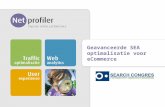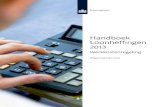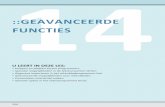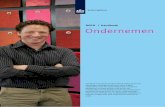Introduction forum "Vlaanderen innoveert in geavanceerde assistieve technologieën"
HANDBOEK EXCEL2013 · HANDBOEK EXCEL2013 Als gebruiker van Excel maakt u in dit boek kennis met de...
Transcript of HANDBOEK EXCEL2013 · HANDBOEK EXCEL2013 Als gebruiker van Excel maakt u in dit boek kennis met de...

HANDBOEK
EXCEL 2013Als gebruiker van Excel maakt u in dit boek kennis met de belangrijkste geavanceerde functies. U leert juist die technieken kennen die zakelijk veel gebruikt worden en structureel tijdwinst opleveren. Ideaal voor wie regelmatig werkt aan bijvoorbeeld analyses, rapporten of begrotingen. De functies die u leert toepassen maken uw werkzaamheden effi ciënter en prettiger. Zo leert u invoerfouten voorkomen door validatie te gebruiken en scenario’s inzetten bij het testen van werk bladen. U leert werken met functies die gecompliceerd lijken, maar veel tijd besparen. Denk aan zaken als verticaal of horizontaal zoeken en aan nieuwe functies als splitsen van kolommen, snelle analyse en werkblad vergelijken. Daarnaast komen verschillende samenvattinginstrumenten aan de orde, zoals draaitabellen, subtotalen en overzichten. Het boek is vooral bestemd voor gebruikers van Excel 2013 die de basisvaardigheden beheersen en meer uit het programma willen halen. Alle hoofdstukken bevatten voorbeelden uit de praktijk en oefeningen waarmee u direct aan de slag kunt. Door de gestructureerde opbouw is het boek ook als naslagwerk van grote waarde.
OVER DE AUTEUR Wilfred de Feiter verzorgt trainingen voor verschillende opleidingsinstituten op het gebied van ICT en is auteur van meer dan 50 boeken.
991
978 90 12 58594 1
WILFRED DE FEITER
EXCEL2013
WILFRED DE FEITER
HANDBOEK
7203 SDU HB Cover Excel 2013.indd 1 31-10-13 14:34

Handboek Excel 2013
7263 SDU Excel Handboek.indd 1 31-10-13 14:14

Basiscursus Access 2010Basiscursus Access 2007Basiscursus Access 2003Basiscursus Apps ontwikkelenBasiscursus ASP.NETBasiscursus AutoCAD 2014 en LT 2014Basiscursus AutoCAD 2013 en LT 2013Basiscursus AutoCAD 2012 en LT 2012Basiscursus AutoCAD 2011 en LT 2011Basiscursus AutoCAD 2010 en LT 2010Basiscursus AutoCAD 2009 en LT 2009Basiscursus AutoCAD 2008 en LT 2008Basiscursus AutoCAD 2007 en LT 2007Basiscursus AutoCAD 2005 en LT 2005Basiscursus AutoCAD 2004Basiscursus AutoCAD LT 2004Basiscursus Dreamweaver CS5Basiscursus Dreamweaver CS4Basiscursus Dreamweaver CS3Basiscursus Dreamweaver 8Basiscursus Dreamweaver MX 2004Basiscursus DrupalBasiscursus Excel 2013Basiscursus Excel 2010Basiscursus Excel 2007Basiscursus Excel 2003Basiscursus Excel 2002Basiscursus Flash CS5/ActionScriptBasiscursus Flash CS4Basiscursus Flash CS3Basiscursus Flash 8Basiscursus Flash MX 2004Basiscursus FrontPage 2003Basiscursus HTML 5Basiscursus HTML 4.01Basiscursus Illustrator CS4Basiscursus Illustrator CS3Basiscursus Illustrator CS2Basiscursus InDesign CS4Basiscursus InDesign CS3Basiscursus InDesign CS2Basiscursus JavaScript 1.5Basiscursus Joomla 3Basiscursus Joomla! 1.6Basiscursus Joomla! 1.5Basiscursus Mac OSX 10.5 LeopardBasiscursus Office 365Basiscursus Office 2013Basiscursus Outlook 2013Basiscursus Outlook 2010
Basiscursus Outlook 2007Basiscursus Outlook 2003Basiscursus Photoshop CS5Basiscursus Photoshop CS4Basiscursus Photoshop CS3Basiscursus Photoshop 7Basiscursus PHP 6Basiscursus PHP5.4 en mySQLBasiscursus PHP 5Basiscursus Pinnacle Studio 10Basiscursus Pinnacle Studio 9Basiscursus Powerpoint 2013Basiscursus PowerPoint 2010Basiscursus PowerPoint 2007Basiscursus PowerPoint 2003Basiscursus Project 2013Basiscursus Project 2003Basiscursus SEO & HTML5Basiscursus SQL, 2e herziene drukBasiscursus SUSE Linux 10Basiscursus UbuntuBasiscursus Ubuntu 12.04Basiscursus Ubuntu 10.04Basiscursus Visio 2010Basiscursus Visual Basic 6.0Basiscursus Windows 8.1Basiscursus Windows 8Basiscursus Windows 7Basiscursus Windows VistaBasiscursus Windows XPBasiscursus Word 2013Basiscursus Word 2010Basiscursus Word 2007Basiscursus Word 2003Basiscursus XHTML 1.0Basiscursus XML herziene editie
Handboek Excel 2013Handboek Word 2013
Voor meer informatie en bestellingen:
BIM Media B.V.Postbus 162622500 BG Den HaagTel.: 070-304 67 77Website: http://www.academicservice.nl
Basiscursussen en Handboeken verschenen bij Academic Service:
7263 SDU Excel Handboek.indd 2 31-10-13 14:14

Handboek Excel 2013
Wilfred de Feiter
7263 SDU Excel Handboek.indd 3 31-10-13 14:14

Meer informatie over deze en andere uitgaven kunt u verkrijgen bij:BIM Media B.V.Postbus 16262, 2500 BG Den Haagtel.: (070) 304 67 77www.bimmedia.nl
© 2013 BIM Media B.V., Den HaagAcademic Service is een imprint van BIM Media B.V.
Vormgeving en zetwerk: LandGraphics, AmsterdamOmslagontwerp: LandGraphics, Amsterdam
isbn 978 90 12 58594 1nur 991
Alle rechten voorbehouden. Alle intellectuele eigendomsrechten, zoals auteurs- en databankrechten, ten aanzien van deze uitgave worden uitdrukkelijk voorbehouden. Deze rechten berusten bij BIM Media B.V. en de auteur.
Behoudens de in of krachtens de Auteurswet gestelde uitzonderingen, mag niets uit deze uitgave worden verveelvou-digd, opgeslagen in een geautomatiseerd gegevensbestand of openbaar gemaakt in enige vorm of op enige wijze, hetzij elektronisch, mechanisch, door fotokopieën, opnamen of enige andere manier, zonder voorafgaande schrifte-lijke toestemming van de uitgever.
Voor zover het maken van reprografische verveelvoudigingen uit deze uitgave is toegestaan op grond van artikel 16 h Auteurswet, dient men de daarvoor wettelijk verschuldigde vergoedingen te voldoen aan de Stichting Reprorecht (Postbus 3051, 2130 KB Hoofddorp, www.reprorecht.nl). Voor het overnemen van gedeelte(n) uit deze uitgave in bloemlezingen, readers en andere compilatiewerken (artikel 16 Auteurswet) dient men zich te wenden tot de Stichting PRO (Stichting Publicatie- en Reproductierechten Organisatie, Postbus 3060, 2130 KB Hoofddorp, www.cedar.nl/pro). Voor het overnemen van een gedeelte van deze uitgave ten behoeve van commerciële doeleinden dient men zich te wenden tot de uitgever.
Hoewel aan de totstandkoming van deze uitgave de uiterste zorg is besteed, kan voor de afwezigheid van eventuele (druk)fouten en onvolledigheden niet worden ingestaan en aanvaarden de auteur(s), redacteur(en) en uitgever des-wege geen aansprakelijkheid voor de gevolgen van eventueel voorkomende fouten en onvolledigheden.
All rights reserved. No part of this publication may be reproduced, stored in a retrieval system, or transmitted in any form or by any means, electronic, mechanical, photocopying, recording or otherwise, without the publisher’s prior consent.
While every effort has been made to ensure the reliability of the information presented in this publication, BIM Media B.V. neither guarantees the accuracy of the data contained herein nor accepts responsibility for errors or omis-sions or their consequences.
7263 SDU Excel Handboek.indd 4 31-10-13 14:14

Inhoud
Inleiding 9
1 Wat iedereen moet weten van Excel 13 1.1 Startscherm 13 1.2 Het lint 14 1.3 Excel op jouw scherm 15 1.4 Nieuw in 2013 27 1.5 Basisvaardigheden 28 1.6 Vulgreep 37 1.7 Opdrachten 38
2 Nieuw in Excel 2013 41 2.1 Overstap van 2007-2013 41 2.2 Splitsen kolommen 42 2.3 Snelle analyse 43 2.4 Grafieken-advies 43 2.5 Analyseren 45 2.6 Slicer voor een tabel 46 2.7 Werkbladen vergelijken 47 2.8 Nieuwe functies 48 2.9 Gegevens insluiten in een webpagina 50 2.10 Gegevenslabels grafieken opmaken 51 2.11 Draaitabel tijdlijn 51 2.12 Relaties leggen tussen tabellen 52 2.13 PowerView en PowerPivot 54 2.14 Opdrachten 55
7263 SDU Excel Handboek.indd 5 31-10-13 14:14

3 Invoercontrole 57 3.1 Waar mag ik wat? Gebruik kleuren 58 3.2 Valideren 58 3.3 Tabel met variabele einddatum 60 3.4 Formulier 65 3.5 Beveiligen werkblad 67 3.6 Gegevens invoeren op een andere manier 68 3.7 Opdrachten 73
4 Formules en functies controleren 75 4.1 Statusbalk 75 4.2 Testgegevens 76 4.3 Controlepijlen 77 4.4 Formule evalueren 84 4.5 Tweedimensionaal zoeken 85 4.6 Formule verbergen 88 4.7 Opdrachten 88
5 Tabellen 91 5.1 Meerdere rijen gekleurd 93 5.2 Totaalrij onderaan of zelf bovenaan doen 93 5.3 Formules om gegevens uit een tabel te halen, som en dergelijke 95 5.4 Dubbele waarden 97 5.5 Filteren 100 5.6 Groeperen 107 5.7 Opdrachten 110
6 Grafieken 111 6.1 Aanbevolen grafieken 111 6.2 Snelle analyse 112 6.3 Voorbeelden verschillende typen grafieken 121 6.4 Speciale grafieken 129 6.5 Logaritmische as 131 6.6 Ontbrekende gegevens 133 6.7 Grafiek opslaan als sjabloon 135 6.8 Dashboard maken 136 6.9 Opdrachten 139
7263 SDU Excel Handboek.indd 6 31-10-13 14:14

7 Functies 141 7.1 Nieuwe of gewijzigde functies versie 2013 141 7.2 Weeknummer of iso.weeknummer 148 7.3 Gegevens ophalen 149 7.4 Zoeken 151 7.5 Verticaal Zoeken 153 7.6 Horizontaal Zoeken 157 7.7 Een eigen functie maken 163 7.8 Herberekenen 166 7.9 Opdrachten 167
8 Functies nesten 169 8.1 Opmaak en inhoud 169 8.2 Internationale schrijfwijze 176 8.3 Zoeken op rij en kolom 177 8.4 Dienstjaren berekenen 181 8.5 EN/OF-functies 188 8.6 Opdrachten 192
9 Analyse I : Voorwaardelijke opmaak 193 9.1 Voorwaardelijke opmaak 193 9.2 Tekst 198 9.3 Gegevensbalken 202 9.4 Kleurenschalen 206 9.5 Pictogrammen 207 9.6 Meerdere regels gebruiken 207 9.7 Regel stoppen 208 9.8 Legenda maken 211 9.9 Vorige maand beter of slechter? 212 9.10 Op welke cellen is voorwaardelijke opmaak toegepast? 215 9.11 Draaitabel voorwaardelijke opmaak 216 9.12 Opdrachten 218
10 Analyse II: Draaitabellen 219 10.1 Geschikte gegevens 219 10.2 Waarom is dit een draaitabel? 231 10.3 Andere berekening 233
7263 SDU Excel Handboek.indd 7 31-10-13 14:14

10.4 Slicers gebruiken 240 10.5 Draaigrafiek 246 10.6 Opdrachten 247
11 Analyse III: De toekomst 249 11.1 Grafieken trendlijnen 249 11.2 Hoe betrouwbaar is een trendlijn? 250 11.3 Meerdere trendlijnen in een grafiek 253 11.4 Toekomst 254 11.5 Doelzoeken 254 11.6 Oplosser 257 11.7 Oplosser gebruiken 259 11.8 Opdrachten 268
12 De werkomgeving aanpassen 269 12.1 Beveiliging 269 12.2 Versie 2013, wat werkt niet meer… 273 12.3 Werkruimte opslaan? 273 12.4 Eenvoudige macro opnemen en opslaan 281 12.6 Opdrachten 284
Register 287
7263 SDU Excel Handboek.indd 8 31-10-13 14:14

9
Inleiding
Het Handboek Excel 2013 is bedoeld voor de gebruiker die al met Excel werkt of heeft gewerkt en af en toe denkt: ‘Dat moet makkelijker/handiger/sneller kunnen.’ Omdat een verkeerde invoer altijd fouten tot gevolg heeft, ook al zijn de formules goed, wordt het controleren van de invoer uitgebreid behandeld. Ook kleurgebruik maakt het werken met Excel voor gebruikers duidelijker. Zo kan in één oogopslag duidelijk zijn waar invoer verwacht wordt en waar resul-taten te vinden zijn. Ook fouten kunnen makkelijk opgespoord worden. Daar-naast komen verschillende onderwerpen aan de orde die verder gaan dan de basis, denk hierbij aan het gebruik van draaitabellen, scenario’s en bijvoorbeeld de oplosser. Ook het nesten van functies komt uitgebreid ter sprake. Zijn de gegevens eenmaal ingevoerd en gecontroleerd, dan wordt het tijd om de analyse mogelijkheden van Excel te gebruiken. Denk daarbij aan voorwaarde-lijke opmaak waarmee je een top-10 in kleur laat opmaken, of een trendlijn aan een grafiek toevoegt om de grote lijn in de gegevens te ontdekken. Natuurlijk ontbreken de draaitabellen niet.
Opzet van het boek
Gebruikers die al langer met Excel werken zullen vaak op de hun vertrouwde manier blijven werken en daardoor soms nieuwe mogelijkheden over het hoofd zien. Ook kan het gebeuren dat bepaalde termen niet bekend zijn, terwijl de werking van bijvoorbeeld de vulgreep dat wel is. Daarom wordt in hoofdstuk 1 de basis van Excel in het kort besproken. De onderdelen van het pakket die op het scherm te zien zijn komen kort en bondig aan de orde en basistechnieken passeren de revue. Het tweede hoofdstuk gaat helemaal over de nieuwe mogelijkheden in Excel 2013, denk daarbij aan Snelle analyse, Aanbevolen grafieken en Flash Fill. Die laatste term is niet vertaald maar kan een verrassing zijn voor iedereen die ge-gevens over kolommen wil verdelen.
7263 SDU Excel Handboek.indd 9 31-10-13 14:14

10
Handboek excel 2013
De hoofdstukken 3 en 4 gaan over het controleren van de invoer. Uitkomsten van een berekening zijn pas iets waard als de invoer goed is. En invoer kan gecontroleerd worden door de gegevens te valideren, letterlijk te testen op geldig heid. Ook de hulpmiddelen om gegevensinvoer voor de gebruiker mak-kelijker te maken, zoals keuzelijsten , schuifjes en dergelijke komen in hoofd-stuk 3 aan de orde. In hoofdstuk 4 gaat het met name over het controleren van formules. Daarvoor zijn testgegevens nodig en leer je hoe Excel kan helpen door een formule te evalueren. Met behulp van controlepijlen kun je snel zien welke cellen tot een bepaald resultaat leiden.
De hoofdstukken 5 tot en met 8 gaan over het werken met Excel en dan met name over het werken met Tabellen, Grafieken en Functies. Tabellen vormen het onderwerp van hoofdstuk 5. Denk hierbij aan het werken met een totaalrij, het filteren van de gegevens, niet alleen met AutoFilter maar ook met het uit-gebreid filter. En in plaats van kolommen of rijen te verbergen leer je ook om met overzichten en groepen te werken.Een plaatje zegt meer dan duizend woorden, of in Excel dan een aantal getal-len. Daarom is er veel aandacht voor het werken met grafieken. En heb je met eerdere versies van Excel gewerkt, dan is het aan te raden dit onderwerp door te nemen, want er is nogal wat veranderd. Wordt een serie getallen geselecteerd dan stelt Excel al een aantal grafieken voor die goed bij de geselecteerde ge-gevens passen. Nieuw zijn de drie knoppen om een grafiek aan te passen, iets waar vroeger veel meer muisklikken voor nodig waren. Aan het eind van het hoofdstuk worden speciale grafieken besproken die nogal eens op een Dash-board voorkomen.Uiteraard is er aandacht voor het werken met functies. Vraag je meerdere gebruikers een oplossing te bedenken in Excel dan zal er meestal ook meer dan één oplossing gepresenteerd worden. De beide hoofdstukken over het werken met functies zullen ook meerdere manieren om een vraag te beantwoorden bespreken. Soms is het nodig om meerdere functies in één formule te gebrui-ken, waarbij de ene functie gebruikmaakt van de uitkomst van een andere functie. Dat noemen we het nesten van functies. Zo’n functie invoeren kan door te typen of door gebruik te maken van het venster Functie Invoegen.
De hoofdstukken 9 tot en met 11 gaan over het analyseren van de gegevens die op de werkbladen te zien zijn. Voorwaardelijke opmaak is een instrument om zo’n analyse uit te voeren, denk maar aan de beurskoersen die groen of rood kleuren. Maar je kunt ook pictogrammen gebruiken om duidelijk te maken
7263 SDU Excel Handboek.indd 10 31-10-13 14:14

11
InleIdIng
hoe de gegevens ervoor staan. Gegevens samenvatten kan heel goed in draai-tabellen, waarbij je de gebruiker kunt helpen om gegevens te selecteren door slicers toe te voegen en wanneer het gaat om gegevens met datums door een tijdlijn te maken. Hoofdstuk 11 behandelt twee wat minder bekende manieren van werken in Excel, namelijk werken met scenario’s, de doelzoeker en de oplosser, en ook de trendlijnen komen aan de orde. Het woord scenario geeft eigenlijk al aan waar het om gaat. Het vastleggen van verschillende variabelen, die zijn dan eenvoudig oproepbaar op hetzelfde werkblad. Met doelzoeken en oplosser kan Excel aan het werk gezet worden om een oplossing te vinden, bijvoorbeeld ‘hoe laag kan de prijs zijn’ om nog break-even te zijn.
In hoofdstuk 12 zie je hoe je het lint kunt aanpassen, door tabbladen te maken en daar knoppen op te plaatsen die jij vaak gebruikt. Ook andere onderwerpen die te maken hebben met de werkomgeving van Excel komen in dit hoofdstuk aan de orde.
Elk hoofdstuk wordt afgesloten met opgaven. Een uitgebreide beschrijvingvan de oplossingen is te downloaden van de website www.academicservice.nl.
Aanwijzingen voor het gebruik
Dit boek maakt gebruik van een groot aantal werkmappen die je kunt down-loaden van de website www.academicservice.nl waardoor je direct een helder en praktisch beeld krijgt van de mogelijkheden van Excel 2013 ten aanzien van het betreffende onderwerp. De namen van de gebruikte werkmappen worden in de kantlijn aan de linker-kant vermeld onder het de aanduiding OEFENBESTAND. Wordt er overge-schakeld naar een ander werkblad binnen het oefenbestand dan wordt dit rechts vermeld. In de verwijzing zie je dan ook de tekst WERKBLAD>> staan. Deze bestanden zijn te vinden in de map oefenbestanden. De volledige uitwerkingen van de voorbeelden zijn te vinden in de map \oefenbestanden\uitwerkingen.Daarnaast zijn er ook oefenbestanden gemaakt, die horen bij de opgaven waar-mee elk hoofdstuk afsluit. Zo kun je meteen aan de slag om te testen of je werkelijk al uit de voeten kunt met wat er in dat hoofdstuk is besproken. Deze bestanden zijn te vinden in de map OPGAVEN en de uitwerkingen van deze opgaven staan in de map \OPGAVEN\Uitwerkingen. Ook deze bestanden zijn te downloaden via www.academicservice.nl.
7263 SDU Excel Handboek.indd 11 31-10-13 14:14

12
Handboek excel 2013
Verder zijn de benamingen van tabbladen, mappen, schermknoppen etc. in dit
lettertype gezet om ze duidelijk te kunnen onderscheiden van de verklarende tekst in het boek. Om die reden staan de toetsen die je op het toetsenbord moet indrukken in een vette letter, bijvoorbeeld Ctrl, Alt, Spatie, en de teksten die je letterlijk zo op het scherm moet invullen in dit lettertype. Op deze wijze is verwarring over wat nu eigenlijk wat is uitgesloten.
Tot slot zijn er regelmatig opmerkingen, tips en waarschuwingen te lezen. Deze zijn te herkennen aan de icoontjes:
als het om een tip of handige aanvulling gaat.
als het een waarschuwing is.
als het om aanvullende informatie gaat
als het om een nieuwe functie gaat in Excel 2013 in vergelijking met eerdere
versies
7263 SDU Excel Handboek.indd 12 31-10-13 14:14

13
1 Wat iedereen moet weten van Excel
De vulgreep, die gebruik je vast wel. Soms kijken cursisten bij een vervolgtrai-ning Excel dan heel verbaasd op en vragen zich af of ze misschien iets gemist hebben. Bij de demonstratie volgt dan vaak de kreet ‘O, bedoel je de kleine zwarte plus!’ of een andere omschrijving. In dit eerste hoofdstuk gaan we kort in op de verschillende onderdelen op het scherm van Excel versie 2013 en doen we de basis van het werken met dit programma uit de doeken.Tijdens de introductie zeggen cursisten vaak dat sommige taken vast sneller en efficiënter kunnen worden uitgevoerd dan ze nu doen en heel vaak blijkt dat ook zo te zijn. Menig zucht van verlichting is inmiddels tijdens trainingen geslaakt wanneer iemand ontdekt dat zijn of haar standaardmanier van werken simpel kan worden vervangen door een veel eenvoudigere.
‘Wil je even een overzichtje maken van de gemiddelde verkopen per kwartaal? En ik wil in dat overzicht ook het totaal voor het hele jaar zien. Lukt wel hè?’ In dit eerste hoofdstuk komen de verschillende bewerkingen en onderdelen van het programma Excel 2013 aan de orde. Aan het einde van het hoofdstuk kom je opgaven tegen die met basale kennis van Excel opgelost kunnen wor-den. Misschien gaat het in versie 2013 net even anders of sneller.
1.1 Startscherm
Na het opstarten van Excel zie je het nieuwe Startscherm. In voorgaande ver-sies werd standaard begonnen met een nieuw leeg werkblad. In het startscherm
kun je meteen aangeven dat je een nieuwe werkmap wilt maken op basis van een sjabloon. Ook de optie om met een lege werkmap te beginnen is, helemaal linksboven, aanwezig. Heb je zelf sjablonen gemaakt, dan zie je deze al tussen de voorbeelden staan. Klik je op Persoonlijk, dan zie je alleen jouw eigen sja-blonen. Heb je Excel gestart door een werkmap te openen, dan zie je het werk-blad op het scherm.
7263 SDU Excel Handboek.indd 13 31-10-13 14:14

14
Handboek excel 2013
Wil je de werkomgeving aanpassen en liever starten zonder Startscherm, dan kan
dat ook. Kijk voor deze instelling in hoofdstuk 12.
Figuur 1.1 Een deel van het Startscherm
1.2 Het lint
Vanaf versie 2007 is het gedaan met de werkbalken met daarop knoppen. De werkbalken Standaard en Opmaak hebben plaatsgemaakt voor het lint, dat overigens nagenoeg dezelfde ruimte in beslag neemt als de werkbalken. Net boven de knoppen zijn tabbladen te zien, met aan de linkerkant BESTAND, en helemaal rechts BEELD. Het kan zijn dat op jouw computer naast BEELD ook nog de tabbladen ONTWIKKELAARS, INQUIRE en POWERPIVOT te zien zijn.Klik je op een ander tabblad, dan krijg je andere knoppen te zien. Dit kan on-bedoeld gebeuren wanneer je met de muis boven het lint scrolt. Dan verschij-nen de knoppen van de andere tabbladen.Wil je opdrachten geven zonder de muis te gebruiken? Druk op Alt en bij elk tabblad en bij de knoppen verschijnen letters of cijfers. Deze sneltoetsen ge-bruik je om bijvoorbeeld een ander tabblad te selecteren of om een opdracht-knop in te schakelen. Druk je de letter in die bij een ander tabblad hoort, dan zie je de knoppen van dit tabblad verschijnen met bij elke opdrachtknop één of meer letters. Wil je bij nader inzien toch verder werken op het werkblad, ge-bruik dan nog een keer Alt of Esc.
7263 SDU Excel Handboek.indd 14 31-10-13 14:14

15
wat iedereen moet weten van excel
Figuur 1.2 Een deel van het lint met de sneltoetsen
1.3 Excel op jouw scherm
Excel draait in een eigen venster met daarin een aantal specifieke onderdelen. De namen van deze onderdelen en de eigenschappen komen nu aan de orde. Daarbij wordt van boven naar beneden gewerkt.
Titelbalk
Veel vensters, in ieder geval de vensters van Microsoft Office, hebben aan de bovenkant een titelbalk. Helemaal links staat het pictogram van de toepassing, tevens de knop om het venster te kunnen beïnvloeden en om de toepassing te kunnen sluiten, en helemaal rechts knoppen waarmee (van links naar rechts) Help kan worden ingeschakeld en de weergave van het lint kan worden aange-past. Het venster kan worden geminimaliseerd of juist gemaximaliseerd en de laatste knop wordt gebruikt om het venster te sluiten.Midden in de titelbalk staat de naam van het bestand (of als het een nieuw bestand is op basis van een lege sjabloon Map gevolgd door een volgnummer) en de naam van de toepassing.
Werkbalk snelle toegang
De balk direct rechts van de knop Excel is de werkbalk Snelle toegang, met daarin standaard slechts vier knoppen voor respectievelijk, Opslaan, Ongedaan
maken en Opnieuw en de laatste knop maakt het aanpassen van de werkbalk Snelle toegang mogelijk.
Figuur 1.3 Werkbalk Snelle toegang
7263 SDU Excel Handboek.indd 15 31-10-13 14:14

16
Handboek excel 2013
Lint
De ruimte onder de titelbalk wordt ingenomen door het lint. Daarin worden de opdrachtknoppen getoond en boven de knoppen Tabbladen (niet te verwar-ren met werktabbladen aan de onderkant van het venster). Het lint kan gemi-nimaliseerd worden waardoor er op het scherm meer ruimte is voor de werke-lijke inhoud. Ben je een fan van de rechtermuisknop en gebruik je deze op het lint, dan zie je de opdracht Het lint samenvouwen. Geef je opdrachten liever door een knop te gebruiken, dan klik je rechtsboven op de knop Weergave
opties voor lint en kies je respectievelijk uit: Lint automatisch verbergen, Tab
bladen weergeven of Tabbladen en opdrachten weergeven.
Figuur 1.4 Weergaveopties voor het lint
Aanraakmodus. Heb je de beschikking over een computer met aanraakscherm, dan
kun je grotere knoppen op het scherm krijgen door over te schakelen naar aanraak-
modus. Om deze weergave van het lint in te schakelen moet de werkbalk Snelle toegang
aangepast worden. Kies voor de optie Aanraak/muismodus.
Figuur 1.5 Eerste deel van het lint met links aanraakmodus en rechts muismodus
7263 SDU Excel Handboek.indd 16 31-10-13 14:14

17
wat iedereen moet weten van excel
Tabbladen
Heb je een document geopend, dan is meestal het eerste tabblad, met de naam START, geactiveerd. Rechts daarvan volgen de andere tabbladen respectievelijk: INVOEGEN, PAGINAINDELING, FORMULES, GEGEVENS, CONTROLEREN en BEELD. Zie je ook nog de tabbladen ONTWIKKELAARS en POWERPIVOT, dan zijn deze invoegtoepassingen ingeschakeld. Helemaal links staat BESTAND. Dat is een beetje een vreemde eend in de bijt. Hiermee worden geen andere knoppen in het lint ingeschakeld, maar wordt overgeschakeld naar de weer-gave Backstage (een kijkje achter de schermen) met daarin allerlei informatie over het bestand waarmee je werkt, en ook opdrachten om het bestand op te slaan, af te drukken, een afdrukvoorbeeld te bekijken enzovoort. Bijna onder-aan staat de opdracht Opties. Hiermee zijn veel instellingen van Excel aan te passen.
Gebruikers die overstappen van een oudere versie van Excel, bijvoorbeeld versie
2003, gebruikten hiervoor de opdracht Extra, Opties.
Contextuele tabbladen
Is op een werkblad een draaitabel of bijvoorbeeld een grafiek gemaakt en klik je erin, dan verschijnen zogenaamde contextuele tabbladen. Deze tabbladen verschijnen alleen wanneer het object waarop ze betrekking hebben geselec-teerd is. Meestal is het een groep van tabbladen en het hoofdtabblad heeft dan een naam zoals HULPMIDDELEN VOOR GRAFIEKEN met daaronder een tweetal tabbladen: ONTWERPEN en INDELING. Soms is er maar één extra hulptabblad, bijvoorbeeld bij Slicers: ONTWERPEN. Klik je naast het object dan verdwijnen deze hulptabbladen.
Figuur 1.6 Hulpmiddelen voor grafieken: Ontwerpen en Indeling
Groepen
De knoppen op de tabbladen zijn ingedeeld in groepen, herkenbaar aan de dunne grijze verticale lijnen die de scheiding tussen verschillende groepen aan-
7263 SDU Excel Handboek.indd 17 31-10-13 14:14

18
Handboek excel 2013
geven. Op het tabblad START zijn dit de volgende groepen: Klembord, Letter
type, Uitlijning, Getal, Stijlen, Cellen en Bewerken.
Startpictogram
Bij verschillende groepen is een startpictogram te herkennen, dat is het kleine pictogram rechtsonder in de groepen Klembord, Lettertype, Uitlijning en Getal. Klik op het startpictogram van de groep Lettertype en het dialoogvenster Cel
eigenschappen wordt gepresenteerd met het tabblad Lettertype geselecteerd. Klik je op het startpictogram van de groep Uitlijning dan verschijnt opnieuw het venster Celeigenschappen, maar nu is het tabblad Uitlijning actief. Ver-schijnt bij het startpictogram dan altijd het venster Celeigenschappen? Het antwoord is ‘Nee, dat is op het tabblad START wel het geval, behalve voor het pictogram bij de groep Klembord’. Klik je op de tab PAGINA_INDELING en dan in de groep Paginainstelling op het Startpictogram, dan verschijnt het venster Paginainstelling met het venster Pagina geselecteerd.
Figuur 1.7 Startpictogram in de groep Lettertype
Keuzepijlen bij knoppen
Een aantal knoppen herbergt meerdere opties, deze knoppen zijn herkenbaar aan de keuzepijlen die soms naast en soms onder de betreffende knop wordt afgebeeld. De drie knoppen van de groep Cellen hebben een keuzepijl naast de knop en bij de knoppen van de groep Stijlen is de keuzepijl aan de onderkant afgebeeld. Uiteraard verschijnt de lijst met opties wanneer je op de keuzepijl klikt.
Andere weergave resolutie
De wijze waarop de knoppen worden afgebeeld hangt samen met de ingestelde resolutie op de computer, of de grootte van het venster. Maak je het venster veel
7263 SDU Excel Handboek.indd 18 31-10-13 14:14

19
wat iedereen moet weten van excel
kleiner, dan wordt in elke groep een samenvattende knop gemaakt met een keuzepijl. Klik je op de keuzepijl dan krijg je de knoppen te zien. Ook in die nieuwe lijst kunnen weer keuzepijlen voorkomen.
Het kan bij de opdrachten voorkomen dat er vermeld wordt dat je op de keuzepijl
moet klikken om een bepaalde knop te kunnen gebruiken. Maar het kan ook
zijn dat de knop al in beeld is, omdat je een hoge resolutie of een breed scherm gebruikt.
Formulebalk
De balk onder de knoppen van het lint wordt de Formulebalk genoemd.
Naamvak
Helemaal aan de linkerkant staat het Naamvak. Hierin kan worden afgelezen welke cel geselecteerd is, dat kan ook de eerste cel van een geselecteerd bereik zijn en tijdens het selecteren van een bereik kun je hier aflezen hoeveel rijen en hoeveel kolommen er geselecteerd zijn. In dat naamvak kunnen ook namen verschijnen, bijvoorbeeld BTW_H voor het hoge btw-percentage. De cel met het percentage heeft dan een naam gekregen. Dat kan de leesbaarheid van een formule ten goede komen. In de voorbeelden in de andere hoofdstukken kom je cellen met een naam nog tegen. Ook tabellen die automatisch al een naam hebben, kunnen hier geselecteerd worden. Direct rechts van het naamvak is een knop met drie puntjes te zien. Door hiermee te slepen kan het naamvak vergroot of verkleind worden.
Annuleren en Invoeren
Rechts naast deze knop is een gedimde weergave van een kruis en een vinkje te zien. Ben je in een cel aan het werk (bijvoorbeeld bij het invoeren van gege-vens of bij het typen van een formule) dan zijn de knoppen niet meer gedimd. De knop Annuleren (kruis) wordt rood wanneer de muisaanwijzer boven deze knop komt en wordt gebruikt om het invoeren te annuleren. De oorspronke-lijke waarde komt weer tevoorschijn. De knop Invoeren (vinkje) wordt ge-bruikt om te invoer te bevestigen. Meestal wordt hiervoor tijdens het invoeren van gegevens de toets Enter gebruikt. Het verschil is dat (bij gebruik van de standaardinstellingen) na Enter de eerstvolgende cel onder de actieve cel wordt geselecteerd en bij gebruik van de knop Invoeren blijft de actieve cel geselec-teerd en wordt het invoeren afgesloten. Dat is vooral handig wanneer je direct
7263 SDU Excel Handboek.indd 19 31-10-13 14:14

20
Handboek excel 2013
daarna de vulgreep wilt gebruiken. Je hoeft dan immers niet meer een andere cel te selecteren.
Veel gebruikers zijn zich niet bewust van deze knoppen, omdat de aandacht tijdens
het invoeren vaak gericht is op de inhoud van de cel op het werkblad.
Functie Invoegen
De knop fx wordt gebruikt om het venster Functie invoegen op het scherm te brengen. In dat venster kan een keuze worden gemaakt uit de lijst met functies. Het voordeel van het werken met het venster Functie invoegen is dat je stap voor stap door het invoeren van de gegevens voor een bepaalde functie wordt geleid. Ook is er een link naar de help-informatie over een bepaalde functie.
Formulevak
In het grote vak aan de rechterkant zie je de inhoud van een cel, dat kan zijn een getal, een tekst of een formule. Is de formule erg groot, dan gebruik je de knop aan de rechterkant om dit vak groter te maken. Een alternatieve manier is slepen met de rand aan de onderkant van deze formulebalk. Daardoor is de formulebalk behoorlijk groot te maken.
Figuur 1.8 Naamvak, Annuleren, Invoegen, Functie invoegen en formulevak
Kolommen en Rijen
Onder de formulebalk zijn de kopjes te zien met de letters die lopen van A tot en met XFD, dat zijn 16.384 kolommen. Overigens kan het voorkomen dat de kolomkoppen vervangen worden door de koppen van een tabel wanneer je gaat scrollen.Aan de linkerkant zijn de rijen genummerd en die nummers lopen van 1 tot en met 1.048.576.
7263 SDU Excel Handboek.indd 20 31-10-13 14:14

21
wat iedereen moet weten van excel
Deze getallen komen niet uit de lucht vallen, het aantal kolommen komt overeen
met 214 en het aantal rijen met 220.
Dit aantal is trouwens constant, ook al staat er Invoegen bij de opdracht om rijen of kolommen ‘in te voegen’. Eigenlijk moet hier staan verschuiven, want dat is wat er gebeurt.
Zie je achter de naam van het bestand in de titelbalk Compatibiliteitsmodus, dan
heb je te maken met een bestand dat is opgeslagen in de bestandsindeling van
Excel 2003 of eerder. In die versie was het aantal kolommen beperkt tot 256 en het aantal
rijen tot 65.536. Ook andere opties die pas later zijn bedacht kunnen dan niet gebruikt
worden. De extensie van oudere bestanden is .xls.
Actieve cel
De actieve cel is te herkennen aan de dikkere rand om de cel, aan de verwijzing naar deze cel in het naamvak en aan de donkere kleur van de kolomkop en de rijkop. Selecteer je een gebied, dan is nog steeds één cel actief, dat wil zeggen als je iets invoert komt het in die cel terecht. Die actieve cel is de cel met de witte kleur.
Selecteren
Diverse delen op het werkblad zijn op verschillende manieren te selecteren. Vaak wordt voor het selecteren de muis gebruikt, waarbij de linkermuisknop ingedrukt gehouden wordt, sleep dan over het werkblad. Maar met name bij grotere hoeveelheden gegevens is dit niet de meest prettige manier om een selectie te maken.
SELECTEER MET DE MuIS TOETSENbORD
Hele rij Klik op het rijcijfer Shift+Spatie
Hele kolom Klik op de kolomletter Ctrl+Spatie
Hele tabel Sleep van linksboven naar rechtsonder
(of andersom, dat maakt niet uit) Alter
natief: klik in de eerste cel links boven.
Druk Shift in en klik op de laatste cel
Ctrl+* (eerst een cel in de tabel selecteren)
Ctrl+Shift+Spatie
7263 SDU Excel Handboek.indd 21 31-10-13 14:14

22
Handboek excel 2013
SELECTEER MET DE MuIS TOETSENbORD
Hele werkblad Klik linksboven op de knop Links van
Kolomkop A en boven rijkop 1.
Sleep van linksboven tot helemaal
rechtsonder
Alternatief: Klik in de eerste cel links
boven. Druk Shift in en klik op de
laatste cel
Ctrl+a (is een cel in een lijst of tabel
geselecteerd dan twee keer gebruiken voor
het hele werkblad)
Selectie cellen Sleep over de cellen die u wilt
gebruiken
Klik in de eerste cel en gebruik dan
Shift + pijltoetsen
Andere werkblad Klik op de werkbladtab Ctrl+Pagedown Volgend werkblad
Ctrl+Pageup Vorig werkblad
Ctrl+Linkermuisknop op de knop
Vorig werkblad: naar eerste werkblad
Ctrl+Linkermuisknop op de knop
Volgend werkblad: naar laatste
werkblad
Rechtermuisknop op Vorig/volgend werkblad: Toon lijst met werkbladen
Meerdere
werkbladen
(groeperen)
Klik op de eerste werkbladtab en dan
met Shift (tot en met) of met Ctrl (en) op de andere werkbladtabs
Ctrl+Shift+PagedownCtrl+Shift+Pageup
Groeperen
Gebruik het groeperen van werkbladen vooral voor het opzetten van nieuwe werkmappen waarbij op een aantal, of alle, werkbladen dezelfde teksten en/of lay-out moet worden gebruikt. Heb je meerdere werkbladen geselecteerd, dan zijn de werkbladtabs wit gekleurd. Ook is in de titelbalk, direct na de naam van het bestand, de tekst [Groep] te lezen. Alles wat je nu doet aan invoer en op-maak zal op alle geselecteerde werkbladen worden uitgevoerd. De groepering wordt opgeheven door op een van de niet geselecteerde werkbladtabs te klik-ken of door het snelmenu van een werkblad op te vragen (rechtermuisknop) en dan te klikken op Groepering bladen opheffen.
Heb je een groepering gemaakt van alle werkbladen in de werkmap, dan is het
voldoende om op een van de werkbladtabs te klikken om de groepering weer op te
heffen.
7263 SDU Excel Handboek.indd 22 31-10-13 14:14

23
wat iedereen moet weten van excel
Werkbladen
Een werkmap kan uit meerdere werkbladen bestaan, volgens opgave van Microsoft is de enige beperking van het aantal werkbladen het beschikbare geheugen.
Toevoegen/verwijderen
Klik je op de knop Nieuw blad, de ronde knop met de plus rechts naast de werkbladtabs dan wordt een nieuw werkblad ingevoegd na het geselecteerde werkblad. De sneltoets voor het invoegen van een nieuw werkblad is Shift + F11.
Andere naam geven
De standaardnaam van een werkblad is Blad, gevolgd door een volgnummer. Door te dubbelklikken op een werkbladtab, of in het snelmenu de optie Naam
wijzigen te selecteren, zorg je ervoor dat de naam geselecteerd wordt. Je kunt dan meteen een nieuwe naam typen. Het spreekt voor zich dat twee werkbla-den niet dezelfde naam mogen hebben.
Kleur wijzigen
In het snelmenu kom je ook de opdracht Tabkleur tegen. Naar analogie met Multomappen, die voorzien kunnen worden van scheidingsbladen met een ge-kleurde tab, kun je de werkbladtabs een andere kleur geven. Het geselecteerde werkblad blijft herkenbaar aan de witte kleur. Aan de onderkant blijft een klein stukje over voor de kleur van de tab.
Schuifbalken
Heb je al een berekening gemaakt van het aantal cellen dat in beeld is ten op-zichte van het totale aantal cellen op een werkblad? Stel dat je op jouw scherm net zoveel ziet als in de afbeeldingen van de voorbeelden. Dat zijn 39 rijen en 18 kolommen. Dat is in totaal 702 cellen. Het totale aantal cellen is: 16.384 kolommen maal 1.048.576 rijen en dat zijn17.179.869.184 cellen. Hiervan is dan 0,000004086% zichtbaar. Vergelijk je dit bijvoorbeeld met de kaart van Nederland met een totale oppervlakte van 41.526 km2, dan komt dit percen-tage overeen met: 0,001697 km2 – wat weer neerkomt op het inzoomen op een kleine straat in een woonwijk.
Uiteraard zijn de schuifbalken of het muiswieltje te gebruiken om andere delen van het werkblad in beeld te brengen.
7263 SDU Excel Handboek.indd 23 31-10-13 14:14

24
Handboek excel 2013
Wil je een heel scherm omhoog of omlaag? Gebruik PageUp of PageDown, en naar
links of rechts dan? Gebruik dezelfde toetsen in combinatie met Alt.
Statusbalk
De Statusbalk lijkt in eerste instantie niet zoveel informatie te bieden, maar dat verandert wanneer je op het werkblad cellen gaat selecteren. Vooral het gedeelte tegen de rechterkant biedt dan veel informatie en je hebt er zelf in-vloed op. Klik met rechts op de statusbalk en je krijgt een hele lijst met opties te zien. Die opties waar een vinkje bij staat worden standaard al getoond.Ook allerlei indicatoren, bijvoorbeeld het weergeven van NUM wanneer Num
Lock is ingeschakeld, kunnen worden weergeven, maar belangrijker zijn de op-ties tussen Paginanummer en Uploadstatus. Vink daar aan welke functies je wilt laten werken op geselecteerde cellen. Standaard was altijd al de functie SOM actief, maar er zijn meer mogelijkheden.
Figuur 1.9 Als heel Nederland overeenkomt met het aantal cellen op een werkblad, dan komt een klein straatje overeen met het gedeelte dat je standaard in beeld hebt
7263 SDU Excel Handboek.indd 24 31-10-13 14:14

25
wat iedereen moet weten van excel
Figuur 1.10 De opties voor de statusbalk
Links
Helemaal aan de linkerkant staat negen van de tien keer het woord GEREED en daarmee wordt aangegeven dat alle berekeningen zijn uitgevoerd. Dit wordt de Celmodus genoemd. Andere woorden die je daar kunt zien zijn BEREKENEN en KRINGVERWIJZING. Heb je een formule gemaakt waarbij ook de cel met die formule is gebruikt, dan heb je een kringverwijzing gemaakt. Dat zorgt ervoor dat Excel in een kringetje gaat draaien, daarom verschijnt die melding. Een kwestie van de formule aanpassen.
7263 SDU Excel Handboek.indd 25 31-10-13 14:14

26
Handboek excel 2013
Een kringverwijzing kan ook met opzet zijn opgesteld. bij de opties van Excel is in
de categorie Formules bij Berekeningsopties in te stellen hoeveel keer de bere-
kening opnieuw moet worden uitgevoerd. Schakel Iteratieve berekening in.
Macro-opname
Direct naast de vermelding GEREED kan ook een knop staan voor het stoppen van een macro-opname. Ook deze vermelding is uit te schakelen in het snel-menu van de statusbalk.
Weergaven
Aan de rechterkant staan drie knoppen, waarvan de eerste met de aanduiding Normaal standaard is ingeschakeld, die betrekking hebben op de weergave van het werkblad. De tweede knop laat het werkblad zien zoals het op papier zal komen en biedt opties om kop- en voetteksten in te stellen. Deze weergave wordt aangeduid met Paginaindeling en de laatste weergave gebruik je vooral wanneer je meerdere pagina’s goed wilt indelen. Het is de weergave Pagina
eindevoorbeeld. Door de blauwe lijnen te verslepen worden de pagina’s inge-deeld. Blauwe stippellijnen zijn zogenaamde zachte pagina-overgangen. Bepaal je dat het pagina-einde ergens anders moet komen, dan wordt zo’n stippellijn omgezet in een getrokken lijn en dat is dan een harde pagina-overgang.
bij het verslepen van de verticale pagina-overgangen bijvoorbeeld helemaal naar
rechts, wordt ook de lettergrootte aangepast.
Helemaal rechts is nog de schuif te vinden waarmee het zoompercentage op het werkblad wordt aangepast. Naar links wordt uitgezoomd en naar rechts ingezoomd. Klik je op het percentage aan de rechterkant, dan verschijnt het dialoogvenster waarin een zoompercentage geselecteerd moet worden in plaats van te slepen met de schuif.
Door met Ctrl ingedrukt aan het muiswiel te draaien wordt ook in- en uitgezoomd.
7263 SDU Excel Handboek.indd 26 31-10-13 14:14

27
wat iedereen moet weten van excel
1.4 Nieuw in 2013
Dit onderdeel komt uitgebreider aan de orde in het volgende hoofdstuk. Hier volgt een overzicht van de benamingen van de nieuwe onderdelen.
Selectie Snelle analyse
Selecteer je een aantal cellen, dan verschijnt de knop Snelle analyse, ook op te roepen met Ctrl+q.Klik op de knop en in een kader verschijnen de opties OPMAAK, GRAFIEKEN, TOTALEN, TABELLEN en SPARKLINES. Welke knoppen daaronder verschijnen hangt af van de inhoud van de geselecteerde cellen.
Figuur 1.12 De knop Snelle analyse met verschillende opties
Figuur 1.11 Pagina-eindevoorbeeld
7263 SDU Excel Handboek.indd 27 31-10-13 14:14

28
Handboek excel 2013
Grafiekknoppen
Heb je een grafiek gemaakt en geselecteerd, dan verschijnen aan de rechterkant drie knoppen (van boven naar beneden): Grafiekelementen, Grafiekstijlen en Grafiekfilters.
Figuur 1.13 Selecteer een grafiek en de knoppen verschijnen aan de rechterkant
Slicers bij tabellen
Heb je al met draaitabellen gewerkt en daarbij slicers gebruikt om gegevens te filteren? Diezelfde techniek is nu te gebruiken om gegevens in tabellen te fil-teren.
1.5 Basisvaardigheden
In versie 2007 was de Office-knop de plaats om de opdrachten te vinden om bestanden op te slaan, te openen, af te drukken enzovoorts. Die opdrachten waren tot dan toe altijd het domein van het menu Bestand. Met ingang van versie 2010 is de tab Bestand weer terug.
Weergave backstage
Klik op de tab Bestand en de weergave Backstage verschijnt, dus geen zicht op het werkblad en de knoppen in het lint erboven, maar een kijkje achter de schermen van het bestand.
7263 SDU Excel Handboek.indd 28 31-10-13 14:14

29
wat iedereen moet weten van excel
Openen
Gebruik je de sneltoets Ctrl+o, omdat je gewend bent daarmee een bestand te openen, dan zul je zien dat de weergave Backstage wordt geopend en dat aan de linkerkant is te zien dat de categorie Openen is geselecteerd. Rechts ver-schijnt een aantal locaties en helemaal rechts een aantal van de recent ge-opende werkmappen. Om te voorkomen dat een bestand verdrongen wordt uit deze lijst, omdat je veel bestanden opent, klik je op de pin die achter de naam van het bestand verschijnt wanneer je een bestand in de lijst selecteert. De vermelding van dit bestand komt dan boven een dunne grijze lijn te staan en zal niet meer verdwijnen als de lijst groter wordt. Bovenaan nog een keer op de pin klikken maakt deze voorkeurspositie ongedaan.
Opslaan
Klik links op Opslaan en het huidige bestand wordt opgeslagen. Is dit maar een klein bestand, dan merk je daar vrijwel niets vandaan en meteen daarop krijg je weer zicht op het werkblad en verdwijnt de weergave Backstage. Je kunt hier-voor natuurlijk ook gewoon op Opslaan klikken in de werkbalk Snelle toegang of de sneltoets Ctrl+s gebruiken
Opslaan als
Wil je de werkmap opslaan in een andere indeling of onder een andere naam, dan gebruik je de opdracht Opslaan als (sneltoets F12). De weergave Backstage verschijnt weer en je ziet een lijst met de huidige map en recente mappen (ook hier kun je een locatie vastzetten door op de pin te klikken). Staat de juiste locatie er niet tussen? Klik dan onderaan op Bladeren.
Sluiten
Sluit je een bestand via de weergave Backstage en de opdracht Sluiten, dan zorgt dit ervoor dat Excel wel geopend blijft. Sluit je echter via de knop Slui
ten, rechtsboven in de titelbalk, dan wordt ook Excel gesloten, eigenlijk komt het knopje rechtsboven dus overeen met Afsluiten. De sneltoets Ctrl+w is te gebruiken voor het sluiten van het venster en Alt+F4 voor Afsluiten.
Afdrukken
Om het huidige werkblad af te drukken is de sneltoets Ctrl+p te gebruiken, dan wordt meteen naar de standaardprinter afgedrukt. Wil je meer invloed uitoe-fenen op het afdrukproces, gebruik dan weer de tab Bestand, Afdrukken. In één overzichtelijk venster zijn de afdrukopties en het Afdrukvoorbeeld te zien.
7263 SDU Excel Handboek.indd 29 31-10-13 14:14

30
Handboek excel 2013
Selectie afdrukken
Heb je een deel van het werkblad geselecteerd en is het de bedoeling alleen dit deel maar af te drukken, klik dan in de weergave Backstage bij Instellingen op de eerste knop en kies voor het afdrukken van de selectie. Het afdrukvoorbeeld aan de rechterkant wordt meteen bijgewerkt.
Figuur 1.14 Druk alleen de selectie af
Afdrukbereik
Het kan heel handig zijn een afdrukbereik in te stellen, bijvoorbeeld wanneer je Excel gebruikt om een factuur op te stellen. Stel dat de lay-out van de fac-tuur zich uitstrekt van cel A1 tot en met K50.De rest van het werkblad kan dan gevuld zijn met andere gegevens en/of bere-keningen, maar dat deel moet niet afgedrukt worden. Selecteer dan de cellen A1 tot en met K50 en klik op de tab Paginaindeling. Klik op Afdrukbereik, Afdrukbereik bepalen. Gebruik je de sneltoets Ctrl+p of ga je op een andere manier afdrukken, dan zal het gebied binnen het afdrukbereik op het papier verschijnen.
7263 SDU Excel Handboek.indd 30 31-10-13 14:14

31
wat iedereen moet weten van excel
Een afdrukbereik is te herkennen aan een dunne lijn op het werkblad. Schakel
je over naar Pagina-eindevoorbeeld. Dan is alleen het gebied binnen het afdruk -
bereik (herkenbaar aan de blauwe lijn) tegen een heldere achtergrond afgebeeld. De rest
van het werkblad wordt donkergrijs weergegeven.
Het is mogelijk meerdere selecties aan het afdrukbereik toe te voegen. Deze zullen wel op aparte pagina’s verschijnen.Bij Instellingen kun je er ook voor kiezen om het afdrukbereik te negeren wanneer je toch een keer alles op een werkblad wilt afdrukken.
Meerdere werkbladen afdrukken.
Zijn er meerdere werkbladen geselecteerd, dan kunnen deze in één keer afge-drukt worden. Kies dan bij Instellingen voor Actieve werkbladen. Ook deze verschijnen per werkblad op een nieuwe pagina.
Verborgen rijen/kolommen
Zeker bij werkbladen die je van iemand anders krijgt is het goed opletten of alle gewenste informatie wel in beeld is. Er is bij de kolom- en rijkoppen geen duidelijke waarschuwing dat kolommen en/of rijen verborgen zijn. Dat veel gebruikers voor verbergen kiezen is logisch omdat de opdracht in het snelme-nu vermeld wordt. Verborgen rijen en kolommen worden het snelst weer in beeld gebracht door de rijen of kolommen rond de verborgen gegevens te se-lecteren en dan via het snelmenu de opdracht Zichtbaar maken te geven.
Per ongeluk verborgen. breng je per ongeluk de kolombreedte terug naar 0, dan is
hierdoor in feite de kolom verborgen.
Gegroepeerde rijen kolommen
Een andere manier om gegevens buiten beeld te brengen is het groeperen. Je herkent een groepering aan de balk met knoppen om uit te vouwen (+) en samen te vouwen (-). De opdracht Groeperen is te vinden op het tabblad Ge gevens in de groep Overzicht. Hiermee is ook het afdrukken te beïnvloeden. Gegroepeerde gegevens die niet in beeld zijn, worden ook niet afgedrukt.In hoofdstuk 5 wordt hierop ingegaan.
7263 SDU Excel Handboek.indd 31 31-10-13 14:14

32
Handboek excel 2013
Figuur 1.15 De maanden van het eerste en het tweede kwartaal zijn gegroepeerd
AutoFilter
Een van de krachtigste en misschien wel meest gebruikte opties van Excel, bij het werken met tabellen, is het AutoFilter, niet alleen om te selecteren, maar ook om te sorteren. Is een tabel opgemaakt met kleuren of pictogrammen, dan kan ook hierop gesorteerd en geselecteerd worden. Wil je een bijzondere selec-tie maken, kies dan ook eens voor Aangepast filter.
Gegevens invoeren
Excel is, zeker in vergelijking met Access, veel minder veeleisend. Een cel in Excel kan teksten, getallen, datums (ook gewoon een getal) en natuurlijk ook formules bevatten. Dat hoeft vooraf niet aangegeven te worden en dat is bij Acces wel het geval. Dat is meteen ook een valkuil bij het werken met Excel en daarom wordt in de volgende hoofdstukken ook aandacht besteed aan het toe-passen van gegevensvalidatie. Controleer de invoer, waar mogelijk, zodat later in het proces geen fouten ontstaan. Bij het invoeren van telefoonnummers, bijvoorbeeld een mobiel nummer als 0612345678, gebeurt er wel iets bijzon-ders. Excel denkt met een getal te maken te hebben en haalt de eerste nul standaard weg. Voer je het nummer in als 06-12345678, dan zit er een leeste-ken in en wordt de invoer als tekst gezien en blijft de nul staan. Dit lukt ook door met een apostrof te beginnen ‘0612345678, ook dan wordt de invoer door Excel als een tekst behandeld. Het levert wel een groen driehoekje in de lin-kerbovenhoek op, met de waarschuwing dat een getal als tekst is ingevoerd. Klik je op de knop met het uitroepteken, dan is de melding te negeren of kan overgeschakeld worden naar de opties en is deze foutmelding uit te schakelen. Iedere regel met een apostrof beginnen (of wat ook kan: met een spatie) is natuurlijk meer werk. Een andere methode is: selecteer de kolom waarin tele-foonnummers ingevoerd moeten worden en kies bij Celeigenschappen voor Tekst. Alle invoer in die kolom wordt vanaf dat moment als tekst behandeld.Nog een andere methode is het instellen van een notatie voor het invoeren van
7263 SDU Excel Handboek.indd 32 31-10-13 14:14

33
wat iedereen moet weten van excel
deze nummers, ook dat kan bij de Celeigenschappen, en dan klikken op Aan
gepaste notatie. Voer dan de volgende notatie in: 0000000000. Het telefoon-nummer blijft dan een getal en de eerste nul blijft netjes staan.
Formule invoeren
Elke formule begint met het is-gelijk-teken (=). Soms vragen mensen wel eens ‘Mag ik ook met een plus beginnen?’ Het antwoord op deze vraag is ‘Ja, dat mag’. Maar als je de formule dan naderhand gaat bekijken, zul je zien dat Excel er toch een is-gelijk-teken voor heeft gezet.In formules mogen directe berekeningen worden toegepast, bijvoorbeeld om een getal inclusief btw (hoog) te berekenen: = 650*1,21. Toch is dat niet han-dig, omdat bij een wijziging van het btw-percentage dan het hele werkblad moet worden doorgelopen op het voorkomen van cellen waarin met dat per-centage is gerekend. Beter is het om ergens op het werkblad of op een apart werkblad met ‘constanten’ een cel te reserveren en daar het percentage te ver-melden. Stel dat het bedrag in cel A1 staat en het btw-percentage op het werk-blad met de naam ‘Constanten’ in cel B1. Dan wordt de formule in B1: =A1*(1+Constanten!B1), en als de formule wordt doorgetrokken naar andere cellen: =A1*(1+Constanten!$B$1). Die dollartekens zorgen voor het absoluut maken van de verwijzing en voorkomen dat de verwijzing naar B1 bij het doorvoeren van de formule wordt aangepast in B2, B3 enzovoort.
Vinkje/ kruis
Bij het bespreken van de onderdelen van de formulebalk zijn de knoppen Annuleren en Invoeren al even ter sprake geweest. In voorgaande versies van Excel zag je deze knoppen pas wanneer je daadwerkelijk een cel aan het bewer-ken was. Nu zijn de knoppen al in beeld, zij het gedimd en pas wanneer de muisaanwijzer op de knop geplaatst wordt, wordt kleur bekend en wordt de knop Annuleren rood en de knop Invoeren groen.
Functies gebruiken
Direct naast de knoppen Annuleren en Invoeren staat de knop Functie invoe
gen. Klik je op deze knop, dan verschijnt het venster Functie invoegen. Met behulp van dit venster kunnen functies worden gezocht. Weet je niet in welke categorie een functie is ingedeeld, kies dan voor zekerheid en selecteer de ca-tegorie Alles. Het voordeel van het werken met het venster Functie invoegen is dat je precies kunt aflezen welk argument waar moet worden ingevoerd. Ook wordt de functie verder beschreven.
7263 SDU Excel Handboek.indd 33 31-10-13 14:14

34
Handboek excel 2013
Figuur 1.16 Nog niet bekend met een functie? Gebruik dan Functie invoegen
Functienamen typen
Ben je gewend functies in te voeren door deze zelf te typen, dan kan dat uiter-aard in deze versie ook. Wordt een functienaam geheel of gedeeltelijk herkend, dan zie je dit al bij de muisaanwijzer. Selecteer de juiste functie en druk op Tab. De functienaam wordt verder aangevuld en het eerste haakje staat al klaar en je kunt het eerste argument invullen. Het haakje sluiten wordt na het invoeren van het laatste argument automatisch aangevuld.Vergeet je één of meerdere argumenten, dan verschijnt een waarschuwing en kun je nadat je het venster met de waarschuwing hebt gelezen en op OK hebt geklikt alsnog verder met het invullen van de ontbrekende argumenten.
Scheidingsteken argumenten
Bij het zelf typen van functies met de bijbehorende argumenten gebruik je de puntkomma als scheidingsteken tussen de argumenten. Dat heeft te maken met de internationale instellingen. In veel, met name internationale, antwoor-den op vragen over Excel zul je de komma als scheidingsteken zien, maar dat moet bij de Nederlandse instellingen dus een puntkomma zijn.
7263 SDU Excel Handboek.indd 34 31-10-13 14:14

35
wat iedereen moet weten van excel
Functies zonder argumenten
Heb je al meer met Excel gewerkt, dan ben je vast de functies =VANDAAG() en =NU() tegengekomen. Dat zijn functies zonder argumenten die respectie-velijk de huidige datum en de huidige datum en tijd invoeren. Dat wil zeggen dat bij elke herberekening van het werkblad ook deze functies opnieuw worden berekend. Vanuit de wiskunde ken je vast nog wel het woord pi, bijvoorbeeld voor het berekenen van de oppervlakte van een cirkel. Ook deze functie heeft geen argumenten, het is een constante.
Functies zonder argumenten : ASELECT() Genereert een willekeurig getal tussen 0 en 1. Pas op bij iedere herberekening van het werkblad levert dit ook een nieuwe waarde op.NU() Levert de huidige datum en tijd op.ONWAAR() Levert de waarde ONWAAR op. In plaats van deze functie kun je ook gewoon ONWAAR typen in een cel.PI() Levert de waarde van PI op met een nauwkeurigheid van 15 cijfers achter de komma (3,141592653589790).VANDAAG() Levert de huidige datum op.WAAR() Levert de waarde WAAR op. In plaats van deze functie kun je ook gewoon WAAR typen in een cel.
Meest gebruikte functie(s)
Als er onderzoek gedaan zou worden naar het gebruik van functies op de werkbladen van Excel dan zou daar ongetwijfeld uitkomen dat SOM de meest gebruikte functie is. Of dat een kip-ei-verhaal is, deze functie staat prominent in het lint, is de vraag. Feit is dat het optellen van getallen vaak voorkomt.
SOM
Heb je een serie getallen op een werkblad staan, dat kan zijn in een kolom, maar ook in kolommen en rijen, dan is de kans groot dat daarvan de som moet worden berekend. Vaak wordt zo’n totaaltelling onder de laatste rij en rechts naast de laatste kolom met gegevens geplaatst. Selecteer dan de gegevens en pak er een lege rij en lege kolom bij (dat wil zeggen net zoveel cellen als er rijen en kolommen zijn) en klik op de knop AutoSom ∑.Je kunt na de selectie van de cellen ook de sneltoets ALT+= gebruiken.Wil je de uitkomst juist boven de tabel met gegevens hebben? Dan begin je boven de tabel.
7263 SDU Excel Handboek.indd 35 31-10-13 14:14

36
Handboek excel 2013
Klik in de cel waar het antwoord moet verschijnen en klik dan op de knop AutoSom. Nu blijkt wel dat Excel gericht is op het werken van boven naar beneden (er wordt geen selectie voorgesteld om op te tellen terwijl dat wel gebeurt wanneer je onder de gegevens begint).Sleep vervolgens over de cellen met de gegevens die bij elkaar moeten worden opgeteld en klik in de formulebalk op de knop Invoeren of druk op Enter.Gebruik de vulgreep (in de volgende paragraaf wordt de vulgreep besproken) om deze formule naar rechts te slepen.
Het toevoegen van totalen (zowel onder als naast de gegevens) kan ook via de
knop Snelle analyse. Selecteer alleen de gegevens, dus zonder lege rij of lege ko-
lom en klik op de knop Snelle analyse, klik op Totalen. Helemaal links staat de optie om
de totalen onder de cellen in te voegen en helemaal rechts om datzelfde te doen in de ko-
lom naast de gegevens.
Figuur 1.17 Op een snelle manier totalen toevoegen
Dubbele punt of puntkomma?
Bij het selecteren van een aansluitende reeks zie je in de formulebalk dat de eer-ste cel is genoteerd, dan volgt een dubbele punt en daarna de laatste cel van de selectie. Die dubbele punt heeft de betekenis tot en met. Het kan ook voorko-men dat alleen de inhoud van de eerste en de laatste cel moet worden opgeteld, dan gebruik je in plaats van een dubbele punt de puntkomma. Door over een reeks cellen te slepen wordt dus een hele reeks gecreëerd. Door met Ctrl inge-drukt te klikken zijn losse cellen te selecteren. Door Ctrl te gebruiken in combi-natie met slepen kunnen niet-aaneengesloten reeksen geselecteerd worden.
7263 SDU Excel Handboek.indd 36 31-10-13 14:14

37
wat iedereen moet weten van excel
Voorbeelden:Opdracht Betekent=SOM(A1:A15) Tel alles op van A1 tot en met A15=SOM(A1;A15) Tel de inhoud van A1 bij de inhoud van A15 op=SOM(A1:A3;B6:B9;A15) Tel alles op van A1 tot en met A3, tel daarbij
op de inhoud van B6 tot en met B9 en tel erbij op de inhoud van A15
1.6 Vulgreep
Een hulpmiddel bij het invoeren van gegevens, maar ook bij het ‘kopiëren’ van formules is de vulgreep. Niet iedereen is bekend met de naam, maar vaak wel met het gebruik. De namen van de maanden van het jaar zijn met behulp van de vulgreep in te vullen. Typ maar één naam en sleep dan met de vulgreep. Dat slepen kan in elke willekeurige richting.
Figuur 1.18 De vulgreep
Gebruik je de afgekorte versie van een naam van een maand, bijvoorbeeld Feb, dan wordt voor de andere namen ook de afgekorte versie gebruikt. Ook teksten kunnen met de vulgreep worden gekopieerd; staat er echter een getal achter de tekst, dan zul je zien dat het getal bij elke volgende cel met 1 wordt opgehoogd. Vul je in een cel het getal 1 in en ga je dan de vulgreep gebruiken, dan verwacht je waarschijnlijk een reeks die netjes met 1 oploopt, maar dat gebeurt niet. Na het slepen verschijnt wel de knop Opties voor Automatisch doorvoeren. Een van de opties die onder deze knop schuilgaan is Reeks doorvoeren. Klik op die optie en er ontstaat een nette reeks.Wil je een groter verschil dan 1, dan typ je in een cel de beginwaarde, in een tweede cel eronder of ernaast de volgende waarde; selecteer vervolgens beide cellen en gebruik dan de vulgreep.Voor het vullen van cellen met eenzelfde waarde kan ook de knop Doorvoeren in de groep Bewerken gebruikt worden.
7263 SDU Excel Handboek.indd 37 31-10-13 14:14

38
Handboek excel 2013
Gebruik je Ctrl tijdens het slepen van een reeks getallen, dan is al tijdens het slepen
met de vulgreep te zien dat de reeks netjes wordt opgehoogd.
Werk je veel met datums, dan kan de knop Opties voor Automatisch doorvoe
ren je vast van pas komen, want er zijn heel veel opties. Begin met een datum, gebruik de vulgreep en klik daarna op de knop Opties voor automatisch door
voeren en selecteer Weekdagen.Alle weekenden worden buiten beschouwing gelaten.
Figuur 1.19 Opties voor het doorvoeren van cellen met een datum
1.7 Opdrachten
1 Gebruik de werkmap H01 Opgaven, het werkblad Filialen, en maak een overzicht waarin per kwartaal het gemiddelde van de verkopen valt af te lezen en ook het gemiddelde over het hele jaar.
2 Pas het overzicht van de vorige opgave zo aan dat alleen de gemiddelden per kwartaal en het gemiddelde over het hele jaar zichtbaar zijn en afgedrukt kunnen worden.
3 Gebruik voor deze opgave het werkblad Totalen en zorg ervoor dat in één handeling alle totalen per filiaal en per categorie uitgerekend worden.
4 Gebruik het werkblad Totalen boven en zorg er nu voor dat de totalen in de eerste rij vermeld worden en dat deze totalen in beeld blijven, ook al wordt bijvoorbeeld rij 200 in beeld gebracht.
5 Voor een presentatie wordt om een cirkeldiagram gevraagd van de reeks Maart op het werkblad Bezoekers. Zorg ervoor dat deze grafiek op een eigen werkblad komt. Gebruik de grafiekelementen om de waarden in
OPGAVEN H01 Opgaven
7263 SDU Excel Handboek.indd 38 31-10-13 14:14

39
wat iedereen moet weten van excel
percentages te laten zien en plaats de percentages naast de grafiekpunten.6 Kopieer de grafiek van opgave 5. Maak een nieuwe presentatie in
PowerPoint en zorg ervoor dat de grafiek daarin gebruikt wordt, maar wel zodanig dat wijzigingen in Excel ook in PowerPoint te zien zijn (uiteraard zonder opnieuw te kopiëren en plakken).
7 Maak de gegevens op het werkblad Leden op als een tabel. Schakel de optie Totaalrij in. Laat het aantal leden berekenen. Laat berekenen hoeveel contributie er is betaald. Voeg jouw gegevens toe. Laat de tabel sorteren op woonplaats en daarbinnen op achternaam.
8 Er moet een werkmap worden gemaakt waarin voor elke provincie in Nederland een werkblad beschikbaar is. Ook moet er een werkblad zijn voor de totalen. Maak op een zo efficiënt mogelijke manier deze nieuwe werkmap met het juiste aantal werkbladen, voorzien van de juiste namen. Zorg ervoor dat op de eerste rij te beginnen bij B1 op elk werkblad de namen van de maanden (volledige versie) van het jaar verschijnen. Maak in kolom A de reeks 1 tot en met 31 aan. Begin in cel A2. Vul op alle werkbladen, behalve het werkblad Totaal, met fictieve gegevens (Tip: gebruik de functie ASELECTTUSSEN, kopieer en plak vervolgens de waarden). Maak op het werkblad Totaal een functie die de som berekent van de overeenkomstige waarden op de verschillende tabbladen. Gebruik Snelle analyse om de toppers per maand goed te laten opvallen.
7263 SDU Excel Handboek.indd 39 31-10-13 14:14

287
Register
Symbolen& 162# 82###### 205∑ 35#DEEL/0! 82[GROEP] 22#N/B 82, 155  160&NBSP 191% van Eindtotaal 245
AAandelengrafiek 126Aangepast filter 32Aanraakmodus 16AANTAL 214AANTALARG 214Absolute verwijzing 212ActiveXbesturingselementen 68Afbeelding invoegen 280Afdrukbereik 30
negeren 31Afdrukken 29, 109
selectie 30Afdrukvoorbeeld 29, 109AFRONDEN 170AFRONDEN.BOVEN.WISK 142Afrondingsverschillen 170
Afsluiten 29Alle vensters sluiten 281ALS 173ALS.FOUT 79, 87ALS;Foutmelding 175ALS.NB 144Ampersand 162Annuleren 19ARABISCH 142Argumenten 34ASCII 191ASCII-tabel 160ASELECTTUSSEN 221, 253As opmaken 114Autofilter 32
gebruiken 270unieke waarden 101
AutoOverzicht 109AutoSom 35
BBackstage 17, 28, 41, 269
Info 272Bellendiagram 123Benaderen 153Benaderen Waar 156Bereik benoemd 86Berekenen 25Berekening
7263 SDU Excel Handboek.indd 287 31-10-13 14:15

288
HANDBOEK EXCEL 2013
handmatig 167Bestand
afdrukken 41alleen lezen 271met macro’s 282openen 29openen als kopie 276openen bij opstarten 274opslaan 29versleutelen 272
BestandsindelingExcel 2003 272PDF 272XPS 272
Besturingselementen 68Betrouwbaarheid trendlijn 250Beurskoersen 193Beveiligen 67Beveiliging 269Beveiliging blad opheffen 271Bin 263Binaire waarde 263BLAD 147Blad beveiligen 271BLADEN 147Blauwe stippellijnen 26Blokkeren eerste kolom 91Bovenste/Onderste 201Broncellen 77Browser
weergaveopties instellen 276
CCel
actieve 21geblokkeerd 67naam 19naamgeving 86
ontgrendeld 67witte kleur 21
Celeigenschappen 18, 67, 88, 170, 270aangepaste notatie 33bescherming 67tekst 32
Celkleur 100Celmodus 25Celstijlen 58Celwaarden gebruiken 197Cirkeldiagram 129
met kolom 129CODE 191Compacte weergave 225Compatibiliteitsmodus 21Contextuele tabbladen 17Controle venster 87Converteren naar getal 160Criteriumgebied 102Criteriumtype_getal 177crtx 277
DDAGEN 142Dashboard 136Datum 182
ongeldig 60DATUM 185Datumsysteem
1904 205DATUMVERSCHIL 184DATUMWAARDE 143Decimalen 170DEEL 162, 190Deelvensters 92Delete 197Dienstjaren 181Dif 263
7263 SDU Excel Handboek.indd 288 31-10-13 14:15

289
REGISTER
Doelcellen 78Doelzoeker 254
beperking 257geen oplossing 256
Doorvoeren 37Draaigrafiek 54, 246Draaitabel
bereik 221blauwe lijnen 232filteren 240gegevens 219getalnotatie 234groeperen datum 237kantelpunt 231labels 229lege rijen 229ontwerpen 226overzichtsweergave 228relaties 53samenvouwen 225slicer 240subtotalen 227tabel 221vernieuwen 222waardeveldinstellingen 233
Draaitabel en -grafiek gebruiken 270Draaitabelindeling
klassiek 231Draaitabelstijlen 227Dubbele punt 36Dubbele waarden 97Duplicaten verwijderen 199Dupliceren 71 EEenheden 114Eigen opmaak 195Eindtotalen
draaitabel 227EN 157, 188EN-filter 102Evolutionary 266exponentiële groei 132
FF9 167Filter
geavanceerd 101uitgebreid 101wissen 101, 240
Filteren tekstkleur 100Flash Fill 42Formule 33
controleren 77evalueren 87verbergen 88weergeven 79
Formulebalk 19, 72FORMULETEKST 143Formulevak 20Formulier 65Formulierbesturingselementen 68Foutmelding 82
genegeerd 160nieuwe regel 63voorkomen 187
Functieinvoegen 20, 33, 79nesten 170nieuwe 141 typen 34
Fx 20
7263 SDU Excel Handboek.indd 289 31-10-13 14:15

290
Handboek excel 2013
GGeavanceerd filter 101Geblokkeerd 269Gegevens
ongeschikt voor draaitabel 219samenvoegen 162
Gegevensbalken 195, 202Gegevensbron 133Gegevenslabels 51, 127Gegevenspunten verbinden 134Gegevensvalidatie 58, 176
lijst met waarden 59GEH 262GEREED 25Getal als tekst 144, 159Getalnotatie 234Grafiek
filteren 117jaartallen 117keuzelijst 279nieuw blad 44object 43trendlijn 44
Grafiekelementen 28, 44, 115, 250Grafieken 43
aanbevolen 111aandelen 126as opmaken 132driedimensionaal 121logaritmische schaal 131loodlijnen 134ontbrekende gegevens 133opvulling 122primaire eenheid 125snelheidsmeter 136stapelen 122thermometer 136
Grafiekfilters 28, 45
Grafieksjabloon 135, 277Grafiekstijlen 28, 44, 117Grafiektitel 115GRG Nonlinear 264Groen driehoekje 144Groepen 17Groeperen 107, 219
automatisch 109datum 237getallen 243handmatig 108rijen/kolommen 31werkbladen 22
Groepering opheffen 22
HHekje 82Hekjes 205Herberekenen 166HERHALING 142Hoofdletters 199Horizontaal zoeken 157, 176Hyperlinks invoegen 270
IIBAN 162, 189INDEX 86, 177Inhoud 169
wissen 197Inquire 47INTEGER 182Invoegtoepassing 52, 165, 257Invoeren 19ISFORMULE 145ISO-normen weeknummer 148Iso-normering 49ISO.WEEKNUMMER 149Iteratieve berekening 26
7263 SDU Excel Handboek.indd 290 31-10-13 14:15

291
register
JJAAR 181JAAR.DEEL 182Jubileum berekenen 185
KKegelgrafiek 279Keuzelijst 58Keuzepijlen 19Keuzerondje 68Kiezen 70Kleurenschalen 206Kleurenset 58Kleuren wijzigen 117Kolomdiagram 121Kolommen 20
invoegen 270opmaken 270verwijderen 270
Kolom splitsen 42Koppeling naar cel 149Koppen 72Kringveld 68Kringverwijzing 25Kruistabel 240
LLabels 229Landinstellingen 145Leeftijd 181LENGTE 190Lijndiagram 123Lijstbereik 102Lint 14
aanpassen 68samenvouwen 16tabblad 14weergaveopties 16
Live preview 115Logische functie 87Logische test 145Loodlijnen 134
MMacro opnemen 281map.xltx 276Markeringen 120Markeringsregels 195Matrixvariant 151Meer decimalen 171Modus 142
NNaam definiëren 200Naamgeving cellen 86Naamvak 19Negatieve datum/tijd 205Nesten, niveaus 173Niet Beschikbaar 155NUM 24NUMERIEKE WAARDE 146
OObjecten bewerken 270Office-knop 41OF-Filter 104Ongedaan maken 116Ongeldige gegevens omcirkelen 65Ontgrendelde cellen 269Ontwikkelaars 68
tab 258Openen 41Oplosser 257
ongedaan maken 260oplossingsmethode 264voorwaarden 262
7263 SDU Excel Handboek.indd 291 31-10-13 14:15

292
Handboek excel 2013
Opmaak 169kopiëren en plakken 94negatief 193positief 193wissen 169, 197
Opmaakopties 216Opslaan 41Opslaan als 29, 275
xls 272Opties 17
berekeningen 166Ordegrootte 112
PPagina-eindevoorbeeld 26Pagina-indeling 26, 117PDUUR 147Pictogram 100, 207
grenzen 211weergeven 197
Pictogramseries 197Pictogramvolgorde 210Pijlen verwijderen 78Piramidegrafiek 279Pivot 231Plakken als waarden 146PowerPivot 54Powerview 54Precisie als afgebeeld 172Primaire eenheid 125Puntkomma 36
RRadardiagram 125Rapportfilter 51, 238Rapportindeling 228Rasterlijnen 72RECHTS 162, 190
Regelopmaken 99stoppen 208volgorde 209
Relatieve verwijzing 213Resolutie 18Resultaatvector 151Resultaten kopiëren 106Rijen 20
invoegen 270opmaken 270verwijderen 270
Rijlabels 225R-kwadraat 250ROMEINS 142
SSamenvouwen
niveaus 109Scenario’s bewerken 270Scheidingsteken argumenten 34Schrikkeljaar 183Schuifbalken 23Selecteren 21Selectierondje 68Selectievakje 71Significantie 142Simplex LP 264Sjablonen 13
beheren 278Skydrive 50Slicer 46, 100, 240
opties 242selectievenster 242tabel 28
Slicerinstellingen 101, 242Sluiten 29Snelle analyse 27, 43, 195
7263 SDU Excel Handboek.indd 292 31-10-13 14:15

293
register
totalen 36Snelle toegang 15
aanpassen 15Sneltoetsen 14SOM 35Soort_jaar 182Sorteren 270Sparklines 45, 119, 202Spaties wissen 159SPATIES.WISSEN 161Splitsen van venster 275Spreidingsdiagram 123Startpictogram 18Startscherm 13, 276Statusbalk 24, 75Sterdiagram 125Structuur beveiligen 271SUBSTITUEREN 191Subtotaal 95, 109Subtotalen 227
TTabbladen 14, 16
contextuele 17Tabel
naam 95Naam 149slicer 100titels 91zoeken 66
Tabellenrelaties 52
Tabkleur 23TEKST.SAMENVOEGEN 163Testgegevens 58, 76Tijdlijn 51, 242Titelbalk 15Titels Blokkeren 91
Totaalrij 94Totalen 36Transponeren 93Trechter 117Trendlijn 116
betrouwbaarheid 250exponentieel 252lineair 250logaritmisch 252macht 253nulwaarden 252polynoom 252uitschakelen 116voorspelling 254zwevend gemiddelde 253
Trendlijnen 249
UUitgebreid filter 101UNICODE 191Unieke waarden 107
VValidatie
afhankelijke lijst 64Validatiecirkels 65Valideren 58
aangepast 62dubbele waarden 62foutmelding 62geboortedatum 61hele getallen 61invoerbericht 63ongeldige gegevens 65
Vaste spatie 160, 191Vectorvariant 151Veldkopteksten 226Veld samenvouwen 225
7263 SDU Excel Handboek.indd 293 31-10-13 14:15

294
HANDBOEK EXCEL 2013
Veld verwijderen 235Venster Controle 87Venster splitsen 92, 275Verbergen 107
rijen/kolommen 31Verborgen cellen 134VERGELIJKEN 86, 177Vergelijkingsoperatoren 262Vergendelde Cellen 269Verticaal zoeken 153VERT.ZOEKEN 79Voorwaardelijke opmaak 93, 157, 193
datum 201draaitabel 216dubbele waarden 99voorgaande versies 194wissen 217zoeken 215
Voorwaarden opslaan 263Vulgreep 37, 197
WWaarden plakken 161Waardeveldinstellingen 233, 245Wachtwoord 270
openen 272schrijfbevoegdheid 272
Webpagina 50WEEKDAG 213Weekdagen 38Weeknummer 49WEEKNUMMER 148Weergaveopties lint 16Weergeven 226Werkbalk Snelle toegang 15Werkblad
beveiligen 67groeperen 22
naam wijzigen 23toevoegen 23vergelijken 47
Werkbladtabbladen 16Werkmap beveiligen 271, 272Werkruimte
openen 273opslaan 269
Wissen 182WISSEN.CONTROL 161, 191WYSIWYG 173
Xxls 21xlsm 282xlsw 273xlsx 273x,y-diagram 123
ZZELFDE.DAG 187Zoeken
criteria 66twee richtingen 177
ZOEKEN 175Zoeken en verwijzen 151Zoekvector 151
7263 SDU Excel Handboek.indd 294 31-10-13 14:15

HANDBOEK
EXCEL 2013Als gebruiker van Excel maakt u in dit boek kennis met de belangrijkste geavanceerde functies. U leert juist die technieken kennen die zakelijk veel gebruikt worden en structureel tijdwinst opleveren. Ideaal voor wie regelmatig werkt aan bijvoorbeeld analyses, rapporten of begrotingen. De functies die u leert toepassen maken uw werkzaamheden effi ciënter en prettiger. Zo leert u invoerfouten voorkomen door validatie te gebruiken en scenario’s inzetten bij het testen van werk bladen. U leert werken met functies die gecompliceerd lijken, maar veel tijd besparen. Denk aan zaken als verticaal of horizontaal zoeken en aan nieuwe functies als splitsen van kolommen, snelle analyse en werkblad vergelijken. Daarnaast komen verschillende samenvattinginstrumenten aan de orde, zoals draaitabellen, subtotalen en overzichten. Het boek is vooral bestemd voor gebruikers van Excel 2013 die de basisvaardigheden beheersen en meer uit het programma willen halen. Alle hoofdstukken bevatten voorbeelden uit de praktijk en oefeningen waarmee u direct aan de slag kunt. Door de gestructureerde opbouw is het boek ook als naslagwerk van grote waarde.
OVER DE AUTEUR Wilfred de Feiter verzorgt trainingen voor verschillende opleidingsinstituten op het gebied van ICT en is auteur van meer dan 50 boeken.
991
978 90 12 58594 1
WILFRED DE FEITER
EXCEL2013
WILFRED DE FEITER
HANDBOEK
7203 SDU HB Cover Excel 2013.indd 1 31-10-13 14:34