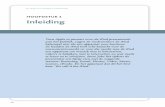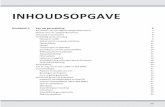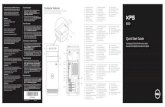Geavanceerde polymeerarchitecturen met stimuli-responsieve ...
14 Geavanceerde functies - Van Duuren Media
Transcript of 14 Geavanceerde functies - Van Duuren Media
::GEAVANCEERDE
FUNCTIES
U LEERT IN DEZE LES:• Knippen en plakken tussen programma’s.
• Speciale mogelijkheden in de tekstverwerker Writer.
• Gegevens importeren in het rekenbladprogramma Calc.
• Geavanceerde mogelijkheden voor rekenbladen.
• Presentaties interactief maken.
• Speciale opties in het tekenprogramma Draw.
254
::14 GEAVANCEERDE FUNCTIES
OpenOffice.org biedt zoveel mogelijkheden dat we ze nooit allemaal in één boek kunnen beschrijven.
Daarom leert u in dit boek vooral de basisfuncties en de belangrijkste mogelijkheden kennen. In deze les
laten we enkele handige geavanceerde functies zien. We beschrijven hoe u gegevens uit het ene pro-
gramma van het pakket rechtstreeks kunt plakken en bewerken in het andere. Daarna gaan we in op voor-
zieningen in Writer voor woordtelling, enveloppen en velden. Ook Calc vergeten we niet. We beschrijven
hoe u gegevens importeert, de invoer controleert en de opmaak automatisch aanpast aan de inhoud. Om
uw presentaties nog handiger te bedienen, beschrijven we hoe u ze interactief maakt. Het veelzijdige
Draw kan worden gebruikt om een bitmap om te zetten in een lijntekening. Als u op die manier een logo
converteert, kunt u het vergroten zonder kwaliteitsverlies.
OBJECTEN PLAKKENGegevens uit het ene programma van OpenOffice.org kunt u gebrui-
ken in een ander programma, door ze te plakken als object. Dit is een
speciale manier van plakken.
Het voordeel is dat alle mogelijkheden van het oorspronkelijke pro-
gramma beschikbaar blijven. Zo kan een driedimensionaal object uit
het tekenprogramma Draw nog worden gedraaid om alle assen in de
tekstverwerker Writer. Met gewoon kopiëren en plakken krijgt u een
‘platte’ afbeelding.
Gegevens als object plakken doet u als volgt:
1 Selecteer de gegevens in het oorspronkelijke programma en kies
Bewerken, Kopiëren.
2 Start het programma waarin u de gegevens wilt invoeren en kies
Bewerken, Plakken speciaal.
3 Selecteer in het vak Keuze dezelfde optie als wordt vermeld achter
Bron. Dit is normaliter de bovenste optie in de lijst. Voor tekenin-
gen uit Draw is dat bijvoorbeeld Draw 8.
4 Klik op OK om de gegevens te plakken.
255
Afbeelding 14.1
Een tekenobject in de tekst-
verwerker.
GEPLAKTE OBJECTEN BEWERKEN
Selecteer een geplakt object om het op de gebruikelijke wijze te ver-
plaatsen of de eigenschappen van het kader aan te passen.
Dubbelklikt u op het object, dan wordt het verschil duidelijk met gege-
vens die gewoon zijn geplakt. In de titelbalk ziet u nog de naam van het
huidige programma, bijvoorbeeld Writer.
256
::14 Geavanceerde functies
Afbeelding 14.2
Een tekening kopiëren in Draw.
Afbeelding 14.3
Speciaal plakken in Writer.
Afbeelding 14.4
Het geplakte object in Writer.
Afbeelding 14.4
Afbeelding 14.5
Een object verplaatsen op de pagina.
Maar u kunt beschikken over de menu’s, werkbalken en alle functies
van het oorspronkelijke programma. Verdraai bijvoorbeeld een drie-
dimensionaal object of wijzig de belichting.
Klik buiten het object om terug te keren naar het document en de bij-
behorende werkbalken en menu’s.
WOORDTELLING IN WRITERMisschien wilt u bij het schrijven van een opstel of in andere situaties
weten hoeveel woorden uw tekst bevat. Dat hebt u zo opgezocht:
1 Kies Extra, Woorden tellen. De woordtelling wordt getoond in een
apart venster.
2 Onder Heel document ziet u hoeveel woorden en tekens het docu-
ment bevat.
Als u eerst een tekstfragment selecteert, wordt het aantal woorden en
tekens in dat fragment vermeld onder Huidige selectie.
257
Afbeelding 14.6
Een object bewerken.
Afbeelding 14.7 Afbeelding 14.8
Afbeelding 14.7
Kies de menuopdracht.
Afbeelding 14.8
Bekijk de gegevens.
Meer documentgegevens
Kies Bestand, Eigenschappen en ga naar het tabblad Statis-
tiek voor uitgebreidere informatie. Het tabblad Algemeen
bevat ook interessante gegevens, zoals de Grootte van het
bestand. Verder ziet u hier de Totale bewerkingstijd van
het bestand en door wie het is gewijzigd. Klik op de knop
Herstellen om deze gebruikersgegevens te wissen. Deacti-
veer de optie Gebruikersgegevens toepassen als u niet wilt
dat uw naam bij de eigenschappen zichtbaar is.
ENVELOPPEN MAKEN MET WRITERDe tekstverwerker Writer biedt een functie om snel enveloppen te
maken. Deze functie gebruikt u als volgt:
1 Kies Invoegen, Envelop en ga naar het tabblad Envelop.
258
::14 Geavanceerde functies
Afbeelding 14.9 Afbeelding 14.10
Afbeelding 14.9
Kies de menuopdracht.
Afbeelding 14.10
Typ de adresgegevens.
Afbeelding 14.11 Afbeelding 14.12
Afbeelding 14.11
Voeg speciale tekens in met het
snelmenu.
Afbeelding 14.12
Kies het type envelop.
2 Typ de gegevens van de geadresseerde in het vak Geadresseerde.
Als u een speciaal teken wilt invoegen, klikt u met rechts in het vak
voor het snelmenu.
3 Markeer het selectievakje Afzender om afzendergegevens af te
drukken op de envelop. Wijzig de gegevens in het bijbehorende vak
als dat nodig is.
4 Ga naar het tabblad Formaat en selecteer het type envelop in de
keuzelijst Formaat. Het type staat meestal vermeld op de verpak-
king van de enveloppen. Meet anders de envelop op en geef de
maten op in de vakken Breedte en Hoogte.
5 Wijzig eventueel onder Geadresseerde of Afzender de afdruk-
positie. Het voorbeeldvak rechtsonder toont het resultaat. Klik op
de knop Bewerken om de tekstopmaak aan te passen.
6 Ga naar het tabblad Printer en geef aan hoe u de envelop invoert
en of de onderkant of bovenkant wordt bedrukt. Klik op het plaatje
dat overeenkomt met de invoermethode bij uw printer. Vaak staat
bij de invoerlade van uw printer een soortgelijk plaatje. Kies met de
knop Configureren eventueel een andere papierlade (bijvoorbeeld
voor handinvoer) als uw printer die heeft.
259
Afbeelding 14.13
Pas afdrukpositie of tekstopmaak
aan.
Afbeelding 14.14 Afbeelding 14.15
Afbeelding 14.14
Kies de invoermethode voor uw
printer.
Afbeelding 14.15
De envelop toevoegen als nieuw
document.
7 Klik op Nieuw doc. om de envelop als nieuw document in te voegen
of op Invoegen om de envelop als eerste pagina toe te voegen aan
het huidige document.
Populaire formaten
C5 is het formaat voor een dubbelgevouwen vel A4. Vouwt
u het vel nogmaals dubbel, dan moet u C6 selecteren. DL
is het formaat van zogeheten bankenveloppen (waarin
acceptgiro’s en dergelijke worden verstuurd).
VELDOPDRACHTEN IN WRITERMet veldopdrachten vraagt u bepaalde gegevens op uit een document
of van de computer, zoals het aantal pagina’s of de datum. De inhoud
van een veld kan automatisch worden bijgewerkt, zodat de gegevens
blijven kloppen.
Een veldopdracht voegt u als volgt in:
1 Plaats de cursor op het punt waar u het gegeven wilt invoegen.
2 Kies Invoegen, Velden en kies welk gegeven u wilt invoegen.
De veldopdracht wordt ingevoegd en in de tekst ziet u het gegeven,
bijvoorbeeld de datum. Als de wisseloptie Beeld, Veldarceringen is
geactiveerd, wordt achter velden een grijze achtergrond getoond. Zo
kunt u velden gemakkelijk herkennen. Deze arceringen worden niet
afgedrukt.
Kiest u Beeld, Veldnamen, dan wordt de eigenlijke veldopdracht
getoond in plaats van de gegevens. Hebt u de veldopdracht Datum of
Tijd ingevoegd, dan ziet u dat deze twee gegevens vast zijn. Wilt u een
veldopdracht voor de datum of tijd die automatisch kan worden bijge-
werkt, ga dan als volgt te werk:
1 Kies Invoegen, Velden, Overige. Het dialoogvenster Velden ver-
schijnt.
2 Ga naar het tabblad Document en selecteer onder Type de optie
Tijd of Datum.
3 Klik onder Selecteren op Tijd of Datum en selecteer vervolgens
onder Notatie de gewenste notatie.
260
::14 Geavanceerde functies
Afbeelding 14.16
De envelop is gereed.
Afbeelding 14.17
Kies het gegeven.
Afbeelding 14.18
Een datumveld is ingevoegd.
Afbeelding 14.19
Hier worden veldopdrachten
getoond.
Afbeelding 14.18 Afbeelding 14.19
4 Klik op Invoegen om de veldopdracht in te voegen. Klik op Sluiten
om het dialoogvenster te sluiten.
Variabele velden worden automatisch bijgewerkt als u het document
opent of afdrukt. Druk op F9 om meteen de velden in het document bij
te werken, zodat de huidige gegevens worden getoond.
VELDOPDRACHTEN IN ANDERE PROGRAMMA’S
In het presentatieprogramma Impress en het tekenprogramma Draw
voegt u veldopdrachten ook in met het submenu Invoegen, Velden.
De keuze is beperkter dan in de tekstverwerker Writer, maar u kunt
wel meteen een variabele datum of tijd kiezen. Zelf bijwerken van
variabele velden doet u door het beeld te laten vernieuwen, bijvoor-
beeld door te zoomen.
In rekenbladen van Calc gebruikt u functies in plaats van veldopdrach-
ten. Zo vindt u in de categorie Datum&Tijd de functies NU en
VANDAAG. Bij het bewerken van de koptekst of voettekst in Calc (zie
les 8) ziet u knoppen voor bepaalde veldopdrachten, bijvoorbeeld
voor het paginanummer.
261
Afbeelding 14.20 Afbeelding 14.21
Afbeelding 14.20
Kies de menuopdracht.
Afbeelding 14.21
Selecteer het type veld.
Afbeelding 14.22 Afbeelding 14.23
Afbeelding 14.22
Selecteer niet het vaste veld.
Afbeelding 14.23
Klik op Invoegen.
DATA IMPORTEREN IN CALCVeel programma’s waarin gegevens worden bijgehouden, bijvoor-
beeld programma’s voor telebankieren, bieden de mogelijkheid om
die gegevens te exporteren. Onder de exportindelingen vindt u bijna
altijd de optie ‘komma gescheiden bestand’ of een omschrijving die
daar op lijkt. In het Engels heet dit formaat CSV (Comma Separated
Values).
Bij deze tekstindeling bevat elke tekstregel informatie over één item
(bijvoorbeeld een banktransactie) en worden de gegevens binnen een
regel gescheiden door komma’s. Dergelijke lijsten kunt u in het reken-
bladprogramma Calc importeren om de gegevens bijvoorbeeld te sor-
teren of te filteren (zie les 9). Dit biedt ook de mogelijkheid om dia-
grammen te maken of berekeningen uit te voeren op de gegevens.
Een dergelijk bestand opent u als volgt:
1 Open een leeg Calc-document en klik op de knop Openen in de
functiebalk.
2 Selecteer in de lijst Bestandstypen de optie Tekst CSV.
262
::14 Geavanceerde functies
Afbeelding 14.24 Afbeelding 14.25
Afbeelding 14.24
Veldopdrachten in het presentatie-
programma.
Afbeelding 14.25
Knoppen voor veldopdrachten.
Afbeelding 14.26
Gegevens exporteren uit een ander
programma.
Afbeelding 14.27 Afbeelding 14.28
Afbeelding 14.27
Selecteer het juiste bestandstype.
Afbeelding 14.28
Open het geëxporteerde bestand.
3 Blader naar het geëxporteerde bestand, selecteer het en klik op
Openen. Het dialoogvenster Tekstimport verschijnt.
4 Selecteer het keuzerondje Gescheiden en daaronder de gebruikte
scheidingstekens (gewoonlijk alleen Komma). In het voorbeeldvak
onder in het dialoogvenster ziet u hoe de gegevens bij de gekozen
instellingen worden geïmporteerd. Gebruik de schuifbalken om
meer van de gegevens te zien.
5 Eventueel kunt u in het voorbeeldvak een kolom selecteren door
op de kolomkop te klikken. U kunt dan in de keuzelijst Kolomtype
een specifiek gegevenstype kiezen. Kies bijvoorbeeld Tekst voor
een kolom met telefoonnummers als u de voorloopnullen wilt
behouden of kies een datumnotatie om datums goed te laten her-
kennen.
6 Pas eventueel andere opties aan totdat het voorbeeld er bruikbaar
uitziet. Klik tot slot op OK om de gegevens te importeren.
263
Afbeelding 14.29
Selecteer het gebruikte scheidings-
teken.
Afbeelding 14.30
Een kolomtype kiezen in het voor-
beeldvak.
Punt of komma?
Voor bedragen in kommagescheiden gegevens wordt soms
een punt als decimaalteken gebruikt. Dergelijke gegevens
kunt u niet meteen opmaken met de knop Getalnota-
tie:valuta. Selecteer eerst in het rekenblad de kolom en
gebruik Bewerken, Zoeken & vervangen om de punten
door komma’s te laten vervangen.
GEGEVENS GOED (LATEN) INVOERENVoorkom dat in rekenbladen van Calc verkeerde gegevens worden in-
gevoerd door in te stellen welke gegevens geldig zijn. Zo zorgt u er bij-
voorbeeld voor dat in een kolom alleen datums worden ingevoerd die
na een bepaalde datum liggen. Of u zorgt er in lijsten voor dat geen
item wordt overgeslagen.
De geldigheid bepaalt u als volgt:
1 Selecteer de cellen waarvoor u de geldigheid wilt instellen.
2 Kies Gegevens, Geldigheid en ga naar het tabblad Criteria.
3 Selecteer in de keuzelijst Toestaan welk type gegevens mag wor-
den ingevoerd. De optie Lege cellen toestaan bepaalt of er in de
cel(len) ook niets mag worden ingevoerd.
4 Selecteer in de lijst Gegevens de voorwaarde waaraan de invoer
moet voldoen, bijvoorbeeld groter dan. Geef vervolgens op met
welke Waarde de invoer moet worden vergeleken. Kiest u bij Gege-
vens de optie tussen of niet tussen, dan moet u twee waarden
opgeven.
5 Ga naar het tabblad Foutmelding en markeer het selectievakje.
264
::14 Geavanceerde functies
Afbeelding 14.31 Afbeelding 14.32
Afbeelding 14.31
Kies de menuopdracht.
Afbeelding 14.32
Kies het toegestane gegevenstype.
6 Selecteer in de keuzelijst Handeling wat er moet gebeuren als een
ongeldige waarde wordt ingevoerd. Kies de optie Stoppen om
ervoor te zorgen dat foutieve invoer altijd wordt verworpen! Er ver-
schijnt dan bij foute invoer een waarschuwingsvenster dat u met
OK moet sluiten. De inhoud van de cel wordt niet gewijzigd. Bij de
optie Waarschuwing of Informatie kunnen de gegevens met
een knop OK toch worden ingevoerd of met Annuleren worden
verworpen.
7 Typ eventueel in de invoervakken Titel en Foutmelding een titel en
tekst voor het waarschuwingsvenster.
VOORWAARDELIJKE OPMAAK IN REKENBLADENVoor een beter overzicht van de gegevens in een werkblad van Calc,
gebruikt u voorwaardelijke opmaak. Dat is het automatisch aanpassen
van de celopmaak op basis van de inhoud. Geef daarmee bijvoorbeeld
cellen waarin de waarde een bepaald maximum overschrijdt een fel-
gekleurde achtergrond. Handig om in uw huishoudboekje snel de
grote uitgaven terug te vinden!
265
Afbeelding 14.33 Afbeelding 14.34
Afbeelding 14.33
Kies een voorwaarde.
Afbeelding 14.34
Voer een of meer waarden in.
Afbeelding 14.35 Afbeelding 14.36 Afbeelding 14.37
Afbeelding 14.35
Kies het type foutmelding.
Afbeelding 14.36
Typ titel en tekst.
Afbeelding 14.37
Een foutmelding van het type
Waarschuwing.
U stelt voorwaardelijke opmaak als volgt in:
1 Selecteer de cellen waarvoor de voorwaardelijke opmaak moet
worden ingesteld. Dat kan bijvoorbeeld een kolom zijn of een heel
databasebereik.
2 Kies Opmaak, Voorwaardelijke opmaak.
3 Stel met de bovenste rij keuzelijsten onder Voorwaarde 1 in waar-
aan de celinhoud moet voldoen. In het meest rechtse vak mag u
een waarde opgeven of een celverwijzing.
4 Selecteer in de keuzelijst Celopmaakprofiel het opmaakprofiel dat
moet worden toegepast op cellen waarin aan de voorwaarde wordt
voldaan. U kunt vanuit het dialoogvenster een eigen opmaakprofiel
maken met de gewenste kenmerken met de knop Nieuw opmaak-
profiel.
5 Activeer eventueel Voorwaarde 2 of Voorwaarde 3 en stel ze in.
Pas als een voorwaarde niet geldt, wordt naar de volgende voor-
waarde gekeken.
6 Klik op OK om de conditionele opmaak toe te passen. Voldoet de cel-
inhoud aan geen enkele voorwaarde, dan verandert de opmaak niet.
266
::14 Geavanceerde functies
Afbeelding 14.38 Afbeelding 14.39
Afbeelding 14.38
Kies de menuopdracht.
Afbeelding 14.39
Stel een voorwaarde in.
Afbeelding 14.40
Kies of maak een opmaakprofiel.
INTERACTIE IN PRESENTATIESU kunt objecten in presentaties van Impress laten reageren op een
muisklik. Zo kunt u bijvoorbeeld knoppen op de dia plaatsen om door
de presentatie te bladeren. Handig voor de bediening of om een inter-
actief plaatjesboek voor kinderen te maken.
Koppel als volgt acties aan objecten in Impress:
1 Klik met de rechtermuisknop op het gewenste object en kies Inter-
actie in het snelmenu. Het gelijknamige dialoogvenster opent.
267
Afbeelding 14.41 Afbeelding 14.42
Afbeelding 14.41
Klik op OK.
Afbeelding 14.42
Cellen krijgen automatisch een
andere opmaak.
Afbeelding 14.43
Gebruik het snelmenu.
::TIPS EN TRUCS
U LEERT IN DEZE LES:• Praktische tips.
• Handige trucs.
• Sneltoetsen gebruiken.
268
::15 TIPS EN TRUCS
OpenOffice.org is een uitgebreid pakket en het is onmogelijk om alle mogelijkheden in één boek te
beschrijven. U zou een hele boekenkast kunnen vullen met alle mogelijkheden van de tekstverwerker
Writer alleen. We hebben ons in dit boek dan ook gericht op de populairste onderdelen (tekstverwerker,
rekenbladprogramma, presentatie- en tekenprogramma) en geleerd hoe u deze gebruikt voor alledaagse
dingen. In deze les geven we tips en trucs om het pakket nog beter te gebruiken. Dit zijn handigheidjes
waar u zelf misschien niet aan denkt of die u anders alleen bij toeval zou ontdekken. We geven eerst
algemene tips die voor alle onderdelen bruikbaar zijn, daarna krijgt u specifieke tips voor de verschillende
programma’s. En om nog sneller te werken, geven we een aantal toetsencombinaties voor veelgebruikte
functies.
ALGEMENE TIPSDe volgende tips zijn niet gericht op een enkel programma, maar op
het hele pakket.
MAXIMAAL AFDRUKKEN
De meeste printers kunnen niet het hele papier bedrukken, maar han-
teren vaste marges. Als u bij de paginaopmaak in het pakket kleinere
marges opgeeft, kan dat ertoe leiden dat de printer niet alles afdrukt.
U krijgt dan bij het instellen een waarschuwing.
Klik in dit geval op Nee om alle te kleine marges automatisch op het
minimum voor de printer te laten instellen. Zo wordt in het voorbeeld
de marge voor de onderkant automatisch aangepast. Klik onder Mar-
ges in het invoervak voor een marge en druk op de toets Page Down
om zelf de waarde voor een marge op het minimum in te stellen.
269
Afbeelding 15.1 Afbeelding 15.2 Afbeelding 15.3
Afbeelding 15.1
Marges instellen bij de pagina-
opmaak.
Afbeelding 15.2
Klik op Nee.
Afbeelding 15.3
De waarde wordt automatisch
aangepast.
WERKBALKEN AANPASSEN
In les 3 hebt u geleerd hoe u knoppen verbergt of toevoegt. Met de
volgende methode past u de positie van de knoppen aan:
1 Klik op het pijltje op het einde van de werkbalk en kies Werkbalk
aanpassen. Het gelijknamige dialoogvenster verschijnt. In het tab-
blad Werkbalken is de desbetreffende werkbalk al geselecteerd.
2 Selecteer in de keuzelijst Opdrachten de knop die u wilt verplaat-
sen. Klik op de naam van de knop, niet in het selectievakje!
3 Klik op de pijltjes rechts van de keuzelijst om de positie van de knop
aan te passen. U ziet het resultaat meteen in de werkbalk.
4 Klik op OK om het dialoogvenster te sluiten en de instellingen toe te
passen.
Om de oorspronkelijke volgorde in een werkbalk te herstellen klikt u
na stap 1 op de knop Werkbalk en kiest u Standaardinstellingen her-
stellen.
MENUOPTIES TOEVOEGEN
U kunt ook zelf menuopties toevoegen, bijvoorbeeld functies uit een
vorige versie van OpenOffice.org die in de nieuwe versie verstopt zijn.
1 Kies Beeld, Werkbalken, Aanpassen en ga naar het tabblad
Menu’s.
2 Selecteer in de keuzelijst Menu het menu waarin u de opdracht wilt
plaatsen.
3 Klik op de knop Toevoegen. U ziet dan het dialoogvenster Opdrach-
ten toevoegen.
4 Klik onder Categorie op de gewenste categorie en vervolgens in de
keuzelijst Opdrachten op de gewenste opdracht. Zo vindt u bijvoor-
beeld in de categorie Opmaak de oude functie Fontwork. Als u een
opdracht aanwijst, ziet u een sneltekst met een korte beschrijving.
270
::15 Tips en trucs
Afbeelding 15.4
Kies de opdracht.
Afbeelding 15.5
Klik op de knopnaam.
Afbeelding 15.6
Klik op de pijltjes.
Afbeelding 15.5 Afbeelding 15.6
5 Klik op de knop Toevoegen en vervolgens op Sluiten.
6 Klik eventueel op de pijltjes om de plaats van de opdracht in het
menu te wijzigen.
7 Sluit het dialoogvenster Aanpassen met de knop OK.
271
Afbeelding 15.7
Klik op Toevoegen.
Afbeelding 15.8
Selecteer het aan te passen menu.
Afbeelding 15.10
Pas eventueel de volgorde aan.
Afbeelding 15.11
De opdracht is toegevoegd.
Afbeelding 15.7 Afbeelding 15.8
Afbeelding 15.9
Selecteer een categorie en een
opdracht.
Afbeelding 15.10 Afbeelding 15.11
Menu’s vereenvoudigen
U kunt menuopties verwijderen die u écht nooit gebruikt.
Selecteer in het tabblad Menu’s onder Menu-inhoud de
overbodige optie. Klik daarna op de knop Wijzigen en kies
Verwijderen.
STANDAARDINSTELLINGEN HERSTELLEN
Wijzigt u de positie van vensters, werkbalken en dergelijke en krijgt u
de oorspronkelijke situatie niet meer hersteld? Of zijn er andere pro-
blemen met de instellingen? Ga dan als volgt te werk:
1 Kies Extra, Opties.
2 Ga in de categorie OpenOffice.org naar het onderdeel Paden. U
zult zien dat de paden op de meeste regels veel op elkaar lijken.
Gebruik indien nodig de horizontale schuifbalk om het hele pad te
kunnen lezen. In het voorbeeld komt in het pad steeds de map
C:\Users\Marco\AppData\Roaming\OpenOffice.org\3\user terug.
3 Sluit alle onderdelen van het pakket, inclusief de SnelStarter.
4 Blader naar de map die u bij stap 2 hebt gevonden. In die map
wordt uw persoonlijke configuratie bewaard. Bij een Nederlands-
talige Windows moet u niet beginnen in C:\Users maar in
C:\Gebruikers. Als u de map niet ziet, moet u verborgen bestanden
en mappen laten weergeven.
5 Open de submap config.
6 Selecteer de submap soffice.cfg en druk op F2. Hernoem de map
soffice.cfg naar soffice.cfg.bak.
Bij opnieuw starten van een onderdeel worden de map soffice.cfg en
relevante submappen en bestanden in die map opnieuw gemaakt,
met de standaardinstellingen.
272
::15 Tips en trucs
Afbeelding 15.12
Kijk welke map u moet hebben.
Noodoplossing
Als u problemen hebt die niet worden opgelost door het
hernoemen van de map config, kunt u proberen de submap
registry te verwijderen of zelfs de bovenliggende map user.
Hierdoor worden echter ook allerlei andere gebruikers-
gegevens verwijderd, zoals woordenlijsten, herstelgege-
vens enzovoort. Doe dit dus alleen in noodgevallen!
OBJECTEN TOEVOEGEN AAN DE GALERIJ
Voeg afbeeldingen die u vaker gebruikt, bijvoorbeeld een logo of pas-
foto, toe aan de Galerij. Ze zijn dan eenvoudig in te voegen in een
(ander) document door ze vanuit de Galerij te verslepen.
Doe meer met de Galerij
Ook lijntekeningen en andere afbeeldingen kunt u in de
Galerij bewaren. Zelfs tekstvakken (compleet met tekst en
opmaak) en driedimensionale objecten!
U voegt een afbeelding in een document als volgt toe aan de Galerij:
1 Selecteer de afbeelding.
2 Laat de Galerij weergeven met de knop in de functiebalk en selec-
teer Eigen onderwerp in de lijst links.
3 Klik op de geselecteerde afbeelding en houd de muisknop enkele
seconden ingedrukt. Als u de muisaanwijzer nu verplaatst naar de
Galerij, moet er naast de pijl een gestippelde rechthoek zichtbaar
zijn.
4 Laat de muisknop los in het grote vak van de Galerij. U ziet dan een
voorbeeld verschijnen in het vak.
273
Afbeelding 15.13 Afbeelding 15.14
Afbeelding 15.13
Blader naar de map.
Afbeelding 15.14
Hernoem de map.
Afbeelding 15.15
Selecteer een categorie in de Galerij.
HOEKEN AFRONDEN
De hoeken van een rechthoek kunt u achteraf afronden. Ga als volgt te
werk:
1 Selecteer de rechthoek door erop te klikken.
2 Laat de werkbalk Tekening weergeven (Beeld, Werkbalken, Teke-
ning) als die nog niet getoond wordt.
3 Klik op de knop Punten. Op de rand van de rechthoek verschijnen
blauwe punten. Bij de linkerbovenhoek ziet u een grotere punt met
een dubbele rand.
4 Plaats de muisaanwijzer op deze punt, zodat de vorm verandert in
een hand. Als de muisaanwijzer een andere vorm krijgt, moet u de
aanwijzer nog iets verplaatsen totdat u wel een hand ziet.
5 Klik en versleep de punt om de hoeken af te ronden. Een stippellijn
geeft tijdens het slepen de nieuwe vorm aan. Laat de muisknop los
als de gewenste afronding is bereikt.
Dit werkt alleen bij rechthoeken die zijn ingevoegd met de knop
Rechthoek.
274
::15 Tips en trucs
Afbeelding 15.16 Afbeelding 15.17
Sleep de afbeelding naar de Galerij.
Afbeelding 15.17
De afbeelding is toegevoegd.
Afbeelding 15.18
Klik op de knop.
Afbeelding 15.19
Versleep de punt.
Afbeelding 15.20
De rechthoek is afgerond.
Afbeelding 15.19 Afbeelding 15.20
NOG SNELLER ZOEKEN OP INTERNET
Als de hyperlinkbalk zichtbaar is, kunt u in het vak URL-naam woorden
typen die u wilt zoeken op internet. Met de volgende methode gaat
het nog sneller: dubbelklik op een woord in de tekst om dit meteen te
kopiëren naar het vak URL-naam. Klik vervolgens op de knop Zoeken
en kies de gewenste zoekmachine.
AUTOMATISCHE RESERVEKOPIE VAN BESTANDEN
Als extra garantie tegen het verlies van gegevens, kunt u automatisch
een reservekopie laten maken van alle bestanden die u opslaat. Dat
stelt u als volgt in:
1 Kies Extra, Opties.
2 Vouw de categorie Laden/Opslaan uit en selecteer het onderdeel
Algemeen.
3 Markeer onder de kop Opslaan het selectievakje Altijd een reser-
vekopie maken.
4 Klik op OK om de instelling toe te passen.
275
Afbeelding 15.21
Dubbelklik op het woord.
Afbeelding 15.22
Laat reservekopieën maken.
Afbeelding 15.23
Hier vindt u de kopieën.
Een reservekopie van elk bestand wordt voortaan standaard opgesla-
gen in de submap \user\backup. Kies Extra, Opties en ga in de catego-
rie OpenOffice.org naar het item Paden. Achter Reservekopieën ziet
u nu de locatie van deze map. U kunt die aanpassen om reserve-
kopieën eenvoudiger terug te vinden.
De reservekopie heeft dezelfde naam als het originele bestand, maar
dan met .bak als extensie. Reservekopieën opent u op de normale
wijze vanuit het pakket.
PADEN WIJZIGEN
OpenOffice.org bewaart allerlei bestanden en instellingen op uw
vaste schijf. Ook als u een bestand opent of een afbeelding invoegt,
zoekt OpenOffice.org in eerste instantie op een bepaalde locatie.
Deze paden waar OpenOffice.org dingen bewaart of zoekt, kunt u
wijzigen. Zo laat u bijvoorbeeld bij het invoegen van afbeeldingen
meteen zoeken in de map waarin u al uw foto’s bewaart.
Kies Extra, Opties en selecteer in de categorie OpenOffice.org het
onderdeel Paden. U ziet een lijst met locaties, met vermelding van het
type en Pad.
In de tabel ziet u locaties waarvan het misschien handig is de paden te
wijzigen.
Een pad wijzigt u als volgt:
1 Klik op de regel die u wilt wijzigen. De regel wordt gemarkeerd.
2 Klik op de knop Bewerken.
3 In het dialoogvenster dat verschijnt, selecteert u de gewenste map.
Gebruik de horizontale en verticale schuifbalk om de lijst goed te
bekijken.
4 Klik op OK om de wijzigingen toe te passen.
Selecteer een regel en klik op de knop Standaard om het oorspronke-
lijke pad weer in te stellen.
276
::15 Tips en trucs
Afbeelding 15.24
Ga naar de instellingen.
Afbeelding 15.25
Klik op de knop.
Mapnaam Functie
Afbeeldingen Dit pad bepaalt waar OpenOffice.org begint
met zoeken als u een afbeelding invoegt.
Reservekopieën Hier worden eventuele reservekopieën be-
waard.
Sjablonen Hier worden de sjablonen bewaard.
Tijdelijke bestanden Geef eventueel een ander station op waarop
meer vrije ruimte beschikbaar is.
Mijn documenten In deze map begint OpenOffice.org bij het
openen of opslaan van bestanden.
BESTANDEN UITPAKKEN
OpenOffice.org-bestanden zijn standaard gecomprimeerd. U kunt ze
ook openen met een programma voor het uitpakken van bestanden
om de inhoud te bekijken. Vertel dit programma dat het alle bestan-
den, waaronder bestanden van OpenOffice.org, mag openen. In het
gratis IZArc bijvoorbeeld (zie www.izarc.org) klikt u hiervoor op
Opeen en selecteert u All files in de lijst Bestandstypen.
277
Afbeelding 15.26 Afbeelding 15.27
Afbeelding 15.26
Selecteer een map.
Afbeelding 15.27
Het pad is gewijzigd.
Afbeelding 15.28 Afbeelding 15.29
Afbeelding 15.28
Laat alle bestanden openen.
Afbeelding 15.29
De inhoud van een tekstdocument.
De afbeeldingen kunnen apart worden uitgepakt en bewerkt. De XML-
bestanden kunt u bekijken met een teksteditor.
Dit werkt zowel bij de standaardbestandsformaten van Open-
Office.org 3 als bij die van eerdere versies van OpenOffice.org (zie
les 13).
EXTENSIES GEBRUIKEN
U kunt OpenOffice.org uitbreiden door zogeheten extensies toe te
voegen. Een extensie kan inhoud of functies toevoegen, zoals sjablo-
nen, woordenlijsten en spellingcontrole in een andere taal of de
mogelijkheid om PDF-bestanden (zie les 13) te bewerken.
Kies Extra, Extensiebeheer om de geïnstalleerde extensies te bekij-
ken. In het venster Extensiebeheer kunt u een extensie selecteren en
die vervolgens uitschakelen, verwijderen of de bijbehorende opties
instellen. Dit kan niet voor de standaardextensies, zoals de Neder-
landstalige spelling en woordafbreking, daar staat een hangslot naast
afgebeeld.
Met de koppeling Hier meer extensies… gaat u naar een (Engelstalige)
website waar u extensies kunt zoeken en downloaden. Installeer ze
door erop te dubbelklikken of met de knop Toevoegen in het venster
Extensiebeheer.
Verkeerde extensies
Download alleen extensies die geschikt zijn voor het bestu-
ringssysteem van uw computer. Bij de extensies staat
vermeld met welk pakket ze compatibel zijn. Soms kunt u
kiezen uit verschillende versies voor bijvoorbeeld Win-
dows, Linux of Mac OS X.
278
::15 Tips en trucs
Afbeelding 15.30
Bekijk de geïnstalleerde extensies.
Afbeelding 15.31
Het venster Extensiebeheer.
TIPS VOOR TEKSTDOCUMENTENDe volgende tips zijn handig voor het tekstverwerkingsprogramma
Writer.
ONGEWENSTE REGELEINDEN VOORKOMEN
Soms wilt u in een tekst graag twee (of meer) woorden bij elkaar hou-
den. Dat is bijvoorbeeld duidelijker bij namen of titels, zoals in J. Smits
of dr. Versteegh. Als u tekst invoegt of verwijdert, schuift de rest van
de tekst op en kan het gebeuren dat de woorden op verschillende
regels terechtkomen. Ook de delen links en rechts van een koppel-
teken, zoals in ‘s-Hertogenbosch, worden misschien over twee regels
verdeeld. Dat leest niet prettig.
Dit voorkomt u met een harde spatie of vast afbreekstreepje. Een
harde spatie typt u met de toetsencombinatie Shift+Ctrl+spatiebalk.
Een vast afbreekstreepje typt u met de toetsencombinatie Shift+
Ctrl+-. Dergelijke tekens worden gemarkeerd door een grijze achter-
grond als de wisseloptie Beeld, Veldarceringen is geactiveerd. Die
grijze achtergrond wordt niet afgedrukt. In plaats van de toetsencom-
binaties kunt u eventueel het submenu Invoegen, Opmaakmarkering
gebruiken.
279
Afbeelding 15.32
Een koppelteken in
‘s-Hertogenbosch.
Afbeelding 15.33
Een vast afbreekstreepje in
‘s-Hertogenbosch.
OPMAAK TIJDENS TYPEN VERWIJDEREN
De opmaak van tekst wijzigt u tijdens het typen door middel van de
werkbalk of met toetsencombinaties. Druk bijvoorbeeld op Ctrl+I en
Ctrl+B om schuine, vette letters te krijgen.
Wilt u deze rechtstreeks toegepaste opmaak opheffen, dan zou u
opnieuw de toetsencombinaties of knoppen kunnen gebruiken. Maar
een snellere methode is indrukken van de toetsencombinatie Ctrl+M.
Alle tekst die u daarna typt, krijgt de opmaakkenmerken van het
alineaopmaakprofiel. Als u eerst tekst selecteert en vervolgens de
toetsencombinatie gebruikt, krijgt de geselecteerde tekst de stan-
daardkenmerken van het alineaopmaakprofiel.
TIPS VOOR REKENBLADENDe volgende tips zijn bestemd voor het rekenbladprogramma Calc.
DE STATUSBALK ALS REKENMACHINE
Hebt u een celbereik geselecteerd in een rekenblad, dan kan de sta-
tusbalk als een soort rekenmachine dienstdoen. Rechts in de status-
balk wordt standaard de som getoond van alle waarden in het bereik.
280
::15 Tips en trucs
Afbeelding 15.34
Rechtstreeks toegepast opmaak.
Afbeelding 15.35
Afbeelding 15.35
Standaard wordt de som getoond.
Afbeelding 15.36
Zoek snel het gemiddelde op.
Afbeelding 15.36
Klik met rechts op dit deel van de statusbalk om in het snelmenu een
andere functie te selecteren, zoals Gemiddelde of Maximumwaarde.
Aantal levert het aantal waarden op (ook datums), Aantal2 het aantal
niet-lege cellen in het bereik.
AFGERONDE GETALLEN GEBRUIKEN
Zoals in les 7 is beschreven, toont het rekenbladprogramma automa-
tisch afgeronde getallen. Hoeveel cijfers achter de komma zichtbaar
zijn, bepaalt u door middel van de celopmaak. Maar bij berekeningen
gebruikt het programma ook de onzichtbare cijfers achter de komma.
Wilt u dat het rekenbladprogramma met de getoonde getallen verder
rekent, dan stelt u dit als volgt in:
1 Kies Extra, Opties en ga naar het onderdeel OpenOffice.org Calc,
Berekenen.
2 Markeer het selectievakje Precisie zoals weergegeven.
3 Klik op OK.
PRESENTATIES EN TEKENINGENDe volgende tips zijn voor het presentatieprogramma Impress en/of
voor het tekenprogramma Draw. Zoals al blijkt uit de bijna identieke
werkbalk, zijn er veel overeenkomsten tussen deze programma’s.
SNELLER ZOOMEN
Zoom sneller in presentaties of tekeningen met toetsen van het cijfer-
blok op uw toetsenbord. Druk op de toetsen + of - om in of uit te
zoomen. Druk op de toets * om de hele pagina te zien in het werk-
venster.
281
Afbeelding 15.37
Reken met afgeronde getallen.
Afbeelding 15.38
Zoomen met toetsen.
EEN ACHTERLIGGEND OBJECT SELECTEREN
Als verschillende objecten over elkaar heen liggen, kan het lastig zijn
een achterliggend object te selecteren. Houd in dat geval de linker
Alt-toets ingedrukt terwijl u op het achterliggende object klikt. Her-
haal dit totdat het gewenste object is geselecteerd.
VORMEN VERVEELVOUDIGEN
Voor tekeningen biedt het pakket een speciale kopieerfunctie. Maak
daarmee een groot aantal exacte kopieën ineens of maak bijvoor-
beeld een serie steeds kleiner wordende kopieën. Ga daartoe als volgt
te werk:
1 Selecteer het object en kies Bewerken, Dupliceren. Het venster
Dupliceren verschijnt.
2 Stel in het vak Aantal kopieën het gewenste aantal in. Klik even-
tueel op de knop naast Aantal kopieën om de afmetingen van het
origineel over te nemen als Verplaatsing en de kleur als Begin.
3 Geef onder Verplaatsing de gewenste afstand op tussen twee
opeenvolgende kopieën (positieve of negatieve waarden). Een
waarde voor Draaihoek zorgt ervoor dat elke kopie gedraaid is ten
opzichte van de voorgaande.
282
::15 Tips en trucs
Afbeelding 15.39
Selecteer het achterliggende object.
Afbeelding 15.40
Kies de menuopdracht.
Afbeelding 15.41
Afbeelding 15.41
Stel het aantal kopieën in.
Afbeelding 15.42
De instellingen zijn aangepast.
Afbeelding 15.42
4 Geef onder Uitbreiding een waarde op om kopieën groter te
maken (positieve waarde) of kleiner (negatieve waarde).
5 Stel onder Kleuren de gewenste beginkleur en eindkleur in. Klikt u
op de knop Standaard, dan worden alle waarden teruggezet en
worden beide kleuren overgenomen van het geselecteerde object.
6 Klik op OK om de vorm te verveelvoudigen.
BITMAP COMBINEREN MET VORM
Combineer een bitmap met een vorm om bijvoorbeeld een uitsnede
te maken. Als voorbeeld gebruiken we een foto en een ellips. Plaats de
vorm (in het voorbeeld de ellips) over de bitmap en selecteer beide
objecten. Kies Wijzigen, Vormen, Doorsnijden in Draw om de bitmap
een vorm te geven. Kies Aftrekken om juist een gat in de bitmap te
maken. In Impress vindt u deze opdrachten in het snelmenu.
DRIEDIMENSIONALE OBJECTEN COMBINEREN
Driedimensionale objecten kunt u niet combineren door ze gewoon te
verplaatsen. Een object bevindt zich dan altijd in zijn geheel voor of
achter een ander object. Wilt u de objecten echt driedimensionaal
combineren, dan moeten ze deel uitmaken van dezelfde groep.
Dat bereikt u als volgt:
1 Selecteer het eerste object en kies Bewerken, Knippen.
2 Selecteer het tweede object en druk op de toets F3 om de groep
binnen te gaan.
3 Kies Bewerken, Plakken of gebruik de opdracht Plakken in het snel-
menu. Het eerste object wordt in de groep geplakt. Het kan nu echt
worden verplaatst ‘binnen’ het tweede object.
4 U kijkt nu vanuit een ander ‘gezichtspunt’ naar het geplakte object,
waardoor het anders oogt. Pas het op de gebruikelijke wijze aan.
Hoe u een achterliggend object selecteert, hebt u enkele paragra-
fen terug geleerd.
283
Afbeelding 15.43
De vorm is gedupliceerd.
Afbeelding 15.44 Afbeelding 15.45 Afbeelding 15.46
Afbeelding 15.44
Selecteer beide objecten.
Afbeelding 15.45
Kies een opdracht.
Afbeelding 15.46
Bekijk het resultaat.
5 Dubbelklik buiten de groep om deze te verlaten. Er is nu een nieuw
driedimensionaal object ontstaan dat als geheel kan worden
bewerkt, bijvoorbeeld door het te roteren.
SNELTOETSENWerken met de muis is natuurlijk makkelijk, maar u legt wel hele
afstanden af om iets te bereiken. Ook vanwege mogelijke RSI-klachten
is veelvuldig gebruik van de muis geen aanrader. Gelukkig zijn veel
functies en opdrachten in het pakket te bedienen met speciale toet-
sen of toetsencombinaties, ook wel sneltoetsen genoemd. Kijk hierna
of u een opdracht ziet die u vaak gebruikt en voer die voortaan uit met
de sneltoets. Als u dit elke keer doet voordat u OpenOffice.org start,
bent u zo een toetsenbordtovenaar.
Toetsencombinaties gebruiken
Een toetsencombinatie gebruiken is eenvoudig. Druk de
toets in die als eerste wordt vermeld en houd deze inge-
drukt. Druk vervolgens de overige toetsen in. De opdracht
of functie wordt uitgevoerd. Laat de overige toetsen los en
laat daarna de eerstgenoemde toets los.
284
::15 Tips en trucs
Afbeelding 15.47 Afbeelding 15.48
Afbeelding 15.49 Afbeelding 15.50
Afbeelding 15.47
De buis bevindt zich voor de ring.
Afbeelding 15.48
Plak de buis in de groep.
Afbeelding 15.49
Pas het geplakte object aan.
Afbeelding 15.50
Het nieuwe object wordt geroteerd.
ALGEMENE SNELTOETSEN
De volgende sneltoetsen gelden in alle programma’s. Leer deze als
eerste gebruiken!
Functie Sneltoetsen
Document openen Ctrl+O
Document opslaan Ctrl+S
Nieuw document Ctrl+N
Document afdrukken (dialoogvenster) Ctrl+P
Selectie knippen Ctrl+X
Selectie plakken Ctrl+V
Alles selecteren Ctrl+A
Ongedaan maken Ctrl+Z
Navigator weergeven/verbergen F5
Stijlen en opmaak weergeven/verbergen F11
SNELTOETSEN VOOR WRITER
De sneltoetsen voor spellingcontrole en rechtstreekse opmaak
werken ook binnen tekstvakken in de andere programma’s van het
pakket.
Functie Sneltoetsen
Spellingcontrole F7
Niet-afdrukbare tekens weergeven/verbergen Ctrl+F10
Tabel invoegen Ctrl+F12
Rechts uitlijnen Ctrl+R
Links uitlijnen Ctrl+L
Centreren Ctrl+E
Vet Ctrl+B
Cursief Ctrl+I
Onderstrepen Ctrl+U
Alineaopmaakprofiel maken op basis van
huidige alinea
Shift+F11
Alineaopmaakprofiel bijwerken (op basis van
huidige alinea)
Ctrl+Shift+F11
285
SNELTOETSEN VOOR CALC
Functie Sneltoetsen
Alle aangrenzende rijen en kolommen
selecteren waarin zich gegevens bevinden
Ctrl+* (van cijferblok)
Celinhoud bewerken F2
Getalopmaak met twee decimalen en
scheidingstekens voor duizendtallen
Ctrl+Shift+1
Getalopmaak als datums Ctrl+Shift+3
Getalopmaak als valuta (geldbedragen) Ctrl+Shift+4
aRijhoogte wijzigen (werkt ook voor tabellen in
Writer)
Alt+pijltoets
omhoog/omlaag
Kolombreedte wijzigen (werkt ook voor tabellen
in Writer)
Alt+pijltoets links/
rechts
SNELTOETSEN VOOR IMPRESS EN DRAW
De meeste van de volgende sneltoetsen hebben betrekking op gese-
lecteerde objecten en gelden voor het presentatieprogramma en het
tekenprogramma. Gebruik de + en - van het cijferblok.
Functie Sneltoetsen
Tekst invoeren of bewerken F2
Positie en grootte opgeven F4
Object verder naar voren Ctrl++
Object verder naar achteren Ctrl+-
Object vooraan Shift+Ctrl++
Object achteraan Shift+Ctrl+-
Punten bewerken aan/uit F8
Object verplaatsen Pijltoetsen
Schermpresentatie vertonen (alleen Impress) F5 of Ctrl+F2
286
::15 Tips en trucs