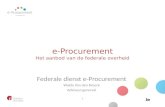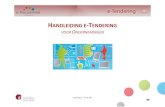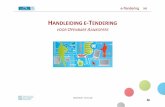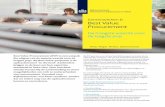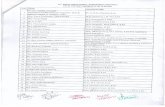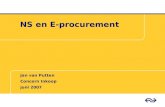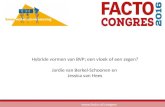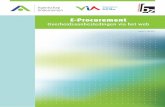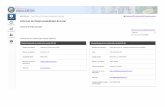E TENDERING - Public Procurement
Transcript of E TENDERING - Public Procurement

E-TENDERING
HANDLEIDING VOOR OPENBARE
AANKOPERS
31/03/2020
Federale dienst e-Procurement

E-TENDERING 2
GEBRUIKSVOORWAARDEN
Rechten
De FOD Beleid en Ondersteuning behoudt alle rechten (waaronder auteursrechten, merkrechten en octrooien) met betrekking tot deze informatie (waaronder teksten, grafisch materiaal en logo’s).
Gebruik
Behalve het downloaden en printen van de geboden informatie voor persoonlijk gebruik, is het niet toegestaan om de inhoud van deze handleidingen, zonder uitdrukkelijke schriftelijke toestemming van de FOD Beleid en Ondersteuning, over te nemen, te vermenigvuldigen of op welke wijze dan ook te distribueren of openbaar te maken. Commerciële doeleinden zijn in het geheel verboden.
Aansprakelijkheid
De samenstellers van de handleidingen zijn zich volledig bewust van hun taak zo betrouwbaar mogelijke informatie te verstrekken. De Federale Dienst e-Procurement wil u met deze handleidingen de nodige informatie verstrekken, zonder dat de in deze documenten vervatte informatie bedoeld kunnen worden als een advies. Bijgevolg geeft De Federale Dienst e-Procurement geen garanties dat de informatie die deze handleidingen bevatten, foutloos is. Bovendien is de handleiding bedoeld voor gebruikers die een aankondiging/dossier rechtstreeks op e-Notification aanmaken. Bij gebruik van e-Senderpakketten, kunnen sommige functionaliteiten van e-Notification ontbreken of dienen deze op een andere manier toegepast te worden. Vraag raad aan je e-Senderleverancier. De FOD Beleid en Ondersteuning is niet aansprakelijk voor om het even welke vorm van schade, noch voor enig ander nadeel van welke aard ook betreffende het gebruik van deze handleidingen. Omwille van de leesbaarheid moeten de termen gebruikt in deze handleiding als genderneutraal beschouwd worden.
Contactgegevens
FOD Beleid en Ondersteuning – DG Federale Accountant en Procurement - dienst e-Procurement – WTC III, Simon Bolivarlaan 30 bus 1, 1000 Brussel
[email protected] - +32 2 740 80 00

E-TENDERING 3
1 Algemeen ..................................................................................................................................................................................................... 8
1.1 Wat is e-Tendering? ........................................................................................................................................................................................................... 8
1.1.1 Waarvoor staat e-Tendering ? ............................................................................................................................................................................................................ 8 1.1.2 De voordelen van e-Tendering ............................................................................................................................................................................................................ 8
1.2 Wat heb je nodig voor e-Tendering? ................................................................................................................................................................................ 10
1.2.1 De minimale configuratie .................................................................................................................................................................................................................. 10 1.2.2 De tussenoplossing (aangeraden) ..................................................................................................................................................................................................... 10 1.2.3 De maximale configuratie ................................................................................................................................................................................................................. 11
1.3 Toegang tot de applicatie ................................................................................................................................................................................................. 12
1.4 Hoe wordt de informatie visueel voorgesteld? ................................................................................................................................................................ 13
1.4.1 Algemeen overzicht ........................................................................................................................................................................................................................... 13 1.4.2 De hoofdbanner ................................................................................................................................................................................................................................ 13 1.4.3 Het hoofdmenu ................................................................................................................................................................................................................................. 14 1.4.4 De werkzone...................................................................................................................................................................................................................................... 14
1.5 Hoe de handtekenmethode uittesten? ............................................................................................................................................................................ 15
1.5.1 Opmerking vooraf ............................................................................................................................................................................................................................. 15 1.5.2 Beginsituatie ...................................................................................................................................................................................................................................... 15 1.5.3 Werkwijze .......................................................................................................................................................................................................................................... 15
INHOUDSTAFEL

E-TENDERING 4
2 Accountbeheer – Registreren en aanmelden .......................................................................................................................................... 17
2.1 Centraal gebruikersbeheer ............................................................................................................................................................................................... 17
3 Externe aankopers ..................................................................................................................................................................................... 18
3.1 Inleiding ............................................................................................................................................................................................................................ 18
3.2 Een externe aankoper toevoegen aan of verwijderen uit een dossier ............................................................................................................................. 19
3.2.1 Beginsituatie ...................................................................................................................................................................................................................................... 19 3.2.2 Werkwijze .......................................................................................................................................................................................................................................... 19
3.3 Een lijst met vaste externe aankopers samenstellen ....................................................................................................................................................... 23
3.3.1 Beginsituatie ...................................................................................................................................................................................................................................... 23 3.3.2 Werkwijze .......................................................................................................................................................................................................................................... 23
3.4 Toegang tot dossiers waaraan je als externe aankoper bent geassocieerd ..................................................................................................................... 24
3.4.1 Beginsituatie ...................................................................................................................................................................................................................................... 24 3.4.2 Werkwijze .......................................................................................................................................................................................................................................... 24
4 Mijn Dossiers ............................................................................................................................................................................................. 25
4.1 Hoe een dossier creëren? ................................................................................................................................................................................................ 25
4.1.1 Opmerking vooraf ............................................................................................................................................................................................................................. 25 4.1.2 Beginsituatie ...................................................................................................................................................................................................................................... 25 4.1.3 Werkwijze .......................................................................................................................................................................................................................................... 25
4.2 Hoe de parameters van een dossier aanpassen? ............................................................................................................................................................. 26
4.2.1 Beginsituatie ...................................................................................................................................................................................................................................... 26 4.2.2 Werkwijze .......................................................................................................................................................................................................................................... 26

E-TENDERING 5
4.2.3 Parameters ........................................................................................................................................................................................................................................ 27
4.3 Hoe een dossier activeren? .............................................................................................................................................................................................. 32
4.3.1 Beginsituatie ...................................................................................................................................................................................................................................... 32 4.3.2 Werkwijze .......................................................................................................................................................................................................................................... 32
4.4 Kwalificatiesysteem en dynamisch aankoopsysteem ....................................................................................................................................................... 33
4.4.1 Beginsituatie ...................................................................................................................................................................................................................................... 33 4.4.2 Eerste opening .................................................................................................................................................................................................................................. 33 4.4.3 Tussentijdse opening ......................................................................................................................................................................................................................... 35
4.5 Hoe een dossier terugvinden in e-Tendering? ................................................................................................................................................................. 39
4.5.1 Beginsituatie ...................................................................................................................................................................................................................................... 39 4.5.2 Via “Mijn Dossiers” ............................................................................................................................................................................................................................ 39 4.5.3 Via de zoekmotor .............................................................................................................................................................................................................................. 41
4.6 Archivering van dossiers ................................................................................................................................................................................................... 43
4.6.1 Beginsituatie ...................................................................................................................................................................................................................................... 43 4.6.2 Werkwijze .......................................................................................................................................................................................................................................... 43
5 Het openen van offertes ........................................................................................................................................................................... 44
5.1 Hoe verloopt een openingssessie? ................................................................................................................................................................................... 44
5.1.1 Opmerking vooraf ............................................................................................................................................................................................................................. 44 5.1.2 De sluiting van een dossier ................................................................................................................................................................................................................ 45 5.1.3 De opening uitstellen ........................................................................................................................................................................................................................ 47 5.1.4 Beginsituatie ...................................................................................................................................................................................................................................... 48 5.1.5 Werkwijze opening ............................................................................................................................................................................................................................ 48
5.2 Hoe een PV van opening genereren? ............................................................................................................................................................................... 51

E-TENDERING 6
5.2.1 Beginsituatie ...................................................................................................................................................................................................................................... 51 5.2.2 Het PV van opening genereren ......................................................................................................................................................................................................... 51 5.2.3 De offertes registreren ...................................................................................................................................................................................................................... 53 5.2.4 Het PV van opening afronden ........................................................................................................................................................................................................... 55 5.2.5 Het PV van opening tekenen ............................................................................................................................................................................................................. 56 5.2.6 Het PV van opening publiceren ......................................................................................................................................................................................................... 62
5.3 Hoe de zichtbaarheid van een PV van opening wijzigen?................................................................................................................................................. 64
5.3.1 Opmerking vooraf ............................................................................................................................................................................................................................. 64 5.3.2 Beginsituatie ...................................................................................................................................................................................................................................... 64 5.3.3 Werkwijze .......................................................................................................................................................................................................................................... 64
5.4 Hoe een bijkomend PV van opening aanmaken? ............................................................................................................................................................. 66
5.4.1 Beginsituatie ...................................................................................................................................................................................................................................... 66 5.4.2 Werkwijze .......................................................................................................................................................................................................................................... 66
5.5 Hoe een PV van opening opzoeken? ................................................................................................................................................................................ 67
5.5.1 Beginsituatie ...................................................................................................................................................................................................................................... 67
5.6 Hoe de geldigheid van een elektronische handtekening evalueren? ............................................................................................................................... 69
5.7 Hoe het logboek raadplegen en downloaden? ................................................................................................................................................................ 69
5.7.1 Beginsituatie ...................................................................................................................................................................................................................................... 69 5.7.2 Werkwijze .......................................................................................................................................................................................................................................... 69
5.8 Hoe alle ingediende documenten downloaden? .............................................................................................................................................................. 70
5.8.1 Beginsituatie ...................................................................................................................................................................................................................................... 70 5.8.2 Werkwijze .......................................................................................................................................................................................................................................... 70
5.9 Hoe de ingediende documenten downloaden in Dynamisch aankoopsysteem of Kwalificatiesysteem? ........................................................................ 71

E-TENDERING 7
5.9.1 Beginsituatie ...................................................................................................................................................................................................................................... 71 5.9.2 Methode 1: de documenten van alle openingen downloaden ......................................................................................................................................................... 71 5.9.3 Methode 2: de documenten per opening downloaden .................................................................................................................................................................... 72
5.10 Hoe alle ingediende gestructureerde offertevragenlijsten downloaden? ........................................................................................................................ 73
5.10.1 Beginsituatie ...................................................................................................................................................................................................................................... 73 5.10.2 Werkwijze .......................................................................................................................................................................................................................................... 73
5.11 Hoe gedownloade bestanden verifiëren? ........................................................................................................................................................................ 74
5.11.1 Beginsituatie ...................................................................................................................................................................................................................................... 74 5.11.2 Werkwijze .......................................................................................................................................................................................................................................... 74
6 Hoe ons contacteren? ............................................................................................................................................................................... 76

E-TENDERING 8
1 Algemeen
1.1 Wat is e-Tendering?
1.1.1 Waarvoor staat e-Tendering ?
e-Tendering is de module van het e-Procurement platform waarop een inschrijver zijn offerte of aanvraag tot deelneming elektronisch kan indienen en waarop de aanbestedende overheid de opening eveneens elektronisch kan laten verlopen.
e-Tendering heeft de volgende doelstellingen:
• de inschrijver kan zijn offertes/aanvragen tot deelneming elektronisch indienen;
• de aanbestedende overheid kan de offertes/aanvragen tot deelneming elektronisch openen;
• een elektronisch PV van opening wordt automatisch gegenereerd.
Via e-Tendering kan het verdere elektronisch verwerken van de documenten voor de evaluatie en de gunning gegarandeerd worden.
Daarenboven is er een sterke integratie met de applicatie e-Notification (elektronisch publiceren van overheidsopdrachten).
1.1.2 De voordelen van e-Tendering
e-Tendering biedt voor de aanbestedende overheden verschillende voordelen:
• Het is niet meer nodig om elke pagina van papieren documenten te paraferen tijdens de opening.
• Geen papieren kopieën meer nodig.
• Elektronische offertes worden automatisch toegevoegd aan het PV van opening, papieren offertes kunnen manueel toegevoegd worden.
• Elk elektronisch ingediend document is een origineel exemplaar.
• Elektronische exploitatie van gegevens (In de nabije toekomst zal de evaluatie semiautomatisch in e-Awarding kunnen verlopen)

E-TENDERING 9
• Delen van de offerte kunnen gemaild worden naar de leden van de evaluatiecommissie.
• Kopiëren en plakken kan rechtstreeks naar andere documenten.
• Het opslaan van gegevens kan volledig elektronisch.
• Ingediende offertes/aanvragen tot deelneming via e-Tendering kunnen niet verloren gaan aan de receptie.
Al deze voordelen dragen bij tot een belangrijke administratieve vereenvoudiging, kostenbesparing en efficiëntieverhoging.

E-TENDERING 10
1.2 Wat heb je nodig voor e-Tendering?
1.2.1 De minimale configuratie
• Een computer uitgerust met:
o Een internetverbinding
o Een standaard webbrowser
o De meest recente versie van Java Virtual Machine
• De gebruikelijke kantoorsoftware om de offerteformulieren te bekijken en de gegevens te noteren op het PV van Opening
• Voorzieningen voor het werken met een Belgische eID:
o Een eID kaartlezer (standaard op bepaalde laptops en toetsenborden of te kopen in een computerwinkel);
▪ De eID software (gratis via http://eid.belgium.be) moet geïnstalleerd zijn op uw pc;
▪ Pin-code van eID niet vergeten!
De technische specificaties om e-Tendering te kunnen gebruiken vind je in onderstaand document: http://www.publicprocurement.be/nl/documenten/specificaties-e-procurement
1.2.2 De tussenoplossing (aangeraden)
• De elementen uit de minimale configuratie (zie “De minimale configuratie”)
• Een tweede PC. Dit om het gelijktijdig openen te vergemakkelijken.

E-TENDERING 11
1.2.3 De maximale configuratie
• De elementen uit de tussenoplossing configuratie (zie “De tussenoplossing (aangeraden)”).
• Een beamer voor het projecteren van hetgeen gebeurt in e-Tendering indien je beslist om de opening in openbare zitting uit te voeren. Dit ter bevordering van de transparantie naar de inschrijvers.
Let er op om bij het projecteren van offertes en het PV van opening geen commercieel gevoelige informatie te tonen.

E-TENDERING 12
1.3 Toegang tot de applicatie
Zoals voor al onze e-Procurement applicaties bestaan er voor e-Tendering 2 omgevingen, beschikbaar in 4 talen (Nederlands , Frans, Duits en Engels)
• De productie-omgeving: https://eten.publicprocurement.be
Doelstelling: de eigenlijke applicatie voor het indienen van alle offertes/aanvragen tot deelneming, en waar de openingen plaatsvinden.
• De demo-omgeving: https://etendemo.publicprocurement.be
Doelstelling: applicatie om opleiding te organiseren, en de configuratie van uw PC te testen.
De demo-omgeving vereist een nieuwe registratie. Je kan dus geen gebruik maken van je account op het reële e-Procurement platform.

E-TENDERING 13
1.4 Hoe wordt de informatie visueel voorgesteld?
1.4.1 Algemeen overzicht
De e-Tendering-site bestaat uit 3 grote delen :
• In het blauwe kader : de hoofdbanner
• In het groene kader : het hoofdmenu
• In het rode kader : de werkzone
1.4.2 De hoofdbanner
De hoofdbanner bestaat uit verschillende hyperlinks:
• EN | FR | NL | DE: Deze link laat toe om de taal van de applicatie aan te passen
• Over: Hier vind je informatie over de actuele versie van e-Tendering
• Contact: Via deze link kan je een mail naar de applicatiebeheerders sturen
• Help: Via de help link vind je informatie over de applicatie (handleidingen, checklists, …)
Daarnaast kan je een tekstveld invullen om een zoekopdracht in de verschillende pagina’s van het Belgium.be portaal te starten.

E-TENDERING 14
1.4.3 Het hoofdmenu
De opties in het hoofdmenu verschillen naargelang de gebruiker is aangemeld of niet.
Niet-aangemelde gebruiker Aangemelde gebruiker
Aanmelden: geeft toegang tot het centrale gebruikersbeheer, waar je kan registreren of aanmelden.
Over e-Tendering: hier vind je een omschrijving van de applicatie.
Hoe registreren?: hier vind je uitleg hoe je moet registreren.
Organisatie wisselen: hiermee kan je de organisatie wijzigen waarbinnen je momenteel actief bent.
Afmelden: via deze link meld je zich af.
Mijn vaste aankopers: geeft toegang tot uw lijst van vaste aankopers.
Mijn dossiers: via deze link kan je de dossiers waartoe u toegang heeft beheren en opzoeken.
Dossier zoeken: via deze link kun je bestaande dossiers opzoeken.
1.4.4 De werkzone
In deze zone zie je de detailpagina van de keuze die u in het hoofdmenu hebt gemaakt.

E-TENDERING 15
1.5 Hoe de handtekenmethode uittesten?
1.5.1 Opmerking vooraf
Deze functie biedt de mogelijkheid de configuratie van de computer te testen waarmee de PV van opening zal worden ondertekend. Bij deze test wordt echter noch de geldigheid van het gebruikte certificaat, noch het handtekenformaat gecontroleerd.
1.5.2 Beginsituatie
• Je hebt links in het menu geklikt op Mijn handtekenmethode uittesten
1.5.3 Werkwijze
Klik op OK om de test van uw handtekenmethode te starten.

E-TENDERING 16
Kies de gewenste handtekenmethode.
Voor meer informatie over de verschillende handtekenmethodes, zie “Het PV van opening tekenen”.
Eenmaal de handtekenprocedure is afgerond, kan je het resultaat van de test raadplegen.
Wens je de test nogmaals uit te voeren, klik dan op Test handtekenmethode herbeginnen .

E-TENDERING 17
2 Accountbeheer – Registreren en aanmelden
2.1 Centraal gebruikersbeheer
Op e-Tendering geniet je, net zoals in alle andere e-Procurement applicaties, van de voordelen van het centrale gebruikersbeheer.
Dankzij dit systeem dien je zich slechts één maal te registeren om toegang te krijgen tot alle applicaties. Je zal zich bovendien maar één maal moeten aanmelden om te navigeren tussen de verschillende applicaties
Indien je meer informatie wenst met betrekking tot registreren of aanmelden, gelieve dan onderstaande handleiding te raadplegen: http://www.publicprocurement.be/nl/documenten/handleiding-gebruikersbeheer-openbare-aankopers-pdf

E-TENDERING 18
3 Externe aankopers
3.1 Inleiding
Vanaf de inwerkingtreding van het centrale gebruikersbeheer krijgt elke gebruiker van e-Tendering per organisatie een bepaalde rol toegewezen. Deze rol bepaalt welke handelingen u op e-Tendering kan uitvoeren binnen die organisatie.
Manager Opener
Een dossier configureren X
Geassocieerde aankopers toevoegen X
Een shortlist creëren en deelnemers uitnodigen X X
Een dossier openen X X
De ingediende documenten downloaden X X
Het logboek raadplegen X X
Een PV van opening genereren X X
Voor meer informatie over het toekennen van rollen aan gebruikers kan u de handleidingen op onderstaand adres raadplegen:
http://www.publicprocurement.be/nl/documenten/handleiding-gebruikersbeheer-openbare-aankopers-pdf
In sommige gevallen zal een aankoper van buiten de eigen organisatie (externe aankoper) nodig zijn om een opening der offertes te kunnen uitvoeren. Gebruikers van e-Tendering kunnen hiertoe een of meer externe aankopers associëren aan hun dossier. Externe aankopers beschikken over dezelfde rechten als iemand van de organisatie met de rol “opener”.

E-TENDERING 19
3.2 Een externe aankoper toevoegen aan of verwijderen uit een dossier
3.2.1 Beginsituatie
• De aankoper is aangemeld in e-Tendering (zie “Accountbeheer – Registreren en aanmelden”)
• De toe te voegen collega(‘s) is (zijn) geregistreerd in het centrale gebruikersbeheer van e-Procurement (zie “Accountbeheer – Registreren en
aanmelden”)
• Er werd een dossier geselecteerd (zie “Hoe een dossier terugvinden in e-Tendering?”)
3.2.2 Werkwijze
Klik in het dossier op het tabblad Aankopers .

E-TENDERING 20
Op het tabblad “Aankopers” vind je drie lijsten van gebruikers:
1) Dossierbeheerders: dit zijn gebruikers die binnen de actieve organisatie de rol van
“manager” hebben;
2) Aankopers: dit zijn gebruikers die binnen de actieve organisatie de rol van “opener”
hebben;
3) Externe aankopers: dit zijn gebruikers die als “externe aankoper” aan dit dossier
werden geassocieerd.
Klik op de knop Externe aankopers zoeken .
Geef de zoekcriteria in (minimum 2 karakters) en klik op Zoeken .

E-TENDERING 21
Selecteer de persoon (personen) die je wilt toevoegen aan de lijst met geassocieerde
aankopers en klik op Associëren .
Er verschijnt een bevestiging dat de gebruiker(s) werd(en) toegevoegd.
Klik op Sluiten .

E-TENDERING 22
Om een externe aankoper te verwijderen, klik je op het kruisje naast zijn naam.
Er verschijnt een venstertje waarin om bevestiging wordt gevraagd.
Klik op OK om te bevestigen.

E-TENDERING 23
3.3 Een lijst met vaste externe aankopers samenstellen
3.3.1 Beginsituatie
• De aankoper is aangemeld in e-Tendering (zie “Accountbeheer – Registreren en aanmelden”)
• De toe te voegen collega(‘s) is (zijn) geregistreerd in het centrale gebruikersbeheer van e-Procurement (zie “Accountbeheer – Registreren en
aanmelden”)
3.3.2 Werkwijze
Klik in het menu links op Mijn vaste aankopers.
Klik op Zoeken Aankoper .
Volg dezelfde werkwijze als uitgelegd in 3.2.2.

E-TENDERING 24
3.4 Toegang tot dossiers waaraan je als externe aankoper bent geassocieerd
3.4.1 Beginsituatie
• De aankoper is aangemeld in e-Tendering (zie “Accountbeheer – Registreren en aanmelden”)
• De toe te voegen collega(‘s) is (zijn) geregistreerd in het centrale gebruikersbeheer van e-Procurement (zie “Accountbeheer – Registreren en
aanmelden”)
• Men is als externe aankoper geassocieerd aan een dossier
3.4.2 Werkwijze
Op de pagina “Mijn dossiers” klik je op het tabblad Externe aankoper .
Kies het gewenste dossier in de lijst

E-TENDERING 25
4 Mijn Dossiers
4.1 Hoe een dossier creëren?
4.1.1 Opmerking vooraf
Dossiers worden gecreëerd vanuit e-Notification omdat…
- een onderneming die een offerte wil indienen rechtstreeks toegang heeft tot het dossier in e-Tendering vanuit de publicatie in e-Notification;
- de mogelijkheid om elektronisch in te dienen voor het desbetreffende dossier zichtbaar is op e-Notification.
4.1.2 Beginsituatie
• De openbare aankoper is geregistreerd in e-Notification en heeft zich aangemeld (zie “Accountbeheer – Registreren en aanmelden”)
4.1.3 Werkwijze
• De aankoper maakt een nieuwe bekendmaking (zie Handleiding e-Notification)
• In de beheersgegevens van het dossier is e-Tendering standaard aangevinkt:
• Wanneer de bekendmaking gepubliceerd wordt, zal voor deze publicatie automatisch een dossier gecreëerd worden in e-Tendering.

E-TENDERING 26
4.2 Hoe de parameters van een dossier aanpassen?
4.2.1 Beginsituatie
• De openbare aankoper is aangemeld in e-Tendering (zie “Accountbeheer – Registreren en aanmelden”)
• Het dossier is geselecteerd (zie “Hoe een dossier terugvinden in e-Tendering?”)
4.2.2 Werkwijze
Dit scherm toont de algemene beschrijving van het dossier.
Hier kan geen enkel gegeven aangepast worden.
De servertijd dient als referentie voor het voor de opening van de aanvragen tot deelneming/offertes.
De tijd die hier getoond wordt, is niet noodzakelijk gelijk aan de lokale tijd van uw PC of server.
Vink de optie “Automatisch vernieuwen” aan opdat deze pagina zich automatisch om de 10 seconden zou vernieuwen.

E-TENDERING 27
Om een logo toe te voegen aan een dossier (enkel bij actieve dossiers, zie “Hoe een dossier activeren?”):
Klik op de tab Beschrijving en ga naar de onderkant van de pagina.
Geef een “Titel” in voor het logo.
Klik op de knop Bladeren… om de afbeelding te kiezen.
Klik op Toevoegen .
4.2.3 Parameters
Klik op de tab Parameters .

E-TENDERING 28
Als het dossier gelinkt is aan een gestructureerde offertevragenlijst:
• Klik op de knop Bestand kiezen
• Selecteer de gestructureerde offertevragenlijst die verband houdt met dit dossier (.tqs-bestand)
• Klik op de knop Toevoegen
• Er verschijnt een boodschap dat het bestand correct werd geüpload
Om de link met de gestructureerde offertevragenlijst opnieuw te verbreken:
• Klik op de knop Het TQS-bestand verwijderen
Vul het tekstveld “Richtlijnen voor indiening” in voor elke taal.
Klik op de knop Bewaren .

E-TENDERING 29
Als het veld “Richtlijnen voor indiening” wordt ingevuld, zal de inhoud ervan voor de ondernemingen zichtbaar zijn op de tab Mijn offerte/aanvraag tot
deelneming . Deze tekst kan gebruikt worden om bepaalde aanvullende informatie mee te geven aan toekomstige inschrijvers.
Het gebruik van dit veld is optioneel. Onder “richtlijnen voor indiening” worden hier enkel deze aanwijzingen en raadgevingen bedoeld die op praktisch vlak bijdragen tot een vlotte elektronische indiening van de offertes of aanvragen tot deelneming middels deze e-Tendering applicatie.
De eventuele tekst in dit veld valt dan ook onder de uitsluitende verantwoordelijkheid van de aanbestedende overheid.
Kies de optie of geef de waarde in voor elke parameter.
Klik op de knop Bewaren .

E-TENDERING 30
4.2.3.1 Enkel hashcode opladen toegestaan
Indien “ja”, dan kan een inschrijver er ook voor kiezen om enkel de hashcode van een document op te laden (en te tekenen) maar niet het document zelf. Het document dient dan voor de openingszitting fysiek bij de Aanbestedende Overheid gebracht te worden (onder dubbele omslag) of opgeladen te worden nadien.
4.2.3.2 Uiterste indieningsdatum
Deze datum komt overeen met de “Ultieme datum voor het indienen van offertes of aanvragen tot deelneming.” Ze definieert de datum (en het uur) vanaf wanneer inzendingen niet meer geaccepteerd kunnen worden
4.2.3.3 Aantal aankopers voor opening
Het aantal aankopers die hun akkoord dienen te geven voor het elektronisch openen. De minimale waarde is hier 1.
4.2.3.4 Archiveringsdatum
Te kiezen na publicatie van het PV van opening. Dit is de datum waarop het dossier automatisch zal worden gearchiveerd (zie “Archivering van dossiers”).
4.2.3.5 Aantal percelen
Het aantal percelen waaruit de opdracht bestaat.
4.2.3.6 Varianten toegestaan
Indien “ja” kunnen varianten worden ingediend voor deze opdracht.
4.2.3.7 Handtekening verplicht
Indien “nee” worden alle mogelijkheden en berichten met betrekking tot de elektronische handtekening van offertes / aanvragen tot deelneming uitgeschakeld in het dossier, en dit zodra deze keuze wordt bevestigd door het dossier te activeren. Voor het dossier betekent dit concreet dat:
o de inschrijvers niet gevraagd zal worden hun offerte / aanvraag tot deelneming elektronisch te ondertekenen;
o alle handelingen van de inschrijvers (intrekken van documenten, deelname annuleren, …) niet langer zullen moeten worden bevestigd door
middel van een handtekening;
o de niet-getekende offertes / aanvragen tot deelneming niet langer met een oranje vinkje, maar wel degelijk met een groen vinkje zullen
worden aangeduid.

E-TENDERING 31
Indien “ja” wordt het dossier op de klassieke manier geconfigureerd. De inschrijvers zullen de knoppen zien waarmee ze hun offerte/aanvraag tot deelneming elektronisch kunnen ondertekenen of een ondertekend indieningsrapport kunnen uploaden.
Indien je beslist de mogelijkheid tot elektronisch handtekenen uit te schakelen in een dossier, dan dient deze beslissing de van kracht zijnde wetgeving te respecteren die op het dossier van toepassing is. Eenmaal het dossier is geactiveerd, kan deze instelling niet meer worden aangepast.
4.2.3.8 Prijzen opgeven
Indien “ja” gaat het hier om een aanbesteding en zullen de (totaal)prijzen (per lot) worden opgenomen in het PV van opening.
4.2.3.9 Elektronisch inschrijvingsformulier beschikbaar
Indien “ja” dient de inschrijver het elektronisch inschrijvingsformulier in te vullen alvorens het indieningsrapport te handtekenen.
Het elektronisch inschrijvingsformulier bevat de voornaamste ondernemingsgegevens, en eventueel informatie over percelen (indien er meerdere percelen zijn) en de prijzen (indien ‘prijzen opgeven’ is toegestaan). Deze informatie wordt automatisch overgenomen in het PV van opening.
4.2.3.10 Ontvangst van offertes/aanvragen tot deelneming automatisch sluiten
Deze parameter laat toe om de methode voor het openen van een dossier te definiëren. Indien je wenst dat het dossier automatisch wordt gesloten wanneer de ultieme indieningsdatum is bereikt, selecteer je “ja”. Indien je het dossier manueel wilt sluiten, selecteer je “nee”.
Meer informatie over het openen van een dossier kan je terugvinden in hoofdstuk 5 “Het openen van offertes”.

E-TENDERING 32
4.3 Hoe een dossier activeren?
4.3.1 Beginsituatie
• De openbare aankoper is aangemeld in e-Tendering (zie “Accountbeheer – Registreren en aanmelden”)
• Het dossier is geselecteerd (zie “Hoe een dossier terugvinden in e-Tendering?”)
• Het dossier is nog niet geactiveerd.
4.3.2 Werkwijze
Klik op de tab Beschrijving .
Klik op de knop Dossier activeren.
Een boodschap geeft aan dat het dossier met succes werd geactiveerd.

E-TENDERING 33
4.4 Kwalificatiesysteem en dynamisch aankoopsysteem
In e-Tendering wordt ook de procedure van het type “kwalificatiesysteem” gelabeld als “dynamisch aankoopsysteem”. Vanuit technisch opzicht verwerkt e-Tendering beide procedures immers op gelijke wijze. In dit hoofdstuk zullen de praktische verschillen tussen beide procedures waar nodig worden toegelicht.
Tijdens het instellen van de parameters van een dossier van dit type is het aangeraden om geen automatische sluitingsdatum voor het dossier te selecteren. Op die manier blijft het dossier toegankelijk voor inschrijvers.
4.4.1 Beginsituatie
• De aankoper heeft op e-Notification een basisaankondiging gepubliceerd met gebruik van e-Tendering (zie “Hoe een dossier creëren?”)
De aankoper heeft het dossier geactiveerd (zie “Hoe een dossier activeren?”)
4.4.2 Eerste opening
Pas na de eerste opening ontvangt de aankoper automatisch een bericht telkens een inschrijver een indicatieve offerte heeft ingediend.
4.4.2.1 Voorafgaande opmerking: kwalificatiesysteem
De openbare aankoper dient na activering van het dossier op e-Tendering zo snel mogelijk een eerste opening (opening “pro forma”) uit te voeren. Aangezien een kwalificatiesysteem (formulier F7 of F53 op e-Notification) zonder openingsdatum wordt gepubliceerd, dient de aankoper deze datum zelf in te stellen op e-Tendering.

E-TENDERING 34
Open het dossier in e-Tendering (zie “Hoe een dossier terugvinden in e-Tendering?”).
Open het tabblad Parameters .
Klik in het veld “Uiterste indieningsdatum” en stel het tijdstip voor de eerste opening in. Vul eerst het uur in (onderaan de kalender) en klik daarna op de gewenste datum.
Klik onderaan op Bewaren .
4.4.2.2 Voorafgaande opmerking: dynamisch aankoopsysteem
Bij publicatie van een dynamisch aankoopsysteem (d.m.v. van formulier F2, F5 of F17 op e-Notification) is standaard een openingsdatum voorzien. Deze openingsdatum wordt overgenomen door e-Tendering. De aankoper dient dus niet manueel een openingsdatum in te stellen, maar voert de eerste opening uit op het voorziene tijdstip.

E-TENDERING 35
4.4.2.3 Eerste opening
Op het geplande tijdstip van opening verschijnt het tabblad Openen .
Voer de opening uit zoals beschreven in “Hoe verloopt een openingssessie?”.
De eerste opening dient te gebeuren door het aantal aankopers dat werd aangegeven in de dossierparameters. De volgende (tussentijdse) openingen kunnen door één aankoper worden uitgevoerd.
Stel ook meteen een PV van opening op (zie “Hoe een PV van opening genereren?”).
Later (na een volgende opening) is dit niet meer mogelijk.
4.4.3 Tussentijdse opening
Na de eerste opening wordt de openbare aankoper per e-mail op de hoogte gebracht telkens een inschrijver een indicatieve offerte heeft ingediend. Teneinde deze ingediende indicatieve offerte(s) tijdig te kunnen evalueren, dient de aankoper op geregelde tijdstippen een tussentijdse opening uit te voeren. Dit gaat als volgt:

E-TENDERING 36
Open het dossier in e-Tendering (zie “Hoe een dossier terugvinden in e-Tendering?”).
Open het tabblad Parameters .
Klik in het veld “Datum volgende opening” en stel het tijdstip voor de volgende opening in. Vul eerst het uur in (onderaan de kalender) en klik daarna op de gewenste datum.
Klik onderaan op Bewaren .
Op het geplande tijdstip van opening verschijnt het tabblad Openen.
Je ziet er welke firma’s een offerte hebben ingediend.
Vink altijd eerst het vakje “Alle offertes selecteren” aan. Offertes die je niet selecteert, zullen niet worden gedecrypteerd en zullen evenmin worden opgenomen in het PV van opening.
Enkel offertes die correct werden gefinaliseerd door de inschrijver, kunnen worden geselecteerd en gedecrypteerd. Je kan de status van een offerte vóór de opening controleren in de kolom “Afronden”:
: offerte afgerond
: offerte niet afgerond

E-TENDERING 37
Klik op de knop Openen . De geselecteerde offertes worden gedecrypteerd.
De eerste opening dient te gebeuren door het aantal aankopers dat werd aangegeven in de dossierparameters. Tussentijdse openingen kunnen door één aankoper worden uitgevoerd.
Genereer na elke tussentijdse opening ook een PV van opening. Zie hiervoor “Hoe een PV van opening genereren?”.
Een PV van opening kan slechts worden opgesteld voor de laatste openingsronde, niet voor voorgaande openingsrondes.
Een voorbeeld: na opening 3 kan je geen PV van opening meer opstellen voor offertes die werden gedecrypteerd bij opening 2, enz.

E-TENDERING 38
Voor elke opening worden de ingediende offertes vermeld op het tabblad Offertes .
Wil je een volgende tussentijdse opening organiseren, stel dan opnieuw een “Datum volgende opening” in op het tabblad Parameters . Standaard wordt
deze ingesteld op 5 minuten na de laatste opening. Doorloop opnieuw de hierboven beschreven stappen.

E-TENDERING 39
4.5 Hoe een dossier terugvinden in e-Tendering?
4.5.1 Beginsituatie
• De openbare aankoper is aangemeld in e-Tendering (zie “Accountbeheer – Registreren en aanmelden”)
• Het dossier bestaat in e-Tendering
4.5.2 Via “Mijn Dossiers”
Klik in het hoofdmenu op Mijn Dossiers.

E-TENDERING 40
De lijst van alle dossiers waaraan de gebruiker verbonden is als verantwoordelijke of bijzitter wordt getoond.
Klik op het referentienummer van een dossier om het te openen.
Via de keuzelijst “Toon de dossiers” is het mogelijk om een filter toe te passen op de lijst van dossiers:
- “Waaraan ik deelneem”: Toont alle dossiers waaraan de gebruiker verbonden is als verantwoordelijke of bijzitter, en waarvoor de opening nog niet heeft plaatsgevonden.
- “Waaraan ik heb deelgenomen”: Toont alle dossiers waaraan de gebruiker verbonden is als verantwoordelijke of bijzitter, en waarvoor de opening al heeft plaatsgevonden.
- “Inactief”: Toont alle dossiers waaraan de gebruiker verbonden is als verantwoordelijke of bijzitter, maar die nog niet geactiveerd zijn.
- “Die een opening vereisen”: Toont alle dossiers waaraan de gebruiker verbonden is als verantwoordelijke of bijzitter, en waarvoor een opening vereist is.
- “Die gearchiveerd moeten worden”: Toont alle dossiers waaraan de gebruiker verbonden is als verantwoordelijke of als bijzitter, en die nog gearchiveerd moeten worden.
- “Die gearchiveerd zijn”: Toont alle dossiers waaraan de gebruiker verbonden is als verantwoordelijke of als bijzitter, en die gearchiveerd zijn.

E-TENDERING 41
4.5.3 Via de zoekmotor
Klik in het hoofdmenu op Dossier zoeken.
Geef het referentienummer in. Het is ook mogelijk om het referentienummer gedeeltelijk in te geven. Om in dat geval een optimaal zoekresultaat te verkrijgen, geef het gedeeltelijke referentienummer in onder de vorm “%deelreferentienummer%”.
Kik op de knop Zoeken .

E-TENDERING 42
Open het gezochte dossier door op het referentienummer te klikken.

E-TENDERING 43
4.6 Archivering van dossiers
4.6.1 Beginsituatie
• Het dossier bestaat in e-Tendering.
• De opening van de offertes van dit dossier heeft reeds plaatsgevonden (cf. “Hoe verloopt een openingssessie?”)
4.6.2 Werkwijze
Het dossier wordt automatisch door het systeem gearchiveerd op de opgegeven datum voor archivering.
Deze datum (zie “Parameters”) kan naar believen door de verantwoordelijke van het dossier worden gewijzigd nadat de opening heeft plaatsgevonden (zie “Het openen van offertes”) en er een PV van opening werd opgesteld.
De archiveringsdatum wordt standaard ingesteld op één jaar na het voor geopend verklaren van het dossier.
Enkel het PV van opening blijft bewaard. Alle andere documenten worden verwijderd. Openbare aankopers doen er daarom goed aan deze documenten op hun eigen servers op te slaan vóór de opgegeven archiveringsdatum.

E-TENDERING 44
5 Het openen van offertes
5.1 Hoe verloopt een openingssessie?
5.1.1 Opmerking vooraf
Ondernemingen hebben de mogelijkheid om hun aanvraag tot deelneming/offerte via elektronische weg in te dienen voor de uiterste indieningsdatum.
- Het is belangrijk om in het bestek te vermelden op welke manier offertes kunnen ingediend worden: op papier, elektronisch, of beide.
- Test op voorhand de procedure voor een elektronische opening. Dit kan op https://etendemo.publicprocurement.be (internetverbinding, uw
pincode, e-ID Middleware, Java). (Zie “Toegang tot de publicatie”)
- Indien, afhankelijk van de instellingen van het dossier, meerdere aankopers vereist zijn om te openen, is het aangeraden om twee computers te
gebruiken evenals een projector indien het een openbare zitting betreft.
- Bepaal op voorhand wie de opening zal uitvoeren, en wie het rapport zal opstellen. Anders gezegd, beslis wie de rol van voorzitter op zich zal
nemen en wie de rol van secretaris. Slechts één van de twee aankopers maakt het rapport op.
- Alle collega’s die betrokken zijn bij de opening moeten met het dossier geassocieerd zijn.
- Vergeet niet de parameters te controleren.
Wanneer de ingestelde datum en uur voor de opening bereikt worden, verschijnt er een nieuwe tab Openen .

E-TENDERING 45
5.1.2 De sluiting van een dossier
De applicatie e-Tendering laat toe om in de parameters te definiëren op welke manier een dossier gesloten dient te worden (zie parameter “Ontvangst offertes/aanvragen tot deelneming automatisch sluiten”).
Deze keuze moet door de aanbestedende overheid worden gemaakt met inachtneming van de gelijke behandeling van de indieners.
Afhankelijk van het type sluiting, zijn er twee scenario’s mogelijk:
5.1.2.1 Handmatige sluiting
In dit scenario verloopt het beheer van het dossier zoals vandaag reeds het geval is. Op de uiterste dag en tijdstip van indiening verschijnt het tabblad “Openen”. Om de ontvangst van offertes/aanvragen tot deelneming handmatig te sluiten, dient de aanbestedende overheid te klikken op de knop “Openen”. Pas vanaf dat moment zullen inschrijvers geen verdere handelingen meer kunnen stellen en krijgt het dossier de status “gesloten” (voorheen was dit de status “voor geopend verklaard”).
Indien de dossierparameters van het dossiers zo zijn ingesteld dat er slechts één persoon nodig is om te openen (zie “Parameters”) zal het decrypteren van de aanvragen tot deelneming/offertes automatisch plaatsvinden na de manuele sluiting. Indien dit niet op die manier is geconfigureerd zal de applicatie wachten tot het vereiste aantal personen deze opening binnen dezelfde minuut bevestigt.
Eenmaal de documenten zijn gedecrypteerd zal het dossier net zoals vroeger de status “geopend” krijgen.

E-TENDERING 46
De wetgeving legt voortaan, voor opdrachten in de klassieke en speciale sector, op dat offertes/aanvragen tot deelneming die ingediend worden na de uiterste indieningsdatum niet langer in aanmerking mogen worden genomen, zelfs niet wanneer zij werden ingediend voordat de voorzitter het dossier voor geopend heeft verklaard.
In het geval van een handmatige sluiting van een dossier, is het de verantwoordelijkheid van de aanbestedende overheid om te controleren of de indiening al dan niet te laat was.
De aanbestedende overheid kan gemakkelijk vaststellen of er sprake was van laattijdige indiening via de oranje “V” die het nummer van de offerte/aanvraag tot deelneming voorafgaat. Het volstaat om op deze oranje “V” te klikken om de lijst met aandachtspunten te weergeven. Een van die aandachtspunten zal aangeven of een offerte/aanvraag tot deelneming werd ingediend na de uiterste indieningsdatum of niet. De aanbestedende overheid kan vervolgens een beslissing nemen in functie van de situatie.
In het geval van een handmatige sluiting van een dossier raden wij aan om deze sluiting zo snel mogelijk na de uiterste indieningsdatum uit te voeren. Op die manier wordt het aantal handelingen van indieners die (mogelijks) moeten worden geweigerd verminderd.
5.1.2.2 Automatische sluiting
In dit scenario zal e-Tendering de ontvangst van offertes / aanvragen tot deelneming automatisch sluiten op de uiterste dag en tijdstip van indiening, waardoor deelnemers geen verdere handelingen meer zullen kunnen stellen op het dossier. Vanaf dat moment krijgt het dossier de status “Gesloten”.
Meteen zal ook het tabblad “Openen” verschijnen om de ingediende documenten te decrypteren. De aanbestedende overheid moet vervolgens op de knop “openen” klikken in dit tabblad om de decryptie doen starten. Standaard kan één enkele persoon deze decryptie uitvoeren. Indien je echter hebt ingesteld dat de opening met meerdere gebruikers dient te gebeuren moet iedere vereiste gebruiker binnen dezelfde minuut op de knop “openen” klikken om de decryptie te doen starten.
Eenmaal de documenten zijn gedecrypteerd, zal het dossier net zoals vroeger de status “geopend” krijgen.

E-TENDERING 47
Bij een automatische sluiting van het dossier is het niet noodzakelijk om de opening af te ronden op de exacte uiterste indieningsdatum. Handelingen van indieners worden immers automatisch geblokkeerd.
5.1.3 De opening uitstellen
Het uitstellen van de uiterste indieningsdatum kan enkel plaatsvinden door middel van een erratum op e-Notification (zie handleiding e-Notification).
Indien het dossier op e-Tendering de status “In afwachting van sluiting” of “Gesloten” heeft (automatisch of niet) op het moment dat je het dossier uitstelt, zal het dossier terug de status « Actief » krijgen. In dit geval zal het dossier opnieuw toegankelijk zijn voor indieners die wijzigingen wensen aan te brengen aan hun indiening (documenten opladen, tekenen, …).
Indien de publicatie ook op Europees niveau plaatsvindt, moet de wijziging van de uiterste indieningsdatum gebeuren rekening houdende met een publicatietermijn van minstens 48 uur. Tijdens deze periode zal het dossier toegankelijk zijn voor indieners en zal een boodschap aangeven dat er een erratum in afwachting van publicatie is.
Wanneer het dossier de status “geopend” (anders gezegd, de documenten zijn gedecrypteerd) reeds heeft bereikt, is het niet meer mogelijk om de uiterste indieningsdatum uit te stellen.

E-TENDERING 48
5.1.4 Beginsituatie
• De openbare aankoper is aangemeld in e-Tendering (zie “Accountbeheer – Registreren en aanmelden”)
• Het dossier is geselecteerd (zie “Hoe een dossier terugvinden in e-Tendering?”)
• De uiterste datum voor het indienen van offertes is bereikt
5.1.5 Werkwijze opening
De aanbestedende overheid klikt op de knop Openen op het tabblad Openen .
Er verschijnt een waarschuwingsboodschap in het geval van een handmatige sluiting, klik op
OK .
Vanaf dit moment is het dossier officieel gesloten. Een inschrijver kan geen enkele actie meer uitvoeren op het dossier.
Deze bevestiging van sluiting van ontvangst is enkel van toepassing indien in de parameters is aangegeven dat een handmatige sluiting wenselijk is. Bij een automatische sluiting wordt het dossier automatisch gesloten op het uiterste indieningstijdstip.

E-TENDERING 49
Indien in de dossierparameters werd aangegeven dat de opening door meer dan één aankoper dient te gebeuren, hebben de bijzitters 1 minuut de tijd om op hun beurt op de
knop Openen te klikken vanuit hun sessie. Indien dit niet binnen de minuut gebeurt, wordt
de opening geannuleerd en moet herbegonnen worden zoals hierboven beschreven.
Het dossier blijft niettemin in de status “voor geopend verklaard”.
Wanneer de teller op 0 komt, worden de bestanden gedecrypteerd, gescand op virussen en wordt de handtekening – voor zover dit mogelijk is – gevalideerd.

E-TENDERING 50
Een lijst met alle elektronische offertes wordt nu getoond. Klik op de naam van een offerte om de lijst te tonen met documenten die opgeladen zijn voor deze offerte.
Elk document kan apart gedownload worden. Het is echter gemakkelijker om dit later, na de sessie, te doen (zie “Hoe alle ingediende documenten downloaden?”)
Voor elke elektronische offerte geeft een symbool informatie weer wat betreft de indiening:
: de indiening is correct: de bestanden werden ingediend voor de openingsdatum en ze zijn ondertekend.
: de indiening van het document is mogelijk ongeldig. In dit geval dient u alle mogelijke oorzaken hiervan te onderzoeken (laattijdige indiening, handtekening, …).
: Indien in je dossier een digitale handtekening vereist is, gelieve dan ook te controleren of er bij de ingediende documenten een ondertekend indieningsrapport zit.
Indien er aan het dossier een gestructureerde offertevragenlijst werd gekoppeld, verschijnt het volgende pictogram naast de door de ondernemingen ingediende gestructureerde
offertevragenlijsten:
Klik op het pictogram om de pdf-versie van de corresponderende gestructureerde offertevragenlijst te downloaden.

E-TENDERING 51
5.2 Hoe een PV van opening genereren?
5.2.1 Beginsituatie
• De openbare aankoper is aangemeld in e-Tendering (zie “Accountbeheer – Registreren en aanmelden”)
• Het dossier is geselecteerd (zie “Hoe een dossier terugvinden in e-Tendering?”)
• De offertes zijn geopend (zie “Hoe verloopt een openingssessie?”)
5.2.2 Het PV van opening genereren
Klik op de tab PV van opening .
Klik op de knop Genereer PV van Opening .
Klik op de knop OK .

E-TENDERING 52
Een nieuw venster verschijnt met daarin het automatisch gegenereerde PV, dat onderverdeeld is in verschillende secties.
• Informatie Bevat de informatie van het PV van opening zelf (lijst van handtekeningen, status van het PV, …
• Details van het rapport Bevat informatie over het dossier (parameters, geassocieerde aankopers, …)
• Elektronische offertes Bevat de lijst van de offertes die elektronische werden ingediend. Voor elke offerte wordt de informatie over de onderneming, de ingediende bestanden, de details van de handtekening van de inschrijver, … weergegeven.
• Papieren offertes Bevat de lijst van papieren offertes.
• Veiligheidsverslag Bevat informatie over de virusscan.

E-TENDERING 53
5.2.3 De offertes registreren
In de sectie “Elektronische offertes” wordt de informatie weergegeven die de ondernemingen hebben ingevuld in het elektronisch inschrijvingsformulier. Indien er geen elektronisch inschrijvingsformulier beschikbaar was, worden hier de gegevens uit het profiel van de onderneming ingevuld.
Indien nodig kan deze informatie verder aangevuld worden.
Om een papieren offerte in te voegen, klik op de knop Papieren offerte toevoegen in de sectie
“Papieren Offertes”.
Vul de nodige informatie in.

E-TENDERING 54
Om een papieren offerte te verwijderen, selecteer de offerte die moet verwijderd worden.
Klik op de knop Papieren offerte verwijderen .
Om wijzigingen op te slaan, klik op de knop Bewaren onderaan het PV van opening.
Je kan op elk moment de knop Bewaren gebruiken om wijzigingen op te slaan. Zoals bij elke applicatie is het aan te raden de wijzigingen regelmatig op
te slaan.

E-TENDERING 55
5.2.4 Het PV van opening afronden
Klik op de knop PV afronden .
Klik op OK .
Eens het PV van opening is afgerond, kan het niet meer gewijzigd worden.
Er verschijnt een pop-up waarin je de zichtbaarheid van het PV van opening kan aanpassen.
Kies de gewenste optie en klik op Toevoegen .
Afhankelijk van je browserinstellingen wordt deze pop-up geblokkeerd! Om dit te vermijden, dien je in de instellingen van je browser aan te geven dat pop-ups van de website https://eten.publicprocurement.be moeten worden toegestaan.
Raadpleeg het hoofdstuk “Hoe de zichtbaarheid van een PV van opening wijzigen?” voor meer informatie.

E-TENDERING 56
Na het afronden van het PV verschijnen onderaan deze iconen.
5.2.5 Het PV van opening tekenen
Indien het PV moet getekend worden, klik op de knop Aantal handtekeningen .
Geef het aantal vereiste handtekeningen in.
Klik op de knop Bewaren .

E-TENDERING 57
Onderaan het PV van opening verschijnen deze iconen.
Teken zoveel keer als nodig via de nieuwe iconen (zie verder).
5.2.5.1 Tekenen met e-ID
Afhankelijk van de gebruikte webbrowser kan de installatie van middleware noodzakelijk zijn. In dat geval dien je de instructies die op het scherm verschijnen te volgen.
Meer informatie betreffende de compatibiliteit van webbrowsers met de handtekenenservice e-ID kan je terugvinden via volgende link: https://www.e-contract.be/#/support

E-TENDERING 58
Steek de e-ID kaart in de kaartlezer.
Klik op e-ID-methode: Ondertekenen met de server e-ID 1 (aanbevolen).
Klik op de knop Tekenen .

E-TENDERING 59
Afhankelijk van het type en de versie van uw webbrowser verschijnen één of meerdere vensters. Je dient in deze vensters op “JA” te klikken.
Geef de pincode in en.
Klik op OK .
Bovenaan het PV van opening geeft een boodschap aan dat het PV correct werd ondertekend.

E-TENDERING 60
5.2.5.2 Tekenen met eigen software en token (3rd party)
Klik onderaan het rapport op de knop 3rd Party-methode: ondertekenen met een ander certificaat en externe software.
Klik op Indieningsrapport downloaden en sla het bestand op.

E-TENDERING 61
Teken het opgeslagen bestand met eigen software en token.
Klik op de knop Bladeren (in sommige browsers: Bestand kiezen ).
Selecteer het getekende bestand.
Klik op de knop Toevoegen .
Een boodschap geeft aan dat het bestand met succes werd opgeladen.

E-TENDERING 62
Op het tabblad Mijn offerte/aanvraag tot deelneming geeft een boodschap de status van het
indieningsrapport weer.
De knop Indieningsrapport finaliseren en tekenen is vervangen door de groene knop
Indieningsrapport bekijken en tekenen .
Wanneer het indieningsrapport getekend is, wordt een mail naar de inschrijver verzonden met het indieningsrapport in formaat PDF en XML als bijlage.
5.2.6 Het PV van opening publiceren
Klik op de knop Nu finaliseren.
Klik op OK .

E-TENDERING 63
Bovenaan het PV van opening geeft een boodschap aan dat het PV met succes werd gepubliceerd.
Eens het PV van opening gepubliceerd is, kan het niet meer getekend worden.

E-TENDERING 64
5.3 Hoe de zichtbaarheid van een PV van opening wijzigen?
5.3.1 Opmerking vooraf
De verschillende mogelijkheden voor de zichtbaarheid zijn:
- “Voor iedereen zichtbaar”: iedereen kan het PV raadplegen - “Voor niemand zichtbaar”: enkel de aankopers die geassocieerd zijn aan het dossier kunnen het PV raadplegen - “Zichtbaar voor inschrijver(s)”: enkel de inschrijvers die een offerte ingediend hebben in het dossier kunnen het PV raadplegen.
5.3.2 Beginsituatie
• De openbare aankoper is aangemeld in e-Tendering (zie “Accountbeheer – Registreren en aanmelden”)
• Het dossier is geselecteerd (zie “Hoe een dossier terugvinden in e-Tendering?”)
• De offertes zijn geopend (zie “Hoe verloopt een openingssessie?”)
• Een PV van opening werd aangemaakt (zie “Hoe een PV van opening genereren?”)
5.3.3 Werkwijze
Op het tabblad PV van opening , wijzig de zichtbaarheid door één van de opties te kiezen uit
het keuzelijstje “Zichtbaarheid van het PV”.
Klik op de knop Toevoegen .
Een boodschap geeft aan dat de zichtbaarheid met succes werd aangepast.

E-TENDERING 65
- Stel de gewenste zichtbaarheid in vóórdat je het PV finaliseert/publiceert (zie ook “Het PV van opening afronden”) - Controleer of de pop-up die toelaat de zichtbaarheid in te stellen niet geblokkeerd wordt door je browser. - Hieronder vind je per procedure de aanbevolen zichtbaarheidsinstelling:
o Open procedure:
Na opening van de offertes Voor iedereen zichtbaar
o Beperkte procedure:
Na opening van de aanvragen tot deelneming Niet verplicht➔ voor niemand zichtbaar Na opening van de offertes Zichtbaar voor deelnemers
o Procedure zonder bekendmaking: Na opening van de aanvragen tot deelneming Niet verplicht ➔ voor niemand zichtbaar Na opening van de offertes Niet verplicht ➔ voor niemand zichtbaar

E-TENDERING 66
5.4 Hoe een bijkomend PV van opening aanmaken?
5.4.1 Beginsituatie
• De openbare aankoper is aangemeld in e-Tendering (zie “Accountbeheer – Registreren en aanmelden”)
• Het dossier is geselecteerd (zie “Hoe een dossier terugvinden in e-Tendering?”)
• De offertes zijn geopend (zie “Hoe verloopt een openingssessie?”)
• Een PV van opening werd aangemaakt (zie “Hoe een PV van opening genereren?”)
5.4.2 Werkwijze
Klik op de tab PV van opening .
Klik op de knop Genereer PV van opening .
Volg nu de standaardprocedure zoals uitgelegd in punt “Hoe een PV van opening genereren?”.
Een bijkomend PV zal enkel wijzigingen of toegevoegde informatie bevatten en zal de informatie uit het vorige PV niet hernemen.

E-TENDERING 67
5.5 Hoe een PV van opening opzoeken?
5.5.1 Beginsituatie
• De openbare aankoper is aangemeld in e-Tendering (zie “Accountbeheer – Registreren en aanmelden”)
• Een PV van opening werd aangemaakt (zie “Hoe een PV van opening genereren?”)
5.5.1.1 Werkwijze
klik in de sectie PV van opening van het hoofdmenu op de link Opzoeken.
Geef het referentienummer in van het dossier.
Klik op Zoeken .

E-TENDERING 68
De lijst van documenten die de gebruiker kan raadplegen wordt getoond.
Voor elk PV van opening zijn volgende acties mogelijk:
- PV van opening tonen: toon het PV in HTML-formaat
- : zichtbaarheid van het PV wijzigen
- : download de PDF van het PV van opening
- : gedownloade documenten verifiëren (zie “Hoe gedownloade bestanden verifiëren?”)
Deze lijst kan worden gesorteerd op Referentienummer of op Type door te klikken op de desbetreffende link.

E-TENDERING 69
5.6 Hoe de geldigheid van een elektronische handtekening evalueren?
Zie https://www.publicprocurement.be/nl/evalueer-de-geldigheid-van-een-elektronische-handtekening
5.7 Hoe het logboek raadplegen en downloaden?
5.7.1 Beginsituatie
• De openbare aankoper is aangemeld in e-Tendering (zie “Accountbeheer – Registreren en aanmelden”)
• Het dossier is geselecteerd (zie “Hoe een dossier terugvinden in e-Tendering?”)
• De offertes zijn geopend (zie “Hoe verloopt een openingssessie?”)
5.7.2 Werkwijze
Klik op het tabblad Logboek .
In de tabel vindt u een overzicht van alle handelingen die op het dossier zijn uitgevoerd.
Om het logboek te downloaden, klik op Alle gebeurtenissen downloaden en sla het bestand op (XLS-formaat).

E-TENDERING 70
5.8 Hoe alle ingediende documenten downloaden?
5.8.1 Beginsituatie
• De openbare aankoper is aangemeld in e-Tendering (zie “Accountbeheer – Registreren en aanmelden”)
• Het dossier is geselecteerd (zie “Hoe een dossier terugvinden in e-Tendering?”)
• De offertes zijn geopend (zie “Hoe verloopt een openingssessie?”)
5.8.2 Werkwijze
Open het tabblad Beschrijving.
Klik op Download alle documenten en sla het bestand (ZIP-formaat) op.
In de hoofdmap van dit ziparchief vind je enkele bestanden waarin de dossierparameters worden opgesomd. De door de inschrijvers ingediende bestanden en hun indieningsrapporten zijn gesorteerd per inschrijver en per type document.
Het logboek bevindt zich niet in dit ziparchief. Je kan dit uiteraard wel gewoon downloaden via het desbetreffende tabblad.
Vermijd het gebruik van de programma’s WinZip of IZArc om het zip-bestand te openen.

E-TENDERING 71
5.9 Hoe de ingediende documenten downloaden in Dynamisch aankoopsysteem of Kwalificatiesysteem?
5.9.1 Beginsituatie
• De openbare aankoper is aangemeld in e-Tendering (zie “Accountbeheer – Registreren en aanmelden”)
• Het dossier is geselecteerd (zie “Hoe een dossier terugvinden in e-Tendering?”)
• De offertes zijn geopend (zie “Hoe verloopt een openingssessie?”)
5.9.2 Methode 1: de documenten van alle openingen downloaden
Open het tabblad Beschrijving .
Klik op Download alle documenten en sla het bestand (ZIP-formaat) op.
In de hoofdmap van dit ziparchief vind je enkele bestanden waarin de dossierparameters worden opgesomd. De door de inschrijvers ingediende bestanden en hun indieningsrapporten zijn gesorteerd per inschrijver en per type document.
Het logboek bevindt zich niet in dit ziparchief. Je kan dit uiteraard wel gewoon downloaden via het desbetreffende tabblad.
Vermijd het gebruik van de programma’s WinZip of IZArc om het zip-bestand te openen.

E-TENDERING 72
5.9.3 Methode 2: de documenten per opening downloaden
Open het tabblad Offertes / Aanvragen tot deelneming , klik bij de gewenste opening op de link
Download zip-archief van opening versie-n en sla het bestand (ZIP-formaat) op.
In de hoofdmap van dit ziparchief vind je enkele bestanden waarin de dossierparameters worden opgesomd. De door de inschrijvers ingediende bestanden en hun indieningsrapporten zijn gesorteerd per inschrijver en per type document.
Het logboek bevindt zich niet in dit ziparchief. Je kan dit uiteraard wel gewoon downloaden via het desbetreffende tabblad.
Vermijd het gebruik van de programma’s WinZip of IZArc om het zip-bestand te openen.

E-TENDERING 73
5.10 Hoe alle ingediende gestructureerde offertevragenlijsten downloaden?
5.10.1 Beginsituatie
• De openbare aankoper is aangemeld in e-Tendering (zie “Accountbeheer – Registreren en aanmelden”)
• Het dossier is geselecteerd (zie “Hoe een dossier terugvinden in e-Tendering?”)
• De offertes zijn geopend (zie “Hoe verloopt een openingssessie?”)
• Het gaat om een dossier met een gestructureerde offertevragenlijst
5.10.2 Werkwijze
Open het dossier op het tabblad Beschrijving .
Klik op de knop De offertevragenlijsten downloaden en sla het zip-bestand op.
In dit bestand vind je per inschrijver de ingediende offertevragenlijsten in tqr- en pdf-formaat.

E-TENDERING 74
5.11 Hoe gedownloade bestanden verifiëren?
5.11.1 Beginsituatie
• De openbare aankoper is aangemeld in e-Tendering (zie “Accountbeheer – Registreren en aanmelden”)
• Het dossier is geselecteerd (zie “Hoe een dossier terugvinden in e-Tendering?”)
• Een PV van opening werd aangemaakt (zie “Hoe een PV van opening genereren?”)
5.11.2 Werkwijze
Op het tabblad PV van opening , klik op het icoontje in de laatste kolom van een rij.
Klik op Bestand kiezen en selecteer het te controleren bestand.
De hashcode wordt gegenereerd.
Klik op Uploaden .

E-TENDERING 75
De gegenereerde hashcode wordt vergeleken met de hashcodes die reeds in het dossier werden opgeladen.
Als een identieke hashcode gevonden wordt, wordt de lijst met overeenkomstige bestanden getoond.
Klik op de knop Terug om een ander bestand te verifiëren.
Klik op de knop Sluiten om terug te keren naar het dossier.

E-TENDERING 76
6 Hoe ons contacteren?
Federale Dienst e-Procurement
DG Federale Accountant en Procurement
FOD Beleid en Ondersteuning
WTCIII, Simon Bolivarlaan 30 bus 1,
1000 Brussel
02/740 80 00
Bezoek ons op
http://www.publicprocurement.be
Website e-Tendering: https://eten.publicprocurement.be