ClinicalKey ユーザーガイド - Elsevier...ClinicalKey ユーザーガイド 2.1 9/26/2018 9...
Transcript of ClinicalKey ユーザーガイド - Elsevier...ClinicalKey ユーザーガイド 2.1 9/26/2018 9...

ClinicalKey ユーザーガイド 2.1 9/26/2018

ClinicalKey ユーザーガイド 2.1 9/26/2018
2
目次
1 概要 3 1.1 最適なブラウザの選択 3 1.2 モバイルアクセス 3 1.3 個人アカウントの登録 3 1.4 ClinicalKey 個人アカウントへのログイン 4 1.5 ClinicalKey 個人アカウントからのログアウト 4 1.6 ユーザー名・パスワード 4 1.7 ClinicalKey トップページの操作 5 2 ClinicalKeyでの検索 5 2.1 自動推奨機能による検索 6 2.2 トピックページ 6 2.3 検索ページの操作方法 7 2.4 検索結果の閲覧 7 2.5 フィルターを使って検索結果を絞り込み 8 2.6 範囲限定検索を使って検索結果を絞り込み 9 2.7 検索履歴 10 3 ClinicalKey でコンテンツを読む 11 3.1 コンテンツの選択 11 3.2 コンテンツ・リーダー の操作 12 3.3 コンテンツの保存 12 3.4 患者と ClinicalKey患者教育資料を共有 13 3.5 ClinicalKeyのコンテンツを印刷、ダウンロード、Email送信する 14 3.6 引用 15 4 ClinicalKey でプレゼンテーション用の資料を作成 16 4.1 プレゼンテーション作成の利用 16 4.2 PowerPoint / Keynoteでプレゼンテーションの資料を作成 17 4.3 引用 17 4.4 許可 17 5 コンテンツタイプ別の閲覧 17 5.1 書籍の閲覧 18 5.2 ジャーナルの閲覧 18 5.3 マルチメディアの閲覧 20 6 アカウントのメンテナンスについて 21 6.1 カスタマーサポートへのお問い合わせ 21

ClinicalKey ユーザーガイド 2.1 9/26/2018
3
1 概要 ClinicalKeyは、情報検索の質と効率を最大化する新世代クリニカルデータベースで、臨床医や医学図書館職員、
医療責任者、医療情報責任者等にとって重要で必要不可欠な臨床研究の負担を軽減します。「素早く」「包括的」
「便利」「信頼」が特徴です。
素早く:ClinicalKey は医師が考えるように考え、素早くアンサーをご提供します。
包括的:あらゆる診療科における包括的かつ最新の情報をご提供します。
便利:モバイル端末での利用に最適化されており、どこにいても簡単に情報を探し共有することが可能です。
信頼:世界中の医療従事者から信頼されるエルゼビアのコンテンツが収載されています。
1.1 最適なブラウザの選択 ClinicalKeyは以下のブラウザ・バージョンでご利用いただけます。
Chrome(Desktop, iOS, Android)
Internet Explorer 9以上 Firefox Safari(Desktop for Mac & iOS App)
1.2 モバイルアクセス ClinicalKeyはモバイル環境に最適化されており、モバイル端末、タブレットの画面で表示が可能です。モバイル
端末のブラウザから www.clinicalkey.jp にアクセスしてご利用ください。
1.3 個人アカウントの登録 購読施設のユーザーとして登録をし、ClinicalKeyをご利用いただけます。アカウントを登録することで、書籍
PDFファイルのダウンロードのほか、コンテンツの保存や検索履歴を使用したり、Presentation Makerを使用し
たりするなど、ClinicalKeyを自分用にアレンジすることができます。 個人アカウント登録するには:
1. 購読施設のネットワークや IP アドレス内から www.clinicalkey.jp に接続。
2. ホームページの右上、登録をクリックしてください。ClinicalKeyの登録ページが開きます。
3. 必要な情報を入力し、ユーザー登録をクリックすると登録が完了します。 下記サイトの個人アカウント登録方法についての資料もあわせてご覧ください。 https://www.clinicalkey.com/info/jp/customer-resources/

ClinicalKey ユーザーガイド 2.1 9/26/2018
4
1.4 ClinicalKey 個人アカウントへのログイン アカウント登録後、ClinicalKeyにログインすることができます。
ClinicalKeyにログインするには:
1. www.clinicalkey.jp にアクセス。
2. ホームページの右上のログインをクリックし、ユーザー名とパスワードを入力してください。
3. ログインをクリックしてください。ホームページが表示されます。
注意:購読施設内で ClinicalKeyにアクセスする場合、ネットワークに接続した状態でログインしてください。
1.5 ClinicalKey 個人アカウントからのログアウト 何もしない状態で 30分経過すると自動的にログアウトされます。もちろん、手動でログアウトすることもできま
す。
ClinicalKeyからログアウトするには:
ホームページ右上ユーザーメニュー のログアウトをクリックしてください。
1.6 ユーザー名・パスワード ユーザー名を忘れてしまった、または Emailアドレスが認識されない場合など、ClinicalKeyにアクセスすること
ができない場合は、画面右上の マークをクリックしてウェブフォームからお問い合わせが可能です。 パスワードをお忘れの場合は:
1. www.clinicalkey.jpにアクセス。
2. ホームページ右上、ログインをクリック。
3. ユーザー名/パスワードを忘れたら?をクリックしてください。
ユーザー名/パスワードを忘れたら?ページが開きます。
4. プロファイルに登録した Emailアドレスを正しく入力してください。ClinicalKeyから、パスワードをリセット
するためのリンクが Emailで送られてきます。 パスワードを変更する場合は:
1. ログインした状態で、右上のユーザーメニュー から設定をクリック。
2. ページ中部のパスワードを変更をクリック。
3. 現在のパスワードと新しいパスワードを入力してください。
4. 送信を押すとパスワードの変更が完了します。

ClinicalKey ユーザーガイド 2.1 9/26/2018
5
1.7 ClinicalKey トップページの操作 ClinicalKeyにログインするとホームページが表示されます。ホームページを含めて、ClinicalKeyのどの画面から
でも検索やコンテンツ別の表示(画面上部)を行うことができます。
右上ユーザーメニュー のドロップダウンリストから保存やプレゼンテーション、設定等にアクセスすることが
できます。ClinicalKeyの画面ならどこからでもホームページに戻ることができます。
ユーザーメニュー
ドロップダウンリスト
● 保存
● 検索履歴
● プレゼンテーション
● 設定
● ログアウト
検索バーと検索ボタン 範囲限定検索
ドロップダウンメニューから
コンテンツタイプを限定して
検索
Browseメニュー
ホームページに戻るには:
画面の左上の ClinicalKeyロゴをクリックしてください。
2 ClinicalKeyでの検索 まず、簡単な検索から始めます。どの画面でも常に検索バーが表示されているので、いつでも簡単に検索ができま
す。検索結果を絞り込むために、さまざまなフィルターオプションが用意されています。(2.5フィルターを使っ
て検索結果を絞り込みを参照)
検索用語 用法
全語、部分語、句 migraines(片頭痛)のように何を検索したらよいかわかっているとき。
略語 略語はわかっていて全ての単語は入力したくないとき。
CHFと入力すれば congestive heart failure(鬱血性心不全)の検索結果が表示
されます。
著者名 著者名がわかっているとき。

ClinicalKey ユーザーガイド 2.1 9/26/2018
6
書籍・ジャーナル名 書籍名、ジャーナル名がわかっているとき。
NLM略誌名 NLM方式の略誌名、引用情報がわかっているとき。
例:Am J Cardiol. 2011 Dec 1;108(11):1614-9
日本語での検索も可能です。検索バーに日本語の検索語を直接入力してください。
2.1 自動推奨機能による検索 検索バーは常に表示されているので、ClinicalKeyのどの画面からでも検索できます。
自動推奨機能を使って検索するには:
1. 検索バーで検索語の初めの数文字を入力するか、上記の表の方法で入力してください。
検索条件を入力すると、ClinicalKeyの自動推奨機能が関連する検索語を自動的に表示します。
検索条件を入力し続けると、検索語のリストが更新されます。
※自動推奨機能は日本語検索には対応していません。
2. 一覧の中から、検索に最適なキーワードを選択してください。
検索結果ページでは、関連度の高い順に検索結果が表示されます。
2.2 トピックページ ClinicalKeyは 1,400 以上の疾患トピックページを提供します。トピックページは疫学、リスク要因、診断、治療
等の情報を提供し、また薬剤情報等へのリンクも提供します。トピックページで概要を把握し、さらに詳細なコン
テンツへのリンクをたどって情報を得ることができます。

ClinicalKey ユーザーガイド 2.1 9/26/2018
7
2.3 検索ページの操作方法 クリックしてホームページに戻る 範囲限定検索:どのページからでも可能
表示順 関連性:発行日でソー
ト 複数選択オプション:複数の
結果を選択し、同時に保存、
メール、印刷
フィルターで検索結果の絞り込み
コンテンツタイプ
[研究方法:□Systematic Reviews □Meta-analyses □Randomized Control Trials □Narrative Reviews]
診療科
日付
契約コンテンツ
検索結果にマウスオーバーすると保存、メール、印刷アイコンが表示される
ヒント:検索バーに間違えて入力しても、Enterを押せば、何を検索しようとしているかを ClinicalKeyが推測し、該当
しそうな単語を提案します。
2.4 検索結果の閲覧 検索して結果を絞り込むと、検索結果のページには検索条件に最も関連の高い結果が表示されます。検索結果を絞
り込まなかった場合は、デフォルトの検索結果である全てのコンテンツタイプ、研究方法、診療科、日付のコンテ
ンツが表示されます。

ClinicalKey ユーザーガイド 2.1 9/26/2018
8
2.5 フィルターを使って検索結果を絞り込み 検索結果ページの左側で、コンテンツタイプ、診療科、研究方法、日付で検索結果を絞り込むことができます。ま
た、関連性と日付で検索結果を並び替えることができます。
検索結果をコンテンツタイプで絞り込むには:
コンテンツタイプリストから、絞り込みたいコンテンツをいくつでも選択してください。
選択したコンテンツタイプの検索結果のみが表示されます。 ClinicalKeyのコンテンツタイプは全部で 9種類です:
教科書 画像・動画 手技動画
臨床研究 ジャーナル ガイドライン
薬剤 患者教育 Procedures Consult First Consult / Clinical Overviews
検索結果を専門領域で絞り込むには:
左パネルの専門領域は検索条件に最も関連する専門領域を含んでいます。
診療科のドロップダウンをクリックして、絞り込みたい診療科を選択してください(複数選択可)。
選択した専門領域のコンテンツのみが表示されます。
検索結果を Full Textのみで表示するには、Full Text Onlyまたは Full Text and MEDLINEを選択してください。
※デフォルトは Full Text Onlyとなっております。

ClinicalKey ユーザーガイド 2.1 9/26/2018
9
検索結果を研究方法で絞り込むには:
研究方法のドロップダウンをクリックして、絞り込みたい診療科を選択してください(複数選択可)。
選択した研究方法のコンテンツのみが表示されます。 ClinicalKeyの研究方法は全部で 4種類です:
Systematic Reviews Randomized Control Trials Meta Analysis Narrative Review
検索結果を出版・発行時期で絞り込むには:
日付のドロップダウンをクリックして、絞り込みたい期間を選択してください(複数選択可)。
選択した期間のコンテンツのみが表示されます。
Last 6 months Last 18 months Last 3 years Last 12 months Last 2 years Last 5 years
フィルターを外すには:フィルター横の Xをクリックしてください。
2.6 範囲限定検索を使って検索結果を絞り込み 検索したいコンテンツタイプが初めからわかっている場合は、範囲限定検索を行うことができます。検索バーはど
のページでも表示されているので、いつでも範囲限定検索を行うことが可能です。
範囲限定検索を使って検索するには:
1. 検索バーの全てのドロップダウンメニューをクリックすると、コンテンツタイプが表示されます。
2. 検索したいコンテンツタイプを選択すると、全ての代わりに選択したコンテンツタイプが表示されます。
3. 検索語を検索バーに入力し、検索を実行してください。
ClinicalKeyは選択されたコンテンツタイプのみの検索結果を表示します。

ClinicalKey ユーザーガイド 2.1 9/26/2018
10
2.7 検索履歴 ログインした状態で ClinicalKeyを利用すると検索履歴が残り、過去に行った検索を簡単に素早く再実行すること
ができます。検索履歴から検索を実行するたびに、ClinicalKey は自動的にページを更新し、最新で関連性の高い
結果を表示します。 検索履歴を見るには:
1. 個人アカウントでログイン後、ユーザーメニュー から検索履歴を選択してください。
2. 検索履歴が表示されます。
3. 過去に行った検索をクリックすると検索が実行され、最新の検索結果が表示されます。

ClinicalKey ユーザーガイド 2.1 9/26/2018
11
検索履歴を削除するには:
1. 検索履歴を表示してください。
2. 削除したい検索履歴にマウスオーバーしてください。
3. ゴミ箱アイコンが表示されるのでクリックすると、検索履歴が削除されます。
ヒント: Clear All History で全ての検索履歴を削除することもできます。 検索履歴から検索を保存するには:
1. 検索履歴を表示してください。
2. 保存したい検索履歴にマウスオーバーしてください。
3. ☆アイコンが表示されるのでクリックすると、検索履歴が保存されます。 Saved Searchesから検索を削除するには:
1. 検索履歴を表示して、Saved Searchesタブをクリックしてください。
2. 削除したい検索にマウスオーバーしてください。
3. ゴミ箱のアイコンが表示されるのでクリックすると、Saved Searchesから削除されます。
3 ClinicalKey でコンテンツを読む 検索結果ページでコンテンツを選択すると、内容がコンテンツ・リーダーに表示され、読むことができます。コン
テンツ・リーダーは全てのコンテンツで統一された形式で提供されます。
3.1 コンテンツの選択 閲覧するコンテンツを選択するには:
検索結果ページで閲覧する検索結果のタイトルをクリックしてください。
コンテンツ・リーダーが開き、コンテンツが表示されます。

ClinicalKey ユーザーガイド 2.1 9/26/2018
12
3.2 コンテンツ・リーダー の操作 概要ドロップダウンメニュー:各セクションをクリックして閲覧できます。
PDFアイコン:ほとんどの書籍とジャー
ナルで PDFが利用可能
RSSアイコン:ジャーナルの更新情報を
受け取ることが可能
保存、メール、印刷アイコン コンテンツ概要:各セクションをクリッ
クして閲覧可能 コンテンツ・リーダーでコンテンツを閲覧するには:
左側のコンテンツ概要から、各セクションをクリックして閲覧できます。
3.3 コンテンツの保存 保存リストを使ってコンテンツを保存し、後でアクセスすることができます。タグを使ってコンテンツを整理、
管理し、素早くアクセスすることもできます。
ヒント:保存リストから直接、選択したコンテンツの印刷や Emailで送信をすることもできます。 コンテンツを保存する:
1. 検索結果ページから、保存したいコンテンツの隣の保存マーク をクリックしてください。
注意:複数のコンテンツを同時に選択するには、複数選択ボックス をクリックし、保存したいコンテ
ンツにチェックを入れてから、保存アイコンをクリックしてください。
タグ付け画面が表示されます。

ClinicalKey ユーザーガイド 2.1 9/26/2018
13
2. タグに追加するのドロップダウンメニューから、追加したいタグを選択してください。または、新しくタグを
作成する場合は、+新しいタグをクリックしてください。
タグ付が完了したら終了をクリックしてください。
3. コンテンツが保存リストに追加されます。
ヒント: 検索結果ページからだけでなく、コンテンツ・リーダーからも保存可能です。 保存したコンテンツにアクセスするには:
1. 個人アカウントでログイン後、ユーザーメニュー から保存をクリックしてください。
保存ページが表示されます。
2. アクセスしたいコンテンツのタイトルをクリックしてください。
コンテンツ・リーダーが開き、コンテンツが表示されます。
ヒント:タグをクリックすると、そのタグが付けられたコンテンツのみが表示されます。選択を外すには、再
度そのタグをクリックします。 保存からコンテンツを削除するには:
1. 個人アカウントでログイン後、ユーザーメニュー から保存をクリックしてください。
保存ページが表示されます。
2. 削除したいコンテンツにマウスオーバーしてください。
3. ゴミ箱アイコンをクリックすると、コンテンツが削除されます。
4. コンテンツが削除されたことを確認するポップアップ画面が表示されます。
削除を取り消したい場合には、Undoボタンをクリックしてください。
3.4 患者と ClinicalKey患者教育資料を共有 商業目的でなく、医師として患者と患者教育用の資料を共有することもできます。印刷したものを患者に配布でき、
PDFをダウンロードして共有することができます。
患者教育資料にコメントを挿入するなどのカスタマイズも可能です。
患者教育資料をカスタマイズするには:
1. カスタマイズしたい患者教育資料を表示してください。
2. 印刷ボタンをクリックしてください。

ClinicalKey ユーザーガイド 2.1 9/26/2018
14
3. テキストボックスにコメントを入力してください。テキストに太字、斜体、下線を付けることもできます。
4. 右側にコンタクト先情報を入れることもできます。必要に応じて入力してください。
5. テキストサイズを small、medium、largeから選択してください。
3.5 ClinicalKeyのコンテンツを印刷、ダウンロード、Email送信
する ClinicalKeyではどのようなコンテンツでも印刷でき、PDFアイコンがついていれば、どんな資料でもダウンロー
ドすることができます。商業目的でなく、著作権やその他の所有権にも影響しない個人的な目的であれば、サイト
からコンテンツをダウンロードや、印刷することができます。直接・間接を問わず、エルゼビアから事前に書類に
よる許可を得ることなく、資料やデータベース、ディレクトリーの作成や編集の目的で、サイトからの意図的なコ
ンテンツ入手に関わることは認められておりません。
コンテンツ・リーダーからコンテンツを印刷するには:
1. コンテンツ・リーダーに印刷したいコンテンツを表示してください
2. 印刷アイコンをクリックしてください。
印刷プレビュー画面が開きます。
ヒント:コンテンツを印刷するときは常に ClinicalKeyの印刷アイコンを使ってください。他の方法で印刷する
と出力されません。
3. 印刷範囲や印刷枚数など、印刷オプションを選択してください。
4. 印刷をクリックしてください。
コンテンツ・リーダーから PDFをダウンロードするには:
1. 中央パネルの検索結果ページのタイトル右もしくはコンテンツ・リーダー内に PDFアイコンがある場合、PDF
をダウンロードすることができます。
2. 検索結果ページでダウンロードしたい PDFコンテンツのタイトルをクリックしてください。
コンテンツ・リーダーでコンテンツが開きます

ClinicalKey ユーザーガイド 2.1 9/26/2018
15
3. PDFアイコンをクリックすると、コンテンツがダウンロードされます。
各ブラウザでの操作に従って PDFをダウンロード、保存してください。
ヒント:タイトル横の PDFアイコンをクリックすると、検索結果ページから直接コンテンツをダウンロードすることが
できます。教科書の MedicalEducationの分野、Journalでの 3rd Partyから出版されている Journalなど、PDFアイ
コンがグレーアウトしているものはポリシー上ダウンロードできません。
ClinicalKeyからコンテンツを Email送信するには:
1. コンテンツ・リーダーの中央パネルに送信したいコンテンツを表示します
メールアイコンをクリックしてください。メールウィンドウが開きます。
ヒント: タイトル横のメールアイコンをクリックすると、検索結果ページから直接コンテンツをメールするこ
とができます。
2. 宛先、任意で CC、メッセージを入力してください。
選択したコンテンツが自動的に挿入されます。
3. 送るをクリックしてください。
送信完了メッセージが表示されます。
3.6 引用 ClinicalKeyから、いかなる文献や書籍を引用する場合も、American Medical Association Manual of Style, 10th
edition (http://www.amamanualofstyle.com)に従う必要があります。
ドラッグモノグラフや画像、患者教育用資料の引用には、著作権者、資料のタイトル、参照先は ClinicalKey とし、
その正しいウェブサイトアドレスの記載、資料を閲覧した日付が必要です。 First Consult/ ClinicalOverviewsの原文の引用には、資料のタイトル、記事のタイプ、参照先は ClinicalKeyとし、
その正しいウェブサイトアドレスの記載、それから資料を閲覧、掲載した日付が必要です。

ClinicalKey ユーザーガイド 2.1 9/26/2018
16
4 ClinicalKey でプレゼンテーション用の資料を作成 Presentation Makerを使って、画像やテキストをパワーポイントで出力し、最新の臨床情報を同僚や医療チーム
のメンバーと共有することができます。ClinicalKey では、複数のプレゼンテーションを管理することも可能です。
4.1 プレゼンテーション作成の利用 プレゼンテーションに画像を追加するには:
1. コンテンツ内で追加したい画像にマウスオーバーして、画像左下のプレゼンテーションに追加アイコンをクリ
ックしてください。プレゼンテーションに追加するウィンドウが開きます。
ヒント: Searchから検索して表示される検索結果ページでは、複数選択ボックスをクリックし、画像右側の
チェックボックスを選択すれば、複数の画像を同時にプレゼンテーションに追加することができます。画像右
側チェックボックスをクリックした後に、検索結果ページ上部のプレゼンテーションに追加アイコンをクリッ
クしてください。
2. 画像を追加したいプレゼンテーションを選択してください。または、新しいプレゼンテーションを作るをクリ
ックして、新しいプレゼンテーションを作成してください。
3. 追加をクリックすると、選択したプレゼンテーションに画像が追加されます。
代わりに Add and view presentation をクリックすれば、プレゼンテーションページが表示され、追加された
画像を見ることができます。
TM TM
プレゼンテーションで画像を見るには:
1. ユーザーメニュー からプレゼンテーションをクリックしてください。
プレゼンテーションページが表示されます。
2. プレゼンテーション名をクリックして、各プレゼンテーションの画像を見ることができます。
プレゼンテーションから画像を削除するには:
1. ユーザーメニュー からプレゼンテーションをクリックしてください。
プレゼンテーションページが表示されます。
2. プレゼンテーション名をクリックして、プレゼンテーションの画像を表示してください。
3. 削除したい画像をクリックしてください。
プレビューウィンドウが開きます。
4. ゴミ箱アイコンをクリックして、画像を削除してください。
削除を取り消したい場合には、Undoボタンをクリックしてください。

ClinicalKey ユーザーガイド 2.1 9/26/2018
17
4.2 PowerPoint / Keynoteでプレゼンテーションの資料を作成 パワーポイントや Keynoteでプレゼンテーションの資料を作成すれば、ClinicalKeyの画像を共有することができ
ます。
ClinicalKeyの画像を使ってプレゼンテーション資料を作成するには:
1. プレゼンテーションに使いたい画像を全てプレゼンテーションに追加します。
2. プレゼンテーション作成ツールを開きます。
マイ・プレゼンテーションから、ご希望のプレゼンテーションをクリックしてください。
3. 右側のエキスポートボタンをクリックしてください。
4. プレゼンテーションファイルがダウンロードされます。
5. PowerPoint、Keynote 等の PowerPointファイルをサポートするソフトでファイルを開いてください。
4.3 引用 Presentation Makerが自動的に引用情報を挿入します。
4.4 許可 ClinicalKeyの認定ユーザーは、非商業目的ならプレゼンテーションでサイトのコンテンツを使用することが許可
されています。著作権や他の所有権を侵害することはあってはなりません。
5 コンテンツタイプ別の閲覧 特定のコンテンツを検索する以外に、ClinicalKey の膨大な量のジャーナルや書籍、診療ガイドライン、患者教育、
医薬品情報、マルチメディアを閲覧することもできます。ClinicalKey のブラウズメニューは常に上部に表示され、
いつでもアクセスできます。
この章ではジャーナルや書籍、画像やビデオの閲覧の仕方を解説します。
コンテンツタイプを選択して閲覧するには:
Browseのメニューバーから、教科書、ジャーナル等の閲覧したいコンテンツを選択してください。

ClinicalKey ユーザーガイド 2.1 9/26/2018
18
5.1 書籍の閲覧 書籍を閲覧するには:
1. Browseのメニューバーから教科書をクリックしてください。
ClinicalKeyの全書籍リストがアルファベット順に表示されます。
TTM
2. 下記の手順で教科書のリストを絞り込むことができます:
検索ボックス で書籍名の全てまたは一部を入力してください。
診療科のドロップダウンメニューを使って絞り込んでください。
3. 書籍名をクリックしてください。
目次が表示されます。
4. 章のタイトルをクリックしてください。
5. 左パネルの概要から閲覧したい項目のタイトルをクリックしたり、スクロールバーを使ってスクロールします。
5.2 ジャーナルの閲覧 ジャーナルを閲覧するには:
1. Browseのメニューバー内から、ジャーナルをクリックしてください。
ClinicalKeyの全ジャーナルリストがアルファベット順に表示されます。

ClinicalKey ユーザーガイド 2.1 9/26/2018
19
2. 下記の手順でジャーナルのリストを絞り込むことができます:
検索ボックス でジャーナル名の全てまたは一部を入力してください。
診療科ドロップダウンメニューを使って絞り込んでください。
3. ジャーナル名をクリックしてください。
発行した年・巻でジャーナルリストが表示されます。巻をクリックすると、各巻の号がドロップダウンで表示
されます。 でジャーナル内を検索することができます。
ヒント:ジャーナルの更新情報を受け取るには、アラートメール:登録をクリックしてください。
4. 号を選択してください。
その号の目次が表示されます。
ヒント:ジャーナルの更新情報を受け取るには、RSSアイコン をクリックして RSSフィードを購読して
ください。
5. 文献タイトルをクリックしてください。
コンテンツ・リーダーに文献が表示されます。
6. 左パネルの概要から閲覧したい項目のタイトルをクリックしたり、スクロールバーを使ってスクロールします。

ClinicalKey ユーザーガイド 2.1 9/26/2018
20
5.3 マルチメディアの閲覧 画像や動画を閲覧するには:
1. Browseのメニューバーから画像・動画をクリックしてください。
画像・動画の閲覧画面が開きます。
2. 下記の手順で画像・動画のリストを絞り込むことができます:
Searchをクリックした後、メニューバー左側のドロップダウンから画像・動画を選択し、
画像・動画名の全てまたは一部を入力してください。
診療科、日付をドロップダウンメニューを使って絞り込んでください。

ClinicalKey ユーザーガイド 2.1 9/26/2018
21
3. 画像をクリックしてください。
画像へのリンクと引用情報がプレビュー画面で表示されます。
プレビュー画面を閉じるには右上の×をクリックしてください。
4. 動画をクリックしてください。
動画へのリンクと引用情報がプレビュー画面で表示されます。
6 アカウントのメンテナンスについて ClinicalKeyのプライバシーポリシーやユーザー同意書、利用規約を閲覧するには:
ClinicalKeyのページの下部にある次のリンクをクリックしてください。
個人情報 ユーザー同意書 サービス利用規約
6.1 カスタマーサポートへのお問い合わせ ClinicalKeyの画面右下にカスタマーサポート情報へのリンクがあります。
カスタマーサポートに問い合わせをするには:
画面下のお問い合わせをクリックしてください。
施設購読:利用方法のお問い合わせ エルゼビア・ジャパン株式会社
ヘルプデスク https://service.elsevier.com/app/contact/supporthub/clinicalkey/
施設購読:その他のお問い合わせ
(お見積り、ご契約に関して等)
エルゼビア・ジャパン株式会社
ソリューション営業本部 Email: [email protected] TEL: 03-3589-6372


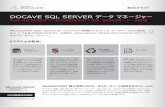
![AK2403 Japanease DataSheet...[AK2403] 018011679-J-03 2019/09 - 5 - ブロック 機 能 DIV_A 分周器、1, 2, 4, 8分周のいずれかを選択 DIV_B 分周器、2, 4, 8, 16分周のいずれかを選択](https://static.fdocuments.nl/doc/165x107/602dcfee5c5338574a3534da/ak2403-japanease-datasheet-ak2403-018011679-j-03-201909-5-ffff.jpg)
![マイクの設定確認 - EIKEN...4. [サウンドを出力する装置を選択]欄の中から[内蔵マイク]を選択します。5. [入力音量]欄のスライダーが左端にないことを確認します。3](https://static.fdocuments.nl/doc/165x107/5fcb4241cbe734445d534958/fece-eiken-4-ffeceefe5.jpg)
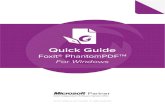
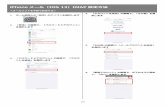

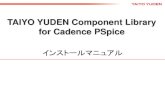
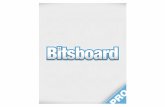
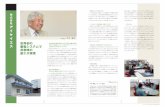





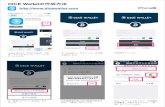
![Brother TD-2130設定手順書Brother TD-2130設定手順書 [USBクヺピラ]を選択して[次へ]をキヨチキします。 [有線LAN接続(アヺコニチテ)]を選択して](https://static.fdocuments.nl/doc/165x107/5e5ad73d3ea8145a487d251a/brother-td-2130ee-brother-td-2130ee-usbfffeff.jpg)

