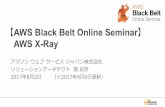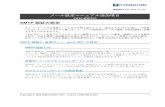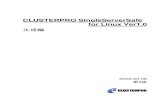救命につながる日々の臓器移植を実現 - Talend...タベースの構造化データとWebのJSONデータを統合し ています。UNOS は、Talend のSpark コード生成機能を
iPhone メール(IOS 13 IMAP 設定方法 - CYBERHOME4....
Transcript of iPhone メール(IOS 13 IMAP 設定方法 - CYBERHOME4....

1/5
1. ホーム画面上の「設定」のアイコンを選択します
2. 「設定」の画面で、「パスワードとアカウント」
を選択します
3. 「パスワードとアカウント」の画面で、「アカウ
ントを追加」を選択します
4. 「アカウントを追加」の画面で、「その他」を選
択します
5. 「その他」の画面で、「メールアカウントを追加」
を選択します
6. 「新規アカウント」の画面で、以下のように設定
し、「次へ」を選択します
iPhone メール(IOS 13)IMAP 設定方法
<メールソフトを手動で設定する>

2/5
・名前:名前をローマ字で入力
例) Taro Yamada
・メール: [メールアドレス] を入力
例)ch_taro@**.cyberhome.ne.jp
※@の後ろの”**”は、お客様によって異なります
・パスワード: [メールアドレスパスワード] を入力
※セキュリティ保護のため、パスワードは( ● )で表示されます
・説明: メールアドレスなどわかりやすい名前を入
力
例)ch_taro@**.cyberhome.ne.jp
「次へ」を選択します。
7. 「アカウントを検索中」と表示されますので、し
ばらくお待ちください
8. 「新規アカウント」の画面で「IMAP」を選択し、
「受信メールサーバ」の項目を以下のように設定
します
・ホスト名:imap.cyberhome.ne.jp と入力
・ユーザ名:[メールアドレス] を入力
例)ch_taro@**.cyberhome.ne.jp
※@の後ろの”**”は、お客様によって異なります
・パスワード:[メールアドレスパスワード] を入力
※セキュリティ保護のため、パスワードは( ● )で表示されます
9. 「送信メールサーバ」の項目で、以下のように設
定し、「次へ」を選択します
・ホスト名: smtp.cyberhome.ne.jp と入力
・ユーザ名: [メールアドレス] を入力
例)ch_taro@**.cyberhome.ne.jp
※@の後ろの”**”は、お客様によって異なります
・パスワード: [メールアドレスパスワード] を入力
※セキュリティ保護のため、パスワードは( ● )で表示されます
10. 「検証中」と表示されますので、しばらくお待ち
ください
11. 「IMAP」の画面が表示されましたら、「保存」
を選択します
12. 「パスワードとアカウント」の画面に戻りました
ら、新しく追加したアカウントを選択します

3/5
13. 表示された画面(例:[ch_taro@**.cyberhom
…])で、新しく追加したアカウントを選択します
14. 「アカウント」の画面で、「SMTP」を選択しま
す
15. 「SMTP」の画面で、「プライマリサーバ」の項
目の「smtp.cyberhome.ne.jp」を選択します
16. 「smtp.cyberhome.ne.jp」の画面で、以下のよ
うに設定し、「完了」を選択します
・サーバ:「オン」に設定されていることを確認
■送信メールサーバ
・ホスト名: smtp.cyberhome.ne.jp と入力済みな
のを確認
・ユーザ名: [メールアドレス] を入力
例)ch_taro@**.cyberhome.ne.jp
※@の後ろの”**”は、お客様によって異なります
・パスワード: [メールアドレスパスワード] を入力
※セキュリティ保護のため、パスワードは( ● )で表示されます
・SSL を使用:「オフ」の場合「オン」にする。
・認証:「パスワード」に設定済みなのを確認
・サーバポート: 465 を入力する。
※「完了」後、「検証中」と表示されますのでしばら
くお待ち下さい。
17. 「SMTP」の画面で「アカウント」を選択します

4/5
18. 「アカウント」の画面で、「詳細」を選択します
19. 「詳細」の画面で、「下書きメールボックス」を
選択します
20. 表示された画面で「IPHONE」から「下書き」を
選択後、画面左上の「詳細」を選択します
21. 「詳細」の画面に戻りましたら、「送信済メール
ボックス」を選択します
22. 表示された画面で「IPHONE」から「送信済み」
を選択後、画面左上の「詳細」を選択します
23. 「詳細」の画面に戻りましたら、「削除済メール
ボックス」を選択します

5/5
24. 表示された画面で「IPHONE」から「ゴミ箱」を
選択後、画面左上の「詳細」を選択します
25. 「詳細」の画面で、下へスクロールして以下のよ
うに設定後、「アカウント」を選択します
■削除したメッセージ
・削除済みメールボックス: 必要に応じて設定
■受信設定
・SSL を使用:「オン」になっていることを確認
・認証:「パスワード」に設定済みなのを確認
・IMAP パス接頭辞: 入力しない
・サーバポート: 993 と入力済みなのを確認
26. 「アカウント」の画面で、「完了」を選択します
END