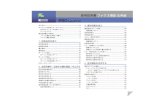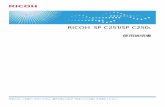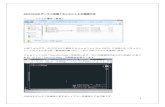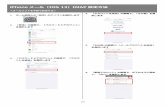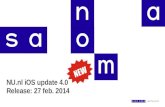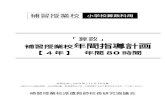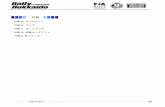iOS VMware Horizon Client の使用 · iOS クライアント向けに View...
Transcript of iOS VMware Horizon Client の使用 · iOS クライアント向けに View...

iOS 版 VMware Horizon Client の使用2016 年 3 月
Horizon Client
このドキュメントは新しいエディションに置き換わるまで、ここで書いてある各製品と後続のすべてのバージョンをサポートします。このドキュメントの最新版をチェックするには、http://www.vmware.com/jp/support/pubsを参照してください。
JA-001481-04

iOS 版 VMware Horizon Client の使用
2 VMware, Inc.
最新の技術ドキュメントは VMware の Web サイト(http://www.vmware.com/jp/support/)にあります
VMware の Web サイトでは最新の製品アップデートも提供されています。
このドキュメントに関するご意見およびご感想がある場合は、[email protected]までお送りください。
Copyright © 2010 年 ~ 2016 年 VMware, Inc. 無断転載を禁ず。著作権および商標情報。
VMware, Inc.3401 Hillview Ave.Palo Alto, CA 94304www.vmware.com
ヴイエムウェア株式会社105-0013 東京都港区浜松町 1-30-5浜松町スクエア 13Fwww.vmware.com/jp

目次
iOS 版 VMware Horizon Client の使用 5
1 セットアップとインストール 7
システム要件 7リアルタイム オーディオビデオのシステム要件 8スマート カード認証の要件 9モバイル クライアント用のスマート カード認証を構成する 9Touch ID 認証の要件 10サポートされているデスクトップのオペレーティング システム 11Horizon Client 向けの接続サーバの準備 11iOS デバイスでの Horizon Client のインストールまたはアップグレード 12組込み RSA SecurID ソフトウェア トークンの使用 12TLS/SSL 詳細オプションの構成 13VMware Blast オプションの構成 14Horizon Client デフォルトの表示の構成 15AirWatch を構成してモバイル デバイスに Horizon Client を配信する 15VMware によって収集される Horizon Client データ 16
2 URI を使用した Horizon Client の構成 19
vmware-view URI を作成するための構文 19vmware-view URI の例 21
3 リモート デスクトップおよびアプリケーション接続の管理 25
リモート デスクトップまたはアプリケーションに接続する 25Horizon Client の証明書確認モード 28保存済みサーバの管理 29お気に入りのリモート デスクトップまたはアプリケーションの選択 30リモート デスクトップまたはアプリケーションからの切断 31リモート デスクトップからのログオフ 31デスクトップ ショートカットとアプリケーション ショートカットの管理 31Horizon Client での 3D タッチの使用 32Horizon Client での Spotlight 検索の使用 33Horizon Client でのスプリットビューとスライドオーバの使用 33
4 モバイル デバイスでの Microsoft Windows デスクトップまたはアプリケーションの
使用 35iOS の機能サポート一覧 35外部キーボードおよび入力デバイス 38日本語 106/109 キーボード レイアウトの有効化 38マイクロフォンでのリアルタイム オーディオビデオ機能の使用 38タッチ リダイレクトでのネイティブ オペレーティング システム ジェスチャの使用 39
VMware, Inc. 3

リモート デスクトップでの Unity Touch サイドバーの使用 39リモート アプリケーションでの Unity Touch サイドバーの使用 42Horizon Client ツール 43動作 45マルチタスク 46リモート アプリケーションへのドキュメントの保存 46マウスボタンの反転機能をサポートする Horizon Client の設定 47画面解像度と外部ディスプレイの使用 47PCoIP クライアントサイド イメージ キャッシュ 48移動体通信データの警告メッセージの非表示 48国際化 49
5 Horizon Client のトラブルシューティング 51
ログ情報の収集と送信 51Horizon Client ログ収集の有効化 51Horizon Client ログ ファイルの手動での取得と送信 52Horizon Client ログ収集の無効化 52
リモート デスクトップまたはアプリケーションのリセット 53Horizon Client のアンインストール 53Horizon Client の応答の停止またはリモート デスクトップのフリーズ 54プロキシ使用時に接続を確立するときの問題 54
インデックス 55
iOS 版 VMware Horizon Client の使用
4 VMware, Inc.

iOS 版 VMware Horizon Client の使用
本ガイド『iOS 版 VMware Horizon Client の使用』では、VMware Horizon® Client™ ソフトウェアを iOS デバイスにインストールし、このソフトウェアを使用してデータセンターのリモート デスクトップまたはアプリケーションに接続する方法について説明します。
このドキュメントでは、Horizon Client をインストールするためのシステム要件と手順について説明しています。このドキュメントでは、iPad などの iOS デバイスでのユーザー エクスペリエンスを向上させるヒント、および Windows デスクトップの構成要素の使用に関するヒントについても説明します。
この情報は、iOS クライアント デバイスを含む View 展開設定を行う必要がある管理者を対象としています。これらの情報は、仮想マシン テクノロジーおよびデータ センターの運用に精通している経験豊富なシステム管理者向けに記述されています。
VMware, Inc. 5

iOS 版 VMware Horizon Client の使用
6 VMware, Inc.

セットアップとインストール 1iOS クライアント向けに View のデプロイ環境をセットアップするには、特定の接続サーバの構成設定を使用し、ViewServer および iOS クライアントのシステム要件に適合させ、Apple App Store から Horizon Client アプリケーションをインストールします。VMware は、セキュリティ サーバを設定し、iOS クライアントが VPN 接続を必要としないようにすることを推奨します。
注意 Horizon 7 以降では、View Administrator が Horizon Administrator という名前に変更されました。本書では、View Administrator という名前は View Administrator と Horizon Administrator の両方を示しています。
この章では次のトピックについて説明します。
n システム要件 (P. 7)
n リアルタイム オーディオビデオのシステム要件 (P. 8)
n スマート カード認証の要件 (P. 9)
n モバイル クライアント用のスマート カード認証を構成する (P. 9)
n Touch ID 認証の要件 (P. 10)
n サポートされているデスクトップのオペレーティング システム (P. 11)
n Horizon Client 向けの接続サーバの準備 (P. 11)
n iOS デバイスでの Horizon Client のインストールまたはアップグレード (P. 12)
n 組込み RSA SecurID ソフトウェア トークンの使用 (P. 12)
n TLS/SSL 詳細オプションの構成 (P. 13)
n VMware Blast オプションの構成 (P. 14)
n Horizon Client デフォルトの表示の構成 (P. 15)
n AirWatch を構成してモバイル デバイスに Horizon Client を配信する (P. 15)
n VMware によって収集される Horizon Client データ (P. 16)
システム要件
Horizon Client は、iPad と iPhone のすべてのモデルにインストールできます。
Horizon Client をインストールする iOS デバイスとその周辺機器は、一定のシステム要件を満たしている必要があります。
iPad および iPhone モデル n iPhone 4、4s、5、5s、5c、6、6 Plus、6s、および 6s Plus
VMware, Inc. 7

n iPad 2、iPad (第 3 世代)、iPad (第 4 世代)、iPad mini、iPad mini 3、iPadmini 4、iPad mini(Retina ディスプレイ搭載)、iPad Air、iPad Air 2、およびiPad Pro
Horizon Client 3.4 以降では、iPhone 5s、6、6 Plus、iPad Air、iPad Air 2、iPadmini 2、および iPad mini 3 の 64 ビット プロセッサもサポートされます。
オペレーティング システム iOS 6.0 以降(iOS 9.x を含む)
外部キーボード (オプション) iPad Keyboard Dock および Apple Wireless Keyboard (Bluetooth)
スマート カード認証 「スマート カード認証の要件 (P. 9)」を参照してください。
Touch ID 認証 「Touch ID 認証の要件 (P. 10)」を参照してください。
接続サーバ、セキュリティ
サーバ、および View Agentまたは Horizon Agent
View 5.3.x 以降の最新メンテナンス リリース。
VMware は、セキュリティ サーバを使用し、iOS クライアントが VPN 接続を必要としないようにすることを推奨します。
Unity Touch 機能を View 5.3.x デスクトップで使用するには、Remote ExperienceAgent をデスクトップにインストールする必要があります。
リモート アプリケーションは、Horizon 6.0 with View およびそれ以降のサーバで使用できます。
View 用の表示プロトコル n PCoIP
n VMware Blast(Horizon Client 4.0 以降および Horizon Agent 7.0 以降が必要です)
リアルタイム オーディオビデオのシステム要件リアルタイム オーディオビデオは、標準オーディオ デバイス、および Skype、WebEx、Google ハングアウトなどの一般的な会議用アプリケーションで動作します。リアルタイム オーディオビデオをサポートするには、View の環境が特定のソフトウェアおよびハードウェア要件を満たす必要があります。
View リモート デスクトップ デスクトップには View Agent 5.3 以降をインストールする必要があります。ViewAgent5.3 のデスクトップの場合、デスクトップには対応する Remote ExperienceAgent もインストールする必要があります。たとえば、View Agent 5.3 がインストールされている場合は、View 5.3 Feature Pack 1 の Remote Experience Agent もインストールする必要があります。View の詳細については、View Feature Pack のインストールと管理を参照してください。View Agent 6.0 以降または Horizon Agent7.0 以降がインストールされている場合、Feature Pack は必要ありません。リアルタイム オーディオビデオは、リモート アプリケーションではサポートされません。
クライアント アクセス デバイス
リアルタイム オーディオビデオは、iOS 版 Horizon Client を実行するすべての iOSデバイスでサポートされます。詳細については、「システム要件 (P. 7)」を参照してください。
Horizon Client 4.0 以降がクライアント デバイスにインストールされている必要があります。
注意 Horizon Client 4.0 では、オーディオ入力機能のみがサポートされます。ビデオ機能は Horizon Client 4.0 ではサポートされません。
iOS 版 VMware Horizon Client の使用
8 VMware, Inc.

スマート カード認証の要件ユーザー認証にスマート カードを使用するクライアント システムは、特定の要件を満たす必要があります。
iOS 版 Horizon Client では、Windows 7、Windows Vista、Windows 8.1、Windows XP、または Windows Server2008 R2 ゲスト OS を実行するリモート デスクトップでのスマート カードの使用がサポートされています。MicrosoftRDS ホストベースのデスクトップおよびアプリケーションでは、Windows Server 2008 R2 および Windows Server2012 R2 オペレーティング システムがサポートされます。VMware は iOS 6.1.3 以降のオペレーティング システムの使用を推奨しています。baiMobile 301MP USB スマート カード リーダーおよび以下のスマート カードがテスト済みです。
n Oberthur ID One V5.2a DOD CAC カード
n Gemalto TOPDLGX4 DOD CAC カード
n ActivIdentity 64K V2C Java カード
ユーザー認証にスマート カードを使用する各クライアント システムには、次のソフトウェアおよびハードウェアが必要です。
n Horizon Client
n 互換性のあるスマート カード リーダー
n 製品固有のアプリケーション ドライバ
また、製品固有のアプリケーション ドライバをリモート デスクトップまたは Microsoft RDS ホストにインストールする必要もあります。
スマート カードで認証を行うユーザーはスマート カードを所有している必要があり、各スマート カードにはユーザー証明書が含まれる必要があります。
Horizon Client システムのこれらの要件を満たすことに加えて、他の View コンポーネントは、スマート カードをサポートするための特定の構成要件を満たす必要があります。
n スマート カードの使用をサポートするための接続サーバの構成についての詳細は、『View 管理ガイド』のトピック「スマート カード認証の構成」を参照してください。
すべての信頼されたユーザー証明書に適用可能なすべての CA(証明機関)証明書は、接続サーバ ホストやセキュリティ サーバ ホストのサーバ信頼ストア ファイルに追加する必要があります。これらの証明書にはルート証明書が含まれ、ユーザーのスマート カード証明書が中間証明機関によって発行された場合には中間証明書を含める必要があります。
n スマート カード認証を実装するために Active Directory で実行する必要があるタスクについては、『View のインストール』マニュアルのスマート カード認証のための Active Directory の準備に関するトピックを参照してください。
モバイル クライアント用のスマート カード認証を構成する構成タスクでは、カード リーダーとモバイル デバイスを接続してペアにし、スマート カード取り外しポリシーを設定します。
開始する前に
n 正しいバージョンのクライアント、デスクトップ エージェント、サーバ、モバイルデバイスのオペレーティング システム、スマート カード リーダー、およびスマート カードを使用していることを確認します。「スマート カード認証の要件 (P. 9)」を参照してください。
n 『View インストール ガイド』の「スマート カード認証のための Active Directory の準備」に説明されているタスクをまだ実行していない場合は、そのタスクを実行します。
n スマート カードの使用をサポートするように View Server を構成します。『View 管理ガイド』のトピック「スマート カード認証の構成」を参照してください。
第 1 章 セットアップとインストール
VMware, Inc. 9

手順
1 スマート カード リーダーのメーカーのマニュアルに従って、モバイル デバイスとリーダーをペアにします。
iOS デバイスが 30 ピン コネクタを使用している場合は、スマート カード リーダーをコネクタに接続できます。iPadAir と iPhone 5S では Lightning インターフェイスが使用されているため、30 ピン アダプタを使用してデバイスの 30 ピン コネクタにスマート カード リーダーを接続する必要があります。
2 スマート カード取り外しポリシーを構成します。
オプション 説明
サーバにポリシーを設定する View Administrator を使用してポリシーを設定する場合は、スマート カードを取り外したときにユーザーを接続サーバから切断するか、スマート カードを取り外したときに接続サーバに接続したままにして、再認証せずに新しいデスクトップやアプリケー
ション セッションを開始させるかを選択します。a View Administrator で、[View 構成] - [サーバ] を選択します。b [接続サーバ] タブで、接続サーバ インスタンスを選択して [編集] をクリックし
ます。
c [認証] タブで、[スマート カードを取り外すときにユーザー セッションを切断する] チェック ボックスを選択または選択解除して、スマート カードを取り外すときのポリシーを構成します。
d [OK] をクリックして変更を保存します。e 接続サーバ サービスを再起動して、変更を有効にします。[スマート カードを取り外すときにユーザー セッションを切断する] チェック ボックスを選択すると、ユーザーがスマート カードを取り外すと、Horizon Client は [最近使用した接続] 画面 (Horizon Client 3.0) または [最近使用したアイテム] 画面(Horizon Client 3.1 以降)に戻ります。
デスクトップにポリシーを設定する グループ ポリシー エディタ (gpedit.msc) を使用する場合、操作なし、ワークステーションのロック、強制ログオフ、または切断(リモート デスクトップ セッションの場合)の設定を使用できます。
デスクトップのオペレーティング システムで gpedit.msc を開いた後、[Windowsの設定] - [セキュリティの設定] - [ローカル ポリシー] - [セキュリティ オプション] -[対話式ログオン:スマート カード取り外し時の動作] に移動します。グループ ポリシー更新を強制する構成を変更した後に、gpupdate /force コマンドを実行します。
Touch ID 認証の要件Horizon Client でユーザー認証に Touch ID を使用するには、特定の要件を満たす必要があります。
iPad および iPhone モデル たとえば、iPad Air 2 や iPhone 6 などの、Touch ID をサポートするすべての iPadまたは iPhone モデル。
オペレーティング システムの要件
n iOS 8 以降。
n [Touch ID とパスコード] 設定に少なくとも 1 つのフィンガープリントを追加します。
接続サーバの要件 n Horizon 6 バージョン 6.2 以降のリリース。
n 生体認証を接続サーバで有効にします。詳細については、『View 管理』の「生体認証の構成」を参照してください。
n 接続サーバ インスタンスは、有効なルート署名の証明書を Horizon Client に提示する必要があります。
Horizon Client の要件 n Horizon Client 3.5 以降。
iOS 版 VMware Horizon Client の使用
10 VMware, Inc.

n 証明書確認モードを、[信頼されていないサーバに接続しない] または [信頼されていないサーバに接続する前に警告する] に設定します。証明書確認モードの設定については、「Horizon Client の証明書確認モード (P. 28)」を参照してください。
n View server ログイン画面の [Touch ID を有効にする] をタップして、Touch IDを有効にします。ログインが成功すると、Active Directory 認証情報が iOS デバイスのキーチェーンに安全な状態で保存されます。[Touch ID を有効にする] オプションは、初回ログイン時に表示され、Touch ID が有効にされた後は表示されません。
スマート カード認証や、RSA SecurID および RADIUS の認証による二要素認証の一部として、Touch ID を使用できます。Touch ID をスマート カード認証で使用すると、PIN の入力後に Horizon Client がサーバに接続し、Touch ID ログイン画面は表示されません。
サポートされているデスクトップのオペレーティング システム管理者は、ゲスト オペレーティング システムを使用して仮想マシンを作成し、そのゲスト オペレーティング システムにエージェント ソフトウェアをインストールします。エンド ユーザーは、クライアント デバイスからこれらの仮想マシンにログインできます。
サポートされている Windows ゲスト OS のリストについては、『View 5.x または 6.x インストール ガイド』の「ViewAgent でサポートされるオペレーティング システム」のトピックを参照してください。『Horizon 7 インストール ガイド』の「Horizon Agent でサポートされているオペレーティング システム」のトピックを参照してください。
Horizon Client 向けの接続サーバの準備エンド ユーザーがリモート デスクトップおよびアプリケーションに接続できるようにするには、管理者が特定のタスクを実行する必要があります。
エンド ユーザーが接続サーバまたはセキュリティ サーバに接続して、リモート デスクトップまたはアプリケーションにアクセスするには、特定のプールの設定およびセキュリティの設定を構成する必要があります。
n Horizon 6 バージョン 6.2 以降で利用可能な Access Point を使用する場合、Access Point と連動するように接続サーバを構成します。Access Point をデプロイして構成する を参照してください。Access Point アプライアンスは、セキュリティ サーバのみがこれまで果たしてきたのと同じ役割を果たします。
n セキュリティ サーバを使用している場合は、接続サーバ 5.3.x の最新メンテナンス リリースとセキュリティ サーバ5.3.x 以降のリリースを使用していることを確認します。『View インストール ガイド』を参照してください。
n クライアント デバイスに安全なトンネル接続を使用し、その安全な接続を接続サーバまたはセキュリティ サーバのDNS ホスト名を使用して構成する場合には、クライアント デバイスがこの DNS 名を解決できることを確認します。
安全なトンネルを有効または無効にするには、View Administrator で [View 接続サーバ設定の編集] ダイアログボックスに移動して、[デスクトップへの安全なトンネル接続を使用する] チェックボックスを使用します。
n デスクトップまたはアプリケーション プールが作成済みであること、および使用する予定のユーザー アカウントにプールへのアクセス権が付与されていることを確認します。接続サーバ 5.3.x の場合は、『View 管理ガイド』のデスクトップ プールの作成についてのトピックを参照してください。接続サーバ 6.0 以降の場合は、『View でのデスクトップとアプリケーション プールの設定』のデスクトップおよびアプリケーション プールの作成についてのトピックを参照してください。
n Horizon Client で、RSA SecurID または RADIUS 認証などの 2 要素認証を使用するには、接続サーバでこの機能を有効にする必要があります。詳細については、『View 管理ガイド』の 2 要素認証についてのトピックを参照してください。
n Touch ID 認証を Horizon Client 3.5 以降で使用するには、接続サーバで生体認証を有効にする必要があります。生体認証は Horizon 6 バージョン 6.2 以降でサポートされます。詳細については、『View 管理』の「生体認証の構成」を参照してください。
第 1 章 セットアップとインストール
VMware, Inc. 11

n エンド ユーザーがリモート デスクトップまたはアプリケーションに接続する際にいつも認証情報を入力しなくて済むように、Horizon Client でパスワードを保存できるようにするには、接続サーバでこの機能のポリシーを構成します。
ユーザーがパスワードを保存できるのは、保存を許可するポリシーが設定されていて、Horizon Client が接続サーバが提示するサーバ証明書を完全に検証できる場合です。このポリシーの構成の詳細については、『View 管理ガイド』の「ユーザ認証の設定」の章の「ユーザに認証情報の保存を許可」トピックを参照してください。
n デスクトップまたはアプリケーション プールが VMware Blast 表示プロトコルまたは PCoIP 表示プロトコルを使用するように設定されているのを確認します。接続サーバ 5.3.x の場合は、『View 管理ガイド』を参照してください。接続サーバ 6.0 以降の場合は、『View でのデスクトップとアプリケーション プールの設定』を参照してください。
iOS デバイスでの Horizon Client のインストールまたはアップグレードHorizon Client は、VMware ダウンロード ページまたは App Store からインストールすることができます。
開始する前に
n iOS デバイスをまだ設定していない場合は設定を行ってください。Apple からのユーザー ガイドを参照してください。
n Horizon Client インストーラを含むダウンロード ページの URL を調べておきます。この URL は、VMware のダウンロード ページ http://www.vmware.com/go/viewclients、または接続サーバ インスタンスの URL である場合があります。
手順
1 iOS デバイス、Mac、または PC で、インストーラ ファイルをダウンロードするための URL を参照するか、またはApp Store で Horizon Client アプリケーションを検索します。
2 アプリケーションをダウンロードします。
3 Mac または PC にアプリケーションをダウンロードしたら、iOS デバイスをコンピュータに接続し、iTunes の画面の指示に従います。
4 インストールが成功したかどうかを特定するには、[VMware View] (Horizon Client 3.0) または [Horizon](Horizon Client 3.1 以降)アプリケーション アイコンが iOS デバイスに表示されていることを確認します。
組込み RSA SecurID ソフトウェア トークンの使用RSA SecurID ソフトウェアのトークンを作成し、エンド ユーザーに配布した場合、PIN とトークン コードではなく、PINのみを入力すれば認証されます。
セットアップ要件
CTF(Compressed Token Format)またはダイナミック シード プロビジョニング(CT-KIP(Cryptographic TokenKey Initialization Protocol)とも呼ばれる)を使用して、使いやすい RSA 認証システムをセットアップできます。このシステムを使用すれば、エンド ユーザーに送信する URL を生成できます。トークンをインストールするには、エンド ユーザーはこの URL をクライアント デバイスの Horizon Client に直接貼り付けます。エンド ユーザーが接続サーバにHorizon Client で接続すると、この URL を貼り付けるダイアログ ボックスが表示されます。
ソフトウェア トークンがインストールされた後、エンド ユーザーは PIN を入力して認証を行います。外部 RSA トークンの場合は、エンド ユーザーは PIN とハードウェアまたはソフトウェア認証トークンによって生成されたトークン コードを入力する必要があります。
Horizon Client が RSA を有効にした接続サーバ インスタンスに接続しているときに、エンド ユーザーが Horizon Clientに URL をコピーして貼り付ける場合、次の URL プリフィックスがサポートされます。
n viewclient-securid://
n com.rsa.securid.iphone://
n com.rsa.securid://
iOS 版 VMware Horizon Client の使用
12 VMware, Inc.

URL をタップしてトークンをインストールしているエンド ユーザーについては、プレフィックス viewclient-securid:// のみがサポートされます。
ダイナミック シード プロビジョニングまたはファイルベース(CTF)のプロビジョニングの詳細については、http://www.rsa.com/node.aspx?id=3652 で Web ページ「iPhone デバイス用 RSA SecurID ソフトウェア トークン」または http://www.rsa.com/node.aspx?id=3832 で「Android 用 RSA SecurID ソフトウェア トークン」を参照してください。
エンド ユーザーへの指示エンド ユーザーに送る CTFString URL または CT-KIP URL を作成する場合、パスワード、またはアクティベーションコード付、またはなしで URL を生成することができます。以下の情報を記載した電子メールで、エンド ユーザーにこのURL を送信してください。
n [ソフトウェアトークンのインストール] ダイアログ ボックスに移動する手順。
接続サーバ インスタンスに接続するときに、RSA SecurID 認証情報の入力を求める Horizon Client ダイアログ ボックスの [外部トークン] をタップするよう、エンド ユーザーに指示します。
n プレーン テキストの CTFString URL または CT-KIP URL
URL に書式が設定されている場合、Horizon Client で使用すると、エラー メッセージが表示されます。
n 作成した CT-KIP URL にアクティベーション コードが含まれていない場合は、アクティベーション コード。
エンド ユーザーは、ダイアログ ボックスのテキスト フィールドにこのアクティベーション コードを入力します。
n CT-KIP URL にアクティベーション コードが含まれている場合、[ソフトウェアトークンのインストール] ダイアログボックスの [パスワードまたはアクティベーション コード] テキスト ボックスには何も入力する必要がないことをエンド ユーザーに指示してください。
TLS/SSL 詳細オプションの構成Horizon Client で使用できるセキュリティ プロトコルを選択できます。また、暗号制御文字列も指定できます。
n Horizon Client 3.0~3.4 では、TLSv1.0 および TLSv1.1 はデフォルトで有効です。デフォルトの暗号制御文字列は、「AES:!aNULL:@STRENGTH」です。
n Horizon Client 3.5 では、TLSv1.0、TLSv1.1、および TLSv1.2 はデフォルトで有効です。デフォルトの暗号制御文字列は、「!aNULL:kECDH+AES:ECDH+AES:RSA+AES:@STRENGTH」です。
n Horizon Client 4.0 以降では、TLSv1.0 がデフォルトで無効であり、TLSv1.1 および TLSv1.2 はデフォルトで有効です。また、SSLv3 は削除されました。デフォルトの暗号制御文字列は、「!aNULL:kECDH+AES:ECDH+AES:RSA+AES:@STRENGTH」です。
開始する前に
接続サーバで使用できるセキュリティ プロトコルを確認します。クライアントの接続先である接続サーバ インスタンスで有効になっていないセキュリティ プロトコルを Horizon Client に対して構成すると、SSL エラーが発生して接続に失敗します。接続サーバ インスタンスで許可されているセキュリティ プロトコルの構成方法については、『View セキュリティ 』ガイドを参照してください。
Horizon Client のセキュリティ プロトコルを変更するのは、View 管理者に指示された場合、または接続サーバ インスタンスで最新のプロトコルがサポートされていない場合にのみにしてください。
第 1 章 セットアップとインストール
VMware, Inc. 13

手順
1 [設定] 画面を開きます。
オプション アクション
Horizon Client 3.0 iOS の [設定] アプリで、[VMware View] をタップします。
Horizon Client 3.1~3.5 iOS の[設定] アプリで、[Horizon] をタップします。
Horizon Client 4.0 以降 Horizon Client の画面の下部にある [設定] をタップします。
2 [SSL 詳細オプション] をタップします。
3 (Horizon Client 3.0~3.5)[設定をデフォルトにリセット] オプションがオフに設定されていることを確認します。
4 セキュリティ プロトコルを有効または無効にするには、セキュリティ プロトコル名の横にある [オン] または [オフ]を切り替えます。
5 暗号制御文字列を変更する場合は、デフォルトの文字列を置き換えます。
6 (オプション) デフォルト設定に戻す必要がある場合は、[設定をデフォルトにリセット] オプションをタップしてオンに切り替えるか(Horizon Client 3.0~3.5)、画面の右上隅の [リセット] をタップします(Horizon Client 4.0 以降)。
変更は、次回、サーバに接続したときに有効になります。
VMware Blast オプションの構成Horizon Client 4.0 以降では、VMware Blast 表示プロトコルを使用するリモート デスクトップとアプリケーションのセッションのデコードとネットワーク プロトコルのオプションを構成できます。
開始する前に
Horizon Client 4.0 以降であることを確認します。VMware Blast は、以前の Horizon Client バージョンではサポートされていません。また、この機能には、Horizon Agent 7.0 以降が必要です。
手順
1 Horizon Client の画面の下部にある [設定] をタップします。
2 [VMware Blast] をタップします。
3 デコードとネットワークプロトコルのオプションを構成します。
オプション 説明
H.264 H.264 デコードを Horizon Client で許可するには、このオプションを選択します。このオプションが選択されると(デフォルト設定)、エージェントが H.264 ソフトウェア エンコードをサポートしている場合に、Horizon Client は H.264 デコードを使用します。エージェントが H.264 ソフトウェア エンコードをサポートしていない場合、Horizon Client は JPG/PNG デコードを使用します。JPG/PNG デコードを常に使用するには、このオプションを選択解除します。
UDP UDP ネットワークを Horizon Client で許可するには、このオプションを選択します。このオプションが選択されると(デフォルト設定)、UDP 接続を使用できる場合に、Horizon Client は UDP ネットワークを使用します。UDP ネットワークがブロックされている場合、Horizon Client は TCP ネットワークを使用します。TCP ネットワークを常に使用するには、このオプションを選択解除します。注意 Horizon リモート デスクトップでは、UDP はデフォルトで無効になります。UDP が動作するようにするには、デスクトップ、クライアント、および Blast SecureGateway (BSG) で有効にする必要があります。
変更内容は、ユーザーが次にリモート デスクトップまたはアプリケーションに接続するか、VMware Blast 表示プロトコルを選択したときに有効になります。変更内容は、既存の VMware Blast セッションには影響しません。
iOS 版 VMware Horizon Client の使用
14 VMware, Inc.

Horizon Client デフォルトの表示の構成Horizon Client 4.0 以降では、Horizon Client の起動時に [最近使用したファイル] 画面または [サーバ] 画面のどちらを表示するかを構成できます。
開始する前に
Horizon Client 4.0 以降であることを確認します。この機能は、以前の Horizon Client バージョンではサポートされていません。
手順
1 Horizon Client の画面の下部にある [設定] をタップします。
2 [デフォルトの表示] をタップします。
3 オプションをタップしてデフォルトの表示を選択します。
オプション 説明
[最近使用したファイル] Horizon Client を起動すると [最近使用したファイル] 画面が表示されます。[最近使用したファイル] 画面には、最近使用されたデスクトップやアプリケーションへのショートカットが表示されます。これはデフォルトの設定です。
[サーバ] Horizon Client を起動すると [サーバ] 画面が表示されます。[サーバ] 画面には、Horizon Client に追加したサーバへのショートカットが表示されます。
デフォルトの表示の選択は、ただちに反映されます。
AirWatch を構成してモバイル デバイスに Horizon Client を配信するAirWatch を構成してモバイル デバイス ユーザーに Horizon Client を配信できます。オプションで接続サーバ インスタンスのデフォルト リストを指定できます。指定した接続サーバ インスタンスは、Horizon Client にショートカットとして表示されます。
開始する前に
n AirWatch のインストールと展開を行います。http://www.air-watch.com を参照してください。
n AirWatch コンソールについて理解しておきます。この手順は、AirWatch コンソールの使用方法を理解していることを前提にしています。詳細については、AirWatch のマニュアルまたはオンライン ヘルプを参照してください。
AirWatch 統合は Horizon Client 3.2 以降でサポートされています。
手順
1 管理者として AirWatch コンソールにログインします。
2 [アカウント] - [ユーザー] - [リスト ビュー] を選択し、[ユーザーを追加] をクリックして、モバイル デバイスでHorizon Client を実行するユーザーのユーザー アカウントを追加します。
3 [アカウント] - [ユーザー] - [ユーザー グループ] を選択し、[追加] をクリックして、作成したユーザー アカウント用のユーザー グループを作成します。
4 Horizon Client アプリケーションを AirWatch にアップロードして追加します。
a [アプリとブック] - [アプリケーション] - [リスト表示] を選択し、[パブリック] タブで [アプリケーションの追加] をクリックします。
b App Store で Apple iOS 版の VMware Horizon Client を検索して選択します。
c [情報] タブで、アプリケーション名を入力し、サポートされるモバイル デバイスのモデルを指定します。
d [割り当て] タブで、Horizon Client アプリケーションを作成したユーザー グループに割り当てます。
第 1 章 セットアップとインストール
VMware, Inc. 15

e (オプション) デフォルトの接続サーバ インスタンスを構成するには、[展開] タブで [アプリケーション構成を送信] チェック ボックスを選択し、[構成キー] テキスト ボックスに servers と入力し、[値の種類] ドロップダウン メニューから [文字列] を選択し、[構成値] テキスト ボックスに IP アドレスまたはホスト名を入力します。
servers は大文字と小文字が区別されます。接続サーバ インスタンスのリストを指定するには、[構成値] テキスト ボックスに、複数の IP アドレスまたはホスト名をカンマで区切って入力します。
例: 123.456.1.1, viewserver4.mydomain.com, 123.456.1.2
注意 この機能は、iOS 7 以降のデバイスでのみサポートされています。デフォルトの接続サーバ リストを iOS6 デバイスにプッシュすることはできません。
f Horizon Client アプリケーションを公開します。
5 各 iOS デバイスに AirWatch MDM Agent をインストールしてセットアップします。
AirWatch MDM Agentは iTunes からダウンロードできます。
6 AirWatch コンソールを使用して Horizon Client アプリケーションをモバイル デバイスにインストールします。
[展開] タブの有効日より前に Horizon Client アプリケーションをインストールすることはできません。
AirWatch により、Horizon Client アプリケーションに関連付けたユーザー グループ内のモバイル デバイスにHorizon Client が配信されます。
ユーザーが Horizon Client を起動したときに、Horizon Client はデバイス上の AirWatch MDM Agent と通信します。接続サーバ インスタンスのデフォルト リストを構成した場合は、AirWatch によってサーバ情報がデバイス上の AirWatchMDM Agent にプッシュされ、これらのサーバのショートカットが Horizon Client に表示されます。
次に進む前に
AirWatch コンソールを使用して Horizon Client アプリケーションを編集し、この変更をモバイル デバイスにプッシュすることができます。たとえば、デフォルトの接続サーバ インスタンスを Horizon Client アプリケーションのサーバ リストに追加することができます。
VMware によって収集される Horizon Client データ所属する企業がカスタマー エクスペリエンス向上プログラムに参加している場合、VMware は Horizon Client の特定フィールドのデータを収集します。機密情報が含まれるフィールドは、匿名扱いとなります。
VMware は、クライアント上で情報を収集し、ハードウェアとソフトウェアの互換性を優先度付けします。社内の管理者がカスタマー エクスペリエンス向上プログラムへの参加を決めた場合、VMware はお客様のご要望に対する VMware の対応を改善する目的で、現在ご使用の配置に関する匿名データを収集します。企業が特定できるような情報は収集されま
せん。Horizon Client の情報は最初に接続サーバに送信されてから、接続サーバ インスタンス、デスクトップ プール、およびリモート デスクトップのデータと共に VMware に送信されます。
情報は接続サーバへ送信される途中で暗号化されますが、クライアント システムの情報は暗号化されずに、ユーザー固有のディレクトリ内に記録されます。この記録には、個人情報は含まれません。
接続サーバをインストールする管理者は、接続サーバ インストール ウィザードの実行時に VMware カスタマ エクスペリエンス改善プログラムに参加するかどうかを選択できます。管理者はインストール後に View Administrator でオプションを設定できます。
表 1‑1. カスタマー エクスペリエンス向上プログラムに関して Horizon Client で収集されるデータ
説明
このフィールド
は匿名になりま
すか? 値の例
Horizon Client アプリケーションを開発する企業
いいえ VMware
製品名 いいえ VMware Horizon Client
iOS 版 VMware Horizon Client の使用
16 VMware, Inc.

表 1‑1. カスタマー エクスペリエンス向上プログラムに関して Horizon Client で収集されるデータ (続き)
説明
このフィールド
は匿名になりま
すか? 値の例
クライアント製品のバージョン いいえ (形式は <x.x.x-yyyyyy> で、<x.x.x> はクライアントのバージョン番号、<yyyyyy> はビルド番号です。)
クライアントのバイナリ アーキテクチャ いいえ 以下に例を挙げます。
n i386n x86_64n arm
クライアントのビルド名 いいえ 以下に例を挙げます。
n VMware-Horizon-Client-Win32-Windowsn VMware-Horizon-Client-Linuxn VMware-Horizon-Client-iOSn VMware-Horizon-Client-Macn VMware-Horizon-Client-Androidn VMware-Horizon-Client-WinStore
ホスト OS いいえ 以下に例を挙げます。
n Windows 8.1n Windows 7、64 ビット Service Pack 1 (Build 7601)n iPhone OS 5.1.1 (9B206)n Ubuntu 12.04.4 LTSn Mac OS X 10.8.5 (12F45)
ホスト OS のカーネル いいえ 以下に例を挙げます。
n Windows 6.1.7601 SP1n Darwin Kernel バージョン 11.0.0:Sun Apr 8 21:52:26 PDT
2012;root:xnu-1878.11.10~1/RELEASE_ARM_S5L8945Xn Darwin 11.4.2n Linux 2.6.32-44-generic #98-Ubuntu SMP Mon Sep 24
17:27:10 UTC 2012n 不明(Windows ストア版)
ホスト OS のアーキテクチャ いいえ 以下に例を挙げます。
n x86_64n i386n armv71n ARM
ホスト システムのモデル いいえ 以下に例を挙げます。
n Dell Inc. OptiPlex 960n iPad3,3n MacBookPro8,2n Dell Inc. Precision WorkStation T3400 (A04 03/21/2008)
ホスト システムの CPU いいえ 以下に例を挙げます。
n Intel(R) Core(TM)2 Duo CPU E8400 @ 3.00GHn Intel(R) Core(TM)2 Quad CPU Q6600 @ 2.40GHn 不明 (iPad)
ホスト システムのプロセッサのコア数 いいえ 例: 4
ホスト システムのメモリ容量(MB) いいえ 以下に例を挙げます。
n 4096n 不明(Windows ストア版)
接続された USB デバイスの数 いいえ 2 (USB デバイスのリダイレクトは Linux、Windows および MacOS X クライアントでのみサポートされています。)
第 1 章 セットアップとインストール
VMware, Inc. 17

表 1‑1. カスタマー エクスペリエンス向上プログラムに関して Horizon Client で収集されるデータ (続き)
説明
このフィールド
は匿名になりま
すか? 値の例
同時並行する USB デバイスの最大接続数 いいえ 2
USB デバイス ベンダー ID いいえ 以下に例を挙げます。
n Kingstonn NECn Nokian Wacom
USB デバイス製品 ID いいえ 以下に例を挙げます。
n DataTravelern ゲームパッド
n ストレージ ドライブn 無線マウス
USB デバイス ファミリ いいえ 以下に例を挙げます。
n セキュリティ
n ヒューマン インターフェイス デバイスn イメージング
USB デバイス使用数 いいえ (デバイスが共有された回数)
iOS 版 VMware Horizon Client の使用
18 VMware, Inc.

URI を使用した Horizon Client の構成 2Uniform Resource Identifier (URI) を使用して作成できるリンク付きの Web ページや電子メールでは、エンド ユーザーがクリックすると Horizon Client が起動したり、接続サーバに接続したり、特定の構成オプションを持つ特定のデスクトップまたはアプリケーションを起動したりできます。
エンド ユーザー用の Web または電子メールのリンクを作成することで、リモート デスクトップまたはアプリケーションへの接続プロセスを簡素化できます。部分的または以下のすべての情報を提供する URI を作成することでこれらのリンクを作成すれば、エンド ユーザーは入力する必要がありません。
n 接続サーバのアドレス
n 接続サーバのポート番号
n Active Directory ユーザー名
n Active Directory ユーザー名と異なる場合、RADIUS または RSA SecurID ユーザー名
n ドメイン名
n デスクトップまたはアプリケーション表示名
n セッションのリセット、ログオフ、開始を含むアクション
URI を作成するには、Horizon Client 固有のパスとクエリ部分と共に vmware-view URI スキーマを使用します。
注意 クライアント ソフトウェアがすでにエンド ユーザーのクライアント コンピュータにインストールされている場合にのみ、URI を使用して Horizon Client を起動できます。
この章では次のトピックについて説明します。
n vmware-view URI を作成するための構文 (P. 19)
n vmware-view URI の例 (P. 21)
vmware-view URI を作成するための構文構文には、vmware-view URI スキーム、デスクトップやアプリケーションを指定するためのパス部分、オプションでデスクトップやアプリケーションのアクション、または構成オプションを指定するためのクエリが含まれます。
URI 仕様以下の構文を使用して Horizon Client を起動するための URI を作成します。
vmware-view://[<authority-part>][/<path-part>][?<query-part>]
VMware, Inc. 19

必要となる唯一の要素は URI スキーム vmware-view です。一部のクライアント OS のバージョンによっては、スキーマ名は大文字と小文字の区別があります。したがって、vmware-view を使用してください。
重要 すべての部分で、非 ASCII 文字は UTF-8 [STD63] に基づいて最初にエンコードされる必要があり、次に対応するUTF-8 シーケンスの各オクテットは、URI 文字として表されるパーセントでエンコードされる必要があります。
ASCII 文字のエンコードについての詳細は、http://www.utf8-chartable.de/ の URL エンコーディング資料を参照してください。
<authority-part> サーバ アドレス、オプションでユーザー名、非デフォルト ポート番号、またはその両方を指定します。サーバ名ではアンダースコア (_) はサポートされていないことに注意してください。サーバ名は、DNS 構文に一致する必要があります。
ユーザー名を指定するには、以下の構文を使用します:
user1@<server-address>
ドメインが含まれる UPN アドレスを指定できません。ドメインを指定するには、URIで domainName クエリ部分を使用できます。
ポート番号を指定するには、以下の構文を使用します:
<server-address>:<port-number>
<path-part> デスクトップまたはアプリケーションを指定します。デスクトップ表示名またはアプリ
ケーション表示名を使用します。この名前は、デスクトップまたはアプリケーション
プールの作成時に View Administrator で指定した名前です。表示名にスペースが含まれている場合、%20 エンコーディング機能を使用してスペースを表します。
<query-part> 使用する構成オプション、または実行するデスクトップかアプリケーション アクションを指定します。クエリは大文字と小文字の区別がありません。複数のクエリを使用す
るには、クエリの間にアンパサンド (&) を使用します。クエリが違いに競合する場合、リストの最後のクエリが使用されます。次の構文を使用します:
<query1>=<value1>[&<query2>=<value2>...]
サポートされるクエリ
このトピックでは、このタイプの Horizon Client でサポートされるクエリを示します。デスクトップ クライアントやモバイル クライアントなどの複数のクライアント タイプ用に URI を作成する場合は、クライアント システムの各タイプのVMware Horizon Client の使用を参照してください。
操作 表 2‑1. アクション クエリで使用できる値
値 説明
browse 指定したサーバにホストされている使用可能なデスクトップおよびアプリ
ケーションのリストを表示します。このアクションを使用しているときに、
デスクトップまたはアプリケーションを指定する必要はありません。
browseアクションを使用し、デスクトップまたはアプリケーションを指定する場合、そのデスクトップまたはアプリケーションは使用できるアイテ
ムのリストで強調表示されます。
start-session 指定したデスクトップまたはアプリケーションを起動します。アクション クエリが提供されず、デスクトップまたはアプリケーション名が提供されなけ
れば、start-sessionがデフォルト アクションとなります。
iOS 版 VMware Horizon Client の使用
20 VMware, Inc.

表 2‑1. アクション クエリで使用できる値 (続き)
値 説明
reset 指定したデスクトップまたはリモート アプリケーションをシャットダウンして再起動します。保存されてないデータは失われます。リモート デスクトップのリセットは、物理 PC のリセット ボタンを押すことに相当します。Horizon Client 3.0 の場合、アプリケーションを指定すると、アクションは無視されます。
logoff リモート デスクトップのゲスト OS からユーザーをログオフします。アプリケーションを指定すると、アクションは無視されるか、エンド ユーザーに警告メッセージ「無効な URI アクション」が表示されます。
appProtocol リモート アプリケーションの場合、有効な値は PCOIP と BLAST です。たとえば、PCoIP を指定するには、appProtocol=PCOIP 構文を使用します。このクエリは、Horizon Client 4.0 以降のリリースでのみサポートされています。それより前のHorizon Client リリースでは、リモート アプリケーションは常に PCoIP を使用します。
defaultLaunchView (Horizon Client 4.0 以降)Horizon Client のデフォルトで起動するビューを設定します。 有効な値は、recent および servers です。
desktopProtocol リモート デスクトップの場合、有効な値は PCOIP と BLAST です。たとえば、PCoIPを指定するには、desktopProtocol=PCOIP 構文を使用します。このクエリは、Horizon Client 4.0 以降のリリースでのみサポートされています。それより前のHorizon Client リリースでは、リモート デスクトップは常に PCoIP を使用します。
domainName リモート デスクトップやアプリケーションに接続しているユーザーに関連付けられている NETBIOS ドメイン名例として、mycompany.com ではなく mycompany を使用してください。
tokenUserName RSA または RADIUS ユーザー名を指定します。RSA または RADIUS ユーザー名がActive Directory ユーザー名と異なる場合に限ってこのクエリを使用します。このクエリを指定せず、RSA または RADIUS 認証が必要である場合、Windows ユーザー名が使用されます。この構文は、tokenUserName=<name> です。
vmware-view URI の例vmware-view URI スキームでハイパーテキスト リンクまたはボタンを作成し、これらのリンクを電子メールまたは Webページに含めることができます。エンド ユーザーはこれらのリンクをクリックして、たとえば、指定した起動オプションで特定のリモート デスクトップを起動できます。
URI 構文の例各 URI の例に続いて、URI リンクをクリック後にエンド ユーザーに表示される事柄について説明します。
1 vmware-view://view.mycompany.com/Primary%20Desktop?action=start-session
Horizon Client が起動され、view.mycompany.com サーバに接続します。ログイン ボックスが表示され、ユーザー名、ドメイン名、およびパスワード求められます。ログインに成功すると、クライアントはディスプレイ名が
[Primary Desktop(プライマリ デスクトップ)] として表示されるデスクトップに接続し、ユーザーはゲスト OS にログインされます。
注意 デフォルトの表示プロトコルおよびウィンドウ サイズが使用されます。デフォルトの表示プロトコルは PCoIPです。デフォルトのウィンドウ サイズはフル スクリーンです。
第 2 章 URI を使用した Horizon Client の構成
VMware, Inc. 21

2 vmware-view://view.mycompany.com:7555/Primary%20Desktop
この URI は前の例と同じ効果がありますが、接続サーバに 7555 の非デフォルト ポートを使用するところが異なります(デフォルトのポートは 443 です)。デスクトップ ID が提供されるので、デスクトップは start-session アクションが URI に含まれていない場合であっても起動されます。
3 vmware-view://[email protected]/Finance%20Desktop?desktopProtocol=PCOIP
Horizon Client が起動され、view.mycompany.com サーバに接続します。ログイン ボックスで、[ユーザー名] テキスト ボックスに [fred] という名前が入力されます。ユーザーはドメイン名とパスワードを入力する必要があります。ログインに成功すると、クライアントはディスプレイ名が [Finance Desktop(ファイナンス デスクトップ)] として表示されるデスクトップに接続し、ユーザーはゲスト OS にログインされます。PCoIP 表示プロトコルを使用して接続します。
4 vmware-view://view.mycompany.com/Calculator?action=start-session&appProtocol=BLAST
Horizon Client が起動され、view.mycompany.com サーバに接続します。ユーザーは、ログイン ボックスにユーザー名、ドメイン名、およびパスワードを入力する必要があります。ログインに成功すると、クライアントは表示名
が [Calculator] と表示されるアプリケーションに接続されます。VMware Blast 表示プロトコルを使用して接続します。
5 vmware-view://[email protected]/Finance%20Desktop?domainName=mycompany
Horizon Client が起動され、view.mycompany.com サーバに接続します。ログイン ボックスで、[ユーザー名] テキスト ボックスに [fred] という名前が入力され、[ドメイン] テキスト ボックスに [mycompany] が入力されます。ユーザーはパスワードを入力する必要があるだけです。ログインに成功すると、クライアントはディスプレイ名が
[Finance Desktop(ファイナンス デスクトップ)] として表示されるデスクトップに接続し、ユーザーはゲスト OSにログインされます。
6 vmware-view://view.mycompany.com/
Horizon Client が起動され、ユーザーは、view.mycompany.com サーバに接続するためにログインを求められます。
7 vmware-view://view.mycompany.com/Primary%20Desktop?action=reset
Horizon Client が起動され、view.mycompany.com サーバに接続します。ログイン ボックスが表示され、ユーザー名、ドメイン名、およびパスワード求められます。ログインに成功すると Horizon Client はダイアログ ボックスを表示し、プライマリ デスクトップのリセット操作を確認することをユーザーに求めます。クライアントのタイプによっては、リセットが行われた後、リセットが成功したかどうかを示すメッセージがユーザーに表示される場合
があります。
注意 このアクションは、View 管理者がこの機能をエンド ユーザーに対して有効にしている場合にのみ可能です。
8 vmware-view://
クライアントがすでに実行されている場合は、Horizon Client アプリケーションがフォアグラウンドで表示されます。クライアントがまだ実行されていない場合は、Horizon Client が起動します。
9 vmware-view://?defaultlaunchview=recent
Horizon Client が起動し、[最近使用したファイル] 画面が表示されます。
iOS 版 VMware Horizon Client の使用
22 VMware, Inc.

HTML コードの例URI を使用してハイパー リンクおよびボタンを作成し、電子メールまたは Web ページに含めることができます。以下の例は、[Test Link(テスト リンク)] と言うハイパー リンクおよび [TestButton] と言うボタンのコードを記述するために最初の URI の例から URI を使用する方法を示します。
<html><body>
<a href="vmware-view://view.mycompany.com/Primary%20Desktop?action=start-session">Test Link</a><br>
<form><input type="button" value="TestButton" onClick="window.location.href='vmware-view://view.mycompany.com/Primary%20Desktop?action=start-session'"></form> <br>
</body></html>
第 2 章 URI を使用した Horizon Client の構成
VMware, Inc. 23

iOS 版 VMware Horizon Client の使用
24 VMware, Inc.

リモート デスクトップおよびアプリケーション接続の管理 3
Horizon Client を使用して接続サーバまたはセキュリティ サーバに接続し、接続するサーバのリストを編集し、リモート デスクトップにログインするか、リモートデスクトップからログオフし、リモート アプリケーションを使用します。トラブルシューティングを目的として、リモート デスクトップおよびアプリケーションをリセットすることもできます。
管理者によるリモート デスクトップのポリシーの構成方法によっては、エンド ユーザーはデスクトップで多くの操作を実行できるようになります。
この章では次のトピックについて説明します。
n リモート デスクトップまたはアプリケーションに接続する (P. 25)
n Horizon Client の証明書確認モード (P. 28)
n 保存済みサーバの管理 (P. 29)
n お気に入りのリモート デスクトップまたはアプリケーションの選択 (P. 30)
n リモート デスクトップまたはアプリケーションからの切断 (P. 31)
n リモート デスクトップからのログオフ (P. 31)
n デスクトップ ショートカットとアプリケーション ショートカットの管理 (P. 31)
n Horizon Client での 3D タッチの使用 (P. 32)
n Horizon Client での Spotlight 検索の使用 (P. 33)
n Horizon Client でのスプリットビューとスライドオーバの使用 (P. 33)
リモート デスクトップまたはアプリケーションに接続するリモート デスクトップまたはアプリケーションに接続するには、サーバ名を指定し、ユーザー アカウントの認証情報を入力する必要があります。
リモート アプリケーションを使用するには、接続サーバ 6.0 以降に接続する必要があります。
注意 エンド ユーザーがリモート デスクトップにアクセスする前に、クライアント デバイスからリモート デスクトップにログインすることが可能であることをテストします。
開始する前に
n Active Directory ユーザー名とパスワード、RSA SecurID ユーザー名とパスコード、RADIUS 認証ユーザー名とパスコードなどのログインに必要な認証情報を取得します。
n ログイン用の NETBIOS ドメイン名を取得します。例として、mycompany.com ではなく mycompany を使用してください。
n 管理タスクの実行については、「Horizon Client 向けの接続サーバの準備 (P. 11)」で説明しています。
VMware, Inc. 25

n 社内ネットワークの外部から接続し、リモート デスクトップへのアクセスにセキュリティ サーバを使用していない場合、使用しているクライアント デバイスが VPN 接続を使用していることを確認し、この接続をオンにします。
重要 VMware では、VPN よりもセキュリティ サーバの使用を推奨しています。
社内にワイヤレス ネットワークがあって、デバイスが使用できるリモート デスクトップにルーター アクセスが可能である場合、View セキュリティ サーバまたは VPN 接続を設定する必要はありません。
n リモート デスクトップまたはアプリケーションへのアクセスを提供するサーバの完全修飾ドメイン名 (FQDN) があることを確認します。サーバ名ではアンダースコア (_) はサポートされていないことに注意してください。ポート番号が 443 ではない場合は、ポート番号も必要です。
n 組み込み RSA SecurID ソフトウェアを使用する予定がある場合、適切な CT-KIP URL およびアクティベーションコードを持っていることを確認してください。「組込み RSA SecurID ソフトウェア トークンの使用 (P. 12)」を参照してください。
n 接続サーバによって示された SSL 証明書に対して証明書確認モードを構成します。「Horizon Client の証明書確認モード (P. 28)」を参照してください。
n Horizon Client 3.5 以降を使用しており、認証に Touch ID を使用する予定である場合には、iOS デバイスの [TouchID とパスコード] 設定に少なくとも 1 つの指紋を追加する必要があります。Touch ID 認証の詳細な要件については、「Touch ID 認証の要件 (P. 10)」を参照してください。
手順
1 VPN 接続が必要な場合、VPN をオンにしてください。
2 ホーム画面の [VMware View] (Horizon Client 3.0) または [Horizon] (Horizon Client 3.1 以降)アプリケーション アイコンをタップします。
3 サーバに接続します。
オプション アクション
Horizon Client 3.0 n 新しいサーバに接続するには、[サーバの追加] をタップして、サーバの名前を入力し、[接続] をタップします。
n 既存のサーバに接続するには、[最近使用した接続] 画面のサーバ名の隣の矢印 (>)をタップします。
Horizon Client 3.1 以降 n 新しいサーバに接続するには、サーバの名前を入力し、説明(オプション)を入
力して、[サーバの追加] をタップします。n 既存のサーバに接続するには、 [サーバ] 画面のサーバ アイコンをタップします。
Horizon Client とサーバとの接続には常に SSL が使用されます。SSL 接続のデフォルト ポートは 443 です。サーバがデフォルト ポートを使用するように構成されていない場合、以下の例にある形式を使用します。view.company.com:1443。
4 スマート カードが必要となる場合またはオプションである場合、使用するスマート カード証明書を選択して PIN を入力します。
スマート カードに証明書が 1 つしかない場合、その証明書はすでに選択されています。多くの証明書がある場合は、必要に応じてスクロールできます。
iOS 版 VMware Horizon Client の使用
26 VMware, Inc.

5 RSA SecurID の認証情報または RADIUS の認証証明書の入力を求めるダイアログが表示されたら、認証情報を入力するか、組込み RSA SecurID トークンを使用する予定の場合は、組込みトークンをインストールします。
オプション アクション
既存のトークン スマート フォンでハードウェア認証トークンまたはソフトウェア認証トークンを使用している場合、ユーザー名とパスコードを入力します。パスコードには、PIN とトークンで生成された番号が含まれる場合があります。
ソフトウェア トークンのインストール [外部トークン] をクリックします。[ソフトウェア トークンのインストール] ダイアログ ボックスに管理者から電子メールで送信された CT-KIP URL または CTFString URLを貼り付けてください。URL にアクティベーション コードが含まれている場合、[パスワードとアクティベーション コード] テキスト ボックスには何も入力する必要がありません。
6 再度、RSA SecurID 認証情報または RADIUS 認証情報を入力するダイアログが表示されたら、トークンで次に生成された番号を入力します。
PIN および、過去に生成され、入力したものと同じ番号は入力しないでください。必要に応じて、新しい番号が生成されるのを待ちます。
この手順は、最初のパスコードの入力をミスした、または RSA サーバの構成設定が変更された時にのみ、必要になります。
7 (オプション) [Touch ID を有効にする] 設定を使用できる場合は、設定をオンにして、Touch ID を認証に使用します。
[Touch ID を有効にする] 設定は、生体認証がサーバで有効になっていて、以前に Touch ID で認証されたことがない場合にのみ使用できます。
8 ユーザー名とパスワードの入力を要求されたら、Active Directory 認証情報を入力します。
a 少なくとも 1 つのデスクトップまたはアプリケーション プールを使用する資格が付与されているユーザーのユーザー名とパスワードを入力します。
b ドメインを選択します。
c (オプション) 管理者がこの機能を有効にしている場合で、サーバ証明書が完全に検証されている場合、[このパスワードを保存] オプションをタップしてオンに切り替えます。
d [ログイン] をタップします。
Touch ID が有効な場合、初回のログインで Active Directory 認証情報が iOS デバイスのキーチェーンに保護された状態で保存され、以降のログインではそれが使用されます。
9 Touch ID 認証を要求された場合は、[ホーム] ボタンに指を触れます。
10 (オプション) 画面の右上隅にある表示プロトコル設定アイコンをタップして、使用する表示プロトコルを選択します。
[PCoIP] は、画像、オーディオ、ビデオなどのコンテンツを LAN または WAN 経由で配信して PC 上でスムーズに再生する目的に最適化されています。[VMware Blast] プロトコルを使用するとバッテリ寿命が向上するため、ハイエンド 3D のユーザーやモバイル デバイスのユーザーに最適なプロトコルです。デフォルトの表示プロトコルは[PCoIP] です。
Horizon Client 4.0 以降では、表示プロトコルを選択できます。Horizon Client 3.x リリースでは、PCoIP 表示プロトコルが常に使用されます。
11 デスクトップまたはアプリケーションをタップし、接続します。
スマート カード認証を使用している場合、PIN の再入力は求められませんが、Active Directory 認証を使用する場合よりもログイン プロセスに時間がかかります。
Microsoft RDS ホスト上でホストされているセッション ベースのリモート デスクトップに接続しようとしており、デスクトップが Microsoft RDP 表示プロトコルを使用するようにすでに設定されている場合、すぐには接続できません。リモート オペレーティング システムからログオフして、PCoIP 表示プロトコルまたは VMware Blast 表示プロトコルで接続が行われるようにすることを求められます。VMware Blast では、Horizon Client 4.0 以降およびHorizon Agent 7.0 以降が必要です。
第 3 章 リモート デスクトップおよびアプリケーション接続の管理
VMware, Inc. 27

デスクトップまたはアプリケーションへの初回接続後、デスクトップまたはアプリケーションのショートカットが [最近使用した接続] 画面 (Horizon Client 3.0) または [最近使用したアイテム] (Horizon Client 3.1 以降)画面に保存されます。次回、リモート デスクトップまたはアプリケーションに接続するときは、サーバ名を入力する代わりにショートカットをタップします。
Horizon Client の証明書確認モード管理者は、またときにはエンド ユーザーは、サーバの証明書チェックが失敗した場合にクライアント接続を拒否するかどうかを設定できます。
証明書確認は、接続サーバと Horizon Client 間の SSL 接続に対して実行されます。証明書検査では、次のような検査が行われます。
n 証明書の目的は、送信側の ID 検証やサーバ通信の暗号化以外にあるか。つまり、証明書のタイプは正しいか。
n 証明書は期限切れになっているか、また有効なのは未来のみか。つまり、証明書はコンピュータの時刻に応じて有効
になっているか。
n 証明書上の共通名は、それを送信するサーバのホスト名と一致しているか。ロード バランサが Horizon Client を、Horizon Client で入力したホスト名と一致しない証明書を持つサーバにリダイレクトした場合、不一致が発生する可能性があります。クライアントにホスト名ではなく IP アドレスを入力した場合でも、不一致の原因となる可能性があります。
n 不明なまたは信頼されていない証明機関(CA)によって署名された証明書か。自己署名された証明書は、信頼されていない CA の証明書タイプの 1 つです。
チェックをパスするには、証明書のトラスト チェーンが、デバイスのローカル証明書ストアでルートになっている必要があります。
重要 ユーザーが iOS デバイスにインストールできる自己署名付ルート証明書を配布する手順については、Apple の Webサイトの手順を参照してください。たとえば、iPad については、http://www.apple.com/ipad/business/docs/iPad_Certificates.pdf を参照してください。
証明書確認モードの設定方法は、Horizon Client のバージョンによって異なります。Horizon Client 3.0 で、iOS の [設定] アプリで [VMware View] をタップし、[証明書確認モード] をタップします。Horizon Client 3.1~3.5 では、iOS の[設定] アプリで [Horizon] をタップし、[証明書確認モード] をタップします。Horizon Client 4.0 以降では、Horizon Client画面の下部にある [設定] をタップし、[サーバ証明書検証モード] をタップします。選択肢は次の 3 つです。
n [信頼が確認されていないサーバには絶対に接続しない]。証明書の確認に失敗した場合、クライアントはサーバに接続できなくなります。失敗したチェックは、エラー メッセージに一覧表示されます。
n [信頼されていないサーバに接続する前に警告する]。サーバが自己署名証明書を使用していることが原因で、証明書の確認に失敗した場合、[続行] をクリックして警告を無視することができます。自己署名証明書の場合、証明書名がHorizon Client に入力したサーバ名と一致する必要はありません。
n [サーバ ID 証明書を検証しない]。この設定は、証明書確認が実行されないことを示します。
証明書確認モードが [警告] に設定されている場合でも、自己署名証明書を使用する接続サーバ インスタンスに接続することができます。
後で管理者が信頼される証明機関からのセキュリティ証明書をインストールし、接続時のすべての証明書チェックにパス
するようになると、この信頼された接続はその特定のサーバに対して記録されます。その後、このサーバが自己署名証明
書を再び提示すると、接続は失敗します。特定のサーバが完全に検証可能な証明書を提示した後は、必ずその処理が行わ
れます。
iOS 版 VMware Horizon Client の使用
28 VMware, Inc.

保存済みサーバの管理
View server に接続すると、Horizon Client は、[最近使用した接続] 画面 (Horizon Client 3.0) または [サーバ] 画面(Horizon Client 3.1 以降)にサーバを保存します。保存したサーバは、編集したり、削除したりできます。
サーバ名や IP アドレスを誤入力した場合でも、Horizon Client はサーバを保存します。この情報は、削除または変更できます。
重要 Horizon Client 3.0 では、サーバ名の横にある矢印 (>) をタップしてサーバに接続します。Horizon Client 3.1 以降では、サーバ名をタップしてサーバに接続します。
手順
1 保存済みのサーバを表示します。
オプション アクション
Horizon Client 3.0 [最近使用した接続] 画面の右上隅にある雲のアイコンをタップします。
Horizon Client 3.1 以降 画面下部にある [サーバ] (クラウド アイコン)をタップします。
2 Horizon Client 3.0 で保存済みサーバを管理するには、右上隅にある [編集] をタップし、必要な変更を加えて [完了] をタップします。
オプション アクション
サーバ名を変更 サーバ名をタップします。
テキストにカーソルが表示されるので、編集できます。
リストからサーバを削除 サーバ名またはアドレスの横の赤いマイナス記号アイコンをタップし、[削除] をタップします。
以前にパスワードを保存していた場合は、[パスワードを削除] も選択できます。サーバに関連付けられたデスクトップとアプリケーションのショートカットも削除さ
れます。
リストのサーバの順序を変更 サーバ名の右側にあるアイコンをタップして押したままにします。行を移動する場合
は、リストの所望の場所に名前をドラッグします。
3 Horizon Client 3.1 以降で保存済みサーバを管理するには、コンテキスト メニューが表示されるまでサーバ アイコンをタッチして押したままにします。
オプション アクション
ユーザー名、ドメイン、サーバ名、または説
明の変更
a コンテキスト メニューの [サーバを編集] をタップします。b [サーバを編集] 画面で変更を加えます。c [更新] をタップして変更を保存します。
サーバの削除 コンテキスト メニューの [サーバを削除] をタップします。サーバに関連付けられたデスクトップとアプリケーションのショートカットも削除さ
れます。
保存したパスワードを忘れた コンテキスト メニューの [パスワードを忘れた] をタップします。このオプションは、以前にパスワードを保存している場合にのみ使用できます。
Touch ID を無効にする (Horizon Client 3.5 以降) [サインアウト] をタップします。Touch ID を以前に有効にしたことがある場合にのみ、このオプションを利用できます。
第 3 章 リモート デスクトップおよびアプリケーション接続の管理
VMware, Inc. 29

お気に入りのリモート デスクトップまたはアプリケーションの選択リモート デスクトップとアプリケーションをお気に入りとして選択できます。お気に入りは星アイコンで識別されます。星アイコンを使用すると、お気に入りのデスクトップとアプリケーションを素早く見つけることができます。サーバから
ログオフした後でも、お気に入りの選択は保存されます。
開始する前に
サーバへの接続に必要な認証情報(ユーザー名とパスワードまたは RSA SecurID とパスコードなど)を取得します。
手順
1 サーバに接続します。
オプション 説明
Horizon Client 3.0 [最近使用した接続] 画面で、左上隅の [クラウド] アイコンをタップし、サーバ名をタップします。
Horizon Client 3.1 以降 画面下部の [サーバ] (クラウドのアイコン)をタップして、サーバ アイコンをタップします。
2 入力のダイアログが表示されたら、RSA のユーザー名とパスコード、Active Directory のユーザー名とパスワードのいずれかまたは両方を入力します。
3 以下の手順を実行して、デスクトップまたはアプリケーションをお気に入りとして選択するか選択解除します。
オプション アクション
お気に入りを選択 Horizon Client 3.0:コンテキスト メニューが表示されるまでデスクトップまたはアプリケーションの名前をタッチして押したままにし、[お気に入りとしてマーク] をタップします。デスクトップまたはアプリケーションの名前の右上隅に星アイコンが表示
されます。
Horizon Client 3.1以降:コンテキスト メニューが表示されるまでデスクトップまたはアプリケーションの名前をタッチして押したままにし、[お気に入りとしてマーク]をタップします。名前の右上隅に星アイコンが表示され、[お気に入り] ページに名前が表示されます。
お気に入りを選択解除 Horizon Client 3.0:コンテキスト メニューが表示されるまでデスクトップまたはアプリケーションの名前をタッチして押したままにし、[お気に入りマークの解除] をタップします。名前の右上隅にあった星アイコンが消えます。
Horizon Client 3.1 以降:コンテキスト メニューが表示されるまでデスクトップまたはアプリケーションの名前をタッチして押したままにし、[お気に入りマークの解除] をタップします。名前の右上隅にあった星アイコンが消え、[お気に入り] ページに名前が表示されなくなります。
4 (オプション) Horizon Client 3.1 以降の場合、お気に入りのデスクトップまたはアプリケーションのみを表示するには、画面の下部にある [お気に入り] (星のアイコン)をタップします。
使用可能なデスクトップとアプリケーションをすべて表示する場合は、画面の下部にある [すべて] (雲のアイコン)をタップします。
iOS 版 VMware Horizon Client の使用
30 VMware, Inc.

リモート デスクトップまたはアプリケーションからの切断アプリケーションがリモート デスクトップで開いたままになるように、ログオフせずにリモート デスクトップから切断できます。リモート アプリケーションが開いたままになるように、リモート アプリケーションから切断することもできます。
リモート デスクトップまたはアプリケーションにログインしている場合、Horizon Client ツールラジアル メニュー アイコンをタップして [切断] アイコンをタップすることで切断できます。
注意 View 管理者は、切断された時点で自動的にログオフするようにデスクトップを構成できます。その場合、デスクトップで開いているプログラムは停止します。
リモート デスクトップからのログオフHorizon Client でデスクトップを開いていなくても、リモート デスクトップのオペレーティング システムからログオフできます。
リモート デスクトップに現在接続してログインしている場合、Windows の [スタート] メニューを使用してログオフできます。Windows からログオフした後、デスクトップが切断されます。
注意 リモート デスクトップで開いている未保存ファイルは、ログオフ操作中に閉じられます。
開始する前に
n Active Directory ユーザー名とパスワード、RSA SecurID ユーザー名とパスコード、RADIUS 認証ユーザー名とパスコードなどのログインに必要な認証情報を取得します。
n 1 度もログインしたことがない場合は、「リモート デスクトップまたはアプリケーションに接続する (P. 25)」 で手順について理解しておきます。
手順
1 サーバに接続します。
オプション 説明
Horizon Client 3.0 [最近使用した接続] 画面で、左上にある [クラウド] アイコンをタップし、サーバ名の横にある矢印(>)をタップします。
Horizon Client 3.1 以降 画面下部の [サーバ] (クラウドのアイコン)をタップして、サーバ アイコンをタップします。
2 入力のダイアログが表示されたら、RSA のユーザー名とパスコード、Active Directory のユーザー名とパスワードのいずれかまたは両方を入力します。
3 コンテキスト メニューが表示されるまで、デスクトップ名をタッチして押したままにします。
4 コンテキスト メニューで [ログオフ] をタップします。
次に進む前に
画面の左上隅にある [ログアウト] ボタンをクリックして、サーバから切断します。
デスクトップ ショートカットとアプリケーション ショートカットの管理リモート デスクトップまたはアプリケーションに接続すると、Horizon Client により最近使用されたデスクトップまたはアプリケーションのショートカットが保存されます。これらのショートカットは並び替えたり、削除したりできます。
デスクトップとアプリケーションのショートカットは複数のページに表示され、ページをスワイプするとさらに多くの
ショートカットを表示できます。Horizon Client は必要に応じて新しいページを作成して、すべてのショートカットを格納します。
第 3 章 リモート デスクトップおよびアプリケーション接続の管理
VMware, Inc. 31

手順
n デスクトップまたはアプリケーション ショートカットを [最近使用した接続] 画面 (Horizon Client 3.0) または [最近使用したアイテム] 画面(Horizon Client 3.1 以降)から削除するには、次の手順を実行します。
a ショートカットをタッチして押したままにします。
b [X] ボタンをタップします。
n デスクトップまたはアプリケーション ショートカットを移動するには、ショートカットをタッチして押したままにし、新しい場所にドラッグして [完了] をタップします。
既存のページでない限り、ショートカットを別のページにドラッグすることはできません。
Horizon Client での 3D タッチの使用Horizon Client 4.0 以降では、ピークとポップのジェスチャを使用して、3D タッチ対応の iPhone 6s または iPhone 6sPlus の Horizon Client を操作できます。
ホーム画面での Horizon アプリのピークとポップの使用ホーム画面で [Horizon] アプリをピークすると、クイック アクション メニューを表示できます。クイック アクション メニューで [直近で使用したサーバに接続] 項目をタップすると、最近使用したサーバにすばやく接続できます。最近使用したサーバが存在しない場合は、[直近で使用したサーバに接続] 項目をタップして新しいサーバを追加できます。
リモート デスクトップまたはデスクトップに接続すると、Horizon Client がそのリモート デスクトップまたはアプリケーションのショートカットをクイック アクション メニューに追加します。たとえば、Win7 という名前のリモート デスクトップに接続すると、Horizon Client が [Win7 に接続] を追加します。ショートカットをタップすると、リモート デスクトップまたはアプリケーションにすばやく接続できます。[Horizon] アイコン クイック アクション メニューには、最大 3 つのショートカットが登録されます。
Horizon Client 内でのピークとポップの使用デスクトップとアプリケーションの選択画面で、リモート デスクトップまたはアプリケーションをピークすると、クイック アクション メニューを表示できます。クイック アクション メニューの項目をタップすると、リモート デスクトップまたはアプリケーションに応じて、接続、ログオフ、お気に入りの登録、およびその他のアクションを実行できます。リモー
ト デスクトップまたはアプリケーションをポップして接続することもできます。
クイック アクション メニューは、[サーバ]、[最近]、および [お気に入り] 画面でも使用できます。たとえば [サーバ] 画面では、保存されているサーバをピークし、クイック アクション メニューの項目をタップして、サーバを編集、削除、または接続できます。[最近] 画面では、リモート デスクトップまたはアプリケーションのショートカットをピークし、クイック アクション メニューの項目をタップして、デスクトップまたはアプリケーションのショートカットを削除したり、接続したりできます。保存されたサーバ、あるいはリモート デスクトップまたはアプリケーションのショートカットをポップして接続することもできます。
Horizon Client ツールのピークの有効化デフォルトは、リモート デスクトップまたはアプリケーションに接続されると、画面中央に Horizon Client ラジアル メニュー アイコンが表示されます。タップするとラジアル メニュー アイコンが拡大され、各ツールのアイコンが表示されます。このアイコンはタップで選択することができます。ラジアル メニュー アイコンとツール アイコンの写真については、表 4‑6を参照してください。
Horizon Client ツールのピークを有効にしても、Horizon Client ツール ラジアル メニュー アイコンは表示されません。各ツールのアイコンを表示するには、画面の任意の場所を強めに押します。
Horizon Client ツールのピークの有効にするには、Horizon Client 画面の下部にある [設定] をタップし、[タッチ] をタップし、[メニューをピークする] 設定をオンにします。リモート デスクトップまたはアプリケーションに接続している場合、Horizon Client ツールを使用して [メニューをピークする] 設定を有効にできます。ラジアル メニュー アイコンをタップし、[設定] アイコンをタップして [オプション] ダイアログ ボックスを開き、[メニューをピークする] 設定をオンにします。
iOS 版 VMware Horizon Client の使用
32 VMware, Inc.

Horizon Client での Spotlight 検索の使用Horizon Client 4.0 以降では、iOS 9.x デバイスで Spotlight 検索を使用してリモート デスクトップおよびアプリケーションを検索して、接続できます。
Horizon Client でサーバにログインすると、サーバのリモート デスクトップおよびアプリケーションが Spotlight インデックスに追加されます。最後にログインしたサーバのリモート デスクトップおよびアプリケーションだけがインデックスに追加されます。
Spotlight 検索を特定のリモート デスクトップまたはアプリケーションの検索で使用するには、名前またはその一部をSpotlight 検索フィールドに入力します。たとえば、Win 2008 RDS Desktop という名前のリモート デスクトップを検索するには、Win または RDS と入力します。
Spotlight 検索を使用してお気に入りのリモート デスクトップおよびアプリケーションを検索するには、お気に入り とSpotlight 検索フィールドに入力します。すべてのリモート デスクトップまたはアプリケーションを検索するには、vmware または horizon と Spotlight 検索フィールドに入力します。検索結果には、最大 10個の項目が含まれます。
いずれかのリモート デスクトップまたはアプリケーションに接続するには、検索結果の名前をタップします。サーバに接続中でない場合、Horizon Client ログイン画面が表示され、ログインできます。
Horizon Client でのスプリットビューとスライドオーバの使用Horizon Client 4.0 以降では、スプリットビューとスライドオーバをサポートし、iOS 9.x が動作するすべての iPad モデルの Horizon Client でスプリットビューとスライドオーバを使用できます。
スプリットビューとスライドオーバを使用すると、Horizon Client と他のアプリを同時に開くことができます。Horizon Client は、プライマリ アプリまたはセカンダリ アプリのいずれかとして実行できます。
デバイスを回転させたり、プライマリ アプリとセカンダリ アプリを分割する垂直線をスライドさせたりすると、Horizon Client がウィンドウのサイズに合わせて自動的に調整されます。リモート デスクトップに接続している場合、[解像度] 設定が [自動的に合わせる] に設定されていると、リモート デスクトップがウィンドウのサイズに合わせて自動的に調整されます。リモート デスクトップの解像度の設定の詳細については、「ディスプレイの解像度設定の変更 (P. 47)」を参照してください。
注意 Horizon Client は、Picture in Picture をサポートしていません。
第 3 章 リモート デスクトップおよびアプリケーション接続の管理
VMware, Inc. 33

iOS 版 VMware Horizon Client の使用
34 VMware, Inc.

モバイル デバイスでの Microsoft Windowsデスクトップまたはアプリケーションの使用 4
モバイル デバイスでは、 ナビゲーションを支援する Horizon Client の追加機能を使用できます。
この章では次のトピックについて説明します。
n iOS の機能サポート一覧 (P. 35)
n 外部キーボードおよび入力デバイス (P. 38)
n 日本語 106/109 キーボード レイアウトの有効化 (P. 38)
n マイクロフォンでのリアルタイム オーディオビデオ機能の使用 (P. 38)
n タッチ リダイレクトでのネイティブ オペレーティング システム ジェスチャの使用 (P. 39)
n リモート デスクトップでの Unity Touch サイドバーの使用 (P. 39)
n リモート アプリケーションでの Unity Touch サイドバーの使用 (P. 42)
n Horizon Client ツール (P. 43)
n 動作 (P. 45)
n マルチタスク (P. 46)
n リモート アプリケーションへのドキュメントの保存 (P. 46)
n マウスボタンの反転機能をサポートする Horizon Client の設定 (P. 47)
n 画面解像度と外部ディスプレイの使用 (P. 47)
n PCoIP クライアントサイド イメージ キャッシュ (P. 48)
n 移動体通信データの警告メッセージの非表示 (P. 48)
n 国際化 (P. 49)
iOS の機能サポート一覧一部の機能は、Horizon Client のタイプによってサポートされる場合とされない場合があります。
表 4‑1. iOS 版 Horizon Client 向け Windows デスクトップでサポートされる機能
機能
Windows 10デスクトップ
Windows 8.xデスクトップ
Windows 7デスクトッ
プ
WindowsVista デスクトップ
Windows XPデスクトップ
Windows Server2008/2012 R2 デスクトップ
RSA SecurID またはRADIUS
X X X 制限あり 制限あり X
シングル サインオン X X X 制限あり 制限あり X
RDP 表示プロトコル
VMware, Inc. 35

表 4‑1. iOS 版 Horizon Client 向け Windows デスクトップでサポートされる機能 (続き)
機能
Windows 10デスクトップ
Windows 8.xデスクトップ
Windows 7デスクトッ
プ
WindowsVista デスクトップ
Windows XPデスクトップ
Windows Server2008/2012 R2 デスクトップ
PCoIP 表示プロトコル X X X 制限あり 制限あり X
VMware Blast 表示プロトコル
X X X X
USB アクセス
リアルタイム オーディオビデオ(オーディオ入力のみ)
X X X X
Wyse MMR
Windows 7 MMR
仮想印刷
ロケーション ベースの印刷 X X X 制限あり 制限あり X
スマート カード X X X 制限あり 制限あり X
複数のモニタ
Windows 10 デスクトップには、View Agent 6.2 以降、または Horizon Agent 7.0 以降が必要です。Windows Server2012 R2 デスクトップには、View Agent 6.1 以降、または Horizon Agent 7.0 以降が必要です。
重要 View Agent 6.1 以降および Horizon Agent 7.0 以降のリリースでは、Windows XP および Windows Vista デスクトップはサポートされていません。これらのゲスト OS をサポートしている最後の View リリースは View Agent 6.0.2です。Windows XP および Vista に関して Microsoft と拡張サポート契約を行っているお客様、およびこれらのゲストOS システムに関して VMware と拡張サポート契約を行っているお客様は、接続サーバ 6.1 を使用して Windows XP および Vista デスクトップの View Agent 6.0.2 バージョンをデプロイできます。
上記の機能の詳細については、『View プランニング ガイド』を参照してください。
RDS ホストでのセッションベースのデスクトップの機能サポートRDS ホストは、Windows リモート デスクトップ サービスと View Agent または Horizon Agent がインストールされたサーバ コンピュータです。RDS ホスト上のデスクトップ セッションは複数のユーザーによる同時利用が可能です。RDSホストには物理マシンまたは仮想マシンのいずれかを使用できます。
注意 次の表には、サポートされている機能のみが記載されています。View Agent の最小バージョンを指定するテキストがある場合、「以降」というテキストは、Horizon Agent 7.0 以降を含むことを示します。
表 4‑2. View Agent 6.0.x 以降、または Horizon Agent 7.0 以降がインストールされた RDS ホストでサポートされている機能
機能
物理マシン上の
Windows Server 2008R2 RDS ホスト
仮想マシン上の
Windows Server 2008R2 RDS ホスト
物理マシン上の
Windows Server2012 RDS ホスト
仮想マシン上の WindowsServer 2012 RDS ホスト
RSA SecurID またはRADIUS
X X X X
スマート カード View Agent 6.1 以降 View Agent 6.1 以降 View Agent 6.1 以降 View Agent 6.1 以降
シングル サインオン X X X X
RDP 表示プロトコル(デスクトップ クライアントの場合)
X X X X
PCoIP 表示プロトコル X X X X
iOS 版 VMware Horizon Client の使用
36 VMware, Inc.

表 4‑2. View Agent 6.0.x 以降、または Horizon Agent 7.0 以降がインストールされた RDS ホストでサポートされている機能 (続き)
機能
物理マシン上の
Windows Server 2008R2 RDS ホスト
仮想マシン上の
Windows Server 2008R2 RDS ホスト
物理マシン上の
Windows Server2012 RDS ホスト
仮想マシン上の WindowsServer 2012 RDS ホスト
VMware Blast 表示プロトコル
Horizon Agent 7.0 以降 Horizon Agent 7.0以降
Horizon Agent 7.0以降
Horizon Agent 7.0 以降
HTML Access View Agent 6.0.2 以降 View Agent 6.0.2 以降
仮想印刷(デスクトップ
クライアントの場合)
View Agent 6.0.1 以降 View Agent 6.0.1 以降
ロケーション ベースの印刷
View Agent 6.0.1 以降 View Agent 6.0.1 以降
複数のモニタ(デスクトッ
プ クライアントの場合)X X X X
Unity Touch (モバイルクライアントの場合)
X X X X
注意 スマート カード機能を使用するには、Horizon Client 3.4 以降も必要です。
各ゲスト OS のどのエディションがサポートされるか、またはどのサービス パックがサポートされるかについての詳細は、『View 5.x または 6.x インストール ガイド』の「View Agent でサポートされているオペレーティング システム」のトピックを参照してください。『Horizon 7 インストール ガイド』の「Horizon Agent でサポートされているオペレーティング システム」のトピックを参照してください。
固有機能の制限事項
iOS 版 Horizon Client 向け Windows デスクトップでサポートされている特定の機能には、いくつかの制限があります。
表 4‑3. 固有機能の要件
機能 要件
左ききモード これは iOS 固有の機能です。マウスの主ボタンと副ボタンが切り替わるようにリモート デスクトップを構成している場合は、左利きモード機能を使用できます。「マウスボタンの反転機能をサポートす
る Horizon Client の設定 (P. 47)」を参照してください。
Windows Server 2008 R2 デスクトップ、RDS デスクトップ(仮想マシン RDS ホスト)、およびリモート アプリケーションのロケーション ベースの印刷
Horizon Client 3.1 以降と Horizon 6.0.1 (with View) 以降のサーバ。
RDS デスクトップ向けのスマート カード Horizon Client 3.4 以降および View Agent 6.1 以降。
リアルタイム オーディオビデオ(オーディオ入力のみ) 「リアルタイム オーディオビデオのシステム要件 (P. 8)」を参照してください。
注意 Horizon Client を使用すると、リモート デスクトップだけでなく、リモートの Windows ベースのアプリケーションにも安全にアクセスできます。Horizon Client でアプリケーションを選択すると、ローカル クライアント デバイス上でそのアプリケーションのウィンドウが開きます。アプリケーションは、まるでローカルにインストールされているかの
ように動作します。
接続サーバ 6.0 以降に接続している場合のみ、リモート アプリケーションを使用できます。リモート デスクトップ セッション (RDS) ホスト(リモート アプリケーションおよびセッション ベースのデスクトップを提供)でサポートされるオペレーティング システムについては、『View 5.x または 6.x インストール ガイド』の「Horizon Agent でサポートされるオペレーティング システム」のトピックを参照してください。『Horizon 7 インストール ガイド』の「Horizon Agentでサポートされているオペレーティング システム」のトピックを参照してください。
第 4 章 モバイル デバイスでの Microsoft Windows デスクトップまたはアプリケーションの使用
VMware, Inc. 37

外部キーボードおよび入力デバイス
Horizon Client では、iPad Keyboard Dock および Apple Wireless Keyboard (Bluetooth) をサポートしています。Horizon Client 4.0 以降では、Apple Pencil を iPad Pro でポインタ デバイスとしてサポートしています。
iPad Keyboard Dock 外部キーボードは、Horizon Client によって自動的に検出されます。Apple Wireless Keyboard(Bluetooth) をリモート デスクトップで使用するには、最初にこのデバイスを iOS デバイスとペアにする必要があります。
キーボードを iPad とペアにした後、iPad による Bluetooth キーボードの検出を試行したときにオンスクリーン キーボードが分割キーボード モードにないことを確認してください。クライアント デバイスにワイヤレス キーボードを検出させるには、3 本指で画面を同時にタップするか、Horizon Client インターフェイス ツールの [キーボード] ボタンをタップします。
また、Apple Wireless Keyboard (Bluetooth) で、外部キーボードが検出された後は、Horizon Client ツールまたは 3本指のタップを使用してもオンスクリーン キーボードを表示できません。最初に Eject キーを押して外部キーボードを無効にする必要があります。
リモート デスクトップでは、Apple Wireless Keyboard で日本語の全角チルダを正しく入力できません。
国際キーボード
英語、日本語、フランス語、ドイツ語、簡体字中国語、繁体字中国語、および韓国語の文字を入力できます。
リモート デスクトップが韓国語または日本語 IME (Input Method Editor) を使用している場合は、iOS デバイスでは英語キーボードの使用を推奨します。iOS デバイスで韓国語キーボードまたは日本語キーボードを使用し、韓国語または日本語 IME (Input Method Editor) を使用するリモート デスクトップに接続すると、リモート デスクトップの WindowsIME 英語/韓国語モードまたは英語/日本語モードが iOS キーボード ロケールと同期されません。
日本語 106/109 キーボード レイアウトの有効化Windows XP デスクトップに接続している場合は、Horizon Client を構成して日本語 106/109 キーボード レイアウトを使用することができます。
開始する前に
Horizon Client を使用して、日本語キーボード レイアウトが有効になっている Windows XP デスクトップに接続します。
手順
1 Horizon Client ツールを使用して、[オプション] ダイアログ ボックスを表示します。
2 [日本語 106/109 キーボード] オプションをタップしてオンにします。
Windows XP デスクトップのキーボード レイアウトが日本語に設定されていない場合には、この設定は無効になります。デスクトップが Windows XP を実行していない場合には、この設定は表示されません。
3 [完了] をタップします。
マイクロフォンでのリアルタイム オーディオビデオ機能の使用リアルタイム オーディオビデオ機能を使用すると、モバイル デバイスに接続されたマイクロフォンをリモート デスクトップで使用できます。リアルタイム オーディオビデオは、標準オーディオ デバイス、および Skype、WebEx、Google ハングアウトなどの標準会議アプリケーションと互換性があります。
Horizon Client 4.0 以降をデバイスにインストールすると、リアルタイム オーディオビデオがデフォルトで有効になります。この機能は、以前の Horizon Client バージョンではサポートされていません。
注意 Horizon Client 4.0 では、オーディオ入力機能のみがサポートされます。ビデオ機能は Horizon Client 4.0 ではサポートされません。
iOS 版 VMware Horizon Client の使用
38 VMware, Inc.

リモート デスクトップでのリアルタイム オーディオビデオ機能のセットアップの詳細については、View でのデスクトップ プールとアプリケーション プールの設定を参照してください。
初めてマイクロフォンを使用すると、Horizon Client からアクセスを許可するよう指示されます。リモート デスクトップでマイクロフォンを使用する場合は、アクセスを許可する必要があります。iOS の設定アプリケーションで Horizon Clientのマイクロフォンのアクセス許可を変更することで、アクセスを有効または無効にできます。
タッチ リダイレクトでのネイティブ オペレーティング システム ジェスチャの使用
Horizon Client 3.2 以降では、Windows 8 または Windows Server 2012 リモート デスクトップ、あるいは WindowsServer 2012 でホストされているリモート アプリケーションに接続しているときに、タッチ ベースのモバイル デバイスからオペレーティング システムのネイティブのジェスチャを使用できます。たとえば、Windows 8 デスクトップの項目をタッチして押したままにしてから放し、項目のコンテキスト メニューを表示することができます。
タッチ リダイレクトが有効になっているときは、オペレーティング システムのネイティブのタッチ ジェスチャのみを使用できます。ダブルクリックやピンチなどの Horizon Client のローカル ジェスチャは機能しなくなります。Unity Touchサイドバーを表示するには、Unity Touch タブ ボタンをドラッグする必要があります。
タッチ リダイレクトは、Windows 8 または Windows Server 2012 リモート デスクトップ、あるいは Windows Server2012 でホストされているリモート アプリケーションに接続すると、デフォルトで有効になります。
リモート デスクトップからのタッチ リダイレクトを無効にするには、Horizon Client ツールを使用して [オプション] ダイアログ ボックスを表示し、[Windows 8 ネイティブ ジェスチャ] 設定をオフにします。Horizon Client 4.0 以降では、Horizon Client の [設定] 画面からタッチ リダイレクトを無効にすることもできます。Horizon Client 画面の下部にある[設定] をタップし、[タッチ] をタップして [Windows 8 ネイティブ ジェスチャ] 設定を表示します。
リモート デスクトップでの Unity Touch サイドバーの使用Unity Touch サイドバーからリモート デスクトップ アプリケーションまたはファイルに素早く移動できます。このサイドバーから、リモート デスクトップのファイルおよびアプリケーションを開いたり、実行しているアプリケーションを切り替えたり、ウィンドウやアプリケーションを最小化または最大化したり、元の大きさに戻したり、閉じたりできます。
Unity Touch 機能を有効にすると、最初にリモート デスクトップにアクセスする時に画面の左側にサイドバーが表示されます。
第 4 章 モバイル デバイスでの Microsoft Windows デスクトップまたはアプリケーションの使用
VMware, Inc. 39

図 4‑1. Unity Touch サイドバー
Unity Touch が有効にされているがサイドバーが表示されていないデスクトップにアクセスすると、画面の左側にタブが表示されます。このタブを右にスワイプしてサイドバーを開いたり、タブを上下にスライドできます。
このサイドバーから、ファイルまたはアプリケーションで多くの操作を実行できます。
表 4‑4. リモート デスクトップの Unity Touch サイドバーのアクション
アクション 手順
サイドバーを表示 タブを右にスワイプします。サイドバーが開いているときは、デスクトップ画面や Horizon Clientツールラジアル メニューでの操作を実行できません。
サイドバーを非表示にする タブを左にスワイプしてサイドバーを閉じます。サイドバーが開いているときは、デスクトップ画
面や Horizon Client ツールラジアル メニューでの操作を実行できません。Horizon Client 3.1 以降で、Horizon Client ツールラジアル メニューを含むデスクトップ画面にタッチして、サイドバーを非表示にすることもできます。
アプリケーションに移動 [すべてのプログラム] をタップして、Windows の [スタート] メニューからの操作と同じようにアプリケーションに移動します。
ファイルへの移動 [マイ ファイル] をタップして ユーザー フォルダにアクセスし、ファイルに移動します。[マイ ファイル] には、マイ ピクチャ、マイ ドキュメント、および ダウンロード などのフォルダが含まれます。
[マイ ファイル] には、ユーザー プロファイルのフォルダが含まれます (%USERPROFILE% ディレクトリ)。%USERPROFILE% ディレクトリに システム フォルダを移動すると、ローカルに移動したフォルダか、ネットワーク共有フォルダかにかかわらず、[マイ ファイル] メニューは移動したフォルダからコンテンツを表示できます。
アプリケーションまたはファイルの
検索
n [検索] ボックスをタップし、アプリケーションまたはファイルの名前を入力します。n 音声読み上げを使用するには、キーボードでマイクロフォンをタップします。
n アプリケーションまたはファイルを起動するには、検索結果でアプリケーションまたはファイ
ルの名前をタップします。
n サイドバーのホーム表示に戻るには、[X] をタップして [検索] ボックスを閉じます。
iOS 版 VMware Horizon Client の使用
40 VMware, Inc.

表 4‑4. リモート デスクトップの Unity Touch サイドバーのアクション (続き)
アクション 手順
アプリケーションまたはファイルを
開く
サイドバーのファイルまたはアプリケーションの名前をタップします。アプリケーションが起動し、
サイドバーが閉じます。
動作中のアプリケーションまたは開
いているウィンドウの切り替え
[動作中のアプリケーション] でアプリケーション名をタップします。複数のファイルがひとつのアプリケーションで開かれている場合、アプリケーションの横の山形マーク ([>]) をタップしてリストを展開します。
動作中のアプリケーションまたはウィ
ンドウを最小化する
1 [動作中のアプリケーション] の下のアプリケーション名をタッチし、右から左にスワイプします。2 表示される [詳細表示] ボタンをタップします。3 [最小化] をタップします。
動作中のアプリケーションまたはウィ
ンドウを最大化する
1 [動作中のアプリケーション] の下のアプリケーション名をタッチし、右から左にスワイプします。2 表示される [詳細表示] ボタンをタップします。3 [最大化] をタップします。
動作中のアプリケーションまたはウィ
ンドウを閉じる
[動作中のアプリケーション] の下のアプリケーション名をタッチし、右から左にスワイプします。表示される [閉じる] ボタンをタップします。
実行中のアプリケーションまたはウィ
ンドウを元のサイズと位置に戻す
1 [動作中のアプリケーション] の下のアプリケーション名をタッチし、右から左にスワイプします。2 表示される [詳細表示] ボタンをタップします。3 [元に戻す] をタップします。
お気に入りのアプリケーションまた
はファイルの一覧を作成
1 アプリケーションまたはファイルを検索するか、[お気に入りのアプリケーション] または [お気に入りのドキュメント] リストの下にある [管理] をタップします。
[管理] バーが表示されない場合、[お気に入りのアプリケーション] または [お気に入りのファイル] の横の山形マーク ([>]) をタップします。
2 使用できるアプリケーションまたはファイルの検索結果またはリストで、お気に入りの名前の
横にあるチェックボックスをタップします。
最後に追加したお気に入りがお気に入りリストの最上部に表示されます。
すべてのモバイル デバイスでお気に入りが記憶されます。たとえば、使用しているスマート フォンでもタブレットでも同じリストを持つことになります。
お気に入りリストからアプリケーショ
ンまたはファイルを削除する
1 アプリケーションまたはファイルを検索するか、[お気に入りのアプリケーション] または [お気に入りのドキュメント] リストの下にある [管理] をタップします。
[管理] バーが表示されない場合、[お気に入りのアプリケーション] または [お気に入りのドキュメント] の横の山形マーク ([>]) をタップします。
2 お気に入りリストでアプリケーションまたはファイルの名前の横にあるチェックマークをタッ
プして削除します。
お気に入りリストでアプリケーショ
ンまたはファイルの順序を変更する
1 [お気に入りのアプリケーション] または [お気に入りのドキュメント] リストの下の [管理] をタップします。
[管理] バーが表示されない場合、[お気に入りのアプリケーション] または [お気に入りのドキュメント] の横の山形マーク ([>]) をタップします。
2 お気に入りリストで、アプリケーション名またはファイル名の左側にあるハンドルにタッチし
て押したままにし、お気に入りをリストの上下にドラッグします。
注意 Unity Touch 機能を View 5.3.x デスクトップで使用するには、Remote Experience Agent をデスクトップにインストールする必要があります。Remote Experience Agent をインストールしていてこの機能をオフにする場合は、リモート デスクトップでレジストリ値を設定できます。
ユーザーが流動デスクトップを持っている場合、ユーザーのお気に入りのアプリケーションおよびファイルは、そのデス
クトップ用に Windows 移動プロファイルが構成されている場合に限って保存できます。管理者は、サイドバーが初めて表示されたときにエンド ユーザーに表示されるデフォルトの [お気に入りのアプリケーション] リストを作成できます。
接続サーバ 5.3.x サーバの場合は、『 View Feature Pack のインストールと管理ガイド』を参照してください。接続サーバ 6.0 以降のサーバの場合は、『View でのデスクトップとアプリケーション プールの設定』を参照してください。
第 4 章 モバイル デバイスでの Microsoft Windows デスクトップまたはアプリケーションの使用
VMware, Inc. 41

リモート アプリケーションでの Unity Touch サイドバーの使用Unity Touch サイドバーからリモート アプリケーションに素早く移動できます。このサイドバーから、アプリケーションを起動したり、動作中のアプリケーションを切り替えたり、リモート アプリケーションのウィンドウを最小化または最大化したり、元の大きさに戻したり、閉じたりできます。また、リモート デスクトップに切り替えることもできます。
リモート アプリケーションにアクセスすると、Unity Touch サイドバーが画面左側に表示されます。Unity Touch サイドバーが閉じている場合は、画面左側にタブが表示されます。このタブを右にスワイプすると、サイドバーを再び開くこ
とができます。このタブは上または下へスライドさせることもできます。
注意 接続サーバ 6.0 以降に接続している場合のみ、リモート アプリケーションを使用できます。
図 4‑2. リモート アプリケーションの Unity Touch サイドバー
Unity Touch サイドバーから、リモート アプリケーションでさまざまな操作を実行できます。
表 4‑5. リモート アプリケーションへの Unity Touch サイドバーの操作
アクション 手順
サイドバーを表示 タブを右にスワイプしてサイドバーを開きます。このサイドバーが開いていると、アプリケーショ
ン画面で操作することはできません。
サイドバーを非表示にする タブを左にスワイプしてサイドバーを閉じます。このサイドバーが開いていると、アプリケーショ
ン画面で操作することはできません。
Horizon Client 3.1 以降で、Horizon Client ツールラジアル メニューを含むアプリケーション画面にタッチして、サイドバーを非表示にすることもできます。
動作中のアプリケーションを切り替える [現在の接続] でアプリケーションをタップします。
アプリケーションを開く サイドバーの [利用できるアプリケーション] でアプリケーションの名前をタップします。アプリケーションが起動し、サイドバーが閉じます。
動作中のアプリケーションを閉じる 1 [現在の接続] でアプリケーション名をタッチし、右から左へスワイプします。2 表示される [閉じる] ボタンをタップします。
iOS 版 VMware Horizon Client の使用
42 VMware, Inc.

表 4‑5. リモート アプリケーションへの Unity Touch サイドバーの操作 (続き)
アクション 手順
動作中のアプリケーションのウィンド
ウを最小化する
1 [現在の接続] でアプリケーション名をタッチし、右から左へスワイプします。2 表示される [詳細表示] ボタンをタップします。3 [最小化] をタップします。
動作中のアプリケーションのウィンド
ウを最大化する
1 [現在の接続] でアプリケーション名をタッチし、右から左へスワイプします。2 表示される [詳細表示] ボタンをタップします。3 [最大化] をタップします。
動作中のアプリケーションのウィンド
ウの大きさを元に戻す
1 [現在の接続] でアプリケーション名をタッチし、右から左へスワイプします。2 表示される [詳細表示] ボタンをタップします。3 [元に戻す] をタップします。
リモート デスクトップに切り替える [デスクトップ] でデスクトップ名をタップします。
Horizon Client ツールHorizon Client ツールには、オンスクリーン キーボード、仮想タッチパッド、構成設定、および矢印キーや機能キー用の仮想キーパッドを表示するためのボタンが含まれます。
リモート デスクトップまたはアプリケーションに接続されると、画面中央に Horizon Client ラジアル メニュー アイコンが表示されます。タップするとラジアル メニューが展開され、各ツールのアイコンが表示されます。このアイコンはタップで選択することができます。ツール アイコンの外をタップするとアイコンが折りたたまれてラジアル メニュー アイコンに戻ります。
ラジアル メニューにはいくつかのツールが含まれます。
表 4‑6. ラジアル メニュー アイコン
アイコン 説明
Horizon Client ツール ラジアル メニュー
切断
オンスクリーン キーボード(表示または非表示に切り替え)
設定
ナビゲーション キー
仮想タッチパッド
動作ヘルプ
第 4 章 モバイル デバイスでの Microsoft Windows デスクトップまたはアプリケーションの使用
VMware, Inc. 43

オンスクリーン キーボードオンスクリーン キーボードには、標準オンスクリーン キーボードよりも多くの、たとえば、コントロール キーやファンクション キーなどのキーがあります。オンスクリーン キーボードを表示するには、画面を同時に 3 本の指でタップするか、[キーボード] アイコンをタップします。
メモ帳や新しい連絡先などでテキスト フィールドをタップするとオンスクリーン キーボードが表示される機能を利用することもできます。テキスト フィールドでない領域をタップすると、キーボードが消えます。
重要 3 指タップを使用するには、ズーム用 iOS ユーザー補助機能がオフになっていることを確認します。ズーム アクセス機能がオンになっている場合、3 指タップのダブル タッピングでズームしてしまい、1 回だけタップしたことになり、何も動作しません。
外部キーボードを使用している場合、1 行オンスクリーン キーボードが表示されることがあります。このキーボードには機能キー、Ctrl キー、Alt キー、Windows キー、および矢印キーが含まれます。外部キーボードによっては、これらのすべてのキーが揃っていない場合があります。
文字列の送信
オンスクリーン キーボードで、Ctrl キー左横のペン アイコンをタップして、ローカル入力バッファを表示させます。テキスト ボックスに入力した文字列は、[送信] をタップするまでアプリケーションに送信されません。]たとえば、Notepadなどのアプリケーションを開き、ペン アイコンをタップした場合、入力した文字列は[送信]をタップするまで Notepadアプリケーション内に表示されません。
ネットワーク接続が低速度の場合、この機能を使用します。つまり、この機能を使用すると、文字を入力しても、アプリ
ケーション内に直ちに表示されません。この機能を使用して、最大 1,000 文字を入力し、[送信]または[戻る]をタップして、アプリケーション内に 1,000 文字すべてを同時に表示させることができます。
ナビゲーション キーHorizon Client ツールまたはオンスクリーン キーボード上の [Ctrl/Page] アイコンをタップして、ナビゲーション キーを表示します。これらのキーには、Page Up キー、Page Down キー、矢印キー、機能キーおよび Windows 環境でよく使用する Alt キー、Del キー、Shift キー、Ctrl キー、Windows キー、Esc キーを含んでいます。矢印キーを押し続け、連続して動かすことができます。Ctrl/Page アイコンの写真については、このトピックの先頭の表を参照してください。
Ctrl + Shift など Shift キーを含むキーの組合せを使用する必要がある場合、このキーパッドの Shift キーを使用します。Ctrl + Alt + Delete などこれらのキーの組合せをタップするには、最初にオンスクリーンの Ctrl キーをタップします。Ctrl キーが青色に変わってから、オンスクリーンの Alt キーをタップします。Alt キーが青色に変わってから、オンスクリーンの Del キーをタップします。
オンスクリーン タッチパッドとフル画面タッチパッド仮想タッチパッドは、ラップトップ コンピュータのタッチパッドを模した通常サイズ、またはデバイスの画面全体がタッチパッドとなるフル画面の、いずれかを選択できます。
デフォルトでは、タッチパッドのアイコンをタップすると、画面上の任意の場所をタッチすることでマウス ポインタを移動できます。画面がフル画面タッチパッドになります。
n タッチパッドの周りで指を動かして、マウスポインタを作成し、リモート デスクトップまたはアプリケーションの周りを移動させます。
n 通常サイズおよびフル画面の仮想タッチパッドでは、シングルクリックにもダブルクリックにも使用できます。
n 通常サイズのタッチパッドには、左クリックボタンと右クリックボタンもあります。
n ドラッグ中の左クリックをシミュレートするには、1 本の指でダブルタップしてからドラッグします。
この機能を有効にするには、Horizon Client ツールを使用して [オプション] ダイアログ ボックスを表示し、[タッチパッドのタップとドラッグ] オプションをクリックしてオンに切り替えます。
iOS 版 VMware Horizon Client の使用
44 VMware, Inc.

n 2 本の指でタップし、ドラッグして垂直方向にスクロールします。
通常サイズの仮想タッチパッドをデバイスの端にドラッグすれば、デバイスを手に持ちながら親指でタッチパッドの操作
を行うことができます。
仮想タッチパッドがラップトップのタッチパッドと似た動作になるようにできます。Horizon Client ツールを使用して[オプション] ダイアログ ボックスを表示し、[フル画面タッチパッド モード] 設定をオフにすると、右クリックや左クリックのボタンを使用できます。
タッチパッド使用時のポインタの移動速度を調整するには、Horizon Client ツール ラジアル メニュー アイコンおよび[設定] アイコンをタップして [オプション] ダイアログ ボックスを表示し、[タッチパッド感度] オプション内のスライダをドラッグします。
Horizon Client 4.0 以降では、[フル画面タッチパッド モード] オプションと [タッチパッド感度] オプションを Horizon Client[設定] 画面から設定することもできます。Horizon Client 画面の下部にある [設定] をタップし、[タッチ] をタップしてタッチパッド設定を表示します。
動作
VMware は、Windows 以外のデバイス上で、従来の Windows ユーザー インターフェイス要素をナビゲートするためのユーザーとの対話補助を開発しました。
クリック
他のアプリケーションと同様に、ユーザー インターフェイスのエレメントにタップしてクリックします。
リモート デスクトップで、1 秒間タップして押したままにすると、正確に配置するためのマウス ポインタが付いた虫眼鏡が表示されます。この機能は画面のリサイズをするときに特に役立ちます。
注意 リモート デスクトップを左ききのユーザー用に構成する場合は、「マウスボタンの反転機能をサポートする HorizonClient の設定 (P. 47)」 を参照してください。
右クリック
次のオプションが右クリック用に利用可能です。
n Horizon Client ツールを使用して通常サイズの仮想タッチパッドを表示し、タッチパッドの右クリック ボタンを使用します。
n 2 本の指でほぼ同時にタップします。右クリックが最初の指のタップで発生します。
スクロールおよびスクロールバー
垂直方向のスクロールには次のオプションが利用可能です。
n 画面上で、1 本または 2 本の指でタップし、ドラッグしてスクロールします。指の下のテキストが指の動きを同じ方向に移動します。
重要 1 本の指でスクロールするときには、次の制限があります。ズームイン時、オンスクリーン キーボードの表示時、フル画面タッチパッド使用時には機能しません。
n Horizon Client ツールを使用してタッチパッドを表示し、次にタッチパッドを 2 本指でタップして、ドラッグでスクロールします。
n オンスクリーン タッチパッドを使用して、マウス ポインターを移動させ、スクロールバーをクリックします。
ズームインおよびズームアウト
他のアプリケーションと同様に、指を合わせたり広げたりすることでズームを行います。
第 4 章 モバイル デバイスでの Microsoft Windows デスクトップまたはアプリケーションの使用
VMware, Inc. 45

画面のリサイズ
フル画面タッチパッドを使用してウィンドウのサイズを変更する場合は、ウィンドウの隅または左右の辺を 1 本の指でタッチして押したままにドラッグするか、1 本の指でダブルタップしてドラッグします。
通常サイズの仮想タッチパッドを使用する場合、左クリック ボタンを押したままウィンドウのコーナーまたは左右の辺をドラッグするという動作をシミュレートするには、1 本の指でダブルタップしてからドラッグします。
どちらのタイプの仮想タッチパッドも使用していない場合は、ウィンドウのコーナーまたは左右の辺に虫眼鏡が表示され
るまでタップしたままにします。リサイズ矢印が表示されるまで指を動かします。指を画面から離します。虫眼鏡がリサ
イズ円に置き換わります。このリサイズ円をタップして、リサイズする画面にドラッグします。
音声、音楽、そしてビデオ
デバイスで音声がオンになっている場合、リモート デスクトップでオーディオを再生することができます。
マルチタスク
Horizon Client とその他のアプリケーションは、リモート デスクトップやアプリケーションから切断されることなく切り替えることができます。
WiFi ネットワークでは、デフォルトで Horizon Client が iOS 7.0 以降のデバイスのバックグラウンドで最大 3 分間動作します。3G ネットワークでは、別のアプリケーションに切り替えたときに Horizon Client はデータ転送をサスペンドします。Horizon Client に戻すとデータ転送は再開します。
iOS アプリケーションおよびリモート デスクトップ間または 2 つのリモート デスクトップ間でプレーン テキストをコピーして貼り付けることができます。フォーマット情報はコピーされません。
n クリップボードにコピーしたテキストは、リモート デスクトップにログインしたときに、リモート デスクトップのクリップボードに自動的にコピーされます。
n リモート デスクトップにログインしている場合、リモート デスクトップのクリップボードにコピーしたテキストは、[ホーム] ボタンを押すか、またはバックグラウンドに切り替えたときに、iOS デバイスのクリップボードにコピーされます。
デフォルトでは、iOS デバイス アプリケーションとリモート アプリケーション間でプレーン テキストをコピーおよび貼り付けできます。クリップボードは、コピーおよび貼り付け操作で 1MB のデータを処理できます。リモート アプリケーションと iOS デバイス アプリケーション間でプレーン テキストをコピーできるようにするには、リモート アプリケーション プールをホストする RDS ホスト上の [クリップボード リダイレクトの構成] という PCoIP セッションのグループポリシー設定を変更する必要があります。このグループ ポリシー設定の構成の詳細は、『View でのデスクトップおよびアプリケーション プールの設定』を参照してください。
リモート アプリケーションへのドキュメントの保存Microsoft Word、WordPad などの特定のリモート アプリケーションで、ドキュメントの作成および保存が可能です。これらドキュメントの保存場所は、企業のネットワーク環境によります。たとえば、ドキュメントがローカルのコンピュー
タにマウントされたホーム共有に保存される場合があります。
管理者は、ADMX テンプレート ファイルを使用して、ドキュメントの保存場所を指定するグループ ポリシーを設定できます。このポリシーの名前は「リモート デスクトップ サービス ユーザー ホーム ディレクトリの設定」です。詳細については、『View でのデスクトップおよびアプリケーション プールの設定』のトピック「RDS プロファイルの設定」を参照してください。
iOS 版 VMware Horizon Client の使用
46 VMware, Inc.

マウスボタンの反転機能をサポートする Horizon Client の設定マウスの主ボタンと副ボタンをリモート デスクトップで切り替えられる場合、[左ききモード] オプションを使用できます。
リモート デスクトップ内でマウス プロパティを設定すると、マウスの主ボタンが右になり、多くの左ききユーザーはHorizon Client で[左ききモード] オプションをオンにする必要があります。マウス ボタンを反転する時にこのオプションをオンにしなければ、シングル タップは、マウスの副ボタンのクリックと同じように動作します。たとえば、シングルタップは、何かを選択したりカーソルを挿入するのではなくコンテキスト メニューを表示します。
手順
n リモート デスクトップに常に接続される場合は、次の手順を実行します。
a Horizon Client の [ツール] ラジアル メニュー アイコンをタップして展開し、[設定] アイコンをタップして [オプション] ダイアログ ボックスを表示します。
b [左ききモード] をタップしてオプションをオンに切り替えます。
c [オプション] ダイアログ ボックスの外をタップして閉じます。
n (Horizon Client 4.0 以降)リモート デスクトップに接続されない場合は、次の手順を実行します。
a Horizon Client の画面の下部にある [設定] をタップします。
b [設定] 画面の [タッチ] をタップします。
c [左ききモード] をタップしてオプションをオンに切り替えます。
シングル タップはマウスの主ボタンのクリックと同じように動作します。
画面解像度と外部ディスプレイの使用
外部ディスプレイを Horizon Client で使用でき、画面解像度を変更できます。
デバイスを外部ディスプレイまたはプロジェクタに接続する場合、Horizon Client は一定の最大画面解像度に対応しています。デバイスで使用する画面解像度を変更すれば、より大きな画面解像度のスクロールも可能になります。
リモート デスクトップの画面解像度の拡張デフォルトでは、Windows デスクトップ全体がデバイス内に収まり、デスクトップ アイコンとタスク バー アイコンが一定のサイズになるように、ディスプレイの解像度が設定されています。デフォルト設定をより高解像度に変更した場合、
デスクトップはこれまでどおりデバイス内に収まりますが、デスクトップ アイコンとタスク バー アイコンはより小さくなります。
指でつまむようにして広げることで、デスクトップを拡大してデバイスよりも大きくすることができます。タップしてド
ラッグすれば、デスクトップの端にアクセスすることができます。
ディスプレイの解像度設定の変更
リモート デスクトップからの解像度を変更するには、Horizon Client ツールを使用して [オプション] ダイアログ ボックスを表示し、[ディスプレイ解像度] 設定をタップします。Horizon Client 4.0 以降では、Horizon Client の [設定] 画面から解像度を変更することもできます。Horizon Client の画面の下部にある [設定] をタップし、[解像度] をタップします。
注意 [3/4 スケーリング] や [スケーリングなし] などの一部のオプションは、デバイスが拡大モードの場合は、iPhone 6では使用できません。これらのオプションを表示するには、拡大モードを終了する必要があります。
プロジェクタ使用時の画面解像度
[ディスプレイ解像度] 設定(リモート デスクトップの [オプション] ダイアログ ボックス)または [解像度] 設定(Horizon Client 4.0 以降の [設定] 画面)を使用して、プロジェクタをより高い解像度に設定します。
第 4 章 モバイル デバイスでの Microsoft Windows デスクトップまたはアプリケーションの使用
VMware, Inc. 47

リモート デスクトップをプロジェクタまたは接続したモニタにしながら拡張オンスクリーン タッチパッドをデバイスに表示するには、リモート デスクトップの [オプション] ダイアログ ボックスの [プレゼンテーション モード] 設定を有効にします。デバイスを外部モニタに接続しているときには、拡張タッチパッドとキーボードが表示されます。デバイスは、
外部ディスプレイで指定された最大解像度を検出します。
[プレゼンテーション モード] 設定をオフにすることで、プロジェクタ、または Unity Touch サイドバーなどの接続したモニタのデバイス ディスプレイ全体を複製できます。リモート デスクトップに接続されていて、[プレゼンテーションモード] 設定が有効である場合は、[完了] をクリックすると複製モードに切り替わります。
[プレゼンテーション中は画面を起動したままにする] 設定を使用して、プレゼンテーション モード中に非アクティブな時間の経過後にディスプレイがオフにならないようにします。リモート デスクトップの [オプション] ダイアログ ボックスから、この設定を有効にできます。Horizon Client 4.0 以降では、Horizon Client の [設定] 画面からこの設定を有効にすることもできます。[設定] 画面を表示するには、Horizon Client 画面の下部にある [設定] をタップします。
PCoIP クライアントサイド イメージ キャッシュPCoIP クライアントサイド イメージ キャッシングでは、再転送を回避するためにイメージコンテンツをクライアントに保存します。この機能は帯域幅の使用を減らします。
PCoIP イメージ キャッシュは、一時的なものと同様、空間的冗長性をキャプチャします。たとえば、PDF ドキュメントをスクロールダウンすると、ウィンドウの下部から新しいコンテンツが表示され、一番古いコンテンツはウィンドウのトッ
プから表示されなくなります。他のコンテンツはすべて変わらず、上に移動します。PCoIP イメージ キャッシュは、この空間的で時間的な冗長性を検出できます。
スクロールの間、クライアント デバイスに送られたディスプレイ情報は、主として、かなりの大きさの帯域幅を保存するイメージ キャッシュを使用しているキャッシュ インデックスのシーケンスです。このように効率的なスクロールは、LAN上、WAN を介する場合のいずれもメリットがあります。
n LAN 上では、帯域幅は比較的制約がありませんが、クライアントサイド イメージ キャッシングを使用しており、かなりの大きさの帯域幅を節約できます。
n WAN を介して、利用可能な帯域幅の制限内に抑えるには、クライアントサイドのキャッシングなしではスクロールのパフォーマンスが低下します。WAN 介して、クライアントサイドのキャッシングにより帯域幅が節約され、スムーズで高感度のスクロール体験が可能になります。
クライアントサイド キャッシングでは、クライアントは以前に転送した表示部分を保存します。キャッシュ サイズは、使用可能な RAM の半分です。RAM の総容量が 50MB を下回る場合、キャッシュ サイズは 50MB となります。
移動体通信データの警告メッセージの非表示
移動体通信データ接続を使用していることが Horizon Client によって検出されると、リモート デスクトップまたはアプリケーション接続でデータ プランの大部分が使用される可能性があることを通知する [ネットワークの使用] ダイアログボックスが表示されます。
Horizon Client 3.1 以降では、[ネットワークの使用] ダイアログ ボックスが表示されるのは、サーバに接続してリモートデスクトップまたはアプリケーションを起動した後や、最近のデスクトップまたはアプリケーション ショートカットをタップした後や、リモート アプリケーションに接続してから、Unity Touch サイドバーから別のアプリケーションまたはリモート デスクトップを起動しようとする場合です。Horizon Client 3.2 以降で [ネットワークの使用] ダイアログ ボックスが表示されるのは、Horizon Client を起動したときだけです。
Horizon Client 3.1 以降では、[ネットワークの使用] ダイアログ ボックスの表示後に、ダイアログ ボックスを非表示にすることができます。また、オプションを設定することで [ネットワークの使用] ダイアログ ボックスを常に非表示にすることもできます。
手順
n Horizon Client 3.1 以降で [ネットワークの使用] ダイアログ ボックスの表示後にこのダイアログ ボックスが表示されないようにするには、[ネットワークの使用] ダイアログ ボックスで [今後はこのメッセージを表示しない] をタップします。
iOS 版 VMware Horizon Client の使用
48 VMware, Inc.

n Horizon Client 3.2 以降で [ネットワークの使用] ダイアログ ボックスの表示後にこのダイアログ ボックスが表示されないようにするには、[ネットワークの使用] ダイアログ ボックスで [通知しない] をタップします。
n リモート デスクトップまたはアプリケーションへの接続後に [ネットワークの使用] ダイアログ ボックスが常に表示されないようにするオプションを設定するには、Horizon Client ツール ラジアル メニュー アイコンをタップして[オプション] ダイアログ ボックスを表示し、[移動体通信データ警告] オプションをオフに切り替えます。
n (Horizon Client 4.0 以降)リモート デスクトップまたはアプリケーションへの接続前に [ネットワークの使用] ダイアログ ボックスが常に表示されないようにするオプションを設定するには、Horizon Client 画面の下部にある [設定] をタップし、[移動体通信データ警告] オプションをオフに切り替えます。
国際化
ユーザー インターフェイスとドキュメントの両方は、英語、日本語、フランス語、ドイツ語、簡体字中国語、繁体字中国語、および韓国語で利用可能です。これらの言語で文字を入力することもできます。
第 4 章 モバイル デバイスでの Microsoft Windows デスクトップまたはアプリケーションの使用
VMware, Inc. 49

iOS 版 VMware Horizon Client の使用
50 VMware, Inc.

Horizon Client のトラブルシューティング 5デスクトップをリセットするか、 アプリケーションを再インストールすることによって、Horizon Client のほとんどの問題を解決できます。
トラブルシューティングのためにログ収集を有効にし、ログ ファイルを VMware に送信することもできます。
この章では次のトピックについて説明します。
n ログ情報の収集と送信 (P. 51)
n リモート デスクトップまたはアプリケーションのリセット (P. 53)
n Horizon Client のアンインストール (P. 53)
n Horizon Client の応答の停止またはリモート デスクトップのフリーズ (P. 54)
n プロキシ使用時に接続を確立するときの問題 (P. 54)
ログ情報の収集と送信
ログ情報を収集し、VMware にログ ファイルを送信するように Horizon Client を構成すると、トラブルシューティングに役立てることができます。
ログ収集が有効である状態で Horizon Client が予期せず終了すると、Horizon Client の再起動時に Horizon Client によりログ ファイルの VMware への送信を求めるメッセージが表示されます。
ログ ファイルを VMware に送信することを選択すると、Horizon Client によりデバイスで構成されている電子メール アカウントからメッセージが送信されます。メッセージには、最新のログ ファイルを 5 つ含んだ GZ ファイルが添付されます。ファイル名にはタイムスタンプが付加され、たとえば、Horizon_View_Client_logs_<timestamp>.log.gz
というファイル名になります。
いつでも手動でログ ファイルを取得して送信することもできます。
Horizon Client ログ収集の有効化ログ収集を有効にすると、Horizon Client は、VMware による Horizon Client の問題のトラブルシューティングに役立つ情報を含むログ ファイルを作成します。
ログ収集は Horizon Client のパフォーマンスに影響するため、ログ収集を有効にするのは、問題が発生している場合のみにしてください。
開始する前に
デバイスに電子メール クライアントが構成されていることを確認します。Horizon Client はこの電子メール アカウントを使用してログ ファイルを送信します。
VMware, Inc. 51

手順
1 iOS デバイスで、Horizon Client 設定を開きます。
オプション 説明
Horizon Client 3.0 iOS [設定] アプリをタップし、[VMware View] をタップします。
Horizon Client 3.1~3.5 iOS [設定] アプリをタップし、[Horizon] をタップします。
Horizon Client 4.0 以降 Horizon Client の画面の下部にある [設定] をタップします。
2 タップして、[ログ記録] オプション(Horizon Client 3.0 ~ 3.5)または [ログ収集] オプション(Horizon Client4.0 以降)をオンに切り替えます。
ログ収集が有効になると、Horizon Client によりいくつものログ ファイルが生成されます。Horizon Client が予期せずに終了したり、終了して再起動したりすると、ログ ファイルが結合され、単一の GZ ファイルに圧縮されます。ログを送信するよう選択すると、Horizon Client により GZ ファイルが電子メールに添付されます。
実行中のデスクトップから設定に切り替え、ログ収集を有効にし、デスクトップに戻した場合は、デスクトップに再接続
して完全なログ ファイルを収集する必要があります。
Horizon Client ログ ファイルの手動での取得と送信Horizon Client ログ収集がデバイスで有効になっている場合は、ログ ファイルをいつでも手動で取得および送信できます。
この手順では、Horizon Client でログ ファイルを取得および送信する方法を説明します。デバイスが PC または Mac に接続されている場合は、iTunes を使用してログ ファイルを取得することもできます。
開始する前に
n デバイスに電子メール クライアントが構成されていることを確認します。Horizon Client はこの電子メール アカウントからログ ファイルを送信します。
n Horizon Client ログ収集を有効にします。「Horizon Client ログ収集の有効化 (P. 51)」を参照してください。
手順
1 Horizon Client の画面上部にある電子メール アイコンをタップします。
2 受信者の電子メールアドレスを [To:] 行に入力し、[送信] をクリックしてメッセージを送信します。
デバイスに構成されている電子メール アカウントが [From:] 行に表示されます。
既存の GZ ログ ファイルがメッセージに添付されます。Horizon Client では、最大 5 つの GZ ログ ファイルが保存されます。GZ ログ ファイルの数が 5 つを超えると、最も古いファイルが削除されます。
Horizon Client ログ収集の無効化ログ収集は Horizon Client のパフォーマンスに影響するため、問題のトラブルシューティングを実行していない場合は、ログ収集を無効にします。
手順
1 iOS デバイスで、Horizon Client 設定を開きます。
オプション 説明
Horizon Client 3.0 iOS [設定] アプリをタップし、[VMware View] をタップします。
Horizon Client 3.1~3.5 iOS [設定] アプリをタップし、[Horizon] をタップします。
Horizon Client 4.0 以降 Horizon Client の画面の下部にある [設定] をタップします。
2 タップして、[ログ記録] オプション(Horizon Client 3.0 ~ 3.5)または [ログ収集] オプション(Horizon Client4.0 以降)をオフに切り替えます。
iOS 版 VMware Horizon Client の使用
52 VMware, Inc.

リモート デスクトップまたはアプリケーションのリセットリモート デスクトップをリセットすると、デスクトップがシャットダウンおよび再起動されます。リモート アプリケーションをリセットすると、そのアプリケーションが終了します。デスクトップのオペレーティング システムまたはアプリケーションが応答しなくなった場合、デスクトップまたはアプリケーションのリセットが必要になる場合があります。
リモート デスクトップをリセットする操作は、物理的な PC を強制的に再起動するためにその PC の [リセット] ボタンを押す操作に相当します。リモート デスクトップで開いているすべてのファイルが、保存されずに閉じられることになります。
リモート アプリケーションを 1 つリセットすると、すべてのリモート アプリケーションが終了し、すべてのリモート アプリケーションのセッションがログオフされます。リモート アプリケーションで保存されていない変更は失われる可能性があります。
注意 View 管理者は、特定タイプのデスクトップでのリセット機能を無効にできます。詳細については、『View管理ガイド』を参照してください。
開始する前に
n Active Directory ユーザー名とパスワード、RSA SecurID ユーザー名とパスコード、RADIUS 認証ユーザー名とパスコードなどのログインに必要な認証情報を取得します。
n 1 度もログインしたことがない場合は、「リモート デスクトップまたはアプリケーションに接続する (P. 25)」 で手順について理解しておきます。
手順
1 サーバに接続します。
オプション 説明
Horizon Client 3.0 [最近使用した接続] 画面で、左上にある [クラウド] アイコンをタップし、サーバ名の横にある矢印(>)をタップします。
Horizon Client 3.1 以降 画面下部の [サーバ] (クラウドのアイコン)をタップして、サーバ アイコンをタップします。
2 入力のダイアログが表示されたら、RSA のユーザー名とパスコード、Active Directory のユーザー名とパスワードのいずれかまたは両方を入力します。
3 コンテキスト メニューが表示されるまで、デスクトップ名またはアプリケーション名をタッチして押したままにします。
4 コンテキスト メニューで [リセット] をタップします。
[リセット] は、デスクトップまたはアプリケーションがリセットを実行できるステータスにある場合にのみ使用できます。
Horizon Client のアンインストール場合によっては、Horizon Client をアンインストールして再インストールすることで、Horizon Client の問題を解決できることがあります。
手順
1 Mac または PC の iTunes に Horizon Client をインストールしている場合は、Horizon Client アプリケーションのApps Library を参照または検索して削除します。
iTunes アプリケーションを削除するために使用した同じ手順を使用します。
2 デバイスをコンピュータに接続し、Mac または PC の iTunes でデバイスを同期できます。
第 5 章 Horizon Client のトラブルシューティング
VMware, Inc. 53

3 Horizon Client アプリケーションがデバイスから削除されていない場合、[VMware View] (Horizon Client 3.0) または [Horizon] (Horizon Client 3.1 以降)アプリケーション アイコンが動くまでタッチして押したままにし、[X]アイコンをタップしてアプリケーションを削除します。
次に進む前に
Horizon Client を再インストールします。
「iOS デバイスでの Horizon Client のインストールまたはアップグレード (P. 12)」を参照してください。
Horizon Client の応答の停止またはリモート デスクトップのフリーズ画面がフリーズしたときは、まずリモート デスクトップのオペレーティング システムのリセットを試みます。
問題
Horizon Client が動作しなかったり、予期しない終了を繰り返したり、リモート デスクトップがフリーズしたりします。
原因
View server が正しく構成され、その周囲のファイアウォールの正しいポートが開いていることを前提とすると、他の問題は一般的にモバイル デバイス上の Horizon Client またはリモート デスクトップのゲスト OS に関係します。
解決方法
n リモート デスクトップのオペレーティング システムがフリーズする場合は、デバイスの Horizon Client を使用してデスクトップをリセットしてください。
このオプションは、View 管理者がこの機能を有効にしている場合にのみ可能です。
n デバイスのアプリケーションをアンインストールして再インストールします。
n リモート デスクトップをリセットして、Horizon Client を再インストールしても効果がない場合、Apple のユーザー ガイドに説明されている手順に従って iOS デバイスをリセットします。
n サーバに接続を試みると接続エラーが発生するときには、場合によってはプロキシ設定を変更する必要があります。
プロキシ使用時に接続を確立するときの問題
LAN のプロキシを使用して接続サーバに接続を試みて、エラーが発生することがあります。
問題
リモート デスクトップから接続サーバへのセキュアな接続を使用するように View 環境が設定されており、クライアントデバイスが HTTP プロキシを使用するように設定されている場合、接続できない可能性があります。
原因
Windows Internet Explorer と異なり、クライアント デバイスには、ローカル アドレスのプロキシをバイパスするためのインターネット オプションがありません。外部アドレスをブラウズするために HTTP プロキシを使用し、内部アドレスを使用して接続サーバに接続を試みると、接続を確立できませんでしたというエラー メッセージが表示されます。
解決方法
u プロキシ設定を削除すると、デバイスはプロキシを使用しなくなります。
iOS 版 VMware Horizon Client の使用
54 VMware, Inc.

インデックス
数字
3D タッチ 32
AAirWatch 統合 15App Store 12
HHorizon Client
iOS クライアントのセットアップ 7iPadオヨビ iPhoneノシステムヨウケン 7デスクトップから切断 31トラブルシューティング 54ログイン 25
Horizon Client 用の URI 構文 19
IiOS、Horizon Client のインストール先 7iOS Horizon Clientアンインストール 53インストール 12
iOS 版 Horizon Clientアンインストール 53インストール 12
iPad 用入力デバイス 38iTunes ストア 53
MMac iOS、Horizon Client のインストール先 7
PPCoIP クライアント イメージ キャッシュ 48
RRSA SecurID トークン 12
SSpotlight 検索 33SSL オプション 13
TTouch ID 認証 10
UUnity Touch 機能 39Unity Touch サイドバー 42
Unity Touch サイドバーのお気に入りリスト 39URI (uniform resource identifiers) 19URI 例 21
VVMware Blast 14
WWindows 8 のジェスチャ 39Windows デスクトップ 35
い
移動体通信データの警告メッセージ 48イメージ キャッシュ、クライアント 48
えエージェント、インストール要件 11
お
お気に入り 30オプション、構成 43オペレーティング システム、エージェントでサポート
されている 11
か解像度、画面 47外部ディスプレイ 47カスタマー エクスペリエンス プログラム、デスクトッ
プ プール データ 16画面解像度 47ガメンノリサイズ 45
きキー、ナビゲーション 43キーボード
オンスクリーン 43, 45ナビゲーション キー 43
キーボード サポート 38機能サポート一覧 35キャッシング、クライアントサイド イメージ 48
く
クライアントイメージ キャッシュ 48クライアント デバイスの前提条件 11
VMware, Inc. 55

こ
国際化 49コピーおよび貼り付け 46
さサーバ接続、管理 25サイドバー、Unity Touch 39
しシステム要件、iPad および iPhone 7証明書、問題の無視 28ショートカット、デスクトップ 31
す
スクロール 45スプリットビュー 33スマート カード認証モバイル デバイス上 9要件 9
せ
セキュリティ サーバ 11接続サーバ 11接続の問題 54
そ
ソフトウェア トークン 12
たタッチパッド、仮想 43タブレット動作 45
つツールバー、Horizon Client 43
てディスプレイ、外部 47ディスプレイ要件 47デスクトップ ショートカットの管理 31デスクトップの管理 25デスクトップのリセット 53デフォルトの表示 15
とトークン、RSA SecurID 12トラブルシューティング、接続の問題 54トラブルシューティング 54
な
ナビゲーション キー 43
はハードウェア要件
iOSデバイス 7スマート カード認証 9
バックグランドでの実行 46バックグランドマルチタスク 46
ひ
左ききモード 47
ふ
プロキシ接続 54プロジェクタ 47
まマウス ボタン、反転機能 47マウスボタンの反転機能 47マルチタスク 46
り
リアルタイム オーディオビデオ機能 8, 38リモート アプリケーションへのドキュメントの保存 46リモート デスクトップから切断 31
ろログイン
サーバに 25デスクトップ 25
ログオフ 31ログ記録 51ログ収集 52
iOS 版 VMware Horizon Client の使用
56 VMware, Inc.