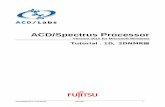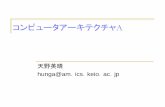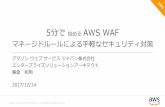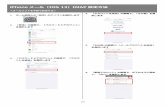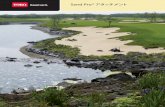uitec.ac.jp · Web viewAUTOCADデータと各種ドキュメントとの連携方法...
Transcript of uitec.ac.jp · Web viewAUTOCADデータと各種ドキュメントとの連携方法...

AUTOCAD データと各種ドキュメントとの連携方法
1. ファイル構成(参考)
上記フォルダで、AUTOCADで使用するdwgファイルと EXCELで作成したドキュメント(このフォルダでは「製造指示書.xlsx」)の2つのファイルを使用します。
dwgファイルは「Sample.dwg」を使用します。中には図面枠があらかじめ描いてあります。以下に「Sample.dwg」の図面枠を図示します。
今回はモデルタブを使用しますがレイアウトを使用しても可能です。1

なお、使用している AUTOCAD は「 2012」を使用 しています。
2

「製造指示書.xlsx」の中を以下に示します。
このファイルでは、セル範囲B10:H11の範囲に「ITEM」という名前を付けます。
AUTOCADを起動して、データリンク(「注釈」タブのリボンの上、「表」のパネルの3

上にある)をクリックします。
「データリンクマネージャ」が起動します。
「新しい Excelデータリンクを作成」をクリックすると、「データリンク名を入力」画面が表示されます。
4

データリンク名を入力します(以下の例では「CAD_ITEMLIST」と入力、すでに使われている名前以外のものを指定してください)。
「OK」ボタンを押すと以下の画面が出てくるので、ファイルを指定します。
ファイルでは、先の「製造指示書.xlsx」を指定します。5

ファイルを指定すると以下の画面が表示されます。
画面中央あたりにある「◎名前の付いた範囲をリンク」を指定し、名前に「ITEM」を指定します。
6

データリンク名「CAD_ITEMLIST」ができる。
7

「OK」で終了します。
8

「表」を挿入するコマンドを起動
「表を挿入」ダイヤログボックスが表示されるので、「◎データリンクから開始」を選
択、データリンク名に先に指定した「CAD_ITEMLIST」を選ぶ。
「OK」をクリック
画面右上に部品表が配置できるよう調整してクリックする。9

1行多いので(この場合3行目)、不要な行は削除する。
10

2行目の内容を変更する必要があるならば、2行目のロックを外す。
もし、CAD図面で変更があって、EXCELをも更新する必要があるならアップロードを行う(以下の例では、記事の部分を「熱処理」→「高温処理」に書き換えてみた)。
11

コマンドラインに「オブジェクトを選択」と表示されるので、部品表をクリックして選
択
正常に書き出されたことが、コマンドラインに表示される。
12

元の EXCELファイルを開いてみると、書き換わっていることを確認する。
※注意:「ソースへアップロード」は短時間で連続的に実施するとうまくいかないときがあります。
以上
13