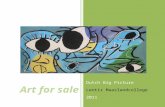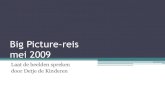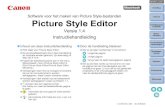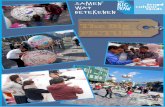Picture Style Editorgdlp01.c-wss.com/gds/3/0300009863/02/pse112-10w2-ja.pdfPicture Style Editor...
Transcript of Picture Style Editorgdlp01.c-wss.com/gds/3/0300009863/02/pse112-10w2-ja.pdfPicture Style Editor...

© CANON INC. 2012 CCS-M056PSEWJ-000
準 備
環境設定
はじめに
基本画面
画像特性の編集
事前調整
資 料
目 次
保 存
ピクチャースタイルファイル作成用ソフトウェア
Picture Style EditorVer.1.12使用説明書
●本使用説明書上のおことわり●名称のPicture Style Editor を PSEと表記しています。
●Windows 7を使用した画面を例に説明しています。●の手順は、メニューの選択順序を示しています。(例:メニューの[ファイル][終了]を選ぶ)●[ ]内の語句は、パソコン画面上に表示されるメニューやボタン、画面の名称を示しています。
●〈 〉内の語句は、キーボードのキー名称を示しています。
●p.** の ** は、参照ページを示しています。また、クリックすると参照ページが表示されます。
● : 注意事項です。
● : 補足説明です。
●ページの移動●画面右下のマークをクリックします。
: 次ページ
: 前ページ
: ひとつ前に表示していたページに戻る
●画面右端に配置された見出しをクリックすると、見出しのページが表示されます。また、目次ページの読みたい項目をクリックすると、そのページが表示されます。

2
準 備
環境設定
はじめに
基本画面
画像特性の編集
事前調整
資 料
目 次
保 存
はじめに Picture
ピ ク チ ャ ー
Styleス タ イ ル
Editorエディター
(以降 PSEピーエスイー
と表記)は、ピクチャースタイルを自分好みの画像特性に編集し、編集した結果をオリジナルのピクチャースタイルファイルとして保存するソフトウェアです。
●ピクチャースタイルファイルとは? ピクチャースタイルの拡張機能で、プリセットの7種類(オート、スタンダード、ポートレート、風景、ニュートラル、忠実設定、モノクロ)のピクチャースタイルとは異なり、ごく限られたシーンで効果的な画像特性を提供するファイル(拡張子は .PF2、.PF3)です。 ピクチャースタイルファイルを撮影シーンに合わせて使用することで、一層、表現力を広げることができます。
●PSEでできること PSEでは、下記の機能を使ってピクチャースタイルを自分好みの画像特性に編集し、編集した結果をオリジナルのピクチャースタイルファイル(拡張子は、.PF2、.PF3)として保存することができます。●基本とするピクチャースタイルの選択●「シャープネス」、「コントラスト」、「色の濃さ」、「色あい」の設定●指定した色の調整●明るさとコントラスト(ガンマ特性)の調整 また、保存したオリジナルのピクチャースタイルファイルは、「ピクチャースタイル機能搭載カメラ」に登録して撮影画像に適用したり、Digital Photo Professional(以降DPP)を使ってRAW画像に適用することができます。
●カラーマネージメント PSEは、カラーマネージメントされたパソコン環境でご使用ください。また、使用するモニターのプロファイル設定や、調整作業に使用するサンプル画像の色空間などは、環境設定画面(p.19)で設定してください。
動作環境
*1 Starter Edition を除く全バージョンの32bit / 64bit システム用に対応*2 Starter Edition を除く Service Pack 1、Service Pack 2 の 32bit /64bit システム用に対応
*3 Service Pack 3 に対応*4 .NET Framework は、マイクロソフト社のソフトウェアで、PSEとともにインストールされます。
*5 Core2 Duo 以上を推奨*6 Windows 7 64bit 版は 2GB 以上最新のOSを含む対応状況については弊社ホームページをご確認ください。
調整用サンプル画像 PSEでは、EOS DCS1、EOS DCS3を除く EOSデジタルカメラで撮影したRAW画像 *を調整用のサンプル画像として使い、調整した結果をオリジナルのピクチャースタイルファイルとして保存することができます。
* EOS D6000、EOS D2000で撮影したRAW画像は、CR2 Converterで「.CR2」の拡張子が付いたRAW画像に変換した画像に対応。CR2 Converter については、キヤノンホームページをご覧ください。
OS(オペレーティングシステム)
Windows 7*1、Windows Vista*2Windows XP Professional / Home Edition*3
機 種上記の日本語版OSがプリインストールされているパソコン(アップグレード機は動作保証外)※.NET Framework 3.0 以上が必要です。*4
CPU(シーピーユー) Pentium 1.3GHz 以上 *5
RAM(メモリー) 1GB以上 *6
ディスプレイ 画面の解像度:1024× 768ピクセル以上画面の色:中(16ビット)以上

3
準 備
環境設定
はじめに
基本画面
画像特性の編集
事前調整
資 料
目 次
保 存
目 次はじめに........................................................................................ 2動作環境........................................................................................ 2調整用サンプル画像..................................................................... 2サンプル画像を用意する............................................................. 4PSEを立ち上げる....................................................................... 4サンプル画像を開く..................................................................... 4基本画面........................................................................................ 5メイン画面 ................................................................................ 5特定の箇所を拡大する ......................................................... 6元画像と見比べながら調整する.......................................... 6ナビゲーター画面..................................................................... 7警告表示を設定する ............................................................. 7ツールパレット......................................................................... 8画像を前調整する ........................................................................ 9明るさを適正にする................................................................. 9ホワイトバランスを適正にする.............................................. 9画像特性の基本調整を行う...................................................... 10基本とするピクチャースタイルを選ぶ............................... 10ダウンロードした目的別のピクチャースタイルファイルを使う ..................................................................................... 10
シャープネス、コントラスト、色の濃さ、色あいを設定する.... 11RGBのガンマ特性を調整する........................................................ 11色を調整する............................................................................. 12色を微細に調整する.................................................................. 13調整したい色を直接指定する............................................... 16調整したい色をカラーホイール上で指定する................ 16色値を入力して指定する................................................... 16調整色リストの表示と機能 .................................................. 16
調整した色の影響範囲の重複........................................... 16調整した色の削除.............................................................. 16色の表示モード ..................................................................... 17輝度のガンマ特性を調整する.............................................. 17調整内容をピクチャースタイルファイルとして保存する.... 18ピクチャースタイルファイルを使う ...................................... 18ピクチャースタイルファイルをカメラに登録する ........... 18ピクチャースタイルファイルをDPPで使う.................... 18環境設定..................................................................................... 19PSEを終了する ....................................................................... 19資 料......................................................................................... 20こんなときは ......................................................................... 20ソフトウェアを削除する(アンインストール)................. 20

4
準 備
環境設定
はじめに
基本画面
画像特性の編集
事前調整
資 料
目 次
保 存
サンプル画像を用意する PSEでは、サンプル画像を使って各種の調整作業を行い、調整した結果をオリジナルのピクチャースタイルファイルとして保存します。そのため、調整作業に使うサンプル画像(p.2)を事前に用意し、パソコンへ保存しておきます。 なお、PSEで設定した内容は、サンプル画像とは別のピクチャースタイルファイルとして保存(p.18)されるため、調整作業に使ったサンプル画像自体は一切変更されません。
PSEを立ち上げるデスクトップの[Picture Style Editor]アイコンをダブルクリックする立ち上がるとメイン画面(右記)が表示されます。
PSEは、カメラ用ソフトウェア「EOS Utility」から立ち上げることもできます。詳しくは、EOS Utility 使用説明書(PDF形式の電子マニュアル)の「資料」の「アクセサリーとの連携機能」を参照してください。
サンプル画像を開く サンプル画像を開き、この画像を元に各種の調整を行います。 なお、EOS Solution Disk Ver.26 以降に収録されているPSEでは、サンプル画像にノイズ低減が行われる場合があります。
サンプル画像をメイン画面にドラッグ&ドロップする
サンプル画像が、撮影時のカメラ設定でメイン画面に表示されます。[ツールパレット]が表示されます。
ドラッグ&ドロップ
●PSEで開いたサンプル画像は、撮影時のカメラ設定が反映されていますが、オートライティングオプティマイザの設定は反映されません。
●DPPで調整したRAW画像を、サンプル画像としてPSEで開いたときは、DPPの調整内容は反映されません。

5
準 備
環境設定
はじめに
基本画面
画像特性の編集
事前調整
資 料
目 次
保 存
基本画面
サンプル画像の表示倍率や表示方法などを選ぶことができます。
メイン画面
カーソルの色値(調整前/調整後/調整前後の差)(8bit 換算)
通常表示
調整前後比較表示(上下分割)(p.6)
調整前後比較表示(左右分割)(p.6)
画像回転(左右90度単位)
表示倍率(12.5%、25%、50%、100%、200%の5段階)
全体表示
100%(ピクセル等倍)表示
作業用色空間表示(p.19)
カーソルの座標位置
色の表示モード(p.17)

6
準 備
環境設定
はじめに
基本画面
画像特性の編集
事前調整
資 料
目 次
保 存
特定の箇所を拡大する メイン画面上の特定箇所を、100%の拡大表示にすることができます。
メイン画面上の拡大したい箇所をダブルクリックする
ダブルクリックした箇所を中心に、100%(ピクセル等倍)の拡大表示になります。また、しばらくすると、より鮮明な表示に切り換わります。
●表示位置を変えるときは、画像上をドラッグするか、[ナビゲーター]画面の拡大表示位置(p.7)をドラッグします。
●再度ダブルクリックすると全体表示に戻ります。
ダブルクリック
元画像と見比べながら調整する 調整前と調整後の画像を同一画面に表示して、調整結果を確認しながら各種の調整を行うことができます。
[ ]または[ ]を選ぶ
画像が上下または、左右に分割されて表示されます。
●左側に調整前、右側に調整後の画像が表示されます。
●上側に調整前、下側に調整後の画像が表示されます。
[ ](左右分割)の表示[ ](上下分割)の表示

7
準 備
環境設定
はじめに
基本画面
画像特性の編集
事前調整
資 料
目 次
保 存
メイン画面で画像を拡大したときの表示位置や、画像のヒストグラムを表示します。また、過度な設定を防ぐのに役立つ警告表示を設定することもできます。
[ナビゲーター]画面を表示する●メニューの[表示][ナビゲーター]を選びます。
ナビゲーター画面
拡大表示位置(p.6)ドラッグ操作で表示位置を移動
警告表示設定
警告範囲
ヒストグラム
ヒストグラムの表示切り換え
ヒストグラム表示の[Y]は、輝度を示しています。
警告表示を設定する 過度な設定を防ぐのに役立つ、輝度値(Y)と色値(RGB)の警告表示を設定することができます。設定範囲を越えた輝度値、色値の領域は、メイン画面上の画像に警告表示として点滅表示されます。
1[警告を画像に表示する]をチェックして、[Y]または[RGB]を選ぶ
2 警告範囲の上下限値を入力する上下限範囲を越えた値の領域が、メイン画面上の画像に点滅表示されます。
●警告表示を停止するには、[警告を画像に表示する]からチェックを外します。

8
準 備
環境設定
はじめに
基本画面
画像特性の編集
事前調整
資 料
目 次
保 存
[ツールパレット]の各種機能を使って、ピクチャースタイルファイルの画像特性を調整することができます。 また、[ツールパレット]で調整した内容は、メイン画面上の画像へすぐに適用されるため、調整内容を確認しながら作業を進めることができます。 なお、調整は、次の順序で行うことをおすすめします。(1)[基本]タブ画面で調整(p.10)(2)[六軸色]タブ画面で調整(p.12)(3)[特定色]タブ画面で調整(p.13)
[基本]タブ画面画像特性の基本部分の調整を行います。
[六軸色]タブ画面画像特性の色調整を行います。
[特定色]タブ画面特定の色域の微細調整を行います。
ツールパレット
メニューの[表示][ツールパレット]を選ぶと、[ツールパレット]を表示/非表示にすることができます。

9
準 備
環境設定
はじめに
基本画面
画像特性の編集
事前調整
資 料
目 次
保 存
画像を前調整する 調整作業に使うサンプル画像(p.2)が、適正な露出やホワイトバランスになっていないときは、画像の明るさとホワイトバランスが適正な状態になるよう、[事前調整]画面で調整することができます。 ただし、[事前調整]画面での調整は、あくまでも[ツールパレット](p.8)での調整を適正に行うための事前調整です。そのため、[事前調整]画面の調整内容は、作成するピクチャースタイルファイルには反映されません。 なお、調整作業に使うサンプル画像が適正な露出、ホワイトバランスになっているときは、[事前調整]画面での調整は必要ありません。
1 メニューの[ツール][事前調整]を選ぶ[事前調整]画面が表示されます。●[事前調整]画面を表示したときは、メイン画面の表示を調整前後比較表示(p.6)にしていても、通常表示に切り換わります。
2 画像の明るさが適正になるよう調整する
調整内容が画像に適用されます。
明るさを適正にする
左右にドラッグして調整
ホワイトバランスが適正になるよう調整する
調整内容が画像に適用されます。
ホワイトバランスを適正にする
ホワイトバランスの選択
色温度スライダーホワイトバランスリストボックスで[色温度]を選んだあと、左右にドラッグ
クリックホワイトバランス[ ]ボタンを押したあと、画像上の白の基準とする箇所をクリック

10
準 備
環境設定
はじめに
基本画面
画像特性の編集
事前調整
資 料
目 次
保 存
画像特性の基本調整を行う [ツールパレット]の[基本]タブ画面を使って、画像特性の基本調整を行います。
[ツールパレット]の[基本]タブを選択する
[基本]タブ画面が表示されます。
輝度のガンマ特性の調整(p.11)
シャープネス、コントラスト、色の濃さ、色合いの調整(p.11)
基本とするピクチャースタイルの選択(当ページ)
ピクチャースタイルファイルの保存(p.18)
ピクチャースタイルファイルの読み込み(当ページ)
調整の基本とするピクチャースタイルを、プリセット(オート、モノクロを除く)の5種類(スタンダード、ポートレート、風景、ニュートラル、忠実設定)から選びます。 また、キヤノンホームページからダウンロードした、目的別のピクチャースタイルファイルを登録して使うこともできます。
ダウンロードした目的別のピクチャースタイルファイルを使う
ピクチャースタイルを選ぶ
選んだピクチャースタイルが画像に適用されます。
1[ ]ボタンを押す[ピクチャースタイルファイルを開く]画面が表示されます。
2 登録するピクチャースタイルファイルを選んで、[開く]ボタンを押す選んだピクチャースタイルファイルが、画像に適用されます。
基本とするピクチャースタイルを選ぶ
●PSEで作成したオリジナルのピクチャースタイルファイル(p.18)も、上記の操作で登録して使うことができます。
●PSEが対応するピクチャースタイルファイルは、拡張子が「.PF2」と「.PF3」のファイルです。

11
準 備
環境設定
はじめに
基本画面
画像特性の編集
事前調整
資 料
目 次
保 存
各スライダーをドラッグする
設定内容が画像に適用されます。
シャープネス、コントラスト、色の濃さ、色あいを設定する トーンカーブを使って、RGBの明るさとコントラストを調整することができます。 当タブ画面のトーンカーブは、[ 六軸色 ]タブ画面、[ 特定色 ]タブ画面で調整を行う前に使用してください。
明るさとコントラストを調整する
画像の明るさとコントラストが変わります。●横軸は入力レベル、縦軸は出力レベルを示しています。●[ ]の数は最大10個です。●[ ]を消すときは、[ ]を選んでキーボードの〈delete〉キーを押すか、[ ]をダブルクリックします。
RGBのガンマ特性を調整する
[六軸色]タブ画面や[特定色]タブ画面で調整した後に、[基本]タブ画面のトーンカーブで調整すると、色の特性が再調整されて、意図した画像特性にならないことがあります。[六軸色]タブ画面や[特定色]タブ画面で調整した後、さらに明るさとコントラストの調整をするときは、輝度の調整を行う[特定色]タブ画面のトーンカーブを使用してください。
クリックして[ ](調整ポイント)を作成し、ドラッグして調整
選択ポイントの値(数値入力も可能)

12
準 備
環境設定
はじめに
基本画面
画像特性の編集
事前調整
資 料
目 次
保 存
色を調整する 選択した色の領域を、色相(Hue)、彩度(Saturation)、明度(Luminosity)の 3つの項目で調整することができます。
1[ツールパレット]の [ 六軸色 ]タブを選択する
[ 六軸色 ]タブ画面が表示されます。
[六軸色]タブ画面で調整した後に、[基本]タブ画面で調整を行うと、色の特性が再調整されて、意図した画像特性にならないことがあります。調整は、次の順序でおこなうことをおすすめします。(1)[基本]タブ画面で調整、(2)[六軸色]タブ画面で調整、(3)[特定色]タブ画面で調整
調整カラーホイール(当ページ)
ピクチャースタイルファイルの保存(p.18)
ピクチャースタイルファイルの読み込み(p.10)
色相調整スライダー(p.13)
色相領域選択タブボタン(当ページ)
2 調整したい色の領域を選択する
●調整カラ―ホイールから、調整したい色の領域を選択します。色相領域選択タブボタンを押して、色の領域の選択を行うこともできます。
3 選択領域の色相の上下限範囲を調整する
●各色相の境界線を円周方向にドラッグすることで、選択領域の色相の上下限範囲を調整することができます。

13
準 備
環境設定
はじめに
基本画面
画像特性の編集
事前調整
資 料
目 次
保 存
4色の調整を行う
●スライダーを操作して、色の調整を行います。数値を直接入力することで調整することもできます。H:色相 (Hue) を調整します。S:彩度 (Saturation) を調整します。L:明度 (Luminosity) を調整します。
色を微細に調整する 指定した色を、色相、彩度、明度の3つの機能を使って微細に調整し、目的の色へ近づけることができます。また、指定した色の調整にともなう周辺色への影響範囲を限定することもできます。
1[ツールパレット]の[特定色]タブを選択する
[ 特定色 ]タブ画面が表示されます。
[特定色]タブ画面で調整した後、[六軸色]タブ画面や[基本 ]タブ画面で調整を行うと、色の特性が再調整されて、意図した画像特性にならないことがあります。調整は、次の順序で行うことをおすすめします。(1)[基本 ]タブ画面で調整、(2)[六軸色]タブ画面で調整、(3)[特定色]タブ画面で調整
輝度のガンマ特性の調整(p.17)
色の表示モード(p.17)
調整色リスト(p.16)
指定色の微細設定(p.14)
ピクチャースタイルファイルの保存(p.18)
ピクチャースタイルファイルの読み込み(p.10)

14
準 備
環境設定
はじめに
基本画面
画像特性の編集
事前調整
資 料
目 次
保 存
2 調整したい色を指定する●[ ]ボタンを押して、画像上の調整したい色の箇所をクリックします。
選んだ色が調整点として、カラーホイール上に[ ]で表示されます。
クリック
クリック
3 調整する色の影響範囲を決める
●色相、彩度、明度の影響範囲は、下記の上下限範囲で設定することができます。
手順2で選んだ調整点の色明度の上下限範囲上下へドラッグして移動
色相の上下限範囲円周方向へドラッグして移動
彩度の上下限範囲中心/外周方向へドラッグして移動
手順2で選んだ調整点の明度
枠内が影響範囲
設定項目 上下限範囲
色 相 30~ 180度
彩 度 30~ 100
明 度 30~ 100

15
準 備
環境設定
はじめに
基本画面
画像特性の編集
事前調整
資 料
目 次
保 存
4色を調整する
手順3で設定した範囲で色が調整され、画像の色が変わります。●ドラッグ中は、調整前の点を示す[ ]と、調整後の点を示す[ ]がカラーホイール上に表示されます。
左右にドラッグして調整
5 適用範囲を確認する●[影響範囲を画像に表示する]をチェックすると、調整した色の適用範囲が画像上に点滅表示されます。
6 手順2~5の操作を繰り返して、複数の色を調整する●最大100箇所の色を選んで調整することができます。
調整したい色の指定は、手順2 の操作方法とは別の方法で指定することもできます。(p.16)

16
準 備
環境設定
はじめに
基本画面
画像特性の編集
事前調整
資 料
目 次
保 存
調整点の指定は、画像上の調整したい色をクリックする方法(p.14)の他に、カラーホイール上で調整したい色を直接指定したり、色値を入力して指定することもできます。
調整したい色をカラーホイール上で指定する
色値を入力して指定する
1[ ]ボタンを押す(p.14)
2 カラーホイール上の調整したい色の箇所をクリックするクリックした箇所の色が調整点として、カラーホイール上に[ ]で表示されます。
1 メニューの[編集][調整色の数値指定]を選ぶ[調整色の数値指定]画面が表示されます。
2 色値を入力する入力した色値の色が調整点として、カラーホイール上に[ ]で表示されます。
調整したい色を直接指定する 調整色のリスト(p.8)には、調整前と後の色表示の他に、調整色の影響範囲の重複を示す表示や、調整した色を適用/非適用にするチェックボックスがあります。
調整した色の影響範囲の重複 調整した色をリスト上で選んだ際に[ ]が表示されたときは、調整した色の影響範囲(p.14)が、他の調整した色の影響範囲と重なっています。 また、重なっている影響範囲は、カラーホイール上にグレーで表示され、調整した色の影響が合算されて適用されます。 影響範囲の重なりを避けるときは、[ ]が表示される色項目を選び、色相、彩度の影響範囲が重ならないよう再設定してください。
調整した色の削除 削除した色項目は復元できません。十分注意してください。
リストから削除する色項目を選び、キーボードの〈Del〉キーを押す選んだ調整色の項目が削除されます。
調整色リストの表示と機能
調整前の色
調整後の色
調整色の影響範囲重複表示
チェックを外すと非適用

17
準 備
環境設定
はじめに
基本画面
画像特性の編集
事前調整
資 料
目 次
保 存
色調整の前提とする色の表示モードをHSL、Lab、RGBの 3種類から選んだり、調整した色の値を確認することができます。
●色の表示モードで「HSL」を選んだときは、調整前の色値のみ、数値入力して変えることができます。
色の表示モード
色の表示モードの切り換え
調整後の色値調整前の色値
●HSLは、H(Hue/色相)、S(Saturation /彩度)、L(Luminosity /明度)の3要素で表現されるカラーモードです。
●Lab は、CIE(Commission Internationale d'Eclairage /国際照明委員会)が提唱するカラーモードで、Lは輝度、aは緑から赤までの色要素、bは青から黄までの色要素を示します。
●RGBは、色光の三原色(加法混色)である、R(Red /赤)、G(Green /緑)、B(Blue /青)で表現されるカラーモードです。
トーンカーブを使って、画像特性全体の輝度の明るさとコントラストを調整することができます。[ 六軸色 ]タブ画面や[特定色]タブ画面で画像特性を調整した後、さらにコントラストと明るさを調整するときは、この[特定色]タブ画面のトーンカーブを使用してください。
明るさとコントラストを調整する
画像の明るさとコントラストが変わります。●横軸は入力レベル、縦軸は出力レベルを示しています。●[ ]の数は最大10個です。●[ ]を消すときは、[ ]を選んでキーボードの〈Del〉キーを押すか、[ ]をダブルクリックします。
輝度のガンマ特性を調整する
クリックして[ ](調整ポイント)を作成し、ドラッグして調整
選択ポイントの値(数値入力も可能)

18
準 備
環境設定
はじめに
基本画面
画像特性の編集
事前調整
資 料
目 次
保 存
調整内容をピクチャースタイルファイルとして保存する [ツールパレット]で調整した内容(p.10~ p.17)を、オリジナルのピクチャースタイルファイル(拡張子は .PF2、.PF3)として、パソコンに保存します。 なお、調整内容は、サンプル画像とは別のピクチャースタイルファイルとして保存されるため、調整作業に使ったサンプル画像自体は一切変更されません。
1[ ]ボタンを押す[ピクチャースタイルファイルを保存]画面が表示されます。
2 ファイル名や保存先を設定して[保存]ボタンを押す●[ファイル名]、[キャプション]、[コピーライト]に入力できるのは半角英数字です。
●PSEで調整した内容を開示したくないときは、[再編集を不可にする]をチェックして保存すると、以後PSEで開けなくすることができます。
設定した保存先に、ピクチャースタイルファイルとして保存されます。
[基本]タブ画面のトーンカーブや、[ 六軸色 ]タブ画面で調整を行ったときは、.PF3ファイル型式で保存してください。.PF2ファイル型式で保存すると、調整内容が記録されません。
[再編集を不可にする]をチェックして保存したピクチャースタイルファイルは、チェックせずに保存したピクチャースタイルファイルと同じように使うこと(右記)ができます。ただし、以後PSEで開くことはできないため、[再編集を不可にする]をチェックしないピクチャースタイルファイルを、別途、事前に保存しておくことをおすすめします。
ピクチャースタイルファイルを使う 保存したピクチャースタイルファイルは、カメラに登録して撮影画像に適用したり、DPPで RAW画像に適用することができます。
パソコンに保存したピクチャースタイルファイルは、EOS Utility を使って「ピクチャースタイル機能搭載カメラ」(ピクチャースタイル機能搭載の有無については、ご使用のカメラ使用説明書でご確認ください)に登録し、撮影画像に適用することができます。 操作方法については、「EOS Utility 使用説明書」(PDF形式の電子マニュアル)の「2章 パソコンからカメラを設定する」の「ピクチャースタイルファイルをカメラに適用する」を参照してください。
パソコンに保存したピクチャースタイルファイルは、DPPを使ってRAW画像に適用することができます。 操作方法については、「Digital Photo Professional 使用説明書」(PDF形式の電子マニュアル)の「3章 高度な画像編集と印刷」の「ピクチャースタイルファイルを使う」を参照してください。
ピクチャースタイルファイルをカメラに登録する
ピクチャースタイルファイルをDPPで使う

19
準 備
環境設定
はじめに
基本画面
画像特性の編集
事前調整
資 料
目 次
保 存
環境設定 メイン画面に表示するサンプル画像の作業用色空間や、モニターのプロファイル設定など、カラーマネージメントに関する設定を行うことができます。
1 メニューの[ツール][環境設定]を選ぶ[環境設定]画面が表示されます。
2 必要な設定をして[OK]ボタンを押す
設定内容が適用されます。
調整作業の途中で作業用色空間を変えたときは、カラーホイール上の調整点が、選んだ作業用色空間に連動して移動することがあります。
PSEを終了するメイン画面でメニューの[ファイル][終了]を選ぶPSEが終了します。

20
準 備
環境設定
はじめに
基本画面
画像特性の編集
事前調整
資 料
目 次
保 存
資 料
PSEが正しく動作しないときは、下記の例を参考にしてください。
●ユーザー設定を管理者権限([コンピュータの管理者]、[管理者]、[Administrator]など)に設定してください。管理者権限以外に設定していると、インストールすることができません。管理者権限の詳しい設定方法は、使用しているパソコンの使用説明書などを参照してください。
●動作環境と違ったパソコンではPSEは正しく動作しません。動作環境にあったパソコンを使用してください。(p.2)
●動作環境(p.2)に記載されたRAM(メモリー)容量をパソコンに搭載していても、PSEと共に他のソフトウェアを立ち上げていると、RAM(メモリー)が不足することがあります。PSE以外のソフトウェアを終了してください。
●PSEが未対応のサンプル画像(p.2)は表示されません。
手順どおりにインストールできない
PSEが動かない
画像が正しく表示されない
こんなときは●ソフトウェアの削除をはじめる前に、立ち上がっているすべてのソフトウェアを終了してください。
●ソフトウェアの削除を行うときは、管理者権限でログインしてください。●ソフトウェアを削除したあとは、必ずパソコンを再起動してください。パソコンが正しく動作しないことがあります。また、再起動をしないでソフトウェアを再インストールすると誤動作の原因になります。
1[ ]ボタン(Windows XPでは[スタート]ボタン)[すべてのプログラム][Canon Utilities][Picture Style Editor][Picture Style Editorアンインストール]を選ぶ
2 表示される画面内容にしたがって、削除をすすめるソフトウェアが削除されます。
ソフトウェアを削除する(アンインストール)

21
準 備
環境設定
はじめに
基本画面
画像特性の編集
事前調整
資 料
目 次
保 存
この使用説明書について●本書の内容の一部または全部を無断で転載することは、禁止されています。●ソフトウェアの仕様および、本書の内容を予告なく変更することがあります。
●本書に掲載しているソフトウェアの画面や表示文言は、実際のソフトウェアと微小に相違することがあります。
●ソフトウェアを運用した結果については、上記にかかわらず責任を負いかねますので、ご了承ください。
登録商標について●Microsoft およびWindows は、米国Microsoft Corporation の米国および他の国における登録商標または商標です。
●その他、本書中の社名や商品名は、各社の登録商標または商標です。
お客様相談センター(全国共通番号)
050-555-90002受付時間:平日9:00~ 20:00
土・日・祝日10:00~ 17:00(1月 1日~1月3日は休ませていただきます)
※上記番号をご利用いただけない方は、043-211-9556をご利用ください。※IP電話をご利用の場合、プロバイダーのサービスによりつながらない場合があります。
※受付時間は予告なく変更する場合があります。あらかじめご了承ください。
付属ソフトウェアに関するご相談窓口