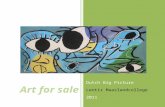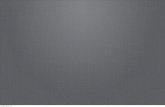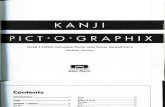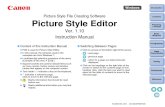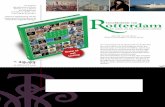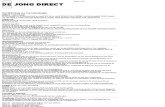Canon Picture Style Editor instructies kopie
-
Upload
api-12870213 -
Category
Documents
-
view
1.164 -
download
8
Transcript of Canon Picture Style Editor instructies kopie

Inleiding
Voorbeeldopnamen voorbereiden
Basis-vensters
Voorbereidende aanpassingen
Opnameken-merken
Opslaan
Voorkeuren
Referentie
InhoudSoftware voor het maken van Picture Style-bestanden
Picture Style EditorVersie 1.4
Instructiehandleiding
Inhoud van deze instructiehandleidingPSE staat voor Picture Style Editor.De vensterafbeeldingen die in deze handleiding ter illustratie worden gebruikt, zijn afkomstig uit Mac OS X 10.4. geeft de selectieprocedure aan in het menu.
(Bijvoorbeeld: menu [Picture Style Editor] [Quit Picture Style Editor/Picture Style Editor afsluiten].)Verwijzingen naar menu's, knoppen of vensters die op het computerscherm worden weergegeven, staan tussen vierkante haken.Verwijzingen naar toetsen op het toetsenbord worden weergegeven tussen punthaken < >.** verwijst naar een paginanummer.Klik hierop om naar de desbetreffende pagina te gaan.
: Informatie die voor gebruik moet worden gelezen.
: Aanvullende informatie die voor u van nut kan zijn.
© CANON INC. 2008 CEL-SK6BA280
Door de handleiding bladerenKlik op de pijlen rechtsonder in het scherm.
: volgende pagina : vorige pagina : terug naar de laatst weergegeven pagina
Klik op de titels rechts op het scherm om naar de pagina met de inhoudsopgave van dat hoofdstuk te gaan. U kunt ook op het gewenste onderwerp in de inhoudsopgave klikken om naar de desbetreffende pagina te gaan.
NEDERLANDS

2
Inleiding
Voorbeeldopnamen voorbereiden
Basis-vensters
Voorbereidende aanpassingen
Opnameken-merken
Opslaan
Voorkeuren
Referentie
Inhoud
InleidingPicture Style Editor (hierna "PSE" genoemd) is software waarmee u Picture Styles kunt aanpassen aan uw eigen specifieke opnamekenmerken en de bewerkte resultaten kunt opslaan als originele Picture Style-bestanden.
Wat is een Picture Style-bestand?Een Picture Style-bestand (extensie ".PF2") is een uitgebreide functie van een Picture Style. Het verschilt van de zes vooraf ingestelde Picture Styles (Standard (Standaard), Portrait (Portret), Landscape (Landschap), Neutral (Neutraal), Faithful (Natuurlijk) en Monochrome (Monochroom)) en biedt opnamekenmerken die slechts in een beperkt aantal omgevingen worden toegepast.U kunt uw fotografische expressie verder vergroten door een Picture Style-bestand te gebruiken voor een specifieke scène.
Voornaamste functies van PSEMet PSE kunt u de onderstaande functies gebruiken om Picture Styles aan te passen aan uw eigen specifieke opnamekenmerken en de bewerkte resultaten opslaan als Picture Style-bestanden (extensie ".PF2").
Een Picture Style selecteren die u wilt gebruiken als basis voor uw opnamenDe opties [Sharpness/Scherpte], [Contrast], [Color saturation/Verzadiging] en [Color tone/Kleurtoon] instellenMinutieuze aanpassingen doorvoeren voor een bepaalde kleurDe helderheid en het contrast aanpassen (gamma-eigenschap)
Bovendien kunt u met de Picture Style-functie uw opgeslagen originele Picture Style-bestanden registreren op een camera en deze toepassen op opnamen. U kunt ook Digital Photo Professional gebruiken om de stijlen toe te passen op RAW-opnamen.
KleurbeheerU kunt PSE gebruiken in een computeromgeving met kleurbeheer. Ook kunt u in het voorkeurenvenster (pag. 16) het profiel instellen van het scherm dat u gebruikt en de kleurruimte van de voorbeeldopname die u wilt aanpassen.
Systeemvereisten
Dit softwareprogramma is niet compatibel met UFS (UNIX File System) geformatteerde schijven.
Voorbeeldopnamen voor aanpassingIn PSE kunt u RAW-opnamen gebruiken die zijn gemaakt met een EOS DIGITAL-camera* (met uitzondering van de EOS DCS1 en EOS DCS3) als voorbeeldopnamen voor aanpassing. U kunt vervolgens de aangepaste resultaten opslaan als originele Picture Style-bestanden.* Compatibel met RAW-opnamen die zijn gemaakt met EOS D6000
of EOS D2000 en in CR2 Converter zijn geconverteerd naar RAW-opnamen met de extensie ".CR2".Raadpleeg de website van Canon voor informatie over CR2 Converter.
Besturingssysteem Mac OS X 10.4 tot 10.5
Computer Macintosh met een van de bovenstaande besturingssystemen geïnstalleerd
Processor PowerPC G4, G5 of Intel-processor RAM-geheugen Minimaal 1 GB
Beeldscherm Resolutie: 1024 × 768 of hogerKleuren: duizenden of meer

3
Inleiding
Voorbeeldopnamen voorbereiden
Basis-vensters
Voorbereidende aanpassingen
Opnameken-merken
Opslaan
Voorkeuren
Referentie
Inhoud
InhoudInleiding...................................................................... 2Systeemvereisten....................................................... 2Voorbeeldopnamen voor aanpassing ........................ 2Voorbeeldopnamen voorbereiden.............................. 4PSE starten ................................................................ 4Een voorbeeldopname openen .................................. 4Basisvensters............................................................. 5
Hoofdvenster ................................................................ 5Een bepaald gebied vergroten.................................. 6Opnamen bewerken en tegelijkertijd de bewerkte opname met het origineel vergelijken ....................... 6
Navigatievenster ........................................................... 7De waarschuwingen instellen ................................... 7
Het toolpalet.................................................................. 8De opnamen vooraf aanpassen ................................. 8
De helderheid aanpassen............................................. 8De witbalans corrigeren ................................................ 9
De opnamekenmerken instellen................................. 9Een Picture Style selecteren die u wilt gebruiken als basis ............................................................................. 9
Een gedownload Picture Style-bestand gebruiken voor de scène ........................................................ 10
Sharpness (Scherpte), Contrast, Saturation (Verzadiging) en Color Tone (Kleurtoon) instellen..... 10Minutieuze kleuraanpassingen maken ...................... 11De kleur rechtstreeks opgeven .................................. 13
De kleur opgeven op het kleurenwiel..................... 13
De kleur opgeven door de kleurwaarde in te voeren ..... 13De lijst met aangepaste kleuren en de functies daarvan weergeven.................................................... 13
Overlap in het effectbereik van aangepaste kleuren...... 13Een aangepaste kleur verwijderen ......................... 13
Kleurweergavemodus................................................. 14Helderheid en contrast aanpassen (gamma-eigenschap) ............................................................. 14
De aanpassingen opslaan als een Picture Style-bestand.................................................................... 15Een Picture Style-bestand gebruiken ...................... 15
Een Picture Style-bestand registreren op de camera..... 15Een Picture Style-bestand gebruiken met DPP.......... 15
Voorkeuren .............................................................. 16PSE afsluiten ........................................................... 16Referentie ................................................................ 17
Problemen oplossen................................................... 17De software verwijderen (installatie ongedaan maken).... 17

4
Inleiding
Voorbeeldopnamen voorbereiden
Basis-vensters
Voorbereidende aanpassingen
Opnameken-merken
Opslaan
Voorkeuren
Referentie
Inhoud
Voorbeeldopnamen voorbereidenPSE gebruikt een voorbeeldopname om de verschillende aanpassingen uit te voeren en de aangepaste resultaten op te slaan als origineel Picture Style-bestand. Daarom moet een voorbeeldopname (pag. 2) die u hiervoor wilt gebruiken, vooraf worden gemaakt en opgeslagen op de computer.De aanpassingen die u maakt in PSE, worden opgeslagen als een Picture Style-bestand (pag. 15), los van de voorbeeldopname. De voorbeeldopname die u gebruikt voor het maken van de aanpassingen, blijft ongewijzigd.
PSE startenKlik in het Dock op het pictogram [Picture Style Editor].
Het hoofdvenster (zie rechts voor beschrijving) wordt weergegeven wanneer PSE wordt gestart.
U kunt PSE ook opstarten vanuit de camerasoftware "EOS Utility". Raadpleeg "Functie voor gebruik met de accessoires" in "Referentie" in de "EOS Utility Instructiehandleiding" (elektronische handleiding in PDF-indeling) voor meer informatie.
Een voorbeeldopname openenOpen een voorbeeldopname en gebruik deze als basis om verschillende aanpassingen uit te voeren.
Sleep een voorbeeldopname naar het hoofdvenster.
De voorbeeldopname wordt weergegeven in het hoofdvenster met de camera-instellingen tijdens de opname.Het [Tool palette/Toolpalet] wordt weergegeven.
Slepen
Als u een RAW-opname aanpast in Digital Photo Professional (hierna "DPP" genoemd) en deze vervolgens als voorbeeldopname opent in PSE, bevat deze niet de aanpassingen die in DPP zijn gemaakt.Als u een RAW-opname waarvoor Auto Lighting Optimizer (Auto Helderheid Optimalisatie)-instellingen zijn geconfigureerd op de camera of in DPP, als voorbeeldopname opent in PSE, bevat deze opname niet de genoemde instellingen die zijn geconfigureerd op de camera of in DPP.

5
Inleiding
Voorbeeldopnamen voorbereiden
Basis-vensters
Voorbereidende aanpassingen
Opnameken-merken
Opslaan
Voorkeuren
Referentie
Inhoud
Basisvensters
U kunt onder andere de vergrotingsfactor en de weergavemethode van de voorbeeldopname selecteren.
Hoofdvenster
Volledige weergave
Normale schermweergave
Vergelijking van de opname vóór en na de aanpassing(horizontaal gesplitst) (pag. 6)
Opname draaien(in stappen van 90 graden, naar links of rechts)
Vergelijking van de opname vóór en na de aanpassing(verticaal gesplitst) (pag. 6)
Vergroting van de weergave (5 percentages: 12,5%, 25%, 50%, 100% en 200%)
100%-weergave (ware pixelgrootte)
Kleurwaarden van de cursorpositie (vóór aanpassing/na aanpassing/verschil tussen vóór en na aanpassing) (8-bits conversie)
Weergave van de te gebruiken kleurruimte (pag. 16)
Coördinaten van de cursorpositie
Kleurweergavemodus (pag. 8 en pag. 14)

6
Inleiding
Voorbeeldopnamen voorbereiden
Basis-vensters
Voorbereidende aanpassingen
Opnameken-merken
Opslaan
Voorkeuren
Referentie
Inhoud
Een bepaald gebied vergrotenU kunt een bepaald gebied in het hoofdvenster vergroten tot 100%.
Dubbelklik in het hoofdvenster op het gebied dat u wilt vergroten.
Het desbetreffende gebied wordt vergroot tot 100% (ware pixelgrootte). Na enkele ogenblikken wordt de weergave duidelijker.U kunt de weergavepositie wijzigen door over de opname te slepen of door de vergrotingsweergavepositie (pag. 7) in het venster [Navigator/Navigatie] te slepen.Dubbelklik nogmaals op het gebied om terug te keren naar de volledige schermweergave.
Dubbelklik hierop
Opnamen bewerken en tegelijkertijd de bewerkte opname met het origineel vergelijkenU kunt de onbewerkte en de bewerkte opname in één venster weergeven, aanpassingen uitvoeren en het resultaat daarvan direct controleren.
Selecteer [ ] of [ ].
Het scherm wordt horizontaal of verticaal gesplitst.
[ ] Horizontaal gesplitste weergave
[ ] Verticaal gesplitste weergave
De onbewerkte opname wordt boven weergegeven en de bewerkte opname onder.
De onbewerkte opname wordt links weergegeven en de bewerkte opname rechts.

7
Inleiding
Voorbeeldopnamen voorbereiden
Basis-vensters
Voorbereidende aanpassingen
Opnameken-merken
Opslaan
Voorkeuren
Referentie
InhoudIn het hoofdvenster worden de weergavepositie van de vergrote opname en het opnamehistogram weergegeven. Bovendien kunt u waarschuwingen instellen om te voorkomen dat uw instellingswaarden buiten het bereik vallen.
Het venster [Navigator/Navigatie] weergevenSelecteer het menu [View/Beeld] [Navigator/Navigatie].
Navigatievenster
Vergrotingsweergavepositie (pag. 6)Verplaats de weergavepositie door te slepen
Histogram
Waarschuwingsbereik
Waarschuwingen instellen
Schakelen tussen de weergaven van het histogram
[Y] in het histogram geeft de helderheid aan.
De waarschuwingen instellenU kunt waarschuwingen instellen voor helderheidswaarden (Y) en kleurwaarden (RGB). Dit is handig om te voorkomen dat u waarden instelt die buiten het bereik vallen. Helderheids- en kleurwaarden die buiten het bereik vallen, knipperen als waarschuwing op opnamen in het hoofdvenster.
1 Schakel [Show warning on images/Waarschuwing weergeven op opnamen] in en selecteer [Y] of [RGB].
2 Voer waarden in voor de boven- en ondergrens van het waarschuwingsbereik.
Het gedeelte waarvan de waarden buiten het bereik vallen, knippert op de opname in het hoofdvenster.Om de waarschuwing te stoppen, schakelt u het selectievakje [Show warning on images/Waarschuwing weergeven op opnamen] uit.

8
Inleiding
Voorbeeldopnamen voorbereiden
Basis-vensters
Voorbereidende aanpassingen
Opnameken-merken
Opslaan
Voorkeuren
Referentie
InhoudU kunt de opnamekenmerken van het Picture Style-bestand wijzigen met de verschillende functies van het [Tool palette/Toolpalet].Omdat de aanpassingen die u uitvoert met het [Tool palette/Toolpalet] direct worden toegepast op de opname in het hoofdvenster, kunt u het resultaat controleren terwijl u werkt.
Het toolpalet
Selecteer een Picture Style die u wilt gebruiken als basis (pag. 9)Instellingen voor Sharpness (Scherpte), Contrast, Saturation (Verzadiging) en Color Tone (Kleurtoon) (pag. 10)
Minutieuze aanpassingen voor een opgegeven kleur (pag. 11)
Een Picture Style-bestand opslaan (pag. 15)
Een Picture Style-bestand laden (pag. 10)
De helderheid en het contrast aanpassen (gamma-eigenschap) (pag. 14)
Lijst met aangepaste kleuren (pag. 13)
Kleurweergavemodus (pag. 14)
Selecteer het menu [View/Beeld] [Tool palette/Toolpalet] om het [Tool palette/Toolpalet] weer te geven of te verbergen.
De opnamen vooraf aanpassenVoorbeeldopnamen die u gebruikt voor de aanpassingsprocedure (pag. 2) en die niet de juiste belichting of witbalans hebben, kunt u aanpassen via het venster [Preliminary adjustment/Aanpassing vooraf] om de helderheid en de witbalans aan te passen.Houd er echter rekening mee dat de aanpassingen die u uitvoert in het venster [Preliminary adjustment/Aanpassing vooraf] slechts voorbereidende aanpassingen zijn voor de aanpassingen die worden gemaakt met het [Tool palette/Toolpalet] (zie links voor beschrijving). Daarom worden aanpassingen die u maakt in het venster [Preliminary adjustment/Aanpassing vooraf] niet opgeslagen in het Picture Style-bestand dat u maakt.Als het voorbeeldbestand dat u gebruikt voor het uitvoeren van aanpassingen de juiste belichting en witbalans heeft, hoeft u geen aanpassingen uit te voeren in het venster [Preliminary adjustment/Aanpassing vooraf].
1 Selecteer het menu [Tools/Extra] [Preliminary adjustment/Aanpassing vooraf].
Het venster [Preliminary adjustment/Aanpassing vooraf] wordt weergegeven.Wanneer het venster [Preliminary adjustment/Aanpassing vooraf] wordt weergegeven, wordt overgeschakeld naar normale weergave, zelfs als in het hoofdvenster een vergelijking van de bewerkte en de onbewerkte opname wordt weergegeven (pag. 6).
2 Corrigeer de helderheid van de opname.
De aanpassingen worden toegepast op de opname.
De helderheid aanpassen
Naar links of naar rechts slepen om de instelling aan te passen

9
Inleiding
Voorbeeldopnamen voorbereiden
Basis-vensters
Voorbereidende aanpassingen
Opnameken-merken
Opslaan
Voorkeuren
Referentie
InhoudVoer de aanpassing uit om de witbalans te corrigeren.
De aanpassingen worden toegepast op de opname.
De witbalans corrigeren
Selecteer de witbalans
Schuifregelaar voor de kleurtemperatuurSelecteer in de keuzelijst voor de witbalans [Color temperature/Kleurtemperatuur] en sleep de schuifregelaar naar links of rechts.
Automatische witbalanscorrectieKlik op de knop [ ] en klik vervolgens op een punt dat de standaard voor wit moet worden.
De opnamekenmerken instellenU kunt de opnamekenmerken wijzigen met de verschillende functies van het [Tool palette/Toolpalet].Alle aanpassingen die u doorvoert met de functies in het [Tool palette/Toolpalet], worden opnamekenmerken van het Picture Style-bestand.
Selecteer een van de volgende vijf vooraf ingestelde Picture Styles (u kunt Monochrome (Monochroom) niet selecteren) die u als basis voor uw aanpassingen wilt gebruiken: Standard (Standaard), Portrait (Portret), Landscape (Landschap), Neutral (Neutraal) of Faithful (Natuurlijk).U kunt ook een Picture Style-bestand registreren en gebruiken dat u hebt gedownload van de Canon-website.
Selecteer een Picture Style.
De geselecteerde Picture Style wordt toegepast op de opname.
Een Picture Style selecteren die u wilt gebruiken als basis

10
Inleiding
Voorbeeldopnamen voorbereiden
Basis-vensters
Voorbereidende aanpassingen
Opnameken-merken
Opslaan
Voorkeuren
Referentie
Inhoud
Een gedownload Picture Style-bestand gebruiken voor de scène
1 Klik op de knop [ ].Het venster [Open Picture Style file/Beeldstijlbestand openen] wordt weergegeven.
2 Selecteer het Picture Style-bestand dat u wilt registreren en klik op de knop [Open/Openen].
Het geselecteerde Picture Style-bestand wordt toegepast op de opname.
Originele Picture Style-bestanden die zijn gemaakt met PSE (pag. 15), kunnen ook worden geregistreerd en gebruikt volgens de bovenstaande procedure.Picture Style-bestanden die compatibel zijn met PSE, hebben de extensie ".PF2".
1 Klik op de knop [Advanced/Geavanceerd].
Het venster [Advanced Picture Style settings/Geavanceerde beeldstijlinstellingen] wordt weergegeven.
2 Sleep de schuifregelaar en klik op de knop [OK].
De instellingen worden toegepast op de opname.
Sharpness (Scherpte), Contrast, Saturation (Verzadiging) en Color Tone (Kleurtoon) instellen
Sleep de schuifregelaars naar links of rechts

11
Inleiding
Voorbeeldopnamen voorbereiden
Basis-vensters
Voorbereidende aanpassingen
Opnameken-merken
Opslaan
Voorkeuren
Referentie
InhoudU kunt minutieuze aanpassingen doorvoeren voor een bepaalde kleur. Pas de tint, verzadiging en helderheid aan om zo de door u gewenste kleur te krijgen. U kunt ook een bereik instellen voor het effect dat de aanpassing van de geselecteerde kleuren heeft op aangrenzende kleuren.
1 Selecteer de kleur die u wilt aanpassen.Klik op de knop [ ] en vervolgens in de opname op de kleur die u wilt aanpassen.
De geselecteerde kleur wordt weergegeven als een aanpassingspunt en als [ ] op het kleurenwiel.
Minutieuze kleuraanpassingen maken
Klik hierop
Klik hierop
2 Bepaal het bereik van het effect voor de kleur die u wilt aanpassen.
Het bereik van het effect voor tint, verzadiging en helderheid kan worden ingesteld binnen de onderstaande grenswaarden.
Kleur van het in stap 1 geselecteerde aanpassingspunt
Bereik tussen de boven- en de ondergrens van de verzadiging Slepen om dichter naar het midden of dichter naar de buitenrand te verplaatsen
Bereik tussen de boven- en de ondergrens van de tintSlepen om naar de buitenrand van de cirkel te verplaatsen
Bereik tussen de boven- en de ondergrens van de helderheidSlepen om naar boven of naar beneden te verplaatsen
Helderheidsniveau van het in stap 1 geselecteerde aanpassingspunt
Het gedeelte dat binnen het kader valt, is het effectbereik
Instelling Bereik
Tint 30 - 180 graden
Verzadiging 30 - 100
Helderheid 30 - 100

12
Inleiding
Voorbeeldopnamen voorbereiden
Basis-vensters
Voorbereidende aanpassingen
Opnameken-merken
Opslaan
Voorkeuren
Referentie
Inhoud
3 Pas de kleur aan.
De kleur wordt aangepast aan het bereik dat u in stap 2 hebt opgegeven en de kleur van de opname wordt gewijzigd.Als u de schuifregelaar sleept, wordt op het kleurenwiel het punt vóór de aanpassing [ ] en het punt na de aanpassing [ ] weergegeven.
Naar links of naar rechts slepen om de instelling aan te passen
4 Controleer het toepassingsbereik.Als u het selectievakje [Show affected area on images/Gewijzigd gebied op opnamen weergeven] hebt ingeschakeld, knippert het gebied waarin de aangepaste kleur is toegepast op de opname.
5 Herhaal stap 1 tot en met 4 als u meerdere kleuren wilt aanpassen.
U kunt voor maximaal 100 plekken kleuren selecteren en aanpassen.
Naast de methode die wordt beschreven in stap 1, is er nog een andere methode voor het opgeven van de kleur die u wilt aanpassen (pag. 13).

13
Inleiding
Voorbeeldopnamen voorbereiden
Basis-vensters
Voorbereidende aanpassingen
Opnameken-merken
Opslaan
Voorkeuren
Referentie
InhoudU kunt niet alleen het aanpassingspunt opgeven door op de kleur in de opname te klikken (pag. 11), maar u kunt de kleur ook rechtstreeks opgeven op het kleurenwiel of door de kleurwaarde in te voeren.
De kleur opgeven op het kleurenwiel
De kleur opgeven door de kleurwaarde in te voeren
1 Klik op de knop [ ] (pag. 11).
2 Klik op de kleur die u op het kleurenwiel wilt aanpassen.
De geselecteerde kleur wordt weergegeven als een aanpassingspunt [ ] op het kleurenwiel.
1 Selecteer het menu [Edit/Bewerken] [Specify the numerical values for color adjustment/De numerieke waarden voor kleuraanpassing opgeven].
Het venster [Specify the numerical values for color adjustment/De numerieke waarden voor kleuraanpassing opgeven] wordt weergegeven.
2 Voer de kleurwaarde in.De ingevoerde kleurwaarde wordt weergegeven als een aanpassingspunt [ ] op het kleurenwiel.
De kleur rechtstreeks opgevenDe lijst met aangepaste kleuren (pag. 8) geeft niet alleen de kleuren vóór en na de aanpassing weer, maar geeft ook de overlapping van het effectbereik van aangepaste kleuren weer. Ook vindt u hier een selectievakje voor het toepassen van aangepaste kleuren en voor het annuleren hiervan.
Overlap in het effectbereik van aangepaste kleurenWanneer u een aangepaste kleur selecteert in de lijst en [ ] wordt weergegeven, is er een overlap van het effectbereik (pag. 11) van de aangepaste kleur met het effectbereik van andere aangepaste kleuren. De overlappende delen worden grijs op het kleurenwiel weergegeven. U kunt de kleur toepassen door de aanpassingsresultaten te combineren.Om overlap te voorkomen, dient u de kleur met een [ ] te selecteren. Vervolgens stelt u de kleur zodanig in dat het effectbereik van de tint en de verzadiging niet meer overlappen.
Een aangepaste kleur verwijderenHoud er rekening mee dat verwijderde kleuren niet kunnen worden teruggehaald.
In de lijst selecteert u de aangepaste kleur die u wilt verwijderen en vervolgens drukt u op het toetsenbord op de toets <delete>.
De geselecteerde aangepaste kleur wordt verwijderd.
De lijst met aangepaste kleuren en de functies daarvan weergeven
Kleur na aanpassing
Kleur vóór aanpassing
Geeft aan of er sprake is van overlap in het effectbereik van aangepaste kleurenSchakel het selectievakje uit als u wilt voorkomen dat de aangepaste kleuren worden toegepast

14
Inleiding
Voorbeeldopnamen voorbereiden
Basis-vensters
Voorbereidende aanpassingen
Opnameken-merken
Opslaan
Voorkeuren
Referentie
InhoudU kunt de kleurweergavemodus selecteren die de basis wordt voor de kleuraanpassing. Hierbij kunt u kiezen uit drie mogelijkheden: HSL, Lab en RGB. U kunt ook waarden instellen voor aangepaste kleuren.
Wanneer u "HSL" selecteert voor de kleurweergavemodus, kunt u de kleurwaarde alleen vóór aanpassing wijzigen door een nummer in te voeren.
Kleurweergavemodus
Hiermee schakelt u tussen de kleurweergavemodi
Kleurwaarde vóór aanpassingKleurwaarde na aanpassing
HSL is een kleurmodus die wordt uitgedrukt in de drie elementen tint (Hue; H), verzadiging (Saturation; S) en helderheid (Luminosity; L).Lab is een kleurmodus die is ontwikkeld door de CIE (Commission Internationale d’Eclairage). Hierbij staat "L" voor helderheid, "a" voor de kleurelementen van groen tot magenta en "b" voor de kleurelementen van blauw tot geel.RGB is een kleurmodus die de kleuren rood (R), groen (G) en blauw (B) uitdrukt. Dit zijn de drie primaire kleuren (additieve kleuren) van het zichtbare lichtspectrum.
U kunt de helderheid en het contrast van een bepaald gedeelte aanpassen via de kleurtooncurve.
Pas de helderheid en het contrast aan.
De helderheid en het contrast van de opname worden gewijzigd.Op de horizontale as wordt het invoerniveau weergegeven en op de verticale as het uitvoerniveau.Het maximumaantal [ ] is 10.Als u een [ ] wilt verwijderen, selecteert u het [ ] en drukt u op het toetsenbord op de toets <delete> of dubbelklikt u op het [ ].
Helderheid en contrast aanpassen (gamma-eigenschap)
Klik om een [ ] (aanpassingspunt) toe te voegen en maak de aanpassing door te slepen
De ingestelde waarde voor het geselecteerde punt (u kunt ook numerieke waarden opgeven)

15
Inleiding
Voorbeeldopnamen voorbereiden
Basis-vensters
Voorbereidende aanpassingen
Opnameken-merken
Opslaan
Voorkeuren
Referentie
Inhoud
De aanpassingen opslaan als een Picture Style-bestandAanpassingen die zijn opgegeven in het [Tool palette/Toolpalet] (pag. 9 t/m pag. 14) worden op uw computer opgeslagen als een origineel Picture Style-bestand (extensie ".PF2").De aanpassingen worden opgeslagen als een Picture Style-bestand, los van de voorbeeldopname. De voorbeeldopname die u gebruikt voor het uitvoeren van de aanpassingen, blijft ongewijzigd.
1 Klik op de knop [ ].Het venster [Save Picture Style file/Beeldstijlbestand opslaan] wordt weergegeven.
2 Geef de naam en de opslaglocatie op en klik vervolgens op de knop [Save/Opslaan].
Als u de instellingen die in PSE zijn aangepast niet wilt weergeven, schakelt u de optie [Disable subsequent editing/Volgende bewerkingen uitschakelen] in en klikt u op [Save/Opslaan], zodat het bestand niet meer in PSE kan worden geopend.
Het bestand wordt als Picture Style-bestand opgeslagen op de opgegeven opslaglocatie.
Zelfs als u het selectievakje [Disable subsequent editing/Volgende bewerkingen uitschakelen] inschakelt en het bestand opslaat, kunt u het Picture Style-bestand op dezelfde manier gebruiken als het Picture Style-bestand waarbij dit selectievakje niet is ingeschakeld vóór het opslaan (zie rechts voor beschrijving). U kunt het Picture Style-bestand dan echter niet meer openen in PSE. Daarom raden we u aan het Picture Style-bestand van tevoren ook op te slaan zonder dat u het selectievakje [Disable subsequent editing/Volgende bewerkingen uitschakelen] inschakelt.
Een Picture Style-bestand gebruikenOpgeslagen Picture Style-bestanden kunnen in de camera worden geregistreerd en worden toegepast op gemaakte opnamen. Ze kunnen ook worden toegepast op RAW-opnamen met Digital Photo Professional (hierna "DPP" genoemd).
Op uw computer opgeslagen Picture Style-bestanden kunnen met EOS Utility worden geregistreerd op een camera met Picture Style-instellingen en worden toegepast op gemaakte opnamen. (Raadpleeg de instructiehandleiding bij uw camera om te zien of uw camera Picture Style-instellingen heeft.) Raadpleeg "Picture Style-bestanden toepassen op de camera" in "Hoofdstuk 2 De camera instellen vanaf de computer" in de "EOS Utility Instructiehandleiding" (elektronische handleiding in PDF-indeling) voor meer informatie hierover.
Op uw computer opgeslagen Picture Style-bestanden kunnen met DPP worden toegepast op RAW-opnamen. Raadpleeg "Een Picture Style-bestand gebruiken" in "Hoofdstuk 3 Geavanceerd bewerken en afdrukken van opnamen" in de "Digital Photo Professional Instructiehandleiding" (elektronische handleiding in PDF-indeling) voor meer informatie hierover.
Een Picture Style-bestand registreren op de camera
Een Picture Style-bestand gebruiken met DPP

16
Inleiding
Voorbeeldopnamen voorbereiden
Basis-vensters
Voorbereidende aanpassingen
Opnameken-merken
Opslaan
Voorkeuren
Referentie
Inhoud
VoorkeurenU kunt instellingen voor kleurbeheer opgeven zoals de te gebruiken kleurruimte voor de voorbeeldopname die wordt weergegeven in het hoofdvenster, maar u kunt ook het profiel instellen voor het beeldscherm.
1 Selecteer het menu [Picture Style Editor] [Preferences/Voorkeuren].
Het venster [Preferences/Voorkeuren] wordt weergegeven.
2 Geef de gewenste instellingen op en klik op de knop [OK].
De instellingen worden toegepast.
Als u tijdens het aanpassingsproces de te gebruiken kleurruimte hebt gewijzigd, verplaatst het aanpassingspunt op het kleurenwiel zich soms in overeenstemming met de geselecteerde kleurruimte.
PSE afsluitenIn het hoofdvenster selecteert u het menu [Picture Style Editor] [Quit Picture Style Editor/Picture Style Editor afsluiten].
PSE wordt afgesloten.

17
Inleiding
Voorbeeldopnamen voorbereiden
Basis-vensters
Voorbereidende aanpassingen
Opnameken-merken
Opslaan
Voorkeuren
Referentie
Inhoud
Referentie
Raadpleeg de onderstaande onderwerpen als PSE niet juist functioneert.
U kunt alleen software installeren als u bent aangemeld met een account met beheerdersrechten. Meld u opnieuw aan met een account met beheerdersrechten. Voor informatie over aanmelden en het opgeven van beheerdersinstellingen raadpleegt u de gebruikershandleiding voor de Macintosh-computer die u gebruikt of voor Mac OS X.
PSE werkt niet correct op een computer die niet voldoet aan de systeemvereisten voor PSE. Gebruik PSE op een computer die voldoet aan de systeemvereisten (pag. 2).Zelfs als uw computer de geheugencapaciteit (RAM) heeft die in de systeemvereisten (pag. 2) wordt aangegeven, is er mogelijk onvoldoende geheugen (RAM) beschikbaar als een andere toepassing gelijktijdig met PSE wordt uitgevoerd. Sluit alle andere toepassingen af.Het voorkeurenbestand voor de software kan beschadigd zijn. Sluit alle toepassingen af en volg de onderstaande procedure om het voorkeurenbestand uit de map [Preferences/Voorkeuren] te verwijderen voordat u PSE opnieuw start.Open op het station waarop het systeem is opgeslagen de map [Users/Gebruikers] de map van de aangemelde gebruiker de map [Library/Bibliotheek de map [Preferences/Voorkeuren] en verwijder het bestand [com.canon.PictureStyleEditor.plist].
Voorbeeldopnamen die niet door PSE worden ondersteund (pag. 2), kunnen niet worden weergegeven.
De installatie kan niet correct worden voltooid
PSE werkt niet
Opnamen worden niet goed weergegeven
Problemen oplossenSluit alle toepassingen af voordat u de software verwijdert.Meld u aan met beheerdersrechten om de software te verwijderen.Start de computer opnieuw op nadat u de software hebt verwijderd. Zo vermijdt u mogelijke computerproblemen. Computerproblemen zullen vooral optreden als u de computer niet opnieuw opstart voordat u de software opnieuw installeert.
1 Open de map waarin de software is opgeslagen.Open de map [Canon Utilities/Canon-hulpprogramma's].
2 Sleep de map [Picture Style Editor] naar de prullenmand.
3 Selecteer op het bureaublad het menu [Finder] [Empty Trash/Leeg prullenmand].
De software wordt verwijderd.
4 Start de computer opnieuw.
De software verwijderen (installatie ongedaan maken)

18
Inleiding
Voorbeeldopnamen voorbereiden
Basis-vensters
Voorbereidende aanpassingen
Opnameken-merken
Opslaan
Voorkeuren
Referentie
Inhoud
Gegevens die naar de prullenmand zijn verplaatst en daar vervolgens uit zijn verwijderd, kunnen niet worden teruggehaald. Wees dus voorzichtig met het verwijderen van gegevens.U kunt de software niet opnieuw installeren als u zojuist de map [Picture Style Editor] naar de prullenmand hebt verplaatst. Zorg ervoor dat u het menu [Finder] [Empty Trash/Leeg prullenmand] selecteert.
Over deze instructiehandleidingDe inhoud van deze instructiehandleiding mag niet zonder toestemming geheel of gedeeltelijk worden gereproduceerd.Canon kan de softwarespecificaties en inhoud van deze instructiehandleiding zonder voorafgaande kennisgeving wijzigen.De softwareschermen en afbeeldingen in deze instructiehandleiding kunnen enigszins afwijken van de feitelijke software.De inhoud van deze instructiehandleiding is met zorg samengesteld. Mocht u desondanks eventuele fouten of weglatingen tegenkomen, neem dan contact op met uw Canon Service Center.Ongeacht het bovenstaande, aanvaardt Canon geen aansprakelijkheid voor de resultaten van het gebruik van de software.
HandelsmerkenMacintosh is een handelsmerk van Apple Inc., geregistreerd in de Verenigde Staten en andere landen.Overige namen en producten die hierboven niet worden vermeld, kunnen handelsmerken of geregistreerde handelsmerken zijn van hun respectieve ondernemingen.