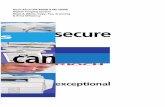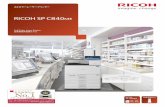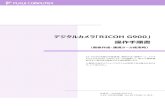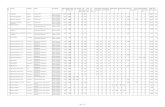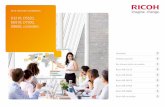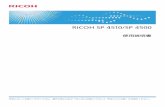RICOH SP C251/SP C250L 使用説明書保守・運用について(RICOH SP C251).....189...
Transcript of RICOH SP C251/SP C250L 使用説明書保守・運用について(RICOH SP C251).....189...

使用説明書
安全に正しくお使いいただくために、操作の前には必ず『安全上のご注意』をお読みください。


目次この本の読み方.........................................................................................................................8
はじめに................................................................................................................................ 8
複製、印刷が禁止されているもの....................................................................................... 8
おことわり.............................................................................................................................9
管理者の方へ.........................................................................................................................9
IP アドレスについて........................................................................................................... 10
おもなオプションと略称.................................................................................................... 10
エネルギースタープログラム................................................................................................ 11
お客様登録.............................................................................................................................. 13
1. 各部の名称とはたらき
本体外部.................................................................................................................................. 15
前面......................................................................................................................................15
背面......................................................................................................................................17
本体内部.................................................................................................................................. 18
操作部......................................................................................................................................20
2. 本機を使うための準備
本体の設置.............................................................................................................................. 23
電源を入れる.......................................................................................................................23
ユーザーが使用できる機能を制限する..............................................................................26
使用できる機能が制限されているとき..............................................................................29
テスト印刷をする............................................................................................................... 29
本機を接続する.......................................................................................................................31
ネットワークケーブルで接続する..................................................................................... 31
USB ケーブルで接続する................................................................................................... 33
ネットワークを設定する........................................................................................................36
IP アドレスの設定をする....................................................................................................36
ネットワークプリンターを使う.........................................................................................41
無線 LAN を設定する.............................................................................................................. 43
無線 LAN を有効にする.......................................................................................................43
プッシュボタンを使って設定する..................................................................................... 44
PIN コードを使って設定する............................................................................................. 45
無線 LAN を手動設定する...................................................................................................46
無線 LAN で機器に直接接続する........................................................................................48
1

ドライバーやソフトウェアをインストールする.................................................................. 50
接続方法を確認する............................................................................................................50
プリンタードライバーをインストールする...................................................................... 51
Mac OS X にドライバーをインストールする....................................................................57
Smart Organizing Monitor をインストールする................................................................. 59
プリンタードライバーのインストール中にメッセージが表示されたとき..................... 60
USB 接続がうまくいかないとき........................................................................................ 61
ネットワーク接続がうまくいかないとき..........................................................................62
3. 用紙の仕様とセット方法
用紙について...........................................................................................................................63
使用できる用紙の種類とサイズ.........................................................................................63
用紙種類.............................................................................................................................. 65
使用できない用紙............................................................................................................... 74
用紙を保管するとき............................................................................................................75
印刷範囲.............................................................................................................................. 75
用紙をセットする................................................................................................................... 77
トレイ 1 と 2 に用紙をセットする.....................................................................................77
手差しトレイに用紙をセットする..................................................................................... 82
封筒をセットする............................................................................................................... 84
はがきをセットする............................................................................................................86
用紙種類・用紙サイズを設定する..................................................................................... 87
4. プリンター機能を使う
オプション構成や用紙の設定................................................................................................ 91
Windows のとき.................................................................................................................. 91
Mac OS X のとき.................................................................................................................92
プリンターの印刷設定にアクセスする................................................................................. 93
OS からプリンターの印刷設定にアクセスする................................................................ 93
アプリケーションからプリンターの印刷設定にアクセスする........................................93
プリンターの基本的な使いかた.............................................................................................95
用紙エラーが発生したとき................................................................................................ 95
印刷を中止する................................................................................................................... 96
機密文書を印刷する............................................................................................................... 98
機密文書を本機に蓄積する................................................................................................ 98
2

機密文書を印刷する............................................................................................................99
機密文書を削除する............................................................................................................99
キャンセルされた機密文書を確認する............................................................................100
デジタルカメラから直接印刷する(PictBridge)...............................................................102
PictBridge とは?.............................................................................................................. 102
PictBridge で印刷する....................................................................................................... 102
本機でできること............................................................................................................. 103
PictBridge を終了するには............................................................................................... 104
こんなときには................................................................................................................. 104
こんな印刷がしたい............................................................................................................. 106
画質機能............................................................................................................................ 106
印刷出力機能.....................................................................................................................107
5. 操作部で設定する
基本操作................................................................................................................................ 111
操作部で設定できる機能......................................................................................................112
用紙設定メニュー................................................................................................................. 113
リスト/テスト印刷メニュー.............................................................................................. 116
リスト/レポートの種類.....................................................................................................116
リスト/レポートを印刷する............................................................................................. 116
調整管理メニュー................................................................................................................. 117
システム設定メニュー..........................................................................................................118
インターフェース設定メニュー...........................................................................................120
表示言語メニュー................................................................................................................. 125
表示言語を変更する..........................................................................................................125
6. パソコンを使って設定する
Web Image Monitor を使う................................................................................................... 127
トップページを表示する......................................................................................................128
システム情報を確認する......................................................................................................130
機器の状態を確認する......................................................................................................130
カウンター情報を確認する.............................................................................................. 131
機器情報を確認する..........................................................................................................133
システム初期設定を変更する.............................................................................................. 134
用紙の設定を変更する......................................................................................................134
3

インターフェース切り替え時間を指定する.................................................................... 136
白黒印刷優先設定を指定する...........................................................................................137
ユーザーが使用できる機能を制限する............................................................................... 138
ネットワークの設定をする.................................................................................................. 139
ネットワーク情報の設定をする.......................................................................................139
IPv6 の設定をする............................................................................................................. 139
ネットワーク設定をする.................................................................................................. 140
DNS の設定をする............................................................................................................ 141
自動メール通知の設定をする...........................................................................................142
SNMP の設定をする..........................................................................................................142
SMTP の設定をする.......................................................................................................... 143
POP3 の設定をする...........................................................................................................144
無線 LAN を設定する........................................................................................................ 145
IPsec の設定をする...............................................................................................................147
IPsec グローバル設定をする............................................................................................ 147
IPsec ポリシーを設定する................................................................................................147
リスト/レポートを印刷する................................................................................................. 151
管理者用設定をする............................................................................................................. 152
管理者用のメールアドレスとパスワードを設定する..................................................... 152
本機の設定を初期化する.................................................................................................. 152
本機の設定をバックアップする.......................................................................................153
本機の設定を復元する......................................................................................................153
省エネモードの設定をする.............................................................................................. 154
Smart Organizing Monitor を使う......................................................................................... 156
Smart Organizing Monitor ダイアログを表示する........................................................... 156
機器の状態を確認する......................................................................................................156
プリンター情報を表示する.............................................................................................. 157
7. 困ったときには
紙がつまったとき................................................................................................................. 159
紙づまりを取り除く..........................................................................................................159
よくある質問.........................................................................................................................166
テスト印刷ができない..........................................................................................................167
給紙・排紙が正常に行われない...........................................................................................168
4

きれいに印刷できないとき.................................................................................................. 171
本機の状態を確認する......................................................................................................171
プリンタードライバーの設定を確認する........................................................................172
思い通りにプリンター機能が使えないとき........................................................................173
正しく印刷できないとき.................................................................................................. 173
きれいに印刷できないとき.............................................................................................. 175
給紙がうまくいかないとき.............................................................................................. 177
その他のトラブルシューティング................................................................................... 178
操作部にメッセージが表示されたとき............................................................................... 179
ランプが点滅、点灯したとき.............................................................................................. 183
Smart Organizing Monitor にメッセージが表示されたとき................................................ 184
8. 保守・運用
保守・運用について(RICOH SP C251)........................................................................... 189
使用上のお願い................................................................................................................. 189
保守契約............................................................................................................................ 190
保守・運用について(RICOH SP C250L)......................................................................... 192
使用上のお願い................................................................................................................. 192
保守契約............................................................................................................................ 193
トナーカートリッジを交換する...........................................................................................194
廃トナーボトルを交換する.................................................................................................. 200
本機を清掃する.....................................................................................................................207
清掃するときの注意..........................................................................................................207
トナー濃度センサーを清掃する.......................................................................................208
フリクションパッドと給紙コロを清掃する.................................................................... 209
レジストローラー周辺と給紙トレイを清掃する............................................................ 212
移動するとき.........................................................................................................................216
近くへ移動する................................................................................................................. 217
長距離を移動する............................................................................................................. 217
本機を長期間使用しないとき.............................................................................................. 219
本機の使用を長期間休止する前に................................................................................... 219
長期間使用を休止した後に本機の使用を再開するとき................................................. 220
機器のご利用終了にともなう、機器に保存されたお客様の情報資産のお取り扱い........222
使用済み製品の回収とリサイクルについて........................................................................224
5

消耗品一覧(RICOH SP C251).......................................................................................... 225
トナーカートリッジ..........................................................................................................225
廃トナーボトル................................................................................................................. 226
用紙....................................................................................................................................226
関連商品一覧.....................................................................................................................226
消耗品一覧(RICOH SP C250L)........................................................................................ 227
トナーカートリッジ..........................................................................................................227
廃トナーボトル................................................................................................................. 228
用紙....................................................................................................................................228
関連商品一覧.....................................................................................................................228
お問い合わせ先.....................................................................................................................229
9. 付録
IPv6 環境で使用できる機能およびネットワーク設定........................................................ 231
使用できる機能................................................................................................................. 231
IPsec を使って通信する....................................................................................................... 232
通信データの暗号化と認証.............................................................................................. 232
Security Association について...........................................................................................233
鍵設定のながれ................................................................................................................. 233
鍵設定の設定手順............................................................................................................. 234
PC で IPsec の条件を設定する......................................................................................... 235
操作部で IPsec を有効/無効にする................................................................................237
本体仕様(RICOH SP C251).............................................................................................. 239
本体....................................................................................................................................239
本体仕様(RICOH SP C250L)............................................................................................ 241
本体....................................................................................................................................241
オプション仕様.....................................................................................................................243
500 枚増設トレイ C221.................................................................................................... 243
CD-ROM 収録ソフトウェアについて.................................................................................. 244
CD-ROM の内容を確認する..............................................................................................244
収録されているドライバー.............................................................................................. 244
ネットワークで運用するときの注意事項........................................................................... 245
DHCP を使用する..............................................................................................................245
AutoNet 機能を使用する................................................................................................... 245
6

電波障害について................................................................................................................. 246
物質エミッションに関する基準について(RICOH SP C251)......................................... 247
物質エミッション............................................................................................................. 247
物質エミッションに関する基準について(RICOH SP C250L)....................................... 248
物質エミッション............................................................................................................. 248
搭載されているソフトウェアの著作権等に関する情報..................................................... 249
expat...................................................................................................................................249
Iperf.................................................................................................................................... 249
WPA Supplicant................................................................................................................. 250
商標........................................................................................................................................252
索引.......................................................................................................................................255
7

この本の読み方
はじめに
この使用説明書は、製品の正しい使い方や使用上の注意について記載してあります。ご使用の前に、この使用説明書を 後までよくお読みの上、正しくお使いください。
複製、印刷が禁止されているもの
本機を使って、何を複製、印刷してもよいとは限りません。法律により罰せられることもありますので、ご注意ください。
1. 複製、印刷することが禁止されているもの
(見本と書かれているものでも複製、印刷できない場合があります。)
• 紙幣、貨幣、銀行券、国債証券、地方債券など
• 日本や外国の郵便切手、印紙
•(関係法律)
• 紙幣類似証券取締法
• 通貨及証券模造取締法
• 郵便切手類模造等取締法
• 印紙等模造取締法
•(刑法 第 148 条 第 162 条)
2. 不正に複製、印刷することが禁止されているもの
• 外国の紙幣、貨幣、銀行券
• 株券、手形、小切手などの有価証券
• 国や地方公共団体などの発行するパスポート、免許証、許可証、身分証明書などの文書または図画
• 個人、民間会社などの発行する定期券、回数券、通行券、食券など、権利や事実を証明する文書または図画
•(関係法律)
• 刑法 第 149 条 第 155 条 第 159 条 第 162 条
• 外国ニ於テ流通スル貨幣紙幣銀行券証券偽造変造及模造ニ関スル法律
3. 著作権法で保護されているもの
著作権法により保護されている著作物(書籍、音楽、絵画、版画、地図、図面、映画および写真など)を複製、印刷することは、個人または家庭内その他これに準ずる限られた範囲内で使用する目的で複製、印刷する場合を除き、禁止されています。
8

おことわり
本書の内容に関しては、将来予告なしに変更することがあります。
機械の改良変更等により、本書のイラストや記載事項とお客様の機械とが一部異なる場合がありますのでご了承ください。
画面の表示内容やイラストは機種、オプションによって異なります。
本書は、原則的にオプションを装着した状態の画面と外観イラストを使って説明しています。
本書の一部または全部を無断で複写、複製、改変、引用、転載することはできません。
本機の故障による損害、登録した内容の消失による損害、その他本製品および使用説明書の使用または使用不能により生じた損害について、法令上賠償責任が認められる場合を除き、当社は一切その責任を負えませんのであらかじめご了承ください。
本機に登録した内容は、必ず控えをとってください。お客様が操作をミスした場合、あるいは本機に異常が発生した場合、登録した内容が消失することがあります。
お客様が本機を使用して作成した文書やデータを運用した結果について、当社は一切その責任を負えませんのであらかじめご了承ください。
当社は、当社の機器に当社の純正品以外を使用したことにより損害や損失が発生しても責任を負いません。
管理者の方へ
パスワードについて
本機にログインするときは、パスワードが必要です。第三者による不正操作や情報漏えいを防止するために、お客様ご自身のパスワードをただちに設定することを、強くお勧めします。
パスワードによって制限できる操作:
• Web Image Monitor から[システム初期設定]、[機能の制限]、[ネットワーク設定]、[IPsec 設定]、および[管理者用設定]メニューにアクセスする
工場出荷時の設定では、Web Image Monitor を使った本機の設定は、パスワードによって保護されていません。
[管理者設定]でパスワードを設定してください。
• パスワードの設定方法について詳しくは、P.152「管理者用設定をする」を参照してください。
9

ユーザー制限
許可されたユーザーだけが本機の機能を使えるように制限できます。
Web Image Monitor を使って、制限したい機能を選択し、その機能を使えるユーザーを登録できます。
• パスワードやユーザー制限の設定について詳しくは、P.138「ユーザーが使用できる機能を制限する」を参照してください。
IP アドレスについて
本書で「IP アドレス」と表記されているときは、IPv4 と IPv6 の両環境に対応していることを示しています。お使いの環境に合わせてお読みください。
おもなオプションと略称
おもなオプションの名称と、本文中で使用している略称を示します。
商品名 略称
500 枚増設トレイ C221 増設トレイ
• 増設トレイが装着されているときは、本機では「トレイ 2」と表示されます。
10

エネルギースタープログラムエネルギースタープログラム対応について説明します。
国際エネルギースタープログラム
国際エネルギースタープログラムは、コンピューターをはじめとしたオフィス機器の省エネルギー化推進のための国際的なプログラムです。このプログラムは、エネルギー消費を効率的に抑えるための機能を備えた製品の開発、普及の促進を目的としたもので、事業者の自主判断により参加することができる任意制度となっています。対象となる製品はコンピューター、ディスプレイ、プリンター、ファクシミリ、複写機、スキャナー、複合機のオフィス機器で、それぞれの基準ならびにマークは参加各国の間で統一されています。
本機には、予熱モードと省エネモードの 2 つの低電力モードが搭載されています。予熱モードや省エネモードは、プリンターのジョブを受信したときやいずれかのキーが押されたときに解除されます。
予熱モード
待機状態のままおよそ 30 秒が経過すると、予熱モードに移行します。予熱モードは、電源オフ状態や省エネモードより復帰時間は短いですが、消費電力は高くなります。
省エネモード
待機状態のまま指定された時間が経過すると、省エネモードに移行します。省エネモードは、消費電力は予熱モードより低いですが、復帰時間は長くなります。
機能の仕様
予熱モード 消費電力 80 W
デフォルト移行時間 30 秒
復帰時間 10 秒
省エネモード 消費電力 2.7 W 以下
デフォルト移行時間 10 分
復帰時間 30 秒
11

• 予熱モードと省エネモードの設定を変更するには、P.118「システム設定メニュー」を参照してください。
• 本機は、省エネモードのまま 24 時間が経過すると自動的に通常のモードに復帰して、印刷品質を 適に保つために機械内部の調整を行います。
12

お客様登録インターネットに接続してお客様登録できます。
お客様登録をすると、正式に保証書が発行され、無償保証期間の保守サービス対象機として登録されます。すでにお客様登録はがきを返送されているときは、インターネットからの登録は不要です。
1.[お客様登録の受付]をクリックします。
2.ページ内の指示に従って登録します。
3.登録終了後、Web ブラウザーを終了します。
4. 初の画面で[終了]をクリックします。
これでお客様登録は終了です。
• インターネットに接続しているときに利用できます。
• お客様登録はがきを返送したときも、同様の保証内容になります。
13

14

1. 各部の名称とはたらき本体、操作部、オプションの各部の名称とはたらきを説明します。
本体外部
前面
1
2
3
4
5
6
7
8
9
10
11
DAC369
1. 上カバー
トナーカートリッジを交換するときに、このカバーを開けます。
2. 操作部
キーを押して本機を操作したり、ディスプレイや点灯部で動作状態を確認します。
3. 電源スイッチ
電源を入れたり切ったりします。
4. 用紙ストッパー
大量の用紙を一度に印刷するとき、このストッパーを上げて用紙が落ちるのを防ぎます。ストッパーは、A4、Letter、Legal サイズに調節できます。
15

5. 排紙トレイ
印刷された用紙が、印刷面を下にして排紙されます。
6. 補助トレイ
印刷された用紙がカールしているときに使用します。
補助トレイの奥側を指で押すと、トレイが開きます。
7. 上カバー開閉レバー
上カバーを開くときは、このレバーを上に引きます。
8. 前カバー
廃トナーボトルやつまった用紙を取り除くときに開けます。
9. 給紙トレイ(トレイ 1)
大 270 枚の用紙をセットできます。
10. 手差しトレイ
用紙を 1 枚ずつセットします。
11. 増設トレイ(トレイ 2):オプション
大 540 枚の用紙をセットできます。
• 以下の図のようにストッパーを上げ、A4/Letter サイズの用紙が落ちないようにします。
DAC034
• 以下の図のようにストッパーを上げ、Legal サイズの用紙が落ちないようにします。
1
2
3
DAC035
1. 各部の名称とはたらき
16

背面
1
2
6
7
3
4
5
DAC024
1. 前カバー開閉レバー
本機の右側にあるレバーを手前に引くと、前カバーが開きます。
2. ケーブルカバー
本機にケーブルを接続するときに、このカバーを外します。
3. イーサネットポート
ネットワークケーブルで本機をネットワークに接続します。
4. PictBridge 用 USB ポート
デジタルカメラと本機を接続する USB ケーブルを接続します。コンピューターに接続することなく、デジタルカメラのデータを直接出力できます。
5. USB ポート
本機とパソコンを接続する USB ケーブルを接続します。
6. 電源ソケット
電源コードを本体に接続します。
7. 背面カバー
トレイ 1 に A4 より長い用紙をセットするときに、このカバーを開けます。
本体外部
17

本体内部
1
23
4
5
DAC027
1. トナーカートリッジ
奥から、シアン(C)、マゼンタ(M)、イエロー(Y)、ブラック(K)の順にトナーカートリッジをセットします。トナーカートリッジの交換や新しいトナーカートリッジの準備が必要なときには、画面にメッセージが表示されます。
2. 封筒レバー
封筒に印刷するときに、左右両方のレバーを下げます。
3. 定着ユニット
用紙にトナーを定着させます。
用紙が詰まった場合、確認したり、取り除いたりするときに、このユニットを扱うことがあります。
4. 廃トナーボトル
印刷中に出る余分なトナーを回収します。廃トナーボトルの交換や新しい廃トナーボトルの準備が必要なときには、画面にメッセージが表示されます。
5. 搬送ユニット
廃トナーボトルを交換するときには、搬送ユニットを取り外してください。
1. 各部の名称とはたらき
18

• 消耗品の交換に際して、画面に表示されるメッセージについて詳しくは、P.179「操作部にメッセージが表示されたとき」を参照してください。
本体内部
19

操作部
DAC636
8 6910
51 2 43
7
1.[ストップ/スタート]キー
キーを押すと、パソコンからのデータの受信を中断します。
2.[ジョブリセット]キー
印刷中または受信中のデータを取り消すときに押します。
3.[メニュー]キー
設定を変更したり、現在の設定を確認するときに押します。
各種の設定中に[メニュー]キーを押すと、通常の画面に戻ります。
4. 画面
本機の状態やエラーメッセージが表示されます。
5.[キャンセル]キー
操作を中止するとき、または上位の階層に戻るときに押します。
6.[OK]キー
設定内容や設定値を確定させるとき、または下位の階層に移動するときに使用します。
7.[ ][ ]キー
表示画面をスクロールさせるとき、または設定値を増減させるときに使用します。
8. データインランプ
コンピュータからデータを受信したとき、点滅します。印刷待ちのデータがあるとき、データインランプは点灯します。
9. アラームランプ
エラーが発生しているときに点灯します。
画面でエラーの内容を確認して対処してください。
トナーが無くなりそうになったとき、黄色で点滅します。
10. 電源ランプ
本機の電源が入っているときに点灯します。電源が入っていないときは消灯します。
1. 各部の名称とはたらき
20

• 使用している機器により、操作部の色が異なります。
操作部
21

1. 各部の名称とはたらき
22

2. 本機を使うための準備本機の設置と設定について説明します。
本体の設置本機の設置に必要な手順とお使いになる前の準備について説明します。
電源を入れる
電源の入れ方について説明します。
• 接地接続してください。接地接続がされないで、万一漏電した場合は、火災や感電の原因になります。接地接続がコンセントのアース端子にできない場合は、接地工事を電気工事業者に相談してください。
• 接地接続は、必ず電源プラグをコンセントにつなぐ前に行ってください。また、接地接続を外す場合は、必ず電源プラグをコンセントから抜いて行ってください。感電の原因になります。
• 表示された電源電圧以外では使用しないでください。火災や感電の原因になります。
• 表示された周波数以外では使用しないでください。火災や感電の原因になります。
• タコ足配線をしないでください。火災や感電の原因になります。
• 延長コードは使用しないでください。火災や感電の原因になります。
• 電源コードを傷つけたり、破損したり、束ねたり、加工しないでください。また、重いものをのせたり、引っぱったり、無理に曲げたりすると電源コードをいため、火災や感電の原因になります。
• 電源プラグの刃に金属などが触れると、火災や感電の原因になります。
23

• 同梱されている電源コードセットは本機専用です。本機以外の電気機器には使用できません。また、同梱されている電源コードセット以外は使用しないでください。火災や感電の原因になります。
• 電源プラグは年1回以上コンセントから抜いて、点検してください。
• 電源プラグに焦げ跡がある
• 電源プラグの刃が変形している
• 上記のような状態のときは、そのまま使用せずに販売店またはサービス実施店に相談してください。
• そのまま使用すると、火災や感電の原因になります。
• 電源コードは年1回以上コンセントから抜いて、点検してください。
• 電源コードの芯線の露出・断線などがみられる
• 電源コードの被膜に亀裂、へこみがある
• 電源コードを曲げると、電源が切れたり入ったりする
• 電源コードの一部が熱くなる
• 電源コードが傷んでいる
• 上記のような状態のときは、そのまま使用せずに販売店またはサービス実施店に相談してください。
• そのまま使用すると、火災や感電の原因になります。
• 濡れた手で電源プラグを抜き差ししないでください。感電の原因になります。
• 電源コードが傷んだり、芯線の露出・断線などが見られるときはサービス実施店に交換を依頼してください。そのまま使用すると火災や感電の原因になります。
• 電源プラグは根元までしっかり差し込んでください。また、接触不良になりやすい、ゆるくグラグラするコンセントで使わないでください。発熱の原因になります。
• 連休等で長期間ご使用にならないときは、安全のため必ず電源プラグをコンセントから抜いてください。
2. 本機を使うための準備
24

• お手入れをするときは、安全のために電源プラグをコンセントから抜いて行ってください。
• 電源プラグを抜くときは、必ず電源プラグを持って抜いてください。電源コードを引っぱらないでください。コードが傷つき、火災や感電の原因になります。
• 電源プラグは年に1回以上コンセントから抜いて、プラグの刃と刃の周辺部分を清掃してください。ほこりがたまると、火災の原因になります。
• 電源を入れるとき、電源プラグがコンセントに差し込まれていることを確認してください。
• 電源プラグを差し込んだり抜いたりするときは、電源スイッチを「Off」にしてください。
• 初期設定が終わるまで電源スイッチを切ったり、電源コードを抜いたりしないでください。故障の原因になります。
1.背面の電源コネクターに、電源コードを接続します。
DAC128
2.アース線を接続し、次に電源プラグをコンセントに差し込みます。
CHP550
本体の設置
25

3.電源スイッチを「On」にします。
DAC129
操作部の電源ランプが点灯し、「オマチクダサイ」のメッセージが表示されます。
初期設定が完了するまでしばらくお待ちください。本機を購入後 初に電源を入れたときは、2~3 分かかります。
• 初期化中に動作音が聞こえることがあります。これは故障ではありません。
ユーザーが使用できる機能を制限する
RICOH SP C251
本機の機能の一部は、ユーザーコードによる認証を要求するように設定できます。
この機能を使用するときは、Web Image Monitor で設定してください。
• Web Image Monitor について詳しくは、P.127「Web Image Monitor を使う」を参照してください。
ユーザーが使用できる機能を設定する
許可されたユーザーだけが本機の機能を使えるように制限する方法について説明します。
Web Image Monitor を使って以下の機能の中から制限したい機能を選択し、その機能を使えるユーザーを登録します。使える機能は、ユーザーごとに設定できます。
• PictBridge での印刷
• プリントジョブの印刷(カラーと白黒)
• プリントジョブの印刷(カラーのみ)
大 30 件のユーザーを登録できます。
2. 本機を使うための準備
26

1. Web ブラウザーを起動し、アドレスバーに"http://(本機の IP アドレス)/"と入力して本機にアクセスします。
2.[機能の制限]をクリックします。
3.バスワードが設定されているときは、管理者のパスワードを入力し[適用]をクリックします。
4.[使用できる機能]で制限したい機能に対して[制限する]を選択し、[適用]をクリックします。
5.[ユーザーごとの使用できる機能]をクリックします。
登録されているユーザーのリストが表示されます。
6.ユーザーを選択し、[変更]をクリックします。
使用できる機能を選択する画面が表示されます。
7.[ユーザー名]にユーザー名(半角英数字で 大 16 文字)を入力します。
8.[ユーザーコード]にユーザーコード( 大 8 桁の数字)を入力します。
ユーザーコードは、制限された機能の使用を認証するために使用します。
9.認証によって使用を許可する機能を選択します。
ここで選択しなかった機能は、このユーザーのユーザーコードで認証しても、使用できません。
本体の設置
27

10.[適用]をクリックします。
11. Web ブラウザーを終了します。
• ユーザーを登録するには、ユーザー名とユーザーコードを両方とも入力してください。
• 同じユーザー名やユーザーコードを重複して登録することはできません。
ユーザーの登録内容を変更する
登録されているユーザーの登録内容を変更する方法について説明します。
1. Web ブラウザーを起動し、アドレスバーに"http://(本機の IP アドレス)/"と入力して本機にアクセスします。
2.[機能の制限]をクリックします。
3.バスワードが設定されているときは、管理者のパスワードを入力し[適用]をクリックします。
4.[ユーザーごとの使用できる機能]をクリックします。
登録されているユーザーのリストが表示されます。
5.変更するユーザーを選択し、[変更]をクリックします。
6.登録内容を変更します。
7.[適用]をクリックします。
8. Web ブラウザーを終了します。
登録されているユーザーを削除する
登録されているユーザーを削除する方法について説明します。
1. Web ブラウザーを起動し、アドレスバーに"http://(本機の IP アドレス)/"と入力して本機にアクセスします。
2.[機能の制限]をクリックします。
3.バスワードが設定されているときは、管理者のパスワードを入力し[適用]をクリックします。
4.[ユーザーごとの使用できる機能]をクリックします。
登録されているユーザーのリストが表示されます。
5.削除するユーザーを選択し、[削除]をクリックします。
6.選択したユーザーが、削除するユーザーであることを確認します。
7.[適用]をクリックします。
8. Web ブラウザーを終了します。
2. 本機を使うための準備
28

使用できる機能が制限されているとき
RICOH SP C251
使用できる機能が制限されているときは、許可されたユーザーだけがその機能を使用できます。
機能を使用するための認証は、制限されている機能によって、操作部かプリンタードライバーでユーザーコードを入力します。
制限できる機能の種類と制限されたときの認証の方法は次のとおりです。
制限できる機能 認証の方法
• PictBridge での印刷 デジタルカメラを接続すると、ユーザーコードの入力を要求されます。操作部で、正しいユーザーコードを入力してください。
• プリントジョブの印刷(カラーと白黒)
• プリントジョブの印刷(カラーのみ)
ジョブを実行する前に、プリンタードライバーで正しいユーザーコードを入力してください。
操作部で認証する
1.ユーザーコードの入力を要求されたら、[ ][ ]キーを押してユーザーコードを入力します。
ユーザーコードを間違えると、認証が拒否されます。
2.[OK]キーを押します。
プリンタードライバーで認証する
実際の操作は、お使いのアプリケーションによって多少異なることがあります。
1.印刷するファイルをパソコンで開きます。
2.ドライバーのプロパティーを開きます。
3.[アクセスの制限]タブをクリックします。
4.ユーザーコードを入力し( 大 8 桁の数字)、[OK]をクリックします。
5.印刷コマンドを実行します。
ユーザーコードが正しくなかったときは、自動的にジョブがキャンセルされます。(エラーメッセージは表示されません。)
テスト印刷をする
本機が正常に印刷できることを確認するために、システム設定リストを印刷します。
本体の設置
29

システム設定リストの印刷は、本体の動作確認です。パソコンとの接続テストではありません。
• システム設定リストは、A4 またはレターサイズの用紙に印刷されます。印刷の前に、トレイに A4 またはレターサイズの用紙をセットしてください。
1.[メニュー]キーを押します。
DAC467
2.[ ][ ]キーを押して[リスト/テスト インサツ]を選択し、[OK]キーを押します。
3.[ ][ ]キーを押して[システムセッテイ リスト]を選択し、[OK]キーを押します。
システム設定リストが印刷されます。
2. 本機を使うための準備
30

本機を接続するパソコンと本機を接続する方法について説明します。
ネットワークケーブルで接続する
• 電話回線などの過電圧が加わる恐れのあるネットワークをイーサネットポートに接続しないでください。間違って接続すると、火災および感電の危険があります。
ネットワークケーブルやハブ(HUB)などネットワーク機器を準備してから、本機のイーサネットポートに、10BASE-T または 100BASE-TX のケーブルを接続してください。
• シールドイーサネットケーブルを使用してください。シールドケーブル以外では、電磁波の妨害により不具合が生じることがあります。
• ネットワークケーブルは同梱されていません。使用するネットワーク環境に合わせて準備してください。
1.ケーブルカバーを外します。
DAC098
本機を接続する
31

2.本体背面のイーサネットポートにケーブルを接続します。
DAC333
3.ケーブルの片方のコネクターをハブ(HUB)などのネットワーク機器に接続します。
4.ケーブルカバーの切りかき部にケーブルを通します。
DAC100
5.ケーブルカバーの突起部 2 個所を本機の穴 2 個所に合わせます。
DAC097
2. 本機を使うための準備
32

6.ケーブルカバーを取り付けます。
DAC099
• ネットワーク環境の設定について詳しくは、P.36「IP アドレスの設定をする」を参照してください。
• ネットワーク接続のプリンタードライバーをインストールする方法について詳しくは、P.50「ドライバーやソフトウェアをインストールする」を参照してください。
LED の見かた
1
2
DAC130
1. 黄色:100BASE-TX、または 10BASE-T の動作時に点滅します。
2. 緑色:ネットワークが正常に接続しているときに点灯します。
USB ケーブルで接続する
• USB 2.0 インターフェースケーブルは、同梱されていません。USB 2.0 インターフェースケーブル B-TYPE を準備してください。
• Macintosh ではパソコン本体標準の USB ポートのみ対応しています。
本機を接続する
33

1.ケーブルカバーを外します。
DAC098
2. USB ポートに、USB 2.0 ケーブルの四角い方のコネクターを接続します。
DAC334
3.ケーブルの片方のコネクターをパソコンの USB ポート、またはハブに接続します。
4.ケーブルカバーの切りかき部にケーブルを通します。
DAC100
2. 本機を使うための準備
34

5.ケーブルカバーの突起部 2 個所を本機の穴 2 個所に合わせます。
DAC097
6.ケーブルカバーを取り付けます。
DAC099
• USB 接続のプリンタードライバーをインストールする方法について詳しくは、P.50「ドライバーやソフトウェアをインストールする」を参照してください。
本機を接続する
35

ネットワークを設定する本機をネットワーク環境に接続するための設定について説明します。
IP アドレスの設定をする
IP アドレス(IPv4 または IPv6)を自動的に取得するように設定するとき(DHCP)と、手動で指定するときとで、ネットワークの設定手順が異なります。
• ご使用のネットワーク環境で、特定のイーサネット通信速度が要求されるときは、[ネットワークセッテイ]の[イーサネットソクドセッテイ]で通信速度を設定してください。詳しくは、P.120「インターフェース設定メニュー」を参照してください。
IPv4 アドレスを手動で指定する
• 本機に割り当てられた IPv4 アドレスは、同じネットワーク上の他のどの機器とも共用できません。
1.[メニュー]キーを押します。
DAC467
2.[ ][ ]キーを押して[インターフェースセッテイ]を選択し、[OK]キーを押します。
2. 本機を使うための準備
36

3.[ ][ ]キーを押して[ネットワークセッテイ]を選択し、[OK]キーを押します。
4.[ ][ ]キーを押して[IPv4 セッテイ]を選択し、[OK]キーを押します。
5.[ ][ ]キーを押して[DHCP]を選択し、[OK]キーを押します。
6.[ ][ ]キーを押して[ムコウ]を選択し、[OK]キーを押します。
7.[ ][ ]キーを押して[IP アドレス]を選択し、[OK]キーを押します。
8.[ ][ ]キーを押して本機の IPv4 アドレスを入力し、[OK]キーを押します。
[OK]キーで次のフィールドへ移動できます。
[キャンセル]キーで前のフィールドへ移動できます。
9.[ ][ ]キーを押して[サブネットマスク]を選択し、[OK]キーを押します。
10.[ ][ ]キーを押して本機のサブネットマスクを入力し、[OK]キーを押します。
[OK]キーで次のフィールドへ移動できます。
[キャンセル]キーで前のフィールドへ移動できます。
11.[ ][ ]キーを押して[ゲートウェイアドレス]を選択し、[OK]キーを押します。
12.[ ][ ]キーを押して本機のゲートウェイアドレスを入力し、[OK]キーを押します。
[OK]キーで次のフィールドへ移動できます。
ネットワークを設定する
37

[キャンセル]キーで前のフィールドへ移動できます。
13.[メニュー]キーを押して初期画面に戻ります。
14.再起動を要求されたときは、本機の電源を一度切ってから、もう一度入れ直してください。
15.システム設定リストを印刷して、設定を確認してください。
•[DHCP]が有効になっているときは、手動で指定した IPv4 アドレスは使用されません。
IPv4 アドレスを自動的に取得する
• IPv4 アドレスを自動的に取得するには、DHCP サーバーが必要です。
1.[メニュー]キーを押します。
DAC467
2.[ ][ ]キーを押して[インターフェースセッテイ]を選択し、[OK]キーを押します。
3.[ ][ ]キーを押して[ネットワークセッテイ]を選択し、[OK]キーを押します。
4.[ ][ ]キーを押して[IPv4 セッテイ]を選択し、[OK]キーを押します。
5.[ ][ ]キーを押して[DHCP]を選択し、[OK]キーを押します。
6.[ ][ ]キーを押して[ユウコウ]を選択し、[OK]キーを押します。
7.[メニュー]キーを押して初期画面に戻ります。
8.再起動を要求されたときは、本機の電源を一度切ってから、もう一度入れ直してください。
9.システム設定リストを印刷して、設定を確認してください。
2. 本機を使うための準備
38

IPv6 アドレスを手動で指定する
• 本機に割り当てられた IPv6 アドレスは、同じネットワーク上の他のどの機器とも共用できません。
1.[メニュー]キーを押します。
DAC467
2.[ ][ ]キーを押して[インターフェースセッテイ]を選択し、[OK]キーを押します。
3.[ ][ ]キーを押して[ネットワークセッテイ]を選択し、[OK]キーを押します。
4.[ ][ ]キーを押して[IPv6 セッテイ]を選択し、[OK]キーを押します。
5.[ ][ ]キーを押して[IPv6]を選択し、[OK]キーを押します。
6.[ ][ ]キーを押して[ユウコウ]を選択し、[OK]キーを押します。
7.[ ][ ]キーを押して[DHCP]を選択し、[OK]キーを押します。
8.[ ][ ]キーを押して[ムコウ]を選択し、[OK]キーを押します。
9.[ ][ ]キーを押して[シュドウセッテイアドレス]を選択し、[OK]キーを押します。
10.[ ][ ]キーを押して[シュドウセッテイアドレス]を選択し、[OK]キーを押します。
11.[ ][ ]キーを押して本機の IPv6 アドレスを入力し、[OK]キーを押します。
[OK]キーで次のフィールドへ移動できます。
[キャンセル]キーで前のフィールドへ移動できます。
12.[ ][ ]キーを押して[プレフィクスチョウ]を選択し、[OK]キーを押します。
ネットワークを設定する
39

13.[ ][ ]キーを押して本機のプレフィクス長を入力し、[OK]キーを押します。
14.[ ][ ]キーを押して[ゲートウェイアドレス]を選択し、[OK]キーを押します。
15.[ ][ ]キーを押して本機のゲートウェイアドレスを入力し、[OK]キーを押します。
[OK]キーで次のフィールドへ移動できます。
[キャンセル]キーで前のフィールドへ移動できます。
16.[メニュー]キーを押して初期画面に戻ります。
17.再起動を要求されたときは、本機の電源を一度切ってから、もう一度入れ直してください。
18.システム設定リストを印刷して、設定を確認してください。
•[DHCP]が有効になっているときは、手動で指定した IPv6 アドレスは使用されません。
IPv6 アドレスを自動的に取得する
• IPv6 アドレスを自動的に取得するには、DHCP サーバーが必要です。
1.[メニュー]キーを押します。
DAC467
2.[ ][ ]キーを押して[インターフェースセッテイ]を選択し、[OK]キーを押します。
3.[ ][ ]キーを押して[ネットワークセッテイ]を選択し、[OK]キーを押します。
4.[ ][ ]キーを押して[IPv6 セッテイ]を選択し、[OK]キーを押します。
2. 本機を使うための準備
40

5.[ ][ ]キーを押して[IPv6]を選択し、[OK]キーを押します。
6.[ ][ ]キーを押して[ユウコウ]を選択し、[OK]キーを押します。
7.[ ][ ]キーを押して[DHCP]を選択し、[OK]キーを押します。
8.[ ][ ]キーを押して[ユウコウ]を選択し、[OK]キーを押します。
9.[メニュー]キーを押して初期画面に戻ります。
10.再起動を要求されたときは、本機の電源を一度切ってから、もう一度入れ直してください。
11.システム設定リストを印刷して、設定を確認してください。
ネットワークプリンターを使う
本機をネットワークプリンターとして使うための設定について説明します。
共有プリンターは、ネットワーク上のパソコンから使用できます。
• この操作を行うには、Windows のログオン時に管理者権限が必要です。Administrators グループのメンバーでログオンしてください。
1.プリンターウィンドウを開きます。
• Windows XP、Windows Server 2003/2003 R2:
[スタート]ボタンから[プリンタと FAX]をクリックします。
• Windows Vista、Windows Server 2008:
[スタート]ボタンから[コントロールパネル]をクリックします。
[ハードウェアとサウンド]のカテゴリーの中から、[プリンタ]をクリックします。
• Windows 7、Windows Server 2008 R2:
[スタート]ボタンから[デバイスとプリンター]をクリックします。
• Windows 8、Windows Server 2012:
チャームバーで[設定]をクリックし、[コントロールパネル]をクリックします。
[コントロールパネル]ウィンドウが表示されたら、[デバイスとプリンターの表示]をクリックします。
2.プリンターのプロパティーを表示します。
• Windows XP、Windows Server 2003/2003 R2:
本機のアイコンを右クリックして、[プロパティ]をクリックします。
• Windows Vista、Windows Server 2008:
ネットワークを設定する
41

本機のアイコンを右クリックして、[プリンターのプロパティ]をクリックします。
• Windows 7、Windows Server 2008 R2:
本機のアイコンを右クリックして、[プリンターのプロパティ]をクリックします。
• Windows 8、Windows Server 2012:
本機のアイコンを右クリックして、[プリンターのプロパティ]をクリックします。
3.[共有]タブの[このプリンタを共有する:]をクリックします。
4.ほかのバージョンの Windows を実行しているユーザーとプリンターを共有するときは、[追加ドライバ...]をクリックします。
プリンタードライバーのインストール時に、[このプリンタを共有する:]を選択し、代替ドライバーをすでにインストール済みのときは、この手順を省略してください。
5.[詳細設定]タブの[標準の設定...]をクリックします。
6.ネットワーク上のパソコンで使用するプリンターの初期設定を設定し、[OK]をクリックします。
7.[OK]をクリックします。
2. 本機を使うための準備
42

無線 LAN を設定する
無線 LAN を有効にする
1.[メニュー]キーを押します。
DAC467
2.[ ][ ]キーを押して[インターフェースセッテイ]を選択し、[OK]キーを押します。
3.[ ][ ]キーを押して[ネットワークセッテイ]を選択し、[OK]キーを押します。
4.[ ][ ]キーを押して[Wi-Fi セッテイ]を選択し、[OK]キーを押します。
5.[ ][ ]キーを押して[Wi-Fi]を選択し、[OK]キーを押します。
6.[ ][ ]キーを押して[ユウコウ]を選択し、[OK]キーを押します。
無線 LAN を設定する
43

7.[メニュー]キーを押して、初期画面に戻ります。
8.再起動を要求されたときは、本機の電源を一度切ってから、もう一度入れ直してください。
プッシュボタンを使って設定する
• 本機からネットワークケーブルが外れていることを確認してください。
1.アクセスポイント(ルーター)が起動していることを確認します。
2.[メニュー]キーを押します。
3.[ ][ ]キーを押して[インターフェースセッテイ]を選択し、[OK]キーを押します。
4.[ ][ ]キーを押して[ネットワークセッテイ]を選択し、[OK]キーを押します。
5.[ ][ ]キーを押して[Wi-Fi セッテイ]を選択し、[OK]キーを押します。
6.[ ][ ]キーを押して[WPS]を選択し、[OK]キーを押します。
7.[ ][ ]キーを押して[PBC]を選択し、[OK]キーを押します。
「PBC セツゾクチュウ」と表示されたら PBC 方式で接続を開始してください。
8. 2 分以内にアクセスポイント(ルーター)の WPS ボタンを押します。
WPS ボタンの使用方法は、アクセスポイント(ルーター)や無線 LAN ルーターの取扱説明書を参照してください。
9.結果を確認します。
正常に接続:「PBC セツゾク セイコウシマシタ」と表示されます。
接続に失敗:「PBC セツゾク シッパイシマシタ」と表示されます。
10.[メニュー]キーを押して、初期画面に戻ります。
接続に失敗したときは、アクセスポイント(ルーター)の設定などを確認後、再度、接続の操作を行ってください。
2. 本機を使うための準備
44

• 無線 LAN の設定が終わったあとにプリンタードライバーをインストールします。ドライバーのインストールについて詳しくは、P.50「ドライバーやソフトウェアをインストールする」を参照してください。
PIN コードを使って設定する
PIN コードを使用して接続するには、アクセスポイント(ルーター)に接続されたコンピュータを使用します。
• 本機からネットワークケーブルが外れていることを確認してください。
1.アクセスポイント(ルーター)が起動していることを確認します。
2.パソコンでアクセスポイント(ルーター)の PIN コード設定画面を開きます。
3.[メニュー]キーを押します。
4.[ ][ ]キーを押して[インターフェースセッテイ]を選択し、[OK]キーを押します。
5.[ ][ ]キーを押して[ネットワークセッテイ]を選択し、[OK]キーを押します。
6.[ ][ ]キーを押して[Wi-Fi セッテイ]を選択し、[OK]キーを押します。
7.[ ][ ]キーを押して[WPS]を選択し、[OK]キーを押します。
8.[ ][ ]キーを押して[PIN]を選択し、[OK]キーを押します。
9.表示された PIN コードを確認します。
PIN コードを書き留めてください。
10.パソコンの PIN コード設定画面で、PIN コードを入力します。
11.結果を確認します。
正常に接続:「PIN セツゾク セイコウシマシタ」と表示されます。
接続に失敗:「PIN セツゾク シッパイシマシタ」と表示されます。
無線 LAN を設定する
45

12.[メニュー]キーを押して、初期画面に戻ります。
接続に失敗したときは、アクセスポイント(ルーター)の設定などを確認後、再度、接続の操作を行ってください。
• 無線 LAN の設定が終わったあとにプリンタードライバーをインストールします。ドライバーのインストールについて詳しくは、P.50「ドライバーやソフトウェアをインストールする」を参照してください。
無線 LAN を手動設定する
アクセスポイント(ルーター)の SSID と暗号化キーは、アクセスポイント(ルーター)に貼付されたラベルに印字されている可能性があります。
SSID と暗号化キーの詳細については、アクセスポイント(ルーター)の取扱説明書を参照してください。
1.ネットワークケーブルをイーサネットポートに差し込みます。
2.ハブなどのネットワーク機器にケーブルのもう一方を差し込みます。
3. Web ブラウザーを起動します。
4.アドレスバーに"http://(本機の IP アドレス)/"と入力して本機にアクセスします。
5.[ネットワーク設定]をクリックします。
6.[無線]タブをクリックします。
7.[無線]を[有効]にします。
8.[通信モード]を[インフラストラクチャー]にします。
9.[検索一覧]をクリックし、使用する SSID を選択し、[OK]をクリックします。
使用する SSID が見つからないときは[SSID]に SSID を入力します。
10.[認証]の中で認証方式を選択します。
11.[暗号化]の中から暗号化オプションを選択します。
• 認証方式を[オープンシステム]にしたときは、[なし]または[WEP]を選択できます。
• 認証方式を[共有キー]にしたときは、[WEP]を選択できます。
• 認証方式を[WPA2-PSK]にしたときは、[AES]を選択できます。
• 認証方式を[WPA/WPA2 混在モード]にしたときは、[TKIP/AES]を選択できます。
2. 本機を使うための準備
46

• 認証方式を[なし]に設定したときは、手順 12 に進んでください。
認証方式を[AES]または[TKIP/AES]に設定したとき
1
DAC415
1. WPA パスフレーズ
アクセスポイント(ルーター)のパスワードを入力します。
認証方式を[WEP]に設定したとき
1234
DAC416
1. WEP キー長
64 ビットか 128 ビットを選択します。
2. WEP 送信キー ID
ID を入力します。
3. WEP キー形式
ASCII か 16 進数を選択します。
4. WEP キー
アクセスポイント(ルーター)のパスワードを入力します。
無線 LAN を設定する
47

12.必要なときは、管理者のパスワードを入力してください。
13.[OK]をクリックします。
• 操作部からの設定については、『無線 LAN 設定ガイド』を参照してください。
•[しない]を選択したときは、セキュリティーが動作しません。
•[管理者設定]の[新規パスワード]で、パスワードを設定できます。
無線 LAN で機器に直接接続する
無線 LAN を搭載した機器(ノートパソコンなど)に直接接続するための手順を説明します(アドホックモード)。
• 操作部からの設定については、『無線 LAN 設定ガイド』を参照してください。
• アドホックモードは、「オープンシステム」と「キョウユウキー」が対応しています。
• アドホックモードは、「WPA2-PSK」と「コンザイモード」は対応していません。
1.[メニュー]キーを押します。
2.[ ][ ]キーを押して[インターフェースセッテイ]を選択し、[OK]キーを押します。
3.[ ][ ]キーを押して[ネットワークセッテイ]を選択し、[OK]キーを押します。
4.[ ][ ]キーを押して[Wi-Fi セッテイ]を選択し、[OK]キーを押します。
5.[ ][ ]キーを押して[セッテイ ウィザード]を選択し、[OK]キーを押します。
6.[ ][ ]キーを押して[アドホック]を選択し、[OK]キーを押します。
7.[ ][ ]キーを押して周波数チャンネルを選択し、[OK]キーを押します。
接続する機器に対応するチャンネルを選択します。
2. 本機を使うための準備
48

8.[ ][ ]キーを押して SSID を選択し、[OK]キーを押します。
使用する SSID が見つからないときは、[SSID ヲ ニュウリョク]を選択し、[ ][ ]を押して入力します。
9.[ ][ ]キーを押して認証方法を選択し、[OK]キーを押します。
10.[ ][ ]キーを押して暗号化方法を選択し、[OK]キー押します。
11.[ ][ ]キーを押して WEP キーを入力し、[OK]キーを押します。
12.[ ][ ]キーを押して ID を入力し、[OK]キーを押します。
ID は、暗号化キーを識別するために使用されます。1-4 を登録できます。
13.[OK]キーを押します。
14.[ ][ ]キーを押して[Wi-Fi ジョウタイ]を選択し、[OK]キーを押します。
「セツゾクサレテイマス」と表示されたときは、接続に成功しています。
「セツゾクサレテイマセン」と表示されたときは、接続に失敗しています。 初からやり直してください。
無線 LAN を設定する
49

ドライバーやソフトウェアをインストールする本機を使用するために必要なドライバーやソフトウェアは、付属の CD-ROM からインストールします。パソコンに CD-ROM をセットすると、自動的に CD-ROM が起動し、メニューが表示され、インストール方法やインストールするソフトウェアを選択できます。
• プリンタードライバーは、Windows XP/Vista/7/8、Windows Server 2003/2003R2/2008/2008 R2/2012、Mac OS X に対応しています。
ご使用の OS および接続方法に応じて適切な方法を選択してください。
DDST プリンタードライバー
プリンタードライバーをインストールします。
Smart Organizing Monitor
本機の状態をパソコンのデスクトップで確認できる Smart Organizing Monitor をインストールします。
• Mac OS X でのインストール手順は、P.57「Mac OS X にドライバーをインストールする」を参照してください。
接続方法を確認する
本機は、ネットワーク接続またはローカル接続ができます。プリンタードライバーをインストールする前に、本機をどのように接続したかを確認します。
使用する接続方法でのインストール方法を参照し、プリンタードライバーをインストールしてください。
ネットワーク接続で使用する
ネットワーク接続では、Windows の印刷ポートを使用して本機へダイレクト印刷(Peerto-Peer ネットワーク)、またはサーバーを使用してクライアントから印刷するネットワークプリンターとして本機を使用します。
Windows の印刷ポートを使用する
ネットワーク接続でのインターフェースは、イーサネットまたは無線 LAN を使用します。
2. 本機を使うための準備
50

接続方法 使用できるポート
• イーサネット• 無線 LAN
• Standard TCP/IP ポート(IPv4 環境で使用可)• IPP ポート
• ポートを指定してドライバーをインストールする方法は、P.52「ポートを指定してインストールする」を参照してください。
プリントサーバーを使用する
本機は Windows プリントサーバーを、ネットワークプリンターとして使用できます。
クライアントの OS 使用できるサーバー
• Windows XP• Windows Vista• Windows 7• Windows 8• Windows Server 2003/2003 R2• Windows Server 2008/2008 R2• Windows Server 2012
• Windows XP プリントサーバー• Windows Vista プリントサーバー• Windows 7 プリントサーバー• Windows 8 プリントサーバー• Windows Server 2003/2003 R2 プリントサーバー• Windows Server 2008/2008 R2 プリントサーバー• Windows Server 2012 プリントサーバー
• プリントサーバーを使用したドライバーのインストール方法は、P.54「Windows プリントサーバーを使用する」を参照してください。
ローカル接続で使用する
ローカル接続には、USB 接続があります。
• 接続環境に沿ったドライバーのインストール方法は、P.55「USB で接続する」を参照してください。
プリンタードライバーをインストールする
ここでは、プリンターをインストールする方法を説明します。
• 操作手順は、ご使用の OS によって異なることがあります。
• この操作を行うには、Windows のログオン時に管理者権限が必要です。Administrators グループのメンバーでログオンしてください。
• この手順を始める前に、本機に IP アドレスを割り当ててください。詳しくは、P.36「IP アドレスの設定をする」を参照してください。
ドライバーやソフトウェアをインストールする
51

ポートを指定してインストールする
ポートを指定してプリンタードライバーをインストールします。使用するポートでのインストール方法をお読みください。
• ドライバーのインストール中に、[ユーザーアカウント制御]ダイアログが表示されたときは、[続行]または[OK]をクリックします。
• ドライバーのインストール中に、[Windows セキュリティ]ダイアログが表示されたときは、[このドライバー ソフトウェアをインストールします]をクリックします。
ポートの種類 参照先
Standard TCP/IP ポート P.52「Standard TCP/IP ポートを使用する」
IPP ポート P.53「IPP ポートを使用する」
Standard TCP/IP ポートを使用する
1.この使用説明書以外のアプリケーションを終了します。
2.付属の CD-ROM をパソコンの CD-ROM ドライブにセットします。
[自動再生]ダイアログが表示されたら、[SETUP.EXE の実行]をクリックします。
3.[DDST プリンタードライバー]をクリックします。
4.ソフトウェア使用許諾契約書を読み、[同意します]をクリックし、[次へ]をクリックします。
5.セットアップの種別を選択し、[次へ]をクリックします。
6.プリンターの追加方法を選択し、[次へ]をクリックします。
[プリンターを自動検索する]が選択されていることを確認します。
[IP アドレスを指定して検索する]、または[ポートの選択または、ポートの作成を行う]を選択することもできます。
7.本機の電源がオンになっていること、およびネットワークに接続していることを確認し、[次へ]をクリックします。
8.プリンターを選択し、[次へ]をクリックします。
9.[プリンタードライバーの導入]ダイアログで本機の名前を選択し、必要な設定をしてから[完了]をクリックします。
10.インストールが正常に完了したとメッセージが表示されたら、[完了]をクリックします。
再起動が必要なときは、今すぐ再起動するか、あとで再起動するかを選択してください。
2. 本機を使うための準備
52

• Windows 8 または Windows Server 2012 のときは、[自動再生]ダイアログが数秒間しか表示されません。[自動再生]ダイアログが消えたときは、以下の手順で CD-ROMを再生してください。
1. チャームバーで[検索]をクリックし、[コンピューター]をクリックします。
2. 付属の CD-ROM がセットされているドライブをダブルクリックし、Setup.exe を起動します。
IPP ポートを使用する
• Windows Vista/7/8 または Windows Server 2008/2008 R2/2012 を使用するときに、IPP-SSL 経由で印刷するときは、IPP ポートでプリンタードライバーをインストールする前に、パソコンに機器の証明書をインストールしてください。
1.この使用説明書以外のアプリケーションを終了します。
2.[スタート]ボタンから[デバイスとプリンター]をクリックします。
Windows 8 または Windows Server 2012 のときは、チャームバーで[検索]をクリックし、[コントロールパネル]をクリックします。[コントロールパネル]ウィンドウが表示されたら、[デバイスとプリンターの表示]をクリックします。
3.[プリンターの追加]をクリックします。
Windows 8 または Windows Server 2012 のときは、手順 5 に進みます。
4.[ネットワーク、ワイヤレスまたは Bluetooth プリンターを追加します]を選択し、[次へ]をクリックします。
5.[探しているプリンターはこの一覧にはありません]をクリックします。
6.[共有プリンターを名前で選択する]を選択し、ボックスに「http://(本機のIP アドレス)/printer」または「http://(本機の IP アドレス)/ipp」と入力します。
7.[次へ]をクリックします。
8.[ディスク使用...]をクリックします。
9.付属の CD-ROM をパソコンの CD-ROM ドライブにセットします。
[自動再生]ダイアログが表示されたら、[閉じる]をクリックします。
10.[参照]をクリックし、ドライバーの収録先を指定します。
ここではドライバーの INF ファイルを指定します。
CD-ROM ドライブが D:¥のときは、以下のフォルダーに収録されています。
• DDST
ドライバーやソフトウェアをインストールする
53

32bit 版 D: ¥DRIVERS¥DDST¥XP_VISTA¥DISK1
64bit 版 D: ¥DRIVERS¥DDST¥X64¥DISK1
11.[OK]をクリックします。
12.[プリンタの追加ウィザード]でインストールするプリンタードライバーを選択し、[OK]をクリックします。
13.必要に応じて、選択したプリンターを通常使用するプリンターに設定し、[次へ]をクリックします。
14.インストールが完了したら、パソコンを再起動させるタイミングを選択し、[完了]をクリックします。
Windows プリントサーバーを使用する
• プリンタードライバーをインストールする前に、プリントサーバーを正しく設定してください。
1.この使用説明書以外のアプリケーションを終了します。
2.付属の CD-ROM をパソコンの CD-ROM ドライブにセットします。
[自動再生]ダイアログが表示されたら、[SETUP.EXE の実行]をクリックします。
3.[DDST プリンタードライバー]をクリックします。
4.ソフトウェア使用許諾契約書を読み、[同意します]をクリックし、[次へ]をクリックします。
5.セットアップの種別を選択し、[次へ]をクリックします。
6.[ポートの選択または、ポートの作成を行う]を選択し、[次へ]をクリックします。
7.[新しいポートを作成する]を選択し、[次へ]をクリックします。
8.[ネットワークプリンター]を選択し、[次へ]をクリックします。
9.ネットワークツリーで、プリントサーバーとして使用するコンピューターの名前をダブルクリックします。
10.インストールするプリンタードライバーを選択し、[OK]をクリックします。
[ポート:]に選択したプリンターのポートが表示されていることを確認します。
11.必要に応じて、ユーザーコードを設定します。
12.必要に応じて、選択したプリンターを通常使用するプリンターに設定します。
13.[完了]をクリックします。
2. 本機を使うための準備
54

14.[プリンタードライバーの導入]ダイアログに戻り、[完了]をクリックします。
使用する機種によっては、このダイアログが表示されないことがあります。そのときは、次の手順に進んでください。
15.[導入完了]ダイアログが表示されたら、[完了]をクリックします。
• Windows 8 または Windows Server 2012 のときは、[自動再生]ダイアログが数秒間しか表示されません。[自動再生]ダイアログが消えたときは、以下の手順で CD-ROMを再生してください。
1. チャームバーで[検索]をクリックし、[コンピューター]をクリックします。
2. 付属の CD-ROM がセットされているドライブをダブルクリックし、Setup.exe を起動します。
• ネットワークプリンターを使用するときは、クライアントに印刷通知されないことがあります。
USB で接続する
本機とパソコンを USB ケーブルで接続し、プリンタードライバーをインストールする方法を説明します。
• 管理者権限が必要です。Administrators グループのメンバーとしてログオンしてください。
• ドライバーのインストール中に、[ユーザーアカウント制御]ダイアログが表示されたときは、[続行]または[OK]をクリックします。
• ドライバーのインストール中に、[Windows セキュリティ]ダイアログが表示されたときは、[このドライバー ソフトウェアをインストールします]をクリックします。
Windows XP, Windows Server 2003/2003 R2
USB ケーブルを初めて使用したとき、[新しいハードウェアの検出ウィザード]が表示され、「USB 印刷サポート」が自動的にインストールされます。
1.この使用説明書以外のアプリケーションを終了します。
2.本機とパソコンを USB ケーブルで接続します。
3.[新しいハードウェアの検出ウィザード]で[一覧または特定の場所からインストールする(詳細)]をチェックし、[次へ]をクリックします。
ドライバーやソフトウェアをインストールする
55

4.付属の CD-ROM をパソコンの CD-ROM ドライブにセットします。
CD-ROM のオートランプログラムが起動したときは、[キャンセル]をクリックします。
5.[次の場所で 適のドライバを検索する]の[次の場所を含める]をチェックし、[参照]をクリックしてドライバーの収録先を指定します。
ここではドライバーの INF ファイルを指定します。
CD-ROM ドライブが D:¥のときは、以下のフォルダーに収録されています。
• DDST
32bit 版 D:¥DRIVERS¥DDST¥XP_VISTA¥DISK1
64bit 版 D:¥DRIVERS¥DDST¥X64¥DISK1
6.[次へ]をクリックします。
ドライバーのインストールが開始されます。
7.[完了]をクリックします。
インストールが正常に終了すると、「USBxxx」を[印刷するポート]に指定したプリンターが[プリンタと FAX]ウィンドウに作成されます。
Windows Vista、Windows Server 2008
1.この使用説明書以外のアプリケーションを終了します。
2.本機とパソコンを USB ケーブルで接続します。
3.[ドライバソフトウェアを検索してインストールします(推奨)]をクリックします。
4.付属の CD-ROM をパソコンの CD-ROM ドライブにセットします。
5.使用するプリンタードライバーを選択し、[次へ]をクリックします。
インストールを開始します。
6.[閉じる]をクリックします。
インストールが正常に終了すると、「USBxxx」を[印刷するポート]に指定したプリンターが[プリンタ]ウィンドウに作成されます。
Windows 7/8、Windows Server 2008 R2/2012
1.この使用説明書以外のアプリケーションを終了します。
2.本機とパソコンを USB ケーブルで接続します。
2. 本機を使うための準備
56

3.[スタート]ボタンをクリックし、[デバイスとプリンター]をクリックします。
Windows 8 または Windows Server 2012 のときは、チャームバーで[検索]をクリックし、[コントロールパネル]をクリックします。[コントロールパネル]ウィンドウが表示されたら、[デバイスとプリンターの表示]をクリックします。
4.[未指定]で、インストールするプリンターのアイコンをダブルクリックします。
5.プリンタードライバーのプロパティー画面で、[ハードウェア]タブをクリックします。
6.インストールするプリンターの名前を選択し、[プロパティ]をクリックします。
7.[設定の変更]をクリックします。
8.[ドライバー]タブをクリックします。
9. CD-ROM をパソコンの CD-ROM ドライブにセットします。
[自動再生]ダイアログが表示されたら、[閉じる]をクリックします。
10.[ドライバーの更新...]をクリックします。
11.[コンピューターを参照してドライバーソフトウェアを検索します]をクリックします。
12.[参照...]をクリックして、ドライバーの収録先を指定します。
ここではドライバーの INF ファイルを指定します。
CD-ROM ドライブが D:¥のときは、以下のフォルダーに収録されています。
• DDST
32bit 版 D:¥DRIVERS¥DDST¥XP_VISTA¥DISK1
64bit 版 D: ¥DRIVERS¥DDST¥X64¥DISK1
13.[次へ]をクリックします。
インストールを開始します。
14.[閉じる]をクリックします。
インストールが正常に終了すると、「USBxxx」を[印刷するポート]に指定したプリンターが[デバイスとプリンター]ウィンドウに作成されます。
Mac OS X にドライバーをインストールする
本機に同梱の CD-ROM から、ドライバーをインストールします。
ドライバーやソフトウェアをインストールする
57

PPD ファイルをインストールする
Mac OS X では、OS に付属のプリンタードライバーを使用するため、PPD ファイルをインストールします。
• PPD ファイルをインストールするときは、管理者としてログインしてください。
1.この使用説明書以外のアプリケーションを終了します。
2.付属の CD-ROM をパソコンの CD-ROM ドライブにセットします。
3. CD-ROM の[Mac OS X]フォルダーをダブルクリックします。
4.[DDST ドライバー]フォルダーをダブルクリックします。
5.[Mac OS X 10.6 or later]または[Mac OS X 10.5]フォルダーをダブルクリックします。
6.パッケージファイルをダブルクリックします。
7.インストーラーの指示にしたがって操作します。
• PPD ファイルは以下の場所に自動的にインストールされます。
• ¥ライブラリ¥Printers¥PPDs¥Contents¥Resources¥
機器を登録する
機器を使用するには、機器をプリントリストに登録します。
電源を入れた機器とパソコンを接続した状態で以降の作業をしてください。
• ネットワーク接続、USB 接続を使用するときは、機器とパソコンをケーブルで接続してください。
• プリントリストに多数のプリンタードライバーを組み込んでいると、すべての PPDファイルが表示されないことがあります。
• Mac OS X の操作方法は使用している OS のバージョンによって多少異なります。本書の説明内容を参考に、それぞれのマニュアルを参照して設定してください。
1.システム環境設定を起動します。
2.[プリントとファクス]または[プリントとスキャン]をクリックします。
プリンターの一覧に、プラグアンドプレイで認識された本機が表示されていることを確認します。
3.「+」ボタンをクリックします。
4.[デフォルトブラウザ]または[デフォルト]をクリックします。
2. 本機を使うための準備
58

5.検出された機器の一覧から、使用する機器を選択します。
「種類」または「接続」の項目で、機器との接続の種類(USB、Bonjour)が確認できます。
6.[ドライバ:]または[使用するドライバ:]で使用する機器の PPD ファイルを選択します。
PPD ファイルが自動的に選択されないときは、[使用するドライバを選択…]または[(機器の製造元)]を選択し、手動で PPD ファイルを指定します。PPD ファイルの格納先は、P.58「PPD ファイルをインストールする」を参照してください。
7.[追加]をクリックします。
ドライバーのセットアップ中に[構成]をクリックすると、オプション構成を設定できます。詳しくは、P.91「オプション構成や用紙の設定」を参照してください。
8.システム環境設定を終了します。
オプション構成を設定する
1.システム環境設定を起動します。
2.[プリントとファクス]または[プリントとスキャン]をクリックします。
3.機器の一覧から使用する機器を選択し、[オプションとサプライ…]をクリックします。
4.[ドライバ]をクリックします。
5.必要に応じてオプションの構成を変更します。
6.[OK]をクリックします。
7.システム環境設定を終了します。
• インストールできるオプションが表示されないときは、PPD ファイルが正しく設定されていません。[プリンタ情報]ダイアログの中に表示される、PPD ファイル名を確認してください。
Smart Organizing Monitor をインストールする
Smart Organizing Monitor は、本機の状態をパソコンのデスクトップで確認できるソフトウェアです。
Smart Organizing Monitor でできること
• 本機の状態を確認する
トナーの残量、各給紙トレイの設定内容など、機器の状態が確認できます。
ドライバーやソフトウェアをインストールする
59

• 本機で発生したエラーや警告をパソコンに送信する
Smart Organizing Monitor を起動しておくと、本機でエラーや警告が発生したとき、パソコンのデスクトップにポップアップ画面を表示させ、エラーや警告の内容を表示します。
Windows のとき
• この操作を行うには、Windows のログオン時に管理者権限が必要です。Administrators グループのメンバーでログオンしてください。
1.このマニュアルを除くすべてのアプリケーションを終了します。
2.本機に付属の CD-ROM をパソコンの CD-ROM ドライブにセットします。
3.[Smart Organizing Monitor]をクリックします。
4.インストーラーの指示にしたがって操作します。
Mac OS X のとき
1.このマニュアルを除くすべてのアプリケーションを終了します。
2.本機に付属の CD-ROM をパソコンの CD-ROM ドライブにセットします。
3. CD-ROM アイコンをダブルクリックします。
4.[Mac OS X]フォルダーをダブルクリックします。
5.[Utility]フォルダーをダブルクリックします。
6.パッケージファイル(.pkg)のアイコンをダブルクリックします。
7.インストーラーの指示にしたがって操作します。
プリンタードライバーのインストール中にメッセージが表示されたとき
エラーメセージ(13)、(14)、(34)、(58)が表示されたときは、オートランプログラムによるインストールはできません。
CHU164
2. 本機を使うための準備
60

プリンタードライバーをアンインストールしたあと、インストールをし直してください。
1.プリンターウィンドウを開きます。
• Windows XP、Windows Server 2003/2003 R2:
[スタート]ボタンから[プリンタと FAX]をクリックします。
• Windows Vista、Windows Server 2008:
[スタート]ボタンから[コントロールパネル]をクリックします。
[ハードウェアとサウンド]のカテゴリーの中から、[プリンタ]をクリックします。
• Windows 7、Windows Server 2008 R2:
[スタート]ボタンから[デバイスとプリンター]をクリックします。
• Windows 8、Windows Server 2012:
チャームバーで[設定]をクリックし、[コントロールパネル]をクリックします。
[コントロールパネル]ウィンドウが表示されたら、[デバイスとプリンターの表示]をクリックします。
2.プリンターウィンドウで[プリンターの追加]または[プリンターのインストール]をクリックします。
3.表示される指示にしたがって、プリンタードライバーをインストールします。
USB 接続がうまくいかないとき
ここでは、USB 接続に関連する問題の考えられる状態および対処方法を説明します。
状態 対処方法
電源コードまたは USB ケーブルが正しく接続されていない。
電源コードおよび USB ケーブルが正しく接続されていることを確認してください。また、破損していないことも確認してください。
本機が自動認識されない。 本機の電源を OFF にして、ケーブルを再接続し、接続した後、電源を ON にしてください。
Windows が自動的に USB 接続の設定をしてしまった。
Windows のデバイスマネージャーを開き、不正なデバイスを[USB(Universal Serial Bus)コントローラ]から削除してください。不正なデバイスは、アイコンに黄色の[!]がついたり、黄色の[?]になっています。誤って必要なデバイスを削除しないようにしてください。
ドライバーやソフトウェアをインストールする
61

状態 対処方法
USB 接続で、プリンタードライバーが正しくインストールされていない。
本機の電源をオフにしてから USB ケーブルを抜いてください。そのあと、プリンタードライバーのインストールをやり直します。本機の電源は、指示があったときにオンにしてください。
ソフトウェアのインストール中にエラーが発生した。
まず Windows を再起動してください。そのあと[スタート]メニューで[コントロールパネル]を選択してください。システムのアイコンをダブルクリックし、次に[ハードウェア]タブで[デバイスマネージャ]をクリックしてください。[その他のデバイス]でプリンターを選択し、プロパティーダイアログを開いてください。[全般]タブで[ドライバー再インストール]をクリックして、ドライバーを再インストールしてください。
ネットワーク接続がうまくいかないとき
ここでは、ネットワーク接続に関連する問題の考えられる状態および対処方法を説明します。
状態 対処方法
電源コードまたはネットワークケーブルが正しく接続されていない。
電源コードおよびネットワークケーブルが正しく接続されていることを確認してください。また、破損していないことも確認してください。
本機の IP アドレスが指定されていない、または本機とパソコンが同じネットワーク上にない。
ネットワーク上で本機が見つからない場合、本機に IP アドレスが指定されていないか、パソコンと本機が同じネットワーク上にありません。この場合、本機の IP アドレスとネットワークの構成を確認してください。
2. 本機を使うための準備
62

3. 用紙の仕様とセット方法本機で使用できる用紙種類やサイズ、用紙のセット方法について説明します。
用紙について本機で使用できる用紙と使用できない用紙、用紙に関する注意、各種用紙についての詳細、および印刷可能範囲について説明します。
• 用紙はサイズにかかわらず、すべて縦方向にセットしてください。
• 海外向けサイズの用紙は以下のとおりに表示されます。
本書の表記 Legal Letter 51/2 × 81/2
操作部の表示 8 1/2 × 14 8 1/2 × 11 5 1/2 × 8 1/2
プリンタードライバーの表示
Legal(8 1/2" × 14") Letter(8.5" × 11") 5 1/2" × 8 1/2"
使用できる用紙の種類とサイズ
各給紙トレイにセットできる用紙の種類、サイズと用紙厚について説明します。また、各給紙トレイにセットできる 大枚数についても説明します。
• 用紙をセットしたら、操作部で用紙種類と用紙サイズを設定してください。本機は用紙サイズを自動検知できません。
• トレイ 1 か手差しトレイに不定形サイズの用紙をセットしたときは、操作部とプリンタードライバーで用紙の縦と横(長さと幅)の長さを設定してください。
• 手差しトレイで不定形サイズの用紙に印刷するときは、用紙設定メニューの[テサシセッテイセンタク]の設定によっては、操作部で用紙種類、用紙サイズを設定せずに印刷できます。
63

給紙トレイ(トレイ 1)
種類 サイズ 用紙厚 大セット枚数
薄紙普通紙中厚口厚紙 1厚紙 2再生紙色紙印刷済み紙パンチ済み紙レターヘッドボンド紙カードストックラベル紙封筒
A4B5A5B6A6Legal(81/2 × 14 インチ)Letter(81/2 × 11 インチ)51/2 × 81/2 インチ71/4 × 101/2 インチ8 × 13 インチ81/2 × 13 インチ81/4 × 13 インチ16K(195 × 267 mm)郵便はがき往復はがき41/8 × 91/2 インチ37/8 × 71/2 インチC5 封筒(162 × 229 mm)C6 封筒(114 × 162 mm)DL 封筒(110 × 220 mm)不定形サイズ:幅 90~216 mm長さ 148~356 mm
60~160 g/m2
(52~138 kg)270 枚(マイペーパー)
増設トレイ(トレイ 2):オプション
種類 サイズ 用紙厚 大セット枚数
薄紙普通紙中厚口厚紙 1再生紙色紙印刷済み紙パンチ済み紙レターヘッド
A4Letter(81/2 × 11 インチ)
60~105 g/m2
(52~90 kg)540 枚(マイペーパー)
3. 用紙の仕様とセット方法
64

手差しトレイ
種類 サイズ 用紙厚 大セット枚数
薄紙普通紙中厚口厚紙 1厚紙 2再生紙色紙パンチ済み紙レターヘッドボンド紙カードストックラベル紙封筒
A4B5A5B6A6Legal(81/2 × 14 インチ)Letter(81/2 × 11 インチ)51/2 × 81/2 インチ71/4 × 101/2 インチ8 × 13 インチ81/2 × 13 インチ81/4 × 13 インチ16K(195 × 267 mm)郵便はがき往復はがき41/8 × 91/2 インチ37/8 × 71/2 インチC5 封筒(162 × 229 mm)C6 封筒(114 × 162 mm)DL 封筒(110 × 220 mm)不定形サイズ:幅 90~216 mm長さ 148~356 mm
60~160 g/m2
(52~138 kg)1 枚
• はがきは印刷速度が遅くなります。故障ではありません。
• 長形 3 号封筒(120 × 235 mm)と長形 4 号封筒(90 × 205 mm)は、トレイ 1 か手差しトレイで、不定形サイズとして使用できます。
• Legal サイズの用紙には、プリンタードライバーで[印刷品質]タブの[グラデーション:]を[画質優先]に設定していると印刷できないことがあります。
用紙種類
ここでは、使用できる各種用紙についての詳細をまとめています。
• 用紙の種類によっては、トナーが乾くまでに時間がかかることがあります。用紙は、完全に乾いていることを確認してから取り扱ってください。トナーがにじむことがあります。
用紙について
65

• 市販されているすべての用紙での印刷結果を保証するものではありません。あらかじめご了承ください。推奨の用紙について詳しくは、お買い上げの販売店または最寄りのサービス実施店に連絡してください。
薄紙
項目 説明
用紙の厚さ 60~65 g/m2
使用できる給紙トレイ すべての給紙トレイが使用できます。
セット可能枚数 紙厚や用紙の状態により、セットできる枚数は異なります。給紙トレイ内側の「厚紙」の上限表示を超えないようにセットしてください。
両面印刷できるサイズ A4、B5、Legal(81/2 × 14 インチ)、Letter(81/2 × 11 インチ)、71/4 × 101/2 インチ、8 × 13 インチ、81/2 × 13 インチ、81/4 × 13インチ、16K(195 mm × 267 mm)
普通紙
項目 説明
用紙の厚さ 66~74 g/m2
使用できる給紙トレイ すべての給紙トレイが使用できます。
セット可能枚数 紙厚や用紙の状態により、セットできる枚数は異なります。給紙トレイ内側の「厚紙」の上限表示を超えないようにセットしてください。
両面印刷できるサイズ A4、B5、Legal(81/2 × 14 インチ)、Letter(81/2 × 11 インチ)、71/4 × 101/2 インチ、8 × 13 インチ、81/2 × 13 インチ、81/4 × 13インチ、16K(195 mm × 267 mm)
中厚口
項目 説明
用紙の厚さ 75~90 g/m2
使用できる給紙トレイ すべての給紙トレイが使用できます。
セット可能枚数 紙厚や用紙の状態により、セットできる枚数は異なります。給紙トレイ内側の上限表示を超えないようにセットしてください。
両面印刷できるサイズ A4、B5、Legal(81/2 × 14 インチ)、Letter(81/2 × 11 インチ)、71/4 × 101/2 インチ、8 × 13 インチ、81/2 × 13 インチ、81/4 × 13インチ、16K(195 mm × 267 mm)
3. 用紙の仕様とセット方法
66

厚紙 1
項目 説明
用紙の厚さ 91~105 g/m2
使用できる給紙トレイ すべての給紙トレイが使用できます。
セット可能枚数 紙厚や用紙の状態により、セットできる枚数は異なります。給紙トレイ内側の上限表示を超えないようにセットしてください。
両面印刷できるサイズ なし
その他の注意 1 分間あたりの印刷枚数は普通紙の約半分になります。
厚紙 2
項目 説明
用紙の厚さ 106~160 g/m2
使用できる給紙トレイ トレイ 1、手差しトレイ
セット可能枚数 紙厚や用紙の状態により、セットできる枚数は異なります。給紙トレイ内側の上限表示を超えないようにセットしてください。
両面印刷できるサイズ なし
その他の注意 1 分間あたりの印刷枚数は普通紙の約半分になります。
再生紙
項目 説明
用紙の厚さ 75~90 g/m2
使用できる給紙トレイ すべての給紙トレイが使用できます。
セット可能枚数 紙厚や用紙の状態により、セットできる枚数は異なります。給紙トレイ内側の上限表示を超えないようにセットしてください。
両面印刷できるサイズ A4、B5、Legal(81/2 × 14 インチ)、Letter(81/2 × 11 インチ)、71/4 × 101/2 インチ、8 × 13 インチ、81/2 × 13 インチ、81/4 × 13インチ、16K(195 mm × 267 mm)
その他の注意 用紙厚が指定範囲外のときは、[薄紙]、[普通紙]、[厚紙 1]、または[厚紙 2]を選択してください。
用紙について
67

色紙
項目 説明
用紙の厚さ 75~90 g/m2
使用できる給紙トレイ すべての給紙トレイが使用できます。
セット可能枚数 紙厚や用紙の状態により、セットできる枚数は異なります。給紙トレイ内側の上限表示を超えないようにセットしてください。
両面印刷できるサイズ A4、B5、Legal(81/2 × 14 インチ)、Letter(81/2 × 11 インチ)、71/4 × 101/2 インチ、8 × 13 インチ、81/2 × 13 インチ、81/4 × 13インチ、16K(195 mm × 267 mm)
その他の注意 用紙厚が指定範囲外の場合は、[薄紙]、[普通紙]、[厚紙 1]、または[厚紙 2]を選択してください。
パンチ済み紙
項目 説明
用紙の厚さ 75~90 g/m2
使用できる給紙トレイ すべての給紙トレイが使用できます。
セット可能枚数 紙厚や用紙の状態により、セットできる枚数は異なります。給紙トレイ内側の上限表示を超えないようにセットしてください。
両面印刷できるサイズ A4、B5、Legal(81/2 × 14 インチ)、Letter(81/2 × 11 インチ)、71/4 × 101/2 インチ、8 × 13 インチ、81/2 × 13 インチ、81/4 × 13インチ、16K(195 mm × 267 mm)
その他の注意 用紙厚が指定範囲外のときは、[薄紙]、[普通紙]、[厚紙 1]、または[厚紙 2]を選択してください。
レターヘッド
項目 説明
用紙の厚さ 75~90 g/m2
使用できる給紙トレイ すべての給紙トレイが使用できます。
セット可能枚数 紙厚や用紙の状態により、セットできる枚数は異なります。給紙トレイ内側の上限表示を超えないようにセットしてください。
両面印刷できるサイズ A4、B5、Legal(81/2 × 14 インチ)、Letter(81/2 × 11 インチ)、71/4 × 101/2 インチ、8 × 13 インチ、81/2 × 13 インチ、81/4 × 13インチ、16K(195 mm × 267 mm)
その他の注意 用紙厚が指定範囲外のときは、使用できません。
3. 用紙の仕様とセット方法
68

ボンド紙
項目 説明
用紙の厚さ 106~160 g/m2
使用できる給紙トレイ トレイ 1、手差しトレイ
セット可能枚数 紙厚や用紙の状態により、セットできる枚数は異なります。給紙トレイ内側の「厚紙」の上限表示を超えないようにセットしてください。
両面印刷できるサイズ なし
その他の注意 • 1 分間あたりの印刷枚数は普通紙の約半分になります。• 用紙厚が指定範囲外のときは、[厚紙 1]を選択してください。
カードストック
項目 説明
用紙の厚さ 106~160 g/m2
使用できる給紙トレイ トレイ 1、手差しトレイ
セット可能枚数 紙厚や用紙の状態により、セットできる枚数は異なります。給紙トレイ内側の「厚紙」の上限表示を超えないようにセットしてください。
両面印刷できるサイズ なし
その他の注意 • 1 分間あたりの印刷枚数は普通紙の約半分になります。• 160 g/m2 より厚い紙に印刷することはできません。
ラベル紙
項目 説明
使用できる給紙トレイ トレイ 1、手差しトレイ
セット可能枚数 紙厚や用紙の状態により、セットできる枚数は異なります。給紙トレイ内の上限表示を超えないようにセットしてください。
両面印刷できるサイズ なし
その他の注意 • 1 分間あたりの印刷枚数は普通紙の約半分になります。• 糊がはみ出したラベル紙を使用しないでください。糊が機械の内部に付着して、用紙の搬送や印刷の品質に影響が出たり、トナーカートリッジの感光体部分が通常よりも早く劣化することがあります。
用紙について
69

封筒
• フラップ(ふた)に糊が付いている封筒は使用しないでください。故障の原因になります。
項目 説明
使用できる給紙トレイ トレイ 1、手差しトレイ
セット可能枚数 紙厚や用紙の状態により、セットできる枚数は異なります。給紙トレイ内側の「厚紙」の上限表示を超えないようにセットしてください。
両面印刷できるサイズ なし
その他の注意
• 1 分間あたりの印刷枚数は普通紙の約半分になります。
• シワが発生するなど正しく印刷されないときは、封筒のセット方向を反対にし、印刷画像を 180 度回転して印刷してください。印刷画像の方向を変更するには、プリンタードライバーのヘルプを参照してください。
• 推奨封筒または推奨封筒以外でも、環境によってはシワが発生したりするなど、正しく印刷されないことがあります。
• 印刷後、封筒が大きくカールしたときは、しごいて直してください。
• 場合によっては、封筒の長辺の端に細かいしわができて排紙されたり、裏面が汚れて排紙されたり、ぼやけて印刷されることがあります。また黒くベタ塗りするときに、封筒の用紙が重なりあっている部分にすじが入ることがあります。
• 封筒のサイズを設定するときは、短辺側にフラップがある封筒は、フラップが開いた状態の長さを指定してください。
CER112
• 封筒をセットするときは、封筒をさばいて端をそろえます。
3. 用紙の仕様とセット方法
70

DAC573
• さばくときに、封筒どうしが接着していないか確認し、接着していればはがしてください。
• さばくときに、フラップが接着していないか確認し、接着していればはがしてください。
• 封筒が反っていると、正しく送られなかったり、印刷品質に影響がでることがあります。セットする前に反りが下図の範囲になるように直してください。それでも反りが大きいときは、封筒のカールしている部分を図のように指でのして曲がりを直してください。
DAC574
DAC575
• 封筒は、「ハート社レーザープリンタ専用封筒長 3 ホワイト」、「山櫻社純白封筒洋長 3 カマス POD ホワイト 2.0」、「山櫻社純白封筒長 4」を推奨します。
用紙について
71

はがき
項目 説明
使用できる給紙トレイ トレイ 1、手差しトレイ
セット可能枚数 紙厚や用紙の状態により、セットできる枚数は異なります。給紙トレイ内側の「はがき」の上限表示を超えないようにセットしてください。
両面印刷できるサイズ なし
その他の注意
• 印刷時はトレイの用紙種類を[厚紙 2]に設定し、プリンタードライバーの設定も合わせてください。
• 印刷速度が紙厚が普通紙よりも遅くなります。
• 以下のはがきは使用できません。
• インクジェットプリンター専用はがき
• 絵はがきなどの厚いはがき
• 絵入りはがきなど裏写り防止用の粉がついているはがき
• 他のプリンターで一度印刷したはがき
• 表面加工されているはがき
• 表面に凸凹のあるはがき
• はがきをセットするときは、はがきをさばいて端をそろえてからセットしてください。
DAC635
• はがきが反っていると、正しく送られなかったり、印刷品質に影響がでることがあります。セットする前に、反りが下図の範囲になるように直してください。
<宛名面に印刷するとき>
3. 用紙の仕様とセット方法
72

DAC631
<裏面に印刷するとき>
DAC632
• はがきの先端部が曲がっていると、正しく送られなかったり、印刷品質に影響がでることがあります。セットする前に、先端部を図のように指でのして曲がりを直してください。
DAC608
• はがきの裏面にバリ(裁断したときにできた返し)があるときは、はがきを平らなところに置き、定規などを水平に 1~2 回動かしてはがきの 4 辺のバリを取り除き、バリを取り除いたときに出た紙粉を払います。
• はがきを印刷するときは、裏面⇒表面の順で印刷すると、より良い印刷品質が得られます。
用紙について
73

• はがきに印刷すると、紙粉が多く発生するので、こまめな清掃を心がけてください。詳しくは、P.212「レジストローラー周辺と給紙トレイを清掃する」を参照してください。
使用できない用紙
• プリンターに適切な用紙でも、保存状態が悪いときは、紙づまりや印刷品質の低下、故障の原因になることがあります。
以下のような用紙は使用しないでください。
• ジェルジェット紙
• 曲がり、折れ、端が波打っている用紙
• カール(反り)のある用紙
• 破れのある紙
• しわのある紙
• 湿気を吸っている用紙
• 乾燥して静電気が発生している用紙
• 他のプリンターで一度印刷した用紙(レターヘッドは除く)
• 感熱紙、銀紙、カーボン紙、伝導性の紙などの特殊な用紙
• 厚さが規定以外の用紙(極端に厚い・薄い用紙)
• 窓、穴、ミシン目、切り抜き、エンボスなどの加工がされている紙
• 糊がはみ出したり、台紙の見えるラベル紙
• ステープラーの針、クリップなどを付けたままの用紙
• インクジェットプリンター用紙
定着ユニットに付着し、紙づまりの原因になります。
• OHP フィルム
• 表面が加工された用紙(指定用紙を除く)
• 写真用またはインクジェット用の年賀状
• 汚れている用紙
• セットした用紙の表面に触らないように注意してください。
3. 用紙の仕様とセット方法
74

用紙を保管するとき
• 用紙は常に適切な方法で保管するようにしてください。保存状態が悪いときは、紙づまりや印刷品質の低下、故障の原因となることがあります。
用紙は以下の点に注意して保管してください。
• 湿気の多いところには置かないでください。
• 直射日光の当たるところには置かないでください。
• 用紙は立てかけないでください。
• 残った用紙は購入時に入っていた袋や箱の中に入れて保管してください。
印刷範囲
本機の印刷範囲は以下の図のとおりです。アプリケーションで、余白を正しく設定してください。
用紙
DAC609
1
24
3
3
4
1. 印刷範囲
2. 給紙方向
3. 約 4.2 mm
4. 約 4.2 mm
用紙について
75

封筒
DAC610
4
2
3
3
3
11
1. 印刷範囲
2. 給紙方向
3. 約 10 mm
4. 約 15 mm
はがき
44
2
3
3
11
DAC611
1. 印刷範囲
2. 給紙方向
3. 約 4.2mm
4. 約 4.2mm
• 縁なし印刷は対応していません。
• 印刷範囲は、用紙サイズやプリンタードライバーの設定によって変わることがあります。
• 封筒にきれいに印刷するためには、左右上下の余白を 15 mm 以上に設定することをお勧めします。
3. 用紙の仕様とセット方法
76

用紙をセットする給紙トレイと手差しトレイに用紙をセットする方法について説明します。
• 給紙トレイを引き出すときは、強く引き出さないでください。トレイが落下し、けがの原因になります。
• 用紙(記録紙)を交換するときは、指を挟んだり、けがをしないように注意してください。
• ステープラーの針がついたままの用紙の再利用や銀紙、カーボン含有紙等の導電性の用紙は使用しないでください。火災の原因になります。
トレイ 1 と 2 に用紙をセットする
ここでは、トレイ 1 に用紙をセットする方法を説明します。
同様の手順で、トレイ 2 に用紙をセットしてください。
• 封筒以外の用紙に印刷するときは、印刷する前に本機の前カバーを開け、封筒レバーが左右両方とも上がっていることを確認してください。
• 用紙がカールしているときは、一度カールしている方向と逆方向へ曲げるなどして、カールを直してからセットしてください。
• 用紙をセットしたら、操作部で用紙の種類とサイズを設定してください。本機は用紙のサイズを自動的に検知しないため、設定を行わないと正しく印刷ができない場合があります。
用紙をセットする
77

1.トレイを引き出し、両手で取り外します。
DAC070
引き抜いたトレイは水平な場所に置いてください。
2.底板の「PUSH」部分を押し下げてロックします。
DAC050
3.サイドガイドをつまんでスライドし、用紙サイズに合わせます。
DAC312
3. 用紙の仕様とセット方法
78

4.エンドガイドをつまんでスライドし、用紙サイズに合わせます。
DAC313
5.セットする用紙をさばきます。
DAC344
6.印刷する面を上にして用紙をセットします。
上限表示を超えないように用紙をセットしてください。
サイドガイドの突起に収まるように用紙をセットしてください。
DAC351
用紙をセットする
79

7.用紙とサイドガイド、およびエンドガイドの間にすき間がないことを確認ます。
DAC314
8.トレイを水平に差し込み、ゆっくりと押し込みます。
トレイを強く押し込むと、ガイドがずれることがありますので、ゆっくりと押し込んでください。
DAC069
紙づまりを防ぐため、確実にトレイを閉めてください。
• 上限表示は、用紙の種類によって異なります。トレイの内側にある上限表示を見て、セットできる量を確認してください。
• 給紙トレイ正面右側にある用紙残量インジケーターでは、用紙のおおよその残量がわかります。
A4 よりも長い用紙をセットする
ここでは、A4(297mm)よりも長い用紙をセットする方法について説明します。
3. 用紙の仕様とセット方法
80

1.コインを使って、背面カバーを取り外します。
DAC032
2.トレイ 1 を引き出し、途中から両手で持って引き抜きます。
引き抜いたトレイは水平な場所に置いてください。
3.底板の「PUSH」部分をロックされる位置まで押し下げます。
DAC050
4.延長ガイドを「PUSH」の方向につまみながら、カチッと音がするまで引き出します。
DAC055
引き出した延長ガイドの矢印と、トレイの矢印が合っていることを確認してください。
用紙をセットする
81

DAC056
5.「トレイ 1 と 2 に用紙をセットする」の手順 3~7 に従って、用紙をセットします。
• 延長ガイドを元に戻すときは、ゆっくりと押し込んでください。
手差しトレイに用紙をセットする
• 封筒以外の用紙に印刷するときは、印刷する前に本機の前カバーを開け、封筒レバーが左右両方とも上がっていることを確認してください。
• 両面印刷はできません。
• 用紙がカールしているときは、一度カールしている方向と逆方向へ曲げるなどして、カールを直してからセットしてください。
• 用紙は、印刷面を下にして縦方向にセットしてください。
• 動作中に用紙をセットしないでください。
• 手差しトレイに用紙がセットされているときは、トレイ 1 とトレイ 2 は使用できません。
• 省エネルギー機能が動作中は、手差しトレイに用紙をセットできません。
3. 用紙の仕様とセット方法
82

1.印刷する面を下にして、用紙の先端を挿入します。
DAC067
2.用紙ガイドを、セットする用紙の幅に合わせます。
DAC066
3.用紙を両手で持ち、用紙の先端が奥に突き当たるまで差し込みます。
DAC065
用紙をセットする
83

封筒をセットする
• 機械内部には高温の部分があります。紙づまりを取り除くときは、本書で指定している場所以外には触れないでください。やけどの原因になります。
• 封筒がしわにならないように、印刷する前に本機の前カバーを開けて、封筒レバーを左右両方とも下げてください。また、封筒の印刷が終わったらレバーを元の位置に戻してください。
• フラップ(ふた)に糊が付いている封筒は使用しないでください。故障の原因になります。
• 封筒をおさえて中の空気を抜いてからセットしてください。
• 種類やサイズの異なる封筒を同時にセットしないでください。
• 封筒の進行方向側の端に鉛筆や定規を当てて、平らにしてからセットください。
• 封筒の種類によっては、つまったり、シワが発生したりするなど、正しく印刷されないことがあります。
• 部分によって厚さの異なる封筒では、印刷品質に違いがでることがあります。封筒を1、2 枚印刷し、印刷状態を確認してください。
• 高温多湿な環境では、封筒がしわになって排紙されたり、きれいに印刷されないことがあります。
封筒レバーを下げる
1.前カバー開閉レバーを引いて、ゆっくりと前カバーを開けます。
2
1
DAC061
3. 用紙の仕様とセット方法
84

2.封筒レバーを、左右両方とも親指で下げます。
DAC340
3.前カバーを両手でゆっくりと押し上げて閉じます。
DAC062
封筒をセットする方法について詳しくは、P.77「トレイ 1 と 2 に用紙をセットする」と P.82「手差しトレイに用紙をセットする」を参照してください。トレイ 2 には封筒をセットできません。
• シワが発生するなど正しく印刷されないときは、封筒のセット方向を反対にし、印刷画像を 180 度回転して印刷してください。印刷画像の方向を変更するには、プリンタードライバーのヘルプを参照してください。
• トレイ 1 を使うとき
• 短辺側にフラップ(ふた)がある場合、フラップを開いた状態にし、フラップを必ずトレイ奥側に向けてセットしてください。長辺側にフラップ(ふた)がある場合、フラップを閉じた状態にし、フラップを必ず右側に向けてセットしてください。
用紙をセットする
85

DAC576
• 手差しトレイを使うとき
• 短辺側にフラップ(ふた)がある場合、フラップを開いた状態にし、フラップを必ずトレイ手前側に向けてセットしてください。長辺側にフラップ(ふた)がある場合、フラップを閉じた状態にし、フラップを必ず右側に向けてセットしてください。
DAC473
はがきをセットする
• 印刷面を上にしてセットしてください。
• トレイ 1 にはがきをセットするときは、本機に付属のはがきアダプターを使用します。はがきを印刷しないときは、トレイ 1 からはがきアダプターを取り外してください。はがきアダプターを付けたままはがき以外の用紙に印刷すると、印刷結果に影響を及ぼすことがあります。
• 封筒以外の用紙に印刷するときは、印刷する前に本機の前カバーを開け、封筒レバーが左右両方とも上がっていることを確認してください。
• 手差しトレイでは、はがきが斜めに給紙されたり、印刷開始位置がずれることがあります。
3. 用紙の仕様とセット方法
86

はがきアダプターを取り付ける
1.トレイ 1 をゆっくりと引き出し、途中から両手で持って引き抜きます。
引き抜いたトレイは水平な場所に置いてください。
2.トレイに用紙がセットされているときは、用紙を取り出します。
3.底板の「PUSH」部分をロックされる位置まで押し下げます。
DAC050
4.はがきアダプター裏面の円形の凸部を、トレイの丸穴にあわせるようにしながら、はがきアダプターを上から押して取り付けます。
DAC617
はがきをセットする方法について詳しくは、P.77「トレイ 1 と 2 に用紙をセットする」と P.82「手差しトレイに用紙をセットする」を参照してください。トレイ 2 には、はがきをセットできません。
用紙種類・用紙サイズを設定する
操作部で用紙種類と用紙サイズを設定する方法について説明します。
• 操作部で設定した用紙の種類とサイズに合わせて、プリンタードライバーで用紙の種類とサイズを設定してください。詳しくは、プリンタードライバーのヘルプを参照してください。
用紙をセットする
87

• 手差しトレイまたはトレイ 1 からの印刷をプリンタードライバーの設定で行うか操作部の設定で行うかを、[ヨウシセッテイ]の[テサシセッテイセンタク]または[トレイ 1 セッテイセンタク]で選択できます。[テサシセッテイセンタク]または[トレイ 1 セッテイセンタク]について詳しくは、P.113「用紙設定メニュー」を参照してください。
• 用紙サイズ・種類のエラーが起きたら印刷がいったん停止します。このとき、システム設定の[エラースキップ]を有効にしていると、操作部で行なった用紙設定に従い、セットされている用紙で約 10 秒後に印刷が自動的に再開されます。印刷を再開したとき、機器側の設定とプリントジョブの用紙サイズの指定が異なるときは、紙づまりすることがあります。[エラースキップ]について詳しくは、P.118「システム設定メニュー」を参照してください。
用紙の種類を設定する
用紙の種類を設定する方法について説明します。
1.[メニュー]キーを押します。
CHQ956
2.[ ][ ]キーを押して[ヨウシセッテイ]を選択し、[OK]キーを押します。
3.[ ][ ]キーを押して[ヨウシシュルイ]を選択し、[OK]キーを押します。
4.[ ][ ]キーを押して目的のトレイの用紙種類設定を選択し、[OK]キーを押します。
5.[ ][ ]キーを押して用紙の種類を選択し、[OK]キーを押します。
6.[メニュー]キーを押して初期画面に戻ります。
定形サイズの用紙を指定する
定形サイズの用紙を指定する方法について説明します。
3. 用紙の仕様とセット方法
88

1.[メニュー]キーを押します。
CHQ956
2.[ ][ ]キーを押して[ヨウシセッテイ]を選択し、[OK]キーを押します。
3.[ ][ ]キーを押して[ヨウシサイズ]を選択し、[OK]キーを押します。
4.[ ][ ]キーを押して目的のトレイの用紙サイズ設定を選択し、[OK]キーを押します。
5.[ ][ ]キーを押して用紙サイズを選択し、[OK]キーを押します。
6.[メニュー]キーを押して初期画面に戻ります。
不定形サイズの用紙を指定する
不定形サイズの用紙を指定する方法について説明します。
• 不定形サイズの用紙は、トレイ 2 にはセットできません。
• 操作部とプリンタードライバーで用紙サイズの設定が合っていることを確認してください。用紙サイズが合っていないときは、エラーメッセージが表示されます。エラーを無視して、そのままの用紙に印刷するときは、P.95「用紙エラーが発生したとき」を参照してください。
1.[メニュー]キーを押します。
CHQ956
用紙をセットする
89

2.[ ][ ]キーを押して[ヨウシセッテイ]を選択し、[OK]キーを押します。
3.[ ][ ]キーを押して[ヨウシサイズ]を選択し、[OK]キーを押します。
4.[ ][ ]キーを押して目的のトレイの用紙サイズ設定を選択し、[OK]キーを押します。
5.[ ][ ]キーを押して[フテイケイサイズ]を選択し、[OK]キーを押します。
6.[ ][ ]キーを押して[mm]または[inch]を選択し、[OK]キーを押します。
7.[ ][ ]キーを押して幅を入力し、[OK]キーを押します。
8.[ ][ ]キーを押して長さを入力し、[OK]キーを押します。
9.[メニュー]キーを押して初期画面に戻ります。
プリンタードライバーで用紙種類・用紙サイズを設定する
• トレイにセットした用紙種類と用紙サイズに合わせて、プリンタードライバーの用紙種類と用紙サイズを設定してください。本機は、トレイにセットされた用紙サイズを自動検知しないため、合わせずにご使用になると、正しく印刷ができないことがあります。
1.プリンタードライバーの印刷設定を開きます。
2.[用紙]タブをクリックします。
3.[給紙トレイ:]プルダウンメニューから、印刷に使用するトレイを選択します。
4.[用紙種類:]プルダウンメニューから、指定したトレイにセットされている用紙種類を選択します。
5.[原稿サイズ:]プルダウンメニューから、指定したトレイにセットされている用紙サイズを選択します。
6.[OK]をクリックします。
3. 用紙の仕様とセット方法
90

4. プリンター機能を使うプリンター機能について説明します。
オプション構成や用紙の設定本機に装着されているオプションや、セットされている用紙の情報をプリンタードライバーに設定します。
• プリンタープロパティーを変更するには、「プリンタの管理」のアクセス権が必要です。Administrators グループのメンバーとして Windows にログオンしてください。
• 双方向通信が可能なときは、有効にしてお使いください。双方向通信が働いていると、パソコン側から本機の用紙設定や本機の状態を取得できます。
双方向通信が可能な条件
双方向通信を利用するためには、以下の条件を満たしている必要があります。
• パソコンの OS: Windows XP/Vista/7/8、Windows Server 2003/2003 R2/2008/2008R2/2012
• ネットワークで接続しているとき
本機が TCP/IP 標準ポートでネットワークに接続されており、ポートのデフォルト名が変わっていない。
プリンタードライバーのプロパティー画面の[ポート]タブで、[双方向サポートを有効にする]にチェックマークを付けている。
• USB で接続しているとき
本機が USB インターフェースケーブルでパソコンに接続されている。
プリンタードライバーのプロパティー画面の[ポート]タブで、[双方向サポートを有効にする]にチェックマークを付けている。
Windows のとき
1.プリンターウィンドウを開きます。
• Windows XP、Windows Server 2003/2003 R2:
[スタート]ボタンから[プリンタと FAX]をクリックします。
• Windows Vista、Windows Server 2008:
[スタート]ボタンから[コントロールパネル]をクリックします。[ハードウェアとサウンド]のカテゴリーの中から、[プリンタ]をクリックします。
• Windows 7、Windows Server 2008 R2:
91

[スタート]ボタンから[デバイスとプリンター]をクリックします。
• Windows 8、Windows Server 2012:
チャームバーで[設定]をクリックし、[コントロールパネル]をクリックします。[コントロールパネル]ウィンドウが表示されたら、[デバイスとプリンターの表示]をクリックします。
2.プリンターのプロパティーを表示します。
• Windows XP、Windows Server 2003/2003 R2:
本機のアイコンを右クリックして、[プロパティ]をクリックします。
• Windows Vista、Windows Server 2008:
本機のアイコンを右クリックして、[プリンターのプロパティ]をクリックします。
• Windows 7、Windows Server 2008 R2:
本機のアイコンを右クリックして、[プリンターのプロパティ]をクリックします。
• Windows 8、Windows Server 2012:
本機のアイコンを右クリックして、[プリンターのプロパティ]をクリックします。
3.[オプション構成]タブをクリックし、[今すぐ更新]をクリックします。
双方向通信が働いていないときは、手動で装着されているオプションを選択してください。
4.[用紙サイズ]タブをクリックし、[今すぐ更新]をクリックします。
双方向通信が働いていないときは、手動で使用するトレイと用紙サイズを選択してください。
5.[OK]をクリックし、プリンターのプロパティーを閉じます。
Mac OS X のとき
1.アップルメニューから、[システム環境設定...]を選択します。
2.「ハードウェア」のカテゴリーにある[プリントとファクス]をクリックします。
3.本機を選択して、[オプションとサプライ...]をクリックします。
4.[ドライバ]タブをクリックし、必要な設定をします。
5.[OK]をクリックします。
6.メニューバーの[システム環境設定]から[システム環境設定を終了]を選択します。
4. プリンター機能を使う
92

プリンターの印刷設定にアクセスするプリンターの印刷設定へのアクセスについて説明します。設定について詳しくは、プリンタードライバーのヘルプを参照してください。
OS からプリンターの印刷設定にアクセスする
プリンタードライバーの設定画面を表示させる方法です。
• オプション構成を含むプリンターの初期設定を変更するには、「プリンタの管理」のアクセス許可を得ているアカウントを使ってログオンしてください。Administratorsグループのメンバーには、あらかじめ「プリンタの管理」のアクセス許可が与えられています。
• ユーザーごとにプリンターの初期設定を変更することはできません。プリンターのプロパティー画面の設定は、すべてのユーザーに適用されます。
• 操作手順は、ご使用の OS によって異なることがあります。
1.プリンターウィンドウを開きます。
• Windows XP、Windows Server 2003/2003 R2:
[スタート]ボタンから[プリンタと FAX]をクリックします。
• Windows Vista、Windows Server 2008:
[スタート]ボタンから[コントロールパネル]をクリックします。[ハードウェアとサウンド]のカテゴリーの中から、[プリンタ]をクリックします。
• Windows 7、Windows Server 2008 R2:
[スタート]ボタンから[デバイスとプリンター]をクリックします。
• Windows 8、Windows Server 2012:
チャームバーで[設定]をクリックし、[コントロールパネル]をクリックします。[コントロールパネル]ウィンドウが表示されたら、[デバイスとプリンターの表示]をクリックします。
2.本機のアイコンを右クリックして、[印刷設定]をクリックします。
• ここでの設定は、すべてのアプリケーションの初期設定として適用されます。
アプリケーションからプリンターの印刷設定にアクセスする
アプリケーションからプリンタードライバーの設定画面を表示させる方法です。
プリンターの印刷設定にアクセスする
93

Windows のとき
特定のアプリケーションに対してプリンターの設定ができます。
ここでは例として、ワードパッドでの設定を説明しています。
1.アプリケーションから印刷を指示し、[印刷]ダイアログを開きます。
2.[プリンタの選択]で使用するプリンターを選択し、[詳細設定]をクリックします。
• ここでの設定は印刷するアプリケーションでのみ有効な設定です。
• アプリケーションによっては印刷の初期値を変更するものもあります。
• 実際の表示の方法はアプリケーションによって多少異なります。詳細はアプリケーションの説明書やヘルプを参照してください。
• アプリケーションの[印刷]ダイアログから表示した印刷設定の設定内容は、一般ユーザーでも変更できます。
Mac OS X のとき
1.印刷するファイルを開きます。
2.[ファイル]メニューの[プリント...]をクリックします。
3.[プリンタ]リストから本機を選択します。
4. プリンター機能を使う
94

プリンターの基本的な使いかた基本的な印刷方法について説明します。
ここでは例として、ワードパッドでの操作を説明しています。
1.アプリケーションから印刷を指示し、[印刷]ダイアログを開きます。
2.必要に応じて印刷範囲や部数を設定します。
プリンタードライバーの機能を使うときは、[詳細設定]をクリックし、印刷設定を表示させ、設定してください。
3.[印刷]をクリックします。
• プリントジョブの印刷(カラー/白黒の両方、または白黒のみ)が制限されているときは、印刷する前にプリンタードライバーの印刷設定でユーザーコードを入力してください。ユーザーコードの入力について詳しくは、P.29「使用できる機能が制限されているとき」を参照してください。
• 自動トレイ選択で印刷するときにどのトレイを優先的に使用するかを、用紙設定の[ユウセン キュウシトレイ]で設定できます。[ユウセン キュウシトレイ]について詳しくは、P.113「用紙設定メニュー」を参照してください。
• 紙づまりが起きたときは、印刷中のページが排紙された後に印刷が停止します。紙づまりが解消されると、つまったページから印刷が再開されます。紙づまりを取り除く方法について詳しくは、P.159「紙がつまったとき」を参照してください。
• 封筒に印刷したあとは、封筒レバーを左右両方とも元の位置に上げてください。封筒レバーについて詳しくは、P.84「封筒をセットする」を参照してください。
• プリンターの印刷設定の表示方法について詳しくは、P.93「プリンターの印刷設定にアクセスする」を参照してください。
用紙エラーが発生したとき
用紙のサイズや種類が印刷データと合っていないときはエラーが発生します。このエラーを解除するには、次の 2 つの方法があります。
そのままの用紙に印刷する
強制印刷機能を使ってエラーを無視し、そのままの用紙に印刷します。
プリントジョブをリセットする
印刷を中止します。
プリンターの基本的な使いかた
95

そのままの用紙に印刷する
1.アラームランプが点灯した状態で、[ストップ/スタート]キーを押します。
DAC126
セットされている用紙のままで印刷が再開されます。
印刷データに対して用紙が小さすぎると、画像の端が切れたりすることがあります。
プリントジョブをリセットする
1.アラームランプが点灯した状態で、[ジョブリセット]キーを押します。
DAC127
セットされている用紙のままで印刷が再開されます。
印刷データに対して用紙が小さすぎると、画像の端が切れたりすることがあります。
印刷を中止する
ジョブの状態に応じて、本機の操作部またはパソコンのどちらかを使用して印刷を中止できます。
4. プリンター機能を使う
96

印刷開始前にジョブを中止する
印刷が始まる前は、パソコンから印刷を中止してください。
Windows のとき
操作手順は、ご使用の OS によって異なることがあります。
1.パソコンのタスクバーのプリンターアイコンをダブルクリックします。
2.中止したいデータを選択し、[ドキュメント]メニューから[キャンセル]を選択します。
3.[はい]をクリックします。
Mac OS X のとき
1.アップルメニューから、[システム環境設定...]を選択します
2.「ハードウェア」のカテゴリーにある[プリントとファクス]をクリックします。
3.[プリンタ]リストに表示されている本機の名前をダブルクリックします。
4.印刷を取り消すジョブを選択し、[削除]をクリックします。
• プリントジョブがすでに処理されていたときは、ジョブの中止前に数ページ印刷されることがあります。
• プリントジョブのサイズが大きいときは、中止までしばらくかかることがあります。
印刷中にジョブを中止する
印刷中のときは、操作部から印刷を中止してください。
1.[ジョブリセット]キーを押します。
DAC127
2.[OK]キーを押します。
プリンターの基本的な使いかた
97

機密文書を印刷する
RICOH SP C251
機密印刷は、ネットワークでプリンターを共有しているときなど、他人に見られたくない文書を印刷するときに有効な機能です。
この機能を使うと、印刷ジョブをパスワードで保護された機密文書として本機に蓄積できます。機密文書は、操作部からパスワードを入力したときだけ印刷されますので、他人に見られる心配がありません。
機密文書を本機に蓄積する
パソコンからプリンタードライバーを使って機密文書を送り、本機に蓄積する方法について説明します。
1.パソコンで機密印刷したいファイルを開きます。
2.プリンタードライバーの印刷設定を開きます。
3.[基本]タブをクリックし、[機密印刷]を選択します。
[パスワード:]と[ユーザーコード:]が入力できるようになります。
[ユーザーコード:]には、パソコンのログインユーザー名か、前回の機密印刷に使用したユーザーコードが表示されます。
4.パスワード(4~8 桁の数字)とユーザーコード(半角英数字で 大 9 文字)を入力し、[OK]をクリックします。
ユーザーコードは、操作部から機密文書を印刷するときに、他の機密文書と区別するために画面に表示される文書名となります。
5.印刷の操作を行います。
プリントジョブが機密文書として本機に蓄積されます。機密文書は、操作部でパスワードを入力して印刷します。
• 本機に蓄積された機密文書は、印刷するか、本機の電源を切ると消去されます。
• 本機には一度に 大 5 つ、または 大 5 MB の機密文書を蓄積できます。
• 本機に蓄積された機密文書が一杯の状態でも、新規の機密文書は[インターフェースセッテイ]の[タイムアウト: キミツインサツ]で設定された時間の間はキャンセルされずに保持されます。この時間内は、新規の機密文書を印刷したり削除したりできます。また、すでに蓄積されている機密文書を印刷したり削除したりすることで、新規の機密文書を蓄積できます。
4. プリンター機能を使う
98

• 機密印刷がキャンセルされると、本機にキャンセルのログが残ります。ログによって、どの機密文書がキャンセルされたかを確認できます。
機密文書を印刷する
本機に機密文書が蓄積されると、操作部の画面に「キミツインサツブンショデス OK キーヲ オシテクダサイ」と表示されます。
機密文書を印刷する方法について説明します。
1.機密印刷のメッセージが画面に表示されたら、[OK]キーを押します。
[ ][ ]キーを押して印刷する機密文書を選択し、[OK]キーを押します。
機密文書の蓄積された時間とユーザーコードを確認して、目的の文書を選択してください。
2.[ ][ ]キーを押して[インサツ スル]を選択し、[OK]キーを押します。
3.[ ][ ]キーを押してパスワード入力します。
[OK]キーを押して各桁の入力値を確定します。
[キャンセル]キーを押すと、入力値を破棄し、前の画面に戻ります。
4.[OK]キーを押します。
機密文書が印刷されます。
機密文書を削除する
本機に機密文書が蓄積されると、操作部の画面に「キミツインサツブンショデス OK キーヲ オシテクダサイ」と表示されます。
機密文書を削除する方法について説明します。削除するときは、パスワードを入力する必要はありません。
1.機密印刷のメッセージが画面に表示されたら、[OK]キーを押します。
機密文書を印刷する
99

2.[ ][ ]キーを押して削除する機密文書を選択し、[OK]キーを押します。
機密文書の蓄積された時間とユーザーコードを確認して、目的の文書を選択してください。
3.[ ][ ]キーを押して[サクジョ スル]を選択し、[OK]キーを押します。
4.[ ][ ]キーを押して[ジッコウ]を選択し、[OK]キーを押します。
機密文書が削除されます。
機密文書やログがまだ本機に残っている場合は、そのリストが表示されます。残っていないときは初期画面に戻ります。
キャンセルされた機密文書を確認する
機密印刷が中止されると、本機にキャンセルのログが残ります。ログによって、どの機密文書がキャンセルされたかを確認できます。
キャンセルログが記録されると、操作部の画面に「キミツインサツブンショデス サクジョシマシタ」と表示されます。
中止された機密印刷を確認する方法について説明します。
1.機密印刷のメッセージが画面に表示されたら、[OK]キーを押します。
2.[ ][ ]キーを押して名前の先頭に「!」がついている文書を探します。
機密文書の蓄積された時間とユーザーコードを確認して、目的の文書を選択してください。
ログを削除するには、次の手順に進みます。
3.[OK]キーを押します。
4.削除するログを選択し、[OK]キーを押します。
5.[ ][ ]キーを押して[ジッコウ]を選択し、[OK]キーを押します。
ログが削除されます。
4. プリンター機能を使う
100

機密文書やログがまだ本機に残っている場合は、そのリストが表示されます。残っていないときは初期画面に戻ります。
機密文書を印刷する
101

デジタルカメラから直接印刷する(PictBridge)デジタルカメラから直接印刷する機能についての説明です。
PictBridge とは?
本機と PictBridge 対応のデジタルカメラを USB ケーブルで接続し、デジタルカメラを操作することで、撮影した画像を直接印刷できます。
• お使いのデジタルカメラが PictBridge に対応していることを確認してください。
• 1 回の印刷で送信できる画像枚数は 999 枚までです。1000 枚以上の枚数を送信したときはカメラ側にエラーを返し、印刷は行われません。
• 印刷条件はデジタルカメラ側で設定するため、お使いのデジタルカメラによって設定できる項目が異なります。詳しくは、デジタルカメラの使用説明書を参照してください。
• この機能は、USB 2.0 に対応しています。
PictBridge で印刷する
本機とデジタルカメラを USB ケーブルで接続し、印刷の手順を説明します。
• 高解像度の画像を印刷しようとすると、メモリーが一杯になってしまうことがあります。このときは、画像のサイズを縮小し、再度お試しください。
• データの送信中に USB ケーブルを抜かないでください。正しく印刷されないことがあります。
1.本機とお使いのデジタルカメラの電源が入っていることを確認します。
4. プリンター機能を使う
102

2.ケーブルカバーを開けて、PictBridge 用 USB ポートに USB ケーブルを接続し、ケーブルの片方をデジタルカメラと接続します。
DAC033
正常に接続されると操作部に「PictBridge セツゾクチュウ」と表示後、「インサツデキマス」と表示されます。
3.デジタルカメラで、印刷を行いたい画像を選択して印刷条件を設定してください。
4.デジタルカメラで設定した内容を本機に送信し、印刷を行います。
• PictBridge を使うために、デジタルカメラの設定や操作が必要なときがあります。詳しくは、デジタルカメラの使用説明書を参照してください。
本機でできること
本機に対応している PictBridge の印刷機能を紹介します。
使用できる設定項目は以下のとおりです。
• 単一画像印刷
• 任意選択画像印刷
• 全画像印刷
• インデックス印刷
• 用紙サイズ
• 集約
• お使いのデジタルカメラにより、印刷の機能名や設定できる項目が異なることがあります。詳しくは、デジタルカメラの使用説明書を参照してください。
デジタルカメラから直接印刷する(PictBridge)
103

PictBridge を終了するには
PictBridge モードを終了する手順を説明します。
• データの送信中に USB ケーブルを抜かないでください。正しく印刷されないことがあります。
1.本機の操作部に「インサツデキマス」が表示されていること確認します。
2.本機に接続されている USB ケーブルを抜きます。
こんなときには
印刷がうまくいかないときの原因と対処方法について説明します。
状態 原因 対処法
PictBridge が利用できない。
USB の接続か、PictBridgeの設定に問題があります。
以下の順番で確認してください。1. USB ケーブルの抜き差しを行っ
てください。2. PictBridge の設定が有効になって
いるか確認をしてください。3. 一度 USB ケーブルを抜き、本機
の電源の OFF/ON を行い、再度立ち上がったのを確認してからUSB ケーブルを接続してください。
複数のデジタルカメラを接続したが、2 台目以降のデジタルカメラが認識しない。
複数のデジタルカメラを接続しています。
デジタルカメラの接続可能台数は 1 台です。複数のデジタルカメラを接続しないでください。
印刷ができない。 指定した画像の枚数が多すぎます。
1 回で印刷指定できる画像枚数は 999枚までです。指定枚数が超えているときは減らして再度印刷を行ってください。
印刷ができない。 指定した用紙が本機にセットされていません。
本機の用紙を確認してください。用紙切れのときは用紙のセットを、指定サイズ以外の用紙に印刷するときは強制印刷を、印刷をとりやめるときにはジョブキャンセルを、それぞれ本機で行ってください。
4. プリンター機能を使う
104

状態 原因 対処法
印刷ができない。 本機で印刷できないサイズの用紙を指定しています。
本機で印刷できない用紙サイズを指定していないか確認してください。指定していたときは、本機で印刷できるサイズの用紙に変更してください。
デジタルカメラから直接印刷する(PictBridge)
105

こんな印刷がしたい用途に応じた印刷機能を説明します。以下の機能について詳しくは、プリンタードライバーのヘルプを参照してください。
画質機能
画質とカラートーンは、印刷データに合わせて調節できます。ここでは、画質の設定をいくつか説明します。詳しくは、プリンタードライバーのヘルプを参照してください。
カラー文書を白黒で印刷する
カラー原稿も含めたすべてを黒 1 色で印刷します。カラー印刷よりも高速で印刷できます。
CMYK に色分解して、指定した色だけで印刷する
カラー印刷はシアン・マゼンタ・イエロー・ブラックの 4 色を使って行います。特定の色を使いたくないときは、該当する色の使用を無効にし、他の色だけで印刷するようにできます。
DAC807
印刷時にトナーを節約する(トナーセーブ)
通常よりも少ない量のトナーで画像を印刷することによって、トナーを節約できます。[しない]、[やや薄い]、[薄い]から選択するか、[ユーザー設定]を選択して文字、図形、写真などの要素ごとに、トナーの使用量を個別に設定することもできます。
DAC808
4. プリンター機能を使う
106

画像の印刷方法を変更する
画質と速度のどちらを優先して印刷するか選択できます。解像度の高い画像は印刷にかかる時間も長くなります。
ディザパターンを変更する
ディザパターンとは擬似的な表現を行うためのドットを作り出す元となるデータです。このデータを変えることにより、擬似表現の特性を変えることができます。実際に印刷する画像に合ったパターンを選択してください。
カラーマッチングのパターンを変更する
カラー変換時に使用するパターンを変更することで、画面上の色に対する印刷時の色合いを調整できます。
画面上の色は RGB の 3 色で表現されますが、本機からは CMYK の 4 色で印刷されます。そのため、印刷時には RGB カラーから CMYK カラーへ変換します。調整をしないで印刷すると、実際に印刷されたイメージとパソコンの画面上のものとが異なって見えることがあります。
グレースケールを黒 1 色で印刷するか、CMYK で印刷するか選択する
文書中の黒またはグレー部分を黒 1 色で印刷するか、CMYK の 4 色で印刷するかを選択できます。CMYK の 4 色で印刷する黒に比べて、黒1色で印刷する黒は均一で純度が高くなります。
ICM(Image Color Matching)を使用する
Windows の ICM 機能を使って、用紙に印刷される色をパソコンの画面上の色にできるだけ近く再現できます。
この機能を使用するときは、カラープロファイルをパソコンに追加してください。カラープロファイルは、付属の CD-ROM の ICM フォルダーに収録されています。なお、カラープロファイルを追加する方法については、Windows のヘルプでキーワードを
“カラープロファイル”にして検索し、適切なトピックを参照してくだい。
• ここで紹介した機能は、お使いの OS によって使用できないことがあります。詳しくは、プリンタードライバーのヘルプを参照してください。
印刷出力機能
用途に応じて印刷の出力方法を選択できます。いくつかの指定可能な設定を説明します。詳しくは、プリンタードライバーのヘルプを参照してください。
複数部数を印刷する
同じ文書を複数部数指定して印刷できます。
こんな印刷がしたい
107

部単位で印刷する(ソート)
複数部数を印刷するとき、1 部ずつページ順に並べて印刷できます。(ページ 1、ページ 2、ページ 1、ページ 2...)この機能を使わずに複数部数を印刷すると、ページごとに出力されます。(ページ 1、ページ 1、ページ 2、ページ 2...)この機能は、プレゼンテーション資料を作成するときなどに有効です。
画像の方向を変える、180 度回転する
画像の方向を縦と横に変更できます。また画像を 180 度回転できます。レターヘッド紙のようにあらかじめ上下の向きが決まっている用紙は、イメージを回転して逆さまに印刷しないようにします。
複数のページを 1 枚の用紙に印刷する(集約)
複数ページを 1 ページにまとめて印刷できます。
集約時は指定した用紙サイズと集約枚数に応じて自動的に縮小します。
1 ページを複数枚の用紙に分けて印刷する(拡大連写)
1 ページを複数枚の用紙に分けて拡大印刷できます。印刷された紙を貼り合わせることで、ポスターのような大判の印刷物を作ることができます。
用紙の両面に印刷する(両面印刷)
用紙の両面に印刷できます。
両面印刷は自動で行われ、製本向け中綴じ機能も使用できます。
文書を拡大・縮小する
倍率を 1% 刻みに 25%から 400% の範囲で指定して印刷できます。自動的に指定のサイズに拡大・縮小して印刷することもできます。この機能は、ホームページを印刷するときなどに有効です。
[大きなサイズの用紙を使用する]機能を選択すると、A3/11×17/B4/8K サイズの文書が本機対応の用紙サイズに縮小されて印刷されます。
白紙を節約する
印刷データに含まれる白紙ページを印刷しないように設定できます。
表紙をつけて印刷する
プリントジョブに表紙を追加できます。
表紙を白紙にするか、文書の 初のページを表紙に印刷するかを選択できます。表紙を両面印刷にすると、裏面にも印刷できます。
表紙に使う用紙は、残りのページと同じ種類や違う種類にできます。
不定形サイズの用紙に印刷する
用紙サイズを不定形に設定すると、定形外の用紙に印刷できます。
背景に透かし文字を重ねて印刷する(透かし文字)
透かし文字を重ねて印刷できます。さまざまな透かし文字が用意されています。オリジナルの透かし文字を作成することもできます。
4. プリンター機能を使う
108

• ここで紹介した機能は、お使いの OS によって使用できないことがあります。詳しくは、プリンタードライバーのヘルプを参照してください。
こんな印刷がしたい
109

4. プリンター機能を使う
110

5. 操作部で設定する操作部を使って本機の設定を変更したり調整したりする方法について説明します。
本機は工場出荷時の設定でも使用できますが、ご使用の状況に合わせて設定を変更できます。本機の電源を切っても設定の変更は保存されます。
基本操作1.システム設定を変更するときは、[メニュー]キーを押します。
DAC467
2.[ ][ ]キーを押し、設定する機能を選択します。
3.設定項目の内容や値を確定するときは、[OK]キーを押します。
前の表示項目に戻るには、[キャンセル]キーを押します。
111

操作部で設定できる機能操作部から以下の機能を設定できます。
Web Image Monitor で行う本機の設定について詳しくは、P.127「Web Image Monitor を使う」を参照してください。
• 一部の項目は、本機の種類や構成、および設定によって、表示されないことがあります。
• 一部の項目は、Web Image Monitor からでも設定できます。
用紙設定メニュー
[ヨウシサイズ]、[ヨウシシュルイ]、[ユウセン キュウシトレイ]、[テサシセッテイセンタク]、[トレイ 1 セッテイセンタク]
リスト/テスト印刷メニュー
[システムセッテイ リスト]、[メンテナンス レポート]
調整管理メニュー
[カラーノウド/イロズレ]、[トナー モウスグコウカン]、[コウシツド タイオウレベル]
システム設定メニュー
[エラースキップ]、[ヨネツモード]、[ショウエネ モード]、[セッテイヲ ショキカ]、[シロクロインサツ ユウセン]、[オートクリーニング]
インターフェース設定メニュー
[タイムアウト: キミツインサツ]、[タイムアウト: USB]、[タイムアウト: ネットワーク]、[ネットワークセッテイ]、[USB ポートコテイ]
表示言語メニュー
[エイゴ]、[フランスゴ]、[ドイツゴ]、[イタリアゴ]、[スペインゴ]、[オランダゴ]、[スウェーデンゴ]、[ノルウェーゴ]、[デンマークゴ]、[フィンランドゴ]、[ポルトガルゴ]、[ニホンゴ]
5. 操作部で設定する
112

用紙設定メニューヨウシサイズ:トレイ 1
トレイ 1 の用紙サイズを設定します。
工場出荷時の設定:[A4]
• A4、B5 JIS、A5、B6 JIS、A6、8 1/2 × 14、8 1/2 × 11、5 1/2 × 8 1/2、7 1/4 × 10 1/2、8× 13、8 1/2 × 13、8 1/4 × 13、16K、4 1/8 × 9 1/2、3 7/8 × 7 1/2、C5 Env、C6 Env、DLEnv、ユウビンハガキ、オウフクハガキ、フテイケイサイズ
ヨウシサイズ:トレイ 2
トレイ 2 の用紙サイズを設定します。
この設定は、増設トレイ(トレイ 2)が装着されているときに表示されます。
工場出荷時の設定:[A4]
• A4、8 1/2 × 11
ヨウシサイズ:テサシトレイ
手差しトレイの用紙サイズを設定します。
工場出荷時の設定:[A4]
• A4、B5 JIS、A5、B6 JIS、A6、8 1/2 × 14、8 1/2 × 11、5 1/2 × 8 1/2、7 1/4 × 10 1/2、8× 13、8 1/2 × 13、8 1/4 × 13、16K、4 1/8 × 9 1/2、3 7/8 × 7 1/2、C5 Env、C6 Env、DLEnv、ユウビンハガキ、オウフクハガキ、フテイケイサイズ
ヨウシシュルイ:トレイ 1
トレイ 1 の用紙種類を設定します。
工場出荷時の設定:[ウスガミ]
• ウスガミ、フツウシ、チュウアツクチ、アツガミ 1、サイセイシ、イロガミ、インサツズミシ、パンチズミシ、レターヘッド、アツガミ 2、ボンドシ、カードストック、ラベルシ、フウトウ
ヨウシシュルイ:トレイ 2
トレイ 2 の用紙種類を設定します。
この設定は、増設トレイ(トレイ 2)が装着されているときに表示されます。
工場出荷時の設定:[ウスガミ]
• ウスガミ、フツウシ、チュウアツクチ、アツガミ 1、サイセイシ、イロガミ、パンチズミシ、レターヘッド
ヨウシシュルイ:テサシトレイ
手差しトレイの用紙種類を設定します。
工場出荷時の設定:[ウスガミ]
用紙設定メニュー
113

• ウスガミ、フツウシ、チュウアツクチ、アツガミ 1、サイセイシ、イロガミ、インサツズミシ、パンチズミシ、レターヘッド、アツガミ 2、ボンドシ、カードストック、ラベルシ、フウトウ
ユウセン キュウシトレイ
本機が優先的に使用するトレイをトレイ 1 とトレイ 2 から選択します。
優先トレイの紙がなくなったら、自動的にもう一方のトレイに切り替えて印刷します。
[トレイ 2]は、増設トレイ(トレイ 2)が装着されているときに表示されます。
工場出荷時の設定:[トレイ 1]
• トレイ 1
• トレイ 2
テサシセッテイセンタク
手差しトレイを指定したプリントジョブの処理方法を設定します。
工場出荷時の設定:[ドライバ/cmd ユウセン]
• キキガワ
本機に設定されている用紙設定で印刷します。
プリンタードライバーやコマンドで指定した用紙サイズ/用紙種類の設定と本機の用紙サイズ/用紙種類の設定が一致しないときは、エラーになります。
• ドライバ/cmd ユウセン
給紙トレイを指定して印刷するとき、本機の用紙サイズ/用紙種類の設定にかかわらず、プリンタードライバーやコマンドで指定した用紙サイズ/用紙種類を適用して印刷します。
• ゼンサイズシュルイ キョカ
本機の用紙サイズ/用紙種類の設定とプリンタードライバーやコマンドで指定した用紙サイズ/用紙種類の設定が一致しなくても印刷します。ただし、印刷データに対して用紙サイズが小さいときは、画像がトリミングされます。
• ゼンフテイケイシュルイキョカ
プリンタードライバーで指定した用紙サイズ/用紙種類が不定形サイズのときは、本機の用紙設定で印刷します。ただし、印刷データに対して用紙サイズが小さいときは、画像がトリミングされます。
プリンタードライバーで指定した用紙サイズ/用紙種類が定形サイズのときは、本機の用紙設定と一致しないときは、エラーになります。
トレイ 1 セッテイセンタク
印刷で 初に使用するトレイをトレイ 1 に指定します。トレイ 1 の紙がなくなったら、自動的にもう一方のトレイに切り替えて印刷します。
工場出荷時の設定:[キキガワ]
5. 操作部で設定する
114

• キキガワ
機器側の設定ですべてのプリントジョブを印刷します。
プリンタードライバーで指定した用紙サイズ/用紙種類が機器側の指定と異なるとエラーが発生します。
• ドライバ/cmd ユウセン
用紙サイズ/用紙種類が機器側の指定にかかわらず、プリンタードライバーや印刷コマンドで指定したプリントジョブを印刷します。
用紙設定メニュー
115

リスト/テスト印刷メニュー
リスト/レポートの種類
システム設定リスト
本機のシステム構成や設定内容を印刷します。
メンテナンスレポート
メンテナンスレポートを印刷します。
• リストやレポートは、A4 またはレターサイズの用紙に印刷されます。印刷の前に、トレイに A4 またはレターサイズの用紙をセットしてください。
リスト/レポートを印刷する
1.[メニュー]キーを押します。
DAC467
2.[ ][ ]キーを押して[リスト/テスト インサツ]を選択し、[OK]キーを押します。
3.[ ][ ]キーを押して印刷するリスト/レポートを選択し、[OK]キーを押します。
リスト/レポートが印刷されます。
5. 操作部で設定する
116

調整管理メニューカラーノウド/イロズレ
色の濃度や色ズレを自動的に調整します。
トナー モウスグコウカン
トナー交換の通知タイミングを設定します。
工場出荷時の設定:[ヒョウジュン]
• ヒョウジュン
残りのトナーで約 200 ページの印刷ができるときに通知します。
• オソメニ ツウチ
残りのトナーで約 100 ページの印刷ができるときに通知します。
• ハヤメニ ツウチ
残りのトナーで約 300 ページの印刷ができるときに通知します。
コウシツド タイオウレベル
湿度が高いときに印刷の品質を改善できます。
工場出荷時の設定:[シナイ]
• レベル 1
印刷がにじむときに選択します。
• レベル 2
用紙がカールしたり、印刷がにじむときに選択します。このモードを選択すると、ファーストプリントの速度が遅くなります。
• レベル 3
[レベル 2]を選択していても、用紙がカールしたり、印刷がにじんだりするときは、このモードを選択します。ファーストプリントは、[レベル 2]よりも遅くなります。
調整管理メニュー
117

システム設定メニューエラースキップ
用紙サイズや用紙種類のエラーを無視して印刷を続けます。エラーが検知されると印刷が一時的に停止し、約 10 秒後に自動的に再開します。
印刷を再開したとき、機器側の設定とプリントジョブの用紙サイズの指定が異なるときは、紙づまりすることがあります。
工場出荷時の設定:[シナイ]
• シナイ
• スル
ヨネツモード
待機状態のまま 30 秒間が経過すると、予熱モードに移行します。予熱モードは省エネモードより復帰時間がかかりませんが、消費電力は省エネモードより高くなります。
工場出荷時の設定:[シナイ]
• シナイ
• スル (移行時間 30 秒)
ショウエネ モード
待機状態のまま設定された時間が経過すると、省エネモードに移行します。省エネモードの消費電力は予熱モードより低く抑えられますが、復帰に必要な時間が長くなります。
工場出荷時の設定:[スル](10 分)
• スル (移行時間 1~240 分、1 分単位)
• シナイ
セッテイヲ ショキカ
本機の設定を工場出荷時の設定に戻します。
シロクロインサツ ユウセン
白黒印刷をするときにカラートナーの消費量を少なくします。また、この設定を有効にすると、ウォームアップ中に消費されるカラートナーの消費量も少なくなります。
工場出荷時の設定:[スル]
• スル
• シナイ
オートクリーニング
定期的に機械の内部を自動的に清掃します。清掃中は動作音が聞こえますが、故障ではありません。
5. 操作部で設定する
118

工場出荷時の設定:[スル]
• スル
• シナイ
システム設定メニュー
119

インターフェース設定メニュータイムアウト: キミツインサツ
本機に蓄積された機密文書が一杯の状態で、新規の機密文書を受信したときに、それを保持する時間を指定します。ここで指定した時間内は、新規の機密文書を印刷したり削除したりできます。
また、すでに蓄積されている機密文書を印刷したり削除したりすることで、新規の機密文書を蓄積できます。
工場出荷時の設定:60 秒
• 0~300 秒 (1 秒単位)
タイムアウト: USB
USB で接続されたパソコンからプリンターのジョブを受信している途中で受信データが途切れたときに、続きのデータを待つ時間を設定します。
他のポートからのデータによって印刷が頻繁に妨害されるときは、待ち時間を長く設定してください。
工場出荷時の設定:[60 ビョウ]
• 15 ビョウ
• 60 ビョウ
• 300 ビョウ
タイムアウト: ネットワーク
ネットワークで接続されたパソコンからプリンターのジョブを受信している途中で受信データが途切れたときに、続きのデータを待つ時間を設定します。
他のポートからのデータによって印刷が頻繁に妨害されるときは、待ち時間を長く設定してください。
工場出荷時の設定:[60 ビョウ]
• 15 ビョウ
• 60 ビョウ
• 300 ビョウ
ネットワークセッテイ
• イーサネットソクドセッテイ
現在のイーサネットの速度設定を表示します。
工場出荷時の設定:[ジドウセッテイ]
• ジドウセッテイ
• 10M ハンニジュウ
• 10M ゼンニジュウ
5. 操作部で設定する
120

• 100M ハンニジュウ
• 100M ゼンニジュウ
• IPsec
IPsec を有効にするか無効にするかを設定します。
工場出荷時の設定:[ムコウ]
• ムコウ
• ユウコウ
• ブツリアドレス
本機の物理アドレスを表示します。
• Wi-Fi セッテイ
• Wi-Fi
無線 LAN を有効にするか無効にするかを設定します。
[ムコウ]に設定すると、[Wi-Fi ジョウタイ]、[ブツリアドレス]、[ゲンザイノ セツゾク]、[セッテイ ウィザード]、[WPS]は表示されません。
工場出荷時の設定:[ムコウ]
• ムコウ
• ユウコウ
• Wi-Fi ジョウタイ
現在の接続状態を表示します。
• MAC アドレス
本機の物理アドレスを表示します。
• ゲンザイノ セツゾク
SSID や無線信号の強度など、接続についての詳細情報を表示します。
• セッテイ ウィザード
手動で無線 LAN に接続するための手順を表示します。手順ごとの指示にしたがって接続の設定ができます。
• WPS
WPS(Wi-Fi Protected Setup)を使用して接続設定します。詳しくは、P.43「無線 LAN を設定する」を参照してください。
• IPv4 セッテイ
• DHCP
DHCP サーバーから IPv4 アドレス、サブネットマスク、およびデフォルトのゲートウェイアドレスを自動で取得します。
工場出荷時の設定:[ムコウ]
インターフェース設定メニュー
121

• ムコウ
• ユウコウ
• IP アドレス
DHCP を使用していないときは、本機の IPv4 アドレスを設定します。
DHCP を使用しているときは、このメニューを使って現在の IP アドレスを確認します。
工場出荷時の設定:XXX.XXX.XXX.XXX
ネットワーク環境により、表示されるアドレス番号は異なります。
• サブネットマスク
DHCP を使用していないときは、本機のサブネットアドレスを設定します。
DHCP を使用しているときは、このメニューを使って現在のサブネットアドレスを確認します。
工場出荷時の設定:XXX.XXX.XXX.XXX
ネットワーク環境により、表示されるアドレス番号は異なります。
• ゲートウェイアドレス
DHCP を使用していないときは、本機のデフォルトのゲートウェイアドレスを設定します。
DHCP を使用しているときは、このメニューを使って現在のデフォルトのゲートウェイアドレスを確認します。
工場出荷時の設定:XXX.XXX.XXX.XXX
ネットワーク環境により、表示されるアドレス番号は異なります。
• IP アドレス ホウシキ
IP アドレスの取得方法を表示します。
工場出荷時の設定:[デフォルト IP]
• DHCP
• オート IP
• シュドウセッテイ
• デフォルト IP
• IPv6 セッテイ
• IPv6
IPv6 を有効にするか無効にするかを設定します。
工場出荷時の設定:[ユウコウ]
• ユウコウ
• ムコウ
5. 操作部で設定する
122

• DHCP
DHCP サーバーから IPv6 アドレスを取得するように設定します。
DHCP を使用するときは、手動で IPv6 アドレスを指定することはできません。
工場出荷時の設定:[ムコウ]
• ムコウ
• ユウコウ
• IP アドレス(DHCP)
DHCP サーバーから取得した IPv6 アドレスを表示します。
• シュドウセッテイアドレス
DHCP を使用しないときに設定します。
• シュドウセッテイアドレス
本機の IPv6 アドレスを設定します。39 文字まで入力できます。
• プレフィックスチョウ
プレフィックス長を 0~128 の値で指定します。
• ゲートウェイアドレス
デフォルトゲートウェイの IPv6 アドレスを設定します。39 文字まで入力できます。
• ステートレスアドレス
ルーター通知で取得した IPv6 ステートレスアドレスを表示します。
• アドレス 1
• アドレス 2
• アドレス 3
• アドレス 4
• リンクローカルアドレス
IPv6 リンクローカルアドレスを表示します。
USB ポートコテイ
1 台のパソコンを複数の本機と USB で接続して使用するときに、同じプリンタードライバーをそれぞれの機器で使用できるようにするかどうかを設定します。
工場出荷時の設定:[シナイ]
• シナイ
2 台目以降の機器は新しいハードウェアとして認識されるため、機器ごとにプリンタードライバーをインストールして使用します。
• スル
インターフェース設定メニュー
123

プリンタードライバーをインストールするときに使用した機器以外でも、同じプリンタードライバーが使用できます。
• ネットワーク設定については、ネットワーク管理者に問い合わせてください。
5. 操作部で設定する
124

表示言語メニュー表示言語を設定できます。
以下の言語から表示言語を設定できます。
工場出荷時の設定:[ニホンゴ]
•[エイゴ]、[フランスゴ]、[ドイツゴ]、[イタリアゴ]、[スペインゴ]、[オランダゴ]、[スウェーデンゴ]、[ノルウェーゴ]、[デンマークゴ]、[フィンランドゴ]、[ポルトガルゴ]、[ニホンゴ]
表示言語を変更する
次の手順で表示言語を変更します。
1.[メニュー]キーを押します。
DAC467
2.[ ][ ]キーを押し、[ヒョウジゲンゴ]を選択し、[OK]キーを押します。
3.[ ][ ]キーを押し、設定する表示言語を選択し、[OK]キーを押します。
選択した言語には、アスタリスクが 2 秒間表示されてから、設定した言語の表示に切り替わります。
4.[メニュー]キーを押して、画面を戻します。
表示言語メニュー
125

5. 操作部で設定する
126

6. パソコンを使って設定するWeb Image Monitor から直接本機にアクセスし、本機の状態を確認したり、設定を変更したりできます。
Web Image Monitor を使う
• 一部の項目は、本機の種類や構成、および設定によって、表示されないことがあります。
• 一部の項目は、操作部からでも設定できます。
Web Image Monitor でできること
パソコンの Web Image Monitor から、ネットワークを介して以下の遠隔操作ができます。
• 本機の状態/設定を表示する
• 本機の設定をする
• ユーザーが使用できる機能を制限する
• ネットワークの設定をする
• IPsec の設定をする
• リスト/レポートを印刷する
• 管理者用のパスワード設定する
• 工場出荷時の設定に戻す
• 各種設定のバックアップファイルを作成する
• バックアップファイルから各種設定を回復する
• 省エネモードを設定する
推奨ブラウザー
• Windows:
Internet Explorer 6.0-11.0
• Mac OS X:
Safari 3.0-6.0
• Web Image Monitor から本機を操作するには、TCP/IP または無線 LAN を設定する必要があります。詳しくは、P.36「ネットワークを設定する」または P.43「無線 LAN を設定する」を参照してください。
• 操作部で行う本機の設定について詳しくは、P.112「操作部で設定できる機能」を参照してください。
127

トップページを表示するWeb Image Monitor を使って本機にアクセスすると、ブラウザーにトップページが表示されます。
1. Web ブラウザーを起動します。
2. Web ブラウザーのアドレスバーに"http://(本機の IP アドレス)/"と入力し、本機にアクセスします。
DNS または WINS サーバーを使用し、本機のホスト名が設定されているときは、IP アドレスの代わりにホスト名を入力できます。
トップページ
Web Image Monitor のページはフレーム機能によって次のエリアに分割表示されます。
1
2
4
DAC815
3
1. メニューエリア
メニューをクリックすると、メインエリアに設定ページの内容が表示されます。
2. タブエリア
目的の設定や情報を表示するためのタブを表示します。
3. 表示言語
表示される言語をほかの言語に変更できます。
4. メインエリア
メニューエリアで選択された項目の内容が表示されます。
メインエリアの情報は自動的に更新されません。情報を更新したいときは、同エリア右上の[ 新の情報に更新]をクリックしてください。Web ブラウザー画面全体を更新したいときは、ブラウザーの[更新]や[再読み込み]をクリックしてください。
6. パソコンを使って設定する
128

• 使用するブラウザーのバージョンが推奨するバージョンより低いときや、使用するブラウザーの設定で、「JavaScript」、「Cookie の使用許可」が有効になっていないときは、表示や操作に不具合が生じるときがあります。
• プロキシサーバーをご使用のときは、本機との接続にプロキシサーバーを経由しない設定にしてください。詳しくはネットワーク管理者に確認してください。
• ブラウザーの[戻る]で前のページに戻れないことがあります。そのときはブラウザーの[更新]や[再読み込み]をクリックしてください。
トップページを表示する
129

システム情報を確認する[ホーム]をクリックして、Web Image Monitor のメインページを表示します。メインページでは、現在のシステム情報を確認できます。
このページには、以下のタブがあります:[状態]、[カウンター]、[機器情報]。
機器の状態を確認する
[状態]タブをクリックして、機器情報、給紙トレイの状況、および消耗品の状況を表示します。
項目 説明
モデル名 本機の名前を表示します。
設置場所 [SNMP]ページで登録した本機の設置場所を表示します。
問い合わせ先 [SNMP]ページで登録した本機の問い合わせ先を表示します。
ホスト名 [DNS]ページで設定した本機のホスト名を表示します。
機器状態 操作部の画面に表示されている現在のメッセージを表示します。
トナー
項目 説明
ブラック ブラックのトナー残量です。
マゼンタ マゼンタのトナー残量です。
イエロー イエローのトナー残量です。
シアン シアンのトナー残量です。
廃トナーボトル 廃トナーボトルの廃トナーの量を[使用可能]、[もうすぐ満杯]、[満杯]で表示します。
中間転写ユニット 中間転写ユニットの寿命を[使用可能]、[交換間近]、[交換時期]で表示します。
定着ユニット 定着ユニットの寿命を[使用可能]、[交換間近]、[交換時期]で表示します。
転写ローラー 転写ローラーの寿命を[使用可能]、[交換間近]、[交換時期]で表示します。
給紙トレイ
項目 説明
トレイ 1 トレイ 1 の状態、用紙サイズと種類を表示します。
6. パソコンを使って設定する
130

項目 説明
トレイ 2 トレイ 2 の状態、用紙サイズと種類を表示します。
手差しトレイ 手差しトレイの状態、用紙サイズと種類を表示します。
• リコー純正品以外のトナーカートリッジを使うと、正確なトナーの寿命が表示されません。
• 増設トレイ(トレイ 2)が装着されているときのみトレイ 2 の情報が表示されます。
• 中間転写ユニット、定着ユニット、転写ローラーの情報は、お使いの機器が RICOHSP C251 のときに表示されます。
カウンター情報を確認する
[カウンター]タブをクリックして、カウンター情報を確認します。
機器カウンター
項目 説明
機器カウンター プリンターとリスト/レポートで印刷されたページ数を以下の項目で表示します。
• トータルページ数• カラーのページ数• 白黒のページ数
ブラック プリンターとリスト/レポートで印刷されたページ数を以下の項目で表示します。
• ブラックトナーの累積カバレッジ(A4 サイズ用紙でのパーセント換算)
• ブラックトナーの累積消費量(A4 サイズ用紙でのページ数換算)
シアン プリンターとリスト/レポートで印刷されたページ数を以下の項目で表示します。
• シアントナーの累積カバレッジ(A4 サイズ用紙でのパーセント換算)
• シアントナーの累積消費量(A4 サイズ用紙でのページ数換算)
マゼンタ プリンターとリスト/レポートで印刷されたページ数を以下の項目で表示します。
• マゼンタトナーの累積カバレッジ(A4 サイズ用紙でのパーセント換算)
• マゼンタトナーの累積消費量(A4 サイズ用紙でのページ数換算)
システム情報を確認する
131

項目 説明
イエロー プリンターとリスト/レポートで印刷されたページ数を以下の項目で表示します。
• イエロートナーの累積カバレッジ(A4 サイズ用紙でのパーセント換算)
• イエロートナーの累積消費量(A4 サイズ用紙でのページ数換算)
エコノミーカラー印刷
項目 説明
エコノミーカラー印刷(カラー)
プリンター機能で、トナーセーブモードを使って印刷したページの総数を表示します。
ブラック プリンター機能で、トナーセーブモードを使って印刷したページ数を以下の項目で表示します。
• ブラックトナーの累積カバレッジ(A4 サイズ用紙でのパーセント換算)
• ブラックトナーの累積消費量(A4 サイズ用紙でのページ数換算)
シアン プリンター機能で、トナーセーブモードを使って印刷したページ数を以下の項目で表示します。
• シアントナーの累積カバレッジ(A4 サイズ用紙でのパーセント換算)
• シアントナーの累積消費量(A4 サイズ用紙でのページ数換算)
マゼンタ プリンター機能で、トナーセーブモードを使って印刷したページ数を以下の項目で表示します。
• マゼンタトナーの累積カバレッジ(A4 サイズ用紙でのパーセント換算)
• マゼンタトナーの累積消費量(A4 サイズ用紙でのページ数換算)
イエロー プリンター機能で、トナーセーブモードを使って印刷したページ数を以下の項目で表示します。
• イエロートナーの累積カバレッジ(A4 サイズ用紙でのパーセント換算)
• イエロートナーの累積消費量(A4 サイズ用紙でのページ数換算)
両面
項目 説明
両面カウンター 両面印刷されたページの総数を表示します(表面と裏面を合わせて「1」とカウントされます)。
6. パソコンを使って設定する
132

•[機器カウンター]、[エコノミーカラー印刷]では、両面印刷は 2 ページ分としてカウントされます。
機器情報を確認する
[機器情報]タブをクリックして、機器の情報を確認します。
機器情報
項目 説明
ファームウェアバージョン 本機にインストールされているファームウェアのバージョンを表示します。
エンジンファームウェアバージョン
本機エンジンのファームウェアのバージョンを表示します。
機番 本機のシリアルナンバーです。
搭載メモリー 本機に搭載されているメモリーの総容量を表示します。
システム情報を確認する
133

システム初期設定を変更する[システム初期設定]をクリックして、システム初期設定のページを表示します。
このページには、以下のタブがあります:[用紙設定]、[インターフェース切り替え時間]、[白黒印刷優先]。
用紙の設定を変更する
システム初期設定ページの[用紙設定]タブをクリックして、用紙設定をするページを表示します。
トレイ 1
項目 説明
用紙サイズ トレイ 1 の用紙サイズを、次の中から選択します:A4、B5 JIS、A5、A6、81/2 × 14、81/2 × 11、71/4 × 101/2、8 ×13、81/2 × 13、81/4 × 13、16K、41/8 × 91/2、37/8 × 71/2、C5Env、C6 Env、DL Env、郵便ハガキ、往復ハガキ、B6 JIS、51/2× 81/2、不定形サイズ
用紙種類 トレイ 1 の用紙の種類を、次の中から選択します:普通紙(66~74g/m2)、薄紙(60~65g/m2)、中厚口(75~90g/m2)、厚紙 1(91~105g/m2)、再生紙、色紙、レターヘッド、印刷済み紙、パンチ済み紙、ラベル紙、ボンド紙、カードストック、封筒、厚紙 2(106~160g/m2)
トレイ 2
項目 説明
用紙サイズ トレイ 2 の用紙サイズを、次の中から選択します:A4、81/2 × 11
用紙種類 トレイ 2 の用紙の種類を、次の中から選択します:普通紙(66~74g/m2)、薄紙(60~65g/m2)、中厚口(75~90g/m2)、厚紙 1(91~105g/m2)、再生紙、色紙、レターヘッド、印刷済み紙、パンチ済み紙
手差しトレイ
項目 説明
用紙サイズ 手差しトレイの用紙サイズを、次の中から選択します:A4、B5 JIS、A5、A6、81/2 × 14、81/2 × 11、71/4 × 101/2、8 ×13、81/2 × 13、81/4 × 13、16K、41/8 × 91/2、37/8 × 71/2、C5Env、C6 Env、DL Env、郵便ハガキ、往復ハガキ、B6 JIS、51/2× 81/2、不定形サイズ
6. パソコンを使って設定する
134

項目 説明
用紙種類 手差しトレイの用紙の種類を、次の中から選択します:普通紙(66~74g/m2)、薄紙(60~65g/m2)、中厚口(75~90g/m2)、厚紙 1(91~105g/m2)、再生紙、色紙、レターヘッド、パンチ済み紙、ラベル紙、ボンド紙、カードストック、封筒、厚紙2(106~160g/m2)
優先トレイ
項目 説明
優先トレイ 本機が優先的に使用するトレイをトレイ 1 とトレイ 2 から選択します。トレイ 1、トレイ 2 の両方に指定されたサイズの用紙がセットされているときは、[優先トレイ]で指定されたトレイから印刷を始めます。そのトレイの用紙がなくなったら、自動的にもう一方のトレイに切り替えて印刷します。優先トレイの紙がなくなったら、自動的にもう一方のトレイに切り替えて印刷します。
トレイ 1 優先
項目 説明
トレイ 1 優先 トレイ 1 でのプリントジョブの処理方法を選択します。• 機器側設定優先機器側の設定ですべてのプリントジョブを印刷します。プリンタードライバーで指定した用紙サイズ/用紙種類が機器側の指定と異なるとエラーが発生します。
• ドライバー/コマンド優先用紙サイズ/用紙種類が機器側の指定にかかわらず、プリンタードライバーや印刷コマンドで指定したプリントジョブを印刷します。
システム初期設定を変更する
135

手差しトレイ設定選択
項目 説明
手差しトレイ設定選択 手差しトレイを指定したプリントジョブの処理方法を設定します。
• 機器側設定優先本機に設定されている用紙設定で印刷します。プリンタードライバーやコマンドで指定した用紙サイズ/用紙種類の設定と本機の用紙サイズ/用紙種類の設定が一致しないときは、エラーになります。
• ドライバー/コマンド優先給紙トレイを指定して印刷するとき、本機の用紙サイズ/用紙種類の設定にかかわらず、プリンタードライバーやコマンドで指定した用紙サイズ/用紙種類を適用して印刷します。
• 全用紙サイズ・用紙種類許可本機の用紙サイズ/用紙種類の設定とプリンタードライバーやコマンドで指定した用紙サイズ/用紙種類の設定が一致しなくても印刷します。ただし、印刷データに対して用紙サイズが小さいときは、画像がトリミングされます。
• 全不定形サイズ・用紙種類許可プリンタードライバーで指定した用紙サイズ/用紙種類が不定形サイズのときは、本機の用紙設定で印刷します。ただし、印刷データに対して用紙サイズが小さいときは、画像がトリミングされます。プリンタードライバーで指定した用紙サイズ/用紙種類が定形サイズのときは、本機の用紙設定と一致しないときは、エラーになります。
• 増設トレイ(トレイ 2)が装着されているとき、トレイ 2 の情報が表示されます。
インターフェース切り替え時間を指定する
システム初期設定ページの[インターフェース切り替え時間]タブをクリックして、インターフェース切り替え時間の設定をするページを表示します。
6. パソコンを使って設定する
136

インターフェース切り替え時間
項目 説明
USB ポート固定 1 台のパソコンを複数の本機と USB で接続して使用するとき、同じプリンタードライバーをそれぞれの機器で使用できるようにするかどうかを設定します。この設定を有効にすると、ドライバーをインストールするときに使用した機器以外でも、同じドライバーが使用できます。無効にしたときは、2 台目以降の機器は新しいハードウェアとして認識されるため、機器ごとにドライバーをインストールして使用します。
機密印刷タイムアウト(秒) 本機に蓄積された機密文書が一杯の状態で新規の機密文書を受信したときに、それを保持する時間を指定します(0~300 秒)。ここで指定した時間内は、新規の機密文書を印刷したり削除したりできます。すでに蓄積されている機密文書を印刷したり削除したりすることで、新規の機密文書を蓄積できます。
•[機密印刷タイムアウト(秒)]は、お使いの機器が RICOH SP C251 のときに表示されます。
白黒印刷優先設定を指定する
システム初期設定ページの[白黒印刷優先]タブをクリックして、白黒印刷優先の設定をするページを表示します。
白黒印刷優先
項目 説明
白黒印刷優先 白黒印刷をするときに消費されるカラートナーの量を少なくします。また、この設定を有効にすると、ウォームアップ中に消費されるカラートナーの量も少なくなります。
システム初期設定を変更する
137

ユーザーが使用できる機能を制限する
RICOH SP C251
本機の機能の一部は、使用の際にユーザーコードによる認証を要求するように設定できます。
Web Image Monitor を使って以下の機能の中から制限したい機能を選択し、その機能を使えるユーザーを登録します。
• PictBridge での印刷
• プリントジョブの印刷(カラーと白黒)
• プリントジョブの印刷(カラーのみ)
使える機能は、ユーザーごとに設定できます。
大 30 件のユーザーを登録できます。
• ユーザー制限について詳しくは、P.26「ユーザーが使用できる機能を制限する」を参照してください。
6. パソコンを使って設定する
138

ネットワークの設定をする[ネットワーク設定]をクリックして、ネットワーク設定ページを表示します。
このページには、以下のタブがあります:[ネットワーク情報]、[IPv6 設定]、[ネットワーク設定]、[DNS]、[自動メール通知]、[SNMP]、[SMTP]、[POP3]、[無線]。
• 設定を変更したときは、本機の再起動が必要なことがあります。
ネットワーク情報の設定をする
ネットワーク設定ページの[ネットワーク情報]タブをクリックして、ネットワーク情報の設定をするページを表示します。
ネットワーク情報
項目 説明
イーサネット速度 ネットワーク接続の種類および速度を表示します。
IPP プリンター名 ネットワーク上で本機を識別するために使用する名前を表示します。
ネットワークバージョン ネットワークモジュールのバージョン(本機ファームウェアの一部)を表示します。
イーサネット MAC アドレス 本機の MAC アドレスを表示します。
有効なインターフェース 現在の通信方法を表示します。
TCP/IP 情報
項目 説明
DHCP DHCP を使って、本機が IPv4 アドレスを自動的に取得するかどうか選択します。DHCP を使用するには、[有効]を選択してください。有効にしたとき、[IP アドレス]、[サブネットマスク]、[デフォルトゲートウェイアドレス]は設定できません。
IP アドレス 本機の IPv4 アドレスを入力します。
サブネットマスク ネットワークのサブネットマスクを入力します。
ゲートウェイアドレス ネットワークのゲートウェイアドレスを設定します。
IPv6 の設定をする
ネットワーク設定ページの[IPv6 設定]タブをクリックし、IPv6 の設定をするページを表示します。
ネットワークの設定をする
139

IPv6
項目 説明
IPv6 IPv6 を有効にするか無効にするかを設定します。無効にすると、[DHCP]、[ステートレスアドレス]、[リンクローカルアドレス]、[手動設定アドレス]は設定できません。本機が IPv6 環境で使用されているときは、Web Image Monitor でIPv6 を無効にすることはできません。そのときは、操作部のネットワーク設定で[IPv6]を無効にしてください。
IPv6 アドレス
項目 説明
DHCP DHCP サーバーから IPv6 アドレスを自動で取得するかしないかを設定します。
IP アドレス(DHCP) [DHCP]が[有効]のときに、DHCP サーバーで取得した IPv6アドレスを表示します。
ステートレスアドレス 4 つのステートレス自動アドレスを表示します。
ゲートウェイアドレス デフォルトゲートウェイアドレスを表示します。
リンクローカルアドレス 本機のリンクローカルアドレスを表示します。リンクローカルアドレスはローカルネットワーク環境でのみ有効なアドレスです。
手動設定アドレス 任意で IPv6 アドレスを設定します。 大で 39 文字入力できます。
プレフィックス長 プレフィックス長を 0~128 の値で入力します。
ゲートウェイアドレス デフォルトゲートウェイの IPv6 アドレスを設定します。 大で39 文字入力できます。
ネットワーク設定をする
ネットワーク設定ページの[ネットワーク設定]タブをクリックして、印刷プロトコルの設定をするページを表示します。
ネットワーク印刷設定
項目 説明
IPP インターネット印刷プロトコルを使った TCP/IP ネットワーク印刷を有効にします(TCP ポート 631/80 を使用します)。
FTP 本機内蔵の FTP プロトコルを使ったネットワーク印刷を有効にします(TCP ポート 20/21 を使用します)。
RAW raw 印刷を有効にします。
6. パソコンを使って設定する
140

項目 説明
ポート番号 raw 印刷に使用する TCP ポートの番号を入力します。有効なポート番号は 1024~65535 で、53550 は除きます(デフォルト:9100)。
LPR LPR/LPD を使ったネットワーク印刷を有効にします(TCP ポート 515 を使用します)。
mDNS 設定
項目 説明
mDNS マルチキャスト DNS を有効にします。無効にしたとき、[プリンター名]は設定できません。
プリンター名 本機の名前を入力します。 大 32 文字入力できます。
DNS の設定をする
ネットワーク設定ページの[DNS]タブをクリックして、DNS を設定をするページを表示します。
DNS
項目 説明
DNS 方式 手動でドメインサーバーを指定するか、ネットワークを通して自動的に DNS 情報を受け取るかを選択します。[自動的に取得(DHCP)]にしたとき、[プライマリー DNS サーバー]、[セカンダリー DNS サーバー]、[ドメイン名]は無効になります。
プライマリー DNS サーバー 主要 DNS の IPv4 アドレスを入力します。
セカンダリー DNS サーバー 補助 DNS の IPv4 アドレスを入力します。
ドメイン名 本機のドメイン名を入力します。 大 32 文字入力できます。
IPv6DNS 方式 手動で IPv6 ドメインサーバーを指定するか、ネットワークを通して自動的に DNS 情報を受け取るかを選択します。[自動的に取得(DHCP)]にしたとき、[IPv6 プライマリー DNSサーバー]、[IPv6 セカンダリー DNS サーバー]、[IPv6 ドメイン名]は無効になります。
IPv6 プライマリー DNS サーバー
IPv6 主要 DNS の IPv6 アドレスを入力します。 大 39 文字入力できます。
IPv6 セカンダリー DNS サーバー
IPv6 補助 DNS の IPv6 アドレスを入力します。 大 39 文字入力できます。
IPv6 ドメイン名 本機の IPv6 ドメイン名を入力します。 大 32 文字入力できます。
ネットワークの設定をする
141

項目 説明
DNS 名前解決優先 IPv4 と IPv6 のどちらに DNS 名前解決の優先を与えるかを設定します。
DNS タイムアウト(秒) DNS 要求をタイムアウトにするまでの 大待ち時間を入力します(1~999)。
ホスト名 本機のホスト名を入力します。 大 15 文字入力できます。
自動メール通知の設定をする
ネットワーク設定ページの[自動メール通知]タブをクリックして、自動メール通知の設定をするページを表示します。
メール通知 1/メール通知 2
項目 説明
表示名 自動通知メールの送信者名を入力します。 大 32 文字入力できます。
メールアドレス 自動通知メールのあて先となるアドレスを入力します。 大 64文字入力できます。
用紙づまり 紙づまりが発生したときに、指定先のアドレスに自動通知メールを送信します。
用紙なし 用紙が切れたときに、指定先のアドレスに自動通知メールを送信します。
トナー残りわずか トナーが少なくなったときに、指定先のアドレスに自動通知メールを送信します。
サービスコール 本機故障などの問題が発生したときに、指定先のアドレスに自動通知メールを送信します。
トナーなし トナーが切れたときに、指定先のアドレスに自動通知メールを送信します。
カバーオープン カバーが開いているときに、指定先のアドレスに自動通知メールを送信します。
SNMP の設定をする
ネットワーク設定ページの[SNMP]タブをクリックして、SNMP を設定をするページを表示します。
6. パソコンを使って設定する
142

SNMP
項目 説明
SNMP 本機が SNMP サービスを使えるようにするかどうか選択します。
Trap
項目 説明
Trap 送信 本機が管理ホスト(NMS)にトラップを送信できるようにするかどうか選択します。無効にしたとき、[SNMP マネージャーアドレス1]、[SNMP マネージャーアドレス 2]は設定できません。
SNMP マネージャーアドレス1
IP アドレスか、管理ホストのホスト名を入力します。 大 64 文字入力できます。
SNMP マネージャーアドレス2
IP アドレスか、管理ホストのホスト名を入力します。 大 64 文字入力できます。
コミュニティー
項目 説明
Get コミュニティー Get 要求の認証に使用するコミュニティ名を入力します。 大32 文字入力できます。
Trap コミュニティー Trap 要求の認証に使用するコミュニティ名を入力します。 大32 文字入力できます。
システム
項目 説明
設置場所 本機の場所を入力します。ここで入力した場所は、トップページに表示されます。 大 64 文字入力できます。
問い合わせ先 連絡先の情報を入力します。ここで入力した連絡先の情報は、トップページに表示されます。 大 64 文字入力できます。
SMTP の設定をする
ネットワーク設定ページの[SMTP]タブをクリックして、SMTP を設定するページを表示します。
SMTP
項目 説明
プライマリー SMTP サーバー SMTP/POP3 サーバーの IP アドレスかホスト名を入力します。大 64 文字入力できます。
ネットワークの設定をする
143

項目 説明
ポート番号 SMTP のポート番号を入力します。(1~65535)
認証種類 認証方式を以下から選択してください。[しない]:ユーザー名およびパスワードは必要ありません。[SMTP]:本機は NTLM および LOGIN 認証に対応しています。[POP before SMTP]:認証には POP3 サーバーを使用します。SMTP サーバーにメールを送信する前に、まず POP3 サーバーに接続して認証を行うことで、SMTP サーバーのセキュリティーレベルを強化できます。
認証ユーザー名 SMTP サーバーにログインするユーザー名を入力します。 大32 文字入力できます。
認証パスワード SMTP サーバーにログインするパスワードを入力します。 大32 文字入力できます。
機器メールアドレス 本機のメールアドレスを入力します。このアドレスは、自動通知メールなど、本機から送信されるメールの送信者アドレスとして使用されます。 大 64 文字入力できます。
サーバータイムアウト(秒) SMTP 操作をタイムアウトにするまでの待ち時間を入力します(1~999)。
POP3 の設定をする
[ネットワーク設定]をクリックし、[POP3]タブをクリックして、POP3 の設定をするページを表示します。
POP3 設定
項目 説明
POP3 サーバー メール受信用の POP3 サーバーの IP アドレスかホスト名を入力します。ここで指定した POP3 サーバーは[POP before SMTP]で使用されます。 大 64 文字入力できます。
ユーザーアカウント POP3 サーバーにログインするときのユーザー名を入力します。大 32 文字入力できます。
ユーザーパスワード POP3 サーバーにログインするときのパスワードを入力します。大 32 文字入力できます。
6. パソコンを使って設定する
144

項目 説明
認証 認証方法を以下から選択します。•[なし]パスワードは暗号化されません。
•[APOP 認証]パスワードは暗号化されます。
•[自動]POP3 サーバーの設定により、パスワードは暗号化されるときとされないときがあります。
無線 LAN を設定する
ネットワーク設定ページの[無線]タブをクリックして、無線 LAN を設定するページを表示します。
無線 LAN
項目 説明
無線 LAN 無線 LAN の接続状態を表示します。
MAC アドレス 本機の物理アドレスを表示します。
通信モード 本機の接続している通信モードを表示します。
SSID 本機の接続している SSID を表示します。
チャンネル [通信モード]で[アドホック]を選択しているときは、現在の無線 LAN のチャンネル情報を表示します。
電波状態 受信している無線信号の強度を表示します。
無線 無線 LAN を使用するかしないかを設定します。
無線 LAN 設定
項目 説明
SSID アクセスポイントの SSID を入力します。SSID は、32 文字までで入力します。[検索一覧]をクリックすると、利用可能なアクセスポイントの一覧が表示されます。一覧から SSID を選択できます。
通信モード 接続する通信モードを選択します。無線ルータ、またはアクセスポイントに接続するときは、[インフラストラクチャー]を選択します。本機に直接接続するときは、[アドホック]を選択します。
アドホックチャンネル [通信モード]で[アドホック]を選択しているときは、チャンネルを選択します。
ネットワークの設定をする
145

項目 説明
認証 認証方法を選択します。[通信モード]で[アドホック]を選択しているときは、[オープンシステム]または[共有キー]を選択します。
暗号化 認証方法を選択します。[通信モード]で[アドホック]を選択しているときは、[なし]または[WEP]を選択します。
WPA パスフレーズ [認証]で[WPA2-PSK]または[WPA/WPA2 混在モード]を選択しているときは、WPA 暗号化キーを入力します。
WEP キー長 [64 ビット]、または[128 ビット]を選択します。
WEP 送信キー ID 複数の WEP 接続が設定されているときは、各 WEP キーを識別するための ID 番号を選択します。
WEP キー形式 WEP キーを入力するフォーマットを選択します。
WEP キー WEP キーを入力します。文字数と形式は、選択した WEP キー長と、WEP キー形式によって異なります。
• WEP キー長:[64 ビット]、形式:[16 進]、 大長:10 文字(0~9、A~F、a-f)
• WEP キー長:[64 ビット]、形式:[ASCII]、 大長:5 文字(0x20~0x7e)
• WEP キー長:[128 ビット]、形式:[16 進]、 大長:26 文字(0~9、A~F、a-f)
• WEP キー長:[128 ビット]、形式:[ASCII]、 大長:13 文字(0x20~0x7e)
• 手動で接続を設定するときは、アクセスポイントや無線ルータの SSID、認証方法、暗号化キーを事前に確認してください。
6. パソコンを使って設定する
146

IPsec の設定をする[IPsec 設定]をクリックし、IPsec 設定ページを表示します。
このページには、以下のタブがあります:[IPsec グローバル設定]、[IPsec ポリシーリスト]。
• この設定は、[管理者]ページで管理者用のパスワードが設定されているときに表示されます。
IPsec グローバル設定をする
IPsec 設定ページの[IPsec グローバル設定]タブをクリックして、IPsec グローバル設定のページを表示します。
項目 説明
IPsec 機能 IPsec を有効にするか無効にするかを設定します。
IPsec デフォルトポリシー IPsec デフォルトポリシーを許可するかどうかを設定します。
ブロードキャストとマルチキャストに適用しない
IPsec を適用したくないサービスを以下から選択します:[DHCPv4]、[DHCPv6]、[SNMP]、[mDNS]、[NetBIOS]、[UDP53550 番ポート]
全ての ICMP に適用しない IPsec を ICMP パケット(IPv4 と IPv6)に適用するかどうかを以下から選択します:
•[有効]すべての ICMP パケットは IPsec で保護されません。pingコマンド(エコー要求およびエコー応答)は IPsec で保護されません。
•[無効]一部の ICMP メッセージは IPsec で保護されません。
•[全ての ICMP に適用しない]が[無効]に設定されたときにどの ICMP メッセージが保護されないかについては、Web Image Monitor のヘルプを参照してください。
IPsec ポリシーを設定する
IPsec 設定ページの[IPsec ポリシーリスト]タブをクリックして、IPsec ポリシーの登録リストを表示します。
IPsec の設定をする
147

項目 説明
No. IPsec ポリシー番号を表示します。
名前 IPsec ポリシー名を表示します。
アドレス設定 IPsec ポリシーの IP アドレスフィルターを表示します: リモートアドレス/プレフィックス長
アクション IPsec ポリシーのアクションを表示します: [許可]、[拒否]、[セキュリティー]
状態 IPsec ポリシーの状態を表示します:[適用する]、[適用しない]
IPsec ポリシーを設定するには、任意の IPsec ポリシーを選択し、[変更]をクリックして、[IPsec ポリシー設定]ページを開きます。
以下の設定は[IPsec ポリシー設定]ページで行います。
IP ポリシー設定
項目 説明
No. IPsec ポリシー用に 1~10 の番号を指定します。指定した番号で IPsec ポリシーリストのポリシー位置が決定します。リストの順番により、ポリシーが検索されます。指定した番号が他のポリシーにより既に指定されていたとき、現在設定しようとしているポリシーがその番号を取得し、以前その番号を割り当てられていたポリシーおよびその他のポリシーは、それに従い再度採番されます。
適用の状態 ポリシーを有効にするか無効にするかどうかを設定します。
名前 ポリシー名を入力します。 大 16 文字入力できます。
アドレスタイプ IPsec 通信で使用する IP アドレスとして、IPv4 または IPv6 を選択します。
ローカルアドレス 本機の IP アドレスを表示します。
リモートアドレス 通信するデバイスの IPv4 または IPv6 アドレスを入力します。大 39 文字入力できます。
プレフィックス長 リモートアドレスのプレフィックス長を 1~128 の値で入力します。本設定が未入力のとき、32(IPv4)または 128(IPv6)が自動的に選択されます。
6. パソコンを使って設定する
148

項目 説明
アクション IP パケットの処理方法を以下から指定します。•[許可]
IP パケットに適用した IPsec なしで IP パケットを送受信します。
•[拒否]IP パケットを処分します。
•[セキュリティー]IPsec は送受信する IP パケットに適用されます。
[セキュリティー]を選択したとき、[IPsec 設定]および[IKE設定]を設定する必要があります。
IPsec 設定
項目 説明
カプセル化タイプ カプセル化タイプを以下から指定します。•[トランスポート]
IPsec 対応デバイスと通信するとき、各 IP パケットのペイロードのみを保護します。
•[トンネル]各 IP パケットのすべてを保護します。本タイプは、VPN デバイスのようなセキュリティーゲートウェイ間での通信のときに推奨します。
セキュリティープロトコル セキュリティープロトコルを以下から指定します。•[AH]認証のみをサポートする安全な通信を確立します。
•[ESP]認証およびデータ暗号化をサポートする安全な通信を確立します。
•[ESP&AH]データ暗号化およびパケットヘッダーを含むパケット認証をサポートする安全な通信を確立します。[カプセル化タイプ]で[トンネル]が選択されているとき、本プロトコルを指定できません。
AH 認証アルゴリズム [セキュリティープロトコル]で[AH]または[ESP&AH]が選択されたときに適用される認証アルゴリズムを以下から指定します。[MD5]、[SHA1]
ESP 暗号化アルゴリズム [セキュリティープロトコル]で[ESP]または[ESP&AH]が選択されたときに適用される暗号化アルゴリズムを以下から指定します。[なし]、[DES]、[3DES]、[AES-128]、[AES-192]、[AES-256]
ESP 認証アルゴリズム [セキュリティープロトコル]で[ESP]が選択されたときに適用される認証アルゴリズムを以下から指定します。[MD5]、[SHA1]
IPsec の設定をする
149

項目 説明
有効期間 IPsec SA の有効期間を時間またはデータ容量として指定します。指定した時間を過ぎたときや、指定したデータ容量に到達したときに、SA は無効となります。時間とデータ容量を指定するとき、どちらかに到達した時点でSA は無効となります。そして、ネゴシエーションにより、SA が新たに取得されます。SA の有効期間を時間で指定するには、任意の時間(300~172800秒)を入力します。SA の有効期間をデータ容量で指定するには、任意の容量(20480~2147483647 キロバイト)を入力します。
PFS PFS を有効にするか無効にするかどうかを設定します。
IKE 設定
項目 説明
IKE バージョン IKE バージョンを表示します。
暗号化アルゴリズム 暗号化アルゴリズムを以下から指定します。[DES]、[3DES]、[AES-128]、[AES-192]、[AES-256]
認証アルゴリズム 認証アルゴリズムを以下から指定します。[MD5]、[SHA1]
IKE 有効期間 ISAKMP SA の有効期間を時間で指定します。任意の時間(300~172800 秒)を入力します。
IKE Diffie-Hellman グループ IKE 暗号鍵の生成で使用される IKE Diffie-Hellman グループを以下から指定します。[DH1]、[DH2]
PSK 通信デバイス認証に使用される PSK を指定します。 大 32 文字入力できます。
PFS PFS を有効にするか無効にするかどうかを設定します。
6. パソコンを使って設定する
150

リスト/レポートを印刷する[リスト/レポート印刷]をクリックして、リストやレポートの印刷ページを表示します。項目を選択し、[印刷する]をクリックしてその項目に関する情報を印刷します。
リスト/レポート印刷
項目 説明
システム設定リスト 本機のシステム構成や設定の内容を印刷します。
メンテナンスレポート メンテナンスレポートを印刷します。
• 本機が印刷中のときは、レポート印刷の操作を行ってもレポートは印刷されません。本機の印刷が終わってから、印刷してください。
• リストやレポートは、A4 またはレターサイズの用紙に印刷されます。印刷の前に、トレイに A4 またはレターサイズサイズの用紙をセットしてください。
リスト/レポートを印刷する
151

管理者用設定をする[管理者用設定]をクリックして、管理者用設定ページを表示します。
このページには、以下のタブがあります:[管理者]、[設定を初期化]、[バックアップ設定]、[リストア設定]、[省エネモード設定]。
管理者用のメールアドレスとパスワードを設定する
管理者用設定ページの[管理者]タブをクリックして、管理者用のパスワードを設定するページを表示します。
管理者設定
項目 説明
新規パスワード 新しい管理者パスワードを入力します。 大 16 文字入力できます。
新規パスワード(確認) 確認のため同じパスワードを入力してください。
本機の設定を初期化する
管理者用設定ページの[設定を初期化]タブをクリックして、本機の設定を初期化するページを表示します。
設定を初期化
項目 説明
ネットワーク設定を初期化 ネットワーク設定が初期値に戻ります。
メニュー設定を初期化 ネットワーク設定以外の本機の設定が初期値に戻ります。
使用できる機能の設定を初期化
ユーザー制限の設定を消去します。
IPsec 設定を初期化 IPsec 設定が初期値に戻ります。
•[IPsec 設定を初期化]は、[管理者]ページで管理者用のパスワードが設定されているときに表示されます。
6. パソコンを使って設定する
152

本機の設定をバックアップする
管理者用設定ページの[バックアップ設定]タブをクリックして、本機の設定のバックアップファイルを作成するページを表示します。必要であれば、このバックアップファイルを使って前回の設定を復元できます。
• 本機を修理に出すときは、必ず事前にバックアップファイルを作成してください。修理後、本機の設定は初期設定に戻ります。
バックアップ設定
項目 説明
ネットワークの設定のバックアップをとる
[ネットワーク設定]と[管理者用設定]で設定した内容のバックアップファイルを作成します。
メニュー設定のバックアップをとる
ネットワーク設定以外の設定のバックアップファイルを作成します。
使用できる機能の設定のバックアップをとる
ユーザー制限の設定のバックアップファイルを作成します。
IPsec 設定のバックアップをとる
IPsec 設定のバックアップファイルを作成します。
次の手順でバックアップファイルを作成します。
1.バックアップしたい項目を選択します。
2.必要なときは、管理者のパスワードを入力してください。
3.[OK]をクリックします。
4.[保存]をクリックします。
5.バックアップファイルを保存する場所を指定します。
6.ファイル名を指定して、[保存]をクリックします。
•[IPsec 設定のバックアップをとる]は、[管理者]ページで管理者用のパスワードが設定されているときに表示されます。
本機の設定を復元する
管理者用設定ページの[リストア設定]タブをクリックして、バックアップファイルから本機の設定を復元するページを表示します。
管理者用設定をする
153

• 本機が修理から戻ったら、バックアップファイルから設定を復元します。修理後、本機の設定は初期設定に戻ります。
リストア設定
項目 説明
リストアするファイル 復元するファイル名を入力するか、[参照]をクリックしてファイルを選択します。
次の手順でバックアップファイルを指定し、復元します。
1.[参照]をクリックします。
2.復元するバックアップファイルの格納場所に進みます。
3.バックアップファイルを選択し、[開く]をクリックします。
4.必要なときは、管理者のパスワードを入力してください。
5.[OK]をクリックします。
• 設定が正しく復元されなかったときは、エラーメッセージが表示されます。もう一度バックアップファイルから設定を復元してください。
省エネモードの設定をする
管理者用設定ページの[省エネモード設定]タブをクリックして、省エネモードの設定をするページを表示します。予熱モード、省エネモードでは、電力の消費量を低くを抑えます。
省エネモード設定
項目 説明
予熱モード [適用する]を選択すると、待機状態のまま約 30 秒が経過すると、予熱モードに移行します。予熱モードの消費電力は省エネモードより高くなりますが、短い時間で通常のモードに復帰します。
省エネモード [適用する]を選択すると、待機状態のまま[移行時間(1-240)]で設定された時間が経過すると(1~240 分)、省エネモードに移行します。省エネモードの消費電力は予熱モードより低く抑えられますが、復帰に必要な時間が長くなります。
6. パソコンを使って設定する
154

• 予熱モードや省エネモードは、プリンターのジョブを受信したときや操作部のいずれかのキーが押されたときに解除されます。
管理者用設定をする
155

Smart Organizing Monitor を使うSmart Organizing Monitor を使用すると、本機の状態を確認できます。
Smart Organizing Monitor ダイアログを表示する
1.[スタート]メニューから[すべてのプログラム]をクリックします。
2.[Smart Organizing Monitor Lt]をクリックします。
3.[Smart Organizing Monitor Lt シリーズのステータス]をクリックします。
4.本機が選択されていない場合は、[プリンター接続]をクリックして選択します。
5.[OK]をクリックします。
機器の状態を確認する
5
2
1
4
3
DAC804
1. 機器画像エリア
機器の状態をアイコンとともに表示します。
2. 状態エリア
カートリッジ、給紙トレイなどの各項目の詳細情報を表示します。
6. パソコンを使って設定する
156

3. メッセージエリア
機器の状態をメッセージで表示します。
メッセージについて詳しくは、P.184「Smart Organizing Monitor にメッセージが表示されたとき」を参照してください。
4.[プリンター接続]ボタン
クリックしてプリンタードライバーを選択します。複数のプリンターを監視できます。
5.[更新間隔(秒):]
表示される情報の更新時間のタイミングを設定します。
• USB 接続で印刷しているときは、プリンター情報が正常に更新されないことがあります。
プリンター情報を表示する
Smart Organizing Monitor ダイアログには、[状態]タブがあります。プリンターの状態を表示します。
プリンター状態の表示
[状態]タブには、ツリーが表示されます。ツリーの項目をクリックして詳細を確認できます。
カートリッジ
トナーの残量状態が、数字でのレベル表示(残量レベル 1~5)、「残りわずか」、または「なし」で表示されます。
トナーの状態は、アイコンでも表示されます。
給紙トレイ
給紙トレイに関する以下の情報を確認できます。
• 状態
給紙トレイの状態が、「状態 OK」または「用紙なし」で表示されます。
• 給紙トレイ
給紙トレイを表示します。
• 用紙サイズ
給紙トレイにセットされた用紙サイズが表示されます。
• 用紙種類
給紙トレイにセットされた用紙の種類が表示されます。
Smart Organizing Monitor を使う
157

メンテナンス
消耗品の名称が表示され、残量状態がアイコンで表示されます。
システム
モデル名やシステムバージョン、メモリーサイズなどのシステム情報が表示されます。
カウンター
カウンター情報を表示します。
ネットワーク
プリンターの名称、ネットワーク(IP アドレス、サブネットマスク、物理アドレスなど)に関連した本機の情報が表示されます。
• Smart Organizing Monitor ダイアログ内の項目について詳しくは、Smart OrganizingMonitor のヘルプを参照してください。
6. パソコンを使って設定する
158

7. 困ったときには困ったときの対処方法について説明します。
紙がつまったとき本機が作動しているのに用紙が給紙されないとき、用紙が何度もつまるときは、本機や用紙の状態を確認します。
メッセージ 参照先
ヨウシヅマリ: キキナイブ P.160「定着ユニットから紙づまりを取り除く」を参照してください。
ヨウシヅマリ: ホンタイトレイ
ヨウシヅマリ: キュウシトレイ P.162「トレイから紙づまりを取り除く」を参照してください。
ヨウシヅマリ: トレイ 1
ヨウシヅマリ: トレイ 2
ヨウシヅマリ: リョウメン P.164「搬送ユニットから紙づまりを取り除く」を参照してください。
メッセージに対応する参照先をみて、つまった用紙を取り除いてください。
紙づまりを取り除く
• 機械内部には高温の部分があります。紙づまりを取り除くときは、本書で指定している場所以外には触れないでください。やけどの原因になります。
• 紙づまりを取り除くときやトナー(使用済みトナーを含む)を補給または交換するときは、トナーで衣服などを汚さないように注意してください。衣服についたときは、冷水で洗い流してください。温水で洗うなど加熱するとトナーが布に染み付き、汚れが取れなくなることがあります。
• 紙づまりを取り除くときやトナー(使用済みトナーを含む)を補給または交換するときは、トナーで手などを汚さないように注意してください。トナーが手などの皮膚についたときは、石鹸水でよく洗い流してください。
159

• つまった用紙には、トナーが付着していることがあります。手や衣服などに触れると汚れますのでご注意ください。
• 紙づまりを取り除いた直後は、印刷面のトナーが溶けたり、にじんだりすることがあります。トナー汚れがなくなるまで、テストページを印刷してください。
• つまった紙を無理に引き出さないようにしてください。破れることがあります。内部に紙片が残っていると、紙づまり再発の原因となり、本機が破損する恐れがあります。
• 紙づまりなどのエラーでページが印刷されないことがあります。このとき、印刷されなかったページのみ再印刷してください。
定着ユニットから紙づまりを取り除く
定着ユニットで紙づまりが発生したときは、以下の手順に従って用紙を取り除いてください。
• ガイドの周辺は高温になっています。時間をおいて十分に温度が下がってから、紙づまりを取り除いてください。
1.前カバー開閉レバーを引いて、ゆっくりと前カバーを開けます。
2
1
DAC061
7. 困ったときには
160

2.封筒レバーを左右両方とも親指で下げ、用紙をゆっくりと引き抜きます。
DAC340
定着ユニットには触れないでください。
DAC605
用紙は下向きに引き抜いてください。上には抜かないようにしてください。
DAC074
つまった用紙が見えにくいときは、ガイドを下に開けて紙づまりがないか確認してください。
紙がつまったとき
161

DAC073
3.封筒レバーを左右両方とも親指で上げます。
DAC071
4.前カバーを両手でゆっくりと押し上げて閉じます。
DAC062
前カバーを閉じるときは、カバーの上の方をしっかりと押してください。カバーを閉じたら、エラーが解除されたことを確認してください。
トレイから紙づまりを取り除く
トレイ 1 かトレイ 2 で紙づまりが発生したときは、以下の手順に従って用紙を取り除いてください。
7. 困ったときには
162

1.前カバー開閉レバーを引いて、ゆっくりと前カバーを開けます。
2
1
DAC061
2.用紙をゆっくりと引き抜きます。
DAC084
定着ユニットには触れないでください。
DAC605
搬送ユニットで紙づまりが発生しているときは、用紙を手前へ引き抜いてください。
紙がつまったとき
163

DAC092
3.前カバーを両手でゆっくりと押し上げて閉じます。
DAC062
前カバーを閉じるときは、カバーの上の方をしっかりと押してください。カバーを閉じたら、エラーが解除されたことを確認してください。
• トレイ 1 を引き出さないでください。
• トレイ 2 で紙づまりが発生し、位置を特定しにくいときは、トレイ 2 を引き出して用紙を取り除いてください。紙づまりを取り除いた後、トレイ 2 をゆっくりと戻します。
搬送ユニットから紙づまりを取り除く
搬送ユニットで紙づまりが発生したときは、以下の手順に従って用紙を取り除いてください。
7. 困ったときには
164

1.前カバー開閉レバーを引いて、ゆっくりと前カバーを開けます。
2
1
DAC061
2.搬送ユニットの下からつまった用紙をゆっくりと取り除きます。
DAC090
紙づまりが見つからないときは、本体内部を確認してください。
3.前カバーを両手でゆっくりと押し上げて閉じます。
DAC062
前カバーを閉じるときは、カバーの上の方をしっかりと押してください。カバーを閉じたら、エラーが解除されたことを確認してください。
紙がつまったとき
165

よくある質問操作中に起こりうる問題の原因と対処方法について説明します。
状態 原因 対処方法
電源が入らない 電源プラグがコンセントに正しく差し込まれていません。
• 電源プラグがコンセントに正しく差し込まれていることを確認してください。
• 正常に機能する他の機器に接続してみて、コンセントに故障がないか確認してください。
画面にエラーメッセージが表示されている
エラーが発生しています。 P.179「操作部にメッセージが表示されたとき」を参照してください。
アラートランプが赤色で点灯している。
エラーが発生しています。 P.183「ランプが点滅、点灯したとき」を参照してください。
ページが印刷されない 本機がウォームアップ中かデータを受信中です。
画面に「インサツチュウ」と表示されるまでしばらくお待ちください。「ショリチュウ」と表示されているときは、本機がデータを受信中です。
ページが印刷されない インターフェースケーブルが正しく接続されていません。
• ケーブルを接続しなおしてください。
• 正しいタイプのインターフェースケーブルを使用しているか確認してください。
異常音がする • 消耗品やオプションが正しく取り付けられていません。
•[システムセッテイ]の[オートクリーニング]が[スル]に設定されていると、本機は定期的に内部の清掃を自動的に行います。
• 消耗品、またはオプションを正しく取り付けてください。
• 清掃が完了するまでしばらくお待ちください。故障ではありません。
• 問題が解決しないときは、電源を切り、電源コードを引き抜いてください。その後、サービス実施店に連絡してください。
7. 困ったときには
166

テスト印刷ができないここでは、パソコンからテストページの印刷ができないときの原因と対処方法を説明します。
原因 対処方法
電源コード、USB ケーブル、またはネットワークケーブルが正しく接続されていません。
電源コード、USB ケーブル、またはネットワークケーブルが正しく接続されていることを確認してください。また、破損していないことも確認してください。接続がうまくいかないときは P.61「USB 接続がうまくいかないとき」、または P.62「ネットワーク接続がうまくいかないとき」を参照してください。
ポート接続が正しく設定されていません。
1.[スタート]メニューで[デバイスとプリンター]をクリックします。
2. プリンターのアイコンを右クリックし、[プリンターのプロパティ]をクリックします。
3.[ポート]タブをクリックし、必要に応じ、ポートが USBまたはネットワークプリンターに設定されていることを確認します。
• 問題が解決しないときは、ネットワークの管理者に確認してください。
• USB が使用できるポートの一覧に表示されていないときに USB 経由で接続するには、プリンタードライバーを再インストールしてください。
テスト印刷ができない
167

給紙・排紙が正常に行われない本機が作動しているのに用紙が給紙されないとき、用紙が何度もつまるときは、本機や用紙の状態を確認します。
状態 対処方法
用紙がうまく送られない • 用紙が厚すぎたり、薄すぎたりしませんか?本機で使用できる用紙をセットしてください。詳しくは、P.63「使用できる用紙の種類とサイズ」を参照してください。
• 用紙ガイドを正しい位置に合わせ、用紙をきちんとセットしてください。詳しくは、P.77「用紙をセットする」を参照してください。
• 用紙がカールしているときは、カールをのばしてください。
• トレイから紙を取り出して用紙をさばき、上下を逆にしてトレイに戻してください。
用紙が何度もつまる • 用紙と用紙ガイドとの間に隙間があるときは、用紙ガイドを調節して隙間をなくしてください。
• 全画面をベタに塗りつぶしたような、トナーを大量に消費するデータを印刷するときは、片面印刷することをお勧めします。
• 用紙が厚すぎたり、薄すぎたりしませんか?本機で使用できる用紙をセットしてください。詳しくは、P.63「使用できる用紙の種類とサイズ」を参照してください。
• 用紙をセットするときは、給紙トレイ内側に示された上限表示を超えないようにしてください。
• フリクションパッド、給紙コロ、またはレジストローラーが汚れていないか確認してください。詳しくは、P.209「フリクションパッドと給紙コロを清掃する」、またはP.212「レジストローラー周辺と給紙トレイを清掃する」を参照してください。
• 用紙が折れていたり、しわになっていたりしませんか?折れやしわのない用紙をお使いください。
• 他の機種で一度印刷した用紙を使っていませんか?• 用紙が湿っていませんか?適切に保管された用紙を使ってください。
• 用紙の設定を間違えている可能性があります。例えば、厚紙を使っているときに薄紙が設定されている可能性があります。操作部またはプリンタードライバーの用紙の設定を確認してください。詳しくは、P.77「用紙をセットする」およびプリンタードライバーのヘルプを参照してください。
• はがきアダプターがセットされていませんか?はがき以外の用紙に印刷するときは、はがきアダプターを忘れずに取り外してください。
7. 困ったときには
168

状態 対処方法
用紙が一度に何枚も送られる • 用紙をさばいてからセットしてください。机の上などの平らな面で用紙の端を整えてください。
• 用紙と用紙ガイドとの間に隙間があるときは、用紙ガイドを調節して隙間をなくしてください。
• 用紙が厚すぎたり、薄すぎたりしませんか?本機で使用できる用紙をセットしてください。詳しくは、P.63「使用できる用紙の種類とサイズ」を参照してください。
• 用紙をセットするときは、給紙トレイ内側に示された上限表示を超えないようにしてください。
• フリクションパッド、給紙コロ、またはレジストローラーが汚れていないか確認してください。詳しくは、P.209「フリクションパッドと給紙コロを清掃する」、またはP.212「レジストローラー周辺と給紙トレイを清掃する」を参照してください。
• トレイ内に用紙が残っているうちに、新しく用紙を追加しなかったか確認してください。トレイ内の用紙が完全になくなってから、新しい用紙を追加してください。
• 他の機種で一度印刷した用紙を使っていませんか?• 用紙が乾燥して静電気を発しています。正しく保管された用紙をお使いください。
• はがきアダプターがセットされていませんか?はがき以外の用紙に印刷するときは、はがきアダプターを忘れずに取り外してください。
用紙にしわがよっている • 用紙が湿っています。適切に保管された用紙を使用してください。詳しくは、P.63「用紙について」を参照してください。
• 用紙が薄すぎます。詳しくは、P.63「用紙について」を参照してください。
• 用紙と用紙ガイドとの間に隙間があるときは、用紙ガイドを調節して隙間をなくしてください。
• 両方の封筒レバーが普通紙マークの位置まできちんと上がっていることを確認してください。
印刷された用紙がカールしている • 給紙トレイに用紙の表と裏を反対にしてセットしてください。
• 用紙のカールがひどいときは、排紙トレイからこまめに用紙を取り出すようにしてください。
• 用紙が湿っています。適切に保管された用紙を使用してください。詳しくは、P.63「用紙について」を参照してください。
•[チョウセイ/カンリ]の[コウシツド タイオウレベル]で、[レベル 2]または[レベル 3]を選択してください。[レベル 2]または[レベル 3]を選択すると、ファーストプリントの時間が約 30 秒から 1 分長くなります。
給紙・排紙が正常に行われない
169

状態 対処方法
正しい位置に印刷されない
DAC606
• 用紙ガイドを調整して、用紙サイズに合わせてください。詳しくは、P.77「用紙をセットする」を参照してください。
用紙に対してイメージが斜めに印刷される
DAC572
用紙とサイドガイドとの間に隙間があるときは、サイドガイドを調節して隙間をなくしてください。
用紙が斜めに給紙される 両方の封筒レバーが普通紙マークの位置まできちんと上がっていることを確認してください。
封筒が斜めに給紙される 両方の封筒レバーが封筒マークの位置まできちんと下がっていることを確認してください。
7. 困ったときには
170

きれいに印刷できないとききれいに印刷できないときの原因と対処方法について説明します。
本機の状態を確認する
きれいに印刷できないときは、まず本機の状態を確認します。
原因 対処方法
設置場所がよくない 本機が水平な場所に設置されているか確認してください。本機は衝撃や揺れのない場所に設置してください。
使用できない種類の用紙が使われている
現在使用中の用紙が、本機対応の用紙か確認してください。詳しくは、P.63「使用できる用紙の種類とサイズ」を参照してください。
用紙の設定が間違っている プリンタードライバーで設定した用紙種類が、セットされた用紙と合っているか確認してください。詳しくは、P.77「用紙をセットする」を参照してください。
リコー純正品以外のトナーカートリッジがセットされている
リコー純正品以外のご使用は、印字品質の低下やプリンター本体の故障など、製品に悪影響を及ぼすことがあります。リコー純正のトナーカートリッジを使用されることを推奨します。詳しくは、P.225「消耗品一覧(RICOH SP C251)」、またはP.227「消耗品一覧(RICOH SP C250L)」を参照してください。
古いトナーカートリッジがセットされている
トナーカートリッジは開封後 6 ヶ月以内に使用してください。
トナー濃度センサーが汚れている P.208「トナー濃度センサーを清掃する」を参照し、必要に応じて本機を清掃してください。
色ずれ補正が適正でない 本機を移動した後や、通常の印刷を繰り返しているうちに、カラー原稿を印刷すると色ずれが発生することがあります。このとき、色ずれ補正を行うことにより適正な印刷結果を得ることができます。[チョウセイ/カンリ]の[カラーノウド/イロズレ]を実行してください。
きれいに印刷できないとき
171

プリンタードライバーの設定を確認する
状態 対処方法と参照先
全体がかすれる。 プリンタードライバーの[印刷品質]タブで、「トナーセーブ」の設定を「しない」に変更してください。プリンタードライバーの設定方法は、プリンタードライバーのヘルプを参照してください。
指でこすると画像がかすれる。(トナーが定着していない)
プリンタードライバーの[用紙]タブで、[用紙種類:]を変更してください。プリンタードライバーの設定方法は、プリンタードライバーのヘルプを参照してください。本体の用紙種類の変更方法は、P.77「用紙をセットする」を参照してください。
画面どおりに印刷されない。 アプリケーション側でレイアウトや文字の大きさの設定を変更してください。
ページレイアウトがずれる。 プリンタードライバーの[用紙]タブで、「指定した用紙に印刷」の「用紙サイズに合わせて印刷」をチェックしてください。プリンタードライバーの設定方法は、プリンタードライバーのヘルプを参照してください。
画像が途中で切れたり、余分なページが印刷される。
プリンタードライバーの[用紙]タブを選択します。用紙設定のサイズを確認して、アプリケーションで設定したサイズと同じサイズの用紙に設定してください。同じサイズの用紙をセットできないときは、変倍の機能を使って縮小して印刷してください。プリンタードライバーの設定方法は、プリンタードライバーのヘルプを参照してください。
写真が粗く印刷される。 プリンタードライバーの[印刷品質]タブで、「グラデーション:」を[画質優先]に、または解像度を高く設定してください。プリンタードライバーの設定方法は、プリンタードライバーのヘルプを参照してください。
実線が破線、もしくはかすれたように印刷される。
プリンタードライバーの[印刷品質]タブで、[カラー詳細設定]を選択し、ディザリング設定を変更してください。プリンタードライバーの設定方法は、プリンタードライバーのヘルプを参照してください。
細線がギザギザに印刷されたり印刷されない。または、太さにばらつきが生じる。
プリンタードライバーの[印刷品質]タブで、[カラー詳細設定]を選択し、ディザリング設定を変更してください。プリンタードライバーの設定方法は、プリンタードライバーのヘルプを参照してください。ディザリングの設定を変更しても改善されないときは、アプリケーションで線の太さを変更してください。
7. 困ったときには
172

思い通りにプリンター機能が使えないとき思い通りにプリンター機能が使えないときの状態に応じた原因と対処方法について説明します。
正しく印刷できないとき
状態 原因と対処方法
エラーが発生する 印刷中にエラーが発生するときは、パソコン、またはプリンタードライバーの設定を確認してください。
• プリンターアイコンの名前が 32 文字(半角英数)を超えていないか確認してください。名前が長すぎるときは、短くしてください。
• 他のアプリケーションが起動中でないか確認してください。印刷に影響しているかもしれません。使用中のアプリケーションを閉じてください。それでも印刷できないときは、必要のない処理も閉じてください。
• 新のプリンタードライバーを使用しているか確認してください。
機密印刷がキャンセルされる
• 本機にすでに 5 つ、または 5 MB の機密文書が蓄積されています。蓄積されている機密文書を印刷するか削除してください。詳しくは P.98「機密文書を印刷する」を参照してください。
• 本機に蓄積された機密文書が一杯の状態でも、新規の機密文書は[インターフェースセッテイ]の[タイムアウト: キミツインサツ]で設定された時間の間はキャンセルされずに保持されます。この時間内は、新規の機密文書を印刷したり削除したりできます。また、すでに蓄積されている機密文書を印刷したり削除したりすることで、新規の機密文書を蓄積できます。[キミツインサツブンショ]について詳しくは P.120「インターフェース設定メニュー」を参照してください。
• 機密文書のページ数が多すぎるか、ファイルサイズが大きすぎます。ページ数を減らすか、[印刷品質]タブの[グラデーション:]で画質を下げて印刷してください。詳しくは、プリンタードライバーのヘルプを参照してください。
印刷の指示をしてから1 枚目の印刷が始まるまで時間がかかる
• 写真などデータが大きいものは、処理に時間がかかります。そのまましばらくお待ちください。
• プリンタードライバーの設定を変えると、印刷速度が速くなることがあります。詳しくは、プリンタードライバーのヘルプを参照してください。
• 本機が省エネモードになっている可能性があります。省エネモードになっていると、ウォームアップをするため、印刷を開始するまで時間がかかります。
思い通りにプリンター機能が使えないとき
173

状態 原因と対処方法
アプリケーションを使用すると、ドキュメントが正しく印刷されない、または画像が正しく印刷されない文字がうすく印刷される、または印刷されない
印刷品質の設定を変えてください。
印刷の指示をしてから印刷が終わるまで時間がかかる
• 写真などデータが大きいものは、処理に時間がかかります。そのまましばらくお待ちください。
• プリンタードライバーの設定を変えると、印刷速度が速くなることがあります。詳しくは、プリンタードライバーのヘルプを参照してください。
•「ショリチュウ」と表示されているときは、本機がデータを受信中です。そのまましばらくお待ちください。
• カラー調整を行っています。そのまましばらくお待ちください。待ち時間はおよそ 2 分です。[シロクロインサツ ユウセン]を[スル]に設定しているとき、カラーのジョブを送信するたびにカラー調整を行うため、印刷に時間が掛かることがあります。カラー調整が終了するまで待つか、[シロクロインサツ ユウセン]を[シナイ]に設定してください。
画面どおりに印刷されない
• 拡大や縮小などの機能を使うと、画面上のレイアウトと異なることがあります。
• アプリケーションでページレイアウト設定が正しくされているか確認してください。
• プリンターのプロパティーで設定した用紙サイズが、セットされた用紙と合っているか確認してください。詳しくは、プリンタードライバーのヘルプを参照してください。
画像が途中で切れたり、余分なページが印刷される
アプリケーションで設定した用紙サイズより小さい用紙に印刷している可能性があります。アプリケーションで設定したサイズと同じサイズの用紙をセットしてください。同じサイズの用紙をセットできないときは、変倍の機能を使って縮小して印刷できます。詳しくは、プリンタードライバーのヘルプを参照してください。
印刷された色と画面上の色が違う
• 印刷された色と画面上の色は、色を再現するシステムが違うため、異なることがあります。
• プリンタードライバーの[印刷品質]タブで[トナーセーブ]を有効にしていると、色のグラデーションが異なって見えます。詳しくは、プリンタードライバーのヘルプを参照してください。
• 電源スイッチを切ってから、電源を入れなおしてください。それでも色が出ないときは、[チョウセイ/カンリ]の[カラーノウドイロズレ]を実行してください。詳しくは、P.117「調整管理メニュー」を参照してください。それでも色が出ないときは、サービス実施店に連絡してください。
7. 困ったときには
174

状態 原因と対処方法
プリンタードライバーで調整したとき、印刷された色が極端に変わった
プリンタードライバーの[印刷品質]タブのカラー設定を極端な設定にしないでください。
カラー印刷が白黒で印刷される
• プリンタードライバーがカラー印刷に設定されていません。詳しくは、プリンタードライバーのヘルプを参照してください。
• アプリケーションの中には、カラー印刷を白黒で印刷するものがあります。
きれいに印刷できないとき
状態 原因と対処方法
画像がぼやける • 用紙が湿っている可能性があります。適切に保管された用紙を使用してください。詳しくは、P.63「用紙について」を参照してください。
•[チョウセイ/カンリ]の[コウシツド タイオウレベル]で、[レベル 1](弱)、[レベル 2](中)、または[レベル 3](強)を選択してください。[レベル 2](中)または[レベル 3](強)を選択すると、ファーストプリントの時間が約 30 秒から 1 分長くなります。
• プリンタードライバーの[印刷品質]タブで[トナーセーブ]を有効にしていると、色のグラデーションが異なって見えます。詳しくは、プリンタードライバーのヘルプを参照してください。
• トナーがほぼ空になっている可能性があります。「トナーヲ コウカン:#」が画面に表示されたら、該当するトナーカートリッジを交換してください。
• 結露が発生した可能性があります。温度や湿度に急激な変化があったときは、本機が環境に適応するまで使用を控えてください。
画像がはがれたり、光沢がない
封筒レバーが下がっていたら、上げてください。
用紙の印刷面に汚れが出る
• 用紙の設定を間違えている可能性があります。例えば、厚紙を使っているときに薄紙が設定されている可能性があります。操作部またはプリンタードライバーの用紙の設定を確認してください。詳しくは、P.63「用紙について」およびプリンタードライバーのヘルプを参照してください。
• 用紙が反っていたり、曲がったりしていませんか?特にはがきに印刷するときは反りが発生しやすいので、セットする前に必ず直してください。詳しくは、P.63「用紙について」を参照してください。
思い通りにプリンター機能が使えないとき
175

状態 原因と対処方法
縦の線が印刷される
DAC607
• 中間転写ユニットが汚れています。以下の手順で中間転写ユニットを清掃してください。
1. 電源を入れた状態で上カバーを開けます。2. トナーカートリッジをすべて取り出します。3. 上カバーをゆっくりと閉めます。
本機が自動的にクリーニングを開始し、終了すると「トナーヲ タダシクセット」のエラーが表示されます。
4. 上カバーを開けてトナーカートリッジをすべて戻します。清掃しても線が消えないときは、サービス実施店に連絡してください。
横の線が印刷される • 物理的衝撃が加わると、用紙に横の線が印刷されるなどの不具合を生じることがあります。本機に物理的衝撃を与えないでください。特に印刷中はお気をつけください。
• 横の線が印刷されたときは、本機の電源を切ってしばらくお待ちください。そのあと電源を入れなおし、印刷ジョブを再開してください。
印刷された色が指定した色と違う
指定した色が出ないときは、電源スイッチを切ってから入れなおします。それでも色が出ないときは、サービス実施店に連絡してください。
写真の画質が粗い アプリケーションの中には、印刷の解像度が下がるものがあります。
1 つの色が欠けていたり、ぼやける
• 用紙が湿っています。適切に保管された用紙をご使用ください。詳しくは、P.63「用紙について」を参照してください。
• トナーがほぼ空になっている可能性があります。「トナーヲコウカン」が画面に表示されたら、該当するトナーカートリッジを交換してください。
• 結露が発生した可能性があります。温度や湿度に急激な変化が生じたときは、本機を室温に十分なじませてからご使用ください。
色ずれが発生する [チョウセイ/カンリ]の[カラーノウド/イロズレ]を実行してください。詳しくは、P.117「調整管理メニュー」を参照してください。
白い斑点が現れる レジストローラー、給紙トレイが、紙粉で汚れている可能性があります。レジストローラー周辺および給紙トレイを清掃してみてください。詳しくは、P.212「レジストローラー周辺と給紙トレイを清掃する」を参照してください。
ベタ画像を印刷したときに、粒状の色抜けが発生する
現在設定している用紙種類を他の用紙種類に変更してから印刷してください。例:「再生紙」⇒「薄紙」⇒「普通紙」詳しくは、P.87「用紙種類・用紙サイズを設定する」を参照してください。
白い線や、色の線が現れる
トナーがほぼ空になっている可能性があります。「トナーヲコウカン」が画面に表示されたら、該当するトナーカートリッジを交換してください。
7. 困ったときには
176

状態 原因と対処方法
用紙の裏面が汚れる • 紙づまりの用紙を取り除いたとき、プリンター内部が汚れた可能性があります。きれいになるまで何枚か印刷してみてください。
• 原稿サイズが用紙サイズより大きいとき(例:A4 の原稿を B5 に印刷しようとするとき)、次に印刷する用紙の裏面が汚れることがあります。
印刷実行後、データインランプが点滅・点灯しますか?
印刷を実行しても操作部の画面に「ショリチュウ」と表示されないときは、プリンターにデータが届いていません。
• パソコンとケーブルで接続しているとき印刷ポートの設定が適切かどうかを確認してください。印刷ポートの確認方法は、P.33「USB ケーブルで接続する」を参照してください。
• パソコンとネットワークで接続しているときネットワークの管理者に相談してください。
黒色のグラデーションが不自然である
• プリンタードライバーの[グレー印刷方式:]で[CMYK4 色]を選択してください。詳しくは、プリンタードライバーのヘルプを参照してください。
細かい点が印刷されない
• プリンタードライバーで[ディザリング設定:]を変更してください。詳しくは、プリンタードライバーのヘルプを参照してください。
シアン、マゼンタ、イエローが混ざると、塗りつぶしの部分、線、文字が光って見える
• プリンタードライバーの[グレー印刷方式:]で[黒 1 色]を選択してください。詳しくは、プリンタードライバーのヘルプを参照してください。
実線が途切れる • プリンタードライバーで[ディザリング設定:]を変更してください。詳しくは、プリンタードライバーのヘルプを参照してください。
カラー印字時に黒色部分に粒状の色抜けが発生する
• プリンタードライバーの[グレー印刷方式:]で[CMYK4 色]を選択してください。詳しくは、プリンタードライバーのヘルプを参照してください。
指でこすると、用紙の印刷面に汚れが出る
• 用紙の設定を間違えている可能性があります。例えば、厚紙を使っているときに薄紙が設定されている可能性があります。操作部またはプリンタードライバーの用紙の設定を確認してください。詳しくは、P.77「用紙をセットする」およびプリンタードライバーヘルプを参照してください。
給紙がうまくいかないとき
状態 原因と対処方法
印刷された用紙が本機の後ろに落下する
用紙ストッパーを立ててください。A4/Letter サイズの用紙のときは手前のストッパーを、Legal サイズの用紙のときは奥のストッパーを立てます。詳しくは、P.15「各部の名称とはたらき」を参照してください。
思い通りにプリンター機能が使えないとき
177

状態 原因と対処方法
印刷された用紙がうまく重ならない
• 用紙が湿っている可能性があります。適切に保管された用紙を使用してください。詳しくは、P.63「用紙について」を参照してください。
•[チョウセイ/カンリ]の[コウシツド タイオウレベル]で、[レベル 2](中)、または[レベル 3](強)を選択してください。[レベル 2](中)または[レベル 3](強)を選択すると、ファーストプリントの時間が約 30 秒から 1 分長くなります。
• 用紙ストッパーを立ててください。A4/Letter サイズの用紙のときは手前のストッパーを、Legal サイズの用紙のときは奥のストッパーを立てます。詳しくは、P.15「各部の名称とはたらき」を参照してください。
印刷された用紙が反れている
• 給紙トレイの用紙を、上下逆にセットしてみてください。• 排紙トレイの補助トレイを立ててください。• 反りが大きいときは、排紙トレイからこまめに用紙を引き取ってください。
•[チョウセイ/カンリ]の[コウシツド タイオウレベル]で、[レベル 1](弱)、[レベル 2](中)、または[レベル 3](強)を選択してください。[レベル 2](中)または[レベル 3](強)を選択すると、ファーストプリントの時間が約 30 秒から 1 分長くなります。
封筒にしわがよる 封筒に印刷する前に、前カバーを開けて、両方の封筒レバーが封筒マークの位置まできちんと下がっていることを確認してください。詳しくは、P.84「封筒をセットする」を参照してください。
その他のトラブルシューティング
状態 原因と対処方法
トナー切れのため印刷が止まってしまった
•[ストップ/スタート]キーを押すことで数ページ印刷できます。ただし、印字品質は保証できませんので、早めにトナーを交換してください。
7. 困ったときには
178

操作部にメッセージが表示されたとき主なメッセージについて説明します。その他のメッセージが表示されたときは、メッセージにしたがって対処してください。
状態表示メッセージ
メッセージ 状態
インサツ デキマス 印刷可能な状態です。
インサツチュウ 印刷実行中です。
ウォームアップチュウ ウォームアップ中かトナーを供給中です。
オフライン プリンターがオフラインの状態です。印刷を実行するときは、操作部の[ストップ/スタート]キーを押してオンライン状態にしてください。
オマチクダサイ 準備中です。「インサツデキマス」と表示されるまでお待ちください。
カラー チョウセイチュウ 色調整中です。
ショリチュウ 印刷実行中です。
メッセージ
メッセージ 原因 対処方法
カバー オープン 上カバーまたは前カバーが開いています。
一度、上カバーまたは前カバーを開けてから閉めてください。
コウカン シテクダサイテンシャローラー
転写ローラーの交換時期です。 サービス実施店にご連絡ください。
コントローラー ファームウェアダウンロード シッパイ
コントローラー FW がダウンロードできませんでした。
主電源を切り、再度電源を入れてから、コントローラー FW をダウンロードしてください。再度エラーが起きたときは、サービス実施店にご連絡ください。
サービスコール SCXXX コントローラーに異常が発生しました。
主電源を切ってから、再度電源を入れてください。再度エラーが起きたときは、サービス実施店にご連絡ください。
操作部にメッセージが表示されたとき
179

メッセージ 原因 対処方法
サイズフイッチ: #スタート/ジョブリセット
表示されたトレイ#(1、2、テサシ)の用紙サイズが、操作部やプリンタードライバーで指定した用紙サイズと異なります。
表示されたトレイに選択したサイズの用紙をセットし、[ストップ/スタート]キーを押して、印刷を続行してください。 印刷を中止するときは、[ジョブリセット]キーを押します。
シュルイフイッチ: #スタート/ジョブリセット
表示されたトレイ#(1、2、テサシ)の用紙種類が、操作部やプリンタードライバーで指定した用紙種類と異なります。
表示されたトレイに選択した種類の用紙をセットし、[ストップ/スタート]キーを押して、印刷を続行してください。印刷を中止するときは、[ジョブリセット]キーを押します。
タダシイトナーヲセット:# 表示されたカラー(C、M、Y、K)のトナーカートリッジが正しくセットされていません。
• 表示されたカラーのトナーカートリッジを正しくセットしてください。詳しくは、P.194「トナーカートリッジを交換する」を参照してください。
• トナーカートリッジが正しくセットされていてもエラーメッセージが表示されるときは、乾いた布でトナーカートリッジの本体接触部分をやさしく拭き取ってください。
チュウカン テンシャベルトヲコウカン シテクダサイ
中間転写ユニットの交換時期です。
サービス実施店にご連絡ください。
テイチャクユニットヲコウカン シテクダサイ
定着ユニットの交換時期です。 サービス実施店にご連絡ください。
テイチャクユニットヲタダシク セットシテクダサイ
定着ユニットがセットされていないか、正しくセットされていません。
定着ユニットを正しくセットしてください。
トナー モウスグコウカン:# 表示されたカラー#(C、M、Y、K)のトナーが残りわずかです。
新しいトナーカートリッジを用意してください。
トナーヲ コウカン:# 表示されたカラー#(C、M、Y、K)のトナーがなくなりました。
表示されたカラーのトナーカートリッジを交換してください。詳しくは、P.194「トナーカートリッジを交換する」を参照してください。
7. 困ったときには
180

メッセージ 原因 対処方法
トナーヲ タダシクセット:# 表示されたカラー#(C、M、Y、K)のトナーカートリッジが正しくセットされていません。
表示されたカラーのトナーカートリッジを正しくセットしてください。
トナーカートリッジが正しくセットされていてもエラーメッセージが表示される。
乾いた布でトナーカートリッジの本体接触部分をやさしく拭き取ってください。
トレイガ セットサレテイマセン
トレイ 1 または 2 がセットされていないか、適切にセットされていません。
トレイ 1 または 2 を正しくセットしてください。
ノウドセンサークリーニング シテクダサイ
色ずれ補正に失敗しました。 トナー濃度センサーを清掃してください。詳しくは、P.208「トナー濃度センサーを清掃する」を参照してください。
ハイトナーボトルモウスグ コウカン
廃トナーボトルの交換時期が近づいています。
新しい廃トナーボトルを用意してください。
ハイトナーボトルヲコウカンシテクダサイ
廃トナーボトルの交換時期です。
廃トナーボトルを新しいボトルと交換してください。詳しくは、P.200「廃トナーボトルを交換する」を参照してください。
ハイトナーボトルヲタダシク セットシテクダサイ
廃トナーボトルがセットされていないか、正しくセットされていません。
廃トナーボトルを正しくセットしてください。正しくセットされていてもエラーが表示されるときは、サービス実施店にご連絡ください。
フウトウレバーイチ ヘンコウ 封筒レバーの位置が正しくありません。
• 封筒を印刷しようとしているときは、両方のレバーが封筒マークの位置まできちんと下がっていることを確認してください。
• 用紙を印刷しようとしているときは、両方のレバーが普通紙マークの位置まできちんと上がっていることを確認してください。
メモリーオーバー FW メモリー容量不足のため、印刷ページを保存できません。
データサイズを落として再度実行してください。
操作部にメッセージが表示されたとき
181

メッセージ 原因 対処方法
ヨウシヅマリ:キキナイブ 定着ユニットに紙づまりがあります。
つまった用紙を取り除いてください。詳しくは、P.159「紙づまりを取り除く」を参照してください。
ヨウシヅマリ:キュウシトレイ トレイ 1 またはトレイ 2 に紙づまりがあります。
ヨウシヅマリ:トレイ# 表示されたトレイ#(1、2)に紙づまりがあります。
ヨウシヅマリ:ホンタイトレイ 用紙排紙口付近に紙づまりがあります。
ヨウシヅマリ:リョウメン 両面ユニットに紙づまりがあります。
ヨウシヅマリテサシトレイ トレイ 1 またはトレイ 2 が指定されていたにもかかわらず、用紙が手差しトレイにセットされていたため、プリントジョブを実行できませんでした。
手差しトレイの用紙を取り除いてください。
ヨウシヲ セットシテクダサイ#
表示されたトレイ#(1、2、テサシ)に用紙がありません。
表示されたトレイに用紙セットしてください。詳しくは、P.77「用紙をセットする」を参照してください。
7. 困ったときには
182

ランプが点滅、点灯したとき本機は、機器の状態などを、操作部のランプでお知らせします。各ランプの状態について説明します。
ランプの状態 原因
アラームランプが点灯 通常使用ができません。操作部でエラーの内容を確認してください。
アラームランプが黄色で点滅 トナーがもうすぐなくなります。
データインランプが点滅 パソコンから送られたデータを受信中です。
データインランプが点灯 印刷データがあります。
電源ランプが点灯 印刷できる状態です。
ランプが点滅、点灯したとき
183

Smart Organizing Monitor にメッセージが表示されたとき
メッセージ 原因 対処方法
I/O デバイスから応答がありません。ケーブル、電源コード、メインスイッチを確認してください。
本機に電源が供給されていません。または本機とパソコンが正しく接続されていません。
電源が入っているか、電源コードがきちんと接続されているか確認してください。USB またはネットワークケーブルもきちんと接続されているか確認してください。
USB デバイスのエラーが発生しました。
USB インターフェースに異常が発生しました。
電源を入れ直してください。それでもメッセージが消えないときはサービス実施店に連絡してください。
カバーオープン表示のカバーを閉めてください。[前または後ろカバー]
前カバーまたは背面カバーが開いています。
一度、前カバーまたは背面カバーを開けてから閉めてください。
カバーオープン表示のカバーを閉めてください。[上または前カバー]
上カバーまたは前カバーが開いています。
一度、上カバーまたは前カバーを開けてから閉めてください。
カートリッジの交換時期が間近です。
トナーが残りわずかです。 新しいトナーカートリッジを用意してください。詳しくは、P.194「トナーカートリッジを交換する」を参照してください。
「給紙コロ」の交換時期です。
給紙コロの交換時期が近づいています。
サービス実施店に連絡してください。
セット不良選択した給紙トレイはセットされてないか、適切にセットされてません。表示のトレイを確認してください。[トレイ 1]
表示のトレイがセットされていないか、適切にセットされていません。
表示のトレイを正しくセットしてください。
セット不良上カバーを開け、トナーを確認してください。[ブラック][シアン][マゼンタ]または[イエロー]
トナーカートリッジがセットされていないか、正しくセットされていません。
• トナーカートリッジを正しくセットしてください。
• トナーカートリッジが正しくセットされていてもエラーメッセージが表示されるときは、乾いた布でトナーカートリッジの表面をやさしく拭き取ってください。
7. 困ったときには
184

メッセージ 原因 対処方法
セット不良または用紙なし表示の給紙トレイは適切にセットされていないか、用紙がなくなっていますので確認してください。[トレイ 1]または[トレイ 2]
• 表示のトレイがセットされていないか、適切にセットされていません。
• 表示のトレイに用紙がありません。
• 表示のトレイを正しくセットしてください。
• 表示のトレイに用紙をセットしてください。
詳しくは、P.77「用紙をセットする」を参照してください。
「定着ユニット」の交換時期です。
定着ユニットの交換時期が近づいています。
サービス実施店に連絡してください。
「転写ローラー」の交換時期です。
転写ローラーの交換時期が近づいています。
サービス実施店に連絡してください。
トナーなし下記トナーが無くなりました。上カバーを開き、トナーを交換してください。[ブラック][シアン][マゼンタ]または[イエロー]
トナーがなくなりました。 新しいトナーカートリッジに交換してください。詳しくは、P.194「トナーカートリッジを交換する」を参照してください。
トナーなしまたは廃トナー満杯トナーがない、または廃トナーが満杯になり、印刷できません。下記カバーを開き、カートリッジを交換してください。[前カバー]
トナーがなくなりました。または廃トナーが満杯になりました。
新しいトナーカートリッジに交換してください。詳しくは、P.194「トナーカートリッジを交換する」を参照してください。
ネットワークデバイスのエラーが発生しました。
ネットワークインターフェースに異常が発生しました。
電源を入れ直してください。それでもメッセージが消えないときはサービス実施店に連絡してください。
非純正トナーが装着されています。
純正品以外のトナーがセットされました。
純正品のトナーカートリッジに交換してください。
Smart Organizing Monitor にメッセージが表示されたとき
185

メッセージ 原因 対処方法
プリンターに機能エラーが発生しました。電源を切り再度電源を入れてください。再度エラー表示された場合は、サービスにご連絡ください。SC###
故障の可能性があります。電源を入れ直してください。
電源を入れ直してください。それでもメッセージが消えないときはサービス実施店に連絡してください。そのときは、エラーコード(左記の「###」の部分)をお伝えください。
メモリーオーバーフローのため印刷を中断しました。
印刷データが大きすぎるか、複雑すぎます。特に、Legal サイズの用紙では、プリンタードライバーの設定によってはデータが大きくなり、キャンセルされることがあります。
一度に印刷するページ数を減らしてください。
用紙サイズエラー選択した用紙サイズの用紙が給紙トレイに補給されていません。表示のトレイを確認してください。[手差しトレイ]
トレイの用紙サイズの設定が、実際にトレイに入っている用紙サイズと異なっています。
トレイに選択したサイズの用紙をセットし、プリンタードライバーで用紙サイズの設定を変更してください。
用紙サイズエラー選択した用紙サイズの用紙が給紙トレイに補給されていません。表示のトレイを確認してください。[トレイ 1]または[トレイ 2]
トレイの用紙サイズの設定が、実際にトレイに入っている用紙サイズと異なっています。
以下のいずれかの方法で対処してください。
•[ジョブリセット]キーを押して、印刷ジョブを取り消してください。
•[ストップ/ スタート]キーを押して、強制印刷をしてください。
• Web Image Monitor で用紙設定を変更してから印刷してください。
用紙種類エラー選択した用紙種類の用紙が給紙トレイに補給されていません。表示のトレイを確認してください。[手差しトレイ]
トレイの用紙種類の設定が、実際にトレイに入っている用紙種類と異なっています。
トレイに選択した用紙の種類をセットし、プリンタードライバーで用紙種類の設定を変更してください。
7. 困ったときには
186

メッセージ 原因 対処方法
用紙種類エラー選択した用紙種類の用紙が給紙トレイに補給されていません。表示のトレイを確認してください。[トレイ 1]または[トレイ 2]
トレイの用紙種類の設定が、実際にトレイに入っている用紙種類と異なっています。
以下のいずれかの方法で対処してください。
•[ジョブリセット]キーを押して、印刷ジョブを取り消してください。
•[ストップ/ スタート]キーを押して、強制印刷をしてください。
• Web Image Monitor で用紙設定を変更してから印刷してください。
用紙なし表示のトレイに用紙を補給してください。[手差しトレイ]
表示のトレイに用紙がありません。
表示のトレイに用紙をセットしてください。
用紙づまり表示のユニットを取りはずし、さらに両面パスレバーを押しこんでから、用紙を取り除いてください。[トレイ 1]
両面ユニットに紙づまりがあります。
つまった用紙を取り除いてください。詳しくは、P.159「紙がつまったとき」を参照してください。
用紙づまり表示のカバーを開け、用紙を取り除いてください。[後ろカバー]用紙が見当たらない時は、さらに前カバーを開けてカートリッジを取り出し、用紙があれば取り除いてください。
排紙口に紙づまりがあります。 つまった用紙を取り除いてください。詳しくは、P.159「紙がつまったとき」を参照してください。
用紙づまり表示のカバーを開けて、カートリッジを取り出し、用紙を取り除いてください。[前カバー]用紙が見当たらない時は、さらにトレイ1 を取り出し、用紙があれば取り除いてください。
本体内部またはトレイ 1 に紙づまりがあります。
つまった用紙を取り除いてください。詳しくは、P.159「紙がつまったとき」を参照してください。
Smart Organizing Monitor にメッセージが表示されたとき
187

メッセージ 原因 対処方法
用紙づまり表示のユニットに挿入してある用紙を取り出し、用紙づまりがあれば取り除いてください。[手差しトレイ]用紙が見当たらない時は、さらに前カバーを開けてカートリッジを取り出し、用紙があれば取り除いてください。
手差しトレイに紙づまりがあります。
つまった用紙を取り除いてください。詳しくは、P.159「紙がつまったとき」を参照してください。
7. 困ったときには
188

8. 保守・運用本機の保守・運用方法について説明します。
保守・運用について(RICOH SP C251)保守や輸送方法についての注意事項です。
使用上のお願い
本機を使用する上での注意事項です。
• 温度や湿度が以下の図で示す範囲に収まる場所に設置してご使用ください。
DAC341
• 白い部分:使用可能範囲
• グレー部分:推奨範囲
• 寒い所から暖かい所に移動させたり、温度変化の激しい場所に設置すると、機械内部に結露が生じることがあります。結露が生じたときは、1 時間以上放置して環境になじませてからご使用ください。
• プリンター内部の温度が上昇すると、故障の原因になります。物を置いたり、立て掛けたりして排気口や給気口をふさがないようにしてください。
• 前カバーを開けたままにしないでください。
• 印刷中に前カバーを開けたり、プリンターを移動したりしないでください。
• 印刷中は給紙トレイを引き出さないでください。印刷が停止し、用紙がつまります。
• クリップなどの異物がプリンターの中に入らないようにしてください。
• 印刷中に電源を切ったり、電源コードを抜かないでください。
• 印刷中にプリンターの上で紙を揃えるなど外的ショックを与えないでください。
• 日本国外へ移動するときは、保守サービスの責任を負いかねますのでご了承ください。
189

• トナーカートリッジ等の消耗品や部品は、リコー指定の製品により、プリント品質を評価しています。品質維持のため、リコー指定のトナーカートリッジ、消耗品または交換部品をご使用ください。部品の交換はサービス実施店に相談してください。
• 本機は、月間印刷ページ数(A4 のとき)が 3,000 ページ以下、使用年数を 5 年と想定して設計・製造されています。月間印刷ページ数がこのページ数を超えていたり、総印刷ページ数が 180,000 ページを超えたりすると、想定された年数より使用年数が短くなることがあります。
換気について
換気の悪い部屋や狭い部屋で長時間使用したり大量の印刷を行うと、本機から臭気が出ることがあります。また、出力した用紙に臭気が残ることがあります。
臭いが気になるときは、快適な作業環境を保つために、定期的に換気をしてください。
• 排気風が直接人に当たらない場所に機械を設置してください。
• 換気量 1 人あたり 30m3 以上/時間の換気をしてください。
オゾン臭が感じられることがありますが、通常の使用方法ではオゾン濃度が許容値(日本産業衛生学会の許容濃度等の勧告):0.1ppm、0.2mg/m3 を上回ることはありません。
新品時の臭いについて
新品時には、特有の臭いがすることがあります。この臭いは一週間程度で収まります。臭いが気になるときは、部屋の換気や通風を十分に行ってください。
サービス交換部品について
• 中間転写ユニットはサービス交換部品です。操作部に「チュウカン テンシャベルトヲ コウカン シテクダサイ」のメッセージが表示されたら、サービス実施店にご連絡ください。
• 定着ユニットはサービス交換部品です。操作部に「テイチャクユニットヲ コウカン シテクダサイ」のメッセージが表示されたら、サービス実施店にご連絡ください。
超音波式加湿器をお使いの方への注意
本製品の近くで超音波式加湿器を使用しないでください。
超音波式加湿器によって霧化された塩素やミネラル成分が製品内部の電子部品に付着し、故障の原因になる恐れがあります。
保守契約
• 保守契約とは、一定のご予算で本機を良好な状態に保つために考えられた、無償保証期間後のサービスシステムです。
• 保守契約されると次のようなメリットがあります。
8. 保守・運用
190

• 計画的に経費の運用ができます。
• 万一故障したときは、迅速で的確なサービスが受けられます。
• カルテ管理により、適切なサービスが受けられます。
• 保守サービスのために必要な補修用性能部品および消耗品の 低保有期間は、本製品の製造中止後、7年間です。したがって、本期間以後は、修理をお引き受けできないことがあります。
• 保守契約を希望されるときは、購入された販売店、またはサービス実施店にご連絡ください。
保守・運用について(RICOH SP C251)
191

保守・運用について(RICOH SP C250L)保守や輸送方法についての注意事項です。
使用上のお願い
本機を使用する上での注意事項です。
• 温度や湿度が以下の図で示す範囲に収まる場所に設置してご使用ください。
DAC341
• 白い部分:使用可能範囲
• グレー部分:推奨範囲
• 寒い所から暖かい所に移動させたり、温度変化の激しい場所に設置すると、機械内部に結露が生じることがあります。結露が生じたときは、1 時間以上放置して環境になじませてからご使用ください。
• プリンター内部の温度が上昇すると、故障の原因になります。物を置いたり、立て掛けたりして排気口や給気口をふさがないようにしてください。
• 前カバーを開けたままにしないでください。
• 印刷中に前カバーを開けたり、プリンターを移動したりしないでください。
• 印刷中は給紙トレイを引き出さないでください。印刷が停止し、用紙がつまります。
• クリップなどの異物がプリンターの中に入らないようにしてください。
• 印刷中に電源を切ったり、電源コードを抜かないでください。
• 印刷中にプリンターの上で紙を揃えるなど外的ショックを与えないでください。
• 日本国外へ移動するときは、保守サービスの責任を負いかねますのでご了承ください。
• トナーカートリッジ等の消耗品や部品は、リコー指定の製品により、プリント品質を評価しています。品質維持のため、リコー指定のトナーカートリッジ、消耗品または交換部品をご使用ください。部品の交換はサービス実施店に相談してください。
8. 保守・運用
192

• 本機は、月間印刷ページ数(A4 のとき)が 1,500 ページ以下、使用年数を 5 年と想定して設計・製造されています。月間印刷ページ数がこのページ数を超えていたり、総印刷ページ数が 90,000 ページを超えたりすると、想定された年数より使用年数が短くなることがあります。
換気について
換気の悪い部屋や狭い部屋で長時間使用したり大量の印刷を行うと、本機から臭気が出ることがあります。また、出力した用紙に臭気が残ることがあります。
臭いが気になるときは、快適な作業環境を保つために、定期的に換気をしてください。
• 排気風が直接人に当たらない場所に機械を設置してください。
• 換気量 1 人あたり 30m3 以上/時間の換気をしてください。
オゾン臭が感じられることがありますが、通常の使用方法ではオゾン濃度が許容値(日本産業衛生学会の許容濃度等の勧告):0.1ppm、0.2mg/m3 を上回ることはありません。
新品時の臭いについて
新品時には、特有の臭いがすることがあります。この臭いは一週間程度で収まります。臭いが気になるときは、部屋の換気や通風を十分に行ってください。
超音波式加湿器をお使いの方への注意
本製品の近くで超音波式加湿器を使用しないでください。
超音波式加湿器によって霧化された塩素やミネラル成分が製品内部の電子部品に付着し、故障の原因になる恐れがあります。
保守契約
• 保守契約とは、一定のご予算で本機を良好な状態に保つために考えられた、無償保証期間後のサービスシステムです。
• 保守契約されると次のようなメリットがあります。
• 計画的に経費の運用ができます。
• 万一故障したときは、迅速で的確なサービスが受けられます。
• カルテ管理により、適切なサービスが受けられます。
• 保守サービスのために必要な補修用性能部品および消耗品の 低保有期間は、本製品の製造中止後、7年間です。したがって、本期間以後は、修理をお引き受けできないことがあります。
• 保守契約を希望されるときは、購入された販売店、またはサービス実施店にご連絡ください。
保守・運用について(RICOH SP C250L)
193

トナーカートリッジを交換する
• トナー(使用済みトナーを含む)、トナーの入った容器、およびトナーの付着した部品を火中に投入しないでください。トナー粉がはねて、やけどの原因になります。
• トナー(使用済みトナーを含む)または、トナーの入った容器は、火気のある場所に保管しないでください。引火して、やけどや火災の原因になります。
• こぼれたトナー(使用済みトナーを含む)を掃除機で吸引しないでください。吸引されたトナーが掃除機内部の電気接点の火花などにより発火や爆発の原因になります。ただし、トナー対応の業務用掃除機は使用可能です。トナーをこぼしたときは、トナーを飛散させないように、水で湿らせた布などで拭きとってください。
• ポリ袋の WARNING 表示の意味は次のとおりです。
• 本製品に使用しているポリ袋などを乳幼児の近くに放置しないでください。口や鼻をふさぎ、窒息する恐れがあります。
• トナーの入った容器を無理に開けたり、強く握ったり、つぶしたりしないでください。トナーが飛び散ると、トナーを吸い込んだり、衣服、手、床などを汚す原因になります。
• トナー(使用済みトナーを含む)、トナーの入った容器、およびトナーの付着した部品は子供の手の届かないところに保管してください。子供が誤ってトナーを飲み込んだときは、直ちに医師の診断を受けてください。
• トナー(使用済みトナーを含む)を吸い込んだときは、多量の水でうがいをし、空気の新鮮な場所に移動してください。必要に応じて医師の診断を受けてください。
• 紙づまりを取り除くときやトナー(使用済みトナーを含む)を補給または交換するときは、トナーで衣服などを汚さないように注意してください。衣服についたときは、冷水で洗い流してください。温水で洗うなど加熱するとトナーが布に染み付き、汚れが取れなくなることがあります。
8. 保守・運用
194

• 紙づまりを取り除くときやトナー(使用済みトナーを含む)を補給または交換するときは、トナーで手などを汚さないように注意してください。トナーが手などの皮膚についたときは、石鹸水でよく洗い流してください。
• トナー(使用済みトナーを含む)が目に入ったときは、直ちに大量の水で洗浄してください。必要に応じて医師の診断を受けてください。
• トナー(使用済みトナーを含む)を飲み込んだときは、胃の内容物を大量の水で希釈してください。必要に応じて医師の診断を受けてください。
• 上カバーを開閉する際、指挟み、指のけがに注意してください。
操作部のメッセージ
• 操作部に次のメッセージが表示されたときは、トナーを交換してください。
「トナーヲ コウカン:」
• 次のメッセージが表示されたときは交換時期が間近です。新しいトナーを用意してください。
「トナー モウスグコウカン:」
• トナーカートリッジは冷暗所に保管してください。
• トナーカートリッジの寿命は、トナーの残量およびカートリッジ部品の消耗度合いで決まります。実際の印刷可能ページ数は、印刷する用紙の種類・サイズ、セット方向、印刷内容、一度に印刷する枚数、環境条件によって異なります。トナーカートリッジは使用期間によっても劣化するため、ご使用の条件によっては、寿命が半分以下になることがあります。
• 実際に印刷できる枚数は、画像の量、濃度、一度に印刷する枚数、用紙の種類、用紙サイズ、気温や湿度など環境によって異なります。
• プリンターの性能を安定した状態でご使用いただくために、消耗品はリコー純正品の使用をお勧めします。
• リコー純正品以外のご使用は、印字品質の低下やプリンター本体の故障など、製品に悪影響を及ぼすことがあります。消耗品原因の故障において、リコー純正品以外のご使用のときは、保証期間内や保守契約時でも有償修理となりますのでご注意ください。
• 機械の中にゼムクリップ、ホッチキスの針、その他の小さな金属片を落とさないようにしてください。
トナーカートリッジを交換する
195

• カバーが外れた状態で、長時間トナーカートリッジを直射日光の当たる場所に置かないでください。
• トナーカートリッジの感光体部分には触れないでください。
DAC045
• トナーカートリッジの側面にある ID チップには触れないでください。
DAC046
• トナーカートリッジを取り出すときは、上カバーの下側にあるレーザースキャナーユニットに触れないよう注意してください。
DAC044
• シアン、マゼンタ、イエローのトナーがなくなったとき、ブラックのトナーを使って白黒印刷ができます。プリンタードライバーで、カラーモードを白黒モードに変更して印刷してください。
• ブラックのトナーがなくなったら、ブラックのトナーを交換するまで、白黒でもカラーでも印刷できません。
8. 保守・運用
196

1.上カバーの開閉レバーを引いて、カバーをゆっくりと開けます。
DAC477
2.トナーカートリッジを、中央の持ち手部分を持って、ゆっくりと垂直に引き上げます。
奥から、シアン(C)、マゼンタ(M)、イエロー(Y)、ブラック(K)の順にトナーカートリッジがセットされています。
DAC040
• 取り出したトナーカートリッジは振らないでください。トナーが飛び散る可能性があります。
• 床等を汚さないよう、古いトナーカートリッジは紙の上等に置いてください。
• 各トナーカートリッジには各色のラベルが付いています。
3.新しいトナーカートリッジを箱から取り出し、ポリ袋から取り出します。
DAC036
トナーカートリッジを交換する
197

4.トナーカートリッジの取っ手を持ち、左右に 5~6 回振ります。
DAC039
振ることでカートリッジ内部のトナーが均一になり、印刷品質が良くなります。
5.トナーカートリッジから保護カバーを取り外します。
DAC037
6.トナーの色と差し込む場所を確認し、トナーカートリッジをまっすぐゆっくりと差し込みます。
DAC043
8. 保守・運用
198

7.上カバーを、カバーの中央部分を両手で持ち、ゆっくりと閉じます。指をはさまないように気をつけてください。
DAC064
8.古いトナーカートリッジに手順 5 で取り外した保護カバーを取り付けます。保護カバーは必ず取り付けてください。その後、トナーカートリッジをポリ袋に入れ、箱に戻します。
DAC038
• リサイクルならびに環境保全のため、使用済みトナーカートリッジには必ず保護カバーを付けるようにしてください。保護カバーを忘れるとトナーカートリッジが再生できなくなります。
• 使用済みカートリッジ回収の仕組みに基づく回収を行っておりますので、回収にご協力ください。詳しくは、お買い上げの販売店または 寄りのサービス実施店にお問合せください。
トナーカートリッジを交換する
199

廃トナーボトルを交換する
• 搬送ユニットの取り外しは、電源プラグを抜いて 30 分以上たってから、行ってください。
• トナー(使用済みトナーを含む)、トナーの入った容器、およびトナーの付着した部品を火中に投入しないでください。トナー粉がはねて、やけどの原因になります。
• トナー(使用済みトナーを含む)または、トナーの入った容器は、火気のある場所に保管しないでください。引火して、やけどや火災の原因になります。
• こぼれたトナー(使用済みトナーを含む)を掃除機で吸引しないでください。吸引されたトナーが掃除機内部の電気接点の火花などにより発火や爆発の原因になります。ただし、トナー対応の業務用掃除機は使用可能です。トナーをこぼしたときは、トナーを飛散させないように、水で湿らせた布などで拭きとってください。
• ポリ袋の WARNING 表示の意味は次のとおりです。
• 本製品に使用しているポリ袋などを乳幼児の近くに放置しないでください。口や鼻をふさぎ、窒息する恐れがあります。
• 機械内部には高温の部分があります。紙づまりを取り除くときは、本書で指定している場所以外には触れないでください。やけどの原因になります。
• トナー(使用済みトナーを含む)、トナーの入った容器、およびトナーの付着した部品は子供の手の届かないところに保管してください。子供が誤ってトナーを飲み込んだときは、直ちに医師の診断を受けてください。
操作部のメッセージ
• 操作部に次のメッセージが表示されたときは、廃トナーボトルを交換してください。
「ハイトナーボトルヲ コウカンシテクダサイ」
• 次のメッセージが表示されたときは交換時期が間近です。新しい廃トナーボトルを用意してください。
8. 保守・運用
200

「ハイトナーボトル モウスグコウカン」
• 廃トナーの再利用はできません。
• 廃トナーボトルを取り出すときは、トナー粉が飛び散らないよう注意してください。
• 廃トナーボトルを取り出すときは、水平に保ったまま取り出してください。
• 廃トナーボトル交換後、電源を入れる前に、搬送ユニットがセットされているか確認してください。セットされていないときは、電源を入れる前に必ずセットしてください。
• 取り出した廃トナーボトルで床等を汚さないように、紙等を敷いて作業してください。
1.前カバー開閉レバーを引いて、ゆっくりと前カバーを開けます。
2
1
DAC061
2.前カバーの両側にあるレバーを手前にずらします。
DAC089
廃トナーボトルを交換する
201

3.搬送ユニットの両側にあるつまみをつかみ、持ち上げます。
2
1
DAC088
4.廃トナーボトル中央の取っ手を持ち、傾けないように注意して、ゆっくりと少し引き出します。
DAC076
5.廃トナーボトルを半分ほど引き出し、ボトルをしっかりつかんでまっすぐに引き抜きます。
DAC077
8. 保守・運用
202

DAC078
廃トナーボトルを引き抜くときは持ち上げないようにしてください。ボトルが中間転写ユニットに当たると印刷品質低下の原因になることがあります。
DAC081
6.ボトルキャップを閉めます。
DAC083
廃トナーボトルを交換する
203

DAC082
7.新しい廃トナーボトルの中央を持って、本機に半分までゆっくりと差し込みます。
ボトルキャップは開けたままにしておきます。
DAC079
廃トナーボトルを差し込むときは持ち上げないようにしてください。ボトルが中間転写ユニットに当たると印刷品質低下の原因になることがあります。
DAC080
8.廃トナーボトルを押して、カチッと音がするまでゆっくりと 後まで押し込みます。
中央の部分を押して、 後まで押し込みます。
8. 保守・運用
204

DAC075
9.搬送ユニットを前カバーの上に置き、レールに沿って本体内部へずらします。
DAC086
10.搬送ユニットが動かなくなったら、「PUSH」マークをカチッと音がするまで押します。
DAC087
廃トナーボトルを交換する
205

11.前カバーを両手でゆっくりと押し上げて閉じます。
DAC062
前カバーを閉じるときは、カバーの上の方をしっかりと押してください。
• 使用済みの廃トナーボトルは、トナー粉が飛び散らないように袋に入れて保管してください。保管した廃トナーボトルは、販売店またはサービス実施店へお渡しいただき、当社の回収・リサイクル活動にご協力ください。なお、個人のお客様がご自身で処理されるときは、一般の廃棄物に該当しますので、お住まいの地域を直轄する自治体にご確認ください。
• 廃トナーボトルは消耗品です。常に予備のボトルを用意しておくことをお勧めします。
8. 保守・運用
206

本機を清掃する紙づまりしやすい、印刷面が汚れる、または操作部にエラーメッセージが表示されたときは、本機を清掃してください。
清掃するときの注意
• 本書で指定している部分以外のカバーやねじは外さないでください。機械内部には電圧の高い部分やレーザー光源があり、感電や失明の原因になります。機械内部の点検・調整・修理はサービス実施店に依頼してください。
• この機械を分解・改造しないでください。火災や感電の原因になります。また、レーザー放射により失明の恐れがあります。
• お手入れをするときは、安全のために電源プラグをコンセントから抜いて行ってください。
• 機械内部には高温の部分があります。紙づまりを取り除くときは、本書で指定している場所以外には触れないでください。やけどの原因になります。
• 機械内部の掃除をサービス実施店に相談してください。機械内部にほこりがたまったまま長い間掃除をしないと、火災や故障の原因になります。なお、機械内部の掃除費用については販売店またはサービス実施店に相談してください。
• 電源プラグは年に1回以上コンセントから抜いて、プラグの刃と刃の周辺部分を清掃してください。ほこりがたまると、火災の原因になります。
本機を良好な状態に保ち、きれいに印刷するために、定期的に清掃してください。
やわらかい布で乾拭きしてください。空拭きで汚れが取れないときは、やわらかい布を水でぬらし、固く絞ってから拭いてください。汚れが落ちないときは、中性洗剤を含ませた布で拭き取ったあと、水拭きをしてから、乾拭きをして水気を十分に取ってください。
• ベンジンやシンナーなどの揮発性の薬品、または殺虫剤を本機にかけないでください。変形や変色、ひび割れの原因になります。
本機を清掃する
207

• 本機内部にほこりや汚れがあるときは、乾いた清潔な布で拭いてください。
• 機械の中にゼムクリップ、ホッチキスの針、その他の小さな金属片を落とさないようにしてください。
トナー濃度センサーを清掃する
操作部に次のメッセージが表示されたときは、トナー濃度センサーを清掃してください。
「ノウドセンサー クリーニングシテクダサイ」
• 機械内部には高温の部分があります。紙づまりを取り除くときは、本書で指定している場所以外には触れないでください。やけどの原因になります。
1.上カバーの開閉レバーを引いて、カバーをゆっくりと開けます。
DAC477
2.一番奥のトナーカートリッジ中央部をつかんで垂直に取り出します。
DAC040
8. 保守・運用
208

3.トナー濃度センサーのレバーを左に一度だけスライドします。
DAC093
4.手順 2 で取り出した一番奥のカートリッジをゆっくりと垂直に押しこみます。
DAC043
5.上カバーを、カバーの中央部分を両手で持ち、ゆっくりと閉じます。指をはさまないように気をつけてください。
DAC064
フリクションパッドと給紙コロを清掃する
フリクションパッドや給紙コロが汚れると、用紙が多重給紙されたり、紙づまりの原因になります。そのときは、フリクションパッドと給紙コロを清掃します。
本機を清掃する
209

• 機械を移動する場合は、必ず電源プラグをコンセントから抜き、回線コードなど外部の接続線をはずしたことを確認のうえ行ってください。コードが傷つき、火災や感電の原因になります。
• 電源プラグを抜くときは、必ず電源プラグを持って抜いてください。電源コードを引っぱらないでください。コードが傷つき、火災や感電の原因になります。
• ベンジンやシンナーなどの揮発性の薬品は使用しないでください。
1.電源を切ります。
2.電源プラグをコンセントから抜きます。本体からすべてのケーブルを取り外します。
3.トレイ 1 を持ち上げて、手前に少し引き出します。その後両手を使ってトレイを完全に引き出します。
DAC070
引き抜いたトレイは水平な場所に置いてください。トレイの中に用紙が入っているときは、取り出してください。
4.水でぬらし固く絞った布で、フリクションパッドを拭きます。
DAC057
8. 保守・運用
210

5.ゴムの部分は、水でぬらしたやわらかい布で拭きます。その後乾拭きし、水気を十分に取ります。
DAC068
6.底板をカチッと音がするまで押し込みます。
DAC050
7.用紙をセットして、給紙トレイを奥に突き当たるまで静かにセットします。
DAC069
8.電源プラグをコンセントに差し込みます。インターフェースケーブルを接続します。
9.電源を入れます。
• フリクションパッドを清掃しても用紙が多重給紙されたり、紙づまりするときは、サービス実施店に連絡してください。
本機を清掃する
211

• 増設トレイ(トレイ 2)を使用しているときは、トレイ 1 と同様にフリクションパッドと給紙コロを清掃してください。
レジストローラー周辺と給紙トレイを清掃する
標準紙以外の用紙を使用したときなど、多くの紙粉が出てレジストローラーの周辺が汚れることがあります。
紙粉によって、印刷結果に部分的な白ヌケが起きるときは、レジストローラー周辺の紙粉を清掃してください。
• 機械を移動する場合は、必ず電源プラグをコンセントから抜き、回線コードなど外部の接続線をはずしたことを確認のうえ行ってください。コードが傷つき、火災や感電の原因になります。
• 機械内部には高温の部分があります。紙づまりを取り除くときは、本書で指定している場所以外には触れないでください。やけどの原因になります。
• レジストローラー周辺の清掃は、プリンターの電源が切れていて、プリンター本体が常温であることを確認してから行ってください。やけどの原因になります。
• ベンジンやシンナーなどの揮発性の薬品は使用しないでください。
• 転写ローラーには触らないでください。
DAC091
1.電源を切ります。
2.電源プラグをコンセントから抜きます。本体からすべてのケーブルを取り外します。
8. 保守・運用
212

3.給紙トレイをゆっくりと引き出し、途中から両手で持って引き抜きます。
DAC070
引き抜いたトレイは水平な場所に置いてください。また、トレイに用紙が入っているときは、用紙を取り出してください。
4.給紙トレイ内部を布で拭きます。
DAC060
5.底板の「PUSH」部分を、ロックされる位置まで押し下げます。
DAC050
本機を清掃する
213

6.用紙をセットして、給紙トレイを奥に突き当たるまで静かにセットします。
DAC069
7.前カバー開閉レバーを引いて、ゆっくりと前カバーを開けます。
2
1
DAC061
レジストローラーは、下図の矢印の位置にあります。
DAC085
紙づまりを処理したあとに用紙がトナーで汚れるときは、レジストローラーを清掃してください。
8.水でぬらし、固く絞った布でレジストローラーを左右に動かして回しながら拭きます。
8. 保守・運用
214

9.前カバーを両手でゆっくりと押し上げて閉じます。
DAC062
前カバーを閉じるときは、カバーの上の方をしっかりと押してください。
10.電源プラグをコンセントに差し込みます。インターフェースケーブルを接続します。
11.電源を入れます。
本機を清掃する
215

移動するとき本機を近くへ移動するときや、長距離を移動させるときの注意事項について説明します。
• 給紙テーブル(オプション)を接続したまま移動するときは、本体上部を無理に押さないでください。本体と給紙テーブルがはずれて、けがの原因になります。
• 本体の重さは、約 23.8 ㎏あります。
• 機械を移動するときは、両側面の中央下部にある取っ手を持ち、ゆっくりと体に負担がかからない状態で持ち上げてください。無理をして持ち上げたり、乱暴に扱って落としたりすると、けがの原因になります。
• 長距離を移動するときは、サービス実施店に相談してください。
• 機械を移動する場合は、必ず電源プラグをコンセントから抜き、回線コードなど外部の接続線をはずしたことを確認のうえ行ってください。コードが傷つき、火災や感電の原因になります。
• 電源プラグを抜くときは、必ず電源プラグを持って抜いてください。電源コードを引っぱらないでください。コードが傷つき、火災や感電の原因になります。
本機は日本国内向けに製造されており、電源仕様の異なる諸外国では使用できません。本機を日本国外に移動させたときは、保守サービスの責任は負いかねます。また、安全法規制(電波規制や材料規制など)は各国異なります。これらの規則に違反して、本機および消耗品等を諸外国に持ち込むと罰せられることがあります。
• 移動の前にすべてのケーブルを取り外してください。
• 本機は精密機械です。移動するときは十分注意してください。
• 本機は水平に移動してください。本機を持って階段を上り下りするときは十分気をつけてください。
• 増設トレイ(トレイ 2)を使用しているときは、本機から取り出し、別々に移動してください。
• 移動時にカートリッジは取り出さないでください。
• 本機を持ち上げるときは、トレイ部周辺を持たないでください。
8. 保守・運用
216

近くへ移動する
1.次のことに注意してください。
• 電源が切られている。
• 電源コードがコンセントから引き抜かれている。
• その他すべてのケーブルが取り外されている。
2.トレイ 2 を設置しているときは、取り外してください。
3.本機は、図のように 2 人で側面の中央下部のくぼみに手をかけ、ゆっくりと持ち上げて、移動したい場所まで水平に運んでください。
DAC020
4.トレイ 2 を元の位置に戻します。
• 運搬中は本機を水平に保ってください。運搬中に傾けるとトナーが漏れ出す可能性があります。
長距離を移動する
本機を長距離移動させるときは梱包して輸送します。給紙トレイからすべての用紙を取り出してください。ただし、トナーカートリッジは取り出さないでください。輸送中に本機が傾かないよう注意してください。
1.次のことに注意してください。
• 電源が切られている。
• 電源コードがコンセントから引き抜かれている。
• その他すべてのケーブルが取り外されている。
• すべての用紙が抜かれている
2.トレイ 2 を設置しているときは、取り外してください。
3.輸送中に本機が破損しないように梱包します。
移動するとき
217

• 輸送中に本機が水平に保たれていないと、トナーが漏れ出すことがあります。
• 本機の移動について詳しくは、お買い上げの販売店または 寄りのサービス実施店に連絡してください。
8. 保守・運用
218

本機を長期間使用しないとき本機を 2 週間以上にわたって使用しないときは、以下の手順に従ってください。
• 濡れた手で電源プラグを抜き差ししないでください。感電の原因になります。
• 機械内部には高温の部分があります。紙づまりを取り除くときは、本書で指定している場所以外には触れないでください。やけどの原因になります。
• 電源プラグを抜くときは、必ず電源プラグを持って抜いてください。電源コードを引っぱらないでください。コードが傷つき、火災や感電の原因になります。
本機の使用を長期間休止する前に
本機の電源を遮断し、2 週間以上にわたって使用を休止するときには、以下の手順に従ってください。
以下の手順に従わずに本機の使用を休止すると、使用再開時に異常音が発生することがあります。
• 本機使用中は電源を切らないでください。
1.本機の電源を切ります。
2.コンセントからプラグを引き抜きます。
本機を長期間使用しないとき
219

3.前カバー開閉レバーを引き、両手でゆっくりと前カバーを開けます。
2
1
DAC061
4.封筒レバーを左右両方とも親指で下げます。
DAC340
5.前カバーを両手でゆっくり閉めます。
DAC062
• 本機の電源を入れた状態で使用を休止していたときは、この手順は必要ありません。
長期間使用を休止した後に本機の使用を再開するとき
2 週間以上にわたって使用を休止した後に本機の使用を再開するときは、以下の手順に従ってください。
8. 保守・運用
220

1.前カバー開閉レバーを引き、両手でゆっくりと前カバーを開けます。
2
1
DAC061
2.封筒レバーを左右両方とも親指で上げます。
DAC071
両方の封筒レバーが普通紙マークの位置まできちんと上がっていることを確認してください。
封筒レバーが下がったまま、またはきちんと上がっていないまま印刷すると、トナーの定着不良により、印刷品質に影響が出ることがあります。
3.前カバーを両手でゆっくり閉めます。
DAC062
4.電源コードを接続します。
5.電源を“ On”にします。
本機を長期間使用しないとき
221

機器のご利用終了にともなう、機器に保存されたお客様の情報資産のお取り扱い昨今、IT 技術の進展は著しく、データの安全性を高める技術とともに、保護・消去されたデータを解析・復元する技術も飛躍的な進化を遂げています。
このため、複合機・プリンター・ファクスなど弊社製品(以下機器)をお使いのお客様には、返却・廃棄・譲渡などで機器のご利用終了の際に、その機器内に残されたお客様の情報資産を解析され、漏洩する危険を未然に防止する必要があります。
未然に防止するためには、機器のご利用終了後に確実な消去処理を行うことが望ましいといえます。
機器に残存するおもな情報資産は以下になります。
• コピーやファクスの入出力動作のために一時的に作成される画像データ
• 任意に保存された蓄積文書
• アドレス帳
• 各種設定情報 他
※機種により、保持する情報資産は異なります。
上記のような情報資産は、所有者であるお客様の自己責任において処理をする必要があります。
弊社では、機器の情報安全性の強化を進めるとともに、お客様からご返却、お預かりした使用済み機器は、確実な情報消去を実施しています。
しかし、弊社ではない第三者にご返却、お預けされるときには、お客様自身により、情報資産の処理や確認が必要となりますのでご注意ください。
また、弊社では次の有償サービスを行っています。必要に応じてご利用いただけますようお願いします。
サービス・機能と概要
サービス名称 概要
OA 機器廃棄証明発行サービス
機器を物理的に破壊処理したことの証明書を発行します。
OA 機器 HDD 傷入れ証明発行サービス
回収した機器からハードディスクを取り出し、キズ入れを行います。キズ入れ時の写真が入った証明書を発行します。
オンサイトによる HDD取り外し・キズ入れサービス
カスタマーエンジニアが訪問し、お客様の前で機器からハードディスクを取り外します。取り外したハードディスクはキズ入れ作業により物理的に読めないようにして、お客様に譲渡もしくは回収します。取り出したハードディスクをそのまま譲渡することも可能です。機器返却時にサービス実施店までご相談ください。※リース物件の場合はリース会社に所有権があることから、お客様がリース会社から事前に同意を得る必要があります。
8. 保守・運用
222

※他社製品に対する上記サービスは実施していません。
※地域や機種により対応サービスが異なるときがあります。詳細はコールセンターもしくは販売担当者、サービス担当者にお問い合わせください。
さらに、一部の機種にはデータの上書き消去機能やハードディスクの暗号化機能が用意されています。(オプションの場合もあります。)
機能名称 概要
上書き消去機能 一般的なデータファイルの削除やフォーマット処理とは異なり、ディスク上の実データ部分をダミーデータなどで上書きすることでデータ復旧をも困難にする処理になります。この機能を利用すればお客様自身でも、機器内の情報のほとんどを確実に消去できます。上書き消去機能にはメモリー全消去とメモリー自動消去設定の二つの機能があります。機器の使用終了時には機器内のお客様情報のほとんどを一括で上書き消去ができる、メモリー全消去が適しています。
ハードディスクの暗号化機能
ハードディスクに記録される情報を暗号化し、解析を困難にします。機器からハードディスクが取り外され、悪意ある解析などが行われたときに情報漏えいのリスクを軽減します。アドレス帳のほか、蓄積文書や一時データの読み書きも暗号化されます。
機器のご利用終了にともなう、機器に保存されたお客様の情報資産のお取り扱い
223

使用済み製品の回収とリサイクルについて使用済み製品の回収とリサイクル
リコーは環境への負荷を低減するため、ご使用いただいた製品の回収・リサイクルを積極的に行っております。回収した製品の部品などは再使用または再資源化し、有効に活用しております。
本製品のご使用後の廃棄などのお取り扱いに関しては、販売店またはサービス実施店にご連絡ください。(回収費は有償となります。)
リコーの環境保全活動にご協力くださいますよう、お願いいたします。
使用済み製品の回収の流れ
CHP046
使用済みカートリッジの回収
回収方法の詳細は、下記の弊社ホームページをご覧ください。
http://www.ricoh.co.jp/ecology/recycle/toner/index.html
回収方法がご不明のときは、お客様相談センターへお問い合わせください。
二次電池の回収
二次電池を使用しているときは、二次電池は機械本体と一緒に回収しています。
回収をご利用されないとき
弊社の回収をご利用されずに個人のお客様がご自身で廃棄されるとき、製品は一般廃棄物に該当しますので、廃棄方法については、お住まいの地域を直轄する自治体にご確認ください。
8. 保守・運用
224

消耗品一覧(RICOH SP C251)
• 商品本来の性能を発揮させるために、リコー純正の消耗品をご使用ください。純正品以外の消耗品をご使用になると、印刷品質の低下をはじめ本来の性能を発揮できない場合があります。純正品以外の消耗品をご使用になって生じた不具合の対応は、無償保証期間中あるいは保守契約期間中であっても有償となる場合があります。(純正品以外の消耗品の使用がすべて不具合を起こすわけではありませんが、ご使用にあたっては十分ご注意ください。)
トナーカートリッジ
商品名 商品コード 販売単位 印刷可能ページ数*1
IPSiO SP トナーカートリッジブラック C310H
308500 1 個 約 5,000 ページ
IPSiO SP トナーカートリッジシアン C310H
308501 1 個 約 5,000 ページ
IPSiO SP トナーカートリッジマゼンタ C310H
308502 1 個 約 5,000 ページ
IPSiO SP トナーカートリッジイエロー C310H
308503 1 個 約 5,000 ページ
IPSiO SP トナーカートリッジブラック C310
308504 1 個 約 2,200 ページ
IPSiO SP トナーカートリッジシアン C310
308505 1 個 約 2,200 ページ
IPSiO SP トナーカートリッジマゼンタ C310
308506 1 個 約 2,200 ページ
IPSiO SP トナーカートリッジイエロー C310
308507 1 個 約 2,200 ページ
*1「印刷可能ページ数」は、各色 A4 5% チャート連続印刷をしたときの目安です。
• 交換時期を過ぎてもトナーカートリッジが交換されないときは、印刷ができなくなります。トナーカートリッジは消耗品ですので、早めにご購入いただくか、買い置きされることをお勧めします。
• 実際の印刷可能ページ数は、印刷する用紙の種類・サイズ、印刷内容、一度に印刷する枚数、環境条件によって異なります。
消耗品一覧(RICOH SP C251)
225

• トナーカートリッジは使用期間によっても劣化するため、上記目安より早く交換が必要になることがあります。
• トナーカートリッジ(消耗品)は保証対象外です。ただし、ご購入になった時点で不具合があったときは購入された販売店までご連絡ください。
• 初めて本機を使用するときは、同梱のトナーカートリッジを使ってください。
• 同梱のトナーカートリッジで、約 1,000 ページ印刷できます。
• 本機では定期的な清掃が行われ、品質保持のためにその過程でトナーが使用されます。
廃トナーボトル
商品名 商品コード 販売単位 印刷可能ページ数*1
IPSiO SP 廃トナーボトル C220 515285 1 個 約 25,000 ページ
*1「印刷可能ページ数」は、各 A4 5% チャート連続印刷をしたときの目安です。
• 実際の印刷可能ページ数は、印刷する用紙の種類・サイズ、印刷内容、一度に印刷する枚数、環境条件によって異なります。
• 交換時期を過ぎても廃トナーボトルが交換されないときは、印刷ができなくなります。廃トナーボトルは消耗品ですので、常に予備のボトルを購入しておかれることをお勧めします。
用紙
各種用紙の情報については、リコーホームページ(http://www.ricoh.co.jp/office/supply/)を確認するか、購入窓口に問い合わせください。
関連商品一覧
商品名 商品コード
500 枚増設トレイ C221 515271
IPSiO キャスターテーブル C240 308880
IPSiO サプライテーブル C240 308881
8. 保守・運用
226

消耗品一覧(RICOH SP C250L)
• 商品本来の性能を発揮させるために、リコー純正の消耗品をご使用ください。純正品以外の消耗品をご使用になると、印刷品質の低下をはじめ本来の性能を発揮できない場合があります。純正品以外の消耗品をご使用になって生じた不具合の対応は、無償保証期間中あるいは保守契約期間中であっても有償となる場合があります。(純正品以外の消耗品の使用がすべて不具合を起こすわけではありませんが、ご使用にあたっては十分ご注意ください。)
トナーカートリッジ
商品名 商品コード 販売単位 印刷可能ページ数*1
RICOH SP トナーカートリッジブラック C200
600568 1 個 約 2,000 ページ
RICOH SP トナーカートリッジシアン C200
600569 1 個 約 2,000 ページ
RICOH SP トナーカートリッジマゼンタ C200
600570 1 個 約 2,000 ページ
RICOH SP トナーカートリッジイエロー C200
600571 1 個 約 2,000 ページ
*1「印刷可能ページ数」は、各色 A4 5% チャート連続印刷をしたときの目安です。
• 交換時期を過ぎてもトナーカートリッジが交換されないときは、印刷ができなくなります。トナーカートリッジは消耗品ですので、早めにご購入いただくか、買い置きされることをお勧めします。
• 実際の印刷可能ページ数は、印刷する用紙の種類・サイズ、印刷内容、一度に印刷する枚数、環境条件によって異なります。
• トナーカートリッジは使用期間によっても劣化するため、上記目安より早く交換が必要になることがあります。
• トナーカートリッジ(消耗品)は保証対象外です。ただし、ご購入になった時点で不具合があったときは購入された販売店までご連絡ください。
• 初めて本機を使用するときは、同梱のトナーカートリッジを使ってください。
• 同梱のトナーカートリッジで、約 1,000 ページ印刷できます。
• 本機では定期的な清掃が行われ、品質保持のためにその過程でトナーが使用されます。
消耗品一覧(RICOH SP C250L)
227

廃トナーボトル
商品名 商品コード 販売単位 印刷可能ページ数*1
IPSiO SP 廃トナーボトル C220 515285 1 個 約 25,000 ページ
*1「印刷可能ページ数」は、各 A4 5% チャート連続印刷をしたときの目安です。
• 実際の印刷可能ページ数は、印刷する用紙の種類・サイズ、印刷内容、一度に印刷する枚数、環境条件によって異なります。
• 交換時期を過ぎても廃トナーボトルが交換されないときは、印刷ができなくなります。廃トナーボトルは消耗品ですので、常に予備のボトルを購入しておかれることをお勧めします。
用紙
各種用紙の情報については、リコーホームページ(http://www.ricoh.co.jp/office/supply/)を確認するか、購入窓口に問い合わせください。
関連商品一覧
商品名 商品コード
500 枚増設トレイ C221 515271
IPSiO キャスターテーブル C240 308880
IPSiO サプライテーブル C240 308881
8. 保守・運用
228

お問い合わせ先消耗品に関するお問い合わせ
弊社製品に関する消耗品は、お買い上げの販売店にご注文ください。
NetRICOH のホームページからもご購入できます。
http://www.netricoh.com/
故障・保守サービスに関するお問い合わせ
故障・保守サービスについては、サービス実施店または販売店にお問い合わせください。
修理範囲(サービスの内容)、修理費用の目安、修理期間、手続きなどをご要望に応じて説明いたします。
転居の際は、サービス実施店または販売店にご連絡ください。転居先の 寄りのサービス実施店、販売店をご紹介いたします。
http://www.ricoh.co.jp/support/repair/index.html
操作方法、製品の仕様に関するお問い合わせ
操作方法や製品の仕様については、「お客様相談センター(ご購入後のお客様専用ダイヤル)」にお問い合わせください。
上記番号をご利用いただけない方は、03-4330-0918 をご利用ください。
• 受付時間:平日(月~金)9 時~12 時、13 時~17 時 (土日、祝祭日、弊社休業日を除く)
• 050 ビジネスダイヤルは、一部の IP 電話を除き、通話料はご利用者負担となります。
• お問合せの際に機番を確認させていただく場合があります。
※お問合せの内容・発信者番号は対応状況の確認と対応品質の向上のため、録音・記録をさせていただいております。
※受付時間を含め、記載のサービス内容は予告なく変更になる場合があります。あらかじめご了承ください。
http://www.ricoh.co.jp/SOUDAN/index.html
新ドライバーおよびユーティリティー情報
新版のドライバーおよびユーティリティーをインターネットのリコーホームページから入手できます。
• http://www.ricoh.co.jp/download/index.html
お問い合わせ先
229

8. 保守・運用
230

9. 付録ネットワークに関する情報、本機の仕様などについて説明します。
IPv6 環境で使用できる機能およびネットワーク設定IPv6 環境で使用できる本機の機能およびネットワーク設定は、IPv4 環境と異なります。お使いの機能が IPv6 環境でサポートされているかどうかご確認の上、必要なネットワーク設定を行ってください。
• IPv6 の設定について詳しくは、P.120「インターフェース設定メニュー」を参照してください。
使用できる機能
FTP を経由した印刷
EPRT および EPSV コマンドを使用し、FTP を経由して印刷します。コマンドを実行するには、RFC2428 に準拠した FTP クライアント(Ipv6 をサポートする OS、およびFTP アプリケーション)が必要です。
プリンター
プリンタードライバーを使用して、印刷します。
Web Image Monitor
本機の状態を確認し、Web ブラウザーを使って設定を行うことができます。
設定リスト
本機の設定リストを印刷して、IP アドレスなどの設定内容を確認できます。
231

IPsec を使って通信する本機には IPsec 機能が搭載されています。IPsec はネットワーク層のレベルで、セキュアなパケット単位の通信を行います。暗号化には送信者、受信者が同じ鍵を保有する共通鍵暗号方式を使用します。鍵設定を使用すると、IPsec の共有鍵を設定した有効期間で更新し、よりセキュリティー強度の高い通信を行うことができます。
• DHCP、DNS、WINS で取得する情報、およびパケットについては、IPsec の対象にならないものがあります。
• IPsec に対応している OS は Windows XP SP2、Windows Vista/7、Windows Server2003/2003 R2/2008/2008 R2、Mac OS X 10.5 以降、RedHat Linux Enterprise WS 4.0、Solaris 10 です。ただし、OS によって対応していない設定項目があります。IPsec の設定を行うときは、必ず OS 側の IPsec 設定内容を確認し、同一の設定を行ってください。
• IPsec の設定により Web Image Monitor にアクセスできないときは、操作部の[インターフェースセッテイ]で IPsec を無効にしてから Web Image Monitor にアクセスしてください。
• Web Image Monitor を使った IPsec の設定について詳しくは、P.127「Web ImageMonitor を使う」を参照してください。
• 操作部で IPsec を無効にする方法について詳しくは、P.120「インターフェース設定メニュー」を参照してください。
通信データの暗号化と認証
IPsec には、データの機密性を確保する「暗号化」機能と、データ送信者が正しいこと、またデータが改ざんされていないことを証明する「認証」機能の 2 つの機能が存在します。本機の IPsec 機能は、2 つの機能を同時に有効にする ESP プロトコルと認証のみの機能を有効にする AH プロトコルの 2 つのセキュリティープロトコルに対応しています。
ESP プロトコル
データの暗号化と、ヘッダ以外のパケットの認証の両方に対応したセキュリティー通信を行います。
• 暗号化を行うためには送信側、受信側ともに同一の暗号化アルゴリズムと暗号鍵を設定する必要があります。自動鍵交換設定のとき、暗号化アルゴリズムと暗号鍵は自動的に設定されます。
• 認証を行うためには送信側、受信側ともに同一の認証アルゴリズムと認証鍵を設定する必要があります。自動鍵交換設定のとき、認証アルゴリズムと認証鍵は自動的に設定されます。
9. 付録
232

AH プロトコル
ヘッダを含むパケットの認証のみに対応したセキュリティー通信を行います。
• 認証を行うためには送信側、受信側ともに同一の認証アルゴリズムと認証鍵を設定する必要があります。自動鍵交換設定のとき、認証アルゴリズムと認証鍵は自動的に設定されます。
AH プロトコル + ESP プロトコル
データの暗号化と、ヘッダを含むパケットの認証の両方に対応したセキュリティー通信を行います。
• 暗号化を行うためには送信側、受信側ともに同一の暗号化アルゴリズムと暗号鍵を設定する必要があります。自動鍵交換設定のとき、暗号化アルゴリズムと暗号鍵は自動的に設定されます。
• 認証を行うためには送信側、受信側ともに同一の認証アルゴリズムと認証鍵を設定する必要があります。自動鍵交換設定のとき、認証アルゴリズムと認証鍵は自動的に設定されます。
• お使いの OS によっては、「認証」は「整合性」という名称を使用していることがあります。
Security Association について
本機は鍵の設定方式として暗号化鍵交換を使用します。鍵設定によって、IPsec 通信に使用するアルゴリズムや鍵などの約束事を送信者、受信者双方に設定します。この約束事をSA(Security Association)と呼びます。送信者、受信者で SA 設定内容が一致していないと IPsec 通信を行うことができません。
SA の設定は自動的に行われます。 初に ISAKMP SA が自動設定(フェーズ 1)され、続いて IPsec 通信のための IPsec SA が自動設定(フェーズ 2)されます。また、より高いセキュリティーを確保した通信を行うために、設定の有効期間を定めることで SA の定期的な自動更新を可能にします。本機の鍵設定方式は IKEv1 のみ対応しています。
SA は複数設定することができます。
No.1~No.10 までの個別設定
IPsec で使用するアルゴリズムや鍵などの SA 設定(IPsec ポリシー)を個別に 10 種類まで設定することができます。
IPsec ポリシーは No.1 から順に検索されます。
鍵設定のながれ
IPsec の鍵設定は下表の順に実施します。
IPsec を使って通信する
233

本機 PC
1. Web Image Monitor で IPsec の詳細を設定 1. 本機の IPsec 設定と同一の条件を設定
2. IPsec を有効化 2. IPsec を有効化
3. IPsec 通信確立の確認
• IPsec 設定後、正しく通信が確立されているかどうかの確認は Ping コマンドを使用して確認できます。また、鍵交換設定中は応答がないため、通信確立の確認に時間がかかることがあります。
• IPsec を有効にして本機と通信ができなくなったときには、IPsec を無効にして再度設定をやり直してください。
• IPsec を無効にする方法について詳しくは、P.120「インターフェース設定メニュー」を参照してください。
鍵設定の設定手順
•[IPsec 設定]は、管理者パスワードが設定されているときに表示されます。
Web Image Monitor を使用して設定します。
1. Web ブラウザーを起動します。
2. Web ブラウザーのアドレスバーに"http://(本機の IP アドレス、またはホスト名)/"と入力し、本機にアクセスします。
IPv4 アドレスを入力するとき、各セグメントの先頭につく「0」は入力しないでください。例えば「192.168.001.010」のときは、「192.168.1.10」と入力します。
「192.168.001.010」と入力すると、本機に接続できません。
3.[IPsec 設定]をクリックし、[IPsec ポリシーリスト]タブをクリックします。
4.リストから設定を変更する番号を選択し、[変更]をクリックします。
5. IPsec の詳細を設定します。
6.管理者パスワードを入力し、[適用]をクリックします。
7.[IPsec グローバル設定]タブをクリックし、[IPsec 機能]で[有効]を選択します。
8.必要に応じて、[IPsec デフォルトポリシー]、[ブロードキャストとマルチキャストに適用しない]、[全ての ICMP に適用しない]を設定します。
9. 付録
234

9.管理者パスワードを入力し、[適用]をクリックします。
PC で IPsec の条件を設定する
機器で選択したセキュリティーレベルの IPsec SA 設定と同一の条件を PC 側で設定します。設定方法は OS によって異なります。ここでは IPv4 環境の Windows 7 を例に説明します。
1.[スタート]メニューから[コントロールパネル]-[システムとセキュリティ]-[管理ツール]をクリックします。
2.[ローカルセキュリティポリシー]をダブルクリックし、[IP セキュリティポリシー(ローカルコンピュータ)]をクリックします。
3.[操作]メニューから[IP セキュリティポリシーの作成]をクリックします。
[IP セキュリティポリシーウィザード]が表示されます。
4.[次へ]をクリックします。
5.任意の IP セキュリティポリシー名を入力し、[次へ]をクリックします。
6.「既定の応答規則をアクティブにする」のチェックを外し、[次へ]をクリックします。
7.「プロパティを編集する」にチェックを入れ、[完了]をクリックします。
8.[全般]タブを選択し、[設定]をクリックします。
9.「新しいキーを認証して生成する間隔」に本機で設定した IKE 有効期間を分単位で入力し、[メソッド]をクリックします。
10.本機の IKE 設定で設定されている暗号化アルゴリズム(「暗号化」)、ハッシュアルゴリズム(「整合性」)、IKE Diffie-Hellman グループ(「Diffie-Hellman グループ」)の組み合わせが、「セキュリティメソッドの優先順位」に存在しているか確認します。
存在しないときは[追加]をクリックし作成します。
11.[OK]を 2 回クリックします。
12.[規則]タブを選択し、[追加]をクリックします。
[セキュリティの規則ウィザード]が表示されます。
13.[次へ]をクリックします。
14.「この規則ではトンネルを指定しない」にチェックを入れ、[次へ]をクリックします。
15. IPsec を適用するネットワークの種類を選択し、[次へ]をクリックします。
16.「IP フィルタ一覧」で[追加]をクリックします。
IPsec を使って通信する
235

17.「名前」に任意の IP フィルタ名を入力し、[追加]をクリックします。
[IP フィルタウィザード]が表示されます。
18.[次へ]をクリックします。
19.「説明」に IP フィルタの名前または詳細な説明を入力し、[次へ]をクリックします。
このフィールドは空欄でも、[次へ]をクリックして次の手順へ進めます。
20.「発信元アドレス」で「このコンピュータの IP アドレス」を選択し、[次へ]をクリックします。
21.「宛先アドレス」で「特定の IP アドレスまたはサブネット」を選択し、機器の IP アドレスを入力して[次へ]をクリックします。
22. IPsec の対象とするプロトコルを選択し、[次へ]をクリックします。
23.[完了]をクリックします。
24.[OK]をクリックします。
25.設定した IP フィルタを選択し、[次へ]をクリックします。
26.「フィルター操作」の[追加...]をクリックします。
[フィルターウィザード]が表示されます。
27.[次へ]をクリックします。
28.「名前」にフィルター操作の名前を入力し、[次へ]をクリックします。
29.「セキュリティのネゴシエート」を選択し、[次へ]をクリックします。
30.セキュリティで保護されていないコンピューターとの通信を許可するか選択し、[次へ]をクリックします。
31.「カスタム」を選択し、[設定]をクリックします。
32.本機の[IPsec 設定]で[セキュリティープロトコル]を[ESP]に設定したときは、[データの整合性と暗号化(ESP)]を選択し、次のように設定します。
[整合性アルゴリズム]の値を、本機で設定されている[ESP 認証アルゴリズム]と合わせます。
[暗号化アルゴリズム]の値を、本機で設定されている[ESP 暗号化アルゴリズム]と合わせます。
33.本機の[IPsec 設定]で[セキュリティープロトコル]を[AH]に設定したときは、[暗号化をしないデータとアドレスの整合性(AH)]を選択し、次のように設定します。
[整合性アルゴリズム]の値を、本機で設定されている[AH 認証アルゴリズム]と合わせます。
9. 付録
236

[データの整合性と暗号化(ESP)]のチェックを外します。
34.本機の[IPsec 設定]で[セキュリティープロトコル]を[ESP&AH]に設定したときは、[暗号化をしないデータとアドレスの整合性(AH)]を選択し、次のように設定します。
[暗号化をしないデータとアドレスの整合性(AH)]の[整合性アルゴリズム]の値を、本機で設定されている[AH 認証アルゴリズム]と合わせます。
[データの整合性と暗号化(ESP)]の[暗号化アルゴリズム]の値を、本機で設定されている[ESP 暗号化アルゴリズム]と合わせます。
35.「セッションのキーの設定」で「新しいキーの生成間隔」にチェックを入れ、本機で設定した有効期間(「秒」または「KB(キロバイト)」)を入力します。
36.[OK]をクリックし、[次へ]をクリックします。
37.[完了]をクリックします。
Windows Vista 以降で IPv6 を使用するときは、加えて手順 13 から ICMPv6 の除外設定を行ってください。
その際、手順 22 では対象とするプロトコルで[その他]のプロトコル番号[58]を選択し、[セキュリティのネゴシエート]を許可する設定にしてください。
38.新規作成したフィルター操作を選択し、[次へ]をクリックします。
39.認証方法を選択し、[次へ]をクリックします。
40.[完了]をクリックし、[OK]を 2 回クリックします。
新しい IP セキュリティポリシー(IPsec 設定)が設定されます。
41.設定したセキュリティポリシー名を選択し、右クリックして[割り当て]をクリックします。
PC の IPsec 設定が有効になります。
• PC の IPsec を無効にするときは、設定したセキュリティポリシー名を選択し、右クリックして[割り当ての解除]をクリックします。
操作部で IPsec を有効/無効にする
1.[メニュー]キーを押します。
2.[ ][ ]キーを押して[インターフェースセッテイ]を選択し、[OK]キーを押します。
3.[ ][ ]キーを押して[ネットワークセッテイ]を選択し、[OK]キーを押します。
4.[ ][ ]キーを押して[IPsec]を選択し、[OK]キーを押します。
IPsec を使って通信する
237

5.[ ][ ]キーを押して[ユウコウ]または[ムコウ]を選択し、[OK]キーを押します。
6.[メニュー]キーを押して初期画面に戻ります。
9. 付録
238

本体仕様(RICOH SP C251)
本体
レーザー規格 レーザークラス 1
現像方式 半導体レーザー+乾式 1 成分電子写真方式
CPU Quatro5305-350MHz
メモリー 128MB
ファーストプリント モノクロ:14 秒以下*1(A4 :トレイ 1 から給紙したとき)カラー:14 秒以下*1(A4 :トレイ 1 から給紙したとき)
連続プリント速度 モノクロ• 片面印刷時:20 ページ/分(A4 )• 両面印刷時:12 ページ/分(A4 )
カラー• 片面印刷時:20 ページ/分(A4 )• 両面印刷時:12 ページ/分(A4 )
用紙サイズ • 定型サイズ:A4 、B5 、A5 、B6 、A6 、Legal 、Letter 、郵便はがき 、往復はがき 、71/4 × 101/2 、8 × 13 、81/2 × 13、81/4 × 13 、41/8 × 91/2 、51/2 × 81/2 、C5 封筒、C6
封筒、DL 封筒、37/8 × 71/2 、16K• 不定形サイズ:幅 90~216 mm、長さ 148~356 mm
• 両面対応サイズ:A4 、B5 、Legal 、Letter 、71/4 × 101/2 、8 × 13 、81/2 × 13 、81/4 × 13 、16K
用紙種類 薄紙、普通紙、中厚口、厚紙 1、厚紙 2、再生紙、色紙、印刷済み紙、パンチ済み紙、レターヘッド付き用紙、ボンド紙、カードストック、ラベル紙、封筒
解像度 9600 dpi 相当 × 600 dpi(画質優先)2400 dpi 相当 × 600 dpi(標準)600 dpi × 600 dpi(速度優先)
出力形式 DDST、PictBridge
インターフェース イーサネット(100BASE-TX/10BASE-T)、Wi-Fi、USB2.0、USB2.0ホスト
対応 OS Windows XP/Vista/7/8、Windows Server 2003/2003 R2/2008/2008R2/2012、Mac OS X 10.5 以降
騒音*2 待機時:31 dB(A)以下稼動時(本機のみ):52 dB(A)以下
本体仕様(RICOH SP C251)
239

ウォームアップタイム 電源投入時/省エネモード時:30 秒以下*3
予熱モード時:10 秒以下(常温 23°C、定格電圧時)
給紙量 給紙トレイ(トレイ 1):270 枚(マイペーパー)手差しトレイ:1 枚(マイペーパー)
大給紙量 810 枚(増設トレイ装着時)
排紙量 150 枚(マイペーパー)
電源 100V、13A 以下、50/60 Hz
消費電力 大 1,300W予熱モード時:80W 以下省エネモード時:2.7W 以下
外形寸法(幅×奥×高) 400 × 450 × 320 mm 以下*4
質量 23.8 kg 以下
*1 本機がしばらく使われていない状態のとき、1 ページ目の印刷に多少時間がかかることがあります。
*2 ISO7779 に基づく実測値であり、バイスタンダ(近在者)位置における音圧レベルです。
*3 画像調整により、1、2 分かかることがあります。
*4 増設トレイ(トレイ 2)が装着されているときは、高さが 125 mm 増加します。
• 本製品は JIS C6802 (IEC 60825-1)「レーザー製品の安全基準」に基づき、“クラス 1レーザー製品”に該当します。
• USB 2.0 インターフェースを使って本機を接続するとき、USB 2.0 に対応したパソコンとケーブルが必要です。
• Macintosh ではパソコン本体標準の USB ポートのみ対応しています。
9. 付録
240

本体仕様(RICOH SP C250L)
本体
レーザー規格 レーザークラス 1
現像方式 半導体レーザー+乾式 1 成分電子写真方式
CPU Quatro5305-350MHz
メモリー 128MB
ファーストプリント モノクロ:14 秒以下*1(A4 :トレイ 1 から給紙したとき)カラー:14 秒以下*1(A4 :トレイ 1 から給紙したとき)
連続プリント速度 モノクロ• 片面印刷時:20 ページ/分(A4 )• 両面印刷時:12 ページ/分(A4 )
カラー• 片面印刷時:20 ページ/分(A4 )• 両面印刷時:12 ページ/分(A4 )
用紙サイズ • 定型サイズ:A4 、B5 、A5 、B6 、A6 、Legal 、Letter 、郵便はがき 、往復はがき 、71/4 × 101/2 、8 × 13 、81/2 × 13、81/4 × 13 、41/8 × 91/2 、51/2 × 81/2 、C5 封筒、C6
封筒、DL 封筒、37/8 × 71/2 、16K• 不定形サイズ:幅 90~216 mm、長さ 148~356 mm
• 両面対応サイズ:A4 、B5 、Legal 、Letter 、71/4 × 101/2 、8×13 、81/2× 13 、81/4 × 13 、16K
用紙種類 薄紙、普通紙、中厚口、厚紙 1、厚紙 2、再生紙、色紙、印刷済み紙、パンチ済み紙、レターヘッド付き用紙、ボンド紙、カードストック、ラベル紙、封筒
解像度 9600 dpi 相当× 600 dpi(画質優先)2400 dpi 相当× 600 dpi(標準)600 dpi × 600 dpi(速度優先)
出力形式 DDST、PictBridge
インターフェース イーサネット(100BASE-TX/10BASE-T)、Wi-Fi、USB2.0、USB2.0ホスト
対応 OS Windows XP/Vista/7/8、Windows Server 2003/2003 R2/2008/2008R2/2012、Mac OS X 10.5 以降
騒音*2 待機時:31 dB(A)以下稼動時(本機のみ):52 dB(A)以下
本体仕様(RICOH SP C250L)
241

ウォームアップタイム 電源投入時/省エネモード時:30 秒以下*3
予熱モード時:10 秒以下(常温 23 °C、定格電圧時)
給紙量 給紙トレイ(トレイ 1):270 枚(マイペーパー)手差しトレイ:1 枚(マイペーパー)
大給紙量 810 枚(増設トレイ装着時)
排紙量 150 枚(マイペーパー)
電源 100V、13A 以下、50/60 Hz
消費電力 大 1,300W予熱モード時:80W 以下省エネモード時:2.7W 以下
外形寸法(幅×奥×高) 400 × 450 × 320 mm 以下*4
質量 23.8 kg 以下
*1 本機がしばらく使われていない状態のとき、1 ページ目の印刷に多少時間がかかることがあります。
*2 ISO7779 に基づく実測値であり、バイスタンダ(近在者)位置における音圧レベルです。
*3 画像調整により、1、2 分かかることがあります。
*4 増設トレイ(トレイ 2)が装着されているときは、高さが 125 mm 増加します。
• 本製品は JIS C6802 (IEC 60825-1)「レーザー製品の安全基準」に基づき、“クラス 1レーザー製品”に該当します。
• USB 2.0 インターフェースを使って本機を接続するとき、USB 2.0 に対応したパソコンとケーブルが必要です。
• Macintosh ではパソコン本体標準の USB ポートのみ対応しています。
9. 付録
242

オプション仕様ここでは、オプションの仕様をまとめています。
500 枚増設トレイ C221
項目 内容
用紙紙厚 60~105 g/m2
用紙サイズ A4 、Letter
大給紙量 540 枚(マイペーパー)
外形寸法(幅×奥×高) 400 × 450 × 127 mm
質量 4 kg 以下
オプション仕様
243

CD-ROM 収録ソフトウェアについてここでは、本機に付属している CD-ROM について説明します。
CD-ROM の内容を確認する
次の手順で、CD-ROM の内容を確認してください。
1.本機に付属の CD-ROM をパソコンの CD-ROM ドライブにセットします。
インストーラーが起動します。
2.[CD の中身を見る]をクリックします。
エクスプローラが起動し、CD-ROM の内容を表示します。
収録されているドライバー
CD-ROM には、以下のドライバーが収録されています。
DDST プリンタードライバー
プリンターで印刷するために必要なソフトウェアです。
対象 OS:Windows XP/Vista/7/8、Windows Server 2003/2003 R2/2008/2008 R2/2012、Mac OS X
Smart Organizing Monitor Lt
本機の状態をパソコンのデスクトップで確認できるソフトウェアです。
対象 OS:Windows XP/Vista/7/8、Windows Server 2003/2003 R2/2008/2008 R2/2012、Mac OS X
9. 付録
244

ネットワークで運用するときの注意事項
DHCP を使用する
本機は DHCP 環境で使用できます。
• 動作対象の DHCP サーバーは、Windows Server 2003/2003 R2/2008/2008 R2/2012 です。
• DHCP リレーエージェントには対応していません。ネットワークに ISDN 回線を接続している環境で DHCP リレーエージェントを使用したとき、本機からパケットが送出されるたびに ISDN 回線に接続され、多大な通信料がかかることがあります。
• 複数の DHCP サーバーが存在するときは、すべての DHCP サーバーに同じ予約をしてください。本機は 初に応答した DHCP サーバーからの情報で動作します。
AutoNet 機能を使用する
DHCP サーバーから IPv4 アドレスが割り当てられなかったとき、本機は、臨時に169.254.xxx.xxx で始まるネットワーク上で使用されていない IPv4 アドレスを自動選択して使用できます。
本機の IP アドレスに、AutoNet 機能で自動選択された IP アドレスを設定すると、本機の電源を切るたびに IP アドレスは変更されます。
ご使用のネットワーク環境に適した、IP アドレスを設定することをお勧めします。
• AutoNet 機能で自動選択された IPv4 アドレスは、DHCP サーバーが IP アドレスの割り当てを再開すると、DHCP サーバーから割り当てられた IPv4 アドレスを優先的に使用します。このとき、本機が再起動するため、一時的に印刷できなくなります。
• 本機が使用している IPv4 アドレスはシステム設定リストで確認できます。
• AutoNet 機能で起動している機器以外とは通信できません。
• システム設定リストを印刷するには、P.29「テスト印刷をする」を参照してください。
ネットワークで運用するときの注意事項
245

電波障害について他のエレクトロニクス機器に隣接して設置した場合、お互いに悪影響を及ぼすことがあります。特に、近くにテレビやラジオなどがある場合、雑音が入ることがあります。その場合は、次のようにしてください。
• テレビやラジオなどからできるだけ離す。
• テレビやラジオなどのアンテナの向きを変える。
• コンセントを別にする。
高調波電流規格 JIS C61000-3-2 適合品
9. 付録
246

物質エミッションに関する基準について(RICOH SP C251)
物質エミッション
粉塵、オゾン、スチレン、ベンゼンおよび TVOC の放散については、エコマーク No117「複写機 Version2」の物質エミッションの放散速度に関する認定基準を満たしています。(本製品推奨トナーを使用し、複写を行った場合について、RAL-UZ 171 付属書 S-M に基づき試験を実施しました。推奨トナーは消耗品ページに記載されています。)
物質エミッションに関する基準について(RICOH SP C251)
247

物質エミッションに関する基準について(RICOH SP C250L)
物質エミッション
粉塵、オゾン、スチレン、ベンゼンおよび TVOC の放散については、エコマーク No117「複写機 Version2」の物質エミッションの放散速度に関する認定基準を満たしています。(本製品推奨トナーを使用し、複写を行った場合について、RAL-UZ 171 付属書 S-M に基づき試験を実施しました。推奨トナーは消耗品ページに記載されています。)
9. 付録
248

搭載されているソフトウェアの著作権等に関する情報
expat
本製品に搭載しているコントローラなどのソフトウェア(以下、ソフトウェア)には expatを下記の条件のもとで使用しています。
• expat を含むソフトウェアに関するサポートと保証等は株式会社リコーが行うものであり、expat の作者および著作権者には一切の責任および義務はありません。
Copyright © 1998, 1999, 2000 Thai Open Source Software Center Ltd. and Clark CooperCopyright © 2001, 2002 Expat maintainers.
Permission is hereby granted, free of charge, to any person obtaining a copy of this softwareand associated documentation files (the “Software”), to deal in the Software withoutrestriction, including without limitation the rights to use, copy, modify, merge, publish,distribute, sublicense, and/or sell copies of the Software, and to permit persons to whom theSoftware is furnished to do so, subject to the following conditions:
The above copyright notice and this permission notice shall be included in all copies orsubstantial portions of the Software.
THE SOFTWARE IS PROVIDED “AS IS”, WITHOUT WARRANTY OF ANY KIND, EXPRESSOR IMPLIED, INCLUDING BUT NOT LIMITED TO THE WARRANTIES OFMERCHANTABILITY, FITNESS FOR A PARTICULAR PURPOSE AND NONINFRINGEMENT.IN NO EVENT SHALL THE AUTHORS OR COPYRIGHT HOLDERS BE LIABLE FOR ANYCLAIM, DAMAGES OR OTHER LIABILITY, WHETHER IN AN ACTION OF CONTRACT, TORTOR OTHERWISE, ARISING FROM, OUT OF OR IN CONNECTION WITH THE SOFTWAREOR THE USE OR OTHER DEALINGS IN THE SOFTWARE.
• expat に関する情報は次の URL が示す WWW サイトより入手が可能です。http://expat.sourceforge.net/
Iperf
Copyright (c) The Board of Trustees of the University of Illinois
All Rights Reserved.
Iperf performance test
Mark Gates
Ajay Tirumala
搭載されているソフトウェアの著作権等に関する情報
249

Jim Ferguson
Jon Dugan
Feng Qin
Kevin Gibbs
John Estabrook
National Laboratory for Applied Network Research
National Center for Supercomputing Applications
University of Illinois at Urbana-Champaign
http://www.ncsa.uiuc.edu
Permission is hereby granted, free of charge, to any person obtaining a copy of this software(Iperf) and associated documentation files (the "Software"), to deal in the Software withoutrestriction, including without limitation the rights to use, copy, modify, merge, publish,distribute, sublicense, and/or sell copies of the Software, and to permit persons to whom theSoftware is furnished to do so, subject to the following conditions:
• Redistributions of source code must retain the above copyright notice, this list ofconditions and the following disclaimers.
• Redistributions in binary form must reproduce the above copyright notice, this list ofconditions and the following disclaimers in the documentation and/or other materialsprovided with the distribution.
• Neither the names of the University of Illinois, NCSA, nor the names of its contributorsmay be used to endorse or promote products derived from this Software withoutspecific prior written permission.
THE SOFTWARE IS PROVIDED "AS IS", WITHOUT WARRANTY OF ANY KIND, EXPRESS ORIMPLIED, INCLUDING BUT NOT LIMITED TO THE WARRANTIES OF MERCHANTABILITY,FITNESS FOR A PARTICULAR PURPOSE AND NONINFRINGEMENT. IN NO EVENT SHALLTHE CONTIBUTORS OR COPYRIGHT HOLDERS BE LIABLE FOR ANY CLAIM, DAMAGESOR OTHER LIABILITY, WHETHER IN AN ACTION OF CONTRACT, TORT OR OTHERWISE,ARISING FROM, OUT OF OR IN CONNECTION WITH THE SOFTWARE OR THE USE OROTHER DEALINGS IN THE SOFTWARE.
WPA Supplicant
Copyright (c) 2003-2011, Jouni Malinen <[email protected]> and contributors All Rights Reserved.
Redistribution and use in source and binary forms, with or without modification, arepermitted provided that the following conditions are met:
1. Redistributions of source code must retain the above copyright notice, this list ofconditions and the following disclaimer.
9. 付録
250

2. Redistributions in binary form must reproduce the above copyright notice, this list ofconditions and the following disclaimer in the documentation and /or other materialsprovided with the distribution.
3. Neither the name (s) of the above-listed copyright holder (s) nor the names of itscontributors may be used to endorse or promote products derived from this software withoutspecific prior written permission.
THIS SOFTWARE IS PROVIDED BY THE COPYRIGHT HOLDERS AND CONTRIBUTORS "ASIS" AND ANY EXPRESS OR IMPLIED WARRANTIES, INCLUDING, BUT NOT LIMITED TO,THE IMPLIED WARRANTIES OF MERCHANTABILITY AND FITNESS FOR A PARTICULARPURPOSE ARE DISCLAIMED. IN NO EVENT SHALL THE COPYRIGHT OWNER ORCONTRIBUTORS BE LIABLE FOR ANY DIRECT, INDIRECT, INCIDENTAL, SPECIAL,EXEMPLARY, OR CONSEQUENTIAL DAMAGES (INCLUDING, BUT NOT LIMITED TO,PROCUREMENT OF SUBSTITUTE GOODS OR SERVICES; LOSS OF USE, DATA, ORPROFITS; OR BUSINESS INTERRUPTION) HOWEVER CAUSED AND ON ANY THEORY OFLIABILITY, WHETHER IN CONTRACT, STRICT LIABILITY, OR TORT (INCLUDINGNEGLIGENCE OR OTHERWISE) ARISING IN ANY WAY OUT OF THE USE OF THISSOFTWARE, EVEN IF ADVISED OF THE POSSIBILITY OF SUCH DAMAGE.
搭載されているソフトウェアの著作権等に関する情報
251

商標Microsoft、Windows、Windows Server、Windows Vista、Internet Explorer は、米国 MicrosoftCorporation の米国およびその他の国における登録商標です。
Bonjour、Macintosh、Mac OS、Safari は、米国および他の国々で登録された Apple Inc.の商標です。
Firefox は、米国 Mozilla Foundation の米国およびその他の国における商標または登録商標です。
PictBridge は商標です。
Linux は、Linus Torvalds 氏の米国およびその他の国における登録商標または商標です。
Red Hat は、米国およびその他の国における Red Hat, Inc.の商標または登録商標です。
Solaris は、Oracle Corporation およびその子会社、関連会社の米国およびその他の国における登録商標または商標です。
その他の製品名、名称は各社の商標または登録商標です。
Internet Explorer 6 の正式名称は Microsoft® Internet Explorer® 6 です。
Windows オペレーションシステムの正式名称は以下のとおりです。
• Windows XP の製品名は以下のとおりです。
Microsoft® Windows® XP Professional Edition
Microsoft® Windows® XP Home Edition
Microsoft® Windows® XP Professional x64 Edition
• Windows Vista の製品名は以下のとおりです。
Microsoft® Windows Vista® Ultimate
Microsoft® Windows Vista® Business
Microsoft® Windows Vista® Home Premium
Microsoft® Windows Vista® Home Basic
Microsoft® Windows Vista® Enterprise
• Windows 7 の製品名は以下のとおりです。
Microsoft® Windows® 7 Starter
Microsoft® Windows® 7 Home Premium
Microsoft® Windows® 7 Professional
Microsoft® Windows® 7 Ultimate
Microsoft® Windows® 7 Enterprise
• Windows 8 の製品名は以下のとおりです。
Microsoft® Windows® 8
9. 付録
252

Microsoft® Windows® 8 Pro
Microsoft® Windows® 8 Enterprise
• Windows Server 2003 の製品名は以下のとおりです。
Microsoft® Windows Server® 2003 Standard Edition
Microsoft® Windows Server® 2003 Enterprise Edition
Microsoft® Windows Server® 2003 Web Edition
Microsoft® Windows Server® 2003 Datacenter Edition
• Windows Server 2003 R2 の製品名は以下のとおりです。
Microsoft® Windows Server® 2003 R2 Standard Edition
Microsoft® Windows Server® 2003 R2 Enterprise Edition
Microsoft® Windows Server® 2003 R2 Datacenter Edition
• Windows Server 2008 の製品名は以下のとおりです。
Microsoft® Windows Server® 2008 Foundation
Microsoft® Windows Server® 2008 Standard
Microsoft® Windows Server® 2008 Enterprise
Microsoft® Windows Server® 2008 Datacenter
Microsoft® Windows Server® 2008 for Itanium-based Systems
Microsoft® Windows® Web Server 2008
Microsoft® Windows® HPC Server 2008
• Windows Server 2008 R2 の製品名は以下のとおりです。
Microsoft® Windows Server® 2008 R2 Foundation
Microsoft® Windows Server® 2008 R2 Standard
Microsoft® Windows Server® 2008 R2 Enterprise
Microsoft® Windows Server® 2008 R2 Datacenter
Microsoft® Windows Server® 2008 R2 for Itanium-based Systems
Microsoft® Windows® Web Server R2 2008
• Windows Server 2012 の製品名は以下のとおりです。
Microsoft® Windows Server® 2012 Foundation
Microsoft® Windows Server® 2012 Essentials
Microsoft® Windows Server® 2012 Standard
Microsoft® Windows Server® 2012 Datacenter
商標
253

9. 付録
254

索引記号・数字
500 枚増設トレイ.....................................243
アルファベット
AH プロトコル..........................................232
AutoNet..................................................... 245
CD-ROM 収録ソフトウェア.................... 244
DHCP........................................................ 245
DNS 設定.................................................. 141
ESP プロトコル........................................232
expat......................................................... 249
IKE 設定.................................................... 147
Iperf........................................................... 249
IPsec.................................................. 235, 237
IPsec グローバル設定.............................. 147
IPsec 設定.................................................147
IPsec 通信.................................................232
IPsec ポリシー設定..................................147
IPv4 アドレス(DHCP)............................38
IPv4 アドレス(手動).............................. 36
IPv6 アドレス(DHCP)............................40
IPv6 アドレス(手動).............................. 39
IPv6 環境...................................................231
IPv6 設定...................................................139
IP アドレス.................................................36
LED............................................................. 33
mDNS........................................................140
OK キー...................................................... 20
PictBridge.......................................... 102, 103
PictBridge(終了操作)........................... 104
PictBridge(トラブルシューティング).104
PictBridge 用 USB ポート.......................... 17
Security Association..................................233
Smart Organizing Monitor.........................156
SMTP 設定................................................ 143
SNMP 設定................................................142
TCP/IP 情報...............................................139
Trap...........................................................142
USB 接続.................................................... 33
USB ポート........................................... 17, 33
USB ポート(PictBridge 用)....................17
Web Image Monitor........................... 127, 128
WPA Supplicant........................................ 250
あ
厚紙 1..........................................................67
厚紙 2..........................................................67
アラームランプ..........................................20
暗号化....................................................... 232
イーサネット............................................. 31
イーサネットポート.................................. 17
移動....................................................216, 217
いろいろな印刷........................................106
色紙.............................................................68
印刷出力機能............................................107
印刷の中止................................................. 96
印刷範囲..................................................... 75
インストール............................................. 50
インターフェース切り替え時間..............136
上カバー..................................................... 15
上カバー開閉レバー.................................. 16
薄紙.............................................................66
運用....................................................189, 192
エラーメッセージ.................................... 179
お客様登録................................................. 13
おことわり................................................... 9
オプションの設定...................................... 91
か
カードストック..........................................69
回収...........................................................224
カウンター............................................... 131
鍵設定................................................233, 234
各部の名称................................. 15, 17, 18, 20
画質機能................................................... 106
紙づまり..............................159, 160, 162, 164
紙づまりを取り除く................................ 159
画面.............................................................20
管理者パスワード.................................... 152
管理者用設定............................................152
関連商品一覧.................................... 226, 228
機器カウンター........................................131
機器情報................................................... 133
機器の状態........................................ 130, 156
基本的な使いかた...................................... 95
機密印刷........................................ 98, 99, 100
機密文書........................................ 98, 99, 100
255

キャンセルキー..........................................20
給紙コロ................................................... 209
給紙トレイ...................................16, 130, 212
ケーブルカバー..........................................17
困ったときには..........................167, 168, 171
困ったときには(USB 接続).................. 61
困ったときには(インストール)............60
困ったときには(ネットワーク接続).... 62
困ったときには(プリンター機能)...... 173
コミュニティー........................................142
さ
再生紙.........................................................67
大セット枚数..........................................63
システム................................................... 142
システム情報.................................... 130, 156
システム初期設定.................................... 134
自動メール通知........................................142
仕様(RICOH SP C250L).......................241
仕様(RICOH SP C251).........................239
省エネモード............................................154
仕様(オプション)................................ 243
使用上のお願い.................................189, 192
状態タブ............................................ 130, 157
使用できない用紙...................................... 74
商標...........................................................252
消耗品一覧(RICOH SP C250L)........... 227
消耗品一覧(RICOH SP C251)............. 225
使用を再開するとき................................ 220
ジョブのリセット...................................... 96
ジョブリセット.................................... 20, 96
白黒印刷優先............................................137
清掃...........................................................207
接続.............................................................31
設定を初期化............................................152
設定をバックアップ................................ 153
設定を復元............................................... 153
操作部.........................................................20
操作部で設定する.................................... 112
増設トレイ............................................... 243
双方向通信................................................. 91
ソフトウェアの著作権.............................249
た
中厚口.........................................................66
長期間使用しないとき.............................219
調整管理メニュー.................................... 117
手差しトレイ........................... 16, 63, 82, 134
手差しトレイ設定選択.............................134
電源コード................................................. 23
電源スイッチ........................................ 15, 23
電源ソケット............................................. 17
電源ランプ................................................. 20
電源を入れる............................................. 23
電波障害................................................... 246
トナー....................................................... 130
トナーカートリッジ.............18, 194, 225, 227
トナーセーブ.................................... 106, 131
トナー濃度センサー................................ 208
トレイ 1....................................15, 63, 77, 134
トレイ 2......................................... 15, 63, 134
な
認証...........................................................232
ネットワーク印刷設定.............................140
ネットワーク情報.................................... 139
ネットワーク接続...................................... 31
ネットワーク設定.................................... 139
ネットワークで運用するときの注意...... 245
ネットワークプリンター...........................41
は
排紙トレイ................................................. 16
廃トナーボトル.................... 18, 200, 226, 228
背面カバー................................................. 17
はがき.........................................................72
はがきのセット..........................................86
はじめに.......................................................8バックアップ設定.................................... 153
搬送ユニット............................................. 18
パンチ済み紙............................................. 68
封筒.............................................................70
封筒のセット............................................. 84
複製、印刷が禁止されているもの............. 8
普通紙.........................................................66
物質エミッション(RICOH SP C250L) 248
物質エミッション(RICOH SP C251).. 247
256

フリクションパッド................................ 209
プリンター状態の表示.............................157
プリンター情報の表示.............................157
プリンタードライバー.............................. 50
プリンターの印刷設定.............................. 93
プリンターのプロパティー.......................93
保守....................................................189, 192
保守契約............................................ 190, 193
補助トレイ................................................. 16
本体外部..................................................... 15
本体内部..................................................... 18
本体の設置................................................. 23
ボンド紙..................................................... 69
ま
前カバー..................................................... 16
前カバー開閉レバー.................................. 17
無線 LAN 設定.......................................... 145
メッセージ........................................ 179, 184
メニューキー............................................. 20
メンテナンスレポート.............................116
や
ユーザーコード..........................................29
ユーザー制限.................................26, 29, 138
用紙.............................................. 63, 226, 228
用紙厚.........................................................63
用紙エラー................................................. 95
用紙サイズ................................................. 63
用紙種類................................................63, 65
用紙ストッパー..........................................15
用紙の設定(用紙サイズ)87, 88, 89, 91, 134
用紙の設定(用紙種類).............. 87, 88, 134
用紙のセット........................................ 77, 82
用紙のセット(A4 よりも長い用紙)...... 80
用紙の保管................................................. 75
よくある質問............................................166
ら
ラベル紙..................................................... 69
ランプの状態............................................183
リサイクル............................................... 224
リスト................................................116, 151
リストア設定............................................153
リスト/レポート.......................................116
リスト/レポート印刷........................ 116, 151
両面...........................................................131
レジストローラー.................................... 212
レターヘッド............................................. 68
レポート............................................ 116, 151
257

MEMO
258

MEMO
259

MEMO
260 JA JP M198-8521


JA JP 2013年11月 M198-8521 © 2013 Ricoh Co., Ltd.