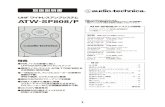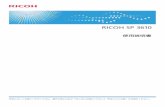B64-3766-00 00 J U929 - KENWOOD4 U929 本書の読みかた この説明書では、イラストを使って操作を説明します。取扱説明書に記載されているディスプレイ部やパ
使用説明書 - RICOH
Transcript of 使用説明書 - RICOH

使用説明書
安全に正しくお使いいただくために、操作の前には必ず『はじめにお読みください』「安全上のご注意」をお読みください。


目次1. 本機のご利用にあたって
はじめに....................................................................................................................................9
正しくお使いいただくために...............................................................................................9
使用説明書の読みかた..........................................................................................................9
オプションの商品名と略称................................................................................................10
使用説明書の紹介...................................................................................................................12
使用説明書一覧表...................................................................................................................14
画面で見る使用説明書の使いかた.........................................................................................15
使用説明書の種類...............................................................................................................15
使用説明書(HTML 形式)を CD-ROM を使って見る......................................................15
使用説明書(HTML 形式)をパソコンにインストールして使う.....................................16
使用説明書(PDF 形式)を CD-ROM を使って見る.........................................................17
各部の名称とはたらき............................................................................................................18
本体各部の名称とはたらき................................................................................................18
操作部の名称とはたらき....................................................................................................24
操作画面の名称とはたらき................................................................................................25
本機にログインする...............................................................................................................27
プリンタードライバーからのユーザーコード認証のしかた............................................27
操作部からのログインのしかた.........................................................................................27
操作部からのログアウトのしかた.....................................................................................28
プリンタードライバーからのログインのしかた..............................................................28
Web Image Monitor からのログインのしかた...................................................................29
Web Image Monitor からのログアウトのしかた................................................................29
ロックアウト機能...............................................................................................................29
ログインパスワードを変更する.........................................................................................30
ダウンロードできるソフトウェア.........................................................................................32
Ridoc IO Device Manager Accounting/ Ridoc IO Device Manager Lite でできること......32
Ridoc Desk Navigator でできること...................................................................................32
Ridoc IO Navi でできること................................................................................................33
2. 本機のセットアップ
本機をセットアップするときの流れ.....................................................................................35
オプションを取り付ける........................................................................................................36
オプションを取り付けるときの流れ.................................................................................36
1

増設トレイを取り付ける....................................................................................................37
拡張メモリーユニットを取り付ける.................................................................................38
インターフェースユニットを取り付ける..........................................................................46
拡張 SD カードを取り付ける.............................................................................................50
電源の入れかた、切りかた....................................................................................................53
電源の入れかた...................................................................................................................53
電源の切りかた...................................................................................................................53
節電......................................................................................................................................54
パソコンに接続する...............................................................................................................57
GigaBit イーサネットインターフェースに接続する.........................................................57
USB(B コネクター)インターフェースに接続する........................................................58
USB ホストインターフェースに接続する.........................................................................59
IEEE1284 インターフェースに接続する............................................................................60
無線 LAN インターフェースの接続を確認する.................................................................61
ネットワークの設定...............................................................................................................63
イーサネットを使用する....................................................................................................63
拡張無線 LAN を使用する...................................................................................................64
テスト印刷する.......................................................................................................................68
システム設定リストの見かた.............................................................................................68
3. 用紙をセットする
用紙をセットするときの流れ................................................................................................71
セットできる用紙のサイズ....................................................................................................72
セットできる用紙の種類........................................................................................................74
用紙をセットするときの注意事項.........................................................................................76
給紙トレイに用紙をセットする.............................................................................................78
A4 より大きい用紙をセットするとき..............................................................................82
手差しトレイに用紙をセットする.........................................................................................83
天地の向き・表裏のある用紙(レターヘッド紙)をセットする........................................85
はがきをセットする...............................................................................................................87
封筒をセットする...................................................................................................................89
用紙の設定..............................................................................................................................92
用紙サイズを設定する........................................................................................................92
用紙種類を設定する............................................................................................................92
2

用紙に独自の名前を付けて使用する.................................................................................93
操作部を使用してはがき、封筒を設定する......................................................................95
4. 印刷する
プリンタードライバーの設定画面を開く.............................................................................97
Windows でドライバー設定画面を開く.............................................................................97
Mac OS X で設定画面を開く..............................................................................................99
基本的な印刷のしかた..........................................................................................................100
Windows で印刷する.........................................................................................................100
Mac OS X で印刷する.......................................................................................................101
便利な印刷機能.....................................................................................................................104
用紙の両面に印刷する......................................................................................................104
複数のページを集約して印刷する...................................................................................104
1 ページを複数枚に分けて印刷する................................................................................105
製本印刷する.....................................................................................................................107
部単位で印刷する.............................................................................................................109
トナーを節約して印刷する..............................................................................................109
原稿に文字やイメージをスタンプする............................................................................110
複製できない文書を印刷する...........................................................................................110
表紙に印刷する.................................................................................................................113
合紙を挿入する.................................................................................................................114
分類コードで印刷枚数を管理する...................................................................................115
登録したフォームで印刷する...........................................................................................117
印刷後にエミュレーションの設定をもとに戻す............................................................119
バナーページを印刷する..................................................................................................119
Windows で便利な印刷機能を使用する...........................................................................120
Mac OS X で便利な印刷機能を使用する.........................................................................124
はがき、封筒に印刷する......................................................................................................131
Windows ではがき、封筒に印刷する...............................................................................131
Mac OS X ではがき、封筒に印刷する.............................................................................131
スプール印刷を設定する......................................................................................................134
本機の動作を設定する..........................................................................................................135
プリンタードライバーやコマンドの設定で印刷する.....................................................135
エラージョブの処理方法を設定する...............................................................................135
3

文書を蓄積して印刷する......................................................................................................137
文書を蓄積する.................................................................................................................138
蓄積文書を印刷する..........................................................................................................139
蓄積文書を消去する..........................................................................................................144
プリンタードライバーを使用しないで印刷する................................................................146
PDF ファイルを直接印刷する..........................................................................................146
Windows からファイルを直接印刷する...........................................................................149
仮想プリンターを使用する..............................................................................................153
印刷を中止する.....................................................................................................................157
印刷開始前のとき.............................................................................................................157
印刷中のとき.....................................................................................................................157
用紙サイズや用紙種類のエラーが表示されたとき............................................................158
強制印刷する.....................................................................................................................158
トレイの用紙設定を変更して印刷する............................................................................158
手差しトレイからの印刷を継続する...............................................................................159
印刷を中止する.................................................................................................................159
エラー履歴を確認する..........................................................................................................160
本機で使用できるエミュレーションの設定........................................................................161
PCL エミュレーション......................................................................................................161
RTIFF エミュレーション...................................................................................................163
R98 エミュレーション......................................................................................................168
R55 エミュレーション......................................................................................................168
R16 エミュレーション......................................................................................................169
RPDL エミュレーション...................................................................................................170
5. 本機の設定と管理
[メニュー]画面で本機を設定する.....................................................................................171
[メニュー]画面の開きかた............................................................................................171
[メニュー]キーの機能一覧............................................................................................172
用紙設定............................................................................................................................176
調整/管理...........................................................................................................................178
テスト印刷.........................................................................................................................184
システム設定.....................................................................................................................186
印刷設定............................................................................................................................196
4

セキュリティー管理..........................................................................................................207
インターフェース設定......................................................................................................209
表示言語切替.....................................................................................................................216
拡張機能初期設定.............................................................................................................216
補助メニュー.....................................................................................................................216
メモリー内残存データ状態確認.......................................................................................218
Windows ネットワークプリンターを設定する...................................................................219
パソコンで本機を管理する..................................................................................................220
Web ブラウザーを使用する.............................................................................................220
本機の状態をメールで通知する.......................................................................................230
アドレス帳を使用する..........................................................................................................237
アドレス帳をバックアップ/リストアする.......................................................................237
ユーザー認証に LDAP サーバーを使用する........................................................................239
6. こまったときには
よくあるご質問を参照するとき...........................................................................................241
ブザー音が鳴ったとき..........................................................................................................242
操作部のランプ、マーク、メッセージを確認するとき.....................................................243
マークが表示されたとき..................................................................................................243
USB 接続がうまくいかないとき..........................................................................................244
メッセージが表示されたとき..............................................................................................245
状態表示メッセージ..........................................................................................................245
エラーコードがないメッセージ.......................................................................................246
エラーコードが表示されるメッセージ............................................................................250
印刷が始まらないとき..........................................................................................................261
データインランプが点灯、点滅しないとき....................................................................262
思いどおりに印刷できないとき...........................................................................................264
きれいに印刷できないとき..............................................................................................264
給紙がうまくいかないとき..............................................................................................266
その他のトラブルシューティング...................................................................................269
用紙がつまったとき.............................................................................................................273
紙づまり(A1)が発生したとき......................................................................................274
紙づまり(A2)が発生したとき......................................................................................275
紙づまり(B)が発生したとき........................................................................................277
5

紙づまり(B)(C)が発生したとき................................................................................279
紙づまり(Y1)または(Y2)が発生したとき................................................................285
紙づまり(Z1)が発生したとき......................................................................................286
紙づまり(Z2)が発生したとき......................................................................................288
7. 保守/仕様
守ってほしいこと.................................................................................................................291
使用上のお願い.................................................................................................................291
印刷物の取り扱い.............................................................................................................292
ハードディスクのデータのバックアップを取る............................................................292
本機を移動する.....................................................................................................................294
本機を清掃する.....................................................................................................................296
清掃のしかた.....................................................................................................................296
給紙トレイ、フリクションパッド、給紙コロを清掃する.............................................296
レジストローラーを清掃する...........................................................................................299
手差しトレイの給紙コロを清掃する...............................................................................300
LED ヘッドを清掃する......................................................................................................302
本体内部を清掃する..........................................................................................................304
電源プラグの清掃.............................................................................................................305
印刷濃度を調整する.............................................................................................................307
印刷位置を調整する.............................................................................................................308
消耗品の補給と交換.............................................................................................................310
トナーカートリッジを交換する.......................................................................................310
ドラムユニットを交換する..............................................................................................312
消耗品一覧............................................................................................................................315
トナーカートリッジ..........................................................................................................315
ドラムユニット.................................................................................................................315
用紙....................................................................................................................................315
関連商品一覧.........................................................................................................................316
外部オプション.................................................................................................................316
SDRAM モジュール...........................................................................................................316
拡張 HDD...........................................................................................................................316
拡張 SD カード..................................................................................................................316
拡張ボード.........................................................................................................................317
6

拡張認証システム.............................................................................................................317
インターフェースケーブル..............................................................................................318
本体とオプションの仕様......................................................................................................319
本体の仕様.........................................................................................................................319
250 枚増設トレイの仕様...................................................................................................321
500 枚増設トレイの仕様...................................................................................................321
拡張無線 LAN ボードの仕様.............................................................................................322
拡張 USB プリントサーバーの仕様.................................................................................323
拡張 1284 ボードの仕様...................................................................................................323
エネルギースタープログラム..............................................................................................325
省エネルギー機能.................................................................................................................326
お問い合わせ.........................................................................................................................327
リモート管理サービスを利用する...................................................................................327
保守サービス契約.............................................................................................................328
機器のご利用終了にともなう、機器に保存されたお客様の情報資産のお取り扱いについて........................................................................................................................................328
お問い合わせ先.................................................................................................................329
付録........................................................................................................................................331
Windows ターミナルサービス/Citrix Presentation Server を使用する.............................331
DHCP を使用する..............................................................................................................332
WINS サーバーを使用する................................................................................................333
ダイナミック DNS 機能を使用する.................................................................................334
商標....................................................................................................................................336
7

8

1. 本機のご利用にあたって使用説明書の読みかたや各部の名称とはたらき、操作部の使用方法やログイン方法などについて説明します。
はじめにこのたびは本製品をお買い上げいただき、ありがとうございます。
株式会社リコー
東京都中央区銀座 8-13-1 リコービル 〒 104-8222
http://www.ricoh.co.jp/
正しくお使いいただくために
この使用説明書は、製品の正しい使い方や使用上の注意について記載してあります。ご使用の前に、この使用説明書を 後までよくお読みの上、正しくお使いください。また、この使用説明書が必要になったとき、すぐに利用できるように保管してください。
安全に正しくお使いいただくために、操作の前には必ず『はじめにお読みください』「安全上のご注意」をお読みください。
使用説明書の読みかた
使われているマークの意味
本書で使われているマークには次のような意味があります。
機能をご利用になるときに留意していただきたい項目を記載しています。紙づまり、原稿破損、データ消失などの原因になる項目も記載していますので、必ずお読みください。
機能についての補足項目、操作を誤ったときの対処方法などを記載しています。
説明、手順の中で、ほかの記載を参照していただきたい項目の参照先を示しています。
[ ]
キーとボタンの名称を示します。
『 』
9

本書以外の分冊名称を示します。
操作部を使用する手順の中で、続けて行うキー操作を示しています。
例:
[インターフェース設定] [OK]
([インターフェース設定]を選択して、[OK]キーを押します)
おことわり
本書の内容に関しては、将来予告なしに変更することがあります。
本機に登録した内容は、必ず控えをとってください。お客様が操作をミスした場合、あるいは本機に異常が発生した場合、登録した内容が消失することがあります。
本機の故障による損害、登録した内容の消失による損害、その他本製品および使用説明書の使用または使用不能により生じた損害について、法令上賠償責任が認められる場合を除き、当社は一切その責任を負えませんのであらかじめご了承ください。
本製品(ハードウェア、ソフトウェア)および使用説明書(本書・付属説明書)を運用した結果の影響については、いっさい責任を負いかねますのでご了承ください。
本書についてのご注意
機械の改良変更等により、本書のイラストや記載事項とお客様の機械とが一部異なる場合がありますのでご了承ください。
画面の表示内容やイラストは機種、オプションによって異なります。
本書は、原則的にオプションを装着した状態の画面と外観イラストを使って説明しています。
本書の一部または全部を無断で複写、複製、改変、引用、転載することはできません。
IP アドレスについて
本書で「IP アドレス」と表記されているときは、IPv4 と IPv6 の両環境に対応していることを示しています。使用環境に合わせてお読みください。
オプションの商品名と略称
おもなオプションの名称と、本文中で使用している略称を示します。
商品名 略称
250 枚増設トレイ 4500 250 枚増設トレイ
1. 本機のご利用にあたって
10

商品名 略称
500 枚増設トレイ 4500 500 枚増設トレイ
キャスターテーブル 4500 キャスターテーブル
IPSiO SDRAM モジュールⅡ 1GB SDRAM モジュール
拡張 HDD タイプ P2 拡張 HDD
IPSiO 拡張無線 LAN ボード タイプ C 拡張無線 LAN ボード
IPSiO 拡張 USB プリントサーバー タイプ A 拡張 USB プリントサーバーボード
拡張 1284 ボード タイプ A 拡張 1284 ボード
エミュレーションカード タイプ 4500 エミュレーションカード
XPS ダイレクトプリントカード タイプ 4500 XPS カード
PS3 カード タイプ 4500 PS3 カード
PDF ダイレクトプリントカード タイプ 4500 PDF ダイレクトプリントカード
PCL カード タイプ 4500 PCL カード
R98/R16 カード タイプ 4500 R98/R16 カード
IPSiO VM カード タイプ I VM カード
はじめに
11

使用説明書の紹介本機には紙の使用説明書 と画面で見る使用説明書(HTML/PDF) が用意されています。画面で見る使用説明書 は付属の CD-ROM に収録されています。説明書の開きかたや使いかたについては、P.15「画面で見る使用説明書の使いかた」を参照してください。
以下は本機で用意されている説明書の一覧です。
ユーザーガイド( )
本機の基本的な使いかた、よく使う機能、エラーメッセージが表示されたときの対処方法などについて、使用説明書から抜粋して提供しています。
はじめにお読みください( )
「安全上のご注意」について記載しています。本機のご利用前に必ずお読みください。各規制や環境対応について説明しています。
かんたんセットアップ( )
本機を梱包箱から取り出し、パソコンと接続するまでの手順を説明しています。
使用説明書( )
本機の使用に関する詳細情報を説明しています。主な内容は次のとおりです。
• 本機のセットアップ
• 本機のご利用にあたって
• 用紙をセットする
• 印刷する
• 本機の設定と管理
• こまったときには
• 保守/仕様
エミュレーション( )
エミュレーションを使用して印刷するための設定や操作方法を説明しています。本機以外の機種も対象としています。本機特有の設定については、P.161「本機で使用できるエミュレーションの設定」を参照してください。
VM カード JavaTM Platform 拡張機能初期設定 Web 編( )
Web Image Monitor を使用して拡張機能を設定する方法を説明しています。
セキュリティーガイド( )
管理者向けの説明書です。本機のセキュリティー機能を活用することで、機器の不正使用、データ改ざん、情報漏洩などを未然に防止できます。
セキュリティー強化のために、 初に下記の設定をすることをお勧めします。
• 機器証明書を導入する
1. 本機のご利用にあたって
12

• SSL を有効にする
• Web Image Monitor で、管理者のユーザー名とパスワードを変更する
詳しくは、『セキュリティーガイド』 「本機の運用を開始する前に」を参照してください。
セキュリティー強化機能や認証の設定を行うときには必ずお読みください。
ドライバーインストールガイド( )
各種ドライバーのインストール手順や設定方法を説明しています。
• HTML 形式の使用説明書は Web ブラウザーでご覧になれます。
• PDF 形式の使用説明書をご覧になるには、Adobe Acrobat Reader / Adobe Reader が必要です。
• 使用説明書によって提供媒体が異なります。
使用説明書の紹介
13

使用説明書一覧表
分冊名
紙マニュアル
画面で見る使用説明書(HTML 形式のマニュ
アル)
画面で見る使用説明書(PDF 形式のマニュア
ル)
ユーザーガイド 有り なし 有り
はじめにお読みください
有り なし なし
かんたんセットアップ 有り なし なし
使用説明書 なし 有り なし
エミュレーション なし 有り なし
VM カード JavaTMPlatform 拡張機能初期設定 Web 編
なし 有り なし
セキュリティーガイド なし なし 有り
ドライバーインストールガイド
なし なし 有り
1. 本機のご利用にあたって
14

画面で見る使用説明書の使いかた画面で見る使用説明書の使いかたについて説明します。画面で見る使用説明書は、付属のCD-ROM に収録されています。
使用説明書の種類
本機の使用説明書は、媒体により 3 種類のものを提供しています。
• 紙の使用説明書
• 画面で見る使用説明書(HTML 形式)
• 画面で見る使用説明書(PDF 形式)
使用説明書の記載内容については P.12「使用説明書の紹介」を参照してください。また、分冊により提供されている使用説明書の形式が異なります。詳しくは P.14「使用説明書一覧表」を参照してください。
使用説明書(HTML 形式)を CD-ROM を使って見る
付属の CD-ROM から開く方法を説明します。
1. CD-ROM を CD-ROM ドライブにセットします。
2.[使用説明書への入り口]をクリックします。
3.[使用説明書(HTML)を見る]をクリックします。
ブラウザーが起動します。
4.参照する項目を選択します。
• 推奨ブラウザーは、次のとおりです。
• Internet Explorer 6 以降
画面で見る使用説明書の使いかた
15

• Firefox 3.5 以降
• Safari 4.0 以降
• Macintosh を使用しているときは、CD-ROM を CD-ROM ドライブにセットしたあと、「使用説明書を見る.htm」を開いてください。
• HTML 形式の使用説明書では、JavaScript が無効になっていると検索や一部のボタンが動作しません。
使用説明書(HTML 形式)をパソコンにインストールして使う
HTML 形式の使用説明書はパソコンにインストールして使うことができます。
パソコンにインストールしておくと、いつでも参照できて便利です。
1. CD-ROM を CD-ROM ドライブにセットします。
2.[使用説明書への入り口]をクリックします。
3.[使用説明書(HTML)をインストールする]をクリックします。
4.画面の指示にしたがって、インストールします。
5.インストールが完了したら、[完了]をクリックします。
6. 初の画面で[終了]をクリックします。
7.インストールした、画面で見る使用説明書(HTML 形式)を開きます。
アイコンから開くときは、デスクトップのアイコンをダブルクリックします。[スタート]メニューから開くときは、[スタート]メニューから[すべてのプログラム]、[お使いの機種名]を選択します。
8.参照する項目を選択します。
• インストールするには管理者権限が必要です。Administrator グループのメンバーとしてログオンしてください。
1. 本機のご利用にあたって
16

• インストールするために必要な OS の条件は Windows XP/Vista/7、または WindowsServer 2003/2003 R2/2008/2008 R2/2012/2012 R2 です。
• 画面で見る使用説明書をディスプレイに表示させるために必要な条件は、表示解像度(デスクトップ領域):800×600 ピクセル以上です。
• インストールがうまくできないときは、CD-ROM の「MANUAL_HTML」フォルダーをすべてローカルディスクにコピーして、「Setup.exe」を実行してください。
• インストールした使用説明書を削除するときは、[スタート]メニューから[すべてのプログラム]、[お使いの機種名]を選択してアンインストールを実行してください。
• インストール時の設定によっては、インストール先のフォルダー名称が異なることがあります。
使用説明書(PDF 形式)を CD-ROM を使って見る
PDF 形式の使用説明書の使いかたを説明します。
ファイル格納場所
付属の CD-ROM 内の次のフォルダーに格納されています。
MANUAL_PDF
1. CD-ROM を CD-ROM ドライブにセットします。
2.[使用説明書への入り口]をクリックします。
3.[使用説明書(PDF)を見る]をクリックします。
4.参照する項目を選択します。
• PDF 形式の使用説明書を表示するには、Adobe Acrobat Reader/Adobe Reader が必要です。
• Macintosh を使用しているときは、CD-ROM を CD-ROM ドライブにセットしたあと、「使用説明書を見る.htm」を開いてください。
画面で見る使用説明書の使いかた
17

各部の名称とはたらき各部の名称とはたらきについて説明します。
本体各部の名称とはたらき
• 本機の横に物を置いたり、立てかけたりして通風孔をふさがないでください。機械内部の温度が上昇すると、故障の原因になります。
本体前面
2 31
4
5
6
7
8
12
11
10
9
15
13
14
CYN044
1. 前カバー
トナーカートリッジやドラムユニットを交換するときに開けます。
2. 延長排紙トレイ
排紙トレイから用紙が落ちないように引き出します。
3. 排紙トレイ
印刷された用紙が、印刷面を下にして排紙されます。
4. 操作部
詳しくは、P.24「操作部の名称とはたらき」を参照してください。
1. 本機のご利用にあたって
18

5. 通風孔
機械内部の温度上昇を防止します。
6. メモリーカバー
SDRAM モジュールや拡張 HDD を取り付けるときに、このカバーを取り外します。
7. 前カバーオープンボタン
前カバーを開けるときに押します。
8. 用紙サイズダイヤル
用紙サイズを指定するときにこのダイヤルを使用します。用紙サイズダイヤルに表示されていない用紙サイズを使用するときは、ダイヤルを" "に合わせてから操作部で用紙サイズを指定してください。
9. 給紙トレイ(トレイ 1)
用紙をセットします。普通紙で 大 500 枚までセットできます。
使用できる用紙サイズや用紙種類については、P.72「セットできる用紙のサイズ」または P.74「セットできる用紙の種類」を参照してください。
10. 用紙残量インジケーター
給紙トレイの中に残っている用紙のおおよその残量を示します。
11. 電源スイッチ
本機の電源を入れるときまたは切るときにこのスイッチを押します。
12. 手差しトレイオープンボタン
手差しトレイを開けるときに押します。
13. 手差しトレイ
用紙をセットします。普通紙で 大 100 枚までセットできます。
使用できる用紙サイズや用紙種類については、P.72「セットできる用紙のサイズ」または P.74「セットできる用紙の種類」を参照してください。
14. 手差しトレイ延長ガイド
長い用紙をセットするときに引き出します。
15. 用紙ガイド板
手差しトレイに用紙をセットするときは、用紙ガイド板を用紙サイズに合わせます。
各部の名称とはたらき
19

本体背面
CYN003
1
34
5
6
7
89
10
2
1. 通風孔
機械内部の温度上昇を防止します。
2. 本体電源コネクター
本体の電源ケーブルを接続します。電源ケーブルの片方は、コンセントに差し込みます。
3. 後ろカバーオープンレバー
後ろカバーを開けるときに引きます。
4. 後ろカバー
定着ユニットを交換するときや、封筒レバーを操作するときに開けます。
5. GigaBit イーサネットインターフェース
本体とネットワークを接続するイーサネットケーブルを接続します。
6. USB ポート B
本体とパソコンを USB で接続するときや、拡張 USB プリントサーバーユニットを設置するときは、このポートに USB ケーブルを接続します。
7. USB-H ポート(サービス用)
使用しません。
8. 拡張インターフェースボード用スロット
拡張無線 LAN ボード、拡張 1284 ボード、拡張 USB プリントサーバーユニットを取り付けます。
9. 拡張 SD カード用スロット
拡張 SD カードを取り付けます。
10. USB ポート A
IC カード R/W を取り付けます。詳しくは、IC カード R/W に同梱の使用説明書を参照してください。
1. 本機のご利用にあたって
20

本体内部(前面)
1
2
CYN002
1. トナーカートリッジ
つまった用紙を取り除くときに取り外します。
トナーカートリッジを交換する必要があるときは、画面にメッセージが表示されます。
画面に表示されるメッセージの詳細は、P.310「消耗品の補給と交換」を参照してください。
• つまった用紙を取り除くときは、そのまま引き出してドラムユニットごと取り外してください。トナーカートリッジだけ取り外すときは、右側にある緑色のレバーを押し下げてから引き出します。
2. ドラムユニット
ドラムユニットを交換する必要があるときは、画面にメッセージが表示されます。
画面に表示されるメッセージの詳細は、P.310「消耗品の補給と交換」を参照してください。
本体内部(背面)
1
CYN004
1. 定着ユニット
用紙詰まりを取り除くときに、両側にある緑色のレバーを上げてから取り外します。
各部の名称とはたらき
21

定着ユニットを交換する必要があるときは、画面にメッセージが表示されます。
定着ユニットの交換については、サービス実施店に連絡してください。
内部に取り付けるオプション
1
3
42
CYP010
1. 拡張 SD カード
• エミュレーションカード
R16、R55、R98、RTIFF による印刷ができます。
• R98/R16 カード
R16、R98 による印刷ができます。
• PS3 カード
PostScript 3 による印刷ができます。
• PCL カード
PCL 6、PCL 5e による印刷ができます。
• XPS カード
XPS による印刷ができます。
• PDF ダイレクトプリントカード
プリンタードライバーを使用しないで、Adobe 純正 PDF ファイルをダイレクトに印刷できます。
• VM カード
Embedded Software Architecture アプリケーションを使用するためのカードです。
取り付けかたは、P.50「拡張 SD カードを取り付ける」を参照してください。
2. 拡張インターフェースボード
• 拡張無線 LAN ボード
1. 本機のご利用にあたって
22

無線 LAN でネットワークに接続できます。
• 拡張 1284 ボード
IEEE1284 ケーブルで接続できます。
• 拡張 USB プリントサーバーユニット
イーサネットインターフェースを増設して、2 つの IP アドレスを同時に使用できます。
取り付けかたは、P.46「インターフェースユニットを取り付ける」を参照してください。
3. SDRAM モジュール
メモリー容量を増設できます。
取り付けかたは、P.38「SDRAM モジュールを取り付ける」を参照してください。
4. 拡張 HDD
文書を蓄積して印刷できます。
取り付けかたは、P.42「拡張 HDD を取り付ける」を参照してください。
• 同一スロットで複数の拡張 SD カードを使用するときは、サービス実施店にお問い合わせください。
各部の名称とはたらき
23

操作部の名称とはたらき
CYP009
10
1
2
3
4
5
6
7 8 9
11
12
13
1. 画面
本機の状態やエラーメッセージが表示されます。省エネモードに移行すると、[Energy SaverMode]と表示されます。省エネモードについては P.54「節電」を参照してください。
2. 選択キー
画面下部に表示された項目を選ぶときに押します。
3.[機能切替]キー
複数のアプリケーションをインストールしているときに、各アプリケーションの操作画面に切り替えます。
4.[メニュー]キー
設定を変更したり、現在の設定を確認したりするときに押します。
5.[印刷取消]キー
印刷中または受信中のデータを取り消すときに押します。
1. 本機のご利用にあたって
24

6.[印刷一時停止/再開]キー
印刷中のデータを一時停止するときに押します。一時停止中はランプが点灯します。
このキーをもう一度押すか、[オートリセット時間設定]で設定されている時間が経過すると印刷を再開します(工場出荷時の設定は「60 秒」)。
[オートリセット時間設定]については、P.186「システム設定」を参照してください。
7. 電源ランプ
電源が入っているときに点灯します。電源が切れているときやスリープモードのときは消灯します。
8. アラームランプ
エラーが発生したときに、点灯または点滅します。
• 赤点灯:印刷ができないか、印刷ができてもきれいな印刷結果が得られないことがあります。消耗品を交換してください。
• 黄点滅:消耗品の交換時期が近づいています。
画面に表示されたエラーの内容を確認して対処してください。
9. データインランプ
パソコンから送られたデータを受信しているときに点滅します。印刷待ちのデータがあるときは点灯します。
10. ECO ナイトセンサー
室内の明るさを検知するためのセンサーです。[明るさ検知自動電源オフ]の機能に使用します。
11.[キャンセル]キー
設定を有効にしないで前の画面に戻るときや、メニューから通常の表示に戻るときに押します。
12.[OK]キー
設定や設定値を確定させるとき、または次のメニューに移動するときに押します。
13. スクロールキー
カーソルを上下左右に移動させたり、設定値を増減させたりするときに使用します。
本書で[ ][ ][ ][ ]と表記されているときは、同方向のスクロールキーを押します。
操作画面の名称とはたらき
CYP011
各部の名称とはたらき
25

1. ステータスメッセージ
本機の状態やメッセージが表示されます。
2.[補助メニュー]
左の選択キーを押すと、以下のメニューが表示されます。
• 強制排紙
• エラー履歴表示
• 給紙トレイ
• エミュレーション呼び出し
• 印刷条件
• 印刷部数
• プログラム登録/消去
3.[文書印刷]
中央の選択キーを押すと、[文書印刷]メニューが表示されます。試し印刷文書、機密印刷文書、保留印刷文書、保存文書を確認・印刷することができます。
4.[サプライ情報]
右の選択キーを押すと、本機の消耗品および用紙の残量を確認できます。
• 工場出荷時の設定では、待機画面にトナー残量を表示する設定になっています。トナー残量表示をオフにするときは、[調整/管理]メニューの[一般管理]にある[サプライ残量表示]で、[表示しない]を選択してください。
1. 本機のご利用にあたって
26

本機にログインするベーシック認証、Windows 認証、LDAP 認証、統合サーバー認証が設定されているときは、画面に認証画面が表示されます。個人ごとに設定されたログインユーザー名とログインパスワードを入力しないと、本機を操作できません。
本機を操作できる状態になることをログインといいます。また、操作できる状態を解除することをログアウトといいます。ログインして操作したあとは、他の利用者が不正に使用できないよう必ずログアウトしてください。
• 認証するための情報についてはユーザー管理者に確認してください。ユーザー認証の詳細は、『セキュリティーガイド』を参照してください。
プリンタードライバーからのユーザーコード認証のしかた
ユーザーコード認証が設定されているときは、各ドライバーの印刷設定画面でユーザーコードを設定します。
各ドライバーの操作については、各ドライバーのヘルプを参照してください。
• ユーザーコード認証のときは、ログアウトする必要はありません。
操作部からのログインのしかた
ベーシック認証、Windows 認証、LDAP 認証、統合サーバー認証のいずれかが設定されているときにログインします。
• ベーシック認証、Windows 認証、LDAP 認証、統合サーバー認証を使用するには、オプションの拡張 HDD が必要です。
1.[メニュー]キーを押します。
2.[ログイン]を押します。
3.[入力] ログインユーザー名を入力 [入力終了]
4.[入力] ログインパスワードを入力 [入力終了]
• 認証に成功すると各機能の画面が表示されます。
• 認証に失敗したときは、「認証に失敗しました。」と表示されます。ログインユーザー名またはログインパスワードを確認してください。
本機にログインする
27

操作部からのログアウトのしかた
ベーシック認証、Windows 認証、LDAP 認証、統合サーバー認証のいずれかが設定されているときにログアウトします。
• ベーシック認証、Windows 認証、LDAP 認証、統合サーバー認証を使用するには、オプションの拡張 HDD が必要です。
• ログインして操作したあとは、他の利用者が不正に使用できないよう必ずログアウトしてください。
1.[メニュー]キーを押します。
2.[ログアウト] [する]
プリンタードライバーからのログインのしかた
本機に設定されているログインユーザー名とログインパスワードを入力してください。初回だけ入力が必要です。
Windows 7 を例に手順を説明します。
1.プリンターのプロパティを開き、[応用設定]タブをクリックします。
プロパティ画面の開きかたについては、P.97「Windows でドライバー設定画面を開く」を参照してください。
2.[ユーザー認証]にチェックを付け、必要に応じて以下の項目を設定します。
•[ドライバー暗号鍵]パスワードを暗号化して送信するときに、本機で設定した暗号鍵を入力します。
3.[OK]をクリックしてプロパティを閉じます。
4.[デバイスとプリンター]ウィンドウから印刷設定の設定画面を開きます。
印刷設定の開きかたについては、P.97「[スタート]から印刷設定画面を開く」を参照してください。
5.[項目別設定]タブをクリックします。
6.「メニュー項目」の[印刷方法/認証]をクリックし、以下の項目を設定します。
•[認証]本機やサーバーで設定したユーザー認証用のログインユーザー名とログインパスワードを入力します。
1. 本機のご利用にあたって
28

ログインユーザー名とログインパスワードは正しく入力してください。誤って設定すると印刷できません。
7.[OK]を 2 回クリックし、プリンタードライバーの設定画面を閉じます。
• アプリケーションによっては、本手順で設定した初期値が反映されないことがあります。
Web Image Monitor からのログインのしかた
ユーザー認証が設定されているときに Web Image Monitor からログインします。
ログイン方法は、P.221「Web Image Monitor のトップページを表示する」を参照してください。
• 使用するブラウザーの設定により、ログイン名、パスワードがブラウザーに保存されることがあります。保存されないようにするには、ブラウザーの設定を変更してください。
• ユーザーコード認証のときは、ログインユーザー名にユーザーコードを入力して、[ログイン]をクリックします。
Web Image Monitor からのログアウトのしかた
ユーザー認証が設定されているときに Web Image Monitor からログアウトします。
1.[ログアウト]をクリックします。
• ログアウト後は、Web ブラウザーのキャッシュを削除してください。
ロックアウト機能
本機にはロックアウト機能が搭載されています。
ログイン時に管理者が設定した回数以上にパスワードを連続して間違えて入力すると、ロックアウト機能が働き、そのユーザー名でのログインが禁止されます。
ロックアウトされたユーザーは、正しいパスワードを入力しても認証に失敗し、本機を使用できなくなります。
ロックアウトされたときは、解除が必要です。詳しくは、『セキュリティーガイド』を参照してください。
本機にログインする
29

ログインパスワードを変更する
ログインパスワードに登録できる文字は、アルファベット、数字、記号です。
登録できる文字数は、半角で 大 128 文字です。
アルファベットは、大文字、小文字を区別して正しく登録してください。
• パスワードは、第三者に教えないでください。またパスワードを紙に書いて人目につくところに貼らないでください。
• パスワードは、定期的に変更してください。
• 推測されにくいパスワードにしてください。
パスワードポリシーについて
本機にはパスワードポリシーが設定されています。
パスワードの複雑度と使用できる 小文字数が設定されているので、条件を満たすパスワードだけが設定できます。条件については、『セキュリティーガイド』を参照してください。
パスワードに使用できる文字の種類は次のとおりです。
• 英大文字:A~Z(26 文字)
• 英小文字:a~z(26 文字)
• 数字:0~9(10 文字)
• 記号:(スペース) ! " # $ % & ' ( ) * + , - . / : ; < = > ? @ [ ] ^ _ ` ¥ { | } ~(33文字)
操作部やパソコンによっては入力できない文字があります。
Web Image Monitor からパスワードを変更する
1. Web Image Monitor にログインします。
ログイン方法は、P.221「Web Image Monitor のトップページを表示する」を参照してください。
2.メニューエリアの[機器の管理]から[アドレス帳]をクリックします。
3.ユーザーまたはグループを選択します。
4.[変更]をクリックします。
5.「認証情報」の[変更]をクリックします。
6.新しいパスワードと確認用のパスワードを入力します。
7.[OK]を 2 回クリックします。
1. 本機のご利用にあたって
30

8.[ログアウト]をクリックします。
プリンタードライバーのログインパスワードを変更する
1.プリンタードライバーの印刷設定画面を開きます。
印刷設定画面の開きかたについては、P.97「Windows でドライバー設定画面を開く」を参照してください。
2.[項目別設定]タブをクリックします。
3.「メニュー項目」の[印刷方法/認証]をクリックし、以下の項目を設定します。
•[認証]本機やサーバーで設定したユーザー認証用のログインユーザー名とログインパスワードを入力します。
ログインユーザー名とログインパスワードは正しく入力してください。誤って設定すると印刷できません。
4.[OK]を 2 回クリックし、プリンタードライバーの設定画面を閉じます。
本機にログインする
31

ダウンロードできるソフトウェア本機と連携して使用できるソフトウェアについて説明します。
Ridoc IO Device Manager Accounting/ Ridoc IO Device Manager Lite でできること
Ridoc IO Device Manager Lite/ Ridoc IO Device Manager Accounting はネットワーク上のプリンターを監視するソフトウェアです。IP アドレスを持つ複数のネットワークプリンターを管理できます。ネットワーク管理者の方が使用することをお勧めします。
Ridoc IO Device Manager Lite/ Ridoc IO Device Manager Accounting は、リコーのホームページからダウンロードできます。
• Ridoc IO Device Manager Accounting
http://www.ricoh.co.jp/software/elm/device_manager_ac/
• Ridoc IO Device Manager Lite
http://www.ricoh.co.jp/software/elm/device_manager_lt/
• Ridoc IO Device Manager Lite/ Ridoc IO Device Manager Accounting については、それぞれの取り扱い説明書を参照してください。
• Ridoc IO Admin、Ridoc IO Analyzer のデータを引き継ぎ、Ridoc IO Device ManagerLite/ Ridoc IO Device Manager Accounting を使用することができます。
Ridoc Desk Navigator でできること
アプリケーションで作成したファイル、スキャナーで読み取った画像データ、既存のイメージファイルなど、多様なデータを 1 つの文書として管理・印刷できます。
Ridoc Desk Navigator は、リコーのホームページからダウンロードできます。
http://support.ricoh.com/bbv2/html/dr_ut_d/doc_sol/index.htm
• Ridoc Desk Navigator について詳しくは、Ridoc Desk Navigator のヘルプを参照してください。
• Ridoc Desk Navigator には本機では使用できない印刷機能があります。使用できない印刷機能については、リコーホームページを参照してください。
1. 本機のご利用にあたって
32

Ridoc IO Navi でできること
ネットワークプリンターの環境を簡単に構築できます。また、ネットワーク上のリコー製プリンターの稼働状態を、パソコンから簡単に確認できます。
Ridoc IO Navi は、リコーのホームページからダウンロードできます。
http://www.ricoh.co.jp/IPSiO/utility/ionavi/
• Ridoc IO Navi について詳しくは、Ridoc IO Navi のヘルプを参照してください。
ダウンロードできるソフトウェア
33

1. 本機のご利用にあたって
34

2. 本機のセットアップ本機のセットアップとオプションの接続について説明します。
本機をセットアップするときの流れ本機のセットアップは、以下の手順に沿って実施してください。
1.設置場所を確認します。
詳しくは『かんたんセットアップ』 を参照してください。
2.開梱します。
• 保護材や固定テープを本機から取り外します。
• 同梱品を確認します。
詳しくは『かんたんセットアップ』 を参照してください。
3.オプションを装着します。
詳しくは P.36「オプションを取り付ける」を参照してください。
4.用紙をセットします。
詳しくは P.71「用紙をセットする」を参照してください。
5.電源コードを接続します。
詳しくは『かんたんセットアップ』 を参照してください。
6.テスト印刷を実行し、本機が正常に動作するか確認します。
詳しくは P.68「テスト印刷する」を参照してください。
7.インターフェースケーブルを接続します。
詳しくは P.57「パソコンに接続する」を参照してください。
8.ネットワークの設定を変更します。
詳しくは P.63「ネットワークの設定」を参照してください。
9.プリンタードライバーをインストールします。
詳しくは『ドライバーインストールガイド』を参照してください。
35

オプションを取り付けるオプションを取り付けると、本体の性能をさらに高め、機能を拡張できます。各オプションについては、P.316「関連商品一覧」を参照してください。
• オプションの取り付けや取り外しをするときは、電源プラグをコンセントから抜いて、プリンター本体が常温であることを確認してから行ってください。やけどの原因になります。
オプションを取り付けるときの流れ
本体に複数のオプションを取り付けるときは、以下の順に取り付けることをお勧めします。
1. 250 枚増設トレイ、500 枚増設トレイを取り付ける。
250 枚増設トレイと 500 枚増設トレイは、任意の組み合わせで 大 2 段まで取り付けられます。
2. SDRAM モジュールを取り付ける。
コントローラーボードのスロットに SDRAM モジュールを取り付けます。
3.拡張 HDD を取り付ける。
コントローラーボードの装着スペースに拡張 HDD を取り付けます。
4.拡張インターフェースボードを取り付ける。
以下のオプションのうち、どれか 1 つを取り付けられます。
• 拡張無線 LAN ボード
• 拡張 1284 ボード
• 拡張 USB プリントサーバーユニット
5.拡張 SD カードオプションを取り付ける。
拡張 SD カード用スロットに、拡張 SD カードオプションを差し込みます。
同一スロットで複数の拡張 SD カードを使用するときは、サービス実施店に連絡してください。
2. 本機のセットアップ
36

増設トレイを取り付ける
• プリンター本体は約 16kg あります。
• 機械を移動するときは、両側面の中央下部にある取っ手を持ち、ゆっくりと体に負担がかからない状態で持ち上げてください。無理をして持ち上げたり、乱暴に扱って落としたりすると、けがの原因になります。
• 長距離を移動するときは、サービス実施店に相談してください。
1.本機の電源を切り、電源プラグをコンセントから抜きます。
2.増設トレイから保護材を取り外します。
3.本機の両側面にある運搬用の取っ手を持ってゆっくりと持ち上げ、増設トレイまで水平に運びます。
CYN086
本機を持ち上げるときは、給紙トレイの部分や手差しトレイの下側を持たないでください。
4.増設トレイには 3 本の垂直ピンがついています。本機の底面にある穴に垂直ピンを合わせ、増設トレイの上に本機をゆっくりと下ろします。
CYN007
5.電源プラグをコンセントに差し込み、本機の電源を入れます。
オプションを取り付ける
37

6.システム設定リストを印刷して、増設トレイが正しく取り付けられたことを確認します。
正しく取り付けされているときは、システム設定リストの「給紙トレイ」の欄に、「トレイ 2」、および「トレイ 3」の情報が印刷されます。
• システム設定リストの印刷方法は、P.68「テスト印刷する」を参照してください。
• 正しく取り付けられていないときは、 初からやり直してください。それでも正しく取り付けられないときは、サービス実施店に連絡してください。
• 取り付けた増設トレイを使用するには、プリンタードライバーでオプションの設定をしてください。詳しくは、『ドライバーインストールガイド』「オプション構成や用紙の設定をする」を参照してください。
拡張メモリーユニットを取り付ける
• SDRAM モジュール、拡張 HDD に触れる前に金属製の物に触れて、身体に帯びた静電気を除いてください。静電気により破損する恐れがあります。
• SDRAM モジュール、拡張 HDD に物理的衝撃を与えないでください。
SDRAM モジュールを取り付ける
1.本機の電源を切り、電源プラグをコンセントから抜きます。
2.メモリーカバーを外します。
CYN008
2. 本機のセットアップ
38

3.コインねじを外し、内部カバーを取り外します。
1
2
CYN014
4.差し込み口の左右にあるツメを広げ、標準 SDRAM モジュールを取り外します。
CYN010
5. SDRAM モジュールの切り欠きを差し込み口の凸部分に合わせ、垂直に差し込みます。
CYN011
オプションを取り付ける
39

6.カチッと音がするまで、SDRAM モジュールをしっかり押し込みます。
CYN012
7.続けて拡張 HDD を取り付けるときは、内部カバーを取り付ける前に、拡張HDD の取り付け手順に進みます。
拡張 HDD の取り付けかたは、P.42「拡張 HDD を取り付ける」を参照してください。
8.内部カバーの左側のツメ 2 個所を本機に差し込んでから、右側のツメを本機の切れ込みに差し込みます。
21
CYN013
9.コインねじを締めます。
1
2
CYN014
2. 本機のセットアップ
40

10.メモリーカバーを取り付けます。
CYN015
11.電源プラグをコンセントに差し込み、本機の電源を入れます。
12.システム設定リストを印刷して、SDRAM モジュールが正しく取り付けられたことを確認します。
正しく取り付けられているときは、「システム構成情報」の「搭載メモリ」の欄に、搭載しているメモリーの容量が印刷されます。
• システム設定リストの印刷手順は、P.68「テスト印刷する」を参照してください。
• 正しく取り付けられていないときは、 初からやり直してください。それでも正しく取り付けられないときは、サービス実施店に相談してください。
• 取り付けた SDRAM モジュールを使用するには、プリンタードライバーでオプションの設定をしてください。詳しくは、『ドライバーインストールガイド』「オプション構成や用紙の設定をする」を参照してください。
オプションを取り付ける
41

拡張 HDD を取り付ける
1.同梱品を確認します。
65
31 2 4
CYN116
1. 拡張 HDD
2. フラットケーブル
3. 電源ケーブル
4. コインねじ 3 本
5. 専用内部カバー
6. 専用メモリーカバー
2.本機の電源を切り、電源プラグをコンセントから抜きます。
3.メモリーカバーを外します。
CYN008
2. 本機のセットアップ
42

4.コインねじを外し、内部カバーを取り外します。
1
2
CYN014
5.拡張 HDD は以下のイラストに示した場所に設置します。
CYN016
拡張 HDD を取り付けるときに、SDRAM モジュールに接触しないように注意してください。SDRAM モジュールを破損する恐れがあります。
6.電源ケーブルとフラットケーブルを拡張 HDD に取り付けます。
CXC430
オプションを取り付ける
43

7.電源ケーブルとフラットケーブルをコントローラーボードに取り付けます。
CYN101
8.拡張 HDD の上下のツメを本機の切れ込みに差し込み、コインねじ 2 本で固定します。
CYN102
CYN017
2. 本機のセットアップ
44

9.専用内部カバーの左側のツメ 2 個所を本機に差し込んでから、右側のツメを本機の切れ込みに差し込みます。
21
CYN103
10.コインねじを締めます。
1
2
CYN104
11.専用メモリーカバーを取り付けます。
CYN118
12.電源プラグをコンセントに差し込み、本機の電源を入れます。
電源を入れると、拡張 HDD の初期化(フォーマット)が自動的に開始されます。
13.システム設定リストを印刷して、拡張 HDD が正しく取り付けられたことを確認します。
正しく取り付けられているときは、「システム構成情報」の「接続デバイス」の欄に「ハードディスク」と印刷されます。
オプションを取り付ける
45

• システム設定リストの印刷手順は、P.68「テスト印刷する」を参照してください。
• 正しく取り付けられていないときは、 初からやり直してください。それでも正しく取り付けられないときは、サービス実施店に相談してください。
• 取り付けた拡張 HDD を使用するには、プリンタードライバーでオプションの設定をしてください。詳しくは、『ドライバーインストールガイド』「オプション構成や用紙の設定をする」を参照してください。
インターフェースユニットを取り付ける
インターフェースユニットの取り付けかたを説明します。
• 操作の前に金属製の物に触れて、身体に帯びた静電気を除いてください。静電気によりインターフェースユニットが破損するおそれがあります。
• インターフェースユニットに物理的衝撃を与えないでください。
拡張無線 LAN ボードを取り付ける
1.同梱品を確認します。
2.本機の電源を切り、電源プラグをコンセントから抜きます。
3.コインねじを外し、スロットカバーを取り外します。
CYN018
取り外したカバーは使用しません。
2. 本機のセットアップ
46

4.拡張無線 LAN ボードを奥まで差し込みます。
CYN019
拡張無線 LAN ボードを奥まで押し込んで、しっかり接続されていることを確認してください。
5.コインねじを締め、拡張無線 LAN ボードを固定します。
CYN020
6.電源プラグをコンセントに差し込み、本機の電源を入れます。
7.システム設定リストを印刷して、拡張無線 LAN ボードが正しく取り付けられたことを確認します。
正しく取り付けられているときは、「システム構成情報」の「接続デバイス」の欄に「無線 LAN」と印刷されます。
• システム設定リストの印刷手順は、P.68「テスト印刷する」を参照してください。
• 正しく取り付けられていないときは、 初からやり直してください。それでも正しく取り付けられないときは、サービス実施店に相談してください。
• 拡張無線 LAN ボードを使用する前に、操作部でネットワークの設定をしてください。詳しくは、P.64「拡張無線 LAN を使用する」を参照してください。
• 取り外した部品の廃棄などの取り扱いについては、販売店またはサービス実施店に連絡してください。詳しくは、『はじめにお読みください』 「使用済み製品の回収とリサイクル」を参照してください。
オプションを取り付ける
47

拡張 1284 ボードを取り付ける
1.同梱品を確認します。
2.本機の電源を切り、電源プラグをコンセントから抜きます。
3.コインねじを外し、スロットカバーを取り外します。
CYN018
取り外したカバーは使用しません。
4.拡張 1284 ボードを奥まで差し込みます。
CYN021
拡張 1284 ボードを奥まで押し込んで、しっかり接続されていることを確認してください。
5.コインねじを締め、拡張 1284 ボードを固定します。
CYN022
2. 本機のセットアップ
48

6.電源プラグをコンセントに差し込み、本機の電源を入れます。
7.システム設定リストを印刷して、拡張 1284 ボードが正しく取り付けられたことを確認します。
正しく取り付けられているときは、「システム構成情報」の「接続デバイス」の欄に「パラレルインターフェース」と印刷されます。
• システム設定リストの印刷手順は、P.68「テスト印刷する」を参照してください。
• 正しく取り付けられていないときは、 初からやり直してください。それでも正しく取り付けられないときは、サービス実施店に相談してください。
• 取り外した部品の廃棄などの取り扱いについては、販売店またはサービス実施店に連絡してください。詳しくは、『はじめにお読みください』 「使用済み製品の回収とリサイクル」を参照してください。
拡張 USB プリントサーバーユニットを取り付ける
オプションの拡張 USB プリントサーバーユニットは、イーサネットポートを増設するためのインターフェースボードです。拡張 USB プリントサーバーユニットを取り付けると、本機の標準イーサネットポートと、拡張 USB プリントサーバーユニットのイーサネットポートを使用して、2 本のイーサネットケーブルを同時に接続できます。それぞれのイーサネットポートに IP アドレスを割り当てることができるため、1 台のプリンターで異なるネットワークセグメントから印刷できます。
拡張 USB プリントサーバーユニットの取り付けかた
1.同梱品を確認します。
2.本機の電源を切り、電源プラグをコンセントから抜きます。
3.コインねじを外し、スロットカバーを取り外します。
CYN018
取り外したカバーは使用しません。
オプションを取り付ける
49

4.拡張 USB プリントサーバーユニットを奥までしっかり差し込みます。
CYP012
5.コインねじを締め、拡張 USB プリントサーバーユニットを固定します。
6.本機と拡張 USB プリントサーバーユニットを接続します。
詳しくは、拡張 USB プリントサーバーユニットに同梱されているセットアップガイドを参照してください。
設定変更のしかた
拡張 USB プリントサーバーユニットの取り付けと接続が終わったら、本機の設定を変更します。
• 拡張 USB プリントサーバーユニットを使用するときは、本機が省エネモードに移行しないように、[プリントサーバー使用不可な省エネモード]を[移行を禁止する]に設定してください。省エネモードに移行すると、拡張 USB プリントサーバーユニットが通信できなくなり、本機に印刷ジョブを送っても印刷を実行できません。
操作部の[メニュー]キーを押し、[ ][ ]キーを使用して操作してください。
1.[システム設定] [OK]
2.[プリントサーバー使用不可な省エネモード] [OK]
3.[移行を禁止する] [OK]
拡張 SD カードを取り付ける
• SD カードは、子供の手に触れないようにしてください。もし子供が誤って SD カードを飲み込んだ場合は、直ちに医師の診断を受けてください。
2. 本機のセットアップ
50

1.同梱品を確認します。
2.本機の電源を切り、電源プラグをコンセントから抜きます。
3.コインねじを外し、拡張 SD カード用のスロットカバーを傾けながら取り外します。
CYN024
4.カチッと音がするまで、拡張 SD カードをスロットに差し込みます。
CYN025
• スロット 1(上):エミュレーションカード、R98/R16 カード、PS3 カード、PDFダイレクトプリントカード、PCL カード、XPS カード
• スロット 2(下): VM カード
5.スロットカバーをスロット上部の穴に差し込み、スロットを覆うように垂直に合わせてからコインねじで固定します。
CYN026
オプションを取り付ける
51

6.電源プラグをコンセントに差し込み、本機の電源を入れます。
7.システム設定リストを印刷して、拡張 SD カードが正しく取り付けられたことを確認します。
正しく取り付けられたかどうかは、装着した拡張 SD カードによって確認方法が異なります。
• エミュレーションカード、R98/R16 カード、PS3 カード、PDF ダイレクトプリントカード、PCL カード、XPS カード:[システム設定]の[優先エミュレーション/ プログラム]に装着したエミュレーションの名称が表示されます。
• VM カード:[機能切替]キーを押すと[JavaTM/X]が表示されます。
• システム設定リストの印刷手順は、P.68「テスト印刷する」を参照してください。
• 使用中は装着した拡張 SD カードに触れないでください。少し押しただけで外れてしまうことがあります。必ずスロットカバーを取り付けてください。
• 正しく取り付けられないときは、 初の手順からやり直してください。それでも正しく取り付けられないときは、サービス実施店に連絡してください。
2. 本機のセットアップ
52

電源の入れかた、切りかた本機の電源の入れかた、切りかたについて説明します。
電源の入れかた
1.電源プラグが確実にコンセントに差し込まれているか確認します。
2.電源スイッチを押します。
CYN031
操作部の電源ランプが点灯します。
• 電源を入れたあとに、自動再起動の処理中の画面が表示されることがあります。機械内部で自動処理をするので、その間、電源スイッチを触らないでください。自動処理が完了するまでには約 7 分間かかります。
電源の切りかた
• 電源プラグを抜くときは、必ず電源プラグを持って抜いてください。電源コードを引っぱらないでください。コードが傷つき、火災や感電の原因になります。
• 本機の電源を切るときは、電源スイッチを押し続けないでください。電源スイッチを押し続けると電源が強制的に切れるため、ハードディスクやメモリーが破損して故障の原因になることがあります。
• 電源プラグを抜くときは、電源ランプが消灯したことを確認してください。
電源の入れかた、切りかた
53

• 動作中に電源を切らないでください。電源を切るときは、動作が終了していることを確認してください。
1.電源スイッチを押します。
CYN031
シャットダウンの処理が終了すると自動的に電源ランプが消灯し、本機の電源が切れます。
画面に表示された残り時間を過ぎてもシャットダウンの処理が終わらないときは、サービス実施店に連絡してください。
節電
本機は節電のために、次の省エネ機能を搭載しています。
定着部オフモード
一定時間本機を操作しないと、定着部オフモードに切り替わります。
定着部オフモードでは、操作部の画面を表示したまま定着部のヒーターがオフになるため、待機時より消費電力が少なくなります。
定着部オフモード時は、操作部からの設定変更のような印刷を伴わない操作が実行できます。
定着部オフモードに入るまでの時間を[定着部オフモード(省エネ)移行設定]で設定できます。詳しくは、P.186「システム設定」を参照してください。
定着部オフモードから復帰するには、次のいずれかの操作をしてください。
• 操作部で[調整/管理]の設定画面を表示する
•[定着部オフモード解除設定]を[操作部操作時]に設定しているときに操作部を操作する
• 本機のカバーを開ける
• 印刷を実行する
2. 本機のセットアップ
54

スリープモード
一定時間本機を操作しなかったときに、消費電力を抑えるスリープモードに移行します。また、次のいずれかの操作や設定によってもスリープモードに移行します。
•[スリープモード移行時間]で設定した時間が経過したとき
•[ウィークリータイマー]で指定した時刻と曜日になったとき
[スリープモード移行時間]や[ウィークリータイマー]については、P.186「システム設定」を参照してください。
スリープモードから復帰するには、以下の操作をしてください。
•[機能切替]キー以外の操作部のいずれかのキーを押す
明るさ検知自動電源オフ
ECO ナイトセンサーが周囲の明るさを検知して自動的に電源を切ります。
夜間など本機を使用しない間、自動的に待機電力を約0 W に抑えることで、高い省エネ効果を発揮できます。
[明るさ検知自動電源オフ]の詳細は、P.186「システム設定」を参照してください。
• この機能は工場出荷時より[自動電源オフのみ]が有効となっています。日中も暗い場所に設置するとき(物陰、廊下、人感センサーのある場所など)は、センサー感度を変更するか、この機能を無効に変更することをお勧めします。
• 設定変更により、明るくなると自動的に電源が入るようにすることができます。ただし、太陽光の明るさでも自動で電源が入る可能性があるので、太陽光が直接差し込む場所に設置するときは、工場出荷時の[自動電源オフのみ]が有効な状態で使用することをお勧めします。
• 省エネ機能に関する設定を複数しているときは、 初に条件を満たしたものから省エネ機能が有効となります。
• 次のようなときは、省エネ機能がはたらきません。
• 外部の機器と通信中のとき
• ハードディスクが動作しているとき
• 警告画面が表示されているとき
• サービスコールが点灯しているとき
• 用紙がつまっているとき
• トナー補給が表示されているとき
• トナー補給中のとき
•「初期設定」画面が表示されているとき
• リモートサービス通報画面が表示されているとき
電源の入れかた、切りかた
55

• 定着ウォームアップ中のとき
• データ処理中のとき
• 印刷途中で動作が中断中のとき
• データインランプが点灯・点滅しているとき
• 試し印刷/機密印刷/保留印刷/保存文書印刷の画面が表示されているとき
• 文書印刷画面が表示されているとき
• スリープモード中は印刷が始まるまで多少時間がかかります。
2. 本機のセットアップ
56

パソコンに接続するネットワークやパソコンとの接続方法を説明します。
GigaBit イーサネットインターフェースに接続する
GigaBit イーサネットインターフェースには、1000BASE-T、100BASE-TX、または 10BASE-T ケーブルを接続します。
• 本機の電源が入っているときは、電源スイッチを押して本機の電源を切ってください。
1.イーサネットケーブルを、本機の GigaBit イーサネットインターフェースに接続します。
CYN032
2.イーサネットケーブルのもう一方をネットワーク接続用の Hub などに接続します。
3.本機の電源スイッチを押して電源を入れます。
1
2
3
CSJ304
1. 10BASE-T 動作時は LED が緑色に点灯します。ネットワークに接続していないとき、ある
いは 100BASE-TX 動作時は消灯します。
パソコンに接続する
57

2. 100BASE-TX 動作時は LED が橙色に点灯します。ネットワークに接続していないとき、
あるいは 10BASE-T 動作時は消灯します。
3. 1000BASE-T 動作時は LED が両方点灯します。
イーサネットケーブルが接続されていないときや、本機がスリープモードに入っているとき、LED は消灯します。
• 使用する速度に対応したイーサネットケーブルを使用してください。[イーサネット速度]で 1Gbps を有効にしたときは、1000BASE-T に対応したイーサネットケーブルを使用してください。
• プラグの形状を見て接続してください。
• ケーブルを接続した状態で無理に引っ張らないでください。また、ケーブルが足などに引っかかって抜けないように接続してください。
• プラグが特殊な形状のものや、変換コネクターなどを使用したケーブルは接続できないことがあります。
USB(B コネクター)インターフェースに接続する
本機を USB プリンターとしてパソコンから使用するときは、USB(B コネクター)インターフェースにケーブルを接続します。
• 本機の電源が入っているときは、電源スイッチを押して本機の電源を切ってください。
1. USB 2.0 用(B コネクター)インターフェースケーブルを本機の USB ポートB に接続します。
CYN033
2.パソコンに USB 2.0 用インターフェースケーブルを接続します。
• USB 2.0 用(B コネクター)インターフェースケーブルは、使用するパソコンやコネクターの形状に合わせて別途用意してください。
2. 本機のセットアップ
58

• USB 2.0 用(B コネクター)インターフェースに対応した 5m 以下のケーブルを使用してください。
• ケーブルを接続した状態で無理に引っ張らないでください。また、ケーブルが足などに引っかかって抜けないように接続してください。
• プラグの形状を見て接続してください。
• プラグが特殊な形状のものや、変換コネクターなどを使用したケーブルは接続できないことがあります。
• Macintosh で使用するには本機に PS3 カードの装着が必要です。
USB ホストインターフェースに接続する
IC カード R/W を接続するときは、USB ホストインターフェースにケーブルを接続します。
• IC カード R/W を接続するときは、本機の電源を切ってください。
1. USB インターフェースケーブルを本機の USB ポート A に接続します。
CYN034
USB インターフェースケーブルのもう一方を IC カード R/W などに接続します。
• USB ホストインターフェースケーブルは、使用するパソコンやコネクターの形状に合わせて別途用意してください。
• USB ホストインターフェースに対応した 5m 以下のケーブルを使用してください。
• ケーブルを接続した状態で無理に引っ張らないでください。また、ケーブルが足などに引っかかって抜けないように接続してください。
• プラグの形状を見て接続してください。
• プラグが特殊な形状のものや、変換コネクターなどを使用したケーブルは接続できないことがあります。
パソコンに接続する
59

IEEE1284 インターフェースに接続する
拡張 1284 ボードには、IEEE 1284 用インターフェースケーブルを接続します。
• 拡張 1284 ボードへの接続には、ハーフピッチ 36 ピンのインターフェースケーブルを使用してください。
• 本機の電源が入っているときは、電源スイッチを押して本機の電源を切ってください。
1.パソコンの電源を切ります。
2. IEEE 1284 用インターフェースケーブルを本機の IEEE 1284 インターフェースに接続します。
CYN035
3.パソコンに IEEE 1284 用インターフェースケーブルを差し込み、固定します。
パソコンに接続するコネクターの形状を確認して、確実に固定してください。
4.本機の電源を入れます。
5.パソコンの電源を入れます。
プリンタードライバーのインストール画面が表示されたときは、[キャンセル]をクリックしてください。
• 本機には IEEE1284 用インターフェースケーブルが付属されていません。インターフェースケーブルは、使用する機器やコネクターの形状に合わせて別途用意してください。
• パソコンでの動作が保証された 5m 以下の IEEE1284 用インターフェースケーブルを使用してください。
2. 本機のセットアップ
60

無線 LAN インターフェースの接続を確認する
無線 LAN インターフェースの接続を確認します。
• 本機の IPv4 アドレスとサブネットマスク、または IPv6 アドレスの設定を確認してください。
• 操作部から IPv4 アドレスとサブネットマスクを設定する方法は、P.63「ネットワークの設定」を参照してください。
• 無線 LAN で本機をネットワークに接続するには、[インターフェース選択]で[無線LAN]を選択してください。
セットアップの流れ
無線 LAN のセットアップ手順には、SSID などを手動で設定する方法と、WPS によって自動で設定する方法があります。
無線 LAN を手動で設定するには、[インターフェース選択]で[無線 LAN]を選択して、次の流れで行います。
(WEP/WPA)
802.11
SSID
(WEP/WPA)
SSID
CKC002
操作部から無線 LAN を手動で設定する方法は、P.65「無線 LAN を手動で設定する」を参照してください。
WPS によって無線 LAN を自動で設定する方法は、P.65「無線 LAN を自動で設定する」を参照してください。
パソコンに接続する
61

• Windows XP 標準のドライバーかユーティリティーを使用して Windows XP の無線LAN クライアントと通信するときは、通信モードを「802.11 アドホックモード」に設定してください。
• 通信モードで「802.11 アドホックモード」を選択したときは、「アドホックチャネル」でチャンネルを設定してください。使用する無線 LAN の規格に合わせてチャンネルを設定してください。設定項目については、P.209「インターフェース設定」を参照してください。
• セキュリティー方式は、「WEP」または「WPA2」から設定します。「WPA2」を設定するには、通信モードを「インフラストラクチャーモード」に設定する必要があります。設定項目については、P.209「インターフェース設定」を参照してください。
•「WPA2」のセキュリティー方式は、「WPA2」または「WPA2-PSK」から選択します。「WPA2-PSK」を選択したときは PSK を入力します。「WPA2」を選択したときは認証方式や機器証明書の導入などが必要です。設定方法は『セキュリティーガイド』を参照してください。
• 操作部以外からの設定項目については、P.223「Web Image Monitor の設定項目一覧」を参照してください。
• システム設定リストを印刷して、設定した内容を確認できます。システム設定リストの印刷方法は、P.68「テスト印刷する」を参照してください。
電波状態を確認する
インフラストラクチャーモードを使用しているとき、本機の操作部で電波状態を確認できます。
操作部の[メニュー]キーを押し、[ ][ ]キーを使用して操作してください。
1.[インターフェース設定] [OK]
2.[無線 LAN] [OK]
3.[電波状態] [OK]
2. 本機のセットアップ
62

ネットワークの設定イーサネットや無線 LAN を使用するときの設定方法を説明します。
イーサネットを使用する
イーサネットケーブルや拡張無線 LAN ボードを使用して本機をネットワークに接続するときは、使用するネットワーク環境に応じて、必要な項目を操作部で設定してください。
ネットワーク設定が完了したら、「システム設定リスト」を印刷して設定が正しいかを確認します。印刷手順は、P.68「テスト印刷する」を参照してください。
•[ネットワーク設定]メニューでの設定が完了したら、セキュリティーを設定してください。セキュリティーの設定については、管理者にお問い合わせください。
• 設定項目と工場出荷時の値については、P.209「インターフェース設定」を参照してください。
• IPv4 アドレスに関する設定をするときは、Web Image Monitor も使用できます。詳しくは、Web Image Monitor のヘルプを参照してください。
IP アドレスを手動で指定する
DHCP サーバーのない環境で本機を使用するときや、IP アドレスを固定したいときなどに、IP アドレスを手動で設定する手順を説明します。設定する IP アドレス、サブネットマスク、ゲートウェイアドレスについては、ネットワーク管理者に確認してください。
操作部の[メニュー]キーを押し、[ ][ ]キーを使用して操作してください。
1.[インターフェース設定] [OK]
2.[ネットワーク設定] [OK]
3.[有効プロトコル] [OK]
4.[IPv4] [OK]
5.[有効] [OK] [キャンセル]
6.[本体 IPv4 アドレス] [OK] [指定]
7.[IP アドレス] IP アドレスを入力 [OK]
8.[サブネットマスク] サブネットマスクを入力 [OK]
9.[ゲートウェイ] ゲートウェイアドレスを入力 [OK]
10.[指定]が選択されていることを確認 [OK]
ネットワークの設定
63

IP アドレスを自動的に取得する(DHCP)
DHCP 機能を使用して、IP アドレスを自動取得する手順を説明します。DHCP 機能を使用するには、使用している環境に DHCP サーバーが必要です。DHCP 機能が使用できるかは、ネットワーク管理者に確認してください。
操作部の[メニュー]キーを押し、[ ][ ]キーを使用して操作してください。
1.[インターフェース設定] [OK]
2.[ネットワーク設定] [OK]
3.[有効プロトコル] [OK]
4.[IPv4] [OK]
5.[有効] [OK] [キャンセル]
6.[本体 IPv4 アドレス] [OK]
7.[自動的に取得(DHCP)] [OK]
通信速度を設定する
イーサネットの通信速度は、使用する環境(接続先の機器)を確認してから、設定してください。
• インターフェースの種別が接続する機器と一致しないと接続できません。
• 本機は、ネットワーク関連機器への負荷低減(省エネルギー効果)を目的として、初期設定では 100BASE-TX(100Mbps)が上限となっています。より高速な通信が必要なときは、1000BASE-T(1Gbps)を有効にしてください。設定項目については、P.209「インターフェース設定」を参照してください。
操作部の[メニュー]キーを押し、[ ][ ]キーを使用して操作してください。
1.[インターフェース設定] [OK]
2.[ネットワーク設定] [OK]
3.[イーサネット速度] [OK]
4.通信速度を選択 [OK]
拡張無線 LAN を使用する
• オプションの拡張無線 LAN ボードが必要です。
2. 本機のセットアップ
64

• 拡張無線 LAN を使用するときは、IP アドレス、サブネットマスク、ゲートウェイアドレス、有効プロトコルなどを設定してください。詳しくは、P.63「イーサネットを使用する」を参照してください。
• 拡張無線 LAN で設定できる項目と工場出荷時の値については、P.209「インターフェース設定」を参照してください。
• 拡張無線 LAN は、イーサネットインターフェースと同時に使用することはできません。
無線 LAN を自動で設定する
使用している無線アクセスポイントが WPS (Wi-Fi Protected Setup)に対応しているときは、無線 LAN の接続設定とセキュリティーを自動で設定できます。
操作部の[メニュー]キーを押し、[ ][ ]キーを使用して操作してください。
1.[インターフェース設定] [OK]
2.[ネットワーク設定] [OK]
3.[インターフェース選択] [OK]
4.[無線 LAN] [OK] [キャンセル]
5.[無線 LAN] [OK]
6.[無線 LAN 簡単接続セットアップ] [OK]
7.[プッシュボタン方式]または[PIN コード方式]を選択 [OK]
[プッシュボタン方式]を選択したときは、アクセスポイントの WPS ボタンを押します。
[PIN コード方式]を選択したときは、表示された PIN コードをレジストラに入力します。
8.[実行]を押す
無線 LAN 簡単接続が完了したら、[OK]を押します。
無線 LAN を手動で設定する
無線 LAN を手動で設定するには、通信モードと SSID を設定します。設定する SSID はネットワーク管理者に確認してください。
操作部の[メニュー]キーを押し、[ ][ ]キーを使用して操作してください。
通信モードを設定する
1.[インターフェース設定] [OK]
2.[ネットワーク設定] [OK]
ネットワークの設定
65

3.[インターフェース選択] [OK]
4.[無線 LAN] [OK] [キャンセル]
5.[無線 LAN] [OK]
6.[通信モード] [OK]
7.[802.11 アドホックモード]または[インフラストラクチャーモード]を選択 [OK]
SSID を設定する
1.[インターフェース設定] [OK]
2.[無線 LAN] [OK]
3.[SSID 設定] [OK]
4.[SSID 入力] [入力] SSID を入力 [入力終了]
SSID で使用できる文字は半角英数字と表示可能な半角記号で 32 バイトまでです。大文字と小文字も区別されます。
アドホックチャンネルを設定する
アドホックモードで使用するときはチャンネルを設定します。
1.[インターフェース設定] [OK]
2.[無線 LAN] [OK]
3.[アドホックチャネル] [OK]
4.使用する無線 LAN の規格に合わせてアドホックチャネルを選択 [OK]
IEEE 802.11b/g を使用するとき:1~11
IEEE 802.11a を使用するとき:36、40、44、48
IEEE 802.11n を使用するとき:1~11、36、40、44、48
• 拡張無線 LAN の通信モードや SSID は Web Image Monitor でも設定できます。詳しくは、Web Image Monitor のヘルプを参照してください。
無線 LAN 使用時の注意
無線 LAN では、LAN ケーブルの代わりに電波を利用して情報をやりとりします。無線 LAN の電波は、一定の範囲内であれば壁などの障害物も越えて到達するため、セキュリティーに関する設定を行っていないときは、次のような問題が発生することがあります。
個人情報の漏洩
ID、パスワード、クレジットカードの番号やメールの内容などが、第三者に盗み見られる。
2. 本機のセットアップ
66

ネットワークへの不正侵入
• ウイルスなどによってデータやシステムを破壊・改ざんされる。
• 特定の人物になりすまして不正な情報を流される。
• 機密情報が持ち出される。
これらの問題が発生する可能性を少なくするためには、本機や無線 LAN アクセスポイントなどの無線 LAN 製品に搭載されている機能を確認し、セキュリティーに関する設定をすることをお勧めします。
ネットワークの電波状態が悪いとき
電波状態が悪いと、接続が途切れたり、接続できなくなったりします。本機の「電波状態」とアクセスポイントの電波状態を確認し、電波状態が悪いときは、次の点に注意して対処してください。
• 本機とアクセスポイントを近づける。
• アクセスポイントと本機の間の見通しをよくする。
• アクセスポイントや本機の近くから電子レンジなど電波の発する機器を遠ざける。
TCP/IP プロトコル(IPv4/IPv6 について)
IP アドレスとは TCP/IP ネットワークで機器を判別するための、重複しない特定の番号(アドレス)です。
その中で IPv4 というプロトコルに基づく 32 ビットのアドレス空間を「IPv4」(xxx.xxx.xxx.xxx の形で表される)、IPv6 というプロトコルに基づくアドレス空間を「IPv6」(xxxx:xxxx:xxxx:xxxx:xxxx:xxxx:xxxx:xxxx の形で表される)といいます。
本機では「IPv6」の工場出荷時の設定は「無効」になっています。IPv6 環境で使用するときは、操作部で「IPv6」の設定を「有効」にしてください。IPv6 を有効にしても IPv4 は使用できます。
IPv6 環境では、本機の電源を入れたときにネットワークケーブルが本機に接続されていれば、自動で本機にローカルのアドレスが設定されます。これを「リンクローカルアドレス」と呼び、IPv4 環境での Autonet に相当します。
• アクセスポイントの電波状態は、使用しているアクセスポイントの使用説明書を参照して確認してください。
• WEP キー、WPA、IEEE 802.1X など、無線 LAN のセキュリティーに関する設定については、『セキュリティーガイド』を参照してください。
ネットワークの設定
67

テスト印刷するネットワーク設定が完了したら、「システム設定リスト」を印刷して設定が正しいかを確認します。ネットワークの設定手順は、P.63「ネットワークの設定」を参照してください。
• リストは A4 または Letter サイズへの印刷を前提にレイアウトされています。給紙トレイのいずれかに、A4(または Letter)サイズの用紙(普通紙・再生紙)をセットすることをお勧めします。
操作部の[メニュー]キーを押し、[ ][ ]キーを使用して操作してください。
1.[テスト印刷] [OK]
2.[システム設定リスト] [OK]
システム設定リストの見かた
システム設定リストの印刷例です。
CYP909
1
23
4
5
678
9
101112
1314
1. システム構成情報
本機やシステムのバージョン、カウンター情報、メモリー容量、取り付けた外部オプションの名称などの情報、およびトナーの消耗状態です。
2. 用紙設定
トレイの用紙サイズと紙種が表示されます。用紙サイズは操作部で設定した値です。
2. 本機のセットアップ
68

「不定形サイズ」と記載されているときは、フリーサイズに設定されています。
用紙サイズで「R」と記載されているときは、用紙方向が に設定されています。
3. 調整/管理
[調整/管理]メニューの項目と設定値です。
4. システム設定
[システム設定]メニューの項目と設定値です。
5. 一般設定
[一般設定]メニューの項目と設定値です。
6. EM 設定
エミュレーションカード、R98/R16 カードが装着されているときの項目と設定値です。
7. 登録プログラム一覧
登録されているプログラムのエミュレーションが表示されます。
8. PCL 設定
[PCL 設定]メニューの項目と設定値です。
9. PS 設定
[PS 設定]メニューの項目と設定値です。
10. PDF 設定
[PDF 設定]メニューの項目と設定値です。
11. XPS 設定
[XPS 設定]メニューの項目と設定値です。
12. インターフェース設定
[インターフェース設定]メニューの項目と設定値です。
13. インターフェース情報
動作モードなどのインターフェース設定の情報です。
14. ユーザー用紙種類
ユーザー用紙種類を登録すると、登録されている用紙名称と用紙種類が印刷されます。
• 印刷される項目は、オプションの装着状況によって異なります。
テスト印刷する
69

2. 本機のセットアップ
70

3. 用紙をセットする使用する用紙のサイズ、種類、厚さごとに、セットできる給紙トレイについて説明します。また各給紙トレイに用紙をセットする方法を説明します。
用紙をセットするときの流れ本機で正しく印刷するには、使用する用紙のサイズ、種類、および厚さに合った給紙トレイの選択が必要です。使用する用紙がどの給紙トレイにセットできるかを確認し、操作部などから用紙のサイズや種類を正しく指定してください。
1.使用する用紙のサイズ、種類、厚さから、どの給紙トレイにセットできるかを確認します。
各用紙に対応した給紙トレイについては、P.72「セットできる用紙のサイズ」または P.74「セットできる用紙の種類」を参照してください。
2.用紙をセットする給紙トレイを決めたら、本機の用紙サイズ設定と用紙種類設定を変更します。
用紙サイズ設定と用紙種類設定は、操作部または Web Image Monitor で変更します。
給紙トレイ 1~3 に用紙をセットするときは、給紙トレイの用紙サイズダイヤルも変更します。
操作部の設定については、P.92「用紙の設定」を参照してください。
3.給紙トレイに用紙をセットします。
用紙のセット方法は、P.78「給紙トレイに用紙をセットする」または P.83「手差しトレイに用紙をセットする」を参照してください。
はがきや封筒のセット方法は、P.87「はがきをセットする」または P.89「封筒をセットする」を参照してください。
71

セットできる用紙のサイズ各用紙サイズに対応した給紙トレイは次の表のとおりです。「用紙サイズ名」の列には用紙サイズの名称、「実寸」の列にはそのサイズの寸法を記載しています。「用紙サイズ名」の列の および は、本機を正面から見たときにセットできる用紙の向きを表しています。
表内の英文字と記号は次の意味を表しています。
• A:操作部から用紙サイズを指定します。
• B:給紙トレイの用紙サイズダイヤルで用紙サイズを指定します。
• C:給紙トレイの用紙サイズダイヤルを「 」に設定し、操作部から用紙サイズを指定します。
• :両面印刷できます。
• -:この用紙サイズは使用できません。
定形用紙サイズ(ミリメートル)
用紙サイズ名 実寸 手差しトレイ トレイ 1 トレイ 2~3 両面印刷
A4 210 × 297 mm A B B
A5 148 × 210 mm A B B
A5 148 × 210 mm A B B
A6 105 × 148 mm A B B
B5 182 × 257 mm A B B
B6 128 × 182 mm A C C
B6 128 × 182 mm A - - -
洋形 2 号 114 × 162 mm A - - -
郵便はがき 100 × 148 mm A - - -
往復はがき 148 × 200 mm A - - -
長形 3 号 120 × 235 mm A C - -
長形 4 号 90 × 205 mm A - - -
洋長 3 号 120 × 235 mm A C - -
洋形 4 号 105 × 235 mm A C - -
定形用紙サイズ(インチ)
用紙サイズ名 実寸 手差しトレイ トレイ 1 トレイ 2~3 両面印刷
81/2 × 14 8.5" × 14" A C C
81/2 × 11 8.5" × 11" A B B
51/2 × 81/2 5.5" × 8.5" A C C
3. 用紙をセットする
72

用紙サイズ名 実寸 手差しトレイ トレイ 1 トレイ 2~3 両面印刷
51/2 × 81/2 5.5" × 8.5" A - - -
定形以外でも幅と長さを指定すれば使用できます。
各給紙トレイに対応した幅と長さは次の表のとおりです。
不定形サイズ(ミリメートル)
給紙トレイ 幅(片面印刷) 長さ(片面印刷) 幅(両面印刷) 長さ(両面印刷)
手差しトレイ 60.0~216.0 mm 127.0~900.0 mm 100.0~216.0 mm 148.0~356.0 mm
給紙トレイ 1~3
100.0~216.0 mm 148.0~356.0 mm 100.0~216.0 mm 148.0~356.0 mm
不定形サイズ(インチ)
給紙トレイ 幅(片面印刷) 長さ(片面印刷) 幅(両面印刷) 長さ(両面印刷)
手差しトレイ 2.37"~8.50" 5.00"~35.43" 3.94"~8.50" 5.83"~14.01"
給紙トレイ 1~3
3.94"~8.50" 5.83"~14.01" 3.94"~8.50" 5.83"~14.01"
セットできる用紙のサイズ
73

セットできる用紙の種類各用紙種類に対応した給紙トレイは次の表のとおりです。各用紙種類には対応する用紙の厚さが設定されています。「用紙の厚さ」の表と合わせて参照し、使用する用紙に適した用紙種類を確認してください。
表内の英文字と記号は次の意味を表しています。
• A:使用できます。
• :両面印刷できます。
• -:使用できません。
用紙種類 厚さ番号 手差しトレイ トレイ 1 トレイ 2~3 両面印刷
薄紙 1 A A A
普通紙 2 A A A
普通紙 2 3 A A A
中厚口 4 A A A
厚紙 1 5 A A A
厚紙 2 6 A A A
再生紙 2~4 A A A
色紙 2~4 A A A -
特殊紙 1 -*1 A A A
特殊紙 2 -*1 A A A -
レターヘッド紙 1~6 A A A
印刷済み紙 2~4 A A A -
ラベル紙 3~5 A A A -
封筒 3~6 A A - -
*1 紙厚を設定する必要はありません。
用紙の厚さ
厚さ番号 厚さ
1 52~65 g/m2
2 66~74 g/m2
3 75~90 g/m2
4 91~105 g/m2
5 106~130 g/m2
3. 用紙をセットする
74

厚さ番号 厚さ
6 131~162 g/m2
•[厚紙 2]を選択したときは印刷速度が通常よりも遅くなります。
セットできる用紙の種類
75

用紙をセットするときの注意事項
• ステープラーの針がついたままの用紙や銀紙、カーボン含有紙等の導電性の用紙は使用しないでください。火災の原因になります。
注意事項
• 複数枚の用紙が重なったまま一度に送られないように、用紙をパラパラとさばいてからセットしてください。
• トレイに少量の用紙が残っている状態で用紙を補給すると、紙が重なって送られることがあります。トレイ内の用紙を一度取り出して、補給する用紙とともに、パラパラとさばいてからセットし直してください。
• カールしている用紙、そりのある用紙は直してからセットしてください。
• トレイにセットできる用紙サイズ、種類については、P.72「セットできる用紙のサイズ」または P.74「セットできる用紙の種類」を参照してください。
• 使用する環境により、まれに用紙のこすれによる異音が発生することがありますが、本機の故障ではありません。
使用できない用紙
次のような用紙は使用しないでください。故障や紙づまりの原因になります。
• インクジェット用紙/ジェルジェット用紙、感熱紙、アート紙、 導電性の用紙、ミシンがけ用紙、ふちどり用紙、窓付き封筒
• そり、折れ、しわのある用紙、穴があいている用紙、ツルツルすべる用紙、破れのある用紙、すべりにくい用紙、薄くてやわらかい用紙、表面に紙粉が多い用紙
• 一度印刷した用紙の印刷面に、再度印刷しないでください。故障の原因になります。
• 推奨用紙を使用したときでも、用紙の保管状態によっては、紙づまりなどが発生することがあります。
• 目の粗い用紙または凹凸のある用紙に印刷すると画像がかすれることがあります。
• 本機以外で一度印字された用紙は再使用しないでください。
• 絵入りのはがきなどを給紙すると、絵柄裏写り防止用の粉が給紙ローラーに付着し、給紙できなくなることがあります。
用紙の保管
用紙の保管には、次の注意事項を守ってください。
• 直射日光の当たらないところに置いてください。
3. 用紙をセットする
76

• 乾燥したところ(湿度 70%以下)に置いてください。
• 平らなところに置いてください。
• 用紙は立てかけないでください。
• 一度開封した用紙は湿気を吸わないようにポリ袋に入れてください。
印刷範囲
本機の推奨印刷範囲は以下の図のとおりです。
CEC244
2
3
3
1
4 4
1. 印刷範囲
2. 給紙方向
3. 4.2 mm
4. 4.2 mm
• 印刷範囲は、用紙サイズやプリンタードライバーの設定によって異なることがあります。
• プリンタードライバーや印刷条件の設定によっては推奨印刷範囲外に印刷できますが、思いどおりの印刷結果が得られない、または用紙が正しく送られないことがあります。
•[ 大領域印刷]を有効にしているときは、給紙方向に対して左端、右端、後端のマージンは 0mm になります。設定項目については、P.196「印刷設定」を参照してください。
用紙をセットするときの注意事項
77

給紙トレイに用紙をセットするトレイ 1 に用紙をセットする方法を例に説明します。
• 用紙(記録紙)を交換するときは、指を挟んだり、けがをしないように注意してください。
封筒レバーを操作する時には、指を挟んだり、けがをしないように注意してください。
• 使用する用紙に対応した給紙トレイについては、P.72「セットできる用紙のサイズ」または P.74「セットできる用紙の種類」を参照してください。
• セットする用紙のサイズ・用紙の方向に、用紙サイズダイヤルの表示を必ず合わせてください。用紙サイズダイヤルの表示が合っていないと、機械内部を汚したり、思い通りの印刷ができない原因になります。印刷をするときは、プリンタードライバーで用紙サイズと用紙種類を本機の設定に合わせてください。
• 用紙サイズダイヤルにない用紙サイズと印刷方向を使用するときは、用紙サイズダイヤルを「 」に設定し、操作部で用紙サイズを指定してください。
• セットする用紙の量は、給紙トレイ内に示された上限表示を超えないようにしてください。紙づまりの原因になることがあります。
• 頻繁に紙づまりが発生するときは、用紙の表と裏を逆にしてセットしてください。
• 1 つのトレイに、異なる種類の用紙を混在させてセットしないでください。
• 給紙トレイ内の用紙を使い切る前に、用紙を追加してセットしないでください。紙づまりの原因になります。
• サイドガイドやエンドガイドを無理に動かさないでください。故障の原因になります。
• 用紙をセットした給紙トレイを本機にセットするときは、ゆっくりと入れてください。トレイを勢いよく入れると、トレイのサイドガイドやエンドガイド、または手差しトレイの用紙ガイドがずれることがあります。
• ラベル紙は 1 枚ずつセットしてください。
• 工場出荷時は封筒レバーが下がっている状態になっています。封筒以外の用紙に印刷するときは、封筒レバーが垂直になるようにきちんと押し上げ、奥まで押し込んでください。
3. 用紙をセットする
78

CYN916
1.給紙トレイをゆっくりと引き出し、セットする用紙サイズと給紙方向に用紙サイズダイヤルを合わせます。
CYN027
2.給紙トレイを止まる位置までゆっくりと引き出し、前面を持ち上げて引き抜きます。
CYN028
給紙トレイは平らな場所に置いてください。
給紙トレイに用紙をセットする
79

3.サイドガイドのクリップをつまみながらセットする用紙サイズに合わせます。
CXC613
4.エンドガイドのクリップをつまみながらセットする用紙サイズに合わせます。
CXC614
5.用紙をセットする前に、用紙をパラパラとさばきます。
CBK254
6.印刷する面を下にして用紙をセットします。
上限表示を超えないようにしてください。
3. 用紙をセットする
80

CXC666
7.サイドガイドとエンドガイドの位置をセットした用紙に合わせて調整します。
用紙とサイドガイドやエンドガイドの間にすき間がないことを確認してください。すき間があるときは、サイドガイドやエンドガイドを操作して調整してください。
用紙ガイドを用紙に強く押し当てすぎると、給紙がうまくいかない原因になるので注意してください。
セットした用紙を給紙トレイの中で大きく動かさないでください。トレイ底板の隙間に用紙端部が入り、紙づまりや用紙折れの原因になります。
8.前面を持ち上げるようにして給紙トレイを差し込み、奥までゆっくりと押し込みます。
CYN029
紙づまりを防止するため、しっかり奥までトレイを入れてください。
• 給紙トレイ 1 に A4 より大きい用紙をセットするときは、延長トレイを引き出してください。引き出し方法は、P.82「A4 より大きい用紙をセットするとき」を参照してください。
• トレイ 1 には封筒をセットできます。正しい向きでセットしてください。詳しくは、P.89「封筒をセットする」を参照してください。
• レターヘッド紙やビジネス用便箋など、天地の向きや表裏がある用紙は、正しい向きでセットしてください。詳しくは、P.85「天地の向き・表裏のある用紙(レターヘッド紙)をセットする」を参照してください。
給紙トレイに用紙をセットする
81

A4 より大きい用紙をセットするとき
給紙トレイ 1 に A4 より大きい用紙をセットするときは、延長トレイを引き出してください。
1.給紙トレイを完全に引き出します。
詳しくは、P.78「給紙トレイに用紙をセットする」の手順 1 と手順 2 を参照してください。
2.延長トレイの 2 個所のロックを内側にスライドさせて外し、延長トレイを止まるまで引き出します。
2
2
1
1
CXC607
3.延長トレイの 2 個所のロックを外側にスライドさせてロック位置に戻します。
延長トレイがきちんとロックされていないと、用紙が正しく送られない原因になります。
CXC608
• A4 以下のサイズの用紙をセットするときは、延長トレイを使用しないでください。
3. 用紙をセットする
82

手差しトレイに用紙をセットする給紙トレイにセットできないサイズや厚さの用紙をセットできます。
• 使用する用紙に対応した給紙トレイについては、P.72「セットできる用紙のサイズ」または P.74「セットできる用紙の種類」を参照してください。
• 用紙をセットしたら、操作部やドライバーで正しい用紙サイズ・種類と向きを指定してください。正しく印刷されない原因になります。
• セットする用紙の量は、手差しトレイに示された上限表示を超えないようにしてください。紙づまりの原因になることがあります。
• トレイに異なる種類の用紙を混在させてセットしないでください。
• ラベル紙は 1 枚ずつセットしてください。
• A4 以上の長さの用紙は 1 枚ずつセットし、正しく用紙が送られるように手で持って支えてください。また、用紙の厚さや紙幅により用紙の送られかたや画質が異なりますので、事前に使用する用紙で印刷結果を確認してください。
1.手差しトレイ中央の手差しトレイオープンボタンを押し下げながら、手差しトレイを開きます。
CYN036
A4 より長い用紙をセットするときは、延長ガイドを引き出します。
CYN037
手差しトレイに用紙をセットする
83

2.用紙ガイドを広げ、印刷する面を上にして、用紙の先端が突き当たるまで差し込みます。
1
1
2
CYN038
3.用紙ガイドを用紙の幅に合わせます。
CYN039
• 手差しトレイにセットするときは、できるだけ 方向にセットしてください。
• はがきや封筒は正しい向きでセットしてください。詳しくは、P.87「はがきをセットする」または P.89「封筒をセットする」を参照してください。
• レターヘッド紙やビジネス用便箋など、天地の向きや表裏がある用紙は、正しい向きでセットしてください。詳しくは、P.85「天地の向き・表裏のある用紙(レターヘッド紙)をセットする」を参照してください。
3. 用紙をセットする
84

天地の向き・表裏のある用紙(レターヘッド紙)をセットするレターヘッド紙やビジネス用便箋など、天地の向きや表裏がある用紙は、正しく印刷されないことがあります。使用する機能に合わせて、次のように設定を変更してください。また、用紙を正しくセットしてください。
操作部の設定
[レターヘッド紙使用設定]を[使用する(自動判定)]または[使用する(常時)]に設定してください。設定項目については、P.196「一般設定」を参照してください。
用紙のセット方向
使用しているアイコンの意味は次のとおりです。
アイコン 意味
印刷する面を上にセットしてください。
印刷する面を下にセットしてください。
印刷面 トレイ 1~3 手差しトレイ
片面
両面
• 印刷の途中で片面印刷から両面印刷になったときは、1 部目と 2 部目以降で片面印刷の印刷面が異なることがあります。印刷面を同一にするときは、片面印刷のページと両面印刷のページで給紙するトレイを分けて、片面印刷を給紙するトレイは両面印刷不可の設定をしてください。
天地の向き・表裏のある用紙(レターヘッド紙)をセットする
85

• 両面印刷の方法は、P.104「用紙の両面に印刷する」を参照してください。
3. 用紙をセットする
86

はがきをセットするはがきをセットするときの推奨条件について説明します。
• 市販の郵便はがきがセットできます。
• 往復はがきは折り目のないものを使用してください。
• 用紙がカールしていると、紙づまりの原因になったり、印刷品質に影響が出たりします。トレイ上で上向きの反り 2mm 以内、下向きの反り 0mm になるように直してからセットしてください。
• はがきをセットするときは、パラパラとさばいてから端をそろえてください。
CJV001
はがきの種類やセットする向きによって、トレイにセットする方法が異なります。はがきに印刷するときは、必ずはがきのセット方向を確認してください。
はがきの種類と向き 手差しトレイ
郵便はがき
• はがきの下辺:手前側
• 印刷する面:上
往復はがき
• はがきの下辺:手前側
• 印刷する面:上
はがきをセットする
87

はがきの種類と向き 手差しトレイ
往復はがき
• はがきの下辺:左側• 印刷する面:上
• はがきに印刷するときは、普通紙に印刷するときより印刷速度が遅くなります。
• 郵便はがきの厚紙の種類は[厚紙 2]をお勧めします。使用するはがきの用紙厚さに合わせて設定を変更してください。それぞれの設定での実際の用紙厚さについては、P.74「セットできる用紙の種類」を参照してください。
3. 用紙をセットする
88

封筒をセットする封筒をセットするときの推奨条件について説明します。
• 封筒レバーを操作する時には、指を挟んだり、けがをしないように注意してください。
• 窓付き封筒は使用しないでください。
• のり付き封筒は、のりで封筒同士が貼りつくことがあります。さばいてからセットしてください。封筒同士が貼りつくときは、1 枚ずつセットしてください。
• 封筒のフラップ(ふた)の長さや形状によっては紙づまりが起こることがあります。
• フラップを開いた状態でセットしたときは、不定形サイズを指定してください。
• 封筒を押さえて中の空気を抜き、四辺の折り目をしっかりと押さえてからセットしてください。また封筒がそっていたり曲がっているときは、鉛筆や定規で上向きの反りが 2mm 以内、下向きの反りが 0mm になるように直してからセットしてください。
封筒の形やセットする向きによって、トレイにセットする方法が異なります。封筒に印刷するときは、必ず封筒のセット方向を確認してください。
封筒レバーを使用する
封筒をセットする前に、封筒レバーを下げてください。
1.後ろカバーを開けます。
CYN112
封筒をセットする
89

2.封筒レバーを一番下まで下げます。
CYN113
3.後ろカバーを閉めます。
CYN114
• 封筒の印刷が終わったら、必ず封筒レバーを上げてください。
• 印刷時のしわの発生を防ぐために、印刷するときは、プリンタードライバーの[項目別設定]タブの[基本]メニューを選択し、[原稿方向:]で[180 度回転]を選択してください。
封筒のセット方向
封筒の種類と向き 給紙トレイ 1 手差しトレイ
角形/長形封筒
• フラップ:開く• 封筒の下辺:手前側• 印刷する面:下
• フラップ:開く• 封筒の下辺:後ろ側• 印刷する面:上
3. 用紙をセットする
90

封筒の種類と向き 給紙トレイ 1 手差しトレイ
洋形/洋長形封筒
• フラップ:閉じる• 封筒の下辺:右側• 印刷する面:下
• フラップ:閉じる• 封筒の下辺:右側• 印刷する面:上
封筒をセットしたあと、プリンタードライバーと操作部の両方で、用紙の種類を「封筒」に設定してください。また、用紙の厚さを設定してください。詳しくは、P.131
「はがき、封筒に印刷する」を参照してください。
使用できる封筒
使用できる封筒については、リコーホームページ(http://www.ricoh.co.jp)を確認するか、販売店・サービス実施店に問い合わせてください。
トレイによってセットできる封筒サイズが異なります。詳しくは、P.72「セットできる用紙のサイズ」を参照してください。
• トレイに一度にセットする封筒は、同じサイズ、同じ用紙種類の封筒にしてください。
• 封筒には両面印刷できません。
• 周囲と異なる厚みの部分があると、均一に印刷できないことがあります。2、3 枚通紙して、印刷結果を確認してください。
• 封筒に印刷するときは、普通紙に印刷するときより印刷速度が遅くなります。
• 印刷後、封筒が大きくカールしたときは、しごいて直してください。
• 湿気を吸った封筒は使用しないでください。
• 推奨封筒でも、高温になるところや湿気の多いところで印刷すると、しわが発生するなど、正しく印刷されないことがあります。
• 封筒の長辺の端に細かいしわができて排紙されたり、裏面が汚れて排紙されたり、ぼやけて印刷されることがあります。また黒くベタ刷りするときに、封筒の用紙が重なりあっている部分にすじが入ることがあります。
• 洋形/洋長形封筒でしわが発生するときは、封筒のセット方向の表で「角形/長形封筒」と同じ向きに封筒をセットしてください。
封筒をセットする
91

用紙の設定操作部で用紙サイズや用紙種類を変更する方法を説明します。
用紙サイズを設定する
• 使用する用紙サイズが用紙ダイヤルにないときは、用紙サイズダイヤルを「*」にセットし、必ず操作部でも用紙サイズを設定してください。
• 不定形サイズを印刷するときは、必ず操作部およびプリンタードライバーで用紙サイズを設定してください。
• 不定形サイズの設定ができないアプリケーションでは、印刷できません。
定形サイズを設定する
操作部の[メニュー]キーを押し、[ ][ ]キーを使用して操作してください。
1.[用紙設定] [OK]
2.[用紙サイズ設定:(トレイ名)] [OK]
3.トレイにセットした用紙のサイズを選択 [OK]
不定形サイズを設定する
操作部の[メニュー]キーを押し、[ ][ ]キーを使用して操作してください。
1.[用紙設定] [OK]
2.[用紙サイズ設定:(トレイ名)] [OK]
3.[不定形サイズ] [OK]
4.[ヨコ]の長さを指定 [OK]
5.[タテ]の長さを指定 [OK]
• 各用紙サイズに対応したトレイについて詳しくは、P.72「セットできる用紙のサイズ」を参照してください。
用紙種類を設定する
セットした用紙の種類を設定することで、より適切に印刷できます。
3. 用紙をセットする
92

操作部の[メニュー]キーを押し、[ ][ ]キーを使用して操作してください。
1.[用紙設定] [OK]
2.[用紙種類設定:(トレイ名)] [OK]
3.トレイにセットした用紙の種類を選択 [OK]
4.[再生紙]、[色紙]、[レターヘッド]、[ラベル紙]、[封筒]、または[印刷済み紙]を選択したときは、[キャンセル]を押す
5.[調整/管理] [OK]
6.[一般管理] [OK]
7.選択した用紙種類の紙の厚さを設定する項目を選択 [OK]
8.設定するトレイを選択 [OK]
[レターヘッド紙設定]、[ラベル紙設定]、または[封筒設定]では、トレイごとに紙の厚さを設定できます。[再生紙設定]、[色紙設定]、または[印刷済み紙設定]では、設定する紙の厚さはすべての給紙トレイに有効となります。
9.紙の厚さを選択 [OK]
• 各用紙種類に対応したトレイについて詳しくは、P.74「セットできる用紙の種類」を参照してください。
用紙に独自の名前を付けて使用する
Web Image Monitor を使用して、ユーザー用紙種類として独自の名前を付けて登録できます。この機能を使用すると、用途にあった用紙種類や設定を簡単に選択できます。
• この機能はネットワーク接続をしているときに使用できます。
• 本機と使用しているパソコンとの間で双方向通信が働いているときに使用できます。
• RPCS プリンタードライバーで使用できます。
• ユーザー用紙種類の名称はログ収集の対象にはなりません。
用紙種類に名前を付けて登録する
• 使用するプリンタードライバーの各国言語以外で名称を登録すると、プリンタードライバーで文字が正しく表示されないことがあります。
• 英数カタカナ半角文字以外の名称を登録すると、操作部に文字が正しく表示されないことがあります。
用紙の設定
93

1. Web Image Monitor に管理者モードでログインします。
ログイン方法は、P.221「Web Image Monitor のトップページを表示する」を参照してください。
2.メニューエリアの[機器の管理]から[設定]をクリックします。
3.「機器」カテゴリーの中の[ユーザー用紙種類]をクリックします。
4.「用紙名称:」に、用紙の用途を判別できる名称を入力します。
5.「用紙種類:」プルダウンメニューから、用途にあった用紙の種類を選択します。
6.[OK]をクリックします。
7.[ログアウト]をクリックします。
8. Web Image Monitor を終了します。
• 大 8 種類までユーザー用紙種類を登録できます。
トレイにユーザー用紙種類を設定する
各給紙トレイと登録した用紙種類を関連付けます。
1. Web Image Monitor に管理者モードでログインします。
ログイン方法は、P.221「Web Image Monitor のトップページを表示する」を参照してください。
2.メニューエリアの[機器の管理]から[設定]をクリックします。
3.「機器」カテゴリーの中の[用紙]をクリックします。
4.設定するトレイの「用紙種類:」で[ユーザー用紙種類]をラジオボタンで選択し、登録しておいた用紙種類の名称を選択します。
5.[OK]をクリックします。
6.[ログアウト]をクリックします。
7. Web Image Monitor を終了します。
登録した用紙種類に印刷をする
1.アプリケーションで文書を作成し、プリンタードライバーの印刷設定画面を開きます。
2.「用紙種類:」プルダウンメニューから登録しておいた用紙種類を選択します。
3. 用紙をセットする
94

3.アプリケーションから印刷の指示をします。
操作部を使用してはがき、封筒を設定する
操作部の[メニュー]キーを押し、[ ][ ]キーを使用して操作してください。
1.[用紙設定] [OK]
2.[用紙サイズ設定:(トレイ名)] [OK]
3.[郵便ハガキ ]、[往復ハガキ ]、[往復ハガキ ]、または封筒のサイズを選択 [OK]
4.[用紙種類設定:(トレイ名)] [OK]
5.はがきのときは[厚紙 2]、封筒のときは[封筒]を選択 [OK]
はがきのときはここで設定が完了します。
6.封筒のときは[キャンセル]を押す
7.[調整/管理] [OK]
8.[一般管理] [OK]
9.[封筒設定] [OK]
10.封筒をセットしたトレイを選択 [OK]
11.紙の厚さを選択 [OK]
• はがきや封筒のセット方法は、P.87「はがきをセットする」または P.89「封筒をセットする」を参照してください。
• 操作部とプリンタードライバーの両方で、用紙設定を正しく行ってから印刷してください。プリンタードライバーの設定については、P.131「はがき、封筒に印刷する」を参照してください。
• 各用紙サイズ/種類に対応したトレイについては、P.72「セットできる用紙のサイズ」または P.74「セットできる用紙の種類」を参照してください。
用紙の設定
95

3. 用紙をセットする
96

4. 印刷する印刷方法や本機の動作の設定方法などについて説明します。プリンタードライバーから印刷する方法は、Windows 7 の RPCS プリンタードライバーおよび Mac OS X 10.6 のPostScript 3 プリンタードライバーを例に説明しています。
プリンタードライバーの設定画面を開く
Windows でドライバー設定画面を開く
プリンタードライバー画面の開きかたについて、Windows 7 を例に説明します。手順で説明している画面の表示はアプリケーションによって異なります。
• プリンターのプロパティの内容を変更するには「プリンタの管理」のアクセス権が必要です。内容を変更するときは、Administrators グループのメンバーとしてログオンしてください。
• プリンターのプロパティの設定はユーザーごとに変更できません。プリンターのプロパティの設定内容が、このプリンタードライバーを使用して印刷するすべてのユーザーの設定です。
1.[スタート]ボタンをクリックし、[デバイスとプリンター]をクリックします。
2.本機のアイコンを右クリックします。
3.[プリンターのプロパティ]をクリックします。
[スタート]から印刷設定画面を開く
• プリントサーバーから配布されたドライバーを使用するときは、プリントサーバーで設定された[標準の設定]の内容が初期値として表示されます。
• 印刷設定はユーザーごとに変更できません。印刷設定画面の設定内容が、このプリンタードライバーを使用して印刷するすべてのユーザーの初期値です。
1.[スタート]ボタンをクリックし、[デバイスとプリンター]をクリックします。
2.本機のアイコンを右クリックします。
3.[印刷設定]をクリックします。
97

アプリケーションから開く
印刷で使用するアプリケーションだけに有効な設定をするには、プリンタードライバーの印刷設定画面をアプリケーションから表示させて設定します。
アプリケーションから印刷設定画面を開くと、[デバイスとプリンター]ウィンドウから表示される印刷設定の内容が初期値として表示されます。アプリケーションから印刷するときは、必要な項目を変更して印刷します。
画面の表示はアプリケーションによって異なります。ここでは Windows 7 に付属の「ワードパッド」を例に説明します。
1.画面左上のワードパッドメニューボタンをクリックし、[印刷]をクリックします。
2.「プリンターの選択」から本機を選択します。
3.[詳細設定]をクリックします。
かんたん設定を使用する
よく使用する印刷機能の一部は、[かんたん設定]タブの「かんたん設定一覧:」に登録されています。メニューから設定名を選択するだけで、印刷方法を指定できます。
「かんたん設定」を使用するには、「かんたん設定一覧:」から、適用したい設定名をクリックします。設定名を選択するだけで登録されている設定内容が反映されるため、印刷するときに何個所も設定を変更したり、誤って設定して無駄な印刷をしたりすることを防止できます。
「かんたん設定」は任意に追加、変更、削除できます。また、複数のメンバーで同じかんたん設定を共有して使用することもできます。プリンタードライバーに関する特別な知識がなくても、登録した「かんたん設定」を使うだけで、さまざまな機能を活用できます。
「かんたん設定」を登録するときは、以下の手順で操作してください。
1.印刷設定画面を開きます。
2.印刷の設定を必要に応じて指定します。
3.[かんたん設定に登録...]をクリックします。
4.設定の名前とコメントを入力して[OK]をクリックします。
5.[OK]をクリックします。
•「かんたん設定」の変更や削除については、プリンタードライバーのヘルプを参照してください。
4. 印刷する
98

プリンタードライバーのヘルプを表示する
ヘルプのトピックを表示する
プリンタードライバーの設定画面の[ヘルプ]ボタンをクリックすると、表示しているタブに対応する内容のトピックが表示されます。
プリンタードライバーの設定画面の表示項目についての説明を表示する
プリンタードライバーの設定画面右上にある?マークのボタンをクリックすると、ポインターの横に?マークが表示されます。
説明を見たい項目をクリックすると、対応する内容のトピックが表示されます。
Mac OS X で設定画面を開く
プリンタードライバー画面の開きかたについて、Mac OS X 10.6 に付属の「テキストエディット」を例に説明します。手順で説明している画面の表示はアプリケーションによって異なります。
1.システム環境設定を開きます。
2.[プリントとファクス]をクリックします。
3.本機のアイコンをクリックします。
アプリケーションから開く
印刷で使用するアプリケーションだけに有効な設定をするには、プリンタードライバーの印刷設定画面をアプリケーションから表示させて設定します。
1.[ファイル]メニューから[プリント]をクリックします。
2.[プリンタ:]で本機を選択します。
プリンタードライバーの設定画面を開く
99

基本的な印刷のしかたおもなプリンタードライバーには、RPCS プリンタードライバー、PCL プリンタードライバー、および PostScript 3 プリンタードライバーがあります。
RPCS プリンタードライバーは本機に標準で対応しています。
Windows
• PCL プリンタードライバーを使用するには、オプションの PCL カードが必要です。PCL プリンタードライバーの使用方法は、プリンタードライバーのヘルプを参照してください。
• PostScript 3 プリンタードライバーを使用するには、オプションの PS3 カードが必要です。PostScript 3 プリンタードライバーの使用方法は、特に説明がないかぎり、RPCS プリンタードライバーと同じです。
Mac OS X
• Mac OS X で PostScript 3 プリンタードライバーを使用するには、オプションのPS3 カードが必要です。
Windows で印刷する
• 本機がスリープモードのときに USB 2.0 経由で印刷すると、印刷できていても、印刷失敗のメッセージがパソコン上に表示されることがあります。正しく印刷されているかどうかを確認してください。
1.アプリケーションで文書を作成し、プリンタードライバーの印刷設定画面を開きます。
詳しくは、P.98「アプリケーションから開く」を参照してください。
2.[かんたん設定]タブが選択されていることを確認します。
3.「かんたん設定一覧:」の[標準設定]をクリックし、以下の項目を設定します。
• 印刷方法:[通常印刷]を選択します。
• 原稿サイズ:印刷する文書のサイズを選択します。
• 原稿方向:文書の印刷方向を選択します。
• 給紙トレイ:使用する給紙トレイを選択します。
• 用紙種類:
4. 印刷する
100

給紙トレイにセットされている用紙の種類を選択します。
• 部数:印刷部数を入力します。
•「給紙トレイ:」で[自動トレイ選択]を選択したときは、用紙サイズと用紙種類に応じて給紙トレイが自動で選択されます。
• 設定した内容は、[かんたん設定に登録...]ボタンから、かんたん設定として保存できます。
4.その他の印刷の設定を必要に応じて指定します。
プリンタードライバーの[項目別設定]タブから便利な印刷機能を設定できます。詳しくは、P.104「便利な印刷機能」を参照してください。
5.[OK]をクリックします。
6.アプリケーションから印刷の指示をします。
Mac OS X で印刷する
Mac OS X 用の PostScript 3 プリンタードライバーで印刷する方法を説明します。
1.アプリケーションで文書を作成し、プリンタードライバーのプリント画面を開きます。
詳しくは、P.99「アプリケーションから開く」を参照してください。
2.以下の項目を設定します。
• 用紙サイズ:印刷する文書のサイズを選択します。
• 方向:文書の印刷方向を選択します。
• 部数:印刷部数を入力します。
• 丁合いソートするかどうかを設定します。使用する OS のバージョンによっては、ポップアップメニューから[用紙処理]または[印刷部数と印刷ページ]を選択し、[丁合い]チェックボックスにチェックを入れます。詳しくは、P.109「部単位で印刷する」を参照してください。
3.ポップアップメニューから[給紙]を選択します。
使用する Mac OS X のバージョンによっては、[給紙方法]と表示されます。
基本的な印刷のしかた
101

4.用紙がセットされている給紙トレイを選択します。
[自動選択]を選択したときは、用紙サイズと用紙種類に応じて給紙トレイが自動的に選択されます。プリンタードライバーで指定したサイズの用紙がトレイにセットされていないときは、操作部の設定にしたがって印刷されます。
5.ポップアップメニューから[プリンタの機能]を選択します。
6.「機能セット:」を切り替えて、以下の項目を設定します。
• 用紙の種類:給紙トレイにセットされている用紙の種類を選択します。
7.その他の印刷の設定を必要に応じて指定します。
プリンタードライバーのメニューから便利な印刷機能を設定できます。詳しくは、P.104「便利な印刷機能」を参照してください。
8.印刷の指示をします。
4. 印刷する
102

• ソートするときは、アプリケーション側のソートの設定を解除してください。
基本的な印刷のしかた
103

便利な印刷機能表紙用の用紙への印刷、合紙の挿入、ソートなど、プリンタードライバーで設定できる便利な印刷機能について説明します。
用紙の両面に印刷する
両面印刷の種類
用紙の一辺でとじる形態で、用紙の開きかたを設定できます。
原稿方向 左開き 上開き 右開き
タテ
ヨコ
両面印刷についての注意
• 両面印刷を設定できる用紙サイズ、用紙種類については、P.72「セットできる用紙のサイズ」または P.74「セットできる用紙の種類」を参照してください。
• 1 つの文書内に原稿サイズの異なるページがあるときは、そのページの前で改ページすることがあります。
• PostScript 3 プリンタードライバーでは、右開きは設定できません。
• Windows 用のプリンタードライバーでの設定については、P.122「編集」を参照してください。
• Mac OS X 用の PostScript 3 プリンタードライバーでの設定については、P.125「レイアウト」を参照してください。
複数のページを集約して印刷する
集約を設定すると、複数のページを縮小して 1 ページにまとめて印刷ができます。
集約印刷の種類
集約印刷で 1 ページにまとめることができるのは、2 ページ、4 ページ、9 ページ、16 ページです。4 ページ以上を 1 ページにまとめるときは、4 つのパターンからページの並べかたを選択できます。
4. 印刷する
104

ここでは 2 ページを 1 ページにまとめるときと、4 ページを 1 ページにまとめるときを例に説明します。
• 2 ページを 1 ページに集約
原稿方向 左から右/上から下 右から左/上から下
タテ
ヨコ
• 4 ページを 1 ページに集約
左上 右上 左下右下
左上 左下 右上右下
右上 左上 右下左下
右上 右下 左上左下
集約印刷についての注意
• 1 つの文書内に原稿方向の異なるページがあるときは、そのページの前で改ページします。
• プリンタードライバーとアプリケーションで同じ機能を設定できるときは、アプリケーション側では機能を設定しないでください。アプリケーション側の設定を有効にして印刷すると、意図しない印刷結果になることがあります。
• 集約印刷と製本印刷を組み合わせて使用するときは、P.107「製本印刷する」を参照してください。
• PostScript 3 プリンタードライバーでは、6 ページを 1 ページにまとめることもできます。
• Windows 用のプリンタードライバーでの設定については、P.122「編集」を参照してください。
• Mac OS X 用の PostScript 3 プリンタードライバーでの設定については、P.125「レイアウト」を参照してください。
1 ページを複数枚に分けて印刷する
1 ページを複数枚の用紙に分けて拡大印刷し(拡大連写)、それらを貼り合わせることで、ポスターのような大判の印刷物を作れます。用紙の端から 15 mm の部分がのりしろとし
便利な印刷機能
105

て印刷されます。印刷された用紙を貼り合わせるときは、端から 15 mm を重ねると、継ぎ目が目立たなくなります。
この機能は RPCS プリンタードライバーで使用できます。
拡大連写の種類
拡大連写で設定できる用紙の分けかたは次のとおりです。ここでは原稿の向きが のときを例に説明します。
• 2 枚に分けて印刷
上下 2 枚に分割します。
CKN103
• 4 枚に分けて印刷
縦 2 枚、横 2 枚に分割します。
CKN104
• 9 枚に分けて印刷
縦 3 枚、横 3 枚に分割します。
CKN105
拡大連写についての注意
• 拡大率は、指定した用紙のサイズと分割枚数に応じて決まります。
4. 印刷する
106

• 拡大連写で印刷するとき、画像によっては用紙の裏汚れなどの不具合が発生することがあります。
• Windows 用のプリンタードライバーでの設定については、P.122「編集」を参照してください。
製本印刷する
プリンタードライバーで用紙の中央でとじて印刷する方法を説明します。
この機能は RPCS プリンタードライバー、Windows 用の PostScript 3 プリンタードライバーで使用できます。
製本印刷の種類
用紙の中央でとじる形態で、用紙の開きかたを設定できます。
• 週刊誌(左開き)/週刊誌(右開き)
CKN049
• 週刊誌(上開き)
CKN120
• ミニ本(左開き)/ミニ本(右開き)
便利な印刷機能
107

CKN049
• ミニ本(上開き)
CKN119
製本印刷についての注意
• 製本印刷(両面印刷)を設定できる用紙サイズ、用紙種類については、P.72「セットできる用紙のサイズ」または P.74「セットできる用紙の種類」を参照してください。
• 原稿方向が[タテ]のときに、左開きと右開きを指定できます。
• 原稿方向が[ヨコ]のときに、上開きを指定できます。
• PostScript 3 プリンタードライバーを使用するときは、原稿方向が[タテ]の場合に、週刊誌(下開き)を指定できます。
• 1 つの文書内に原稿サイズの異なるページがあるとき、そのページの前で改ページすることがあります。
• 製本印刷と集約印刷を組み合わせて使用するときは、P.104「複数のページを集約して印刷する」を参照してください。
• Windows 用のプリンタードライバーでの設定については、P.122「編集」を参照してください。
4. 印刷する
108

部単位で印刷する
会議資料など複数部数の印刷をするとき、ページ順に仕分け(ソート)して印刷できます。パソコンから送信されてきたデータをメモリーに読み込み、ソートします。
• 拡張 HDD を装着しているときは、最大 1,000 ページまでの文書を 999 部までソートできます。拡張 HDD を装着していないときは、200 ページまでの文書を 999 部までソートできます。
• エラーが発生した印刷ジョブを[エラースキップ]により強制印刷したときは、ソートが解除されます。[エラースキップ]については、P.135「エラージョブを自動的に強制印刷する」を参照してください。
ソートの種類
• ソート
1 部ずつそろえて印刷します。
CKN0109
• Windows 用のプリンタードライバーでの設定については、P.123「仕上げ」を参照してください。
• Mac OS X 用の PostScript 3 プリンタードライバーでの設定については、P.101「MacOS X で印刷する」を参照してください。
• プリンタードライバーでソートの設定をするときに、[アプリケーションのソート]を指定していると、意図しない印刷結果になることがあります。[プリンターのソート]を指定して印刷してください。
トナーを節約して印刷する
トナーセーブ機能を使用する
トナーセーブ機能を使用すると、通常よりも薄い色で印刷されるため、トナーを節約できます。
便利な印刷機能
109

• Windows 用のプリンタードライバーでの設定については、P.123「印刷品質」を参照してください。
• Mac OS X 用の PostScript 3 プリンタードライバーでの設定については、P.128「プリンタの機能」を参照してください。
原稿に文字やイメージをスタンプする
プリンタードライバーでスタンプを設定すると、作成した文書に文字やイメージデータを重ねて印刷できます。
スタンプには、文字データを使用する「スタンプ印字」と、ビットマップファイル(.bmp)を使用する「イメージスタンプ」があります。スタンプ印字とイメージスタンプは同時に指定できません。
スタンプの種類
プリンタードライバーにはいくつかのスタンプ印字があらかじめ登録されています。利用できるスタンプ印字の種類は次のとおりです。
スタンプ印字は RPCS プリンタードライバー、Windows 用の PostScript 3 プリンタードライバーで使用できます。
CONFIDENTIAL マル秘 DRAFT 社外秘 COPY
CONF
IDEN
TIAL
DRAF
T
COPY
イメージスタンプについての補足事項
• イメージスタンプは RPCS プリンタードライバーで設定できます。
• イメージスタンプを設定するときは、印刷するイメージデータが必要です。詳しくはプリンタードライバーのヘルプを参照してください。
• Windows 用のプリンタードライバーでの設定については、P.123「効果」を参照してください。
複製できない文書を印刷する
本機では、不正コピー抑止用の文字列とマスクパターンを埋め込んで印刷できます。不正コピー抑止には、「不正コピー抑止地紋」と「不正コピーガード」があります。
4. 印刷する
110

• 不正コピー抑止は、必ずしも情報漏洩を防止するものではありません。
• 不正コピー抑止が[機器側設定優先]に設定されているときは、操作部での設定が優先されます。詳しくは、『セキュリティーガイド』を参照してください。Web ImageMonitor での設定については、Web Image Monitor のヘルプを参照してください。
不正コピー抑止地紋を設定する
不正コピー抑止地紋を設定した文書を印刷するときの流れ
CQT901
4321
1. 不正コピー抑止地紋を設定し、文書を印刷します。
2. 印刷した文書に、設定した不正コピー抑止文字列およびマスクパターンが埋め込まれま
す。
3. 複写機または複合機を使用して、印刷した文書をコピーします。
4. コピーした文書に、不正コピー抑止文字列が浮き上がります。
不正コピー抑止地紋についての注意
• 印刷するデータに、部分的に地紋と文字列を埋め込むことはできません。
• 地紋効果は、コピー、スキャン、ドキュメントボックスへの蓄積結果をすべて保証しているものではありません。また蓄積結果は、使用する機種とその設定条件により異なります。
• 地紋効果は、コピーするときの原稿種類設定により、画質の一部に濃淡が発生することがあります。
• Windows 用のプリンタードライバーでの設定については、P.123「効果」を参照してください。
便利な印刷機能
111

• Mac OS X 用の PostScript 3 プリンタードライバーでの設定については、P.125「不正コピー抑止」を参照してください。
不正コピーガードを設定する
不正コピーガードを設定した文書を印刷するときの流れ
CQT002
4321
1. 不正コピーガードを設定し、文書を印刷します。
2. 印刷した文書に、不正コピーガード用の地紋および不正コピー抑止文字列が埋め込まれま
す。
3. 当社の不正コピーガードモジュールが搭載された複写機または複合機を使用して、印刷し
た文書をコピーします。
4. コピーした文書の文字や画像がグレー地に変換されます。
不正コピーガードについての注意
• 不正コピーガードでグレー地に印刷するには、本機側も合わせて設定する必要があります。詳しくは、『セキュリティーガイド』を参照してください。
• 印刷するデータに、部分的な地紋の埋め込みはできません。
• 普通紙、または白色度 70%以上の再生紙で、B5 サイズ以上の用紙を使用してください。
• 両面印刷するとき、裏面の文字や模様が透けることにより、機能が正常に動作しないことがあります。
• Windows 用のプリンタードライバーでの設定については、P.123「効果」を参照してください。
• Mac OS X 用の PostScript 3 プリンタードライバーでの設定については、P.125「不正コピー抑止」を参照してください。
4. 印刷する
112

おことわり
• 当社は、不正コピー抑止地紋による不正コピー抑止効果および不正コピーガード機能が、常時有効に機能することを保証するものではありません。使用する用紙ならびにコピー機の機種および設定条件などによっては、不正コピー抑止地紋による不正コピー抑止効果および不正コピーガード機能が有効に機能しないことがあります。この点をご理解のうえ、ご使用ください。
• 不正コピー抑止地紋および不正コピーガード機能を使用または使用できなかったことにより生じた損害について、当社は一切その責任をおいかねます。あらかじめご了承ください。
表紙に印刷する
原稿の 1 ページ目を表紙用の用紙に印刷したり、1 ページ目の前に表紙用の用紙を挿入します。
この機能は RPCS プリンタードライバーで使用できます。
• ソートの設定が必要です。
表紙の印刷方法
• 片面印刷
表紙用の用紙に印刷するとき
表紙用の用紙に印刷しないとき
432111
321
• 両面印刷
表紙用の用紙の両面に印刷するとき
表紙用の用紙の片面に印刷するとき
表紙用の用紙に印刷しないとき
3
4222
11142
3111
3
4
1
2
表紙についての注意
• おもて表紙をトレイにセットしたあとは、当該の用紙サイズを設定してください。
便利な印刷機能
113

• 合紙が指定されているときは、おもて表紙の指定はできません。
• 表紙の両面に印刷するときは、両面印刷を指定してください。詳しくは、P.104「用紙の両面に印刷する」を参照してください。
• Windows 用のプリンタードライバーでの設定については、P.121「用紙」を参照してください。
合紙を挿入する
ページごとに合紙を挿入します。
この機能は RPCS プリンタードライバーで使用できます。
• 合紙用の用紙と本文印刷用の用紙は、異なるトレイにセットしてください。
• 合紙用の用紙と本文印刷用の用紙は、同じサイズで同じ方向にセットしてください。
合紙に印刷するとき
CVN005
4. 印刷する
114

合紙に印刷しないとき
CKN116
合紙についての注意
• 表紙が指定されているときは、合紙の挿入はできません。
• 試し印刷を指定しているときは、1部を印刷して蓄積しません。
• 合紙を設定すると、両面印刷、製本印刷は解除されます。
• Windows 用のプリンタードライバーでの設定については、P.121「用紙」を参照してください。
分類コードで印刷枚数を管理する
分類コードを登録しておくと、分類コードごとの印刷枚数が本機に記録されます。
この機能を使用し、たとえば利用目的や個人ごとに分類コードを設定しておくと、印刷枚数を利用目的や個人ごとに確認ができます。勘定科目ごとの収集やクライアントごとの課金管理などに適しています。
便利な印刷機能
115

CQT903
1
1
2
2
3
4
1. 管理する部や課、プロジェクトチーム、ユーザーなど
2. 利用目的に応じて、分類コードをプリントジョブに入力します。
詳しくは、P.117「分類コードを入力して印刷する」を参照してください。
3. 印刷します。
印刷時に分類コードの入力を必須とするか任意とするかを、Web Image Monitor で設定します。詳しくは、P.116「分類コードを設定する」を参照してください。
4. 外部ログ管理システムで分類コードを収集し、管理します。
分類コードを設定する
プリントジョブに分類コードを必須とするか任意とするかを、Web Image Monitor で設定します。
• 分類コードを[必須]に設定したとき、分類コードが付与されていないプリントジョブは印刷できません。
• 分類コードを[必須]に設定したときでも、システム設定リストは印刷できます。
• 初期状態は[任意]に設定されています。
1. Web Image Monitor に管理者モードでログインします。
ログイン方法は、P.221「Web Image Monitor のトップページを表示する」を参照してください。
4. 印刷する
116

2.メニューエリアの[機器の管理]から[設定]をクリックします。
3.「機器」カテゴリーの中の[ログ]をクリックします。
4.「共通設定」カテゴリーの中の「分類コード」の[必須]か[任意]をクリックします。
5.[OK]をクリックします。
6.[ログアウト]をクリックします。
7. Web Image Monitor を終了します。
分類コードを入力して印刷する
分類コードが必須の環境で印刷するときは、プリントジョブに分類コードを指定して印刷します。
この機能は RPCS プリンタードライバーで使用できます。
分類コードについての注意
• 入力した分類コードはプリンタードライバーに保存されます。
• 複数の分類コードを切り替えたいときは、プリンタードライバーを別の名前で複数インストールし、それぞれに個別の分類コードを設定します。
• Windows 用のプリンタードライバーでの設定については、P.121「印刷方法/認証」を参照してください。
登録したフォームで印刷する
• オプションの拡張 HDD が必要です。
本機に登録したフォームデータと印刷する原稿を合成して、1 枚の原稿として印刷できます。
便利な印刷機能
117

市販の Windows 対応アプリケーションソフトを使用して作成したフォームデータをRPCS プリンタードライバーから本機に登録します。
CQS901
RPDL、またはエミュレーションの R98、R55、R16 を使用してフォームを実行すると、印刷する原稿と登録しておいたフォームを合成して印刷できます。
CQS902
フォームを登録する
RPCS プリンタードライバーを使用して、作成したフォームデータを本機に登録します。
• Windows 用のプリンタードライバーでの設定については、P.121「印刷方法/認証」を参照してください。
登録したフォームを使用して印刷する
基幹系業務アプリケーションやホスト端末エミュレーションの設定にコマンドを追加すると、イメージオーバーレイ印刷を使用できます。エミュレーションの R16、R55、R98が必要です。
IBM AS/400® Pcomm の PDT ファイルの設定例は次のとおりです。
4. 印刷する
118

CQS909
印刷後にエミュレーションの設定をもとに戻す
エミュレーションを併用している環境で、RPCS プリンタードライバーから印刷ジョブを送信したときに、自動で直前に使用していたエミュレーションに戻す機能です。
• Windows 用のプリンタードライバーでの設定については、P.124「オプション」を参照してください。
バナーページを印刷する
プリンタードライバーで指定した給紙トレイからバナーページを印刷します。バナーページを印刷ジョブの前に挿入し、文書の取り違いを防止します。
バナーページにはユーザー名、ジョブ名、ホスト名、ジョブの印刷日時が印刷されます。
この機能は PostScript 3 プリンタードライバーで使用できます。
便利な印刷機能
119

CLD004
• Windows 用のプリンタードライバーでの設定については、P.121「用紙」を参照してください。
• Mac OS X 用の PostScript 3 プリンタードライバーでの設定については、P.128「プリンタの機能」を参照してください。
バナーページについての注意
• プリンタードライバーの「印刷方法:」で[通常印刷]を指定したときだけ有効です。
• バナーページに印刷されるジョブの印刷日時は、ジョブ履歴の日時と差異が発生することがあります。また、エラーなどで印刷が中止され、再開までに時間が空いたときも、バナーページに印刷される印刷日時と実際の印刷日時に差異が発生することがあります。
• 印刷を中止するときは、バナーページと印刷ジョブそれぞれに印刷中止の操作をしてください。
• 印刷後は、バナーページと印刷ジョブそれぞれのジョブ履歴が記録されます。
• 印刷の設定によっては、バナーページが印刷ジョブと異なる用紙サイズ、用紙種類で印刷されることがあります。
• バナーページの印刷文字列に半角英数字以外が使用されていると、文字化けすることがあります。
• 使用するアプリケーションによっては、複数部数を印刷するときに、部数分のバナーページが印刷されることがあります。
• 使用するアプリケーションによっては、1 つの印刷ジョブに向きやサイズの異なるページが混在するとき、向きやサイズが切り替わるページの前にバナーページが挿入されることがあります。
• 使用するアプリケーションによっては、1 つの印刷ジョブの中に複数のジョブがあると、ジョブごとにバナーページが挿入されることがあります。
Windows で便利な印刷機能を使用する
プリンタードライバーに表示されるメニュー項目ごとに、設定方法を説明します。
4. 印刷する
120

設定項目について詳しくは、プリンタードライバーのヘルプを参照してください。
印刷方法/認証
1.アプリケーションで文書を作成し、プリンタードライバーの印刷設定画面を開きます。
印刷設定画面の開きかたについては、P.98「アプリケーションから開く」を参照してください。
2.[項目別設定]タブをクリックします。
3.「メニュー項目:」で[印刷方法/認証]メニューをクリックし、以下の項目を設定します。
• 印刷方法:拡張 HDD を装着しているときは蓄積印刷を指定できます。また、RPCS プリンタードライバーを使用して、イメージオーバーレイを設定できます。イメージオーバーレイについては、P.117「登録したフォームで印刷する」を参照してください。
• 分類コード:RPCS プリンタードライバーを使用して分類コードを設定するとき、分類コードを入力します。分類コードについては、P.115「分類コードで印刷枚数を管理する」を参照してください。
その他の印刷の設定を必要に応じて指定します。詳しくは、プリンタードライバーのヘルプを参照してください。
4.[OK]をクリックします。
5.アプリケーションから印刷の指示をします。
• イメージオーバーレイは、RPCS プリンタードライバーのかんたん設定画面でも設定できます。
用紙
1.アプリケーションで文書を作成し、プリンタードライバーの印刷設定画面を開きます。
2.[項目別設定]タブをクリックします。
3.「メニュー項目:」で[用紙]メニューをクリックし、以下の項目を設定します。
• おもて表紙
便利な印刷機能
121

RPCS プリンタードライバーを使用して、おもて表紙を設定します。詳しくは、P.113「表紙に印刷する」を参照してください。
• 全ページに合紙を挿入RPCS プリンタードライバーを使用して、合紙を設定します。詳しくは、P.114「合紙を挿入する」を参照してください。
• バナーページPostScript 3 プリンタードライバーを使用して、バナーページを設定します。詳しくは、P.119「バナーページを印刷する」を参照してください。
その他の印刷の設定を必要に応じて指定します。詳しくは、プリンタードライバーのヘルプを参照してください。
4.[OK]をクリックします。
5.アプリケーションから印刷の指示をします。
編集
1.アプリケーションで文書を作成し、プリンタードライバーの印刷設定画面を開きます。
2.[項目別設定]タブをクリックします。
3.「メニュー項目:」で[編集]メニューをクリックし、以下の項目を設定します。
• 集約:集約印刷を設定します。詳しくは、P.104「複数のページを集約して印刷する」を参照してください。
• 両面:両面印刷を設定します。詳しくは、P.104「用紙の両面に印刷する」を参照してください。
• 製本:製本印刷を設定します。詳しくは、P.107「製本印刷する」を参照してください。
• 拡大連写:RPCS プリンタードライバーを使用して、拡大連写を設定します。詳しくは、P.105「1ページを複数枚に分けて印刷する」を参照してください。
その他の印刷の設定を必要に応じて指定します。詳しくは、プリンタードライバーのヘルプを参照してください。
4.[OK]をクリックします。
5.アプリケーションから印刷の指示をします。
4. 印刷する
122

仕上げ
1.アプリケーションで文書を作成し、プリンタードライバーの印刷設定画面を開きます。
2.[項目別設定]タブをクリックします。
3.「メニュー項目:」で[仕上げ]メニューをクリックし、以下の項目を設定します。
• ソート:ソートを設定します。詳しくは、P.109「部単位で印刷する」を参照してください。
その他の印刷の設定を必要に応じて指定します。詳しくは、プリンタードライバーのヘルプを参照してください。
4.[OK]をクリックします。
5.アプリケーションから印刷の指示をします。
印刷品質
1.アプリケーションで文書を作成し、プリンタードライバーの印刷設定画面を開きます。
2.[項目別設定]タブをクリックします。
3.「メニュー項目:」で[印刷品質]メニューをクリックし、以下の項目を設定します。
• トナーセーブ:トナーセーブを設定します。詳しくは、P.109「トナーセーブ機能を使用する」を参照してください。
その他の印刷の設定を必要に応じて指定します。詳しくは、プリンタードライバーのヘルプを参照してください。
4.[OK]をクリックします。
5.アプリケーションから印刷の指示をします。
効果
1.アプリケーションで文書を作成し、プリンタードライバーの印刷設定画面を開きます。
2.[項目別設定]タブをクリックします。
便利な印刷機能
123

3.「メニュー項目:」で[効果]メニューをクリックし、以下の項目を設定します。
• スタンプ印字を使用スタンプ印字を設定します。詳しくは、P.110「原稿に文字やイメージをスタンプする」を参照してください。
• 不正コピー抑止不正コピー抑止を設定します。詳しくは、P.110「複製できない文書を印刷する」を参照してください。
• イメージスタンプの追加RPCS プリンタードライバーを使用して、イメージスタンプを設定します。詳しくは、P.110「原稿に文字やイメージをスタンプする」を参照してください。
その他の印刷の設定を必要に応じて指定します。詳しくは、プリンタードライバーのヘルプを参照してください。
4.[OK]をクリックします。
5.アプリケーションから印刷の指示をします。
オプション
1.アプリケーションで文書を作成し、プリンタードライバーの印刷設定画面を開きます。
2.[項目別設定]タブをクリックします。
3.「メニュー項目:」で[オプション]メニューをクリックし、以下の項目を設定します。
• 直前のエミュレーションに戻すRPCS プリンタードライバーから印刷ジョブを送信したときに、自動で直前に使用していたエミュレーションに戻します。詳しくは、P.119「印刷後にエミュレーションの設定をもとに戻す」を参照してください。
その他の印刷の設定を必要に応じて指定します。詳しくは、プリンタードライバーのヘルプを参照してください。
4.[OK]をクリックします。
5.アプリケーションから印刷の指示をします。
Mac OS X で便利な印刷機能を使用する
Mac OS X 用の PostScript 3 プリンタードライバーで設定できる便利な印刷機能は次のとおりです。
4. 印刷する
124

プリンタードライバーのポップアップメニュー項目
便利な印刷機能
レイアウト• 両面印刷• 集約印刷
不正コピー抑止 不正コピー抑止
プリンタの機能• トナーセーブ• バナーページ
レイアウト
1.アプリケーションで文書を作成し、プリンタードライバーのプリント画面を開きます。
プリント画面の開きかたについては、P.99「アプリケーションから開く」を参照してください。
2.ポップアップメニューから[レイアウト]を選択し、以下の項目を設定します。
• ページ数/枚:、レイアウト方向:集約印刷を設定します。「ページ数/枚:」メニューから 1 枚の用紙に何ページ分のデータを印刷するか選択し、「レイアウト方向:」メニューからページの並べかたを選択します。集約したページを仕切るときは、「境界線:」メニューから仕切り線の種類を選択します。集約印刷については、P.104「複数のページを集約して印刷する」を参照してください。
• 両面:両面印刷を設定します。[両面:]または[両面プリント:]から、[長辺とじ]または[短辺とじ]を選択します。両面印刷については、P.104「用紙の両面に印刷する」を参照してください。
3.その他の印刷の設定を必要に応じて指定します。
4.印刷の指示をします。
不正コピー抑止
1.アプリケーションで文書を作成し、プリンタードライバーのプリント画面を開きます。
便利な印刷機能
125

2.ポップアップメニューから[不正コピー抑止]を選択し、以下の項目を設定します。
• 不正コピー抑止の種類:不正コピー抑止の種類を選択します。
• 抑止文字列、カラー/濃度、地紋不正コピー抑止の各項目を設定します。詳しくは、「[不正コピー抑止]で設定できる項目」の表を参照してください。
詳しくは、P.110「複製できない文書を印刷する」を参照してください。
3.その他の印刷の設定を必要に応じて指定します。
4.印刷の指示をします。
[不正コピー抑止]で設定できる項目
• 抑止文字列
設定項目 機能の説明
文字列の種類:不正コピー抑止文字として印字する文字列をポップアップメニューから選択します。
任意文字列の入力:
「文字列の種類:」で[任意の文字列]を選択したときは、印字する文字列を入力します。全角 21 文字/半角 64文字まで入力できます。印字フォントとして欧文フォントを選択するときは、半角の英数記号で入力してください。
フォント:フォントの種類を選択します。選択できるフォントはTrueType フォントです。
サイズ:
フォントサイズを設定します。小さいフォントサイズを使用すると、地紋として効果的でないことがあります。地紋として効果的なフォントサイズは 50 ポイント以上で、70 から 80 ポイントをお勧めします。
角度:
文字列の回転する角度を指定します。数字を大きくすると、文字列の中央を基点に反時計回りに回転します。地紋として効果的な角度として、30 から 40 度をお勧めします。
文字列と背景の効果: 印刷時、コピー時の効果を設定します。
4. 印刷する
126

設定項目 機能の説明
繰り返し印字:ページの左上を基点に文字列を縦横に並べて繰り返し印刷します。「位置:」の設定は無効になります。
行間隔: 行間隔を設定します。
位置:不正コピー抑止文字列を挿入する位置をリストから選択します。「角度:」が「0」かつ「繰り返し印字:」を「しない」に設定しているときだけ指定できます。
• カラー/濃度
設定項目 機能の説明
濃度: 濃度を設定します。
• 地紋
設定項目 機能の説明
マスクパターン:背景地紋を付けて印刷します。使用する地紋の種類を選択します。
[文字列と背景の効果:]で設定したときの効果
•[不正コピー抑止地紋]を選択したとき
設定項目 印刷したときの効果 コピーしたときの効果
文字列・背景
文字列地紋/背景地紋の入れ替え
背景のみ
文字列のみ
便利な印刷機能
127

•[不正コピーガード]を選択したとき
設定項目 印刷したときの効果
コピーしたときの効果
(不正コピーガード非搭載機)
コピーしたときの効果
(不正コピーガード搭載機)
文字列・背景
背景のみ
[マスクパターン:]で選択できる地紋の種類
青海波(せいがいは)
網目(あみめ)
格子 1(こうし 1)
格子 2(こうし 2)
七宝(しっぽう)
蜀江(しょっこう)
松皮菱(まつかわびし)
鱗(うろこ)
檜垣(ひがき)
亀甲(きっこう)
• 不正コピーガードでは、[カラー/濃度]と[地紋]の設定はできません。
プリンタの機能
1.アプリケーションで文書を作成し、プリンタードライバーのプリント画面を開きます。
4. 印刷する
128

2.ポップアップメニューから[プリンタの機能]を選択します。
3.「機能セット:」を切り替えて設定する項目を表示し、以下の項目を設定します。
• 印字モード:トナーセーブを設定します。詳しくは、P.109「トナーセーブ機能を使用する」を参照してください。
• バナーページ印刷:バナーページを設定するときは、「バナーページ印刷:」メニューから[する]を選択します。「バナーページの給紙方法:」メニューでバナーページを給紙する給紙トレイを選択します。「バナーページの用紙種類:」メニューからバナーページで使用する用紙の種類を選択します。詳しくは、P.119「バナーページを印刷する」を参照してください。
4.その他の印刷の設定を必要に応じて指定します。
5.印刷の指示をします。
[プリンタの機能]で設定できるその他の項目
便利な印刷機能のほかに、以下の項目を設定できます。
設定項目 機能の説明
解像度: 解像度を設定します。
フォント: フォントを指定します。
イメージスムージング:
イメージスムージングの設定を選択します。•[オフ]イメージスムージングを行いません。
•[オン]すべての画像にイメージスムージング処理をします。
便利な印刷機能
129

設定項目 機能の説明
•[自動]本機がサポートしている 25%以下の解像度の画像に、自動的にイメージスムージング処理をします。
•[90ppi 未満]~[300ppi 未満]選択した解像度(ピクセル/インチ)以下の画像に、イメージスムージング処理をします。
[自動]を選択したときは、印刷処理時間が長くなることがあります。マスクイメージにこの機能を適応するときは、思うような印刷結果が得られないことがあります。
画像モード:
印刷する画像に合わせてディザパターンを指定できます。•[自動]印刷する文書内の各要素(文字、イメージグラフィックス)ごとに適したディザパターンを自動的に適応します。
•[写真]写真に適したディザパターンを適用します。
•[文字]文字に適したディザパターンを適用します。
•[ユーザー設定]ハーフトーンを設定できるアプリケーションからの印刷で、指定したハーフトーンを有効にするときに設定します。
•[色抜け・かすれ低減]細い線や小さな文字に適したディザパターンを使用します。
用紙の種類: 用紙の種類を選択します。
180 度回転:
画像を 180 度回転させて印刷するかどうか設定します。•[オフ]
180 度回転しません。•[オン]
180 度回転します。
Orientation 設定:
一部のアプリケーションでは印刷時の用紙方向の設定ができません。そのようなときにこの機能で用紙方向を指定できます。印刷データが意図せず回転して印刷されるときは、この機能でデータの原稿方向を指定して印刷してください。
4. 印刷する
130

はがき、封筒に印刷する
Windows ではがき、封筒に印刷する
1.アプリケーションで文書を作成し、プリンタードライバーの印刷設定画面を開きます。
2.以下の項目を設定します。
• 給紙トレイ:はがきまたは封筒をセットした給紙トレイを選択します。
• 原稿サイズ:はがきまたは封筒の用紙サイズを選択します。
• 原稿方向:はがきまたは封筒の印刷方向を選択します。
• 用紙種類:用紙の種類を選択します。
• 郵便はがき、往復はがきに印刷するときは、[厚紙 2(131 から 162g/m2)]を選択します。
• 封筒に印刷するときは、[封筒]を選択します。
その他の印刷の設定を必要に応じて指定します。詳しくは、プリンタードライバーのヘルプを参照してください。
3.[OK]をクリックします。
4.アプリケーションから印刷の指示をします。
• 印刷品質を保つため、先端・後端から 15mm、左右端から 10mm 以上が余白となるようにしてください。
• 操作部とプリンタードライバーの両方で、用紙設定を正しく行ってから印刷してください。操作部の設定については、P.95「操作部を使用してはがき、封筒を設定する」を参照してください。
• はがきや封筒は正しい向きでセットしてください。はがきのセット方向については、P.87「はがきをセットする」を参照してください。封筒のセット方向については、P.89「封筒をセットする」を参照してください。
Mac OS X ではがき、封筒に印刷する
1.アプリケーションで文書を作成し、プリンタードライバーのプリント画面を開きます。
はがき、封筒に印刷する
131

2.以下の項目を設定します。
• 用紙サイズ:はがきまたは封筒の用紙サイズを選択します。
• 方向:はがきまたは封筒の印刷方向を選択します。
3.ポップアップメニューから[給紙]または[給紙方法]を選択します。
4.はがきまたは封筒がセットされている給紙トレイを選択します。
5.ポップアップメニューから[プリンタの機能]を選択します。
6.「機能セット:」を切り替えて、「用紙の種類:」メニューを表示し、以下の項目を設定します。
• 用紙の種類:はがきまたは封筒の用紙の種類を選択します。
• 郵便はがき、往復はがきに印刷するときは、[厚紙 2(131 - 162g/m2)]を選択します。
• 封筒に印刷するときは、[封筒]を選択します。
7.その他の印刷の設定を必要に応じて指定します。
8.印刷の指示をします。
• 印刷品質を保つため、先端・後端から 15mm、左右端から 10mm 以上が余白となるようにしてください。
• 操作部とプリンタードライバーの両方で、用紙設定を正しく行ってから印刷してください。
4. 印刷する
132

• 操作部の設定については、P.95「操作部を使用してはがき、封筒を設定する」を参照してください。
• はがきや封筒は正しい向きでセットしてください。詳しくは、P.87「はがきをセットする」または P.89「封筒をセットする」を参照してください。
はがき、封筒に印刷する
133

スプール印刷を設定するスプール印刷とは、印刷ジョブを一時的に本機に蓄積して印刷する機能です。スプール印刷をすると、大容量のデータのとき、パソコンが早く印刷処理から開放されます。
• オプションの拡張 HDD が必要です。
• スプール印刷中は本機のハードディスクにアクセスするので、データインランプが点滅します。スプール印刷中に本機やパソコンの電源を切ると、ハードディスクが破損することがあります。スプール印刷中は本機やパソコンの電源を切らないでください。
• diprint、LPR、IPP、ftp、sftp、SMB(TCP/IP(IPv4))、WSD(Printer)以外のプロトコルで受信したデータは、スプール印刷できません。
操作部の[メニュー]キーを押し、[ ][ ]キーを使用して操作してください。
1.[システム設定] [OK]
2.[スプール印刷] [OK]
3.[する] [OK]
• 蓄積されたスプールジョブの閲覧や削除には Web Image Monitor を使用します。削除するには、管理者モードで Web Image Monitor にログインしてください。詳しくは、Web Image Monitor のヘルプを参照してください。
4. 印刷する
134

本機の動作を設定する本機を使用する前に設定しておくと便利な機能について説明します。
プリンタードライバーやコマンドの設定で印刷する
本機が印刷データを受信したときに、プリンタードライバーやコマンドの設定を優先させるか、操作部の設定を優先させるかトレイごとに指定できます。
プリンタードライバーやコマンドで指定した設定と操作部での設定が一致しないときは、エラーになります。
[トレイ設定選択]で[ドライバー/コマンド優先]を選択すると、操作部での用紙設定にかかわらず、プリンタードライバーやコマンドで指定した用紙サイズ、用紙種類、用紙方向を適用して印刷できます。
操作部の[メニュー]キーを押し、[ ][ ]キーを使用して操作してください。
1.[印刷設定] [OK]
2.[一般設定] [OK]
3.[トレイ設定選択] [OK]
4.設定する給紙トレイを選択 [OK]
5.[ドライバー/コマンド優先] [OK]
• 設定項目については、P.196「一般設定」を参照してください。
エラージョブの処理方法を設定する
印刷設定に関するエラーが発生したときの本機の動作を指定します。
エラージョブを自動的に強制印刷する
プリンタードライバーから指示した給紙トレイに、条件の合う用紙サイズや用紙種類がセットされていないとき、用紙がセットされている給紙トレイから強制印刷し、本機をエラーから開放します。強制印刷できない機能を指定して印刷したときは、印刷を中止します。
操作部の[メニュー]キーを押し、[ ][ ]キーを使用して操作してください。
1.[システム設定] [OK]
2.[エラースキップ] [OK]
本機の動作を設定する
135

3.強制印刷または印刷を中止するまでの時間を指定 [OK]
• 設定項目については、P.186「システム設定」を参照してください。
エラージョブの印刷を自動的にキャンセルする
印刷エラーが発生したときに、印刷エラーが発生したジョブと、エラーが発生する前に本機が受信していたジョブの印刷を中止するかしないかを設定します。
• 印刷に使用するプリンター言語が RPCS、PCL、PostScript 3、PDF、XPS のとき、この機能は有効です。
• 以下の条件のとき、この機能は無効です。
• RHPP、RGate を使用して印刷したとき
• スプール印刷が有効に設定されているとき
• USB 接続など、ジョブの区切りが検知できないプロトコルを使用して印刷したとき
• 蓄積文書印刷、レポート印刷、拡張機能からの印刷でエラーが発生したとき
操作部の[メニュー]キーを押し、[ ][ ]キーを使用して操作してください。
1.[システム設定] [OK]
2.[エラー発生時のジョブ自動取消] [OK]
3.[する] [OK]
• 設定項目については、P.186「システム設定」を参照してください。
4. 印刷する
136

文書を蓄積して印刷する本機に蓄積された文書の印刷と管理の方法を説明します。
あらかじめプリンタードライバーで本機のハードディスクにデータを蓄積し、操作部を使用して蓄積したデータの印刷または削除ができます。
• オプションの拡張 HDD が必要です。
• 次のときは、本機に文書が蓄積されません。
• 本機に蓄積されている印刷データの合計が、950 件に達しているとき(印刷データによっては、この文書数よりも少なくなることがあります。)
• 1 文書の総ページ数が 1,000 ページを超えるとき
• 送信した印刷データと本機に蓄積されている文書との合計が 9,000 ページを超えるとき(印刷データによっては、この文書数よりも少なくなることがあります。)
• 蓄積されなかった文書は、エラー履歴で確認できます。詳しくは、P.160「エラー履歴を確認する」を参照してください。
• PageMaker など、独自のドライバーを使用するアプリケーションでは、この機能を使用できません。
この機能で使用できる印刷方法の種類は次のとおりです。
試し印刷
複数部数を印刷するとき、 初に 1 部だけ印刷し、その結果を確認したあとに操作部を使用して残り部数を印刷できます。内容や印刷の指定を間違えたときなどに大量のミスプリントを防止できます。
機密印刷
ネットワークで本機を共有しているとき、他人に見られたくない文書を印刷するときなどに便利な機能です。機密印刷を使用すると、操作部からパスワードを入力しないと印刷できなくなるので、他人に見られる心配がありません。
保留印刷
本機に文書を一時的に蓄積し、必要に応じて印刷できます。複数の文書をまとめて印刷するときなどに便利な機能です。また、文書の印刷時刻を指定できます。指定した時刻になると、自動的に印刷されます。
保存印刷
本機に文書を蓄積し、必要に応じて印刷できます。印刷終了後も文書が消去されないので、繰り返し印刷するときなどに便利な機能です。
文書を蓄積して印刷する
137

• 本機の電源を切っても、蓄積された印刷文書は消去されずに残りますが、「一時置き文書自動消去」や「保存文書自動消去」の設定が優先されます。文書の自動消去設定については、P.184「ハードディスク管理」を参照してください。
文書を蓄積する
Windows で文書を蓄積する
1.アプリケーションで文書を作成し、プリンタードライバーの印刷設定画面を開きます。
2.以下の項目を設定します。
• 印刷方法:印刷方法を選択します。本機に文書を蓄積し、あとから操作部を使用して印刷するときは、[プリンターに保存]を選択します。本機に文書を蓄積するのと同時に印刷するときは、[保存して印刷]を選択します。
3.[詳細...]をクリックし、以下の項目を設定します。
• ユーザー ID の入力:ユーザー ID を入力します。
• パスワード:機密印刷をするとき、パスワードを入力します。保存印刷をするときは、必要に応じてパスワードを入力します。
• ファイル名:保留印刷または保存印刷をするときは、必要に応じてファイル名を指定します。
4.[OK]をクリックします。
5.必要に応じて、その他の印刷条件を設定します。
6.[OK]をクリックします。
7.アプリケーションから印刷の指示をします。
• 保存印刷で[プリンターに保存(共有)]または[保存して印刷(共有)]を選択すると、文書作成者のほかに、印刷権限を持つユーザーが印刷できます。RPCS プリンタードライバーでユーザー認証を設定したときに、有効な機能です。詳しくは、『セキュリティーガイド』を参照してください。
4. 印刷する
138

Mac OS X で文書を蓄積する
1.アプリケーションで文書を作成し、プリンタードライバーのプリント画面を開きます。
2.ポップアップメニューから[蓄積/履歴]をクリックし、以下の項目を設定します。
• ユーザー ID:半角英数字 8 文字以内でユーザー ID を入力します。
• 印刷方法:印刷方法を選択します。本機に文書を蓄積し、あとから操作部を使用して印刷するときは、[プリンターに保存]を選択します。本機に文書を蓄積するのと同時に印刷するときは、[保存して印刷]を選択します。
• パスワード:機密印刷をするとき、パスワードを入力します。保存印刷をするときは、必要に応じてパスワードを入力します。半角数字 4 から 8 文字で任意のパスワードを設定できます。
• 文書名:保留印刷または保存印刷をするときは、必要に応じてファイル名を指定します。半角英数字 16 文字以内で任意の文書名を設定できます。
3.必要に応じて、その他の印刷条件を設定します。
4.印刷の指示をします。
蓄積文書を印刷する
蓄積した文書を印刷するには、文書種類ごとに表示されるリストから文書を選んで印刷する方法と、ユーザー ID ごとに表示されるリストから文書を選んで印刷する方法があります。
• 印刷が終了すると、試し印刷文書、機密印刷文書、保留印刷文書は消去されます。保存文書は、消去されません。保存文書を手動で消去する方法は P.144「蓄積文書を消去する」を参照してください。
•[保存文書自動消去設定]を有効にしているときは、保存文書が自動的に消去されます。設定項目については、P.184「ハードディスク管理」を参照してください。
文書印刷画面の見かた
本機に蓄積した文書を印刷するためのジョブ画面の見かたを説明します。
拡張 HDD が装着されていると、電源を入れたときに次の初期画面が表示されます。
文書を蓄積して印刷する
139

初期画面で[文書印刷]を押すと、印刷する文書の種類を選択する画面が表示されます。
文書を選択する画面は、[文書リスト]を押したときに表示される文書一覧画面と、[ユーザー ID]を押したときに表示されるユーザー ID 一覧画面の 2 種類があります。
文書一覧画面
[文書印刷]の画面で[文書リスト]を押すと、次の画面が表示されます。
CSH911
1 2
3
456
1. 文書印刷機能表示
選択した文書印刷の種類を表示します。
2. 画面ページ数表示
蓄積されている文書を表示します。[ ][ ]キーを押すごとに選択した種類の印刷文書を1 画面ずつ表示します。
3. ユーザー ID/日時/文書名表示
ユーザー ID には、プリンタードライバーで設定したユーザー ID が表示されます。
日時には、パソコンから印刷を指示した時刻が表示されます。
文書名には文書名が表示されますが、機密印刷文書は文書名が「******」と表示されます。
4.[印刷]
選択している文書を印刷します。
5.[変更]
パスワードを設定した文書からパスワードを変更または削除できます。機密印刷文書または保存文書のパスワードを変更するときは、[変更]を押して 初に設定したパスワードを入力したあと、確認画面で新しいパスワードを入力して[OK]キーを押します。保存文書のパスワードを削除するときは、[変更]を押して 初に設定したパスワードを入力したあと、確認画面で何も入力しないで[OK]キーを押します。
4. 印刷する
140

また、パスワードを設定していない保存文書にパスワードを追加することもできます。
6.[消去]
選択している文書を消去します。
•[変更]を押してパスワードを追加、削除する機能は保存文書が本機に蓄積されているときに使用できます。
ユーザー ID 一覧画面
[文書印刷]の画面で[ユーザー ID]を押すと、次の画面が表示されます。
CSH912
1 2
3
45
1. 文書印刷機能表示
選択した文書印刷の種類を表示します。
2. 画面ページ数表示
現在のページ番号を表示します。[ ][ ]キーを押すごとに画面を切り替えます。
3. ユーザー ID
選択した種類の文書を蓄積しているユーザーの ID が表示されます。
プリンタードライバーで設定したユーザー ID が表示されます。
4.[全印刷]
選択した ID のユーザーが蓄積した文書をすべて印刷します。
5.[文書リスト]
文書一覧画面の表示に切り替えます。ここでは、ユーザー ID 画面で選択したユーザーのジョブだけが表示されます。
• 文書一覧やユーザー ID 一覧を表示しているときに新たに文書が蓄積されたときは、表示は更新されません。表示を更新するには、いったん[メニュー]キーまたは[キャンセル]キーを初期画面に戻るまで押し、もう一度[文書印刷]を押してください。
• 文書を大量に蓄積または保存していると、機能によっては印刷の開始が遅くなることがあります。
文書種類から印刷する
[文書印刷]を押し、操作部の[ ][ ]キーを使用して操作してください。
文書を蓄積して印刷する
141

1.文書種類を選択 [文書リスト]
• 試し印刷をするときは、[試し印刷文書]を選択します。
• 機密印刷をするときは、[機密印刷文書]を選択します。
• 保留文書を印刷するときは、[保留印刷文書]を選択します。
• 保存文書を印刷するときは、[保存文書]を選択します。
セキュリティーの設定によっては、すべての文書が表示されないことがあります。
2.印刷する文書を選択 [印刷]
• 機密印刷をするときや、パスワードが設定されている保存文書を印刷するときは、スクロールキーでパスワードを入力し、[OK]キーを押します。
• 入力したパスワードが正しくないときは、確認画面が表示されます。[確認]を押して、正しいパスワードを入力します。パスワードが分からなくなったときは、文書管理者にご相談ください。
• 試し印刷文書や保存文書の印刷部数を変更するときは、部数を入力します( 大999 部)。
3.[印刷]を押します。
• 印刷開始後に印刷を中止するには、[印刷取消]キーを押します。印刷を中止すると、保存文書以外の蓄積した文書は消去されます。
• 蓄積した文書は、Web Image Monitor でも印刷できます。詳しくは、Web ImageMonitor のヘルプを参照してください。
• 保存文書のパスワードは追加、変更、削除できます。パスワードを追加または変更するには、文書一覧画面で[変更]を押して、パスワードを設定します。文書に設定されているパスワードを削除するには、文書一覧画面で[変更]を押し、設定したパスワードを入力して[OK]キーを 2 回押します。
• 用紙の種類や用紙サイズの不一致による警告画面が表示されたときは、P.158「用紙サイズや用紙種類のエラーが表示されたとき」を参照してください。
ユーザー ID から印刷する
文書を個別に選択して印刷する方法と、選択したユーザー ID の文書をすべて印刷する方法があります。
[文書印刷]を押し、操作部の[ ][ ]キーを使用して操作してください。
4. 印刷する
142

文書を選択して印刷するとき
1.文書の種類を選択 [ユーザー ID]
2.ユーザー ID を選択 [文書リスト]
3.印刷する文書を選択 [印刷]
• 機密印刷をするときや、パスワードが設定されている保存文書を印刷するときは、スクロールキーでパスワードを入力し、[OK]キーを押します。
• 入力したパスワードが正しくないときは、確認画面が表示されます。[確認]を押して、正しいパスワードを入力します。パスワードが分からなくなったときは、文書管理者にご相談ください。
• 試し印刷文書や保存文書の印刷部数を変更するときは、部数を入力します( 大999 部)。
4.[印刷]を押す
文書をすべて印刷するとき
1.文書の種類を選択 [ユーザー ID]
2.ユーザー ID を選択 [全印刷]
• 機密印刷をするときや、パスワードが設定されている保存文書が含まれるときは、スクロールキーでパスワードを入力し、[OK]キーを押します。パスワードが一致した文書と、パスワードが設定されていない文書が印刷の対象となります。
• 入力したパスワードが正しくないときは、確認画面が表示されます。[確認]を押して、正しいパスワードを入力します。パスワードが分からなくなったときは、文書管理者に確認してください。
3.印刷部数を設定 [印刷]
印刷部数を変更したときは、選択したすべての文書が変更した部数で印刷されます。部数を変更しないときは、各文書を蓄積するときに指定した部数で印刷されます。
• 蓄積されていない種類の文書を選択することはできません。
• 印刷開始後に印刷を中止するには、[印刷取消]キーを押します。印刷を中止すると、保存文書以外の蓄積した文書は消去されます。
• 蓄積した文書は、Web Image Monitor でも印刷できます。詳しくは、Web ImageMonitor のヘルプを参照してください。
文書を蓄積して印刷する
143

保存文書にアクセス権を設定する
プリンタードライバーからの印刷指示で本機に蓄積された保存文書のアクセス権は、WebImage Monitor から設定できます。
1. Web Image Monitor に管理者モードでログインします。
ログイン方法は、P.221「Web Image Monitor のトップページを表示する」を参照してください。
2.メニューエリアの[文書操作]から[プリンター文書印刷]をクリックします。
3.アクセス権を変更する保存文書の[詳細情報]アイコンをクリックします。
4.「アクセス権」の[変更]をクリックします。
パスワードの確認画面が表示されたときは、パスワードを入力します。
5.ユーザーのアクセス権を選択します。
アクセス権は、[閲覧]、[編集]、[編集/削除]、[フルコントロール]のいずれかを選択します。
全ユーザーに設定するときは、「公開」にある「すべてのユーザー」のなかからアクセス権を選択します。
6.[OK]をクリックします。
7.[ログアウト]をクリックします。
8. Web Image Monitor を終了します。
• 選択できるアクセス権については、Web Image Monitor のヘルプを参照してください。
蓄積文書を消去する
[文書印刷]を押し、操作部の[ ][ ]キーを使用して操作してください。
1.消去する文書の文書種類を選択 [文書リスト]
• 試し印刷文書を消去するときは、[試し印刷文書]を押します。
• 機密印刷文書を消去するときは、[機密印刷文書]を押します。
• 保留印刷文書を消去するときは、[保留印刷文書]を押します。
• 保存印刷文書を消去するときは、[保存文書]を押します。
2.消去する文書を選択 [消去]
• 機密印刷文書や、パスワードが設定されている保存文書を消去するときは、スクロールキーを使用してパスワードを入力し、[OK]キーを押します。
4. 印刷する
144

• 入力したパスワードが正しくないときは、確認画面が表示されます。[確認]を押して、正しいパスワードを入力します。パスワードが分からなくなったときは、文書管理者に確認してください。
3.[消去]を押す
• 蓄積した文書は、Web Image Monitor でも消去できます。詳しくは、Web ImageMonitor のヘルプを参照してください。
文書を蓄積して印刷する
145

プリンタードライバーを使用しないで印刷するPDF ファイルの直接印刷や仮想プリンターなど、プリンタードライバーを使用しないで印刷する方法を説明します。
PDF ファイルを直接印刷する
• オプションの PDF ダイレクトプリントカードが必要です。
PDF ファイルを直接印刷するには、個人文書管理ソフト Ridoc Desk Navigator から印刷する方法と、コマンドを使用して印刷する方法があります。
Ridoc Desk Navigator を使用する
PDF ファイルを開くアプリケーションを起動することなく、個人文書管理ソフト RidocDesk Navigator に PDF ファイルを登録し、PDF ファイルを直接本機に送って印刷ができます。
Ridoc Desk Navigator はリコーのホームページからダウンロードできます。詳しくは、P.32「ダウンロードできるソフトウェア」を参照してください。
• Adobe 純正の PDF に対応しています。
• PDF バージョン 1.7(Acrobat 8.0 互換)までの PDF ファイルに対応しています。
• PDF バージョン 1.5 の固有機能である Crypt Filter や、8 コンポーネントを超えるDeviceN のカラースペースには対応していません。
• PDF バージョン 1.6 の固有機能であるウォーターマーク注釈や、バージョン 1.6 で機能拡張されたオプショナルコンテンツには対応していません。
• PDF バージョン 1.7 の固有機能である AcroForm を使用している PDF ファイルには対応していません。
• PDF ファイルのサイズが大きいときは、直接印刷できないことがあります。
• 印刷中に PDF ファイルの印刷ジョブが取り消されるときは、操作部で[優先メモリー]を[ユーザーメモリー]に設定してください。[優先メモリー]を[ユーザーメモリー]に設定しても解決しないときは、Acrobat Reader などの PDF ビューワーからドライバーを使用し印刷してください。設定項目については、P.186「システム設定」を参照してください。
• 不定形サイズに印刷するときは、用紙サイズエラーが発生することがあります。
• Ridoc Desk Navigator は Windows 64bit 版、Mac OS X では使用できません。
4. 印刷する
146

Ridoc Desk Navigator の拡張機能
PDF ファイルを直接印刷するには、Ridoc Desk Navigator の機能拡張を使用して、直接印刷の機能を追加します。
1. Windows の[スタート]メニューから[すべてのプログラム]、[RICOH RidocDesk Navigator]、[機能拡張ウィザード]をクリックします。
2.[簡単設定]を選んで[設定の開始]をクリックし、[印刷機能の設定 2]画面が表示されるまで[次へ]をクリックします。
3.[印刷機能の設定 2]画面で、[追加...]をクリックします。
手順 2 で[全機能設定]を選んだときは、「分類:」のカテゴリーから[出力]を選択します。「選択できる機能」欄から[PDF ダイレクトプリント]を選択し、[追加]をクリックします。
4.[直接指定...]をクリックし、本機の IP アドレスまたはホスト名を入力します。
5.[OK]をクリックします。
6. その他の印刷の設定を必要に応じて指定します。
7.[OK]をクリックします。
8.[完了]が表示されるまで[次へ]をクリックします。
9.[完了]をクリックします。
Ridoc Function パレット
Ridoc Function パレットとは、Ridoc Desk Navigator の機能拡張で設定した機能をボタン化したものです。Ridoc Desk Navigator を起動することなく、Windows ファイルの印刷、印刷プレビュー、画像変換などができます。また、これらの機能はパレットのボタンに対象ファイルをドラッグ&ドロップするだけで使用できます。
機能拡張を設定したときは、Ridoc Function パレットに自動でボタンが表示されます。もし、設定した機能のボタンが表示されないときや、ボタンを非表示にするときは、以下の設定をします。
1. Windows の[スタート]メニューから[すべてのプログラム]、[RICOH RidocDesk Navigator]、[Ridoc Function パレット]をクリックします。
2. タスクトレイに表示されたアイコン( )を右クリックし、[プロパティ...]をクリックします。
プリンタードライバーを使用しないで印刷する
147

3.[構成]タブをクリックし、ボタン表示させる機能にはチェックボックスにマークを付け、ボタン表示させない機能にはチェックボックスのマークを外します。
4.[OK]をクリックします。
Ridoc Function パレットで PDF ファイルを印刷する
Ridoc Function パレットを使用すると、ファイルを開くアプリケーションを起動することなく、PDF ファイルを本機に直接送信して印刷できます。
1. 印刷する PDF ファイルを Ridoc Function パレットの PDF ダイレクトプリントアイコンにドラッグ&ドロップします。
2.[OK]をクリックします。
コマンドを使用する
ftp、sftp、lpr などのコマンドを使用して、ファイルを開くアプリケーションを起動することなく、PDF ファイルを直接印刷できます。
コマンドで PDF ファイルを印刷する
PDF ファイルを送信する方法を説明します。ここでは、lpr コマンドを例に説明します。
lpr コマンドでは、本機の IP アドレスのほか、PDF ファイル名を指定します。書式は次のとおりです。
C:¥>lpr -S 本機の IP アドレス(またはホスト名) [-o l] ¥パス¥ファイル名
コマンドでパスワード付き PDF ファイルを印刷する
パスワード保護された PDF ファイルを直接印刷する方法を説明します。
パスワード保護された PDF ファイルを直接印刷するには、操作部または Web ImageMonitor のいずれかでパスワードを指定します。
• 操作部を使用する
操作部を使用して PDF パスワードを設定するには、[PDF 設定]で[PDF パスワード変更]を設定します。
4. 印刷する
148

設定項目については、P.205「PDF 設定」を参照してください。
• Web Image Monitor を使用する
Web Image Monitor を使用して PDF パスワードを設定するには、[設定]の[PDF一時パスワード]を設定します。詳しくは、Web Image Monitor のヘルプを参照してください。
Windows からファイルを直接印刷する
Windows で印刷コマンド(lpr、ftp、sftp)を使用したファイル直接印刷の方法を説明します。
• この方法で印刷できるファイルは、本機が搭載しているエミュレーション用に作られたファイルです。エミュレーション用に作られたファイルとは、例えば PostScript 3用のポストスクリプトファイルなどです。
• 搭載していないエミュレーションのファイルは印刷できません。
セットアップの流れ
Windows からファイル直接印刷するための、環境設定の方法の説明です。
1.操作部で TCP/IP プロトコルを有効にし、IP アドレスなど TCP/IP に関するネットワーク環境を設定します。
2. Windows に TCP/IP プロトコルを組み込み、ネットワーク環境を設定します。
ネットワークに関する設定内容はネットワーク管理者に確認してください。
3. lpr を使用して印刷するときは、ネットワークソフトウェアとして「UNIX 用印刷サービス」を組み込みます。
• 本機に IP アドレスを設定する方法は、P.63「ネットワークの設定」を参照してください。
IP アドレスの代わりにホスト名を使用する
ホスト名が定義されていると、IP アドレスの代わりにホスト名を使用して本機を指定できます。使用するホスト名はネットワーク環境により異なります。
DNS を使用している
DNS サーバー上のデータファイルに設定したホスト名を使用します。
プリンタードライバーを使用しないで印刷する
149

DHCP を使用して本機の IP アドレスを設定している
システム設定リストの「プリンター名」に印刷された名前をホスト名として使用します。
• システム設定リストの印刷については、P.68「テスト印刷する」を参照してください。
その他
印刷に使用するパソコンの hosts ファイルに、ネットワークプリンターの IP アドレスとホスト名を追加します。追加のしかたは OS により異なります。
1.メモ帳などで hosts ファイルを開きます。
hosts ファイルは以下の場所にあります。
¥WINDOWS¥SYSTEM32¥DRIVERS¥ETC¥HOSTS
2. hosts ファイルに IPv4 と IPv6 のアドレスとホスト名を以下の形式で追加します。
IPv4 のとき
192.168.15.16 ricoh # NP
192.168.15.16 は IPv4 アドレスの例、ricoh は本機のホスト名、#から行末まではコメントです。それぞれの項目をスペースかタブで区切り、1 行で入力します。IPv6 のとき
2001:DB::100 ricoh # NP
2001:DB::100 は IPv6 アドレスの例、ricoh は本機のホスト名、#から行末まではコメントです。それぞれの項目をスペースかタブで区切り、1 行で入力します。
3.ファイルを上書き保存します。
• IPv6 環境下の Windows Server 2003/2003 R2/2008/2008 R2 でホスト名を使用しているときは、外部の DNS サーバーでホスト名を解決してください。hosts ファイルは使用できません。
• IPv6 対応の OS は、Windows XP SP2 と Windows Server 2003/2003 R2/2008/2008R2、および Windows Vista/7 です。
印刷方法
lpr、ftp、sftp コマンドを使った印刷方法の説明です。
コマンドはコマンドプロンプト ウィンドウで入力します。コマンドプロンプトの場所は次のとおりです。
[スタート]-[すべてのプログラム]-[アクセサリ]-[コマンドプロンプト]
4. 印刷する
150

• 印刷するファイルのデータ形式と本機のエミュレーションモードを合わせてください。
•「print requests full」のメッセージが表示されたときは、印刷要求がフルの状態です。印刷要求が少なくなってから印刷し直してください。各コマンドを使用したときの大セッション数は次のとおりです。
• lpr:10
• ftp:3
• sftp:3
• ファイル名はコマンドを実行するディレクトリからのパスを含めた形で入力してください。
• エミュレーションによってはエミュレーション固有の印刷オプションも用意されています。詳しくは、『エミュレーション』の各項目を参照してください。
lpr コマンドで印刷する
IP アドレスを使用して本機を指定する
c:> lpr -S 本機の IP アドレス [-P オプション] [-ol]¥パス名¥ファイル名
IP アドレスの代わりにホスト名を使用する
c:> lpr -S 本機のホスト名 [-P オプション] [-ol] ¥パス名¥ファイル名
バイナリーファイルを印刷するときは -o l(小文字の O と、小文字の L) オプションを付けてください。
ホスト名が ricoh のプリンターに、C:¥PRINT ディレクトリにある、名前が file1 のPostScript ファイルを印刷するときのコマンド例は次のとおりです。
c:> lpr -Sricoh -Pfiletype=RPS -o l C:¥PRINT¥file1
仮想プリンターから印刷する
c:> lpr -S 本機の IP アドレス(またはホスト名)[-P 仮想プリンター名] [-ol] ¥パス名¥ファイル名
• 仮想プリンターの設定については、P.153「仮想プリンターを使用する」を参照してください。
ftp/sftp コマンドで印刷する
印刷するファイル数に応じて put または mput コマンドを使用します。
印刷するファイルが 1 つのとき
ftp> put ¥パス名¥ファイル名 [オプション]
プリンタードライバーを使用しないで印刷する
151

仮想プリンターから印刷するとき
ftp> put ¥パス名¥ファイル名 [仮想プリンター名]
印刷するファイルが複数のとき
ftp> mput ¥パス名¥ファイル名 [¥パス名¥ファイル名...]
ftp を起動してから印刷するまでの手順は次のようになります。ここでは ftp で説明します。
1.本機の IP アドレス(または hosts ファイルに設定した本機のホスト名)を引数にして ftp コマンドを起動します。
% ftp 本機の IP アドレス(またはホスト名)
2.ユーザー名とパスワードを入力し、[Enter]キーを押します。
User:
Password:
ユーザー名とパスワードは管理者に確認してください。
ユーザー認証が設定されているときは、ユーザー名にログインユーザー名を、パスワードにログインパスワードを入力します。
3.バイナリーファイルを印刷するときは、ファイルのモードをバイナリーモードにします。
ftp> bin
バイナリーファイルをアスキーモードで印刷すると、印刷データが変更され正しく印刷されないことがあります。
4.印刷するファイルを指定します。
以下は C:¥PRINT ディレクトリにある、file1 という名前のポストスクリプトファイルを印刷する例と、file1 と file2 を印刷する例です。
ftp> put C:¥PRINT¥file1 filetype=RPS
ftp> mput C:¥PRINT¥file1 file2
5. ftp を終了します。
ftp> bye
• ファイル名に「=」、「,」、「_」および「;」は使用できません。
• mput コマンドではオプションを指定できません。
• ftp を使用するときは、pwd コマンドではオプションを指定できません。
• sftp を使用するときは、cd コマンドではオプションを指定できません。
• sftp を使用するときは、pwd コマンドではオプションを指定できません。
4. 印刷する
152

• sftp を使用するときは、ssh 設定の公開鍵を作成しておく必要があります。詳しくは、Web Image Monitor のヘルプを参照してください。
• 個人認証(ベーシック認証・Windows 認証・LDAP 認証・統合サーバー認証)が有効になっているときは、未認証ユーザー(正しくログインユーザー名とログインパスワードを入力しても認証されないユーザー)ではログインできません。
• mput コマンドではファイル名に「*」や「?」のワイルドカードを使用できます。
• バイナリーファイルをアスキーモードで印刷すると、印刷データが変更され正しく印刷されないことがあります。
• C:¥PRINT ディレクトリにある、file1 という名前のファイルを RPDL で印刷する例
• ftp> put C:¥PRINT¥file1 filetype=R00
• ログインユーザー名とログインパスワードについては、管理者に確認してください。
• 仮想プリンターの設定については、P.153「仮想プリンターを使用する」を参照してください。
仮想プリンターを使用する
仮想プリンターとは、ネットワーク環境だけで認識できる擬似的なプリンターです。仮想プリンターでは、印刷に関するさまざまなオプション(給紙トレイの指定や両面印刷の有無など)を設定できます。また、割り込み印刷を設定できます。割り込み印刷とは、印刷開始待ちや処理中のジョブを一時停止させて、別のジョブを先に印刷する機能です。
UNIX や Solaris などから印刷するときに仮想プリンターを指定すると、コマンドによる印刷オプションの指示ができないときでも、さまざまな印刷ができます。
仮想プリンターを追加する
1. Web Image Monitor に管理者モードでログインします。
ログイン方法は、P.221「Web Image Monitor のトップページを表示する」を参照してください。
2.メニューエリアの[機器の管理]から[設定]をクリックします。
3.「プリンター」カテゴリーの中の[仮想プリンター設定]をクリックします。
4.[追加]をクリックします。
5.「仮想プリンター名」に任意のプリンター名を入力し、「プロトコル」を選択します。
仮想プリンターで使用できるプロトコルは、[TCP/IP(指定なし・通常)]、[TCP/IP(指定なし・優先)]、[TCP/IP(RHPP)]、[TCP/IP(DIPRINT)]、[AppleTalk]です。
[AppleTalk]は、PS3 カード装着時に表示されます。
プリンタードライバーを使用しないで印刷する
153

「プロトコル」で[TCP/IP(DIPRINT)]または[AppleTalk]を指定したとき、仮想プリンターの名前を任意に設定できません。
6.[OK]をクリックします。
7.[ログアウト]をクリックします。
8. Web Image Monitor を終了します。
• 追加できる仮想プリンターの数は 50 個までです。
仮想プリンターを有効にする
1. Web Image Monitor に管理者モードでログインします。
ログイン方法は、P.221「Web Image Monitor のトップページを表示する」を参照してください。
2.メニューエリアの[機器の管理]から[設定]をクリックします。
3.「プリンター」カテゴリーの中の[基本設定]をクリックします。
4.「仮想プリンター」の項目から[有効]を選択し、[OK]をクリックします。
5.[ログアウト]をクリックします。
6. Web Image Monitor を終了します。
仮想プリンターを削除する
1. Web Image Monitor に管理者モードでログインします。
ログイン方法は、P.221「Web Image Monitor のトップページを表示する」を参照してください。
2.メニューエリアの[機器の管理]から[設定]をクリックします。
3.「プリンター」カテゴリーの中の[仮想プリンター設定]をクリックします。
4.削除する仮想プリンターを選択し、[削除]をクリックします。
5.[OK]をクリックします。
6.[ログアウト]をクリックします。
7. Web Image Monitor を終了します。
• Default の仮想プリンターは削除できません。
4. 印刷する
154

仮想プリンターを設定する
1. Web Image Monitor に管理者モードでログインします。
ログイン方法は、P.221「Web Image Monitor のトップページを表示する」を参照してください。
2.メニューエリアの[機器の管理]から[設定]をクリックします。
3.「プリンター」カテゴリーの中の[仮想プリンター設定]をクリックします。
4.設定を変更する仮想プリンターを選択し、[変更]をクリックします。
5.各項目の設定内容を任意に変更し、[OK]をクリックします。
ここで設定した仮想プリンターを割り込み印刷用の仮想プリンターとして設定するときは、「プロトコル」で[TCP/IP(指定なし:優先)]を選択します。
6.[ログアウト]をクリックします。
7. Web Image Monitor を終了します。
• 設定内容について詳しくは、Web Image Monitor のヘルプを参照してください。
• 使用するエミュレーションにより設定できる項目は異なります。詳しくは、WebImage Monitor のヘルプを参照してください。
仮想プリンターの設定を確認する
仮想プリンターで印刷するとき、仮想プリンター名の指定が必要です。仮想プリンター名や設定内容を確認する手順について説明します。
1. Web Image Monitor を起動します。
詳しくは、P.221「Web Image Monitor のトップページを表示する」を参照してください。
2.メニューエリアの[機器の管理]から[設定]をクリックします。
3.「プリンター」カテゴリーの中の[仮想プリンター設定]をクリックします。
4.確認する仮想プリンターを選択し、[詳細情報]をクリックします。
• Web Image Monitor に管理者モードでログインしているとき、[詳細情報]は表示されません。[変更]で現在の設定内容を確認してください。
• 仮想プリンターが[無効]に設定されているときは、仮想プリンターの一覧が表示されません。仮想プリンターを[有効]に設定してください。仮想プリンターを[有効]に設定するには、管理者モードでログインしてください。詳しくは、P.154「仮想プリンターを有効にする」を参照してください。
プリンタードライバーを使用しないで印刷する
155

仮想プリンターで印刷する
仮想プリンターを使用して印刷するには、各コマンドのオプションに[仮想プリンター名]を指定します。割り込み印刷をするときは、割り込み印刷用に設定した仮想プリンターの名前を指定します。 初に印刷する前に、使用する仮想プリンターを指定してください。
コマンドを使用して印刷するときの例は次のとおりです。
lpr のとき
c:¥> lpr -S 本機の IP アドレス(またはホスト名[-P 仮想プリンター名] [-ol] ¥パス名¥ファイル名
ftp のとき
ftp>put ¥パス名¥ファイル名 [仮想プリンター名],
設定が無効になる項目
選択しているエミュレーションによっては、「システム設定」の設定項目が無効になります。
無効になる「システム設定」の設定項目 選択しているエミュレーション
エラーレポート印刷 RPDL、R16、R55、R98、RTIFF、PCL、XPS
トナーセーブ RPCS、RPDL、R16、R55、R98、RTIFF
180 度回転 RPCS
補助用紙サイズ RTIFF
給紙トレイ RPCS、RPDL、RTIFF、R98、R55、R16
用紙種類 RPCS、RTIFF
排紙トレイ RPCS、RPDL、R98、R55、R16
• 設定が有効になる項目については、Web Image Monitor のヘルプを参照してください。
4. 印刷する
156

印刷を中止する本機とパソコンから印刷を中止します。中止する方法は印刷データの状態によって異なります。状況を確認し、以下の手順で操作します。
1.印刷を中止するデータが、本機から印刷されているか確認します。
データが印刷されていなくてもデータインランプが点滅・点灯していれば、本機はデータを受信しています。
2.印刷を中止します。
データの印刷状況によって、次のいずれかの手順で操作します。
印刷開始前のとき
Windows で印刷を中止する
1. Windows のタスクトレイのプリンターアイコンをダブルクリックします。
2. 印刷を中止する文書のドキュメント名をクリックして反転表示させます。
3.[ドキュメント]メニューの[キャンセル]をクリックします。
Mac OS X で印刷を中止する
1. Dock のプリンターアイコンをクリックします。
2. 印刷を中止するファイルを選択します。
3.[削除]をクリックします。
印刷中のとき
1.[印刷取消]キーを押す [ジョブ消去]または[全消去]を選択 [消去する]
印刷中のジョブを消去するときは[ジョブ消去]、本機に送信したすべてのジョブを消去するときは[全消去]を押します。
• インターフェース切り替え時間が短いと、ひとつのデータが途中で切れて分かれてしまうことがあります。このため、印刷中止の操作をしても、それ以降のデータが印刷されることがあります。このようなときは、データが途切れないようにするために、インターフェース切り替え時間を長くしてください。設定項目については、P.209「インターフェース設定」を参照してください。
• 大容量データの印刷を中止するときは、操作部から印刷中止の操作をしたあと、パソコン側からも印刷を中止することをお勧めします。
印刷を中止する
157

用紙サイズや用紙種類のエラーが表示されたとき印刷時に指定した用紙サイズ、用紙種類に一致するトレイがないときや、本機にセットした用紙がなくなったときは、操作部に警告画面が表示されます。表示された内容にしたがって、印刷を継続するか中止するかを選択してください。
• 以下の条件のとき、トレイを変更して強制印刷できません。
• 両面印刷ができないトレイを指定して、両面印刷を設定しているとき。
• おもて表紙や合紙を設定しているとき
強制印刷する
トレイを選択して強制印刷する方法を説明します。
用紙を補給して印刷するときは、正しい用紙をセットしてからトレイを選択してください。
警告画面で[強制印刷]を押し、操作部の[ ][ ]キーを使用して操作してください。
1.[実行] 使用するトレイを選択 [OK]
• 複数の部数を指定していても、強制印刷の操作によって印刷されるのは 1 部だけです。
• エラースキップを設定すると、自動的に強制印刷を実行できます。詳しくは、P.135「エラージョブを自動的に強制印刷する」を参照してください。
トレイの用紙設定を変更して印刷する
警告画面で[設定変更]を押し、操作部の[ ][ ]キーを使用して操作してください。
1.用紙サイズを変更するトレイを選択 [OK]
2.使用する用紙サイズを選択 [OK]
3.用紙種類を変更するトレイを選択 [OK]
4. 印刷する
158

4.使用する用紙種類を選択 [OK] [キャンセル]
手差しトレイからの印刷を継続する
手差しトレイの設定によっては、ジョブで指定した用紙サイズと異なる用紙が給紙されると警告画面が表示されます。
この画面が表示されたときは、セットした用紙のサイズを確認してください。
1.画面に表示されている用紙を手差しトレイにセット [継続]
エラーが発生したページから印刷が再開されます。
• 操作部で用紙サイズや用紙種類を変更しても、実行中のジョブには適用されません。用紙設定を変更するときは、ジョブをキャンセルしてから、再度、印刷を実行してください。
• 手差しトレイの動作は[トレイ設定選択]で設定できます。設定項目については、P.196「一般設定」を参照してください。
印刷を中止する
1.[印刷取消]キーを押す [ジョブ消去]または[全消去]を選択 [消去する]
印刷中のジョブを消去するときは[ジョブ消去]、本機に送信したすべてのジョブを消去するときは[全消去]を押します。
• インターフェース切り替え時間が短いと、ひとつのデータが途中で切れて分かれてしまうことがあります。このため、印刷中止の操作をしても、それ以降のデータが印刷されることがあります。このようなときは、データが途切れないようにするために、インターフェース切り替え時間を長くしてください。設定項目については、P.209「インターフェース設定」を参照してください。
• 大容量データの印刷を中止するときは、操作部から印刷中止の操作をしたあと、パソコン側からも印刷を中止することをお勧めします。
用紙サイズや用紙種類のエラーが表示されたとき
159

エラー履歴を確認するエラーなどにより文書を印刷できなかったときは、エラー履歴が残り、操作部で確認できます。
• エラー履歴は、ジョブの種類にかかわらず最新の 30 件まで保存されます。30 件を超えたときのエラー履歴の扱いは、ジョブの種類によって次のように異なります。
• 通常印刷:最も古いエラー履歴が一覧から消去されます。
• 試し印刷、機密印刷、保留印刷、保存印刷:最も古いエラー履歴が、蓄積文書のエラーとして 30 件まで別に保存されます。
• 電源を切ると、それまでの履歴は消去されます。
操作部の[補助メニュー]を押し、[ ][ ]キーを使用して操作してください。
1.[エラー履歴表示] [OK]
2.エラー履歴の種類を選択 [OK]
4. 印刷する
160

本機で使用できるエミュレーションの設定各種エミュレーションを使用するときの印刷条件や印刷オプションなどについて、『エミュレーション』に記載している内容と読み替えていただきたい情報を説明しています。
PCL エミュレーション
印刷オプション
tray
印刷オプションで指定する「給紙トレイ」の指定値と選択されるトレイです。
指定値 選択されるトレイ
tray1 標準給紙トレイ
tray2 250 枚増設トレイ(オプション)、または 500 枚増設トレイ(オプション)の 1 段目
tray3 250 枚増設トレイ(オプション)、または 500 枚増設トレイ(オプション)の 2 段目
bypass 手差しトレイ
all 自動トレイ選択
• tray2 は、250 枚増設トレイ(オプション)または 500 枚増設トレイ(オプション)を装着しているときに指定できます。
• tray3 は、250 枚増設トレイ(オプション)または 500 枚増設トレイ(オプション)を装着しているときに指定できます。
paper
印刷オプションで指定する「用紙サイズ」の指定値と動作です。
指定値 動作
a4 A4 のトレイから給紙されます。
a5 A5 のトレイから給紙されます。
a6 A6 のトレイから給紙されます。
jisb5 B5 のトレイから給紙されます。
jisb6 B6 のトレイから給紙されます。
legal リーガルのトレイから給紙されます。
letter レターのトレイから給紙されます。
本機で使用できるエミュレーションの設定
161

指定値 動作
halfletter ハーフレターのトレイから給紙されます。
jpost 郵便ハガキのトレイから給紙されます。
jpostd 往復ハガキのトレイから給紙されます。
c6 洋形 2 号封筒のトレイから給紙されます。
jisenvlong3 長形 3 号封筒のトレイから給紙されます。
jisenvlong4 長形 4 号封筒のトレイから給紙されます。
jisenvforeignlong3 洋長 3 号封筒のトレイから給紙されます。
jisenvforeign4 洋形 4 号封筒のトレイから給紙されます。
custom 不定形サイズのトレイから給紙されます。
mediatype
印刷オプションで指定する「用紙種類」の指定値と動作です。
指定値 動作
plainorrecycled 普通紙/再生紙のトレイから給紙されます。
plain 普通紙のトレイから給紙されます。
recycled 再生紙のトレイから給紙されます。
special 特殊紙 1 のトレイから給紙されます。
special2 特殊紙 2 のトレイから給紙されます。
thick 厚紙 1 のトレイから給紙されます。
thick2 厚紙 2 のトレイから給紙されます。
middlethick 中厚口のトレイから給紙されます。
thin 薄紙のトレイから給紙されます。
color 色紙のトレイから給紙されます。
letterhead レターヘッド紙のトレイから給紙されます。
labels ラベル紙のトレイから給紙されます。
preprinted 印刷済み紙のトレイから給紙されます。
envelope 封筒のトレイから給紙されます。
custom1 custom1 のトレイから給紙されます。
custom2 custom2 のトレイから給紙されます。
custom3 custom3 のトレイから給紙されます。
custom4 custom4 のトレイから給紙されます。
4. 印刷する
162

指定値 動作
custom5 custom5 のトレイから給紙されます。
custom6 custom6 のトレイから給紙されます。
custom7 custom7 のトレイから給紙されます。
custom8 custom8 のトレイから給紙されます。
staple
この印刷オプションは指定できません。
punch
この印刷オプションは指定できません。
fold
この印刷オプションは指定できません。
paperface
この印刷オプションは指定できません。
output
この印刷オプションを指定できます。詳しくは『エミュレーション』「PCL エミュレーション」を参照してください。
outbin
この印刷オプションは指定できません。
RTIFF エミュレーション
印刷条件
給紙トレイ
印刷条件で指定する給紙トレイの設定値と選択されるトレイです。
設定値 選択されるトレイ
システムデフォルト 操作部に表示されている給紙トレイ
トレイ 1 標準給紙トレイ
トレイ 2 250 枚増設トレイ(オプション)、または 500 枚増設トレイ(オプション)の 1 段目
トレイ 3 250 枚増設トレイ(オプション)、または 500 枚増設トレイ(オプション)の 2 段目
手差しトレイ 手差しトレイ
本機で使用できるエミュレーションの設定
163

• トレイ 2 は、250 枚増設トレイ(オプション)、または 500 枚増設トレイ(オプション)を装着しているときに指定できます。
• トレイ 3 は、250 枚増設トレイ(オプション)、または 500 枚増設トレイ(オプション)を装着しているときに指定できます。
用紙サイズ
印刷条件で指定する用紙サイズの設定値です。
• 指定しない、A4R、A5、A5R、A6R、B5R、B6R、ハガキ、LTR、HL、HLR、LGR、フリー、往復ハガキ、往復ハガキ R
印字モード
この印刷条件は指定できません。
エンジン解像度
• 300dpi
• 600dpi
工場出荷時の設定:600dpi
印刷オプション
tray
印刷オプションで指定する「給紙トレイ」の指定値と選択されるトレイです。
指定値 選択されるトレイ
1 標準給紙トレイ
2 250 枚増設トレイ(オプション)、または 500 枚増設トレイ(オプション)の 1 段目
3 250 枚増設トレイ(オプション)、または 500 枚増設トレイ(オプション)の 2 段目
T 手差しトレイ
• 指定値 2 は、250 枚増設トレイ(オプション)、または 500 枚増設トレイ(オプション)を装着しているときに指定できます。
• 指定値 3 は、250 枚増設トレイ(オプション)、または 500 枚増設トレイ(オプション)を装着しているときに指定できます。
paper
印刷オプションで指定する「用紙のサイズと向き」、「用紙の種類」の指定値と動作です。
4. 印刷する
164

用紙のサイズと向き
指定値 動作
a4r A4 タテ( )のトレイから給紙されます。
a5 A5 ヨコ( )のトレイから給紙されます。
a5r A5 タテ( )のトレイから給紙されます。
a6r A6 タテ( )のトレイから給紙されます。
b5r B5 タテ( )のトレイから給紙されます。
b6r B6 タテ( )のトレイから給紙されます。
lgr リーガルタテ( )のトレイから給紙されます。
ltr レタータテ( )のトレイから給紙されます。
hl ハーフレターヨコ( )のトレイから給紙されます。
hlr ハーフレタータテ( )のトレイから給紙されます。
pcr 郵便ハガキタテ( )のトレイから給紙されます。
wpcr 往復ハガキタテ( )のトレイから給紙されます。
wpc 往復ハガキヨコ( )のトレイから給紙されます。
free 不定形サイズのトレイから給紙されます。
用紙の種類
指定値 動作
plain 普通紙のトレイから給紙されます。
recycled 再生紙のトレイから給紙されます。
color 色紙のトレイから給紙されます。
special 特殊紙 1 のトレイから給紙されます。
special2 特殊紙 2 のトレイから給紙されます。
letterhead レターヘッド紙のトレイから給紙されます。
thin 薄紙のトレイから給紙されます。
thick 厚紙 1 のトレイから給紙されます。
thick2 厚紙 2 のトレイから給紙されます。
labels ラベル紙のトレイから給紙されます。
envelope 封筒のトレイから給紙されます。
middlethick 中厚口紙のトレイから給紙されます。
preprinted 印刷済み紙のトレイから給紙されます。
本機で使用できるエミュレーションの設定
165

bin
印刷オプションで指定する「排紙トレイ」の指定値と選択される排紙トレイです。
本体
指定値 排紙先
0 システムデフォルト
1 本体トレイ
200dpi、300dpi、400dpi、600dpi
この印刷オプションを指定できます。300dpi、または 600dpi を指定できます。
smoothingon、smoothingoff、tonersavemode1、tonersavemode2
この印刷オプションは指定できません。
autopaper
印刷オプションで指定する「用紙のサイズと向き」、「用紙の種類」の指定値と動作です。
用紙のサイズと向き
指定値 動作
a4r A4 タテ( )のトレイから給紙されます。
a5 A5 ヨコ( )のトレイから給紙されます。
a5r A5 タテ( )のトレイから給紙されます。
a6r A6 タテ( )のトレイから給紙されます。
b5r B5 タテ( )のトレイから給紙されます。
b6r B6 タテ( )のトレイから給紙されます。
lgr リーガルタテ( )のトレイから給紙されます。
ltr レタータテ( )のトレイから給紙されます。
hl ハーフレターヨコ( )のトレイから給紙されます。
hlr ハーフレタータテ( )のトレイから給紙されます。
pcr 郵便ハガキタテ( )のトレイから給紙されます。
wpcr 往復ハガキタテ( )のトレイから給紙されます。
wpc 往復ハガキヨコ( )のトレイから給紙されます。
free 不定形サイズのトレイから給紙されます。
用紙の種類
指定値 動作
plain 普通紙のトレイから給紙されます。
4. 印刷する
166

指定値 動作
recycled 再生紙のトレイから給紙されます。
color 色紙のトレイから給紙されます。
special 特殊紙 1 のトレイから給紙されます。
special2 特殊紙 2 のトレイから給紙されます。
letterhead レターヘッド紙のトレイから給紙されます。
thin 薄紙のトレイから給紙されます。
thick 厚紙 1 のトレイから給紙されます。
thick2 厚紙 2 のトレイから給紙されます。
labels ラベル紙のトレイから給紙されます。
envelope 封筒のトレイから給紙されます。
middlethick 中厚口紙のトレイから給紙されます。
preprinted 印刷済み紙のトレイから給紙されます。
staple
この印刷オプションは指定できません。
punch
この印刷オプションは指定できません。
punchhole
この印刷オプションは指定できません。
outbin
この印刷オプションは指定できません。
emlstaple
この印刷オプションは指定できません。
emlpunch
この印刷オプションは指定できません。
emlpunchhole
この印刷オプションは指定できません。
その他
選択対象外のトレイ
印刷条件の「用紙サイズ」、「自動用紙選択」を設定したとき、および印刷オプションの paper、autopaper を指定したときに選択対象外になるトレイを示します。
本機で使用できるエミュレーションの設定
167

• 自動用紙選択の対象外に設定されているトレイ
•「普通紙」または「再生紙」以外の紙種が設定されている給紙トレイ
• 両面印刷ができない設定になっているトレイ(両面印刷を指定したとき)
• 印刷オプションの paper、autopaper で紙種を指定したとき、指定した紙種がセットされていない給紙トレイは選択対象外のトレイです。
R98 エミュレーション
給紙トレイ
印刷条件で指定する給紙トレイの設定値と選択されるトレイです。
設定値 選択されるトレイ
システムデフォルト 操作部に表示されている給紙トレイ
トレイ 1 標準給紙トレイ
トレイ 2 250 枚増設トレイ(オプション)、または 500 枚増設トレイ(オプション)の 1 段目
トレイ 3 250 枚増設トレイ(オプション)、または 500 枚増設トレイ(オプション)の 2 段目
手差しトレイ 手差しトレイ
• トレイ 2 は、250 枚増設トレイ(オプション)、または 500 枚増設トレイ(オプション)を装着しているときに指定できます。
• トレイ 3 は、250 枚増設トレイ(オプション)、または 500 枚増設トレイ(オプション)を装着しているときに指定できます。
印字モード
この印刷条件は指定できません。
エンジン解像度
この印刷条件を指定できます。
600dpi だけが有効です。
R55 エミュレーション
給紙トレイ
印刷条件で指定する給紙トレイの設定値と選択されるトレイです。
4. 印刷する
168

設定値 選択されるトレイ
システムデフォルト 操作部に表示されている給紙トレイ
トレイ 1 標準給紙トレイ
トレイ 2 250 枚増設トレイ(オプション)、または 500 枚増設トレイ(オプション)の 1 段目
トレイ 3 250 枚増設トレイ(オプション)、または 500 枚増設トレイ(オプション)の 2 段目
手差しトレイ 手差しトレイ
• トレイ 2 は、250 枚増設トレイ(オプション)、または 500 枚増設トレイ(オプション)を装着しているときに指定できます。
• トレイ 3 は、250 枚増設トレイ(オプション)、または 500 枚増設トレイ(オプション)を装着しているときに指定できます。
印字モード
この印刷条件は指定できません。
エンジン解像度
この印刷条件を指定できます。
600dpi だけが有効です。
R16 エミュレーション
給紙トレイ
印刷条件で指定する給紙トレイの設定値と選択されるトレイです。
設定値 選択されるトレイ
システムデフォルト 操作部に表示されている給紙トレイ
トレイ 1 標準給紙トレイ
トレイ 2 250 枚増設トレイ(オプション)、または 500 枚増設トレイ(オプション)の 1 段目
トレイ 3 250 枚増設トレイ(オプション)、または 500 枚増設トレイ(オプション)の 2 段目
手差しトレイ 手差しトレイ
• トレイ 2 は、250 枚増設トレイ(オプション)、または 500 枚増設トレイ(オプション)を装着しているときに指定できます。
• トレイ 3 は、250 枚増設トレイ(オプション)、または 500 枚増設トレイ(オプション)を装着しているときに指定できます。
本機で使用できるエミュレーションの設定
169

印字モード
この印刷条件は指定できません。
エンジン解像度
この印刷条件を指定できます。
600dpi だけが有効です。
RPDL エミュレーション
給紙トレイ
印刷条件で指定する給紙トレイの設定値と選択されるトレイです。
設定値 選択されるトレイ
システムデフォルト 操作部に表示されている給紙トレイ
トレイ 1 標準給紙トレイ
トレイ 2 250 枚増設トレイ(オプション)、または 500 枚増設トレイ(オプション)の 1 段目
トレイ 3 250 枚増設トレイ(オプション)、または 500 枚増設トレイ(オプション)の 2 段目
手差しトレイ 手差しトレイ
• トレイ 2 は、250 枚増設トレイ(オプション)、または 500 枚増設トレイ(オプション)を装着しているときに指定できます。
• トレイ 3 は、250 枚増設トレイ(オプション)、または 500 枚増設トレイ(オプション)を装着しているときに指定できます。
印字モード
この印刷条件は指定できません。
エンジン解像度
この印刷条件を指定できます。
600dpi だけが有効です。
4. 印刷する
170

5. 本機の設定と管理本機の設定や管理を操作部または Web ブラウザーから行う方法などについて説明しています。
[メニュー]画面で本機を設定する
[メニュー]画面の開きかた
• 管理者認証が設定されているときは、管理者に確認してください。
1.[メニュー]キーを押します。
CYP005
2.[ ][ ]キーを押して設定する項目を選択します。
3.[OK]キーを押して選択を確定します。
CYP008
171

4.[メニュー]キーを押します。
[キャンセル]キーを押すことでも終了できます。
操作後は、通常の画面に戻してください。
• 設定/変更した内容は、設定し直さないかぎり有効です。電源を切ったり、スリープモードに入ったりしても取り消されません。
[メニュー]キーの機能一覧
操作部では、本機を使用するために必要な各種の基本的な設定や調整ができます。ここでは設定できるメニューと項目一覧を説明します。
メモリー内残存データ状態確認
メモリー内のデータ状態を確認します。詳しくは P.218「メモリー内残存データ状態確認」を参照してください。
メモリー内残存データ状態確認を画面に表示するには、以下の条件が必要です。
• 拡張 HDD が装着されている
• セキュリティー管理メニューでメモリー自動消去設定が[する]に設定されている
用紙設定
設定項目
用紙サイズ設定:手差しトレイ
用紙サイズ設定:トレイ 1
用紙サイズ設定:トレイ 2
用紙サイズ設定:トレイ 3
用紙種類設定:手差しトレイ
用紙種類設定:トレイ 1
用紙種類設定:トレイ 2
用紙種類設定:トレイ 3
両面印刷トレイ
自動トレイ選択
優先給紙トレイ
• 本機に装着されているトレイが画面に表示されます。
5. 本機の設定と管理
172

調整/管理
設定項目
品質調整
一般管理
時刻タイマー設定
ハードディスク管理
•[ハードディスク管理]は、拡張 HDD を装着しているときに表示されます。
テスト印刷
設定項目
一括リスト印刷
システム設定リスト
エラー履歴
ネットワークサマリー
サプライ情報リスト
印刷条件リスト
メニューリスト
登録フォームリスト
全文字印刷
フォントリスト
PCL 情報リスト
PS 情報リスト
PDF 情報リスト
ヘキサダンプ
•[PCL 情報リスト]、[PS 情報リスト]、[PDF 情報リスト]は、PS3 カード、PDFダイレクトプリントカード、PCL カードを装着しているときに表示されます。
• 使用するエミュレーションによって表示されない項目があります。
[メニュー]画面で本機を設定する
173

システム設定
設定項目
エラーレポート印刷
エラースキップ
画像エラー処理
エラー表示設定
エラー発生時のジョブ自動取消
補助用紙サイズ
スリープモード設定
定着部オフモード(省エネ)移行設定
ウィークリータイマー
オフ解除コード設定
明るさ検知自動電源オフ
待機時定着ヒーターオフ
プリントサーバー使用不可な省エネモード
印刷後待機状態
エミュレーション検知
圧縮データの解凍印刷
優先エミュレーション/プログラム
優先メモリー
スプール印刷
RAM ディスク
自動メール通知
機械番号
•[エミュレーション検知]、[優先エミュレーション/プログラム]は、エミュレーションカード、R98/R16 カード、PS3 カード、PDF ダイレクトプリントカード、PCL カード、XPS カードのいずれかを装着しているときに表示されます。
• 使用するエミュレーションによって表示されない項目があります。
•[スプール印刷]は、拡張 HDD を装着しているときに表示されます。
•[RAM ディスク]は、拡張 HDD を装着していないときに表示されます。
5. 本機の設定と管理
174

印刷設定
設定項目
一般設定
システム設定(EM)
PCL 設定
PS 設定
PDF 設定
XPS 設定
•[システム設定(EM)]は、エミュレーションカードを装着しており、 RPDL、R16、R55、R98 のいずれかを起動しているときに表示されます。
•[PCL 設定]は、PCL カードを装着しているときに表示されます。
•[PS 設定]は、PS3 カードを装着しているときに表示されます。
•[PDF 設定]は、PDF ダイレクトプリントカードまたは PS3 カードを装着しているときに表示されます。
•[XPS 設定]は、XPS カードを装着しているときに表示されます。
• 使用するエミュレーションによって表示されない項目があります。
セキュリティー管理
設定項目
拡張認証管理
セキュリティー強化
サービスモード移行禁止設定
ファームウェアバージョン表示
ネットワークセキュリティーレベル
メモリー自動消去設定
メモリー全消去
ログ転送設定
機器データ暗号化設定
ログ収集設定
[メニュー]画面で本機を設定する
175

•[サービスモード移行禁止設定]は、機器管理者としてログインしているときだけ表示されます。
•[メモリー自動消去設定]と[メモリー全消去]は、拡張 HDD を装着しているときに表示されます。
•[機器データ暗号化設定]は、拡張 HDD を装着し、機器管理者でログインしたときに表示されます。
•[拡張認証管理]は、個人認証システムを装着しているときに表示されます。
機器設定情報
詳しくは『セキュリティーガイド』を参照してください。
インターフェース設定
設定項目
受信バッファ
インターフェース切り替え時間
ネットワーク設定
パラレルインターフェース設定
無線 LAN
USB 設定
•[無線 LAN]は、拡張無線 LAN ボードを装着しているときに表示されます。
•[パラレルインターフェース設定]は、拡張 1284 ボードを装着しているときに表示されます。
表示言語切替
設定項目
日本語
English
• RPDL、R55、R98、R16、RTIFF は英語表示に対応していません。
用紙設定
本機で設定できる「用紙設定」の各種項目について説明します。
5. 本機の設定と管理
176

•「用紙サイズ設定」と「用紙種類設定」は、本機に装着されているトレイだけ画面に表示されます。
用紙サイズ設定:手差しトレイ
手差しトレイにセットする用紙サイズを設定します。
工場出荷時の設定:A4
用紙サイズ設定:トレイ 1~3
トレイ 1~3 にセットする用紙サイズを設定します。
工場出荷時の設定:A4
用紙種類設定:手差しトレイ
手差しトレイにセットする用紙の種類を設定します。
工場出荷時の設定:普通紙
用紙種類設定:トレイ 1~3
トレイ 1~3 にセットする用紙の種類を設定します。
工場出荷時の設定:普通紙
両面印刷トレイ
[対象にする]を選択すると、プリンタードライバーから指定された用紙サイズ、用紙種類に応じて、給紙トレイが自動的に選択されます。
トレイ 1~3、手差しトレイ
• 対象にする
• 対象にしない
工場出荷時の設定:対象にする
自動トレイ選択
[対象にする]を選択すると、プリンタードライバーから指定された用紙サイズ、用紙種類に応じて、給紙トレイが自動的に選択されます。
トレイ 1~3、手差しトレイ
• 対象にする
• 対象にしない
工場出荷時の設定:対象にする
優先給紙トレイ
「優先給紙トレイ」とは、本機の電源を入れたときに選択される給紙トレイで、自動トレイ選択や拡張リミットレス給紙機能を有効にしたときに 初に対象となるトレイです。
• トレイ 1
• トレイ 2
[メニュー]画面で本機を設定する
177

• トレイ 3
• 手差しトレイ
工場出荷時の設定:トレイ 1
• 設定できる用紙サイズおよび用紙種類については、P.72「セットできる用紙のサイズ」または P.74「セットできる用紙の種類」を参照してください。
調整/管理
本機で設定できる「調整/管理」の各種項目について説明します。
品質調整
濃度調整
通常は工場出荷時の設定で使用してください。ただし、印刷面がかすれたり汚れたりしたときは、印刷濃度を調整します。-6 から 3 の範囲で設定できます。詳しくは、P.307「印刷濃度を調整する」を参照してください。
印刷位置調整
トレイごとの印刷位置をあわせるために印刷位置を調整できます。通常は設定する必要はありませんが、オプションの給紙トレイを取り付けたときに調整します。詳しくは、P.308「印刷位置を調整する」を参照してください。
調整シート印刷
調整シートを印刷します。本機にセットされているトレイだけ表示されます。
• トレイ 1~3
• 手差しトレイ
• 両面ユニット
調整実行
トレイごとの印刷位置を調整します。本機にセットされているトレイだけ表示されます。
• ヨコ:トレイ 1~3
• ヨコ:手差しトレイ
• ヨコ:両面時裏面
• タテ:トレイ 1~3
• タテ:手差しトレイ
• タテ:両面時裏面
5. 本機の設定と管理
178

カール低減
印刷後の用紙の反りを減らすために設定します。この機能を有効にすると、ファーストプリントおよび印刷速度が通常よりも遅くなります。
• 有効
• 無効
工場出荷時の設定:無効
手動ドラム回転
印刷画像に縦スジが発生したときに実行すると改善される場合があります。
ドラムの回転をレベル1(通常)、レベル2(強)の2段階のレベルから選択し実行します。
何度も実行するとドラムユニットの寿命が短くなる可能性があるので、改善されないときはサービス実施店に連絡してください。
• レベル1
• レベル2
クリーニングシート出力
印刷した用紙に等間隔の黒い点が発生したときに、クリーニングシート出力を実行すると改善されることがあります。本機能を実行するためには、本機およびドラムユニットに同梱されているクリーニングシートが必要です。
クリーニングシート出力の操作方法は、P.304「本体内部を清掃する」を参照してください。
クリーニングシートを使い切ったときや紛失したときは、[クリーニングシート出力]の代わりに[Bk チャート]を実行してください。
Bk チャート
印刷画像に黒い点が発生したときに、Bk チャートを印刷すると改善されることがあります。本機およびドラムユニットに同梱されているクリーニングシートを使い切ったときや、クリーニングシートの紛失により[クリーニングシート出力]が実行できないときに使用してください。
[Bk チャート]は、手差しトレイに用紙(A4 または 8 1/2×11 )をセットして実行してください。
実行後、以下に示す画像が両面で印刷されます。黒い点が発生しなくなったか確認してください。
改善されないときはサービス実施点に連絡してください。
[メニュー]画面で本機を設定する
179

定着調整優先設定
A5 や A6 など、本機が通紙できる 大幅よりも狭い幅の用紙を連続印刷したあとに、A4 や 8 1/2×11 など、より幅の広い用紙を印刷すると、利用環境や使用方法によっては、印刷物の裏面が汚れることがあります。
定着調整優先設定は、この汚れを防止するために定着ユニットの温度上昇を抑え、印刷品質を一定に保ちます。
この機能を[画質優先]に設定すると、印刷速度が通常よりも遅くなります。また、印刷後にプリンターの内部を冷却するため、次のジョブを印刷開始するまでに 40 秒程度かかることがあります。
• 画質優先
• 速度優先
工場出荷時の設定:速度優先
一般管理
再生紙設定
再生紙の厚さを設定します。
実際の厚さについては、P.74「セットできる用紙の種類」を参照してください。
• 普通紙
• 普通紙 2
• 中厚口
工場出荷時の設定:普通紙
色紙設定
色紙の厚さを設定します。
実際の厚さについては、P.74「セットできる用紙の種類」を参照してください。
• 普通紙
5. 本機の設定と管理
180

• 普通紙 2
• 中厚口
工場出荷時の設定:普通紙
レターヘッド紙設定
レターヘッド紙の厚さをトレイごとに設定します。
実際の厚さについては、P.74「セットできる用紙の種類」を参照してください。
• 薄紙
• 普通紙
• 普通紙 2
• 中厚口
• 厚紙 1
• 厚紙 2
工場出荷時の設定:普通紙
ラベル紙設定
ラベル紙の厚さをトレイごとに設定します。
実際の厚さについては、P.74「セットできる用紙の種類」を参照してください。
• 普通紙 2
• 中厚口
• 厚紙 1
工場出荷時の設定:厚紙 1
封筒設定
封筒の厚さをトレイ 1 と手差しトレイそれぞれに設定します。
実際の厚さについては、P.74「セットできる用紙の種類」を参照してください。
• 普通紙 2
• 中厚口
• 厚紙 1
• 厚紙 2
工場出荷時の設定:普通紙 2
印刷済み紙設定
印刷済み紙の厚さを設定します。
実際の厚さについては、P.74「セットできる用紙の種類」を参照してください。
• 普通紙
• 普通紙 2
• 中厚口
[メニュー]画面で本機を設定する
181

工場出荷時の設定:普通紙
サプライ交換通知時期設定
サプライの交換時期を通知するタイミングを設定します。トナー、ドラムユニット交換の通知タイミングを個別に設定できます。
• 早めに通知
• 通常
• 遅めに通知
工場出荷時の設定:通常
サプライエンド時動作
ドラムユニットのサプライエンド時に印刷を継続するかしないかを選択します。
• 印刷継続
• 印刷停止
工場出荷時の設定:印刷継続
サプライ残量表示
待機画面にトナー残量を表示するかどうか選択します。
• 待機画面に表示する
• 表示しない
工場出荷時の設定:待機画面に表示する
メニュープロテクト
メニュープロテクトをするかしないかを設定できます。メニュープロテクトするときはそのレベルを選択します。プロテクトレベルを低くするときは、[レベル 1]を選択します。
機器管理者としてログインしているときだけ設定できます。
• レベル 1
• レベル 2
• しない
工場出荷時の設定:レベル 2
テスト印刷禁止
テスト印刷を禁止するかしないかを設定できます。
機器管理者としてログインしているときだけ設定できます。
• する
• しない
工場出荷時の設定:しない
5. 本機の設定と管理
182

ブザー音
操作部のキーを押したときや本機に異状が発生したときに、音を出すか出さないかを選択します。
• ON
• OFF
工場出荷時の設定:ON
画面コントラスト調整
画面のコントラストを 7 段階に調整できます。
キーリピート設定
キーリピートを使用するかしないかを設定します。キーリピートを有効にすると、スクロールキーの長押しで画面をスクロールしたり、数値を増減したり、文字選択時にカーソルを左右に移動したりできます。長押しの時間も設定できます。
• リピートしない
• 通常
• リピート時間:中
• リピート時間:長
工場出荷時の設定:通常
時刻タイマー設定
オートリセット時間設定
一定時間操作をしないとき自動的に初期画面へ戻るまでの時間を設定します。この機能は次のようなときに有効です。
• 通常のメニュー操作時
• 認証に関する警告画面の表示時
[印刷一時停止/再開]キーを押してジョブを一時停止させたときは、ここで設定した時間が経過すると、自動的に印刷を再開します。
• する
オートリセットを設定したときは、オートリセットするまでの時間を 10~999 秒(1 秒単位)の範囲で設定します。工場出荷時は 60 秒に設定されています。
• しない
工場出荷時の設定:する
年月日設定
システム時計の年月日を設定します。
「年」「月」「日」の切り替えは、[ ][ ]キーを押してカーソルを移動します。
「年」「月」「日」は[ ][ ]キーで設定します。
[メニュー]画面で本機を設定する
183

時刻設定
システム時計の時刻を設定します。
時刻は 24 時間制(1 秒単位)で入力します。
「時」「分」「秒」の切り替えは、[ ][ ]キーを押してカーソルを移動します。
「時」「分」「秒」は[ ][ ]キーで設定します。
ハードディスク管理
拡張 HDD が装着されているときのメニュー項目です。
一時置き文書全消去
拡張 HDD に蓄積されている一時置き文書(試し印刷文書、機密印刷文書、保留印刷文書)をすべて消去します。
保存文書全消去
拡張 HDD に蓄積されている保存文書をすべて消去します。
一時置き文書自動消去設定
拡張 HDD に蓄積されている一時置き文書(試し印刷文書、機密印刷文書、保留印刷文書)を自動的に消去するかしないかを設定できます。自動消去するときは、その間隔を設定します。
• する
自動消去するときは、自動消去する時間を 1~200 時間(1 時間単位)の範囲で設定します。工場出荷時は 8 時間に設定されています。
• しない
工場出荷時の設定:しない
保存文書自動消去設定
拡張 HDD に蓄積されている保存文書を自動的に消去するかしないかを設定できます。自動消去するときは、その間隔を設定します。
• する
自動消去するときは、自動消去する時間を 1~180 日(1 日単位)の範囲で設定します。工場出荷時は 3 日間に設定されています。
• しない
工場出荷時の設定:する
テスト印刷
本機で設定できる「テスト印刷」の各種項目について説明します。
5. 本機の設定と管理
184

一括リスト印刷
システム設定リストとエラー履歴、ネットワークサマリー、サプライ情報リストが印刷されます。
選択されているすべてのプリンター言語とエミュレーションが対象となります。
システム設定リスト
本機のシステム構成やシステム設定の設定内容などが印刷されます。
選択されているすべてのプリンター言語とエミュレーションが対象となります。
詳しくは、P.68「システム設定リストの見かた」を参照してください。
エラー履歴
エラーになったジョブの履歴が印刷されます。
選択されているすべてのプリンター言語とエミュレーションが対象となります。
ネットワークサマリー
ネットワークの設定内容が印刷されます。
サプライ情報リスト
サプライ情報が印刷されます。
印刷条件リスト
印刷条件の設定内容が印刷されます。
エミュレーションで[RPDL]、[R98]、[R16]、[R55]、[RTIFF]を選択しているときに印刷できます。
メニューリスト
設定できる各項目と設定内容をツリー状に印刷します。
選択されているすべてのプリンター言語とエミュレーションが対象となります。
登録フォームリスト
拡張 HDD が装着されているときのメニュー項目です。
登録されているフォームの一覧が印刷されます。
エミュレーションで[RPDL]、[R55]を選択しているときに印刷できます。
全文字印刷
現在設定されているプリンター言語やエミュレーションで印刷できるすべての文字が印刷されます。
エミュレーションで[RPDL]、[R98]、[R16]、[R55]を選択しているときに印刷できます。
フォントリスト
現在設定されているプリンター言語やエミュレーションで印刷できるフォントの一覧が印刷されます。
[メニュー]画面で本機を設定する
185

エミュレーションで[RPDL]、[R98]、[R16]、[R55]を選択しているときに印刷できます。
PCL 情報リスト
PCL カードが装着されているときのメニュー項目です。PCL のシステム情報と搭載されているフォントの一覧が印刷されます。
エミュレーションで[PCL][PCLXL]を選択しているときに印刷できます。
PS 情報リスト
PS3 カードが装着されているときのメニュー項目です。PS3 のシステム情報と搭載されているフォントの一覧が印刷されます。
エミュレーションで[PS3]を選択しているときに印刷できます。
PDF 情報リスト
PS3 カードまたは PDF ダイレクトプリントカードが装着されているときのメニュー項目です。PDF の情報と搭載されているフォントの一覧が印刷されます。
エミュレーションで[PDF]を選択しているときに印刷できます。
ヘキサダンプ
印刷不良の原因を調べるために、パソコンから送られたデータを 16 進数で印刷するモードに移行します。
選択されているすべてのプリンター言語とエミュレーションが対象となります。
• 給紙トレイの中から A4(Letter)サイズの普通紙 / 再生紙がセットされているトレイを自動で選択します。もし、どの給紙トレイにも A4(Letter)サイズの普通紙 / 再生紙がセットされていないときは、優先給紙トレイを選択します。優先給紙トレイにセットされている用紙サイズが A4(Letter)サイズより小さいと、端が切れることがあります。逆に優先給紙トレイにセットされている用紙サイズが A4(Letter)サイズより大きいと、余白が大きくなることがあります。
• リストは A4 または Letter サイズへの印刷を前提にレイアウトされています。給紙トレイのいずれかに、A4(または Letter)サイズの用紙(普通紙・再生紙)をセットすることをお勧めします。
• 印刷条件リスト、登録フォームリスト、全文字印刷、フォントリスト、PS 情報リストおよび PDF 情報リストは優先給紙トレイから印刷されます。優先給紙トレイに A4より大きいサイズの用紙があるときは、それぞれの用紙のサイズに合わせて拡大されて印刷されます。
システム設定
本機で設定できる「システム設定」の各種項目について説明します。
5. 本機の設定と管理
186

エラーレポート印刷
エミュレーションが RPCS、PS3、PDF または PCLXL のとき、本機内部でのデータ処理中にエラーが発生したときにエラーレポートを印刷するかしないかを設定できます。
• する
• しない
工場出荷時の設定:しない
エラースキップ
プリンタードライバーから指示された紙サイズ・紙種が一致するトレイがなかったときの本機の動作を設定します。
• しない
プリンタードライバーから指示された紙サイズ・紙種のトレイがセットまたは設定されるまで印刷されません。
• 即時
用紙サイズ・用紙種類が一致しないときでもすぐに印刷します。
• 1 分
用紙サイズ・用紙種類が一致しないことを示すメッセージを 1 分間表示し、その後印刷を実行します。
• 5 分
用紙サイズ・用紙種類が一致しないことを示すメッセージを 5 分間表示し、その後印刷を実行します。
• 10 分
用紙サイズ・用紙種類が一致しないことを示すメッセージを 10 分間表示し、その後印刷を実行します。
• 15 分
用紙サイズ・用紙種類が一致しないことを示すメッセージを 15 分間表示し、その後印刷を実行します。
工場出荷時の設定:しない
画像エラー処理
送信されたデータサイズが大きく、本機内部で処理できないときの本機の動作を設定します。
• 印刷取り消し
エラーが発生したページでジョブをリセットします。リセットされたページ以降は印刷されません。
• エラーシート印刷
[メニュー]画面で本機を設定する
187

エラーが発生しても印刷を継続し、ジョブの終わりにエラーシートを印刷します。エラーシートにはエラーコードが印刷されます。また、エラーによって印刷結果が不完全になったページが、 大 16 ページ分まで印刷されます。
工場出荷時の設定:印刷取り消し
エラー表示設定
本機内部でのデータ処理中に発生したエラーを画面に表示するかしないかを設定できます。
• 簡易表示
• すべて表示
工場出荷時の設定:すべて表示
エラー発生時のジョブ自動取消
印刷エラーが発生したときに、印刷エラーが発生したジョブと、エラーが発生する前に本機が受信していたジョブの印刷を中止するかしないかを設定します。詳しくは、P.136「エラージョブの印刷を自動的にキャンセルする」を参照してください。
• する
• しない
工場出荷時の設定:しない
補助用紙サイズ
指定した用紙サイズが給紙トレイにないときに、用紙サイズの切り替えをするかどうかを設定します。
本機能は A4、Letter(8 1/2"×11")間の用紙サイズ切り替えだけに対応しています。
切り替えをしたとき、A4 と Letter(8 1/2"×11")では 大印字領域が異なるので、それぞれの領域を越えた描画は、端部が切れたり、正常に印刷されなかったりします。
• 自動
• しない
工場出荷時の設定:しない
スリープモード設定
スリープモードで本機の消費電力を節約できます。
スリープモード移行設定
スリープモードに移行するかしないかを選択できます。
• 移行する
• 移行しない
工場出荷時の設定:移行する
5. 本機の設定と管理
188

スリープモード移行時間
スリープモードへの移行時間を設定します。移行時間の間に本機を使用しないと、スリープモードに切り替わります。スリープモード中は本機の起動が遅くなり、印刷が始まるまで多少時間がかかります。
• 1 分
• 5 分
• 15 分
• 30 分
• 45 分
• 60 分
• 120 分
• 240 分
工場出荷時の設定:1 分
定着部オフモード(省エネ)移行設定
定着部オフモード(省エネ)移行設定
省エネモードに移行するかしないかを選択します。
• 移行する
省エネモードに移行します。消費電力をさらに節約できますが、省エネモード中は本機の起動が遅くなり、印刷が始まるまで時間がかかります。
• 移行しない
省エネモードに移行しません。
工場出荷時の設定:移行しない
定着部オフモード解除設定
省エネモードを解除する条件を選択します。
• 印刷実行時
印刷を実行すると省エネモードが解除されます。
• 操作部操作時
操作部でキーを操作すると省エネモードが解除されます。
工場出荷時の設定:印刷実行時
定着部オフモード移行時間
省エネモードに移行するまでの待機時間を設定します。操作部のキーを押したり印刷を実行すると待機時間はリセットされます。
• 10 秒
• 30 秒
[メニュー]画面で本機を設定する
189

• 1 分
• 15 分
• 30 分
• 60 分
• 120 分
• 240 分
待機時間は以下のときにリセットされます。
• 印刷を実行したとき
•「定着部オフモード解除設定」を「印刷実行時」に設定しているときに、カバーを開けたとき
•「定着部オフモード解除設定」を「操作部操作時」に設定しているときに、操作部のキーを押したとき
工場出荷時の設定:10 秒
ウィークリータイマー
毎日、または指定した曜日に、自動で電源を入れたり切ったり、スリープモードに移行したりできます。ウィークリータイマーを使用する時刻や曜日などは、Web ImageMonitor で設定します。
ウィークリータイマーを使用するには、[年月日設定]と[時刻設定]でのシステム時計の設定が必要です。設定項目については P.183「時刻タイマー設定」を参照してください。
ウィークリータイマーを[毎日同時刻(Web 設定時刻)]または[曜日ごと(Web 設定時刻)]に設定しているときは、[明るさ検知自動電源オフ]の[オン移行時間]で設定した時間が過ぎても、電源は入りません。
• 毎日同時刻(Web 設定時刻)
• 曜日ごと(Web 設定時刻)
• 使用しない
工場出荷時の設定:使用しない
オフ解除コード設定
オフ解除コードは、ウィークリータイマーを設定している時間帯に本機の使用を制限するための暗証コード( 大 8 桁)です。オフ解除コードを設定すると、ウィークリータイマーで「スリープモード」や「電源オフ」に設定されている日時に本機を使用するときに、オフ解除コードの入力が求められます。
オフ解除コードを使用するには、管理者認証の設定が必要です。詳しくは、『セキュリティーガイド』を参照してください。
[ウィークリータイマー]を[毎日同時刻(Web 設定時刻)]または[曜日ごと(Web設定時刻)]に設定しているときに設定できます。
5. 本機の設定と管理
190

• 設定する
• 設定しない
工場出荷時の設定:設定しない
明るさ検知自動電源オフ
センサーで室内の明るさを検知し、本機の電源を自動で入れたり切ったりします。
モード設定
室内の明るさの変化を検知したときの本機の動作を設定します。
• 自動電源オフのみ
室内が暗くなったことを検知すると、電源を切ります。
• 自動電源オフ&オン
室内が暗くなったことを検知すると電源を切り、明るくなったことを検知すると電源を入れます。ただし、ウィークリータイマーの設定で本機の電源が切れているときは、[オン移行時間]で設定した時間が過ぎても、電源は入りません。
• 無効
明るさ検知を使用しません。
工場出荷時の設定:自動電源オフのみ
オフ移行時間
室内が暗くなったことを検知してから本機の電源を切るまでの時間を設定します。
• 1 分
• 5 分
• 30 分
• 60 分
• 120 分
工場出荷時の設定:120 分
次のようなときに、タイマーがリセットされます。
• オフ移行時間が経過する前に ECO ナイトセンサーで室内の明るさの変化を検知したとき
• 操作部のキーを操作したとき、または印刷を実行したとき
• 電源を入れたとき
• 本機がスリープモードに移行したとき
• 本機が省エネモードに移行したとき
• 初期設定画面を表示したとき
• Web Image Monitor を使用して設定を変更したとき
[メニュー]画面で本機を設定する
191

• プログラムをダウンロードしたとき
• 本機の設定をインポート・エクスポートしたとき
オン移行時間
室内が明るくなったことを検知してから本機の電源を入れるまでの時間を設定します。
• 1 分
• 5 分
• 30 分
• 60 分
• 120 分
工場出荷時の設定:1 分
次のようなときに、タイマーがリセットされます。
• オフ移行時間が経過する前に ECO ナイトセンサーで明るさの変化を検知したとき
• 本機がスリープモードに移行したとき
•[明るさ検知自動電源オフ]の設定が変更されたとき
• 電源を入れたとき
センサー感度
オフセンサー感度
電源を切る明るさのレベルを設定します。
• 0(暗い)~15(明るい)
レベル 0(非常に暗い)月明かり程度
レベル 5(暗い)薄暗い室内程度
レベル 7(やや暗い)日が沈んだ夕刻の室内程度
レベル 9(明るい)電気をつけている夜の室内程度
レベル 15(非常に明るい)日の光があたる室内程度
工場出荷時の設定:0
オンセンサー感度
電源を入れる明るさのレベルを設定します。ウィークリータイマーが設定されているときは、[オンセンサー感度]の設定は無効となります。
• 0(暗い)~15(明るい)
レベル 0(非常に暗い)月明かり程度
レベル 5(暗い)薄暗い室内程度
レベル 7(やや暗い)日が沈んだ夕刻の室内程度
5. 本機の設定と管理
192

レベル 9(明るい)電気をつけている夜の室内程度
レベル 15(非常に明るい)日の光があたる室内程度
工場出荷時の設定:8
[オンセンサー感度]は[オフセンサー感度]より高い値だけ設定できます。
[オフセンサー感度]、[オンセンサー感度]の明るさのレベルについての説明は目安です。実際のレベルは環境により異なります。
待機時定着ヒーターオフ
スリープモードや定着部オフモードの省エネ機能が無効に設定されているなど、30 分間待機状態が続くと定着部のヒーターを自動でオフにします。
定着部のヒーターを自動でオフにするので、待機時よりも消費電力が少なくなります。
• 自動オフする
• 自動オフしない
工場出荷時の設定:自動オフする
プリントサーバー使用不可な省エネモード
オプションの拡張 USB プリントサーバーを使用するときに、本機のスリープモードへの移行を禁止します。
スリープモード中は、拡張 USB プリントサーバーを使用して印刷できません。拡張USB プリントサーバーを使用するときは、[移行を禁止する]を指定してください。
• 移行を禁止する
• 移行を禁止しない
工場出荷時の設定:移行を禁止する
印刷後待機状態
スリープモード中に印刷したあとの本機の状態を設定します。
• 操作画面オン
印刷したあと、スリープモードに戻らず、操作部に操作画面を表示します。
• 操作画面オフ(省エネ)
印刷したあと、スリープモードに戻ります。
工場出荷時の設定:操作画面オフ(省エネ)
エミュレーション検知
本機に送られたデータを自動的に判断して、エミュレーションを決定できます。
対象となるのは RPDL、PS3、PDF、PCL、RTIFF、R55、R16、XPS です。
それ以外のエミュレーションは、優先エミュレーションで設定されているエミュレーションになります。
• する
[メニュー]画面で本機を設定する
193

• しない
工場出荷時の設定:する
[エミュレーション検知]を[する]に設定しても、エミュレーション切り替えコマンドを受信したときは、エミュレーション切り替えコマンドが優先されます。[する]のときの各エミュレーションの動作については、『エミュレーション』「プリンターの設定」「プログラムを呼び出す」「エミュレーション検知に関する注意事項」を参照してください。
転送されたデータの種類によっては、正しいエミュレーションに切り替わらないことがあります。
連続してデータを送信するときは、[エミュレーション検知]が機能しないことがあります。エミュレーションが検知できないときは、データを送信する間隔をあけてください。
圧縮データの解凍印刷
本機に送られた圧縮データを扱うか扱わないかを選択します。対応している圧縮形式は GZIP 形式です。
• する
• しない
工場出荷時の設定:しない
優先エミュレーション/プログラム
電源を入れたときに自動的に呼び出されるエミュレーションまたは登録されているプログラムを設定します。
「プログラム 1」~「プログラム 16」に設定すると、その数字と同じ登録番号のプログラムが呼び出されて本機が起動します。
• RPCS
• RPDL
• R98
• R16
• R55
• RTIFF
• PCL
• PCLXL
• PS3
• XPS
• プログラム 1~16
工場出荷時の設定:RPCS
5. 本機の設定と管理
194

優先メモリー
優先的に使用するメモリー内容を設定します。印刷する用紙サイズ、解像度、エミュレーションなどによって選択してください。
• ユーザーメモリー
PDL のワークメモリーに多くのメモリー領域を割り当てる設定です。メモリー不足で印刷できないときに設定します。
• ページメモリー
画像メモリーに多くのメモリー領域を割り当てる設定です。印刷データの内容によっては印刷速度を上げられます。
工場出荷時の設定:ページメモリー
スプール印刷
スプール印刷をするかどうかを設定します。スプール印刷とは、印刷ジョブを一時的に本機に蓄積し、印刷する機能です。
拡張 HDD を装着しているときだけ表示されます。
[する]を選択すると、印刷の開始に時間がかかります。
• する
• しない
工場出荷時の設定:しない
RAM ディスク
拡張 HDD を装着していない状態で PDF ダイレクトプリントをするときに指定します。拡張 HDD を装着していないときだけ表示されます。
2MB 以上の値を指定してください。
設定を変更したときは、いったん本機の電源を切り、電源を入れなおしてください。
• 0MB
• 2MB
• 4MB
• 8MB
• 16MB
工場出荷時の設定:4MB
自動メール通知
本機でエラーが発生したときに、エラーの詳細情報を指定したメールアドレスに通知するかどうかを指定します。
設定を変更したときは、いったん本機の電源を切り、電源を入れ直してください。
• する
• しない
[メニュー]画面で本機を設定する
195

工場出荷時の設定:する
機械番号
本機の機番を表示します。
印刷設定
本機で設定できる「印刷設定」の各種項目について説明します。
一般設定
印刷枚数設定
PCL カード、PS3 カード、PDF ダイレクトプリントカード、XPS カードのいずれかが装着されているときのメニュー項目です。
印刷枚数を 1~999 枚の間で設定できます。プリンタードライバーで印刷部数を指定したときは、プリンタードライバーの設定が有効になります。
工場出荷時の設定:1
180 度回転
PCL カード、PS3 カード、PDF ダイレクトプリントカード、XPS カードのいずれかが装着されているときのメニュー項目です。
180 度回転印刷をするかしないかを設定できます。
• する
• しない
工場出荷時の設定:しない
トナーセーブ
PCL カード、PS3 カード、PDF ダイレクトプリントカード、XPS カードのいずれかが装着されているときのメニュー項目です。
トナーを節約するかしないかを設定します。「する」に設定すると薄く印刷されます。
• する
• しない
工場出荷時の設定:しない
レターヘッド紙使用設定
レターヘッド紙のように印刷方向や印刷面が決まっている用紙を正しく印刷するために設定します。
この機能を有効にして両面印刷をすると、 終ページが奇数ページのときも、両面で印刷されます。
5. 本機の設定と管理
196

両面印刷を許可しているトレイからソート印刷をすると、1 部目と 2 部目以降で印刷面が異なることがあります。印刷する面をすべて同一にするときは、両面印刷を禁止しているトレイから給紙してください。
この機能を使用するときは、用紙のセット方向に注意が必要です。詳しくは P.85「天地の向き・表裏のある用紙(レターヘッド紙)をセットする」を参照してください。
• 使用しない
レターヘッド紙印刷を使用しません。
• 使用する(自動判定)
印刷方向や印刷面が決まっている用紙が1ページ目に指定されたときに、レターヘッド紙印刷をします。
• 使用する(常時)
常にレターヘッド紙印刷を使用します。
工場出荷時の設定:使用する(自動判定)
•[レターヘッド紙使用設定]を[使用する(自動判定)]に設定したときは、プリンタードライバーで用紙種類を[レターヘッド付き用紙]に設定しているときだけ、レターヘッド紙とみなされます。
トレイ設定選択
用紙設定(用紙サイズ、用紙種類)を操作部で行うか、プリンタードライバーやコマンドで行うかを設定します。
本機に装着されているトレイが画面に表示されます。
手差しトレイ
手差しトレイの用紙設定を操作部で行うか、プリンタードライバーやコマンドで行うかを設定します。
[全用紙サイズ・用紙種類許可]および[全不定形サイズ・用紙種類許可]を設定して蓄積した文書は、蓄積後に設定を変更しても蓄積したときの設定で印刷されます。
[全用紙サイズ・用紙種類許可]および[全不定形サイズ・用紙種類許可]に設定したときは、手差しトレイも拡張リミットレス給紙機能の対象となります。
• ドライバー/コマンド優先
給紙トレイを指定して印刷するときは、本機に設定されている用紙設定にかかわらず、プリンタードライバーやコマンドで指定した用紙設定を適用して印刷します。
• 機器側設定優先
本機に設定されている用紙設定で印刷します。プリンタードライバーやコマンドで指定した用紙設定と本機の用紙設定が一致しないときは、エラーになります。
[メニュー]画面で本機を設定する
197

• 機器側設定優先(全紙種許可)
用紙種類の指定が不要なときに指定すると、用紙サイズだけ一致していれば、用紙種類にかかわらず印刷できます。
この機能を使用するには、以下の設定が必要です。
•[用紙設定]の[自動トレイ選択]で、手差しトレイを[対象にする]に設定
• プリンタードライバーの給紙トレイを[自動トレイ選択]に設定
• 全用紙サイズ・用紙種類許可
プリンタードライバーやコマンドで指定した用紙設定が本機のどのトレイとも一致しないとき、プリンタードライバーやコマンドで指定した用紙設定を手差しトレイに適用し、印刷を継続できます。
対象となるのは RPCS、PS3、PDF、PCL、XPS です。
• 全不定形サイズ・用紙種類許可
プリンタードライバーやコマンドで指定した用紙設定が本機のどのトレイとも一致しないとき、プリンタードライバーやコマンドで指定した用紙設定が不定形サイズの場合だけ、その設定を手差しトレイに適用して印刷を継続できます。
対象となるのは RPCS、PS3、PDF、PCL、XPS です。
工場出荷時の設定:ドライバー/コマンド優先
トレイ 1~3
トレイ 1~3 の用紙設定を操作部で行うか、プリンタードライバーやコマンドで行うかを設定します。
• ドライバー/コマンド優先
• 機器側設定優先
工場出荷時の設定:機器側設定優先
トレイ指定時動作切り替え
PCL カード、PS3 カード、PDF ダイレクトプリントカード、XPS カードのいずれかが装着されているときのメニュー項目です。
プリンタードライバーから給紙トレイを指定して用紙サイズ・用紙種類を指示した際に、指定した給紙トレイに指示した条件の用紙がなかったとき、自動用紙選択をするかどうかを設定します。
• する
• しない
工場出荷時の設定:しない
5. 本機の設定と管理
198

拡張リミットレス給紙
リミットレス給紙とは、印刷中に給紙トレイの用紙がなくなったとき、サイズや紙種が一致する他の給紙トレイに自動的に切り替えて印刷する機能です。拡張リミットレス給紙を有効にすると、給紙トレイを指定して印刷しているときにもリミットレス給紙機能を使用できます。対象となるのは RPCS、PS3、PDF、PCL、RTIFF です。
• する
[する]を選択したときは、プリンタードライバーや印刷条件の[リミットレス給紙]の設定に関係なく、リミットレス給紙機能が有効になります。
• しない
工場出荷時の設定:しない
システム設定(EM)
エミュレーションカードが装着されているときのメニュー項目です。
RPDL、R98、R55、R16 のいずれかをエミュレーション呼び出しで設定しているときに表示されます。
白紙排紙
白紙排紙コマンドを受信したときに印刷するデータがなく白紙の状態のときに、排紙するかしないかを設定できます。
• する
• スペース
排紙コマンドの前にスペースコード(20H、A0H、8140H)があるときは排紙します。
• しない
工場出荷時の設定:しない
用紙なしエラー
現在選択されているトレイに用紙がセットされていないときのデータ受信を停止するタイミングを設定します。[印刷実行時]に設定すると用紙がセットされていなくても、データは受信できます。[用紙なし時]に設定すると用紙がセットされていないときはデータ受信できません。
• 印刷実行時
用紙がセットされていなくても、データは受信できます。
• 用紙なし時
用紙がセットされていないときはデータ受信できません。
工場出荷時の設定:印刷実行時
[メニュー]画面で本機を設定する
199

自動排紙時間
一定時間パソコンからデータが送信されないときに、本機内にあるデータを強制的に印刷するかどうかを設定します。「自動排紙しない」に設定するとデータは自動的には印刷されません。自動的に印刷させるときは、データが送信されなくなってから強制的に印刷するまでの時間を設定します。設定された時間が経過すると送信されてきたデータが 1 ページの途中までであっても強制的に印刷されるため、適切な時間を設定することが重要です。
• 自動排紙しない
• 10 秒
• 15 秒
• 20 秒
• 25 秒
• 60 秒
• 300 秒
工場出荷時の設定:自動排紙しない
マクロキャッシュ
プリンター言語モジュールがマクロキャッシュとして使用するメモリーの上限を設定します。
• マクロ無し
• マクロ 2.1MB
• マクロ 4.3MB
• マクロ 8.4MB
工場出荷時の設定:マクロ無し
PCL 設定
PCL カードが装着されているときのメニュー項目です。エミュレーションの[PCL]または[PCLXL]を呼び出しているときだけ設定できます。
用紙サイズ
• A4
• B5
• A5
• B6
• A6
• 81/2×14
• 81/2×11
5. 本機の設定と管理
200

• 51/2×81/2
• 郵便ハガキ
• 往復ハガキ
• 長形 3 号封筒
• 長形 4 号封筒
• 洋形 2 号封筒
• 洋形 4 号封筒
• 洋長 3 号封筒
• 不定形サイズ
工場出荷時の設定:A4
大領域印刷
• する
• しない
工場出荷時の設定:しない
両面印刷
両面印刷をするかしないかを設定できます。両面印刷をするときはその方向を設定します。オプションの両面ユニットが装着されているときのメニュー項目です。
• しない
• 長辺
• 短辺
工場出荷時の設定:しない
印刷方向
• タテ
• ヨコ
工場出荷時の設定:タテ
行数
5~128 行まで 1 行ごとに設定できます。
工場出荷時の設定:64
フォントソース
• 内蔵メモリー
• RAM
• HDD
• SD
• SD Font Download
[メニュー]画面で本機を設定する
201

工場出荷時の設定:内蔵メモリー
フォント番号
フォント読込先のフォント番号を指定します。フォントソースが内蔵メモリーのときは 0~63 の間で設定できます。
フォントソースが内蔵メモリーのときの初期値は 0 で、その他のときの初期値は 1 です。
工場出荷時の設定:0
ポイントサイズ
フォントサイズを設定します。4.00~999.75(0.25 ごと)の間で設定できます。
工場出荷時の設定:12.00
フォントピッチ
文字間を設定します。0.44~99.99(0.01 ごと)の間で設定できます。
工場出荷時の設定:10.00
シンボルセット
Roman-8、Roman-9、ISO L1、ISO L2、ISO L5、ISO L6、ISO L9、PC-775、PC-8、PC-8 D/N、PC-850、PC-852、PC-858、PC8-TK、PC-1004、Win L1、Win L2、Win L5、Win Baltic、Desktop、PS Text、MS Publ、Math-8、PS Math、Pifont、Legal、ISO 4、ISO 6、ISO 11、ISO 15、ISO 17、ISO 21、ISO 60、ISO 69、Win 3.0、MC Text、UCS-2、PC-864、Arabic-8、Win Arabic、PC-866、PC-866U、ISO Cyrillic、Win Cyrillic、PC-851、Greek-8、ISO Greek、PC-8 Greek、Win Greek、PC-862、Hebrew-7、Hebrew-8、ISOHebrew
工場出荷時の設定:PC-8
クーリエフォント
• レギュラー
• ダーク
工場出荷時の設定:レギュラー
A4 サイズ 大幅印刷
• する
• しない
工場出荷時の設定:しない
LF 設定
• LF=CR+LF
• LF=LF
工場出荷時の設定:LF=LF
5. 本機の設定と管理
202

解像度
• 300dpi
• 600dpi
工場出荷時の設定:600dpi
白紙排紙
• する
• しない
工場出荷時の設定:する
PS 設定
PS3 カードが装着されているときのメニュー項目です。エミュレーションの[PS3]を呼び出しているときだけ設定できます。
ジョブタイムアウト
ジョブが中断したときに、現在のジョブを中止するまでの本機の待機時間を設定します。[0]に設定したときは、ジョブタイムアウトは行われません。
[機器側設定優先]を選択したときは、0~999 の値を入力します。工場出荷時は、0に設定されています。
• ドライバー/コマンド優先
• 機器側設定優先
工場出荷時の設定:ドライバー/コマンド優先
ウェイトタイムアウト
本機がジョブ終了を検知できないときに、ジョブ受信を中止するまでの本機の待機時間を設定します。[0]に設定したときは、ウェイトタイムアウトは行われません。
[機器側設定優先]を選択したときは、0~999 の値を入力します。工場出荷時は、300に設定されています。
• ドライバー/コマンド優先
• 機器側設定優先
工場出荷時の設定:ドライバー/コマンド優先
用紙選択方式
PostScript の DeferredMediaSelection の初期値を指定し、給紙トレイ選択方法を設定します。
• 自動選択
DeferredMediaSelection の初期値を true にします。ジョブで指定した用紙設定と一致する給紙トレイが選択されます。
• 給紙トレイから選択
[メニュー]画面で本機を設定する
203

DeferredMediaSelection の初期値を false にします。PostScript LanguageReference の媒体選択にしたがって給紙トレイが選択されます。
工場出荷時の設定:給紙トレイから選択
両面印刷
両面印刷をするかしないかを設定できます。両面印刷をするときはその方向を設定します。オプションの両面ユニットが装着されているときのメニュー項目です。
• しない
• 長辺
• 短辺
工場出荷時の設定:しない
両面印刷ページ切り替えコマンド
PS コマンドで両面印刷するとき、setpagedevice コマンドのあとのページをどちらの面に印刷するかを指定します。
• 有効
両面印刷を解除し、setpagedevice コマンドのあとのページを用紙の表面に印刷します。
• 無効
両面印刷を解除しないで、setpagedevice コマンドのあとのページを用紙の裏面に印刷します。
工場出荷時の設定:有効
白紙排紙
白紙排紙コマンドを受信したときに印刷するデータがなく白紙の状態のときに、排紙するかしないかを設定できます。
• する
• しない
工場出荷時の設定:する
データ形式
データ形式を設定します。
• バイナリデータ
• TBCP
工場出荷時の設定:バイナリデータ
解像度
解像度を設定します。
• 300dpi
• 600dpi
5. 本機の設定と管理
204

• 1200dpi
工場出荷時の設定:600dpi
大領域印刷
用紙サイズいっぱいに印刷するかしないかを設定できます。
• する
• しない
工場出荷時の設定:しない
印刷方向自動検知
データの印刷方向を自動検知するかしないかを設定できます。
• する
• しない
工場出荷時の設定:する
PDF 設定
PS3 カード、または PDF ダイレクトプリントカードが装着されているときのメニュー項目です。エミュレーションの[PDF]を呼び出しているときだけ設定できます。
PDF パスワード変更
PDF ファイルを印刷するときのパスワードを本機で設定したり、変更したりします。
PDF グループパスワード
この機能は本機では使用できません。
両面印刷
両面印刷をするかしないかを設定できます。両面印刷をするときはその方向を設定します。オプションの両面ユニットが装着されているときのメニュー項目です。
• しない
• 長辺
• 短辺
工場出荷時の設定:しない
白紙排紙
白紙排紙コマンドを受信したときに印刷するデータがなく白紙の状態のときに、排紙するかしないかを設定できます。
• する
• しない
工場出荷時の設定:する
[メニュー]画面で本機を設定する
205

終ページから印刷
ページ順を逆にし、 終ページから印刷できます。
• する
• しない
工場出荷時の設定:しない
解像度
解像度を設定します。
• 300dpi
• 600dpi
• 1200dpi
工場出荷時の設定:600dpi
大領域印刷
用紙サイズいっぱいに印刷するかしないかを設定できます。
• する
• しない
工場出荷時の設定:しない
印刷方向自動検知
データの印刷方向を自動検知するかしないかを設定できます。
• する
• しない
工場出荷時の設定:する
XPS 設定
XPS カードが装着されているときのメニュー項目です。エミュレーションの[XPS]を呼び出しているときだけ設定できます。
両面印刷
両面印刷をするかしないかを設定できます。両面印刷をするときはその方向を設定します。オプションの両面ユニットが装着されているときのメニュー項目です。
• しない
• 長辺
• 短辺
工場出荷時の設定:しない
5. 本機の設定と管理
206

白紙排紙
白紙排紙コマンドを受信したときに印刷するデータがなく白紙の状態のときに、排紙するかしないかを設定できます。
• する
• しない
工場出荷時の設定:する
解像度
解像度を設定します。
• 300dpi
• 600dpi
工場出荷時の設定:600dpi
大領域印刷
用紙サイズいっぱいに印刷するかしないかを設定できます。
• する
• しない
工場出荷時の設定:しない
セキュリティー管理
本機で設定できる「セキュリティー管理」の各種項目について説明します。各項目について詳しくは『セキュリティーガイド』を参照してください。
拡張認証管理
個人認証システム装着時に表示されます。
• する
• しない
工場出荷時の設定:しない
セキュリティー強化
セキュリティー機能を利用するかしないかを設定します。
サービスモード移行禁止設定
サービスモードへの移行を禁止するかしないかを設定できます。機器管理者としてログインしているときだけ設定できます。
• する
• しない
工場出荷時の設定:しない
[メニュー]画面で本機を設定する
207

ファームウェアバージョン表示
本機にインストールされているファームウェアのバージョンを表示します。
ネットワークセキュリティーレベル
ネットワークセキュリティーのレベルを選択します。
• レベル 0
• レベル 1
• レベル 2
• FIPS140
工場出荷時の設定:レベル 0
メモリー自動消去設定
拡張 HDD が装着されているときのメニュー項目です。メモリーの自動消去をするかしないかを設定できます。上書き回数を設定するときは、[乱数方式]を選択してください。
• する
消去方式
• NSA 方式
• DoD 方式
• 乱数方式
上書き回数(1~9 回の範囲で設定)
• しない
工場出荷時の設定:しない
メモリー全消去
拡張 HDD が装着されているときのメニュー項目です。メモリー内のデータをすべて消去します。上書き回数を設定するときは、[乱数方式]を選択してください。
消去方式
• NSA 方式
• DoD 方式
• 乱数方式
上書き回数(1~9 回の範囲で設定)
工場出荷時の設定:乱数方式
ログ転送設定
ログの転送をするかしないかを設定できます。
• する(ログ収集サーバーからのみ設定可能)
• しない
5. 本機の設定と管理
208

工場出荷時の設定:しない
機器データ暗号化設定
拡張 HDD が装着されているときのメニュー項目です。拡張 HDD のデータを暗号化します。データを暗号化したときは、操作部の画面に以下のメニューが表示されます。
暗号化
• 全データ初期化
• ファイルシステムデータのみ引き継ぎ
• 全データ引き継ぎ
ログ収集設定
ジョブログ、アクセスログ、eco ログを収集するかしないかを設定できます。
ジョブログ
• 有効
• 無効
工場出荷時の設定:有効
アクセスログ
• 有効
• 無効
工場出荷時の設定:有効
eco ログ
• 有効
• 無効
工場出荷時の設定:有効
インターフェース設定
本機で設定できる「インターフェース設定」の各種項目について説明します。
受信バッファ
受信バッファのメモリーサイズを設定します。通常は変更する必要はありません。
• 128KB
• 256KB
工場出荷時の設定:128KB
[メニュー]画面で本機を設定する
209

インターフェース切り替え時間
現在のインターフェースからデータが送信されなくなった時点から、そのインターフェースを有効にしておく時間を設定します。ここで設定した時間を超えるとほかのインターフェースからのデータを受信できます。
設定時間が短すぎると 1 つのデータを受信中にタイムアウトになってしまうことがあります。その結果、ほかのインターフェースからのデータが割り込んで印刷されたり、データの途中からエミュレーション検知が働いて、異なるエミュレーションに切り替わったり、印刷を中止したデータが途中から印刷されたりします。
• 10 秒
• 15 秒
• 20 秒
• 25 秒
• 60 秒
工場出荷時の設定:15 秒
ネットワーク設定
ネットワーク環境に本機を接続して印刷するための設定をします。詳しい各項目の設定方法は、P.63「ネットワークの設定」を参照してください。
本体 IPv4 アドレス
自動的に取得(DHCP)
この項目を選択すると、DHCP が有効になります。
指定
IP アドレス
工場出荷時の設定:11.22.33.44
サブネットマスク
工場出荷時の設定:0.0.0.0
ゲートウェイ
工場出荷時の設定:0.0.0.0
工場出荷時の設定:指定
IPv6 ステートレス設定
IPv6 ステートレスアドレス設定の有効/無効を切り替えます。
• 有効
• 無効
工場出荷時の設定:有効
DHCPv6
DHCPv6 を設定します。
5. 本機の設定と管理
210

DHCPv6 設定
DHCPv6 の有効/無効を切り替えます。
• 有効
• 無効
工場出荷時の設定:無効
動作モード
[DHCPv6]を[有効]に設定しているとき、DHCPv6 の動作モードを選択します。
• ルーター要求
• IP アドレス取得
• IP アドレス取得しない
工場出荷時の設定:ルーター要求
DNS サーバーアドレス
[DHCPv6]を[有効]に設定しているとき、DNS サーバーアドレスの指定方法を設定します。
• 自動取得(DHCPv6)
• 指定
工場出荷時の設定:自動取得(DHCPv6)
IPsec
• 有効
• 無効
工場出荷時の設定:無効
有効プロトコル
IPv4
• 有効
• 無効
工場出荷時の設定:有効
IPv6
• 有効
• 無効
工場出荷時の設定:無効
SMB
• 有効
• 無効
[メニュー]画面で本機を設定する
211

工場出荷時の設定:有効
AppleTalk
[AppleTalk]は、PS3 カードまたは PDF ダイレクトプリントカードを装着しているときに表示されます。
• 有効
• 無効
工場出荷時の設定:有効
イーサネット速度
イーサネットボードを使用してネットワーク通信するときの通信速度を選択できます。
本機は、ネットワーク関連機器への負荷低減(省エネルギー効果)を目的として、初期設定では 100BASE-TX(100Mbps)が上限となっています。より高速な通信が必要なときは、[自動選択:1 Gbps を許可する]を選択して 1000BASE-T(1Gbps)を有効にしてください。
• 自動選択:1Gbps を許可する
• 自動選択:1Gbps を許可しない
• 10Mbps 半二重固定
• 10Mbps 全二重固定
• 100Mbps 半二重固定
• 100Mbps 全二重固定
工場出荷時の設定:自動選択:1Gbps を許可しない
本機側の設定 接続可能な接続先の設定
自動選択:1Gbps を許可する
自動設定
自動選択:1Gbps を許可しない
自動設定、10 Mbps 半二重固定、100 Mbps 半二重固定
10 Mbps 全二重固定 10 Mbps 全二重固定
10 Mbps 半二重固定 自動設定、10 Mbps 半二重固定
100 Mbps 全二重固定 100 Mbps 全二重固定
100 Mbps 半二重固定 自動設定、100 Mbps 半二重固定
イーサネット用 IEEE 802.1X 認証
イーサネット用の IEEE 802.1X 認証を設定します。
詳しくは P.63「ネットワークの設定」を参照してください。
• 有効
5. 本機の設定と管理
212

• 無効
工場出荷時の設定:無効
IEEE 802.1X 認証初期化
IEEE 802.1X 認証の設定値を初期化します。
インターフェース選択
インターフェース選択は、拡張無線 LAN ボードを装着しているときに表示されます。
• イーサネット
• 無線 LAN
工場出荷時の設定:イーサネット
SSL/TLS 通信許可設定
SSL/TLS の暗号化通信を設定します。[暗号文のみ]を設定するときは、本機にサーバー証明書の導入が必要です。
• 暗号文のみ
• 暗号文優先
• 暗号文/平文
工場出荷時の設定:暗号文優先
パラレルインターフェース設定
パソコンと本機をパラレルで接続しているときの通信に関する設定をします。拡張1284 ボード装着時に表示されます。
パラレルタイミング
パラレルインターフェースのタイミングを設定します。
• ACK inside
• ACK outside
• STB down
工場出荷時の設定:ACK outside
パラレル通信速度
パラレル通信で DMA 転送を使用して受信をするかどうかを設定します。
• 高速
• 標準
工場出荷時の設定:高速
セレクト状態
パラレルインターフェースのセレクト信号のレベルを設定します。
• HIGH
[メニュー]画面で本機を設定する
213

• LOW
工場出荷時の設定:HIGH
インプットプライム
インプットプライム信号が送られてきたとき、プライム信号を有効にするかどうかを設定します。通常は変更する必要はありません。
• 有効
• 無効
工場出荷時の設定:無効
双方向通信
パラレルインターフェースで使用しているとき、状態取得要求に対する本機の返答モードを設定します。市販のプリントボックスなどに接続して問題が発生したときは、[OFF]に設定します。
• ON
• OFF
工場出荷時の設定:ON
無線 LAN
無線 LAN を使用するときに必要な項目を設定します。拡張無線 LAN ボード装着時に表示されます。
無線 LAN 簡単接続セットアップ
WPS(Wi-Fi Protected Setup)の実行方式を選択して、無線 LAN を自動で設定します。
• プッシュボタン方式
• PIN コード方式
工場出荷時の設定:プッシュボタン方式
通信モード
無線 LAN の通信モードを設定します。
通信モードは、Web Image Monitor を使用して設定することもできます。
• 802.11 アドホックモード
• インフラストラクチャーモード
工場出荷時の設定:インフラストラクチャーモード
SSID 設定
SSID を設定します。設定した SSID を確認することもできます。
SSID で使用できる文字は半角英数字と表示可能な半角記号(ASCII 文字列 0x20~0x7e)で 32 バイトまでです。大文字と小文字も区別されます。
SSID は、Web Image Monitor を使用して設定することもできます。
5. 本機の設定と管理
214

アドホックチャネル
802.11 アドホックモードを選択したときに使用するチャンネル(チャネル)を設定します。使用する無線 LAN の規格に合わせてチャンネルを設定してください。使用できるチャンネルは次のとおりです。
• IEEE 802.11b/g(2.4GHz)を使用するとき
1~11
• IEEE 802.11a(5GHz)を使用するとき
36、40、44、48
• IEEE 802.11n(2.4GHz/5GHz)を使用するとき
1~11、36、40、44、48
工場出荷時の設定:11
セキュリティー方式選択
無線 LAN の暗号化をするかしないかを設定できます。暗号化するときはその方式を選択し、キーを設定します。
• しない
• WEP
[詳細設定]を押し、WEP キーを入力します。WEP キーは、16 進数またはASCII 文字列で入力します。
64bit WEP を使用するときは、16 進数では 10 桁、ASCII 文字列では 5 桁の文字列が使用できます。128bit WEP を使用するときは、16 進数では 26 桁、ASCII 文字列では 13 桁の文字列が使用できます。
WEP キーは、Web Image Monitor を使用して設定することもできます。
• WPA2
WPA2 は、[通信モード]で[インフラストラクチャーモード]を選択したときに設定できます。
[詳細設定]を押し、認証方式を以下から選択します。
• WPA2-PSK
PSK を半角英数字 8-63 文字の範囲で入力します。
• WPA2
認証方式や機器証明書の導入などの設定が必要です。詳しくは『セキュリティーガイド』を参照してください。
工場出荷時の設定:WPA2-PSK
工場出荷時の設定:しない
電波状態
[インターフェース選択]で[無線 LAN]を選択しているときに表示されます。
[メニュー]画面で本機を設定する
215

無線 LAN の電波状態を確認します。
設定値初期化
無線 LAN の設定を初期化します。
USB 設定
本機とパソコンを USB で接続するときの通信に関する設定をします。
USB 速度
• 自動選択
• フルスピード
工場出荷時の設定:自動選択
USB ポート固定
• レベル 1
• レベル 2
• しない
工場出荷時の設定:しない
• Web Image Monitor からの設定方法は、Web Image Monitor のヘルプを参照してください。
表示言語切替
操作部の画面に表示する言語として、日本語と英語を選択できます。
工場出荷時は、日本語に設定されています。
拡張機能初期設定
このメニューは操作部から設定できません。Web Image Monitor から設定します。詳しくは、『VM カード JavaTM Platform 拡張機能初期設定』を参照してください。
補助メニュー
本機で設定できる「補助メニュー」の各種項目について説明します。
強制排紙
改行コードがないなどの理由で印刷できないデータを印刷します。
5. 本機の設定と管理
216

エラー履歴表示
エラーなどにより文書を印刷できなかったときは、エラーの履歴が残り、操作部で確認できます。
• すべて
• 試し印刷文書
• 機密印刷文書
• 保留印刷文書
• 保存文書
給紙トレイ
印刷する給紙トレイを切り替えます。本機に装着されているトレイが画面に表示されます。
RPDL、RTIFF、R98、R55、R16 のいずれかをエミュレーション呼び出しで設定しているときに表示されます。詳しくは『エミュレーション』「プリンターの設定」「給紙トレイを選択する」を参照してください。
• トレイ 1
• トレイ 2
• トレイ 3
• 手差しトレイ
工場出荷時の設定:トレイ 1
エミュレーション呼び出し
エミュレーションやプログラムを切り替えるときに使用します。
搭載されているエミュレーションか登録されているプログラムを選択できます。詳しくは『エミュレーション』「プリンターの設定」に記載されている「エミュレーションを切り替える」または「プログラムを呼び出す」を参照してください。
• RPCS
• RPDL
• R98
• R16
• R55
• RTIFF
• PCL
• PCLXL
• PS3
• XPS
[メニュー]画面で本機を設定する
217

• プログラム 1~16
工場出荷時の設定:RPCS
印刷条件
アプリケーションやパソコンに合わせて印刷条件を設定します。
RPDL、RTIFF、R98、R55、R16 のいずれかをエミュレーション呼び出しで設定しているときに表示されます。詳しくは『エミュレーション』を参照してください。
印刷部数
印刷部数を設定します。
RTIFF をエミュレーション呼び出しで設定しているときに表示されます。詳しくは『エミュレーション』「プリンターの設定」「印刷部数を設定する」を参照してください。
プログラム登録/消去
設定した印刷条件を登録します。プログラムを登録すると、登録した順にユーザーメモリースイッチ番号が設定されます。ユーザーメモリースイッチ番号は、エミュレーションごとに、登録された順番で 「1」から自動的に採番されます。ユーザーメモリースイッチ番号は、印刷条件リス トの「プログラムキー登録状況」で確認できます。
RPDL、RTIFF、R98、R55、R16 のいずれかをエミュレーション呼び出しで設定しているときに表示されます。
• プログラム登録
• プログラム消去
• プログラム内容印刷
メモリー内残存データ状態確認
本機能を画面に表示するには、以下の条件が必要です。
• 拡張 HDD が装着されている
•[セキュリティー管理]で[メモリー自動消去設定]が[する]に設定されている
操作部の[メニュー]キーを押し、[ ][ ]キーを使用して操作してください。
1.[メモリー内残存データ状態確認] [OK]
2.メモリー内にデータが残っているかどうかを確認 [OK]
「消去対象残存データあり」:メモリー内にデータが残っています。
「消去対象残存データなし」:メモリー内にデータはありません。
5. 本機の設定と管理
218

Windows ネットワークプリンターを設定するWindows でネットワークプリンターを設定する方法の説明です。クライアントからネットワークプリンターを使用するために共有設定をします。
• ここでは Windows プリントサーバーについて説明しています。オプションの拡張USB プリントサーバーユニットの使用方法ではありません。
•[プリンタ]、[プリンタと FAX]、または[デバイスとプリンター]ウィンドウでプリンタープロパティを変更するには、Administrators または PowerUsers グループのメンバーとしてログオンしてください。
1.[スタート]ボタンから[デバイスとプリンター]をクリックします。
Windows XP では、[スタート]ボタンから[プリンタと FAX]をクリックします。
Windows Vista では、[スタート]ボタンをクリックし、[コントロールパネル]、[ハードウェアとサウンド]、[プリンタ]の順にクリックします。
Windows 8/8.1 では、デスクトップ画面のチャームバーで[設定]をクリックし、[コントロールパネル]、[ハードウェアとサウンド]、[デバイスとプリンターの表示]の順にクリックします。
2.追加したプリンターのアイコンを右クリックし、[プリンターのプロパティ]をクリックします。
Windows XP では、追加したプリンターのアイコンを右クリックし、[プロパティ]をクリックします。
Windows Vista では、追加したプリンターのアイコンを右クリックし、[管理者として実行]をクリックしてから、[プロパティ]をクリックします。
Windows 8/8.1 では、追加したプリンターのアイコンを右クリックし、[プリンターのプロパティ]をクリックします。
3.[共有]タブをクリックし、[このプリンターを共有する]にチェックを付けます。
4.本機をほかのバージョンの Windows を使用しているユーザーと共有するときは、[追加ドライバー]をクリックします。
プリンタードライバーをインストールしたときに、「共有」にチェックを付けて代替ドライバーをインストールした場合は、この操作は必要ありません。
5.[OK]をクリックし、プリンターのプロパティを閉じます。
Windows ネットワークプリンターを設定する
219

パソコンで本機を管理するネットワークから本機の状態を監視したり、設定を変更する方法を説明します。
Web ブラウザーを使用する
Web ブラウザーを使用して本機の状態を確認したり、本機のネットワークに関する設定を変更したりできます。この機能を Web Image Monitor といいます。
どんなことができるのか?
Web Image Monitor は、離れた場所にある本機の状態確認や設定変更をネットワークを介したパソコンの Web ブラウザー上からできる機能です。
Web Image Monitor では以下の操作ができます。
• 本機の状態/設定の表示
• ジョブの状態/履歴の確認
• 印刷中ジョブの中止
• 本機のリセット
• アドレス帳の管理
• 本機の各種設定
• ネットワークプロトコルに関する設定
• セキュリティーの設定
本機の環境設定
この機能は TCP/IP プロトコルを使用して動作します。Web Image Monitor を使用するときは、本機で TCP/IP プロトコルを設定してください。TCP/IP が正しく設定されると、この機能は自動的に有効になります。
推奨ブラウザー
• Windows 環境:
Internet Explorer 6.0 以降
Firefox 10、または 15 以降
Google Chrome 19 以降
• Macintosh 環境:
Firefox 10、または 15 以降
Google Chrome 19 以降
Safari 3.0 以降
また、Web Image Monitor はスクリーンリーダーに対応しています。推奨するアプリケーションは 95Reader Ver.6.0(XPReader)以降です。
5. 本機の設定と管理
220

• 使用するブラウザーのバージョンが推奨ブラウザーより低いときや、使用するブラウザーの設定で「JavaScript」、「Cookie の使用許可」が有効になっていないときは、表示や操作に不具合が生じることがあります。
• プロキシサーバーを使用するときは、ブラウザーの設定を変更してください。詳しくは、ネットワーク管理者に確認してください。
• Firefox を使用するときは、テーブルのくずれ、フォントや色の相違などが発生することがあります。
• IPv6 環境下の Windows Server 2003/2003 R2/2008/2008 R2/2012/2012 R2 でホスト名を使用するときは、外部の DNS サーバーでホスト名の解決をしてください。hostsファイルは使用できません。
• Internet Explorer 8 以降を使用しているとき、ダウンロードに時間がかかることがあります。本機の URL を[インターネットオプション]から信頼済みサイトとして登録し、サイトの SmartScreen フィルター機能を無効にしてください。詳しくは、InternetExplorer のヘルプを参照してください。
• Web ブラウザーに表示される URL をブックマーク登録すると、Web Image Monitor 画面をすぐに呼び出せます。ログイン前のトップページ画面を登録してください。ログイン後のトップページ画面を登録すると、正しく表示されません。
• ユーザー認証が設定されているときは、Web Image Monitor を表示するときにログインユーザー名とログインパスワードが必要です。詳しくは、P.221「Web ImageMonitor のトップページを表示する」を参照してください。
• Web Image Monitor から設定するときは、操作部からログインしないでください。設定値が無効になることがあります。
Web Image Monitor のトップページを表示する
Web Image Monitor には、ゲストモードと管理者としてログインする管理者モードがあり、表示されるメニューが異なります。
ゲストモード
ログインしないで使用するモードです。
ゲストモードでは、本機の状態や設定、ジョブの状態などを表示できます。ただし、
本機に関する設定は変更できません。
管理者モード
管理者としてログインして使用するモードです。
管理者モードでは、本機に関する各種の設定ができます。
パソコンで本機を管理する
221

• IPv4 アドレスを入力するときは、各セグメントの先頭につく「0」は入力しないでください。例えば「192.168.001.010」のときは「192.168.1.10」と入力します。「192.168.001.010」と入力すると、本機に接続できません。
1. Web ブラウザーを起動します。
2. Web ブラウザーのアドレスバーに「http://(本機の IP アドレス)もしくは(ホスト名)/」と入力し、本機にアクセスします。
Web Image Monitor のトップページが表示されます。
DNS サーバー、WINS サーバーを使用し、本機のホスト名が設定されているときは、ホスト名を入力できます。
サーバー証明を発行し、SSL(暗号化通信)の設定をしているときは、「https://(本機の IP アドレス)もしくは(ホスト名)/」と入力します。
3.管理者モードでアクセスするときは、Web Image Monitor のトップページで、[ログイン]をクリックします。
ログインユーザー名とログインパスワードを入力する画面が表示されます。
4.ログインユーザー名とログインパスワードを入力して、[ログイン]をクリックします。
ログインユーザー名とログインパスワードは管理者に確認してください。
5
4
3
2
1
CYP908
1. メニューエリア
メニュー項目を選択すると、選択した内容が表示されます。
2. ヘッダーエリア
ヘルプ、バージョン情報や、キーワード検索用のボタンが表示されます。
また、ゲストモードと管理者モードを切り替えるために[ログイン]または[ログアウト]が表示されます。
5. 本機の設定と管理
222

3. 更新/ヘルプ
( 新の情報に更新):ワークエリア内の情報が更新されます。Web ブラウザー画面全体を更新するときは、ブラウザーの[更新]をクリックしてください。
(ヘルプ):ヘルプファイルを閲覧したり、ダウンロードしたりできます。
4. 基本情報エリア
本機の基本情報が表示されます。
5. ワークエリア
トップページでは、本機の現在の状態を表示します。また、メニューエリアで選択された項目の内容を表示します。
Web Image Monitor の設定項目一覧
本機で使用できる Web Image Monitor の設定項目です。
ゲストモードでは、本機の状態や設定、ジョブの状態などを表示できます。ただし、本機に関する設定を変更することはできません。
管理者モードでは、本機に関する各種の設定ができます。
機器の情報
• 構成
メニュー ゲストモード 管理者モード
機能 参照可 参照可
システム 参照可 参照可
バージョン 参照可 参照可
エミュレーション 参照可 参照可
• 状態
メニュー ゲストモード 管理者モード
警告 参照可 参照可
メッセージ 参照可 参照可
状態 参照可 参照可
トナー 参照可 参照可
給紙トレイ 参照可 参照可
排紙トレイ 参照可 参照可
• 消耗品
メニュー ゲストモード 管理者モード
トナー 参照可 参照可
パソコンで本機を管理する
223

メニュー ゲストモード 管理者モード
ドラムユニット 参照可 参照可
その他 参照可 参照可
• カウンター
メニュー ゲストモード 管理者モード
トータル 参照可 参照可
プリンター 参照可 参照可
カバレッジ 参照可 参照可
その他の機能 参照可 参照可
• ユーザー別カウンター
メニュー ゲストモード 管理者モード
ユーザー別カウンター 参照・変更とも不可 参照・変更とも可
• ジョブ
メニュー ゲストモード 管理者モード
ジョブリスト 参照可 参照・変更とも可
プリンター 参照可 参照可
機器の管理
• 設定
機器
メニュー ゲストモード 管理者モード
システム 参照可 参照・変更とも可
用紙 参照可 参照・変更とも可
ユーザー用紙種類 参照可 参照・変更とも可
日付・時刻 参照可 参照・変更とも可
タイマー 参照可 参照・変更とも可
ログ 参照・変更とも不可 参照・変更とも可
ログダウンロード 参照・変更とも不可 参照・変更とも可
メール 参照可 参照・変更とも可
自動メール通知 参照・変更とも不可 参照・変更とも可
要求時メール通知 参照・変更とも不可 参照・変更とも可
5. 本機の設定と管理
224

メニュー ゲストモード 管理者モード
ユーザー認証管理 参照・変更とも不可 参照・変更とも可
管理者認証管理 参照・変更とも不可 参照・変更とも可
管理者登録/変更 参照・変更とも不可 参照・変更とも可
印刷利用量制限 参照・変更とも不可 参照・変更とも可
LDAP サーバー 参照・変更とも不可 参照・変更とも可
ファームウェアアップデート
参照・変更とも不可 参照・変更とも可
Kerberos 認証 参照・変更とも不可 参照・変更とも可
機器設定情報のインポート設定(サーバー)
参照・変更とも不可 参照・変更とも可
インポートテスト 参照・変更とも不可 参照・変更とも可
不正コピー抑止:プリンター
参照可 参照・変更とも可
プリンター
メニュー ゲストモード 管理者モード
基本設定 参照可 参照・変更とも可
トレイ読み替え(PCL) 参照・変更とも不可 参照・変更とも可
トレイ読み替え(PS) 参照・変更とも不可 参照・変更とも可
トレイ読み替え(RPDL) 参照・変更とも不可 参照・変更とも可
イメージオーバーレイ用フォーム割り当て
参照可 参照・変更とも可
プリンターフォーム一覧 参照可 参照・変更とも可
PDF グループパスワード 参照・変更とも不可 変更可
PDF 固定パスワード 参照・変更とも不可 変更可
PDF 一時パスワード 参照・変更とも可 参照・変更とも不可
仮想プリンター設定 参照・変更とも可 参照・変更とも可
プリンター言語のファイルシステム操作許可設定
参照可 参照・変更とも可
•「トレイ読み替え(PCL)」、「トレイ読み替え(PS)」、「トレイ読み替え(RPDL)」は、オプションの PCL カード、PS3 カード、またはエミュレーションカードを装着しているときだけ表示されます。
パソコンで本機を管理する
225

インターフェース
メニュー ゲストモード 管理者モード
インターフェース設定 参照可 参照・変更とも可
無線 LAN 設定 参照可 参照・変更とも可
ネットワーク
メニュー ゲストモード 管理者モード
IPv4 参照可 参照・変更とも可
IPv6 参照可 参照・変更とも可
AppleTalk 参照可 参照・変更とも可
SMB 参照可 参照・変更とも可
SNMP 参照・変更とも不可 参照・変更とも可
SNMPv3 参照・変更とも不可 参照・変更とも可
SSDP 参照・変更とも不可 参照・変更とも可
Bonjour 参照可 参照・変更とも可
システムログ 参照可 参照可
セキュリティー
メニュー ゲストモード 管理者モード
ネットワークセキュリティー
参照・変更とも不可 参照・変更とも可
アクセスコントロール 参照・変更とも不可 参照・変更とも可
IPP 認証 参照・変更とも不可 参照・変更とも可
SSL/TLS 参照・変更とも不可 参照・変更とも可
ssh 参照・変更とも不可 参照・変更とも可
サイト証明書 参照・変更とも不可 参照・変更とも可
機器証明書 参照・変更とも不可 参照・変更とも可
IPsec 参照・変更とも不可 参照・変更とも可
ユーザーロックアウト 参照・変更とも不可 参照・変更とも可
IEEE 802.1X 参照・変更とも不可 参照・変更とも可
セキュリティー強化 参照可 参照・変更とも可
@Remote
5. 本機の設定と管理
226

メニュー ゲストモード 管理者モード
RC Gate セットアップ 参照・変更とも不可 参照・変更とも可
RC Gate ファームウェア更新
参照・変更とも不可 参照可
RC Gate プロキシサーバー 参照・変更とも不可 参照・変更とも可
機器の故障を通報する 参照・変更とも不可 参照・変更とも可
Webpage
メニュー ゲストモード 管理者モード
Webpage 設定 参照可 参照・変更とも可
• ゲストモードでは、ヘルプファイルのダウンロードだけ実行できます。
拡張機能初期設定
メニュー ゲストモード 管理者モード
起動設定 参照・変更とも不可 参照・変更とも可
拡張機能情報 参照可 参照可
インストール 参照・変更とも不可 参照・変更とも可
アンインストール 参照・変更とも不可 参照・変更とも可
管理者用設定 参照・変更とも不可 参照・変更とも可
追加プログラム起動設定 参照・変更とも不可 参照・変更とも可
追加プログラムインストール
参照・変更とも不可 参照・変更とも可
追加プログラムアンインストール
参照・変更とも不可 参照・変更とも可
拡張機能複製 参照・変更とも不可 参照・変更とも可
カードセーブデータ複製 参照・変更とも不可 参照・変更とも可
• アドレス帳
ゲストモード 管理者モード
参照・変更とも不可 参照・変更とも可
• 印刷取消
ゲストモード 管理者モード
参照・変更とも不可 変更可
パソコンで本機を管理する
227

• 機器のリセット
ゲストモード 管理者モード
参照・変更とも不可 変更可
文書操作
• プリンター文書印刷
ゲストモード 管理者モード
参照・変更とも可 参照・変更とも可
• セキュリティーの設定によっては、すべての項目が表示されないことがあります。
Web Image Monitor のヘルプを表示する
Web Image Monitor のヘルプを表示する方法です。
Web Image Monitor のヘルプボタン( )をはじめてクリックしたときは、オンラインヘルプを表示するか、ヘルプファイルをダウンロードするかの確認画面が表示されます。
• ヘッダーエリアに表示されたヘルプボタン( )をクリックすると、2 回目以降はWeb Image Monitor のヘルプの目次を表示します。
• ワークエリアに表示されたヘルプボタン( )をクリックすると、2 回目以降はワークエリアに表示された内容についてのヘルプを表示します。
インターネットの Web Image Monitor のヘルプを見る
新の Web Image Monitor のヘルプを閲覧できます。
5. 本機の設定と管理
228

Web Image Monitor のヘルプをダウンロードして見る
使用しているパソコンのローカルディスクに Web Image Monitor のヘルプをダウンロードし、直接開いて閲覧できます。
また、ヘルプファイルを Web サーバーに格納してヘルプボタンにリンクさせると、インターネットに接続しなくてもヘルプを閲覧できます。
Web Image Monitor ヘルプをダウンロードする
1. 使用している OS をドロップダウンメニューから選択します。
2. 使用している言語をドロップダウンメニューから選択します。
3.[ダウンロード]をクリックします。
4. 表示されるメッセージに従って、ヘルプファイルをダウンロードします。
5. ダウンロードした圧縮ファイルを任意の場所に保存し、解凍します。
6. ヘルプボタン( )からのリンクを設定するために、ダウンロードしたヘルプファイルを Web サーバーに保存します。
ダウンロードしたヘルプへのリンク(URL)
Web サーバーに格納したヘルプファイルを、ヘルプボタン( )にリンクさせる方法です。
1. 管理者モードで Web Image Monitor にアクセスします。
ログイン方法は、P.221「Web Image Monitor のトップページを表示する」を参照してください。
2. メニューエリアの[機器の管理]から[設定]をクリックします。
3.「Webpage」の[Webpage 設定]をクリックします。
4. ヘルプリンク先設定の「URL」にヘルプファイルへのパスを入力します。
たとえば、Web サーバー上にコピーしたファイルの URL が http://a.b.c.d/HELP/JA/index.html のとき、「http://a.b.c.d/HELP/」と入力します。
5.[OK]をクリックします。
パソコンで本機を管理する
229

6.「設定の書き換え中」画面が表示されます。1~2 分経ってから[OK]をクリックします。
• ヘルプファイルをローカルディスクに保存したときは、ヘルプボタン()からのリンクはできません。ヘルプファイルを直接開いてください。
本機の状態をメールで通知する
本機に用紙切れや紙詰まりなどのアラートが発生したときに、メール通知機能を使用して通知できます。
本機の状態を通知するメールは、あらかじめ設定した送信先メールアドレスに送信されます。アラートを通知するタイミングや状態なども設定できます。
• メールソフトによっては、メールを受信したときにフィッシングの警告が出ることがあります。送信者を警告対象外に設定してください。設定方法は、メールソフトのヘルプを参照してください。
本機のメール通知機能は次の 2 種類です。
• 自動メール通知
あらかじめ設定したメールアドレスに、本機の状態などをメールで自動通知する機能です。
• 要求時メール通知
管理者からの要求に応じて、本機の状態などをメールで通知する機能です。
自動メール通知で設定できるものは、次のとおりです。
• サービスコールが発生したとき
• トナーがなくなったとき
• トナーが残りわずかになったとき
• 用紙づまりがおきたとき
• カバーオープンが検知されたとき
• 用紙がなくなったとき
• 給紙トレイでエラーが発生したとき
• 排紙トレイが満杯になったとき
• ユニットの接続にエラーが発生したとき
• 廃トナーボトルが満杯になったとき
• 廃トナーボトルが満杯に近づいたとき
• ファームウェアのアップデートを確認するとき*1
5. 本機の設定と管理
230

• 文書保存領域が満杯に近づいたとき
• プロキシ認証エラーがおきたとき*1
• アクセス攻撃を検知したとき
• ユニットの交換時期が近づいたとき
• ユニットの交換時期が間近となったとき
• トナーが残りわずかになったとき(残量レベル選択)
*1 @Remote を使用しているときに設定できます。
1. Web Image Monitor に管理者としてログインします。
ログイン方法は、P.221「Web Image Monitor のトップページを表示する」を参照してください。
2.メニューエリアの[機器の管理]から[設定]をクリックします。
3.「機器」の[メール]をクリックします。
4.次の項目のうち、必要なものを設定します。
• 管理者メールアドレス:本機に問題が発生したときや消耗品の交換が必要なときに、メール通知をする宛先の設定をします。
• 受信欄の各項目:メール受信のときに必要なプロトコルを設定します。
• SMTP 欄の各項目:SMTP サーバーに関する設定をします。使用するメール環境を確認して、必要な項目を設定してください。SMTP サーバーのメールの認証も設定できます。
• POP before SMTP 欄の各項目:POP サーバーに関する設定をします。使用するメール環境を確認して、必要な項目を設定してください。POP サーバーのメールの認証も設定できます。
• POP3/IMAP4 欄の各項目:POP3 サーバーまたは IMAP4 サーバーに関する設定をします。使用するメールの環境を確認して、必要な項目を設定してください。
• メール通信ポート欄の各項目:メールサーバーにアクセスするときに使用するポートの設定をします。
• メール通知アカウント欄の各項目:自動メール通知または要求時メール通知を使用するときに設定します。
5.[OK]をクリックします。
6.[ログアウト]をクリックします。
7. Web Image Monitor を終了します。
パソコンで本機を管理する
231

メール通知用アカウントを設定する
メール通知用アカウントの設定について説明します。「自動メール通知」と「要求時メール通知」を使用するためには、あらかじめメール通知用アカウントの設定が必要です。Web Image Monitor で以下の設定をしてください。
1. Web Image Monitor に管理者としてログインします。
ログイン方法は、P.221「Web Image Monitor のトップページを表示する」を参照してください。
2.メニューエリアの[機器の管理]から[設定]をクリックします。
3.「機器」の[メール]をクリックします。
4.以下の項目を設定します。
• メール通知用メールアドレス:使用するメールアドレスを半角の英数字で入力します。通知メールの差出人(From:)になります。要求メールを送るときは、このアドレスを宛先(To:)にします。
• メール通知の受信:要求時メール通知機能を使用するかどうかを選択します。
• メール通知ユーザー名:「メール通知用メールアドレス」に設定したメールアカウントのユーザー名を入力します。
• メール通知パスワード:「メール通知用メールアドレス」に設定したメールアカウントのパスワードを入力します。
5.[OK]をクリックします。
6.[ログアウト]をクリックします。
7. Web Image Monitor を終了します。
• Web Image Monitor については、P.220「Web ブラウザーを使用する」を参照してください。
メールの認証を設定する
メールサーバーの不正利用を防止するために、メールの認証を設定できます。
SMTP 認証を設定したとき
SMTP サーバーへのメール送信時に、SMTP AUTH プロトコルを使用してユーザー名とパスワードを入力し、認証を設定すると、SMTP サーバーの不正利用を防止できます。
1. Web Image Monitor に管理者としてログインします。
ログイン方法は、P.221「Web Image Monitor のトップページを表示する」を参照してください。
5. 本機の設定と管理
232

2. メニューエリアの[機器の管理]から[設定]をクリックします。
3.「機器」の[メール]をクリックします。
4. 以下の項目を設定します。
• SMTP サーバー名:SMTP サーバー名を半角の英数字で指定します。
• SMTP ポート番号:ポート番号を指定します。通常、SMTP で使用されるポート番号は「25」です。
• SSL:SSL を使用するかしないかを設定します。
• SMTP 認証:SMTP 認証をするかしないかを指定します。
• SMTP 認証メールアドレス:使用するメールアドレスを、半角の英数字で入力します。
• SMTP 認証ユーザー名:SMTP アカウント名を半角の英数字で入力します。realmID を指定するときは、SMTP 認証ユーザー名のあとに@realmID の形式で追加してください。
• SMTP 認証パスワード:使用する SMTP アカウントのパスワードを設定します。
• SMTP 認証暗号化:SMTP 認証を有効にしたときに、パスワードを暗号化するかどうかを選択します。
[自動選択]:認証方式が PLAIN、LOGIN、CRAM-MD5、DIGEST-MD5 のときに指定します。
[有効]:認証方式が CRAM-MD5、DIGEST-MD5 のときに指定します。
[無効]:認証方式が PLAIN、LOGIN のときに指定します。
5.[OK]をクリックします。
6.[ログアウト]をクリックします。
7. Web Image Monitor を終了します。
POP before SMTP 認証を設定したとき
メールを送信するときに、あらかじめ POP3 サーバーにログインするかどうかを選択します。
1. Web Image Monitor に管理者としてログインします。
ログイン方法は、P.221「Web Image Monitor のトップページを表示する」を参照してください。
2. メニューエリアの[機器の管理]から[設定]をクリックします。
3.「機器」の[メール]をクリックします。
4. 以下の項目を設定します。
• POP before SMTP: POP before SMTP 認証をするかしないかを設定します。
• POP メールアドレス:使用するメールアドレスを、半角の英数字で入力します。
パソコンで本機を管理する
233

• POP ユーザー名:POP アカウント名を半角の英数字で入力します。
• POP パスワード:使用する POP アカウントのパスワードを設定します。
• POP 認証後待機時間:POP before SMTP を有効に設定したときに、POP サーバーにログインしてから SMTP サーバーに接続を開始するまでの時間を入力します。
5.[OK]をクリックします。
6.[ログアウト]をクリックします。
7. Web Image Monitor を終了します。
• Web Image Monitor については、P.220「Web ブラウザーを使用する」を参照してください。
自動メール通知を設定する
1. Web Image Monitor に管理者としてログインします。
ログイン方法は、P.221「Web Image Monitor のトップページを表示する」を参照してください。
2.メニューエリアの[機器の管理]から[設定]をクリックします。
3.「機器」の[自動メール通知]をクリックします。
4.以下の項目を設定します。
• 共通本文:本機の設置場所や、サービスコールが発生したときの連絡先など、任意の文字列を設定できます。
• 通知先グループの各項目:通知先アドレスをグループ分けして設定できます。
• 項目ごとの通知先の各項目:本機の状態やエラーなど、各通知項目ごとに、メールを送信するグループを設定できます。
項目の詳細を設定するときは、[各項目の詳細設定]の[編集]をクリックし、表示される設定画面で各項目を設定して[OK]をクリックします。
5.[OK]をクリックします。
6.[ログアウト]をクリックします。
7. Web Image Monitor を終了します。
• 設定項目については、Web Image Monitor のヘルプを参照してください。
5. 本機の設定と管理
234

自動メール通知の内容
[自動メール通知]で選択した項目のエラーが発生すると、本機から以下の件名でメールを送信し、エラーの発生を通知します。
「アラート発生通知:XXXXX(発生したエラーの内容)」
メールには、発生したエラーの内容や本機のプロトコル設定情報が記載されています。エラーの内容に応じて、エラーに対処してください。
次のメッセージが表示されたときは、サービス実施店に連絡してください。
• トレイ 1~3 エラーです
• オプション RAM エラーです
• アドレス帳データエラーです
• SD カードからの認証に失敗しました
• HDD ボードエラーです
• イーサネットボードエラーです
• パラレルインターフェースエラーです
• 無線 LAN エラーです(無線 LAN カードエラー)
• USB エラーです
• プリンターエラーです
発生したエラーが解除されると、本機から以下の件名でメールを送信し、エラーが解除されたことを通知します。
「アラート復旧通知:XXXXX(解除されたエラーの内容)」
要求時メール通知の設定
1. Web Image Monitor に管理者としてログインします。
ログイン方法は、P.221「Web Image Monitor のトップページを表示する」を参照してください。
2.メニューエリアの[機器の管理]から[設定]をクリックします。
3.「機器」の[要求時メール通知]をクリックします。
4.次の項目を設定します。
• 共通件名:返信メールの件名に共通で付加する文字列を入力します。
• 共通本文:本機の設置場所や、サービスコールが発生したときの連絡先など、任意の文字列を設定できます。
• 機器状態情報通知の制限:本機の設定内容や状態などの情報へのアクセスを制限するかどうかを選択します。「有効」を選択すると、要求があっても返信メールを送信しません。
パソコンで本機を管理する
235

「無効」を選択すると、要求があれば返信メールを送信します。
• 受信可能メールアドレス/ドメイン設定の各項目:メールで情報を要求し、返信メールとして情報を受け取ることができるメールアドレスまたはドメイン名を入力します。
5.[OK]をクリックします。
6.[ログアウト]をクリックします。
7. Web Image Monitor を終了します。
• 設定項目については、Web Image Monitor のヘルプを参照してください。
要求メールの書式
要求時メール通知機能を使用するには、定められた書式の要求メールを本機に送信します。要求メールは、メールソフトを使用して、以下の書式で記述してください。
項目 記述内容
To(メールソフトでは「宛先」などと表示される部分)
「通知用メールアドレス」に設定したメールアドレスを指定します。
Subject(メールソフトでは「件名」などと表示される部分)
requeststatus
From(メールソフトでは「送信者」、「差出人」などと表示される部分)
有効なメールアドレスを指定してください。本機の情報はここで指定されたアドレスに送信されます。
• 要求メールのサイズは 大 1MB です。
• Subject の記述では、アルファベットの大文字・小文字を区別しません。
• 要求メールの本文の入力は不要です。
• 本機の電源を入れた直後は、要求メールが正しく送信されないことがあります。
5. 本機の設定と管理
236

アドレス帳を使用するアドレス帳を使用すると、ユーザーごとにユーザーコードなどを登録して一括管理できます。
アドレス帳は Web Image Monitor で設定できます。詳しくは、Web Image Monitor のヘルプを参照してください。
• アドレス帳の登録データは、ハードディスクに記録されます。万一、本機のハードディスクに不具合が生じたときは、記録されたデータが消失することがあります。お客様のデータ消失による損害につきましては、当社は一切その責任を負えませんので、あらかじめご了承ください。
• アドレス帳の登録データはバックアップを取ることをお勧めします。Web ImageMonitor を使用したバックアップについて詳しくは、P.237「アドレス帳をバックアップ/リストアする」を参照してください。
• セキュリティー機能を強化した設定で本機を使用しているときは、一般ユーザーによるアドレス帳へのユーザー登録が制限されていることがあります。
アドレス帳をバックアップ/リストアする
アドレス帳をバックアップする
Web Image Monitor で、本機のアドレス帳データを保存する方法を説明します。
1. Web Image Monitor を起動し、管理者モードにログインします。
ログイン方法は、P.221「Web Image Monitor のトップページを表示する」を参照してください。
2.メニューエリアの[機器の管理]から[アドレス帳]をクリックします。
3.[メンテナンス]をクリックします。
4.暗号鍵を入力し、[バックアップ]をクリックします。
暗号鍵は、アドレス帳暗号化で設定されている暗号鍵を入力します。
詳しくは管理者にお問い合わせください。
5.[保存]をクリックします。
表示されるメッセージに従って、ファイルを保存します。
6.[ログアウト]をクリックします。
7. Web Image Monitor を終了します。
アドレス帳を使用する
237

• アドレス帳のバックアップについて詳しくは Web Image Monitor のヘルプを参照してください。
アドレス帳をリストアする
Web Image Monitor で、本機に保存したアドレス帳データを復元する方法を説明します。
1. Web Image Monitor を起動し、管理者モードにログインします。
2.メニューエリアの[機器の管理]から[アドレス帳]をクリックします。
3.[メンテナンス]をクリックします。
4.[リストア設定]をクリックします。
5.表示されるメッセージに従って、リストアするファイルを指定します。
6.[OK]をクリックします。
7.メッセージを確認し、[OK]をクリックします。
8.[ログアウト]をクリックします。
9. Web Image Monitor を終了します。
• アドレス帳のリストアについて詳しくは Web Image Monitor のヘルプを参照してください。
5. 本機の設定と管理
238

ユーザー認証に LDAP サーバーを使用するLDAP サーバーを登録すると、ユーザー認証管理に LDAP 認証を使用できます。Ver.2.0 とVer.3.0 の LDAP サーバーに対応しています。
LDAP 認証について詳しくは『セキュリティーガイド』を参照してください。
• LDAP 認証は Web Image Monitor から設定できます。詳しくは、Web Image Monitorのヘルプを参照してください。
ユーザー認証に LDAP サーバーを使用する
239

5. 本機の設定と管理
240

6. こまったときには困ったときの対処方法を説明します。
よくあるご質問を参照するときリコーではお客様からいただくよくあるご質問(FAQ)をホームページで公開しております。
お客様からよく寄せられるご質問をご覧いただけます。
ホームページの URL は次のようになります。
http://www.ricoh.co.jp/support/qa/
検索方法は次の 2 種類があります。
自然文検索
空欄に質問文を入力し、検索ボタンを押してください。FAQ データベースから、該当する回答の候補を検索できます。
製品別検索
お客様からよく寄せられるご質問を、機種名を選択して検索できます。
241

ブザー音が鳴ったとき本機の状態をブザー音で知らせます。
ブザー音のパターン 意味 状態
“ピッ” 入力完了音 操作部や画面のキーを押したことを知らせます。
“ピッピー” 入力無効音 無効なキーが押されたときやパスワード入力などを間違えたときにこの音が鳴ります。
“ピーピー” 準備完了音 スリープモードを解除したときや電源を入れたときに、印刷できる状態になったことを知らせます。
“ピーピーピーピーピー”“ピーピーピーピーピー”“ピーピーピーピーピー”“ピーピーピーピーピー”
弱注意音(同じパターンを 4 回繰り返します)
用紙切れのときなどにこの音が鳴ります。
“ピッピッピッピッピ”“ピッピッピッピッピ”“ピッピッピッピッピ”“ピッピッピッピッピ”“ピッピッピッピッピ”
強注意音(同じパターンを 5 回繰り返します)
紙づまり、トナー補給や何らかの異常により、お客様による対処が必要となったときにこの音が鳴ります。
• 鳴動中のブザー音を止めることはできません。このため紙づまりやトナー補給のときに、前カバーなどの開閉を続けて行うと、本機が正常な状態に戻っていてもブザー音が鳴り続けることがあります。
• ブザー音を鳴らすか鳴らさないかの設定については、P.180「一般管理」を参照してください。
6. こまったときには
242

操作部のランプ、マーク、メッセージを確認するとき
マークが表示されたとき
紙づまりや用紙補給など、お客様による操作が必要となったときに操作部に表示されるマークについて説明します。
マーク 状態
:用紙づまり表示 用紙がつまったときに表示されます。紙づまりを取り除く方法は、P.273「用紙がつまったとき」を参照してください。
:用紙補給表示 用紙がなくなったときに表示されます。用紙の補給方法は、P.71「用紙をセットする」を参照してください。
:トナー補給表示 トナーがなくなったときに表示されます。トナーの補給方法は、P.310「トナーカートリッジを交換する」を参照してください。
:サービスコール表示 機械が故障したり、修理が必要なときに表示されます。P.327「お問い合わせ」を参照してください。
:カバーオープン表示 本機の前カバーや上カバーが開いているときに表示されます。
操作部のランプ、マーク、メッセージを確認するとき
243

USB 接続がうまくいかないとき
状態 原因 対処方法と参照先
本機が自動認識されない。 USB ケーブルの接続に問題があります。
パソコン側の USB ケーブルを抜き、本機を再起動します。本機が起動したことを確認してから USB ケーブルを接続してください。
Windows が自動的に USB接続の設定をしてしまった。
不正なデバイスとして認識していないか、確認してください。
Windows のデバイスマネージャで、不正なデバイスを削除してください。不正なデバイスは、アイコンに黄色の「!」または、黄色の「?」が表示されます。必要なデバイスを削除しないように注意してください。
USB ケーブルを挿しても本機が認識しない。
本機が省エネ状態のときは、USB ケーブルを接続しても本機が認識しないことがあります。
USB ケーブルを抜いたあと、本機を起動させます。本機が起動したことを確認してから USB ケーブルを再度接続してください。
6. こまったときには
244

メッセージが表示されたときおもなメッセージについて説明します。その他のメッセージが表示されたときは、メッセージにしたがって対処してください。
サービスコールのメッセージには、連絡先と機械番号が表示されるので、確認のうえ、サービス実施店に連絡してください。連絡先が空欄のときは、販売店に連絡してください。
状態表示メッセージ
メッセージ 状態
@Remote 証明書更新中 @Remote 証明書の更新中です。しばらくお待ちください。
印刷一時停止中 [印刷一時停止/再開]キーを押して印刷を停止しました。
印刷中です 印刷しています。
印刷できます パソコンからデータを送って印刷できます。
印刷データ待ち 印刷データの受信待ちです。データの受信が完了すると印刷が始まります。
印刷取消中です 印刷ジョブを取り消し中です。「印刷できます」と表示されるまでお待ちください。
オフライン オフライン状態です。
おまちください 1 秒程度の短い間、このメッセージが表示されることがあります。トナーの補給中です。しばらくお待ちください。
機内冷却の為ファンが稼動中です
プリンター内部の冷却をしています。冷却が完了したら印刷が再開されますので、しばらくお待ちください。連続両面印刷を続けているとプリンター内部の温度が上昇し、冷却のため一時印刷を中断する場合があります。
設定変更中です 設定変更中です。
停止中ジョブあり Ridoc IO Navi からの操作で印刷を一時停止しています。印刷を再開するときは、Ridoc IO Navi の自分の[ジョブ一覧]から再開するか、Web Image Monitor から再開できます。Web ImageMonitor から印刷を再開するときは、管理者に確認してください。
ヘキサダンプ 16 進法でデータを印刷できるモードです。ヘキサダンプモードを解除するときは、[印刷取消]を押してください。
メッセージが表示されたとき
245

エラーコードがないメッセージ
• 電源の切りかたは、P.53「電源の入れかた、切りかた」を参照し、正しい方法で操作してください。
操作部の画面に表示されるメッセージ
メッセージ 原因 対処方法と参照先
(A1)トレイに詰まっている用紙を取り除き、前カバー開閉
本体内部の用紙搬送部で紙づまりが発生しました。
給紙トレイを引き出して、用紙を取り除いてください。詳しくは、P.274「紙づまり(A1)が発生したとき」を参照してください。
(A2)前カバーを開けて用紙を取り除いてください。
手差しトレイの用紙搬送部で紙づまりが発生しました。
手差しトレイの用紙を取り除いてください。詳しくは、P.275「紙づまり(A2)が発生したとき」を参照してください。
(B)前カバーを開けて用紙を取り除いてください。
本体内部の用紙搬送部で紙づまりが発生しました。
前カバーを開けて、用紙を取り除いてください。詳しくは、P.277「紙づまり(B)が発生したとき」を参照してください。
(B)(C)前/後カバーを開け詰まっている用紙を取り除く。
本体内部の用紙搬送部で紙づまりが発生しました。
前カバーと後ろカバーを開けて、用紙を取り除いてください。詳しくは、P.279「紙づまり(B)(C)が発生したとき」を参照してください。
(Y1)トレイ 2 に詰まっている用紙を取り除き前カバー開閉
トレイ 2 で紙づまりが発生しました。
トレイ 2 を引き出して、用紙を取り除いてください。詳しくは、P.285「紙づまり(Y1)または(Y2)が発生したとき」を参照してください。
(Y2)トレイ 3 に詰まっている用紙を取り除き前カバー開閉
トレイ 3 で紙づまりが発生しました。
トレイ 3 を引き出して、用紙を取り除いてください。詳しくは、P.285「紙づまり(Y1)または(Y2)が発生したとき」を参照してください。
(Z1)後ろカバーを開けて用紙を取り除いてください。
搬送ユニット内で紙づまりが発生しました。
後ろカバーを開けて、用紙を取り除いてください。詳しくは、P.286「紙づまり(Z1)が発生したとき」を参照してください。
(Z2)トレイ 1 か後カバーを開けて用紙を取り除き前カバー開閉
搬送ユニット内で紙づまりが発生しました。
給紙トレイを引き出して、用紙を取り除いてください。詳しくは、P.288「紙づまり(Z2)が発生したとき」を参照してください。
6. こまったときには
246

メッセージ 原因 対処方法と参照先
トナー残りわずか トナーが残りわずかです。 新しいトナーカートリッジを用意してください。
トナー補給 トナーカートリッジを交換してください。メニューキーでサプライ情報を確認できます。
トナーがなくなりました。 トナーカートリッジを交換してください。P.310「トナーカートリッジを交換する」を参照してください。
廃トナー満杯 廃トナーが満杯になりました。
トナーカートリッジを交換してください。P.310「トナーカートリッジを交換する」を参照してください。
廃トナーもうすぐ満杯 廃トナーがもうすぐ満杯です。
新しいトナーカートリッジを用意してください。
PDF ファイルエラー 構文エラーなどが発生しています。
PDF ファイルが正しいかどうか確認してください。
印刷できません。 印刷不許可のファイルを印刷しようとしています。
印刷不許可の設定を解除して印刷してください。
エラー。設定変更して印刷/取消
印刷中にエラーが発生しました。エラースキップにより、強制印刷または印刷が中止されました。
印刷設定を確認してください。
カバーオープン白黒反転または矢印の部分を閉めてください。
前カバーまたは後ろカバーが開いています。
前カバーまたは後ろカバーを閉めてください。
給紙トレイを正しくセットしてください。
指定したトレイが、正しくセットされていません。
指定したトレイが正しくセットされているか確認してください。
この PDF ファイルへの印刷権限なし
印刷しようとしたユーザーには、この PDF ファイルを印刷する権限がありません。
PDF ファイルのセキュリティー設定を確認してください。
大サイズオーバーです。強制印刷またはジョブリセットしてください。
プリンタードライバーの設定が間違っているか、またはプリンタードライバーで指定した用紙サイズ、用紙種類の用紙がトレイにありません。
• プリンタードライバーの設定を確認して、プリンタードライバーで指定した用紙サイズ、または用紙種類をトレイにセットしてください。用紙サイズの変更方法は、P.71「用紙をセットする」を参照してください。
• トレイを選択して強制印刷をするか、[印刷取消]を押して印刷を中止してください。強制印刷および印刷の取り消し
メッセージが表示されたとき
247

メッセージ 原因 対処方法と参照先
方法は、P.158「用紙サイズや用紙種類のエラーが表示されたとき」を参照してください。
消耗品の自動発注に失敗 消耗品の自動発注に失敗しました。
サービス実施店に連絡してください。
センターに接続できませんでした。/プロキシユーザー名/パスワードを確認
プロキシユーザー名もしくはパスワードが間違っています。
プロキシユーザー名もしくはパスワードを正しく設定してください。
トナーを正しくセットしてください。
トナーカートリッジがセットされていないか、正しくセットされていません。
トナーカートリッジが正しくセットされているか確認してください。
ドラムユニットの交換時期です。ドラムユニットを交換して下さい。
ドラムユニットの交換時期です。
ドラムユニットを交換してください。P.312「ドラムユニットを交換する」を参照してください。
ドラムユニットもうすぐ交換 新しいドラムユニットが必要です。購入窓口にご連絡ください。
ドラムユニットが残りわずかです。
新しいドラムユニットを用意してください。
ドラムユニットを正しくセットしてください。
ドラムユニットがセットされていないか、正しくセットされていません。
ドラムユニットが正しくセットされているか確認してください。ドラムユニットが正しくセットされていてもエラーメッセージが表示されるときは、乾いた布でドラムユニットの本体接触部分をやさしく拭き取ってください。
(トレイ名)は片面印刷のみの設定となっているため両面印刷できません
トレイの設定が片面印刷に設定されています。
両面印刷できるトレイを選択し直すか、表示されたトレイの設定を変更してください。
(トレイ名)を下記設定に変更してください。
トレイに設定した用紙サイズが、プリンタードライバーで指定した用紙サイズと異なります。
トレイに設定したサイズの用紙をセットし、操作部で用紙サイズを変更してください。
(トレイ名)に用紙がありません。トレイに用紙を補給してください。他のトレイから強制印刷する場合は、使用するトレイを選択して[実行]を押してください。
プリンタードライバーの設定が間違っている、またはプリンタードライバーで指定した用紙サイズの用紙がトレイにありません。
指定した用紙サイズと同じサイズの用紙がセットされているトレイを指定してください。
6. こまったときには
248

メッセージ 原因 対処方法と参照先
本体トレイが満杯になりました。用紙を取り除いてください。
本体の排紙トレイが満杯になりました。
本体排紙トレイの用紙を取り除いてください。
パスワード不一致 暗号化された PDF ファイルのパスワードが一致していません。
正しいパスワードを入力してください。
非純正トナーがセットされています。
セットされているトナーカートリッジが純正ではないトナーカートリッジの可能性があります。
純正ではないトナーカートリッジを装着しているときは、純正のトナーカートリッジをセットしてください。
ファイルシステムフル ファイルシステムの容量がいっぱいで、PDF ファイルを印刷できません。
本機に蓄積している不要な文書を削除してください。
ファイルシステムエラー ファイルシステムが取得できないため、PDF 受信、PDF ダイレクト印刷ができません。
電源を入れ直してください。それでも同じメッセージが表示されるときは、サービス実施店に確認してください。
メンテナンスキットの交換時期です。
定期交換部品キット(定着ユニット、転写ローラー、給紙コロ、フリクションパッド)の交換時期です。
サービス実施店に連絡してください。
メンテナンスキットを正しくセットしてください。
定着ユニットがセットされていないか、正しくセットされていません。
定着ユニットが正しくセットされているか確認してください。定着ユニットが正しくセットされていてもエラーメッセージが表示されるときは、サービス実施店に連絡してください。
無線カードが故障しています。(「無線カード」は、拡張無線 LAN ボードを指しています)
拡張無線 LAN ボードに異常が発生しました。
電源を切り、拡張無線 LAN ボードを確認してください。それでも同じメッセージが表示されるときは、サービス実施店に連絡してください。
無線カードに接続できません。電源を切り、カードを確認
拡張無線 LAN ボードに異常が発生しました。
電源を入れなおしてください。それでもメッセージが消えないときは、拡張無線 LAN ボードをセットし直してください。それでもメッセージが表示されるときは、サービス実施店に連絡してください。
メッセージが表示されたとき
249

操作部の画面、およびレポートに表示されるメッセージ
メッセージ 原因 対処方法と参照先
USB エラーです。 USB インターフェースに異常が発生しています。
電源を入れ直してください。それでも同じメッセージが表示されるときは、サービス実施店に確認してください。
イーサネットボードエラーです。
イーサネットボードに異常が発生しています。
電源を入れ直してください。それでも同じメッセージが表示されるときは、サービス実施店に確認してください。
オプション RAM エラーです。
SDRAM モジュールに異常が発生しました。
SDRAM モジュールを交換してください。SDRAM モジュールの交換については、P.38「SDRAM モジュールを取り付ける」を参照してください。
パラレル I/F エラーです。 パラレルインターフェースに異常が発生しています。
電源を入れ直してください。また、適切なインターフェースケーブルを使用していることを確認してください。それでもメッセージが消えないときはサービス実施店に連絡してください。
ハードディスクが故障しました。
ハードディスクに異常が発生しています。
電源を入れ直してください。それでも同じメッセージが表示されるときは、サービス実施店に確認してください。
プリンターフォントエラーです。
プリンターのフォントファイルが異常です。
サービス実施店に確認してください。
無線カードが故障しています。(「無線カード」は、拡張無線 LAN ボードを指しています)
拡張無線 LAN ボードにアクセスはできますが、エラーを検出しました。
電源を切り、拡張無線 LAN ボードが正しく装着されているか確認してください。それでも同じメッセージが表示されるときは、サービス実施店に連絡してください。
エラーコードが表示されるメッセージ
•「エラーコードが表示されるメッセージ」は、「システム設定」の「エラー表示設定」を「すべて表示」に設定すると表示されます。
6. こまったときには
250

• 電源の切りかたは、P.53「電源の入れかた、切りかた」を参照し、正しい方法で操作してください。
メッセージ 原因 対処方法と参照先
84:ワークエラー イメージ処理用のワークエリアがありません。
• 初期設定で[優先メモリー]を[ユーザーメモリー]に変更してください。設定項目については、P.186「システム設定」を参照してください。
• SDRAM モジュールを増設するか、送信データを減らしてください。SDRAM モジュールの増設については、P.38「SDRAM モジュールを取り付ける」を参照してください。
85:グラフィック 指定されたグラフィックライブラリがありません。
• データが正しいか確認してください。
• 初期設定で[優先メモリー]を[ユーザーメモリー]に変更してください。設定項目については、P.186「システム設定」を参照してください。
• SDRAM モジュールを増設してください。SDRAM モジュールの増設については、P.38「SDRAMモジュールを取り付ける」を参照してください。
86:パラメーター 制御コードのパラメーターが不適当です。
正しいパラメーターを設定してください。
87:メモリーオーバー フリーサイズのためのメモリー領域がありません。
• 初期設定で[優先メモリー]を[ユーザーメモリー]に変更してください。設定項目については、P.186「システム設定」を参照してください。
• SDRAM モジュールを増設するか、サイズの指定を小さくしてください。SDRAM モジュールの増設については、P.38「SDRAMモジュールを取り付ける」を参照してください。
89:メモリースイッチ [国別指定]の設定が正しくありません。または印刷条件の設定が 大値を超えています。
印刷条件を正しく設定してください。印刷条件を設定する方法は、『エミュレーション』を参照してください。
メッセージが表示されたとき
251

メッセージ 原因 対処方法と参照先
90:メディアフル RPDL または R55 で、ハードディスクの空き領域が少なくなりました。
登録されているフォントやフォームのうち不要なものを削除してください。
91:ジョブがキャンセルされました。
印刷中にエラーが発生しました。印刷は自動的に中止されました。
印刷したデータを確認してください。
92:ジョブがキャンセルされました。
操作部での操作によって、印刷が中止されました。
必要に応じて、印刷し直してください。
92:メモリーオーバー イメージオーバーレイのためのメモリー領域が不足しています。
• プリンタードライバーで解像度を低く設定してください。プリンタードライバーの設定方法はプリンタードライバーのヘルプを参照してください。
• 初期設定で[優先メモリー]を[ユーザーメモリー]に変更してください。設定項目については、P.186「システム設定」を参照してください。
• SDRAM モジュールを増設してください。SDRAM モジュールの増設については、P.38「SDRAMモジュールを取り付ける」を参照してください。
93:メモリーオーバー 外字またはフォントなどを登録するメモリー領域が足りません。
• 初期設定で[優先メモリー]を[ユーザーメモリー]に変更してください。設定項目については、P.186「システム設定」を参照してください。
• 登録データを減らしてください。• SDRAM モジュールを増設してください。SDRAM モジュールの増設については、P.38「SDRAMモジュールを取り付ける」を参照してください。
94:ダウンロード フォントのダウンロードデータに誤りがありました。
フォントセットダウンロードのパラメーターを修正してください。
95:フォントエラー 存在しない文字の印字要求がありました。
文字コードを正しく設定してください。
96:セレクトエラー 指定されたフォントを選択できません。
存在するフォントを選択するように、パラメーターを修正してください。
97:アロケーションエラー フォントを登録する領域がありません。
• 初期設定で[優先メモリー]を[ユーザーメモリー]に変更して
6. こまったときには
252

メッセージ 原因 対処方法と参照先
ください。設定項目については、P.186「システム設定」を参照してください。
• SDRAM モジュールを増設してください。SDRAM モジュールの増設については、P.38「SDRAMモジュールを取り付ける」を参照してください。
98:アクセスエラー ハードディスクへのアクセスに失敗しました。
ハードディスクが正しく装着されているか確認したあと、電源を入れ直してください。それでも同じメッセージが表示されるときは、サービス実施店に確認してください。
99:データエラー RTIFF のデータ処理中に致命的なエラーが発生しました。
対処方法は『エミュレーション』「RTIFF エミュレーション」を参照してください。
99:ワーニング RTIFF のデータ処理中にエラーが発生しました。
対処方法は『エミュレーション』「RTIFF エミュレーション」を参照してください。
9B:認証不適合 認証が不適合なユーザーが、プログラムの登録または給紙トレイの情報登録をしようとしました。
認証については『セキュリティーガイド』を参照してください。
A3:オーバーフロー 受信バッファがオーバーフローしました。
• 初期設定で[受信バッファ]を多く設定してください。設定項目については、P.209「インターフェース設定」を参照してください。
• 送信データを減らしてください。
A4:ソートオーバー ソートできる枚数をオーバーしています。
• 印刷ページ数を減らしてください。
• SDRAM モジュールを増設してください。SDRAM モジュールの増設については、P.38「SDRAMモジュールを取り付ける」を参照してください。
A6:ページフル ページ印刷中にページ画像が破棄されました。
• プリンタードライバーで解像度を低く設定してください。プリンタードライバーの設定方法はプリンタードライバーのヘルプを参照してください。
• 初期設定で[優先メモリー]を[ページメモリー]に変更してください。設定項目については、
メッセージが表示されたとき
253

メッセージ 原因 対処方法と参照先
P.186「システム設定」を参照してください。
• SDRAM モジュールを増設してください。SDRAM モジュールの増設については、P.38「SDRAMモジュールを取り付ける」を参照してください。
A9:ページエラー 試し印刷/機密印刷/保留印刷/保存印刷/イメージオーバーレイのフォーム登録で、ページオーバーが発生しました。
本機に登録されている文書のうち不要なものを消去してください。または印刷するページ数を減らしてください。
AA:文書数エラー 試し印刷/機密印刷/保留印刷/保存印刷/イメージオーバーレイのフォーム登録で、文書数オーバーが発生しました。
本機に登録されている文書のうち不要なものを消去してください。
AB:ハードディスクフル 試し印刷/機密印刷/保留印刷/保存印刷/イメージオーバーレイのフォーム登録で、ハードディスクのオーバーフローが発生しました。
本機に登録されている文書のうち不要なものを消去してください。または試し印刷/機密印刷/保留印刷/保存印刷しようとしている文書のサイズを小さくしてください。
AC:ハードディスクフル • フォームまたはフォント用のハードディスク領域がオーバーしました。
• RTIFF エミュレーションの受信データ用ハードディスク領域がオーバーしました。
• 本機に登録されているフォームまたはフォントのうち不要なものを削除してください。
• RTIFF エミュレーションを使用しているときは、送信データを減らしてください。
AD:蓄積エラー 拡張 HDD が装着されていない状態で、試し印刷/機密印刷/保留印刷/保存印刷の指示が出されました。
試し印刷/機密印刷/保留印刷/保存印刷を実行するときは、本機に拡張HDD を装着してください。
AF:登録数エラー イメージオーバーレイのフォーム登録で登録数オーバーが発生しました。
登録されているイメージオーバーレイファイルを削除してください。
AG:ハードディスクフル イメージオーバーレイのフォーム登録でハードディスクのオーバーフローが発生しました。
登録されているイメージオーバーレイファイルを削除するか、登録データサイズを小さくしてください。
6. こまったときには
254

メッセージ 原因 対処方法と参照先
AH:登録エラー • イメージオーバーレイのフォーム登録で登録済みのフォーム番号に登録しようとしました。
• 拡張 HDD が装着されていない状態で、イメージオーバーレイのフォーム登録の指示が出されました。
• イメージオーバーレイのフォーム登録のときは、フォーム番号を変更するか登録済みのフォームを削除してから登録してください。
• イメージオーバーレイ機能を使用するときは、本機に拡張 HDDを装着してください。
AI:用紙サイズエラー 給紙できない用紙サイズの印刷が指定されたため、オートジョブリセットが実行されました。
給紙可能な用紙サイズで印刷を行ってください。
AJ:用紙種類エラー 給紙できない用紙種類の印刷が指定されたためオートジョブリセットが実行されました。
給紙可能な用紙種類で印刷を行ってください。
B6:ユーザーの自動登録に失敗
登録件数が上限に達しているため、LDAP 認証またはWindows 認証時に、認証情報を本機のアドレス帳に自動登録できません。
ユーザー情報の自動登録については、『セキュリティーガイド』を参照してください。
B7:登録済ユーザーと情報が重複
LDAP や統合サーバー認証で、異なるサーバーに別のID で同じ名前が登録されていて、ドメイン(サーバー)の切り替えなどによって名前(アカウント名)の重複が発生しました。
ユーザーの認証については、『セキュリティーガイド』を参照してください。
B8:サーバー応答なし LDAP 認証、Windows 認証の際にサーバーへの認証問い合わせでタイムアウトが発生しました。
認証問い合わせ先のサーバーの状態を確認してください。
B9:他機能でアドレス帳使用中
ほかの機能でアドレス帳を使用中の状態が続いており、認証問い合わせができません。
しばらくしてからもう一度操作をやり直してください。
BA:利用権限がありません。 プリンタードライバー側で認証が設定されていないか、ログインユーザー名(ユーザーコード)、ログイ
• ユーザー認証を有効にしているときは、プリンタードライバーのプロパティでユーザー認証を有効に設定してください。
メッセージが表示されたとき
255

メッセージ 原因 対処方法と参照先
ンパスワードが間違っています。
• プリンタードライバーにログインユーザー名(ユーザーコード)、パスワードを正しく設定してください。プリンタードライバーの設定方法はプリンタードライバーのヘルプを参照してください。
BB:印刷利用量制限度数オーバー
ユーザーに許可された印刷枚数を超えたため、印刷が中止されました。
印刷利用量制限については、『セキュリティーガイド』を参照してください。
BC:ソートエラー ソートが解除されました。 • 印刷ページ数を減らしてください。
• SDRAM モジュールを増設してください。SDRAM モジュールの増設については、P.38「SDRAMモジュールを取り付ける」を参照してください。
BF:両面エラー 両面印刷が解除されました。
両面印刷可能な用紙を使用してください。両面印刷可能な用紙については、P.72「セットできる用紙のサイズ」または P.74「セットできる用紙の種類」を参照してください。
BI:紙種名称エラー 指定したユーザー用紙種類が設定されていません。
• 指定したユーザー用紙種類が設定されているか確認してください。ユーザー用紙種類の設定については、P.93「用紙に独自の名前を付けて使用する」を参照してください。
• ユーザー用紙種類の設定内容を、本機から取得し直してください。
BJ:分類コードが不正です 分類コードが指定されていません。
プリンタードライバーで分類コードを任意に設定してから印刷してください。分類コードの設定方法は、P.115「分類コードで印刷枚数を管理する」を参照してください。
BQ:圧縮データエラー 圧縮データが破損しています。
パソコンと本機の間で正常に通信ができているか確認してください。圧縮データ作成ツールが正常に動作完了しているか確認してください。
C1:コマンドエラー 無効なコマンドを受信しました。
次のいずれかを行ってください。• OE、IN コマンドを実行する。• 印刷条件リストを印刷する。
6. こまったときには
256

メッセージ 原因 対処方法と参照先
C2:パラメーター数エラー パラメーターの数が不適当です。
次のいずれかを行ってください。• OE、IN コマンドを実行する。• 印刷条件リストを印刷する。
C3:パラメーター範囲エラー
パラメーターの範囲が不適当です。
次のいずれかを行ってください。• OE、IN コマンドを実行する。• 印刷条件リストを印刷する。
C6:ポジションエラー 印刷位置が不適当です。 次のいずれかを行ってください。• OE、IN コマンドを実行する。• 印刷条件リストを印刷する。
C7:ポリゴンサイズエラー ポリゴンバッファが不足しています。
次のいずれかを行ってください。• OE、IN コマンドを実行する。• 印刷条件リストを印刷する。
C8:フォントキャッシュエラー
ダウンロード用バッファサイズが不足しています。
• ダウンロードするフォントサイズを減らしてください。
• SDRAM モジュールを増設してください。SDRAM モジュールの増設については、P.38「SDRAMモジュールを取り付ける」を参照してください。
C9:パターンキャッシュエラー
ラスターに対するテクスチャーパターン用バッファサイズが不足しています。
• サイズを小さくしてください。• 初期設定で[優先メモリー]を[ユーザーメモリー]に変更してください。設定項目については、P.186「システム設定」を参照してください。
• SDRAM モジュールを増設してください。SDRAM モジュールの増設については、P.38「SDRAMモジュールを取り付ける」を参照してください。
CA:原稿サイズ判定エラー 原稿サイズ判定用バッファがオーバーフローし、後続データ中に、原稿サイズを越える領域の描画があります。
• サイズを小さくしてください。• 初期設定で[優先メモリー]を[ユーザーメモリー]に変更してください。設定項目については、P.186「システム設定」を参照してください。
• SDRAM モジュールを増設してください。SDRAM モジュールの増設については、P.38「SDRAMモジュールを取り付ける」を参照してください。
メッセージが表示されたとき
257

メッセージ 原因 対処方法と参照先
D0:応答エラー 応答コマンド実行中に、次の応答コマンドの実行要求がありました。
次のいずれかを行ってください。• ESC.E コマンドを実行する。• 印刷条件リストを印刷する。
D1:コマンドエラー 無効なデバイスコントロールコマンドを受信しました。
次のいずれかを行ってください。• ESC.E コマンドを実行する。• 印刷条件リストを印刷する。
D2:無効パラメーターエラー
デバイスコントロールコマンドのパラメーターの中に無効な 1 バイトを受信しました。
次のいずれかを行ってください。• ESC.E コマンドを実行する。• 印刷条件リストを印刷する。
D3:パラメーター範囲エラー
デバイスコントロールコマンドのパラメーターが有効範囲を超えています。
次のいずれかを行ってください。• ESC.E コマンドを実行する。• 印刷条件リストを印刷する。
D4:パラメーター数エラー デバイスコントロールコマンドのパラメーター数が不適当です。
次のいずれかを行ってください。• ESC.E コマンドを実行する。• 印刷条件リストを印刷する。
DC:フォントセレクトエラー
指定したフォントをセレクトできません。
次のいずれかを行ってください。• OE、IN コマンドを実行する。• 印刷条件リストを印刷する。
DD:フォントエラー 指定したフォントがフォントテーブルにありません。
次のいずれかを行ってください。• OE、IN コマンドを実行する。• 印刷条件リストを印刷する。
DE:パラメーター範囲エラー
文字サイズが不適当です。 次のいずれかを行ってください。• OE、IN コマンドを実行する。• 印刷条件リストを印刷する。
DF:ワークメモリーエラー シェーディング実行のための領域が不足しています。
• データの量を減らしてください。• 初期設定で[優先メモリー]を[ユーザーメモリー]に変更してください。設定項目については、P.186「システム設定」を参照してください。
• SDRAM モジュールを増設してください。SDRAM モジュールの増設については、P.38「SDRAMモジュールを取り付ける」を参照してください。
P1:コマンドエラー RPCS のコマンドエラーです。印刷時の設定によっては、RPCS 以外のプリンタードライバーを使用していると
次のいずれかを確認してください。• ホストと本機の間で正常に通信ができるか。
• 機種に合ったプリンタードライバーを使用しているか。
6. こまったときには
258

メッセージ 原因 対処方法と参照先
きでも発生することがあります。
• プリンタードライバーが 新のバージョンか。リコーのホームページから 新バージョンを入手してください。
P2:メモリーエラー メモリーの取得エラーです。
• プリンタードライバーで解像度を低く設定してください。プリンタードライバーの設定方法はプリンタードライバーのヘルプを参照してください。
• RPCS プリンタードライバーまたは PCL6 プリンタードライバーのときは、[項目別設定]タブの「メニュー項目:」から[印刷品質]を選択します。「ベクター/ラスター:」の設定を[ラスター]に変更してください。
• 初期設定で[優先メモリー]を[ユーザーメモリー]に変更してください。設定項目については、P.186「システム設定」を参照してください。
• SDRAM モジュールを増設してください。SDRAM モジュールの増設については、P.38「SDRAMモジュールを取り付ける」を参照してください。
P3:メモリーエラー メモリーの取得エラーです。
電源を入れ直してください。電源を入れなおしても同じメッセージが表示されるときは、SDRAM モジュールの交換が必要です。SDRAM モジュールの交換・増設については、P.38「SDRAM モジュールを取り付ける」を参照してください。
P4:送信中止 プリンタードライバーから、データ送信中断コマンドを受信しました。
使用しているパソコンが正しく動作しているか確認してください。
P5:受信中止 データの受信が中断しました。
データを再送してください。
それでも印刷が開始されないときは、サービス実施店に連絡してください。
• 初期設定の[エラー表示設定]を[簡易表示]に設定したときは、表示されないメッセージがあります。
メッセージが表示されたとき
259

• 次のメッセージは、印刷したエラー履歴または操作部のエラー履歴に表示されます。
•「91:ジョブがキャンセルされました」「92:ジョブがキャンセルされました」
• エラーの内容は、システム設定リストや印刷条件一覧に印刷されることがあります。併せて確認してください。印刷方法は、P.68「テスト印刷する」、または『エミュレーション』「プリンターの設定」「印刷条件リストを印刷する」を参照してください。
6. こまったときには
260

印刷が始まらないとき
状態 原因 対処方法と参照先
印刷が始まらない。 電源が入っていません。 電源の入れかたについては、P.53「電源の入れかた、切りかた」を参照してください。
印刷が始まらない。 操作部の画面に原因が表示されます。
表示されているメッセージを確認して、エラーの対処をしてください。対処方法は、P.245「メッセージが表示されたとき」を参照してください。
印刷が始まらない。 インターフェースケーブルが正しく接続されていません。
インターフェースケーブルの正しい接続については、P.57「パソコンに接続する」を参照してください。
印刷が始まらない。 適切なインターフェースケーブルを使用していません。
使用するインターフェースケーブルはパソコンの種類によって異なります。適切なインターフェースケーブルについては、P.57「パソコンに接続する」を参照してください。また、断線が考えられるときは、ほかのケーブルと交換してみてください。
印刷が始まらない。 本機の電源を入れてからインターフェースケーブルを接続しました。
インターフェースケーブルを接続してから、本機の電源を入れてください。
印刷が始まらない。 無線 LAN を使用しているときは、電波状態によっては印刷できません。
[インターフェース設定]で無線 LANの電波状態を確認してください。電波状態が悪いときは、電波の通る場所へ移動するか、障害物を取り除いてください。電波状態を確認できるのは、インフラストラクチャーモードのときだけです。設定項目については、P.209「インターフェース設定」を参照してください。
印刷が始まらない。 無線 LAN を使用するときは、電子レンジやコードレス電話など、同じ周波数帯域を使用する産業、科学、医療用機器が近くにあるときに、電波が干渉することがあります。
電子レンジやコードレス電話など、同じ周波数帯域を使用する産業、科学、医療用機器の電源を切ってから、印刷できるか確認してください。印刷できるときは、本機を移動してください。
印刷が始まらない。 無線 LAN を使用しているときは、SSID の設定が間違っています。
接続先との SSID が正しく設定されていることを、操作部で確認してください。
印刷が始まらないとき
261

状態 原因 対処方法と参照先
SSID の設定については、P.209「インターフェース設定」を参照してください。
印刷が始まらない。 無線 LAN を使用しているときは、アクセスポイントによっては MAC アドレスなどで通信相手を制限していることがあります。
インフラストラクチャーモードのときは、アクセスポイントの設定を確認してください。アクセスポイントによっては MAC アドレスなどで通信相手を制限しているときがあります。また、無線クライアントとアクセスポイント間、アクセスポイントと有線クライアント間の通信に問題がないか確認してください。
印刷が始まらない。 ログインユーザー名、ログインパスワードまたはドライバー暗号鍵が間違っています。
ログインユーザー名、ログインパスワードまたはドライバー暗号鍵を確認してください。ログインユーザー名、ログインパスワードまたはドライバー暗号鍵については、『セキュリティーガイド』を参照してください。
印刷が始まらない。 セキュリティー強化機能で高度な暗号化が設定されています。
セキュリティー強化機能について、『セキュリティーガイド』を参照してください。
テスト印刷ができない。 本機が故障している可能性があります。
サービス実施店に確認してください。
無線 LAN をアドホックモードで使用していて、印刷が始まらない。
通信モードが正しく設定されていません。
• 電源を入れ直してください。電源の入れかた、切りかたについては、P.53「電源の入れかた、切りかた」を参照してください。
• 初期設定画面で[通信モード]を[802.11 アドホックモード]に、また、[セキュリティー方式選択]を[しない]に設定してください。設定項目については、P.209「インターフェース設定」を参照してください。
それでも印刷が始まらないときは、サービス実施店に確認してください。
データインランプが点灯、点滅しないとき
印刷を実行してもデータインランプが点灯、点滅しないときは、データが本機に正しく届いていません。
6. こまったときには
262

パソコンとケーブルで直接接続しているとき
データインランプが点灯・点滅しないときの、印刷ポートの確認方法です。
印刷ポートが正しく設定されているか確認してください。パラレル接続で使用するときは、LPT1 または LPT2 に接続してください。
1.プリンタードライバーのプロパティ画面を開きます。
プロパティ画面の開きかたについて詳しくは、P.97「Windows でドライバー設定画面を開く」を参照してください
2.[ポート]タブをクリックします。
3.[印刷するポート]ボックスで正しいポートを選択します。
パソコンとネットワークで接続しているとき
ネットワークの接続については、管理者に確認してください。
印刷が始まらないとき
263

思いどおりに印刷できないとき
きれいに印刷できないとき
状態 原因 対処方法と参照先
全体がかすれる。 用紙に湿気が含まれています。
適度な温度、湿度で保管した用紙を使用してください。用紙の適切な保管方法は、P.76「用紙をセットするときの注意事項」を参照してください。
全体がかすれる。 適切な用紙がセットされていません。
当社推奨の用紙を使用してください。目の粗い用紙や表面が加工されている用紙に印刷するとかすれて印刷されることがあります。適切な用紙については、P.72「セットできる用紙のサイズ」または P.74「セットできる用紙の種類」を参照してください。
全体がかすれる。 プリンタードライバーでトナーセーブをするように設定されています。
プリンタードライバーの[項目別設定]タブで、「メニュー項目:」の[印刷品質]を選択して、「トナーセーブ:」の設定を「しない」に変更してください。プリンタードライバーの設定方法はプリンタードライバーのヘルプを参照してください。
一部、または全体がかすれる。
LED ヘッドが汚れています。
LED ヘッドを清掃してください。清掃方法は P.302「LED ヘッドを清掃する」を参照してください。
指でこすると画像がかすれる。(トナーが定着していない)
厚紙などを使用しているときに、用紙種類の設定が合っていないことがあります。
プリンタードライバーの[項目別設定]タブで、「メニュー項目:」の[用紙]から、[用紙種類:]を変更してください。プリンタードライバーの設定方法はプリンタードライバーのヘルプを参照してください。本機の用紙種類の変更方法は、P.92「用紙種類を設定する」を参照してください。
画面どおりに印刷されない。
本機側のグラフィック処理を使用して印刷されます。
RPCS プリンタードライバーまたはPCL6 プリンタードライバーのときは、[項目別設定]タブの「メニュー項目:」から[印刷品質]を選択します。「ベクター/ラスター:」の設定を[ラスター]に変更してください。
6. こまったときには
264

状態 原因 対処方法と参照先
意味不明の文字、または英数字が連続して印刷される。
エミュレーションが正しく選択されていないことがあります。
正しいエミュレーションを設定してください。エミュレーションの呼び出し方法は、『エミュレーション』「プリンターの設定」「エミュレーションを切り替える」を参照してください。
文字がにじんで印刷される。
LED ヘッドが汚れています。
LED ヘッドを清掃してください。清掃方法は P.302「LED ヘッドを清掃する」を参照してください。
画像が途中で切れたり、余分なページが印刷される。
アプリケーションで設定した用紙サイズより小さい用紙に印刷していることがあります。
プリンタードライバーの[項目別設定]タブで、「メニュー項目:」の[基本]を選択します。用紙サイズの設定を確認して、アプリケーションで設定したサイズと同じサイズの用紙に設定してください。同じサイズの用紙をセットできないときは、変倍の機能を使用して縮小印刷してください。プリンタードライバーの設定方法は、プリンタードライバーのヘルプを参照してください。
ページレイアウトがずれる。
プリンターによって印刷領域が異なることがあるため、ほかのプリンターで印刷すると 1 ページに入っていた文書が本機で印刷すると 1 ページに入らないことがあります。
プリンタードライバーの[項目別設定]タブで、「メニュー項目:」の[編集]を選択し、[印刷領域:]の設定を変更してください。プリンタードライバーの設定方法は、プリンタードライバーのヘルプを参照してください。
写真が粗く印刷される。 アプリケーションによっては、解像度を下げて印刷するものがあります。
プリンタードライバーの[項目別設定]タブで、「メニュー項目:」の[印刷品質]を選択し、「画像設定:」を[写真(イメージデータ)]に設定、または解像度を高く設定してください。プリンタードライバーの設定方法はプリンタードライバーのヘルプを参照してください。
実線が破線、もしくはかすれたように印刷される。
ディザパターンが合っていません。
プリンタードライバーの[項目別設定]タブで、「メニュー項目:」の[印刷品質]を選択し、ディザリング設定を変更してください。プリンタードライバーの設定方法は、プリンタードライバーのヘルプを参照してください。
細線がギザギザに印刷されたり印刷されない。また
アプリケーションで極細線が指定されています。
プリンタードライバーの[項目別設定]タブで、「メニュー項目:」の[印刷品質]を選択し、ディザリング設定
思いどおりに印刷できないとき
265

状態 原因 対処方法と参照先
は、太さにばらつきが生じる。
を変更してください。プリンタードライバーの設定方法は、プリンタードライバーのヘルプを参照してください。ディザリングの設定を変更しても改善されないときは、アプリケーションで線の太さを変更してください。
縦の線が印刷される。 LED ヘッドが汚れています。
LED ヘッドを清掃してください。清掃方法は P.302「LED ヘッドを清掃する」を参照してください。
白や黒のスジが入る。 LED ヘッドが汚れています。
LED ヘッドを清掃してください。清掃方法は P.302「LED ヘッドを清掃する」を参照してください。
給紙がうまくいかないとき
状態 原因 対処方法と参照先
思ったトレイとは異なるトレイから給紙される。
Windows からの印刷時は操作部で給紙トレイを選択しても、プリンタードライバーの設定が優先します。
プリンタードライバーの[項目別設定]タブで、「メニュー項目:」の[用紙]を選択し、「給紙トレイ:」の設定を変更してください。プリンタードライバーの設定方法は、プリンタードライバーのヘルプを参照してください。
画像が斜めに印刷される。 給紙トレイのサイドガイドが正しくセットされていません。
サイドガイドが正しくセットされているか確認してください。給紙トレイのセット方法は、P.78「給紙トレイに用紙をセットする」を参照してください。
画像が斜めに印刷される。 用紙が斜めに搬送されています。
用紙のセット方法は、P.78「給紙トレイに用紙をセットする」を参照してください。
水滴状に白抜けする、または汚れる。
用紙から発生した水蒸気が用紙に付着して画像が水滴状に白く抜けたり、トナーで汚れることがあります。
• 本機を低温にならない場所に設置してください。
• 適度な温度、湿度で保管した用紙を使用してください。用紙の適切な保管方法は、P.76「用紙をセットするときの注意事項」を参照してください。
何度も用紙がつまる。 セットされている用紙が多すぎます。
給紙トレイのサイドガイド、または手差しトレイの用紙ガイド板の内側に表示されている上限表示の線を超え
6. こまったときには
266

状態 原因 対処方法と参照先
ないように用紙をセットしてください。また、複数枚の用紙が重なったまま一度に送られないように、用紙をぱらぱらとさばいてからセットしてください。
何度も用紙がつまる。 給紙トレイのサイドガイド、エンドガイドが正しくセットされていません。
サイドガイド、エンドガイドが正しくセットされているか確認してください。また、サイドガイドがロックされているかどうかも確認してください。サイドガイド、エンドガイドのセット方法は、P.78「給紙トレイに用紙をセットする」を参照してください。
何度も用紙がつまる。 給紙トレイのサイズ設定と用紙のサイズが異なっています。
• 用紙を取り除いてください。紙づまりの取り除きかたは、P.273「用紙がつまったとき」を参照してください。
• セットする用紙のサイズと、用紙サイズダイヤル、および操作部の設定を合わせてください。用紙のセット方法は、P.78「給紙トレイに用紙をセットする」を参照してください。
何度も用紙がつまる。 用紙に湿気が含まれています。
適度な温度、湿度で保管した用紙を使用してください。用紙の適切な保管方法は、P.76「用紙をセットするときの注意事項」を参照してください。
何度も用紙がつまる。 用紙が厚すぎるか、薄すぎます。
当社推奨の用紙を使用してください。適切な用紙については、P.72「セットできる用紙のサイズ」または P.74「セットできる用紙の種類」を参照してください。
何度も用紙がつまる。 用紙に折り目やシワがあります。
当社推奨の用紙を使用してください。また、適度な温度、湿度で保管した用紙を使用してください。適切な用紙とその保管方法は、P.72「セットできる用紙のサイズ」、P.74「セットできる用紙の種類」、または P.76「用紙をセットするときの注意事項」を参照してください。
何度も用紙がつまる。 一度印刷した用紙を使用しています。
当社推奨の用紙を使用してください。また、本機以外で一度コピーまたは印字された用紙は再使用しないでください。適切な用紙については、P.72「セットできる用紙のサイズ」または
思いどおりに印刷できないとき
267

状態 原因 対処方法と参照先
P.74「セットできる用紙の種類」を参照してください。
何度も用紙がつまる。 用紙に「バリ」(裁断したときにできた返し)があります。
• 定規などを使ってバリを取り除いてください。
• 用紙の表裏を逆にしてセットしてください。
何度も用紙がつまる。 用紙が密着しています。 用紙をぱらぱらとさばいてからセットしてください。または 1 枚ずつ送ってください。
紙が重なって送られる。 用紙が密着しています。 用紙をぱらぱらとさばいてからセットしてください。または 1 枚ずつ送ってください。
用紙にシワがよる。 用紙に湿気が含まれています。
適度な温度、湿度で保管した用紙を使用してください。用紙の適切な保管方法は、P.76「用紙をセットするときの注意事項」を参照してください。
用紙にシワがよる。 用紙が薄すぎます。 当社推奨の用紙を使用してください。適切な用紙については、P.72「セットできる用紙のサイズ」または P.74「セットできる用紙の種類」を参照してください。
用紙の先端が折れる。 用紙に湿気が含まれています。
適度な温度、湿度で保管した用紙を使用してください。用紙の適切な保管方法は、P.76「用紙をセットするときの注意事項」を参照してください。または、[カール低減]を[有効]に設定してください。設定項目については、P.178「品質調整」を参照してください。
用紙の先端が折れる。 推奨以外の用紙を使用しています。
適切な用紙については、P.72「セットできる用紙のサイズ」または P.74「セットできる用紙の種類」を参照してください。
用紙の先端が折れる。 用紙に「バリ」(裁断したときにできた返し)があります。
• 定規などを使ってバリを取り除いてください。
• 用紙の表裏を逆にしてセットしてください。
両面印刷ができない。 両面印刷に対応していない用紙をセットしています。
両面印刷に対応する用紙については、P.72「セットできる用紙のサイズ」または P.74「セットできる用紙の種類」を参照してください。
6. こまったときには
268

状態 原因 対処方法と参照先
両面印刷ができない。 使用しているトレイが「用紙設定」で両面印刷の対象外に設定されています。
使用するトレイの両面印刷の対象の設定を変更してください。設定項目については、P.176「用紙設定」を参照してください。
両面印刷ができない。 両面印刷に対応していない用紙種類に設定されているときは、両面印刷できません。
「システム初期設定」で使用するトレイの「用紙種類設定」の設定を両面印刷に対応する用紙に変更してください。設定項目については、P.176「用紙設定」を参照してください。
その他のトラブルシューティング
状態 原因 対処方法と参照先
ブロッキング(排紙トレイに積載された用紙同士が貼り付く)が発生する。
印刷の指示をしてから 1 枚目の印刷が始まるまで時間がかかる。
「スリープモード」になっていることがあります。
スリープモードの状態で印刷データを受信すると、ウォームアップのため印刷開始するまで時間がかかります。スリープモードに移行するまでの時間は[スリープモード設定]で変更できます。設定項目については、P.186「システム設定」を参照してください。
印刷に時間がかかる。 写真やグラフを多用したデータなど、データの種類によってはパソコンの処理に時間がかかることがあります。
データインランプ が点滅していれば、本機にデータは届いています。そのまま少しお待ちください。プリンタードライバーで次の設定をするとパソコンの負担が軽減することがあります。
• 速度を優先させるように印刷品質の設定を変更する。
• 解像度を一番低い値に設定する。
プリンタードライバーの設定方法はプリンタードライバーのヘルプを参照してください。
用紙の裏面に印刷された。 セットされている用紙の表と裏が逆になっています。
給紙トレイ、増設トレイに用紙をセットするときは、印刷する面を上にセットしてください。手差しトレイに用
思いどおりに印刷できないとき
269

状態 原因 対処方法と参照先
紙をセットするときは、印刷する面を下にセットしてください。
縦と横が逆に印刷される。 セットした用紙方向とプリンタードライバーのオプションセットアップで設定した用紙方向が合っていません。
給紙トレイにセットした用紙の向きと、プリンタードライバーのプロパティから[オプション構成]タブの「給紙トレイ設定」で設定した用紙方向をそろえてください。
1 ページの途中で排紙され、1 ページのデータが 2ページにまたがって印刷されてしまう。
「プリンター初期設定」の[自動排紙時間]の設定が短すぎます。
初期設定で[自動排紙時間]の設定を自動排紙しないように変更、または現在の設定より長い時間に変更してください。設定項目については、P.199「システム設定(EM)」を参照してください。
パソコンから印刷指示をしたが、印刷されない。
ユーザーコード管理を設定しています。
PostScript3 以外のプリンタードライバーのとき
管理者にユーザーコードを確認してください。確認したユーザーコードをプリンタードライバーのプロパティで設定してください。プリンタードライバーの設定方法は、プリンタードライバーのヘルプを参照してください。
PostScript3 プリンタードライバーのとき
[システム設定]の[優先エミュレーション/プログラム]を「PS3」に設定してください。
接続されているオプションが認識されない。
双方向通信が働いていません。
• プリンタードライバーのプロパティでオプション構成を設定してください。プリンタードライバーの設定については、プリンタードライバーのヘルプを参照してください。
• プロパティで機器情報を自動更新すると、その他のプリンタードライバーで双方向通信に失敗し、機器情報の自動更新ができなくなることがあります。この現象は Windows XP(32-bit)に限って発生することがあります。Windows にログオンし直してから、もう一度自動更新を実施してください。
6. こまったときには
270

状態 原因 対処方法と参照先
集約印刷や製本印刷、用紙指定変倍が指定どおりにできない。
アプリケーションまたはプリンタードライバーの設定が間違っています。
プリンタードライバーの[項目別設定]タブで、「メニュー項目:」の[基本]を選択し、「原稿方向:」と「原稿サイズ:」が、アプリケーションと同じ設定か確認してください。異なるサイズが設定されているときは、原稿サイズと方向を選択してください。プリンタードライバーの設定方法は、プリンタードライバーのヘルプを参照してください。
印刷途中で異なるエミュレーションに切り替わってしまう。
初期設定でエミュレーション検知するように設定されているときは、[インターフェース切り替え時間]の設定が短すぎるとデータの途中で誤ったエミュレーションに切り替わってしまいます。
初期設定で[インターフェース切り替え時間]を長めに設定するか、[エミュレーション検知]を「しない」に設定してください。設定項目については、P.209「インターフェース設定」を参照してください。
エミュレーションを使用したときに、意図した印刷結果にならない。
初期設定で[エミュレーション検知]を「する」に設定しているとき、本機に登録したプログラム、またはエミュレーションの印刷条件を使用して印刷しています。
初期設定で[エミュレーション検知]を「しない」に設定してください。設定項目については、P.186「システム設定」を参照してください。プログラムに設定された印刷条件については、『エミュレーション』「プリンターの設定」「プログラムを登録する」を参照してください。
PDF ダイレクト印刷が実行できない。PDF ファイルが印刷されない。
PDF ファイルにパスワードがかかっています。
パスワードが設定されている PDFファイルを印刷するときは、PDF 設定メニュー、または Web Image Monitorで、PDF ファイルのパスワードを設定してください。
• PDF 設定メニューについては、P.205「PDF 設定」を参照してください。
• Web Image Monitor についてはヘルプを参照してください。
PDF ダイレクト印刷が実行できない。PDF ファイルが印刷されない。
PDF ファイルのセキュリティーの設定で、印刷が許可されていない PDF ファイルは印刷できません。
PDF ファイルのセキュリティーの設定を変更してください。
PDF ダイレクト印刷を実行したが、文字が正しく表示されない。
フォントが埋め込まれていません。
印刷する PDF ファイルにフォントを埋め込んでから、印刷してください。
思いどおりに印刷できないとき
271

状態 原因 対処方法と参照先
無線 LAN を使用した印刷が遅い。
送信するジョブが多すぎます。
送信するジョブを減らしてください。
無線 LAN を使用した印刷が遅い。
• 通信障害が発生していることがあります。
• 他の無線 LAN 機器と干渉したとき、通信速度などに影響を及ぼすことがあります。
• 無線 LAN(IEEE802.11b/g)を使用するときは、電子レンジやコードレス電話など、同じ周波数帯域を利用する産業、科学、医療用機器が近くにあるときに、電波が干渉することがあります。
• 他の無線 LAN 機器が動作していないか確認してください。
• 本機またはパソコンを移動してください。
• 電子レンジやコードレス電話など、同じ周波数帯域を利用する産業、科学、医療用機器の電源を切ってから、印刷ができるか確認してください。印刷できるときは、本機を移動してください。
それでも思いどおりに印刷できないときは、サービス実施店に確認してください。
6. こまったときには
272

用紙がつまったとき紙づまりが発生したときは、操作部の画面に次のメッセージが表示されます。紙づまりの位置を確認し、用紙を取り除いてください。
「 (A1)トレイに詰まっている用紙を取り除き、前カバー開閉」
「 (A2)前カバーを開けて用紙を取り除いてください。」
「 (B)前カバーを開けて用紙を取り除いてください。」
「 (B)(C)前/後カバーを開け詰まっている用紙を取り除く。」
「 (Y1)トレイ 2 に詰まっている用紙を取り除き前カバー開閉」
「 (Y2)トレイ 3 に詰まっている用紙を取り除き前カバー開閉」
「 (Z1)後ろカバーを開けて用紙を取り除いてください。」
「 (Z2)トレイ 1 か後カバーを開けて用紙を取り除き前カバー開閉」
• 機械内部には高温の部分があります。紙づまりを取り除くときは、本書で指定している場所以外には触れないでください。やけどの原因になります。
• 紙づまりを取り除くときは、指を挟んだり、けがをしないように注意してください。
• 用紙を取り除くときは電源を切らないでください。電源を切ると設定した機能や数値が取り消されます。
• 用紙は破れないように確実に取り除いてください。本機の内部に紙片が残ると、再び用紙がつまったり、故障の原因になります。
• 何度も用紙がつまるときは、次の原因が考えられます。
• 給紙トレイまたは増設トレイのサイドガイドやエンドガイド、または手差しトレイの用紙ガイドの位置がずれている。詳しくは、P.71「用紙をセットする」を参照してください。
• フリクションパッドが汚れている。詳しくは、P.296「給紙トレイ、フリクションパッド、給紙コロを清掃する」を参照してください。
• 上記の内容を確認した上でも用紙がつまるときはサービス実施店に連絡してください。
用紙がつまったとき
273

紙づまり(A1)が発生したとき
1.給紙トレイを止まる位置までゆっくりと引き出します。
CYN054
2.つまった用紙をゆっくりと引き抜きます。
CYN055
3.給紙トレイを止まる位置までゆっくりと差し込みます。
CYN056
6. こまったときには
274

4.前カバーオープンボタンを押し、前カバーを両手でゆっくりと開けてから、前カバーを閉じます。
CYN005
CYN053
前カバーを開閉するとエラーの状態が解除されます。
• 前カバーを閉じるときは、カバーの上の部分をしっかりと押してください。カバーを閉じたら、エラーが解除されたことを確認してください。
紙づまり(A2)が発生したとき
1.手差しトレイにセットされている用紙を取り出します。
CYN057
用紙がつまったとき
275

2.つまった用紙をゆっくりと引き抜きます。
CYN058
3.手差しトレイを閉めます。
1
2
CYN006
4.前カバーオープンボタンを押し、前カバーを両手でゆっくりと開けてから、前カバーを閉じます。
CYN005
6. こまったときには
276

CYN053
前カバーを開閉するとエラーの状態が解除されます。
• 前カバーを閉じるときは、カバーの上の部分をしっかりと押してください。カバーを閉じたら、エラーが解除されたことを確認してください。
紙づまり(B)が発生したとき
1.前カバーオープンボタンを押し、前カバーを両手でゆっくりと開けます。
CYN005
2.トナーカートリッジレバーがロックされていることを確認してから、トナーカートリッジのハンドルを持ち、本機から引き出します。
CYN050
用紙がつまったとき
277

3.つまった用紙をゆっくりと引き抜きます。
CYN059
4.つまった用紙が見つからないときや引き抜けないときは、「B」を上げてつまった用紙を取り除きます。
CYN060
CYN061
6. こまったときには
278

5.トナーカートリッジのハンドルを持ち、奥まで差し込みます。
CYN052
6.前カバーを両手でゆっくりと押し上げて閉じます。
CYN053
• 前カバーを閉じるときは、カバーの上の部分をしっかりと押してください。カバーを閉じたら、エラーが解除されたことを確認してください。
紙づまり(B)(C)が発生したとき
1.前カバーオープンボタンを押し、前カバーを両手でゆっくりと開けます。
CYN005
用紙がつまったとき
279

2.トナーカートリッジレバーがロックされていることを確認してから、トナーカートリッジのハンドルを持ち、本機から引き出します。
CYN050
3.つまった用紙をゆっくりと引き抜きます。
CYN059
4.つまった用紙が見つからないときや引き抜けないときは、「B」を上げてつまった用紙を取り除きます。
CYN060
6. こまったときには
280

CYN061
5.後ろカバーを開けます。
CYN062
6.定着ユニット固定レバーを上げてロックを解除します。
CYN063
用紙がつまったとき
281

7.定着ユニットを本機から引き抜きます。
CYN064
8.カバーを開いて、つまった用紙を取り除きます。
CYN065
9.定着ユニットに用紙がつまっていないときは、本機の内部からつまった用紙を取り除きます。
CYN066
6. こまったときには
282

CYN067
10.定着ユニットを本機の奥まで差し込みます。
CYN068
11.定着ユニット固定レバーをカチッと音がするまで下げて、ロックします。
CYN069
用紙がつまったとき
283

12.後ろカバーを閉めます。
CYN070
13.トナーカートリッジのハンドルを持ち、奥まで差し込みます。
CYN052
14.前カバーを両手でゆっくりと押し上げて閉じます。
CYN053
• 前カバーを閉じるときは、カバーの上の部分をしっかりと押してください。カバーを閉じたら、エラーが解除されたことを確認してください。
6. こまったときには
284

紙づまり(Y1)または(Y2)が発生したとき
ここでは、トレイ 2 で紙づまりが発生したときの手順について説明します。トレイ 3 も対処方法は同じです。
1.給紙トレイを止まる位置までゆっくりと引き出します。
CYN071
2.つまった用紙をゆっくりと引き抜きます。
CYN072
3.給紙トレイを止まる位置までゆっくりと差し込みます。
CYN073
用紙がつまったとき
285

4.前カバーオープンボタンを押し、前カバーを両手でゆっくりと開けてから、前カバーを閉じます。
CYN005
CYN053
前カバーを開閉するとエラーの状態が解除されます。
• 前カバーを閉じるときは、カバーの上の部分をしっかりと押してください。カバーを閉じたら、エラーが解除されたことを確認してください。
紙づまり(Z1)が発生したとき
1.後ろカバーを開けます。
CYN062
6. こまったときには
286

2.つまった用紙をゆっくりと引き抜きます。
CYN074
3.つまった用紙が排紙口から出ているときは、後ろカバーを開けた状態のまま、つまった用紙をゆっくりと引き抜きます。
CYN075
4.排紙口に用紙がつまっていないときは、「Z1」を上げます。
CYN076
用紙がつまったとき
287

5.つまった用紙をゆっくりと引き抜きます。
CYN077
6.後ろカバーを閉めます。
CYN070
紙づまり(Z2)が発生したとき
1.給紙トレイを止まる位置までゆっくりと引き出し、前面を持ち上げて引き抜きます。
CYN109
6. こまったときには
288

2.「Z2」を下げます。
CYN079
3.つまった用紙をゆっくりと引き抜きます。
CYN080
4.「Z2」を元の位置に戻します。
CYN081
用紙がつまったとき
289

5.前面を持ち上げるようにして給紙トレイを差し込み、奥までゆっくりと押し込みます。
CYN029
6.前カバーオープンボタンを押し、前カバーを両手でゆっくりと開けてから、前カバーを閉じます。
CYN005
CYN053
前カバーを開閉するとエラーの状態が解除されます。
• 前カバーを閉じるときは、カバーの上の部分をしっかりと押してください。カバーを閉じたら、エラーが解除されたことを確認してください。
6. こまったときには
290

7. 保守/仕様消耗品交換時の注意事項や本機の清掃方法を説明しています。また、本機やオプションの仕様について説明しています。
守ってほしいこと本機を使用するときに、守ってほしい項目です。
使用上のお願い
• この機械の上や近くに花瓶、植木鉢、コップ、化粧品、薬品、水などの入った容器または小さな金属物を置かないでください。こぼれたり、中に入ったりすると、火災や感電の原因になります。
• この機械の通風孔をふさがないでください。通風孔をふさぐと内部に熱がこもり火災の原因になります。
• 連休等で長期間ご使用にならないときは、安全のため必ず電源プラグをコンセントから抜いてください。
• 電源プラグを抜くときは、必ず電源プラグを持って抜いてください。電源コードを引っぱらないでください。コードが傷つき、火災や感電の原因になります。
• 通風孔などでは排気により温かいと感じることがありますが、異常ではありません。
• 寒い所から暖かい所に移動すると、機械内部に結露が生じることがあります。結露が生じたときは、2 時間以上放置して環境になじませてから使用してください。
• 動作中に電源を切らないでください。電源を切るときは、動作が終了していることを確認してください。
• 動作中に各部のカバーや給紙トレイを開けないでください。用紙がつまることがあります。
• 電源が入った状態で本機を動かしたり、傾けたりしないでください。また、振動を与えないでください。
• 動作中に本体の上で紙をそろえるなど外的ショックを与えないでください。
291

換気について
換気の悪い部屋や狭い部屋で長時間使用したり大量の印刷を行うと、本機から臭気が出ることがあります。また、出力した用紙に臭気が残ることがあります。
臭いが気になるときは、快適な作業環境を保つために、定期的に換気をしてください。
• 排気風が直接人に当たらない場所に機械を設置してください。
• 換気量 1 人あたり 30m3 以上/時間の換気をしてください。
オゾン臭が感じられることがありますが、通常の使用方法ではオゾン濃度が許容値(日本産業衛生学会の許容濃度等の勧告):0.1ppm、0.2mg/m3 を上回ることはありません。
新品時の臭いについて
新品時には、特有の臭いがすることがあります。この臭いは一週間程度で収まります。臭いが気になるときは、部屋の換気や通風を十分に行ってください。
印刷物の取り扱い
• 印刷物は、長時間水や光にさらされると色あせることがあります。長時間保存するときは、バインダーなどで水や光から保護することをお勧めします。
• 印刷物と生乾きの印刷物を重ね合わせると、トナーが溶けることがあります。
• 印刷物をはるとき、溶剤系の接着剤を使用すると、トナーが溶けることがあります。
• 印刷物を折り曲げると、折った部分のトナーがはがれることがあります。
• 塩化ビニール製のマットに印刷物を挟んだまま、温度の高いところに長時間放置すると、トナーが溶けることがあります。
• 暖房器具の近くなど、極度に温度が高くなるところに印刷物を放置すると、トナーが溶けることがあります。
ハードディスクのデータのバックアップを取る
ハードディスクには、お客様が蓄積した画像やアドレス帳などのデータが格納されます。
Ridoc IO Device Manager、または Web Image Monitor でアドレス帳のバックアップを取れます。Ridoc IO Device Manager については、Ridoc IO Device Manager の取扱説明書を参照してください。Web Image Monitor の操作方法は、Web Image Monitor のヘルプを参照してください。
• 本機に強い衝撃を与えないでください。ハードディスクが故障する原因になります。
7. 保守/仕様
292

• 電源を切るときや電源コードを抜くとき、正しく操作しないとハードディスクが故障することがあります。電源を切る手順については、P.53「電源の入れかた、切りかた」を参照してください。
• 万一、本機のハードディスクに不具合が発生すると、蓄積した画像やアドレス帳のデータが消失することがあります。ハードディスクに重要なデータを保存するときは、バックアップまたはダウンロードすることをお勧めします。また、フォントやフォームなどのリソースデータをハードディスクにダウンロードできますが、ハードディスクの故障に備え、ダウンロードしたデータはお客様自身で保管しておく必要があります。お客様のデータの消失による損害につきましては、当社は一切その責任を負えませんので、あらかじめご了承ください。
守ってほしいこと
293

本機を移動する設置、移動するときの注意事項を説明します。
• 濡れた手で電源プラグを抜き差ししないでください。感電の原因になります。
• 機械を移動する場合は、必ず電源プラグをコンセントから抜き、回線コードなど外部の接続線をはずしたことを確認のうえ行ってください。コードが傷つき、火災や感電の原因になります。
• 電源プラグを抜くときは、必ず電源プラグを持って抜いてください。電源コードを引っぱらないでください。コードが傷つき、火災や感電の原因になります。
• プリンター本体は約 16kg あります。
• 機械を移動するときは、両側面の中央下部にある取っ手を持ち、ゆっくりと体に負担がかからない状態で持ち上げてください。無理をして持ち上げたり、乱暴に扱って落としたりすると、けがの原因になります。
• 機械を移動するときは、操作部を持たないでください。故障の原因になったり、操作部が破損して、けがをすることがあります。
• 本製品は日本国内向けに製造されており、電源仕様の異なる諸外国では使用できません。日本国外に移動するときは、保守サービスの責任は負いかねます。
• 安全法規制(電波規制や材料規制など)は各国異なります。これらの規制に違反して、本製品および消耗品等を諸外国に持ち込むと罰せられることがあります。
• 次のことに注意し、移動してください。
• 電源を切ってください。P.53「電源の切りかた」を参照してください。
• 前カバーや手差しトレイなどを閉めてください。
• 増設トレイなどを取り付けているときは、すべて取り外して、本機とは別々に移動してください。
• 本機は、水平でがたつきのない場所を選んで設置してください。
7. 保守/仕様
294

• 水平を保ち、静かに動かしてください。振動させたり、大きく傾けたりしないでください。故障の原因になったり、ハードディスクやメモリーが破損し、蓄積された文書が消失することがあります。
• @Remote を利用しているときは、イーサネットケーブルを抜いてから移動してください。@Remote のアダプターは本機に接続できる位置に移動し、接続されていた端子にコードを正しく接続し、アダプターの電源プラグをコンセントに接続してください。
1.本体の両側についている運搬用の取っ手を持ち、本機を水平に保って、静かに移動します。
CYN086
移動するときは、トナーがこぼれないようにできるだけ水平を保ってください。
机上の本体を移動するときは、引きずらないで必ず持ち上げて移動してください。
2.取り外した外部オプションを取り付けます。
本機を移動する
295

本機を清掃する本機の清掃のしかたを説明します。
清掃のしかた
• お手入れをするときは、安全のために電源プラグをコンセントから抜いて行ってください。
• クリーナーなどの薬品類、シンナーやベンジンなどの有機溶剤は使用しないでください。すきまからしみこんだり、本機のプラスチックが溶けたりして、故障の原因になります。
• 機械内部など、本書で説明している部分以外の清掃はカスタマーエンジニアに依頼してください。
やわらかい布でから拭きします。から拭きで汚れが取れないときは、水でぬらして固く絞った布で拭きます。また、水でも取れない汚れは中性洗剤を使用して拭きます。水拭き後、から拭きをして水気を十分に取ります。
給紙トレイ、フリクションパッド、給紙コロを清掃する
紙粉が多く出て給紙トレイやフリクションパッドなどが汚れると、紙が重なって送られたり、つまったりする原因になります。
給紙トレイとフリクションパッドの清掃方法はどのトレイでも同じです。本体トレイを例に説明します。
1.本機の電源を切り、電源プラグをコンセントから抜きます。
7. 保守/仕様
296

2.給紙トレイを止まる位置までゆっくりと引き出し、前面を持ち上げて引き抜きます。
CYN109
平らな場所に給紙トレイを置いて、セットしている用紙を取り出してください。
3.水でぬらし固く絞った布、または乾いた布で以下の個所を拭きます。
• フリクションパッド
CYN911
1
1. フリクションパッド
フリクションパッドの清掃には乾いた布を使用してください。
CXC623
• 給紙トレイ
本機を清掃する
297

CXC624
• 給紙コロ
水でぬらし固く絞った布を使用して、給紙コロを回転させながら全体を拭いてください。そのあと、乾いた布で拭いてください。
CYN110
4.前面を持ち上げるようにして給紙トレイを差し込み、奥までゆっくりと押し込みます。
CYN029
用紙をセットした給紙トレイを本機にセットするときは、ゆっくりと入れてください。トレイを勢いよく入れると、トレイの用紙ガイドがずれることがあります。
7. 保守/仕様
298

レジストローラーを清掃する
標準紙以外の用紙を使用したときや紙づまりの処理のあとなどは、レジストローラーの周辺が汚れることがあります。紙粉や汚れによって印刷結果に部分的な白ヌケが起きるときは、レジストローラーを清掃してください。
• 機械内部には高温の部分があります。「高温注意」のラベルの貼ってある周辺には触れないでください。やけどの原因になります。
• アルコールや洗浄剤などは使用しないでください。
1.本機の電源を切り、電源プラグをコンセントから抜きます。
2.前カバーオープンボタンを押し、前カバーを両手でゆっくりと開けます。
CYN005
3.トナーカートリッジレバーがロックされていることを確認してから、トナーカートリッジのハンドルを持ち、本機から引き出します。
CYN050
本機を清掃する
299

4.水でぬらし、固く絞った布でレジストローラーを回しながら、左右に動かして拭きます。そのあと乾いた布で拭きます。
CYN051
5.トナーカートリッジのハンドルを持ち、奥まで差し込みます。
CYN052
6.前カバーを両手でゆっくりと押し上げて閉じます。
CYN053
7.電源プラグをコンセントに差し込み、本機の電源を入れます。
手差しトレイの給紙コロを清掃する
• アルコールや洗浄剤などは使用しないでください。
7. 保守/仕様
300

1.本機の電源を切り、電源プラグをコンセントから抜きます。
2.手差しトレイ中央の手差しトレイオープンボタンを押し下げながら、手差しトレイを開きます。
CYN036
3.水でぬらし、固く絞った布で、手差しトレイの給紙コロを回しながら、左右に動かして拭きます。そのあと乾いた布で拭きます。
CYN111
4.手差しトレイを閉じます。
CYN120
5.電源プラグをコンセントに差し込み、本機の電源を入れます。
本機を清掃する
301

LED ヘッドを清掃する
印刷したときにかすれたり、白いスジが入ったり、文字がにじんだりするときは、LED レンズクリーナーで LED ヘッドを清掃してください。LED レンズクリーナーは本体、ドラムユニットに同梱されています。
• 機械内部には高温の部分があります。「高温注意」のラベルの貼ってある周辺には触れないでください。やけどの原因になります。
• LED ヘッドの清掃は、本機の電源が切れていて、プリンター本体が常温であることを確認してから行ってください。やけどの原因になります。
1.本機の電源を切り、電源プラグをコンセントから抜きます。
2.前カバーオープンボタンを押し、前カバーをゆっくりと開けます。
CYN005
3.トナーカートリッジレバーがロックされていることを確認してから、トナーカートリッジのハンドルを持ち、本機から引き出します。
CYN050
7. 保守/仕様
302

4.片手でレバーを突き当て位置まで押しながら、もう片方の手で LED ヘッド下部のレンズ面を LED レンズクリーナーで軽く拭きます。
レバーを突き当て位置まで押すと、LED ヘッドが降りてきます。
CYN100
5.トナーカートリッジのハンドルを持ち、奥まで差し込みます。
CYN052
6.前カバーを両手でゆっくりと押し上げて閉じます。
CYN053
7.電源プラグをコンセントに差し込み、本機の電源を入れます。
本機を清掃する
303

本体内部を清掃する
印刷した用紙に以下のイラストのような等間隔の黒い点が発生したときは、クリーニングシートを使用して清掃してください。
黒い点が発生する位置は状況により異なります。
1.手差しトレイ中央の手差しトレイオープンボタンを押し下げながら、手差しトレイを開きます。
CYN036
2.用紙ガイドを広げ、クリーニングシートの先端が突き当たるまで差し込みます。
1
1
2
CYP140
7. 保守/仕様
304

3.用紙ガイドをクリーニングシートの幅に合わせます。
CYP143
4.操作部から[クリーニングシート出力]を実行します。
操作部の[メニュー]キーを押し、[ ][ ]キーを使用して操作してください。
1.[調整/管理] [OK]
2.[品質調整] [OK]
3.[クリーニングシート出力] [OK]
4.[実行]
手差しトレイにセットしたクリーニングシートが給紙されます。
5.クリーニングシートが本体トレイに排紙されたら、アプリケーションから印刷の指示をして黒い点が印刷されないことを確認します。
一度の実行では改善されないときがあります。そのときは、新しいクリーニングシートを使用してもう一度手順 1 から操作してください。
• 一度使用したクリーニングシートは再利用できません。
• クリーニングシートを使い切ったときや紛失したときは、[Bk チャート]を代わりに実行してください。[Bk チャート]については、P.178「品質調整」を参照してください。
電源プラグの清掃
• 電源プラグは年1回以上コンセントから抜いて、点検してください。
• 電源プラグに焦げ跡がある
• 電源プラグの刃が変形している
• 上記のような状態のときは、そのまま使用せずに販売店またはサービス実施店に相談してください。
本機を清掃する
305

• そのまま使用すると、火災や感電の原因になります。
• 電源コードは年1回以上コンセントから抜いて、点検してください。
• 電源コードの芯線の露出・断線などがみられる
• 電源コードの被膜に亀裂、へこみがある
• 電源コードを曲げると、電源が切れたり入ったりする
• 電源コードの一部が熱くなる
• 電源コードが傷んでいる
• 上記のような状態のときは、そのまま使用せずに販売店またはサービス実施店に相談してください。
• そのまま使用すると、火災や感電の原因になります。
• 電源プラグは年に1回以上コンセントから抜いて、プラグの刃と刃の周辺部分を清掃してください。ほこりがたまると、火災の原因になります。
• 電源プラグを抜くときは、本機の電源を切ってください。P.53「電源の切りかた」を参照してください。
お手入れの方法
乾いた布で、ほこりを取り除きます。
CJX002
• お手入れをするときは、電源コードが本機に接続されていることを確認してください。
7. 保守/仕様
306

印刷濃度を調整する本機を移動したときや厚紙を印刷したとき、または繰り返し通常の印刷をしたとき、印刷面にかすれや汚れがでることがあります。思いどおりの濃さに印刷するために、印刷濃度を調整してください。
操作部の[メニュー]キーを押し、[ ][ ]キーを使用して操作してください。
1.[調整/管理] [OK]
2.[品質調整] [OK]
3.[濃度調整] [OK]
4.印刷濃度の調整値を入力 [OK]
印刷濃度を調整する
307

印刷位置を調整する通常は特に設定する必要はありませんが、オプションの増設トレイを取り付けて印刷の位置がずれたときに調整します。
操作部の[メニュー]キーを押し、[ ][ ]キーを使用して操作してください。
1.[調整/管理] [OK]
2.[品質調整] [OK]
3.[印刷位置調整] [OK]
4.[調整シート印刷] [OK] 調整するトレイを選択 [OK]
印刷した調整シートで、実際の印刷位置を確認します。
5.[キャンセル] [調整実行] [OK] 調整するトレイを選択 [OK]
7. 保守/仕様
308

6.数値を変更 [OK]
CQS971
数値を大きくすると、印刷範囲を 方向にずらして印刷します。数値を小さくすると、印刷範囲を 方向にずらして印刷します。
7.[キャンセル] [調整シート印刷] [OK] 調整した結果を確認
印刷位置を調整する
309

消耗品の補給と交換消耗品は早めにお求めいただくことをお勧めします。消耗品をお買い求めの際は、P.315「消耗品一覧」を参照してください。
トナーカートリッジを交換する
トナーを補給するときに注意してほしいこと、使用済みトナーの廃棄のしかたを説明します。
• トナー(使用済みトナーを含む)、トナーの入った容器、およびトナーの付着した部品を火中に投入しないでください。トナー粉がはねて、やけどの原因になります。
• トナー(使用済みトナーを含む)または、トナーの入った容器は、火気のある場所に保管しないでください。引火して、やけどや火災の原因になります。
• こぼれたトナー(使用済みトナーを含む)を掃除機で吸引しないでください。吸引されたトナーが掃除機内部の電気接点の火花などにより発火や爆発の原因になります。ただし、トナー対応の業務用掃除機は使用可能です。トナーをこぼしたときは、トナーを飛散させないように、水で湿らせた布などで拭きとってください。
• トナー(使用済みトナーを含む)、トナーの入った容器、およびトナーの付着した部品は子供の手の届かないところに保管してください。子供が誤ってトナーを飲み込んだときは、直ちに医師の診断を受けてください。
• 紙づまりを取り除くときやトナー(使用済みトナーを含む)を補給または交換するときは、トナーを吸入しないようにしてください。トナー(使用済みトナーを含む)を吸い込んだときは、多量の水でうがいをし、空気の新鮮な場所に移動してください。必要に応じて医師の診断を受けてください。
• トナー(使用済みトナーを含む)が目に入ったときは、直ちに大量の水で洗浄してください。必要に応じて医師の診断を受けてください。
7. 保守/仕様
310

• トナー(使用済みトナーを含む)を飲み込んだときは、胃の内容物を大量の水で希釈してください。必要に応じて医師の診断を受けてください。
• 紙づまりを取り除くときやトナー(使用済みトナーを含む)を補給または交換するときは、トナーで手などを汚さないように注意してください。トナーが手などの皮膚についたときは、石鹸水でよく洗い流してください。
• 紙づまりを取り除くときやトナー(使用済みトナーを含む)を補給または交換するときは、トナーで衣服などを汚さないように注意してください。衣服についたときは、冷水で洗い流してください。温水で洗うなど加熱するとトナーが布に染み付き、汚れが取れなくなることがあります。
• トナーの入った容器を無理に開けたり、強く握ったり、つぶしたりしないでください。トナーが飛び散ると、トナーを吸い込んだり、衣服、手、床などを汚す原因になります。
• 操作部にトナーの交換を促すメッセージが表示されてから、トナーを交換してください。
• 異なるタイプのトナーを使用すると、故障の原因になります。
• トナーを補給するときは電源を切らないでください。トナーを補給するときに電源を切ると、設定した内容が取り消され、印刷を再開できません。
• トナーは、高温多湿、および直射日光をさけて 35℃以下の環境を目安に保管してください。
• トナーは、水平にして保管してください。
• トナーカートリッジを取り外したあと、トナーカートリッジの口を下に向けたまま振らないでください。残ったトナーが飛散することがあります。
• トナーカートリッジを何度も抜き差ししないでください。トナーが漏れることがあります。
• トナーを補給するときは、画面に表示される手順に従ってください。
トナーがなくなったときには、操作部に次のメッセージが表示されます。トナーを補給するときは、新しいトナーカートリッジの外装箱に記載されている交換手順を参照してください。
「 トナー補給 トナーカートリッジを交換してください。」
消耗品の補給と交換
311

次のメッセージが表示されたときは、もうすぐトナーがなくなります。交換用のトナーカートリッジを用意してください。
「 トナー残りわずか」
• トナー残量が多いにもかかわらず が表示されるときは、トナーカートリッジの口を上に向けてよく振ってから、再セットしてください。
使用済みトナーを廃棄する
トナーの再利用はできません。
使用済みトナーカートリッジを廃棄するときは、トナー粉が飛び散らないように箱または袋に入れて保管してください。
保管したトナーカートリッジは、販売店またはサービス実施店へお渡しいただき、当社の回収・リサイクル活動にご協力ください。なお、お客様で処理されるときは、一般のプラスチック廃棄物あるいは回収システムにより処理してください。
ドラムユニットを交換する
消耗品を交換するときは、新しい消耗品に同梱されている交換手順書をよくお読みのうえ、行ってください。
• トナー(使用済みトナーを含む)、トナーの入った容器、およびトナーの付着した部品を火中に投入しないでください。トナー粉がはねて、やけどの原因になります。
• トナー(使用済みトナーを含む)または、トナーの入った容器は、火気のある場所に保管しないでください。引火して、やけどや火災の原因になります。
• こぼれたトナー(使用済みトナーを含む)を掃除機で吸引しないでください。吸引されたトナーが掃除機内部の電気接点の火花などにより発火や爆発の原因になります。ただし、トナー対応の業務用掃除機は使用可能です。トナーをこぼしたときは、トナーを飛散させないように、水で湿らせた布などで拭きとってください。
• トナー(使用済みトナーを含む)、トナーの入った容器、およびトナーの付着した部品は子供の手の届かないところに保管してください。子供が誤ってトナーを飲み込んだときは、直ちに医師の診断を受けてください。
7. 保守/仕様
312

• 紙づまりを取り除くときやトナー(使用済みトナーを含む)を補給または交換するときは、トナーを吸入しないようにしてください。トナー(使用済みトナーを含む)を吸い込んだときは、多量の水でうがいをし、空気の新鮮な場所に移動してください。必要に応じて医師の診断を受けてください。
• トナー(使用済みトナーを含む)が目に入ったときは、直ちに大量の水で洗浄してください。必要に応じて医師の診断を受けてください。
• トナー(使用済みトナーを含む)を飲み込んだときは、胃の内容物を大量の水で希釈してください。必要に応じて医師の診断を受けてください。
• 紙づまりを取り除くときやトナー(使用済みトナーを含む)を補給または交換するときは、トナーで手などを汚さないように注意してください。トナーが手などの皮膚についたときは、石鹸水でよく洗い流してください。
• 紙づまりを取り除くときやトナー(使用済みトナーを含む)を補給または交換するときは、トナーで衣服などを汚さないように注意してください。衣服についたときは、冷水で洗い流してください。温水で洗うなど加熱するとトナーが布に染み付き、汚れが取れなくなることがあります。
• トナーの入った容器を無理に開けたり、強く握ったり、つぶしたりしないでください。トナーが飛び散ると、トナーを吸い込んだり、衣服、手、床などを汚す原因になります。
• ドラムユニットは長時間光に当てると性能が低下します。交換は速やかに行ってください。
• ドラムユニットの下部表面に触れたり、傷つけたりしないよう注意してください。
• ドラムユニットを取り外した状態で、本機を放置しないでください。
操作部に以下のメッセージが表示されたときは、ドラムユニットの交換時期が間近です。新しいドラムユニットを用意してください。
「ドラムユニットもうすぐ交換」
以下のメッセージが表示されたときは、ドラムユニットの交換時期です。ドラムユニットを交換しなくても印刷を継続できますが、印刷品質は保証できません。印刷結果にスジや汚れが発生したときは、ドラムユニットを交換してください。
消耗品の補給と交換
313

「ドラムユニットの交換時期です。」
上記のメッセージが表示されたら早めにドラムユニットを交換してください。そのまま印刷を続けると、以下のメッセージが表示され、ドラムユニットを交換するまで印刷ができなくなります。
「ドラムユニットの交換時期です。印刷を停止しました。ドラムユニットを交換後、印刷を再開します。」
7. 保守/仕様
314

消耗品一覧
トナーカートリッジ
商品名 商品コード 販売単位 印刷可能ページ数
RICOH SP トナー 4500L 600546 1 個 約 3,000 ページ
RICOH SP トナー 4500 600545 1 個 約 6,000 ページ
RICOH SP トナー 4500H 600544 1 個 約 10,000 ページ
•「印刷可能ページ数」は、A4 サイズで、「ISO/IEC19752」に準拠し、印字濃度が工場出荷初期設定値のときです。「ISO/IEC19752」とは、国際標準化機構(InternationalOrganization for Standardization)より発行された「印字可能枚数の測定方法」に関する国際標準です。交換時期を過ぎると印刷ができなくなります。早めにご購入いただくか、買い置きすることをお勧めします。
• トナーカートリッジ(消耗品)は保証対象外です。ただし、ご購入になった時点で不具合があったときは購入された販売店までご連絡ください。
• 本機をはじめてご使用になるときは、本機に同梱されているトナーカートリッジをお使いください。
• 同梱されているトナーカートリッジの印刷可能ページ数は、約 3,000 ページです。
ドラムユニット
商品名 商品コード 販売単位
RICOH SP ドラムユニット 4500 512560 1 個
• ドラムユニット(消耗品)は保証対象外です。ただし、ご購入になった時点で不具合があった場合は購入された販売店までご連絡ください。
用紙
• 本機では、グリーン購入法適合用紙「マイリサイクルペーパー 100」が使用できます。
• その他、各種用紙の情報については、リコーホームページ(http://www.ricoh.co.jp/printer/paper/)を確認するか、営業担当者に問い合わせてください。
消耗品一覧
315

関連商品一覧
外部オプション
500 枚増設トレイ 4500(商品コード:512541)
500 枚の用紙をセットできる増設用の給紙トレイユニットです。標準装備の給紙トレイ(500 枚)、手差しトレイ(100 枚)と合わせると、 大 1,600 枚の用紙を同時にセットできます。
250 枚増設トレイ 4500(商品コード:512542)
250 枚の用紙をセットできる増設用の給紙トレイユニットです。標準装備の給紙トレイ(500 枚)、手差しトレイ(100 枚)と合わせると、1,100 枚の用紙を同時にセットできます。
SDRAM モジュール
SDRAM モジュールを増設することによって、大きなサイズの用紙に高解像度で印刷できるようになります。
IPSiO SDRAM モジュールⅡ 1GB(商品コード:306579)
メモリー容量は 1GB です。
拡張 HDD
拡張 HDD タイプ P2(商品コード:512554)
フォントやフォームの登録、ソート印刷、試し印刷、機密印刷などの応用的な機能を利用できます。
拡張 SD カード
エミュレーションカード タイプ 4500(商品コード:512555)
RTIFF、R98、R55、R16 が含まれたマルチエミュレーションカードです。
PS3 カード タイプ 4500(商品コード:512556)
本機を日本語ポストスクリプトレベル 3 プリンターとして使用できるようにします。Windows 環境以外にも Mac OS、UNIX から印刷できるようにします。
PDF ダイレクトプリントカードの機能が含まれています。
7. 保守/仕様
316

PCL カード タイプ 4500(商品コード:512557)
PCL が含まれたエミュレーションカードです。
PDF ダイレクトプリントカード タイプ 4500(商品コード:512558)
PDF ダイレクトプリントが可能になります。
R98/R16 カード タイプ 4500(商品コード:512591)
R98、R16 が含まれたエミュレーションカードです。
IPSiO VM カード タイプ I(商品コード:306597)
本機を Embedded Software Architecture 対応プリンターにできます。
XPS ダイレクトプリントカード タイプ 4500(商品コード:512594)
XPS が含まれたエミュレーションカードです。
拡張ボード
IPSiO 拡張無線 LAN ボードタイプ C(商品コード:306581)
IEEE 802.11a/b/g/n インターフェース搭載のパソコンあるいはアクセスポイントと接続して、印刷できます。
拡張 1284 ボードタイプ A(商品コード:509397)
パラレル接続を拡張するボードです。
IPSiO 拡張 USB プリントサーバー タイプ A(商品コード:308823)
複数のネットワーク環境で 1 台のプリンターを共有して印刷できます。
拡張認証システム
リコー個人認証 IC カード R/W タイプ R1A(商品コード:317716)
本機に IC カード R/W を接続して使用できます。
リコー個人認証 IC カード R/W タイプ R1A-PC(商品コード:317717)
パソコンに IC カード R/W を接続して使用できます。
リコー IC カードタイプ R1(商品コード:315929)
リコー個人認証システムを運用するときに必要となる IC カードタイプの認証カードです。
リコー IC カード管理ソフトタイプ R1(商品コード:315931)
リコー個人認証システムを運用するときに必要となる認証カードを発行するためのパッケージです。
リコー個人認証カードタイプ R1-13(商品コード:317661)
リコー個人認証システムを運用する時に必要となる、本機に装着する SD カードです。
関連商品一覧
317

インターフェースケーブル
USB2.0 プリンターケーブル(商品コード:509600)
USB プリンターケーブル 2.5m
インターフェースケーブルタイプ 4BH(商品コード:515454)
NEC PC98NX シリーズ、各社 DOS/V 機双方向通信対応 2.5m
リコー USB2.0 ケーブルタイプミニ B(商品コード:315134)
本機とリコー個人認証 IC カード R/W を接続するための USB ケーブルです。このケーブルは、本機とパソコンを接続するための USB ケーブルではありませんので、ご注意ください。
7. 保守/仕様
318

本体とオプションの仕様
• オープンソースを含むその他のソフトウェアについて、各著作者の許諾を得て利用しています。著作者から要求されている記載事項は、付属の CD-ROM に収録されている「OSS.pdf」のファイルを参照してください。
本体の仕様
項目 内容
方式 LED アレイ+乾式一成分電子写真方式
連続プリント速度(A4 )
RICOH SP 4510• 片面:40 ページ/分• 両面:35 ページ/分*1
*1 トレイ 3 使用時は 34 ページ/分RICOH SP 4500
• 片面:30 ページ/分• 両面:26 ページ/分
ファーストプリント(A4)*1
RICOH SP 45105 秒以下
RICOH SP 45006.5 秒以下
解像度300×300 dpi600×600 dpi1,200×1,200 dpi
変倍率 25~400%(RPCS プリンタードライバー使用時)
用紙サイズ 詳しくは、P.72「セットできる用紙のサイズ」を参照してください。
用紙種類 詳しくは、P.74「セットできる用紙の種類」を参照してください。
用紙厚 詳しくは、P.74「セットできる用紙の種類」を参照してください。
給紙量
標準本体給紙トレイ:500 枚手差しトレイ:100 枚
大1,600 枚(本体給紙トレイ+手差しトレイ+ 500 枚増設トレイ2 段増設時)
排紙量 250 枚
排紙方法 裏面排紙
両面印刷 標準
本体とオプションの仕様
319

項目 内容
製品寿命 60 万ページまたは 5 年のいずれか早い方
電源 100V、12A、50/60Hz
消費電力
RICOH SP 4510大:1,070W 以下
RICOH SP 4500大:960W 以下
ウォームアップタイム 19 秒以下
寸法(幅×奥行き×高さ)本体のみ:370× 392×306mm拡張 HDD 装着時:384.5×392×306mm
質量 15.5kg
騒音 *2
RICOH SP 4510待機時:19.5dB(A)稼動時:56.5dB(A)
RICOH SP 4500待機時:21.5dB(A)稼動時:53.9dB(A)
CPU PMC-SIERRA RM7035C-533L 533 MHz
メモリー標準:512MB大:1GB
HDD オプション:250 GB
出力形式
標準RPCS、RPDL
オプションAdobe PostScript 3、PDF、PCL(PCL XL/PCL 5e)、R16、R55(IBM5577)、R98、RTIFF、XPS
インターフェース
標準ギガビットイーサネット(1000BASE-T/100BASE-TX/10BASE-T)USB2.0(A タイプ、B タイプ)*3
SD カードスロットオプション
IEEE1284 準拠双方向パラレルIEEE 802.11a/b/g/n(無線 LAN)*4
搭載フォント
標準明朝 L、ゴシック B、明朝 L プロポーショナル、ゴシック B プロポーショナル、Courier10、Prestige Elite12、Letter Gothic15、BoldFace PS、Courier4 書体、Arial4 書体、TimesNewRoman4書体、Wingdings、Century、Symbol、OCR-B、漢字ストローク
オプション平成明朝 W3、平成角ゴシック W5、欧文 136 書体(PostScript3、PDF ダイレクトプリント用)
7. 保守/仕様
320

項目 内容
欧文 45 書体/International font 13 書体(PCL 用)JIS2004 対応フォント日本語 2 書体/HG 明朝 L、HG ゴシックB (Adobe PS3、PDF ダイレクトプリント用)
バーコードJAN、2of5、Code39、Code128、NW-7、UPC、郵政カスタマバーコード、GS1-128(旧称:UCC/EAN-128)(RPDL エミュレーション使用時)
エネルギー消費効率
区分名C
エネルギー消費効率RICOH SP 4510:90kWh/年RICOH SP 4500:67kWh/年
*1 本機がしばらく使われていないときは、1 ページ目の印刷に多少時間がかかることがあります。
*2 ISO7779 に基づく実測値であり、バイスタンダ(近在者)位置の音圧レベルです。
*3 USB 2.0 インターフェースを使用して本機を接続するとき、USB 2.0 に対応したパソコンとケーブルが必要です。
*4 本機は IEEE 802.11w に対応しており、無線のセキュリティーをより強固にできます。IEEE802.11w を使用するときは、サービス実施店に連絡してください。
250 枚増設トレイの仕様
大消費電力 15W(電源は本体から供給)
大きさ(幅×奥行き×高さ)
370×392×95mm
質量 4.1kg
• 使用できる用紙については、P.72「セットできる用紙のサイズ」または P.74「セットできる用紙の種類」を参照してください。
500 枚増設トレイの仕様
大消費電力 15W(電源は本体から供給)
大きさ(幅×奥行き×高さ)
370×392×125mm
質量 4.5kg
本体とオプションの仕様
321

• 使用できる用紙については、P.72「セットできる用紙のサイズ」または P.74「セットできる用紙の種類」を参照してください。
拡張無線 LAN ボードの仕様
インターフェース IEEE 802.11a/b/g/n 準拠(W52/W53/W56)、Wi-Fi 準拠
伝送速度
• 802.11a:1~54Mbps• 802.11b:1~11Mbps• 802.11g:1~54Mbps• 802.11n:1~300Mbps
周波数範囲(中心周波数表示)
• 802.11a:5180MHz~5320MHz(20MHz 間隔 8 波 W52、W53)• 802.11b:2412MHz~2472MHz(5MHz 間隔 13 波)• 802.11g:2412MHz~2472MHz(5MHz 間隔 13 波)• 802.11n:
2412MHz~2472MHz(5MHz 間隔 13 波)5180MHz~5320MHz(20MHz 間隔 8 波 W52、W53)5500MHz~5700MHz(20MHz 間隔 11 波 W56)
通信モード• 802.11 アドホックモード• インフラストラクチャーモード
• Web Image Monitor に対応しています。
• 伝送速度は理論値です。
• 802.11 アドホックモードの伝送速度は、802.11a では 大 54Mbps、802.11b/g では大 11Mbps です。802.11n は 802.11 アドホックモードで接続できません。
※無線 LAN に記載されているマークについて
BAU043S
• 2.4:2.4GHz 帯を使用する無線設備を示します。
• DS/OF:DS-SS 方式及び OF-DM 方式を示します。
• 4:想定される干渉距離が 40m 以下であることを示します。
• :全帯域を使用し、かつ移動体識別装置の帯域を回避可能であることを意味します。
7. 保守/仕様
322

拡張 USB プリントサーバーの仕様
インターフェース• イーサネット(10BASE-T、100BASE-TX、1000BASE-T)• USB 2.0 (製品とプリンター本体との接続用)
拡張 1284 ボードの仕様
通信方式 IEEE 1284 規格に対応
接続方式 IEEE 1284 規格に対応したデバイス
ピンアサイン
本体とオプションの仕様
323

BUSYSelect
AcknowledgeFault
Paper EmptyData Bit 0(LSB)
Data Bit 1Data Bit 2Data Bit 3Data Bit 4Data Bit 5Data Bit 6
Data Bit 7(MSB)Initial
Data StrobeSelect Input
Auto Line FeedLogic High
GroundGroundGroundGroundGroundGroundGroundGroundGroundGroundGroundGroundGroundGroundGroundGroundGround
Peripheral Logic High
BUSYSelect
AcknowledgeFault
Paper EmptyData Bit 0(LSB)
Data Bit 1Data Bit 2Data Bit 3Data Bit 4Data Bit 5Data Bit 6
Data Bit 7(MSB)Initial
Data StrobeSelect Input
Auto Line FeedLogic High
GroundGroundGroundGroundGroundGroundGroundGroundGroundGroundGroundGroundGround
GroundGroundGroundGround
Peripheral Logic High
BUSYSelect
AcknowledgeFault
Paper EmptyData Bit 0(LSB)
Data Bit 1Data Bit 2Data Bit 3Data Bit 4Data Bit 5Data Bit 6
Data Bit 7(MSB)Initial
Data StrobeSelect Input
Auto Line Feed-
GroundGroundGroundGroundGroundGroundGroundGroundGroundGroundGroundGroundGround
GroundGroundGround
Peripheral Logic High
Ground
56789
101112131415161718192021222324252627282930313233343536
1234
56789
101112131415161718192021222324252627282930313233343536
1234
1
23456789
12
14
18
19
2021222324252627
2829
30
31
36
28
2928
3030
10
1113
32
-
CQS983
7. 保守/仕様
324

エネルギースタープログラム
国際エネルギースタープログラム
国際エネルギースタープログラムは、コンピューターをはじめとしたオフィス機器の省エネルギー化推進のための国際的なプログラムです。このプログラムは、エネルギー消費を効率的に抑えるための機能を備えた製品の開発、普及の促進を目的としたもので、事業者の自主判断により参加することができる任意制度となっています。対象となる製品はコンピューター、ディスプレイ、プリンター、ファクシミリ、複写機、スキャナー、複合機のオフィス機器で、それぞれの基準ならびにマークは参加各国の間で統一されています。
エネルギースタープログラム
325

省エネルギー機能本機は節電のために「スリープモード」機能を搭載しています。
一定時間操作しない状態が続いたとき、自動的に電力の消費を低くするように設定されています。電力消費量が低くなったこの状態を「スリープモード」と呼びます。スリープモードでもパソコンからの印刷はできます。
工場出荷時のスリープモードへの移行時間(初期設定移行時間)は 1 分に設定されています。
スリープモードでの消費電力*1 1W 未満
スリープモードへの移行時間 1 分
スリープモードからの復帰時間*1 10 秒未満
*1 消費電力や復帰時間については、使用環境、使用状況によって変わる場合があります。
本製品の標準消費電力量(TEC)は次の URL で確認できます。適合製品検索ページで、[プリンター]の品目を選択し、機種名で検索してください。
http://www.energystar.jp/
• スリープモードに移行する時間は[スリープモード設定]で変更できます。詳しくは、P.186「システム設定」を参照してください。
• スリープモード中に印刷データを受信したときは、操作部の画面にメッセージを表示して印刷します。印刷終了後は、[スリープモード設定]の設定時間に従ってスリープモードに移行します。
• インストールされる Embedded Software Architecture アプリケーションの種類によって、スリープモードへの移行時間が設定よりも長くかかることがあります。
7. 保守/仕様
326

お問い合わせ保守サービス契約、お問い合わせ先について説明します。
リモート管理サービスを利用する
機械が故障したり、修理を依頼したいときにリコーテクニカルコールセンターへ通報します。
•「センターに自動通報できませんでした」と表示されているときやリコーテクニカルコールセンターから連絡がないときは、サービス実施店に連絡してください。
• 本機を移動するときは販売店またはサービス実施店に連絡してください。
1
5 4
3
2
CJX004
通報には次の 3 種類があります。
故障時自動通報(SC/サービスコール)
機械の自己診断機能で故障を検知したときにリコーテクニカルコールセンターへ自動通報します。
修理依頼通報(MC/マニュアルコール)
頻繁に用紙がつまる、用紙を取り除いても紙づまり表示が消えないときなどに、次の手順で通報します。
操作部の[メニュー]キーを押し、[ ][ ]キーを使用して操作してください。
1.[リモートサービス] [OK]
2.[修理依頼通報実行] [OK]
3.[通報] [OK]
お問い合わせ
327

修理依頼通報(画面の表示)
次のときは、修理依頼通報画面が表示され、[通報]を押すことによって、リコーテクニカルコールセンターに自動通報できます。
• 頻繁に用紙がつまる。
• 用紙がつまった状態でカバーが開いたまま一定時間放置された。
• 用紙がつまった状態で一定時間放置されると警告音が鳴ります。
• リコーテクニカルコールセンターでの修理依頼受け付け時間は、9:00~18:00 です。ただし、日曜、祝日、年末年始は除きます。
• 通報受信後、リコーテクニカルコールセンターからご担当者へ受信確認の連絡をいたします。お客様のカスタマーサポートセンターご担当者名を事前に販売店またはサービス実施店に連絡してください。ご担当者が代わられたときも同様に連絡してください。
保守サービス契約
本機をお買い上げいただく際にリコー保守サービス契約にご契約いただきます。
保守サービス内容につきましては、販売担当者またはカスタマーエンジニアにおたずねください。
保守サービスのために必要な補修用性能部品および消耗品の 低保有期は、本機の製造中止後、7 年間です。
機器のご利用終了にともなう、機器に保存されたお客様の情報資産のお取り扱いについて
本機をお使いのお客様には、返却・廃棄・譲渡などで機器のご利用終了の際に、その機器内に残されたお客様の情報資産を解析され、漏洩する危険を未然に防止する必要があります。未然に防止するためには、機器のご利用終了後に確実な消去処理を行うことが望ましいといえます。
機器に残存するおもな情報資産は以下になります。
• 任意に HDD へ保存された蓄積文書
• アドレス帳
• 各種設定情報 他
上記のような情報資産は、所有者であるお客様の自己責任において処理をする必要があります。
リコーでは、機器の情報安全性の強化を進めるとともに、お客様からご返却、お預かりした使用済み機器は、確実な情報消去を実施しています。
7. 保守/仕様
328

しかし、リコーではない第三者にご返却、お預けされるときには、お客様自身により、情報資産の処理や確認が必要となりますのでご注意ください。
また、リコーでは次の有償サービスを行っています。必要に応じてご利用いただけますようお願いします。
サービス・機能と概要
サービス名称 概要
OA 機器廃棄証明発行サービス
機器を物理的に破壊処理したことの証明書を発行します。
OA 機器 HDD傷入れ証明発行サービス
回収した機器からハードディスクを取り出し、キズ入れを行います。キズ入れ時の写真が入った証明書を発行します。
オンサイトによる HDD 取り外し・キズ入れサービス
カスタマーエンジニアが訪問し、お客様の前で機器からハードディスクを取り外します。取り外したハードディスクはキズ入れ作業により物理的に読めないようにして、お客様に譲渡もしくは回収します。取り出したハードディスクをそのまま譲渡することも可能です。機器返却時にサービス実施店までご相談ください。リース物件の場合はリース会社に所有権があることから、お客様がリース会社から事前に同意を得る必要があります。
• 他社製品に対する上記サービスは実施していません。
• 地域や機種により対応サービスが異なるときがあります。詳しくは、コールセンターもしくは販売担当者、サービス担当者にお問い合わせください。
さらに、本機はデータの上書き消去機能やハードディスクの暗号化機能が用意されています。詳しくは『セキュリティーガイド』「ハードディスクのデータを上書き消去する」、「機器のデータを暗号化する」を参照してください。
お問い合わせ先
消耗品に関するお問い合わせ
弊社製品に関する消耗品は、お買い上げの販売店にご注文ください。
NetRICOH のホームページからもご購入できます。
http://www.netricoh.com
故障・保守サービスに関するお問い合わせ
故障・保守サービスについては、サービス実施店または販売店にお問い合わせください。
修理範囲(サービスの内容)、修理費用の目安、修理期間、手続きなどをご要望に応じて説明いたします。
お問い合わせ
329

転居の際は、サービス実施店または販売店にご連絡ください。転居先の 寄りのサービス実施店、販売店をご紹介いたします。
http://www.ricoh.co.jp/support/repair/index.html
操作方法、製品の仕様に関するお問い合わせ
操作方法や製品の仕様については、「お客様相談センター(ご購入後のお客様専用ダイヤル)」にお問い合わせください。
上記番号をご利用いただけない方は、03-4330-0918 をご利用ください。
• 受付時間:平日(月~金)9 時~12 時、13 時~17 時 (土日、祝祭日、弊社休業日を除く)
• 050 ビジネスダイヤルは、一部の IP 電話を除き、通話料はご利用者負担となります。
• お問合せの際に機番を確認させていただく場合があります。
※お問合せの内容・発信者番号は対応状況の確認と対応品質の向上のため、録音・記録をさせていただいております。
※受付時間を含め、記載のサービス内容は予告なく変更になる場合があります。あらかじめご了承ください。
http://www.ricoh.co.jp/SOUDAN/index.html
新ドライバーおよびユーティリティー情報
新版のドライバーおよびユーティリティーをインターネットのリコーホームページから入手できます。
• http://www.ricoh.co.jp/download/index.html
7. 保守/仕様
330

付録
Windows ターミナルサービス/Citrix Presentation Server を使用する
動作環境
使用できる OS と Citrix Presentation Server との組み合わせは次のとおりです。
Citrix XenApp 6.0/6.5
• Windows Server 2003/2003 R2
• Windows Server 2008/2008 R2
• Windows Server 2012/2012 R2
対応プリンタードライバー
Windows ターミナルサービスがインストールされている環境で使用できるプリンタードライバーは、次のとおりです。
• RPCS プリンタードライバー
• PCL プリンタードライバー
• PostScript 3 プリンタードライバー
制限
動作が制限される環境についての説明です。
「Windows ターミナルサービス」動作時
[スタート]メニューから Windows Server 2003 でターミナルサービスを実行している環境で Ridoc IO Navi をインストールするときは、必ずインストールモードでインストールしてください。インストールモードでインストールするには、次の 2 通りの方法があります。
1. Ridoc IO Navi をインストールします。
2. MS-DOS コマンドプロンプトで次のコマンドを入力します。
CHANGE USER /INSTALL
インストールモードを終了するには、MS-DOS コマンドプロンプトで次のコマンドを入力します。
CHANGE USER /EXECUTE
詳しくは Windows のヘルプを参照してください。
付録
331

印刷時
サイズの大きな画像や、フォントが大量に含まれたデータを印刷すると、画像や文字抜けが発生することがあります。事前検証のうえ、運用してください。
「クライアントプリンタの自動作成機能」使用時
「クライアントプリンタの自動作成機能」とは、Citrix サーバーにログオンするときに、クライアント側で使用しているローカルプリンタの情報を基にして、Citrix サーバー側にて、そのクライアント専用の論理プリンタが自動的に作成される機能です。事前検証のうえ、運用してください。
• 大容量の画像データを印刷したり、ISDN などの電話回線を利用した WAN 環境で使用するときは、事前検証のうえ、運用してください。
•「Citrix 管理コンソール」より、「クライアントプリンターで使用可能な帯域幅」をお使いの環境に合わせて設定して、使用してください。
サーバー側で印刷エラーが発生し、印刷ジョブや「クライアントプリンタの自動作成機能」で作成されたプリンターが削除されないときは、次の対処方法を行ってください。
•「Citrix 管理コンソール」の「プリンタの管理」のプロパティにて「ログオフ時に保留中の印刷ジョブを削除する」設定を実施します。
「プリンタードライバーの複製機能」使用時
事前検証のうえ、運用してください。
正しく複製されないときは、各サーバーにプリンタードライバーをインストールして、運用してください。
• 制限事項について詳しくは、リコーホームページを参照してください。
DHCP を使用する
本機を DHCP 環境で使用できます。WINS サーバーが稼働している環境では、同時にプリンター名を WINS サーバーに登録できます。
動作対象の DHCPv4 サーバーは、Windows Server 2003/2003 R2/2008/2008 R2/2012/2012R2 日本語版、および UNIX に標準添付されている DHCP サーバーです。
動作対象の DHCPv6 サーバーは、Windows Server 2008/2008 R2/2012/2012 R2 日本語版、および UNIX に標準添付されている DHCP サーバーです。
WINS サーバーは DHCPv6 に対応していません。
WINS サーバーを使用するときは、本機の設定項目で[WINS 設定]を[使用する]に設定してください。
WINS サーバーを使用することで、リモートネットワークのプリンターポートでホスト名を使用できます。
7. 保守/仕様
332

WINS サーバーを使用しないときは、毎回同じ IPv4 アドレスが割り当てられるように、本機に割り当てる IPv4 アドレスを DHCP サーバーで予約してください。
複数の DHCP サーバーが存在するときは、すべての DHCP サーバーに同じ予約をしてください。本機は 初に応答した DHCP サーバーからの情報で動作します。
ネットワークに ISDN 回線を接続している環境で DHCP リレーエージェントを使用したとき、本機からパケットが送出されるたびに ISDN 回線が接続され、多大な通信料がかかることがあります。
• 本機が DHCP から取得した IPv4 アドレスは、システム設定リストで確認できます。システム設定リストの印刷方法は、P.68「テスト印刷する」を参照してください。
AutoNet 機能を使用する
DHCP サーバーから IPv4 アドレスが割り当てられなかったとき、本機は、臨時に169.254.xxx.xxx ではじまるネットワーク上で使用されていない IPv4 アドレスを自動選択して使用できます。
• AutoNet 機能で自動選択された IPv4 アドレスは、DHCP サーバーが IPv4 アドレスの割り当てを再開すると、DHCP サーバーから割り当てられた IPv4 アドレスを優先的に使用します。このとき、本機が再起動するため、一時的に印刷ができなくなります。
• 本機が使用している IPv4 アドレスはシステム設定リストで確認できます。システム設定リストの印刷方法は、P.68「テスト印刷する」を参照してください。
• AutoNet モードで動作しているとき、WINS サーバーへのプリンター名の登録は行われません。
• AutoNet 機能で起動している機器以外とは通信できません。ただし、Mac OS X 10.2.3以降が稼働している Macintosh とは通信できます。
WINS サーバーを使用する
本機の起動時に、本機のプリンター名を WINS(Windows Internet Name Service)サーバーに登録できます。WINS サーバーにプリンター名を登録すると、DHCP 環境で使用しているとき、Ridoc IO Navi のポート名に本機のプリンター名を使用して印刷できます。
ここでは、本機が WINS サーバーを使用できるようにする設定について説明します。サポートする WINS サーバーは、Windows Server 2003 以降の WINS マネージャーです。
WINS サーバーの設定については、Windows のヘルプを参照してください。
WINS サーバーが応答しないとき、ブロードキャストによるプリンター名の登録が行われます。登録できるプリンター名は、半角英数字で 15 バイト以内です。
付録
333

Web ブラウザーを使用する方法
1. Web ブラウザーを起動します。
2. Web ブラウザーのアドレスバーに「http://(本機の IP アドレス)もしくは(ホスト名)/」と入力し、本機にアクセスします。
3.[ログイン]をクリックします。
ログインユーザー名とログインパスワードを入力するダイアログが表示されます。
4.ログインユーザー名とログインパスワードを入力し、[ログイン]をクリックします。
ログインユーザー名とログインパスワードについては管理者に確認してください。
ブラウザーの設定により、ログイン名、パスワードがブラウザーに保存されることがあります。これを防ぐためにはブラウザーでログイン名、パスワードを保存しないように設定してください。
5.メニューエリアの[機器の管理]から[設定]をクリックします。
6.「ネットワーク」の[IPv4]をクリックします。
7.[イーサネット]の[WINS]が「有効」になっていることを確認し、[プライマリー WINS サーバー]と[セカンダリー WINS サーバー]にそれぞれ WINSサーバーの IP アドレスを入力します。
8.[OK]をクリックします。
9.「設定の書き換え中」画面が表示されます。1~2 分経過してから[OK]をクリックします。
10. Web ブラウザーを終了します。
• ログインユーザー名とログインパスワードについては、管理者に確認してください。
• 詳しくは、P.220「Web ブラウザーを使用する」を参照してください。
ダイナミック DNS 機能を使用する
ダイナミック DNS とは、DNS サーバーが管理しているレコード(A レコード、AAAA レコード、CNAME および PTR レコード)を動的に更新(登録・削除)する機能です。本機が接続されているネットワーク環境に DNS サーバーがあり、本機が DNS クライアントとなるときは、ダイナミック DNS 機能によって動的にレコードを更新できます。
7. 保守/仕様
334

更新処理について
本機の IP アドレスが静的か DHCP から取得しているかによって、更新処理の動作が異なります。
ダイナミック DNS 機能を使用しないときに、本機の IP アドレスが変更されると、DNSサーバーで管理しているレコードを手動で更新する必要があります。
本機でレコードの更新を実行するときは、DNS サーバーの設定が次のどちらかになっている必要があります。
• セキュリティー設定がされていない
• セキュリティー設定で、更新を許可するクライアント(本機)を IP で指定している
静的 IPv4 設定のとき
IPv4 アドレス、ホスト名が変更されたとき、本機が A レコード、および PTR レコードを更新します。
また、A レコードを登録する際に、CNAME も登録します。登録できる CNAME は次のとおりです。
• イーサネット、無線 LAN のとき
PRNXXXXXX(PRNXXXXXX は MAC アドレスの下位 3 バイトの 16 進数)
ただし、ホスト名が CNAME と同じ(PRNXXXXXX)ときは、CNAME は登録されません。
DHCPv4 設定のとき
DHCPv4 サーバーが本機の代理でレコードを更新します。次のどちらかになります。
• 本機が DHCPv4 サーバーから IPv4 アドレスを取得する際、DHCPv4 サーバーがA レコードと PTR レコードを更新
• 本機が DHCPv4 サーバーから IPv4 アドレスを取得する際、本機が A レコードを更新し、DHCPv4 サーバーが PTR レコードを更新
A レコードを登録する際に、CNAME も登録します。登録できる CNAME は次のとおりです。
• イーサネット、無線 LAN のとき
PRNXXXXXX(PRNXXXXXX は MAC アドレスの下位 3 バイトの 16 進数)
IPv6 設定
本機が AAAA レコードおよび PTR レコードを更新します。
また、AAAA レコードを更新する際に、CNAME も登録します。
ステートレスアドレスが新たに設定されたときは、DNS サーバーに追加登録されます。
• メッセージ認証を用いた動的更新(TSIG、SIG(0))はサポートしていません。
付録
335

動作対象の DNS サーバー
静的 IPv4 設定のとき
• Windows Server 2003/2003 R2/2008/2008 R2/2012/2012 R2 に標準添付のMicrosoft DNS サーバー
• BIND8.2.3 以降
DHCPv4 設定で本機が A レコードを更新するとき
• Windows Server 2003/2003 R2/2008/2008 R2/2012/2012 R2 に標準添付のMicrosoft DNS サーバー
• BIND8.2.3 以降
DHCPv4 設定で、DHCPv4 サーバーがレコードを更新するとき
• Windows Server 2003/2003 R2/2008/2008 R2/2012/2012 R2 に標準添付のMicrosoft DNS サーバー
• BIND8.2.3 以降
IPv6 設定のとき
• Windows Server 2003/2003 R2/2008/2008 R2/2012/2012 R2 に標準添付のMicrosoft DNS サーバー
• BIND9.2.3 以降
動作対象の DHCPv4 サーバー
本機の代理で A レコード、および PTR レコードを更新することができる DHCPv4 サーバーは次のとおりです。
• Windows Server 2003/2003 R2/2008/2012/2012 R2 に標準添付の Microsoft DHCPv4サーバー
• ISC DHCP 3.0 以降
商標
Adobe、Acrobat、PostScript、PostScript 3、Reader は、Adobe Systems Incorporated(アドビシステムズ社)の米国ならびにその他の国における登録商標または商標です。
Apple、AppleTalk、Bonjour、Macintosh、Mac OS、OS X、Safari、および TrueType は、米国および他の国々で登録された Apple Inc.の商標です。
Citrix、Citrix Presentation Server、Citrix XenApp は Citrix Systems, Inc.の米国あるいはその他の国における登録商標または商標です。
EPSON、ESC/P はセイコーエプソン株式会社の登録商標です。
Firefox は Mozilla Foundation の商標です。
7. 保守/仕様
336

IBM は、米国 International Business Machines Corporation の登録商標です。
NEC、NEC PC98NX シリーズは、日本電気株式会社の登録商標です。
Java は、Oracle Corporation 及びその子会社、関連会社の米国及びその他の国における登録商標です。
Microsoft、Windows、Windows Server、Windows Vista、Internet Explorer は、米国 MicrosoftCorporation の米国及びその他の国における登録商標または商標です。
OpenLDAP は、OpenLDAP Foundation の登録商標です。
SD および SD のロゴは、SD-3C, LLC の商標です。
UNIX は The Open Group の米国およびその他の国における登録商標です。
UPnP は UPnP Forum の登録商標です。
• Internet Explorer の正式名称は次のとおりです。
Microsoft® Internet Explorer® 6
• Windows XP の製品名は以下のとおりです。
Microsoft® Windows® XP Professional
Microsoft® Windows® XP Home Edition
• Windows Vista の製品名は以下のとおりです。
Microsoft® Windows Vista® Ultimate
Microsoft® Windows Vista® Business
Microsoft® Windows Vista® Home Premium
Microsoft® Windows Vista® Home Basic
Microsoft® Windows Vista® Enterprise
• Windows 7 の製品名は以下のとおりです。
Microsoft® Windows® 7 Home Premium
Microsoft® Windows® 7 Professional
Microsoft® Windows® 7 Ultimate
Microsoft® Windows® 7 Enterprise
• Windows 8 の製品名は以下のとおりです。
Microsoft® Windows® 8
Microsoft® Windows® 8 Pro
Microsoft® Windows® 8 Enterprise
• Windows 8.1 の製品名は以下のとおりです。
Microsoft® Windows® 8.1
Microsoft® Windows® 8.1 Pro
Microsoft® Windows® 8.1 Enterprise
付録
337

• Windows Server 2003 の製品名は以下のとおりです。
Microsoft® Windows Server®2003 Standard Edition
Microsoft® Windows Server® 2003 Enterprise Edition
• Windows Server 2003 R2 の製品名は以下のとおりです。
Microsoft® Windows Server® 2003 R2 Standard Edition
Microsoft® Windows Server® 2003 R2 Enterprise Edition
• Windows Server 2008 の製品名は以下のとおりです。
Microsoft® Windows Server® 2008 Standard
Microsoft® Windows Server® 2008 Enterprise
• Windows Server 2008 R2 の製品名は以下のとおりです。
Microsoft® Windows Server® 2008 R2 Standard
Microsoft® Windows Server® 2008 R2 Enterprise
• Windows Server 2012 の製品名は以下のとおりです。
Microsoft® Windows Server® 2012 Foundation
Microsoft® Windows Server® 2012 Essentials
Microsoft® Windows Server® 2012 Standard
• Windows Server 2012 R2 の製品名は以下のとおりです。
Microsoft® Windows Server® 2012 R2 Foundation
Microsoft® Windows Server® 2012 R2 Essentials
Microsoft® Windows Server® 2012 R2 Standard
Microsoft Corporation のガイドラインに従って画面写真を使用しています。
その他の製品名、名称は各社の商標または登録商標です。
7. 保守/仕様
338

MEMO
339

MEMO
340 JA JP M159-7804D


JA JP 2015年5月 M159-7804D © 2014,2015 Ricoh Co., Ltd.