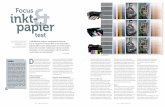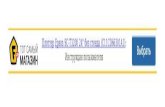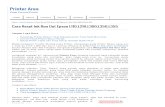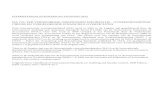EPSON GP-710 詳細取扱説明書
Transcript of EPSON GP-710 詳細取扱説明書

詳細取扱説明書機能・操作方法など、本製品を使用していく上で必要となる情報を詳しく説明しています。また、各種トラブルの対処方法を説明しています。目的に応じて必要な章をお読みください。
BPS0065-00

取扱説明書の種類と使い方
本文中のマークについて本書では、次のマークを用いて重要な事項を記載しています。
画面について本書に掲載されている画面に表示されている Version は、お手持ちのプリンタドライバのバージョンと異なる場合があります。
1 GP-710スタートアップガイド本製品の準備や基本的な操作方法、困ったときの対処方法について説明しています。
2GP-710詳細取扱説明書(本書 : PDFマニュアル)本製品の機能、操作方法など本製品を使用していく上で必要となる情報を詳しく記載している説明書です。また、困ったときの対処方法についても詳しく説明しています。本書『詳細取扱説明書(PDFマニュアル)』は、本製品に同梱されている『プリンタドライバCD-ROM』に収録されています。
ご使用上、必ずお守りいただきたいことを記載しています。この表示を無視して誤った取り扱いをすると、製品の故障や、動作不良の原因になる可能性があります。
補足説明や知っておいていただきたいことを記載しています。

1
もくじ
製品概要 ............................................4■特長.................................................................. 4基本仕様 ...................................................................4消耗品.......................................................................4
印刷する ............................................5■文書を印刷する............................................... 5普通紙に印刷する....................................................5エプソン製専用紙に印刷する ................................7
■ハガキに印刷する........................................... 9■封筒に印刷する............................................ 11
プリンタドライバの使い方 ..........15■プリンタドライバのシステム条件............. 15■プリンタドライバの再インストール方法. 16■プリンタドライバのバージョンアップ..... 18■プリンタドライバの削除............................ 19■プリンタドライバの表示方法 .................... 21アプリケーションソフトから表示する..............21スタートメニューから表示する..........................22
■ヘルプの表示方法........................................ 24■プリンタドライバの各画面と項目の説明. 25■用紙別プリンタドライバ設定一覧............. 30■プリンタドライバを使って印刷 ................ 31拡大 /縮小印刷をする.........................................31割り付けて印刷する.............................................34スタンプマークをつけて印刷する......................35ポスター(拡大分割)印刷をする......................38定形外の用紙に印刷する.....................................43
■印刷状況を確認する.................................... 47■EPSONプリンタウィンドウ !3とは ...... 48EPSONプリンタウィンドウ !3の モニタ機能の設定.................................................51
■プリンタ接続先の変更................................ 53[詳細]または[ポート]画面の説明................54
メンテナンス................................. 56■インクカートリッジの交換.........................56インク残量の確認方法 .........................................56
■ノズルチェックとプリントヘッドの クリーニング................................................60ノズルチェックとヘッドクリーニングの 操作手順 ................................................................61
■ギャップ調整................................................64■プリンタが汚れているときは.....................65■プリンタ輸送時のご注意 ............................66
トラブルシューティング.............. 67■プリンタ本体のトラブル ............................67インクランプや用紙ランプが 点灯 /点滅している.............................................67プリンタが動作しない .........................................70パソコン画面にエラーが表示される..................72印刷速度が極端に遅い .........................................72プリンタドライバが認識できない......................72
■印刷に関するトラブル ................................73印刷結果が画面表示と異なる..............................73スジ、色ムラ、汚れがある..................................73ぼやけたり、文字や罫線がずれて印刷される...73連続して印刷している途中に 印刷速度が遅くなった .........................................73
■用紙のトラブル............................................74用紙が詰まる.........................................................74
■プリンタドライバのトラブル.....................79インストールの仕方がわからない......................79プリンタドライバが インストールされているか確認する..................79プリントマネージャのステータスが 一時停止になっていないか確認する..................79印刷先(ポート)設定を確認する......................80パソコン(印刷キュー)に 印刷待ちのデータがないか確認する..................81プリンタドライバの 入手方法 /ダウンロード方法..............................81
■どうしても解決しないときは.....................82

2
消耗品とオプション......................83
付録.................................................86■製品仕様....................................................... 86基本仕様 ................................................................86
■索引............................................................... 90

3
本書の構成
本書は、次のように構成されています。
製品概要(4ページ)本製品の特長や概要の紹介をしています。
印刷する(5ページ)本製品の印刷方法を紹介しています。
プリンタドライバの使い方(15ページ)各プリンタドライバの詳細な説明やヘルプ機能等を説明しています。
メンテナンス(56ページ)本製品のお手入れの仕方について説明しています。
トラブルシューティング(67ページ)本製品のトラブル対処方法を説明しています。
消耗品とオプション(83ページ)本製品で使用可能な消耗品とオプション(別売品)の紹介をしています。
付録(86ページ)製品仕様の一覧を掲載しています。

4
製品概要
製品概要GP-710は、小型で省スペース仕様の高品質カラーインクジェットプリンタです。
特長高品質カラー印刷• 顔料インクによる普通紙印刷の高品質化• マイクロウィーブ、スーパーマイクロウィーブにより、さらなる高品質の実現• 高解像度 2880(H) × 1440(V)dpi 印刷(dpi = dots per inch)
2種類のインターフェイスをサポート• パラレルインターフェイス (IEEE1284)• USBインターフェイス(USB 2.0)
小型・省スペース
Windows専用
二つの給紙装置を標準装備• 給紙カセット A4、A5*1、B5*2 普通紙専用*1:A5サイズ用紙印刷キット使用時のみ *2:B5サイズ用紙印刷キット使用時のみ
• 背面オートシートフィーダ ハガキ~ A4 用紙、任意のサイズ(横89~ 210×縦89~297mm)
無線 LAN・有線 LAN対応プリントアダプタ(オプション品)対応• USB2.0 経由によるプリンタとプリンタサーバ間の高速通信• 無線 LAN(IEEE802.11b/g)、有線 LAN対応
基本仕様本製品の仕様については、本書86ページ「製品仕様」を参照してください。
消耗品本製品で必要な消耗品については、本書83ページ「消耗品とオプション」を参照してください。

5
印刷する
印刷する文書を印刷する
ここでは、市販ソフトウェアでの文書の基本的な印刷方法を説明します。
普通紙に印刷する
A印刷する文書を開きます。
Bプリンタドライバの設定画面を表示します。本書21ページ「プリンタドライバの表示方法」
C[基本設定]画面の各項目を設定します。
① 用紙種類 [普通紙]を選択します。
② カラー [カラー]で印刷するか[黒](モノクロ)で印刷するかを選択します。
③ モード設定 印刷モードを選択します。
推奨設定 プリンタドライバに印刷設定を自動的に行わせるときに選択します。
オートフォトファイン !5
画像を自動的に高画質化して印刷します。※[カラー]を選択したときのみ表示されます。
詳細設定 印刷品質を手動で設定します。
④ インク残量 EPSONプリンタウィンドウ !3の設定時に、インクの残量を表示します。本書51ページ「EPSONプリンタウィンドウ !3のモニタ機能の設定」を参照。
⑤ 印刷プレビュー チェックすると、印刷前に印刷イメージを確認できます。
①
③
②
④
⑤

6
印刷する
D[用紙設定]タブをクリックして、[用紙設定] 画面の各項目を設定します。
E[OK]をクリックして、プリンタドライバの設定画面を閉じ、印刷を実行します。
プリンタドライバ画面の詳細は、本書 25 ページ「プリンタドライバの各画面と項目の説明」を参照してください。
① 給紙方法 給紙カセット 給紙カセットから給紙します。
背面オートシートフィーダ
背面オートシートフィーダから給紙します。
大容量モード 給紙カセットと背面オートシートフィーダの両方から給紙します。
② 用紙サイズ 印刷データの用紙サイズを選択します。
③ 印刷部数 印刷部数を入力します。
④ 印刷方向 印刷方向を選択します。[用紙設定]画面の左部で、実際の印刷方向を確認できます。
⑤ 印刷可能領域 下端3mm 用紙下端の余白が、14mmに広がります。用紙下端の印刷データが印刷されない場合があります。この範囲を印刷するには、[下端3mm]のチェックボックスをオンにしてください。
プリンタドライバ画面の詳細は、本書 25 ページ「プリンタドライバの各画面と項目の説明」を参照してください。
①
③
②
④
⑤

7
印刷する
エプソン製専用紙に印刷する
A印刷する文書を開きます。
Bプリンタドライバの設定画面を表示します。本書21ページ「プリンタドライバの表示方法」
C[基本設定]画面の各項目を設定します。
① 用紙種類 セットした用紙に合わせて[EPSON スーパーファイン紙]または[EPSON フォトマット紙]を選択します。
② カラー [カラー]で印刷するか[黒](モノクロ)で印刷するかを選択します。
③ モード設定 印刷モードを選択します。
推奨設定 プリンタドライバに印刷設定を自動的に行わせるときに選択します。
オートフォトファイン !5
画像を自動的に高画質化して印刷します。※[カラー]を選択したときのみ表示されます。
詳細設定 印刷品質を手動で設定します。
④ インク残量 EPSONプリンタウィンドウ !3の設定時に、インクの残量を表示します。本書51ページ「EPSONプリンタウィンドウ !3のモニタ機能の設定」を参照。
⑤ 印刷プレビュー チェックすると、印刷前に印刷イメージを確認できます。
プリンタドライバ画面の詳細は、本書 25 ページ「プリンタドライバの各画面と項目の説明」を参照してください。
①
③
②
④
⑤

8
印刷する
D[用紙設定]タブをクリックして、[用紙設定] 画面の各項目を設定します。
E[OK]をクリックして、プリンタドライバの設定画面を閉じ、印刷を実行します。
以上で、文書の基本的な印刷方法の説明は終了です。
① 給紙方法 [背面オートシートフィーダ]を選択します。※給紙カセットからは、エプソン専用紙を給紙できません。
② 用紙サイズ 印刷データの用紙サイズを選択します。
③ 印刷部数 印刷部数を入力します。
④ 印刷方向 印刷方向を選択します。[用紙設定]画面の左部で、実際の印刷方向を確認できます。
⑤ 印刷可能領域 下端3mm 用紙下端の余白が、14mmに広がります。用紙下端の印刷データが印刷されない場合があります。この範囲を印刷するには、[下端3mm]のチェックボックスをオンにしてください。
プリンタドライバ画面の詳細は、本書 25 ページ「プリンタドライバの各画面と項目の説明」を参照してください。
①
③
②
④
⑤

9
印刷する
ハガキに印刷するここでは、市販のソフトウェアでプリンタドライバを表示させ、印刷の設定をする方法を説明します。市販のソフトウェアによっては、簡単に印刷設定ができるソフトウェア独自の設定画面が用意されている場合があります。ソフトウェア独自の設定画面については、ソフトウェアの取扱説明書をご覧ください。
A印刷する文書を開きます。
Bプリンタドライバの設定画面を表示します。本書21ページ「プリンタドライバの表示方法」
C[基本設定]画面の各項目を設定します。
① 用紙種類 セットした用紙に合わせて[EPSON スーパーファイン紙]または[EPSON フォトマット紙]を選択します。
② カラー [カラー]で印刷するか[黒](モノクロ)で印刷するかを選択します。
③ モード設定 印刷モードを選択します。
推奨設定 エプソンお勧めの品質に仕上がるように印刷します。
オートフォトファイン !5
画像を自動的に高画質化して印刷します。※[カラー]を選択したときのみ表示されます。
詳細設定 印刷品質を手動で設定します。
④ インク残量 EPSONプリンタウィンドウ !3の設定時に、インクの残量を表示します。本書51ページ「EPSONプリンタウィンドウ !3のモニタ機能の設定」を参照。
⑤ 印刷プレビュー チェックすると、印刷前に印刷イメージを確認できます。
プリンタドライバ画面の詳細は、本書 25 ページ「プリンタドライバの各画面と項目の説明」を参照してください。
①
③
②
④
⑤

10
印刷する
D[用紙設定]タブをクリックして、[用紙設定] 画面の各項目を設定します。
E[OK]をクリックして、プリンタドライバの設定画面を閉じ、印刷を実行します。
以上で、ハガキに印刷する方法の説明は終了です。
① 給紙方法 [背面オートシートフィーダ]を選択します。※給紙カセットからは、ハガキを給紙できません。
② 用紙サイズ [ハガキ]を選択します。
③ 印刷部数 印刷部数を入力します。
④ 印刷方向 印刷方向を選択します。[用紙設定]画面の左部で、実際の印刷方向を確認できます。
⑤ 印刷可能領域 下端3mm 用紙下端の余白が、14mmに広がります。用紙下端の印刷データが印刷されない場合があります。この範囲を印刷するには、[下端3mm]のチェックボックスをオンにしてください。
プリンタドライバ画面の詳細は、本書 25 ページ「プリンタドライバの各画面と項目の説明」を参照してください。
①
③
②
④
⑤

11
印刷する
封筒に印刷するここでは、市販のソフトウェアでプリンタドライバを表示させ、印刷の設定をする方法を説明します。市販のソフトウェアによっては、簡単に印刷設定ができるソフトウェア独自の設定画面が用意されている場合があります。ソフトウェア独自の設定画面については、ソフトウェアの取扱説明書をご覧ください。
封筒の印刷領域と余白封筒に印刷するとき以下の赤い部分には印刷できませんので、印刷データ上は文字や画像などを配置せずに余白にしてください。また、青い部分は、本製品の機構上、印刷品質が低下することがあります。
印刷手順
A印刷する文書を開きます。
Bプリンタドライバの設定画面を表示します。本書21ページ「プリンタドライバの表示方法」

12
印刷する
C[基本設定]画面の各項目を設定します。
① 用紙種類 [封筒]を選択します。
② カラー [カラー]で印刷するか[黒](モノクロ)で印刷するかを選択します。
③ モード設定 印刷モードを選択します。
推奨設定 エプソンお勧めの品質に仕上がるように印刷します。
オートフォトファイン !5
画像を自動的に高画質化して印刷します。※[カラー]を選択したときのみ表示されます。
詳細設定 印刷品質を手動で設定します。
④ インク残量 EPSONプリンタウィンドウ !3の設定時に、インクの残量を表示します。本書51ページ「EPSONプリンタウィンドウ !3のモニタ機能の設定」を参照。
⑤ 印刷プレビュー チェックすると、印刷前に印刷イメージを確認できます。
プリンタドライバ画面の詳細は、本書 25 ページ「プリンタドライバの各画面と項目の説明」を参照してください。
①
③
②
④
⑤

13
印刷する
D[用紙設定]タブをクリックして、[用紙設定] 画面の各項目を設定します。
E[OK]をクリックして、プリンタドライバの設定画面を閉じ、印刷を実行します。
① 給紙方法 [背面オートシートフィーダ]を選択します。※給紙カセットからは、封筒を給紙できません。
② 用紙サイズ 封筒のサイズを選択します。定形外のサイズを使用する場合は、本書43ページ「定形外の用紙に印刷する」を参照してください。
③ 印刷部数 印刷部数を入力します。
④ 印刷方向 印刷方向を選択します。[用紙設定]画面の左部で、実際の印刷方向を確認できます。
⑤ 印刷可能領域 下端3mm 用紙下端の余白が、20mm(洋形封筒サイズ)、または 14mm(洋形封筒サイズ以外)に広がります。用紙下端の印刷データが印刷されない場合があります。この範囲を印刷するには、[下端3mm]のチェックボックスをオンにしてください。
• プリンタドライバ画面の詳細は、本書25ページ「プリンタドライバの各画面と項目の説明」を参照してください。
• 長形封筒は、フラップを上にしてセットしてください。詳しくは、スタートアップガイド「封筒のセット」を参照してください。
①
③
②
④
⑤

14
印刷する
以上で、封筒に印刷する方法の説明は終了です。
封筒に汚れが発生する場合は、[こすれ軽減]を選択してください。[こすれ軽減]の選択方法は、以下のとおりです。
Aプリンタドライバの[ユーティリティ]画面から[プリンタ情報]をクリックします。
B[こすれ軽減]をクリックします。
C[OK]をクリックします。
クリック
クリック

15
プリンタドライバの使い方
プリンタドライバの使い方プリンタドライバのシステム条件
本製品に付属のプリンタドライバを使用するために、最小限必要なハードウェアおよびシステム条件は以下の通りです。
EPSONプリンタウィンドウ !3の動作条件EPSONプリンタウィンドウ !3はプリンタの状態を監視して、エラーメッセージなどを表示するユーティリティです。プリンタドライバと同時にインストールされます。EPSON プリンタウィンドウ !3 の詳細な説明は、本書 48 ページ「EPSON プリンタウィンドウ !3 とは」を参照してください。
オペレーティングシステム CPU 主記憶メモリ ハードディスク空き容量
Windows NT4.0 300MHz 以上 128MB以上 150MB以上
Windows 2000 300MHz 以上 128MB以上 150MB以上
Windows XP 300MHz 以上 128MB以上 150MB以上
Windows Server 2003 550MHz 以上 256MB以上 150MB以上
Windows Vista 1GHz 以上 512MB以上 150MB以上
本製品をUSB接続で使用するには、以下の条件をすべて満たしている必要があります。• USBに対応していて、コンピュータメーカーによりUSBポートの動作が保証されているコンピュータ 。• Windowsがプレインストールされているコンピュータ(購入時、すでにWindows がインストールされているコンピュータ) 。
対象OS 監視可能なプリンタの接続形態
Windows 2000/Server 2003/XP/Vista パラレル /USB接続でのローカルプリンタ
お使いのコンピュータが双方向通信機能をサポートしていないと、EPSONプリンタウィンドウ ! 3は使用できません。

16
プリンタドライバの使い方
プリンタドライバの再インストール方法
Aプリンタの電源がオフになっていることを確認します。
BWindows を起動して、本製品に同梱の『プリンタドライバCD-ROM』をコンピュータにセットします。
C画面上の[おすすめインストール]をクリックします。以降は、画面の指示に従ってインストールを進めます。
注意 • 古いプリンタドライバの削除をしてから、再インストールを行ってください。 本書 19ページ「プリンタドライバの削除」
• 各ソフトウェアは必ず本書の手順説明に従ってインストールしてください。• Windows 2000/ Server 2003/ NT4.0 Administrators にソフトウェアをインストールする場合は、 管理者権限のあるユーザー(Administrators グループに属するユーザー)でログオンする必要がありま す。
• Windows XP/Vista にインストールする場合は、「コンピュータの管理者」アカウントのユーザーでログ オンする必要があります。「制限」アカウントのユーザーではインストールできません。
ほかのアプリケーションソフトやウィルスチェックプログラムを起動している場合は、インストールを開始する前にすべて終了してください。
クリック

17
プリンタドライバの使い方
前述の画面が表示されないときは…• Windows Vista の場合: [スタート]-[コンピュータ]の順にクリックし、CD-ROM のアイコンをダブルクリックして開きます。 [EPSETUP]アイコンをダブルクリックします。• Windows XP の場合: [スタート]ー[マイコンピュータ]の順にクリックし、CD-ROM のアイコンをダブルクリックして開きます。 [EPSETUP]アイコンをダブルクリックします。• Windows 2000 の場合: デスクトップ上の[マイコンピュータ]アイコンをダブルクリックし、CD-ROM のアイコンをダブルクリックして 開きます。[EPSETUP]アイコンをダブルクリックします。
以上で、プリンタドライバの再インストールは終了です。
インストールするソフトウエアを個別に指定するには画面上の[カスタムインストール]をクリックしてください。

18
プリンタドライバの使い方
プリンタドライバのバージョンアッププリンタドライバをバージョンアップすることによって、今まで起こっていたトラブルが解消されることがあります。できるだけ最新のプリンタドライバをお使いいただくことをお勧めします。最新のプリンタドライバは、インターネットを使用してエプソンのホームページの[ダウンロード]から入手できます。
最新プリンタドライバの入手方法
Aホームページ上のダウンロードサービスから対象機種を選択します。
Bプリンタドライバをハードディスク内の任意のフォルダへダウンロードし、解凍してからインストールを実行してください。
アドレス http://www.epson.jp/
サービス名 ダウンロード
プリンタドライバの最新情報については、エプソンのホームページにてご確認ください。ホームページについては、本製品に同梱の『GP-710 スタートアップガイド』の裏表紙をご覧ください。
上記の画面は変更する可能性があります。

19
プリンタドライバの使い方
プリンタドライバの削除プリンタドライバを再インストールするときやバージョンアップするときは、すでにインストールされているプリンタドライバを削除(アンインストール)する必要があります。ここではWindows での標準的な方法で、ソフトウエアを削除する手順を説明します。
Aプリンタの電源をオフにして、コンピュータと接続しているインターフェイスケーブルを取り外します。
B起動しているアプリケーションソフトをすべて終了します。
CWindows の[スタート]メニューから [コントロールパネル]を開きます。• Windows 2000/Server 2003/NT4.0 の場合 [スタート]ー[設定]ー[コントロールパネル]の順にクリックします。• Windows XP/Vista の場合 [スタート]ー[コントロールパネル]の順にクリックします。
D[アプリケーションの追加と削除]/[プログラムの追加と削除]を開きます。• Windows 2000/Server 2003/NT4.0 の場合 [アプリケーションの追加と削除]アイコンをダブルクリックします。• Windows XP の場合 [プログラムの追加と削除]をクリックします。
• Windows Vista の場合 [プログラムのアンインストール]をクリックします。
E削除するソフトウェアを選択して削除します。• Windows 2000/Server 2003/NT4.0/XPの場合 [EPSONプリンタドライバ・ユーティリティ]ー[追加と削除]/[変更 /削除]の順にクリックします。
• Windows Vista の場合 [EPSONプリンタドライバ・ユーティリティ]ー[アンインストールと変更]の順にクリックします。
クリック
クリック
①選択
②クリック

20
プリンタドライバの使い方
F本製品[EPSON GP-710]を選択して、[OK]をクリックします。
G以下の画面が表示されたら、[はい]をクリックします。
この後は画面の指示に従い、プリンタドライバの削除を実行します。
①選択
②クリック
クリック

21
プリンタドライバの使い方
プリンタドライバの表示方法プリンタドライバの画面を表示する方法は、以下の2通りがあります。
アプリケーションソフトから表示する
Aアプリケーションソフト上で、[ファイル]メニュー - [印刷] (または[プリント]など)の順にクリックします。
B本製品の名称を選択し、[プロパティ](または[詳細設定]など)をクリックします。
プリンタドライバの画面が表示されます。
お使いのアプリケーションソフトによって手順が異なる場合があります。その場合は、アプリケーションソフトの取扱説明書をご覧ください。
②クリック
①選択

22
プリンタドライバの使い方
スタートメニューから表示するノズルチェックやヘッドクリーニングなどのメンテナンスを行うときや、アプリケーションソフトに共通する印刷設定をするときなどは、この方法で画面を表示します。
AWindows の[スタート]メニューから[プリンタ]または[プリンタと FAX]フォルダを開きます。• Windows Vista の場合 ①[スタート]ー[コントロールパネル]ー[プリンタ]の順にクリックします。
②[プリンタ]をクリックします。
①クリック
②クリック
クリック

23
プリンタドライバの使い方
• Windows XP の場合 [スタート]ー[プリンタと FAX]の順にクリックします。
• Windows 2000/Server 2003/NT4.0 の場合 [スタート]ー[設定]ー[プリンタ]の順にクリックします。
B本機のアイコンを右クリックしてから、表示されたメニューでWindows NT4.0 の場合は[ドキュメン トの既定値]または[プロパティ]を、Windows 2000/XP/Vista の場合は[印刷設定]または[プ ロパティ]をクリックします。
①クリック
②クリック
①クリック
③クリック
②クリック
①右クリック
②選択

24
プリンタドライバの使い方
ヘルプの表示方法プリンタドライバの各画面、項目の詳細な説明は、「ヘルプ」を参照してください。知りたいプリンタドライバの項目上で、マウスの右ボタンをクリックして[ヘルプ]を表示させます。
①知りたい項目の上で右クリック
②クリック

25
プリンタドライバの使い方
プリンタドライバの各画面と項目の説明ここでは、プリンタドライバの各画面、各項目の説明をします。プリンタドライバの表示の仕方は、本書21ページ「プリンタドライバの表示方法」を参照してください。各項目の詳細な説明は「ヘルプ」を表示してください。
[基本設定]画面この画面で、印刷する用紙の種類や印刷の品質にかかわる項目を設定します。
項目 説明
① 用紙種類 印刷する用紙の種類を一覧から選びます。
② カラー カラー /黒 印刷の目的に合わせて、[カラー]か[黒]のどちらかを選択します。
③ モード設定 推奨設定 プリンタドライバに印刷設定を自動的に行わせるときに選択します。
オートフォト ファイン !5
書類の中の画像を、自動的に高画質化して印刷するエプソン独自の機能です。この機能は、[カラー]を選択したときだけ選択できます。
詳細設定 手動設定するときに選択します。[詳細設定]のリストボックスと[設定変更]が有効になります。[設定変更]ボタンをクリックして[手動設定]画面を表示して設定します。
きれいーはやい プリンタドライバに印刷の設定を自動的に行わせるときに選択します。用紙種類の選択によって、設定項目が異なります。
静音給紙 チェックすると、プリンタの動作音を静かにします。[モード設定]や[手動設定]画面の[印刷品質]の設定によっては、設定を変更できないことがあります。静音給紙を行うと印刷速度が低下します。
④ インク残量 EPSONプリンタウィンドウ !3の設定時に、インクの残量を表示します。本書51ページ「EPSONプリンタウィンドウ !3のモニタ機能の設定」を参照。
⑤ 印刷プレビュー チェックすると、プレビュー画面が表示され印刷結果を画面上で確認できます。
①②
③
④
⑤

26
プリンタドライバの使い方
[用紙設定]画面この画面で、印刷方向や印刷部数などを設定します。[用紙サイズ]は、必ずアプリケーションソフトで設定している用紙サイズに合わせてください。設定が合っていないと部分的に印刷されなかったり、レイアウトが崩れて印刷されます。
[詳細設定]で双方向印刷をする /しないの選択ができますが、データによっては印刷画質向上のため、双方向印刷にならない場合があります。
項目 説明
① 給紙方法 給紙カセット 給紙カセットから給紙します。
背面オートシートフィーダ 背面オートシートフィーダから給紙します。
大容量モード 最初に給紙カセットから給紙を行い、印刷を行います。給紙カセットに用紙がなくなると、背面オートシートフィーダから給紙して印刷を行います。一度に大量印刷を行うことが可能です。大容量モードは、 給紙カセットと背面オートシートフィーダに同じ種類・ サイズの用紙をセットしてください。大容量モードで使用できる用紙サイズは、A4 サイズ、B5 サイズです。A5サイズは使用できません。
② 用紙サイズ 印刷する用紙サイズ、ページサイズを一覧の中から選択します。
③ 印刷部数 部単位で印刷 2部以上の印刷を、一部ずつ印刷するときにチェックします。
逆順印刷 最終ページから印刷します。
④ 印刷方向 縦 印刷する方向を選択します。
横
180度回転 文書を180度回転させて印刷したいときにチェックします。
①
③
②
④
⑤

27
プリンタドライバの使い方
⑤ 印刷可能領域 下端3mm 用紙下端の余白が、20mm(洋形封筒サイズ)、または 14mm(洋形封筒サイズ以外)に広がります。用紙下端の印刷データが印刷されない場合があります。この範囲を印刷するには、[下端 3mm]のチェックボックスをオンにしてください。
下端3mmについて下端3mmのチェックを外すと、用紙下端の余白が、20mm(洋形封筒サイズ)、または14mm(洋形封筒サイズ以外)に広がります。そのため、用紙下端の印刷データが印刷されない場合があります。この範囲を印刷するには、[下端3mm]のチェックボックスをオンにしてください。
A5サイズの用紙を給紙した場合、印刷領域が変更されるのは下図の場所になります。
長形封筒を給紙した場合、印刷領域が変更されるのは下図の場所になります。
項目 説明
印刷方向が横の場合 印刷方向が縦の場合

28
プリンタドライバの使い方
[レイアウト]画面この画面で、印刷データの拡大、縮小、割付またはスタンプマークを印刷できます。
.
項目 説明
① 拡大 /縮小 フィットページ 用紙サイズに合わせて自動的に文書を拡大縮小します。
任意倍率 任意で倍率を設定します。
出力用紙 プリンタにセットする用紙サイズを選択します。
② 割付 /ポスター 割付 2ページまたは、4ページに割り付けて印刷します。
ポスター 1ページの文書を複数枚の用紙に印刷して、ポスター作成などができます。
③ スタンプマーク あらかじめ用意されたパターンを一覧から選択して文書に重ね合わせて印刷します。パターンの追加や削除もできます。
①
②
③

29
プリンタドライバの使い方
[ユーティリティ]画面この画面で、プリンタをメンテナンスするための各種機能を実行できます。
.
項目 説明
① EPSONプリンタウィンドウ !3 EPSON プリンタウィンドウ !3 を起動します。プリンタの現在の状態、インク残量やエラー情報を表示します。
② ノズルチェック プリントヘッドの目詰まりを確認する印刷を行います。
③ ヘッドクリーニング プリントヘッドのクリーニングを開始します。印刷がかすれたり汚れたりしてきたら行ってください。
④ ギャップ調整 ギャップ調整ユーティリティを起動します。双方向印刷の印刷品質を高めるための調整を行います。
⑤ プリンタ情報 色の再現性を向上させるための各種設定をします。プリンタ情報は、通常、自動的に取得されますので設定は不要です。異なるプリンタにつなぎ変えたり、使用環境が変わったときは必ず確認してください。[こすれ軽減]にチェックすると印刷こすれを軽減できます。
⑥ 環境設定 [環境設定]画面が表示されます。プログレスメータの表示や EPSON プリンタウィンドウ !3の表示(モニタ)を設定できます。
①
②
③
④
⑤
⑥

30
プリンタドライバの使い方
用紙別プリンタドライバ設定一覧
A4サイズなどの定型紙
ハガキ
封筒[用紙種類]で[封筒]を選択してください。
用紙種類 プリンタドライバ設定
一般に販売されているコピー用紙、事務用普通紙 普通紙
フォトマット紙 EPSONフォトマット紙
スーパーファイン紙 EPSONスーパーファイン紙
用紙種類 プリンタドライバ設定
スーパーファイン専用ハガキ 宛名面 普通紙
通信面 EPSONスーパーファイン紙
PMマットハガキ 宛名面 普通紙
通信面 EPSONフォトマット紙

31
プリンタドライバの使い方
プリンタドライバを使って印刷
拡大/縮小印刷をするここでは、原稿を拡大または縮小して印刷する手順を説明します。
設定画面拡大 /縮小印刷をするには、プリンタドライバの[ページ設定]画面で設定します。設定方法には以下の2 種類があります。• 本書31ページ「拡大 /縮小率を自動的に設定「フィットページ」」• 本書32ページ「拡大縮小率を自由に設定「任意倍率」」
拡大/縮小率を自動的に設定「フィットページ」プリンタにセットした用紙サイズを選択するだけで、自動的に拡大 / 縮小して印刷できます。例えば、A4 サイズで作った原稿をハガキサイズの用紙に印刷したいときに、プリンタにセットした用紙サイズ(ハ ガキ)を選択すると、自動的に縮小印刷します。
Aプリンタドライバの設定画面を表示します。本書21ページ「プリンタドライバの表示方法」
B[用紙設定]タブをクリックして、[用紙サイズ]で印刷データの用紙サイズを選択します。
①クリック
②選択

32
プリンタドライバの使い方
C[レイアウト]タブをクリックして、[拡大 /縮小]をチェックし、[フィットページ]をクリックして、 [出 力用紙]からプリンタにセットした用紙サイズを選択します。[用紙設定]画面の[用紙サイズ(=原稿のサイズ)]に対して、拡大 / 縮小率が自動的に設定されます。
Dその他の設定を確認し、[OK]をクリックして画面を閉じ、印刷を実行します。
拡大縮小率を自由に設定「任意倍率」拡大縮小率を自由に設定して印刷できます。
Aプリンタドライバの設定画面を表示します。本書21ページ「プリンタドライバの表示方法」
B[用紙設定]タブをクリックして、[用紙サイズ]で印刷データの用紙サイズを選択します。
①クリック
②チェック③クリック
④選択
①クリック
②選択

33
プリンタドライバの使い方
C[レイアウト]タブをクリックして、[拡大 /縮小]をチェックし、[任意倍率]をクリックして、[倍率]を入力します。倍率は、10 ~ 400% の間で入力できます。[用紙設定]画面の[用紙サイズ(=原稿のサイズ)]に対して、任煮の拡大 /縮尺率が設定できます。
Dその他の設定を確認し、[OK]をクリックして画面を閉じ、印刷を実行します。
以上で、拡大 / 縮小して印刷する手順の説明は終了です。
①クリック
②チェック③クリック
④入力

34
プリンタドライバの使い方
割り付けて印刷するここでは、割り付け印刷の手順を説明します。1 枚の用紙に2 ページまたは4 ページ分の連続したデータを割り付けて印刷できます。
設定画面割り付け印刷をするには、プリンタドライバの[レイアウト]画面で設定します。
印刷手順
Aプリンタドライバの設定画面を表示します。本書21ページ「プリンタドライバの表示方法」
B[レイアウト]タブをクリックし、[割付 / ポスター]をチェックして、[割付]をクリックし、割り付ける ページ数や割り付け順を設定します。[枠を印刷]をチェックすると、割り付けたページに枠線が印刷されます。
Cその他の設定を確認し、[OK]をクリックして画面を閉じ、印刷を実行します。
以上で、割り付けて印刷する手順の説明は終了です。
拡大 / 縮小機能(フィットページ)と組み合わせると、印刷データと異なるサイズの用紙にも割り付けて印刷できます。本書31ページ「拡大 /縮小率を自動的に設定「フィットページ」」
①クリック
②チェック③クリック
④設定

35
プリンタドライバの使い方
スタンプマークをつけて印刷するここでは、スタンプマーク印刷をする手順を説明します。「マル秘」や「重要」などのマークや単語を、スタンプのように重ね合わせて印刷できます。
設定画面スタンプマーク印刷をするには、プリンタドライバの[レイアウト]画面で設定します。
印刷手順
Aプリンタドライバの設定画面を表示します。本書21ページ「プリンタドライバの表示方法」
B[レイアウト]タブをクリックし、スタンプマークを選択します。[スタンプマーク設定]をクリックすると、スタンプマークの色や印刷位置などを変更できます。ただし、新しく登録した画像の色は変更できません。
Cその他の設定を確認し、[OK]をクリックして画面を閉じ、印刷を実行します。
①クリック
②選択

36
プリンタドライバの使い方
オリジナルスタンプマークの登録お好きな画像や単語をスタンプマークとして登録できます。
Aプリンタドライバの設定画面を表示します。本書21ページ「プリンタドライバの表示方法」
B[レイアウト]タブをクリックし、[追加 / 削除]をクリックします。
• 登録できる画像のファイル形式はBMPだけです。画像は事前に用意してください。• 登録できるスタンプマークの数は、画像と単語を合わせて10個です。
①クリック
②クリック

37
プリンタドライバの使い方
C画像を登録する場合[BMP]をクリックして、[参照]をクリックし、画像ファイルの保存場所を選択して、[開く](または[OK])をクリックします。
単語を登録する場合[テキスト]をクリックして、[テキスト]欄に単語を入力します。
D[マーク名]を入力し、[保存]をクリックして、[OK]をクリックします。
これでマーク名の一覧にスタンプマークが登録されました。
登録したスタンプマークを削除する[マーク名リスト]に表示されているスタンプマークをクリックして、[削除]をクリックしてください。
①クリック
④クリック
②クリック
③選択
①クリック
②入力

38
プリンタドライバの使い方
ポスター(拡大分割)印刷をするここでは、ポスター(拡大分割)印刷する手順を説明します。ポスター印刷機能は、印刷する画像データを拡大して、複数の用紙に分割して印刷する機能です。印刷結果をつなぎ合わせると、ポスターやカレンダーのような大判の印刷物に仕上がります。
印刷手順
Aプリンタドライバの設定画面を表示します。本書21ページ「プリンタドライバの表示方法」
B[レイアウト]タブをクリックして、[割付 / ポスター]をチェックし、[ポスター]をクリックして、分割 枚数を設定します。
①クリック
②チェック
③クリック
④選択

39
プリンタドライバの使い方
C[設定]をクリックして、その他の項目を設定し、[OK]をクリックします。
1 印刷ページの選択 印刷しないページをクリックして選択できます。
2 ガイドを印刷 貼り合わせるときに便利なガイドや枠線を印刷するときにチェックします。
3 貼り合わせガイドを印刷 貼り合わせるときに用紙を重ねられるように、部分的に重複して印刷します。また、貼り合わせるためのガイドも印刷します。※[ガイド印刷]にチェックを入れたときのみ表示されます。
4 枠を印刷 余白部分を切り取る際の枠線を印刷します。※[ガイド印刷]にチェックを入れたときのみ表示されます。
選択した分割ページと同じ枚数をプリンタにセットしてから、印刷を実行してください。
①クリック
③クリック
②設定

40
プリンタドライバの使い方
貼り合わせガイドを使っての用紙の貼り合わせ方[貼り合わせガイド印刷]をクリックして印刷すると、貼り合わせガイドが印刷されます。
ここでは印刷した 4 枚の用紙を、上図の貼り合わせガイドを使って貼り合わせる手順を説明します。下図の順番で貼り合わせていきます。
A上段2 枚を用意して、左側の用紙の貼り合わせガイド(縦方向の青線)を結ぶ線で切ります。モノクロ印刷の場合、貼り合わせガイドは黒線になります。
B切った左側の用紙を、右側の用紙の上に重ねます。このとき、貼り合わせガイドの×印を図のように重ね、裏面にテープを貼って仮止めします。

41
プリンタドライバの使い方
C貼り合わせガイド(縦方向の赤線)を結ぶ線で切ります。モノクロ印刷の場合、貼り合わせガイドは黒線になります。
D 2 枚の切った辺を貼り合わせます。裏面にテープなどを貼り、つなぎ合わせてください。
E下段の2 枚も、手順1 ~ 4 に従って貼り合わせます。
F上段の用紙の貼り合わせガイド(横方向の青線)を結ぶ線で切ります。モノクロ印刷の場合、貼り合わせガイドは黒線になります。
G切った上段の用紙を、下段の用紙の上に重ねます。このとき、貼り合わせガイドの×印を図のように重ね、裏面にテープを貼って仮止めします。

42
プリンタドライバの使い方
H貼り合わせガイド(横方向の赤線)を結ぶ線で切ります。モノクロ印刷の場合、貼り合わせガイドは黒線になります。
I 2 枚の切った辺を貼り合わせます。裏面にテープなどを貼り、つなぎ合わせてください。
Jすべての用紙を貼り合わせたら、外側の切り取りガイドに合わせて余白を切り取ります。
以上で、貼り合わせは終了です。

43
プリンタドライバの使い方
定形外の用紙に印刷するここでは、定形外の用紙に印刷する手順を説明します。プリンタドライバに用意されていない用紙サイズを、自分で登録して印刷できます。
登録手順
Aプリンタドライバの設定画面を表示します。本書21ページ「プリンタドライバの表示方法」
B[用紙設定]タブをクリックして、[背面オートシートフィーダ]を選択します。
①クリック
②選択

44
プリンタドライバの使い方
C[用紙サイズ]で[ユーザー定義サイズ]を選択します。
D[用紙サイズ名]/[用紙幅]/[用紙長さ]を入力して、[保存]をクリックします。
• 本製品で印刷できる用紙サイズは、以下のとおりです。 用紙幅:8.90~ 21.59cm 用紙長:8.90~ 111.76cm
• A4サイズより大きいサイズを印刷する場合は、定形サイズに拡大 /縮小して印刷することをお勧めします。 また、ハガキサイズより小さいサイズを印刷する場合、ご使用の環境や用紙の種類によって、印刷にズレが生じる場合がありますので、試し印刷をしてからのご使用をお勧めします。
•[用紙サイズ名]の入力可能文字数は、全角12文字 /半角 24文字です。•[保存]をクリックすると、画面左の一覧に用紙サイズ名が表示されます。• 登録できる用紙のサイズの数は、30個までです。• 本製品で出来る用紙幅を超える場合は、縮小印刷してください。 本書 31ページ「拡大 /縮小印刷をする」
E[OK]をクリックします。これで[用紙設定]画面の[用紙サイズ]に、新しい用紙が登録されました。この後は、通常印刷する手順と同様に印刷してください。
選択
①登録
②設定
③クリック

45
プリンタドライバの使い方
変更/削除手順
Aプリンタドライバの設定画面を表示します。本書21ページ「プリンタドライバの表示方法」
B[用紙設定]タブをクリックして、[背面オートシートフィーダ]を選択します。
C[用紙サイズ]で[ユーザー定義サイズ]を選択します。
①クリック
②選択
選択

46
プリンタドライバの使い方
D画面左の一覧から、変更 /削除する用紙サイズ名をクリックします。
E登録内容を変更する場合は、入力し直して[保存]をクリックします。 解除する場合は、削除をクリックします。
F[OK]をクリックします。[用紙設定]画面に戻ります。
以上で、変更 /削除手順の説明は終了です。
①クリック

47
プリンタドライバの使い方
印刷状況を確認する印刷を開始すると画面右下にプログレスメータが表示されます。印刷処理状況やインク残量 / 型番情報などを確認できるほか、印刷を中止できます。
項目 説明
① 進行状況 パソコン上の印刷処理にかかる時間を予測して、進行状況を表示します。
② プリンタドライバ設定情報 プリンタドライバで設定した値を表示します。
③ インク残量 インク残量の目安を表示します。
④ [ワンポイント] ワンポイント情報の表示 / 非表示を切り替えるボタンです。
⑤ ワンポイント情報 プリンタを使用する上でのポイントとなるアドバイスを表示します。
⑥ 印刷データ情報 印刷中のファイル名とページ数を表示します。
⑦ 状態表示 プリンタの状態を表示します。
⑧ [一時停止] 印刷を一時停止するボタンです。
⑨ [印刷中止] 印刷を中止するボタンです。
⑩ [印刷待ち状態表示] 印刷待ちデータの確認画面を表示します。
⑪ [詳しくは] ワンポイント情報の詳細を表示するボタンです。
EPSON プリンタウィンドウ !3 が無効になっていると、プログレスメータは表示されません。本書51ページ「EPSONプリンタウィンドウ !3のモニタ機能の設定」
⑥
⑦②
③
⑧
④
⑤
①
⑨⑩
⑪

48
プリンタドライバの使い方
EPSONプリンタウィンドウ!3とはEPSON プリンタウィンドウ !3 とは、コンピュータの画面で、接続プリンタの稼動状況などを確認できるユーティ リティソフトです。インク切れなど、エラーが発生するとエラー箇所を示すイラストを表示して、適切な対処方法をお知らせします。
EPSONプリンタウィンドウ !3の画面の表示方法プリンタの状態を確認するためには、EPSON プリンタウィンドウ!3 がインストールされている必要があります。通常、プリンタドライバと一緒にインストールされます。
Aプリンタドライバを表示します。プリンタドライバの設定画面の表示方法は、本書21ページ「プリンタドライバの表示方法」を参照してください。
B[ユーティリティ]タブをクリックして、[環境設定]ボタンをクリックします。
②クリック
①クリック

49
プリンタドライバの使い方
C[環境設定]画面の「EPSONプリンタウィンドウ !3を使用しない」のチェックを外して、[OK]ボタンをクリックします。
D[ユーティリティ]タブをクリックして、[EPSONプリンタウィンドウ !3]ボタンをクリックします。
EPSONプリンタウィンドウ !3のモニタ機能の設定方法については、本書51ページ「EPSONプリンタウィンドウ !3のモニタ機能の設定」を参照してください。
①チェックを外す
②クリック
②クリック
①クリック

50
プリンタドライバの使い方
EPSON プリンタウィンドウ !3 の動作環境EPSON プリンタウィンドウ !3 の動作環境は、以下の通りです。• IBM PC-AT 互換機(双方向通信機能※ 1 のある機種)※ 2 ※ 1 お使いのコンピュータのパラレルインターフェイスが、双方向通信機能に対応しているかは、各コンピュータ
メーカーにお問い合わせください。※ 2 パラレル接続をご利用の場合、インターフェイスケーブルは「PRCB4N」を使用してください。
• お使いのコンピュータの機種によって、プリンタを接続するために使用するケーブルが異なりますのでご注意ください。
• 推奨以外のインターフェイスケーブルを使用したり、プリンタ切換機、ソフトウェアのコピー防止のためのプロテクタ(ハードウェアキー)などをコンピュータとプリンタの間に装着すると、双方向通信やデータ転送が正常にできない場合があります。

51
プリンタドライバの使い方
EPSONプリンタウィンドウ!3のモニタ機能の設定EPSON プリンタウィンドウ !3 のモニタ機能を設定する方法を説明します。どのような場合にエラー表示するか、音声通知するか、共有プリンタをモニタさせるかなどの設定ができます。
Aプリンタドライバの設定画面を表示します。プリンタドライバの設定画面の表示方法は、本書48ページ「EPSONプリンタウィンドウ !3の画面の表示方法」を参照してください。
B[ユーティリティ]タブをクリックして、[環境設定]ボタンをクリックします。
C[モニタの設定]ボタンをクリックします。
上記の画面で「EPSONプリンタウィンドウ !3を使用しない」にチェックが入っているときは、 [モニタの設定]ボタンをクリックできません。「EPSONプリンタウィンドウ !3を使用しない」のチェックを外してください。
②クリック
①クリック
クリック

52
プリンタドライバの使い方
D各項目を設定して、[OK]ボタンをクリックします。各項目の説明は、次の表を参照してください。より詳細な説明は、ヘルプをご覧ください。
以上で、EPSONプリンタウィンドウ !3の設定は終了です。
項目 説明
エラー常時の選択 印刷不可 プリンタがどのような状態のときに画面上でお知らせするかを選択できます。画面上で知らせて欲しい項目をチェックしてください。
通信エラー
インク残量少
メンテナンスコール
音声通知 チェックすると、音声でも通知されます。ご使用のコンピュータにサウンド機能がないときは、音声通知機能は使用できません。
[標準に戻す] [エラー表示の選択]で選択した項目を初期状態に戻すボタンです。
アイコン設定 呼び出しアイコン チェックするとタスクバー上に[呼び出しアイコン]が登録されます。タスクバーに表示された[呼び出しアイコン]をダブルクリックすると、プリンタの状態を確認する画面が表示されます。右クリックして[モニタの設定]をクリックすると[モニタの設定]画面が表示されます。
タスクバー表示例 タスクバーに表示される例です。
共有プリンタをモニタさせる チェックすると、プリンタを共有している場合に、他の使用者がプリンタの状態を確認できるようになります。
②クリック
①設定

53
プリンタドライバの使い方
プリンタ接続先の変更プリンタを接続しているコンピュータ側のポートの設定を、必要に応じて変更します。パラレル接続の場合は、プリンタドライバをインストールしたままの設定で使用できますので変更は不要です。
AWindows の[スタート]メニューから[プリンタ]または[プリンタと FAX]フォルダを開きます。表示方法は、本書22ページ「スタートメニューから表示する」を参照してください。
B設定を変更するプリンタのアイコン上で右クリックし、[プロパティ]を選択します。
C[詳細]または[ポート]タブをクリックして設定を変更します。印刷先のポートを変更して[OK]ボタンをクリックすると設定は終了です。
プリンタの接続先を変更すると、プリンタの機能設定が変更されることがあります。プリンタの接続先を変更した場合は、必ず各機能を確認してください。
①右クリック
②選択
①クリック
②変更
③クリック

54
プリンタドライバの使い方
[詳細]または[ポート]画面の説明
ここで説明する以外の項目については、通常、設定を変更する必要はありません。
①印刷先のポート
LPT 通常のプリンタポートの設定です。DOS/V シリーズなどの標 準パラレルプリンタポートに接続している場合は、この中のLPT1 を選択します。
USBx USB ポートです。Windows 2000/Server 2003/XP/ Vista をご利用でUSB ケーブルで接続した場合に選択します (最後の x には数字が表示されます)。
FILE 印刷データをプリンタではなくファイルに出力します。
¥¥サーバ名¥プリンタ名など ネットワーク上のパスを指定したポートです。パスによって指定されたネットワークプリンタに出力します。
②[ポートの追加] 新しいポートを追加したり、新しいネットワークパスを指定したりするときにクリックします。
③[ポートの削除] ポートの一覧からポートを削除するときにクリックします。
①
③②

55
プリンタドライバの使い方
ポートの追加手順
新しいネットワークパスの登録は以下の手順で行います。
• Windows 2000/XP/Vista の場合
A[ポートの追加]をクリックします。
B[プリンタポート]画面が表示されたら、[Local Port]を選択して[新しいポート]をクリックします。
Cポート名を以下のように入力して[OK]をクリックします。 ¥¥目的のプリンタを接続しているコンピュータ名¥共有プリンタ名
D[プリンタポート]画面に戻りますので[閉じる]をクリックします。
• Windows NT4.0 の場合
A[ポートの追加]をクリックします。
B[ネットワーク]をクリックし、[プリンタへのネットワークパス]を以下のように入力して[OK]をクリックします。 ¥¥目的のプリンタを接続しているコンピュータ名¥共有プリンタ名
ネットワークプリンタへのパスが分からないときは、[参照]をクリックして、目的のプリンタを探すことができます。

56
メンテナンス
メンテナンスインクカートリッジの交換
インク残量の確認方法4色のインクカートリッジのうち、どれかひとつでもインク交換が必要になると印刷ができなくなります。インク残量は、以下のように操作パネルのインクランプで確認できます。• 操作パネルのインクランプが点滅したら、その色のインク残量が少なくなっています。• 操作パネルのインクランプが点灯したら、その色のインクの交換時期です。• 初めてインクカートリッジを取り付ける際(セットアップ時)は、充てんによりインクが消費されますので、通常より早く交換時期になります
プリンタドライバや EPSONプリンタウィンドウ !3でもインクの残量を確認できます。• プリンタドライバで確認 本書25ページ「[基本設定]画面」を参照してください。• EPSONプリンタウィンドウ !3で確認 本書50ページ「EPSON プリンタウィンドウ !3 の動作環境」を参照してください。
モノクロ印刷を指定した場合でも、印刷、およびプリントヘッドを良好な状態に保つための動作で全色のインクが使われます。
マゼンタシアンイエロー
ブラック
各色のインクランプの位置

57
メンテナンス
インクカートリッジの交換方法ここでは、インクカートリッジの交換手順を“マゼンタ”を例にして説明します。ほかの色の場合も、交換位置は異なりますが、同様の手順で交換できます。インクカートリッジの型番は、本書83ページ「インクカートリッジ」を参照してください。
Aインクカートリッジカバーを開け、内部の動作が停止するまで3秒以上待ちます。
Bカチッと音がするまでインクカートリッジを静かに押し込んでロックを解除してから、ゆっくりと手前に引き抜きます。
• 本製品のプリンタドライバは、純正インクカートリッジの使用を前提に色調整されています。 純正品以外をご使用になると、ときに印刷がかすれたり、インク残量が正常に検出できなくなるおそれがあります。
• 本製品は、純正インクカートリッジの使用を前提に色調整されています。非純正品を使うと印刷品質に悪影響が出るなど、製品本来の性能を発揮できない場合があります。
• 弊社は純正品以外の品質や信頼性について保証できません。非純正品の使用に起因して生じた本体の損傷、故障については、保証期間内であっても有償修理となります。
• 非純正品の場合、プリンタドライバなどにインク残量は表示されません。
3 秒以内にインクを取り出してしまった場合、インクが大量に噴出しインクカートリッジを汚すことがあります。
• 取り出したインクカートリッジのインク供給孔部からインクが漏れることがあります。• 使用済みのインクカートリッジは、資源の有効活用と地球環境保全のため回収にご協力ください。回収方法は、本書84ページ「インクカートリッジの回収について」を参照してください。
3秒以上待つ
①押し込みます。②手前に引き抜きます。

58
メンテナンス
C新しいインクカートリッジを用意し、袋に入っている状態でインクカートリッジを4~5回振ります。
Dインクカートリッジを袋から取り出します。
Eセット位置をラベルの色で確認し、新しいインクカートリッジをプリンタ本体のインクカートリッジホルダに、カチッと音がするまで静かに押し込みます。
• インクカートリッジに付いている緑色の基板部分には触れないでください。また、インクカートリッジに貼られているラベルやフィルムは、絶対にはがさないでください。正常にセット・動作・印刷ができなくなったり、インク漏れのおそれがあります。
• 開封したインクカートリッジは、すぐにプリンタに取り付けてください。 袋から取り出した状態で長時間放置したインクカートリッジを使用すると、印刷品質が低下するおそれがあります。
• 開封時にインクカートリッジを落下しないよう注意してください。インク漏れの危険があります。• インクカートリッジのインク供給孔を下にして置かないでください。ゴミなどの付着により本製品が正常に作動しないことがあります。
一旦セットしたインクカートリッジを、繰り返し抜き差ししないでください。インクカートリッジや本体内部にインクが付着するおそれがあります。
基板部分に触れないでください。
押し込みます。

59
メンテナンス
Fインクカートリッジカバーを閉じます。
以上で、インクカートリッジの交換作業は終了です。

60
メンテナンス
ノズルチェックとプリントヘッドのクリーニングプリントヘッド(用紙にインクを吹き付ける部分)が目詰まりすると、インクはあるのに印刷がかすれたり、変な色で印刷されます。プリントヘッドのノズルが目詰まりしている可能性があります。ノズルチェック機能を使って、ノズルの目詰まりを確認してください。ノズルが目詰まりしているときは、プリントヘッドをクリーニングしてください。
ノズルチェック : ノズルが目詰まりしていないかを確認するために、パターンを印刷します。
ヘッドクリーニング : ノズルが目詰まりしている場合に、インクの噴射と吸引を行うことによってプリントヘッド(ノズル)を清掃する機能です。インクが少しだけ消費されます。
プリントヘッドの乾燥を防ぐ
原因 これを防ぐには
万年筆やボールペンなどにペン先の乾燥を防ぐためのキャップがあるように、本製品にもプリントヘッドの乾燥を防ぐためのキャップがあります。通常は印刷終了後などに自動的にキャップされますが、動作中に突然電源が切れたりすると、正しくキャップされずに乾燥してしまいます。
• 電源プラグは、スイッチ付きテーブルタップなどに接続せず、壁などに直付けされたコンセントに差し込んでください。
• 電源のオン / オフは、必ず操作パネル上の【電源】ボタン で行ってください。
万年筆などを長期間放置すると乾燥して書けなくなるのと同じように、本製品も長期間使用しないでいると、プリントヘッドが乾燥して目詰まりする場合があります。
定期的に印刷することをお勧めします。定期的に印刷することで、プリントヘッドを常に最適な状態に保ちます。
インクカートリッジを取り外したまま放置すると、プリントヘッドが乾燥してしまいます。
インクカートリッジを取り外したまま放置しないでください。
<目詰まり><正常時>

61
メンテナンス
ノズルチェックとヘッドクリーニングの操作手順ノズルチェックとヘッドクリーニングはそれぞれ2つの方法があります。• 本書61ページ「コンピュータ上の操作で行う」• 本書62ページ「プリンタのスイッチ操作で行う」
コンピュータ上の操作で行う
Aプリンタの電源をオンにします。
B用紙を背面オートシートフィーダに複数枚セットします。
Cプリンタドライバの設定画面を表示します。プリンタドライバの表示の仕方は、本書21ページ「プリンタドライバの表示方法」を参照してください。
D[ユーティリティ]タブをクリックして、[ノズルチェック]または[ヘッドクリーニング]ボタンをクリックします。
Eこの後は、画面の指示に従って操作してください。
①クリック
②どちらかをクリック

62
メンテナンス
プリンタのスイッチ操作で行う
ノズルチェック
Aプリンタの電源をオフにします。
B用紙を背面オートシートフィーダに複数枚セットします。
C【給排紙】ボタンを押したまま、【電源】ボタンを押します。【給排紙】ボタンは、動作音がするまで押したままにしてください。【電源】ボタンは、押した後すぐに離してください。
D印刷されたノズルチェックパターンを確認します。正常の例のようにすべてのラインが印刷されていれば、目詰まりしていません。かすれたり、印刷されないラインがある場合は、目詰まりしていますので、プリントヘッドをクリーニングします。画面の指示に従ってヘッドクリーニングを行ってください。
正常な印刷例 ノズルが目詰まりしている場合の印刷例

63
メンテナンス
ヘッドクリーニング
Aプリンタの電源がオンになっていることを確認して、【クリーニング】ボタンを3 秒間押したままにしま す。電源ランプが点滅して、ヘッドクリーニングが約2 分間行われます。電源ランプの点滅が点灯に変わったら、ヘッド クリーニングは終了です。
Bヘッドクリーニング後は、再度ノズルチェックを行って、ノズルの目詰まりが解消されたかをご確認ください。
ヘッドクリーニングはインクを消費します。必要以上のヘッドクリーニング実行はインクカートリッジの寿命を早めますのでご注意ください。

64
メンテナンス
ギャップ調整縦の罫線がずれたり、ぼやけたような印刷結果になるときは、プリントヘッドのギャップがずれている可能性があります。下記の手順でギャップ調整をしてください。
Aプリンタの電源をオンにします。
B用紙を背面オートシートフィーダに複数枚セットします。
Cプリンタドライバの設定画面を表示します。表示方法は、本書21ページ「プリンタドライバの表示方法」を参照してください。
D[ユーティリティ]タブをクリックして、[ギャップ調整]ボタンをクリックします。
Eこの後は、画面の指示に従って操作してください。
①クリック
②クリック

65
メンテナンス
プリンタが汚れているときは本製品を快適にお使いいただくために、次の方法でプリンタのお手入れをしてください。
外装面のお手入れ
A電源をオフにして、電源ランプが消えてから、電源プラグをコンセントから抜きます。
B柔らかい布を使って、ホコリや汚れを払います。プリンタ外装面の汚れがひどいときは、中性洗剤を少量入れた水に柔らかい布を浸し、よく絞ってから汚れをふきとります。最後に、乾いた柔らかい布で水気をふきとります。
• プリンタ内部に水気が入らないように、上面カバーを閉めた状態で拭いてください。プリンタ内部が濡れると、電気回路がショートするおそれがあります。
• ベンジン、シンナー、アルコールなどの揮発性の薬品は使用しないでください。プリンタの表面や内部が変質・変形するおそれがあります。
• 硬いブラシを使用しないでください。プリンタ表面を傷付けるおそれがあります。

66
メンテナンス
プリンタ輸送時のご注意プリンタを輸送するときは、プリンタを衝撃などから守るため、しっかり梱包してください。
Aプリンタの電源をオフにします。
Bプリンタ本体から電源コードとインターフェイスケーブルを外します。
C排紙トレイをプリンタ本体から取り外します。
D保護テープや保護材を取り付けて、プリンタの底面を底にして水平にして梱包箱に入れます。
上記の手順でしっかりと梱包したら、輸送の準備は整いました。
用紙が給紙部に残っている場合は、【給排紙】ボタンを押して用紙を取り除いください。
• すでにお手元に保護テープがない場合は、市販のテープなどを代用して、インクカートリッジセット部が動かないように本体カバーにしっかりと固定してください。
• 長期間貼り付けると糊がはがれにくくなるテープもありますので、輸送後は、直ちにはがしてください。• 使用中のインクカートリッジは、絶対に取り外さないでください。プリントヘッドが乾燥し、印刷できなくなるおそれがあります。
• 保護材取り付け時、輸送時には、プリンタを傾けたり、立てたり、逆さにしたりせず、水平な状態にしてください。

67
トラブルシューティング
トラブルシューティングプリンタ本体のトラブル
インクランプや用紙ランプが点灯/点滅している操作パネルのランプ表示で、エラーの状態が確認できます。
正常な状態
電源ランプ インクランプ 用紙ランプ カバーオープンランプ(右 /左) 状態
点灯(緑) 消灯 消灯 消灯 印刷データ待ちの状態です。
点滅(緑) 消灯 消灯 消灯 印刷中/インクの確認中/クリーニング中のいずれかの状態です。
点灯(緑) 消灯 消灯 点灯(赤) インクカートリッジカバーが開いています。インクカートリッジカバーを閉じてください。
インクカートリッジカバーオープンランプ(右)
インクランプ(マゼンタ)
インクランプ(シアン)
インクランプ(イエロー)
インクカートリッジカバーオープンランプ(左)
用紙ランプ
インクランプ(ブラック)
電源ランプ

68
トラブルシューティング
エラー状態
用紙に関するエラー
インクに関するエラー
電源ランプ インクランプ 用紙ランプ カバーオープンランプ(右 /左) 状態
点滅(緑) 消灯 点灯(赤) 消灯 用紙がセットされていないもしくはプリンタに給紙カセットがセットされていません。【給排紙】ボタンを押してから、用紙をセットまたはプリンタに給紙カセットをセットしてください。
点滅(緑) 消灯 点滅(赤) 消灯 用紙が詰まりました。【給排紙】ボタンを押してから、用紙を取り除いてください。用紙の取り除き方は、本書74ページ「用紙が詰まる」を参照してください。
電源ランプ インクランプ 用紙ランプ カバーオープンランプ(右 /左) 状態
点灯(緑) 点滅(赤) 消灯 消灯 点滅中のインクランプ色のインクの残量が少なくなっています。
点滅(緑) 点灯(赤) 消灯 消灯 点灯中のインクランプ色のインクの交換時期になったか、インクカートリッジがセットされていない、または本製品で使用できないインクカートリッジがセットされています。以下を参照してインクカートリッジをセットしてください。本書57ページ「インクカートリッジの交換方法」

69
トラブルシューティング
その他のエラー
電源ランプ インクランプ(K) 用紙ランプ カバーオープン
ランプ (左 ) 状態
点滅(緑) 点滅(赤) 点滅(赤) 点滅(赤) お買い求めいただいた販売店またはエプソン修理センターへご相談ください。保守サービスについては、スタートアップガイドを参照してください。
電源ランプ インクランプ(K) 用紙ランプ カバーオープン
ランプ(左) 状態
点滅(緑) 点灯(赤) 点滅(赤) 点灯(赤) 一旦プリンタの電源をオフにし、再度電源をオンにしてください。
処置した後もエラーが続くときは、エプソンインフォメーションセンターへご相談ください。インフォメーションセンターの問い合わせ先は、『GP-710スタートアップガイド』の裏表紙にあります。お問い合わせの際は、お使いの環境(コンピュータの型番、アプリケーションソフトの名称やバージョン、その他周辺機器の型番など)と、本製品の名称、製造番号をご確認の上、ご連絡ください。

70
トラブルシューティング
プリンタが動作しない本製品が動作しないときには、次の項目を確認してください。
• 電源プラグがコンセントから抜けていませんか? 電源プラグがきちんとコンセントに差し込まれていますか?スタートアップガイド「プリンタの組み立てと設置」を参照し、確認してください。
• コンセントに電源はきていますか? ほかの電化製品のプラグを差し込んで動作するか確認してください。 ほかの電化製品が正常に動作するときは、本製品の故障が考えられます。
• コンピュータの画面に「プリンタが接続されていません」、「用紙がありません」などメッセージが表示されていませんか? 画面上に何らかのメッセージ(エラーの内容と対処方法)が表示されている場合は、メッセージに従って原因を解決してください。
• プリンタケーブルはしっかりと接続されていますか? プリンタケーブルの接続方法は、スタートアップガイド「コンピュータとの接続」を参照してください。
• USBハブを使用していますか? USBハブを使用して接続する場合は、コンピュータに直接接続された1段目のUSBハブに接続して使用いただくことをお勧めします。また、お使いのハブによっては動作が不安定になるものがありますので、そのような場合はコンピュータのUSBポートに直接接続してください。
• プリンタからノズルチェックパターンを印刷できますか? 次の方法でノズルチェックパターンを印刷し、プリンタ本体に問題がないか確認します。
Aプリンタの電源をオフにします。電源ランプが点滅してから消灯し、電源がオフになります。
B用紙を背面オートシートフィーダに複数枚セットします。

71
トラブルシューティング
C【給排紙】ボタンを押したまま、電源をオンにします。【給排紙】ボタンは、プリントヘッドが動き出すまで押したままにしてください。
印刷ができない 印刷ができる
プリンタが故障している可能性があります。お買い求めいただいた販売店、またはエプソン修理センターへご相談ください。連絡先などは、スタートアップガイド裏表紙の一覧表をご覧ください。
プリンタは故障していません。

72
トラブルシューティング
パソコン画面にエラーが表示される
「書き込みエラー」が表示される本製品に接続したポートと、プリンタドライバのプリンタ接続先が合っていますか? コンピュータ側のポートが正しく設定されているか確認します。接続先が、パラレルインターフェイスの場合は「LPT1」、USBインターフェイスの場合は「USBXXX」に設定します。接続先の設定は、プリンタドライバの[接続ポート]で確認してください。設定の確認が終了したら、ノズルチェックパターンを印刷し、接続の確認を行ってください。ノズルチェックパターンの印刷方法は、本書62ページ「ノズルチェック」と、本書63ページ「ヘッドクリーニング」を参照してください。プリンタの接続先の変更は、本書53ページ「プリンタ接続先の変更」を参照してください。
「通信エラー」が表示される仕様に合ったインターフェイスケーブルで正しく接続されているか、本製品の電源がオンになっているか、用紙が正しくセットされているかを確認してください。インターフェイスケーブルの仕様については、本書89ページ「インターフェイス」を参照してください。
プリンタの接続先の設定は正しいですか?コンピュータ側のポートが正しく設定されているか確認します。接続の確認は、ノズルチェックパターンを印刷します。ノズルチェックパターンの印刷方法は、本書61ページ「ノズルチェックとヘッドクリーニングの操作手順」を参照してください。プリンタの接続先の変更は、本書53ページ「プリンタ接続先の変更」を参照してください。
印刷速度が極端に遅い本製品は ECP モードに対応しています。お使いのコンピュータが、Windows NT4.0 で、パラレルインターフェ イスの設定がノーマルまたはスタンダードモードになっている場合、BIOS 設定を ECP モードに変更してください。 BIOS 設定についての詳細は、お使いのコンピュータの取扱説明書を参照してください。なお、Windows 2000/ Server 2003/XP/Vista は ECPモード非対応です。
プリンタドライバが認識できない[プリンタと FAX]または[プリンタ]フォルダに本製品のプリンタアイコンが登録されていますか ? また、アプリ ケーションソフトによっては、印刷時に印刷するプリンタを選択できない場合もありますので、本書79ページ「プリンタドライバがインストールされているか確認する」を参照してください。

73
トラブルシューティング
印刷に関するトラブル印刷に関するトラブルと対処方法を説明します。
印刷結果が画面表示と異なる• 本書でご案内しているインターフェイスをご使用ですか?ご案内している推奨ケーブル以外のケーブルを接続に使用すると正常に印刷できない場合があります。
• アプリケーションソフトやプリンタドライバで設定しているページ長または用紙サイズと実際に使用している用紙の長さまたは用紙サイズの設定が合っているか確認してください。
スジ、色ムラ、汚れがあるインクはあるのに印刷がかすれたり、変な色で印刷されたりするときは、プリントヘッドのノズルが目詰まりしている可能性があります。ノズルチェック機能を使って、ノズルの目詰まりを確認してください。確認後、ノズルが目詰まりしている場合は、プリントヘッドをクリーニングしてください。ノズルチェック、プリントヘッドクリーニングの方法については、本書61ページ「ノズルチェックとヘッドクリーニングの操作手順」を参照してください。
ぼやけたり、文字や罫線がずれて印刷される
ぼやけたり、縦の罫線がずれたり、黒とほかの色とのすき間があいたりするときに印刷ギャップの調整を行ってください。ギャップ調整の方法については、本書64ページ「ギャップ調整」を参照してください。
連続して印刷している途中に印刷速度が遅くなった印刷状況により異なりますが、約40 分以上連続印刷を行うと、用紙を送る動作やヘッドの動作が一旦停止するなど、印刷速度が遅くなることがあります。これは、高温により本製品内部の部品が損傷するのを防ぐためです。印刷速度が遅くなっても、そのまま印刷を続けることはできますが、印刷を中断し30 分程度放置することをお勧め します。その後印刷を再開すると、通常の速度で印刷できるようになります。

74
トラブルシューティング
用紙のトラブル用紙に関するトラブルと対処方法を説明します。
用紙が詰まるプリンタ内部で用紙が詰まった場合は、むやみに用紙を引っ張ったりせずに、次の手順で取り除いてください。
用紙の取り除き方
A【給排紙】ボタンを押し、用紙が排紙されるか確認します。
B用紙が排紙されない場合は電源をオフにしてから、排紙トレイと給紙カセットをプリンタ本体から取り外します。
①排紙トレイを取り外します。 ②給紙カセットを取り外します。

75
トラブルシューティング
Cプリンタ前面の排紙部分に詰まった用紙を取り除きます。用紙を取り除いたら、手順9に進んでください。プリンタ内部で用紙が詰まった場合は、次の手順に進んでください。
D用紙サポートを取り外します。
Eプリンタ背面のつまみをつまんで、背面カバーを開けます。
詰まった用紙を取り除くとき、本製品内部の機械部分には触れないでください。
①つまみます。
②背面カバーを開けます。

76
トラブルシューティング
F詰まった用紙を取り除きます。詰まった用紙を取り除いたら、手順9に進んでください。用紙が見つからないときは、次の手順に進んでください。
G上面カバーを開けます。背面カバーが開いている状態で、上面カバーを固定している部分を押し上げるようにして開けます。
H詰まった用紙を取り除きます。
詰まった用紙を取り除くとき、本製品内部の機械部分には触れないでください。
押し上げます。

77
トラブルシューティング
I詰まった用紙を取り除いたら、上面カバーと背面カバーを閉じます。
J用紙サポートを取り付けます。
K排紙トレイと給紙カセットをプリンタに差し込みます。
以上で、用紙の取り除き方の手順は終了です。
①上面カバーを閉じます。
②背面カバーを閉じます。

78
トラブルシューティング
背面オートシートフィーダでの紙詰まり背面オートシートフィーダ部分で紙が詰まったときは、むやみに用紙を引っ張ったりせずに、次の手順で取り除いてください。
A【給排紙】ボタンを押し、用紙が排紙されるか確認します。
B用紙が排紙されない場合は電源をオフにしてから、背面オートシートフィーダで詰まっている用紙をゆっくりと引き抜きます。
C用紙が取り除けない場合は、本書74ページ「用紙の取り除き方」の手順4から以降を参照してください。
以上で、背面オートシートフィーダでの用紙の取り除き方の手順は終了です。
エラーランプが点灯している場合は、【給排紙】ボタンを押してください。用紙がすでに引き込まれている場合は、いったん用紙を排紙します。それから、再度用紙をセットしてください。

79
トラブルシューティング
プリンタドライバのトラブルプリンタドライバに関するトラブルと対処方法を説明します。
インストールの仕方がわからないプリンタドライバは、本製品に同梱の『プリンタドライバCD-ROM』に収録されています。インストールの方法については、本書16ページ「プリンタドライバの再インストール方法」を参照してください。
プリンタドライバがインストールされているか確認する
A[スタート]メニューから[プリンタと FAX]または[プリンタ]を開きます。表示方法は、本書21ページ「プリンタドライバの表示方法」を参照してください。
B[通常使うプリンタに設定]になっているか確認します。Windows XP /Vista の場合[プリンタと FAX]内のプリンタアイコンにチェックマークが付いていれば、[通常使うプリンタに設定]の状態になっています。チェックマークが付いていない場合は、使用するプリンタ名を右クリックし、表示されたメニューで[通常使うプリンタに設定]を選択します。
Windows 2000 の場合使用するプリンタ名を右クリックし、表示されたメニューで[通常使うプリンタに設定]が選択されているか確認します。
プリントマネージャのステータスが一時停止になっていないか確認する
A[プリンタ]フォルダの本製品のアイコンを右クリックして、[一時停止]でないことを確認してください。
確認

80
トラブルシューティング
印刷先(ポート)設定を確認する実際に本製品を接続しているポートに対して異なるポートを設定していると印刷できません。以下の手順に従って、印刷先(ポート)の設定をご確認ください。
A[プリンタ]フォルダの本製品のアイコンを右クリックして、[プロパティ]をクリックします。
B[ポート]タブをクリックして、ポートを確認します。お使いのプリンタ名が表示されているポート(下表の「印刷先のポート」)を選択してください。
「x」には、数字が入ります。
接続しているケーブル 印刷先のポート
パラレルケーブル LPTx:
USBケーブル USBxxx:
[ポートの追加]を押して、手動で新しいポートを作成しても、印刷はできません。お使いのプリンタ名が表示されているポートを選択してください。
クリック

81
トラブルシューティング
パソコン(印刷キュー)に印刷待ちのデータがないか確認するパソコン(印刷キュー)に印刷待ちのデータが残っていると、印刷が始まらない場合があります。印刷キューを表示して印刷待ちデータを確認し、印刷を再開するか取り消してください。以下の手順に従って、印刷キューをご確認ください。
A[プリンタ]フォルダの本製品のアイコンをダブルクリックします。
B印刷待ちデータを右クリックして、[再印刷]または[キャンセル]などをクリックします。
プ
プリンタドライバの入手方法/ダウンロード方法エプソンディスクサービスまたはエプソンのホームページをご利用ください。入手方法、ダウンロードの方法について詳しくは、本書18ページ「プリンタドライバのバージョンアップ」を参照してください。
上記の印刷待ちデータの確認画面は、[ユーティリティ]画面または印刷中に画面右下に表示されるプログレスメータの[印刷待ち状態表示]をクリックしても開くことができます。
ダブル クリック

82
トラブルシューティング
どうしても解決しないときはプリンタドライバが正常にインストールされていない可能性があります。一旦、プリンタドライバを削除(アンインストール)して、もう一度インストールしてみてください。• 本書19ページ「プリンタドライバの削除」• 本書16ページ「プリンタドライバの再インストール方法」
それでもトラブルが解決できない場合は、エプソンインフォメーションセンターへご相談ください。インフォメーションセンターの問い合わせ先は、『スタートアップガイド』の裏表紙にあります。お問い合わせの際は、お使いの環境(コンピュータの型番、アプリケーションソフトの名称やバージョン、その他周辺機器の型番など)と、本製品の名称、製造番号をご確認の上、ご連絡ください。

83
消耗品とオプション
消耗品とオプション本製品で使用可能な消耗品とオプション(別売品)の紹介をします。以下の記載内容は2009年4 月現在のものです。
用紙本製品では、以下のエプソン製専用紙が使用できます。市販の普通紙にも印刷することはできますが、よりきれいに印刷するために、エプソン製専用紙の使用をお勧めします。
エプソン製専用紙
市販の用紙
インクカートリッジインクカートリッジは、4色あります。本機で使用可能なインクカートリッジは次の通りです。
【インクカートリッジは純正品をお勧めします】プリンタ性能をフルに発揮するためにエプソン純正品のインクカートリッジを使用することをお勧めします。純正品以外のものをご使用になりますと、プリンタ本体や印刷品質に悪影響がでるなど、プリンタ本体の性能を発揮できない場合があります。非純正品の使用に起因して生じた本体の損傷、故障については、保証期間内であっても有償修理となります。エプソンは純正品以外の品質や信頼性について保証できません。非純正品の場合、プリンタドライバなどでインク残量は表示されません。
用紙名称 サイズ 入り枚数 型番 特徴
マット紙
フォトマット紙 A4 50枚 KA450PM 光沢のない落ち着いた質感のマット紙で、耐久性、耐光性に優れた専用紙です。
スーパーファイン紙
A4 100枚250枚
KA4100SFR KA4250SFR
写真入りカラー文書、インターネット出力、さまざまな用途に最適な用紙です。
ハガキ
スーパーファイン専用ハガキ
ハガキ 50枚 MJSP5 デジタルカメラで撮影した、写真入のハガキ印刷に適した、ハガキサイズのマット紙です。
PMマットハガキ ハガキ 50枚 KH50PM しっかりとした厚みのあるマットタイプの高耐光ハガキです。光沢のない落ち着いた質感に仕上げます。
用紙名称 サイズ 備考
事務用普通紙 コピー用紙
A4、A5、B5、A6 坪量 64 ~ 90g/ ㎡、厚さ 0.08 ~ 0.11mm 範囲のものをご使用ください。
色 型番
ブラック ICTM70B-S
シアン ICTM70C-S
マゼンタ ICTM70M-S
イエロー ICTM70Y-S

84
消耗品とオプション
インクカートリッジの回収について環境保全の一環として、使用済みインクカートリッジの回収ポストをエプソン製品取り扱い店に設置しています。回収されたインクカートリッジは、原材料に再生し、リサイクルしています。最寄りの回収ポスト設置店舗はエプソンのホームページでご案内しています。< http://www.epson.jp/ >
パラレルケーブルパラレルインターフェイスコネクタ装備のコンピュータと本製品を接続する場合は、以下のオプションのケーブルを使用してください。
USBインターフェイスケーブルUSB インターフェイスコネクタ装備のコンピュータと本機を接続する場合は、以下のオプションのケーブルを使用 してください。
無線LAN・有線LAN対応プリントアダプタ* 無線 LAN・有線 LAN対応のプリントアダプタ「PA-W11G2」は、プリンタのUSBインターフェイスポートに接続して、ネットワーク接続を可能にします。IEEE802.11g対応無線プリントアダプタ「PA-W11G2」を利用することで、無線 LAN環境に対応します。また有線 LANへの対応と本体の小型化によりプリンタレイアウトの自由度が高められます。
*無線 LANと有線 LANを同時に使用することはできません。 取り付け方法は製品に添付の取扱説明書をご覧ください。機器の設定は、「セットアップガイド」(紙マニュアル)または「ユーザーズガイド」(PDF)を参照してください。
型番 商品名 長さ
PRCB4N プリンタケーブル 約2m
型番 商品名 長さ
USBCB2 プリンタケーブル 約2m
商品名 型番 使用可能なケーブル類 備考
802.11g 対応無線プリントアダプタ
PA-W11G2 USB2.0 IEEE802.11b/gおよび10BASE -T/ 100BASE-TX に準拠した無線 LAN・有線 LAN対応プリントアダプタです。

85
消耗品とオプション
無線 LAN・有線 LAN対応プリントアダプタ「PA-W11G2」をプリンタに接続本製品に無線 LAN・有線 LAN対応プリントアダプタ「PA-W11G2」を接続します。
Aプリンタが使用可能な状態になっていることを確認します。
B本製品と「PA-W11G2」をUSBケーブルで接続します。
無線 LAN・有線 LAN 対応プリントアダプタ「PA-W11G2」の詳細な説明は、「PA-W11G2」に同梱の取扱説明書をご覧ください。

86
付録
付録製品仕様
基本仕様
外形・重量
印字仕様
*dpi:25.4mm あたりのドット数 (dots per inch)
項目 内容
外形寸法 444mm(幅)× 577mm(奥行き)× 355mm(高さ)
重量 10.9kg(カートリッジは含まない)
項目 内容
印字方式 インクジェット方式
ヘッド ノズル数 ブラックシアンマゼンタイエロー
:360ノズル:360ノズル:360ノズル:360ノズル
印字解像度 2,880 × 1,440dpi*
印字方向 双方向最短距離印字
入力バッファ 64Kバイト
577mm444mm
355mm
<相関図>

87
付録
紙送り仕様
インクカートリッジ
項目 内容
紙送り方式 フロントASF式フリクションフィード/背面ASF式フリクションフィード
改行間隔 0.0176mm(1/1440インチ)
紙送り時間 • 25.4mm(1インチ)改行時:155ms• 連続紙送り時:203.2mm/s(= 8インチ /秒)
項目 内容
形態 各色別体型インクカートリッジ
色 ブラック、シアン、マゼンタ、イエロー
推奨使用期限 個装箱に記載されている期限。開封から6ヶ月以内
保存湿度 個装輸送時 -30℃~60℃ 60℃の場合は5日間以内
個装保存時 -30℃~40℃ 40℃の場合は1ヶ月以内
本体装着時 -30℃~ 40℃ 40℃の場合は1ヶ月以内
寸法 ブラック 42.00mm(W)×83.00mm(D)×26.50mm(H)
カラー 42.00mm(W)×83.00mm(D)×13.00mm(H)
質量 ブラック 約64.0g/ カートリッジ
カラー 約32.0g/ カートリッジ

88
付録
電気関係
信頼性
項目 内容
定格電圧 AC100V
入力電圧範囲 AC100V ± 10%
定格周波数 50~ 60Hz
入力周波範囲 49~61Hz
定格電流 0.4A
定格電力 連続印刷時平均 約18W(ISO/IEC10561 レターパターン印字)
待機時(省電力モード) 約2.0W
絶縁抵抗 100MΩ以上(DC500VにてACラインとシャーシ間)
漏電電流 0.25mA以下[社団法人 日本電子工業振興協会のパソコン業界基準(PC-11- 1988)に適合]
適合規格、規制 高調波電流規格 JIS C 61000-3-2 に適合VCCI クラスBに適合(ACケーブル:3芯、長さ約2m、シールドなし)
電源ケーブル ACケーブル(同梱)
項目 内容
本体寿命 5年(12時間 /日:電源オン時間)または100,000ページ(普通紙)の短い方(プリントヘッドは除く)
プリントヘッド寿命 280億ドット(ノズルあたり)
背面オートシートフィーダ寿命 25,000ページ(普通紙)
給紙カセット寿命 100,000ページ(普通紙)
キャリッジの印字動作 400万パス

89
付録
環境条件
インターフェイス
項目 内容
湿度 動作時 10℃~35℃ 40℃の場合:1ヶ月以内60℃の場合:120時間以内
保存時 -20℃~ 40℃
輸送時 -20℃~ 60℃
湿度 動作時 20%~80% 結露のないこと
保存時 20%~85%
輸送時 5%~85%
耐振動 動作時 0.15G,10~ 55Hz X,Y,Z方向
保存時 0.5G,10~ 55Hz
対衝撃 動作時 1G,1ms以内
保存時 2G,2ms以内
項目 内容
パラレルインターフェイス IEEE1284
USBインターフェイス USB 2.0
27℃
55%

90
索引
D
dpi.....................................................................................................4
E
EPSONプリンタウィンドウ !3................. 15, 48, 49, 29
U
USBインターフェイスケーブル.........................................84
い
インクカートリッジ.........................................................56, 83
インクカートリッジの回収について...................................84
インクカートリッジの交換方法 ...........................................57
インク残量 ..........................................................................56, 25
インク残量の確認方法.............................................................56
インクランプ..............................................................................67
印刷可能領域..............................................................................27
印刷キュー ..................................................................................81
印刷先...........................................................................................80
印刷状況の確認..........................................................................47
印刷する..........................................................................................5
印刷できる用紙..........................................................................44
印刷部数.......................................................................................26
印刷プレビュー..........................................................................25
印刷方向.......................................................................................26
印刷待ち.......................................................................................81
印字解像度 ..................................................................................86
インターフェイス .....................................................................89
え
エプソン製専用紙 ................................................................7, 83
エプソン製専用紙に印刷する...................................................7
エラー...................................................................................68, 72
お
お手入れ.......................................................................................65
オプション ..................................................................................83
か
拡大 /縮小.......................................................................... 28, 31
拡大分割印刷.............................................................................. 38
下端 3mm .................................................................................. 27
紙が詰まる.................................................................................. 74
カラー........................................................................................... 25
環境設定...................................................................................... 29
き
基本設定画面.............................................................................. 25
逆順印刷...................................................................................... 26
ギャップ調整...................................................................... 64, 29
給紙方法...................................................................................... 26
く
クリーニング.............................................................................. 60
さ
サービス・サポート................................................................. 86
最新プリンタドライバの入手方法 ...................................... 18
し
システム条件.............................................................................. 15
仕様............................................................................................... 86
詳細取扱説明書............................................................................ 2
消耗品........................................................................................... 83
す
スタートアップガイド............................................................... 2
スタンプマーク................................................................. 28, 35
た
大容量モード......................................................................... 6, 26
ダウンロード.............................................................................. 81
ダウンロードサービス............................................................ 18

91
て
定形外の用紙.............................................................................. 43
と
トラブル ...................................................................................... 67
に
任意倍率 ...................................................................................... 32
の
ノズルチェック .........................................................60, 61, 29
ノズルチェックパターン........................................................ 62
は
バージョンアップ..................................................................... 18
ハガキに印刷する........................................................................ 9
パラレルケーブル..................................................................... 84
ふ
フィットページ ................................................................. 28, 31
封筒............................................................................................... 11
封筒に印刷する ......................................................................... 11
封筒の印刷領域 ......................................................................... 11
部単位で印刷.............................................................................. 26
普通紙に印刷する........................................................................ 5
プリンタが動作しない ............................................................ 70
プリンタ接続先の変更 ............................................................ 53
プリンタドライバ..................................................................... 15
プリンタドライバ設定一覧.................................................... 30
プリンタドライバの再インストール方法.......................... 16
プリンタドライバの削除........................................................ 19
プリンタドライバの入手方法............................................... 81
プリンタドライバの表示方法............................................... 21
プリンタヘッドのクリーニング........................................... 60
プリンタ情報.............................................................................. 29
へ
ヘッドクリーニング.................................................61, 60, 29
ヘルプ................................................................................... 21, 24
ほ
ポート........................................................................................... 80
ポスター ...................................................................................... 28
ポスター印刷..............................................................................38
む
無線 LAN・有線 LAN対応プリントアダプタ.................84
め
メンテナンス..............................................................................56
も
モード設定 ..................................................................................25
ゆ
ユーザー定義サイズ.................................................................44
ユーティリティ画面.................................................................29
輸送 ...............................................................................................66
よ
用紙 ...............................................................................................83
用紙が詰まった..........................................................................74
用紙サイズ ..................................................................................26
用紙種類.......................................................................................25
用紙設定画面..............................................................................26
れ
レイアウト画面..........................................................................28
わ
割付 ...............................................................................................28
割り付け印刷..............................................................................34

Microsoft® Windows® NT4.0 operating system 日本語版Microsoft® Windows® 2000 operating system 日本語版Microsoft® Windows® ServerTM 2003 operating system 日本語版Microsoft® Windows® XP operating system 日本語版Microsoft® Windows Vista® operating system 日本語版本書では、Windows オペレーティングシステムの各バージョンを「Windows NT4.0」、「Windows 2000」、「Windows Server 2003」、 「Windows XP」、「Windows Vista」と表記しています。またこれらを総称する場合は「Windows」、複数のWindows を併記する場合は 「Windows 2000/XP/Vista」のようにWindows の表記を省略することがあります。
本製品を日本国外へ持ち出す場合の注意本製品(ソフトウェアを含む)は日本国内仕様のため、本製品の修理・保守サービスおよび技術サポートなどの対応は、日本国外ではお受けできませんのでご了承ください。また、日本国外ではその国の法律または規制により、本製品を使用できないことがあります。このような国では、本製品を運用した結果罰せられることがありますが、当社といたしましては一切責任を負いかねますのでご了承ください。
複製が禁止されている印刷物について紙幣、有価証券などをプリンタで印刷すると、その印刷物の使用如何に係わらず、法律に違反し、罰せられます。(関連法律)刑法第148 条、第149 条、第162 条 通貨及証券模造取締法第1 条、第2 条 など以下の行為は、法律により禁止されています。• 紙幣、貨幣、政府発行の有価証券、国債証券、地方証券を複製すること(見本印があっても不可)• 日本国外で流通する紙幣、貨幣、証券類を複製すること• 政府の模造許可を得ずに未使用郵便切手、郵便はがきなどを複製すること• 政府発行の印紙、法令などで規定されている証紙類を複製すること次のものは、複製するにあたり注意が必要です。• 民間発行の有価証券(株券、手形、小切手など)、定期券、回数券など• パスポート、免許証、車検証、身分証明書、通行券、食券、切符など
著作権について写真、絵画、音楽、プログラムなどの他人の著作物は、個人的にまたは家庭内その他これに準ずる限られた範囲内において使用することを目的とする以外、著作権者の承認が必要です。
電波障害自主規制について - 注意 -この装置は、情報処理装置等電波障害自主規制協議会(VCCI)の基準に基づくクラスB 情報技術装置です。この装置は、家庭環境で使用することを目的としていますが、この装置がラジオやテレビジョン受信機に近接して使用されると、受信障害を引き起こすことがあります。取扱説明書に従って正しい取り扱いをしてください。本装置の接続において指定ケーブルを使用しない場合、VCCI ルールの限界値を超えることが考えられますので、必ず指定されたケーブルを使用してください。
瞬時電圧低下について本装置は、落雷等による電源の瞬時電圧低下に対し不都合が生じることがあります。電源の瞬時電圧低下対策としては、交流無停電電源装置等を使用されることをお勧めします。(社団法人 電子情報技術産業協会(社団法人日本電子工業振興協会)のパーソナルコンピュータの瞬時電圧低下対策ガイドラインに基づく表 示)
電源高調波についてこの装置は、高調波電流規格 JIS C 61000-3-2 に適合しております。
ご注意(1)本書の内容の一部または全部を無断転載することを固くお断りします。(2)本書の内容については、将来予告なしに変更することがあります。(3)本書の内容については、万全を期して作成いたしましたが、万一ご不審な点や誤り、記載もれなど、お気づきの点がありましたらご連絡
ください。(4)運用した結果の影響については、(3)項にかかわらず責任を負いかねますのでご了承ください。(5)本製品がお客様により不適当に使用されたり、本書の内容に従わずに取り扱われたり、またはエプソンおよびエプソン指定の者以外の第
三者により修正・変更されたこと等に起因して生じた障害等につきましては、責任を負いかねますのでご了承ください。(6)エプソン純正品および、エプソン品質認定品以外のオプションまたは消耗品を装着し、それが原因でトラブルが発生した場合には、保証
期間内であっても責任を負いかねますのでご了承ください。この場合、修理などは有償で行います。
© セイコーエプソン株式会社 2009