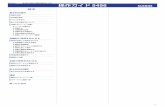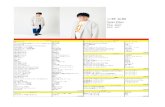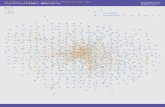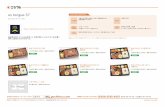デジタルカメラ「RICOH G900 - FUKUICOMPU...デジタルカメラ「 RICOH G900 」...
Transcript of デジタルカメラ「RICOH G900 - FUKUICOMPU...デジタルカメラ「 RICOH G900 」...

デジタルカメラ「RICOH G900」 操作手順書
(黒板作成・連携ツール使用時)
EX-TREND武蔵の写真管理、黒板作成・連携ツール、デジタルカメラ「RICOH G900」でデータを連携して、電子小黒板機能付き工事写真を撮影する手順を解説します。
※解説内容がオプションプログラムの説明である場合があります。ご了承ください。
作成日:2020年4月21日 ※EX-TREND武蔵 Ver.20で作成しています。

デジタルカメラ「RICOH G900」操作手順(黒板作成・連携ツール使用時)
目次
1.写真管理から工種分類・豆図を出力する ______ 1 1-1 工種分類を作成する _____________________________ 1 1-2 豆図を「黒板作成・連携ツール」に出力する _____________ 2 1-3 分類を「黒板作成・連携ツール」に出力する _____________ 4
2.黒板作成・連携ツールで黒板データを作成する ___ 5 2-1 黒板データを新規作成する _________________________ 5 2-2 黒板レイアウトを選択する __________________________ 6 2-3 黒板を編集する _________________________________ 7 2-4 豆図を貼り付ける ________________________________ 8
3.黒板データをRICOH G900に転送する _______ 9 3-1 USB接続で黒板データを転送する ____________________ 9
4.撮影した写真を写真管理に取り込む ________ 11 4-1 USB接続で写真を取り込む ______________________ 11
5.アルバムを作成する ____________________ 14 5-1 作成条件を設定する ___________________________ 14 5-2 アルバムを作成する _____________________________ 16 5-3 アルバムを印刷する _____________________________ 17

1
[分類読込]をクリックします。
テンプレート名、グループ名、登録名を選択します。
分類を選択します。
[読込]をクリックします。
読み込みを終了したら[終了]をクリックします。
1-1 工種分類を作成する
EX-TREND武蔵の写真管理で使用する分類を用意しておきます。 ここでは、工事テンプレートから読み込む例で説明します。
1 写真管理から工種分類・豆図を出力する
1
2 3
4
分類が読み込まれます。
5

2
[電子黒板]をクリックします。
[PC で事前に黒板を作成する]タブをクリックします。
[豆図出力]をクリックします。
出力する豆図を選択します。
[「黒板作成・連携ツール」へ豆図を出力]をクリックします。
1-2 豆図を「黒板作成・連携ツール」に出力する
必要な豆図をあらかじめ「黒板作成・連携ツール」に出力しておきます。
1
4
5
2
3

3
出力先、文字、表示色、利用方法を設定します。
[出力]をクリックします。
[OK]をクリックします。
6
7
8

4
出力する分類を選択します。
[電子黒板]をクリックします。
[PC で事前に黒板を作成する]タブをクリックします。
[分類出力]をクリックします。
出力先と出力する分類を設定します。
[出力]をクリックします。
分類が出力され、黒板作成・連携ツールが起動されます。
1-3 分類を「黒板作成・連携ツール」に出力する
「黒板作成・連携ツール」へ分類を出力します。 写真-大分類、写真区分、工種、種別、細別、工種区分予備1、工種区分予備2、工種区分予備3が出力されます。 (※撮影箇所は出力されません。)
1
2
6
5
3
4
選択した分類以下を出力する場合は[選択している分類以下]を選択します。
黒板作成・連携ツールが起動します。 黒板作成・連携ツールが起動します。

5
黒板データの名称(工事名称)を入力します。
会社名を入力します。
[OK]をクリックします。
[OK]をクリックします。
黒板レイアウトの選択画面が表示されます。
2-1 黒板データを新規作成する
「黒板作成・連携ツール」で黒板データを作成します。
2 黒板作成・連携ツールで黒板データを作成する
3
1
4
2

6
写真管理から出力した工種分類が表示されます。
分類を選択すると初期状態の黒板が表示されます。
使用する黒板のレイアウトを選択します。
[選択]をクリックします。
2-2 黒板レイアウトを選択する
黒板レイアウトを選択します。
1
2

7
2
1 [黒板の編集]のアイコンをクリックします。
(表示されている黒板イメージをダブルクリックしても同じです。)
各項目を設定します。
(詳細はヘルプを参照してください。)
2-3 黒板を編集する
黒板を編集します。各種値などを入力します。

8
4
5
選択した豆図が 貼り付けられます。
1
[図面ファイル選択]をクリックします。
豆図の保存先を指定して、貼り付ける豆図を選択します。 [開く]をクリックします。
編集を終了したら[編集終了]をクリックします。
編集中の内容が保存されていない場合は、確認のメッセージが表示されますので、[はい]をクリックします。
2-4 豆図を貼り付ける
必要に応じて豆図を貼り付けます。
3
2

9
3-1 USB接続で黒板データを転送する
2
3 黒板データを RICOH G900 に転送する必要な黒板データを作成したら、黒板データをデジタルカメラ「RICOH G900」に転送します。
PC とデジタルカメラ「RICOH G900」を USB ケーブルで接続します。
PCとデジタルカメラ「RICOH G900」をUSBケーブルで接続し、黒板データを転送します。
デジタルカメラ 「RICOH G900」
1
転送対象の黒板を選択し、右クリックして[RICOH G900転送]をクリックします。 (黒板を選択した状態で[ツール]-[RICOH G900転送]を実行しても 同じです。) ※黒板を複数選択することも可能です。
[RICOH G900 へ転送]を選択します。
転送する際のファイル名を選択します。
[OK]をクリックします。
転送を終えたら[OK]をクリックします。
以上で黒板データの転送は完了です。
PC とデジタルカメラ「RICOH G900」から USBケーブルを抜いて切り離します。
3
5 6
PC (黒板作成・連携ツール)
デジタルカメラ「RICOH G900」が接続 されている場合に選択できます。 (接続しているのに選択できない場合は、[保存先を選択]でカメラに挿入している「SDカード名」、もしくは「RICOHDCI」、 「RICOHDCX」を選択してください。)
分類を選択して[RICOH G900転送]を実行すると、選択分類以下のすべての 黒板データが転送されます。
右クリック
4

10
USB接続で黒板データの転送が失敗する場合は USBで接続したデジタルカメラ「RICOH G900」への黒板データの転送が失敗する場合は、次のことを確認して下さい。
● PC のエクスプローラーでデジタルカメラ「RICOH G900」内のファイルが確認できますか?
正しく USB接続されている場合は、PC のエクスプローラーでデジタルカメラ「RICOH G900」内のファイルが確認できます。 以下の操作で確認して下さい。
PCのエクスプローラーで ・デジタルカメラのストレージ(挿入している「SDカード名」など)が表示されない ・エクスプローラーでは正常に見えるが、転送に失敗する
などの場合は、以下のことを確認して下さい。
● デジタルカメラ「RICOH G900」の電源は入っていますか?
デジタルカメラ「RICOH G900」の電源がオフになっていると転送できません。電源を入れて下さい。
● デジタルカメラ「RICOH G900」の設定[USB接続]は「MSC」になっていますか?
メモリーカードや内蔵メモリーの画像をパソコンにコピーするときは「MSC」を選択する必要があります。
● 正常な USB ケーブルで接続していますか?
「充電専用」の USB ケーブルでは転送できません。また USB ケーブルの不具合の可能性もあるので、他の USB ケーブルで接続して下さい。
補足
USB接続した状態で、PCのエクスプローラーを開き、「PC」をクリックします。
[デバイスとドライブ]にデジタルカメラの ストレージ(挿入している「SD カード名」、 もしくは「RICOHDCI」、「RICOHDCX」)が表示されれば、正しく接続されています。
1
2

11
PC のエクスプローラーを開き、デジタルカメラの ストレージ(挿入している「SD カード名」、 もしくは「RICOHDCI」、「RICOHDCX」)をクリックします。
使用する写真をローカルにコピーします。
EX-TREND武蔵の写真管理で、[取り込み]をクリックします。
4-1 USB接続で写真を取り込む
PCとデジタルカメラ「RICOH G900」をUSBケーブルで接続し、EX-TREND武蔵の写真管理に写真を取り込みます。
4 撮影した写真を写真管理に取り込む
4
撮影した写真を、EX-TREND武蔵の写真管理で取り込みます。
PC とデジタルカメラ「RICOH G900」を USB ケーブルで接続します。
PC (EX-TREND武蔵の写真管理)
1
デジタルカメラ 「RICOH G900」
2
3
ここでは、写真が格納されているフォルダーごとデスクトップにコピーします。

12
10
5
工事情報の選択 写真管理とどこでも写真管理Plusの「工事名称」や「受注者名」が異なる場合はダイアログが表示されます。 どちらを利用するか選択してください。
補足
[ファイル]をクリックします。
[自動振り分けする]をオンにします。
[OK]をクリックします。
取り込むファイルを選択します。
[取込]をクリックします。
取り込み完了のメッセージが表示されるので、[OK]をクリックします。
ここでは、デスクトップにコピーしたフォルダーを選択します。
6
7
8
9

13
写真が取り込まれます。
以上で写真の取り込みは完了です。
PC とデジタルカメラ「RICOH G900」から USBケーブルを抜いて切り離します。
11

14
5-1 作成条件を設定する
5 アルバムを作成する写真管理で作成条件を設定して、アルバムを作成します。(電子納品に必ず必要な操作ではありません。)
作成するアルバムのフォーム、ページの区切り方法などを設定します。
[アルバム作成]をクリックします。
[条件設定]をクリックします。
[ページタイプ]は[任意]を選択します。
[ページ]をクリックします。
フォームが保存されているフォルダーを選択します。
ページのフォームを選択します。
[OK]をクリックします。
1
2
3
4
5
6
7

15
9 10
ここでは、[写真情報表と詳細表示の項目を連動]をオフ、[空の施工管理値表・参考図枠は非表示]をオフにします。
[ページ選択]をクリックします。
ページの区切り方法、印刷方法を設定します。
[OK]をクリックします。
[写真情報表と詳細表示の項目を連動] オンの場合、アルバムの写真情報表の項目が、写真管理の「詳細表示」または「台帳表示」で表示されている写真情報の項目に置き換わります。
[空の施工管理値表・参考図枠は非表示] オンの場合、施工管理値の表や参考図が 空白のとき、施工管理値表と参考図枠を出力しません。 オフの場合、施工管理値の表や参考図が空白でも、施工管理値表と参考図枠を空白のまま出力します。
8
11

16
5-2 アルバムを作成する
アルバムを作成します。
アルバムを作成する写真の分類を選択します。
ここでは、工事名をクリックします。
[作成]をクリックします。
「新規アルバムを作成する」を選択して、 アルバム名を入力します。
[はい、開始します]をクリックします。
アルバムが作成され、[アルバム編集]が 起動します。
1
2
3
4

17
5-3 アルバムを印刷する
プリンター名、印刷範囲、印刷部数を設定して、アルバムを印刷します。
[印刷]をクリックします。
使用するプリンター、印刷範囲、印刷部数などを設定します。
[OK]をクリックします。
アルバムの印刷に適用される印刷方法、 開き方は、プリンターの設定に依存します。 必ずプリンターの印刷設定をご確認ください。
1
2
3