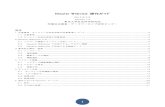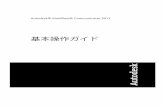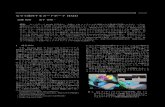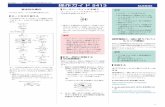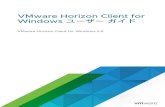IPSiO G515/G505 操作ガイド - Ricoh1 IPSiO G515/G505 操作ガイド 目次 1....
Transcript of IPSiO G515/G505 操作ガイド - Ricoh1 IPSiO G515/G505 操作ガイド 目次 1....

IPSiO G515/G505 操作ガイド
目次
1. 操作ガイドの使いかた
使いかた ................................................................................................................................................ 8
削除方法 .............................................................................................................................................. 10
2. 印刷方法
用紙の種類に応じた印刷方法 ............................................................................................................ 13
普通紙に印刷する ........................................................................................................................... 13
厚紙に印刷する ............................................................................................................................... 13
ハイグレード普通紙に印刷する..................................................................................................... 17
専用 OHP シートに印刷する .......................................................................................................... 17
専用絹目光沢紙に印刷する ............................................................................................................ 22
はがきに印刷する ........................................................................................................................... 26
封筒に印刷する ............................................................................................................................... 30
印刷を中止する................................................................................................................................... 33
IPSiO G ステータスモニターから中止する ................................................................................... 33
キャンセルキーで中止する ............................................................................................................ 34
タスクバーから中止する ................................................................................................................ 34
印刷品質を調整する ........................................................................................................................... 35
あらかじめ設定された印刷品質を選んで印刷する ...................................................................... 35
白黒で印刷する ............................................................................................................................... 35
カラーのインクを節約して印刷する ............................................................................................. 36
詳細な印刷品質を変更し、好みの設定で印刷する ...................................................................... 38
イメージデータの画質と印刷速度を変更して印刷する........................................................ 38
1

デジタルカメラで撮影した写真の色合いを補正する ........................................................... 39
低解像度の画像をなめらかに印刷する .................................................................................. 42
ディザパターンを変更する..................................................................................................... 43
誤差拡散を使用する ................................................................................................................ 45
カラーマッチングのパターンを変更する .............................................................................. 48
グレースケールを黒 1 色で印刷するか、CMYK で印刷するか選ぶ..................................... 50
文字を黒で印刷するかどうか選ぶ ......................................................................................... 52
ICM を使用する ....................................................................................................................... 53
明るさ、コントラスト、彩度を調整する .............................................................................. 56
カラーバランスを調整する..................................................................................................... 58
ページ全体をイメージデータとして印刷する....................................................................... 60
イメージデータの処理方式を変更する .................................................................................. 62
CMYK の特定の色だけで印刷する.......................................................................................... 63
文字サイズに応じて太字を太くする ............................................................................................. 65
TrueType フォントの展開処理を変更する ..................................................................................... 67
より鮮明に印刷する ....................................................................................................................... 69
こんな印刷がしたい ........................................................................................................................... 70
複数部数を印刷する ....................................................................................................................... 70
部単位で印刷する(ソート).......................................................................................................... 71
インターネットのホームページを印刷する.................................................................................. 72
用紙サイズに合わせて拡大・縮小する(用紙指定変倍)............................................................. 73
倍率を指定して拡大・縮小する(ズーム・独立変倍)................................................................. 74
自動的に A4 に縮小して印刷する .................................................................................................. 77
180 度回転して印刷する ................................................................................................................ 78
あらかじめ登録された不定形サイズの用紙に印刷する ............................................................... 78
登録されていない不定形サイズの用紙に印刷する ...................................................................... 80
用紙の両面に印刷する.................................................................................................................... 83
複数のページを 1 枚の用紙に印刷する(集約)............................................................................ 85
1 ページを複数枚に分けて印刷する(拡大連写)......................................................................... 86
後のページから印刷する ............................................................................................................ 88
とじしろを付けて印刷する ............................................................................................................ 88
ヘッダーやフッターを付けて印刷する ......................................................................................... 90
製本できるレイアウトで印刷する ................................................................................................. 92
イメージや文字をスタンプのように重ねて印刷する................................................................... 93
2

新しいスタンプを作成する..................................................................................................... 94
データを重ね合わせて印刷する(合成)....................................................................................... 95
新しい合成用データを作成する ............................................................................................. 96
合成用データを削除する ........................................................................................................ 98
新しい合成セットを作成する ................................................................................................. 99
よく使う設定 .................................................................................................................................... 101
印刷する ........................................................................................................................................ 101
登録する ........................................................................................................................................ 102
名前を変更する ............................................................................................................................. 104
削除する ........................................................................................................................................ 106
表示順を変更する ......................................................................................................................... 107
「よく使う設定」の設定内容をファイルとして保存する ........................................................... 108
プリンタードライバーの設定ファイルを「よく使う設定」として登録する ........................... 110
3. プリンタードライバー
プリンタードライバーを表示する................................................................................................... 113
スタートメニューから開く .......................................................................................................... 113
Windows 95/98/Me から表示する ......................................................................................... 113
Windows 2000/Windows NT 4.0 から表示する ..................................................................... 115
Windows XP、Windows Server 2003 から表示する ............................................................. 116
アプリケーションから開く .......................................................................................................... 119
プリンターの状態を表示する .......................................................................................................... 121
ステータスモニターを表示する................................................................................................... 121
ヘルプの使いかた/双方向通信の確認 ........................................................................................... 123
ヘルプの使いかた ......................................................................................................................... 123
項目の説明を表示する .......................................................................................................... 123
ヘルプ画面を表示する .......................................................................................................... 124
双方向通信が働いているかどうか確認する................................................................................ 125
ユーティリティーからプリンターを調整する................................................................................ 127
ノズルチェック ............................................................................................................................. 127
ヘッドクリーニング ..................................................................................................................... 129
ヘッドリフレッシング.................................................................................................................. 132
ヘッド位置調整 ............................................................................................................................. 134
印刷位置調整................................................................................................................................. 137
用紙送り量調整 ............................................................................................................................. 141
3

初期値に戻す/その他の設定 ...................................................................................................... 145
調整値を初期値に戻す .......................................................................................................... 145
IO タイムアウト時間を設定する .......................................................................................... 147
プリンタードライバーのバージョンアップ.................................................................................... 149
現在のプリンタードライバーのバージョンを確認する ............................................................. 149
プリンタードライバーの削除 .......................................................................................................... 151
インターネットから 新のバージョンをインストールする ......................................................... 153
4. 用紙について
用紙をセットする ............................................................................................................................. 156
給紙トレイにセットする .............................................................................................................. 156
使用できる用紙................................................................................................................................. 160
使用できる用紙の種類.................................................................................................................. 160
使用できる用紙のサイズ .............................................................................................................. 162
用紙を取り扱うときの注意 .......................................................................................................... 162
印刷範囲 ........................................................................................................................................ 166
使用できない用紙 ............................................................................................................................. 167
5. トラブル解決
印刷がはじまらない ......................................................................................................................... 170
電源が入らない ............................................................................................................................. 170
電源は入るのに給紙しない .......................................................................................................... 170
エラーが発生する ......................................................................................................................... 171
給紙・排紙が正常に行われない ...................................................................................................... 172
用紙がつまったとき ......................................................................................................................... 173
給紙トレイで用紙がつまったとき ............................................................................................... 173
手差し部で用紙がつまったとき................................................................................................... 175
上カバーで用紙がつまったとき................................................................................................... 180
ガイド板で用紙がつまったとき................................................................................................... 182
両面ユニットで用紙がつまったとき ........................................................................................... 185
排紙トレイで用紙がつまったとき ............................................................................................... 187
印刷結果がおかしい ......................................................................................................................... 188
ムラがある、濃い、薄い .............................................................................................................. 188
汚い、にじむ................................................................................................................................. 189
印刷結果が画面表示と異なる .......................................................................................................... 191
文字・色が画面と異なる .............................................................................................................. 191
4

位置が画面と異なる ..................................................................................................................... 193
IPSiO G ステータスモニターが表示されない ................................................................................. 194
IPSiO G ステータスモニターのエラー表示..................................................................................... 195
通信不可 ........................................................................................................................................ 195
用紙なし/セット不良(手差し部)............................................................................................. 196
用紙なし/セット不良(給紙トレイ)......................................................................................... 197
用紙サイズエラー(手差し部).................................................................................................... 201
用紙サイズエラー(給紙トレイ)................................................................................................. 203
カバーオープン ............................................................................................................................. 208
セット不良(両面ユニット)........................................................................................................ 209
セット不良(GELJET カートリッジ).......................................................................................... 210
手差し用紙残り ............................................................................................................................. 212
カートリッジエンド ..................................................................................................................... 213
インクエンド................................................................................................................................. 215
使用可能温度範囲外 ..................................................................................................................... 216
プリンターエラー ......................................................................................................................... 216
プリンターを調整する ..................................................................................................................... 217
ランプのエラー表示一覧.................................................................................................................. 218
FAQ.................................................................................................................................................... 222
6. GELJET カートリッジの交換
インク交換時期の表示 ..................................................................................................................... 224
GELJET カートリッジを交換する.................................................................................................... 226
交換時の注意事項 ............................................................................................................................. 228
7. プリンターをネットワーク環境で使用する
プリンターを共有する ..................................................................................................................... 231
サーバー側を設定する.................................................................................................................. 231
クライアント側を設定する .......................................................................................................... 234
プリントサーバーを使用する .......................................................................................................... 239
Ridoc IO Navi ポートを使用する .................................................................................................. 239
Ridoc IO Navi について ......................................................................................................... 239
Ridoc IO Navi をインストールする....................................................................................... 239
プリンタードライバーをインストールする ........................................................................ 241
8. お問い合わせ・お客様登録
お問い合わせ先のご案内.................................................................................................................. 248
5

FAQ.................................................................................................................................................... 249
消耗品一覧 ........................................................................................................................................ 250
お客様登録の方法 ............................................................................................................................. 251
はがきで登録する ......................................................................................................................... 251
インターネットで登録する .......................................................................................................... 251
9. その他の情報
カラーガイド .................................................................................................................................... 254
カラー印刷のしくみ ..................................................................................................................... 254
プリンターにおける色の表現方法 ............................................................................................... 255
各部の名称とはたらき ..................................................................................................................... 256
全体................................................................................................................................................ 256
背面................................................................................................................................................ 257
操作部 ............................................................................................................................................ 258
清掃するときは................................................................................................................................. 260
移動するときは................................................................................................................................. 261
近くへ移動する ............................................................................................................................. 261
長距離を移動する ......................................................................................................................... 262
廃棄するときは................................................................................................................................. 263
長期間使用しないときは.................................................................................................................. 264
仕様 ................................................................................................................................................... 265
本体................................................................................................................................................ 265
電波障害について ............................................................................................................................. 268
NetBSD について .............................................................................................................................. 269
商標 ................................................................................................................................................... 272
6

1. 操作ガイドの使いかた
1. 操作ガイドの使いかた
使いかた ................................................................................................................................................ 8
削除方法 .............................................................................................................................................. 10
7J0048501_1.10

1. 操作ガイドの使いかた
使いかた
ご使用の前に、この使用説明書を 後までよくお読みの上、正しくお使いください。また、この使用説明書が必要になったとき、すぐに利用できるように保管してください。安全に正しくお使いいただくために、操作の前には必ずセットアップハンドブック「安全上のご注意」をお読みください。
マニュアルの表示について説明します。
マニュアルの表示方法を、通常表示に切り替えます。
マニュアルの表示方法を、読上げソフト対応に切り替えます。
クリックすると [ 設定 ] 画面が開きます。表示画面の色を変更したり、操作手順の画像を隠した
りすることができます。
調べたい項目をキーワードを使って検索できます。
ポインタを文字に重ねると、文字が青い下線付きに変わります。この下線付き文字をクリックすると、該当ページにジャンプします。
クリックすると目次にジャンプします。
8

1. 操作ガイドの使いかた
クリックすると目次のタイトル順で前のページにジャンプします。
クリックすると目次のタイトル順で次のページにジャンプします。
クリックすると表示されているページの一番上にジャンプします。
記載内容について参照先がある場合は、各ページの 後に表示されています。
この電子操作ガイドは Windows 2000 の画面で説明しています。他の OS をお使いになる場合
は、操作が異なる場合があります。また表示される画面はお使いの環境によって異なります。
機械の改良変更等により、本書のイラストや記載事項とお客様の機械とが一部異なる場合がありますのでご了承ください。
おことわり
1. 本書の内容に関しては、将来予告なしに変更することがあります。
2. 本製品(ハードウェア、ソフトウェア)および使用説明書(本書・付属説明書)を運用した結果の影響については、いっさい責任を負いかねますのでご了承ください。
3. 本書の一部または全部を無断で複写、複製、改変、引用、転載することはできません。
9

1. 操作ガイドの使いかた
削除方法
パソコンにインストールした操作ガイドを削除します。
1. [ マイコンピュータ ] の中にある [ コントロールパネル ] を開きます。
2. [ アプリケーションの追加と削除 ] をダブルクリックします。
3. [ お使いの機種名 操作ガイド ] を選び、[ 変更と削除 ] をクリックします。
4. メッセージにしたがって、操作ガイドを削除します。
10

2. 印刷方法
2. 印刷方法
用紙の種類に応じた印刷方法 ............................................................................................................ 13
普通紙に印刷する ........................................................................................................................... 13
厚紙に印刷する ............................................................................................................................... 13
ハイグレード普通紙に印刷する..................................................................................................... 17
専用 OHP シートに印刷する .......................................................................................................... 17
専用絹目光沢紙に印刷する ............................................................................................................ 22
はがきに印刷する ........................................................................................................................... 26
封筒に印刷する ............................................................................................................................... 30
印刷を中止する................................................................................................................................... 33
IPSiO G ステータスモニターから中止する ................................................................................... 33
キャンセルキーで中止する ............................................................................................................ 34
タスクバーから中止する ................................................................................................................ 34
印刷品質を調整する ........................................................................................................................... 35
あらかじめ設定された印刷品質を選んで印刷する ...................................................................... 35
白黒で印刷する ............................................................................................................................... 35
カラーのインクを節約して印刷する ............................................................................................. 36
詳細な印刷品質を変更し、好みの設定で印刷する ...................................................................... 38
イメージデータの画質と印刷速度を変更して印刷する........................................................ 38
デジタルカメラで撮影した写真の色合いを補正する ........................................................... 39
低解像度の画像をなめらかに印刷する .................................................................................. 42
ディザパターンを変更する..................................................................................................... 43
誤差拡散を使用する ................................................................................................................ 45
カラーマッチングのパターンを変更する .............................................................................. 48
グレースケールを黒 1 色で印刷するか、CMYK で印刷するか選ぶ..................................... 50
文字を黒で印刷するかどうか選ぶ ......................................................................................... 52
ICM を使用する ....................................................................................................................... 53
明るさ、コントラスト、彩度を調整する .............................................................................. 56
カラーバランスを調整する..................................................................................................... 58
ページ全体をイメージデータとして印刷する....................................................................... 60
イメージデータの処理方式を変更する .................................................................................. 62
CMYK の特定の色だけで印刷する.......................................................................................... 63
文字サイズに応じて太字を太くする ............................................................................................. 65
TrueType フォントの展開処理を変更する ..................................................................................... 67
11J0048501_1.10

2. 印刷方法
より鮮明に印刷する ....................................................................................................................... 69
こんな印刷がしたい ........................................................................................................................... 70
複数部数を印刷する ....................................................................................................................... 70
部単位で印刷する(ソート).......................................................................................................... 71
インターネットのホームページを印刷する.................................................................................. 72
用紙サイズに合わせて拡大・縮小する(用紙指定変倍)............................................................. 73
倍率を指定して拡大・縮小する(ズーム・独立変倍)................................................................. 74
自動的に A4 に縮小して印刷する .................................................................................................. 77
180 度回転して印刷する ................................................................................................................ 78
あらかじめ登録された不定形サイズの用紙に印刷する ............................................................... 78
登録されていない不定形サイズの用紙に印刷する ...................................................................... 80
用紙の両面に印刷する.................................................................................................................... 83
複数のページを 1 枚の用紙に印刷する(集約)............................................................................ 85
1 ページを複数枚に分けて印刷する(拡大連写)......................................................................... 86
後のページから印刷する ............................................................................................................ 88
とじしろを付けて印刷する ............................................................................................................ 88
ヘッダーやフッターを付けて印刷する ......................................................................................... 90
製本できるレイアウトで印刷する ................................................................................................. 92
イメージや文字をスタンプのように重ねて印刷する................................................................... 93
新しいスタンプを作成する..................................................................................................... 94
データを重ね合わせて印刷する(合成)....................................................................................... 95
新しい合成用データを作成する ............................................................................................. 96
合成用データを削除する ........................................................................................................ 98
新しい合成セットを作成する ................................................................................................. 99
よく使う設定 .................................................................................................................................... 101
印刷する ........................................................................................................................................ 101
登録する ........................................................................................................................................ 102
名前を変更する ............................................................................................................................. 104
削除する ........................................................................................................................................ 106
表示順を変更する ......................................................................................................................... 107
「よく使う設定」の設定内容をファイルとして保存する ........................................................... 108
プリンタードライバーの設定ファイルを「よく使う設定」として登録する ........................... 110
12

2. 印刷方法
用紙の種類に応じた印刷方法
印刷する用紙によって印刷方法が異なります。用紙の種類に応じた方法で印刷してください。
普通紙に印刷する
普通紙は給紙トレイにセットして印刷します。
1. 給紙トレイに普通紙をセットします。
2. アプリケーションからプリンタードライバーの設定画面を開きます。
3. [ 基本 ] タブの [ 用紙種類 ] ボックスのドロップダウンメニューから、「普通紙」を選びます。
4. その他の印刷条件を必要に応じて指定し、[OK] をクリックします。
プリンタードライバーの設定画面が閉じます。
5. 印刷の指示をします。
プリンタードライバーの設定画面を開く方法については、P.119「アプリケーションから開く」を参照してください。
用紙の取り扱いについては、P.162「用紙を取り扱うときの注意」を参照してください。
用紙のセット方法については、P.156「用紙をセットする」を参照してください。
厚紙に印刷する
厚紙、ラベル紙、ハクリ紙は手差し部に 1 枚ずつセットして印刷します。
90 kg(105 g/m2)を超える用紙は手差し部に 1 枚ずつセットしてください。90 kg(105 g/m2)以下の用紙は給紙トレイ
にセットできます。
90 kg(105 g/m2)以下の用紙を使用する場合は、[ 普通紙 ] を選択してください。
13

2. 印刷方法
1. アプリケーションからプリンタードライバーの設定画面を開きます。
2. [ 基本 ] タブの [ 用紙種類 ] ボックスのドロップダウンメニューから、「厚紙」を選びます。
3. その他の印刷条件を必要に応じて指定し、[OK] をクリックします。
手差し印刷のポップアップ画面が開きます。
4. メッセージを確認し、[OK] をクリックします。
5. 印刷の指示をします。
プリンターの [ 用紙送り/印刷再開 ] キーが点灯します。
6. 封筒・標準切替レバーを 側(奥側)にします。
14

2. 印刷方法
7. 用紙に合わせて手差し部の手差しガイドをスライドさせ、手差しトレイを引き出します。
8. 印刷する面を上にして手差し部に用紙を 1 枚セットします。
用紙を少し押し込むと印刷が始まります。
クリーニング動作中は印刷を開始しません。クリーニング終了後に手差し部に用紙をセットしてください。
15

2. 印刷方法
手差しトレイに用紙をセットするときは、手差しガイド内側にあるひさしの部分と通紙面の間に用紙を挿入
してください。
手差し部には用紙を 1 枚ずつセットしてください。
手差し部からすべり落ちないように、用紙を手で支えてください。
手差し部に対して用紙をまっすぐにセットしてください。
プリンタードライバーの設定画面を開く方法については、P.119「アプリケーションから開く」を参照してください。
用紙の取り扱いについては、P.162「用紙を取り扱うときの注意」を参照してください。
16

2. 印刷方法
ハイグレード普通紙に印刷する
ハイグレード普通紙は給紙トレイにセットして印刷します。
1. 給紙トレイにハイグレード普通紙をセットします。
2. アプリケーションからプリンタードライバーの設定画面を開きます。
3. [ 基本 ] タブの [ 用紙種類 ] ボックスのドロップダウンメニューから、「ハイグレード普通紙」
を選びます。
「ハイグレード普通紙」を選択すると片面印刷になります。両面印刷をする場合には、「普通紙」を選択して
ください。
4. その他の印刷条件を必要に応じて指定し、[OK] をクリックします。
プリンタードライバーの設定画面が閉じます。
5. 印刷の指示をします。
プリンタードライバーの設定画面を開く方法については、P.119「アプリケーションから開く」を参照してください。
用紙の取り扱いについては、P.162「用紙を取り扱うときの注意」を参照してください。
用紙のセット方法については、P.156「用紙をセットする」を参照してください。
専用 OHP シートに印刷する
専用 OHP シートは給紙トレイにセットして印刷します。
インクが乾くまでに時間がかかるため、印刷した専用 OHP シートは排紙トレイから 1枚ずつ取り除くことをおすすめしま
す。
インクが乾く前に次の専用 OHP シートが重ならないように、次の印刷が始まるまでの時間を設定できます。
ここでは A4 サイズの専用 OHP シートをセットしています。
17

2. 印刷方法
1. 排紙トレイを持ち上げます。
排紙トレイを持ち上げると、給紙トレイが少し前に出てきます。
2. 給紙トレイの両側を持ち、手前に引き出します。
給紙トレイは本体から取り外せません。給紙トレイを無理に引っぱらないでください。
18

2. 印刷方法
3. 左右の用紙ガイドをつまんで、専用 OHP シートのサイズに合わせてスライドさせます。
手前の用紙ガイドをつまんで、広げておきます。
4. 専用 OHP シートの欠けている部分を右手前にして、上限表示を超えないようにセットしま
す。
専用 OHP シートがカールしていると、紙づまりの原因になります。カールをなおしてからセットしてくださ
い。
すでに他の用紙がセットされている場合は、必ずセットされている用紙を取り除いてから、専用 OHP シート
をセットしてください。
専用 OHP シートを給紙トレイにまとめてセットすると、先端に細かい傷が付くことがあるので、1 枚ずつセッ
トしてください。
19

2. 印刷方法
5. 手前の用紙ガイドをつまんで、専用 OHP シートの長さに合わせてスライドさせます。
6. 給紙トレイの両側を持ち、突き当たるまで静かに押し込みます。
7. 排紙トレイを下ろします。
20

2. 印刷方法
8. 封筒・標準切替レバーを 側(手前側)にします。
9. アプリケーションからプリンタードライバーの設定画面を開きます。
10. [ 基本 ] タブの [ 用紙種類 ] ボックスのドロップダウンメニューから、「専用 OHP シート」
を選びます。
11. その他の印刷条件を必要に応じて指定し、[OK] をクリックします。
プリンタードライバーの設定画面が閉じます。
12. 印刷の指示をします。
プリンタードライバーの設定画面を開く方法については、P.119「アプリケーションから開く」を参照してください。
インクの乾燥時間の設定については、プリンタードライバーのヘルプを参照してください。
用紙の取り扱いについては、P.162「用紙を取り扱うときの注意」を参照してください。
21

2. 印刷方法
専用絹目光沢紙に印刷する
専用絹目光沢紙は給紙トレイにセットして印刷します。
ここでは A4 サイズの用紙をセットしています。
1. 排紙トレイを持ち上げます。
排紙トレイを持ち上げると、給紙トレイが少し前に出てきます。
2. 給紙トレイの両側を持ち、手前に引き出します。
給紙トレイは本体から取り外せません。給紙トレイを無理に引っぱらないでください。
22

2. 印刷方法
3. 左右の用紙ガイドをつまんで、用紙のサイズに合わせてスライドさせます。
手前の用紙ガイドをつまんで、広げておきます。
4. 印刷する面を下にして、上限表示を超えないように専用絹目光沢紙をセットします。
印刷面はざらつきがあり、より白いコートされた面です。
用紙がカールしていると紙づまりの原因になります。カールをなおしてから用紙をセットしてください。
23

2. 印刷方法
5. 手前の用紙ガイドをつまんで、用紙の長さに合わせてスライドさせます。
6. 給紙トレイの両側を持ち、突き当たるまで静かに押し込みます。
7. 排紙トレイを下ろします。
24

2. 印刷方法
8. 封筒・標準切替レバーを 側(手前側)にします。
9. アプリケーションからプリンタードライバーの設定画面を開きます。
10. [ 基本 ] タブの [ 用紙種類 ] ボックスのドロップダウンメニューから、「専用絹目光沢紙」を
選びます。
11. その他の印刷条件を必要に応じて指定し、[OK] をクリックします。
プリンタードライバーの設定画面が閉じます。
12. 印刷の指示をします。
一度に排紙できる専用絹目光沢紙は、排紙トレイに 20 枚までです。
プリンタードライバーの設定画面を開く方法については、P.119「アプリケーションから開く」を参照してください。
用紙の取り扱いについては、P.162「用紙を取り扱うときの注意」を参照してください。
25

2. 印刷方法
はがきに印刷する
はがき、インクジェットはがき、往復はがきは給紙トレイにセットして印刷します。
はがきの両面に印刷する場合は、あて名面からの印刷をおすすめします。
アプリケーションがはがき自動両面印刷機能に対応している場合、プリンタードライバーの両面印刷機能を使って、は
がきの両面(あて名と通信面)に一度に印刷することもできます。この場合は、必ずあて名面から印刷を開始してくだ
さい。
1. 排紙トレイを持ち上げます。
排紙トレイを持ち上げると、給紙トレイが少し前に出てきます。
2. 給紙トレイの両側を持ち、手前に引き出します。
給紙トレイは本体から取り外せません。給紙トレイを無理に引っぱらないでください。
26

2. 印刷方法
3. 左右の用紙ガイドをつまんで、はがきのサイズに合わせてスライドさせます。
手前の用紙ガイドをつまんで、広げておきます。
4. 印刷する面を下に、はがきの上端(郵便番号欄側)を奥にして、上限表示を超えないようにはがきをセットします。
はがきがカールしていると紙づまりの原因になります。カールをなおしてからはがきをセットしてください。
アプリケーションによって、はがきのセット方法が異なる場合があります。
27

2. 印刷方法
5. 手前の用紙ガイドをつまんで、はがきの長さに合わせてスライドさせます。
6. 給紙トレイの両側を持ち、突き当たるまで静かに押し込みます。
7. 排紙トレイを下ろします。
8. 封筒・標準切替レバーを 側(手前側)にします。
9. アプリケーションからプリンタードライバーの設定画面を開きます。
28

2. 印刷方法
10. [ 基本 ] タブの [ 用紙種類 ] ボックスのドロップダウンメニューから、「官製ハガキ」または
「インクジェット官製ハガキ」を選びます。
インクジェット官製はがきを片面ずつ印刷している場合、あて名面に印刷するときは「官製ハガキ」を [ 用紙
種類 ] ボックスのドロップダウンメニューから選び、[ 標準(きれい)] または [ 標準(はやい)] を [ 印刷品
質 ] グループから選んでください。通信面に印刷するときは「インクジェット官製ハガキ」を [ 用紙種類 ]
ボックスのドロップダウンメニューから選んでください。
はがきを片面ずつ印刷している場合、あて名面に印刷するときは [ 標準(きれい)] または [ 標準(はやい)] を [
印刷品質 ] グループから選んでください。
はがきの通信面を先に印刷した場合は、時間をかけて十分乾燥させてからあて名面を印刷してください。
11. その他の印刷条件を必要に応じて指定し、[OK] をクリックします。
プリンタードライバーの設定画面が閉じます。
12. 印刷の指示をします。
プリンタードライバーの設定画面を開く方法については、P.119「アプリケーションから開く」を参照してください。
用紙の取り扱いについては、P.162「用紙を取り扱うときの注意」を参照してください。
29

2. 印刷方法
封筒に印刷する
封筒は給紙トレイにセットして印刷します。
1. 排紙トレイを持ち上げます。
排紙トレイを持ち上げると、給紙トレイが少し前に出てきます。
2. 給紙トレイの両側を持ち、手前に引き出します。
給紙トレイは本体から取り外せません。給紙トレイを無理に引っぱらないでください。
30

2. 印刷方法
3. 印刷する面を下に、封筒の下端を奥にして、封筒をセットします。
封筒は 大で 30 枚セットできます。
封筒の端を一枚ずつ、ペンなどでしっかりつぶしてからセットしてください。
長形封筒はフラップ(折り返し部分)を折り曲げずに、フラップを手前にしてセットしてください。
4. 用紙ガイドをつまんで、封筒のサイズに合わせてスライドさせます。
5. 給紙トレイの両側を持ち、突き当たるまで静かに押し込みます。
6. 排紙トレイを下ろします。
31

2. 印刷方法
7. 封筒・標準切替レバーを 側(奥側)にします。
8. アプリケーションからプリンタードライバーの設定画面を開きます。
9. [ 基本 ] タブの [ 用紙種類 ] ボックスのドロップダウンメニューから、「封筒」を選びます。
10. その他の印刷条件を必要に応じて指定し、[OK] をクリックします。
プリンタードライバーの設定画面が閉じます。
11. 印刷の指示をします。
プリンタードライバーの設定画面を開く方法については、P.119「アプリケーションから開く」を参照してください。
用紙の取り扱いについては、P.162「用紙を取り扱うときの注意」を参照してください。
印刷可能範囲については、P.166「印刷範囲」を参照してください。
32

2. 印刷方法
印刷を中止する
プリンターまたはパソコンのどちらからでも印刷を中止できます。印刷中のデータと、プリンターに送られていないデータでは印刷を中止する方法が違いますので、状態を確認してから中止してください。
中止したいデータが印刷中のとき
IPSiO G ステータスモニターまたはプリンターの [ キャンセル ] キーで中止します。
中止したいデータがまだ印刷されていないとき
パソコンのタスクバーから中止します。
IPSiO G ステータスモニターから中止する
印刷中のデータを削除します。
1. データが印刷中で、ステータスモニターが開いていることを確認します。
2. [ 印刷中止 ] をクリックします。
印刷が中止されるまで、多少時間がかかります。
ステータスモニターについては、P.121「プリンターの状態を表示する」を参照してください。
33

2. 印刷方法
キャンセルキーで中止する
印刷中のデータを削除します。
1. データが印刷中であることを確認します。
印刷中のデータだけでなく、その他の印刷データも削除されます。
データの受信中、プリンターの [ 電源 ] キーが点滅しているときに [ キャンセル ] キーを押すと、受信中のデータ
も削除できます。
2. プリンターの [ キャンセル ] キーを押します。
印刷が中止されるまで、多少時間がかかります。
タスクバーから中止する
プリンターに送られる前の、印刷待ちのデータを削除します。
1. タスクバーのプリンターアイコンをダブルクリックします。
2. 中止したいデータを選び、[ ドキュメント ] メニューから [ キャンセル ](Windows 98/Meでは [ 印刷中止 ])を選びます。
34

2. 印刷方法
印刷品質を調整する
印刷するデータに合わせて、品質や色合いを調整できます。
あらかじめ設定された印刷品質を選んで印刷する
印刷品質を調整するための細かい操作をしなくても、簡単な操作で文書に適した設定を選んで印刷できます。
1. アプリケーションで印刷したいファイルを開き、プリンタードライバーの設定画面を開きます。
2. [ 基本 ] タブの [ 印刷品質 ] グループで、好みの設定を選びます。
3. その他の印刷条件を必要に応じて指定し、[OK] をクリックします。
プリンタードライバーの設定画面が閉じます。
4. 印刷の指示をします。
プリンタードライバーの設定画面を開く方法については、P.119「アプリケーションから開く」を参照してください。
[ 印刷品質 ] の各項目については、プリンタードライバーのヘルプを参照してください。
白黒で印刷する
ブラックのインクだけを使って白黒で印刷します。
カラー印刷に比べ高速に印刷できますので、カラー印刷の必要がない文書は白黒で印刷すると効率的です。また、黒 1 色の文書はカラー印刷時に比べはっきりとした黒色を再現できます。
アプリケーションで白黒印刷を指定したときは「白黒」を選んでください。
1. アプリケーションで印刷したいファイルを開き、プリンタードライバーの設定画面を開きます。
35

2. 印刷方法
2. [ 基本 ] タブの [ カラー/白黒選択 ] グループで [ 白黒 ] を選びます。
3. その他の印刷条件を必要に応じて指定し、[OK] をクリックします。
プリンタードライバーの設定画面が閉じます。
4. 印刷の指示をします。
プリンタードライバーの設定画面を開く方法については、P.119「アプリケーションから開く」を参照してください。
カラーのインクを節約して印刷する
カラーで印刷する場合、文字以外のグラフィック、イメージデータのインク量を減らします。文字の読みやすさを維持したまま、インク量を節約したカラー印刷ができます。
1. アプリケーションで印刷したいファイルを開き、プリンタードライバーの設定画面を開きます。
2. [ 基本 ] タブの [ カラー/白黒選択 ] グループで [ カラー ] を選びます。
36

2. 印刷方法
3. [ レベルカラー ] をクリックしてチェックを付けます。
4. その他の印刷条件を必要に応じて指定し、[OK] をクリックします。
プリンタードライバーの設定画面が閉じます。
5. 印刷の指示をします。
文字以外の色は薄くなります。
アプリケーションによっては、文字の色が薄くなることがあります。
プリンタードライバーの設定画面を開く方法については、P.119「アプリケーションから開く」を参照してください。
37

2. 印刷方法
詳細な印刷品質を変更し、好みの設定で印刷する
印刷品質に関する詳細項目を変更し、好みの設定で印刷できます。
イメージデータの画質と印刷速度を変更して印刷する
解像度の高いイメージデータを含む文書や画像を印刷する場合、高品質で印刷するほど処理するデータ量が多くなるため、印刷にかかる時間も長くなります。イメージデータの印刷方式を変えることにより、画質と速度のどちらを優先して印刷するかを選べます。
1. アプリケーションで印刷したいファイルを開き、プリンタードライバーの設定画面を開きます。
2. [ 基本 ] タブの [ 印刷品質 ] グループで [ ユーザー設定 ] を選びます。
3. [ 変更 ] をクリックします。
[ 印刷品質-ユーザー設定 ] ダイアログが開きます。
38

2. 印刷方法
4. [ 画質調整 ] タブの [ イメージ印刷方式 ] ボックスのドロップダウンメニューから、印刷方式
を選びます。
5. [OK] をクリックします。
ダイアログが閉じます。
6. その他の印刷条件を必要に応じて指定し、[OK] をクリックします。
プリンタードライバーの設定画面が閉じます。
7. 印刷の指示をします。
プリンタードライバーの設定画面を開く方法については、P.119「アプリケーションから開く」を参照してください。
[ イメージ印刷方式 ] の各項目については、プリンタードライバーのヘルプを参照してください。
デジタルカメラで撮影した写真の色合いを補正する
デジタルカメラで撮影した写真の色合いを補正します。露出オーバー、露出アンダー気味の画像データに効果があります。
露出とは、撮影時の明るさのことです。背景と被写体との間に極端な明暗差がある場合、被写体の露出がアンダー(暗
い)やオーバー(白っぽい)になってしまいます。
1. アプリケーションで印刷したいファイルを開き、プリンタードライバーの設定画面を開きます。
39

2. 印刷方法
2. [ 基本 ] タブの [ 印刷品質 ] グループで [ ユーザー設定 ] を選びます。
3. [ 変更 ] をクリックします。
[ 印刷品質-ユーザー設定 ] ダイアログが開きます。
40

2. 印刷方法
4. [ 画質調整 ] タブの [ 写真・イメージ画像を補正する ] をクリックしてチェックを付けます。
チェックを付けると [ 画質調整 ] タブの [ICM を使用する ] は設定できません。
5. [OK] をクリックします。
ダイアログが閉じます。
6. その他の印刷条件を必要に応じて指定し、[OK] をクリックします。
プリンタードライバーの設定画面が閉じます。
7. 印刷の指示をします。
プリンタードライバーの設定画面を開く方法については、P.119「アプリケーションから開く」を参照してください。
41

2. 印刷方法
低解像度の画像をなめらかに印刷する
インターネットのホームページなどにある解像度の低い画像の輪郭を、なめらかに印刷します。
1. アプリケーションで印刷したいファイルを開き、プリンタードライバーの設定画面を開きます。
2. [ 基本 ] タブの [ 印刷品質 ] グループで [ ユーザー設定 ] を選びます。
3. [ 変更 ] をクリックします。
[ 印刷品質-ユーザー設定 ] ダイアログが開きます。
42

2. 印刷方法
4. [ 画質調整 ] タブの [ 低解像度画像を補正する ] をクリックしてチェックを付けます。
5. [OK] をクリックします。
ダイアログが閉じます。
6. その他の印刷条件を必要に応じて指定し、[OK] をクリックします。
プリンタードライバーの設定画面が閉じます。
7. 印刷の指示をします。
プリンタードライバーの設定画面を開く方法については、P.119「アプリケーションから開く」を参照してください。
ディザパターンを変更する
ディザパターンとは擬似的な表現を行うためのドットを作り出す元となるデータのことで、このデータを変えることにより、擬似表現の特性を変えることができます。実際に印刷する画像に合ったパターンを選んでください。
ディザとは物理的に再現できない色や濃淡を、細かいドット(点)の集まりとして擬似的に表現する技術のことです。
1. アプリケーションで印刷したいファイルを開き、プリンタードライバーの設定画面を開きます。
43

2. 印刷方法
2. [ 基本 ] タブの [ 印刷品質 ] グループで [ ユーザー設定 ] を選びます。
3. [ 変更 ] をクリックします。
[ 印刷品質-ユーザー設定 ] ダイアログが開きます。
44

2. 印刷方法
4. [ 画質調整 ] タブの [ ディザリング設定 ] ボックスのドロップダウンメニューから、印刷する
画像に合ったディザパターンを選びます。
選んだパターンによっては、細い線が切れたりすることがあります。そのときは、目的に応じて他の設定を
選んでください。
5. [OK] をクリックします。
ダイアログが閉じます。
6. その他の印刷条件を必要に応じて指定し、[OK] をクリックします。
プリンタードライバーの設定画面が閉じます。
7. 印刷の指示をします。
プリンタードライバーの設定画面を開く方法については、P.119「アプリケーションから開く」を参照してください。
[ ディザリング設定 ] の各項目については、プリンタードライバーのヘルプを参照してください。
誤差拡散を使用する
誤差拡散とはディザの一種で、色の濃い部分で点を密集させ、色の薄い部分は点を拡散させることにより、階調を表現します。実際に印刷する画像に合ったパターンを選んでください。
お使いの OS、アプリケーションによっては、正しく印刷されない場合があります。
1. アプリケーションで印刷したいファイルを開き、プリンタードライバーの設定画面を開きます。
45

2. 印刷方法
2. [ 基本 ] タブの [ 印刷品質 ] グループで [ ユーザー設定 ] を選びます。
3. [ 変更 ] をクリックします。
[ 印刷品質-ユーザー設定 ] ダイアログが開きます。
46

2. 印刷方法
4. [ 画質調整 ] タブの [ 誤差拡散を使用する ] にチェックをつけます。
5. ドロップダウンメニューから、誤差拡散の対象を選びます。
6. [OK] をクリックします。
ダイアログが閉じます。
7. その他の印刷条件を必要に応じて指定し、[OK] をクリックします。
プリンタードライバーの設定画面が閉じます。
8. 印刷の指示をします。
プリンタードライバーの設定画面を開く方法については、P.119「アプリケーションから開く」を参照してください。
[ ディザリング設定 ] の各項目については、プリンタードライバーのヘルプを参照してください。
47

2. 印刷方法
カラーマッチングのパターンを変更する
カラー変換時に使用するパターンを変更することで、画面上の色に対する印刷時の色合いを調整できます。
画面上の色は RGB の 3 色で表現されますが、プリンターからは CMYK の 4 色で印刷されます。
そのため、印刷時には RGB カラーから CMYK カラーへ変換します。
1. アプリケーションで印刷したいファイルを開き、プリンタードライバーの設定画面を開きます。
2. [ 基本 ] タブの [ 印刷品質 ] グループで [ ユーザー設定 ] を選びます。
3. [ 変更 ] をクリックします。
[ 印刷品質-ユーザー設定 ] ダイアログが開きます。
48

2. 印刷方法
4. [ 画質調整 ] タブの [ カラーマッチング ] ボックスのドロップダウンメニューから、使用する
パターンを選びます。
5. [OK] をクリックします。
ダイアログが閉じます。
6. その他の印刷条件を必要に応じて指定し、[OK] をクリックします。
プリンタードライバーの設定画面が閉じます。
7. 印刷の指示をします。
プリンタードライバーの設定画面を開く方法については、P.119「アプリケーションから開く」を参照してください。
[ カラーマッチング ] の各項目については、プリンタードライバーのヘルプを参照してください。
印刷と画面表示の発色方法については、P.254「カラーガイド」を参照してください。
49

2. 印刷方法
グレースケールを黒 1 色で印刷するか、CMYK で印刷するか選ぶ
文書中の黒またはグレー部分を黒 1 色で印刷するか、CMYK の 4 色で印刷するかを選べます。
1. アプリケーションで印刷したいファイルを開き、プリンタードライバーの設定画面を開きます。
2. [ 基本 ] タブの [ 印刷品質 ] グループで [ ユーザー設定 ] を選びます。
3. [ 変更 ] をクリックします。
[ 印刷品質-ユーザー設定 ] ダイアログが開きます。
50

2. 印刷方法
4. [ 画質調整 ] タブの [ グレー印刷方式 ] ボックスのドロップダウンメニューから、印刷する方
式を選びます。
5. [OK] をクリックします。
ダイアログが閉じます。
6. その他の印刷条件を必要に応じて指定し、[OK] をクリックします。
プリンタードライバーの設定画面が閉じます。
7. 印刷の指示をします。
プリンタードライバーの設定画面を開く方法については、P.119「アプリケーションから開く」を参照してください。
[ グレー印刷方式 ] の各項目については、プリンタードライバーのヘルプを参照してください。
51

2. 印刷方法
文字を黒で印刷するかどうか選ぶ
黒以外の文字が薄くなってしまう場合などに、黒色の文字として印刷できます。
1. アプリケーションで印刷したいファイルを開き、プリンタードライバーの設定画面を開きます。
2. [ 基本 ] タブの [ 印刷品質 ] グループで [ ユーザー設定 ] を選びます。
3. [ 変更 ] をクリックします。
[ 印刷品質-ユーザー設定 ] ダイアログが開きます。
52

2. 印刷方法
4. [ 画質調整 ] タブの [ 文字を黒で印刷する ] をクリックしてチェックを付けます。
5. [OK] をクリックします。
ダイアログが閉じます。
6. その他の印刷条件を必要に応じて指定し、[OK] をクリックします。
プリンタードライバーの設定画面が閉じます。
7. 印刷の指示をします。
プリンタードライバーの設定画面を開く方法については、P.119「アプリケーションから開く」を参照してください。
ICM を使用する
Windows に搭載された ICM(Image Color Matching)の機能を使ってカラー補正を行い、印刷し
ます。
ICM は機器の入出力間で色の整合を行うためのカラーマネジメントシステムです。この機能を使うと、画面に表示された
色とできるだけ同じ色で印刷されるように、Windows でカラー補正が行われます。
この機能を使用するときは、プリンタードライバーといっしょに配布されたカラープロファイルをプリンターに追加し
てください。カラープロファイルは付属の CD-ROM の ICM フォルダに収録されています。なお、カラープロファイルを
追加する方法については、Windows のヘルプでキーワードを「カラープロファイル」にして検索し、参照してください。
Windows 95 と Windows NT 4.0 では、この機能は使用できません。
1. アプリケーションで印刷したいファイルを開き、プリンタードライバーの設定画面を開きます。
53

2. 印刷方法
2. [ 基本 ] タブの [ 印刷品質 ] グループで [ ユーザー設定 ] を選びます。
3. [ 変更 ] をクリックします。
[ 印刷品質-ユーザー設定 ] ダイアログが開きます。
54

2. 印刷方法
4. [ 画質調整 ] タブの [ICM を使用する ] をクリックしてチェックを付けます。
チェックを付けると [画質調整 ]タブの [カラーマッチング ]は選べなくなります。Windowsはプリンターのプロ
パティの [ 色の管理 ] タブで関連付けられたプロファイルを使ってカラー補正を行います。
チェックを付けると [ 画質調整 ] タブの [ 写真・イメージ画像を補正する ] は選べなくなります。
5. カラー補正の処理方法を [ICM の方法 ]、[ICM の目的(インテント)] ボックスのドロップ
ダウンメニューから選びます。
6. [OK] をクリックします。
ダイアログが閉じます。
7. その他の印刷条件を必要に応じて指定し、[OK] をクリックします。
プリンタードライバーの設定画面が閉じます。
8. 印刷の指示をします。
プリンタードライバーの設定画面を開く方法については、P.119「アプリケーションから開く」を参照してください。
[ICM の方法 ] と [ICM の目的(インテント)] の各項目については、プリンタードライバーのヘルプを参照してください。
55

2. 印刷方法
明るさ、コントラスト、彩度を調整する
画像の明度、コントラスト、彩度を調整して印刷します。
1. アプリケーションで印刷したいファイルを開き、プリンタードライバーの設定画面を開きます。
2. [ 基本 ] タブの [ 印刷品質 ] グループで [ ユーザー設定 ] を選びます。
3. [ 変更 ] をクリックします。
[ 印刷品質-ユーザー設定 ] ダイアログが開きます。
4. [ バランス調整 ] タブをクリックします。
56

2. 印刷方法
5. [ 明度 ]、[ コントラスト ]、[ 彩度 ] を調整します。
調整はスライダをドラッグするか、[ - ][ + ] をクリックして行います。
6. [OK] をクリックします。
ダイアログが閉じます。
7. その他の印刷条件を必要に応じて指定し、[OK] をクリックします。
プリンタードライバーの設定画面が閉じます。
8. 印刷の指示をします。
プリンタードライバーの設定画面を開く方法については、P.119「アプリケーションから開く」を参照してください。
[ 明度 ]、[ コントラスト ]、[ 彩度 ] の各項目については、プリンタードライバーのヘルプを参照してください。
57

2. 印刷方法
カラーバランスを調整する
赤(R)、緑(G)、青(B)の強さを変え、色のバランスを調整して印刷します。
1. アプリケーションで印刷したいファイルを開き、プリンタードライバーの設定画面を開きます。
2. [ 基本 ] タブの [ 印刷品質 ] グループで [ ユーザー設定 ] を選びます。
3. [ 変更 ] をクリックします。
[ 印刷品質-ユーザー設定 ] ダイアログが開きます。
4. [ バランス調整 ] タブをクリックします。
58

2. 印刷方法
5. [ カラーバランス ] を調整します。
調整はスライダをドラッグするか、[- ][+ ]をクリックして行います。[ ][ ]をクリックすると3つのスライダ
を同時に調整できます。
カラーバーは上からシアン(C)、マゼンタ(M)、イエロー(Y)と、赤(R)、緑(G)、青(B)に対応し、
それぞれが補色の関係にあります。
6. [OK] をクリックします。
ダイアログが閉じます。
7. その他の印刷条件を必要に応じて指定し、[OK] をクリックします。
プリンタードライバーの設定画面が閉じます。
8. 印刷の指示をします。
補色について
カラーバランスを調整する場合、補色の概念を知っておくと役立ちます。補色とは、光の 3 原色
(RGB)または色材の 3 原色(CMY)において、1 つの原色に対し他の 2 つの原色を混ぜた色の
ことです。赤(R)とシアン(C)、緑(G)とマゼンタ(M)、青(B)とイエロー(Y)は補色
の関係にあります。
カラー調整のヒント
特定の色を強くするには、その色自身を強くする(補色を減らす)方法と、その色以外を弱くする(補色を相対的に減らす)方法があります。また、両方を組み合わせて調整する方法もよく使われます。
たとえば赤を強くするには、赤自身を強くする(シアンを減らす)方法と、緑と青を弱くする(マゼンタとイエローを増やす)方法があります。赤を強くすると明度が上がり、画像は明るい感じになります。したがって、この方法は暗い画像を補正する場合に向いています。緑と青を弱くすると画像の明度は下がり、暗い感じになります。この方法は明るい画像の補正に向いています。
59

2. 印刷方法
プリンタードライバーの設定画面を開く方法については、P.119「アプリケーションから開く」を参照してください。
[ カラーバランス ] の各項目については、プリンタードライバーのヘルプを参照してください。
ページ全体をイメージデータとして印刷する
Windows とアプリケーションにより印刷データを一度イメージデータに変換してから、プリン
タードライバーによる印刷処理を行います。画面表示に、より近い印刷結果を得ることができますが、より多くのデータを処理するため印刷に時間がかかる場合があります。印刷結果が画面と異なる場合に使用します。
[印刷品質-ユーザー設定 ]ダイアログの [画質調整 ]タブにある [グレー印刷方式 ]の設定にかかわらず、黒またはグレー部
分は CMYK4 色で印刷されます。
スタンプ印刷時は設定が無効になります。
1. アプリケーションで印刷したいファイルを開き、プリンタードライバーの設定画面を開きます。
2. [ 基本 ] タブの [ 印刷品質 ] グループで [ ユーザー設定 ] を選びます。
60

2. 印刷方法
3. [ 変更 ] をクリックします。
[ 印刷品質-ユーザー設定 ] ダイアログが開きます。
4. [ その他 ] タブをクリックします。
5. [ イメージデータに変換して印刷する ] をクリックしてチェックを付けます。
6. [OK] をクリックします。
ダイアログが閉じます。
7. その他の印刷条件を必要に応じて指定し、[OK] をクリックします。
プリンタードライバーの設定画面が閉じます。
8. 印刷の指示をします。
プリンタードライバーの設定画面を開く方法については、P.119「アプリケーションから開く」を参照してください。
スタンプ印刷については、P.93「イメージや文字をスタンプのように重ねて印刷する」を参照してください。
61

2. 印刷方法
イメージデータの処理方式を変更する
アプリケーションによっては印刷に時間がかかったり、正しい色で印刷されなかったりすることがあります。そのような場合、イメージデータ処理を変更することにより正しく印刷できることがあります。
イメージデータ処理を変更することにより正しく印刷できなくなるアプリケーションもありますので、通常はチェック
を外して使用してください。
1. アプリケーションで印刷したいファイルを開き、プリンタードライバーの設定画面を開きます。
2. [ 基本 ] タブの [ 印刷品質 ] グループで [ ユーザー設定 ] を選びます。
3. [ 変更 ] をクリックします。
[ 印刷品質-ユーザー設定 ] ダイアログが開きます。
4. [ その他 ] タブをクリックします。
62

2. 印刷方法
5. [ 特定アプリケーションのイメージデータ処理を変更する ] をクリックしてチェックを付け
ます。
6. [OK] をクリックします。
ダイアログが閉じます。
7. その他の印刷条件を必要に応じて指定し、[OK] をクリックします。
プリンタードライバーの設定画面が閉じます。
8. 印刷の指示をします。
プリンタードライバーの設定画面を開く方法については、P.119「アプリケーションから開く」を参照してください。
CMYK の特定の色だけで印刷する
カラー印刷は CMYK(シアン・マゼンタ・イエロー・ブラック)の 4 色を使って行いますが、こ
の中の特定の色だけを使って印刷できます。
白黒印刷の場合は設定が無効になります。
1. アプリケーションで印刷したいファイルを開き、プリンタードライバーの設定画面を開きます。
63

2. 印刷方法
2. [ 基本 ] タブの [ 印刷品質 ] グループで [ ユーザー設定 ] を選びます。
3. [ 変更 ] をクリックします。
[ 印刷品質-ユーザー設定 ] ダイアログが開きます。
4. [ その他 ] タブをクリックします。
64

2. 印刷方法
5. [CMYK に色分解して、指定した色のみで印刷する ] グループで印刷時に使用する色を選び
ます。
使用する色だけにチェックを付けます。
6. [OK] をクリックします。
ダイアログが閉じます。
7. その他の印刷条件を必要に応じて指定し、[OK] をクリックします。
プリンタードライバーの設定画面が閉じます。
8. 印刷の指示をします。
プリンタードライバーの設定画面を開く方法については、P.119「アプリケーションから開く」を参照してください。
文字サイズに応じて太字を太くする
文字サイズに応じて太字を太くします。
Windows 95/98/Me では使用できません。
1. アプリケーションで印刷したいファイルを開き、プリンタードライバーの設定画面を開きます。
65

2. 印刷方法
2. [ 基本 ] タブの [ 印刷品質 ] グループで [ ユーザー設定 ] を選びます。
3. [ 変更 ] をクリックします。
[ 印刷品質-ユーザー設定 ] ダイアログが開きます。
4. [ その他 ] タブをクリックします。
66

2. 印刷方法
5. [ 文字サイズに応じて太字を太くする ] をクリックしてチェックを付けます。
6. [OK] をクリックします。
ダイアログが閉じます。
7. その他の印刷条件を必要に応じて指定し、[OK] をクリックします。
プリンタードライバーの設定画面が閉じます。
8. 印刷の指示をします。
プリンタードライバーの設定画面を開く方法については、P.119「アプリケーションから開く」を参照してください。
TrueType フォントの展開処理を変更する
一部の外字などで文字化け等が起こる場合や、一部の文字が正常に印刷できない場合に有効です。
同時に変倍を行うと、文字が劣化して印刷される場合があります。
1. アプリケーションで印刷したいファイルを開き、プリンタードライバーの設定画面を開きます。
67

2. 印刷方法
2. [ 基本 ] タブの [ 印刷品質 ] グループで [ ユーザー設定 ] を選びます。
3. [ 変更 ] をクリックします。
[ 印刷品質-ユーザー設定 ] ダイアログが開きます。
4. [ その他 ] タブをクリックします。
68

2. 印刷方法
5. [TrueType フォントの展開処理を変更する ] をクリックしてチェックを付けます。
6. [OK] をクリックします。
ダイアログが閉じます。
7. その他の印刷条件を必要に応じて指定し、[OK] をクリックします。
プリンタードライバーの設定画面が閉じます。
8. 印刷の指示をします。
プリンタードライバーの設定画面を開く方法については、P.119「アプリケーションから開く」を参照してください。
より鮮明に印刷する
プリンタードライバーの設定や印刷する用紙を変更すると、より鮮明に印刷されます。
プリンタードライバーの設定を変更する
用紙の種類によっては、印刷品質を優先させてより高い画質で印刷できます。プリンタードライバーの設定画面で、印刷品質を変更してください。
印刷する用紙を変更する
専用紙に印刷すると普通紙に比べてより鮮やかに印刷できます。リコージェルジェットプリンター用ハイグレード普通紙やリコージェルジェット専用絹目光沢紙をお使いください。
印刷品質を選ぶ方法については、P.35「あらかじめ設定された印刷品質を選んで印刷する」を参照してください。
専用紙については、P.250「消耗品一覧」を参照してください。
69

2. 印刷方法
こんな印刷がしたい
豊富な印刷機能を使用して、用途に応じた印刷ができます。
用紙をセットする手順については、P.13「用紙の種類に応じた印刷方法」を参照してください。
複数部数を印刷する
同じ文書を複数部数指定して印刷できます。
お使いのアプリケーションによっては、使用できない場合があります。
ソート機能を使用しない場合は1→1→2→2のようにページ単位で印刷されます。ソート機能を使用すると、1→2→1→2
のように部単位で印刷されます。
1. アプリケーションで印刷したいファイルを開き、プリンタードライバーの設定画面を開きます。
2. [ 用紙設定 ] タブをクリックします。
3. [ 印刷部数 ] ボックスに印刷する部数(1 ~ 999)を入力します。
4. その他の印刷条件を必要に応じて指定し、[OK] をクリックします。
プリンタードライバーの設定画面が閉じます。
5. 印刷の指示をします。
ソート機能については、P.71「部単位で印刷する(ソート)」を参照してください。
プリンタードライバーの設定画面を開く方法については、P.119「アプリケーションから開く」を参照してください。
70

2. 印刷方法
部単位で印刷する(ソート)
会議資料など複数部数を印刷するとき、ページ順に 1 部ずつ並べ替えて印刷します。
お使いのアプリケーションによっては、使用できない場合があります。
集約、拡大連写、両面等の機能と組み合わせた場合でも文書の切れ目を正しく判断しますので、 終ページと 1 ページ目
が同じ用紙に印刷されるようなことはありません。
1. アプリケーションで印刷したいファイルを開き、プリンタードライバーの設定画面を開きます。
2. [ 用紙設定 ] タブをクリックします。
3. [ 印刷部数 ] ボックスに印刷する部数(1 ~ 999)を入力します。
4. [ ソート(一部ごと)] をクリックしてチェックを付けます。
5. その他の印刷条件を必要に応じて指定し、[OK] をクリックします。
プリンタードライバーの設定画面が閉じます。
71

2. 印刷方法
6. 印刷の指示をします。
プリンタードライバーの設定画面を開く方法については、P.119「アプリケーションから開く」を参照してください。
インターネットのホームページを印刷する
インターネットのホームページを印刷するための設定をします。
インターネットのホームページを印刷すると、印刷したホームページがページの中に収まらなかったり、見た目どおりに印刷されないことがあります。ここでは、ホームページを正しく印刷する方法を説明します。
低解像度画像を補正する
インターネットで表示される画像はデータの量を少なくするため、解像度の低い画像が使われています。印刷する前に低解像度の画像補正を設定してください。
ホームページをページ内に印刷する
ホームページの内容がページの中に入りきらない場合は、[ 変倍 ] 機能の用紙指定変倍や
ズームで縮小して印刷します。また、[A4 より大きいサイズを A4 に自動縮小する ] にチェックが付いているときに原稿サイズを A3 や B4 に設定すると、自動で A4 サイズに縮小
できます。
ホームページが複数のページにわたって印刷される場合、ページのつなぎ目にある画像や文章が印刷されな
いことがあります。
ホームページの背景色を印刷する
ホームページの背景の色が印刷されないことがあります。ブラウザで背景色も一緒に印刷するように設定してください。
Internet Explorer の場合
1. ブラウザの [ 表示 ] または [ ツールメニュー ] から [ インターネットオプション ] を選びます。
2. [ 詳細設定 ] タブをクリックします。
3. [ 設定 ] ボックスの [ 印刷 ] で [ 背景の色とイメージを印刷する ] をクリックしてチェックを
付けます。
4. [OK] をクリックします。
Netscape Navigator の場合
1. ブラウザの [ ファイル ] メニューから [ ページを設定 ] を選びます。
2. [ 書式とオプションタブ ] で [ オプション ] グループの [ 背景を印刷(色と画像)] をクリッ
クしてチェックを付けます。
3. [OK] をクリックします。
低解像度画像を補正する方法については、P.42「低解像度の画像をなめらかに印刷する」を参照してください。
[ 変倍 ] 機能で縮小する方法については、P.73「用紙サイズに合わせて拡大・縮小する(用紙指定変倍)」、P.74「倍率を指
定して拡大・縮小する(ズーム・独立変倍)」を参照してください。
[A4 より大きいサイズを A4 に自動縮小する ] については、P.77「自動的に A4 に縮小して印刷する」を参照してください。
72

2. 印刷方法
用紙サイズに合わせて拡大・縮小する(用紙指定変倍)
原稿サイズと用紙サイズを指定すると、サイズに合わせて拡大・縮小して印刷できます。A4 の
文書を B5 に縮小するような、定形サイズの変倍にはこの方法が便利です。
1. アプリケーションで印刷したいファイルを開き、プリンタードライバーの設定画面を開きます。
2. [ 用紙設定 ] タブをクリックします。
3. [ 原稿方向 ] と [ 原稿サイズ ] がアプリケーションで設定した内容と一致していることを確認
します。
通常はアプリケーションで設定した内容が反映されていますが、アプリケーションによっては反映されない
ものがあります。内容が違うときは設定を変更してください。
4. [ 変倍 ] をクリックしてチェックを付け、ドロップダウンメニューから「用紙指定変倍」を
選びます。
73

2. 印刷方法
5. [ 印刷用紙サイズ ] ボックスのドロップダウンメニューから、印刷する用紙サイズを選びま
す。
実際に給紙トレイにセットされている用紙のサイズを選んでください。
[ 倍率 ] ボックスには自動的に設定された倍率が表示されます。
6. その他の印刷条件を必要に応じて指定し、[OK] をクリックします。
プリンタードライバーの設定画面が閉じます。
7. 印刷の指示をします。
プリンタードライバーの設定画面を開く方法については、P.119「アプリケーションから開く」を参照してください。
倍率を指定して拡大・縮小する(ズーム・独立変倍)
倍率を 1% 刻みに 20 ~ 300% の範囲で指定して印刷できます。余白を付けて少し小さめに印刷
するなど、自由な設定ができます。
指定のしかたには縦横を同じ倍率で指定する「ズーム」と、縦横の倍率をそれぞれ指定する「独立変倍」があります。
1. アプリケーションで印刷したいファイルを開き、プリンタードライバーの設定画面を開きます。
2. [ 用紙設定 ] タブをクリックします。
74

2. 印刷方法
3. [ 変倍 ] をクリックしてチェックを付け、ドロップダウンメニューから「ズーム」または
「独立変倍」を選びます。
4. 「ズーム」を選んだときは [ 倍率 ] ボックスに倍率を入力します。
入力範囲は 20 ~ 300% です。
[ 印刷用紙サイズ ] ボックスのドロップダウンメニューから、印刷する用紙のサイズが変更できます。
75

2. 印刷方法
5. 「独立変倍」を選んだときは縦横の倍率を入力するダイアログが開くので、[ タテ ]、[ ヨコ ]ボックスに倍率を入力して、[OK] をクリックします。
6. 画像を用紙の中央に合わせるときは [ センタリング ] をクリックしてチェックを付けます。
ズームまたは独立変倍を使って縮小した場合、用紙の片側に広い余白ができることがあります。このような
ときにセンタリングの機能を使うと、画像を用紙の中央に印刷し、上下・左右の余白を均等にできます。
センタリングを指定しないときは用紙の左上が基準になります。
7. その他の印刷条件を必要に応じて指定し、[OK] をクリックします。
プリンタードライバーの設定画面が閉じます。
8. 印刷の指示をします。
プリンタードライバーの設定画面を開く方法については、P.119「アプリケーションから開く」を参照してください。
76

2. 印刷方法
自動的に A4 に縮小して印刷する
A4 より大きい定形サイズの原稿を A4 に縮小して印刷します。たとえば、原稿サイズが A3 の場
合は自動的に A4 に縮小して印刷できます。
1. アプリケーションで印刷したいファイルを開き、プリンタードライバーの設定画面を開きます。
2. [ 用紙設定 ] タブをクリックします。
3. [ 原稿方向 ] と [ 原稿サイズ ] がアプリケーションで設定した内容と一致していることを確認
します。
通常はアプリケーションで設定した内容が反映されていますが、アプリケーションによっては反映されない
ものがあります。内容が違うときは設定を変更してください。
[ 印刷用紙サイズ ] ボックスに「A4 に縮小」が表示されます。
「A4に縮小」が表示されないときは、[初期設定 ]ダイアログで [A4より大きいサイズをA4に自動縮小する ]をク
リックしてチェックを付けます。
4. [OK] をクリックします。
5. その他の印刷条件を必要に応じて指定し、[OK] をクリックします。
プリンタードライバーの設定画面が閉じます。
6. 印刷の指示をします。
原稿が用紙からはみ出しても等倍で印刷するときなど、A4 より大きいサイズの原稿を自動縮小したくない場合は、[ 初期
設定 ] ダイアログでチェックを外してください。
プリンタードライバーの設定画面を開く方法については、P.119「アプリケーションから開く」を参照してください。
[A4 より大きいサイズを A4 に自動縮小する ] については、プリンタードライバーのヘルプを参照してください。
77

2. 印刷方法
180 度回転して印刷する
向きが決まっている用紙で、画像と用紙の向きが反対になってしまうときに画像を 180 度回転
して印刷します。
1. アプリケーションで印刷したいファイルを開き、プリンタードライバーの設定画面を開きます。
2. [ 用紙設定 ] タブをクリックします。
3. [180 度回転 ] をクリックしてチェックを付けます。
4. その他の印刷条件を必要に応じて指定し、[OK] をクリックします。
プリンタードライバーの設定画面が閉じます。
5. 印刷の指示をします。
プリンタードライバーの設定画面を開く方法については、P.119「アプリケーションから開く」を参照してください。
あらかじめ登録された不定形サイズの用紙に印刷する
不定形サイズの文書を作成し、印刷できます。
セットした用紙サイズをプリンタードライバーの [ 初期設定 ] ダイアログで登録しておきます。
1. アプリケーションのページ設定画面を開きます。
ページ設定画面は一般的に [ ファイル ] メニューの [ ページ設定 ] をクリックすると開きま
すが、アプリケーションによっては操作が異なるものもあります。ご使用のアプリケーションに応じて操作してください。
78

2. 印刷方法
2. ページ設定画面から印刷するプリンタードライバーの設定画面を開きます。
3. [ 用紙設定 ] タブをクリックします。
4. [ 原稿サイズ ] ボックスのドロップダウンメニューから、印刷する不定形サイズの用紙を選
びます。
あらかじめ登録しておいた不定形サイズの中から選びます。
5. [ 原稿方向 ] を選びます。
アプリケーションで作成する文書の向きと、セットした用紙が送られる向きに応じて選んでください。
6. [ 基本 ] タブをクリックします。
7. [ 給紙トレイ ] ボックスで、印刷する用紙がセットされている給紙トレイが選ばれているこ
とを確認します。
8. その他の印刷条件を必要に応じて指定し、[OK] をクリックします。
プリンタードライバーの設定画面が閉じます。
79

2. 印刷方法
9. アプリケーションのページ設定画面の印刷の向きと、手順 5で選んだ方向が一致しているこ
とを確認します。
違うときは設定を変更してください。
10. アプリケーションのページ設定画面を閉じます。
11. アプリケーションで文書を作成します。
12. 手順 2で選んだプリンターに印刷の指示をします。
プリンタードライバーの設定画面を開く方法については、P.119「アプリケーションから開く」を参照してください。
プリンタードライバーに不定形サイズを登録するには、プリンタードライバーのヘルプを参照してください。
登録されていない不定形サイズの用紙に印刷する
不定形サイズの文書を作成し、印刷できます。
1. アプリケーションのページ設定画面を開きます。
ページ設定画面は一般的に [ ファイル ] メニューの [ ページ設定 ] をクリックすると開きま
すが、アプリケーションによっては操作が異なるものもあります。ご使用のアプリケーションに応じて操作してください。
2. ページ設定画面から印刷するプリンタードライバーの設定画面を開きます。
3. [ 用紙設定 ] タブをクリックします。
4. [ 原稿サイズ ] ボックスのドロップダウンメニューから、「不定形サイズ ...」を選びます。
[ 不定形サイズの登録 ] ダイアログが開きます。
80

2. 印刷方法
5. [ 長辺 ]、[ 短辺 ] ボックスに用紙のサイズを入力します。
[mm / inch 切り替え ] をクリックすると長さの単位を変更できます。
6. [ 給紙トレイ ] ボックスのドロップダウンメニューから、用紙をセットする給紙トレイを選
びます。
81

2. 印刷方法
7. [ トレイ用紙セット方向 ] グループで、セットした用紙の方向を選びます。
8. [OK] をクリックします。
不定形サイズとして登録する場合は [ 不定形サイズ登録画面を開く ] をクリックします。
9. [ 基本 ] タブをクリックします。
10. [ 給紙トレイ ] ボックスで、印刷する用紙がセットされている給紙トレイが選ばれているこ
とを確認します。
11. [ 用紙設定 ] タブをクリックします。
12. [ 原稿方向 ] を選びます。
アプリケーションで作成する文書の向きと、セットした用紙が送られる向きに応じて選んでください。
13. その他の印刷条件を必要に応じて指定し、[OK] をクリックします。
プリンタードライバーの設定画面が閉じます。
82

2. 印刷方法
14. アプリケーションのページ設定画面の印刷の向きと、手順 12で選んだ方向が一致している
ことを確認します。
違うときは設定を変更してください。
15. アプリケーションのページ設定画面を閉じます。
16. アプリケーションで文書を作成します。
17. 手順 2で選んだプリンターに印刷の指示をします。
プリンタードライバーの設定画面を開く方法については、P.119「アプリケーションから開く」を参照してください。
不定形サイズを登録する場合は、プリンタードライバーのヘルプを参照してください。
用紙の両面に印刷する
用紙の両面に印刷できます。
両面印刷可能な用紙は、普通紙、官製はがき、およびインクジェット官製はがきです。
プリンタードライバーの[オプション構成]タブの[オプション選択]で[両面ユニット]のチェックボックスのチェックを外
すと、両面印刷ができません。
1 つの文書内に原稿サイズの異なるページがある場合は、そのページの前で改ページすることがあります。
全画面をベタに塗りつぶしたような、インクを大量に消費する印刷を行う場合は、片面で印刷してください。
1. アプリケーションで印刷したいファイルを開き、プリンタードライバーの設定画面を開きます。
2. [ 編集 ] タブをクリックします。
3. [ 両面/製本 ] をクリックしてチェックを付けます。
普通紙に印刷する時に [ 周囲の余白を拡大 ] をチェックすると、自動的に画像を用紙の中央に縮小印刷します。
83

2. 印刷方法
4. 希望する用紙のとじかたのアイコンをクリックします。
アイコンは選ばれている原稿方向に応じて縦または横で表示されます。
5. とじしろを付ける場合は [ ヘッダー・フッター/印刷位置の調整/とじしろ ] をクリックし
てチェックを付けます。
とじしろの幅は [ 詳細 ] をクリックし、[ 両面印刷時のとじしろ ] グループで設定します。
6. その他の印刷条件を必要に応じて指定し、[OK] をクリックします。
プリンタードライバーの設定画面が閉じます。
7. 印刷の指示をします。
プリンタードライバーの設定画面を開く方法については、P.119「アプリケーションから開く」を参照してください。
製本形態で印刷する方法については P.92「製本できるレイアウトで印刷する」を参照してください。
とじしろについては、P.88「とじしろを付けて印刷する」を参照してください。
84

2. 印刷方法
複数のページを 1 枚の用紙に印刷する(集約)
複数ページを 1 ページにまとめて印刷できます。
集約時は指定した用紙サイズと集約枚数に応じて自動的に拡大・縮小します。
1 つの文書内に原稿方向の異なるページがある場合は、そのページの前で改ページします。
アプリケーションに同様の機能がある場合、アプリケーション側では設定しないでください。
1. アプリケーションで印刷したいファイルを開き、プリンタードライバーの設定画面を開きます。
2. [ 編集 ] タブをクリックします。
3. [ 集約/拡大連写 ] をクリックしてチェックを付け、ドロップダウンメニューから集約する
枚数を選びます。
「拡大連写」は集約とは異なる機能ですので選ばないでください。
4. 集約枚数に応じてページの並べ方を示したアイコンが表示されるので、希望する並べ方のアイコンをクリックします。
85

2. 印刷方法
アイコンは選ばれている原稿方向に応じて縦または横で表示されます。
5. 集約したページを仕切る点線を印刷するときは [ 仕切り線 ] をクリックしてチェックを付け
ます。
6. その他の印刷条件を必要に応じて指定し、[OK] をクリックします。
プリンタードライバーの設定画面が閉じます。
7. 印刷の指示をします。
プリンタードライバーの設定画面を開く方法については、P.119「アプリケーションから開く」を参照してください。
1 ページを複数枚に分けて印刷する(拡大連写)
1 ページを複数枚の用紙に分けて印刷し、ポスター大の印刷物を作れます。
拡大率は指定した用紙サイズと分割枚数に応じて決まります。
用紙の端から 15 mm の部分をのりしろとして印刷します。印刷された用紙を張り合わせるときは、端から 15 mm を重ね
ると、継ぎ目が目立たなくなります。
1. アプリケーションで印刷したいファイルを開き、プリンタードライバーの設定画面を開きます。
2. [ 編集 ] タブをクリックします。
86

2. 印刷方法
3. [ 集約/拡大連写 ] クリックしてチェックを付け、ドロップダウンメニューから [ 拡大連写 ]を選びます。
4. 連写する枚数のアイコンをクリックします。
アイコンは選ばれている原稿方向に応じて縦または横で表示されます。
5. その他の印刷条件を必要に応じて指定し、[OK] をクリックします。
プリンタードライバーの設定画面が閉じます。
6. 印刷の指示をします。
プリンタードライバーの設定画面を開く方法については、P.119「アプリケーションから開く」を参照してください。
87

2. 印刷方法
後のページから印刷する
ページ順を逆にし、 後のページから印刷します。印刷面を上にして排紙し、文書をページ順にそろえられます。
アプリケーションに同様の機能がある場合、アプリケーション側では設定しないでください。
1. アプリケーションで印刷したいファイルを開き、プリンタードライバーの設定画面を開きます。
2. [ 用紙設定 ] タブをクリックします。
3. [ 終ページから印刷 ] をチェックします。
4. その他の印刷条件を必要に応じて指定し、[OK] をクリックします。
プリンタードライバーの設定画面が閉じます。
5. 印刷の指示をします。
プリンタードライバーの設定画面を開く方法については、P.119「アプリケーションから開く」を参照してください。
とじしろを付けて印刷する
とじしろを付けて印刷します。とじしろを付けるとアプリケーションで設定した余白の位置から、とじしろ分だけずらして印刷されます。
とじしろの反対側の余白が狭くなりますので、十分に余白をとって文書を作成してください。
アプリケーションでとじしろの設定をしたときは、プリンタードライバーでとじしろを設定しないでください。二重に
とじしろが設定されることになります。
1. アプリケーションで印刷したいファイルを開き、プリンタードライバーの設定画面を開きます。
2. [ 編集 ] タブをクリックします。
88

2. 印刷方法
3. [ ヘッダー・フッター/印刷位置の調整/とじしろ ] をクリックしてチェックを付けます。
4. [ 詳細 ] をクリックします。
[ ヘッダー・フッター/印刷位置の調整/とじしろの詳細 ] ダイアログが開きます。
5. [ 印刷位置の調整 ] グループで、[ 移動方向 ] のドロップダウンメニューから印刷位置を移動
する方向を選びます。
89

2. 印刷方法
選んだ移動方向によって余白の位置(上下、左右)が変わります。
6. 余白を入力し、[OK] をクリックします。
[mm / inch 切り替え ] をクリックすると長さの単位を変更できます。
7. その他の印刷条件を必要に応じて指定し、[OK] をクリックします。
プリンタードライバーの設定画面が閉じます。
8. 印刷の指示をします。
プリンタードライバーの設定画面を開く方法については、P.119「アプリケーションから開く」を参照してください。
ヘッダーやフッターを付けて印刷する
文書の各ページの上下余白に文字列を入力して印刷できます。
ヘッダー、フッターには、日時、ページ、ファイル名など文字列のほか、全角 16 文字/半角 32 文字までの文字列を入力
できます。
変倍して印刷した場合は、ヘッダー・フッターも変倍されます。
ヘッダー・フッターは、ページごとに印刷されます。たとえば、複数ページをまとめて印刷(集約)しても、ヘッダー・
フッターは各ページに印刷されます。
アプリケーションでヘッダー・フッターの設定をしたときは、プリンタードライバーでは設定しないでください。
1. アプリケーションで印刷したいファイルを開き、プリンタードライバーの設定画面を開きます。
2. [ 編集 ] タブをクリックします。
90

2. 印刷方法
3. [ ヘッダー・フッター/印刷位置の調整/とじしろ ] をクリックしてチェックを付けます。
4. [ 詳細 ] をクリックします。
[ ヘッダー・フッター/印刷位置の調整/とじしろの詳細 ] ダイアログが開きます。
5. [ ヘッダー・フッター ] グループで必要に応じて各項目を設定し、[OK] をクリックします。
[ 日付と時刻 ]、[ ページ番号 ]、[ 文字列 ] のうち 2 項目以上が同じ位置に設定された場合、「日付と時刻、文字列、
ページ番号」の順で印刷されます。
6. その他の印刷条件を必要に応じて指定し、[OK] をクリックします。
プリンタードライバーの設定画面が閉じます。
7. 印刷の指示をします。
プリンタードライバーの設定画面を開く方法については、P.119「アプリケーションから開く」を参照してください。
91

2. 印刷方法
製本できるレイアウトで印刷する
製本できるレイアウトで用紙の両面に印刷できます。
印刷された用紙を 1 枚ずつ二つ折りにしたあと重ねてとじる「ミニ本」形態と、用紙を重ねたまま二つ折りにする「週刊
誌」形態があります。
1. アプリケーションで印刷したいファイルを開き、プリンタードライバーの設定画面を開きます。
2. [ 編集 ] タブをクリックします。
3. [ 両面/製本 ] をクリックしてチェックを付けます。
4. 希望する製本形態のアイコンをクリックします。
アイコンは選ばれている原稿方向に応じて縦または横で表示されます。
5. その他の印刷条件を必要に応じて指定し、[OK] をクリックします。
プリンタードライバーの設定画面が閉じます。
92

2. 印刷方法
6. 印刷の指示をします。
プリンタードライバーの設定画面を開く方法については、P.119「アプリケーションから開く」を参照してください。
中央で折らず、用紙の一辺でとじる場合は、P.83「用紙の両面に印刷する」を参照してください。
イメージや文字をスタンプのように重ねて印刷する
作成した文書にイメージデータや文字をスタンプのように重ねて印刷します。
ビットマップファイル(拡張子 .BMP)を使ったスタンプを「イメージスタンプ」、文字データを使ったスタンプを「文字
スタンプ」と呼びます。両方を併用することはできません。
いくつかのスタンプがあらかじめ用意されていますが、それ以外にも固有のスタンプを作成できます。
1. アプリケーションで印刷したいファイルを開き、プリンタードライバーの設定画面を開きます。
2. [ 編集 ] タブをクリックします。
3. [ スタンプ印字/合成 ] をチェックし、ドロップダウンメニューからスタンプの種類や合成
セットを選びます。
選んだスタンプの内容を変更するときは、[ 編集 ] をクリックします。
新しいスタンプを作成するときは、[イメージスタンプの追加]または[文字スタンプの追加]をクリックします。
4. その他の印刷条件を必要に応じて指定し、[OK] をクリックします。
プリンタードライバーの設定画面が閉じます。
5. 印刷の指示をします。
プリンタードライバーの設定画面を開く方法については、P.119「アプリケーションから開く」を参照してください。
93

2. 印刷方法
新しいスタンプを作成する
スタンプ機能で使用する固有のスタンプを作成します。
スタンプにはビットマップファイル(拡張子 .BMP)を使った「イメージスタンプ」と、文字データを使った「文字スタ
ンプ」があります。
1. プリンタードライバーの設定画面を開きます。
2. [ 編集 ] タブをクリックします。
3. [ スタンプ印字/合成 ] をクリックしてチェックを付けます。
4. イメージスタンプを作成する場合は [ イメージスタンプの追加 ]、文字スタンプを作成する
場合は [ 文字スタンプの追加 ] をクリックします。
5. [ スタンプ印字-追加(イメージスタンプ)] ダイアログ、[ スタンプ印字-追加(文字スタ
ンプ)] ダイアログでスタンプの詳細を指定し、[OK] をクリックします。
スタンプが登録され、ドロップダウンメニューに表示されます。
94

2. 印刷方法
プリンタードライバーの設定画面を開く方法については、P.113「スタートメニューから開く」、P.119「アプリケーショ
ンから開く」を参照してください。
作成したスタンプを使って印刷するときは P.93「イメージや文字をスタンプのように重ねて印刷する」を参照してくだ
さい。
データを重ね合わせて印刷する(合成)
アプリケーションで作成した文書を、別に作成した合成用データと重ね合わせて印刷します。
合成機能を使って印刷する場合は、あらかじめ「合成用データ」と「合成セット」を作成しておきます。
重ね合わせは用紙の左上を基準に行われます。印刷する文書と合成用データの原稿サイズや方向が異なる場合、合成す
る画像が欠けたり、はみ出すことがあります。
アプリケーションによっては、期待する結果を得られない場合があります。
1. アプリケーションで印刷したいファイルを開き、プリンタードライバーの設定画面を開きます。
2. [ 編集 ] タブをクリックします。
3. [ スタンプ印字/合成 ] をクリックしてチェックを付け、ドロップダウンメニューから重ね
合わせる合成セットを選びます。
選んだ合成セットの内容を変更するときは、[ 編集 ] をクリックします。
新しい合成セットを作成するときは、[ 合成の追加 ] をクリックします。
4. その他の印刷条件を必要に応じて指定し、[OK] をクリックします。
プリンタードライバーの設定画面が閉じます。
5. 印刷の指示をします。
合成用データ:
重ね合わせる画像を合成できる形式で保存したデータのことです。
95

2. 印刷方法
プリンタードライバーの設定画面を開く方法については、P.119「アプリケーションから開く」を参照してください。
新しい合成用データを作成する
重ね合わせる画像を合成用データとして作成します。
合成用データは、どのアプリケーションからでも通常の印刷と同じ感覚で自由に作成できます。
複数ページの文書から作成した場合、1 ページ目だけが合成用データとして保存されます。
1. アプリケーションで合成用データにしたいファイルを開き、プリンタードライバーの設定画面を開きます。
2. [ 基本 ] タブの [ 印刷方法 ] ボックスのドロップダウンメニューから、「合成用データとして
保存する」を選びます。
[ 合成用データの保存先 ] ダイアログが開きます。
合成セット:
合成用データと合成時に指定できる設定(画像の重ねかたや印刷するページ)を組み合わせ、1つのセットとして名前を付けて登録します。登録されたそれぞれの組み合わせのことを合成セットと呼びます。
合成印刷時は合成する画像や重ねかたに応じて合成セットを選びます。
96

2. 印刷方法
3. [ ファイル名 ] ボックスに保存するファイル名を入力します。
ファイル名は半角 32 文字(全角 16 文字)以内です。
Windows 95/98/Me の場合、入力できるファイル名は半角 8 文字(全角 4 文字)以内です。
4. [OK] をクリックします。
5. その他の印刷条件を必要に応じて指定し、[OK] をクリックします。
プリンタードライバーの設定画面が閉じます。
合成用ファイルとして保存する場合、印刷品質を除く項目(半輝度になっている項目)は設定できません。
6. 印刷の指示をします。
ファイルが保存されます。
プリンタードライバーの設定画面を開く方法については、P.119「アプリケーションから開く」を参照してください。
97

2. 印刷方法
合成用データを削除する
作成した合成用データを削除します。
1. プリンタードライバーの設定画面を開きます。
2. [ 基本 ] タブの [ 印刷方法 ] ボックスのドロップダウンメニューから、「合成用データとして
保存する」を選びます。
3. 削除するファイルを選びます。
4. [ 削除 ] をクリックします。
5. 削除を確認するメッセージが表示されるので、[OK] をクリックします。
合成用ファイルが削除されます。
98

2. 印刷方法
これ以外の方法として、エクスプローラーなどで合成用ファイル(拡張子 .RPO)を削除することもできます。
プリンタードライバーの設定画面を開く方法については、P.113「スタートメニューから開く」、P.119「アプリケーショ
ンから開く」を参照してください。
新しい合成セットを作成する
合成用データと合成時に指定できる設定(画像の重ねかたや印刷するページ)を組み合わせ、1つのセットとして名前を付けて登録します。
同じ合成用データでも合成のしかたを変えて印刷するときは、組み合わせごとに合成セットを登録しておきます。
1. プリンタードライバーの設定画面を開きます。
2. [ 編集 ] タブをクリックします。
3. [ スタンプ印字/合成 ] をクリックしてチェックを付けます。
99

2. 印刷方法
4. [ 合成の追加 ] をクリックします。
5. [ 合成の追加 ] ダイアログで合成の詳細を指定し、[OK] をクリックします。
合成セットが登録され、ドロップダウンメニューに表示されます。
プリンタードライバーの設定画面を開く方法については、P.113「スタートメニューから開く」、P.119「アプリケーショ
ンから開く」を参照してください。
100

2. 印刷方法
よく使う設定
「よく使う設定」では、印刷時に行うプリンタードライバーのさまざまな設定や印刷品質に関する設定を登録できます。
また、他のメンバーが作成したプリンタードライバーの設定ファイルを読み込み、「よく使う設定」として登録できますので、複数のメンバーで同じ設定を共有できます。
印刷する
あらかじめ登録されている「よく使う設定」を呼び出して印刷します。
1. アプリケーションで印刷したいファイルを開き、プリンタードライバーの設定画面を開きます。
2. [ 基本 ] タブの [ よく使う設定 ] ボックスのドロップダウンメニューから、印刷に使用する設
定を選びます。
標準の設定で印刷する場合は「通常」を選びます。
101

2. 印刷方法
3. [ 用紙設定 ] タブで [ 原稿サイズ ] と [ 原稿方向 ] がアプリケーションで設定した内容と一致
していることを確認します。
通常はアプリケーションで設定した内容が反映されていますが、内容が違うときは設定を変更してください。
4. 複数部数を印刷するときは、[ 印刷部数 ] ボックスに部数を入力します。
5. [ 基本 ] タブの [ 印刷方法 ] を「通常印刷」に設定します。
「よく使う設定」には [ 給紙トレイ ] と [ 用紙種類 ] も登録されています。登録内容と異なる給紙トレイを使う、ま
たは異なった種類の用紙に印刷する場合は、[ 基本 ] タブで [ 給紙トレイ ] や [ 用紙種類 ] を変更してくださ
い。
6. その他の印刷条件を必要に応じて指定し、[OK] をクリックします。
プリンタードライバーの設定画面が閉じます。
7. 印刷の指示をします。
プリンタードライバーの設定画面を開く方法については、P.119「アプリケーションから開く」を参照してください。
登録する
新しく「よく使う設定」を登録します。
大で 16 件まで登録できます。
1. プリンタードライバーの設定画面を開きます。
2. [ 基本 ]、[ 用紙設定 ]、[ 編集 ] タブのいずれかをクリックします。
102

2. 印刷方法
3. [ よく使う設定 ] ボックスのドロップダウンメニューから、登録のベースとなる設定を選び
ます。
標準の状態から設定するときは「通常」を選びます。
すでに登録してある設定の一部を変更するときは、登録済みの設定を選びます。
4. [ 基本 ]、[ 用紙設定 ]、[ 編集 ] タブで各項目を変更します。
[基本 ]タブの [印刷方法 ]、[初期設定 ]、[用紙設定 ]タブの [原稿方向 ]、[原稿サイズ ]、[印刷用紙サイズ ]、[印刷
部数 ] は登録されません。
5. [ 新規保存 ] をクリックします。
[ よく使う設定の新規保存 ] ダイアログが開きます。
103

2. 印刷方法
6. [ 名前 ] ボックスに登録する設定の名前を入力します。
名前の入力文字数は半角 36 文字(全角 18 文字)以内です。
7. [OK] をクリックします。
[ よく使う設定 ] ボックスのドロップダウンメニューに、登録した名前が追加されます。
8. [OK] をクリックします。
プリンタードライバーの設定画面が閉じます。
プリンタードライバーの設定画面を開く方法については、P.113「スタートメニューから開く」、P.119「アプリケーショ
ンから開く」を参照してください。
名前を変更する
登録してある「よく使う設定」の名前を変更します。
1. プリンタードライバーの設定画面を開きます。
2. [ 基本 ]、[ 用紙設定 ]、[ 編集 ] タブのいずれかをクリックします。
3. [ よく使う設定 ] の [ 整理 ] をクリックします。
[ よく使う設定の整理 ] ダイアログが開きます。
104

2. 印刷方法
4. 名前を変更する設定を選びます。
「通常」の名前は変更できません。
5. [ 名前 ] ボックスに入力されている設定名を変更します。
名前の入力文字数は半角 36 文字(全角 18 文字)以内です。
6. [ 閉じる ] をクリックします。
名前が変更されます。
7. [OK] をクリックします。
プリンタードライバーの設定画面が閉じます。
プリンタードライバーの設定画面を開く方法については、P.113「スタートメニューから開く」、P.119「アプリケーショ
ンから開く」を参照してください。
105

2. 印刷方法
削除する
登録してある「よく使う設定」を削除します。
自動登録された設定は、いったん削除しても「よく使う設定」の表示を更新すると再び登録されます。
1. プリンタードライバーの設定画面を開きます。
2. [ 基本 ]、[ 用紙設定 ]、[ 編集 ] タブのいずれかをクリックします。
3. [ よく使う設定 ] の [ 整理 ] をクリックします。
[ よく使う設定の整理 ] ダイアログが開きます。
4. 削除したい設定を選びます。
「通常」は削除できません。
106

2. 印刷方法
5. [ 削除 ] をクリックします。
6. 確認のメッセージが表示されるので、[OK] をクリックします。
7. [ 閉じる ] をクリックします。
8. [OK] をクリックします。
プリンタードライバーの設定画面が閉じます。
プリンタードライバーの設定画面を開く方法については、P.113「スタートメニューから開く」、P.119「アプリケーショ
ンから開く」を参照してください。
表示順を変更する
[ よく使う設定 ] ボックスのドロップダウンメニューの表示順を変更できます。設定内容や使用
頻度に応じ、使いやすい並び順に変えてお使いください。
1. プリンタードライバーの設定画面を開きます。
2. [ 基本 ]、[ 用紙設定 ]、[ 編集 ] タブのいずれかをクリックします。
3. [ よく使う設定 ] の [ 整理 ] をクリックします。
107

2. 印刷方法
[ よく使う設定の整理 ] ダイアログが開きます。
4. 表示順を変更したい設定を選びます。
「通常」は移動できません。
5. [ 上に移動 ] または [ 下に移動 ] をクリックします。
6. [ 閉じる ] をクリックします。
7. [OK] をクリックします。
プリンタードライバーの設定画面が閉じます。
プリンタードライバーの設定画面を開く方法については、P.113「スタートメニューから開く」、P.119「アプリケーショ
ンから開く」を参照してください。
「よく使う設定」の設定内容をファイルとして保存する
ワンクリック設定として登録した設定内容をファイルとして保存できます。
Windows 2000/XP、Windows Server 2003、Windows NT 4.0 のプリンタープロパティの設定内容は保存されません。
1. プリンタードライバーの設定画面を開きます。
108

2. 印刷方法
2. [ 基本 ]、[ 用紙設定 ]、[ 編集 ] タブのいずれかをクリックします。
3. [ よく使う設定 ] の [ 整理 ] をクリックします。
[ よく使う設定の整理 ] ダイアログが開きます。
4. 保存したい設定を選びます。
5. [ 保存 ] をクリックします。
109

2. 印刷方法
[ よく使う設定の保存 ] ダイアログが開きます。
6. [ ファイル名 ] ボックスに保存するファイル名を入力します。
入力文字数は半角 8 文字(全角 4 文字)以内です。
設定ファイルの拡張子は .RST です。
7. [OK] をクリックします。
ダイアログが閉じ、設定が保存されます。
プリンタードライバーの設定画面を開く方法については、P.113「スタートメニューから開く」、P.119「アプリケーショ
ンから開く」を参照してください。
プリンタードライバーの設定ファイルを「よく使う設定」として登録する
管理者などから提供されたプリンタードライバーの設定ファイルを呼び出し、「よく使う設定」として登録できます。
設定ファイル名は半角 8 文字(全角 4 文字)以内です。
1. プリンタードライバーの設定画面を開きます。
2. [ 基本 ]、[ 用紙設定 ]、[ 編集 ] タブのいずれかをクリックします。
3. [ よく使う設定 ] の [ 整理 ] をクリックします。
[ よく使う設定の整理 ] ダイアログが開きます。
110

2. 印刷方法
4. [ 呼び出し ] をクリックします。
[ よく使う設定の呼び出し ] ダイアログが開きます。
5. 「よく使う設定」として登録するファイルを選びます。
6. [OK] をクリックします。
プリンタードライバーの設定ファイルの内容が読み込まれ、「よく使う設定」として登録されます。
7. [ 閉じる ] をクリックします。
8. [OK] をクリックします。
プリンタードライバーの設定画面が閉じます。
プリンタードライバーの設定画面を開く方法については、P.113「スタートメニューから開く」、P.119「アプリケーショ
ンから開く」を参照してください。
111

3. プリンタードライバー
3. プリンタードライバー
プリンタードライバーを表示する................................................................................................... 113
スタートメニューから開く .......................................................................................................... 113
Windows 95/98/Me から表示する ......................................................................................... 113
Windows 2000/Windows NT 4.0 から表示する ..................................................................... 115
Windows XP、Windows Server 2003 から表示する ............................................................. 116
アプリケーションから開く .......................................................................................................... 119
プリンターの状態を表示する .......................................................................................................... 121
ステータスモニターを表示する................................................................................................... 121
ヘルプの使いかた/双方向通信の確認 ........................................................................................... 123
ヘルプの使いかた ......................................................................................................................... 123
項目の説明を表示する .......................................................................................................... 123
ヘルプ画面を表示する .......................................................................................................... 124
双方向通信が働いているかどうか確認する................................................................................ 125
ユーティリティーからプリンターを調整する................................................................................ 127
ノズルチェック ............................................................................................................................. 127
ヘッドクリーニング ..................................................................................................................... 129
ヘッドリフレッシング.................................................................................................................. 132
ヘッド位置調整 ............................................................................................................................. 134
印刷位置調整................................................................................................................................. 137
用紙送り量調整 ............................................................................................................................. 141
初期値に戻す/その他の設定 ...................................................................................................... 145
調整値を初期値に戻す .......................................................................................................... 145
IO タイムアウト時間を設定する .......................................................................................... 147
プリンタードライバーのバージョンアップ.................................................................................... 149
現在のプリンタードライバーのバージョンを確認する ............................................................. 149
プリンタードライバーの削除 .......................................................................................................... 151
インターネットから 新のバージョンをインストールする ......................................................... 153
112J0048501_1.10

3. プリンタードライバー
プリンタードライバーを表示する
プリンタードライバーの設定画面を開くには、[ スタート ] メニューから開く方法と、アプリ
ケーションから開く方法の 2 種類があります。開く方法によってタブの種類と数が変わります。
スタートメニューから開く
[ プリンタ ](Windows XP、Windows Server 2003 の場合は [ プリンタと FAX])フォルダからプ
リンタードライバーの設定画面を開くと、すべての設定が変更できます。
ここでの設定が、すべてのアプリケーションから印刷する場合の初期値になります。
Windows 95/98/Me から表示する
Windows 95/98/Me の [ スタート ] メニューからプリンタードライバーのプロパティを開きます。
1. [ スタート ] メニューの [ 設定 ] から、[ プリンタ ] を選びます。
113

3. プリンタードライバー
2. 本機のアイコンを選び、[ ファイル ] メニューから [ プロパティ ] を選びます。
プリンタードライバーのプロパティが開きます。
114

3. プリンタードライバー
Windows 2000/Windows NT 4.0 から表示する
Windows 2000/Windows NT 4.0 の [ スタート ] メニューからプリンタードライバーの印刷設定
(Windows NT 4.0 の場合 [ ドキュメントの既定値 ])を開きます。
1. [ スタート ] メニューの [ 設定 ] から、[ プリンタ ] を選びます。
2. 本機のアイコンを選び、[ ファイル ] メニューから [ 印刷設定 ] を選びます。
Windows NT 4.0 の場合は [ ドキュメントの既定値 ] を選びます。
[ ファイル ] メニューから [ プロパティ ] を選ぶと、Windows の機能に関するプロパティが開きます。
115

3. プリンタードライバー
プリンタードライバーの印刷設定(Windows NT 4.0 の場合 [ ドキュメントの既定値 ])が開
きます。
Windows XP、Windows Server 2003 から表示する
Windows XP、Windows Server 2003 の [ スタート ] メニューからプリンタードライバーの印刷設
定を開きます。
OS の設定によっては、操作方法が異なる場合があります。
Windows XP Home Edition の場合
1. [ スタート ] メニューから [ コントロールパネル ] を選びます。
116

3. プリンタードライバー
2. [ プリンタとその他のハードウェア ] を選びます。
3. [ プリンタと FAX] を選びます。
4. 本機のアイコンを選び、[ ファイル ] メニューから [ 印刷設定 ] を選びます。
[ ファイル ] メニューから [ プロパティ ] を選ぶと、Windows の機能に関するプロパティが開きます。
117

3. プリンタードライバー
プリンタードライバーの印刷設定が開きます。
Windows XP Professional、Windows Server 2003 の場合
1. [ スタート ] メニューから [ プリンタと FAX] を選びます。
118

3. プリンタードライバー
2. 本機のアイコンを選び、[ ファイル ] メニューから [ 印刷設定 ] を選びます。
[ ファイル ] メニューから [ プロパティ ] を選ぶと、Windows の機能に関するプロパティが開きます。
プリンタードライバーの印刷設定が開きます。
アプリケーションから開く
アプリケーションからプリンタードライバーの設定画面を開くと、初期値として設定された内容が表示されます。ここから必要な設定だけを変更して印刷します。
ここで変更した設定は、このアプリケーションだけで有効な設定です。他のアプリケーションから印刷する場合、ここ
での設定は反映されません。
アプリケーションによっては、プリンタードライバーの設定内容を自動的に変更するものがあります。
ここでは例として、Windows 標準のペイントで説明しています。
プリンタードライバーの設定画面を開く方法は、アプリケーションによって異なります。多くのアプリケーションでは [
ファイル ] メニューの [ 印刷 ] や [ ページ設定 ] から [ プロパティ ](Windows XP、Windows Server 2003 の場合は [ 詳細
設定 ])を選んで開きます。詳しくはアプリケーションの取扱説明書を参照してください。
119

3. プリンタードライバー
1. アプリケーションの [ ファイル ] メニューから [ 印刷 ] を選びます。
2. [ プリンタ名 ] ボックスのドロップダウンメニューから本機を選び、[ プロパティ ](Windows XP、Windows Server 2003 の場合は [ 詳細設定 ])をクリックします。
プリンタードライバーのプロパティ(Windows XP、Windows Server 2003 の場合は [ 印刷設
定 ])が表示されます。
120

3. プリンタードライバー
プリンターの状態を表示する
IPSiO G ステータスモニターを使って、パソコンの画面から印刷中のデータやインク交換の目安
などのプリンターの状態を確認できます。また、エラーが発生した場合もすぐに確認でき、対処方法がわかります。
ステータスモニターを表示する
印刷を開始すると、ステータスモニターが自動的に開きます。また、印刷を開始しなくてもステータスモニターを開けます。
ここでは印刷を開始せずにステータスモニターを開く方法を説明します。
1. プリンタードライバーの設定画面を開きます。
2. [ メンテナンス ] タブをクリックします。
3. [IPSiO G ステータスモニターの表示 ] をクリックします。
ステータスモニターが開きます。
121

3. プリンタードライバー
プリンタードライバーの設定画面を開く方法については、P.113「スタートメニューから開く」、P.119「アプリケーショ
ンから開く」を参照してください。
122

3. プリンタードライバー
ヘルプの使いかた/双方向通信の確認
プリンタードライバーのヘルプの使いかたや、双方向通信が働いているか確認する方法について説明しています。
ヘルプの使いかた
項目の説明や設定方法などがわからない場合は、ヘルプを使うと便利です。
プリンタードライバーのヘルプは、項目ごとのヘルプと、ヘルプ画面の 2 種類があります。
項目の説明を表示する
指定した項目の説明を表示します。
1. ダイアログボックスの右上にある [?] マークをクリックします。
カーソルに [?] が付きます。
123

3. プリンタードライバー
2. 説明を見たい項目をクリックします。
説明を見たい項目を右クリックし、[ ヘルプ ] をクリックしても、説明を表示できます。
ヘルプ画面を表示する
[ ヘルプ ] を開き、操作の説明を表示します。
1. ダイアログボックスの右下にある [ ヘルプ ] をクリックします。
開いているダイアログの説明が表示されます。
2. ヘルプの目次を表示するには、左上の [ トピック ] をクリックします。
3. [ トピックの検索 ] ダイアログで説明を見たいトピックを選びます。
4. [ 表示 ] をクリックします。
表示されているヘルプを印刷するには、上部にある [ 印刷 ] をクリックします。
[ トピックの検索 ] ダイアログを使って印刷するには、印刷したいトピックを選び、[ 印刷 ] をクリックします。
124

3. プリンタードライバー
[ トピックの検索 ] ダイアログで「ブック」を選んで印刷すると、「ブック」に含まれるすべてのトピックが印刷されます。
[ ヘルプ ] の詳しい操作方法については、Windows の説明書を参照してください。
双方向通信が働いているかどうか確認する
プリンターのシステムバージョン情報を取得できるか確認することで、双方向通信が働いているか確認します。
1. プリンタードライバーの設定画面を開きます。
2. [ メンテナンス ] タブをクリックします。
3. [ バージョン情報 ] をクリックします。
[ バージョン情報 ] ダイアログが開きます。
4. プリンターのシステムバージョンが表示されていることを確認します。
システムバージョンが表示されている場合は、双方向通信が働いています。
125

3. プリンタードライバー
5. [OK] をクリックします。
プリンタードライバーの設定画面を開く方法については、P.113「スタートメニューから開く」、P.119「アプリケーショ
ンから開く」を参照してください。
双方向通信が働く条件
双方向通信が働いていると、プリンターの情報がパソコンに伝わります。またパソコン側からもプリンターの状態を確認できます。
パソコンが双方向通信に対応している。
プリンターのプロパティで双方向通信が可能な設定になっている。
プリンターのUSBコネクターとパソコンのUSBコネクターが、USBケーブルで接続されてい
る。
126

3. プリンタードライバー
ユーティリティーからプリンターを調整する
繰り返し印刷していると、プリンターの内部が汚れ、印刷の品質が落ちることがあります。プリンタードライバーの [ メンテナンス ] タブからプリンターを調整できます。
ノズルチェック
テストパターンを印刷して、ノズル抜けが発生していないか確認します。
テストパターンの印刷結果を確認する場合は手順 7 に進んでください。
1. プリンタードライバーの設定画面を開きます。
2. [ メンテナンス ] タブをクリックします。
3. [ ノズルチェック ] をクリックします。
4. [ 次へ ] をクリックします。
127

3. プリンタードライバー
5. 給紙トレイに A4 サイズの用紙がセットされていることを確認します。
6. [ 次へ ] をクリックします。
7. テストパターンの印刷結果を確認します。
正常な印刷結果
プリントヘッドにてノズル抜けが発生している場合
128

3. プリンタードライバー
8. [ 完了 ] をクリックします。
印刷結果がかすれていた場合は、[ヘッドクリーニングを実行 ]にチェックを付けてから [次へ ]をクリックしま
す。続けて [ ヘッドクリーニング ] を開始します。
プリンタードライバーの設定画面を開く方法については、P.113「スタートメニューから開く」、P.119「アプリケーショ
ンから開く」を参照してください。
ヘッドクリーニングについては、P.129「ヘッドクリーニング」を参照してください。
ヘッドクリーニング
プリントヘッドをクリーニングします。特定の色が印刷されなかったり、かすれて印刷される場合に行ってください。クリーニングを行うとインクを消耗します。
カートリッジエンド時には、ヘッドクリーニングを行わず GELJET カートリッジを交換してください。GELJET カート
リッジ交換時にヘッドクリーニングが行われます。
1. 封筒・標準切替レバーを 側(手前側)にします。
129

3. プリンタードライバー
2. プリンタードライバーの設定画面を開きます。
3. [ メンテナンス ] タブをクリックします。
4. [ ヘッドクリーニング ] をクリックします。
5. [ プリントヘッドの指定 ] グループでヘッドクリーニングしたい色をクリックしてチェック
を付けます。
6. [ 次へ ] をクリックします。
130

3. プリンタードライバー
7. [ 次へ ] をクリックします。
動作中は他の操作を行わないでください。
8. [ 完了 ] をクリックします。
ヘッドクリーニングの結果を確認するには、[「ノズルチェック」テストパターンを印刷する ] にチェックを付
けてから [ 次へ ] をクリックします。続けて「ノズルチェック」を開始します。
「ノズルチェック」テストパターンを確認してノズル抜けが解消できていない場合は、再度ヘッドクリーニン
グを実行してください。ヘッドクリーニングを数回繰り返しても、正常に印刷されないことがあります。そ
の場合はヘッドリフレッシングを行ってください。それでもノズル抜けが解消されない場合は、プリンター
電源をオフにして 8 時間以上放置してください。時間をおくことでノズル抜けが解消する場合があります。
プリンタードライバーの設定画面を開く方法については、P.113「スタートメニューから開く」、P.119「アプリケーショ
ンから開く」を参照してください。
「ノズルチェック」、「ヘッドリフレッシング」については、P.127「ノズルチェック」、P.132「ヘッドリフレッシング」
を参照してください。
131

3. プリンタードライバー
ヘッドリフレッシング
より強力にヘッドクリーニングします。ヘッドクリーニングよりもインクを消耗しますので、ヘッドクリーニングを数回繰り返しても効果が得られなかった場合に行ってください。
カートリッジエンド時には、ヘッドリフレッシングを行わず GELJET カートリッジを交換してください。GELJET カート
リッジ交換時にヘッドクリーニングが行われます。
1. 封筒・標準切替レバーを 側(手前側)にします。
2. プリンタードライバーの設定画面を開きます。
3. [ メンテナンス ] タブをクリックします。
4. [ ヘッドリフレッシング ] をクリックします。
132

3. プリンタードライバー
5. [ プリントヘッドの指定 ] グループで、ヘッドリフレッシングしたい色をクリックして
チェックを付けます。
6. [ 次へ ] をクリックします。
7. [「ヘッドリフレッシング」を実行する ] をクリックしてチェックを付けます。
8. [ 次へ ] をクリックします。
ヘッドリフレッシングを開始します。
動作中は他の操作を行わないでください。
133

3. プリンタードライバー
9. [ 完了 ] をクリックします。
ヘッドリフレッシングの結果を確認するには、[「ノズルチェック」テストパターンを印刷する ] にチェックを
付けてから [ 次へ ] をクリックします。続けて「ノズルチェック」を開始します。
ヘッドリフレッシングは大量のインクを消費します。むやみに使用せず、必要なときにだけ行ってください。
ヘッドリフレッシングを行うと、インクの交換時期に関わらず、インクが完全に空になることがあります。
プリンタードライバーの設定画面を開く方法については、P.113「スタートメニューから開く」、P.119「アプリケーショ
ンから開く」を参照してください。
「ノズルチェック」については、P.127「ノズルチェック」を参照してください。
ヘッド位置調整
双方向印刷(往復両方で印刷)で線や文字がぶれて印刷されたり、色がぼやけて印刷される場合に、テストパターンを印刷して調整します。
テストパターンの印刷結果を確認する場合は手順 8 に進んでください。
封筒・標準切替レバーが正しく設定されていないと色がずれることがあります。
1. プリンタードライバーの設定画面を開きます。
2. [ メンテナンス ] タブをクリックします。
134

3. プリンタードライバー
3. [ ヘッド位置調整 ] をクリックします。
4. [ テストパターンの指定 ] ボックスのドロップダウンメニューから印刷するテストパターン
を選びます。
調整したい解像度を選んでください。すべての解像度での印刷を正しく補正するためには、「標準(きれい)
/高画質」、「高速/標準(はやい)」ともに調整を行います。
ここでは例として、「高速/標準(はやい)」を選びます。
5. [ 次へ ] をクリックします。
6. 給紙トレイに A4 サイズの用紙がセットされていることを確認します。
135

3. プリンタードライバー
7. [ 次へ ] をクリックします。
「ヘッド位置調整」テストパターンが印刷されます。
印刷中は他の操作を行わないでください。
「高画質」と「標準」では印刷されるテストパターンが異なります。
8. テストパターンの印刷結果から、 適な調整値を確認します。
四角の色がもっとも薄くグレーに近い、左右にある縦線にずれがないパターンの上側の数値が 適な調整値
です。「A」の列で四角の色がもっとも薄く、左右にある縦線がもっとも直線に近いパターンの上側の数値が
「+2」の場合、[A] の調整値は [+2] になります。
136

3. プリンタードライバー
9. 手順 8で確認した調整値を入力します。
10. [ 完了 ] をクリックします。
「高画質」および「標準」の設定を行う場合、手順を繰り返します。手順 4 の [ テストパターンの指定 ] ボックス
のドロップダウンメニューで、設定するチャートを選んでください。
プリンタードライバーの設定画面を開く方法については、P.113「スタートメニューから開く」、P.119「アプリケーショ
ンから開く」を参照してください。
印刷位置調整
テストパターンを印刷して、用紙の印刷開始位置を給紙トレイごとに調整します。
テストパターンの印刷結果を確認する場合は手順 8 に進んでください。
1. プリンタードライバーの設定画面を開きます。
137

3. プリンタードライバー
2. [ メンテナンス ] タブをクリックします。
3. [ 印刷位置調整 ] をクリックします。
4. [ 調整対象の選択 ] ボックスと [ 用紙種類 ] ボックスのドロップダウンメニューから、印刷位
置を調整する給紙トレイと給紙トレイにセットされている用紙を選びます。
5. [ 次へ ] をクリックします。
6. 印刷位置を調整する給紙トレイに A4 サイズの用紙がセットされていることを確認します。
138

3. プリンタードライバー
7. [ 次へ ] をクリックします。
「印刷位置調整」テストパターンが印刷されます。
印刷中は他の操作を行わないでください。
8. テストパターンの印刷結果から、 適な調整値を確認します。
テストパターンを印刷した用紙の角を合わせ、縦に二つ折りにします。
139

3. プリンタードライバー
二つ折りにした用紙を透かしてみて、印刷された十字と縦線のずれが調整値になります。縦線が十字の中心
から+方向に目盛り 1 つ分ずれていた場合、[ 画像書き込み方向 ] の調整値は [+1.0] になります。
同様にテストパターンを印刷した用紙を横に二つ折りにして、[ 用紙送り方向 ] の調整値を確認してください。
[ 画像書き込み方向 ] と [ 用紙送り方向 ] の調整値は [0.1] 刻みです。
9. [ 画像書き込み方向 ] ボックスと [ 用紙送り方向 ] ボックスに、手順 8で確認した調整値(-4.0 ~ +4.0)を入力します。
10. [ 完了 ] をクリックします。
140

3. プリンタードライバー
テストパターンが印刷されていなかったり、インクがかすれている場合は、[ テストパターンを印刷後、再度、
調整値の設定画面を開く ] にチェックを付けてから [ 次へ ] をクリックします。「印刷位置調整」テストパ
ターンが印刷され、手順 9 の画面に戻ります。
プリンタードライバーの設定画面を開く方法については、P.113「スタートメニューから開く」、P.119「アプリケーショ
ンから開く」を参照してください。
用紙送り量調整
横方向の線がずれて印刷されたり、イメージにムラが発生する場合に、テストパターンを印刷して用紙の送り量を調整します。
テストパターンの印刷結果を確認する場合は手順 7 に進んでください。
1. プリンタードライバーの設定画面を開きます。
2. [ メンテナンス ] タブをクリックします。
3. [ 用紙送り量調整 ] をクリックします。
141

3. プリンタードライバー
4. [ 次へ ] をクリックします。
5. 給紙トレイに A4 サイズの用紙がセットされていることを確認します。
6. [ 次へ ] をクリックします。
「用紙送り量調整」テストパターンが印刷されます。
印刷中は他の操作を行わないでください。
7. テストパターンの印刷結果から、 適な調整値を確認します。
142

3. プリンタードライバー
四角の色がもっとも薄く、左右にある横線にずれがないパターンの左側の数値が 適な調整値です。四角の
色がもっとも薄く、左右にある横線にずれがないパターンの左側の数値が「+2」の場合、調整値は [+2] にな
ります。
もっとも色の薄い四角であっても左右にある横線がずれている場合は、その上または下のパターンで横線が
逆方向にずれているものを参考にして、調整値を決めてください。たとえば、「+2」の四角の色がもっとも薄
く、「+6」の左右にある横線が「+2」とは逆方向にずれている場合、調整値はずれの程度に応じて [+3] ~
[+5] になります。調整の終了後、もう一度用紙送り量調整を行い、 適な調整値に設定されているか確認し
てください。
143

3. プリンタードライバー
8. [ 用紙送り量 ] ボックスに手順 7で確認した調整値(-14 ~ +14)を入力します。
9. [ 完了 ] をクリックします。
テストパターンが印刷されなかったり、インクがかすれている場合は、[ テストパターンを印刷後、再度、調
整値の設定画面を開く ] にチェックを付けてから [ 次へ ] をクリックします。「印刷位置調整」テストパター
ンが印刷され、手順 8 の画面に戻ります。
プリンタードライバーの設定画面を開く方法については、P.113「スタートメニューから開く」、P.119「アプリケーショ
ンから開く」を参照してください。
144

3. プリンタードライバー
初期値に戻す/その他の設定
各設定の調整値を工場出荷時の値に戻したり、印刷データが送信されてプリンターが応答するまでの待ち時間(IO タイムアウト時間)の設定ができます。
1. プリンタードライバーの設定画面を開きます。
2. [ メンテナンス ] タブをクリックします。
3. [ 初期値に戻す/その他の設定 ] をクリックします。
[ 初期値に戻す/その他の設定 ] ダイアログが開きます。
プリンタードライバーの設定画面を開く方法については、P.113「スタートメニューから開く」、P.119「アプリケーショ
ンから開く」を参照してください。
調整値を初期値に戻す
「ヘッド位置調整」、「印刷位置調整」、「用紙送り量調整」、「IO タイムアウト」で設定した調整値
を、それぞれの初期値に戻します。
1. プリンタードライバーの設定画面を開きます。
2. [ メンテナンス ] タブをクリックします。
145

3. プリンタードライバー
3. [ 初期値に戻す/その他の設定 ] をクリックします。
4. [ 調整値を初期値に戻す ] をクリックします。
5. 確認のメッセージが表示されるので、[OK] をクリックします。
「ヘッド位置調整」、「印刷位置調整」、「用紙送り量調整」、「IO タイムアウト」で設定した内容がすべて消去さ
れます。消去前の設定には戻せません。
146

3. プリンタードライバー
プリンタードライバーの設定画面を開く方法については、P.113「スタートメニューから開く」、P.119「アプリケーショ
ンから開く」を参照してください。
設定項目については、P.134「ヘッド位置調整」、P.137「印刷位置調整」、P.141「用紙送り量調整」、P.147「IO タイムア
ウト時間を設定する」を参照してください。
IO タイムアウト時間を設定する
印刷データがプリンターに送信されてからプリンターが応答するまで待つ時間を設定します。
1. プリンタードライバーの設定画面を開きます。
2. [ メンテナンス ] タブをクリックします。
3. [ 初期値に戻す/その他の設定 ] をクリックします。
[ 初期値に戻す/その他の設定 ] ダイアログが開きます。
4. [ 処理時間設定 ] グループの [IO タイムアウト ] ボックスのドロップダウンメニューから、
設定する時間をクリックします。
147

3. プリンタードライバー
5. [OK] をクリックします。
処理時間の値を変更しても、画面上の表示は変更されません。
プリンタードライバーの設定画面を開く方法については、P.113「スタートメニューから開く」、P.119「アプリケーショ
ンから開く」を参照してください。
148

3. プリンタードライバー
プリンタードライバーのバージョンアップ
新のプリンタードライバーがインターネット上で配信されますので、ダウンロードしてプリンタードライバーをバージョンアップしてください。
現在のプリンタードライバーのバージョンを確認する
現在使用しているプリンタードライバーのバージョンを確認します。
1. プリンタードライバーの設定画面を開きます。
2. [ メンテナンス ] タブをクリックします。
3. [ バージョン情報 ] をクリックします。
[ バージョン情報 ] ダイアログが開きます。
149

3. プリンタードライバー
4. [Version] を確認します。
プリンタードライバーの設定画面を開く方法については、P.113「スタートメニューから開く」、P.119「アプリケーショ
ンから開く」を参照してください。
150

3. プリンタードライバー
プリンタードライバーの削除
プリンタードライバーをバージョンアップする場合は、古いプリンタードライバーを削除してからインストールしなおします。
プリンタードライバーを削除すると、プリンタードライバーと同時にインストールされた IPSiO G ステータスモニターも
同時に削除されます。
プリンタードライバーを削除すると、登録してあるワンクリック設定も削除されます。バージョンアップ後、同じワン
クリック設定を使用したいときは、プリンタードライバーの設定ファイルとして保存しておいてください。
1. [ スタート ] メニューの [ 設定 ] から [ プリンタ ] を選びます。
2. 本機のアイコンを選び、[ ファイル ] メニューから [ 削除 ] を選びます。
151

3. プリンタードライバー
3. 確認のメッセージが表示されるので、[ はい ] をクリックします。
プリンタードライバーが削除されます。
4. アンインストール終了後、Windows を再起動します。
ワンクリック設定の保存方法については、P.108「「よく使う設定」の設定内容をファイルとして保存する」を参照して
ください。
プリンタードライバーをバージョンアップする方法については、P.153「インターネットから 新のバージョンをインス
トールする」を参照してください。
152

3. プリンタードライバー
インターネットから 新のバージョンをインストールする
古いバージョンのプリンタードライバーを削除したことを確認してから、 新のプリンタードライバーをダウンロードし、インストールします。
1. 「 新ドライバインストールページ」を開き、お使いの機種と OS に合ったプリンタードラ
イバーをダウンロードします。
新ドライバインストールページ
ダウンロードしたプリンタードライバーの保存先を確認してください。
2. [ スタート ] メニューの [ 設定 ] から、[ プリンタ ] を選びます。
古いバージョンのプリンタードライバーが表示された場合は、削除してから次の手順に進んでください。
3. [ プリンタの追加 ] をダブルクリックします。
プリンタの追加ウィザードが起動します。メッセージにしたがってプリンタードライバーをインストールしてください。
153

3. プリンタードライバー
Windows XP の場合は、[ プリンタのインストール ] をクリックします。
プリンターの製造元とモデルを選ぶメッセージが表示された場合は、[ ディスク使用 ] を選んでダウンロードし
たプリンタードライバーの保存先を指定してください。
現在のプリンタードライバーを使うか、新しいプリンタードライバーに置き換えるかを選ぶメッセージが表
示された場合は、[ 新しいドライバに置き換える ] を選んでください。
必要なファイルが何ヶ所かに分かれて保存されている場合は、メッセージにしたがってそれぞれのコピー元
を指定してください。
4. インストール終了後、Windows を再起動します。
プリンタードライバーの削除については、P.151「プリンタードライバーの削除」を参照してください。
154

4. 用紙について
4. 用紙について
用紙をセットする ............................................................................................................................. 156
給紙トレイにセットする .............................................................................................................. 156
使用できる用紙................................................................................................................................. 160
使用できる用紙の種類.................................................................................................................. 160
使用できる用紙のサイズ .............................................................................................................. 162
用紙を取り扱うときの注意 .......................................................................................................... 162
印刷範囲 ........................................................................................................................................ 166
使用できない用紙 ............................................................................................................................. 167
155J0048501_1.10

4. 用紙について
用紙をセットする
給紙トレイに印刷する用紙をセットします。
縦目(T 目)、横目(Y 目)のある用紙をセットするときは、縦目方向に給紙されるようにセットしてください。
用紙を手差し部から印刷する場合は、P.13「厚紙に印刷する」を参照してください。
給紙トレイにセットする
給紙トレイに用紙をセットします。
ここでは A4 サイズの用紙をセットしています。
1. 排紙トレイを持ち上げます。
排紙トレイを持ち上げると、給紙トレイが少し前に出てきます。
156

4. 用紙について
2. 給紙トレイの両側を持ち、手前に引き出します。
給紙トレイは本体から取り外せません。給紙トレイを無理に引っぱらないでください。
3. 左右の用紙ガイドをつまんで、用紙のサイズに合わせてスライドさせます。
手前の用紙ガイドをつまんで、広げておきます。
157

4. 用紙について
4. 印刷する面を下にして、上限表示を超えないように用紙をセットします。
5. 手前の用紙ガイドをつまんで、用紙の長さに合わせてスライドさせます。
6. 給紙トレイの両側を持ち、突き当たるまで静かに押し込みます。
158

4. 用紙について
7. 排紙トレイを下ろします。
159

4. 用紙について
使用できる用紙
印刷を始める前に、本機で使用できる用紙を確認してください。
使用できる用紙の種類
目的に合わせて、いろいろな種類の用紙が使用できます。
普通紙
ハイグレード普通紙
リコージェルジェットプリンター推奨ハイグレード普通紙タイプ E A4
専用絹目光沢紙
リコージェルジェットプリンター専用絹目光沢紙 A4 RM-1GP01
専用 OHP シート
リコージェルジェットプリンター専用 OHP シート A4 RM-1OF01
インクジェット官製はがき
官製はがき
封筒
厚紙
厚紙以外の用紙は給紙トレイにセットして印刷できます。
それぞれの用紙の取り扱いについては、P.162「用紙を取り扱うときの注意」を参照してください。
それぞれの用紙の印刷方法については、P.13「用紙の種類に応じた印刷方法」を参照してください。
160

4. 用紙について
用紙ごとの給紙量と排紙量
用紙の種類によって 大給紙量と 大排紙量は異なります。ここでは用紙ごとの 大給紙量と大排紙量について説明しています。
普通紙
大給紙量
250 枚
大排紙量
150 枚
専用絹目光沢紙
大給紙量
20 枚
大排紙量
20 枚
専用 OHP シート
大給紙量
1 枚
大排紙量
3 枚
官製はがき
大給紙量
70 枚
大排紙量
70 枚
封筒
大給紙量
30 枚
大排紙量
30 枚
161

4. 用紙について
使用できる用紙のサイズ
目的に合わせて、いろいろなサイズの用紙が使用できます。
A4
A5(横方向)
A6
官製ハガキ
往復ハガキ
B5
Letter
Legal
5 1/2" × 8 1/2"(横方向)
長形 3 号封筒
長形 4 号封筒
不定形サイズ 縦 139.7 ~ 356 mm×横 90 ~ 216 mm
(手差し部使用時 縦 大 1295.4 mm)
用紙を取り扱うときの注意
印刷をより美しく仕上げるためには、印刷前と印刷後の用紙の取り扱いに注意してください。
セットするときの注意
用紙はリコー推奨の用紙をご利用ください。
給紙トレイに用紙をセットするときは、印刷する面を下にします。
縦目(T 目)、横目(Y 目)のある用紙をセットするときは、縦目方向に給紙されるよう
にセットしてください。
種類の異なる用紙を一度にセットしないでください。
すでにセットされている用紙と種類の異なる用紙をセットする場合は、必ずセットされている用紙を取り除いてから、新しい用紙をセットしてください。
162

4. 用紙について
給紙トレイの上限表示を超えないようにセットしてください。
用紙がカールしていると、紙づまりの原因になります。カールをなおしてから用紙をセットしてください。
封筒の端を一枚ずつ、ペンなどでしっかりつぶしてからセットしてください。
163

4. 用紙について
手差しトレイに用紙をセットするときは、手差しガイド内側にあるひさしの部分と通紙面の間に用紙を挿入してください。
保管するときの注意
湿気の多いところには置かないでください。
直射日光の当たるところには置かないでください。
立て掛けないでください。
残った用紙は購入時に入っていた袋や箱の中に入れて保管してください。
用紙種類ごとの注意
普通紙
90 kg 紙(105 g/m2)を超える用紙は手差し部から印刷してください。
ハイグレード普通紙
ハイグレード普通紙に印刷する場合は、プリンタードライバーで「ハイグレード普通紙」を選択してください。普通紙より鮮やかな印刷ができます。
プリンタードライバーで「ハイグレード普通紙」を選択すると片面印刷になります。両面印刷をする場合には、「普通紙」を選択してください。
画像の種類によっては、印刷面がこすれることがあります。この場合には封筒・標準切替レバーを 側(奥側)にしてください。
開封後はなるべく早くご使用ください。
専用絹目光沢紙
印刷面はざらつきがあり、より白いコートされた面です。
印刷面に指紋などの汚れがつかないよう、用紙の端をお持ちください。
折り曲げたり強くこすったり、印刷面を傷付けないようご注意ください。
片面印刷専用です。両面印刷には対応しておりません。
印刷後、インクが乾くまで印刷面に触れないよう、ご注意ください。
印刷後すぐに用紙を重ねる場合は、コピー用紙など吸湿性のある紙を間に挟むことをおすすめします。
印刷後、排紙トレイに 20 枚以上重ねないよう、ご注意ください。
絹目光沢紙は写真出力専用です。グラフィックの出力には普通紙、もしくはハイグレード普通紙の使用をおすすめします。
164

4. 用紙について
開封後はなるべく早くご使用ください。
専用 OHP シート
印刷面は用紙を縦にして、欠けている角を左下コーナーに置いたときの表側が印刷面です。
1 枚ずつセットしてください。給紙トレイにまとめてセットすると、先端に細かい
傷が付くことがあります。
印刷面に指紋などの汚れがつかないよう、用紙の端をお持ちください。
折り曲げたり強くこすったり、印刷面を傷付けないようご注意ください。
片面印刷専用です。両面印刷には対応しておりません。
印刷後は 1 枚ずつ排紙トレイから取り出してください。
印刷後、インクが乾くまで印刷面に触れないよう、ご注意ください。
印刷後すぐに用紙を重ねる場合は、コピー用紙など吸湿性のある紙を間に挟むことをおすすめします。
インクが乾くまでに時間がかかります。また専用 OHP シートどうしの貼りつきを防
ぐために、印刷後は 1 枚ずつ排紙トレイから取り出してください。
印刷時に横筋が出る場合は、用紙の送り量を調整してください。⇒ P.141「用紙送
り量調整」
一般の室温環境(温度 15 ~ 25 ℃、湿度 30 ~ 70%)でご使用ください。
開封後はなるべく早くご使用ください。
インクジェット官製はがき
印刷する面と向きに注意してセットしてください。給紙トレイにセットして片面印刷する場合は、印刷する面が下、はがきの上端(郵便番号欄側)が奥になるようセットします。
両面に印刷する場合は、あて名面から印刷することをおすすめします。通信面から印刷する場合は、インクを十分な時間(重ねずに広げた場合、30 分以上)乾燥さ
せてから、あて名面を印刷してください。
はがきを自動両面で印刷する場合は、あて名面から印刷をしてください。また、自動両面印刷の場合は、はがきの上端(郵便番号欄側)が手前になるようにセットする必要がありますので、ご注意ください。
官製はがき
印刷する面と向きに注意してセットしてください。給紙トレイにセットして片面印刷する場合は、印刷する面が下、はがきの上端(郵便番号欄側)が奥になるようセットします。
両面に印刷する場合は、あて名面から印刷することをおすすめします。通信面から印刷する場合は、インクを十分な時間(重ねずに広げた場合、15 分以上)乾燥さ
せてから、あて名面を印刷してください。
封筒
給紙トレイに一度にセットできる封筒の枚数は、 大 30 枚です。
封筒がふくらんでいる場合は、できるだけ平たくなるように押しつぶしてください。
厚紙
90 kg 紙(105 g/m2)以下の用紙は給紙トレイから印刷してください。
手差し部には 135 kg 紙(163 g/m2)までセットできます。
165

4. 用紙について
手差し部にセットするときは、印刷面を上向きにして 1 枚ずつセットしてください。
それぞれの用紙の印刷方法については、P.13「用紙の種類に応じた印刷方法」を参照してください。
印刷範囲
印刷可能範囲を説明します。
1. 給紙方向
2. 印刷可能範囲
3. 3mm
封筒に印刷する場合の印刷範囲は以下のとおりです。
1. 給紙方向
2. 印刷可能範囲
3. 8mm
4. 38mm
5. 5mm
166

4. 用紙について
使用できない用紙
プリンターで使用できない用紙を確認してください。
以下のような用紙は使用しないでください。
しわ、折れ、破れがある用紙
端部が波打っている用紙
カールしている用紙
湿気を吸っている用紙
乾燥して静電気が発生している用紙
一度印刷した用紙(裏紙など)
表面が加工された用紙(指定用紙を除く)
感熱紙やノンカーボン紙など特殊な用紙
厚さが規定以外の用紙(極端に厚い・薄い用紙)
ミシン目などの加工がされている用紙
糊がはみ出したり、台紙が見えるラベル紙
ステープラー・クリップなどを付けたままの用紙
色の濃い部分がある用紙
長方形、正方形ではない用紙
プリンターに適切な用紙でも、保存状態が悪い場合は、紙づまりや印刷品質の低下、故障の原因となることがあります。
167

5. トラブル解決
5. トラブル解決
印刷がはじまらない ......................................................................................................................... 170
電源が入らない ............................................................................................................................. 170
電源は入るのに給紙しない .......................................................................................................... 170
エラーが発生する ......................................................................................................................... 171
給紙・排紙が正常に行われない ...................................................................................................... 172
用紙がつまったとき ......................................................................................................................... 173
給紙トレイで用紙がつまったとき ............................................................................................... 173
手差し部で用紙がつまったとき................................................................................................... 175
上カバーで用紙がつまったとき................................................................................................... 180
ガイド板で用紙がつまったとき................................................................................................... 182
両面ユニットで用紙がつまったとき ........................................................................................... 185
排紙トレイで用紙がつまったとき ............................................................................................... 187
印刷結果がおかしい ......................................................................................................................... 188
ムラがある、濃い、薄い .............................................................................................................. 188
汚い、にじむ................................................................................................................................. 189
印刷結果が画面表示と異なる .......................................................................................................... 191
文字・色が画面と異なる .............................................................................................................. 191
位置が画面と異なる ..................................................................................................................... 193
IPSiO G ステータスモニターが表示されない ................................................................................. 194
IPSiO G ステータスモニターのエラー表示..................................................................................... 195
通信不可 ........................................................................................................................................ 195
用紙なし/セット不良(手差し部)............................................................................................. 196
用紙なし/セット不良(給紙トレイ)......................................................................................... 197
用紙サイズエラー(手差し部).................................................................................................... 201
用紙サイズエラー(給紙トレイ)................................................................................................. 203
カバーオープン ............................................................................................................................. 208
セット不良(両面ユニット)........................................................................................................ 209
セット不良(GELJET カートリッジ).......................................................................................... 210
手差し用紙残り ............................................................................................................................. 212
カートリッジエンド ..................................................................................................................... 213
インクエンド................................................................................................................................. 215
使用可能温度範囲外 ..................................................................................................................... 216
プリンターエラー ......................................................................................................................... 216
168J0048501_1.10

5. トラブル解決
プリンターを調整する ..................................................................................................................... 217
ランプのエラー表示一覧.................................................................................................................. 218
FAQ.................................................................................................................................................... 222
169

5. トラブル解決
印刷がはじまらない
印刷をしようとしてもプリンターが動かない場合は、プリンターの電源が入っているか、または入るかどうかを確認してください。
印刷しようとするとエラーが発生する場合は、パソコンの設定やプリンタードライバーの設定を変更することで、エラーを回避できる場合があります。
電源が入らない
[ 電源 ] キーを押してもランプが点灯または点滅しない場合は、電源コードやコンセントに異常
がないか確認します。
以下の項目を確認してください。
電源プラグがコンセントにしっかりと差し込まれているか確認してください。
コンセントに異常がないか確認してください。正常に動作することがわかっている他の電気製品をコンセントに接続して確認できます。
上記にて解決しない場合は、プリンターをご使用にならず電源コードを抜いて GELJET ダイヤル
にご連絡ください。⇒ P.248「お問い合わせ先のご案内」
電源は入るのに給紙しない
電源が入っていても印刷が始まらない場合は、プリンターのランプ、またはステータスモニターでエラーが発生していないか確認してください。
ランプが点灯または点滅している
[ 電源 ] キーだけが点滅している
プリンターはデータの受信中かインクの充填中の可能性があります。点滅が点灯に変わるまでしばらくお待ちください。
[ 用紙送り/印刷再開 ] キー、またはインク残量表示が点灯または点滅している
エラーが発生しています。⇒ P.218「ランプのエラー表示一覧」
ステータスモニターにエラーが表示されている
ステータスモニター上の [ 操作ガイド ] をクリックすると、そのエラーに該当するページが表示
され、より詳しく対処方法を確認できます。⇒ P.195「IPSiO G ステータスモニターのエラー表
示」
プリンター本体のキー操作で印刷サンプルを印刷し、プリンター本体が故障していないかを確認できます。
電源がオフのときに [ キャンセル ] キーと [ 用紙送り/印刷再開 ] キーを押しながら [ 電源 ] キー
を 3 秒以上押し続けると、インク残量表示が 4 つとも一度点灯します。キーをはなすと印刷サ
ンプルが出力されます。
170

5. トラブル解決
エラーが発生する
印刷しようとするとエラーが発生する場合は、パソコンの設定やプリンタードライバーの設定を変更することで、エラーを回避できる場合があります。
以下の項目を確認してください。
プリンターアイコン名が全角 16 文字、半角で 32 文字以内か確認してください。
プリンターアイコン名が全角 16 文字、半角で 32 文字以上の場合は、超えないように設定
してください。
その他のアプリケーションソフトが起動していないか確認してください。
その他のアプリケーションソフトをすべて終了してください。その他のアプリケーションソフトを開いていると、インストールの動作が妨げられることがあります。また常駐しているアプリケーションソフトも終了させてください。
プリンタードライバーの設定を確認してください。
[ 印刷品質 - ユーザー設定 ] タブにある [ その他 ] タブの [ 特定アプリケーションのイメージ
データ処理を変更する ] にチェックをつけてください。
詳しくは、P.62「イメージデータの処理方式を変更する」を参照してください。
新のプリンタードライバーを使用しているか確認してください。
新のプリンタードライバーを使用していない場合は、プリンタードライバーのバージョンを上げてください。
詳しくは、P.149「プリンタードライバーのバージョンアップ」を参照してください。
171

5. トラブル解決
給紙・排紙が正常に行われない
プリンターが動いているのに用紙が給紙されない場合、用紙が何度もつまる場合は、プリンターや用紙の状態を確認します。
用紙がうまく給紙されない
用紙ガイドが合っていない
給紙トレイの用紙ガイドが用紙に合っていません。用紙をセットしなおしてください。⇒P.156「用紙をセットする」
用紙が正しくセットされていない
用紙が正しくセットされていません。始めから用紙をセットしなおしてください。⇒ P.156「用紙をセットする」
用紙がカールしている
セットしている用紙を取り出し、カールしていないか確認してください。カールしていた場合は、カールをなおしてください。
使用できない用紙をセットしている
セットしている用紙を取り出し、使用できる用紙か確認してください。⇒ P.167「使用でき
ない用紙」
用紙が何度もつまる
ガイド板が閉まっていない
ガイド板がしっかりと閉まっているか確認してください。両面ユニットを取り外し、ガイド板の左右両端をカチッと音がするまで押さえてください。
手差し部に用紙を複数枚セットしている
手差し部から印刷する場合は、用紙を 1 枚ずつセットしてください。⇒ P.13「厚紙に印刷す
る」
色の濃いデータを両面印刷している
全画面をベタに塗りつぶしたような、インクを大量に消費するデータを印刷する場合は、片面印刷することをおすすめします。
用紙が一度に何枚も給紙される
用紙をセットしなおします。用紙を給紙トレイから取り出し、よくさばいてから机の上などの平らな面で用紙の端を整えてください。もう一度給紙トレイの用紙ガイドの位置を確認し、用紙をセットしなおしてください。
つまった用紙を取り除いたが、用紙が送られない
紙づまりが起きた場合は、つまった用紙を取り除いたあと、[ 用紙送り/印刷再開 ] キーを押し
てください。⇒ P.173「用紙がつまったとき」
ステータスモニターにエラーが表示された場合は、対処方法にしたがってエラーを解除してください。⇒ P.195
「IPSiO G ステータスモニターのエラー表示」
172

5. トラブル解決
用紙がつまったとき
用紙がつまった場合につまった用紙を取り除く方法について説明します。ステータスモニターに用紙ミスフィードが表示された場合は、そこで示された部位名称にしたがって用紙を取り除いてください。
用紙が見当たらない、また取り除きにくい場合は、上カバーから用紙の状況を確認できます。
給紙トレイで用紙がつまったとき
給紙トレイでつまった用紙を取り除きます。
1. 排紙トレイを持ち上げます。
排紙トレイを持ち上げると、給紙トレイが少し前に出てきます。
2. 給紙トレイを引き出します。
給紙トレイは本体から取り外せません。給紙トレイを無理に引っぱらないでください。
3. つまった用紙を取り除きます。
つまった用紙が取り除けない、取り除きにくい場合は、奥でつまっていることがあるので、のぞき込んで取
り除いてください。
つまった用紙が見当たらない場合は、奥でつまっていることがあります。
173

5. トラブル解決
4. 給紙トレイの両側を持ち、突き当たるまで静かに押し込みます。
5. 排紙トレイを下ろします。
6. [ 用紙送り/印刷再開 ] キーを押します。
174

5. トラブル解決
印刷が始まります。
印刷を再開すると、なにも印刷されていない白紙が排紙されることがあります。
給紙トレイでつまった用紙が見当らない場合は、P.182「ガイド板で用紙がつまったとき」を参照してください。
繰り返し用紙がつまってしまう場合は、P.172「給紙・排紙が正常に行われない」を参照してください。
手差し部で用紙がつまったとき
手差し部でつまった用紙を取り除きます。
1. 手差し部からつまった用紙を取り除きます。
2. [ 用紙送り/印刷再開 ] キーを押します。
[ 用紙送り/印刷再開 ] キーの点滅が点灯に変わります。
175

5. トラブル解決
3. 印刷する面を上にして手差し部に用紙を 1 枚セットします。
用紙を少し押し込むと印刷が始まります。
クリーニング動作中は印刷を開始しません。クリーニング終了後に手差し部に用紙をセットしてください。
手差しトレイに用紙をセットするときは、手差しガイド内側にあるひさしの部分と通紙面の間に用紙を挿入
してください。
手差し部には用紙を 1 枚ずつセットしてください。
手差し部からすべり落ちないように、用紙を手で支えてください。
手差し部に対して用紙をまっすぐにセットしてください。
つまった用紙を手差し部から取り除きにくい場合は、次の手順でつまった用紙を取り除いてください。
176

5. トラブル解決
1. 背面の両面ユニットの左右 2 カ所にある両面ユニット脱着用レバーを押し上げ、両面ユニッ
トを取り外します。
2. 手差し部からつまった用紙を取り除きます。
177

5. トラブル解決
3. 両面ユニットを元の位置に取り付け、左右の両面ユニット脱着用レバーを下げます。
4. [ 用紙送り/印刷再開 ] キーを押します。
[ 用紙送り/印刷再開 ] キーの点滅が点灯に変わります。
178

5. トラブル解決
5. 印刷する面を上にして用紙を手差し部にセットします。
用紙を少し押し込むと印刷が始まります。
クリーニング動作中は印刷を開始しません。クリーニング終了後に手差し部に用紙をセットしてください。
手差しトレイに用紙をセットするときは、手差しガイド内側にあるひさしの部分と通紙面の間に用紙を挿入
してください。
手差し部には用紙を 1 枚ずつセットしてください。
手差し部からすべり落ちないように、用紙を手で支えてください。
手差し部に対して用紙をまっすぐにセットしてください。
繰り返し用紙がつまってしまう場合は、P.172「給紙・排紙が正常に行われない」を参照してください。
179

5. トラブル解決
上カバーで用紙がつまったとき
上カバーでつまった用紙を取り除きます。
1. 上カバーを開けます。
キャリッジが途中で止まっている場合は、よせやすい方の端まで動かします。
2. つまった用紙を取り除きます。
服の袖などをコードにひっかけないように注意してください。
搬送ベルトには手を触れないでください。
180

5. トラブル解決
3. 上カバーを閉じます。
4. [ 用紙送り/印刷再開 ] キーを押します。
印刷が始まります。
用紙のつまりかたによっては、つまったページからではなく、その次のページから印刷を再開することがあ
ります。
181

5. トラブル解決
ガイド板で用紙がつまったとき
ガイド板でつまった用紙を取り除きます。
1. 背面の両面ユニットの左右 2 カ所にある両面ユニット脱着用レバーを押し上げ、両面ユニッ
トを取り外します。
2. ガイド板の左右のツメを内側にスライドさせて、ガイド板を開けます。
182

5. トラブル解決
3. 用紙送りダイヤルを回して用紙を搬送ベルトから浮かせます。
用紙をローラーから浮かせ、取りやすくします。
4. 用紙とローラーの間に指を入れ、ゆっくりとつまった用紙を取り除きます。
搬送ベルトには手を触れないでください。
183

5. トラブル解決
5. ガイド板を閉じます。
ガイド板左右の「PUSH」を押して、確実に閉じます。
6. 両面ユニットを元の位置に取り付け、左右の両面ユニット脱着用レバーを下げます。
184

5. トラブル解決
7. [ 用紙送り/印刷再開 ] キーを押します。
印刷が始まります。
用紙のつまりかたによっては、つまったページからではなく、その次のページから印刷を再開することがあ
ります。
繰り返し用紙がつまってしまう場合は、P.172「給紙・排紙が正常に行われない」を参照してください。
両面ユニットで用紙がつまったとき
両面ユニットでつまった用紙を取り除きます。
1. 手差し部の中央にある両面ユニットカバー開閉ボタンを押し、両面ユニットカバーを開けます。
185

5. トラブル解決
2. つまった用紙を取り除きます。
3. 両面ユニットカバーを閉じます。
4. [ 用紙送り/印刷再開 ] キーを押します。
186

5. トラブル解決
印刷が始まります。
用紙のつまりかたによっては、つまったページからではなく、その次のページから印刷を再開することがあ
ります。
排紙トレイで用紙がつまったとき
排紙トレイでつまった用紙を取り除きます。
1. 排紙トレイからつまった用紙を取り除きます。
2. [ 用紙送り/印刷再開 ] キーを押します。
印刷が始まります。
用紙のつまりかたによっては、つまったページからではなく、その次のページから印刷を再開することがあ
ります。
187

5. トラブル解決
印刷結果がおかしい
印刷が汚れる、かすれるなど印刷の品質に問題がある場合は、まずプリンターの状態を確認します。
以下の項目を確認してください。
封筒・標準切替レバーの設定は合っていますか?
用紙の種類によって、封筒・標準切替レバーを設定してください。封筒へ印刷するときは 側
(奥側)に、それ以外の用紙へ印刷するときは 側(手前側)にします。⇒ P.13「用紙の種類に
応じた印刷方法」
長期間プリンターを使わないでいましたか?
プリントヘッドにてノズル抜けが発生することがあります。「ノズルチェック」テストパターンを印刷し、必要に応じてヘッドクリーニングを行ってください。⇒ P.127「ノズルチェック」、
P.129「ヘッドクリーニング」
「ノズルチェック」テストパターンは印刷できましたか?
「ノズルチェック」テストパターンを印刷して、ノズル抜けが発生していないか確認してください。必要に応じてヘッドクリーニングを行ってください。⇒ P.127「ノズルチェック」、P.129
「ヘッドクリーニング」
ヘッド位置調整を行いましたか?
画像がぼやけたり二重線が出る場合は、ヘッド位置調整を行ってください。それでもなおらない場合は、「ノズルチェック」テストパターンを印刷し、必要に応じてヘッドクリーニングを行ってください。⇒ P.134「ヘッド位置調整」、P.127「ノズルチェック」、P.129「ヘッドクリーニン
グ」
プリンターの設置環境に問題はありませんか?
プリンターが水平に置かれているか確認してください。ぐらつきやすかったり、無理な力が加わったりしない場所に設置してください。
ムラがある、濃い、薄い
印刷の品質の問題で、ムラがあるなど、印刷のインク量が適切でない場合の確認事項を説明します。
古くなった GELJET カートリッジを使っていませんか?
GELJET カートリッジは使用期限内に開封して、開封後は 6ヶ月以内に使い切るようにしてくだ
さい。
用紙種類の設定は合っていますか?
セットした用紙の種類とプリンタードライバーで設定した用紙種類が合っているか確認してください。⇒ P.13「用紙の種類に応じた印刷方法」
188

5. トラブル解決
用紙の裏表は合っていますか?
専用紙に印刷する場合は印刷面を確認してください。印刷面でない面に印刷した場合は、印刷の品質が低下し、プリンターの内部が汚れる可能性があります。⇒ P.162「用紙を取り扱うときの
注意」
封筒・標準切替レバーの位置は適正ですか?
画像の種類によっては、印刷面がこすれることがあります。この場合には封筒・標準切替レバーを 側(奥側)にしてください。
画像の明度は適正ですか?
封筒・標準切替レバーを (奥側)にしても印刷がこすれる場合は、印刷濃度が高すぎる可能性があります。画像の明度を高く設定してください。⇒プリンタードライバーのヘルプ
汚い、にじむ
印刷の品質の問題で、プリントヘッドがこすれるなど、用紙が汚れる場合の確認事項を説明します。
厚すぎるまたは薄すぎる用紙を使っていませんか?
使用できる用紙を確認してください。極端に厚い用紙や薄い用紙を使うと、プリントヘッドがこすれたり、インクがあふれたりします。⇒ P.160「使用できる用紙」
普通紙でプリントヘッドがこすれていませんか?
封筒・標準切替レバーを 側(奥側)に設定してください。
用紙の印刷面に触れていませんか?
用紙の印刷面には手を触れないようにしてください。特に印刷直後の専用 OHP シート、専用絹
目光沢紙はインクが乾燥するまで時間がかかります。印刷面に触れないように排紙トレイから一枚ずつ取り出し、十分乾かしてください。⇒ P.162「用紙を取り扱うときの注意」
プリンターの内部が汚れていませんか?
印刷した用紙の上端や裏面が汚れている場合は、プリンターの内部が汚れている可能性があります。また、印刷面にスジ状の汚れが付く場合は、排紙ローラーが汚れている可能性があります。プリンターの電源をオフにして、[ 用紙送り/印刷再開 ] キーを押しながら [ 電源 ] キーを 3 秒
以上押し続けてください。白紙を 1 枚排紙してローラーを清掃します。この操作を数回繰り返し
てください。
用紙は正しい向きでセットされていますか?
サイズにより、縦方向にはセットできない用紙があります。用紙のセット方向を確認してください。⇒ P.162「使用できる用紙のサイズ」
純正の GELJET カートリッジを使っていますか?
当社純正以外の GELJET カートリッジを使用したり、カートリッジにインクを補充して使用する
と、印刷品質が低下したり、故障の原因になります。リコー指定の純正 GELJET カートリッジを
お使いください。⇒ P.250「消耗品一覧」
189

5. トラブル解決
色の濃いデータを両面印刷していませんか?
全画面をベタに塗りつぶしたような、インクを大量に消費するデータを印刷する場合は、片面印刷することをおすすめします。
190

5. トラブル解決
印刷結果が画面表示と異なる
印刷された結果と画面の表示に差がある場合は、まずはプリンタードライバーの状態を確認します。
以下の項目を確認してください。
本機のプリンタードライバーとお使いのアプリケーションは対応していますか?
Windows 以外の OS のアプリケーションを使っていないか確認してください。
本機のプリンタードライバーを使っていますか?
印刷に使用するプリンターとして選ばれているか確認してください。⇒ P.119「アプリケーショ
ンから開く」
失敗・中止したデータが残っていませんか?
以前に失敗したり、中止したデータが残っていないか確認してください。⇒ P.33「印刷を中止
する」
文字・色が画面と異なる
印刷された結果と画面の表示で、文字や色に差がある場合の確認事項を説明します。
色合いの差を調整しましたか?
画面と印刷では発色の方法が異なるため、色合いに差が出ます。カラーマッチング機能を使用して、画面の表示と印刷の色合いを近づけてください。⇒ P.48「カラーマッチングのパターンを
変更する」
ノズルチェックを行いましたか?
プリントヘッドにてノズル抜けが発生し、インクの量が調節できていない可能性があります。「ノズルチェック」テストパターンを印刷し、必要に応じてヘッドクリーニングを行ってください。⇒ P.127「ノズルチェック」、P.129「ヘッドクリーニング」
白黒で印刷していませんか?
アプリケーションのカラーの設定、プリンタードライバーの印刷カラーの設定を確認してください。⇒ P.35「白黒で印刷する」
印刷品質の設定を行いましたか?
印刷の解像度を適切なものに設定してください。⇒ P.35「あらかじめ設定された印刷品質を選
んで印刷する」
用紙種類の設定は合っていますか?
セットした用紙の種類とプリンタードライバーで設定した用紙種類が合っているか確認してください。⇒ P.13「用紙の種類に応じた印刷方法」
専用紙に印刷してみましたか?
専用紙に印刷してみてください。印刷結果がより鮮明になります。⇒ P.13「用紙の種類に応じ
た印刷方法」
191

5. トラブル解決
プリンタードライバーの設定を変える
プリンタードライバーの設定を変えることで、トラブルを解決できる場合があります。
特定のデータ、特定のアプリケーションで正常に印刷できない・イメージグラフィックデータが正常に印刷できない
[ 印刷品質 ] グループで [ 標準(きれい)]、または [ 高品質 ] に設定して印刷してください。
⇒ P.35「あらかじめ設定された印刷品質を選んで印刷する」
[ 印刷品質-ユーザー設定 ] ダイアログにある [ 画質調整 ] タブの [ ディザリング設定 ] の [誤差拡散を使用する ] をオフにしてください。⇒ P.45「誤差拡散を使用する」
[ 初期設定 ] ダイアログにある [ スプール形式 :] を [RAW スプール ]、または [EMF スプール
] に変更してください。
[ 印刷品質-ユーザー設定 ] ダイアログにある [ 画質調整 ] タブの [ イメージ印刷方式 ] の [写真・イメージ画像を補正する ]、[ 低解像度画像を補正する ] をオフにしてください。⇒
P.39「デジタルカメラで撮影した写真の色合いを補正する」、P.42「低解像度の画像をなめ
らかに印刷する」
[ 印刷品質-ユーザー設定 ] ダイアログにある [ その他 ] タブの [ イメージデータに変換して
印刷する ] をオンにしてください。⇒ P.60「ページ全体をイメージデータとして印刷する」
一部の文字が化けてしまう・一部の文字が抜けてしまう
[ 印刷品質-ユーザー設定 ] ダイアログにある [ その他 ] タブの [TrueType フォントの展開処
理を変更する ] をオンにしてください。⇒ P.67「TrueType フォントの展開処理を変更する」
[ 初期設定 ] ダイアログにある [ スプール形式 :] を [EMF スプール ] に変更してください。
[ 印刷品質-ユーザー設定 ] ダイアログにある [ その他 ] タブの [ イメージデータに変換して
印刷する ] をオンにしてください。⇒ P.60「ページ全体をイメージデータとして印刷する」
一部の文字が薄い・一部の文字が印刷されない
[ 印刷品質 ] グループで [ 高品質 ]、または [ 標準(きれい)] に設定して印刷してください。
⇒ P.35「あらかじめ設定された印刷品質を選んで印刷する」
[ 印刷品質-ユーザー設定 ] ダイアログにある [ 画質調整 ] タブの [ ディザリング設定 ] の [誤差拡散を使用する ] をオフにしてください。⇒ P.45「誤差拡散を使用する」
印刷スピードやアプリケーションソフトの開放が遅い
[ 印刷品質 ] グループで [ 標準(はやい)]、または [ 高速 ] に設定して印刷してください。
⇒ P.35「あらかじめ設定された印刷品質を選んで印刷する」
[ 初期設定 ] ダイアログにある [ スプール形式 :] を [EMF スプール ] に変更してください。
[ 印刷品質-ユーザー設定 ] ダイアログにある [ 画質調整 ] タブの [ イメージ印刷方式 ] の [写真・イメージ画像を補正する ]、[ 低解像度画像を補正する ] をオフにしてください。⇒
P.39「デジタルカメラで撮影した写真の色合いを補正する」
常駐しているアプリケーションソフトを終了させてください。
192

5. トラブル解決
位置が画面と異なる
印刷された結果と画面の表示で、印刷の位置に差がある場合の確認事項を説明します。
ページレイアウト設定を行いましたか?
アプリケーションでページレイアウト設定をしているか確認してください。
用紙サイズの設定は合っていますか?
セットした用紙のサイズとプリンタードライバーで設定した [ 印刷用紙サイズ ] ボックスの設定
が合っているか確認してください。
封筒・標準切替レバーの設定は合っていますか?
用紙の種類によって、封筒・標準切替レバーを設定してください。封筒へ印刷するときは 側
(奥側)に、それ以外の用紙へ印刷するときは 側(手前側)にします。⇒ P.13「用紙の種類に
応じた印刷方法」
線や文字がぶれる場合は、ヘッド位置調整を行ってください。⇒ P.134「ヘッド位置調整」
ヘッド位置調整を行いましたか?
プリントヘッドが双方向印刷(往復両方で印刷)しているときに、線や文字がぶれる場合は、ヘッド位置調整を行ってください。それでもなおらない場合は、「ノズルチェック」テストパターンを印刷し、必要に応じてヘッドクリーニングを行ってください。⇒ P.134「ヘッド位置調
整」、P.127「ノズルチェック」、P.129「ヘッドクリーニング」
印刷が途中で終了してしまう
エラーが発生していないか、ステータスモニターを確認してください。⇒ P.195「IPSiO Gステータスモニターのエラー表示」
印刷面に印刷されている用紙や、パンチがされている用紙を印刷する場合は、[ 初期設定 ]ダイアログにある [ 印刷済み紙 / パンチ済み紙を使用する ] をオンにしてください。
193

5. トラブル解決
IPSiO G ステータスモニターが表示されない
プリンターの共有はできているのにステータスモニターが起動しない場合の、確認事項を説明します。
共有の設定は正しいですか?
プリンターの共有設定を確認してください。一部の OS ではクライアント側にも、プリンタード
ライバーのインストールが必要です。⇒ P.231「サーバー側を設定する」、P.234「クライアント
側を設定する」
お使いのブラウザのバージョンは対応していますか?
IPSiO G ステータスモニターやユーティリティーからのプリンター調整画面を表示するには、
Internet Explorer のバージョン 4.0 以上が必要です。
194

5. トラブル解決
IPSiO G ステータスモニターのエラー表示
プリンターに問題が起きると、ステータスモニターがエラーメッセージを表示します。また、ステータスモニターから上の [ 操作ガイド ] をクリックすると、そのエラーに該当するページが表
示され、より詳しく対処方法を確認できます。
通信不可
プリンターとパソコンの接続とポート設定を確認してください。
1. プリンターの電源が入っていることを確認します。
2. プリンターとパソコンが USB ケーブルで正しく接続されていることを確認します。
3. [ スタート ] メニューからプリンタードライバーの設定画面を開きます。
4. [ ポート ] タブをクリックします。
5. [ 印刷するポート ] で USB が選ばれていることを確認します。
Windows 98/Me の場合は、[ 詳細 ] タブをクリックして、[ 印刷先のポート ] で USB が選ばれていることを確認し
ます。
プリンタードライバーの設定画面を開く方法については、P.113「スタートメニューから開く」を参照してください。
195

5. トラブル解決
用紙なし/セット不良(手差し部)
手差し印刷を行うと表示されます。用紙を 1 枚セットして印刷してください。
1. 用紙に合わせて手差し部の手差しガイドをスライドさせ、手差しトレイを引き出します。
2. 印刷する面を上にして手差し部に用紙を 1 枚セットします。
用紙を少し押し込むと印刷が始まります。
クリーニング動作中は印刷を開始しません。クリーニング終了後に手差し部に用紙をセットしてください。
196

5. トラブル解決
手差しトレイに用紙をセットするときは、手差しガイド内側にあるひさしの部分と通紙面の間に用紙を挿入
してください。
手差し部には用紙を 1 枚ずつセットしてください。
手差し部からすべり落ちないように、用紙を手で支えてください。
手差し部に対して用紙をまっすぐにセットしてください。
用紙なし/セット不良(給紙トレイ)
給紙トレイの用紙がないか、または正しくセットされていません。用紙を正しくセットしてください。
1. 排紙トレイを持ち上げます。
排紙トレイを持ち上げると、給紙トレイが少し前に出てきます。
197

5. トラブル解決
2. 給紙トレイの両側を持ち、手前に引き出します。
給紙トレイは本体から取り外せません。給紙トレイを無理に引っぱらないでください。
3. 左右の用紙ガイドをつまんで、用紙のサイズに合わせてスライドさせます。
すでに用紙がセットされている場合は、用紙を給紙トレイから取り出し、よくさばいてから机の上などの平
らな面で用紙の端をそろえてください。また、手前と左右のガイドが両方とも用紙のサイズに合っているか
を確認してください。
手前の用紙ガイドをつまんで、広げておきます。
198

5. トラブル解決
4. 印刷する面を下にして、上限表示を超えないように用紙をセットします。
5. 手前の用紙ガイドをつまんで、用紙の長さに合わせてスライドさせます。
6. 給紙トレイの両側を持ち、突き当たるまで静かに押し込みます。
199

5. トラブル解決
7. 排紙トレイを下ろします。
8. [ 用紙送り/印刷再開 ] キーを押します。
印刷が始まります。
200

5. トラブル解決
用紙サイズエラー(手差し部)
正しいサイズの用紙がセットされていません。正しいサイズの用紙をセットするか、プリンタードライバーの設定を変更してください。
1. アプリケーションからプリンタードライバーの設定画面を開きます。
2. [ 用紙設定 ] タブをクリックします。
3. [ 原稿サイズ ]、[ 印刷用紙サイズ ] ボックスの設定を確認します。原稿サイズと実際の印刷
用紙サイズを変えたい場合は、[ 印刷用紙サイズ ] ボックスのドロップダウンメニューから、
印刷したい用紙のサイズを選択します。
[ 印刷用紙サイズ ] ボックスを有効にするには、[ 変倍 ] をクリックしてチェックを付けま
す。
[ 原稿サイズ ]、[ 印刷用紙サイズ ] ボックスの設定が違っている場合は、印刷を中止して正しく設定しなおして
ください。
セットした用紙が違っていた場合は、次の手順に進みます。
4. 用紙に合わせて手差し部の手差しガイドをスライドさせ、手差しトレイを引き出します。
201

5. トラブル解決
5. 印刷する面を上にして手差し部に用紙を 1 枚セットします。
用紙を少し押し込むと印刷が始まります。
クリーニング動作中は印刷を開始しません。クリーニング終了後に手差し部に用紙をセットしてください。
手差しトレイに用紙をセットするときは、手差しガイド内側にあるひさしの部分と通紙面の間に用紙を挿入
してください。
手差し部には用紙を 1 枚ずつセットしてください。
手差し部からすべり落ちないように、用紙を手で支えてください。
手差し部に対して用紙をまっすぐにセットしてください。
プリンタードライバーの設定画面を開く方法については、P.119「アプリケーションから開く」を参照してください。
印刷の中止方法については、P.33「印刷を中止する」を参照してください。
202

5. トラブル解決
用紙サイズエラー(給紙トレイ)
正しいサイズの用紙がセットされていません。正しいサイズの用紙をセットするか、プリンタードライバーの設定を変更してください。
ここでは A4 サイズの用紙をセットしています。
1. アプリケーションからプリンタードライバーの設定画面を開きます。
2. [ 用紙設定 ] タブをクリックします。
3. [ 原稿サイズ ]、[ 印刷用紙サイズ ] ボックスの設定を確認します。原稿サイズと実際の印刷
用紙サイズを変えたい場合は、[ 印刷用紙サイズ ] ボックスのドロップダウンメニューから、
印刷したい用紙のサイズを選択します。
[ 印刷用紙サイズ ] ボックスを有効にするには、[ 変倍 ] をクリックしてチェックを付けま
す。
[ 原稿サイズ ]、[ 印刷用紙サイズ ] ボックスの設定が違っている場合は、印刷を中止して正しく設定しなおして
ください。
セットした用紙が違っていた場合は、次の手順に進みます。
203

5. トラブル解決
4. 排紙トレイを持ち上げます。
排紙トレイを持ち上げると、給紙トレイが少し前に出てきます。
5. 給紙トレイの両側を持ち、手前に引き出します。
給紙トレイは本体から取り外せません。給紙トレイを無理に引っぱらないでください。
6. セットされている用紙を取り出します。
204

5. トラブル解決
7. 左右の用紙ガイドをつまんで、用紙のサイズに合わせてスライドさせます。
手前の用紙ガイドをつまんで、広げておきます。
8. 印刷する面を下にして、上限表示を超えないように用紙をセットします。
205

5. トラブル解決
9. 手前の用紙ガイドをつまんで、用紙の長さに合わせてスライドさせます。
10. 給紙トレイの両側を持ち、突き当たるまで静かに押し込みます。
11. 排紙トレイを下ろします。
206

5. トラブル解決
12. [ 用紙送り/印刷再開 ] キーを押します。
印刷が始まります。
プリンタードライバーの設定画面を開く方法については、P.119「アプリケーションから開く」を参照してください。
印刷の中止方法については、P.33「印刷を中止する」を参照してください。
207

5. トラブル解決
カバーオープン
カバーが開いています。開いているカバーを閉じてください。
上カバーまたは両面ユニットカバーを閉じてください。
カバーが開いていない場合でも、一度開閉を行ってください。
1. カバーを閉じます。
両面ユニットが正しくセットされていることを確認してください。
208

5. トラブル解決
2. [ 用紙送り/印刷再開 ] キーが点灯している場合は、[ 用紙送り/印刷再開 ] キーを押しま
す。
セット不良(両面ユニット)
両面ユニットが正しくセットされていません。両面ユニットを正しくセットしなおしてください。
1. 両面ユニットをプリンターに取り付けなおします。
2. 左右の両面ユニット脱着用レバーを下げて固定します。
209

5. トラブル解決
3. [ 用紙送り/印刷再開 ] キーが点灯している場合は、[ 用紙送り/印刷再開 ] キーを押しま
す。
自動両面印刷を使用しない場合でも、両面ユニットを取り付けていないと印刷ができません。
セット不良(GELJET カートリッジ)
GELJET カートリッジがありません。または、正しくセットされていません。GELJET カート
リッジを正しくセットしなおしてください。
1. 右前カバーを開けます。
210

5. トラブル解決
2. GELJET カートリッジのラベルにある「PUSH」部分を押し、確実に差し込みます。
3. 右前カバーを閉じます。
エラーが解除されない場合は、GELJET カートリッジを取り出し、差し込みなおしてください。この手順は、繰り返し行
わないでください。
211

5. トラブル解決
手差し用紙残り
手差し印刷で、印刷を行う前に用紙をセットしていると表示されます。手差し部に残っている用紙を取り除いてください。
1. 手差し部にセットした用紙を取り除きます。
2. 印刷する面を上にして手差し部に用紙を 1 枚セットします。
用紙を少し押し込むと印刷が始まります。
クリーニング動作中は印刷を開始しません。クリーニング終了後に手差し部に用紙をセットしてください。
212

5. トラブル解決
手差しトレイに用紙をセットするときは、手差しガイド内側にあるひさしの部分と通紙面の間に用紙を挿入
してください。
手差し部には用紙を 1 枚ずつセットしてください。
手差し部からすべり落ちないように、用紙を手で支えてください。
手差し部に対して用紙をまっすぐにセットしてください。
カートリッジエンド
GELJET カートリッジが空になりました。本体内部に残っているインクで印刷できますが、
GELJET カートリッジ内にはインクが残っていません。空になっている GELJET カートリッジの
色を確認し、カートリッジを交換してください。
インク色の確認方法
ステータスモニターで確認する
ここではシアンの GELJET カートリッジが空になっています。
213

5. トラブル解決
インク残量表示で確認する
点滅
ここではシアンの GELJET カートリッジが空になっています。
インク残量表示は、左からそれぞれブラック(K)、シアン(C)、マゼンタ(M)、イエロー(Y)の
GELJET カートリッジの状態を表示します。
専用絹目光沢紙に、全画面をベタに塗りつぶしたような、インクを大量に消費する印刷を行うと、ペー
ジの途中で印刷が止まってしまう可能性があります。
ヘッドクリーニングやヘッドリフレッシングを行わないでください。インクエンドになり印刷ができな
くなることがあります。
電源を入れなおすと、プリンター内部でインクの調整が行われ、その結果インクエンドになる場合があ
ります。
GELJET カートリッジの交換方法については、P.226「GELJET カートリッジを交換する」を参照してください。
ステータスモニターを開く方法については、P.121「プリンターの状態を表示する」を参照してください。
214

5. トラブル解決
インクエンド
インクが完全に空になりました。印刷できませんので、すぐに GELJET カートリッジを交換して
ください。
インク色の確認方法
ステータスモニターで確認する
ここではシアンのインクが完全に空になっています。
インク残量表示で確認する
点灯
ここではシアンのインクが完全に空になっています。
インク残量表示は、左からそれぞれブラック(K)、シアン(C)、マゼンタ(M)、イエロー(Y)の
GELJET カートリッジの状態を表示します。
ヘッドクリーニングやヘッドリフレッシングは行えません。
GELJET カートリッジの交換方法については、P.226「GELJET カートリッジを交換する」を参照してください。
ステータスモニターを開く方法について P.121「プリンターの状態を表示する」を参照してください。
215

5. トラブル解決
使用可能温度範囲外
プリンター内部の温度が高すぎる、または低すぎるため、印刷ができません。
1. 電源をオフにします。
2. 温度が 10 ~ 32 ℃の環境に設置しなおします。
3. 電源をオンにします。
湿度が 54%を超える場合は、使用できる温度の上限が低くなります。
電源をオンにした後も、プリンター本体が室温に十分になじむまで印刷待機中になる場合があります。その場合は、[ 電
源 ] キーが点滅から点灯に変わるまでお待ちください。
プリンターの使用環境(温度、湿度の使用範囲)については、かんたんセットアップを参照してください。
プリンターエラー
プリンターでエラーが発生しました。電源を一度切ってから入れなおしてください。
プリンターを寒い場所から暖かい場所に移動させたり、温度の変化が激しい場所に設置すると、プリンター内部に結露
が生じ、プリンターエラーが起こる場合があります。その場合は、電源を入れなおしてもすぐにエラーが解除されない
ことがあるので、プリンター本体が室温に十分になじむのを待ってから印刷してください。結露状態が解消する目安は、
およそ 1 時間程度です。
電源を入れなおしてもエラーが解除されない場合は、GELJET ダイヤルにご連絡ください。⇒ P.248「お問い合わせ先の
ご案内」
216

5. トラブル解決
プリンターを調整する
プリンタードライバーの設定画面の [ メンテナンス ] タブからプリンターを調整できます。
⇒ P.129「ヘッドクリーニング」
⇒ P.132「ヘッドリフレッシング」
⇒ P.134「ヘッド位置調整」
⇒ P.137「印刷位置調整」
⇒ P.141「用紙送り量調整」
217

5. トラブル解決
ランプのエラー表示一覧
プリンターの状態を操作部のランプの点灯や点滅で確認できます。
点灯、点滅するランプの状態から、プリンターの状態を確認してください。
1. インク残量表示
2. [ 電源 ] キー
3. [ 用紙送り/印刷再開 ] キー
4. [ キャンセル ] キー
ランプの点灯・点滅パターン 状態・対処方法
インク残量表示が点灯している([ 電源 ] キーも同時に点灯・点滅することがあります)
プリンターのインクが空になっています。(イラストの場合はシアンのインクが空です)印刷できませんので、空になっている GELJET カート
リッジの色を確認し、すぐに新しい GELJET カートリッジ
と交換してください。⇒ P.215「インクエンド」
218

5. トラブル解決
インク残量表示が点滅している([ 電源 ] キーも同時に点灯・点滅することがあります)
GELJET カートリッジが空に
なっています。(イラストの場合はシアンの GELJET カート
リッジが空です)本体内部に残っているインクで印刷できますが、GELJETカートリッジ内にはインクが残っていません。空になっている GELJET カートリッジを
確認し、新しい GELJET カー
トリッジと交換してください。⇒ P.213「カートリッジエン
ド」
すべてのインク残量表示が点灯している([ 電源 ] キーも同時に点灯・点滅することがあります)
GELJET カートリッジがありま
せん。または、正しくセットされていません。GELJET カートリッジを正しく
セットしなおしてください。⇒ P.210「セット不良
(GELJET カートリッジ)」
すべてのランプが点滅している メンテナンスエラーが起こっています。電源をオフにし、もう一度オンにします。それでもエラーが解除されない場合は、GELJET ダイヤルにご連絡くだ
さい。⇒ P.248「お問い合わせ先のご
案内」
ランプの点灯・点滅パターン 状態・対処方法
219

5. トラブル解決
[ 用紙送り / 印刷再開 ] キーが点灯している
([ 電源 ] キーも同時に点灯・点滅することがあります)
給紙に問題があります。プリンターや用紙の状態を確認し、[ 用紙送り / 印刷再開 ]キーを押してください。⇒ P.172「給紙・排紙が正常に
行われない」
給紙トレイに用紙がありません。給紙トレイに印刷する用紙をセットし、[ 用紙送り / 印刷再
開 ] キーを押してください。
⇒ P.156「用紙をセットする」
[ 電源 ] キーが点滅している プリンターが起動準備状態か、またはデータ受信中です。
(ゆっくり点滅している場合は、電源オフの準備状態です)点滅が長時間続く場合は、プリンター内部が印刷可能温度の範囲外である可能性があります。電源をオフにし、温度が 10 ~
32 ℃の環境に設置し、電源を
オンにします。⇒ P.216「使用可能温度範囲
外」
ランプの点灯・点滅パターン 状態・対処方法
220

5. トラブル解決
プリンターの使用環境(温度、湿度の使用範囲)については、かんたんセットアップを参照してください。
[ 用紙送り / 印刷再開 ] キーが点滅している
([ 電源 ] キーも同時に点灯・点滅することがあります)
カバーが開いています。カバーを閉じ、[ 用紙送り / 印刷再開 ] キーを押してくださ
い。⇒ P.208「カバーオープン」
用紙がつまっています。つまった用紙を取り除き、[ 用紙送り / 印刷再開 ] キーを押し
てください。⇒ P.173「用紙がつまったと
き」
電源がオンの間にプリンター内部が印刷可能温度の範囲外になった、または現在範囲外である可能性があります。電源をオフにし、温度が 10 ~
32 ℃の環境に設置し、電源を
オンにします。⇒ P.216「使用可能温度範囲
外」
正しいサイズの用紙がセットされていません。正しいサイズの用紙をセットするか、プリンタードライバーの設定を変更してください。⇒ P.201「用紙サイズエラー
(手差し部)」、P.203「用紙サ
イズエラー(給紙トレイ)」
ランプの点灯・点滅パターン 状態・対処方法
221

5. トラブル解決
FAQ
プリンターについての疑問や質問は、よくある質問をまとめた FAQ をご覧ください。
リコーのホームページで、よくある質問に対する回答集をご覧いただけます。
またプリンターのトラブルシューティングについては、ジェルジェットプリンタートラブルシューティングを参照してください。
インターネットに接続している場合に利用できます。
インターネットの通信料金がかかります。
FAQ ページ
FAQ ページ(自然文検索)
FAQ ページ(製品別)
222

6. GELJET カートリッジの交換
6. GELJET カートリッジの交換
インク交換時期の表示 ..................................................................................................................... 224
GELJET カートリッジを交換する.................................................................................................... 226
交換時の注意事項 ............................................................................................................................. 228
223J0048501_1.10

6. GELJET カートリッジの交換
インク交換時期の表示
GELJET カートリッジの交換時期はステータスモニターやインク残量表示で確認できます。
ステータスモニターで確認する
1. プリンタードライバーの設定画面を開きます。
2. [ メンテナンス ] タブをクリックします。
3. [IPSiO G ステータスモニターの表示 ] をクリックします。
ステータスモニターが表示されます。
4. インク交換時期の目安を確認します。
ここではシアンの GELJET カートリッジが空になっています。
224

6. GELJET カートリッジの交換
画面左上の背景色が黄の場合は、カートリッジが空になっています。カートリッジを交換してください。
ここではシアンのインクが完全に空になっています。
画面左上の背景色が赤の場合は、インクがなくなっています。カートリッジを交換してください。
プリンターのインク残量表示で確認する
点滅
ここではシアンの GELJET カートリッジが空になっています。
点灯
ここではシアンのインクが完全に空になっています。
インク残量表示は、左からそれぞれブラック(K)、シアン(C)、マゼンタ(M)、イエロー(Y)の GELJET
カートリッジの状態を表示します。
ステータスモニターの表示方法については、P.121「ステータスモニターを表示する」を参照してください。
225

6. GELJET カートリッジの交換
GELJET カートリッジを交換する
空になった GELJET カートリッジを交換します。
用紙がつまっているときや、用紙なし/セット不良のエラーが発生しているときは、エラーを解除してから GELJET カートリッジを交換してください。
1. 新しい GELJET カートリッジを用意します。
複数の GELJET カートリッジが空になった場合は、空のカートリッジをすべて交換してください。1 つずつ交
換するより、交換処理の時間が短縮できます。
2. 右前カバーを開けます。
3. 空になった GELJET カートリッジを手前に引いて取り出します。
4. GELJET カートリッジの向きを確認し、軽く差し込みます。
左から順にブラック、シアン、マゼンタ、イエローをセットします。
セットするインク色を間違えないようにご注意ください。
226

6. GELJET カートリッジの交換
5. GELJET カートリッジのラベルにある「PUSH」部分を押し、確実に差し込みます。
6. 右前カバーを閉じます。
交換する GELJET カートリッジの商品名については、P.250「消耗品一覧」を参照してください。
227

6. GELJET カートリッジの交換
交換時の注意事項
GELJET カートリッジを取り扱うときの注意事項を説明します。
GELJET カートリッジについて
GELJET カートリッジは、リコー指定の製品により、安全性を評価しています。安全に
ご使用いただくため、リコー指定の GELJET カートリッジをご使用ください。
プリンターを初めて使用するときは、付属の GELJET カートリッジをセットしてくださ
い。
使用上の注意事項
GELJET カートリッジは箱に記された期限内に開封し、開封後は 6ヶ月以内に使い切って
ください。
交換するまでは、GELJET カートリッジの袋を開封しないでください。
GELJET カートリッジのインクの供給部分には触れないでください。
GELJET カートリッジを強く振らないでください。中のインクが漏れ出す可能性があり
ます。
GELJET カートリッジは分解しないでください。
右前カバーは、GELJET カートリッジを交換するとき以外は開けないでください。交換
中は電源をオフにしたり、電源プラグをコンセントから抜かないでください。
GELJET カートリッジをセットする前に、必ず色を確認してください。
一度セットした GELJET カートリッジは、むやみに取り外さないでください。
印刷中は、GELJET カートリッジを抜き差ししないでください。印刷が停止します。
GELJET カートリッジを交換した後は、必ず右前カバーを閉じてください。
カートリッジを交換すると、プリンター内部へインクを送り込む動作が行われます。このときに、交換していないカートリッジの中にインク残量のきわめて少ないものがあると、プリンター内部に十分な量のインクを送ることができずに、まれに「カートリッジが空になりました(印刷可)」の表示をせずに「インクが空です(印刷不可)」の表示することがあります。これは故障ではありませんので、空になったカートリッジを交換してください。
インクが眼に入った場合、速やかに流水で洗い、異状のあるときは医師にご相談ください。インクを飲み込んだ場合、濃い食塩水を飲ませるなどして吐き出させ、医師にご相談ください。インクが皮膚に付いた場合は、すぐに水または石鹸水で洗い流してください。
インクは子供の手の届かないところに保管してください。
228

6. GELJET カートリッジの交換
保管上の注意事項
GELJET カートリッジの高温下または凍結状態での保存はさけてください。
インクの消費について
各色のインクは印刷以外でも、電源オン時、ヘッドクリーニング時、ヘッドリフレッシング時、GELJET カートリッジセット時に消費されます。
GELJET カートリッジの回収
弊社では、環境保全を経営の優先課題の一つとし、使用済み製品の回収・リサイクルを積極的に行なっております。
本 GELJET カートリッジは、弊社の使用済みカートリッジ回収の仕組みに基づく回収と
回収専用封筒での郵便による回収を行なっておりますので、回収にご協力ください。
229

7. プリンターをネットワーク環境で使用する
7. プリンターをネットワーク環境で使用する
プリンターを共有する ..................................................................................................................... 231
サーバー側を設定する.................................................................................................................. 231
クライアント側を設定する .......................................................................................................... 234
プリントサーバーを使用する .......................................................................................................... 239
Ridoc IO Navi ポートを使用する .................................................................................................. 239
Ridoc IO Navi について ......................................................................................................... 239
Ridoc IO Navi をインストールする....................................................................................... 239
プリンタードライバーをインストールする ........................................................................ 241
230J0048501_1.10

7. プリンターをネットワーク環境で使用する
プリンターを共有する
サーバー側を設定する
プリントサーバーを設定して、プリンターを共有にします。
Windows 2000/XP、Windows Server 2003、Windows NT 4.0 で設定する場合は、管理者(Administrators)権限を持つユー
ザーとしてログオンする必要があります。
プリンターに接続したパソコンを、プリントサーバーに設定します。
ここでは、ネットワーク上でプリンターを共有して使うためにプリンターを接続して管理するパソコンを、プリント
サーバーと呼びます。
1. [ スタート ] メニューの [ 設定 ] から、[ コントロールパネル ] を選びます。
2. [ ネットワークとダイヤルアップ接続 ] をダブルクリックします。
231

7. プリンターをネットワーク環境で使用する
3. [ ローカル エリア接続 ] をクリックして反転表示させ、[ ファイル ] メニューから [ プロパ
ティ ] をクリックします。
4. [Microsoft ネットワーク用ファイルとプリンタ共有 ] をクリックしてチェックを付けます。
5. [OK] をクリックします。
6. プリンタードライバーをインストールします。
7. [ スタート ] メニューの [ 設定 ] から、[ プリンタ ] を選びます。
232

7. プリンターをネットワーク環境で使用する
8. 本機のアイコンを選び、[ ファイル ] メニューから [ 共有 ] を選びます。
9. [ 共有する ] を選び、[ 共有名 ] を入力します。
10. [OK] をクリックします。
プリントサーバーが接続されているネットワークに接続したパソコンを、クライアントに設定します。
プリンタードライバーのインストール方法については、セットアップハンドブックを参照してください。
クライアントの設定方法については、P.234「クライアント側を設定する」を参照してください。
233

7. プリンターをネットワーク環境で使用する
クライアント側を設定する
クライアントを設定して、共有するプリンターに接続します。設定は、付属の CD-ROM からプ
リンタードライバーをインストールするときに行います。
Windows 2000/XP、Windows Server 2003、Windows NT 4.0 で設定する場合は、管理者(Administrators)権限を持つユー
ザーとしてログオンする必要があります。
プリントサーバーが接続されているネットワークに接続したパソコンから設定します。
1. Windows を起動して、「プリンターソフトウェア」をパソコンの CD-ROM ドライブにセッ
トします。
他のアプリケーションを起動している場合は、すべて終了してください。
Windows を起動すると、新しいハードウェアを追加するためのウィザード画面が開く場合があります。この
場合は、[ キャンセル ] をクリックして画面を閉じてください。もう一度プリンターの電源がオフになってい
ることを確認してから、手順 2 に進んでください。
CD-ROM をセットすると、[ プリンタードライバーとユーティリティーのインストール ] 画面が開きます。開か
ない場合は、マイコンピュータまたはエクスプローラから CD-ROM ドライブを開き、[SETUP.EXE] アイコン
をダブルクリックしてください。
2. [ プリンタードライバー ] をクリックします。
234

7. プリンターをネットワーク環境で使用する
3. 使用許諾文を読んで [ 同意します ] を選び、[ 次へ ] をクリックします。
4. [ その他ネットワークなどで接続 ] を選び、[ 次へ ] をクリックします。
5. [ 新しいプリンターを追加する ] を選び、[ 次へ ] をクリックします。
235

7. プリンターをネットワーク環境で使用する
6. [ プリンター名 ] の横の+をクリックします。
7. [ プリンター名 ] の下の [ ポート:< LPT1: > ] を選び、[ 追加 ] をクリックします。
8. [ ネットワークプリンター ] を選び、[OK] をクリックします。
236

7. プリンターをネットワーク環境で使用する
9. ネットワークから共有するプリンターを選び、[OK] をクリックします。
10. [ ポート:] の後に [ <¥¥サーバー名¥共有プリンター名> ] が表示されていることを確認
し、[ 完了 ] をクリックします。
プリンタードライバーのインストールが始まります。
11. IPSiO G ステータスモニターの起動方法を設定し、[ 次へ ] をクリックします。
237

7. プリンターをネットワーク環境で使用する
12. インストールの結果を確認し、[ 完了 ] をクリックします。
「コンピューターを再起動してください」のメッセージが表示された場合は、パソコンを再起動してくださ
い。
プリントサーバーの設定方法については、P.231「サーバー側を設定する」を参照してください
238

7. プリンターをネットワーク環境で使用する
プリントサーバーを使用する
プリントサーバーのポートを設定します。Ridoc IO Navi ポートを使用します。Ridoc IO Naviポート以外のポートを使用する場合は、プリントサーバーの取扱説明書を参照してください。
Ridoc IO Navi ポートを使用する
Ridoc IO Navi は、Peer-to-Peer プリント機能や機器監視機能などの機能を備えたソフトウェアで
す。ご使用になるすべての方がインストールされることをお勧めします。
対象 OS:Windows 95/98/Me 日本語版
プロトコルスタック:
Windows 95/98/Me に同梱の TCP/IP プロトコル
対象 OS:Windows 2000 日本語版
プロトコルスタック:
Windows 2000 に同梱の TCP/IP プロトコル
対象 OS:Windows Server 2003 日本語版
プロトコルスタック:
Windows Server 2003 に同梱の TCP/IP プロトコル
対象 OS:Windows XP 日本語版
プロトコルスタック:
Windows XP に同梱の TCP/IP プロトコル
対象 OS:Windows NT 4.0 日本語版
プロトコルスタック:
Windows NT 4.0 に同梱の TCP/IP プロトコル
Ridoc IO Navi について
本機では Ridoc IO Navi を使って、Peer-to-Peer プリント機能を使用することができます。
Ridoc IO Navi をインストールする
ご使用の OS が Windows 2000/XP、Windows Server 2003、Windows NT 4.0 の場合、管理者権限が必要です。
Administrators グループのメンバーとしてログオンしてください。
Ridoc IO Navi ポートを使う場合、プリンタードライバーをインストールする前に Ridoc IO Naviをインストールします。
1. すべてのアプリケーションを終了します。
2. 本機に付属の CD-ROM をパソコンの CD-ROM ドライブにセットします。
インストーラーが起動します。
239

7. プリンターをネットワーク環境で使用する
3. [Ridoc IO Navi] をクリックします。
Ridoc IO Navi のインストーラーが起動します。
4. [Ridoc IO Navi Setup] ダイアログが表示されたら、[ 次へ ] をクリックします。
5. ソフトウェア使用許諾契約書のすべての項目をお読みください。同意する場合は、[ はい ]をクリックします。
6. 表示されるメッセージにしたがって Ridoc IO Navi をインストールします。
インストールが完了するとメッセージが表示されます。
240

7. プリンターをネットワーク環境で使用する
7. [ 完了 ] をクリックします。
インストールの途中で [ キャンセル ] を押すと、ソフトウェアのインストールが中止されます。
OS の設定によってはオートランプログラムが起動しない場合があります。その場合は、CD-ROM にある
[SETUP.EXE] をダブルクリックして起動してください。[SETUP.EXE] は、¥NETWORK¥RIDOCIO¥NAVI¥Disk1
にあります。
プリンタードライバーをインストールする
ご使用の OS が Windows 2000/XP、Windows Server 2003、Windows NT 4.0 の場合、管理者権限が必要です。
Administrators グループのメンバーとしてログオンしてください。
1. すべてのアプリケーションを終了します。
2. 本機に付属の CD-ROM をパソコンの CD-ROM ドライブにセットします。
インストーラーが起動します。
3. [ プリンタードライバー ] をクリックします。
[ 使用許諾 ] ダイアログが表示されます。
241

7. プリンターをネットワーク環境で使用する
4. 使用許諾文を読んで [ 同意します ] を選び、[ 次へ ] をクリックします。
5. [ その他ネットワークなどで接続 ] を選び、[ 次へ ] をクリックします。
6. [ 新しいプリンターを追加する ] を選び、[ 次へ ] をクリックします。
242

7. プリンターをネットワーク環境で使用する
7. [ プリンター名 ] の横の+をクリックします。
8. [ プリンター名 ] の下の [ ポート:< LPT1: > ] を選びます。
9. [ 追加 ] をクリックします。
[ ポートの追加 ] ダイアログが開きます。
10. [Ridoc IO Navi] を選び、[OK] をクリックします。
243

7. プリンターをネットワーク環境で使用する
11. [TCP/IP] を選び、[ 機器検索 ] をクリックします。
[ プロトコル選択 ] グループの [NetBEUI] と [IPP] は使用できません。
12. [ プリンタ選択 ] から [ お使いの機種名 ] をクリックし、[OK] をクリックします。
13. [OK] をクリックします。
[ ポートの追加 ] ダイアログが閉じます。
14. [ ポート :] の後に選択したプリンターのポートが表示されていることを確認し、[ 完了 ] を
クリックします。
プリンタードライバーのインストールが始まります。
244

7. プリンターをネットワーク環境で使用する
15. IPSiO G ステータスモニターの起動方法を設定し、[ 次へ ] をクリックします。
16. インストールの結果を確認し、[ 完了 ] をクリックします。
インストールの途中で「デジタル署名がみつかりませんでした」という画面や、Microsoftのメッセージが表示されることがあります。その場合は、[ はい ] または [ 続行 ] をクリック
し、インストールを続行してください。
「コンピューターを再起動してください」のメッセージが表示された場合は、パソコンを再起動してくださ
い。
245

7. プリンターをネットワーク環境で使用する
プリンタードライバーのインストール中にメッセージが表示されたとき
プリンタードライバーのインストール中にメッセージが表示されたときの操作方法に関する説明です。
上記のような (58) のメッセージ、または (34) のメッセージが表示されたときは、オートランプ
ログラムによるインストールはできません。[ プリンタの追加 ] または [ プリンタのインストー
ル ] でインストールし直してください。
Windows 95/98/Me、Windows 2000、Windows NT 4.0 の場合
1. [ スタート ] ボタンをクリックし、[ 設定 ] をポイントし、[ プリンタ ] をクリックします。
2. [ プリンタの追加 ] アイコンをダブルクリックします。
3. [ プリンタの追加ウィザード ] にしたがってインストールします。
プリンタードライバーのディスクが CD-ROM の場合、RPCS ラスターのインストール元は
CD-ROM の ¥DRIVERS¥RPCR¥WIN9X_ME、¥DRIVERS¥RPCR¥WIN2K_XP、または
¥DRIVERS¥RPCR¥NT4 になります。インストーラーが起動したときは[キャンセル]をク
リックして終了させます。
Windows XP Professional、Windows Server 2003 の場合
1. [ スタート ] ボタンをクリックし、[ プリンタと FAX] をクリックします。
2. [ プリンタの追加 ] をクリックします。
3. [ プリンタの追加ウィザード ] にしたがってインストールします。
プリンタードライバーのディスクが CD-ROM の場合、RPCS ラスターのインストール元は
CD-ROM の ¥DRIVERS¥RPCR¥WIN2K_XP になります。インストーラーが起動したときは [キャンセル ] をクリックして終了させます。
Windows XP Home Edition の場合
1. スタートボタンをクリックし、[ コントロールパネル ] をクリックします。
2. [ プリンタとその他のハードウェア ] をクリックします。
3. [ プリンタと FAX] をクリックします。
4. [ プリンタのインストール ] をクリックします。
5. [ プリンタの追加ウィザード ] にしたがってインストールします。
プリンタードライバーのディスクが CD-ROM の場合、RPCS ラスターのインストール元は
CD-ROM の ¥DRIVERS¥RPCR¥WIN2K_XP になります。インストーラーが起動したときは [キャンセル ] をクリックして終了させます。
246

8. お問い合わせ・お客様登録
8. お問い合わせ・お客様登録
お問い合わせ先のご案内.................................................................................................................. 248
FAQ.................................................................................................................................................... 249
消耗品一覧 ........................................................................................................................................ 250
お客様登録の方法 ............................................................................................................................. 251
はがきで登録する ......................................................................................................................... 251
インターネットで登録する .......................................................................................................... 251
247J0048501_1.10

8. お問い合わせ・お客様登録
お問い合わせ先のご案内
プリンターに関してのお問い合わせ、故障・保守サービスに関するご相談やご依頼は、「GELJETダイヤル」にご連絡ください。GELJET ダイヤルの連絡先および機種情報については、本体右前
カバーの裏に記載されています。
また、本プリンターを使用中、IPSiO G ステータスモニターにサービスコールが表示され、印刷
ができなくなった場合にご連絡ください。
受付時間
平日(月~金)
9:00 ~ 12:00、13:00 ~ 18:00
土曜日
9:00 ~ 12:00、13:00 ~ 17:00
日、祝日及び弊社休業日を除く
補修用性能部品及び消耗品の 低保有期間は、本機の製造中止後、7 年間です。したがって、本
期間以降は、修理をお引き受けできない場合があります。
「IPSiO G ホームページ」から、 新の情報を入手できます。
IPSiO G ホームページ
248

8. お問い合わせ・お客様登録
FAQ
プリンターについての疑問や質問は、よくある質問をまとめた FAQ をご覧ください。
リコーのホームページで、よくある質問に対する回答集をご覧いただけます。
またプリンターのトラブルシューティングについては、ジェルジェットプリンタートラブルシューティングを参照してください。
インターネットに接続している場合に利用できます。
インターネットの通信料金がかかります。
FAQ ページ
FAQ ページ(自然文検索)
FAQ ページ(製品別)
249

8. お問い合わせ・お客様登録
消耗品一覧
プリンターの消耗品の商品名をご確認ください。
印刷中に GELJET カートリッジが空になったり、用紙がなくならないように、早めにご購入くだ
さい。
GELJET カートリッジ
普通紙
タイプ 6200
タイプ 6000(58W、70W)
NBS マイペーパー
紙源タイプ S
マイリサイクルペーパー 100
マイリサイクルペーパー 100W
マイリサイクルペーパー FC
マイリサイクルペーパーバガス
専用紙
プリンターの消耗品のご注文は、販売店へお問い合わせください。
種類 商品
シアン RC-1C01
マゼンタ RC-1M01
イエロー RC-1Y01
ブラック RC-1K01
種類 商品名
ハイグレード普通紙 リコージェルジェットプリンター推奨ハイグレード普通紙タイプ E A4
光沢紙 リコージェルジェットプリンター専用絹目光沢紙 A4 RM-1GP01
OHP シート リコージェルジェットプリンター専用 OHPシート A4 RM-1OF01
250

8. お問い合わせ・お客様登録
お客様登録の方法
製品保証、保守サービスやサポートなどの提供をスムーズに受けられるよう、必ずお客様登録を行ってください。
お客様登録の方法は、お客様登録はがきを返送していただく方法と、インターネットで登録する方法の 2 種類があります。
保証書の再発行はできませんので、大切に保管してください。
ご登録がない場合は保守サービスなどの手続きに時間がかかる場合があります。
どちらか 1 つの方法でお客様登録してください。2 つの方法で登録する必要はありません。
プリンタードライバーインストール時に、オンラインでお客様登録をすることもできます。
はがきで登録する
はがきでお客様登録をします。
必要事項をご記入の上、ご返送ください。
登録はがきを返送された場合は、オンラインでの登録やプリンタードライバーインストール時の登録は不要です。
インターネットで登録する
インターネットでお客様登録をします。
「製品名」と「製造機番(製品番号)」の入力が必要ですので、プリンターに付属の「保証書」をご用意ください。
インターネットに接続している場合に利用できます。
インターネットの通信料金がかかります。
インターネットで登録される場合、お客様登録はがきの送付は不要です。
リコーホームページからご登録ください。
お客様登録ページ
251

8. お問い合わせ・お客様登録
付属の CD-ROM「プリンターソフトウェア」からもアクセスできます。CD-ROM セット後、 初の画面で [ お客様登録の
受付 ] をクリックし、ページの指示にしたがって登録を行います。
252

9. その他の情報
9. その他の情報
カラーガイド .................................................................................................................................... 254
カラー印刷のしくみ ..................................................................................................................... 254
プリンターにおける色の表現方法 ............................................................................................... 255
各部の名称とはたらき ..................................................................................................................... 256
全体................................................................................................................................................ 256
背面................................................................................................................................................ 257
操作部 ............................................................................................................................................ 258
清掃するときは................................................................................................................................. 260
移動するときは................................................................................................................................. 261
近くへ移動する ............................................................................................................................. 261
長距離を移動する ......................................................................................................................... 262
廃棄するときは................................................................................................................................. 263
長期間使用しないときは.................................................................................................................. 264
仕様 ................................................................................................................................................... 265
本体................................................................................................................................................ 265
電波障害について ............................................................................................................................. 268
NetBSD について .............................................................................................................................. 269
商標 ................................................................................................................................................... 272
253J0048501_1.10

9. その他の情報
カラーガイド
RGB、CMYK のカラーについて説明します。
カラー印刷のしくみ
光の 3 原色と色材の 3 原色
すべての光は RGB と呼ばれる 3 つの色を混合して表現されます。R(Red)は赤、G(Green)は緑、B(Blue)は青です。RGB を同じ割合で混合すると白になります。
RGBの 3つの色を光の 3原色と呼びます。パソコンのディスプレイもRGBの色の組み合わせで色を表現してい
ます。
印刷色は CMY の 3 つの色を混合して表現されます。C(Cyan)はシアン、M(Magenta)はマゼンタ、Y(Yellow)はイエローです。CMY を同じ割合で混合すると黒になります。
CMY の 3 つの色を色材の 3 原色と呼びます。プリンターは、CMY に K(ブラック)のインクを加えた 4 色のイン
クを使ってフルカラーの印刷を行います。
光の 3 原色の各色が混合すると、第 2 色としてシアン、マゼンタ、イエローが作られます。
また逆に、色材の 3 原色の各色が混合すると、赤、緑、青が作られます。1 つの原色に対
し、他の 2 つの原色を混ぜた色のことを「補色」と呼びます。赤とシアン、緑とマゼンタ、
青とイエローは補色の関係にあります。
254

9. その他の情報
プリンターにおける色の表現方法
プリンターは色材の 3 原色である C(シアン)、M(マゼンタ)、Y(イエロー)に K(ブラック)
を加えた、4 色のインクを使ってフルカラーの印刷を行います。
CMY の 3 色のインクを同じ割合で混ぜると理論上は純粋な黒になりますが、こうして印刷された黒は印刷の特性上どうし
ても純粋な黒にはならず、質感に劣ります。よりくっきりとした黒を再現するために、通常の印刷ではブラックのイン
クも使用してカラー画像を印刷します。
たとえば画像がシアンだけで作られているときは、全体をシアンのインクだけで印刷すれば問題ありませんが、フルカラーの画像は実際には 1677 万色という微妙に異なった色の集まりででき
ています。このような複雑な色は、単位面積あたりに印刷する CMYK のインク粒子の割合を変
えることで表現します。
また、画像には同じ色でも濃い部分と薄い部分があります。このような色の濃淡は単位面積あたりに印刷するインク粒子の量を変えることで表現します。
255

9. その他の情報
各部の名称とはたらき
プリンター本体、操作部の各部の名称とはたらきを説明します。
全体
1. 上カバー
印刷中は閉めておきます。用紙が見当たらない、また取り除きにくい場合は、上カバーから用紙の状況を確認できます。
2. 封筒・標準切替レバー
封筒に印刷するときは 側(奥側)に、それ以外の用紙に印刷するときは 側(手前側)にします。
3. GELJET カートリッジ(イエロー)
4. GELJET カートリッジ(マゼンタ)
5. GELJET カートリッジ(シアン)
6. GELJET カートリッジ(ブラック)
7. 右前カバー
印刷中は閉めておきます。GELJET カートリッジを取り付けるとき、または交換するときに開閉しま
す。
8. 給紙トレイ
用紙をセットします。
9. 延長排紙トレイ
A4 サイズより大きい用紙を使用する場合は、印刷された用紙が落下しないように、延長部を引き出し
てお使いください。
10. 排紙トレイ
印刷された用紙が排出されます。
A4 サイズより大きい用紙を使用する場合は、延長部を引き出してお使いください。
256

9. その他の情報
背面
1. USB ケーブルコネクター
パソコンからの USB ケーブルを接続します。
2. 両面ユニットカバー開閉ボタン
両面ユニットカバーを開くときに、押してロックを外します。
3. 手差し部
用紙を手差しで給紙します。厚紙やラベル紙、ハクリ紙をここから給紙します。
4. 電源コード
先端の電源プラグをコンセントに差し込みます。
電源プラグに付属しているアース線は、アース接続に使います。
5. 両面ユニット脱着用レバー
両面ユニットの取り付け、取り外しに操作します。
6. 両面ユニットカバー
両面ユニットで用紙がつまったときに開けます。
7. 排気口
機械内部の温度上昇を防ぐために空気が排出されます。物を立て掛けるなどして、排気口を塞がないでください。機械内部の温度が上昇すると故障の原因になります。
8. ガイド板
257

9. その他の情報
プリンター内部で用紙がつまったときに開けます。
9. 用紙送りダイヤル
ガイド板で用紙がつまったときに回して用紙を取り出しやすくします。
10. 手差しガイド
手差し印刷を行うときは、左右のガイドを用紙サイズに合わせてスライドさせます。
11. 手差しトレイ
手差し印刷を行うときは、手差しトレイを引き出します。
12. 両面ユニット
両面印刷をするときに用紙を反転させます。
操作部
1. インク残量表示
GELJET カートリッジがセットされている位置に対応しています。左からそれぞれブラック(K)、シアン(C)、マゼンタ(M)、イエロー(Y)の GELJET カートリッジの状態を表示します。
2. [ 電源 ] キー
電源をオン/オフするときに押します。
電源をオンにするときは、[ 電源 ] キーが点灯するまで、ボタンを 1 秒程度押してください。
電源をオンにすると点滅し、印刷可能になると点灯します。
プリンターがデータを処理しているときに点滅します。
電源をオフにするとゆっくり点滅し、電源が完全にオフになると消灯します。
マークはスタンバイを意味します。
3. [ 用紙送り/印刷再開 ] キー
エラー処理のあと、印刷を再開するときに押します。
用紙切れや用紙がつまったとき、エラーが起こったときに、点灯または点滅します。
4. [ キャンセル ] キー
印刷中のデータを削除し、印刷を中止します。
258

9. その他の情報
電源がオフのときに[キャンセル]キーと[用紙送り/印刷再開]キーを押しながら[電源]キーを3秒以上押し続けると、イン
ク残量表示が 4 つとも一度点灯します。キーをはなすと印刷サンプルが出力されます。印刷サンプルでは「Secondary
Counter」を確認することができます。
電源がオフのときに[用紙送り/印刷再開]キーを押しながら[電源]キーを3秒以上押し続けると、インク残量表示が4つと
も一度点灯します。キーをはなすと白紙を 1 枚排紙します。
[キャンセル ]キーを3秒以上押し続けると、[電源 ]キーが点滅します。キーをはなすと4色すべてのヘッドクリーニングを
行います。
電源がオフのときに[キャンセル]キーを押しながら[電源]キーを3秒以上押し続けると、インク残量表示が4つとも一度点
灯します。キーをはなすと「ノズルチェック」テストパターンを印刷します。
ランプの点灯・点滅について詳しくは、P.218「ランプのエラー表示一覧」を参照してください。
259

9. その他の情報
清掃するときは
プリンターの状態を保ち末永くお使いいただくために、定期的にプリンターの外側を清掃してください。
プリンターの外装を清掃する際には、柔らかい布で乾拭きするか、水で濡らしてから固く絞った柔らかい布で拭いてください。汚れが落ちない場合は、中性洗剤を含ませた布で拭き取ったあと、水拭きをしてから、乾拭きをして水気を十分に取ってください。
ベンジンやシンナーなどの揮発性の薬品、または殺虫剤を本機にかけないでください。変形や変色、ひび割れの原因に
なります。
中性洗剤を含ませた布で拭き取る場合は、外装以外は拭かないでください。
本書で指定している部分以外のカバーやねじは外さないでください。機械内部には電圧の高い部分があり、感電の原因になります。機械内部の点検・調整・修理は GELJET ダイヤルにご連絡ください。
この機械を改造しないでください。火災や感電の原因になります。
260

9. その他の情報
移動するときは
プリンターを近くへ移動する場合や、長距離を移動させるときの注意事項について説明します。
近くへ移動する
同じ部屋の中での移動など、プリンターを近くへ移動するときの注意事項を説明します。
1. プリンターの電源をオフにして USB ケーブルを取り外し、電源プラグをコンセントから抜
きます。
2. プリンターの側面の下部のくぼみに手をかけ、傾けないようにゆっくり持ち上げて移動してください。
機械の重さは約 10kg あります。
機械を移動するときは、両側面の中央下部のくぼみに手をかけ、ゆっくりと体に負担がかからない状態で持ち上げてください。無理に持ち上げたり、乱暴に扱って落としたりすると、けがの原因になります。
機械を移動する場合は、必ず電源プラグをコンセントから抜いて行ってください。コードが傷つき、火災や感電の原因になります。
電源プラグを抜くときは、必ず電源プラグを持って抜いてください。電源コードを引っぱらないでください。コードが傷つき、火災や感電の原因になります。
261

9. その他の情報
長距離を移動する
引っ越しなどで、プリンターを長距離移動させる場合は、梱包して輸送します。GELJET カート
リッジは取り外さないでください。用紙は抜いてください。プリンターを購入したときの箱に入れて傾けないように輸送してください。
詳しくは GELJET ダイヤルへお問い合わせください。
輸送中に傾けるとプリンター内部を汚す可能性があります。
本プリンターは日本国内に向けて製造されています。電源仕様が異なる諸外国では使用できません。
GELJET ダイヤルへの連絡方法については、P.248「お問い合わせ先のご案内」を参照してください。
262

9. その他の情報
廃棄するときは
プリンターを廃棄する場合は販売店にご相談ください。
263

9. その他の情報
長期間使用しないときは
プリンターを長期間使用しない場合は、電源をオフにして USB ケーブルを取り外し、電源プラ
グをコンセントから抜いてください。
次のことに注意してください。
ごみ、ほこり、紙粉などがプリントヘッドに付着し、ノズル抜けが発生する場合があります。ノズル抜けを防ぐために、定期的に印刷してください。印刷しない場合でも、月に一回は電源をオンにして、数分間放置してください。
長期間使用していなかったプリンターを使う場合は、必ず「ノズルチェック」テストパターンを印刷し、ノズル抜けが発生していないか確認してください。必要に応じてヘッドクリーニングを行ってから印刷を始めてください。
長期間プリンターを使用していない場合、ヘッドクリーニングを数回繰り返しても、正常に印刷されないことがあります。その場合はヘッドリフレッシングを行ってください。それでもノズル抜けが解消されない場合は、プリンターの電源をオフにして 8 時間以上放置してく
ださい。時間をおくことでノズル抜けが解消する場合があります。
ヘッドクリーニングを繰り返した後、時間をおくことでインクが溶け、印刷が正常にできるようになることがあります。
上記の手順でも改善されない場合は、GELJET ダイヤルにご連絡ください。
GELJET ダイヤルへの連絡については、P.248「お問い合わせ先のご案内」を参照してください。
「ノズルチェック」、「ヘッドクリーニング」、「ヘッドリフレッシング」については、P.127「ノズルチェック」、P.129
「ヘッドクリーニング」、P.132「ヘッドリフレッシング」を参照してください。
264

9. その他の情報
仕様
プリンター本体の仕様について説明します。
本体
プリント方式
GELJET テクノロジー
印刷スピード
弊社測定パターンにて測定
モノクロ印刷 高速(ドラフト) :20ppm
モノクロ印刷 標準(はやい):12.5ppm
カラー印刷 高速(ドラフト):20ppm
カラー印刷 標準(はやい):12.5ppm
印字方向
双方向 小距離印刷対応
印刷解像度
高 3600×1200dpi
ノズル数
ブラック:192 ノズル
シアン、マゼンタ、イエロー:各色 192 ノズル
用紙サイズ
給紙トレイ
定型サイズ:A4 縦、B5 縦、A5 横、A6 縦、官製はがき縦、往復はがき縦、Legal 縦、Letter
縦、51/2"×81/2" 横、長形 3 号、長形 4 号
不定形サイズ:縦 139.7 ~ 356mm、横 90 ~ 216mm
手差し
定型サイズ:A4 縦、B5 縦、A5 横、A6 縦、官製はがき縦、往復はがき縦、Legal 縦、Letter
縦、81/2"×51/2" 縦、長形 3 号、長形 4 号
不定形サイズ:縦 139.7 ~ 1295.4 mm、横 90 ~ 216 mm
両面ユニット
定型サイズ:A4 縦、B5 縦、A5 横、A6 縦、官製はがき縦、往復はがき縦、Letter 縦、5 1/2"×
8 1/2" 横
265

9. その他の情報
用紙種類
普通紙(リコピー PPC 用紙タイプ 6200)
再生紙(リサイクルペーパー紙源 PPC 用タイプ S、マイリサイクルペーパー 100)
カラー紙(マイリサイクルカラー 100)
専用普通紙(リコージェルジェットプリンター推奨ハイグレード普通紙)
光沢紙(リコージェルジェットプリンター専用絹目光沢紙)
OHP シート(リコージェルジェットプリンター専用 OHP シート)
はがき(官製はがき、インクジェット官製はがき)
和封筒(高春堂社製ピース封筒)
用紙厚
トレイ 1:60 ~ 105 g/m2(52 ~ 90 kg)
手差し:60 ~ 163 g/m2(52 ~ 135 kg)
給紙量
トレイ 1(標準):250 枚(リコピー PPC 用紙タイプ 6200 使用時)
手差し:1 枚
排紙容量
150 枚(リコー PPC 用紙タイプ 6200 使用時、一般オフィス環境)
画像によっては排紙容量が少なくなることがあります。
電源
100V 0.65A 50/60Hz(フルシステム時)
消費電力
動作時平均:27W 以下
低電力モード:6W 以下
電源オフ時:0.2W 以下
※完全に電力消費を無くすためには、電源プラグをコンセントから抜いてください。
(電源プラグは、電源スイッチで電源をオフにしてから、抜いてください。)
使用環境
温度:10 ~ 32 ℃
湿度:15 ~ 80%RH( 大湿球温度 25 ℃)
上記範囲外では機械保護のため印刷を停止させることがあります。
保存環境
温度:1 ℃~ 43 ℃
湿度:15 ~ 80%RH
外形寸法
(幅 ×奥 ×高)
403 mm×469 mm×218 mm
266

9. その他の情報
質量
10.6 kg 以下(本体、消耗品を含む)
騒音
45dB 以下(高画質モード)
インターフェース
USB2.0 Hi-Speed
プリンターコマンド
RPCS ラスター
GELJET カートリッジ
種類と印刷可能枚数(A4、各色 5% チャート、標準はやいモードでの印刷時)
GELJET カートリッジ ブラック RC-1K01:約 1,450 枚
GELJET カートリッジ シアン RC-1C01:約 1,000 枚
GELJET カートリッジ マゼンタ RC-1M01:約 1,150 枚
GELJET カートリッジ イエロー RC-1Y01:約 1,150 枚
※ GELJET カートリッジの印刷可能枚数はプリントヘッドのクリーニング回数によって変わ
ります。また、同梱されている GELJET カートリッジの印刷可能枚数は市販のカートリッジ
よりも少なくなっております。
267

9. その他の情報
電波障害について
本機をエレクトロニクス機器に隣接して設置した場合、お互いに悪影響をおよぼすことがあります。特に、近くにテレビやラジオなどがある場合、雑音が入ることがあります。その場合は、次のようにしてください。
テレビやラジオなどからできるだけ離す。
テレビやラジオなどのアンテナの向きを変える。
コンセントを別にする。
この装置は、情報処理装置等電波障害自主規制協議会(VCCI)の基準に基づくクラス B 情報技
術装置です。この装置は、家庭環境で使用することを目的としていますが、この装置がラジオやテレビジョン受信機に近接して使用されると、受信障害を引き起こすことがあります。使用説明書にしたがって正しい取り扱いをしてください。
268

9. その他の情報
NetBSD について
本製品に搭載しているコントローラーなどのソフトウェアには、NetBSD operating system を使
用しています。
1. Copyright Notice of NetBSD
For all users to use this product:
This product contains NetBSD operating system:
For the most part, the software constituting the NetBSD operating system is not in the public domain; its authors retain their copyright.
The following text shows the copyright notice used for many of the NetBSD source code. For exact copyright notice applicable for each of the files/binaries, the source code tree must be consulted.
A full source code can be found at http://www.netbsd.org/.
Copyright (c) 1999, 2000 The NetBSD Foundation, Inc. All rights reserved.
Redistribution and use in source and binary forms, with or without modification, are permitted provided that the following conditions are met:
1.Redistribution and use in source and binary forms, with or without modification, are permitted provided that the following conditions are met:
2. Redistributions in binary form must reproduce the above copyright notice, this list of conditions and the following disclaimer in the documentation and/or other materials provided with the distribution.
3. All advertising materials mentioning features or use of this software must display the following acknowledgement:
This product includes software developed by the NetBSD Foundation, Inc. and its contributors.
4. Neither the name of The NetBSD Foundation nor the names of its contributors may be used to endorse or promote products derived from this software without specific prior written permission.
THIS SOFTWARE IS PROVIDED BY THE NETBSD FOUNDATION, INC. AND CONTRIBUTORS ``AS IS'' AND ANY EXPRESS OR IMPLIED WARRANTIES, INCLUDING, BUT NOT LIMITED TO, THE IMPLIED WARRANTIES OF MERCHANTABILITY AND FITNESS FOR A PARTICULAR PURPOSE ARE DISCLAIMED. IN NO EVENT SHALL THE FOUNDATION OR CONTRIBUTORS BE LIABLE FOR ANY DIRECT, INDIRECT, INCIDENTAL, SPECIAL, EXEMPLARY, OR CONSEQUENTIAL DAMAGES (INCLUDING, BUT NOT LIMITED TO, PROCUREMENT OF SUBSTITUTE GOODS OR SERVICES; LOSS OF USE, DATA, OR PROFITS; OR BUSINESS INTERRUPTION) HOWEVER CAUSED AND ON ANY THEORY OF LIABILITY, WHETHER IN CONTRACT, STRICT LIABILITY, OR TORT (INCLUDING NEGLIGENCE OR OTHERWISE) ARISING IN ANY WAY OUT OF THE USE OF THIS SOFTWARE, EVEN IF ADVISED OF THE POSSIBILITY OF SUCH DAMAGE.
2. Authors Name List
All product names mentioned herein are trademarks of their respective owners.
The following notices are required to satisfy the license terms of the software that we have mentioned in this document:
This product includes software developed by Jonathan R. Stone for the NetBSD Project.
This product includes software developed by the NetBSD Foundation, Inc. and its contributors.
269

9. その他の情報
This product includes software developed by Manuel Bouyer.
This product includes software developed by Charles Hannum.
This product includes software developed by Charles M. Hannum.
This product includes software developed by Christopher G. Demetriou.
This product includes software developed by TooLs GmbH.
This product includes software developed by Terrence R. Lambert.
This product includes software developed by Adam Glass and Charles Hannum.
This product includes software developed by Theo de Raadt.
This product includes software developed by Jonathan Stone and Jason R. Thorpe for the NetBSD Project.
This product includes software developed by the University of California, Lawrence Berkeley Laboratory and its contributors.
This product includes software developed by Christos Zoulas.
This product includes software developed by Christopher G. Demetriou for the NetBSD Project.
This product includes software developed by Paul Kranenburg.
This product includes software developed by Adam Glass.
This product includes software developed by Jonathan Stone.
This product includes software developed by Jonathan Stone for the NetBSD Project.
This product includes software developed by Winning Strategies, Inc.
This product includes software developed by Frank van der Linden for the NetBSD Project.
This product includes software developed for the NetBSD Project by Frank van der Linden
This product includes software developed for the NetBSD Project by Jason R. Thorpe.
The software was developed by the University of California, Berkeley.
This product includes software developed by Chris Provenzano, the University of California, Berkeley, and contributors.
Copyright (c) 1993 by Sun Microsystems, Inc. All rights reserved.
Developed at SunPro, a Sun Microsystems, Inc. business.
Permission to use, copy, modify, and distribute this software is freely granted, provided that this notice is preserved.
Copyright (c) 1995 Carnegie-Mellon University.
All rights reserved.
Author: Chris G. Demetriou
Permission to use, copy, modify and distribute this software and its documentation is hereby granted, provided that both the copyright notice and this permission notice appear in all copies of the software, derivative works or modified versions, and any portions thereof, and that both notices appear in supporting documentation.
CARNEGIE MELLON ALLOWS FREE USE OF THIS SOFTWARE IN ITS "AS IS" ONDITION. CARNEGIE MELLON DISCLAIMS ANY LIABILITY OF ANY KIND FOR ANY DAMAGES WHATSOEVER RESULTING FROM THE USE OF THIS SOFTWARE.
Carnegie Mellon requests users of this software to return to
Software Distribution Coordinator or [email protected]
School of Computer Science
Carnegie Mellon University
270

9. その他の情報
Pittsburgh PA 15213-3890
any improvements or extensions that they make and grant Carnegie the rights to redistribute these changes.
271

9. その他の情報
商標
Adobe、Acrobat は Adobe Systems Incorporated(アドビシステムズ社)の商標です。
Pentium は Intel Corporation の登録商標です。
Netscape は、Netscape Communications Corporation の米国およびその他の国における商標また
は登録商標です。
Macromedia は、Macromedia, Inc. の米国およびその他の国における商標または登録商標です。
MS、Microsoft、Windows は米国 Microsoft Corporation の米国およびその他の国における登録商
標です。
その他の製品名、名称は各社の商標または登録商標です。
Windows® 95 の製品名は、Microsoft® Windows® 95 です。
Windows® 98 の製品名は、Microsoft® Windows® 98 です。
Windows® Me の製品名は、Microsoft® Windows® Millennium Edition(Windows Me)です。
Windows® 2000 の製品名は以下のとおりです。
Microsoft® Windows® 2000 Professional
Microsoft® Windows® 2000 Server
Microsoft® Windows® 2000 Advanced Server
Windows® XP の製品名は以下のとおりです。
Microsoft® Windows® XP Home Edition
Microsoft® Windows® XP Professional
Windows ServerTM 2003 の製品名は以下のとおりです。
Microsoft® Windows ServerTM 2003 Standard Edition
Microsoft® Windows ServerTM 2003 Enterprise Edition
Microsoft® Windows ServerTM 2003 Web Edition
Windows NT® 4.0 の製品名は以下のとおりです。
Microsoft® Windows NT® Workstation 4.0
Microsoft® Windows NT® Server 4.0
272