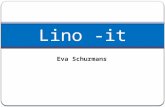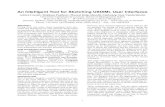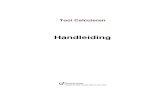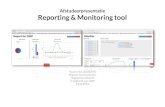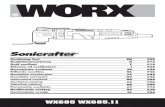User Support Tool 操作ガイド - Canon更新/確認する 2-1 User Support Tool を起動する...
Transcript of User Support Tool 操作ガイド - Canon更新/確認する 2-1 User Support Tool を起動する...
-
User Support Tool MF4300/D400シリーズ
-操作ガイド-
User Support Toolとは……?User Support Tool は、ファームウェアを更新するためのユーティリティソフトウェアです。本書では、User Support Tool を使用して、製品本体のファームウェアを更新する方法を解説しています。ご使用前に必ず本書をお読みください。
準備する
更新/確認する
困ったときには
1-1 必要なシステム環境 ....................................................................................................................................P.11-2 ファームウェア更新前の確認と準備 ..................................................................................................P.2
2-1 User Support Tool を起動する ....................................................................................................................P.42-2 本体をダウンロードモードに切り替える ..........................................................................................P.82-3 ファームウェア更新を実行する .......................................................................................................... P.102-4 本体のファームウェアバージョンを確認する ............................................................................. P.12
3-1 ファームウェアの更新中に USB ケーブルまたは LAN ケーブルが抜けてしまった ........................................................................................................ P.14
3-2 ファームウェアの更新開始後に白紙が排紙された、 または不明なデータがプリントされた .......................................................................................... P.14
3-3 エラーメッセージが表示された ......................................................................................................... P.14
-
�
準備する
この User Support Tool は、imageCLASS MF4300/D400 シリーズに対応しています。
1-1 必要なシステム環境User Support Tool を利用するには、次のシステム環境が必要です。
ソフトウェア下記のいずれかの OS が必要です。
Microsoft Windows 2000 Server/Professional 日本語版Microsoft Windows XP Professional*/Home Edition 日本語版Microsoft Windows Server 2003 日本語版 *Microsoft Windows Vista 日本語版 *Microsoft Windows Server 2008 日本語版 *Microsoft Windows 7 日本語版 ** 32 ビット /64 ビット版に対応
ハードウェア上記に記載された OS が動作するコンピュータUSB ポートが装備されているか、または、100BASE-TX/10BASE-T のネットワーク接続に対応しているコンピュータメモリ(RAM):128 MB 以上ハードディスクの空き容量:100 MB 以上ディスプレイ
解像度:640 × 480 ピクセル以上表示色:256 色以上
●
・・・・・・
●・・
・・・
・・
-
�
1. 準備する
1-2 ファームウェア更新前の確認と準備ファームウェアを更新する前に、次の手順にしたがって、製品本体の状況確認、および、準備を整えてください。ファームウエアの更新は、USB 接続、または LAN 接続されているコンピュータから行います。
宛先表の情報をエクスポート/プリントする
ファームウェアの更新に失敗した場合は、登録済みの宛先表の情報が失われる可能性があります。ファームウェアの更新を実行する前に、必ず宛先表の情報をエクスポートするか、プリントしてください。
USB接続の場合は、グループダイヤルリスト、タンシュクダイヤルリスト、ワンタッチダイヤルリストをプリントしておいてください。プリント方法については、本体付属の「基本操作ガイド」またはユーザマニュアル CD-ROMに収録の「e- マニュアル」を参照してください。
LAN接続時に、リモート UIを使って宛先表リストの情報をエクスポートしたり、エクスポートしたデータを取り込む(インポートする)手順については、本体付属のユーザマニュアル CD-ROMに収録の「e- マニュアル」を参照してください。
・
・
・
本体の状況確認/準備をする
確認 1:USBクラスドライバがインストールされている(USB接続の場合のみ)プリンタドライバ、もしくはファクスドライバがインストールされていれば、USB クラスドライバもインストールされています。プリンタドライバ、もしくはファクスドライバがインストールされていない場合は、本体に付属の「スタートアップガイド」またはユーザマニュアル CD-ROM に収録の「e- マニュアル」を参照してインストールしてください。
確認 2:実行/メモリランプが点灯または点滅していない本体の操作パネルの実行/メモリランプが点灯または点滅していないことを確認します。点灯または点滅している場合は、すべての作業(コピー、プリント、ファクス送受信など)が終了するまで待ってください。
確認 3:エラーランプが点灯または点滅していない本体の操作パネルのエラーランプが点灯または点滅していないことを確認します。エラーランプが点灯または点滅している場合は、本体のディスプレイのエラーメッセージを確認し、本体に付属の「基本操作ガイド」またはユーザマニュアル CD-ROM に収録の「e- マニュアル」を参照してエラーを解消してください。
●
●
-
�
1. 準備する
確認 4:ファームウェア更新に使用しないケーブル類を取り外す本体の電源を切り、電源コードを含むすべてのケーブルを本体から取り外します。次に電源コードを本体に接続し、本体の電源を入れて待受状態に戻るまで待ちます。
確認 5:コンピュータと本体が接続されているコンピュータを再起動します。再起動後、USB ケーブルまたは LAN ケーブルで本体とコンピュータを接続します。
USB ケーブルまたは LAN ケーブルの接続方法の詳細については、本体に付属の「スタートアップガイド」またはユーザマニュアル CD-ROM に収録の「e- マニュ
アル」を参照してください。
USBケーブルで接続する場合 LANケーブルで接続する場合(MF4380dn, MF4370dnのみ)
新しいハードウェアの検出ウィザード」画面が表示されている場合は、「新しいハードウェアの検出ウィザード」画面を閉じてから User Support Toolを起動してください。
ファームウェアの更新中に他のコンピュータやアプリケーションから本体に対する通信(プリントなど)を行うと、重大なエラーが発生する場合があります。また、ファームウェアの更新中は、本体の電源を切ったり、USBケーブルや LANケーブルを外したりしないでください。
エラーを防ぐために……
USBケーブルで接続する場合は、LANケーブルを取り外してください。
LANケーブルで接続する場合は、USBケーブルを取り外してください。
ファクスを使用している場合は、本体に接続している電話線ケーブルを取り外してください。
ファームウェアの更新は、他のコンピュータなどからの影響を受けない、USB接続で行うことをお勧めします。
USB接続の場合は、接続エラーの恐れがあるので USBハブを使って USBケーブルを接続しないでください。
LANケーブルで接続する場合は、ファームウェアの更新中にプリントなどを行わないでください。
重大なエラー(電源を入れても本体が立ち上がらない状態など)が発生した場合は修理が必要となります。
・
・
▼
・
・
・
・
・
・
・
-
�
更新/確認する
2-1 User Support Toolを起動するファームウェアを更新するときは、最初に User Support Tool を起動して、アップデート対象の本体を選択します。
ファームウェアの更新中に以下のことは行わないでください。重大なエラーが発生する場合があります。
電源を切る
インタフェースケーブル(USBケーブルまたは LANケーブル)を抜く
他のコンピュータやアプリケーションからのプリンタに対する通信(プリントなど)*
*ネットワーク環境でファームウェアを更新する場合は、他のユーザからプリントなどが行われないように注意してください。
・
・
・
ファームウェアの更新中は、絶対に本体の電源を切らないでください。
ファームウェアを更新するにはするには、管理者権限を持つユーザとしてコンピュータにログオンする必要があります。
お使いのコンピュータで、アプリケーションプログラムが実行されていないことを確認してください。実行されている場合は終了してください。
・
・
・
ここでは、Windows XPの画面例で手順を説明します。
画面の内容は MF4380 dn/ MF4370 dnのものを使用しています。この画面に表示される製品名は、お使いの製品によって異なります。
画面の内容は実際の表示と異なる場合があります。
・
・
・
1 User Support Tool([XXX.EXE]*)を、ダブルクリックします。* XXX はファームウェアのバージョンにより異なります。
対応していない OSで User Support Toolを起動した場合、対応していない OSであることを示すエラーメッセージが表示されます。User Support Toolに対応した OSで起動しなおしてください(→ 1-1 必要なシステム環境:P.1)。
-
�
2. 更新/確認する
2 更新するファームウェアのバージョンを確認します。更新するファームウェアを確認し、種類とバージョンのメモとってから[次へ]をクリックします。
3 [次へ]をクリックします。
更新する種類とバージョンを必ずメモしてから [ 次へ ] をクリックしてください。このメモはファームウェアの更新完了後にバージョンを確認するために使用します。
-
�
2. 更新/確認する
4 アップデート対象となる本体を選択します。USB ケーブルで接続した場合の画面です。LAN ケーブルで接続した場合は、「LAN 接続の場合(MF4380dn/MF4370dn のみ)」(→ P.7)を参照してください。
5 [アップデート内容の確認]画面が表示されたら、本体をダウンロードモードに切り替えます。「2-2 本体をダウンロードモードに切り替える」(→ P.8)に進んでください。ただし、ここではまだ、[開始]をクリックしないでください。
同時に複数台のファームウェアを更新することはできません。複数台を更新する場合は、1台ずつ更新してください。
ファームウェアを更新する本体が表示されないときは、「1-2 ファームウェア更新前の確認と準備」(→ P.2)の内容を再確認してください。
・
・
-
�
2. 更新/確認する
LANケーブルで接続した場合は、以下の画面が表示されます。
LANケーブルで接続しても画面に本体が表示されなかった場合本体の IP アドレスを直接入力してください。
本体に設定された IPアドレスの確認の詳細については、本体に付属の「スタートアップガイド」またはユーザマニュアル CD-ROMに収録の「e- マニュアル」を参照してください。
LAN接続の場合(MF4380dn/MF4370dnのみ)
-
�
2. 更新/確認する
2-2 本体をダウンロードモードに切り替える本体をダウンロードモードに切り替えます。
USB接続でファームウエア更新を行う場合は、必ず本体とコンピュータを USBケーブルで接続してからダウンロードモードに切り替えてください。USBケーブルの接続方法の詳細については、本体に付属の「スタートアップガイド」またはユーザマニュアル CD-ROMに収録の「e- マニュアル」を参照してください。
1 [メニュー]キーを押します。
2 [ ]または[ ]を押して<システム カンリ セッテイ>を選択し、[OK]を押します。
1 1 シ ス テ ム カ ン リ セ ッ テ イメ ニ ュ ー
システム管理暗証番号が設定されている場合は、テンキーを使って番号を入力したあと、[OK]を押します。
3 [ ]または[ ]を押して<ファームウェア コウシン>を選択し、[OK]を押します。
7 フ ァ ー ム ウ ェ ア コ ウ シ ンシ ス テ ム カ ン リ セ ッ テ イ
4 本体がダウンロードモードに切り替わりました。操作パネル画面には、<シバラク オマチクダサイ>が表示されます。「2-3 ファームウェア更新を実行する」(→P.10)に進んでください。
タ イ キ チ ュ ウ . .シ ハ ゙ ラ ク オ マ チ ク タ ゙ サ イ
-
�
2. 更新/確認する
操作パネルの詳細については、本体に付属の「基本操作ガイド」またはユーザマニュアル CD-ROMに収録の「e- マニュアル」を参照してください。
ディスプレイが待受画面に戻ってしまった場合は、再度、ダウンロードモードに切り替えてください。
ファームウェアを更新する前に正しい IPアドレスが設定されているか、またネットワークケーブルが正しく接続されているかを確認してください。IPアドレスの確認方法や LANケーブルの接続方法の詳細については、本体に付属の「スタートアップガイド」またはユーザマニュアル CD-ROMに収録の「e- マニュアル」を参照してください。
・
・
・
-
�0
2. 更新/確認する
2-3 ファームウェア更新を実行するダウンロードモードに切り替えたら、更新を実行します。
ファームウエアの更新時間は、USB接続の場合で 10分程度です。LAN接続の場合はネットワークの混雑状況により、それ以上掛かることがあります。
1 [開始]をクリックします。
2 [はい]をクリックします。
3 アップデートが開始されます。
-
��
2. 更新/確認する
次の場合は、「3 困ったときには」(→ P.14)を参照してください。
ファームウェアの更新中に USBケーブルまたは LANケーブルが抜けてしまった
エラーメッセージが表示された
白紙が排紙された
不明なデータがプリントされた
・
-
-
-
-
4 [OK]をクリックします。
ファームウェアの更新が終了すると、本体から「ピーピーピー」と音が鳴ります。なお、本体の<オンリョウ チョウセイ>の<ケイコクオン>の設定が< 0>になっていると音は鳴りません。
5 本体を再起動します。
テ ゙ ン ケ ゙ ン O F F / O N シ テ ク タ ゙ サ イ コ ウ シ ン カ ゙ カ ン リ ョ ウ シ マ シ タ
ファームウェアの更新作業が完了しました。「2-4 本体のファームウェアバージョンを確認する」(→ P.12)を参照して、ファームウェアが更新されていることを確認してください。
-
��
2. 更新/確認する
2-4 本体のファームウェアバージョンを確認する本体のファームウェアバージョンは、ユーザデータリストで確認することができます。
ユーザデータリストは本体の操作パネルを使用して、次の手順でプリントしてください。
1 が表示されるまで [レポート ]を繰り返し押し、[OK]を押します。
ユ ー サ ゙ テ ゙ ー タ リ ス ト
2 <プリントチュウ>のメッセージが操作パネル画面に表示されます。
フ ゚ リ ン ト チ ュ ウ
ユーザデータリストがプリントされます。
3 ユーザデータリストにプリントされたバージョンを確認します。
記載されているメインのバージョンが、P.5 でメモした番号と合っているかを確認します。
-
��
3. 困ったときには
ユーザデータリストは複数枚プリントされ、バージョン情報は最後のページに記載されます。
ここに掲載されているユーザデータリストはサンプルです。お使いの本体によってプリントされたユーザデータリストとは、内容が異なる場合があります。
・
・
-
��
困ったときには
3-1 ファームウェアの更新中に USBケーブルまたは LANケーブルが抜けてしまったファームウェアの更新中に USB ケーブルまたは LAN ケーブルが抜けてしまった場合、コンピュータに以下のメッセージが表示されます。
アップデートできませんでした。USB ケーブルまたはネットワークケーブルが抜けているか、デバイスの電源が切れている可能性があります。
処 置 [OK]ボタンを押し、本体の電源を切ります。「2-1 User Support Toolを起動する」(→ P.4)から、再度ファームウェアの更新を行ってください。
3-2 ファームウェアの更新開始後に白紙が排紙された、または不明なデータがプリントされた原 因 本体をダウンロードモードに切り替えずにファームウェアの更新を開始した。
処 置 「2-2 本体をダウンロードモードに切り替える」(→ P.8)を参照して本体をダウンロードモードに切り替えてください。
3-3 エラーメッセージが表示された次のようなエラーメッセージが表示された場合は、エラーメッセージに応じた処置を行ってください。
デバイスにファームウェアを書き込みできませんでした。アップデートしなおしてください。
原 因 本体にファームウェアを正しく書き込むことができなかった。
処 置 ファームウェアの更新をやりなおしてください。
アップデートするファームウェア内容を照合できませんでした。アップデートしなおしてください。
原 因 本体と User Support Toolが正しく通信を行えなかった。
処 置 ファームウェアの更新をやりなおしてください。
-
��
3. 困ったときには
3-3 エラーメッセージが表示されたデバイスからの応答がないためアップデートが中止されました。デバイスが動作中か、他のユーザがアップデート操作をしています。デバイスの状態を確認し、アップデートしなおしてください。
原 因 1 本体がプリント中などで動作中のため、ファームウェアの更新を行えなかった。
処 置 1 すべての作業(コピー、プリント、ファクス送受信など)が終了するのを待って、実行/メモリランプが消灯するのを確認したあと、ファームウェアの更新をやりなおしてください。
原 因 2 他のユーザがファームウェアの更新中のため、ファームウェアの更新を行えなかった。
処 置 2 複数のユーザが同時にファームウェアの更新を行うことはできません。ファームウェアの更新は本体1台に対して一人のユーザで行ってください。
原 因 3 本体がダウンロードモードになっていなかったため、ファームウェアの更新を行えなかった。
処 置 3「2-2 本体をダウンロードモードに切り替える」(→ P.8)を参照して、本体をダウンロードモードに切り替えてから、ファームウェアの更新をやりなおしてください。
ファクスが受信されたため、アップデートが中止されました。アップデートしなおしてください。
原 因 本体がファクス受信中などで動作中のため、ファームウェアの更新を行えなかった。
処 置 すべての作業(コピー、プリント、ファクス送受信など)が終了するのを待って、実行/メモリランプが消灯するのを確認してください。
次に電話線ケーブルを取り外し、ファームウェアの更新をやりなおしてください。
アップデートできませんでした。詳しくはデバイスの操作パネルを参照してください。
原 因 ファームウェアを正しく読み込むことができなかった。
処 置 ファームウェアの更新をやりなおしてください。
-
��
3. 困ったときには
3-3 エラーメッセージが表示されたアップデートできませんでした。USB ケーブルまたはネットワークケーブルが抜けているか、デバイスの電源が切れている可能性があります。
原 因 1 本体の電源が入っていない。
処 置 1 本体の電源を入れて、ファームウェアの更新をやりなおしてください。
原 因 2 コンピュータと本体のサブネットが異なる。(LAN接続の場合)サブネットが異なると、書き込みタイムアウトが発生し、アップデートできない場合があります。
処 置 2 コンピュータと本体が同じサブネット上にある環境で、ファームウェアの更新をやりなおしてください。
原 因 3 手動設定した IPアドレスが間違っている
処 置 3 IPアドレスを確認してください。
原 因 4 ネットワークケーブルが抜けている。
処 置 4 ネットワークケーブルが本体に正しく接続されているか、確認してください。
アップデート対象以外のデバイスが選択されています。デバイスを選択しなおし、アップデートしなおしてください。
原 因 ファームウェア更新の対象ではない本体機種を選択した。
処 置 正しくファームウェア更新の本体機種を選択して、ファームウェアの更新をやりなおしてください。
ファームウェアを正しく読み込めませんでした。アップデートしなおしてください。
原 因 ファームウェアを正しく読み込むことができなかった。
処 置 ファームウェアの更新をやりなおしてください。
このコンピュータでエラーが発生しました。コンピュータを再起動し、ファームウェアをアップデートしなおしてください。
原 因 お使いのコンピュータでエラーが発生した。
処 置 コンピュータを再起動し、ファームウェアの更新をやりなおしてください。
-
Canon、Canonロゴは、キヤノン株式会社の商標です。 Microsoft、Windows、Windows Server、Windows Vistaは、米国 Microsoft Corporationの米国および他の国における登録商標または商標です。 その他、本書中の社名や商品名は、各社の登録商標または商標です。
本書に記載されている名称は、下記の略称を使用しています。Microsoft® Windows® 2000 operating system日本語版:Windows 2000Microsoft® Windows Server® 2003 operating system日本語版:Windows Server 2003Microsoft® Windows® XP Home Edition operating system日本語版:Windows XPMicrosoft® Windows® XP Professional operating system日本語版:Windows XPMicrosoft® Windows Vista® operating system日本語版:Windows VistaMicrosoft® Windows Server® 2008 operating system日本語版:Windows Server 2008Microsoft® Windows 7® operating system日本語版:Windows 7Microsoft® Windows® operating system:Windows
USRM1-4009-01 © CANON INC. 2010
準備する1-1 必要なシステム環境1-2 ファームウェア更新前の確認と準備
更新/確認する2-1 User Support Toolを起動する2-2 本体をダウンロードモードに切り替える2-3 ファームウェア更新を実行する2-4 本体のファームウェアバージョンを確認する
困ったときには3-1 ファームウェアの更新中にUSBケーブルまたはLANケーブルが抜けてしまった3-2 ファームウェアの更新開始後に白紙が排紙された、または不明なデータがプリントされた3-3 エラーメッセージが表示された