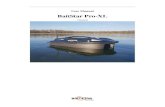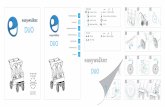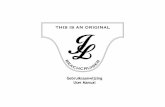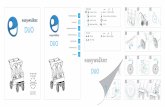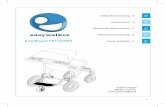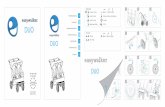User Manual
-
Upload
woodksd3251 -
Category
Documents
-
view
28 -
download
4
description
Transcript of User Manual

Externe D
esktop
placeholder
My Book®
Gebruikershandleiding
Gebruikershandleiding My Book

ii
WD-service en -ondersteuning
Mocht u tegen een probleem aanlopen, geeft u ons dan eerst de kans om dit aan te pakken voordat u dit product retourneert. De meeste technische vragen kunnen beantwoord worden via de Kennisbank of via onze ondersteuning per e-mail. Kijk voor meer informatie op http://support.wd.com. Als het antwoord niet aanwezig is of als het uw voorkeur geniet, neemt u dan contact op met WD® via het voor u beste onderstaande telefoonnummer.
Uw product bevat tijdens de garantieperiode 30 dagen gratis telefonische ondersteuning. Deze periode van 30 dagen begint op de dag dat u voor het eerst telefonisch contact hebt met de technische ondersteuning van WD. Ondersteuning per e-mail is gratis gedurende de volledige garantieperiode. Onze uitgebreide Kennisbank is bovendien 24/7 beschikbaar. Registreer uw product online op http://register.wd.com, zodat we u op de hoogte kunnen houden van nieuwe functies en diensten.
Toegang tot online-ondersteuning
Bezoek onze website voor productondersteuning op http://support.wd.com en kies uit de volgende onderwerpen:
• Downloads: Download stuurprogramma's, software en updates voor uw WD-product.
• Registration (Registratie): registreer uw WD-product om de nieuwste updates en speciale aanbiedingen te ontvangen.
• Warranty & RMA Services (Garantie en RMA-diensten): voor garantie, productvervanging (RMA), RMA-status, en informatie over herstel van gegevens.
• Knowledge Base (Kennisbank): zoek op trefwoord, zinsdeel, of Answer ID (Antwoord-ID).
• Installation (Installatie): ontvang online-installatiehulp voor uw WD-product of -software.
• WD Community: maak contact met andere WD-gebruikers en deel uw gedachten.
Contact opnemen met de technische ondersteuning van WD
Zorg dat u het serienummer van uw WD-product en informatie over de versie van uw systeemhardware en -software bij de hand hebt wanneer u voor ondersteuning contact met WD opneemt. Noord-Amerika Europa (gratis)* 00800 ASK4 WDEU
Engels 800.ASK.4WDC (00800 27549338)(800.275.4932) Europa +31 880062100
Spaans 800.832.4778 Midden-Oosten +31 880062100Afrika +31 880062100
Mexico 001 8002754932 Rusland 8 10 8002 335 5011
Zuid-Amerika Aziatisch Pacifische landen
Chili 1230 020 5871 Australië 1800 42 9861 / +800 2275 4932Colombia 009 800 83247788 China 800 820 6682Venezuela 0800 100 2855 Hongkong +800 6008 6008Peru 0800 54003 India 1800 419 5591 / 1800 200 5789Uruguay 000 413 598 3787 Indonesië +803 852 9439 Argentinië 0800 4440839 Japan 00531 65 0442 / 0120 994 120Brazilië 0800 7704932 Korea 02 703 6550
0021 800 83247788 Maleisië 1800 88 1908 / +800 6008 6008 (Telekom Malaysia)Nieuw-Zeeland 0508 555 639 / +800 2275 4932Filipijnen 1 800 1441 0159Singapore 1800 608 6008 / +800 6008 6008 (Singtel)Taiwan 0800 666 290 / +800 6008 6008 (Chunghwa)Thailand 001 800 441 0570
* Gratis telefoonnummer beschikbaar in de volgende landen: Oostenrijk, België, Denemarken, Frankrijk, Duitsland, Ierland, Italië, Nederland, Noorwegen, Spanje, Zweden, Zwitserland, Verenigd Koninkrijk.

MY BOOKGEBRUIKERSHANDLEIDING
INHOUD – iii
Inhoud
WD-service en -ondersteuning. . . . . . . . . . . . . . . . . . . . . . . . . . . . . . . . . . . . . . . . . . . . . . . ii
Toegang tot online-ondersteuning . . . . . . . . . . . . . . . . . . . . . . . . . . . . . . . . . . . . . . . . . . . . . . . iiContact opnemen met de technische ondersteuning van WD . . . . . . . . . . . . . . . . . . . . . . . . . ii
1 Informatie over uw WD-schijf . . . . . . . . . . . . . . . . . . . . . . . . . . . . . . . . . 1
Functies . . . . . . . . . . . . . . . . . . . . . . . . . . . . . . . . . . . . . . . . . . . . . . . . . . . . . . . . . . . . . . . . 1
Inhoud van het pakket . . . . . . . . . . . . . . . . . . . . . . . . . . . . . . . . . . . . . . . . . . . . . . . . . . . . . 2
Optionele accessoires . . . . . . . . . . . . . . . . . . . . . . . . . . . . . . . . . . . . . . . . . . . . . . . . . . . . . 3
Compatibiliteit met besturingssystemen . . . . . . . . . . . . . . . . . . . . . . . . . . . . . . . . . . . . . . . 3
Formattering van schijf . . . . . . . . . . . . . . . . . . . . . . . . . . . . . . . . . . . . . . . . . . . . . . . . . . . . . 3
Beschrijving van het uiterlijk . . . . . . . . . . . . . . . . . . . . . . . . . . . . . . . . . . . . . . . . . . . . . . . . . 3
Aan/uit/activiteitslampje . . . . . . . . . . . . . . . . . . . . . . . . . . . . . . . . . . . . . . . . . . . . . . . . . . . . . . . 4USB 3.0-interface . . . . . . . . . . . . . . . . . . . . . . . . . . . . . . . . . . . . . . . . . . . . . . . . . . . . . . . . . . . . 4Kensington®-beveiligingssleuf . . . . . . . . . . . . . . . . . . . . . . . . . . . . . . . . . . . . . . . . . . . . . . . . . . 4
Uw station registreren. . . . . . . . . . . . . . . . . . . . . . . . . . . . . . . . . . . . . . . . . . . . . . . . . . . . . . 4
Voorzorgsmaatregelen . . . . . . . . . . . . . . . . . . . . . . . . . . . . . . . . . . . . . . . . . . . . . . . . . . . . . 5
2 Het station aansluiten en aan de slag gaan . . . . . . . . . . . . . . . . . . . . . . 6
Het station aansluiten . . . . . . . . . . . . . . . . . . . . . . . . . . . . . . . . . . . . . . . . . . . . . . . . . . . . . . 6
Aan de slag met WD-software . . . . . . . . . . . . . . . . . . . . . . . . . . . . . . . . . . . . . . . . . . . . . . . 7
3 Functioneel overzicht van de WD SmartWare-software . . . . . . . . . . 17
Starttabblad . . . . . . . . . . . . . . . . . . . . . . . . . . . . . . . . . . . . . . . . . . . . . . . . . . . . . . . . . . . . 18
Back-uptabbladen . . . . . . . . . . . . . . . . . . . . . . . . . . . . . . . . . . . . . . . . . . . . . . . . . . . . . . . 25
Tabbladen Retrieve (Herstellen) . . . . . . . . . . . . . . . . . . . . . . . . . . . . . . . . . . . . . . . . . . . . . 28
Instellingentabbladen . . . . . . . . . . . . . . . . . . . . . . . . . . . . . . . . . . . . . . . . . . . . . . . . . . . . . 30
Helptabblad . . . . . . . . . . . . . . . . . . . . . . . . . . . . . . . . . . . . . . . . . . . . . . . . . . . . . . . . . . . . 31
4 Een back-up maken van bestanden . . . . . . . . . . . . . . . . . . . . . . . . . . . 33
De werking van de back-upfunctie. . . . . . . . . . . . . . . . . . . . . . . . . . . . . . . . . . . . . . . . . . . 33
Een back-up maken van bestanden. . . . . . . . . . . . . . . . . . . . . . . . . . . . . . . . . . . . . . . . . . 33
5 Bestanden herstellen . . . . . . . . . . . . . . . . . . . . . . . . . . . . . . . . . . . . . . . 41
Hoe werkt de herstelfunctie . . . . . . . . . . . . . . . . . . . . . . . . . . . . . . . . . . . . . . . . . . . . . . . . 41
Bestanden herstellen . . . . . . . . . . . . . . . . . . . . . . . . . . . . . . . . . . . . . . . . . . . . . . . . . . . . . 41
6 De schijf vergrendelen en ontgrendelen . . . . . . . . . . . . . . . . . . . . . . . 46
De schijf beveiligen met een wachtwoord . . . . . . . . . . . . . . . . . . . . . . . . . . . . . . . . . . . . . 46
De schijf ontgrendelen . . . . . . . . . . . . . . . . . . . . . . . . . . . . . . . . . . . . . . . . . . . . . . . . . . . . 47
Het station ontgrendelen met de software WD Security of WD Drive Utilities. . . . . . . . . . . . . 48De schijf ontgrendelen met de WD SmartWare -software . . . . . . . . . . . . . . . . . . . . . . . . . . . . 49Het station ontgrendelen met de WD Drive Utility . . . . . . . . . . . . . . . . . . . . . . . . . . . . . . . . . . 50

MY BOOKGEBRUIKERSHANDLEIDING
INHOUD – iv
Uw wachtwoord wijzigen . . . . . . . . . . . . . . . . . . . . . . . . . . . . . . . . . . . . . . . . . . . . . . . . . . 51
De vergrendelingsfunctie van de schijf uitschakelen . . . . . . . . . . . . . . . . . . . . . . . . . . . . . 52
7 De schijf beheren en aanpassen . . . . . . . . . . . . . . . . . . . . . . . . . . . . . 53
Het WD Quick View-pictogram gebruiken . . . . . . . . . . . . . . . . . . . . . . . . . . . . . . . . . . . . . 53
De WD SmartWare-software openen . . . . . . . . . . . . . . . . . . . . . . . . . . . . . . . . . . . . . . . . . . . . 53De status van het station controleren. . . . . . . . . . . . . . . . . . . . . . . . . . . . . . . . . . . . . . . . . . . . 54Het station veilig loskoppelen . . . . . . . . . . . . . . . . . . . . . . . . . . . . . . . . . . . . . . . . . . . . . . . . . 54Pictogrammeldingen beheren . . . . . . . . . . . . . . . . . . . . . . . . . . . . . . . . . . . . . . . . . . . . . . . . . 54
De sluimerfunctie van de schijf instellen. . . . . . . . . . . . . . . . . . . . . . . . . . . . . . . . . . . . . . . 55
De schijf registreren . . . . . . . . . . . . . . . . . . . . . . . . . . . . . . . . . . . . . . . . . . . . . . . . . . . . . . 55
De status van de schijf controleren . . . . . . . . . . . . . . . . . . . . . . . . . . . . . . . . . . . . . . . . . . 56
De schijf wissen . . . . . . . . . . . . . . . . . . . . . . . . . . . . . . . . . . . . . . . . . . . . . . . . . . . . . . . . . 57
De functie Drive Erase (Schijf wissen) gebruiken . . . . . . . . . . . . . . . . . . . . . . . . . . . . . . . . . . . 58Het hulpprogramma WD Drive Unlock (Station ontgrendelen). . . . . . . . . . . . . . . . . . . . . . . . . 59
De WD-software en -schijfkopie herstellen . . . . . . . . . . . . . . . . . . . . . . . . . . . . . . . . . . . . 60
8 De software beheren en aanpassen . . . . . . . . . . . . . . . . . . . . . . . . . . . 61
Het aantal back-upversies specificeren . . . . . . . . . . . . . . . . . . . . . . . . . . . . . . . . . . . . . . . 61
Een andere map met herstelde inhoud opgeven . . . . . . . . . . . . . . . . . . . . . . . . . . . . . . . . 61
Naar updates te zoeken voor de software . . . . . . . . . . . . . . . . . . . . . . . . . . . . . . . . . . . . . 62
Een externe Dropbox-account configureren . . . . . . . . . . . . . . . . . . . . . . . . . . . . . . . . . . . 62
De WD-software verwijderen . . . . . . . . . . . . . . . . . . . . . . . . . . . . . . . . . . . . . . . . . . . . . . . 64
Installatie ongedaan maken in Windows XP . . . . . . . . . . . . . . . . . . . . . . . . . . . . . . . . . . . . . . 64Verwijderen op Windows Vista of Windows 7 . . . . . . . . . . . . . . . . . . . . . . . . . . . . . . . . . . . . . 64Verwijderen op Windows 8. . . . . . . . . . . . . . . . . . . . . . . . . . . . . . . . . . . . . . . . . . . . . . . . . . . . 64
9 Het station met een Mac gebruiken . . . . . . . . . . . . . . . . . . . . . . . . . . . 65
De schijf opnieuw formatteren . . . . . . . . . . . . . . . . . . . . . . . . . . . . . . . . . . . . . . . . . . . . . . 65
De WD -software en -schijfkopie herstellen . . . . . . . . . . . . . . . . . . . . . . . . . . . . . . . . . . . . 65
10 Problemen oplossen . . . . . . . . . . . . . . . . . . . . . . . . . . . . . . . . . . . . . . . 66
De schijf installeren, partitioneren en formatteren . . . . . . . . . . . . . . . . . . . . . . . . . . . . . . . 66
Veelgestelde vragen . . . . . . . . . . . . . . . . . . . . . . . . . . . . . . . . . . . . . . . . . . . . . . . . . . . . . . 66
A Het SES-stuurprogramma installeren . . . . . . . . . . . . . . . . . . . . . . . . . . 68
Installeren op Windows XP-computers . . . . . . . . . . . . . . . . . . . . . . . . . . . . . . . . . . . . . . . 68
Het stuurprogramma automatisch installeren . . . . . . . . . . . . . . . . . . . . . . . . . . . . . . . . . . . . . 68Het stuurprogramma handmatig installeren. . . . . . . . . . . . . . . . . . . . . . . . . . . . . . . . . . . . . . . 70
Installeren op Windows Vista-computers . . . . . . . . . . . . . . . . . . . . . . . . . . . . . . . . . . . . . . 72
Het stuurprogramma automatisch installeren . . . . . . . . . . . . . . . . . . . . . . . . . . . . . . . . . . . . . 72Het stuurprogramma handmatig installeren. . . . . . . . . . . . . . . . . . . . . . . . . . . . . . . . . . . . . . . 73
Installeren op Windows 7 en Windows 8-computers . . . . . . . . . . . . . . . . . . . . . . . . . . . . . 75

MY BOOKGEBRUIKERSHANDLEIDING
INHOUD – v
B Conformiteit en garantie-informatie . . . . . . . . . . . . . . . . . . . . . . . . . . . . 77
Wettelijke conformiteit . . . . . . . . . . . . . . . . . . . . . . . . . . . . . . . . . . . . . . . . . . . . . . . . . . . . 77
FCC Klasse B-informatie . . . . . . . . . . . . . . . . . . . . . . . . . . . . . . . . . . . . . . . . . . . . . . . . . . . . . 77Verklaring ICES-003/NMB-003 . . . . . . . . . . . . . . . . . . . . . . . . . . . . . . . . . . . . . . . . . . . . . . . . 77Veiligheidsnaleving . . . . . . . . . . . . . . . . . . . . . . . . . . . . . . . . . . . . . . . . . . . . . . . . . . . . . . . . . . 77CE-conformiteit voor Europa . . . . . . . . . . . . . . . . . . . . . . . . . . . . . . . . . . . . . . . . . . . . . . . . . . 78KC-aankondiging (alleen voor de Republiek Korea). . . . . . . . . . . . . . . . . . . . . . . . . . . . . . . . . 78
Conformiteit met milieuwetten (China) . . . . . . . . . . . . . . . . . . . . . . . . . . . . . . . . . . . . . . . . 78
Garantie-informatie (Alle regio's met uitzondering van Australië/Nieuw-Zeeland) . . . . . . . 78
Service verkrijgen . . . . . . . . . . . . . . . . . . . . . . . . . . . . . . . . . . . . . . . . . . . . . . . . . . . . . . . . . . . 78Beperkte garantie . . . . . . . . . . . . . . . . . . . . . . . . . . . . . . . . . . . . . . . . . . . . . . . . . . . . . . . . . . . 79
Garantie-informatie (Australië/Nieuw-Zeeland). . . . . . . . . . . . . . . . . . . . . . . . . . . . . . . . . . 79
Service verkrijgen . . . . . . . . . . . . . . . . . . . . . . . . . . . . . . . . . . . . . . . . . . . . . . . . . . . . . . . . . . . 80Garantie . . . . . . . . . . . . . . . . . . . . . . . . . . . . . . . . . . . . . . . . . . . . . . . . . . . . . . . . . . . . . . . . . . 80
GNU General Public License (“GPL”) . . . . . . . . . . . . . . . . . . . . . . . . . . . . . . . . . . . . . . . . . 81
Index. . . . . . . . . . . . . . . . . . . . . . . . . . . . . . . . . . . . . . . . . . . . . . . . . . . . . . 82

MY BOOKGEBRUIKERSHANDLEIDING
INFORMATIE OVER UW WD-SCHIJF – 1
Informatie over uw WD-schijf
Sla uw kostbare herinneringen op met de bureau-oplossingen van My Book®. Deze USB 3.0-schijf is geoptimaliseerd voor de snelst mogelijke gegevensoverdracht en biedt u volledige bescherming van uw bestanden. Met de automatische back-upsoftware WD SmartWare™ Pro beschermt u uw kostbare herinneringen. Bovendien biedt de Acronis® True Image (ATI) WD Edition-software u de mogelijkheid om een volledige back-up van uw systeem te maken. Dankzij de wachtwoordbescherming met hardwareversleuteling blijven uw gegevens privé.
Dit inleidende hoofdstuk behandelt de volgende onderwerpen:
FunctiesInhoud van het pakketOptionele accessoiresCompatibiliteit met besturingssystemenFormattering van schijfBeschrijving van het uiterlijkUw station registrerenVoorzorgsmaatregelen
FunctiesBescherm uw kostbare herinneringen op de bureau-opslagoplossingen van My Book, met supersnelle USB 3.0-connectiviteit, WD SmartWare Pro-back-upsoftware, Acronis True Image-software voor back-ups van uw gehele systeem en wachtwoordbescherming.
Supersnelle overdracht — De bureau-oplossing My Book is geoptimaliseerd voor de snelst mogelijke gegevensoverdracht. Sluit deze schijf aan op een SuperSpeed USB 3.0-poort om uw bestanden in recordtijd te openen en op te slaan.
Enorme capaciteit — Dankzij de opslagcapaciteit tot wel 4 TB hebt u altijd genoeg ruimte om uw kostbare herinneringen en belangrijke bestanden op te slaan en te beschermen.
Software voor automatische back-ups — De automatische back-upsotware WD SmartWare Pro werkt stil op de achtergrond en beschermt uw gegevens met minimale pc-bronnen. Selecteer automatische en voortdurende back-up om meteen een back-up te maken van al uw bestanden. Of selecteer de geplande back-upoptie om een back-up van uw bestanden te maken volgens een schema en uw back-ups zelf te regelen.
Lokale back-ups en back-ups in de cloud — Met WD SmartWare Pro kunt u zelf kiezen. Maak een back-up van uw bestanden op uw My Book-schijf of sla ze op in de cloud via uw Dropbox™-account. (Voor back-ups in de cloud is een Dropbox-account nodig. Clouddiensten kunnen op elk moment gewijzigd, beëindigd of onderbroken worden en kunnen per land variëren.
Back-up op systeemniveau — De Acronis True Image (ATI) WD Edition-software maakt back-ups van uw bestanden op systeemniveau. Wanneer u dus ooit uw systeembestanden moet herstellen, hebt u ze tot uw beschikking.
• ATI WD Edition-software downloaden: http://products.wd.com/wdacronis
• ATI WD Edition-handleiding downloaden: http://products.wd.com/wdacronis/um
11

MY BOOKGEBRUIKERSHANDLEIDING
INFORMATIE OVER UW WD-SCHIJF – 2
Meer toegang — Met onze gratis Windows® 8-app kunt u gemakkelijk foto's, video's en muziekbibliotheken op uw My Book-schijf ontdekken, beheren en bekijken en beluisteren op een Windows 8-computer. Download de app gratis in de Windows Store.
Universele connectiviteit — Met deze schijf profiteert u van connectiviteit met de nieuwste USB 3.0-apparaten én kunt u verbinding maken met oudere USB 2.0-apparaten.
Wachtwoordbescherming voor privacy – Zorg voor uw gemoedsrust in de wetenschap dat uw gegevens met wachtwoordbescherming en encryptie goed beveiligd zijn tegen onbevoegde toegang.
WD-kwaliteit van binnen en van buiten – Al meer dan 20 jaar hebben mensen wereldwijd hun gegevens aan de harde schijven van WD toevertrouwd. We zijn succesvol omdat wij het belang van uw gegevens begrijpen en onze hoogste prioriteit is die gegevens veilig te houden.
Inhoud van het pakketZoals afgebeeld in Afbeelding 1 bevat uw My Book-schijf de volgende onderdelen:
• My Book-schijf, met de WD SmartWare Pro-, WD Drive Utilities™ en WD Security™-software
• USB 3.0-kabel
• Netadapter
• Beknopte installatiegids
Belangrijk: Ga naar onze website op http://www.westerndigital.com voor de meest recente WD-productinformatie en nieuws. Ga voor de nieuwste software, firmware en productdocumentatie en -informatie naar http://support.wd.com/downloads.
Voor het downloaden van de software en de handleiding van Acronis True Image (ATI) WD Edition gaat u naar:
• ATI WD Edition-software downloaden: http://products.wd.com/wdacronis
• ATI WD Edition-handleiding downloaden: http://products.wd.com/wdacronis/um
Afbeelding 1. Onderdelen van het stationspakket My Book
My Book-schijf Netadapter
Beknopte installatiegids
USB 3.0-kabel

MY BOOKGEBRUIKERSHANDLEIDING
INFORMATIE OVER UW WD-SCHIJF – 3
Optionele accessoiresGa voor meer informatie over optionele accessoires voor WD-producten naar:
Compatibiliteit met besturingssystemenUw My Book-schijf en de software WD Drive Utilities en WD Security zijn compatibel met de volgende besturingssystemen:
De WD SmartWare-software is compatibel met de volgende besturingssystemen:
Afhankelijk van uw hardwareconfiguratie en besturingssysteem kan de compatibiliteit afwijken.
Installeer voor de beste prestaties en de hoogste betrouwbaarheid altijd de nieuwste updates en het laatste servicepack (SP). Ga op Windows-computers naar het menu Start en selecteer Windows Update. Ga op Mac-computers naar het menu Apple en selecteer Software-update.
Formattering van schijfUw My Book-schijf is geformatteerd als één NTFS-partitie voor compatibiliteit met alle bijgewerkte besturingssystemen van Windows. Zie “De schijf opnieuw formatteren” op pagina 65 en “Problemen oplossen” op pagina 66 als u het station met een Mac-computer wilt gebruiken.
Beschrijving van het uiterlijkZoals weergegeven in Afbeelding 2 op pagina 4 bevat de My Book-schijf:
• Een LED-lampje voor de stroom-/activiteit aan de voorzijde
• Voedingsaansluiting, interfacepoort en een veiligheidssleuf op de achterkant
V.S. http://www.shopwd.com of http://www.wdstore.com
Canada http://www.shopwd.ca of http://www.wdstore.ca
Europa http://www.shopwd.eu of http://www.wdstore.eu
Alle andere Neem contact op met de technische ondersteuning van WD in uw regio. Voor een lijst met contactinformatie voor technische ondersteuning, gaat u naar http://support.wd.com en raadpleeg Kennisbankartikel 1048.
Windows Mac OS X• Windows XP
• Windows Vista®
• Windows 7
• Windows 8
• Leopard
• Snow Leopard
• Lion
• Mountain Lion
Windows• Windows XP
• Windows Vista
• Windows 7
• Windows 8

MY BOOKGEBRUIKERSHANDLEIDING
INFORMATIE OVER UW WD-SCHIJF – 4
Aan/uit/activiteitslampje
De status van het apparaat wordt aangegeven door het aan/uit/activiteitslampje, als volgt:
USB 3.0-interface
USB 3.0 ondersteunt een maximale overdrachtssnelheid van 5 Gb/s. USB 3.0 is achterwaarts compatibel met USB 2.0. Als u verbinding maakt met een USB 2.0-poort, worden de gegevens overgedragen met de poortsnelheid (maximaal 480 Mb/s).
Kensington®-beveiligingssleuf
Om de schijf te beveiligen kunt u een standaard Kensington-beveiligingskabel aansluiten op de Kensington-beveiligingssleuf (afzonderlijk verkrijgbaar). Ga voor meer informatie over de Kensington-beveiligingssleuf en andere verkrijgbare producten naar www.kensington.com.
Uw station registrerenRegistreer uw My Book-schijf altijd om de nieuwste updates en speciale aanbiedingen te ontvangen. U kunt de schijf gemakkelijk registreren met de WD Drive Utilities-software, zoals beschreven in “De schijf registreren” op pagina 55. U kunt ook online registreren op http://register.wd.com.
Afbeelding 2. My Book-schijf
Lampje Voedingsstatus/activiteit
Brandt constant Inactief
Snel knipperend, circa 3 keer per seconde Activiteit
Langzaam knipperend, circa elke 2,5 seconden Systeem is stand-by
Aan/uit/activiteitslampje
Beveiligingssleuf
USB 3.0
Stroomaansluiting

MY BOOKGEBRUIKERSHANDLEIDING
INFORMATIE OVER UW WD-SCHIJF – 5
VoorzorgsmaatregelenWD-producten zijn precisie-instrumenten waarmee tijdens het uitpakken en installeren voorzichtig moet worden omgegaan. De schijven kunnen door een ruwe hantering of door schokken of trillingen beschadigd raken. Neem onderstaande voorzorgsmaatregelen altijd in acht bij het uitpakken en installeren van het product voor externe opslag:
• Laat de schijf niet vallen en stoot deze nergens tegenaan.
• Verplaats het station niet als dit is ingeschakeld.
• Gebruik dit product niet als een draagbare schijf.
• Zorg voor een goede ventilatie dat de luchtopeningen van de behuizing niet worden geblokkeerd.

MY BOOKGEBRUIKERSHANDLEIDING
HET STATION AANSLUITEN EN AAN DE SLAG GAAN – 6
Het station aansluiten en aan de slag gaanDit hoofdstuk bevat instructies voor het aansluiten van de schijf op uw computer en het installeren van de software WD Drive Utilities, WD Security en WD SmartWare. Het behandelt de volgende onderwerpen:
Het station aansluitenAan de slag met WD-software
Het station aansluiten1. Afhankelijk van uw regio moet u indien nodig de netadapter zoals hieronder
verwisselen:
2. Zet uw computer aan.
3. Sluit de My Book-schijf aan, zoals wordt getoond in Afbeelding 3.
Afbeelding 3. De My Book-schijf aansluiten
12
Installeren Verwijderen InstallerenVerwijderen
1
2
3
4

MY BOOKGEBRUIKERSHANDLEIDING
HET STATION AANSLUITEN EN AAN DE SLAG GAAN – 7
4. Als het venster Nieuwe hardware gevonden wordt weergegeven, klikt u op Cancel (Annuleren) om het te sluiten. De WD-software installeert het juiste stuurprogramma voor uw station.
5. Controleer of het station wordt weergegeven in de bestandsbeheerlijst van uw computer.
Uw My Book-schijf kan nu worden gebruikt als extern opslagapparaat. U kunt de prestaties verbeteren door de WD-software te installeren die beschikbaar is op de schijf:
• WD Drive Utilities
• WD Security
• WD SmartWare
Aan de slag met WD-software1. Dubbelklik op het installatiebestand van WD Apps dat verschijnt in de lijst voor de
schijf in het bestandsbeheerprogramma van uw computer de installatiewizard van WD Apps weer te geven:
2. Klik op Volgende om de licentieovereenkomst voor eindgebruikers weer te geven.
3. Lees de licentieovereenkomst en vink het vakje Ik ga akkoord met de voorwaarden... aan om de overeenkomst te accepteren en de knop Volgende te activeren.
4. Klik op Volgende voor het dialoogvenster Custom Setup (Aangepaste installatie):

MY BOOKGEBRUIKERSHANDLEIDING
HET STATION AANSLUITEN EN AAN DE SLAG GAAN – 8
5. In het dialoogvenster Custom Setup:
a. Selecteert u de naam van een toepassing om een korte beschrijving van de toepassing weer te geven:
• WD Drive Utilities
• WD Security
• WD SmartWare
b. Wist u het selectievakje voor een toepassing die u niet wilt installeren.
c. Wist u het selectievakje voor een installatieoptie die u niet wilt toepassen.
• Bureaubladsnelkoppeling maken
• Toepassing starten
d. Klik op Volgende om de geselecteerde toepassingen en opties te installeren.
6. Wacht tot de installatie is voltooid:
7. Wanneer de installatie is voltooid, klikt u op Finish (Voltooien) om de installatiewizard van WD Apps te sluiten:

MY BOOKGEBRUIKERSHANDLEIDING
HET STATION AANSLUITEN EN AAN DE SLAG GAAN – 9
8. Afhankelijk van uw selecties:
• Wordt bij de installatie van WD Drive Utilities-software met de optie Launch Application (Toepassing starten) het scherm WD Drive Utilities weergegeven (zie Afbeelding 4 op pagina 9 en “De schijf beheren en aanpassen” op pagina 53).
• Wordt bij de installatie van WD Security-software met de optie Launch Application (Toepassing starten) het scherm WD Security weergegeven (zie Afbeelding 5 op pagina 10 en “De schijf vergrendelen en ontgrendelen” op pagina 46).
• Als u de WD SmartWare-software installeert, wordt het scherm Upgrade to WD SmartWare Pro weergegeven waarop u uw gratis software-upgrade kunt activeren (zie Afbeelding 6 op pagina 10 en ga door naar stap 9).
Afbeelding 4. Scherm WD Drive Utilities

MY BOOKGEBRUIKERSHANDLEIDING
HET STATION AANSLUITEN EN AAN DE SLAG GAAN – 10
Afbeelding 5. Xcherm WD Security
Afbeelding 6. Scherm Upgrade to WD SmartWare Pro

MY BOOKGEBRUIKERSHANDLEIDING
HET STATION AANSLUITEN EN AAN DE SLAG GAAN – 11
9. De WD SmartWare Pro-software-upgrade breidt de back-upfunctie uit naar schijven die niet van WD zijn, niet-ondersteunde WD-schijven en een externe Dropbox-map. Wanneer u uw gratis upgrade activeert, wordt de WD SmartWare Pro-software op deze computer geïnstalleerd en wordt een activeringscode per e-mail geleverd die u kunt gebruiken om het op twee andere computers te installeren.a. Vul in het vak First Name (Voornaam) uw voornaam in.
b. Geef uw achternaam op in het vak Last Name (Achternaam).
c. Vul uw e-mailadres in het veld E-mail Address (E-mailadres) in.
d. Klik op Activate (Activeren) om de upgrade te voltooien en het bericht Activation Result (Resultaat activering) weer te geven:
e. Klik op OK om het scherm Select Backup Source and Backup Target (Back-upbron- en doelapparaten selecteren) weer te geven:
Opmerking: Op dat moment wordt de WD SmartWare Pro-software geïnstalleerd. Als u de installatieprocedure voor uw eerste back-up voorlopig wilt overslaan, klikt u op het pictogram venster sluiten X in de rechterbovenhoek van het scherm Select Backup Source and Backup Target (Back-upbron- en doelapparaten selecteren). Anders gaat u verder met stap 10.

MY BOOKGEBRUIKERSHANDLEIDING
HET STATION AANSLUITEN EN AAN DE SLAG GAAN – 12
10. In het gebied Backup Source (Back-upbron) van het scherm Select Backup Source and Backup Target (Back-upbron- en doelapparaten selecteren) selecteert u het apparaat met de bestanden waarvan u een back-up wilt maken:a. Gebruik de back-upbronselectie om aan te geven of u back-ups van bestanden
wilt maken vanaf een lokale harde schijf of vanaf een externe Dropbox-map:
• De computeroptie wordt standaard geselecteerd en het computerpictogram geeft aan of het bronapparaat voor back-ups een interne harde schijf of schijfpartitie of een lokale direct gekoppelde externe harde schijf is:
• Als u de optie Dropbox selecteert, wordt het dialoogvenster Dropbox Login Required (Dropbox-aanmelding vereist) weergegeven waarin u uw Dropbox-account kunt configureren voor toegang via de WD SmartWare Pro-software:
U moet uw Dropbox-account configureren voor toegang via de WD SmartWare Pro-software voordat u het als back-upbronapparaat kunt gebruiken. Zie stap 4 van “Een externe Dropbox-account configureren” op pagina 63.
• Nadat u uw Dropbox-account hebt geconfigureerd voor toegang via de WD SmartWare Pro-software, geeft het Dropbox-pictogram aan dat het back-upbronapparaat uw externe Dropbox-map zal zijn:
b. Als de geselecteerde back-upbron meer dan één interne harde schijf, meerdere schijfpartities of externe harde schijven heeft, gebruikt u de selectie voor het back-upbronapparaat om het apparaat te kiezen waarvan u een back-up wilt maken:

MY BOOKGEBRUIKERSHANDLEIDING
HET STATION AANSLUITEN EN AAN DE SLAG GAAN – 13
11. In het gebied Backup Target (Back-updoel) scherm Select Backup Source and Backup Target (Back-upbron- en doelapparaten selecteren) :
a. Als u meer dan één back-updoelapparaat op uw computer hebt aangesloten, selecteert u het apparaat waarop u back-upbestanden wilt maken:
b. Controleer of er een lichtblauwe achtergrond rond het geselecteerde apparaat verschijnt.
c. Als u Dropbox selecteert als uw back-updoelapparaat, gebruikt u het dialoogvenster Dropbox Login Required (Dropbox-aanmelding vereist) om uw Dropbox-account te configureren voor toegang via de WD SmartWare Pro-software:
U moet uw Dropbox-account configureren voor toegang via de WD SmartWare Pro-software voordat u het als back-updoelapparaat kunt gebruiken. Zie stap 4 van “Een externe Dropbox-account configureren” op pagina 63.
d. Als het geselecteerde back-updoelapparaat meer dan één schijfpartitie of netwerkshare heeft, gebruikt u de selectie voor het back-updoelapparaat onder het apparaatpictogram om te kiezen welk u wilt gebruiken:

MY BOOKGEBRUIKERSHANDLEIDING
HET STATION AANSLUITEN EN AAN DE SLAG GAAN – 14
12. Klik op Volgende op het scherm Select Backup Source and Backup Target (Back-upbron- en doelapparaten selecteren) om het scherm Select Backup Plan (Back-upplan selecteren) weer te geven:
13. In het scherm Backup Plan Selection (Back-upschema selecteren):a. Selecteer de optie voor het type reservekopie dat u wilt uitvoeren:
• Category Backup (Categorieback-up) – zoekt alle bestanden in de geselecteerde categorieën op het back-upbronapparaat en maakt er een back-up van.
• File Backup (Bestandsback-up) – maakt een back-up van bestanden of mappen die u selecteert in een mapweergave van het back-upbronapparaat.
b. Klik op Volgende om het eerste scherm Select Backup Frequency (Back-upfrequentie selecteren) weer te geven ():

MY BOOKGEBRUIKERSHANDLEIDING
HET STATION AANSLUITEN EN AAN DE SLAG GAAN – 15
14. Op het scherm Select Backup Frequency (Back-upfrequentie selecteren):a. Selecteer de optie voor wanneer u het back-upbronapparaat wilt scannen en
automatisch een back-up wilt maken van elk bestand dat is gewijzigd of nieuw bestand dat is toegevoegd:
• Continuous Backup (Continue back-up) – Wordt altijd uitgevoerd
• Scheduled Backup (Geplande back-up) – Wordt alleen uitgevoerd op geselecteerde dagen op geselecteerde tijdstippen
b. Als u de optie Scheduled Backup (Geplande back-up) hebt geselecteerd, selecteert u de optie Hourly (Elk uur), Daily (Dagelijks) of Monthly (Maandelijks) en gebruikt u de aankruisvakjes en selectievakjes om uw back-ups te plannen:
c. Klik op Volgende om het eerste back-upscherm weer te geven. Het eerste back-upscherm wordt weergegeven afhankelijk van het type back-up dat u selecteerde om stap 13 op pagina 14. (Zie Afbeelding 7 op pagina 16.)
15. In het eerste back-upvenster kunt u ofwel:
• Uw eerste back-up uitvoeren – Zie “Een back-up maken van bestanden” op pagina 33 alvorens op EnableBackup (Back-up inschakelen) te klikken.
• Klik op Skip Backup (Back-up overslaan) om de back-up over te slaan.
16. Klik op OK om de melding dat de configuratie van het back-upplan is voltooid te sluiten:
selecteren. . . Voert een back-up uit . . .
Elk uur Elk uur, op het uur.
Dagelijks Op de geselecteerde dagen van de week, op het geselecteerde tijdstip:
a. Selecteer of wis de selectievakjes Days (Dagen) om de dagen van de week aan te geven waarop u uw back-up wilt uitvoeren.
b. Gebruik het selectievakje at (op) om het tijdstip van de dag aan te geven waarop u uw back-up wilt uitvoeren.
Maandelijks Op de geselecteerde dag van de maand, op het geselecteerde tijdstip:
a. Gebruik het selectievakje Every (Elke) om het voorkomen van de dag aan te geven waarop u uw back-up wilt uitvoeren: Eerste, Tweede, Derde, Vierde of Laatste.
b. Gebruik het selectievakje Day (Dag) om de dag van de week aan te geven waarop u uw back-up wilt uitvoeren.
c. Gebruik het selectievakje at (op) om het tijdstip van de dag aan te geven waarop u uw back-up wilt uitvoeren.

MY BOOKGEBRUIKERSHANDLEIDING
HET STATION AANSLUITEN EN AAN DE SLAG GAAN – 16
Afbeelding 7. Eerste back-upschermen
Eerste venster File Backup
Eerste venster Category Backup
Opmerking: De eerste vensters voor back-ups worden slechts één keer weergegeven, de eerste keer dat u WD SmartWare-software op uw computer installeert. Daarna wordt bij het openen van de software het startvenster weergegeven waar u kunt kiezen wat u wilt doen.

MY BOOKGEBRUIKERSHANDLEIDING
FUNCTIONEEL OVERZICHT VAN DE WD SMARTWARE-SOFTWARE – 17
Functioneel overzicht van de WD SmartWare-software
Dit hoofdstuk biedt een kort functioneel overzicht van de WD SmartWare-software. Het behandelt de volgende onderwerpen:
StarttabbladBack-uptabbladenTabbladen Retrieve (Herstellen)InstellingentabbladenHelptabblad
Alle operationele functies en mogelijkheden van WD SmartWare worden weergegeven in een venster met vijf tabbladen waarbij:
De . . . tabbladweergave Biedt . . .
Start Apparaatpictogrammen en inhoudsmeters die de totale capaciteit en categoriestructuur van het geselecteerde back-upbronapparaat en elk beschikbaar back-updoelapparaat weergeven.
Als het geslecteerde back-upbronapparaat meer dan één interne harde shijf of meerdere harde schijfpartities heeft of als een beschikbaar back-updoelapparaat meerdere partities of netwerkshares heeft, dan geeft de WD SmartWare-software een selectievak weer waarmee u het apparaat kunt opgeven waarmee u wilt werken.
Zie “Starttabblad” op pagina 18.
Back-up Eén van twee back-updialoogvensters, afhankelijk van de back-upmodus die u hebt geselecteerd:
• Het dialoogvenster Op categorie biedt inhoudsmeters die de totale capaciteit en categoriestructuur van de geselecteerde back-upbronapparaten en back-updoelapparaten.
• Het dialoogvenster Op bestand biedt een mapweergave van het geselecteerde back-upbronapparaat waarin u de bestanden en mappen kunt selecteren waarvan u een back-up wilt maken.
Zie “Back-uptabbladen” op pagina 25.
Herstellen Drie dialoogvensters op volledig scherm voor het selecteren van:
• Het back-upvolume waarvan u bestanden wilt herstellen
• De doellocatie waarheen u de herstelde bestanden wilt kopiëren
• De bestanden die u wilt herstellen
Zie “Tabbladen Retrieve (Herstellen)” op pagina 28.
(Vervolg)
13

MY BOOKGEBRUIKERSHANDLEIDING
FUNCTIONEEL OVERZICHT VAN DE WD SMARTWARE-SOFTWARE – 18
Opmerking: Naast de gedetailleerde informatie op het Helptabblad, bieden alle WD SmartWare-vensters gemakkelijke toegang tot verkorte online-help waarmee u snel door uw back-up-, herstel- en instellingentaken kunt gaan. Wanneer u niet zeker weet wat u moet doen, klikt u op het pictogram voor informatie/onlinehelp rechtsboven in het venster:
Om het informatiescherm te sluiten nadat u de online help hebt gelezen, klikt u op het X-pictogram rechtsboven in het hulpscherm.
StarttabbladGebruik het starttabblad om de inhoudsmeters van het apparaat weer te geven en om te selecteren:
• Het bronapparaat of de schijfpartitie met de bestanden waarvan u een back-up wilt maken
• Het doelapparaat of de apparaatpartitie/netwerkshare waarop u back-ups van bestanden wilt maken of waarvan u bestanden wilt herstellen
Zie Afbeelding 8 op pagina 19 en Tabel 1 op pagina 20 voor een korte functionele beschrijving van het starttabblad.
Instellingen Knoppen voor het openen van dialoogvensters om:
• Het aantal back-upversies dat u van elk bestand wilt bewaren te specificeren
• Een andere doelmap op te geven voor opgehaalde bestanden
• Automatisch op software-updates voor WD SmartWare op te geven
• Configureer een externe Dropbox-map voor toegang via de WD SmartWare Pro-software
Zie “Instellingentabbladen” op pagina 30.
Help Onmiddellijke toegang tot:
• Gedetailleerde gegevens over het maken van back-ups, het herstellen van bestanden en het maken van selecties voor de software-installatie
• De WD klantenservice en software-updatediensten
Zie “Helptabblad” op pagina 31.
In elk venster wijzigen de namen en afbeeldingen van WD SmartWare zodat ze overeenkomen met de hardwareconfiguratie van de aangesloten apparaten.
De . . . tabbladweergave Biedt . . .

MY BOOKGEBRUIKERSHANDLEIDING
FUNCTIONEEL OVERZICHT VAN DE WD SMARTWARE-SOFTWARE – 19
Afbeelding 8. Starttabblad
Inhoudsmeter back-upbron
Inhoudsmeters back-updoel
Selectie back-upbronapparaat
Computerpictogram
Pictogrammen back-updoelapparaat
Back-upbronkiezen

MY BOOKGEBRUIKERSHANDLEIDING
FUNCTIONEEL OVERZICHT VAN DE WD SMARTWARE-SOFTWARE – 20
Tabel 1 Starttabblad, functionele beschrijving
Weergegeven component Beschrijving
Pictogram activeringscode vereist
Niet afgebeeld in Afbeelding 8 op pagina 19:
Geeft aan dat het apparaat geen apparaat van WD is of een niet-ondersteund WD-apparaat is waarvoor een geldige activeringscode en een upgrade naar WD SmartWare Pro-software vereist zijn voor toegang.
Pictogram back-upbron Dropbox
Niet afgebeeld in Afbeelding 8 op pagina 19:
Geeft aan dat u de Dropbox-optie hebt geselecteerd voor back-upbewerkingen.
Als u met de rechtermuisknop op het pictogram klikt en Select Account (Account selecteren) selecteert, wordt het dialoogvenster Dropbox Login Required (Dropbox-aanmelding vereist) weergegeven waarin u uw Dropbox-account kunt configureren voor toegang via de WD SmartWare Pro-software:
Pictogram Back-upbron computer
Geeft aan dat u de computeroptie hebt geselecteerd voor back-upbewerkingen en geeft de naam van de geselecteerde schijf of schijfpartitie.
Wanneer u met de rechtermuisknop klikt, verschijnt een menu met de volgende opties:
• Open — De bestandsbeheerlijst van uw computer weergeven.• Eigenschappen — Het dialoogventer Windows System
Properties (Windows-systeemeigenschappen) voor de geselecteerde schijf of schijfpartitie weergeven.
(Vervolg)

MY BOOKGEBRUIKERSHANDLEIDING
FUNCTIONEEL OVERZICHT VAN DE WD SMARTWARE-SOFTWARE – 21
Inhoudsmeter back-upbron
De inhoudsmeter voor het geselecteerde back-upbronapparaat toont alle bestanden waarvan een back-up op categorie kan worden gemaakt in zes categorieën met een blauwe achtergrond waar:
Deze bestandscategorie
Bevat bestanden met de volgende extensies
Documenten .DOC, .TXT, .HTM, .HTML, .PPT, .XLS, .XML, en andere documentextensies
E-mail .MAIL, .MSG, .PST, en andere e-mailextensies
Muziek .MP3, .WAV, .WMA en andere muziekextensies
Films .avi, .mov, .mp4 en andere filmextensies
Afbeeldingen .gif, .jpg, .png en andere afbeeldingsextensies
Overige Overige bestanden die niet onder de vijf hoofdcategorieën vallen
Voor een volledige lijst met alle bestandsextensies zoekt u naar Kennisbankartikel 3644 op http://support.wd.com.
Opmerkingen:
• De categorie System (Systeem) met een donkergrijze achtergrond bevat alle bestanden van uw besturingssysteem waarvan geen back-up op categorie kan worden gemaakt, waaronder: systeembestanden, programmabestanden, toepassingen en werkbestanden zoals TMP- en LOG-bestanden, plus alle bestanden die zijn opgeslagen in de map Temp.
Wanneer u een bestandsback-up selecteert en uitvoert, verandert de naam van de categorie System (Systeem) in Excluded (Uitgesloten). Deze bevat alle bestanden die niet zijn inbegrepen in uw bestandsback-up.
• De categorie Retrieved (Hersteld), ook met een donkergrijze achtergrond, bevat bestanden die u hebt hersteld van een eerdere back-up. Ook van deze bestanden kan geen categorieback-up worden gemaakt.
• De categorie Additional Files (extra bestanden) in de inhoudsmeter voor het back-updoelapparaat toont de systeembestanden en verborgen bestanden die uw besturingssysteem daar heeft geplaatst toen u het apparaat heeft geïnstalleerd.
• Omdat deze zo vaak veranderen, wordt van Outlook.PST-bestanden slechts één keer per 24 uur voor een
• continue back-up. Deze uitzondering geldt niet voor andere e-mailtoepassingsbestanden. Bij een geplande back-up worden back-ups gemaakt van Outlook-.PST-bestanden op basis van het schema.
• Door de aanwijzer boven een categorie te houden, wordt het aantal bestanden in die categorie weergegeven.
(Vervolg)
Tabel 1 Starttabblad, functionele beschrijving (Vervolg)
Weergegeven component Beschrijving

MY BOOKGEBRUIKERSHANDLEIDING
FUNCTIONEEL OVERZICHT VAN DE WD SMARTWARE-SOFTWARE – 22
Selectie back-upbronapparaat
Wanneer de computeroptie is geselecteerd, worden alle interne harde schijven, harde schijfpartities en direct gekoppelde schijven van uw computer weergegeven die beschikbaar zijn als back-upbronapparaat.
Selectie back-upbron Biedt mogelijkheden om het type bronapparaat te selecteren waarvan u een back-up wilt uitvoeren:
• Als de computeroptie is geselecteerd, wordt uw computerpictogram weergegeven en worden alle interne harde schijven, harde schijfpartities en direct gekoppelde schijven van uw computer vermeld in de apparaatselectie.
• Als u de Dropbox-optie selecteert, wordt het Dropbox-pictogram weergegeven en wordt de apparaatselectie verborgen.
Inhoudsmeter back-updoel
Nadat u de WD SmartWare-software hebt geïnstalleerd, maar voordat u uw eerste back-up hebt gemaakt of bestanden naar het apparaat hebt gekopieerd, geeft de inhoudsmeter voor het back-updoel slechts een klein aantal bestanden weer voor de categorie Additional Files (Extra bestanden). Dit zijn de systeembestanden en verborgen bestanden dat het besturingssysteem van uw computer daar heeft geplaatst toen u het apparaat installeerde.
Nadat u een back-up hebt uitgevoerd of bestanden naar het apparaat hebt gekopieerd, wordt de inhoudsmeter van het back-updoel weergegeven:
• Alle bestanden waarvan een back-up is gemaakt in dezelfde categorieën als de inhoudsmeter voor het back-upbronapparaat (zie“Inhoudsmeter back-upbron” op pagina 21)
• Alle andere bestanden die u hebt gekopieerd naar of opgeslagen op het apparaat in de categorie Additional Files (Extra bestanden)
Pictogram back-updoelapparaat
Geeft de naam van het back-updoelapparaat dat op uw computer is aangesloten.
Als u meer dan één ondersteund apparaat op uw computer hebt aangesloten, klik dan op het pictogram van het apparaat dat u wilt gebruiken voor back-up- en herstelfuncties. De WD SmartWare-software markeert uw selectie met een lichtblauwe achtergrondschaduw:
(Vervolg)
Tabel 1 Starttabblad, functionele beschrijving (Vervolg)
Weergegeven component Beschrijving
Geselecteerde apparaat

MY BOOKGEBRUIKERSHANDLEIDING
FUNCTIONEEL OVERZICHT VAN DE WD SMARTWARE-SOFTWARE – 23
Pictogram back-updoelapparaat (vervolg)
Als u met de rechtermuisknop op het pictogram van een gekoppelde schijf klikt, wordt een menu met de volgende opties weergegeven:
• Open (Openen): geeft de apparatenlijst in het bestandsbeheer van uw computer weer
• Properties (Eigenschappen): het dialoogvenster Windows Drive Properties (Windows-schijfeigenschappen) weergeven
• Safely remove (Veilig verwijderen): bereidt uw systeem voor op het afkoppelen van het station
Opmerking: De optie Safely remove (Veilig verwijderen) is niet voor schijven die niet van WD zijn.
Als u met de rechtermuisknop op het pictogram van een netwerkgekoppeld apparaat klikt, wordt een menu met de volgende opties weergegeven:
• Openen — De apparatenlijst in het bestandsbeheer van uw computer weergeven
• Dashboard — De webinterace weergeven om het apparaat te configureren
• Toewijzen — Het dialoogvenster Windows Map Network Drive (Windows-netwerkstation toewijzen) weergeven
• Snelkoppeling maken — Een bureaubladsnelkoppeling naar het apparaat toevoegen
• Waarschuwingen — De rapporten van WD SmartWare WD Alerts weergeven
• Eigenschappen — De apparaatdetails en informatie over probleemoplossing voor het apparaat weergeven
Als u de met de rechtermuisknop op het pictogram van de Dropbox-map klikt, wordt een koppeling weergegeven naar het dialoogvenster Dropbox Login Required (Dropbox-aanmelding vereist), waarin u uw Dropbox-account kunt configureren voor toegang via de WDSmartWare Pro-software.
(Vervolg)
Tabel 1 Starttabblad, functionele beschrijving (Vervolg)
Weergegeven component Beschrijving

MY BOOKGEBRUIKERSHANDLEIDING
FUNCTIONEEL OVERZICHT VAN DE WD SMARTWARE-SOFTWARE – 24
Selectie back-updoelapparaat
Niet afgebeeld in Afbeelding 8 op pagina 19:
De selectie voor het back-updoelapparaat verschijnt onder het pictogram van elk ondersteund back-updoelapparaat met meer dan één schijfpartitie of netwerkshare. De schijfpartitie of netwerkshare die u selecteert, is het doel voor de volgende back-upbewerkingen en de bron voor de volgende herstelbewerkingen.
Bladerpijlen in apparaatweergave
Niet afgebeeld in Afbeelding 8 op pagina 19:
Een installatie van WD SmartWare-software ondersteunt zo veel externe apparaten als uw systeem kan hanteren. Wanneer het aantal aangesloten apparaten groter wordt dan er in het venster passen, geeft de WD SmartWare-software bladerpijlen naar links en rechts weer om ze allemaal te kunnen weergeven:
Pictogram vergrendeld apparaat
Niet afgebeeld in Afbeelding 8 op pagina 19:
Geeft aan dat het apparaat met een wachtwoord is beschermd en vergrendeld is
Tellerpictogram gratis proefversie
Niet afgebeeld in Afbeelding 8 op pagina 19:
Geeft aan dat apparaten die niet van WD-zijn, niet-ondersteunde apparaten en een externe Dropbox-map worden gebruikt met een gratis proefversie van de WD SmartWare Pro-software-upgrade.
Pictogram Aanmelding vereist
Niet afgebeeld in Afbeelding 8 op pagina 19:
Geeft aan dat een geldige gebruikersnaam en wachtwoord zijn vereist voor aanmelding bij en toegang tot netwerkgekoppelde opslagapparaten.
Pictogram geen beschrijfbare partitie
Niet afgebeeld in Afbeelding 8 op pagina 19:
Wordt weergegeven wanneer de WD SmartWare-software geen geldig volume of share kan vinden op het apparaat. U moet het apparaat configureren voordat u het kunt selecteren voor de back-up- en herstelfuncties van WD SmartWare.
Tabel 1 Starttabblad, functionele beschrijving (Vervolg)
Weergegeven component Beschrijving
Bladerpijlen

MY BOOKGEBRUIKERSHANDLEIDING
FUNCTIONEEL OVERZICHT VAN DE WD SMARTWARE-SOFTWARE – 25
Back-uptabbladenWD SmartWare biedt één van twee verschillende back-uptabbladen, afhankelijk van hoe u bestanden wilt selecteren voor back-ups:
• By category (Op categorie): zoals weergegeven in de inhoudsmeters
• By file (Op bestand): zoals weergegeven in de mapstructuur van de interne harde schijf van uw station
Gebruik de back-uptabbladen van WD SmartWare om de bestanden of categorieën bestanden te selecteren waarvan u een back-up wilt maken en om het back-upproces te controleren.
Zie Afbeelding 9 hieronder en Tabel 2 op pagina 26 voor een korte functionele beschrijving van de back0uptabbladen.
Afbeelding 9. Back-uptabbladen
Weergave Backup by Category (Back-up op categorie) Weergave Backup by Files (Back-up op bestand)
Inhoudsmeter back-upbron
Inhoudsmeters back-updoel
Back-up categorie/bestand, schakelknop
Knop Back-up in-/uitschakelen
Vak Geavanceerde back-up
Knop Set Backup Frequency (Back-upfrequentie instellen)

MY BOOKGEBRUIKERSHANDLEIDING
FUNCTIONEEL OVERZICHT VAN DE WD SMARTWARE-SOFTWARE – 26
Tabel 2 Back-uptabblad, functionele beschrijving
Weergegeven component Beschrijving
Vak Advanced Backup (Geavanceerde back-up)
In de categoriemodus wordt in de eerste/standaardconfiguratie van de WD SmartWare-software van alle categorieën van uw bestanden een reservekopie gemaakt. In deze configuratie is het vak voor geavanceerde back-ups leeg.
Wanneer u op Advanced View (Geavanceerde weergave) klikt, verschijnt een selectievak voor back-upbestanden waarin u de categorieën bestanden kunt opgeven waarvan u een reservekopie wilt maken:
Als u klikt op Apply Changes (Wijzigingen toepassen) in het selectievak voor back-upbestanden, wordt een back-upschema gemaakt en wordt de inhoudsmeter bijgewerkt.
Wanneer u op Switch to File Backup (Overschakelen op bestandsback-up) klikt, wordt een mapstructuur weergegeven waarin u individuele bestanden en mappen kunt selecteren waarvan u een reservekopie wilt maken:
Opmerking: De mapstructuur vervangt de inhoudsmeter voor het back-upbronapparaat op het back-uptabblad.
(Vervolg)

MY BOOKGEBRUIKERSHANDLEIDING
FUNCTIONEEL OVERZICHT VAN DE WD SMARTWARE-SOFTWARE – 27
Vak Advanced Backup (vervolg)
In bestandsmodus is in de eerste/standaardconfiguratie van WD SmartWare geen van de bestanden/mappen geselecteerd voor back-up. Nadat u de bestanden en mappen hebt geselecteerd voor de back-up, klikt u op:
• Klik op Apply Changes (Wijzigingen toepassen) om een aangepast back-upschema te maken met uw recente selecties
• Revert om uw recente keuzes ongedaan te maken en de voorgaande toegepaste configuratie weer te geven
Knop Back-upplanherinnering
Niet afgebeeld in Afbeelding 9 op pagina 25:
Als u bij geplande back-ups op de knop klikt, wordt een statusdialoogvenster weergegeven dat:
• de datum en tijd van uw volgende geplande back-up, de laatste back-up die mogelijk gemist werd en de laatste voltooide back-up bevat
• Een knop Backup Now (Nu back-up maken) bevat om het schema te omzeilen en nu een back-up uit te voeren
Inhoudsmeter back-upbron
Hetzelfde als de inhoudsmeter voor het back-upbronapparaat op het starttabblad. (Zie “Inhoudsmeter back-upbron” op pagina 21.)
Inhoudsmeter back-updoel
Hetzelfde als de inhoudsmeter voor het back-updoelapparaat op het starttabblad. (Zie “Inhoudsmeter back-updoel” op pagina 22.)
Back-up categorie/bestand, schakelknop
Met deze knop schakelt u tussen categorieën en bestanden:
• Categoriemodus — Maakt back-ups van bestanden op grond van hun categorieën, zoals weergegeven in de inhoudsmeters.
De naam van de knop is Switch to File Backup (Overschakelen naar bestandsback-up) wanneer de back-upmodus Categorie is.
• Bestandsmodus — Maakt back-ups van bestanden op grond van de mapstructuur op de geselecteerde back-upbronschijf.
De naam van de knop is Switch to Category Backup (Overschakelen naar categorieback-up) wanneer de back-upmodus Bestand is.
Knop Back-up in-/uitschakelen
Start en stopt de back-up.
Knop Set Backup Frequency (Back-upfrequentie instellen)
Opent het dialoogvenster Set Backup Frequency (Back-upfrequentie instellen) om continue of geplande back-ups te selecteren. Een continue back-up wordt altijd uitgevoerd. Een geplande back-up wordt alleen uitgevoerd op geselecteerde dagen op geselecteerde tijdstippen.
Tabel 2 Back-uptabblad, functionele beschrijving (Vervolg)
Weergegeven component Beschrijving

MY BOOKGEBRUIKERSHANDLEIDING
FUNCTIONEEL OVERZICHT VAN DE WD SMARTWARE-SOFTWARE – 28
Tabbladen Retrieve (Herstellen)Drie hersteltabbladen in de WD SmartWare-software leiden u door de taken waarmee u back-upbestanden opzoekt en ze kopieert naar het geselecteerde back-upbronapparaat:
• Het back-upvolume selecteren waarvandaan u wilt herstellen
• Het doel selecteren voor de herstelde bestanden
• De bestanden selecteren die u wilt herstelen vanaf het geselecteerde back-updoelapparaat
Zie Afbeelding 10 hieronder en Tabel 3 op pagina 29 voor een korte functionele beschrijving van de hersteltabbladen.
Afbeelding 10. Tabbladen Retrieve (Herstellen)
Venster Select a Volume to Retrieve From (Selecteer een volume waarvandaan u wilt herstellen)
Venster Select a Destination for Retrieved Files (Selecteeer een doel voor herstelde bestanden)
Venster Select Content to Retrieve (Selecteer te herstellen inhoud)
Selectievak Backed Up Volumes (back-upvolumes)
Optieknoppen Retrieve Destination(Hersteldoel)
Vak Herstelmap wijzigen en knopBladeren
Optieknoppen Retrieve Files (Herstelbestanden)
Selectievak Retrieve Some Files (Sommige bestanden herstellen)
Schakelknop Start Retrieving/Cancel Retrieving (Herstellen starten/herstellen annuleren)

MY BOOKGEBRUIKERSHANDLEIDING
FUNCTIONEEL OVERZICHT VAN DE WD SMARTWARE-SOFTWARE – 29
Tabel 3 Hersteltabblad, functionele beschrijving
Weergegeven component Beschrijving
Selectievak voor back-upvolumes
Hier vindt u de back-upvolumes die beschikbaar zijn om bestanden te herstellen op het geselecteerde back-updoelapparaat.
U moet een back-upvolume selecteren voordat u op Next (Volgende) kunt klikken om door te gaan met de hersteltaak.
Vak Herstelmap wijzigen en knop Bladeren
Standaard maakt en gebruikt WD SmartWare een map met de naam Retrieved Contents (Herstelde inhoud) in de map Mijn documenten onder uw gebruikersnaam. Als u een andere map wilt opgeven, gebruikt u de functie Browse (Bladeren) en klikt u op Apply (Toepassen).
Optieknoppen Retrieve Destination (Hersteldoel)
Opgeven waarnaar u de bestanden wilt kopiëren die u herstelt vanaf het geselecteerde back-updoelapparaat:
• To the Original Places (Naar de oorspronkelijke locaties) kopieert de herstelde bestanden naar dezelfde locatie als waarvandaan de back-up is gemaakt.
• To a Retrieved Content Folder (Naar een map voor herstelde inhoud) kopieert alle herstelde bestanden naar één map.
Optieknoppen Retrieve Files (Bestanden herstellen)
Standaard is de optie Retrieve Some Files (Sommige bestanden herstellen) geselecteerd en geeft WD SmartWare het selectievak Retrieve Some Files weer waarin u enkele bestanden en mappen kunt zoeken en herstellen.
Wanneer u de optie Retrieve All Files (Alle bestanden herstellen) selecteert, sluit het selectievak Retrieve Some Files (Bepaalde bestanden herstellen) en herstelt WD SmartWare alle bestanden van het geselecteerde back-upvolume op het geselecteerde back-updoelapparaat.
Selectievak Retrieve Some Files (Sommige bestanden herstellen)
Geeft alle bestanden weer op het geselecteerde back-upvolume in een mapstructuur met aankruisvakjes waarmee u individuele bestanden en mappen kunt selecteren:
Schakelknop Start/Stop Retrieving (Herstellen starten/stoppen)
Controleert het herstelproces door het herstellen te starten of te stoppen.

MY BOOKGEBRUIKERSHANDLEIDING
FUNCTIONEEL OVERZICHT VAN DE WD SMARTWARE-SOFTWARE – 30
InstellingentabbladenZie Afbeelding 11 en Tabel 4 voor een korte functionele beschrijving van het instellingentabblad.
Afbeelding 11. -instellingentabbladen
Tabel 4 Instellingentabblad, functionele beschrijving
Weergegeven component Beschrijving
Knop Dropbox-account Geeft het dialoogvenster Dropbox Account weer om een externe Dropbox-map te configureren voor toegang via de WD SmartWare Pro-software
Knop File History (Bestandsgeschiedenis)
Geeft het dialoogvenster Set File History (Bestandsgeschiedenis instellen) waarmee u het aantal back-upversies instelt dat u wilt behouden per bestand.
Knop Retrieve Folder (Herstelmap)
Geeft het dialoogvenster Set Retrieve Folder (Herstelmap instellen) weer waarin u een ander doel kunt instellen voor herstelde bestanden.
Knop Software-updates Geeft het dialoogvenster Software Updates (Software-updates) weer voor het inschakelen/uitschakelen van de optie die automatisch op software-updates controleert.

MY BOOKGEBRUIKERSHANDLEIDING
FUNCTIONEEL OVERZICHT VAN DE WD SMARTWARE-SOFTWARE – 31
HelptabbladHet WD SmartWare-helptabblad biedt snelle toegang tot onderwerpen in het Learning Center (Zelfstudiecentrum) en koppelingen naar online-ondersteuning.
Zie Afbeelding 12 en Tabel 5 voor een korte functionele beschrijving van de helptabbladen.
Afbeelding 12. Helptabblad
Tabel 5 Helptabblad, functionele beschrijving
Weergegeven component Beschrijving
Koppeling Contact Us (Contact met ons opnemen)
Maakt met uw webbrowser contact met de pagina WD Service & Support Contact Us (WD-ondersteuning en neem contact met ons op) op http://support.wd.com/contact.
Onderwerpknoppen Learning Center (Zelfstudiecentrum)
Biedt koppelingen naar de hoofdonderwerpen in het zelfstudiecentrum:
• Overzicht
• Backup (Reservekopie)
• Retrieve (Herstellen)
• Manage & Customize (Beheren en aanpassen)
Koppeling Online User Manuals (Online-gebruiksaanwijzingen)
Maakt met uw webbrowser verbinding met de handleidingpagina voor WD SmartWare-handleidingen op:
http//www.wd.com/wdproducts/wdsmartware/um.asp.
Daar kunt u de online-versie selecteren en openen van de gebruiksaanwijzing voor uw WD-apparaat.
(Vervolg)
OnderwerpknoppenZelfstudiecentrum
Koppeling Support (Ondersteuning)
Koppeling Contact Us (Contact met ons opnemen)
Koppeling Online User Manuals (Online-gebruiksaanwijzingen)
Koppeling WD Store (WD-winkel)

MY BOOKGEBRUIKERSHANDLEIDING
FUNCTIONEEL OVERZICHT VAN DE WD SMARTWARE-SOFTWARE – 32
Koppeling Support (Ondersteuning)
Maakt met uw webbrowser contact met de pagina WD Service & Support Home (WD-ondersteuningsstartpagina) op http://support.wd.com.
Koppeling WD Store (WD-winkel)
Maakt met uw webbrowser verbinding met de onlinewinkel van WD op:
http://store.westerndigital.com/store/wdus.
Tabel 5 Helptabblad, functionele beschrijving (Vervolg)
Weergegeven component Beschrijving

MY BOOKGEBRUIKERSHANDLEIDING
EEN BACK-UP MAKEN VAN BESTANDEN – 33
Een back-up maken van bestanden
Dit hoofdstuk behandelt de volgende onderwerpen:
De werking van de back-upfunctieEen back-up maken van bestanden
De werking van de back-upfunctieDe WD SmartWare-software maakt automatisch back-ups van al uw belangrijke bestanden naar het door u geselecteerde doelapparaat. Of het nu muziek, films, foto's, documenten, e-mails of andere bestanden betreft: alles is mogelijk. Constante back-ups maken onmiddellijk een tweede exemplaar op het geselecteerde bronapparaat voor back-ups wanneer u een bestand toevoegt of wijzigt. Geplande back-ups worden uitgevoerd op de dagen en tijdstippen die u selecteert.
Nadat de verschillende bestandstypes op het geselecteerde bronapparaat voor back-ups door de WD SmartWare-software in categorieën zijn ingedeeld, klikt u op de knop Enable Backup (Back-up inschakelen) om van alles een back-up te maken op het doelapparaat. U kunt ook bepaalde bestanden, mappen of categorieën selecteren om daar een back-up van te maken.
Na het uitvoeren van een back-up beschermt de WD SmartWare-software uw bestanden door back-ups te maken van:
• Nieuwe bestanden die op het geselecteerde bronapparaat voor back-ups worden gemaakt of gekopieerd
• Bestaande bestanden die op de één of andere manier worden gewijzigd
Deze bescherming gebeurt automatisch. Dit wordt gedaan door de WD SmartWare-software zonder dat u iets hoeft te doen. Zorg alleen dat de bron- en doelapparaten voor back-ups aangesloten blijven op uw computer.
Opmerking: De back-upbescherming is automatisch zo lang het bron- en doelapparaat voor back-ups zijn aangesloten op uw computer. Wanneer u vervolgens het apparaat loskoppelt en daarna weer aansluit, scant de WD SmartWare-software het bronbestand voor back-ups op nieuwe of gewijzigde bestanden en wordt de automatische back-upbescherming weer hervat.
Een back-up maken van bestanden1. In het gebied Backup Source (Back-upbron) van het startscherm, selecteert u het
apparaat met de bestanden waarvan u een back-up wilt maken:
a. Gebruik de back-upbronselectie om aan te geven of u back-ups van bestanden wilt maken vanaf een lokale harde schijf of vanaf een externe Dropbox-map:
• De computeroptie wordt standaard geselecteerd en het computerpictogram geeft aan of het bronapparaat voor back-ups een interne harde schijf of schijfpartitie of een lokale direct gekoppelde externe harde schijf is:
14

MY BOOKGEBRUIKERSHANDLEIDING
EEN BACK-UP MAKEN VAN BESTANDEN – 34
• Als u de Dropbox-optie selecteert, wordt het Dropbox-pictogram weergegeven om aan te geven dat het bronapparaat voor back-ups een externe Dropbox-map is:
b. Als het geselecteerde bronapparaat voor back-ups meer dan één interne harde schijf, meerdere schijfpartities of externe harde schijven heeft, gebruikt u de selectie voor het back-upbronapparaat om het apparaat te kiezen waarvan u een back-up wilt maken:
2. In het gebied Backup Target (Back-updoel) van het startscherm:
a. Als u meer dan één back-updoelapparaat op uw computer hebt aangesloten, selecteert u het apparaat waarop u back-upbestanden wilt maken:
b. Controleer of er een lichtblauwe achtergrond rond het geselecteerde apparaat verschijnt.
c. Als het geselecteerde back-updoelapparaat meer dan één schijfpartitie of netwerkshare heeft, gebruikt u de selectie voor het back-updoelapparaat onder het apparaatpictogram om te kiezen welk u wilt gebruiken:
3. Klik op het tabblad Backup (Back-up) voor het scherm Backup (Back-up) (zie Afbeelding 9 op pagina 25).
4. De oorspronkelijke/standaardconfiguratie van de software van WD SmartWare is voor continue back-ups. Als u geplande back-ups wilt configureren, klikt u op Set Backup Frequency (Back-upfrequentie instellen) om het dialoogvenster Set Backup Frequency (Back-upfrequentie instellen) weer te geven:
Geselecteerdeapparaat

MY BOOKGEBRUIKERSHANDLEIDING
EEN BACK-UP MAKEN VAN BESTANDEN – 35
5. In het dialoogvenster Backup Frequency (Back-upfrequentie):
a. Selecteer de optie Scheduled Backup (Geplande back-up).
b. Selecteer de optie Hourly (Elk uur), Daily (Dagelijks) of Monthly (Maandelijks) en gebruik de aankruisvakjes en selectievakjes om uw back-ups te plannen:
c. Klik opOK om uw schema op te slaan en het dialoogvenster Set Backup Frequency (Back-upfrequentie instellen) te sluiten.
6. Op het scherm Backup (Back-up):
7. Ga als volgt te werk om een back-up te maken van alle bestandscategorieën op het geselecteerde back-upbronapparaat:
a. Zorg ervoor dat de back-upmodus Category (Categorie) is en dat Ready to perform category backup (Gereed voor het maken van een categorieback-up) wordt weergegeven in de hoek linksboven van het scherm Backup.
Als de back-upmodus File (Bestand) is en Ready to perform file backup (Gereed voor het maken van een bestandsback-up) wordt hier weergegeven, klik dan op de knop Switch to Category Backup (Overschakelen op categorieback-up) en klik op OK in de prompt Switching Backup Plan (Back-upschema omschakelen).
selecteren. . . Voert een back-up uit . . .
Elk uur Elk uur, op het uur.
Dagelijks Op de geselecteerde dagen van de week, op het geselecteerde tijdstip:
a. Selecteer of wis de selectievakjes Days (Dagen) om de dagen van de week aan te geven waarop u uw back-up wilt uitvoeren.
b. Gebruik het selectievakje at (op) om het tijdstip van de dag aan te geven waarop u uw back-up wilt uitvoeren.
Maandelijks Op de geselecteerde dag van de maand, op het geselecteerde tijdstip:
a. Gebruik het selectievakje Every (Elke) om het voorkomen van de dag aan te geven waarop u uw back-up wilt uitvoeren: Eerste, Tweede, Derde, Vierde of Laatste.
b. Gebruik het selectievakje Day (Dag) om de dag van de week aan te geven waarop u uw back-up wilt uitvoeren.
c. Gebruik het selectievakje at (op) om het tijdstip van de dag aan te geven waarop u uw back-up wilt uitvoeren.
Als u een back-up wilt maken van . . . op het geselecteerde back-upbronapparaat, Doet u het volgende . . .
Alle bestandscategorieën Ga verder met stap 7.
Geselecteerde bestandscategorieën Ga verder naar stap 8 op pagina 36.
Alle bestanden en mappen Ga verder naar stap 9 op pagina 37.
Geselecteerde bestanden en mappen Ga verder naar stap 10 op pagina 39.

MY BOOKGEBRUIKERSHANDLEIDING
EEN BACK-UP MAKEN VAN BESTANDEN – 36
b. Klik op Advanced View (Geavanceerde weergave) om het keuzevak Backup by categories (Reservekopie maken op categorie) te openen en te controleren of de aankruisvakjes voor alle zes de categorieën zijn geselecteerd:
c. Selecteer eventueel lege aankruisvakjes en klik op Apply Changes (Wijzigingen toepassen) om een aangepast back-upschema op te stellen en de inhoudsmeters bij te werken.
d. Klik op Enable Backup (Reservekopie inschakelen) om te starten met de back-up van alle categorieën bestanden op het back-upbronapparaat met de opgegeven back-upfrequentie en ga verder naar stap 11 op pagina 40.Opmerking: Als u een geplande back-up hebt geconfigureerd om stap 5 op
pagina 35, voegt WD SmartWare-software een herinneringsknop voor het back-upschema toe aan het scherm Backup:
Als u op de herinneringsknop klikt, wordt het dialoogvenster Scheduled Backup Status (Status geplande back-up) weergegeven, dat de datum en tijd van uw volgende geplande back-up, de laatste back-up die mogelijk gemist werd en de laatste voltooide back-up bevat.
Klik op Backup Now (Nu back-up maken) als u het schema wilt omzeilen en de back-up nu wilt uitvoeren.
8. Zo maakt u een back-up van bepaalde categorieën bestanden op het geselecteerde bronapparaat voor back-ups:a. Zorg ervoor dat de back-upmodus Category (Categorie) is en dat Ready to
perform category backup (Gereed voor het maken van een categorieback-up) wordt weergegeven in de hoek linksboven van het scherm Backup.
Als de back-upmodus File (Bestand) is en Ready to perform file backup (Gereed voor het maken van een bestandsback-up) wordt hier weergegeven, klik dan op de knop Switch to Category Backup (Overschakelen op categorieback-up) en klik op OK in de prompt Switching Backup Plan (Back-upschema omschakelen).

MY BOOKGEBRUIKERSHANDLEIDING
EEN BACK-UP MAKEN VAN BESTANDEN – 37
b. Klik op Advanced View (Geavanceerde weergave) om het venster Backup by categories (Reservekopie op categorie) te openen:
c. In het vak voor selectie van back-upcategorieën:
• Schakel de selectievakjes uit van de bestandscategorieën waarvan u geen back-up wilt maken.
• Schakel de selectievakjes in van de bestandscategorieën waarvan u een back-up wilt maken.
d. Klik op Apply Changes (Wijzigingen toepassen) om een aangepast back-upschema te maken en de inhoudsmeter bij te werken.
e. Klik op Enable Backup (Back-up inschakelen) om te starten met de back-up van de geselecteerde categorieën bestanden op het geselecteerde back-upbronapparaat met de opgegeven back-upfrequentie en ga verder naar stap 11 op pagina 40.
Opmerking: Als u een geplande back-up hebt geconfigureerd om stap 5 op pagina 35, voegt WD SmartWare-software een herinneringsknop voor het back-upschema toe aan het scherm Backup:
Als u op de herinneringsknop klikt, wordt het dialoogvenster Scheduled Backup Status (Status geplande back-up) weergegeven, dat de datum en tijd van uw volgende geplande back-up, de laatste back-up die mogelijk gemist werd en de laatste voltooide back-up bevat.
Klik op Backup Now (Nu back-up maken) als u het schema wilt omzeilen en de back-up nu wilt uitvoeren.
9. Ga als volgt te werk om een back-up te maken van alle bestanden en mappen op het geselecteerde back-upbronapparaat:
a. Zorg ervoor dat de back-upmodus File (Bestand) is en dat Ready to perform file backup (Gereed voor het maken van een bestandsback-up) wordt weergegeven in de hoek linksboven van het scherm Backup.

MY BOOKGEBRUIKERSHANDLEIDING
EEN BACK-UP MAKEN VAN BESTANDEN – 38
Als de back-upmodus is ingesteld op Categorie en Ready to perform file backup (Gereed voor het maken van bestandsback-up) wordt weergegeven, klikt u op de knop Switch to File Backup (Overschakelen naar bestandsback-up) en op OK in de prompt Switching Backup Plan (Back-upplan omschakelen).
b. In het selectievak Backup by Files (Back-up op bestand) vinkt u het aankruisvakje aan voor het back-upbronapparaat:
c. Open de mapstructuur en controleer of bij het aanvinken van het selectievakje voor het back-upbronapparaat automatisch de selectievakjes voor alle bestanden en mappen op het apparaat worden aangevinkt:
d. Klik op Apply Changes (Wijzigingen toepassen) om een aangepast back-upschema te maken met uw selecties.
Opmerking: Wanneer u op Revert (Terugstellen) klikt, worden uw nieuwe selecties gewist en wordt de eerder toegepaste configuratie opnieuw weergegeven.
e. Klik op Enable Backup (Back-up inschakelen) om te starten met de back-up van bestanden en mappen op de geselecteerde back-upbronapparaten met de opgegeven back-upfrequentie en ga verder naar stap 11 op pagina 40.
Opmerking: Als u een geplande back-up hebt geconfigureerd om stap 5 op pagina 35, voegt WD SmartWare-software een herinneringsknop voor het back-upschema toe aan het scherm Backup:
Als u op de herinneringsknop klikt, wordt het dialoogvenster Scheduled Backup Status (Status geplande back-up) weergegeven, dat de datum en tijd van uw volgende geplande back-up, de laatste back-up die mogelijk gemist werd en de laatste voltooide back-up bevat.
Klik op Backup Now (Nu back-up maken) als u het schema wilt omzeilen en de back-up nu wilt uitvoeren.

MY BOOKGEBRUIKERSHANDLEIDING
EEN BACK-UP MAKEN VAN BESTANDEN – 39
10. Zo maakt u een back-up van geselecteerde bestanden of mappen van het geselecteerde bronapparaat voor back-ups:a. Zorg ervoor dat de back-upmodus File (Bestand) is en dat Ready to perform file
backup (Gereed voor het maken van een bestandsback-up) wordt weergegeven in de hoek linksboven van het scherm Backup.Als de back-upmodus is ingesteld op Categorie en Ready to perform file backup (Gereed voor het maken van bestandsback-up) wordt weergegeven, klikt u op de knop Switch to File Backup (Overschakelen naar bestandsback-up) en op OK in de prompt Switching Backup Plan (Back-upplan omschakelen).
b. In het selectievak Backup by Files (Back-up op bestand) opent u mappenstructuur:
c. Schakel de selectievakjes in van de bestanden of mappen waarvan u een reservekopie wilt maken.Merk op dat als u een map aanvinkt, automatisch alle submappen en bestanden in die map worden geselecteerd.
d. Klik op Apply Changes (Wijzigingen toepassen) om een aangepast back-upschema te maken met uw selecties.Opmerking: Wanneer u op Revert (Terugstellen) klikt, worden uw nieuwe selecties gewist
en wordt de eerder toegepaste configuratie opnieuw weergegeven.
e. Klik op Enable Backup (Back-up inschakelen) om te starten met de back-up van geselecteerde bestanden en mappen op het geselecteerde back-upbronapparaat met de opgegeven back-upfrequentie en ga verder naar stap 11 op pagina 40.Opmerking: Als u een geplande back-up hebt geconfigureerd om stap 5 op
pagina 35, voegt WD SmartWare-software een herinneringsknop voor het back-upschema toe aan het scherm Backup:
Als u op de herinneringsknop klikt, wordt het dialoogvenster Scheduled Backup Status (Status geplande back-up) weergegeven, dat de datum en tijd van uw volgende geplande back-up, de laatste back-up die mogelijk gemist werd en de laatste voltooide back-up bevat.
Klik op Backup Now (Nu back-up maken) als u het schema wilt omzeilen en de back-up nu wilt uitvoeren.

MY BOOKGEBRUIKERSHANDLEIDING
EEN BACK-UP MAKEN VAN BESTANDEN – 40
11. Tijdens de back-up:
• Met een voortgangsbalk en een bericht wordt de hoeveelheid gegevens aangegeven waarvan een back-up is gemaakt.
• Voor een categorieback-up:
- De blauwe achtergrond voor bestandscategorieën in de inhoudsmeter voor de het back-upbronapparaat wordt geel/oranje voor alle bestanden waarvan nog geen back-up is gemaakt.
- De grijze achtergrond voor bestandscategorieën in de inhoudsmeter voor het back-updoelapparaat waarvan de bestandsback-up is voltooid wordt blauw.
• U kunt andere dingen doen op uw computer terwijl de WD SmartWare-software op de achtergrond een back-up maakt van uw bestanden.
• De schakelknop Enable Backup (Back-up inschakelen) wijzigt in Disable Backup (Back-up uitschakelen) voor het uitschakelen van de back-up.
12. De back-up is zonder problemen afgerond als een bericht wordt weergegeven waarin staat dat de back-up is geslaagd.
Als er bestanden zijn waarvan geen back-up kon worden gemaakt, ziet u in de WD SmartWare-software het volgende:
• Een waarschuwingsbericht met het aantal bestanden waar het om gaat
• Een koppeling View (Weergeven) waarop u kunt klikken om een lijst met bestanden weer te geven en de reden waarom hiervan geen back-up is gemaakt.
Sommige toepassingen en processen kunnen ervoor zorgen dat er geen back-up van bestanden kan worden gemaakt. Als u niet weet waarom er van sommige bestanden geen back-up is gemaakt, kunt u het volgende proberen:
• Sla alle geopende bestanden op en sluit ze af
• Sluit alle geopende toepassingen, inclusief uw e-mailprogramma en browser
13. Als u op Disable Backup (Back-up uitschakelen) hebt geklikt in stap 11, wordt de configuratieprompt disable backup (back-up uitschakelen) weergegeven om aan te geven dat de back-uptaak op de achtergrond wordt uitgevoerd door de WD SmartWare-software, zodat u uw computer tijdens de back-up kunt blijven gebruiken voor andere zaken.
Klik op één van de volgende opties om door te gaan:• No (Nee) om uw vraag in te trekken en de back-up niet uit te schakelen• Yes (Ja) om met het pauzeverzoek door te gaan en de back-up uit te schakelen
14. Als u een back-up maakte van bestanden op categorie en het back-upbronapparaat heeft meer dan één interne harde schijf of meerdere schijfpartities, herhaalt u de back-upprocedure voor elk daarvan.
Belangrijk: Wanneer een waarschuwingsbericht wordt weergegeven dat aangeeft dat het back-updoelapparaat vol is, is er onvoldoende vrije ruimte op het apparaat om de back-up uit te voeren. De beste oplossing voor de lange termijn is om het apparaat te gaan gebruiken voor langetermijnopslag, en:a. Klik op het tabblad Help.
b. Klik op de koppeling WD Store voor de website van de Western Digital Online Store.
c. Klik op External Hard Drives (Externe vaste schijven) en selecteer de schijf die het beste voldoet aan uw toekomstige vereisten.

MY BOOKGEBRUIKERSHANDLEIDING
BESTANDEN HERSTELLEN – 41
Bestanden herstellen
Dit hoofdstuk behandelt de volgende onderwerpen:
Hoe werkt de herstelfunctieBestanden herstellen
Hoe werkt de herstelfunctieMet WD SmartWare is het eenvoudig om bestanden te herstellen waarvan een back-up is gemaakt op uw back-updoelapparaat. U kunt dan kiezen om ze te kopiëren naar één van de volgende locaties:
• Hun oorspronkelijke locatie op het back-upbronapparaat
• Een speciale map voor herstelinhoud
Voor het herstellen zijn over het algemeen vijf stappen nodig:
1. In het startscherm selecteert u:
• Het doelapparaat voor de herstelbewerking - het back-upbronapparaat waarnaar u de te herstellen bestanden wilt kopiëren
• Het bronapparaat voor de herstelbewerking - het back-updoelapparaat waarop de bestanden staan die u wilt herstellen
2. Selecteer het back-upvolume op het herstelbronapparaat waarvandaan u bestanden wilt herstellen.
3. Geef de doellocatie op waarheen u de herstelde bestanden wilt kopiëren: hun oorspronkelijke locaties op het back-upbronapparaat of een speciale map voor herstelinhoud.
4. Geef op wat u wilt herstellen: individuele bestanden en mappen of alles.
5. Herstel de bestanden.
Bestanden herstellen1. In het gebied Backup Source (Back-upbron) van het startscherm, selecteert u de
hersteldoellocatie (back-upbronapparaat) waarnaar u de herstelde bestanden wilt kopiëren:
a. Gebruik de back-upbronselectie om aan te geven of u herstelde bestanden wilt kopiëren naar een lokale harde schijf of naar een externe Dropbox-map:
• De computeroptie wordt standaard geselecteerd en het computerpictogram geeft aan dat de hersteldoellocatie een interne harde schijf of schijfpartitie of een lokale direct gekoppelde externe harde schijf is:
15

MY BOOKGEBRUIKERSHANDLEIDING
BESTANDEN HERSTELLEN – 42
• Als u de Dropbox-optie selecteert, wordt het Dropbox-pictogram weergegeven om aan te geven dat de hersteldoellocatie een externe Dropbox-map is:
b. Als de geselecteerde hersteldoellocatie meer dan één interne harde schijf, meerdere schijfpartities of meerdere externe harde schijven heeft, gebruikt u de selectie voor het back-upbronapparaat om het apparaat te kiezen waarvan u de herstelde bestanden wilt kopiëren:
2. In het gebied Backup Target (Back-updoel) van het startscherm:
a. Als u meer dan één back-updoelapparaat op uw computer hebt aangesloten, selecteert u het apparaat waarvan u bestanden wilt herstellen:
b. Controleer of er een lichtblauwe achtergrond rond het geselecteerde apparaat verschijnt.
c. Als het geselecteerde apparaat meer dan één schijfpartitie of netwerkshare heeft, gebruikt u de selectie voor het back-updoelapparaat onder het apparaatpictogram om te kiezen welk u wilt gebruiken:
3. Klik op het tabblad Retrieve (herstellen) voor het weergeven van de:
• Dialoogvenster Select a destination for retrieved files (Selecteer een doel voor herstelde bestanden)
• Dialoogvenster Select a volume to retrieve from dialog (Selecteer een volume waarvandaan u wilt herstellen)
(Zie Afbeelding 10 op pagina 28.)
Als u . . . Dan geeft de WD SmartWare-software weer. . .
Eén back-up hebt gemaakt op de geselecteerde herstelbron (back-updoelapparaat) vanaf het geselecteerde hersteldoel (back-upbronapparaat),
Dialoogvenster Select a destination for retrieved files (Selecteer een doel voor herstelde bestanden):
Ga verder met stap 4 op pagina 43.
(Vervolg)
Geselecteerdeapparaat

MY BOOKGEBRUIKERSHANDLEIDING
BESTANDEN HERSTELLEN – 43
4. In het dialoogvenster Select a destination for retrieved files (Selecteer een doel voor herstelde bestanden):
Meerdere back-upvolumes hebt gemaakt op de geselecteerde herstelbron (back-updoelapparaat) vanaf:
• Verschillende interne harde schijven of harde schijfpartities op het back-upbronapparaat
• Verschillende back-upbronapparaten
Dialoogvenster Select a volume to retrieve from (Selecteer een volume waarvandaan u wilt herstellen) met de beschikbare volumes weergegeven in het selectievak Backed Up Volumes (Volumes waar back-ups van zijn gemaakt):
In dit geval:a. In het selectievak Backed Up Volumes selecteert u het
volume waarvandaan u bestanden wilt herstellen.b. Klik op Next (Volgende) om het dialoogvenster Select
a destination for retrieved files (Selecteer een bestemming voor herstelde bestanden) weer te geven.
c. Ga verder met stap 4.
Geen back-up hebt uitgevoerd op de geselecteerde herstelbron (back-updoelapparaat),
Dialoogvenster Select a volume to retrieve from (Selecteer een volume waarvandaan u wilt herstellen) met niets weergegeven in het selectievak Backed Up Volumes (Volumes waar back-ups van zijn gemaakt):
U kunt geen bestanden herstellen vanaf een apparaat dat geen back-upvolume heeft. Klik op het tabblad Home (Start) en ga terug naar stap 2 op pagina 41 en selecteer het apparaat waarop de bestanden staan die u wilt herstellen.
Als u de herstelde bestanden wilt kopiëren naar . . . Klikt u op... . . optie.
Hun oorspronkelijke locaties op de geselecteerde hersteldoellocatie (back-upbronapparaat),
To the Original Places (Naar de oorspronkelijke plaatsen)
Opmerking: De optie To the Original Places (Naar de oorspronkelijke locaties) is niet beschikbaar als u bij stap 3 op pagina 42 een back-upvolume van een ander back-upbronapparaat of een externe Dropbox-map hebt geselecteerd.
Een map met herstelde inhoud
To a Retrieved Content Folder (Naar een map met herstelde inhoud)
De standaardmap is Retrieved Contents (Herstelde inhoud) in de map Mijn documenten onder uw gebruikersnaam.
Als u een andere map wilt opgeven:
a. Klik op Browse (Bladeren) en blader naar de nieuwe map.
b. Klik op Apply (Toepassen).
Als u . . . Dan geeft de WD SmartWare-software weer. . .

MY BOOKGEBRUIKERSHANDLEIDING
BESTANDEN HERSTELLEN – 44
5. Klik op Next (Volgende) om het dialoogvenster Select content to retrieve... (Selecteer de inhoud die u wilt herstellen...) weer te geven.
6. Blader in het selectievak Retrieve Some Files naar de mapstructuur om de gewenste bestanden te vinden. U kunt ook het zoekvak gebruiken om de naam (of een deel ervan) te typen van het bestand of de map:
• Selecteer het selectievakje Show older files (Oudere bestanden weergeven) om de verschillende versies van uw back-upbestanden weer te geven:
• Selecteer het aankruisvakje Show deleted files (Verwijderde bestanden weergeven) om opgeslagen bestanden weer te geven die zijn verwijderd:
• Klik op het pictogram View (Weergave) om losse bestanden weer te geven.
• Wilt u een bestand zoeken, typ dan (een deel van) de bestandsnaam in het zoekvak en druk op de Enter-toets om de zoekopdracht te starten.
Om het zoekfilter uit te schakelen, verwijdert u alle tekst in het zoekvak en drukt u op Enter.
• Selecteer de selectievakjes voor de bestanden of mappen die u wilt herstellen.
Als u ... wilt herstellen . . uit het geselecteerde back-upvolume Klikt u op... . .
Alle bestanden De optie Retrieve All Files (Alle bestanden herstellen) en gaat u naar stap 7 op pagina 45.
Geselecteerde bestanden of mappen
De optie Retrieve Some Files (Bepaalde bestanden herstellen) om het selectievak Retrieve Some Files (Sommige bestanden herstellen) weer te geven en gaat u verder met stap 6.

MY BOOKGEBRUIKERSHANDLEIDING
BESTANDEN HERSTELLEN – 45
7. Klik op Start Retrieving (Herstel beginnen).
8. Tijdens het herstel:
• In het scherm Retrieve (Herstellen) wordt een voortgangsbalk weergegeven samen met een bericht met daarin de hoeveelheid gegevens die naar de opgegeven herstellocatie is gekopieerd.
• U kunt op de knop Cancel Retrieving (Herstel annuleren) klikken om het herstel te stoppen.
9. Het bericht Retrieval accomplished (Herstel uitgevoerd) geeft aan dat het herstellen is voltooid.
Het bericht Partial retrieve accomplished (Herstel gedeeltelijk uitgevoerd) betekent dat niet alle voor herstel geselecteerde bestanden zijn gekopieerd naar de opgegeven herstellocatie. In dat geval wordt één van de volgende berichten weergegeven:
• In het bericht Files Not Retrieved (Niet-herstelde bestanden) ziet u het aantal bestanden dat niet is hersteld en een koppeling naar een scherm met informatie over het mislukte herstel. Klik op de koppeling View files voor een lijst met bestanden en de reden waarom ze niet zijn hersteld.
• Het bericht Destination is full (Het doel is vol) betekent dat de geselecteerde hersteldoellocatie (back-upbronapparaat) onvoldoende schijfruimte heeft om het herstel uit te voeren.

MY BOOKGEBRUIKERSHANDLEIDING
DE SCHIJF VERGRENDELEN EN ONTGRENDELEN – 46
De schijf vergrendelen en ontgrendelen
Dit hoofdstuk behandelt de volgende onderwerpen:
De schijf beveiligen met een wachtwoordDe schijf ontgrendelenUw wachtwoord wijzigenDe vergrendelingsfunctie van de schijf uitschakelen
De schijf beveiligen met een wachtwoordBeveilig uw schijf met een wachtwoord als u bang bent dat iemand anders toegang tot uw schijf kan krijgen en u niet wilt dat anderen uw bestanden op de schijf kunnen zien.
1. Open het dialoogvenster Set Security door te klikken op:
• Het pictogram WD Security op uw bureaublad als u dit hebt aangemaakt toen u de toepassing installeerde
• Start > (Alle) programma's > Western Digital > WD Apps > WD Security
2. Als u meer dan een ondersteund -station hebt aangesloten op uw computer, selecteert u hetgene waarvoor u een wachtwoord wilt instellen.
3. Lees de waarschuwing voor de mogelijkheid van gegevensverlies als u uw wachtwoord vergeet.
VOORZICHTIG! Uw wachtwoord wordt in de software van WD Security gebruikt voor het elektronisch vergrendelen en ontgrendelen van uw schijf. Als u uw wachtwoord vergeet, hebt u geen toegang meer tot de gegevens op uw schijf en kunt u er geen nieuwe gegevens meer naar schrijven. U zult de schijf moeten wissen voordat u deze weer kunt gebruiken.
16

MY BOOKGEBRUIKERSHANDLEIDING
DE SCHIJF VERGRENDELEN EN ONTGRENDELEN – 47
4. Selecteer I understand (Ik begrijp het) om aan te geven dat u het risico aanvaardt.
5. Geef uw wachtwoord op in het vak Choose a password (Wachtwoord kiezen), gebruik maximaal 25 tekens.
6. Voer uw wachtwoord opnieuw in in het vak Verify password (Wachtwoord bevestigen).
7. Voer voor uzelf een geheugensteuntje in voor uw wachtwoord in het vak Password hint (Geheugensteun).
8. Vink het selectievakje Enable auto unlock for user: (Automatisch ontgrendelen inschakelen voor gebruiker) als u wilt dat de WD Security-software uw wachtwoord voor de geselecteerde schijf onthoudt op deze computer.
9. Klik op Save Security Settings (Beveiligingsinstellingen opslaan) om uw wachtwoord op te slaan en de hardwarematige versleuteling in te schakelen.
10. Klik op OK om het bericht Beveiliging ingeschakeld te sluiten.
De schijf ontgrendelenNadat u een wachtwoord hebt ingesteld om ervoor te zorgen dat anderen de bestanden op uw schijf niet kunnen benaderen tenzij u Enable auto unlock for user: (Automatisch ontgrendelen inschakelen voor gebruiker) hebt aangevinkt, moet u uw wachtwoord invoeren om de schijf te ontgrendelen wanneer:
• U de computer uitschakelt en weer opstart
• U de schijf loskoppelt en daarna weer aansluit op uw computer• Uw computer de slaapstand verlaat
Ook wanneer de WD Security-software niet is geïnstalleerd moet u uw wachtwoord invoeren.
Afhankelijk van de softwareconfiguratie op uw computer zijn er drie manieren om de schijf te ontgrendelen, met behulp van:
• de WD Security- of WD Drive Utilities-software
• de WD SmartWare-software
• het hulpprogramma WD Drive Unlock
VOORZICHTIG! Na het wijzigen van een wachtwoord blijft de schijf ontgrendeld zolang u doorgaat met de huidige werksessie. Daarna doet de WD Security-software het volgende:
• Vergrendelt de schijf wanneer u uw computer afsluit, uw station loskoppelt of wanneer de computer in slaapstand gaat
• Vraagt u uw wachtwoord in te voeren om de schijf te ontgrendelen wanneer u de computer opnieuw opstart of de schijf opnieuw aansluit, TENZIJ u het selectievakje Enable auto unlock for user: (Automatisch ontgrendelen inschakelen voor gebruiker) hebt ingeschakeld bij het wijzigen van uw wachtwoord

MY BOOKGEBRUIKERSHANDLEIDING
DE SCHIJF VERGRENDELEN EN ONTGRENDELEN – 48
Het station ontgrendelen met de software WD Security of WD Drive Utilities
Wanneer u uw computer uit- en weer inschakelt of het station af- en weer aankoppelt op uw computer, verschijnt het dialoogvenster Unlock Drive (Station ontgrendelen) wanneer u de software WD Security of WD Drive Utilities start:
Dit gebeurt op één van de volgende manieren:
• Automatisch wanneer u slechts één van de vergrendelde schijven op uw computer hebt aangesloten
• Wanneer u het vergrendelde station hebt geselecteerd in het venster WD Security of WD Drive Utilities en u meer dan één ondersteund station hebt aangesloten op uw computer
1. Als het dialoogvenster Unlock Drive (Schijf ontgrendelen) niet wordt weergegeven, klikt u op één van de volgende opties:
• Het pictogram van de bureaubladsnelkoppeling van WD Security als u dit hebt aangemaakt toen u de toepassing installeerde of Start > Alle programma's > Western Digital > WD Apps > WD Security
• Het pictogram van de bureaubladsnelkoppeling van WD Drive Utilities als u dit hebt aangemaakt toen u de toepassing installeerde of Start > Alle programma's > Western Digital > WD Apps > WD Drive Utilities
2. Als er meer dan één ondersteund station is aangesloten op uw computer, selecteert u degene die is vergrendeld om het dialoogvenster Unlock Drive weer te geven.
3. In het dialoogvenster Unlock Drive (Schijf ontgrendelen):
a. Voer uw wachtwoord in in het vak Password (Wachtwoord).
b. Klik op Unlock Drive (Ontgrendel schijf).

MY BOOKGEBRUIKERSHANDLEIDING
DE SCHIJF VERGRENDELEN EN ONTGRENDELEN – 49
De schijf ontgrendelen met de WD SmartWare -software
Wanneer u uw computer afsluit en weer opstart, of de schijf loskoppelt en weer aansluit op de computer, geeft ,tenzij u het selectievakje Enable auto unlock for user: hebt aangevinkt tijdens het aanmaken van uw wachtwoord, toont WD SmartWare de software het bericht 'De schijf is vergrendeld' in plaats van een inhoudsmeter voor uw schijf:
1. Als het dialoogvenster WD SmartWare Unlock your drive (Uw schijf ontgrendelen) niet automatisch verschijnt, klikt u op de afbeelding van het station boven het bericht Drive is locked (Station is vergrendeld) om het weer te geven:
2. Voer uw wachtwoord in in het vak Password (Wachtwoord).
3. Klik op Unlock (Ontgrendelen).

MY BOOKGEBRUIKERSHANDLEIDING
DE SCHIJF VERGRENDELEN EN ONTGRENDELEN – 50
Het station ontgrendelen met de WD Drive Utility
Wanneer u uw met wachtwoord beveiligde schijf aansluit op een computer zonder , kunt u de schijf ontgrendelen met het hulpprogramma WD Drive Unlock. Het hulpprogramma WD Drive Unlock staat op een virtuele cd die wordt weergegeven in het bestandsbeheer van uw computer.
1. Start het hulpprogramma WD Drive Unlock voor het ontgrendelen van de schijf op één van de volgende manieren:
• Gebruik het bestandsbeheer van uw computer om de virtuele WD Unlocker-cd te openen en dubbelklik op het bestand Unlock.exe van het WD-station
• Klik op Start > Deze computer en dubbelklik op het pictogram van de virtuele cd WD Unlocker onder Apparaten met verwisselbare opslagmedia
2. Op het scherm WD Drive Unlock:
a. Geef een wachtwoord op in het vak Password (Wachtwoord).
b. Vink het selectievakje Enable auto unlock for user: (Automatische ontgrendelen inschakelen voor gebruiker) aan als u wilt dat WD Drive Unlock uw wachtwoord onthoudt op deze computer.
c. Klik op Unlock Drive (Ontgrendel schijf).
d. Na het bericht Your drive is now unlocked (Uw schijf is nu ontgrendeld), klikt u op Exit (Afsluiten) om het hulpprogramma WD Drive Unlock te sluiten.

MY BOOKGEBRUIKERSHANDLEIDING
DE SCHIJF VERGRENDELEN EN ONTGRENDELEN – 51
Uw wachtwoord wijzigen1. Open het dialoogvenster Change Security (Beveiliging wijzigen) door te klikken op:
• Het pictogram van de snelkoppeling van WD Security op uw bureaublad als u dit hebt aangemaakt toen u de toepassing installeerde
• Start > (Alle) programma's > Western Digital > WD Apps > WD Security
2. Als u meer dan een ondersteund station hebt aangesloten op uw computer, selecteert u degene waarvoor u het wachtwoord wilt wijzigen.
3. Voer uw huidige wachtwoord in in het vak Password (Wachtwoord).
4. Selecteer de optie Change password (Wachtwoord wijzigen).
5. Geef uw nieuwe wachtwoord op in het vak Choose a password (Wachtwoord kiezen), gebruik maximaal 25 tekens.
6. Voer uw nieuwe wachtwoord opnieuw in in het vak Verify password (Wachtwoord bevestigen).
7. Voer voor uzelf een geheugensteuntje in voor het nieuwe wachtwoord in het vak Password hint (Geheugensteun).
8. Vink het selectievakje Enable auto unlock for user: (Automatisch ontgrendelen inschakelen voor gebruiker:) aan als u wilt dat de software WD Security uw nieuwe wachtwoord voor de geselecteerde schijf onthoudt op deze computer.
9. Klik op Update Security Settings (Beveiligingsinstellingen bijwerken).
10. Klik op OK om het bericht Beveiliging ingeschakeld te sluiten.

MY BOOKGEBRUIKERSHANDLEIDING
DE SCHIJF VERGRENDELEN EN ONTGRENDELEN – 52
De vergrendelingsfunctie van de schijf uitschakelen1. Open het dialoogvenster Change Security (Beveiliging wijzigen) door te klikken op:
• Het pictogram van de snelkoppeling van WD Security op uw bureaublad als u dit hebt aangemaakt toen u de toepassing installeerde
• Start > (Alle) programma's > Western Digital > WD Apps > WD Security
2. Als u meer dan een ondersteund station hebt aangesloten op uw computer, selecteert u hetgene waarvoor u een wachtwoord wilt verwijderen.
3. Voer uw wachtwoord in in het vak Password (Wachtwoord).
4. Selecteer de optie Remove security (Beveiliging verwijderen).
5. Klik op Update Security Settings (Beveiligingsinstellingen bijwerken).
VOORZICHTIG! Na het wijzigen van een wachtwoord blijft de schijf ontgrendeld zolang u doorgaat met de huidige werksessie. Daarna doet de WD Security-software het volgende:• Vergrendelt de schijf wanneer u uw computer afsluit, uw station loskoppelt of
wanneer de computer in slaapstand gaat• Vraagt u uw wachtwoord in te voeren om de schijf te ontgrendelen wanneer u de
computer opnieuw opstart of de schijf opnieuw aansluit, TENZIJ u het selectievakje Enable auto unlock for user: (Automatisch ontgrendelen inschakelen voor gebruiker) hebt ingeschakeld bij het wijzigen van uw wachtwoord

MY BOOKGEBRUIKERSHANDLEIDING
DE SCHIJF BEHEREN EN AANPASSEN – 53
De schijf beheren en aanpassen
Dit hoofdstuk behandelt de volgende onderwerpen:
Het WD Quick View-pictogram gebruikenDe WD SmartWare-software openenDe status van het station controlerenHet station veilig loskoppelenPictogrammeldingen beheren
De sluimerfunctie van de schijf instellenDe schijf registrerenDe status van de schijf controlerenDe schijf wissenDe WD-software en -schijfkopie herstellen
Het WD Quick View-pictogram gebruikenNadat u WD SmartWare-software hebt geïnstalleerd, wordt het WD Quick View-pictogram weergegeven in het systeemvak van de Windows-taakbalk:
Met het pictogram kunt u:
• WD SmartWare openen
• De status van het station controleren
• Het station veilig loskoppelen
• Pictogrammeldingen beheren
In de volgende gedeelten wordt beschreven hoe u het pictogram kunt gebruiken en andere manieren om deze handelingen uit te voeren.
De WD SmartWare-software openen
U kunt de WD SmartWare-software als volgt starten:
• Klik met de linker- of rechtermuisknop op het WD Quick View-pictogram in de taakbalk en selecteer WD SmartWare:
• Klik op:
Start > (Alle) programma's > Western Digital > WD SmartWare > WD SmartWare
• Klikken op het pictogram van de snelkoppeling van WD SmartWare op uw bureaublad als u dit hebt aangemaakt toen u de software installeerde:
17

MY BOOKGEBRUIKERSHANDLEIDING
DE SCHIJF BEHEREN EN AANPASSEN – 54
De status van het station controleren
U kunt de gebruikte stationsruimte en stationstemperatuur bekijken en zien of het station is vergrendeld door de muisaanwijzer boven het WD Quick View-pictogram in de taakbalk te houden:
Het station veilig loskoppelen
U kunt op de volgende manieren het station veilig loskoppelen:
• Klik met de rechtermuisknop op het WD Quick View-pictogram in de taakbalk en klik dan op de optie Safely remove (Veilig verwijderen) verwijderen voor uw schijf:
• Klik met rechts op het stationspictogram in het startscherm van WD SmartWare en klik dan op de optie Safely remove (Veilig verwijderen):
U hoort de schijf mogelijk uitschakelen.
Wacht totdat het aan/uit/activiteitslampje uit is voordat u het station loskoppelt van de computer.
Pictogrammeldingen beheren
Het WD Quick View-pictogram in de taakbalk knippert om de status van de schijf als volgt aan te geven:
VOORZICHTIG! Sluit alle actieve vensters en toepassingen voor u de schijf afsluit en ontkoppelt: alleen zo voorkomt u gegevensverlies.
Als het WD Quick View-pictogram knippert . . . Dan is de schijf mogelijk . . .
Groen en wit, Vergrendeld of in een indeling die niet wordt begrepen door WD SmartWare (niet-Windows-indeling in een Windows-omgeving).
Rood en wit, Oververhit.
Schakel het station uit en laat het station een uur afkoelen. Schakel het station weer in. Neem contact op met de ondersteuning van WD als het probleem blijft bestaan.

MY BOOKGEBRUIKERSHANDLEIDING
DE SCHIJF BEHEREN EN AANPASSEN – 55
De sluimerfunctie van de schijf instellenMet de sluimerfunctie wordt de schijf na een bepaalde inactieve periode uitgeschakeld om stroom te besparen en om op de lange termijn slijtage van de schijf te voorkomen.
1. Open de software WD Drive Utilities door te klikken op:
• Het pictogram van de snelkoppeling van WD Drive Utilities op het bureaublad als u dit hebt aangemaakt toen u de toepassing installeerde
• Start > (Alle) programma's > Western Digital > WD Apps > WD Drive Utilities
Zie Afbeelding 4 op pagina 9.
2. Als u meer dan een ondersteund station hebt aangesloten op uw computer, selecteert u hetgene dat u wilt instellen.
3. Klik op Sleep Timer (Sluimerfunctie) om het dialoogvenster Sleep Timer weer te geven:
4. In het dialoogvenster Sleep Timer (Sluimerfunctie):
a. In het vak Set Sleep Timer (Sluimerfunctie instellen) selecteert u de inactieve periode waarna de schijf moet worden uitgeschakeld.
b. Klik op Set Timer (Timer instellen).
De schijf registrerenDe internetverbinding van uw computer wordt door WD Drive Utilities gebruikt voor het registreren van uw schijf. Wanneer u uw station registreert, krijgt u gratis technische ondersteuning tijdens de garantieperiode en blijft u op de hoogte van de nieuwste WD-producten.
1. Zorg dat uw computer verbinding heeft met internet.
2. Open de software WD Drive Utilities door te klikken op:
• Het pictogram van de snelkoppeling van WD Drive Utilities op het bureaublad als u dit hebt aangemaakt toen u de toepassing installeerde
• Start > (Alle) programma's > Western Digital > WD Apps > WD Drive Utilities
Zie Afbeelding 4 op pagina 9.
3. Als u meer dan een ondersteund station hebt aangesloten op uw computer, selecteert u hetgene dat u wilt registreren.

MY BOOKGEBRUIKERSHANDLEIDING
DE SCHIJF BEHEREN EN AANPASSEN – 56
4. Klik op Registration (Registratie) voor het openen van het dialoogvenster Registratie:
5. In het dialoogvenster Registration (Registratie):
a. Voer uw voornaam in in het vak First name (Voornaam).
b. Voer uw achternaam in in het vak Last name (Achternaam).
c. Vul uw e-mailadres in het veld E-mail address (E-mailadres) in.
d. Selecteer uw taal in het vak Preferred language (Voorkeurstaal).
e. Schakel het selectievakje Yes, I want to receive communication... (Ja, ik wil berichten ontvangen...) in of uit om aan te geven of u berichten wilt ontvangen over software-updates, productverbeteringen en kortingsmogelijkheden.
f. Klik op Register Drive (Schijf registreren).
De status van de schijf controlerenWD Drive Utilities bevat diagnostische hulpmiddelen om zeker te zijn dat de schijf goed functioneert. Voer de volgende tests uit als u bang bent dat uw schijf niet correct werkt:
• SMART Status
SMART is een functie voor het voorspellen van fouten, waarbij voortdurend belangrijke interne prestaties van de schijf worden gecontroleerd. Wanneer er bijvoorbeeld wordt geconstateerd dat er een toename is van temperatuur, geluid of lees-/schrijffouten, kan dat een indicatie zijn dat er een ernstige fout in het apparaat kan optreden. Wanneer u vooraf bent gewaarschuwd, kunt u voorzorgsmaatregelen treffen door bijvoorbeeld uw gegevens op een andere schijf te zetten voordat de fout zich voordoet.
Het resultaat van een SMART-statuscontrole is een evaluatie van de toestand van de schijf die wel of niet met goed gevolg wordt afgelegd.
• Quick Drive Test (Snelle test van schijf)
Uw schijf heeft een ingebouwd diagnoseprogramma Data LifeguardTM. Dit programma controleert uw schijf op grote prestatieproblemen.
Het resultaat van een snelle schijftest is een evaluatie van de toestand van de schijf die wel of niet met goed gevolg wordt afgelegd.

MY BOOKGEBRUIKERSHANDLEIDING
DE SCHIJF BEHEREN EN AANPASSEN – 57
• Complete Drive Test (Complete test van schijf)
De uitgebreidste schijfdiagnostiek is de volledige schijftest. Iedere sector wordt getest op fouten en indien nodig worden markeringen geplaatst bij slechte sectoren.
U kunt de schijfdiagnose en statuscontroles het beste regelmatig uitvoeren, voordat u problemen hebt met uw schijf. En aangezien ze zo snel zijn, geeft het uitvoeren van de SMART-statuscontrole en de snelle schijftest veel vertrouwen met minimaal ongemak. Voer vervolgens de controles alle drie uit wanneer er schijffouten zijn bij het schrijven of openen van bestanden.
1. Open de software WD Drive Utilities door te klikken op:
• Het pictogram van de snelkoppeling van WD Drive Utilities op het bureaublad als u dit hebt aangemaakt toen u de toepassing installeerde
• Start > (Alle) programma's > Western Digital > WD Apps > WD Drive Utilities
Zie Afbeelding 4 op pagina 9.
2. Als u meer dan een ondersteund station hebt aangesloten op uw computer, selecteert u hetgene dat u wilt controleren.
3. Klik op Diagnostics (Diagnostiek) voor het dialoogvenster Diagnostics (Diagnostiek):
4. Klik in het dialoogvenster Diagnostics (Diagnostiek) op de knop van de test die u wilt uitvoeren:
• SMART Status (SMART-status)
• Quick Drive Test (Snelle test van schijf)
• Complete Drive Test (Complete test van schijf)
De schijf wissen
Opmerking: Wanneer u uw schijf wist, wordt ook de WD-software gewist samen met alle ondersteuningsbestanden, hulpprogramma's en de gebruikershandleiding. U kunt deze downloaden om uw schijf naar de oorspronkelijke configuratie te herstellen nadat u de schijf hebt gewist.
VOORZICHTIG! Door de schijf te wissen worden alle gegevens erop permanent verwijderd. Zorg altijd dat u geen van de gegevens op de schijf nog nodig hebt voordat u de schijf wist.

MY BOOKGEBRUIKERSHANDLEIDING
DE SCHIJF BEHEREN EN AANPASSEN – 58
WD Drive Utilities biedt twee manieren om uw station te wissen. De manier hangt af van de vraag of uw schijf vergrendeld is of niet:
De functie Drive Erase (Schijf wissen) gebruiken
Zo wist u uw schijf wanneer deze niet vergrendeld is:
1. Open de software WD Drive Utilities door te klikken op:
• Het pictogram van de snelkoppeling van WD Drive Utilities op het bureaublad als u dit hebt aangemaakt toen u de toepassing installeerde
• Start > (Alle) programma's > Western Digital > WD Apps > WD Drive Utilities
Zie Afbeelding 4 op pagina 9.
2. Als u meer dan een ondersteund -station hebt aangesloten op uw computer, selecteert u hetgene dat u wilt wissen.
3. Klik op Drive Erase om het dialoogvenster Drive Erase weer te geven:
4. In het dialoogvenster Drive Erase (Schijf wissen):
a. Lees de waarschuwing over gegevensverlies als u uw schijf wist.
b. Selecteer I understand (Ik begrijp het) om aan te geven dat u het risico aanvaardt.
c. Klik op Erase Drive (Schijf wissen).
Nadat het wissen van de schijf is voltooid, gaat u op http://support.wd.com naar Kennisbankartikel 7 voor informatie over het downloaden en herstellen van de WD-software en -schijfkopie op uw schijf.
Opmerking: Door uw schijf te wissen wordt het wachtwoord ook verwijderd. Als u een wachtwoord hebt gebruikt om uw station te beveiligen, moet u dit opnieuw instellen na het herstellen van de WD-software en -schijfkopie. (Zie “De schijf beveiligen met een wachtwoord” op pagina 46.)
Uw schijf is . . . En u . . . Raadpleeg dan . . .
Niet vergrendeld Wilt de schijf wissen "De functie Drive Erase (Schijf wissen) gebruiken" in het volgende gedeelte.
Vergrendeld Bent uw wachtwoord vergeten of kwijtgeraakt en moet de schijf wissen,
“Het hulpprogramma WD Drive Unlock (Station ontgrendelen)” op pagina 59

MY BOOKGEBRUIKERSHANDLEIDING
DE SCHIJF BEHEREN EN AANPASSEN – 59
Het hulpprogramma WD Drive Unlock (Station ontgrendelen)
Zo wist u uw schijf wanneer deze vergrendeld is en u uw wachtwoord bent vergeten of kwijtgeraakt:
1. Start het hulpprogramma WD Drive Unlock op één van de volgende manieren:
• Gebruik het bestandsbeheer van uw computer om de virtuele cd WD Unlocker te openen en dubbelklik op de toepassing Unlock.exe
• Klik op Start > My Computer (Deze computer) en dubbelklik op de virtuele cd WD Unlocker onder Apparaten met verwisselbare opslag
2. Probeer de schijf vijf keer te ontgrendelen door:
a. Een wachtwoord in te voeren in het vak Password (Wachtwoord).
b. Te klikken op Unlock Drive (Schijf ontgrendelen).
3. Wanneer voor de vijfde keer een onjuist wachtwoord wordt ingevoerd, wordt hetbericht weergegeven dat er te veel pogingen zijn geweest:

MY BOOKGEBRUIKERSHANDLEIDING
DE SCHIJF BEHEREN EN AANPASSEN – 60
4. Klik op Erase Drive (Station wissen) om een waarschuwing weer te geven over het wissen van alle gegevens op het station:
5. Lees de waarschuwing en selecteer I understand (Ik begrijp het) om aan te geven dat u het risico aanvaardt.
6. Klik op Erase (Wissen).
Nadat het wissen van de schijf is voltooid, gaat u op http://support.wd.com naar Kennisbankartikel 7 voor informatie over het downloaden en herstellen van de WD-software en -schijfkopie op uw schijf.
Opmerking: Door uw schijf te wissen wordt het wachtwoord ook verwijderd. Als u weer een wachtwoord wilt gebruiken om uw schijf te beveiligen, moet u het opnieuw instellen na het herstellen van de WD-software en -schijfkopie. (Zie “De schijf beveiligen met een wachtwoord” op pagina 46.)
De WD-software en -schijfkopie herstellenNaast het verwijderen van alle gegevens op uw schijf, worden met het wissen of opnieuw formatteren van het station tevens de WD-software en alle ondersteuningsbestanden, hulpprogramma's, online help en de gebruikershandleiding verwijderd.
Als u de WD-software op uw computer ooit moet verwijderen en opnieuw moet installeren, of als u het station op een andere computer wilt gebruiken en u de software daar moet installeren, moet u de WD-software en -schijfkopie herstellen op uw station. Nadat u de schijf hebt gewist of opnieuw geformatteerd, gaat u hiervoor naar http://support.wd.com en raadpleegt u Kennisbankartikel 7.

MY BOOKGEBRUIKERSHANDLEIDING
DE SOFTWARE BEHEREN EN AANPASSEN – 61
De software beheren en aanpassen
Dit hoofdstuk behandelt de volgende onderwerpen:
Het aantal back-upversies specificerenEen andere map met herstelde inhoud opgevenNaar updates te zoeken voor de softwareEen externe Dropbox-account configurerenDe WD-software verwijderen
Het aantal back-upversies specificerenMet de WD SmartWare-software kunt u tot maximaal 25 oudere versies van elk bestand bewaren. Als u per ongeluk een bestand overschrijft of verwijdert, of als u het bestand van een paar versies terug wilt bekijken, heeft de WD SmartWare-software een exemplaar bewaard. U beschikt altijd over het recentste opgegeven aantal versies van elk bestand voor herstel en u kunt kiezen om tussen 1 en 25 versies te bewaren.
Meerdere versies bewaren:
• Geeft u de mogelijkheid bestanden te herstellen van langer geleden
• Neemt meer schijfruimte in beslag
1. Klik op het tabblad Settings (Instellingen) voor het scherm Software Settings (Software-instellingen) (zie Afbeelding 11 op pagina 30).
2. In het venster Software Settings klikt u op File History (Bestandsgeschiedenis) om het dialoogvenster Set File History (Bestandsgeschiedenis instellen) weer te geven:
3. In het dialoogvenster Set File History:
a. Gebruik het selectievak om het aantal back-upversies op te geven dat u van elk bestand wilt bewaren, van 1 tot 25.
b. Klik op Apply (Toepassen).
Een andere map met herstelde inhoud opgevenWanneer u begint met een herstel, kunt u kiezen of u de herstelde bestanden wilt opslaan:
• Op de oorspronkelijke locatie op uw computer
• In een map met herstelde inhoud
Standaard maakt en gebruikt WD SmartWare de submap Retrieved Contents (Herstelde inhoud) in de map Mijn documenten. Zo geeft u een andere map op:
1. Maak een nieuwe map of bepaal welke bestaande map moet worden gebruikt.
2. Klik op het tabblad Settings (Instellingen) voor het scherm Software Settings (Software-instellingen) (zie Afbeelding 11 op pagina 30).
18

MY BOOKGEBRUIKERSHANDLEIDING
DE SOFTWARE BEHEREN EN AANPASSEN – 62
3. In het venster Software Settings klikt u op Retrieve Folder (Herstelmap) om het dialoogvenster Set Retrieve Folder (Herstelmap instellen) weer te geven:
4. In het dialoogvenster Set Retrieve Folder:
a. Klik op Browse (Bladeren) en blader naar de nieuwe herstelmap.
b. Klik op Apply (Toepassen).
Naar updates te zoeken voor de softwareWanneer de optie Software-updates is ingeschakeld, controleert ze automatisch op software-updates voor WD SmartWare. Zo gebruikt u altijd de nieuwste versie van de software. Zo schakelt u de optie Software-updates in of uit:
1. Klik op Settings (Instellingen) om het venster Set Up Software (Software instellen) te openen (zie Afbeelding 11 op pagina 30).
2. In het scherm met software-instellingen klikt u op Software Updates(Software-updates) om het dialoogvenster Software Updates (Software-updates) weer te geven:
3. In het dialoogvenster Software Updates (Software-updates):
a. Vink het vakje Automatically check for WD SmartWare software updates (Automatisch controleren op software-updates voor WD SmartWare) aan of af.
b. Klik op Check Now (Nu controleren) als u nu op software-updates wilt controleren.
Een externe Dropbox-account configurerenVordat u een externe Dropbox-map als back-upbron- of doelapparaat kunt gebruiken, moet u uw Dropbox-account configureren voor toegang via de WD SmartWare Pro-software.
1. Klik op Settings (Instellingen) om het venster Set Up Software (Software instellen) te openen (zie Afbeelding 11 op pagina 30).
2. In het scherm met software-instellingen klikt u op Dropbox Account (Dropbox-account) om het dialoogvenster Dropbox Account (Dropbox-account)) weer te geven:

MY BOOKGEBRUIKERSHANDLEIDING
DE SOFTWARE BEHEREN EN AANPASSEN – 63
3. Klik op Select Account (Account selecteren) om het dialoogvenster Dropbox Login Required (Dropbox-aanmelding vereist) weer te geven:
4. In het dialoogvenster Dropbox Login Required (Dropbox-aanmelding vereist):
a. Klik op Sign In (Aanmelden).
De WD SmartWare Pro-software start een Dropbox-verbindingsverzoek in uw naam en gebruikt uw internetbrowser om toegang te krijgen tot de Dropbox-website op https://www.dropbox.com/.
b. Op de Dropbox-website kunt u, als u uw account niet hebt geconfigureerd om uw aanmeldingsreferenties te onthouden, uw e-mailadres en wachtwoord invoeren en op Sign in (Aanmelden) klikken om het verbindingsverzoek van de WD SmartWare Pro-software te zien.
c. Klik op Allow (Toestaan) om het verbindingsverzoek te accepteren.
De indicatie Success! (Gelukt!) geeft aan dat de WD SmartWare Pro-software toegang heeft gekregen tot uw externe Dropbox-map.
d. Klik op Finish (Voltooien) om de verbinding te voltooien, het dialoogvenster Dropbox Login Required (Dropbox-aanmelding vereist) en de huidige weergave van de dropbox-account bij te werken.
Opmerking: De procedure is dezelfde als u later een andere externe Dropbox-map wilt kiezen. In dat geval geeft de WD SmartWare Pro-software het dialoogvenster Switch to a Different Dropbox Account (Omschakelen naar een ander Dropbox-account) weer, met een melding dat alle back-ups die u met het huidig account als back-upbron- of doelapparaat hebt geconfigureerd tenietgaan als u uw Dropbox-account wijzigt:

MY BOOKGEBRUIKERSHANDLEIDING
DE SOFTWARE BEHEREN EN AANPASSEN – 64
De WD-software verwijderen
Gebruik de functie van uw besturingssysteem voor het installeren of verwijderen van programma's om de WD-software van uw computer te verwijderen.
Installatie ongedaan maken in Windows XP
1. Klik op Start > Configuratievenster.
2. Dubbelklik op Software.
3. Selecteer de WD-software die u wilt verwijderen:
• WD SmartWare
• WD Security
• WD Drive Utilities
4. Klik op Verwijderen.
5. Klik op Ja in de melding Weet u zeker...
Verwijderen op Windows Vista of Windows 7
1. Klik op Start > Configuratievenster.
2. Dubbelklik op Programs and Features (Programma's en onderdelen).
3. Klik op Een programma verwijderen en selecteer de toepassing of het pictogram van de WD -software die u wilt verwijderen:
• WD SmartWare
• WD Security
• WD Drive Utilities
4. Klik op Verwijderen/Wijzigen en klik bij de vraag Weet u zeker dat u door wilt gaan? op Ja.
Verwijderen op Windows 8
1. Klik in het startscherm met de rechtermuisknop op de tegel voor de WD -software die u wilt verwijderen:
• WD SmartWare
• WD Security
• WD Drive Utilities
2. Klik in de Windows-taakbalk op Verwijderen
3. Klik op Ja in de melding Weet u zeker...
Belangrijk: Door het verwijderen van de WD SmartWare-software worden alle bestaande instellingen van back-uptaken verwijderd. Uw back-upbestanden zijn er nog steeds, maar u moet elke back-up handmatig opnieuw inschakelen nadat u de WD SmartWare-software hebt geïnstalleerd. (Zie “Een back-up maken van bestanden” op pagina 33.)

MY BOOKGEBRUIKERSHANDLEIDING
HET STATION MET EEN MAC GEBRUIKEN – 65
Het station met een Mac gebruikenDe My Book-schijf is geformatteerd als één NTFS-partitie voor compatibiliteit met bijgewerkte Windows-besturingssystemen. Om het station te gebruiken met Mac OS X-besturingssystemen en om als u dat wilt Time Machine te kunnen gebruiken, moet het station opnieuw worden geformatteerd naar één HFS+J-partitie.
Dit hoofdstuk behandelt de volgende onderwerpen:
De schijf opnieuw formatterenDe WD -software en -schijfkopie herstellen
De schijf opnieuw formatteren
Ga naar http://support.wd.com en lees Kennisbankartikel 3865 voor meer informatie over het opnieuw formatteren van de schijf.
Zie “Problemen oplossen” op pagina 66 voor meer informatie over het opnieuw formatteren van een schijf.
De WD -software en -schijfkopie herstellen
Ga na het opnieuw formatteren van uw schijf voor gebruik op uw Macnaar http://support.wd.com en raadpleeg Kennisbankartikel 7 voor meer informatie over het downloaden en herstellen van de Mac-versie van de WD Drive Utilities- en WD Security-software en van de schijfimage.
De WD SmartWare-software is niet beschikbaar op Macs met dit type schijf.
VOORZICHTIG! Alle inhoud wordt door het formatteren van de schijf gewist. Zorg, wanneer u al bestanden op de schijf hebt opgeslagen, dat u daarvan een back-up maakt voordat u opnieuw gaat formatteren.
19

MY BOOKGEBRUIKERSHANDLEIDING
PROBLEMEN OPLOSSEN – 66
Problemen oplossenDit hoofdstuk behandelt de volgende onderwerpen:
De schijf installeren, partitioneren en formatterenVeelgestelde vragen
Hebt u problemen bij het installeren of gebruiken van dit product? Raadpleeg dan de sectie over probleemoplossing of bezoek onze website voor ondersteuning, http://support.wd.com, en zoek in onze Kennisbank naar meer hulpartikelen.
De schijf installeren, partitioneren en formatteren
*Het bestandssysteem FAT32 heeft een maximale afzonderlijke bestandsgrootte van 4 GB en kan geen partities groter dan 32 GB in Windows maken. Download het hulpprogramma voor het formateren van externe USB/FireWire FAT32 op http://support.wd.com/product/download om tijdens het opnieuw formatteren van de schijf partities van meer dan 32 GB in FAT32 te maken.
Windows-gebruikers kunnen deze groottebeperkingen echter voorkomen door de schijf te formatteren als NTFS met het Windows-hulpprogramma Schijfbeheer of vergelijkbare software van andere fabrikanten. Raadplaag voor meer informatie:
• Artikel 291 op http://support.wd.com
• Artikel-id's 314463 en 184006 op support.microsoft.com
• De toepasselijke documentatie of ondersteuning bij software van andere fabrikanten
Veelgestelde vragenQ: Waarom wordt de schijf niet herkend in Deze computer of op het bureaublad van de
computer?A: Als het systeem beschikt over een USB 3.0- of USB 2.0 PCI-adapterkaart, moet
u nagaan of de stuurprogramma's zijn geïnstalleerd voordat u het WD USB 3.0-product voor externe opslag aansluit. De schijf wordt niet goed herkend tenzij de stuurprogramma's voor de USB 3.0 of USB 2.0-hoofdhub en -hostcontroller zijn geïnstalleerd. Neem voor installatieprocedures contact op met de fabrikant van de adapterkaart.
Q: Waarom start mijn computer niet op wanneer ik mijn USB-schijf voor het opstarten aansluit op de computer?
A: Afhankelijk van uw systeemconfiguratie probeert uw computer mogelijk op te starten vanaf uw draagbare USB-schijf van WD. Raadpleeg de documentatie over de BIOS-instellingen van het moederbord van uw systeem voor informatie over het uitschakelen van deze functie of lees Kennisbankartikel 1201 op http://support.wd.com. Raadpleeg de documentatie over uw systeem of neem contact op met de fabrikant van uw systeem voor meer informatie over het opstarten vanaf externe schijven.
Hoe kan ik...? Antwoord-id• Een WD-schijf op Windows (8, 7, Vista, XP) en Mac OS X
partitioneren en formatteren3865
• Een Mac OS X GPT-partitie omzetten naar een NTFS-partitie in Windows XP
3645
• Een Mac OS X GPT-partitie omzetten naar een NTFS-partitie in Windows 7 of Vista
3647
• Download software, hulpprogramma's, firmware-updates en stuurprogramma's voor WD-producten (in de bibliotheek met downloads)
1425
• Een externe harde schijf van WD in FAT32* formatteren (voor gebruik in Windows of Mac OS X)
291
110

MY BOOKGEBRUIKERSHANDLEIDING
PROBLEMEN OPLOSSEN – 67
Q: Waarom gaat de gegevensoverdracht langzaam?A: Uw systeem werkt mogelijk op USB 1.1-snelheden als gevolg van een onjuiste
installatie van het stuurprogramma van de USB 3.0- of USB 2.0-adapterkaart of omdat uw systeem geen USB 3.0 of USB 2.0 ondersteunt.
Q: Hoe kan ik bepalen of mijn systeem USB 3.0 of USB 2.0 ondersteunt?A: Raadpleeg de documentatie van uw USB-kaart of neem contact op met de fabrikant
van de USB-kaart.
Opmerking: Als de USB 3.0- of USB 2.0-controller in het moederbord is geïntegreerd, moet u ervoor zorgen dat u de juiste chipsetondersteuning installeert voor het moederbord. Raadpleeg de handleiding van uw moederbord of systeem voor meer informatie.
Q: Wat gebeurt er wanneer een USB 3.0- of USB 2.0-apparaat wordt aangesloten op een USB 1.1-poort of -hub?
A: USB 3.0 en USB 2.0 zijn achterwaarts compatibel met USB 1.1. Wanneer een USB 3.0- of USB 2.0-apparaat wordt aangesloten op een USB 1.1-poort of -hub, functioneert het op de volle USB 1.1-snelheid van 12 Mb/s.
Als uw systeem een PCI Express-sleuf heeft, kunt u alsnog USB-overdrachtssnelheden krijgen door een PCI Express-adapterkaart te installeren. Neem contact op met de fabrikant van de kaart voor installatieprocedures en meer informatie.

MY BOOKGEBRUIKERSHANDLEIDING
HET SES-STUURPROGRAMMA INSTALLEREN – 68
Het SES-stuurprogramma installerenWanneer u de software van WD niet installeert, dient u het SCSI Enclosure Services (SES)-stuurprogramma op Windows-computers te installeren teneinde te voorkomen dat het pop-upvenster voor de hardware iedere keer getoond wordt wanneer u uw schijf op uw computer aansluit.
Opmerking: Het SES-stuurprogramma wordt automatisch geïnstalleerd wanneer u de WD-software installeert.
Deze bijlage bevat de volgende onderwerpen:
Installeren op Windows XP-computersInstalleren op Windows Vista-computersInstalleren op Windows 7 en Windows 8-computers
Installeren op Windows XP-computersNadat u de schijf hebt aangesloten zoals weergegeven in Afbeelding 3 op pagina 6, wordt het scherm Wizard Nieuwe hardware gevonden weergegeven.
Opmerking: Als Automatisch afspelen is ingeschakeld, worden mogelijk twee extra vensters weergegeven, tegelijkertijd met het venster Nieuwe hardware gevonden. In dat geval sluit u deze.
U kunt de wizard Nieuwe hardware gevonden gebruiken om het SES-stuurprogramma op één van de volgende manieren te installeren:
• Automatisch, als de computer verbinding heeft met internet
• Handmatig, of de computer nu verbinding heeft met internet of niet
Het stuurprogramma automatisch installeren
Om het SES-stuurprogramma automatisch te installeren, moet de computer verbinding hebben met internet:
1. Zorg dat uw computer verbinding heeft met internet.
2. Selecteer in het venster Nieuwe hardware gevonden Ja, alleen deze keer om Windows XP verbinding te laten maken met Windows Update:
3. Klik op Volgende om verder te gaan.
1A

MY BOOKGEBRUIKERSHANDLEIDING
HET SES-STUURPROGRAMMA INSTALLEREN – 69
4. Selecteer De software automatisch installeren en klik op Volgende:
5. Wanneer de installatie is voltooid, klikt u op Voltooien:

MY BOOKGEBRUIKERSHANDLEIDING
HET SES-STUURPROGRAMMA INSTALLEREN – 70
Het stuurprogramma handmatig installeren
Als uw computer geen verbinding met internet heeft, installeert u het stuurprogramma handmatig:
1. Selecteer in het venster Nieuwe hardware gevonden Nee, nu niet om geen verbinding te maken met Windows Update:
2. Klik op Volgende om verder te gaan.
3. Selecteer Ik wil zelf kiezen en klik op Volgende:
4. Blader naar Deze computer en:a. Dubbelklik op de My Book-schijf.
b. Dubbelklik op de map Extras.
c. Selecteer WD SES Device Driver (WD SES-apparaatstuurprogramma).

MY BOOKGEBRUIKERSHANDLEIDING
HET SES-STUURPROGRAMMA INSTALLEREN – 71
d. Klik op Volgende:
5. Wanneer de installatie is voltooid, klikt u op Voltooien:

MY BOOKGEBRUIKERSHANDLEIDING
HET SES-STUURPROGRAMMA INSTALLEREN – 72
Installeren op Windows Vista-computersNadat u de schijf hebt aangesloten zoals weergegeven in Afbeelding 3 op pagina 6, wordt het scherm Wizard Nieuwe hardware gevonden weergegeven.
Opmerking: Als Automatisch afspelen is ingeschakeld, worden mogelijk twee extra vensters weergegeven, tegelijkertijd met het venster Nieuwe hardware gevonden. In dat geval sluit u deze.
U kunt het venster Nieuwe hardware gevonden gebruiken om het SES-stuurprogramma op één van de volgende manieren te installeren:
• Automatisch, als de computer verbinding heeft met internet• Handmatig, of de computer nu verbinding heeft met internet of niet
Het stuurprogramma automatisch installeren
Om het SES-stuurprogramma automatisch te installeren, moet de computer verbinding hebben met internet:
1. Zorg dat uw computer verbinding heeft met internet.
2. Klik in het venster Nieuwe hardware gevonden op Stuurprogramma's zoeken en installeren:
3. Selecteer in het venster Nieuwe hardware gevonden - WD SES Device Ja, alleen deze keer om Windows Vista verbinding te laten maken met Windows Update:
In Windows Vista gebeurt automatisch het volgende:
• Er wordt verbinding gemaakt met Windows Update
• Het SES-stuurprogramma wordt gevonden, gedownload en geïnstalleerd

MY BOOKGEBRUIKERSHANDLEIDING
HET SES-STUURPROGRAMMA INSTALLEREN – 73
Het stuurprogramma handmatig installeren
Als uw computer geen verbinding met internet heeft, installeert u het stuurprogramma handmatig:
1. Klik in het venster Nieuwe hardware gevonden op Stuurprogramma's zoeken en installeren:
2. Klik in het venster Nieuwe hardware gevonden - WD SES Device op Niet online zoeken:
3. In het venster Installeren van de schijf van uw WD SES Device klikt u op Ik heb de installatieschijf niet. Andere installatieopties weergeven:

MY BOOKGEBRUIKERSHANDLEIDING
HET SES-STUURPROGRAMMA INSTALLEREN – 74
4. Blader naar Computer en:a. Dubbelklik op de My Book-schijf.
b. Dubbelklik op de map Extras.
c. Selecteer WD SES Device Driver (WD SES-apparaatstuurprogramma).
d. Klik op Volgende:
5. Wanneer de installatie is voltooid, klikt u op Sluiten:

MY BOOKGEBRUIKERSHANDLEIDING
HET SES-STUURPROGRAMMA INSTALLEREN – 75
Installeren op Windows 7 en Windows 8-computersNadat u de schijf hebt aangesloten zoals weergegeven in Afbeelding 3 op pagina 6, kunt u Windows Computerbeheer gebruiken om het SES-stuurprogramma te installeren:
1. Open Alle programma's en klik met de rechtermuisknop op Computer > Beheren:
2. Klik onder Computerbeheer (lokaal) op Apparaatbeheer > Onbekend apparaat en klik met de rechtermuisknop op Stuurprogramma's bijwerken:

MY BOOKGEBRUIKERSHANDLEIDING
HET SES-STUURPROGRAMMA INSTALLEREN – 76
3. Klik op Op mijn computer naar stuurprogramma's zoeken.
4. Blader naar Computer, dubbelklik op de My Book-schijf, dubbelklik op de map Extra's en selecteer WD SES Device Driver:
5. Klik op Next (Volgende).
6. Wanneer de installatie is voltooid, klikt u op Sluiten:

MY BOOKGEBRUIKERSHANDLEIDING
CONFORMITEIT EN GARANTIE-INFORMATIE – 77
Conformiteit en garantie-informatieDeze bijlage bevat de volgende onderwerpen:
Wettelijke conformiteitConformiteit met milieuwetten (China)Garantie-informatie (Alle regio's met uitzondering van Australië/Nieuw-Zeeland)Garantie-informatie (Australië/Nieuw-Zeeland)
Wettelijke conformiteit
FCC Klasse B-informatie
Het gebruik van dit apparaat is onderhevig aan de volgende voorwaarden:
• Dit apparaat mag geen schadelijke storing veroorzaken.
• Dit apparaat mag geen ontvangen storing accepteren, inclusief storing die een onwenselijke werking kan veroorzaken.
Dit apparaat is getest en in overeenstemming bevonden met de eisen voor een digitaal apparaat van Klasse B, conform Deel 15 van de FCC-bepalingen. Deze normen bieden redelijke garantie tegen schadelijke storingen bij installatie in een woonomgeving. Dit apparaat genereert, gebruikt, en kan radiofrequentie-energie uitstralen en kan, indien niet conform de instructies geïnstalleerd en gebruikt, ernstige storing van radio- of televisieontvangst veroorzaken. Er is echter geen garantie dat er geen storing zal optreden in een bepaalde installatie. Als deze apparatuur schadelijke storing aan radio- of televisieontvangst veroorzaakt, wat kan worden vastgesteld door het uit- en aanzetten van de apparatuur, wordt u verzocht om de storing te verhelpen door een van de volgende maatregelen:
• Richt de ontvangstantenne in een andere richting of verplaats de antenne.
• Vergroot de afstand tussen de apparatuur en de ontvanger.
• Sluit de apparatuur aan op een stopcontact van een andere groep dan waarop de ontvanger is aangesloten.
• Raadpleeg de dealer of een ervaren radio-/televisietechnicus voor hulp.
Indien zonder de uitdrukkelijke goedkeuring van WD veranderingen of wijzigingen worden uitgevoerd, kan het recht op het gebruik van het apparaat komen te vervallen.
Verklaring ICES-003/NMB-003
Cet appareil numérique de la classe B est conforme à la norme ICES-003 du Canada.
Dit apparaat van Klasse B voldoet aan de Canadese ICES-003 Klasse B-norm.
Veiligheidsnaleving
Goedgekeurd voor de VS en Canada. CAN/CSA-C22.2 No. 60950-1, UL 60950-1: Safety of Information Technology Equipment.
Approuvé pour les Etats-Unis et le Canada. CAN/CSA-C22.2 No. 60950-1, UL 60950-1 : Sûreté d'équipement de technologie de l'information.
1B

MY BOOKGEBRUIKERSHANDLEIDING
CONFORMITEIT EN GARANTIE-INFORMATIE – 78
CE-conformiteit voor Europa
Voorzien van het CE-symbool wijst erop dat dit systeem voldoet aan de toepasselijke richtlijnen van de Raad van de Europese Unie, waaronder de EMC-richtlijn (2004/108/EC) en de richtlijn voor laag voltage (2006/95/EC). Er is een conformiteitsverklaring opgesteld in overeenstemming met de toepasselijke richtlijnen dat in bezit is bij Western Digital Europa.
KC-aankondiging (alleen voor de Republiek Korea)
Conformiteit met milieuwetten (China)
Garantie-informatie (Alle regio's met uitzondering van Australië/Nieuw-Zeeland)
Service verkrijgen
WD waardeert u als klant en stelt alles in het werk om u de beste service te leveren. Wanneer onderhoud aan het Product nodig is, dient u contact op te nemen met de verkoper bij wie u het Product oorspronkelijk kocht. U kunt ook een bezoek brengen aan onze ondersteuningswebsite, http://support.wd.com/warranty/policy.asp. Deze website bevat meer informatie over service en over het verkrijgen van toestemming om materialen te retourneren (Return Material Authorization; RMA). Als wordt vastgesteld dat het product mogelijk defect is, ontvangt u een RMA-nummer en instructies voor het retourneren van het product. Retourzendingen waarvoor geen voorafgaande toestemming is verkregen (m.a.w. zonder RMA-nummer) worden op kosten van de koper geretourneerd. Retourzendingen met voorafgaande toestemming moeten op kosten van de koper en verzekerd verzonden worden in een goedgekeurde verzenddoos naar het adres dat in de verzenddocumentatie vermeld staat. U dient de originele doos en verpakkingsmaterialen te bewaren voor opslag of verzending van uw WD-product. Als u exact wilt weten hoe lang de garantie geldig is, controleert u de vervaldatum van de garantie (serienummer vereist) op http://support.wd.com/warranty/policy.asp. WD aanvaardt geen aansprakelijkheid voor verlies van gegevens (ongeacht de oorzaak), herstel van verloren gegane gegevens of gegevens die zijn opgeslagen op producten die aan haar in bewaring zijn gegeven.
기종별 사용자 안내문
B 급기기(가정용방송통신기자재)
이기기는가정용(B 급) 전자파적합기기로서주로가정에서사용하는것을목적으로하며, 모든지역에서사용할수있습니다
(Pb) (Hg) (Cd)
(Cr (VI)) (PBB) (PBDE)
(4)
(4 pcs)
(4 pcs)
PCBA
X
USB
EMI
O:
SJ/T11363-2006
XST/T11363-2006
“X”

MY BOOKGEBRUIKERSHANDLEIDING
CONFORMITEIT EN GARANTIE-INFORMATIE – 79
Beperkte garantie
WD garandeert dat het product bij normaal gebruik tijdens de hieronder vermelde periode vrij is van materiaalfouten en fouten door vakmanschap, en derhalve voldoet aan de specificaties van WD. De duur van uw beperkte garantie hangt af van het land waarin uw product is aangeschaft. De termijn van uw beperkte garantie is drie jaar in de regio's Noord-, Zuid-, en Centraal-Amerika, drie jaar in de regio's Europa, het Midden-Oosten en Afrika, en drie jaar in de Aziatisch-Pacifische regio, tenzij anders door de wet wordt voorgeschreven. Deze beperkte garantieperiode start op de aankoopdatum zoals vermeld op de kassabon. WD is niet aansprakelijk voor producten die worden geretourneerd wanneer WD bepaalt dat het product van WD is gestolen of dat het genoemde defect a) niet aanwezig is, b) niet op redelijke wijze kan worden verholpen door schade die zich heeft voorgedaan voordat WD het product ontving of c) te wijten is aan misbruik, onjuiste installatie, wijziging (inclusief verwijdering of vernietiging van labels en het openen of verwijderen van externe behuizingen, tenzij het product op de lijst voor producten met beperkte onderhoudsmogelijkheden voor gebruikers staat en de specifieke wijziging binnen de van toepassing zijnde instructies valt, zoals beschreven op http://support.wd.com/warranty/policy.asp), ongeluk of verkeerde hantering terwijl het product in het bezit is van iemand anders dan WD. Onderhevig aan de bovenstaande beperkingen betreft de enige en uitsluitende garantie waartoe u gerechtigd bent het herstel of de vervanging van het product tijdens de hierboven vermelde garantieperiode, en dit naar goeddunken van WD.
De voorgaande beperkte garantie is de enige garantie die door WD geboden wordt en geldt uitsluitend voor producten die als nieuw verkocht worden. De in deze garantievoorwaarden geboden verhaalsmogelijkheden vervangen a) alle andere verhaalsmogelijkheden en garantievormen, hetzij uitdrukkelijk, impliciet of statutair, inclusief maar niet beperkt tot impliciete garanties van verkoopbaarheid of geschiktheid voor een bepaald doel en b) alle verplichtingen en vormen van aansprakelijkheid van WD voor schade, inclusief maar niet beperkt tot, incidentele, gevolg- of speciale schade, financiële verliezen, winstderving of gemaakte kosten, of verloren gegevens als gevolg van of in verband met de aankoop, het gebruik of de prestatie van het product, zelfs indien WD is gewezen op de mogelijkheid van zulke schade. In de Verenigde Staten staan sommige staten uitsluiting of beperking van incidentele of gevolgschade niet toe, zodat het mogelijk is dat de bovenstaande beperkingen in uw geval niet gelden. Deze garantie biedt u specifieke rechten, en het is mogelijk dat u nog andere rechten hebt, omdat deze van staat tot staat verschillen.
Garantie-informatie (Australië/Nieuw-Zeeland)Niets in deze garantie wijzigt iets aan uw wettelijke rechten volgens de Australische Competition and Consumer Act (wet op concurrentie en consumenten) of de Nieuw-Zeelandse Consumer Guarantees Act (wet op consumentengarantie). Deze garantie geeft de voorkeursbenadering van WD aan bij het oplossen van garantieaanspraken, omdat deze snel en eenvoudig is voor alle betrokkenen.
Met betrekking tot het product worden geen andere garanties gegevens, noch uitdrukkelijk noch impliciet bij wet, inclusief, maar niet beperkt tot, garanties die zijn opgenomen in de Sale of Goods Act (wet op de verkoop van goederen). Als u uw product hebt gekocht in Nieuw-Zeeland ten behoeve van bedrijfactiviteiten, erkent u en gaat u ermee akkoord dat de Nieuw-Zeelandse Consumer Guarantees Act niet van toepassing is. In Australië kennen onze goederen garanties die niet kunnen worden uitgesloten volgens de Australische Consumer Law (consumentenwet). U hebt recht op een vervangend exemplaar of terugbetaling bij ernstige defecten en op compensatie voor elk ander redelijkerwijs voorzienbaar verlies of schade. U hebt ook recht op reparatie of vervanging van de goederen indien goederen niet van acceptabele kwaliteit blijken en het probleem geen belangrijk defect is. Wat een belangrijk defect is, staat uitgelegd in de Australische Consumer Law.

MY BOOKGEBRUIKERSHANDLEIDING
CONFORMITEIT EN GARANTIE-INFORMATIE – 80
Service verkrijgen
WD waardeert u als klant en stelt alles in het werk om u de beste service te leveren. Mocht u tegen een probleem aanlopen, geeft u ons dan eerst de kans om dit te verhelpen voordat u dit product retourneert. De meeste technische vragen kunnen worden beantwoord via onze knowledge base of de ondersteuning via onze e-mailservice op http://support.wd.com. Als het antwoord niet aanwezig is, of als het uw voorkeur geniet, neemt u dan contact op met WD via het toepasselijke telefoonnummer vooraan in dit document.
Als u een aanspraak wilt doen gelden, neem dan eerst contact op met de verkoper van wie u het product oorspronkelijk hebt gekocht. Als u geen contact kunt opnemen met de verdeler bij wie u het Product oorspronkelijk hebt gekocht, bezoekt u onze website voor productondersteuning op http://support.wd.com voor informatie over het verkrijgen van service of een Return Material Authorization (RMA; toestemming tot retournering van materiaal). Als wordt vastgesteld dat het product mogelijk defect is, ontvangt u een RMA-nummer en instructies voor het retourneren van het product. Retourzendingen waarvoor geen voorafgaande toestemming is verkregen (m.a.w. zonder RMA-nummer) worden op kosten van de koper geretourneerd. Retourzendingen met voorafgaande toestemming moeten op kosten van de koper en verzekerd verzonden worden in een goedgekeurde verzenddoos naar het adres dat bij uw RMA-nummer vermeld staat. Als na ontvangst van een geldige aanspraak onder deze garantie WD of de verkoper van wie u het product oorspronkelijk hebt gekocht, vaststelt dat uw aanspraak geldig is, dan zal WD of de verkoper naar diens voorkeur het product ofwel repareren ofwel vervangen door een equivalent of beter product ofwel de kosten van het product aan u terugbetalen. U bent verantwoordelijk voor alle uitgaven die nodig zijn voor een aanspraak op deze garantie. De voordelen die deze garantie u biedt, gelden bovenop andere rechten en vergoedingen die beschikbaar zijn voor u volgens de Australische Competition and Consumer Act of de Nieuw-Zeelandse Consumer Guarantees Act.
U dient de originele doos en verpakkingsmaterialen te bewaren voor opslag of verzending van uw WD-product. Als u exact wilt weten hoe lang de garantie geldig is, controleert u de vervaldatum van de garantie (serienummer vereist) op http://support.wd.com.
Western Digital Technologies, Inc.3355 Michelson Drive, Suite 100Irvine, California 92612E-mail: [email protected]
Garantie
WD garandeert dat het product bij normaal gebruik, volgens onderstaande garantieperiode, vrij is van gebreken in materiaal en vakmanschap en derhalve voldoet aan de specificaties van WD. De garantieperiode bedraagt 3 jaar in Australië en Nieuw-Zeeland, tenzij andere door de wet is bepaald. De duur van uw garantieperiode begint op de dag van aankoop zoals aangegeven op uw aankoopbon van een geautoriseerde distributeur of geautoriseerde wederverkoper. Bewijs van aankoop is vereist om in aanmerking te komen voor deze garantie en om de startdatum van deze garantie te bepalen. Garantie wordt niet gegeven, tenzij het product wordt geretourneerd aan een geautoriseerde distributeur, geautoriseerde wederverkoper of regionaal WD-retourcentrum waar het product aanvankelijk is verzonden door WD. WD kan naar eigen goeddunken uitgebreide garanties ter verkoop aanbieden. WD is niet aansprakelijk voor producten die worden geretourneerd wanneer WD bepaalt dat het product van WD (1) niet gekocht is bij een erkende distributeur of erkende wederverkoper, (2) niet is gebruikt in overeenstemming met de specificaties en instructies van WD, (3) niet is gebruikt voor de bedoelde functie of (4) is gestolen van WD of dat het genoemde defect a) niet aanwezig is, b) niet op redelijke wijze kan worden verholpen door schade die zich heeft

MY BOOKGEBRUIKERSHANDLEIDING
CONFORMITEIT EN GARANTIE-INFORMATIE – 81
voorgedaan voordat WD het product ontving of c) te wijten is aan misbruik, onjuiste installatie, wijziging (inclusief verwijdering of vernietiging van labels en het openen of verwijderen van externe behuizingen, inclusief het bevestigingsframe, tenzij het product op de lijst voor producten met beperkte onderhoudsmogelijkheden voor gebruikers staat en de specifieke wijziging binnen de van toepassing zijnde instructies valt, zoals beschreven op http://support.wd.com), ongeluk of verkeerde hantering terwijl het product in het bezit is van iemand anders dan WD.
PRODUCTEN ZIJN COMPLEXE EN BREEKBARE ARTIKELEN DIE AF EN TOE DEFECT KUNNEN RAKEN ALS GEVOLG VAN (A) EXTERNE OORZAKEN WAARONDER, ZONDER BEPERKING, VERKEERD GEBRUIK, BLOOTSTELLING AAN WARMTE, KOUDE EN VOCHT EN STROOMDEFECTEN OF (B) INTERNE FOUTEN. ZULKE PROBLEMEN KUNNEN LEIDEN TOT VERLIES, BESCHADIGING, VERNIETIGING OF WIJZIGING VAN GEGEVENS. MERK OP DAT U ZELF VERANTWOORDELIJK BENT VOOR VERLIES, BESCHADIGING, VERNIETIGING OF WIJZIGING VAN GEGEVENS DOOR WELKE OORZAAK DAN OOK EN VOOR HET MAKEN VAN RESERVEKOPIEËN EN BEVEILIGING VAN GEGEVENS TEGEN VERLIES, BESCHADIGING, VERNIETIGING OF WIJZIGING. U STEMT ERMEE IN OM REGELMATIG EEN BACK-UP TE MAKEN VAN ALLE GEGEVENS OP HET PRODUCT EN OM EEN BACK-UP TE MAKEN ALVORENS ALGEMENE SERVICES EN TECHNISCHE ONDERSTEUNING TE VRAGEN VAN WD.
In Australië geldt dat, als het product niet van een type is dat normaal gesproken wordt aangeschaft voor persoonlijk of huishoudelijk gebruik of consumptie en op voorwaarde dat dit eerlijk en redelijk is, WD zijn aansprakelijkheid beperkt tot vervanging van het product of het leveren van een equivalent of beter product.
Deze garantie geldt voor herstelde of vervangen producten voor het resterende deel van de oorspronkelijke garantieperiode, dan wel negentig (90) dagen vanaf de datum van verzending van een hersteld of vervangend product, afhankelijk van welke periode het langste is. Deze garantie is de enige garantie die door WD geboden wordt en geldt uitsluitend voor producten die als nieuw verkocht worden.
GNU General Public License (“GPL”)De in dit product aanwezige firmware kan software van derden bevatten waarvoor een licentie geldt onder de GPL of Lesser General Public License ("LGPL"), (gezamenlijk, "GPL Software"), en niet de licentieovereenkomst voor eindgebruikers van Western Digital. In overeenstemming met de GPL, indien van toepassing: 1) de broncode voor de GPL-software kan kosteloos worden gedownload vanaf http://support.wd.com/download/gpl of is verkrijgbaar op cd voor een nominale prijs vanaf http://support.wd.com/download/gpl of door te bellen met de klantenservice binnen drie jaar na datum van aankoop; 2) u mag de GPL-software hergebruiken, opnieuw distribueren en modificeren; 3) met betrekking tot uitsluitend de GPL-software, wordt geen garantie gegeven, in de mate die door de wet is toegestaan;en 4) een kopie van de GPL is hierbij inbegrepen, kan worden verkregen vanaf http://www.gnu.org en kan ook worden gevonden op http://support.wd.com/download/gpl.
Het wijzigen of bewerken van de Software, inclusief, maar niet beperkt tot eventuele Open Source-software, geschiedt volledig op eigen risico. Western Digital is niet aansprakelijk voor dergelijke wijzigingen en bewerkingen. Western Digital biedt geen ondersteuning voor enig product waarvan u de door Western Digital geleverde Software hebt gewijzigd of hebt getracht te wijzigen.

MY BOOKGEBRUIKERSHANDLEIDING
INDEX – 82
IndexAAccessoires, optioneel 3Acronis True Image WD Edition-software 1, 2
handleiding downloaden 1, 2software downloaden 1, 2
BBackup (Reservekopie)
bestanden, dialoogvenster 36, 37, 39Knop planherinnering 27over het maken van back-ups van
bestanden 33procedure 33schermen 25
eerste 16Back-upbron
apparaatselectie 19, 22computerpictogram 19, 20Dropbox-pictogram 20inhoudsmeter 21, 27
Back-uptabbladen 25Starttabbladweergave 19
schuifregelaar 19, 22Back-updoel
apparaatpictogrammen, starttabblad 19, 22, 23
apparaatselectie 24inhoudsmeter 27
Back-uptabbladen 25Starttabbladweergave 19, 22
Back-ups plannen, scherm Select Backup Frequency (Back-upfrequentie selecteren) 14Back-uptabbladen 27
beschrijving 18, 25functioneel overzicht 17inhoudsmeter back-upbron 27inhoudsmeter back-updoel 27Knop Back-up in-/uitschakelen 25, 27Knop Set Backup Frequency (Back-
upfrequentie instellen) 25Knoppen Set Backup Frequency
(Back-upfrequentie instellen) 27
Switch to Category/File Backup (Overschakelen naar categorie/bestandsback-up), schakelknop 25, 27
vak geavanceerde back-up 25, 26, 27
Beperkte garantie-informatie 79Beschrijving van het uiterlijk 3Besturingssystemen 3Bladerpijlen in apparaatweergave 24Browse (Bladeren), knop, hersteltabbladen 29
CChinese bepalingen t.a.v. gebruik van gevaarlijke stoffen 78Compatibiliteit met besturingssystemen 3Conformiteit ICES-003/NMB-003 77Conformiteit met milieuwetten, China, gebruik van gevaarlijke stoffen 78Conformiteit, wettelijke 77Contact Us (Contact met ons opnemen), koppeling 31
DDe schijf loskoppelen 54De schijf ontgrendelen 47
met WD Security 48van de virtuele cd 49, 54zonder WD Security 50
De schijf opnieuw formatteren 65, 66De softwareschijfkopie herstellen 60, 65Dialoogvenster Diagnostics (Diagnostiek) 57Dialoogvenster Dropbox Login Required (Dropbox-aanmelding vereist) 63dialoogvenster schijf registreren 56Doos, inhoud 2Drive Utilities
Dialoogvenster Diagnostics (Diagnostiek) 57
Dialoogvenster Registration (Registratie) 56
Dialoogvenster sluimerfunctie 55Schijf wissen, dialoogvenster 58
EEerste back-upschermen 16Externe Dropbox-account, configureren 62
FFCC Klasse B-informatie 77File History (Bestandsgeschiedenis), knop 30Formattering van schijf wijzigen 66
GGarantie-informatie 78, 79, 80GNU general public license 81GPL-software 81

MY BOOKGEBRUIKERSHANDLEIDING
INDEX – 83
HHardware 2Helptabblad
beschrijving 31Contact Us (Contact met ons
opnemen), koppeling 31functioneel overzicht 18Learning Center (Zelfstudiecentrum),
onderwerpknoppen 31Online User Manuals (Online-
gebruiksaanwijzingen), koppeling 31
Support (Ondersteuning), koppeling 32WD Store (WD-winkel), koppeling 32
Hersteltabbladenbeschrijving 28functioneel overzicht 17Knop Browse (Bladeren) 29Optieknoppen Retrieve Destination
(Hersteldoel) 29Retrieve Files (Bestanden herstellen),
optieknoppen 29Retrieve Some Files (Sommige
bestanden herstellen), selectievak 29
Selectievak voor back-upvolumes 29Start/Stop Retrieving (Herstellen
starten/stoppen), schakelknop 29
Vak Change Retrieve Folder (Herstelmap wijzigen) 29
IInhoud van het pakket 2Inhoudsmeter
back-upbronapparaatBack-uptabbladen 25, 27Starttabbladweergave 19, 21
back-updoelapparaatBack-uptabbladen 25, 27Starttabbladweergave 19, 22
Installatiewizard WD Apps 7Instellen
Dialoogvenster File History (Bestandsgeschiedenis) 61
Dialoogvenster Herstelmap 62Dialoogvenster sluimerfunctie 55Knop Backup Frequency (Back-
upfrequentie) 25, 27, 34Instellingentabblad
File History (Bestandsgeschiedenis), knop 30
functioneel overzicht 18
Knop Dropbox-account 30Knop Software-updates 30Retrieve Folder (Herstelmap), knop 30
KKensington security slot 4Knipperende pictogrammeldingen 54Knop Back-up in-/uitschakelen 25, 27Knop Dropbox-account 30, 62
LLearning Center (Zelfstudiecentrum), onderwerpknoppen 31
MMeldingen, knipperend pictogram 54
OOmgaan met de schijf, voorzorgsmaatregelen 5Ondersteuning, koppeling 32Online User Manuals (Online-gebruiksaanwijzingen), koppeling 31Optionele accessoires 3
PPictogram Aanmelding vereist 24Pictogram activeringscode vereist 20Pictogram geen beschrijfbare partitie 24Pictogram vergrendeld apparaat 24Pictogrammen
Aanmeldingsreferenties vereist 24activeringscode vereist 20apparaat vergrendeld 24back-updoelapparaat 19computer 19, 20Dropbox 20geen beschrijfbare partitie 24meldingen, knipperend 54teller gratis proefversie 24WD Quick View 53
Productkenmerken 1
QQuick Drive Test (Snelle test van schijf) 56
RRetrieve (Herstellen)
bestandsoptieknoppen 29Doeloptieknoppen 29map, opgeven 61over het herstellen van bestanden 41procedure 41
Retrieve Folder (Herstelmap), knop 30Retrieve Some Files (Sommige bestanden herstellen), selectievak 29

MY BOOKGEBRUIKERSHANDLEIDING
INDEX – 84
SScherm Select Backup Device (Back-upapparaat selecteren) 11Scherm Upgrade to WD SmartWare Pro 10Scherm WD SmartWare Pro upgrade 10Schijf
diagnostiek en statuscontroles 56, 57formattering, converteren 3gebruikte capaciteit, WD Quick View-
pictogram 54ontkoppelen 54sluimerfunctie 55statuscontrole, WD Quick View-
pictogram 54voorzorgsmaatregelen 5
Schijf wissen, dialoogvenster 58Schijfkopie, downloaden en herstellen 60, 65Security (beveiliging)
Dialoogvenster Change Security (Beveiliging wijzigen) 51, 52
Dialoogvenster Set Security (Beveiliging instellen) 10, 46
SelecteerScherm Backup Frequency
(Back-upfrequentie) 14, 34Scherm Backup Plan (Back-upplan) 14
Selectievak voor back-upvolumes 29Service verkrijgen 78, 80Settings tab display
description 30SMART-statuscontrole 56Software, GPL 81Software-instellingen
Bestandsgeschiedenis 61Dropbox-account 62Retrieve Folder (Herstelmap) 61Software-updates 62
Software-updatesknop 30opties, instellen 62
Start/Stop Retrieving (Herstellen starten/stoppen), schakelknop 29Starttabbladweergave 21
beschrijving 18functioneel overzicht 17inhoudsmeter back-upbron 21inhoudsmeter back-updoel 22pictogram back-upbron computer 20pictogram back-
updoelapparaat 22, 23Statuscontrole 54
Switch to Category/File Backup (Overschakelen naar categorie/bestandsback-up), schakelknop 25, 27Systeembestandscategorie, definitie 21Systeemcompatibiliteit 3
TTellerpictogram gratis proefversie 24Temperatuurstatus, WD Quick View-pictogram 54
UUSB-interface 4Uw schijf beveiligen met een wachtwoord 46
WAARSCHUWING voor het vergeten van het wachtwoord 46
Uw schijf registreren 55
VVak Change Retrieve Folder (Herstelmap wijzigen), hersteltabblad 29Vak Geavanceerde back-up, back-uptabblad 25, 26, 27Veiligheidsnaleving 77Volledige mediascan 57Voorzorgsmaatregelen 5
WWAARSCHUWING over
over het voorkomen van gegevensverlies bij het loskoppelen 54
uw ontgrendelde schijf 47, 51verloren wachtwoorden 46wissen van de schijf 57
Wachtwoord instellen 46WD
service 78, 80Winkel, koppeling 32
WD Drive Utilities-softwareDialoogvenster Diagnostics
(Diagnostiek) 57Dialoogvenster Registration
(Registratie) 56Dialoogvenster sluimerfunctie 55scherm 9Schijf wissen, dialoogvenster 58
WD Quick View-pictogram 53WD Security Software
Dialoogvenster Change Security (Beveiliging wijzigen) 51, 52
Dialoogvenster Set Security (Beveiliging instellen) 10, 46

MY BOOKGEBRUIKERSHANDLEIDING
INDEX – 85
scherm 10WD SmartWare openen 53WD SmartWare software
Settings tab display 30WD SmartWare verwijderen
van Windows 64WD SmartWare-software
Back-uptabbladen 17, 25Zie ook Back-uptabbladen
besturingssysteemcompatibiliteit 3functioneel overzicht 17Helptabblad 18, 31
Zie ook het helptabbladHersteltabbladen 17, 28
Zie ook de hersteltabbladenInstellingentabblad 18
Zie ook het tabblad InstellingenStarttabbladweergave 17, 18
Zie ook het starttabbladWD SmartWare-software openen 53WD SmartWare-software starten 53WD-software verwijderen 64Wettelijke conformiteit 77Windows
installatie WD SmartWare-software ongedaan maken 64
WD-software verwijderen 64Wissen van de schijf 57

De door WD verstrekte informatie is naar ons beste weten nauwkeurig en betrouwbaar. WD aanvaardt echter geen aansprakelijkheid voor het gebruik of voor enige inbreuk op patenten of andere rechten van derden die uit het gebruik ervan kunnen resulteren. Er wordt geen impliciete of andere garantie verstrekt onder welke patenten of patentrechten van WD dan ook. WD behoudt zich het recht voor de specificaties op elk moment zonder kennisgeving te wijzigen.
Western Digital, WD, het WD-logo, My Book en My Passport zijn gedeponeerde handelsmerken en WD SmartWare, WD Drive Utilities, WD Security, en Data Lifeguard zijn handelsmerken van Western Digital Technologies, Inc. Apple, Mac, OS X en Time Machine zijn handelsmerken van Apple, Inc., gedeponeerd in de VS en in andere landen. Eventuele andere merken in dit document behoren toe aan andere bedrijven.
© 2013 Western Digital Technologies, Inc. Alle rechten voorbehouden.
Western Digital3355 Michelson Drive, Suite 100Irvine, California 92612 U.S.A. 4779-705106-G01 Sep 2013