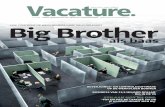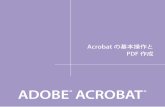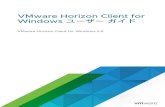ユーザーズガイド TD-4420DNZ - Brother本ガイドの使い方 1
Transcript of ユーザーズガイド TD-4420DNZ - Brother本ガイドの使い方 1
-
ユーザーズガイドTD-4420DNZ
-
目次
本ガイドの使い方 ................................................................................................................................... 1注意事項の定義 .............................................................................................................................................. 2商標およびライセンス ................................................................................................................................... 3重要事項......................................................................................................................................................... 4
プリンターをセットアップする .............................................................................................................. 5各部の名称 ..................................................................................................................................................... 6ロールをセットする....................................................................................................................................... 8センサーの位置を確認する .......................................................................................................................... 11電源コードを接続する ................................................................................................................................. 14電源をオン/オフにする ................................................................................................................................ 15
ソフトウェアをインストールする ........................................................................................................ 16プリンタードライバーおよびソフトウェアをパソコンにインストールする .............................................. 17プリンターをパソコンに接続する ............................................................................................................... 18
USBケーブルを使用してプリンターをパソコンに接続する............................................................. 19有線 LANを使用してプリンターをパソコンに接続する ................................................................... 20
パソコンを使用してラベルを作成、印刷する ...................................................................................... 21ラベルを複数のプリンターで分散印刷して印刷時間を短縮する(Windows)........................................... 22プリンタードライバーを使用してラベルを印刷する(Windows)............................................................. 25
ネットワーク......................................................................................................................................... 26プリンターの設定 ................................................................................................................................. 27
プリンター設定ツールを使用してプリンターの設定を変更する(Windows)........................................... 28プリンター設定ツールの通信設定(Windows)................................................................................ 30プリンター設定ツールの本体設定(Windows)................................................................................ 34プリンター設定ツールの用紙サイズ設定(Windows) ..................................................................... 39
複数のプリンターに設定の変更を適用する(Windows) ........................................................................... 44ウェブブラウザーを使用してプリンターの設定を変更する........................................................................ 45
ウェブブラウザーのログインパスワードを設定または変更する....................................................... 46プリンターの設定を確認する ...................................................................................................................... 47
日常のお手入れ ..................................................................................................................................... 48プリンターを清掃する ................................................................................................................................. 49
トラブルシューティング....................................................................................................................... 51本製品に問題がある場合は .......................................................................................................................... 52エラーとメンテナンスの表示 ...................................................................................................................... 53印刷の問題 ................................................................................................................................................... 55バージョン情報 ............................................................................................................................................ 60プリンターをリセットする .......................................................................................................................... 61
付録 ....................................................................................................................................................... 62仕様 .............................................................................................................................................................. 63用紙自動検知................................................................................................................................................ 65
用紙自動検知の概要 ........................................................................................................................... 66用紙自動検知機能を使用する............................................................................................................. 67
別売品 .......................................................................................................................................................... 68プリンターのその他の部品を清掃する .............................................................................................. 69ハクリユニットオプションを変更する .............................................................................................. 72
ホーム > 目次
i
-
カットオプションを変更する............................................................................................................. 73アフターサービスのご案内 .......................................................................................................................... 74
ホーム > 目次
ii
-
ホーム > 本ガイドの使い方
本ガイドの使い方
• 注意事項の定義
• 商標およびライセンス
• 重要事項
1
-
ホーム > 本ガイドの使い方 > 注意事項の定義
注意事項の定義本ガイドでは、以下の記号が使用されます。
警告 警告は、この表示を無視して、誤った取り扱いをすると、人が死亡または重傷を負う可能性がある内容を示しています。
注意 注意は、この表示を無視して、誤った取り扱いをすると、人が傷害を負う可能性がある内容を示しています。
重要 重要は、この表示を無視して、誤った取り扱いをすると、物的損害の可能性がある内容を示しています。お願い お願いは、ご使用していただく上での注意事項、制限事項などの内容を示しています。
ヒントアイコンは、有益なヒントや補足情報を示します。
太字 本製品の操作パネルやパソコン画面に表示されるボタンを示しています。
関連情報• 本ガイドの使い方
2
-
ホーム > 本ガイドの使い方 > 商標およびライセンス
商標およびライセンス• QRコードは、株式会社デンソーウェーブの登録商標です。• Epson ESC/Pは、セイコーエプソン株式会社の登録商標です。• QRコード生成プログラム Copyright © 2008 DENSO WAVE INCORPORATED.• BarStar Pro Encode Library(PDF417、Micro PDF417、DataMatrix、MaxiCode、AztecCode、GS1
Composite、GS1 Databar、Code93、MSI/Plessey、POSTNET、Intelligent Mail Barcode)Copyright © 2007 AINIX Corporation.All rights reserved.
• Portions of this software are copyright © 2014 The FreeType Project (www.freetype.org). All rights reserved.関連文書およびその他の資料に記載されている社名及び商品名はそれぞれ各社の商標または登録商標です。
関連情報• 本ガイドの使い方
3
http://www.freetype.org
-
ホーム > 本ガイドの使い方 > 重要事項
重要事項• 本書の内容ならびに製品の仕様は、予告なく変更されることがあります。• ブラザー工業株式会社は、本書に記載されている仕様および内容を予告なく変更する権利を保有し、誤植や
その他の出版関連の誤りを含む(ただし必ずしもこれに限定されない)記載内容によって生じた、いかなる損害(間接損害を含む)についても責任は負いません。
• 本書に掲載されている画面イメージは、お使いのパソコンのオペレーティングシステム、ご使用の機種、ソフトウェアバージョンによって異なる場合があります。
• 安全に正しくお使いいただけるよう、ご使用になる前に必ず本機に同梱されているすべての文書をお読みください。
• イラストに示されているプリンターは、ご使用の機器と異なる場合があります。• ご利用できる付属品は国によって異なる場合があります。• 各種アプリケーションの中では、プリンター名が TD-4420DNと表示されます。
関連情報• 本ガイドの使い方
4
-
ホーム > プリンターをセットアップする
プリンターをセットアップする
• 各部の名称
• ロールをセットする
• センサーの位置を確認する
• 電源コードを接続する
• 電源をオン/オフにする
5
-
ホーム > プリンターをセットアップする > 各部の名称
各部の名称前面
3
1
8
9
7 6
4
5
2
1. ラベル出力スロット2. ロールカバー3. ティアバー4. STATUS(ステータス)LED5. LABEL(ロール)LED
6. FUNCTION(機能)ボタン
7. FEED(給紙)ボタン
8. (電源)ボタン
9. POWER(電源)LED
印刷を一時停止するには を押します。再度ボタンを押すと、印刷を再開します。ページ全体を印刷した後でのみ一時停止できます。ページ間では一時停止できません。
背面
1
34
2
6
-
1. 電源ポート2. シリアルポート3. LANポート4. USBポート
関連情報• プリンターをセットアップする
7
-
ホーム > プリンターをセットアップする > ロールをセットする
ロールをセットする
1. を長押しして、プリンターの電源を切ります。
2. プリンターの両側にある解除レバーを引き、ロールカバーのロックを解除します。
3. プリンターの前面を持ち、ロールカバーをしっかりと持って持ち上げ、開きます。
注意ティアバーを手で直接触らないでください。ケガをする恐れがあります。
4. 両方のロールガイドを外側にスライドさせます。
8
-
調整ダイヤルを手前に回し、ロールガイドを適切な場所でロックします。
5. イラストのように、ラベルの印刷面を上にしてロールを挿入します。
• ファンフォールド紙の場合イラストのようにファンフォールド紙を挿入します。
a. 印刷面ファンフォールド紙を使用するときは、ロールガイドを調整します。
6. 用紙押さえ(1)の下に、ロールの端を送ります。用紙の先端をラベル出力スロットから少し出します。
9
-
1
7. 所定の位置で固定されるまで、ロールカバーを閉じます。
注意ロールカバーを閉めるときは注意してください。カバーの上部と下部の間に指を挟んでけがをする恐れがあります。
重要
• プリンターに印刷済みのラベルを残さないでください。ラベルが詰まる恐れがあります。• 使用しないときは、プリンター内からすべてのロールを取り外し、ロールカバーを閉じて、プリンターに
ほこりやゴミが溜まらないようにしてください。
関連情報• プリンターをセットアップする
10
-
ホーム > プリンターをセットアップする > センサーの位置を確認する
センサーの位置を確認するロールを使用するときは、使用する用紙の種類に応じてセンサーの位置を確認する必要があります。>> 黒マークなしのプレカット紙ラベル>> 黒マーク付きのプレカット紙ラベル>> 黒マークなしのレシート用紙>> 黒マーク付きの用紙>> 穴あき用紙>> リストバンド
黒マークなしのプレカット紙ラベル
透過型/ギャップセンサーでラベルの先端を検出し、正しい位置にラベルを送ります。• プリンターの bにスライダーを合わせます。
黒マーク付きのプレカット紙ラベル
反射型/黒マークセンサーでマークを検出し、正しい位置に用紙を送ります。• イラストのようにスライダーの位置を合わせます。
2
3
1
1. 用紙の裏面2. 黒マーク3. 反射型/黒マークセンサー
黒マークなしのレシート用紙
反射型/黒マークセンサーで用紙切れを検出します。• プリンターの bにスライダーを合わせます。
黒マーク付きの用紙
反射型/黒マークセンサーでマークを検出し、正しい位置に用紙を送ります。• スライダーを用紙の黒マークの中央に合わせます。
11
-
1
2
3
4
5
1. 用紙の裏面2. 黒マーク3. 4mm以上
黒マークの中央から左右にそれぞれ 4mm以上の長さがあることを確認します。4. 黒マークの中央5. 反射型/黒マークセンサー
最大幅が 118mmの用紙を使用する場合は、反射型/黒マークセンサーで黒マークを検出できるように、用紙の左右どちらかの端から 12mm以上内側まで黒マークを付けてください。黒マークが短かすぎると、反射型/黒マークセンサーで検出できません。
穴あき用紙
反射型/黒マークセンサーで穴を検出し、正しい位置に用紙を送ります。• イラストのようにスライダーの位置を合わせます。
2
3
1
1. 用紙の裏面2. 用紙の穴3. 反射型/黒マークセンサー
リストバンド
反射型/黒マークセンサーでマークを検出し、正しい位置に用紙を送ります。• イラストのようにスライダーの位置を合わせます。
3
1
2
1. 用紙の裏面2. 黒マーク3. 反射型/黒マークセンサー
12
-
関連情報• プリンターをセットアップする関連トピック:• 用紙自動検知
13
-
ホーム > プリンターをセットアップする > 電源コードを接続する
電源コードを接続する1. ACアダプターをプリンターに接続します。2. AC電源コードを ACアダプターに接続します。3. AC電源コードを、アース付き AC電源コンセントに差し込みます。
関連情報• プリンターをセットアップする
14
-
ホーム > プリンターをセットアップする > 電源をオン/オフにする
電源をオン/オフにする
• プリンターの電源をオンにするには、 を押します。
を押して、ロールの端を合わせます。
POWER(電源)LEDが緑色に点灯します。
• プリンターの電源をオフにするには、POWER(電源)LEDが消灯するまで を長押しします。
お願いプリンターの電源をオフにするときは、POWER(電源)LEDが消灯するまで ACアダプターと AC電源コードを抜かないでください。
関連情報• プリンターをセットアップする
15
-
ホーム > ソフトウェアをインストールする
ソフトウェアをインストールする
• プリンタードライバーおよびソフトウェアをパソコンにインストールする
• プリンターをパソコンに接続する
16
-
ホーム > ソフトウェアをインストールする > プリンタードライバーおよびソフトウェアをパソコンにインストールする
プリンタードライバーおよびソフトウェアをパソコンにインストールするパソコンから印刷するために、プリンタードライバー、およびその他のアプリケーションをパソコンにインストールします。1. アドレスバーに support.brother.co.jpを入力してください。2. 「製品名から探す」でお使いのモデルを選択してください。
3. 製品ページの「ソフトウェアダウンロード」で、Printer Driver/Printer Setting Tool をダウンロードしてください。
4. ダウンロードしたファイルを実行し、実行したファイル内の操作案内に従ってください。
モデル名とシリアル番号は、本機底面に記載されています。
関連情報• ソフトウェアをインストールする
17
http://support.brother.co.jp
-
ホーム > ソフトウェアをインストールする > プリンターをパソコンに接続する
プリンターをパソコンに接続する
• USBケーブルを使用してプリンターをパソコンに接続する
• 有線 LANを使用してプリンターをパソコンに接続する
18
-
ホーム > ソフトウェアをインストールする > プリンターをパソコンに接続する > USBケーブルを使用してプリンターをパソコンに接続する
USBケーブルを使用してプリンターをパソコンに接続する1. USBケーブルを接続する前に、プリンターの電源が入っていないことを確認します。2. USBケーブルをプリンター背面の USBポートに接続し、次にパソコンに接続します。
3. プリンターの電源をオンにします。
関連情報• プリンターをパソコンに接続する
19
-
ホーム > ソフトウェアをインストールする > プリンターをパソコンに接続する > 有線 LANを使用してプリンターをパソコンに接続する
有線 LANを使用してプリンターをパソコンに接続する固定 IPアドレスを使ってプリンターを有線 LAN接続で接続するには、プリンタードライバーとプリンター設定ツールをインストールしてから、有線 LANの接続を設定します。ネットワークケーブル10BASE-Tまたは 100BASE-TXの高速イーサネットネットワークには、カテゴリ 5(またはそれ以上)のストレートタイプのツイストペアケーブルを使用してください。
重要
本製品を、過電圧が加わる恐れのある LANネットワークに接続しないでください。
1. インストール中に画面に指示が表示されたら、LANケーブルを接続する前に、プリンターの電源がオフになっていることを確認してください。
2. LANケーブルをプリンター背面の LANポートに接続します。3. プリンターの電源をオンにします。
関連情報• プリンターをパソコンに接続する
20
-
ホーム > パソコンを使用してラベルを作成、印刷する
パソコンを使用してラベルを作成、印刷する
• ラベルを複数のプリンターで分散印刷して印刷時間を短縮する(Windows)
• プリンタードライバーを使用してラベルを印刷する(Windows)
• カットオプションを変更する
21
-
ホーム > パソコンを使用してラベルを作成、印刷する > ラベルを複数のプリンターで分散印刷して印刷時間を短縮する(Windows)
ラベルを複数のプリンターで分散印刷して印刷時間を短縮する(Windows)多数のラベルを印刷する場合、USBまたはネットワーク接続を経由して複数のプリンター間で分散印刷して、印刷時間を短縮できます。
• 分散印刷機能は、同じ機種名のプリンターでのみ使用できます。• ページ数は、選択したプリンター間で分割されます。指定したページ数をプリンター間で均等に分割で
きない場合、表示されているプリンターの順に割り当てられます。
67 67 66
200
• USBハブまたはプリントサーバーを使用して接続されているプリンターの情報を検出できないことがあります。印刷する前に、手動で設定を入力し、プリンターで印刷できるかどうかを確認してください。
• ルーターが使用されているかどうか、およびファイアウォールなどのセキュリティー機能が使用されているかどうかによって、この機能を使用できないことがあります。
• お使いの環境で接続テストを実行することをお勧めします。IT管理者のサポートを受けてください。
1. ファイル > 印刷をクリックします。2. プロパティをクリックします。3. 拡張設定タブをクリックし、分散印刷を適用するチェックボックスを選択して、設定をクリックします。
22
-
分散印刷設定ダイアログボックスが表示されます。4. 分散印刷に使用するプリンターを選択します。
23
-
複数のプリンターが接続されている場合は、そのポート名を使用して、必要なプリンターを見つけることができます。ポート名の BRNxxxxxxxxxxxxの xxxxxxxxxxxxの部分は、プリンターの MACアドレス/イーサネットアドレスを示します。MACアドレス/イーサネットアドレスは、プリンターのセットアップ情報を印刷することで確認できます。
5. 選択したプリンター(複数可)を右クリックして、設定をクリックします。用紙サイズドロップダウンリストから、ラベルサイズを選択します。複数のプリンターを選択している場合は、選択したすべてのプリンターに同じラベルサイズ設定が適用されます。
6. OKをクリックしてラベルサイズ設定ダイアログボックスを閉じます。7. OKをクリックして分散印刷設定ダイアログボックスを閉じます。
設定が完了しました。8. OKをクリックしてプロパティダイアログボックスを閉じます。9. 印刷を開始します。
関連情報• パソコンを使用してラベルを作成、印刷する
24
-
ホーム > パソコンを使用してラベルを作成、印刷する > プリンタードライバーを使用してラベルを印刷する(Windows)
プリンタードライバーを使用してラベルを印刷する(Windows)1. プリンターをパソコンに接続します。2. 印刷する文書を開きます。3. アプリケーション上で印刷コマンドを選択します。4. プリンターを選択し、印刷プロパティまたは詳細設定ボタンをクリックします。
プリンタードライバーの設定画面が表示されます。5. 必要に応じて印刷設定を変更します。6. OKをクリックします。7. 印刷操作を完了します。
印刷が開始されます。印刷が完了すると、プリンターは印刷を開始する前に選択されていたモードに戻ります。
関連情報• パソコンを使用してラベルを作成、印刷する
25
-
ホーム > ネットワーク
ネットワーク
• ウェブブラウザーを使用してプリンターの設定を変更する
26
-
ホーム > プリンターの設定
プリンターの設定
• プリンター設定ツールを使用してプリンターの設定を変更する(Windows)
• 複数のプリンターに設定の変更を適用する(Windows)
• ウェブブラウザーを使用してプリンターの設定を変更する
• プリンターの設定を確認する
27
-
ホーム > プリンターの設定 > プリンター設定ツールを使用してプリンターの設定を変更する(Windows)
プリンター設定ツールを使用してプリンターの設定を変更する(Windows)
• ACアダプターがプリンターに接続されていること、AC電源コードが AC電源コンセントに接続されていることを確認してください。
• プリンタードライバーが正しくインストールされ、印刷できることを確認してください。• USBケーブルでプリンターとパソコンを接続します。
• プリンター設定ツールはインストーラーを使用すると、プリンタードライバーなどの他のソフトウェアと同時にインストールされます。
• プリンター設定ツールは、対応したプリンターでのみ使用できます。
1. 設定するプリンターをパソコンに接続します。2. プリンター設定ツールを起動します。
• Windows 10/Windows Server 2016の場合:スタート > Brother > Printer Setting Toolをクリックします。
• Windows 8/Windows 8.1/Windows Server 2012/Windows Server 2012 R2の場合:アプリ画面の Printer Setting Toolアイコンをクリックします。
• Windows 7/Windows Server 2008/Windows Server 2008 R2の場合:スタート > すべてのプログラム > Brother > Label & Mobile Printer > Printer Setting Toolをクリックします。
メイン画面が表示されます。
3
2
4
5
6
1
1. プリンター接続されているプリンターの一覧を表示します。
2. 通信設定有線 LANの通信設定を指定します。
3. 本体設定本体の設定を行います。例:電源設定。
4. P-touch Template 設定シリアルポートの各種設定を行います。※P-touch Templateについては TD-4420DNZでは使用できません。
28
-
5. 用紙サイズ設定プリンタードライバーの用紙サイズ一覧にない用紙サイズを使用する場合に、用紙情報と設定をプリンタードライバーに追加します。
お願い用紙サイズ設定を開くには、管理者権限でログオンする必要があります。
6. 終了画面を閉じます。
3. プリンターの横に、設定するプリンターが表示されていることを確認します。別のプリンターが表示されている場合は、ドロップダウンリストから目的のプリンターを選択します。
4. 変更する設定を選択し、ダイアログボックスで設定を指定または変更します。5. 設定をクリックして、プリンターに設定を適用します。6. メイン画面の終了をクリックして設定の指定を終了します。
プリンターがアイドル状態の場合のみ、プリンター設定ツールを使用してプリンターを設定します。印刷ジョブの処理中または印刷中にプリンターを設定しようとすると、誤作動する可能性があります。
関連情報• プリンターの設定
• プリンター設定ツールの通信設定(Windows)• プリンター設定ツールの本体設定(Windows)• プリンター設定ツールの用紙サイズ設定(Windows)
29
-
ホーム > プリンターの設定 > プリンター設定ツールを使用してプリンターの設定を変更する(Windows) > プリンター設定ツールの通信設定(Windows)
プリンター設定ツールの通信設定(Windows)プリンターとパソコンを USBケーブルで接続するときに、プリンター設定ツールの通信設定を使用してプリンターの通信情報を指定または変更します。1台のプリンターの通信設定を変更できるだけでなく、複数のプリンターに同じ設定を適用することもできます。>> 設定ダイアログボックス>> メニューバー>> 全般タブ>> 有線 LANタブ
設定ダイアログボックス
1
2
3
4
5
6
7
8
9
10
1. メニューバー機能に応じて各メニュータイトル(ファイル、ツール、ヘルプメニュー)の下にグループ分けされたさまざまなコマンドにアクセスできます。
2. ノード名ノード名を表示します(ノード名は変更できます)。
3. 設定表示/変更エリア選択した項目の現在の設定を表示します。
4. 表示の更新表示された設定を最新の情報に更新します。
5. 終了通信設定画面を終了し、プリンター設定ツールのメイン画面に戻ります。
設定の変更後、設定ボタンをクリックせずに終了をクリックすると、プリンターに設定が適用されません。
6. 設定プリンターに設定を適用します。指定した設定をコマンドファイルに保存するには、ドロップダウンリストからコマンドファイルに保存コマンドを選択します。
設定をクリックすると、すべてのタブの全設定がプリンターに適用されます。このページの内容を設定しないチェックボックスを選択した場合、設定は適用されません。
30
-
7. 項目現在の状態メニューを選択すると、現在の設定が設定表示/変更エリアに表示されます。変更する設定項目を選択します。
8. このページの内容を設定しない
このチェックボックスを選択すると、タブに が表示され、設定を指定または変更できなくなります。
が表示されているタブの設定は、設定をクリックしてもプリンターに適用されません。また、コマンドファイルに保存またはエクスポートコマンドを使用しても、タブの設定は保存またはエクスポートされません。プリンターに設定を適用するには、またはその設定を保存あるいはエクスポートするには、このチェックボックスの選択を解除してください。
9. 設定タブ
指定または変更できる設定が含まれています。タブに が表示されている場合、その設定はプリンターに適用されません。
10.プリンター接続されているプリンターの一覧を表示します。
メニューバー
ファイルメニューオプション• プリンターへ設定する
プリンターに設定を適用します。• 設定内容をコマンドファイルに保存する
指定した設定内容をコマンドファイルに保存します。ファイルの拡張子は「BIN」です。
- このページの内容を設定しないチェックボックスが選択されている場合、設定は保存されません。- 以下の情報はコマンドファイルに保存されません。
• ノード名• IPアドレス、サブネットマスク、およびデフォルトゲートウェイ(IPアドレスが STATICに設定さ
れている場合)- 保存された通信設定コマンドは、プリンターに設定を適用する場合にのみ使用されます。- 保存されたコマンドファイルには、認証キーとパスワードが含まれています。他のユーザーがアクセス
できない場所に保存するなど、保存したコマンドファイルを保護するために必要な対策を講じてください。
- コマンドファイルを異なる機種のプリンターに送信しないでください。
• 証明書のインストール一部のネットワーク認証方式では、証明書が必要な場合があります。接続されているプリンターに証明書をインストールするか、同じ機種のプリンターに配布できるコマンドファイルとして証明書を保存してください。
• インポート- プロファイルを選択してインポートする
エクスポートされたファイルをインポートし、その設定をプリンターに適用します。参照をクリックし、インポートするファイルを選択します。選択したファイルの設定が設定表示/変更エリアに表示されます。
• ノード名を除いて、すべての設定をインポートできます。• 選択したプリンターに対応したプロファイルのみをインポートできます。• インポートされたプロファイルの IPアドレスが STATICに設定されている場合は、ネットワーク上の既
存の構成済みプリンターの IPアドレスと重複しないよう、必要に応じて、インポートされたプロファイルの IPアドレスを変更してください。
• エクスポート
31
-
現在の設定をファイルに保存します。このページの内容を設定しないチェックボックスが選択されている場合、設定は保存されません。
エクスポートされたファイルは暗号化されていません。
ツールメニューオプション• オプション設定
- 適用後、プリンターを自動的に再起動するこのチェックボックスを選択すると、通信設定が適用された後、プリンターが自動的に再起動します。このチェックボックスを選択していない場合、プリンターを手動で再起動する必要があります。
複数のプリンターを設定する場合、このチェックボックスの選択を解除することで、設定変更に必要な時間を短縮することができます。この場合、各設定が意図したとおりに動作していることを確認できるように、最初のプリンターを設定するときはこのチェックボックスを選択することをお勧めします。
- プリンター接続時に、自動的に設定対象プリンターを変更するこのチェックボックスを選択した場合、プリンターがパソコンに接続されると自動的に検出され、現在の設定値が現在の状態項目に表示されます。
接続されているプリンターがプリンタードロップダウンリストに表示されているプリンターと異なる場合、すべてのタブで使用できる設定が、接続されているプリンターと一致するように変更されます。
• 通信設定を工場出荷時に戻す通信設定をお買い上げ時の設定に戻します。
ヘルプメニューオプション• ヘルプの表示
ヘルプのトピックを表示します。
全般タブ
IPv6• IPv6の使用有効または無効を選択します。
• IPv6アドレスを優先するIPv6アドレスを優先するように選択します。
有線 LANタブ
TCP/IP• IPアドレスの設定
AUTO、BOOTP、DHCP、RARP、または STATICオプションを選択します。• IPアドレス/サブネットマスク/ゲートウェイアドレスさまざまなネットワーク値を指定します。これらの設定は、IPアドレスが STATICに設定されている場合にのみ入力できます。
• DNSサーバーの設定AUTOまたは STATICオプションを選択します。
• プライマリ DNSサーバーアドレス/セカンダリ DNSサーバーアドレスこれらの設定は、DNSサーバーが STATICに設定されている場合にのみ入力できます。
IPv6• 固定 IPv6アドレス
固定 IPv6アドレスを指定します。• このアドレスを有効にする
指定された固定 IPv6アドレスを有効にします。
32
-
• プライマリ DNSサーバー IPv6アドレス/セカンダリ DNSサーバー IPv6アドレスDNSサーバーの IPv6アドレスを指定します。
• IPv6アドレスリストIPv6アドレスの一覧を表示します。
有線 802.1x認証IEEE 802.1x認証を設定します。• 有線 802.1x
有線 LANネットワークの IEEE 802.1x認証を有効または無効にします。• 認証方式
認証方式を選択します。• ユーザー ID/パスワード
EAP-MD5、EAP-FAST、PEAP、EAP-TTLS、または EAP-TLSが認証方式として選択されている場合にのみ設定を指定できます。さらに、EAP-TLSではパスワードを登録する必要はありませんが、クライアント証明書を登録する必要があります。証明書を登録するには、ウェブブラウザーからプリンターに接続し、証明書を指定します。認証証明書のインストールは、プリンター設定ツールのメニューバー:ファイル >証明書のインストールから実行することもできます。
関連情報• プリンター設定ツールを使用してプリンターの設定を変更する(Windows)
33
-
ホーム > プリンターの設定 > プリンター設定ツールを使用してプリンターの設定を変更する(Windows) > プリンター設定ツールの本体設定(Windows)
プリンター設定ツールの本体設定(Windows)プリンターとパソコンを USBケーブルで接続するときに、プリンター設定ツールの本体設定を使用して、プリンターの設定を指定または変更します。1台のプリンターの本体設定を変更できるだけではなく、同じ設定を複数のプリンターに適用することもできます。パソコンのアプリケーションから印刷する場合、プリンタードライバーからさまざまな印刷設定を指定できますが、プリンター設定ツールの本体設定ツールを使用すれば、より詳細な設定を行うことができます。本体設定画面を開くと、プリンターの現在の設定が取得されて表示されます。現在の設定を取得できない場合、以前の設定が表示されます。現在の設定を取得できず、以前の設定が指定されていなかった場合、プリンターのお買い上げ時の設定が表示されます。>> 設定ダイアログボックス>> メニューバー>> 基本設定タブ>> 拡張設定タブ>> 印字位置 / センサータブ>> 管理設定タブ
設定ダイアログボックス
1
2
3
4
5
6
7
8
1. メニューバー機能に応じて各メニュータイトル(ファイル、メンテナンス、バージョン情報メニュー)の下にグループ分けされたさまざまなコマンドにアクセスできます。
2. 現在値を取得
現在接続されているプリンターから設定を取得し、ダイアログボックスに表示します。 がついたタブのパラメーター設定も取得されます。
3. このページの内容を設定しない
このチェックボックスを選択すると、タブに が表示され、設定を指定または変更できなくなります。
が表示されているタブの設定は、設定をクリックしてもプリンターに適用されません。また、コマンドファイルに保存またはエクスポートコマンドを使用しても、タブの設定は保存またはエクスポートされません。
4. パラメーター現在の設定を表示します。
5. 終了本体設定画面を終了し、プリンター設定ツールのメイン画面に戻ります。
34
-
6. 設定プリンターに設定を適用します。指定した設定をコマンドファイルに保存するには、ドロップダウンリストからコマンドファイルに保存コマンドを選択します。
7. 設定タブ指定または変更できる設定が含まれています。
タブに が表示されている場合、設定を変更することはできません。また、設定をクリックしても、タブの設定はプリンターに適用されません。コマンドファイルに保存またはエクスポートコマンドを使用しても、タブの設定は保存またはエクスポートされません。
8. プリンター設定するプリンターを指定します。
メニューバー
ファイルメニューオプション• プリンターへ設定する
プリンターに設定を適用します。• 設定の確認
現在の設定を表示します。• 設定内容をコマンドファイルに保存する
指定した設定内容をコマンドファイルに保存します。• インポート
エクスポートされたファイルをインポートします。• エクスポート
現在の設定をファイルに保存します。• 終了本体設定画面を終了し、プリンター設定ツールのメイン画面に戻ります。
メンテナンスメニューオプション
一部の項目を表示するには、パソコンまたはプリンターの管理者権限を持っている必要があります。プリンターに対して管理者権限を持っているかどうかを確認するには、プリンターのプロパティメニューをクリックしてから、セキュリティタブをクリックします。
• 印刷履歴をファイルに保存する印刷ログを CSV形式でファイルに保存します。
• 本体設定印刷現在のファームウェアバージョンと本体設定情報を含むレポートを印刷します。
このレポートを印刷するときは、102mm以上の幅のロールを使用することをお勧めします。
• 印字ヘッドの状態を確認する印字ヘッドに問題がないかをチェックします。
• 工場出荷状態に戻す本体設定、転送されたデータ、ネットワーク設定を含むすべての設定をお買い上げ時の設定にリセットします。
• 本体設定のみを工場出荷設定に戻す本体設定で変更された設定をお買い上げ時の設定にリセットします。
• テンプレートとデータベースの内容を削除するプリンターに保存されているテンプレートとデータベースを削除します。(テンプレート機能は無効です)
• 印刷履歴を削除する
35
-
プリンターに保存されている印刷ログを削除します。• オプション設定起動時に現在値を取得できなかった場合、エラーメッセージを表示しないチェックボックスを選択すると、次回はメッセージが表示されなくなります。
基本設定タブ
• 自動電源オンAC電源コードを AC電源コンセントに差し込んだときに、プリンターの電源が自動的にオンになるかどうかを指定します。
• オートスリーププリンターが自動的にスリープモードになるまでの時間を指定します。
- 下記の条件を満たした状態で指定した時間が経過すると、プリンターは自動的にスリープモードになります。• プリンターがデータを受信しない。• LAN ケーブルが接続されていない。• アイドルモードである。• シリアルポートで通信を行っていない場合。
- 下記の操作が行われると、スリープモードが解除されます。• プリンターのいずれかのボタンが押される。• ロールカバーが開け閉めされる。• プリンターがデータを受信する。(シリアルポート経由を除く)• USBケーブルが抜き差しされる。
• オートパワーオフAC電源コンセントに接続されているときに、プリンターの電源が自動的にオフになるまでの時間を指定します。
- 下記の条件を満たした状態で指定した時間が経過すると、プリンターは自動的にパワーオフモードになります。• プリンターがデータを受信しない。• LAN ケーブルが接続されていない。• アイドルモードである。• シリアルポートで通信を行っていない場合。
- 下記の操作が行われると、パワーオフモードが解除されます。• プリンターのいずれかのボタンが押される。• ロールカバーが開け閉めされる。• プリンターがデータを受信する。(シリアルポート経由を除く)• USBケーブルが抜き差しされる。
• 印刷の向き印刷の向きを選択します。
• 印刷速度プリンターの印刷速度を選択します。
• 印刷の濃さプリンターの印字濃度を選択します。
• カバークローズ時の用紙先端合わせカバーが閉じられると用紙が自動的に給紙されるかどうかを選択します。
• 発行方式
36
-
用紙の排紙先を選択します。• カット設定
複数のラベルを印刷する場合のカット方法を設定します。• 速度自動調整モード
印刷速度を自動的に調整し、最適な印字濃度で印刷します。
拡張設定タブ
• フィードキー機能設定
が押されたときに実行される操作を選択します。プログラム設定が選択されている場合は、ファイルをクリックし、コマンドファイルを選択します。
• ファンクションキー機能設定
が押されたときに実行される操作を選択します。プログラム設定が選択されている場合は、ファイルをクリックし、コマンドファイルを選択します。カッターを取り付けている場合は、ファンクションキーに手動カットを設定することができます。
• 本体情報を印刷するプリンターの情報レポートに含める情報を選択します。
• JPEG印刷設定JPEG画像を印刷するときの画像処理方法を選択します。
• 連番モード印刷するラベルを連番にする(ナンバリング)方法を指定します。
• 本体の印刷履歴保存プリンターの印刷ログを保存するかどうかを選択します。無効を選択すると、印刷履歴をファイルに保存するオプションは使用できなくなります。
• 印刷後の印字データ印刷後に印刷データを消去するかどうかを指定します。
印字位置 / センサータブ
• 印字基点補正基準点の位置(印字位置を決める原点)を調整します。これにより、プリンター機種の違いやソフトウェアで固定した余白によって印刷結果がずれるような場合に、印字誤差を調整します。ラスター印刷の場合、基準点を調整することはできません。
• ティアバー位置補正ティアバーの用紙カット位置を調整します。
• 用紙センサー(透過型/ギャップ)- セパレーター検出レベル補正
プレカット紙ラベルのギャップ(隙間)検知感度を調整します。- 発光量の補正
透過型/ギャップセンサーが放つ光量を調整します。• 用紙センサー(反射型/バー)
- 黒マーク検出レベル補正黒マーク検出の感度を調整します。
- 発光量の補正反射型/黒マークセンサーが放つ光量を調整します。
• 用紙センサー(ハクリ)ハクリユニット(オプション)が使用されている場合の設定を指定します。- ハクリ検出レベル補正
37
-
ラベルが剥離されたかどうかを検出するセンサーの精度を調整します。
管理設定タブ
このタブを表示するには、パソコンまたはプリンターに対する管理者権限を持っている必要があります。プリンターに対して管理者権限を持っているかどうかを確認するには、プリンターのプロパティメニューをクリックしてから、セキュリティタブをクリックします。
• コマンド系コマンドモードの種類を選択します。
• 電源 ON時ヘッドチェックプリンターの電源をオンにしたときに印字ヘッドの状態をチェックするかどうかを設定します。
関連情報• プリンター設定ツールを使用してプリンターの設定を変更する(Windows)
38
-
ホーム > プリンターの設定 > プリンター設定ツールを使用してプリンターの設定を変更する(Windows) > プリンター設定ツールの用紙サイズ設定(Windows)
プリンター設定ツールの用紙サイズ設定(Windows)プリンター設定ツールの用紙サイズ設定を使用すると、プリンタードライバーの用紙サイズ一覧にない用紙サイズを追加できます。使用可能な用紙サイズ以外の用紙サイズで印刷する前に、新しい用紙サイズをプリンターに送信して登録する必要があります。プリンターに登録されていない用紙サイズを使用して印刷すると、意図した印刷結果を得られないことがあります。
用紙サイズ設定ダイアログボックス
3
2
4
5
6
78
1
1. 現在の設定選択した用紙形式の現在の設定が表示されます。
2. 新規このボタンをクリックすると、新規ダイアログボックスが表示され、新しい用紙サイズを登録できます。
お願い登録済みのものと同じ用紙サイズは登録しないでください。意図しない印刷結果になることがあります。現在登録されているものと同じサイズの用紙を使用するには、用紙サイズ設定ダイアログボックスの現在登録されている用紙一覧から必要なサイズを選択し、編集ダイアログボックスで設定を変更および上書きしてください。
3. 編集選択した用紙形式の設定を編集します。選択した用紙形式を新しい設定で保存する場合は、上書きをクリックします。新しい設定の用紙形式を追加するには、用紙名で名前を変更し、追加をクリックします。
4. 削除選択した用紙形式を削除します。削除した用紙形式は復元できません。
5. インポート用紙形式の設定が含まれるテキストファイルを読み込んで、現在登録されている用紙一覧の内容を置き換えます。
39
-
お願い一覧をインポートすると、現在登録されている用紙一覧の内容すべてが、インポートした用紙形式で置き換えられます。
6. エクスポート現在登録されている用紙一覧の用紙形式をファイルにエクスポートします。エクスポートした形式は、他のパソコンに配布できます。
7. 終了用紙サイズ設定画面を終了し、プリンター設定ツールのメイン画面に戻ります。
8. オプションbをクリックし、操作を選択します。本体に用紙を登録をクリックすると、選択した用紙形式の設定がプリンターに登録されます。コマンドファイルに保存をクリックすると、用紙設定がコマンドファイルとしてエクスポートされます。(ファイルの拡張子は「BIN」です。)
お願いプリンターに用紙形式を登録し、終了をクリックすると、用紙サイズ設定ダイアログボックスが表示され、現在登録されている用紙一覧には追加した用紙サイズが表示されます。ソフトウェアが実行中の場合は、ソフトウェアを終了して再起動すると、新しい用紙形式が一覧に表示されます。
これらのコマンドは、設定をプリンターに適用するために使用します。これらのコマンドは用紙サイズ設定にインポートできません。
>> 新規ダイアログボックス>> 印字調整ダイアログボックス
新規ダイアログボックス
4
2
5
67
1
3
1. 用紙名追加する用紙設定の名前を入力します。
2. 用紙自動検知プリンターにセットされている用紙の情報を取得し、表示します。詳細については「関連情報」をご覧ください。
40
-
このオプションを使用する場合はプリンターをアイドル状態にします。印刷ジョブの処理中または印刷中にプリンターを設定しようとすると、誤作動する可能性があります。
3. 用紙種類用紙種類を選択します。
4. 詳細設定追加する用紙形式の詳細を指定します。
5. 印字調整このボタンをクリックすると、印字調整ダイアログボックスが表示され、用紙形式ごとに詳細な印刷調整を行うことができます。
6. キャンセル設定をキャンセルし、ダイアログボックスを閉じます。設定内容は保存されません。
7. 追加このボタンをクリックすると、用紙形式を追加し、設定を適用します。
印字調整ダイアログボックス
3
4
67
1
2
5
1. 印字基点補正基準点の位置(印字位置を決める原点)を調整します。これにより、プリンター機種の違いやソフトウェアで固定した余白によって印刷結果がずれるような場合に、印字誤差を調整します。
2. ティアバー位置補正ティアバーで用紙をカットする際のカット位置を調整します。
3. エネルギーランク特殊な用紙などを使用する場合に、印字ヘッドの熱量(エネルギー)を調整します。
お使いの環境や用紙によって、印字結果に濃淡の差が発生する場合があります。必要に応じて設定を変更してください。
4. 用紙センサー(透過型/ギャップ)透過型/ギャップセンサーがプレカット紙ラベルのギャップ(隙間)を検出する精度、およびセンサーの光量を調整します。用紙種類がダイカットラベルに設定されている場合に設定できます。
41
-
本体設定ダイアログボックスの用紙センサー(透過型/ギャップ)の設定が、検出結果に影響を与えます。適切な値を指定してください。設定例:
設定例 1 設定例 2本体設定 +2 -2用紙サイズ設定 +2 +2実際の効果 4 0
5. 用紙センサー(反射型/バー)反射型/黒マークセンサーが黒マークを検出する精度、およびセンサーの光量を調整します。用紙種類がマーク付きメディアに設定されている場合に設定できます。
本体設定ダイアログボックスの用紙センサー(反射型/バー)の設定が、検出結果に影響を与えます。適切な値を指定してください。設定例:
設定例 1 設定例 2本体設定 +2 -2用紙サイズ設定 +2 +2実際の効果 4 0
6. キャンセル設定をキャンセルし、ダイアログボックスを閉じます。設定内容は保存されません。
7. OK設定を保存し、前のダイアログボックスに戻ります。
関連情報• プリンター設定ツールを使用してプリンターの設定を変更する(Windows)
• 他のパソコンに用紙形式を配布する(Windows)関連トピック:• 用紙自動検知
42
-
ホーム > プリンターの設定 > プリンター設定ツールを使用してプリンターの設定を変更する(Windows) > プリンター設定ツールの用紙サイズ設定(Windows) > 他のパソコンに用紙形式を配布する(Windows)
他のパソコンに用紙形式を配布する(Windows)用紙サイズ設定ダイアログボックスの現在登録されている用紙リストからエクスポートした用紙形式を他のパソコンに配布できます。プリンタードライバーが受信側パソコンにインストールされている場合、用紙形式を配布するだけで済みます。1. 送信側パソコンで用紙形式の設定を指定し、エクスポートをクリックします。
次のファイルが作成されます。
TD-4420DNZ bst442ed.ptdbst442ed.txtpdt3835.bin
2. 受信側パソコンの任意の場所に TXTファイルを保存します。3. 受信側パソコンでインポートをクリックします。
インポートされた形式で用紙形式が置き換えられます。
関連情報• プリンター設定ツールの用紙サイズ設定(Windows)
43
-
ホーム > プリンターの設定 > 複数のプリンターに設定の変更を適用する(Windows)
複数のプリンターに設定の変更を適用する(Windows)>> 通信設定>> 本体設定
通信設定
1. 最初のプリンターに設定を適用した後、そのプリンターをパソコンから切断し、2台目のプリンターをパソコンに接続します。
2. プリンタードロップダウンリストから、新しく接続したプリンターを選択します。オプション設定ダイアログボックスのプリンター接続時に、自動的に設定対象プリンターを変更するチェックボックスを選択すると、USBケーブルで接続されたプリンターが自動的に選択されます。
3. 設定をクリックします。最初のプリンターに適用されたのと同じ設定が 2台目のプリンターに適用されます。
4. 設定を変更したいすべてのプリンターに対してこの手順を繰り返します。
• IPアドレスが STATICに設定されている場合は、後のプリンターの IPアドレスは最初のプリンターと同じアドレスに変更されます。必要に応じて IPアドレスを変更します。
• 現在の設定をファイルに保存するには、ファイル > エクスポートをクリックします。ファイル > インポートをクリックして、エクスポートされた設定ファイルを選択すると、同じ設定を別のプリンターに適用することができます。
本体設定
1. 最初のプリンターに設定を適用した後、パソコンから切断し、2台目のプリンターを接続します。2. プリンタードロップダウンリストから、新しく接続したプリンターを選択します。3. 設定をクリックします。最初のプリンターに適用されたのと同じ設定が 2台目のプリンターに適用されま
す。4. 設定を変更したいすべてのプリンターに対してこの手順を繰り返します。
現在の設定をファイルに保存するには、ファイル > エクスポートをクリックします。ファイル > インポートをクリックして、エクスポートされた設定ファイルを選択すると、同じ設定を別のプリンターに適用することができます。
関連情報• プリンターの設定
44
-
ホーム > プリンターの設定 > ウェブブラウザーを使用してプリンターの設定を変更する
ウェブブラウザーを使用してプリンターの設定を変更する標準的なウェブブラウザーを使用して、ハイパーテキスト転送プロトコル(HTTP)または SSL(セキュアソケットレイヤー)上のハイパーテキスト転送プロトコル(HTTPS)でプリントサーバーの設定を変更できます。
ウェブブラウザーによる設定では、次の操作が可能です。• プリンターのステータス情報の表示• TCP/IP情報などのネットワーク設定の変更• プリンターとプリントサーバーのソフトウェアバージョン情報の表示• ネットワークとプリンターの詳細設定の変更
• Windowsの場合は、Microsoft Internet Explorer 11/Microsoft Edgeをお勧めします。どのウェブブラウザーの場合も、JavaScriptおよび Cookiesを有効にして使用してください。
• プリンターの設定を管理するための初期のログインパスワードは initpassです。この設定は、権限のないアクセスからプリンターを保護するために変更することをお勧めします。
ウェブブラウザーによる設定を使用するには、ネットワーク上で TCP/IPを使用し、プリンターとパソコンに有効な IPアドレスが設定されている必要があります。1. ウェブブラウザーを起動します。2. ブラウザーのアドレスバーに「https://製品の IPアドレス」と入力します(「製品の IPアドレス」には、本製
品の IPアドレスを入力します)。例:https://192.168.1.2
ドメイン名システムを使用しているか、NetBIOS名を有効にしている場合、IPアドレスの代わりに「SharedPrinter」など、他の名前を入力することができます。• 例:
https://SharedPrinterNetBIOS名を有効にした場合は、ノード名も使用できます。• 例:
https://brnxxxxxxxxxxxx
3. パスワードの入力を求められたら入力し、 をクリックします。
4. プリントサーバーの設定を変更します。
ウェブブラウザーによる設定にアクセスするたびに、ログイン欄にパスワードを入力して、 をクリックしま
す。設定後、 をクリックしてログアウトします。
関連情報• プリンターの設定
• ウェブブラウザーのログインパスワードを設定または変更する
45
-
ホーム > プリンターの設定 > ウェブブラウザーを使用してプリンターの設定を変更する > ウェブブラウザーのログインパスワードを設定または変更する
ウェブブラウザーのログインパスワードを設定または変更するウェブブラウザーへの不正アクセスを防止するため、初期ログインパスワードは変更することをお勧めします。1. ウェブブラウザーを起動します。2. ブラウザーのアドレスバーに「https://製品の IPアドレス」と入力します(「製品の IPアドレス」には、本製
品の IPアドレスを入力します)。例:https://192.168.1.2
ドメイン名システムを使用しているか、NetBIOS名を有効にしている場合、IPアドレスの代わりに「SharedPrinter」など、他の名前を入力することができます。• 例:
https://SharedPrinterNetBIOS名を有効にした場合は、ノード名も使用できます。• 例:
https://brnxxxxxxxxxxxx
3. 以下のいずれかを行います。
• 事前にパスワードを設定してある場合は、そのパスワードを入力し、 をクリックします。
• 事前にパスワードを設定していない場合は、initpassを入力し、 をクリックします。
4. 管理者設定タブをクリックします。5. 新しいパスワードの入力欄に、使用するパスワードを入力します(最大 32文字)。6. 新しいパスワードの確認欄に、パスワードをもう一度入力します。7. OKをクリックします。
関連情報• ウェブブラウザーを使用してプリンターの設定を変更する
46
-
ホーム > プリンターの設定 > プリンターの設定を確認する
プリンターの設定を確認するプリンターをパソコンやモバイル端末に接続しなくても、プリンター設定レポートを印刷することができます。
1. プリンターの電源をオンにします。2. プリンターに 102mm以上の幅のロールを取り付けます。
3. を約 2秒間長押しします。
レポートの印刷が開始されます。
関連情報• プリンターの設定
47
-
ホーム > 日常のお手入れ
日常のお手入れ
• プリンターを清掃する
48
-
ホーム > 日常のお手入れ > プリンターを清掃する
プリンターを清掃する性能を適切に発揮させるため、プリンターを定期的に清掃することをお勧めします。
清掃を行う前に、必ずプリンターを電源から切断してください。
>> 本体外面を清掃する>> ラベル出力スロットを清掃する>> ローラーを清掃する>> 印字ヘッドを清掃する
本体外面を清掃する
• 乾いた柔らかい布を使用して、本機のほこりや汚れを拭き取ります。汚れがひどいときは、水でほんの少し湿らせた布を使用します。
重要
塗料用シンナー、ベンゼン、アルコール、その他の有機溶剤は使用しないでください。これらを使用すると、プリンターの筐体が変形したり、損傷したりすることがあります。
ラベル出力スロットを清掃する
• ラベル出力スロットに粘着物が残っていると、ラベル詰まりの原因となることがあります。乾いた綿棒でラベル出力スロットを清掃します。
重要
ラベル出力スロットの清掃にアルコールを使用しないでください。
お願い- ラベル出力スロットから排出されたラベルは必ず取り除いてください。スロットがふさがれると、ラ
ベルが詰まる恐れがあります。- ミシン目や折り目付きのラベルの場合、カットの精度は保証できません。
49
-
ローラーを清掃する
• イソプロピルアルコールまたはエタノールを含ませた糸くずの出ない布でローラーを拭きます。ローラーを清掃した後に、糸くずやその他の物質がローラーに残っていないことを確認します。
イソプロピルアルコールまたはエタノールは、製造元メーカーの安全ガイドラインに従って使用してください。
印字ヘッドを清掃する
• イソプロピルアルコールまたはエタノールを含ませた、糸くずの出ない布または綿棒で印字ヘッドを拭きます。- 印字ヘッドは毎月清掃することをお勧めします。
イソプロピルアルコールまたはエタノールは、製造元メーカーの安全ガイドラインに従って使用してください。
関連情報• 日常のお手入れ
50
-
ホーム > トラブルシューティング
トラブルシューティング
• 本製品に問題がある場合は
• エラーとメンテナンスの表示
• 印刷の問題
• バージョン情報
• プリンターをリセットする
51
-
ホーム > トラブルシューティング > 本製品に問題がある場合は
本製品に問題がある場合はこの章では、プリンターの使用中に発生する可能性のある一般的な問題の対処方法について説明します。プリンターに問題がある場合、まず、次の作業を正しく行ったかを確認してください。• プリンターを AC電源コンセントに接続する。詳細については「関連情報」をご覧ください。• プリンターからすべての保護用梱包材を取り外す。• 正しいプリンタードライバーをインストールして選択する。詳細については「関連情報」をご覧ください。• パソコンまたはモバイル端末にプリンターを接続する。詳細については「関連情報」をご覧ください。• ロールカバーを完全に閉じる。• ロールを正しく挿入する。詳細については「関連情報」をご覧ください。上記を実行しても問題が解決されない場合は「関連情報」をご覧ください。関連するトピックを確認しても、問題を解決できない場合は、コールセンターにお問い合わせください。
関連情報• トラブルシューティング関連トピック:• 電源コードを接続する• プリンタードライバーおよびソフトウェアをパソコンにインストールする• プリンターをパソコンに接続する• ロールをセットする
52
-
ホーム > トラブルシューティング > エラーとメンテナンスの表示
エラーとメンテナンスの表示インジケーターが点灯および点滅し、プリンターの状態を示します。
または または 表示色でインジケーターが点灯します。
または または 表示色でインジケーターが点滅します。
いずれかの色でインジケーターが消灯、点灯、または点滅します。
インジケーターが消灯しています。
POWER(電源)LED
LABEL(ロール)LED
STATUS(ステータス)LED
状態 対処方法
電源オフ -
給紙モード -印刷モード -カットモード -アイドルモード -
用紙サイズの検出中 -
(3秒間に 1回)
印刷一時停止 -
(2秒間に 1回)
データ受信中 -
(1秒間に 1回)
印刷ジョブのキャンセル中
-
印刷準備モード -ダウンロードモード -
(1秒間に 1回)
冷却モード -
(2秒間に 1回)
カバーオープンエラー 所定の位置で固定されるまで、ロールカバーを閉じます。
通信エラー/通信フォーマットエラー
いずれかのボタンを押して、エラーを解除します。
メモリー容量オーバーエラーヘッド断線エラー
(2秒間に 1回)
(2秒間に 1回)
ロール切れエラー を押して、エラーを解除します。用紙設定に合った、十分な残量があるロールを挿入します。
給紙エラー を押して、エラーを解除します。用紙設定に合ったロールを挿入します。
53
-
POWER(電源)LED
LABEL(ロール)LED
STATUS(ステータス)LED
状態 対処方法
(3秒間に 1回)
スリープモード -
システムオフモード -初期化モード -
(2秒間に 2回)
カッターエラー を長押しして、エラーを解除します。印字ヘッド未検知エラー
ブートモード コールセンターにお問い合わせください。
(2秒間に 1回)
(2秒間に 1回)
(2秒間に 1回)
リセットモード作動中 -
(急速に点滅) (急速に点滅) (急速に点滅)
システムエラー コールセンターにお問い合わせください。
ロールカバーが開いています。
所定の位置で固定されるまで、ロールカバーを閉じます。
関連情報• トラブルシューティング
54
-
ホーム > トラブルシューティング > 印刷の問題
印刷の問題印刷の問題問題 解決方法LEDインジケーターが点灯しない。
• アダプターのコードは正しく差し込まれていますか?コードが正しく差し込まれていることを確認してください。
• それでも、LEDインジケーターが点灯しない場合は、コールセンターまでお問い合わせください。
印刷できない、または印刷エラーになる。
• ケーブルが外れていませんか?ケーブルがしっかり接続されているか確認してください。
• ロールは正しくセットされていますか?正しくセットされていない場合は、ロールを取り外してセットしなおしてください。
• ロールを使い切っていませんか?新しいロールをセットしてください。
• ロールカバーが開いていませんか?ロールカバーが閉じているか確認してください。
• 印刷エラーや送信エラーが発生していませんか?プリンターの電源を切り、再度電源を入れてください。問題が解消されない場合は、コールセンターまでお問い合わせください。
• プリンターが USBハブ経由でパソコンに接続されている場合は、パソコンに直接接続してください。パソコンに直接接続されている場合は、別の USBポートに接続してみてください。
データ送信エラーがパソコンに表示される。
• 正しいポートが選択されていますか?正しいポートが選択されているか確認してください。
• プリンターが冷却モードになっていませんか?POWER(電源)LEDが緑色で点灯、および STATUS(ステータス)LEDがオレンジ色で点滅している場合、STATUS(ステータス)LEDの点滅が停止するまで待ち、再度印刷してください。
• 完了していない印刷ジョブはありませんか?他のユーザーが大量のデータを印刷しているときに印刷しようとすると、プリンターは現在の印刷ジョブが完了するまで新しい印刷ジョブを受け付けることができません。その場合は、他のジョブが完了した後に再度印刷ジョブを送ってください。
印刷品質が悪い。 印字ヘッドやローラーにほこりや汚れが付着し、ローラーの回転を妨げていませんか?印字ヘッドまたはローラーを清掃してください。詳細については「関連情報」をご覧ください。
用紙が送り込まれない。 • ローラーに汚れや糸くずが付着し、ローラーの回転を妨げていませんか?ローラーを清掃してください。詳細については「関連情報」をご覧ください。
• 用紙の排出経路がふさがっていないか確認してください。• ロールを取り外してセットしなおしてください。詳細については「関連情報」をご覧ください。
• ロールカバーが完全に閉じているか確認してください。
用紙がフィードされ続ける。 • ロールカバーを開けてください。
• を押して、用紙送りを停止してください。
印刷の一時停止中に、 を押すと、印刷を再開します。
55
-
問題 解決方法ラベルとラベルの間で停止しない。
• 用紙情報が正しく入力されているかどうかを確認してください。用紙情報は、プリンター設定ツールの用紙サイズ設定で設定できます。
• センサーが汚れている場合は、乾いた綿棒で拭いてください。• センサーを妨げているものがないか確認してください。
用紙の頭出しができず、エラーが起きる。
給紙エラーが発生している場合は、プリンター設定ツールの用紙サイズ設定で、プリンターに正しい用紙設定を指定してください。
冷却モードになっている。 サーマルヘッドが熱すぎます。プリンターが停止して、サーマルヘッドの冷却が完了した後に印刷を再開します。多量のラベルを印刷すると、サーマルヘッドが過熱することがあります。サーマルヘッドが過熱すると、印刷範囲の外に印刷されることがあります。過熱を回避または遅らせるには、プリンターを密閉された場所ではなく、十分な換気を行える環境でご使用ください。使用しているロールの種類やラベルの内容によっては、プリンターが過熱して冷却が必要になり、通常よりも印刷に時間がかかることがあります。
お願い高所など空気濃度の薄いところ(3,048m以上)では、プリンターの冷却に利用できる空気が薄いため、このような現象が起こりやすくなります。
プリンターをリセットしたい/パソコンから転送したデータを削除したい。
「関連情報」をご覧ください。
印字ヘッドを取り付けられない。 印字ヘッドのばねがはみ出していると、印字ヘッドを取り付けることができません。印字ヘッドのばねを正しく取り付け、再度試してください。
オプションのハクリユニットを使用しているときに、用紙が正しく排紙されない。
ハクリユニットのセンサーに直射日光が当たっていませんか?ハクリユニットのセンサーに直射日光が当たっていると、セットされている用紙が正しく検出できない場合があります。直射日光が当たらない場所でプリンターを使用してください。
56
-
問題 解決方法USBケーブル経由で印刷すると、プリンターがたびたび一時停止して印刷を続ける。
• プリンターが連続印刷に設定されていませんか?その場合は、印刷モードをバッファー印刷に設定してください。- Windows 10/Windows Server 2016の場合:スタート > 設定 > デバイス > プリンターをクリックします。設定するプリンターをクリックし、キューを開くをクリックします。プリンター > 印刷設定をクリックします。その他の設定タブをクリックし、一ページ分のデータを受信してから印刷を開始するオプションを選択します。
- Windows 8/Windows 8.1/Windows Server 2012/Windows Server 2012R2の場合:アプリ画面でコントロール パネルをクリックします。ハードウェアとサウンド > デバイスとプリンターをクリックします。設定するプリンターを右クリックし、印刷設定メニューをクリックします。その他の設定タブをクリックし、一ページ分のデータを受信してから印刷を開始するオプションを選択します。
- Windows 7/Windows Server 2008/Windows Server 2008 R2の場合:スタート > デバイスとプリンターをクリックします。設定するプリンターを右クリックし、印刷設定メニューをクリックします。その他の設定タブをクリックし、一ページ分のデータを受信してから印刷を開始するオプションを選択します。
• または、USB印刷が完了するまで LANケーブルを外しておきます。Windowsの場合
57
-
問題 解決方法アプリケーションから印刷したバーコードを読み取れない。
バーコードデータが横長で作成されている場合は、プリンタードライバーの基本設定タブの用紙方向設定を横方向に変更して再度お試しください。
印刷結果の問題問題 解決方法印刷した用紙に筋が入る、文字の印字品質が悪い、用紙が正しく送られない。
印字ヘッドまたはローラーが汚れていませんか?印字ヘッドは通常の使用では汚れませんが、ローラーの糸くずや汚れが印字ヘッドに付着することがあります。このような場合は、ローラーを清掃してください。詳細については「関連情報」をご覧ください。
印刷したバーコードを読み取れない。
• 以下のように、バーコードが印字ヘッドに揃うようにラベルを印刷してください。
1
2
3
1. 印字ヘッド2. バーコード3. 印刷の向き
• バーコードは、縮小または拡大すると、読み取ることができない場合があります。
ネットワークの問題問題 解決方法セキュリティーソフトウェアを使用している。
• インストールダイアログボックスの設定を確認してください。• プリンターのインストール中にセキュリティーソフトウェアの警告メッセージが表示された場合は、アクセスを許可してください。
MACアドレスのフィルタリング機能を使用している。
プリンター設定レポートを印刷すると、MACアドレスを確認できます。詳細については「関連情報」をご覧ください。
プリンターがネットワークに正しく接続されない。
• プリンターが、接続先のモードに設定されているか確認してください。• プリンターがまだ接続されない場合は、以下の操作を行ってください。
- 有線 LANの場合
58
-
問題 解決方法LANケーブルが正しく接続されているか確認してください。
使用可能な IPアドレスがプリンターに割り当てられていない。
• IPアドレスとサブネットマスクを確認してください。お使いのパソコンとプリンターの、IPアドレスとサブネットマスクがいずれも正しく、同じネットワーク上にあることを確認してください。IP アドレスとサブネットマスクを確認する方法について詳しくは、ネットワーク管理者にお問い合わせください。
• プリンター設定ツールを使用して、IPアドレス、サブネットマスク、その他のネットワーク設定を確認してください。詳細については「関連情報」をご覧ください。
以前の印刷ジョブが失敗した。 • 完了していない印刷ジョブがパソコンの印刷キューに残っている場合は、そのジョブを削除してください。例:Windows 10を使用している場合:スタート > 設定 > デバイス > プリンターをクリックします。設定するプリンターをクリックし、キューを開くをクリックします。プリンター > すべてのドキュメントの取り消しをクリックします。
上記をすべて確認したが、プリンターで印刷できない。
プリンタードライバーとソフトウェアをアンインストールしてから再インストールしてください。
標準インストール、または印刷中にセキュリティー警告のダイアログボックスが表示されたときに、アクセスの許可を選択しなかった。
セキュリティー警告のダイアログボックスが表示されたときにアクセスの許可を選択しなかった場合は、セキュリティーソフトウェアのファイアウォール機能によってアクセスがブロックされている可能性があります。一部のセキュリティーソフトウェアでは、セキュリティー警告のダイアログボックスを表示せずにアクセスをブロックすることがあります。アクセスを許可するには、セキュリティーソフトウェアの取扱説明書をご覧になるか、セキュリティーソフトウェアの提供元にお問い合わせください。
関連情報• トラブルシューティング関連トピック:• プリンターをリセットする• プリンターを清掃する• ロールをセットする• プリンターの設定を確認する• プリンター設定ツールの通信設定(Windows)
59
-
ホーム > トラブルシューティング > バージョン情報
バージョン情報問題 解決方法プリンターのファー�