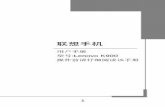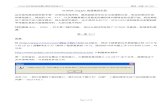Acrobat 8 早分かりガイド - Adobe Inc....Acrobat 8 Professionalの操作ガイド Acrobat 8...
Transcript of Acrobat 8 早分かりガイド - Adobe Inc....Acrobat 8 Professionalの操作ガイド Acrobat 8...

Acrobat の基本操作とPDF 作成

� Acrobatの基本操作とPDFの作成■
Acrobat 操作ガイド
Acrobat 操作ガイドではじめる
Acrobat を起動するとまず Acorbat 操作ガイドが表示されます。
「PDF の作成」「ファイルの結合」「セキュリティ」など Acorbat の主要な機能はここから開始することが出来ま
すので、操作に迷うことはありません。
Acrobat 8 Professionalの操作ガイド Acrobat 8 Standardの操作ガイド

� Acrobatの基本操作とPDFの作成 ■
Acrobat
の基本操作とPD
F
の作成
ツールバーのカスタマイズ
自分がよく使用する機能にあわせ、Acrobat のツー
ルバーをカスタマイズすることができます。
■ツールバーをカスタマイズする[ ツール ] メニューからツールバーのカスタマイズを選択します。
[ その他のツール ] ダイアログが表示されますので、ツールバーに表
示したい機能にチェックをいれます。
ツールバーのカスタマイズ
®
®

10 Acrobatの基本操作とPDFの作成■
一般的なアプリケーションから PDF を作成する
[ 印刷 ] からの Adobe PDF 作成
印刷機能を持つアプリケーションであれば PDF を作成
することができます。
[ ファイル ] メニューの [ 印刷 ] より [ Adobe PDF プリ
ンタ ] を選択し、実行するだけです。
■テキストアプリケーションから PDF を作成
ここではテキストアプリケーションとしてメモ帳を例にとり PDF を作成
します。[ ファイル ] メニューから [ 印刷 ] を選択します。
[ 印刷 ] ダイアログが開くので、全般タブより [ Adobe PDF プリンタ ]
を選択し、[ 印刷 ] ボタンをクリックして実行します。
[ PDF ファイルの保存 ] ダイアログが開くので、ファイルの保存先を指
定し [ 保存 ] ボタンをクリックします。
Adobe PDF への変換が完了すると、Acrobat が起動して完成ファイ
ルを表示します。

11 Acrobatの基本操作とPDFの作成 ■
Acrobat
の基本操作とPD
F
の作成
■詳細を設定する
[ 印刷 ] ダイアログの [ 詳細設定 ] ボタンをクリックすると、[ 印刷設定 ]
ダイアログが開き、Adobe PDF プリンタの詳細を設定する事ができ
ます。
【レイアウト】タブ印刷の向きの設定を行います。[ 詳細設定 ] より印刷品質や、拡大縮
小等のより詳細を設定する事ができます。
【用紙/品質】タブ
トレイの給紙方法の選択、色(白黒・カラー)の設定を行います。
【Adobe PDF設定】タブ
・ PDF 設定 - あらかじめ定義されている PDF 設定を選択します。
デフォルトでは [ 標準 ] が設定されています。
・ セキュリティ - セキュリティの設定方法を選択します。
・ 保存先フォルダ - 保存先フォルダをどこにするのか、その都度
確認するのか設定します。
・ ページサイズ - ページサイズを選択します。
[ 最小ファイルサイズ ]
画面表示用に最適な、低解像度でフォントを埋め込まない設定
[ 標準 ]
一般ビジネス文書に適した、フォントを埋め込む設定
[ 高品質印刷 ]
デスクトッププリンタでの印刷に適した設定
[ プレス品質 ]
高解像度なプリプレス出力用の設定
※上記の設定の他、PDF/A に準拠したファイル作成のための設定
も選択可能です。

12 Acrobatの基本操作とPDFの作成■
【設定】タブ設定タブでは、作成する PDF の品質を設定できます。
[ 詳細設定 ] にて PDF 設定をカスタマイズすることも可能です。
Word からのワンボタン変換
Acrobat をインストールすると、Word のツールバーに
2 つの変換ボタンが追加されます。このボタンをワンク
リックするだけで簡単に PDF が作成できるばかりでな
く、しおりやリンク、アクセシビリティなどを付加した、
受取る側にとって「見やすく」「使いやすい」高付加価
値 Adobe PDF に変換することができます。
■ Adobe PDF 変換設定で事前準備をしよう
ワンボタンで作成するPDFの変換品質をあらかじめ設定しておきます。
[ Adobe PDF ] メニューから [ 変換設定の変更 ] をクリックします。
[ Acrobat PDF Maker ] ダイアログが開くので詳細設定をします。
Microsoft Word から PDF を作成する
一般的な PDF 設定
[ 最小ファイルサイズ ]
画面表示用に最適な、低解像度でフォントを埋め込まない設定
[ 標準 ]
一般ビジネス文書に適した、フォントを埋め込む設定
[ 高品質印刷 ]
デスクトッププリンタでの印刷に適した設定
[ プレス品質 ]
高解像度なプリプレス出力用の設定
チェックを入れると、変換と同時に元のWordファイルが圧縮され、PDFの添付ファイルタブに添付されます。
[ Adobe PDF に変換 ] ボタン
[ Adobe PDF に変換してレビュー用に送信 ] ボタン
[ PDF/A-1a:2005 に準拠しているファイルを作成 ]
PDF/A とは ISO(国際標準化機構)で承認された電子記録の長期
保存を目的とした標準規格です。この規格に準拠した長期保存用
の PDFファイルを作成する場合はこの項目にチェックをいれます。
※可読性を維持するために暗号化や外部リンクの参照などを禁
じています。また PDF1.4(Acrobat 5.0 ) をベースにしているため、
PDF1.5(Acrobat 6.0 ) 以降特有の機能は使用できません。

13 Acrobatの基本操作とPDFの作成 ■
Acrobat
の基本操作とPD
F
の作成
【セキュリティ】タブセキュリティタブでは、パスワードによるセキュリティでアクセス権の
制限を設定する事ができます。例えば、パスワードを知っているメン
バーのみファイルが開けるような設定や、内容の改変やコピーを防
ぐため、公開文書であっても編集するための権限を設定することがで
きます。
【Word】タブ
Word タブでは、Word 特有の機能を、変換して引き継ぐかどうかを
設定します。例えば、Word のコメントを Acrobat の注釈コメントと
して変換するのか、Word の相互参照や目次リンクを引き継いだまま
変換するのかなどを設定します。
【しおり】タブ
しおりタブでは、Word の見出しやスタイルをしおりに反映させるた
めの設定が行えます。
■ワンボタン変換してみよう
PDF に変換したい Word 文書を開き、[ Adobe PDF に変換 ] ボタン
をクリックします。

14 Acrobatの基本操作とPDFの作成■
[Adobe PDF ファイルに名前を付けて保存 ] ダイアログが開くので、
ファイルの保存先を指定し [ 保存 ] ボタンをクリックします。
Adobe PDF への変換が完了すると、Acrobat が起動して変換された
PDF ファイルを表示します。
Adobe PDF
®

15 Acrobatの基本操作とPDFの作成 ■
Acrobat
の基本操作とPD
F
の作成
Microsoft Excel から PDF を作成する
Excel からのワンボタン変換
Acrobat をインストールすると、Excel のツールバーに
2 つの変換ボタンが追加されます。このボタンをワンク
リックするだけで簡単に PDF を作成できるばかりでな
く、しおりやリンク、アクセシビリティなどを付加した、
受取る側にとって「見やすく」「使いやすい」高付加価
値 Adobe PDF に変換することができます。
■ Adobe PDF 変換設定で事前準備をしよう
ワンボタンで作成するPDFの変換品質をあらかじめ設定しておきます。
[ Adobe PDF ] メニューから [ 変換設定の変更 ] をクリックします。
[ Acrobat PDF Maker ] ダイアログが開くので詳細設定をします。
【設定】タブ設定タブでは、作成する PDF の品質を設定できます。
[ 詳細設定 ] で PDF 設定をカスタマイズすることも可能。
アプリケーション設定
[ コメントをノート注釈に変換 ]
Excel のコメントを Acrobat の注釈コメントに変換します。
[ ワークシートを単一ページに合わせる ]
印刷範囲に限らず、表示中のワークシート全体を 1 ページ
の PDF にします。([Adobe PDF] メニューの [ ブック全体を
変換 ] が選択されている場合このオプションは選択できま
せん )
[Excel のシートを確認 ]
PDF に変換するワークシートを選択するためのダイアログ
を表示します。
[ Adobe PDF に変換 ] ボタン
[ Adobe PDF に変換してレビュー用に送信 ] ボタン

16 Acrobatの基本操作とPDFの作成■
【セキュリティ】タブセキュリティタブでは、パスワードによるセキュリティでアクセス権の
制限を設定する事ができます。例えば、パスワードを知っているメン
バーのみファイルが開けるような設定や、内容の改変やコピーを防ぐ
ため、公開文書であっても編集するための権限を設定することができ
ます。
■ブック全体を変換
[ Adobe PDF ] メニューの [ ブック全体を変換 ] にチェックをいれると、
複数のワークシートがあった場合にまとめて一つの PDF に変換しま
す。
ご注意
各シートに対し「印刷範囲の設定」や「解像度の変更」は
しないようご注意下さい。変更した場合には、各シートの「印
刷範囲の解除」「解像度の統一」が必要です。
[ PDF/A-1a:2005 に準拠しているファイルを作成 ]
PDF/A とは ISO(国際標準化機構)で承認された電子記録の長期
保存を目的とした標準規格です。この規格に準拠した長期保存用
の PDF ファイルを作成する場合はこの項目にチェックをいれます。
※可読性を維持するために暗号化や外部リンクの参照などを禁
じています。また PDF1.4(Acrobat 5.0 ) をベースにしているため、
PDF1.5(Acrobat 6.0 ) 以降特有の機能は使用できません。

17 Acrobatの基本操作とPDFの作成 ■
Acrobat
の基本操作とPD
F
の作成
■ワンボタン変換してみようPDF に変換したい Excel 文書を開き、[ Adobe PDF に変換 ] ボタンを
クリックします。
複数のシートがある場合、[AdobePDF に含める Excel ワークシートを
選択 ] ダイアログが開くので、任意のワークシートを追加します。
[ Adobe PDFファイルに名前を付けて保存 ]ダイアログが開くので、ファ
イルの保存先を指定し [ 保存 ] ボタンをクリックします。
Adobe PDF への変換が完了すると、Acrobat が起動して変換され
た PDF ファイルを表示します。
®
®

1� Acrobatの基本操作とPDFの作成■
[ Acrobat PDF Maker ] ダイアログが開くので詳細設定をします。
【設定】タブ設定タブでは、作成する PDF の品質を設定できます。
[ 詳細設定 ] にて PDF 設定をカスタマイズすることも可能です。
PowerPoint からのワンボタン変換
Acrobat をインストールすると、PowerPoint のツール
バーに 2 つの変換ボタンが追加されます。ワンボタ
ンで簡単に PDF を作成できるだけでなく、スライ
ド効果やマルチメディアを含んだ高付加価値 Adobe
PDF に変換できます。
■ Adobe PDF 変換設定で事前準備をしよう
ワンボタンで作成するPDFの変換品質をあらかじめ設定しておきます。
[ Adobe PDF ] メニューから [ 変換設定の変更 ] をクリックします。
アプリケーション設定
[ Adobe PDF にスライド効果を保存 ]
PowerPoint のスライド効果を Acrobat のページ効果として
変換します。
[ マルチメディアを PDF マルチメディアに変換 ]
PowerPoint に埋め込んだムービーやサウンドを PDF に継承
し変換します。
[ スピーカーノートを PDF の注釈に変換 ]
PowerPoint のスピーカーノートを PDF の注釈として変換し
ます。
Microsoft PowerPoint から PDF を作成する
[ Adobe PDF に変換 ] ボタン
[ Adobe PDF に変換してレビュー用に送信 ] ボタン
[ PDF/A-1a:2005 に準拠しているファイルを作成 ]
PDF/A とは ISO(国際標準化機構)で承認された電子記録の長期
保存を目的とした標準規格です。この規格に準拠した長期保存用
の PDF ファイルを作成する場合はこの項目にチェックをいれます。
※可読性を維持するために暗号化や外部リンクの参照などを禁
じています。また PDF1.4(Acrobat 5.0 ) をベースにしているため、
PDF1.5(Acrobat 6.0 ) 以降特有の機能は使用できません。

1� Acrobatの基本操作とPDFの作成 ■
Acrobat
の基本操作とPD
F
の作成
■ワンボタン変換してみよう
PDF に変換したい PowerPoint 文書を開き、[ Adobe PDF に変換 ]
ボタンをクリックします。
[ Adobe PDF ファイルに名前を付けて保存 ] ダイアログが開くので、
ファイルの保存先を指定し [ 保存 ] ボタンをクリックします。
Adobe PDF への変換が完了すると、Acrobat が起動して変換された
PDF ファイルを表示します。
【セキュリティ】タブセキュリティタブでは、パスワードによるセキュリティでアクセス権の
制限を設定する事ができます。例えば、パスワードを知っているメン
バーのみファイルが開けるような設定や、内容の改変やコピーを防ぐ
ため、公開文書であっても編集するための権限を設定することができ
ます。

20 Acrobatの基本操作とPDFの作成■
Microsoft Outlook から PDF を作成する
Outlook からのワンボタン変換
Acrobat をインストールすると、Outlook のツール
バーに 2 つの変換ボタンが追加されます。ワンボタ
ンで PDF を作成できるだけでなく、添付ファイルや
リンク情報を含んだ高付加価値 Adobe PDF に変換
できます。また自動アーカイブ機能により、一定期
間ごとに自動的に Adobe PDF に変換し、保存する
こともできます。
■ Adobe PDF 変換設定で事前準備をしよう
ワンボタンで作成する PDF の変換品質をあらかじめ設定してお
きます。
[ Adobe PDF ] メニューから [ 変換設定の変更 ] をクリックします。
[ Acrobat PDF Maker ] ダイアログが開くので詳細設定をします。
【設定】タブ設定タブでは、作成す
る PDF の品質を設定で
きます。
互換性- PDF のバージョンを設定します。デフォルト設定のAcrobat 8 (PDF1.7)互換の場合、作成されるPDFはPDFパッケージとなります。(PDFパッケージの詳細→P.28) Acrobat 7.0 (PDF1.6)互換以前を選択した場合、通常のPDF出力となります。
添付ファイル-添付ファイルを含めるか否かを設定します。
ページレイアウト-用紙サイズ、用紙の向き、余白の設定をします。
【セキュリティ】タブ
セキュリティタブでは、
パスワードによるセ
キュリティでアクセス権
の制限を設定する事が
できます。
例えば、パスワードを知っているメンバーのみファイルが開けるよう
な設定や内容の改変やコピーを防ぐため、公開文書であっても編集
するための権限を設定することができます。
[ 選択したメッセージを Adobe PDF に変換 ] ボタン
[ フォルダを選択して Adobe PDF に変換 ] ボタン

21 Acrobatの基本操作とPDFの作成 ■
Acrobat
の基本操作とPD
F
の作成
【選択したメッセージを変換する】変換したいメールメッセージを選択し [ 選択したメッセージを Adobe
PDF に変換 ] ボタンをクリックします。
[Adobe PDFファイルに名前を付けて保存 ]ダイアログが開くので、ファ
イルの保存先を指定し [ 保存 ] ボタンをクリックします。
Adobe PDF への変換が完了すると、Acrobat が起動して変換された
PDF ファイルを表示します。
【選択したフォルダを変換する】 [ フォルダを選択して Adobe PDF
に変換 ] ボタンをクリックします。
[ フォルダを選択 ] ダイアログが
開くので、Adobe PDF に変換す
るフォルダを指定し [ OK ] ボタン
をクリックします。
Adobe PDF への変換が完了すると、Acrobat が起動して変換された
PDF ファイルを表示します。
【自動アーカイブ】タブ
自動アーカイブタブでは電子メールを自動的に PDF に変換し保存す
るための詳細を設定します。
[ 自動アーカイブを有効にする ] にチェックを入れ、アーカイブを行う
日時を設定します。
※Outlookが起動していない場合、自動アーカイブは行われません。
■ワンボタン変換してみよう

22 Acrobatの基本操作とPDFの作成■
紙文書から PDF を作成する& OCR
紙文書をスキャンする
Acrobat ならスキャナからの読み込み、テキスト認
識のための OCR 処理、PDF への変換が同時に行え
ます。PDF 化された紙文書は書類の保管スペースや
管理コストが削減できるばかりでなく、情報資産の
一元管理が可能になります。
■スキャン
スキャンの前に、スキャナがインストールされ正しく動作することを確
認します。スキャナに紙文書をセットしたら [PDF の作成 ] タスクボタンをクリッ
クし、[ スキャナ ] を選択します。
[ Acrobat Scan] ダイアログが開きますので、スキャナドライバを選択
します。更にスキャンと同時に OCR 処理を行う場合には [ 検索可能
にする (OCR 実行 )] にチェックを入れ、[ スキャン ] ボタンをクリック
します。
[ スキャンされたファイルに名前を付けて保存 ] ダイアログが開くので、
ファイルの保存先を指定し [ 保存 ] ボタンをクリックします。
Adobe PDF への変換が完了すると、変換された PDF ファイルを表示
します。
OCR(光学式文字認識)とは
紙文書をスキャナから取り込んだ場合は、一見テキストが入って
いる様にみえますが、実際には「テキスト情報を持たない画像」
のため、文字検索やテキストの再利用ができません。そこで OCR
処理を行い画像からテキストを読み取ります。
OCR をかける事により大量の紙文書からの PDF を、より有用性の
高いものにします。
スキャナの対応について
Acrobat では業界標準の TWAIN スキャナドライバをサポートして
おります。Windows XP® では、Windows Image Acquisition(WIA)
ドライバもサポートされています。
スキャナドライバにつきましてはお使いのスキャナメーカーにお問
い合わせ下さい。

23 Acrobatの基本操作とPDFの作成 ■
Acrobat
の基本操作とPD
F
の作成
スキャン済み文書に OCR 処理
Acrobat ならスキャン済み画像も PDF に変換し OCR
処理を行う事ができます。
■スキャン済み TIFF ファイルを PDF に変換
スキャンした文書の TIFF ファイルを Acrobat ウィンドウにドラッグ&
ドロップします。自動的に PDF に変換されます。
[ 文書 ] メニューの [ OCR テキスト認識 ]、[OCR を使用してテキスト
を認識 ] をクリックします。
[ テキスト認識 ] ダイアログが開きま
すので、ページ設定を行います。
[ 編集 ] ボタンをクリックし
詳細を設定します。
[ OK ] をクリックします。
【検索可能な画像(非圧縮)】
テキストの検索と選択を可能にします。このオプションを選択する
と、元の画像が保持され、その上に非表示のテキストレイヤーが
配置されます。元の画像を忠実に再現する必要がある場合は、こ
のオプションを選択することをお勧めします。
【検索可能な画像】
テキストの検索と選択を可能にします。このオプションを選択する
と、元の画像が保持され、必要に応じてゆがみが補正され、その
上に非表示のテキストレイヤーが配置されます。
[ テキスト認識 ] ダイアログに戻り、[ OK ] をクリックします。
テキスト認識が行われます。

24 Acrobatの基本操作とPDFの作成■
■さまざまなファイルを束ねてみよう
[ ファイルを結合 ] タスクボタンをクリックします。
[ ファイルの結合 ] ダイアログが開きますので、[ ファイルを追加 ] ま
たは [ フォルダを追加 ] ボタンをクリックし、束ねたい複数ファイルを
指定して [ ファイルを追加 ] または [OK] をクリックします。
複数の文書ファイルを束ねる
文書ファイルを束ねる機能
Acrobat には Adobe PDF、Word 文書、Excel 文書、
画像などの、複数ファイルを1つのダイアログから
束ねる機能が搭載されています。ファイルを束ねる
際、連続したページを持つ 1 つの PDF ファイルと
して束ねる機能と、個々のファイルの独立性を保っ
たまま 1 つの Adobe PDF にまとめる PDF パッケー
ジの機能を備えています。

25 Acrobatの基本操作とPDFの作成 ■
Acrobat
の基本操作とPD
F
の作成
[ プレビューと選択 ] ダイアログが表示されますので、任意のページ
やシートを指定し、 [ OK ] ボタンをクリックします。
ファイルのプレビューが行えるのは Adobe PDF のほか、Word、
Excel、PowerPoint と AutoCAD ファイルです。(Windows 版のみ )※Word、Excel、PowerPointファイルのプレビューを行うには作成元のアプリケーションがインストールされている必要があります。※AutoCADファイルのプレビューが行えるのはWindows版のProfessionalのみです。
[ ファイルの結合 ] ダイアログに戻りますので、ファイルサイズと変換
設定を選択し、[ 次へ ] をクリックします。
ダイアログに並んでいる順番で新しい Adobe PDF に結合されますの
で、必要に応じてファイルの順番を入れ替えます。
順番を入れ替えたいファイルを選択し、[ 上に移動 ] ボタンまたは [ 下
に移動 ] ボタンをクリックします。
ファイルを削除したい場合は、そのファイルを選択し [ 削除 ] ボタン
をクリックします。
1つの文書内の特定ページ等を選択して Adobe PDF に変換したい
場合は、[ 含める文書のサブセットを指定 ] 項目のボタンをクリックし
ます。

26 Acrobatの基本操作とPDFの作成■
「ファイル結合」完了と表示されますので、[ 保存 ] ボタンをクリックし
ます。
[ 名前をつけて保存 ] ダイアログが開くので、ファイルの保存先を指
定し [ 保存 ] ボタンをクリックします。
®
®
結合 PDF ファイルの種類を選択し、[ 次へ ] をクリックします。
【ファイルを単一の PDF に結合】
ファイルを結合すると、一つの連続したページの PDF ファイル
に結合されます。
【PDF パッケージを作成】
ファイルをパッケージ化すると、個々のファイルが1つの PDF
パッケージにラップされます。Adobe Acrobat 8 または Adobe
Reader 8 以降で表示可能です。