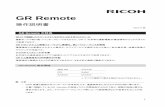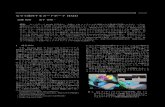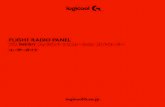Campusmate-JCampusmate-J キャンパスメイト操作手順 1.基本操作/ 2.履修登録/ 3.シラバスと開講科目概要/ 4.その他の機能等 もくじ 1 ...
操作マニュアル -...
Transcript of 操作マニュアル -...

退職手当共済電子届出システム(加入届)操作マニュアル
5 - 1
2021 年 3 月 19 日 第 8.5 版
退職手当共済電子届出システム(被共済職員加入届)
操作マニュアル

退職手当共済電子届出システム(加入届)操作マニュアル
5 - 2
目次(『被共済職員加入届』提出 マニュアルのページ)
1 退職手当共済電子届出システムの利用の前に ................................................. P5‐3
1.1 マニュアルの読み方 ................................................................... P5‐3
1.2 ナビゲーションについて ............................................................... P5‐3
2 システムを使う ........................................................................... P5‐4
2.1 よく使う機能の説明 ................................................................... P5‐4
2.1.1 リンク ........................................................................... P5‐4
2.1.2 メッセージエリア ................................................................. P5‐4
2.2 タイムアウト ......................................................................... P5‐7
3 被共済職員加入届トップページの画面構成 ................................................... P5‐8
4 加入届を提出をする ....................................................................... P5‐9
4.1 加入届登録手順 ....................................................................... P5‐9
4.2 加入届を作成するには ................................................................ P5‐10
4.3 加入届情報を修正するには ............................................................ P5‐14
4.4 加入届情報を提出するには ............................................................ P5‐16
4.5 加入届を印刷するには ................................................................ P5‐19
5 登録内容を削除する ...................................................................... P5‐22
5.1 加入職員情報を削除するには .......................................................... P5‐22
5.2 加入届を削除するには ................................................................ P5‐23

退職手当共済電子届出システム(加入届)操作マニュアル
5 - 3
1 退職手当共済電子届出システムの利用の前に
1.1 マニュアルの読み方
「退職手当共済電子届出システム(加入届) 操作マニュアル」は、以下の規則に従って記述されています。
画面について
⚫ Windows 10 上での操作画面を使用しております。
⚫ Windows Internet Explorer 11.0 上での操作画面を使用しております。
⚫ お手持ちのパソコンでは、使用OS(Windowsシリーズ や Mac OSシリーズ等)や使用ブラウザ(Windows Internet
Explorer等)の違いや環境設定によって、画面の表示デザインが若干異なることがあります。
⚫ マニュアルで表示されている施設名称等は、サンプルであり、実際の団体、共済契約者様とは一切関係ありま
せん。
表記の約束について
⚫ 本文中に出てくる画面名称は『被共済職員加入届』のように『』で囲んで表記します。
⚫ 本文中に出てくるボタン名称は、保存 のように、 で囲んで表記します。
⚫ 本文中に出てくる項目名称は【異動内容】のように【】で囲んで表記します。
⚫ 本文中に出てくるメッセージは「変更した内容が保存されました」のように「」で囲んで表記します。
⚫ 操作時に特に注意する事項は!印のついた四角で説明しています。
⚫ 操作時のヒントは●? 印のついた四角で説明しています。
1.2 ナビゲーションについて
退職手当共済電子届出システムの分かりづらい操作を動画で
ご説明します。
①『被共済職員加入届トップページ』画面(P.5-8参照)
の[クイックマニュアル]ボタンを押す。
→『加入届クイックマニュアル』画面
が表示される。
② [操作ナビゲーション]ボタンを押す。
※右図では加入のナビゲーションを選択しています。
→ナビゲーション画面が別画面で表示されます。
●! 操作の注意
操作時の注意を案内しています。
●? 操作のヒント
操作時のヒントを案内しています。
●1
・・・[再生]ボタン
・・・[一時停止]ボタン
・・・[最初に戻る]ボタン
※動きを止めたい場合は[一時停止]ボタンを
押し、再び動かす場合は[再生]ボタン押し
てください。

退職手当共済電子届出システム(加入届)操作マニュアル
5 - 4
2 システムを使う
2.1 よく使う機能の説明
2.1.1 リンク
退職手当共済電子届出システムの画面上でマウスを動かすと、下線のある文字の上で『矢印 』が
『指差しマーク 』に変化する場所があります。この場所のことをリンクと言います。
■一覧の並べ替え
『加入職員一覧』画面では、項目名が下線付きで表示されています。(●A )
ここを押すと一覧の並べ替えができます。
2.1.2 メッセージエリア
退職手当共済電子届出システムで行った操作(入力や保存)の結果は、画面上部(●A )に表示されます。この場所の
ことをメッセージエリアといいます。
●A メッセージエリア
●A

退職手当共済電子届出システム(加入届)操作マニュアル
5 - 5
①操作が正常に終了した場合
「変更した内容が保存されました。・・・」等、操作が正常に終了した結果を表すメッセージ(●B )が表示されます。
②操作(入力や選択等)に何らかの誤りがあった場合(エラー)
『「被共済職員であったことの有無」で"有"を選択した場合、「被共済職員でなくなった理由」も選択してください』
等、エラーを表すメッセージ(●C )が表示されます。
また、メッセージエリアに「入力内容に誤りがあります。エラー表示箇所を修正してください。」というメッセージ
が表示された場合は、誤りがあった入力欄の右側(●D )にもメッセージが表示されています。
●D
●C
●B

退職手当共済電子届出システム(加入届)操作マニュアル
5 - 6
③操作(入力や選択等)にワーニングがあった場合
ワーニングが発生すると下記図(●E )の様に表示されます。
※ワーニングはエラーではなく、入力内容を再度確認する為の注意喚起です。ワーニング発生先の入力内容を確認して、
正しい場合は、画面一番下の【このまま実行】(●F )にチェックし、再度ボタンを押してください。
訂正する場合は、該当箇所を再入力してください。
●E
●F

退職手当共済電子届出システム(加入届)操作マニュアル
5 - 7
2.2 タイムアウト
退職手当共済電子届出システムでは、セキュリティの関係上、直前の操作から 60 分以上操作しないとタイムアウトと
なってシステムが終了してしまいます。
一旦ウィンドウを閉じてから、再度退職手当共済電子届出システムにアクセスしてください。
入力内容を新規職員として保存、変更した内容を保存ボタンを押していた場合は、それまでの入力内容は
保存されています。

退職手当共済電子届出システム(加入届)操作マニュアル
5 - 8
3 被共済職員加入届トップページの画面構成
『被共済職員加入届トップページ』画面の構成について説明します。
ホ ボタンの説明は以下のとおりです。
① 前年度 3 月 31 日までを加入日とする新規職員の登録を行います。
※ 掛金納付対象職員届を提出した後は使用できません。
② 当年度 4 月 2 日以降を加入日とする新規職員の登録を行います。
※ 掛金納付対象職員届を提出する前は使用できません。
③ 加入届の現在の登録状況の確認を行います。
また、加入届の提出・届の印刷を行います。
退職手当共済電子届出システ
ムを終了するため、『システム
終了画面』へ遷移するボタンで
す。
■被共済職員加入届の操作で調べ
たい部分のみマニュアルをダウン
ロードできます。
■ナビゲーションを表示します。
●3
●6
●1
●2
退職手当共済電子届出システムのご
利用にあたって、よくある質問と回
答を表示するリンクです。
掛金届提出前 掛金届提出後
被共済職員加入届のマニュアルを
全てダウンロードできます。

退職手当共済電子届出システム(加入届)操作マニュアル
5 - 9
4 加入届を提出をする
加入届の提出手順を説明します。
4.1 加入届登録手順
下記手順を参照し、該当するページに進んでください。
掛金届画面にて加入登録して
ください。 (掛金届マニュアル P.2-16~17 参照)
被共済職員加入届の提出(P.5-16 参照)
加入日が
令和 3 年 4 月 1 日
加入日が
令和 3 年 4 月 2 日~
令和 4 年 3 月 31 日
加入日が
令和 2 年 4 月 2 日~
令和 3 年 3 月 31 日
加入職員を登録していきます。(P.5-10~12 参照)
事務担当者情報を入力します。(P.5-13 参照)
掛金届画面にて、加入職員の
俸給表の額等を登録します。
(P.5-17~18 参照)
重要
掛金届提出 (掛金届マニュアル P.2-46~48 参照)
終了
終了
加入届印刷(P.5-19~21 参照)
※共済契約者様控としてご使用ください。

退職手当共済電子届出システム(加入届)操作マニュアル
5 - 10
4.2 加入届を作成するには
加入届の作成を行います。ここではその手順を説明します。
下記の様な被共済職員加入届を作成します。
施設番号001「虎ノ門保育園」に加入する4人の職員がいます。
1. 加入職員情報登録 始めに加入職員情報を全員分登録します。
①『被共済職員加入届トップページ』画面(P.5-8参照)の
RYY/3/31までの加入届登録ボタン、若しくは
RYY/4/2以降の加入届登録を押す。
→ 『被共済職員加入者情報』画面が表示される。
※ボタンについては、
「被共済職員加入届トップページの画面構成」(P.5-8)を
参照してください。
■■■ 加入職員情報の入力 ■■■■■■■■■■■■■■■■■■■■■■■■■■■■■■■■■■■
②『被共済職員加入者情報』画面の【加入施設】より、
加入職員が在籍する施設を選択する。
●2
●1
●1

退職手当共済電子届出システム(加入届)操作マニュアル
5 - 11
③【加入者氏名】入力欄に加入職員氏名を入力する。
④【生年月日】入力欄に生年月日を入力する。
⑤【性別】を選択する。
⑥【加入日】に加入日を入力する。
加入日に入力できる範囲は以下の通りです。
・掛金届提出前・・掛金届提出年度の前年度
・掛金届提出後・・掛金届提出年度と同年度
⑦【加入資格】にて該当する資格の○を押す。
→ 選択した欄が●になる。
⑧【職種 名称】欄にて該当する職種を選択する。
⑨【本俸月額 俸給表の額】欄に入力する。
※俸給の調整額がある場合は【<別掲>俸給の調整額】欄
も入力する。
⑩■被共済職員であったことが無い場合は、変更は行わない。
■被共済職員であったことが有る場合は、【共済職員であった
ことの有無】欄にて”有り”の○を押す。
→ 選択した欄が●になる。
被共済職員であったことが無い職員の場合、
情報入力は以上です。⑯に進んでください。
被共済職員であったことが有る職員はこのまま
⑪~⑯を行います。
●7
●8
●10
●3
●5 ●6
●4
●9
●10
被共済職員であったことが無い場合
被共済職員であったことが有る場合

退職手当共済電子届出システム(加入届)操作マニュアル
5 - 12
⑪【被共済職員でなくなった理由】にて該当する理由の
○を押す。
→ 選択した欄が●になる。
⑫【被共済職員でなくなった年月日】欄に入力する。
⑬【前共済契約者名】欄に入力する。
⑭【前共済契約者番号】欄に入力する。
⑮【前職員番号】欄に入力する。
⑯ 入力内容を新規職員として保存ボタンを押す。
→ メッセージエリア(P5-4,5参照)に
「入力した内容が保存されました。修正する場合は修正項目を
入力し『変更した内容を保存』ボタンを押してください。
※続けて新規加入者を登録する場合、『新規職員登録』ボタン
を押してください。」とメッセージが表示され、登録される。
※ エラー発生時
メッセージエリア(P5-4,5参照)にエラーメッセージが表
示された場合は、まだ登録内容が保存されていません。
表示されたメッセージの内容に従って入力した内容を修正
してください。
「入力内容に誤りがあります。エラー表示箇所を修正してく
ださい。」というメッセージが表示された場合は、誤りがあ
った入力欄の右側(※注)にもメッセージが表示されてい
ます。
メッセージの内容に従って入力した内容を修正してくださ
い。
※ ワーニング発生時
メッセージエリア(P5-6参照)にワーニングメッセージ
が表示された場合は、まだ登録内容が保存されていません。
表示されたメッセージの内容を確認し、修正が必要な場合
は、修正を行ってください。
表示されているメッセージ内容が全て、修正不要な場合は
画面一番下の【このまま実行】(●A )にチェックし、
入力内容を新規職員として保存(●B )ボタンを再度押して
ください。
■■■ 2人以上加入職員がいる場合、続けて加入職員を登録していきます。■■■
⑰新規職員登録ボタンを押す。
→上記②~⑯の作業を登録職員分繰り返します。
●15
●14
●11
●12
●13
●16
(※注)
●A ●B
●17

退職手当共済電子届出システム(加入届)操作マニュアル
5 - 13
2. 事務担当者情報登録 事務担当者情報を登録します。
①『加入届一覧』画面の選択ボタンを押す。
→ 『加入職員一覧』画面が表示される。
②【事務担当者氏名】欄に入力する。
③【事務担当者連絡先(電話番号)】欄に入力する。
④事務担当者情報登録ボタンを押す。
→ メッセージエリア(P5-4,5参照)に
「事務担当者情報を登録しました。」とメッセージが
表示され、登録される。
●? 加入職員の登録状況を確認する
登録状況を確認ボタンを押すと、加入届一覧画面が表示されます。
先ほど追加した職員の加入届が作成されています。
をクリックすると、その加入届に属する職員が表示されます。
●1
●2
●3 ●4

退職手当共済電子届出システム(加入届)操作マニュアル
5 - 14
4.3 加入届情報を修正するには
加入届情報の修正を行います。ここではその手順を説明します。
①『加入届一覧』画面から、修正したい加入届の 選択ボタン
を押す。
→ 『加入職員一覧』画面が表示される。
②『加入職員一覧』画面から、修正したい職員の選択ボタン
を押す。
→『被共済職員加入者情報(修正)』画面が表示される。
③修正したい項目欄を変更する。
※下記項目は1回登録すると修正は出来ません。
お手数ですが、『上記職員の登録を取消』ボタンを
押し、削除してから再度新規登録してください。
■【加入施設】
■【加入日】
④ 変更した内容を保存ボタンを押す。
●2
●1
※
※ ●3
●4

退職手当共済電子届出システム(加入届)操作マニュアル
5 - 15
→ メッセージエリア(P5-4,5参照)に
「変更した内容が保存されました。修正する場合は修正項目
を入力し『変更した内容を保存』ボタンを押してください。
※続けて新規加入者を登録する場合、『新規職員登録』ボタ
ンを押してください。」とメッセージが表示され、登録され
る。
※ エラー発生時
メッセージエリア(P5-4,5参照)にエラーメッセージが
表示された場合は、まだ登録内容が保存されていません。
表示されたメッセージの内容に従って入力した内容を修正
してください。
「入力内容に誤りがあります。エラー表示箇所を修正してく
ださい。」というメッセージが表示された場合は、誤りがあ
った入力欄の右側(※注)にもメッセージが表示されてい
ます。
メッセージの内容に従って入力した内容を修正してくださ
い。
※ ワーニング発生時
メッセージエリア(P5-6)にワーニングメッセージ
が表示された場合は、まだ登録内容が保存されていませ
ん。
表示されたメッセージの内容を確認し、修正が必要な場
合は、修正を行ってください。
表示されているメッセージ内容が全て、修正不要な場合
は画面一番下の【このまま実行】(●A )にチェックし、
変更した内容を保存(●B )ボタンを再度押してくださ
い。
(※注)
●A ●B

退職手当共済電子届出システム(加入届)操作マニュアル
5 - 16
4.4 加入届情報を提出するには
加入届を提出する手順を説明します。
①『被共済職員加入届トップページ』画面(P.5-8参照)の
加入届登録内容確認・届提出ボタンを押す。
→ 『加入届一覧』画面が表示される。
②加入する職員を全員分登録したか確認する。
をクリックする。
→【施設番号】に表示されている施設に加入する職員
が表示される。
③『加入届一覧』画面から、提出したい加入届の
提出ボタンを押す。
次ページへ
●2
要確認
●1

退職手当共済電子届出システム(加入届)操作マニュアル
5 - 17
→メッセージエリア(P5-4,5参照)にメッセージが表示され、加入届が提出される。
3月31日までを加入日とする職員の加入届:「加入届が提出され、掛金届に加入者が追加されました。
掛金届画面にて、加入職員の俸給表の額等を登録してください。」
4月2日以降を加入日とする職員の加入届 :「加入届が提出されました。『届印刷』ボタンを押し、共済契約者控を
作成してください。」
※提出された加入届の背景は緑色になります。
4月 2日以降を加入日とする職員の加入届については以上で終了です。
3月 31日までを加入日とする職員の加入届の場合は下記④の作業を行ってください。
④掛金届画面にて、加入職員の俸給表の額等を登録
1,トップページに戻るボタンを押す。
→『電子届出システムトップページ』画面が表示される。
2, 掛金納付対象職員届登録ボタンを押す。
→『施設一覧』画面が表示される。
3,加入届を提出した職員がいる施設の【職員一覧表示】
項目の[選択]ボタンを押す。
→選択した施設の『職員一覧』画面が表示される。

退職手当共済電子届出システム(加入届)操作マニュアル
5 - 18
4,『職員一覧』画面から、加入した職員の[選択]ボタンを
押す。
→選択した職員の『職員情報』画面が表示される。
5,当年度4月1日の異動内容を入力し、変更した内容を保存
ボタンを押す。

退職手当共済電子届出システム(加入届)操作マニュアル
5 - 19
4.5 加入届を印刷するには
『被共済職員加入届』を作成する手順を説明します。また、この被共済職員加入届はシステム利用期間中、随時作成すること
ができます。
①『被共済職員加入届トップページ』画面(P.5-8参照)の
加入届登録内容確認・届提出ボタンを押す。
→ 『加入届一覧』画面が表示される。
被共済職員加入届を作成する
②『加入届施設一覧』画面から、作成したい加入届の
届印刷ボタンを押す。
→メッセージエリア(P5-4,5参照)に
「加入届の作成が完了しました。『ダウンロード』ボタン
を押してください。届出書を印刷し、共済契約者様控と
してご使用ください。」
とメッセージが表示され、加入届が作成される。
●! 印刷時の注意事項
届印刷ボタンを押すだけでは加入届は印刷されません。
届印刷ボタンを押した後に表示されるダウンロードボ
タンを押してください。
●2
●1

退職手当共済電子届出システム(加入届)操作マニュアル
5 - 20
被共済職員加入届をダウンロードする
③ ダウンロードボタンを押す。
→ PDFファイルのダウンロードについて確認する画面が表示
される。
④PDFファイルを保存する場合は[保存]を選択し、そのまま
表示させる場合は[ファイルを開く]を押す。※ 通常は[保
存]を選択してください。
※ [保存]ボタンを押すと、以下の画面が表示されます。
PDFファイルを開きたい場合は「ファイルを開く」、保
存したフォルダへ遷移したい場合は「フォルダを開く」
を選択してください。
●3
●4

退職手当共済電子届出システム(加入届)操作マニュアル
5 - 21
⑤ 被共済職員加入届の印刷を行う。
●! 提出前の被共済職員加入届
提出前に印刷を行うと、下記の様に用紙中央に「提出前」と表示された加入届が作
成されます。
●? ボタンを元に戻すには
元に戻すボタンを押すと、画面表示時の状態に戻ります。
●5

退職手当共済電子届出システム(加入届)操作マニュアル
5 - 22
5 登録内容を削除する
5.1 加入職員情報を削除するには
加入職員情報を削除する手順を説明します。
①『加入届一覧』画面から、削除したい職員の加入届の
選択ボタンを押す。
→ 『加入職員一覧』画面が表示される。
②『加入職員一覧』画面から、削除したい職員の選択ボタン
を押す。
→『被共済職員加入者情報(修正)』画面が表示される。
③ 上記職員の登録を取消ボタンを押す。
→メッセージエリア(P5-4,5参照)に
「加入者の情報を取消しました。」
とメッセージが表示され、加入職員の情報が削除される。
●2
●1
●3

退職手当共済電子届出システム(加入届)操作マニュアル
5 - 23
5.2 加入届を削除するには
加入届を削除する手順を説明します。
下記青枠の施設番号001「虎ノ門保育園」の加入届を削除します。
加入届を削除するには、その加入届に属する加入職員をすべて削除する必要があります。
①『加入届一覧』画面から、削除したい職員の加入届の
選択ボタンを押す。
→ 『加入職員一覧』画面が表示される。
②『加入職員一覧』画面に表示されている職員をすべて削除
する。
選択ボタンを押す。
→『被共済職員加入者情報(修正)』画面が表示される。
③ 上記職員の登録を取消ボタンを押す。
→メッセージエリア(P5-4,5参照)に
「加入者の情報を取消しました。」
とメッセージが表示され、加入職員の情報が削除される。
④ 加入職員の人数分②、③の作業を繰り返します。
『加入届一覧』画面を表示すると・・・
施設番号001「虎ノ門保育園」の加入届が削除されています。
●2
●1
●3

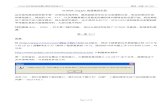


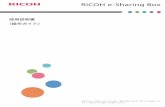
![News Release · よくある たまにある まったくない 見たいテレビ番組が探しにくいと感じたこと テレビ番組の検索やテレビの操作に関する経験[単一回答形式]](https://static.fdocuments.nl/doc/165x107/5f321b08e035ef242301f378/news-release-efffccoe.jpg)