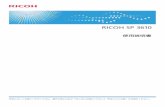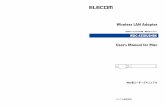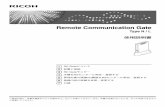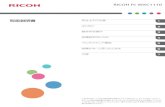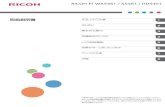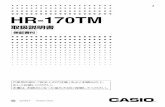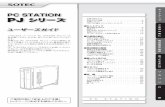News Release 810-8693 1-8-3 TEL ... · あわせてお使い頂くことで更に便利・お得に! 《 本件に関するお問合せ先 》 ㈱ふくおかフィナンシャルグループ
使用説明書 - Ricoh...使用説明書 〈操作ガイド〉...
Transcript of 使用説明書 - Ricoh...使用説明書 〈操作ガイド〉...

使用説明書
〈操作ガイド〉
安全に正しくお使いいただくために、操作の前には必ず『はじめにお読みくだ
さい』「安全上のご注意」をお読みください。


目次1. e-Sharing Box とは
こんなことができます..............................................................................................................7
かんたんにファイルが管理できます................................................................................... 7
スマートデバイスからファイルを操作できます................................................................ 8
複合機からファイルを印刷・蓄積できます........................................................................ 9
外出先からアクセスできます.............................................................................................10
ユーザー同士でメッセージの交換ができます.................................................................. 10
マイナンバーを安全に管理できます................................................................................. 10
e-Sharing Box の基本.............................................................................................................. 12
動作環境.............................................................................................................................. 12
対応ファイル形式・ファイルサイズ................................................................................. 14
フォルダー構成................................................................................................................... 16
DocsConnect とは...............................................................................................................18
2. パソコンから使用する
パソコンからアクセスする.................................................................................................... 21
Web ブラウザーを設定する............................................................................................... 21
Web ブラウザーからアクセスする.................................................................................... 22
トップ画面の見かた............................................................................................................23
ユーザーを登録する............................................................................................................... 25
パスワードを変更する........................................................................................................26
ユーザー名、メールアドレスを設定・変更する.............................................................. 26
特定のユーザーとファイルを共有する................................................................................. 27
限定共有フォルダーを作成する.........................................................................................27
限定共有フォルダーを削除する.........................................................................................28
ファイルを自動で整理する.................................................................................................... 29
ファクス文書を整理する.................................................................................................... 30
ファイルを自動で処理する.................................................................................................... 31
プリセットの共有ワークフローを使用する...................................................................... 31
ワークフローを設定する.................................................................................................... 32
ワークフローを実行する.................................................................................................... 36
登録例 1:資料を JPEG に変換する.................................................................................. 37
登録例 2:受信ファクスを確認する.................................................................................. 40
DocsConnect for Windows®を準備する.................................................................................44
1

DocsConnect for Windows®をインストールする..............................................................44
e-Sharing Box に接続する...................................................................................................45
DocsConnect for Windows®を使用する.................................................................................47
メイン画面の見かた............................................................................................................47
ファイルをダウンロードする.............................................................................................50
ファイルをアップロードする.............................................................................................50
ファイルを印刷する............................................................................................................51
ファイルをファクスで送信する.........................................................................................52
設定を変更する................................................................................................................... 53
DocsConnect for Windows®でメッセージを送信する.......................................................... 55
グループを作成する............................................................................................................57
メッセージを確認する........................................................................................................57
メッセージを送信する........................................................................................................57
コンピューターのデータを e-Sharing Box にバックアップする......................................... 59
コンピューターのデータをバックアップする.................................................................. 59
バックアップデータをリストアする................................................................................. 59
3. スマートデバイスから使用する
画面の見かた(iPad を使用しているとき)......................................................................... 61
スマートデバイスからアクセスする..................................................................................... 64
e-Sharing Box に接続する...................................................................................................64
e-Sharing Box の接続を解除する........................................................................................66
基本的なファイル操作............................................................................................................67
ファイルを表示する............................................................................................................67
フォルダーを作成する........................................................................................................68
ファイル・フォルダーを並べ替える................................................................................. 68
ファイル・フォルダーを検索する..................................................................................... 69
ファイル名を変更する........................................................................................................69
ファイル・フォルダーを削除する..................................................................................... 69
ファイルをお気に入りに追加する..................................................................................... 70
ファイルをアップロードする................................................................................................ 71
カメラで撮影してアップロードする................................................................................. 71
アルバムから選んでアップロードする..............................................................................72
複合機で読み取ってアップロードする..............................................................................73
2

他のアプリケーションからファイルをアップロードする............................................... 74
ファイルにメモを書き込む.................................................................................................... 76
図形を書き込む................................................................................................................... 78
テキストを書き込む............................................................................................................79
スタンプを押す................................................................................................................... 79
メッセージを送信する............................................................................................................81
グループを作成する............................................................................................................82
グループを編集する............................................................................................................83
グループを削除する............................................................................................................83
メッセージを確認する........................................................................................................83
メッセージを送信する........................................................................................................84
ファイルを印刷する............................................................................................................... 86
印刷条件を設定する............................................................................................................86
つながるコードでプリンターを指定する..........................................................................87
IP アドレスでプリンターを指定する................................................................................. 88
プリンターを一覧から選択する.........................................................................................89
マイプリンターを登録する................................................................................................ 89
ファイルをファクスで送信する.............................................................................................91
プロジェクターでファイルを投影する................................................................................. 93
つながるコードでプロジェクターを指定する.................................................................. 93
IP アドレスでプロジェクターを指定する......................................................................... 96
プロジェクターを一覧から選択する................................................................................. 96
マイプロジェクターを登録する.........................................................................................97
インタラクティブホワイトボードと連携してファイルを表示/保存する............................98
インタラクティブホワイトボードにファイルを表示する............................................... 98
インタラクティブホワイトボードのページを保存する................................................... 98
ネットワークの外部からアクセスする............................................................................... 100
4. 複合機から使用する
操作画面の見かた................................................................................................................. 101
複合機からアクセスする......................................................................................................103
複合機からログインする.................................................................................................. 103
QR コードを表示する....................................................................................................... 104
原稿をスキャンして送信する.............................................................................................. 105
3

読み取り設定.....................................................................................................................106
e-Sharing Box の文書を印刷する......................................................................................... 108
印刷設定............................................................................................................................ 109
e-Sharing Box のアドレス帳を利用する.............................................................................. 111
5. e-Sharing Box を管理する
@Remote(アットリモート)について..............................................................................113
アクセス権について............................................................................................................. 114
本機の設置について............................................................................................................. 115
電源の入れかた・きりかた.................................................................................................. 117
e-Sharing Box を起動する.................................................................................................117
e-Sharing Box を終了・再起動する..................................................................................118
データを管理する................................................................................................................. 119
データをバックアップする.............................................................................................. 119
データをリストアする......................................................................................................121
更新プログラムを自動的に適用する................................................................................... 122
工場出荷時の状態に戻す......................................................................................................123
セキュリティーを強化する.................................................................................................. 124
アンチウイルス機能を利用する.......................................................................................124
電子証明書を作成する......................................................................................................124
登録されているスマートデバイスを管理する................................................................ 125
e-Sharing Box へのアクセスを制限する.......................................................................... 125
文書へのアクセスを監視する...........................................................................................126
マイナンバーワークフローを自動的に設定する................................................................ 127
外出先からデバイスを登録する...........................................................................................129
管理者による作業............................................................................................................. 130
ユーザーによる作業..........................................................................................................131
こんなときには................................................................................................................. 132
トラブルシューティング......................................................................................................134
エラーの通知.....................................................................................................................134
履歴を確認する................................................................................................................. 134
ランプとブザー音による通知...........................................................................................135
エラーメッセージが表示されたとき............................................................................... 137
こんなときには................................................................................................................. 140
4

設定項目一覧.........................................................................................................................141
個人設定............................................................................................................................ 141
システム設定.....................................................................................................................144
メンテナンス.....................................................................................................................154
オプション.........................................................................................................................156
本機の情報.........................................................................................................................157
その他................................................................................................................................ 157
6. 付録
仕様........................................................................................................................................159
各部の名称.........................................................................................................................159
本体仕様............................................................................................................................ 160
お問い合わせ先.....................................................................................................................163
e-Sharing Box と DocsConnect に搭載されているソフトウェアの著作権情報................ 164
商標........................................................................................................................................165
5

6

1. e-Sharing Box とはe-Sharing Box でできることを説明します。また、動作環境やフォルダー構成などについても説明します。
こんなことができますe-Sharing Box は簡単にファイルの共有や管理ができるファイルサーバーシステムです。
e-Sharing Box に保存されているファイルは、パソコンからだけでなくスマートデバイスや複合機、プロジェクター、インタラクティブホワイトボードなど、さまざまな機器から印刷したり投影したりできます。
また、中継サーバーを利用すれば、ファイアウォールが設定されている環境でも外出先からファイルにアクセスできます。
中継サーバー
投影投影
表示表示
印刷・ファクス送信印刷・ファクス送信
自動処理
社内ネットワーク内社内ネットワーク内
社外(外出先)社外(外出先)
ファイル整理
撮影
データ変換
DJA001
かんたんにファイルが管理できます
ファイルの共有
e-Sharing Box では、ユーザー登録をするだけでファイルを共有できます。すべてのユーザーがアクセスできる共有フォルダー、登録したユーザーだけがアクセスできる
7

個人フォルダー、外部ストレージと連携できるネットワーク共有フォルダーが利用できます。アクセス権などの煩わしい設定をしなくても簡単にファイルの共有が可能です。また、特定のメンバーだけがアクセスできる限定共有フォルダーも利用できます。
ファイルの検索/整理
e-Sharing Box に保存したファイルの内容やタイトルをあらかじめ設定したキーワードで検索し、検索したファイルのリンクを生成します。生成したリンクは所定のフォルダーに自動的に格納されます。煩雑になりやすいサーバー上のファイルをわかりやすく整理できます。この機能は Windows だけで使用できます。
詳しくは、P.29「ファイルを自動で整理する」を参照してください。
ファイルの自動処理
所定のフォルダーにファイルを保存するだけで、ワークフローに従って自動的にフォーマットを変換したりメールで通知したりできます。日常的に発生する定型業務をワークフローに登録すると、効率的に作業できます。
詳しくは、P.31「ファイルを自動で処理する」を参照してください。
ファイルのバックアップ
コンピューターのデータを e-Sharing Box にバックアップできます。この機能はWindows だけで使用できます。
詳しくは、P.59「コンピューターのデータを e-Sharing Box にバックアップする」を参照してください。
スマートデバイスからファイルを操作できます
DocsConnect
専用のアプリケーション DocsConnect を使用すると、スマートデバイスからさまざまな操作を実行できます。機器に表示されている QR コードを読み取って自動的に機器に接続します。
また、スマートデバイスで表示できない Word や Excel の文書を閲覧するときは、e-Sharing Box が自動でファイルを変換して表示します。ファイルを PDF に変換しスマートデバイスに保存するといった事前準備は必要ありません。
詳しくは、P.18「DocsConnect とは」を参照してください。
ファイルのアップロード
スマートデバイスのカメラで撮影した写真やアルバムに保存されている写真を、e-Sharing Box にアップロードできます。他のアプリケーションのファイルをDocsConnect に送ってアップロードすることもできます。
詳しくは、P.71「ファイルをアップロードする」を参照してください。
1. e-Sharing Box とは
8

QR コードを読み取って接続
複合機に表示されている QR コードを読み取って、DocsConnect で表示しているファイルを印刷できます。
プロジェクターに貼ってある QR コードを読み取って DocsConnect で表示しているファイルを投影することもできます。
また、インタラクティブホワイトボードに表示した QR コードを読み取って、DocsConnect で表示しているファイルをインタラクティブホワイトボードに表示できます。インタラクティブホワイトボードに表示しているファイルを、e-Sharing Boxにアップロードすることもできます。
詳しくは、P.87「つながるコードでプリンターを指定する」、P.93「つながるコードでプロジェクターを指定する」、P.98「インタラクティブホワイトボードと連携してファイルを表示/保存する」を参照してください。
複合機からファイルを印刷・蓄積できます
複合機と連携
MultiLink-Panel を装着した複合機、またはブラウザー機能を搭載した複合機から e-Sharing Box に直接接続できます。パソコンを使用せずに、原稿をスキャンして指定したフォルダーに保存したり、e-Sharing Box に保存されているファイルを印刷したりできます。詳しくは、P.103「複合機からアクセスする」を参照してください。
また、「システム設定」の「アプリケーション管理」で以下のアプリケーションを有効にすると、効率よく文書を管理できます。
アプリケーション 概要
• RICOH カンタン文書活用 タイプ Z エージェント
• RICOH カンタン文書活用 タイプ Ze.Typist 10 ライセンス for RICOH e-Sharing Box
RICOH カンタン文書活用 タイプ Z エージェントを有効にすると、RICOH カンタン文書活用 タイプ Z*1 と連携して複合機から e-Sharing Box にスキャン文書を送信できます。さらに RICOH カンタン文書活用 タイプ Ze.Typist 10 ライセンス for RICOH e-SharingBox*2 も有効にすると、複合機で原稿をスキャンして OCR 付き PDF を作成したり、オフィス形式に変換したりできます。
Speedoc for RICOH OCR ライセンス(RICOHe-Sharing Box 用)
Speedoc for RICOH*1 *2 を搭載した複合機からスキャンして、OCR 付き PDF を作成したり、オフィス形式に変換したりできます。
*1 RICOH カンタン文書活用 タイプ Z と Speedoc for RICOH は同時に使用できません。
*2 e.Typist for RICOH と Speedoc for RICOH は有償です。
RICOH カンタン文書活用 タイプ Z について、詳しくは RICOH カンタン文書活用 タイプ Z の使用説明書を参照してください。
こんなことができます
9

Speedoc for RICOH はサイオステクノロジー株式会社の製品です。詳しくは、サイオステクノロジー株式会社のホームページをご覧ください。
LDAP サーバー機能
e-Sharing Box を LDAP サーバーとして利用できます。
ネットワーク上の複数の複合機から e-Sharing Box のユーザー情報やアドレス帳を参照できます。個々の複合機に設定する必要がないため、情報を一元管理できます。
詳しくは、P.111「e-Sharing Box のアドレス帳を利用する」を参照してください。
外出先からアクセスできます
ファイアウォールが設定されているネットワークに e-Sharing Box が接続されているときでも、中継サーバーを利用してネットワークの外部からスマートデバイスやノートパソコンでアクセスできます。外出先でほかの資料を確認したいときなどに役立ちます。
また、ワークフローを登録しておけば、ファクスの着信をメールで通知したり、ファクスの内容を外出先から確認したりできます。
詳しくは、P.100「ネットワークの外部からアクセスする」を参照してください。
ユーザー同士でメッセージの交換ができます
同じメッセージグループに所属しているユーザー間でインスタントメッセージを交換できます。e-Sharing Box のファイルのリンクを送ることもできます。パソコンでの操作方法は P.55「DocsConnect for Windows®でメッセージを送信する」、スマートデバイスでの操作方法は P.81「メッセージを送信する」を参照してください。
マイナンバーを安全に管理できます
• マイナンバーに関する情報の保護については、国が定めた対応を多面的に準備する必要があります。マイナンバー取扱規程による担当者の決定、安全管理措置の教育を実施した上で運用してください。
• お客様のセキュリティーポリシーに合わせて、セキュリティー対策を講じた上で運用してください。
マイナンバー制度の運用開始に伴い、各企業はマイナンバーの収集、保管、利用、破棄までのルールを作成しなければなりません。e-Sharing Box と複合機のスキャナー機能を活用すれば、マイナンバーを安全に収集できます。
「RICOH e-Sharing Box マイナンバーワークフロー設定」を登録すると、マイナンバー専用のフォルダーを自動的に作成し、スキャナーで読み込んだマイナンバー情報を PDF ファ
1. e-Sharing Box とは
10

イルに変換して保存します。登録が終わったマイナンバー情報の PDF ファイルを「マイナンバー情報定期削除ワークフローフォルダー」に移動しておくと、一定期間経過後、自動的に削除されます。
マイナンバー専用フォルダーは、DocsConnect からは閲覧できないように設定できるので、ネットワークの外部からスマートデバイスやノートパソコンでアクセスされることはありません。
「RICOH e-Sharing Box マイナンバーワークフロー設定」を有効にするには、アプリケーション登録が必要です。アプリケーション登録方法については、P.127「マイナンバーワークフローを自動的に設定する」を参照してください。
こんなことができます
11

e-Sharing Box の基本
動作環境
e-Sharing Box はさまざまな機器から利用できます。 大 20 台まで同時にアクセスできます。
パソコン
ネットワーク上のパソコンから Web ブラウザーを使用してアクセスします。初期設定の変更やワークフローの登録はパソコンから実行します。詳しくは、P.21「パソコンからアクセスする」を参照してください。
また、Windows 向けの専用アプリケーションから e-Sharing Box にアクセスできます。詳しくは P.47「DocsConnect for Windows®を使用する」を参照してください。
スマートデバイス
専用アプリケーション DocsConnect を使用します。パソコンの画面に表示されている QR コードをスマートデバイスで読み取ると、自動的に e-Sharing Box にアクセスできます。DocsConnect については、P.18「DocsConnect とは」を参照してください。
複合機
ブラウザー機能が搭載されている複合機からアクセスできます。複合機の操作パネルから操作します。詳しくは、P.103「複合機からアクセスする」を参照してください。
デバイスごとに実行できる操作が異なります。詳しくは、P.14「対応ファイル形式・ファイルサイズ」を参照してください。
対応デバイス
パソコン
OS Web ブラウザー
Windows 7 SP1/8.1/10Windows Server 2008/2008 R2/2012/2012 R2
Internet Explorer 11(デスクトップ版)/Edgeバージョン 20.10240(デスクトップ版)/Chrome バージョン 32.0/Firefox バージョン28.0
OS X 10.9~OS X 10.11 Chrome バージョン 32.0Safari バージョン 6~8
1. e-Sharing Box とは
12

スマートデバイス
対応機種 iOS:iPhone 5、iPhone 5c、iPhone 5s、iPhone 6、iPhone 6 Plus、iPad 2、iPad(第 3 世代、第 4 世代)、iPad mini、iPad AirAndroid:オートフォーカス機能付きのカメラを搭載したモデル
対応 OS iOS Ver. 9.3~10.1Android 4.1~7.0
複合機
対応機種 ブラウザー機能または MultiLink-Panel が搭載されているリコー製複合機
プロジェクター
対応機種 e-Sharing Box が動作するリコー製ネットワークプロジェクター
インタラクティブホワイトボード
対応機種 e-Sharing Box が動作するリコー製インタラクティブホワイトボード
• 複合機やプロジェクターなどの他の機器と連携するためには、ポート 80(またはポート 443)を解放してください。
• 複合機、プロジェクター、インタラクティブホワイトボードの対応機種についての新情報は、リコーのホームページ(http://www.ricoh.co.jp/mfp-ex/e_sharing/model.html)を参照してください。
• パソコンの対応 OS についての 新情報は、リコーのホームページを参照してください。
• ブラウザー機能を利用するには、Web アクセスカードが必要です。また、拡張JavaScript をインストールする必要があります。詳しくは、リコーのホームページを参照してください。
• 本機にはネットワーク上にある外部ハードディスクを 4 台まで接続できます。あらかじめ、接続するハードディスクの情報を「システム設定」の「ネットワーク共有接続管理」で登録してください。
e-Sharing Box の基本
13

対応ファイル形式・ファイルサイズ
e-Sharing Box で扱うことができるファイルの形式とサイズは次のとおりです。
ファイル形式
種類 拡張子
文書ファイル .doc*1、.docx*1、.xls*1、.xlsx*1、.ppt*1、.pptx*1、.rtf、.jtd*2
HTML ファイル*2 .htm
XPS ファイル*2 .xps
PDF ファイル(ver.1.3 以降)*3 .pdf
テキストファイル*4、*5 .txt
画像ファイル .jpg、.jpeg、.tif、.tiff、.png、.bmp
動画ファイル*6、*7 .m4v、.mov、.mp4、.mpv、.3gp
CAD ファイル*8 .dwg、.dxf、.jww
e.Typist OCR 作業ファイル*2 .etri
*1 オフィス形式の文書ファイルは、Windows 版の Microsoft Office で作成したものだけに対応しています。
*2 RICOH カンタン文書活用 タイプ Z と e.Typist for RICOH が必要です。
*3 インタラクティブホワイトボードのページは PDF 形式で保存されます。
*4 対応している文字コードは Shift-JIS、UTF-8、EUC です。
*5 テキストファイルのサイズは 10MB までです。
*6 複合機では再生できません。
*7 H.264 ベースラインプロファイルレベル 3.0( 大 640×480(30fps))、または MPEG-4Part2 の動画を再生できます。
*8 CAD ファイルの閲覧には「RICOH e-Sharing Box CAD ファイル拡張機能」(有償オプション)が必要です。詳しくは、サービス実施店に問い合わせてください。
大ファイルサイズ
パソコンスマートデバイス
複合機大ファイルサイズ
ファイル表示(一覧) 100MB*1
ファイル表示(プレビュー) 100MB*1
ファイル作成・削除 × –
ファイル更新 × –
ファイル移動 × –
1. e-Sharing Box とは
14

パソコンスマートデバイス
複合機大ファイルサイズ
ファイル名変更 × –
ファイル整理(設定) × 100MB
ワークフロー(設定) × × –
ワークフロー(実行) 100MB
アルバムからアップロード × ×
• iOS のスマートデバイス:10MB
• Android のスマートデバイス:500MB
カメラで撮影してアップロード × × 500MB*2
文書を読み取ってアップロード × 500MB*2
メモの書き込み*3 × × –
印刷*4 100MB
ファクス送信*5 × 100MB
プロジェクター投影 × × 100MB
インタラクティブホワイトボードに表示*6 × × 100MB
インタラクティブホワイトボードのページを保存
× × –
システム設定 × × –
個人設定 × × –
ユーザーアカウントの登録 × × –
LDAP サーバー機能 × × –
*1 パソコンから操作するときは 大 500MB です。
*2 中継サーバーを使用するときは 大 100MB です。
*3 100 ページまでのファイルにメモを書き込めます。
*4 CAD ファイルは 100 ページまで印刷できます。
*5 一度にファクス送信できるページ数は 100 までです。
*6 インタラクティブホワイトボードに一度に送信できるページ数は 100 までです。
e-Sharing Box の基本
15

CAD ファイルを表示・印刷するときは下記の制限事項があります。
• JWW ファイルの補助線種は表示・印刷できません。
• 以下のデータは正しく表示・印刷できないことがあります。
• JWW ファイルで SXF 対応拡張線色・線種を使用して配色を変更した線
• 印刷尺度が 1:1 以外に設定されたファイル
• モデル空間だけのファイルは表示に時間がかかることがあります。
• e-Sharing Box の稼動状況によっては、操作に時間がかかることがあります。
• パスワード付きのファイルは表示できません。
• Excel ファイルを閲覧・印刷するときや、異なるファイル形式に変換するときは、あらかじめ Excel 上でページや印刷条件を設定してください。
• Excel2007、Excel2010 を使用するときは、マイクロソフトのホームページから修正プログラムパッケージをダウンロードして、使用するパソコンに適用してください。詳しくは、マイクロソフトのホームページを参照してください。
フォルダー構成
DLL001
AllUsers
BackupFileBackupFile Error Error
AllUsers
BackupFileBackupFile Error Error
任意に作成できるフォルダー任意に作成できるフォルダー
個人フォルダー個人フォルダー限定共有フォルダー限定共有フォルダー
共有フォルダー共有フォルダー
お気に入りお気に入り
2.キーワード検索2.キーワード検索1.ファイル 3.ワークフロー1.ファイル 1.ファイル1.ファイル 1.ファイル1.ファイル3.ワークフロー 44..ネットワーク共有ネットワーク共有4.ネットワーク共有
登録ユーザー名登録ユーザー名 限定共有フォルダー名限定共有フォルダー名
2.キーワード検索2.キーワード検索 5.自分のコンピューター5.自分の
コンピューター3.ワークフロー3.ワークフロー
e-Sharing Box のルートディレクトリの下には、共有フォルダーと個人フォルダー、限定共有フォルダー、お気に入りフォルダーがあります。
共有フォルダーと個人フォルダーの中に用意されるフォルダーは次のとおりです。
1. e-Sharing Box とは
16

共有フォルダー
• ”1.ファイル”フォルダー
• ”2.キーワード検索”フォルダー
• ”3.ワークフロー”フォルダー
• ”4.ネットワーク共有”フォルダー*1
*1 DocsConnect、DocsConnect for Windows®、または複合機からアクセスしたときだけ表示されます。
個人フォルダー
• ”1.ファイル”フォルダー
• ”2.キーワード検索”フォルダー
• ”3.ワークフロー”フォルダー
• ”5.自分のコンピューター”フォルダー*1
*1 DocsConnect、DocsConnect for Windows®、または複合機からアクセスしたときだけファイルの閲覧やダウンロードができます。
フォルダーの種類
フォルダー名 説明
AllUsers 共有フォルダーです。e-Sharing Box に登録されているユーザー全員がアクセスできます。
“登録ユーザー名” 個人フォルダーです。ユーザー登録すると、登録したユーザー ID 名のフォルダーが自動的に作成されます。登録ユーザーだけがアクセスできます。
“限定共有フォルダー名”
許可されたユーザーだけがアクセスできる限定共有フォルダーです。
1.ファイル 共有フォルダー、個人フォルダー、または限定共有フォルダーの下に作成されます。任意のファイルを保存できます。フォルダーを作成することもできます。“AllUsers”フォルダーの“1.ファイル”フォルダーにファイルを格納すると、全ユーザーで共有できます。
2.キーワード検索 共有フォルダーまたは個人フォルダーの下に作成されます。ファイル整理でファイルを分類するためのフォルダーを作成します。フォルダー名がファイル検索のキーワードになります。“1.ファイル”フォルダーに格納されたファイルの名前や内容にキーワードが含まれていたとき、キーワードと同じ名前のフォルダーに自動的にリンクが作成されます。“2.キーワード検索”フォルダーにはファイルは格納できません。
e-Sharing Box の基本
17

フォルダー名 説明
3.ワークフロー 共有フォルダーまたは個人フォルダーの下に作成されます。ワークフローで処理するファイルを格納します。共有ワークフローのときは共有フォルダー、個人ワークフローのときは個人フォルダーの“3.ワークフロー”フォルダーに格納します。「3.ワークフロー」フォルダーの下にサブフォルダーを作成することはできません。
4.ネットワーク共有 DocsConnect、DocsConnect for Windows®、または複合機からアクセスしたときに、共有フォルダーの下に表示されます。e-Sharing Box から、ネットワークにある外部ストレージや共有フォルダーにアクセスできます。
5.自分のコンピューター
個人フォルダーの下に作成されます。DocsConnect for Windows®を使用してバックアップしたコンピューターのデータが保存されます。DocsConnect、DocsConnect for Windows®、または複合機からアクセスしたときだけファイルの閲覧やダウンロードができます。
9.ごみ箱 DocsConnect または DocsConnect for Windows®からアクセスしたときに表示されます。DocsConnect または DocsConnect for Windows®でファイルを削除すると、削除したファイルは“9.ごみ箱”フォルダーに移動されます。“9.ごみ箱”内のファイルは、一定時間経過後に自動的に削除されます。
お気に入り お気に入りに登録したファイルが格納されます。初期設定の「スマートデバイス連携設定」でお気に入りファイル機能を有効にして、DocsConnect または DocsConnect for Windows®からアクセスしたときに表示されます。ユーザーごとにフォルダーが作成され、ログインしているユーザーだけがアクセスできます。
• お気に入りファイル機能を使用すると、ファイルはスマートデバイスなどの「お気に入り」フォルダーに保存されます。このフォルダーを使用するときは、デバイスの紛失などによる情報漏えいを防止するため、デバイス本体にパスコードなどによるロックを掛けることをお勧めします。
• 後にお気に入りフォルダーを開いたとき、または 後にお気に入りに登録したときから一定時間経過したときに、お気に入りに登録したすべてのファイルをデバイスから自動的に消去するよう設定できます。
DocsConnect とは
DocsConnect とは、スマートデバイスから e-Sharing Box にアクセスするためのアプリケーションです。
1. e-Sharing Box とは
18

DocsConnect を使用して e-Sharing Box に保存されているファイルを表示、印刷、投影するとき、対象のファイルはスマートデバイスに一時的に保存されます。DocsConnect を終了すると、一時保存されたファイルは自動的にスマートデバイスから削除されます。
スマートデバイスにデータは保存されないため、紛失などによる情報漏えいを防げます。
DocsConnect は、iOS 版は App Store から、Android 版は Google play からダウンロードできます。
DocsConnect の動作環境については、P.12「対応デバイス」を参照してください。
DocsConnect で実行できる操作は次のとおりです。
• e-Sharing Box に保存されているファイルを表示する
• e-Sharing Box に保存されているファイルを印刷する
• e-Sharing Box に保存されているファイルをプロジェクターに投影する
• e-Sharing Box に保存されているファイルをインタラクティブホワイトボードに表示する
• インタラクティブホワイトボードの表示を e-Sharing Box に保存する
• e-Sharing Box に保存されているファイルをファクスで送信する
• スマートデバイスに保存されているファイルをアップロードする
詳しい操作方法は、P.64「スマートデバイスからアクセスする」を参照してください。
• 通信回線網(3G/LTE)の品質や制限については、使用しているキャリア各社へ問い合わせてください。
e-Sharing Box の基本
19

1. e-Sharing Box とは
20

2. パソコンから使用するパソコンから e-Sharing Box にアクセスする方法や、ユーザー登録の方法を説明します。また、ワークフローを設定してファイルを自動で処理する方法や、ファイルを自動で整理する方法についても説明します。
パソコンからアクセスするネットワーク上のパソコンから Web ブラウザーを使用して e-Sharing Box にアクセスします。
Web ブラウザーを設定する
初めて e-Sharing Box にアクセスするときは、信頼済みサイトに登録してください。Internet Explorer 11 を例に説明します。
1. Web ブラウザーを起動します。
2.[ツール]の[インターネットオプション]をクリックします。
3.[セキュリティ]タブをクリックします。
4.[信頼済みサイト]を選択し、[サイト]をクリックします。
5.「この Web サイトをゾーンに追加する」に、「http://<e-Sharing Box の IP アドレス>」と入力し、[追加]をクリックします。
6.[閉じる]を押します。
7.[レベルのカスタマイズ]をクリックします。
8.[スクリプトを実行しても安全だとマークされていない ActiveX コントロールの初期化とスクリプトの実行]で、[ダイアログを表示する]または[有効にする]を選択します。
9.[OK]をクリックします。
10.確認画面で[はい]をクリックします。
11.[OK]をクリックします。
• SSL を使用しないときは、手順 5 で「このゾーンのサイトにはすべてサーバーの確認(https:)を必要とする」のチェックを外してください。
• 手順 8 で「ダイアログを表示する」を選択したときは、e-Sharing Box のフォルダーにアクセスするときに確認画面が表示されます。[はい]をクリックしてください。
21

• Windows Server 2012/2012 R2 から e-Sharing Box にアクセスすると、空白の画面が表示されることがあります。そのときは、P.22「Windows Server 2012/2012 R2 の Webブラウザーを設定する」を参照して Web ブラウザーの設定を変更してください。
Windows Server 2012/2012 R2 の Web ブラウザーを設定する
Windows Server 2012/2012 R2 から e-Sharing Box にアクセスすると、空白の画面が表示されることがあります。以下の手順でインターネットオプションの設定を変更してください。
1.[ツール]の[インターネットオプション]をクリックします。
2.[全般]タブが選択されていることを確認します。
3.[タブ]をクリックします。
4.「ポップアップの発生時:」で[常に新しいウィンドウでポップアップを開く]または[常に新しいタブでポップアップを開く]を選択します。
5.[OK]を 2 回クリックします。
Web ブラウザーからアクセスする
1. Web ブラウザーを起動します。
2.アドレスバーに「http://<e-Sharing Box の IP アドレス、またはホスト名>/home/」と入力します。
3.エンターキーを押します。
ログイン画面が表示されます。
4.ユーザー ID とパスワードを入力し、[ログイン]をクリックします。
e-Sharing Box のトップ画面が表示されます。
2. パソコンから使用する
22

5.個人フォルダーを開くときは、[個人フォルダーを開く]をクリックします。共有フォルダーを開くときは、[共有フォルダーを開く]をクリックします。
[個人フォルダーを開く]と[共有フォルダーを開く]は Internet Explorer から一般ユーザーでアクセスしたときだけ表示されます。
• e-Sharing Box からログアウトするときは、[ログアウト]をクリックしたあと、確認画面で[OK]をクリックします。
• 個人フォルダーや共有フォルダー、限定共有フォルダーに、ドラッグアンドドロップでファイルをコピーできます。
• 一定時間操作しないと、自動的にログアウトします。
• エクスプローラーから e-Sharing Box に直接アクセスできます。アドレスバーに e-Sharing Box の IP アドレス、またはホスト名を入力してください。
• 限定共有フォルダーを開くときはエクスプローラーからアクセスしてください。
• Internet Explorer 以外の Web ブラウザーを使用しているときは、エクスプローラーから個人フォルダーや共有フォルダーにアクセスしてください。
•[システム設定]の[セキュリティ設定]で[自動機器検出]のチェックボックスがチェックされているとき、Windows のネットワーク検索が有効になっていると、「マイネットワーク」または「ネットワーク」に e-Sharing Box のアイコンが表示されます。「マイネットワーク」または「ネットワーク」から直接 e-Sharing Box にアクセスできるため、簡単に利用できます。この機能は、パソコンと e-Sharing Box が同じサブネットに接続しているときに有効です。ただし、Windows Server 2012/2012 R2 を使用しているときは、e-Sharing Box のアイコンが表示されないことがあります。Windows サービスの設定で「SSDP Discovery」と「UPnP Device Host」を有効にしてください。詳しくは、マイクロソフトのホームページを参照してください。
トップ画面の見かた
e-Sharing Box にログインすると、トップ画面が表示されます。
パソコンからアクセスする
23

1
CXJ006
32 4
5 6 7 8
1. ユーザーの種類/ユーザー名
e-Sharing Box にログインしているユーザーのユーザー名と種類が表示されます。ユーザーの種類については、P.114「アクセス権について」を参照してください。
2. 作業を選択
トップ画面を表示します。
3. ログアウト
e-Sharing Box からログアウトします。
4. ヘルプ
操作ガイドが表示されます。
5. 個人フォルダーを開く
エクスプローラーが起動し、ログインしているユーザーの個人フォルダーが開きます。
6. 共有フォルダーを開く
エクスプローラーが起動し、共有フォルダーが開きます。
7. デバイス登録
スマートデバイスで e-Sharing Box にアクセスするための QR コードが表示されます。
8. 設定画面を表示
設定画面が表示されます。ユーザー情報を変更したり、ワークフローの登録をしたりできます。
管理者権限でログインしているときは、システム設定の変更やメンテナンスを実行できます。
•[個人フォルダーを開く]と[共有フォルダーを開く]は Internet Explorer から一般ユーザーでアクセスしたときだけ表示されます。
•「セキュリティ設定」でデバイス登録が制限されているときは、[デバイス登録]をクリックできません。設定を変更するには管理者権限が必要です。
2. パソコンから使用する
24

ユーザーを登録するログイン画面でユーザーを登録します。登録できるユーザー数は 50 件です。
ログイン画面では一般ユーザーを登録できます。ユーザーの種類については、P.114「アクセス権について」を参照してください。
1. Web ブラウザーを起動します。
2.アドレスバーに「http://<e-Sharing Box の IP アドレス、またはホスト名>/home/」と入力します。
3.エンターキーを押します。
ログイン画面が表示されます。
4.[新規ユーザー登録]をクリックします。
5.「ユーザー ID」に登録するユーザー ID を入力します。
6.「パスワード」と「パスワード(再入力)」にパスワードを入力します。
7.必要に応じてユーザー名とメールアドレスを入力します。
8.[登録]をクリックします。
ユーザーが登録されます。
•「ユーザー ID」は 1~20 文字、「パスワード」は 6~64 文字、「メールアドレス」は 7~128 文字の半角英数字と半角記号が入力できます。ただし、一部の半角記号は入力できないことがあります。
•「ユーザー名」に入力できる文字は 64 文字までの半角英数字と全角文字です。
• すでに限定共有フォルダー名として登録されている名前は、ユーザー名には使用できません。
•「システム設定」の「セキュリティ設定」で「ユーザー登録制限」のボックスがチェックされていないとき、e-Sharing Box が接続されているネットワークにアクセスできるユーザーは、ユーザーの登録と“AllUsers”フォルダーの閲覧ができます。「ユーザー登録制限」のボックスにチェックが入っていると、ログイン画面に[新規ユーザー登録]は表示されません。管理者だけがユーザーを登録できます。
ユーザーを登録する
25

•「システム設定」の「ユーザー管理」でユーザーの登録や権限の変更ができます。操作には管理者権限が必要です。
パスワードを変更する
1. e-Sharing Box にログインします。
2.[設定画面を表示]をクリックします。
3.[ユーザー情報を入力する]をクリックします。
4.「パスワード」と「パスワード(再入力)」に新しいパスワードを入力します。
5.[適用]をクリックします。
6.[OK]をクリックします。
ユーザー名、メールアドレスを設定・変更する
1. e-Sharing Box にログインします。
2.[設定画面を表示]をクリックします。
3.[ユーザー情報を入力する]をクリックします。
4.「ユーザー名」にユーザー名を入力します。
5.「メールアドレス」にメールアドレスを入力します。
6.[適用]をクリックします。
7.[OK]をクリックします。
•「メール送信認証」が有効に設定されているときは、「個人設定」の「メールアカウント」で認証に使用するユーザー ID とパスワードを設定してください。
2. パソコンから使用する
26

特定のユーザーとファイルを共有する限定共有フォルダーを作成すると、特定のユーザーだけでファイルやフォルダーを共有できます。また、各限定共有フォルダーのメンバーだけが参加できるメッセージグループを作成できます。
アクセスできるユーザーは、限定共有フォルダーごとに設定できます。
限定共有フォルダーの作成や削除、アクセスできるユーザーの変更には管理者権限が必要です。
• 管理者権限のあるユーザーは、すべての限定共有フォルダーを閲覧/編集/削除できます。
限定共有フォルダーを作成する
1. Web ブラウザーから管理者権限で e-Sharing Box にログインします。
2.[設定画面を表示]をクリックします。
3.「設定メニュー」の[システム設定]で、[限定共有フォルダー設定]をクリックします。
4.[新規限定共有フォルダーを作成]をクリックします。
5.「限定共有フォルダーの名前を指定してください」にフォルダー名を入力します。
6.メッセージグループを作成するときは「メッセージグループを作成する」をチェックします。
7.アクセスを許可するユーザーを選択し、[追加]をクリックします。
複数のユーザーを選択するときは、Ctrl キーを押しながらユーザー名をクリックします。
8.[適用]をクリックします。
9.[OK]をクリックします。
限定共有フォルダーが e-Sharing Box に生成されます。
• 限定共有フォルダーを編集するときは、「限定共有フォルダー設定」画面で編集するフォルダーの[編集]をクリックします。
• すでにユーザー名として登録されている名前は、限定共有フォルダーの名前には使用できません。
• 登録済みの限定共有フォルダーの名前は変更できません。
特定のユーザーとファイルを共有する
27

• 限定共有フォルダーが作成されたときやアクセス権が変更されたとき、e-Sharing Boxにログインしているユーザーには変更内容が反映されません。ログアウトして再度ログインするか、パソコンを再起動してからアクセスしなおしてください。
限定共有フォルダーを削除する
1. Web ブラウザーから管理者権限で e-Sharing Box にログインします。
2.[設定画面を表示]をクリックします。
3.「設定メニュー」の[システム設定]で、[限定共有フォルダー設定]をクリックします。
4.削除するフォルダーを選択します。
5.[選択した限定共有フォルダーを削除]をクリックします。
6.[OK]をクリックします。
2. パソコンから使用する
28

ファイルを自動で整理する
• この機能は Windows だけで使用できます。
“AllUsers”フォルダーの“1.ファイル”フォルダーと、個人フォルダーの“1.ファイル”フォルダーに格納されているファイルを、“2.キーワード検索”フォルダーの下にあるフォルダーの名前をキーワードにして全文検索します。検索の対象はファイルの内容とファイル名です。
キーワードと一致したファイルのリンクを“2.キーワード検索”フォルダー内の該当フォルダーに作成します。フォルダーの下にさらにフォルダーを作成すると、それぞれのファイル名をキーワードにして and 検索します。
“AllUsers”フォルダーの 2.キーワード検索”フォルダー内に作成できるフォルダー数は100 個までです。個人ユーザーの 2.キーワード検索”フォルダー内に作成できるフォルダー数は 10 個までです。
2013
2013年1月議事録.doc スケジュール議事録
発表会
2013年1月議事録.lnk2.キーワード検索1.ファイル
ファイル整理
CXJ003
ここでは、「2013」、「議事録」の両方のキーワードを含んだファイルを検索する手順を説明します。
1. e-Sharing Box にログインします。
2.[個人フォルダーを開く]をクリックします。
エクスプローラーが起動します。
3.“2.キーワード検索”フォルダーをダブルクリックします。
4.新しいフォルダーを作成し、フォルダー名に「2013」と入力します。
5.“2013”フォルダーをダブルクリックします。
ファイルを自動で整理する
29

6.“2013”フォルダーの中に新しいフォルダーを作成し、フォルダー名に「議事録」と入力します。
“1.ファイル”フォルダーに“2013 年 1 月度議事録.doc”が格納されると、“2.キーワード検索¥2013¥議事録”フォルダーに“2013 年 1 月度議事録.doc”のリンクが作成されます。
リンクをダブルクリックすると、オリジナルのファイルが開きます。
• スマートデバイスからもこの機能を使用できます。
• パスワード付きのファイルは処理できません。また、ファイル内の画像は検索の対象外です。
• 設定できるキーワードは 20 文字までです。半角と全角の区別はありません。
• 1 つのフォルダーに作成できるリンクの数は 1000 までです。1000 を超えるとリンクを作成しません。また、フォルダー内に「!!処理中止!!(ショートカット上限越え)」という名前のファイルが作成されます。
• ファイルの検索中はフォルダー内に「!!処理中!!」という名前のファイルが作成されます。検索が完了すると、「!!処理完了!!」という名前に変更されます。
ファクス文書を整理する
“AllUsers”フォルダーの“2.キーワード検索”フォルダーには、工場出荷時に“【特定用途】ファクス受信文書”フォルダーと“【特定用途】ファクス送信文書”フォルダーが作成されています。本機は、“AllUsers”の“1.ファイル”フォルダーにあるファクス送受信文書を自動的に検索し、これらのフォルダーに送受信文書へのリンクを作成します。リンクは送信または受信した年月ごとにフォルダー分けされます。
たとえば“【特定用途】ファクス受信文書”フォルダーには、“AllUsers¥1.ファイル¥ファクス受信文書”フォルダーにあるファクス受信文書へのリンクが生成されます。“【特定用途】ファクス受信文書”フォルダーには年月ごとのフォルダーが生成され、各年月に受信したファクス文書へのリンクが格納されます。たとえば、20XX 年 10 月に受信したファクス文書へのリンクは、“【特定用途】ファクス受信文書¥20XX¥20XX10”フォルダーに生成されます。
• 初期設定でこの機能を無効にできます。機能を無効にすると、プリセットの 2 つのフォルダーとサブフォルダーが削除されます。
2. パソコンから使用する
30

ファイルを自動で処理する所定のフォルダーに格納したファイルを、あらかじめ設定したワークフローに従って自動で処理します。ワークフローには、共有ワークフローと個人ワークフローがあります。共有ワークフローは、e-Sharing Box に登録されているユーザー全員が使用できます。
ワークフローで指定できる操作は、ファイルの変換、ファイルの送信、メールによる通知です。共有ワークフローでは、インスタントメッセージによる通知も指定できます。
共有ワークフローは 50 個まで作成できます。個人ワークフローは 1 ユーザーあたり 10個まで作成できます。
ファイル変換形式
指定できるファイル変換形式は次のとおりです。
種類 説明
PDF テキスト情報が付いた PDF を作成します。
クリアライト PDF ファイル内の画像だけを圧縮し、見やすさを維持したままファイルサイズが小さい PDF を作成します。
低容量 PDF 入力ファイルが画像ファイル、またはテキスト情報を持たない PDFのとき、画像を圧縮して PDF のファイルサイズを小さくします。入力ファイルが文書ファイルのときはテキスト情報付きの PDF に変換します。
プロジェクター投影用JPEG
プロジェクター投影用のファイルを作成します。画素数が 1280×800 に収まるように縦横比を維持したまま jpeg に変換します。
•「3.ワークフロー」フォルダーの下にサブフォルダーを作成しないでください。「3.ワークフロー」フォルダーにフォルダーをドラッグアンドドロップすると、エラーが発生します。
• パスワード付きのファイルは処理できません。
• Excel ファイルを異なるファイル形式に変換するときは、あらかじめ Excel 上でページや印刷条件を設定してください。
プリセットの共有ワークフローを使用する
共有フォルダーの“3.ワークフロー”フォルダーには、以下の共有ワークフローがあらかじめ用意されています。
• PDF 変換
ファイルを自動で処理する
31

“PDF 変換”フォルダーにファイルを格納すると、自動的に PDF ファイルに変換されます。変換されたファイルは“AllUsers”フォルダーの“1.ファイル”の下にある“PDF”フォルダーに格納されます。
• ファクス受信 WF
複合機がファクスを受信すると、自動的にファクス文書が PDF ファイルに変換されます。変換されたファクス文書は“AllUsers”フォルダーの“1.ファイル”の下にある“ファクス受信文書”フォルダーに格納されます。
• ファクス送信 WF
複合機で送信したファクス原稿を自動的に PDF に変換して、“AllUsers”フォルダーの“1.ファイル”の下にある“ファクス送信文書”フォルダーに格納します。
ここでは、「PDF 変換」のワークフローを使用する方法を説明します。
1.“PDF 変換”フォルダーに、変換するファイルを格納します。
30 秒後にワークフローを開始します。
変換された PDF ファイルは、“AllUsers”フォルダーの“1.ファイル”の下にある“PDF”フォルダーに格納されます。
プレゼン資料
Error
BackupFile
1234.ppt
自動処理
PDF変換
1234.ppt 1234.pdf
PDF変換
1.ファイル3.ワークフロー
DDW002
変換終了はメールやインスタントメッセージで通知されません。
ワークフローを設定する
事前準備
自動変換後のファイルを格納するフォルダーを、個人フォルダーの“1.ファイル”フォルダーの下に作成します。
ワークフローの設定
3 つのステップでワークフローを設定します。
2. パソコンから使用する
32

1. フォルダー宛先の設定
変換したファイルを格納するフォルダーを指定します。
2. メール宛先の設定
ワークフローの完了をメールで通知するときの、メールの送信先を指定します。メールで通知しないときは省略できます。
3. 個人ワークフローの設定
ファイルの変換形式や格納先、メール通知先などを指定します。
ここではフォルダー宛先とメール宛先を新規に登録する方法を説明します。すでに登録してある宛先を指定することもできます。
Step 1 フォルダー宛先を設定する
1. e-Sharing Box にログインします。
2.[設定画面を表示]をクリックします。
3.[フォルダー宛先を設定する]をクリックします。
4.[新規フォルダー宛先を作成]をクリックします。
5.「フォルダー宛先の名前を指定してください」に登録するフォルダー宛先の名称を入力します。
6.「フォルダーの種類」で、送信先のフォルダーの種類を選択します。
7.「フォルダーのパス」に送信先のフォルダーのパスを入力します。
[参照]をクリックしてフォルダーを選択することもできます。
8.[適用]をクリックします。
ファイルを自動で処理する
33

9.[OK]をクリックします。
フォルダー宛先が登録されます。
10.[メール宛先設定へ]をクリックします。
• パスで指定したフォルダーが存在しないときは、ワークフロー実行時に自動的に作成されます。
•「この宛先を他のユーザーに公開する」をチェックすると、ほかのユーザーのフォルダー宛先一覧に登録した宛先が表示されます。
• フォルダー宛先を削除するときは、「フォルダー宛先設定」画面で削除するフォルダー宛先を選択し、[選択したフォルダー宛先を削除]をクリックします。
• フォルダー宛先を編集するときは、「フォルダー宛先設定」画面で編集するフォルダー宛先の[編集]をクリックします。
Step 2 メール宛先を設定する
1.「メール宛先設定」画面で、[新規メール宛先を作成]をクリックします。
2.「メール宛先の名前を指定してください」に登録するメール宛先の名称を入力します。
3.「メールアドレスを指定してください」にメールアドレスを入力します。
4.[適用]をクリックします。
5.[OK]をクリックします。
メール宛先が登録されます。
6.[個人ワークフロー設定へ]をクリックします。
•「この宛先を他のユーザーに公開する」をチェックすると、ほかのユーザーのメール宛先一覧に登録した宛先が表示されます。
2. パソコンから使用する
34

• メール宛先を削除するときは、「メール宛先設定」画面で削除するメール宛先を選択し、[選択したメール宛先を削除]をクリックします。
• メール宛先を編集するときは、「メール宛先設定」画面で編集するメール宛先の[編集]をクリックします。
Step 3 個人ワークフローを設定する
1.「個人ワークフロー」画面で、[新規ワークフローを作成]をクリックします。
2.「ワークフローの名前を指定してください」にワークフローの名称を入力します。
入力した名前のフォルダーが“3.ワークフロー”フォルダーの下に作成されます。
3.ワークフローで実行する処理を選択します。
4.「変換後のファイル形式を選択してください」で、ファイルの形式を選択します。
5.「処理結果の保存先を指定してください」でフォルダーの種類を選択し、リストから変換後のファイルを格納するフォルダーを選択します。
複数のフォルダーを選択できます。
「登録済みのフォルダー宛先から選ぶ」で[すべての宛先を表示]を選択すると、選択できるフォルダー宛先がすべて表示されます。
6.[追加]をクリックします。
「選択済みの宛先」に設定されます。
ファイルを自動で処理する
35

7.完了メールを受信するときは、「完了メールの送信先を指定してください」からメール宛先の種類を選択し、リストからメールアドレスを選択します。
複数のメールアドレスを選択できます。
「登録済みのメール宛先から選ぶ」で[すべての宛先を表示]を選択すると、選択できるメール宛先がすべて表示されます。
8.[追加]をクリックします。
9.[適用]をクリックします。
10.[OK]をクリックします。
ワークフローが登録されます。
• ワークフローを削除するときは、「個人ワークフロー」画面で削除するワークフローを選択し、[選択したワークフローを削除]をクリックします。
• ワークフローを編集するときは、「個人ワークフロー」画面で編集するワークフローの[編集]をクリックします。
• 処理が終了したあとに、変換元のファイルを自動的に削除するときは、「原本保持」のチェックを外します。手順 3 で[一定期間後にファイルを削除]を選択したときは、「原本保持」は表示されません。
• 手順 3 で[MFP で印刷]を選択すると、IP アドレス、ユーザーコード、印刷設定を入力する項目が表示されます。
• 保存したファイルを一定期間後に削除するときは、手順 3 で[一定期間後にファイルを削除]を選択してください。保存期間は、1 日から 999 日の間で設定できます。
•[ファクスを受信して保存]を選択したとき、受信したファクス文書を受信した月や日ごとに整理するか設定できます。文書を整理するときは、手順 3 で[ファクスを受信して保存]を選択し、「ファクス文書整理」をチェックします。整理する単位は、「分類方法」で[年月]と[年月日]を選択できます。
ワークフローを実行する
1.「ワークフローの名前を指定してください」に入力したフォルダーに、変換するファイルを格納します。
30 秒後に処理を開始します。
フォルダー宛先で指定したフォルダーに変換したファイルが格納されます。
メール宛先を指定したときは、指定したメールアドレスに完了メールが送信されます。
2. パソコンから使用する
36

• エラーが発生したときは、“Error”フォルダーにログが生成されます。また、変換元のファイルも“Error”フォルダーに自動的に移動されます。
登録例 1:資料を JPEG に変換する
PowerPoint や Word の資料を自動で JPEG に変換し、同時にメールで結果を通知するときの設定例を説明します。
プレゼン資料
Error
BackupFile
Projector
1234.pptJPEG変換
1234.ppt 1234.jpg
メール通知
JPEG 変換
1.ファイル3.ワークフロー
自動処理
DDW003
フォルダーの準備
個人フォルダーの“1.ファイル”フォルダーの下に、“projector”という名前のフォルダーを作成します。
個人フォルダーを開くには、e-Sharing Box のトップ画面で[個人フォルダーを開く]をクリックします。
入力する項目
「フォルダー宛先」画面、「メール宛先」画面、「ワークフロー設定」画面で必要な項目を入力します。入力が終了したら[適用]を押してください。
項目 入力する値
JPEG に変換するファイルを格納するフォルダー JPEG 変換
変換した JPEG ファイルが格納されるフォルダー projector
変換終了の通知を送信するアドレス [email protected]
フォルダー宛先名 プレゼンテーション用
メール宛先名 連絡用アドレス
ファイルを自動で処理する
37

「フォルダー宛先」画面で入力する項目
DDW007
1
2
3
「フォルダー宛先の名前を指定してください」に“プレゼンテーション用”と入力します。
「フォルダーの種類」で「個人フォルダー」を選択します。
「フォルダーのパス」で「projector」フォルダーを選択します。
「メール宛先」画面で入力する項目
DDW008
1
2
「メール宛先の名前を指定してください」に、“連絡用アドレス”と入力します。
「メールアドレスを指定してください」に、“[email protected]”と入力します。
2. パソコンから使用する
38

「ワークフロー設定」画面で入力する項目
DDW009
1
2
3
4
5
「ワークフローの名前を指定してください」に、“JPEG 変換”と入力します。
「ワークフローで実行する処理を選択してください」で、「ファイルを変換して保存」を選択します。
「変換後のファイル形式を選択してください」で、「プロジェクター投影用 JPEG」を選択します。
「処理結果の保存先を指定してください」の「登録済みのフォルダー宛先から選ぶ」から、「プレゼンテーション用」を選択し、[追加]をクリックします。
「完了メールの送信先を指定してください」から、「連絡用アドレス」を選択し、[追加]をクリックします。
ワークフローを設定すると、“3.ワークフロー”フォルダーの下に“JPEG 変換”フォルダーが作成されます。
ファイルを自動で処理する
39

ワークフローの実行
“JPEG 変換”フォルダーにファイルを格納すると、自動的に処理を開始します。
処理が完了すると、“projector”フォルダーに変換した jpeg ファイルが格納されます。また、[email protected] 宛に処理完了のメールが送信されます。
登録例 2:受信ファクスを確認する
複合機で受信したファクス文書の内容を、外出先から確認するときの設定例を説明します。
受信文書
自動転送
1234.tif
PDF変換
1234.tif 1234.pdf
メール通知
ファクス転送 ファクスPDF
自動処理FAX
Error
BackupFile
1.ファイル3.ワークフロー
DDW004
フォルダーの準備
個人フォルダーの“1.ファイル”フォルダーの下に、“ファクス PDF”という名前のフォルダーを作成します。
個人フォルダーを開くには、e-Sharing Box のトップ画面で[個人フォルダーを開く]をクリックします。
入力する項目
「フォルダー宛先」画面、「メール宛先」画面、「ワークフロー設定」画面で必要な項目を入力します。入力が終了したら[適用]を押してください。
項目 入力する値
複合機が受信したファクスを転送するフォルダー ファクス転送
変換したファイルが格納されるフォルダー ファクス PDF
変換終了の通知を送信するアドレス [email protected]
フォルダー宛先名 受信ファクス
メール宛先名 連絡用アドレス
2. パソコンから使用する
40

「フォルダー宛先」画面で入力する項目
DDW010
1
2
3
「フォルダー宛先の名前を指定してください」に“受信ファクス”と入力します。
「フォルダーの種類」で「個人フォルダー」を選択します。
「フォルダーのパス」で「ファクス PDF」フォルダーを選択します。
「メール宛先」画面で入力する項目
DDW008
1
2
「メール宛先の名前を指定してください」に、“連絡用アドレス”と入力します。
「メールアドレスを指定してください」に、“[email protected]”と入力します。
ファイルを自動で処理する
41

「ワークフロー設定」画面で入力する項目
DDW011
1
2
3
4
「ワークフローの名前を指定してください」に、“ファクス転送”と入力します。
「ワークフローで実行する処理を選択してください」で、「ファクスを受信して保存」を選択します。
「処理結果の保存先を指定してください」の「登録済みのフォルダー宛先から選ぶ」から、「受信ファクス」を選択し、[追加]をクリックします。
「完了メールの送信先を指定してください」の「登録済みのメールアドレスから選ぶ」から、「連絡用アドレス」を選択し、[追加]をクリックします。
ワークフローを設定すると、“3.ワークフロー”フォルダーの下に“ファクス転送”フォルダーが作成されます。
ファクス転送の準備
複合機が受信したファクスを、e-Sharing Box に転送するように設定します。
転送するファクスの格納先を、“3.ワークフロー”フォルダーの下の“ファクス転送”フォルダーに設定します。
2. パソコンから使用する
42

詳しい設定方法は、複合機の使用説明書を参照してください。
ワークフローの実行
複合機がファクスを受信すると、受信したファイルを e-Sharing Box の“ファクス転送”フォルダーに転送します。
“ファクス転送”フォルダーにファイルが格納されると、自動的に PDF に変換して“ファクス PDF”フォルダーに格納し、同時に [email protected] 宛に処理完了のメールを送信します。
ファクスの確認方法
外出先で [email protected] 宛のメールを受信できるように設定しておくと、処理完了メールでファクスを受信したことが確認できます。ファクスの内容を確認するには、中継サーバーを経由して“ファクス PDF”フォルダーの文書にアクセスします。
e-Sharing Box に直接アクセスできる環境のときは、処理完了メールに記載されているリンクをクリックすると、ファイルが開きます。
ファイルを自動で処理する
43

DocsConnect for Windows®を準備するDocsConnect for Windows®を使用すると、パソコンから e-Sharing Box のファイルを簡単に操作できます。
主な機能
DocsConnect for Windows®の主な機能は次のとおりです。
• ファイル操作(プレビュー、名称変更、削除など)
• フォルダー操作(新規作成、名称変更、削除など)
• ファイル、フォルダーのダウンロード
• ファイルのアップロード
• インスタントメッセージ
動作環境
DocsConnect for Windows®は次の OS で使用できます。
• Windows 7 SP1(32bit 版、64bit 版)
• Windows 8.1(32bit 版、64bit 版)
• Windows 10(32bit 版、64bit 版)
DocsConnect for Windows®をインストールする
DocsConnect for Windows®はリコーのホームページからダウンロードできます。
1.すべてのアプリケーションを閉じます。
2.ダウンロードしたファイルをダブルクリックします。
3.メッセージに従って、インストールを実行します。
インストールが完了すると、DocsConnect for Windows®の画面が表示されます。
• 使用するパソコンに Microsoft .NET Framework 4.5 がインストールされていないときは、自動的にインストールされます。
• インストール中に、自動バックアップ機能を有効にするか選択できます。自動バックアップ機能について、詳しくは P.59「コンピューターのデータを e-Sharing Box にバックアップする」を参照してください。
• DocsConnect for Windows®をアンインストールするときは、[コントロールパネル]にあるプログラム削除機能を使用して、「DocsConnect for Windows」を削除してください。
2. パソコンから使用する
44

e-Sharing Box に接続する
DocsConnect for Windows®から e-Sharing Box に初めて接続するときは、接続設定ファイル(.esb)の登録が必要です。
• 外出先で、パソコンから初めて e-Sharing Box に接続するときは、P.129「外出先からデバイスを登録する」を参照してください。
接続設定ファイルを登録する
Web ブラウザーから e-Sharing Box にアクセスして、接続設定ファイルをダウンロードします。
1. Web ブラウザーから e-Sharing Box にログインします。
2.[デバイス登録]をクリックします。
3.「登録するデバイスの種類」で「パソコン」を選択します。
4.中継機能を使用するときは、「中継機能を使う」をチェックします。
5.[認証ファイルの取得]をクリックします。
6.接続設定ファイルをパソコンに保存します。
7.[ログアウト]をクリックして、ブラウザーを閉じます。
8.スタートメニューの[DocsConnect for Windows]をクリックします。
メイン画面が表示されます。
9.画面右上のメニューアイコン( )をクリックし、[設定]をクリックします。
10.[接続]をクリックします。
DocsConnect for Windows®を準備する
45

11.接続情報ファイル(.esb)を選択し、[開く]をクリックします。
登録が終了すると、e-Sharing Box のルートディレクトリーが表示されます。
• プロキシサーバーを中継して e-Sharing Box と接続するときは、あらかじめ「環境設定」タブでプロキシサーバーを設定してください。詳しくは、P.53「設定を変更する」を参照してください。
•「セキュリティ設定」でデバイス登録が制限されているときは、手順 2 で[デバイス登録]をクリックできません。設定を変更するには管理者権限が必要です。
• 接続設定ファイルの有効期間は 10 分です。10 分以内に DocsConnect for Windows®
に登録してください。10 分を超えたときは、再度接続設定ファイルをダウンロードしてください。
• 2 回目以降は DocsConnect for Windows®を起動すると、登録したユーザー情報に従って自動的に e-Sharing Box に接続します。e-Sharing Box の「システム設定」でパスコードを設定しているときは、パスコード入力画面が表示されます。パスコードについては、P.53「設定を変更する」を参照してください。
DocsConnect for Windows®を起動する
1.スタートメニューの[DocsConnect for Windows]をクリックします。
e-Sharing Box のルートディレクトリーが表示されます。
• DocsConnect for Windows®を終了するときは、画面右上の[×]をクリックして画面を閉じます。
2. パソコンから使用する
46

DocsConnect for Windows®を使用する
メイン画面の見かた
DocsConnect for Windows®を起動すると、メイン画面が表示されます。
「データフォルダー」タブには、ユーザーがアクセスできるフォルダーやファイルが表示されます。
「メッセージ」タブには、グループ間でやりとりしたメッセージが表示されます。メッセージ機能については、P.55「DocsConnect for Windows®でメッセージを送信する」を参照してください。
7
DQG101
1
6
5
3 42
1. アドレスバー
アクセスしているファイルまたはフォルダーのパスを表示します。
2. ユーザー ID
ユーザー ID が表示されます。
3. 検索ボックス
選択したフォルダー内を検索します。
検索ウィンドウに検索するキーワードを入力すると、該当するファイルが表示されます。
4. メニュー
• 設定
設定画面を開きます。設定画面の詳細については、P.53「設定を変更する」を参照してください。
• ヘルプ
操作ガイドが表示されます。
• 中継機能の状態を確認
DocsConnect for Windows®を使用する
47

e-Sharing Box のホームページが表示されます。
• 更新プログラムを確認
DocsConnect for Windows®の 新バージョンを確認します。 新バージョンをダウンロードするときは、[ダウンロードページを表示]をクリックします。
• DocsConnect のバージョン情報
DocsConnect for Windows®のバージョンを表示します。
5. ファイルリスト
フォルダーツリーで選択したフォルダーに格納されているファイルまたはフォルダーが表示されます。
フォルダー名が「■」で始まるときは、フォルダー直下にあるファイル数が表示されます。フォルダーが“AllUsers”、個人フォルダー、または限定共有フォルダーの“1.ファイル”以下にあるとき、ファイル数を表示できます。
6. フォルダーツリー
アクセスできるフォルダーのリストが表示されます。フォルダーをクリックすると、選択されたフォルダーに格納されているファイルまたはフォルダーがファイルリストに表示されます。
7. 上へ
現在開いているフォルダーのひとつ上の階層に移動します。
ツールバー
選択したファイルビューで使用できる機能が表示されます。
DNA001
• 新規フォルダ
フォルダーツリーで選択したフォルダー内に、新しくフォルダーを作成します。
フォルダー名を入力し、[作成]をクリックします。
• ダウンロード
e-Sharing Box のファイルをパソコンにダウンロードします。ダウンロード手順については、P.50「ファイルをダウンロードする」を参照してください。
• アップロード
パソコンのファイルを e-Sharing Box にアップロードします。アップロード手順については、P.50「ファイルをアップロードする」を参照してください。
• 名前の変更
2. パソコンから使用する
48

ファイルリストで選択したファイルまたはフォルダーの名前を変更します。
新しい名称を入力し、[OK]をクリックします。
• 移動
ファイルリストで選択したファイルやフォルダーを移動します。
ファイルやフォルダーを選択して[移動]をクリックし、移動先のフォルダーを選択して[OK]をクリックします。
• 削除
ファイルリストで選択したファイルまたはフォルダーを削除します。
ファイルまたはフォルダーを選択して[削除]をクリックします。確認画面で[はい]をクリックすると、ファイルまたはフォルダーが削除されます。
削除したファイルまたはフォルダーは、“9.ごみ箱”フォルダーに移動されます。“9.ごみ箱”フォルダーのファイルまたはフォルダーを選択し、[元の場所に戻す]をクリックすると、削除したデータを元の格納場所に移動できます。
• お気に入りに追加
ファイルリストで選択したファイルをお気に入りに追加します。
• 印刷
ファイルリストで選択したファイルを印刷します。
• ファクス送信
ファイルリストで選択したファイルをファクスで送信します。
• プレビュー
ファイルの内容を画面に表示します。
ファイルを選択しプレビューをクリックすると、プレビュー画面が表示されます。プレビュー画面では、画像の拡大や縮小ができます。プレビュー画面を閉じるときは、画面右上の[×]をクリックします。
• 並び替え
ファイルリストに表示されるフォルダーとファイルを、名前の昇順/降順または更新日時の昇順/降順で並べ替えます。
• 表示切り替え
ファイルリストに表示されるアイコンの表示方法を切り替えます。
• 大きいアイコン
大きなアイコンで表示されます。
• 詳細
ファイルの情報が表示されます。
DocsConnect for Windows®を使用する
49

• ウィンドウの大きさによっては、一部のツールが表示されないことがあります。表示されていないツールは、ツールバーの右端にある をクリックすると表示できます。
ファイルをダウンロードする
e-Sharing Box に保存されているファイルを、パソコンにダウンロードします。保存場所と PDF 形式にするかどうかを指定できます。
1.ダウンロードするファイルを選択します。
複数のファイルを選択するときは、シフトキーを押しながらクリックします。
2.デスクトップにそのままの形式でダウンロードするときは、[ダウンロード]をクリックします。保存方法を選択するときは、[ダウンロード]の右端にある をクリックします。
•[フォルダーを指定してダウンロード]:フォルダーを指定してそのままの形式でダウンロードします。
•[PDF 形式でダウンロード]:デスクトップに PDF 形式でダウンロードします。
•[フォルダーを指定して PDF 形式でダウンロード]:フォルダーを指定して PDF 形式でダウンロードします。
ダウンロード画面が表示されます。
「状態」が「成功」と表示されたら、ダウンロード終了です。
e-Sharing Box のファイルがパソコンにコピーされます。
3.[閉じる]をクリックしてダウンロード画面を閉じます。
• ファイルリストのファイルをドラッグアンドドロップしてダウンロードできます。
• ダウンロード画面にはダウンロードの進捗やステータスが表示されます。[中止]をクリックすると、ダウンロードは中止されます。[開く]をクリックすると、保存先のフォルダーが開きます。
•「設定」画面の「環境設定」タブで、ダウンロードしたファイルの保存先を変更できます。詳しくは、P.53「設定を変更する」を参照してください。
ファイルをアップロードする
パソコンに保存されているファイルを、ファイルリストに表示されているフォルダーにアップロードします。
2. パソコンから使用する
50

1.フォルダーツリーで、ファイルをアップロードするフォルダーを選択します。
ファイルリストにフォルダーの内容が表示されます。
2.[アップロード]をクリックします。
3.アップロードするファイルを選択します。
複数のファイルを選択するときは、シフトキーを押しながらクリックします。
4.[開く]をクリックします。
アップロード画面が表示されます。
「状態」が「成功」と表示されたら、アップロード終了です。
パソコンのファイルが e-Sharing Box にコピーされます。
5.[閉じる]をクリックしてアップロード画面を閉じます。
• アップロード画面にはアップロードの進捗やステータスが表示されます。[中止]をクリックすると、アップロードは中止されます。
• ファイルをファイルリストにドラックアンドドロップしてアップロードできます。
ファイルを印刷する
DocsConnect for Windows®で閲覧しているファイルを印刷できます。
1.印刷するファイルを選択します。
2.[印刷]をクリックします。
DQG102
印刷画面が表示されます。
3.「出力先」で使用するプリンターを選択します。プリンターを追加するときは[追加]をクリックします。プリンターの追加画面で名前と IP アドレスを入力して、[OK]をクリックします。
DocsConnect for Windows®を使用する
51

4.「印刷設定」で部数、カラー・白黒、用紙サイズ、片面・両面を選択します。
5.[印刷]をクリックします。
印刷が開始されます。
• 印刷中に[中止]をクリックすると、印刷が中止されます。
• 手順 3 でプリンターを削除するときは、[削除]をクリックします。
• パスワード付きファイルや印刷が許可されていない PDF は、印刷できません。
• 印刷できる部数は、 大 999 部です。
ファイルをファクスで送信する
ファクスを送信するときは、あらかじめ「システム設定」の「MFP 連携設定」にある「ファクス送信・機器情報保存」で、複合機の IP アドレスを設定してください。
1.ファクスで送信するファイルを選択します。
2.[ファクス送信]をクリックします。
DQG103
3.「送信設定」の「ファクス番号」にファクス番号を入力します。
4.送信するファイルに送付状をつけるときは、[送付状+本文]を選択します。
送付状だけを送信するときは[送付状のみ]、本文だけを送信するときは[本文のみ]を選択します。
5.本文の 1 ページ目を送信しないときは、「本文の 1 ページ目は送信しない」をチェックします。
6.「送信結果通知先」にメールアドレスを設定します。
ファクス送信後、設定したメールアドレスに送信結果通知がメールで送信されます。
2. パソコンから使用する
52

7.「送付状設定」で送信先情報、発信元情報、送付状フォーマット、日付印字、メッセージを設定します。
送付状フォーマットのイメージを確認するときは[プレビュー]をクリックします。
8.[送信]をクリックします。
9.あて先再入力画面であて先を再入力し、[OK]をクリックします。
ファクスが送信されます。
• 送信結果通知をメールで送信するには、あらかじめ複合機の設定が必要です。詳しくは複合機の使用説明書を参照してください。
• 送付状、送信結果通知をつけると、それぞれ送信原稿枚数にカウントされます。例えば、原稿 1 枚に送付状と送信結果通知をつけると、ファクス送信枚数は「3」になります。
• 原稿に白紙が含まれていると、白紙のまま送信されます。白紙ページも送信原稿枚数にカウントされます。
• ファクス送信できる用紙サイズは A4 までです。
設定を変更する
DocsConnect for Windows®の設定を変更できます。設定画面を表示するには、[メニュー]アイコン( )、[設定]の順番にクリックします。
DLL002
1 4 532
1. 機器接続タブ
e-Sharing Box との接続状態を表示します。
初めて e-Sharing Box に接続するときは、接続設定ファイルを登録します。詳しくは、P.45「e-Sharing Box に接続する」を参照してください。
e-Sharing Box と接続しているときは、ユーザー ID とデバイス ID が表示されます。
2. 環境設定タブ
• フォルダー設定
メイン画面で[ダウンロード]をクリックしたときのファイルの保存先を指定します。初期状態では、パソコンのデスクトップに保存する設定になっています。
DocsConnect for Windows®を使用する
53

• ネットワーク設定
プロキシを使用するかどうかを設定します。プロキシを使用するときは、プロキシサーバーのアドレスや認証用のユーザー情報を入力します。
3. 環境設定(2)タブ
• アップデート設定
DocsConnect for Windows®を起動したとき、一度通知した更新プログラムのアップデートを通知するかしないかを設定します。
4. セキュリティータブ
• パスコード
「スマートデバイス連携設定」で「パスコードロックする」が選択されているときは、DocsConnect for Windows®を起動するとパスコード入力画面が表示されます。
パスコードを設定または変更するときは、[パスコードの変更]をクリックします。
5. 自動バックアップタブ
• 自動バックアップ設定
自動バックアップ機能を使用するかどうかを設定します。使用するときは、バックアップ対象のフォルダーやバックアップを開始する時間を設定します。
バックアップのログを表示するときは[ログ表示...]をクリックします。
• ダウンロード
[ダウンロード...]をクリックすると、バックアップしたデータをダウンロードします。
自動バックアップについて、詳しくは P.59「コンピューターのデータを e-Sharing Boxにバックアップする」を参照してください。
2. パソコンから使用する
54

DocsConnect for Windows®でメッセージを送信する同じメッセージグループに所属しているユーザー間でメッセージを交換できます。
送受信できるインスタントメッセージには次の種類があります。
• テキストメッセージ
文字だけのメッセージを送信します。
• ファイルリンクメッセージ
e-Sharing Box に保存されているファイルのリンクを送信します。
グループに所属していないユーザーや、異なる e-Sharing Box に接続しているユーザーにはメッセージは送れません。
グループで“All”を選択すると、e-Sharing Box に登録されているユーザー全員にメッセージを送ります。
インスタントメッセージを使用するには、中継サーバー経由で e-Sharing Box に接続している必要があります。
DocsConnect for Windows®のメイン画面で、「メッセージ」タブをクリックすると、メッセージ画面が表示されます。
グループリスト
選択可能なグループの一覧が表示されます。
DHB006
1
4
2 3
1. 新規グループを作成
新規にグループを作成します。手順については、P.57「グループを作成する」を参照してください。
DocsConnect for Windows®でメッセージを送信する
55

2. グループ編集
グループ名の変更、メンバーの追加・削除、グループからの脱退ができます。
3. グループの削除
作成したグループを削除します。
削除するグループの[×]をクリックします。確認画面で[はい]をクリックすると、グループが削除されます。
4. グループ名
グループ名、未読のメッセージ数、グループの参加者数が表示されます。 をクリックするとメンバーが確認できます。
メッセージリスト
グループリストでグループを選択すると、メッセージリストが表示されます。
DHB007
1
2
3
1. グループ名
現在のグループ名が表示されます。
2. メッセージ一覧
メッセージの一覧が表示されます。
3. 入力ボックス
メッセージを入力したり、ファイルを送信したりできます。手順については、P.55「DocsConnect for Windows®でメッセージを送信する」を参照してください。
• DocsConnect for Windows®からは限定共有フォルダーに連動したメッセージグループを編集/削除できません。編集/削除するときは管理者権限で Web ブラウザーからログインしてください。
2. パソコンから使用する
56

グループを作成する
e-Sharing Box に登録できるグループ数は 100 です。また、1 グループあたり 50 人まで登録できます。
1.[新規グループを作成]をクリックします。
2.グループ名を入力します。
3.グループに参加するメンバーを選択します。
4.[OK]をクリックします。
グループリストにグループが追加されます。
メッセージを確認する
1.グループリストで、グループをクリックします。
メッセージが表示されます。
2.ファイルリンクを確認するときは、メッセージのリンクをクリックします。
• メッセージの下の[既読]をクリックすると、メッセージを読んだメンバーが確認できます。
メッセージを送信する
1 回で送信できる文字数は 1000 文字です。
テキストメッセージを送信する
1.グループリストで、グループ名をクリックします。
2.入力ボックスにメッセージを入力します。
3.[メッセージを送信]をクリックします。
メッセージリストに送信したメッセージが表示されます。
e-Sharing Box に格納されたファイルのリンクを送信する
リンクを送信できるファイルは、“AllUsers”フォルダーの“1.ファイル”フォルダーと“2.キーワード検索”フォルダーに格納されたファイルです。限定共有フォルダーに連動した
DocsConnect for Windows®でメッセージを送信する
57

メッセージグループに送信するときは、その限定共有フォルダーの“1.ファイル”フォルダーに格納されたファイルも選択できます。
動画ファイルのリンクは送信できません。
1.グループリストで、ファイルリンクを送信するグループ名をクリックします。
2.[ファイルを送信]をクリックします。
3.[e-Sharing Box のファイル]をクリックします。
“AllUsers”フォルダーが表示されます。手順 1 で限定共有フォルダーのメッセージグループを選択したときは、選択した限定共有フォルダーも表示されます。
4.送信するファイルを選択し、[送信]をクリックします。
5.[はい]をクリックします。
メッセージリストに選択したファイルの名前が表示されます。
コンピューターのファイルをアップロードしてリンクを送信する
コンピューターのファイルを e-Sharing Box にアップロードしたあと、アップロードしたファイルのリンクをメッセージグループに送信します。
ファイルのアップロード先は、“AllUsers”フォルダーの“1.ファイル”フォルダーと“4.ネットワーク共有”フォルダーが選択できます。限定共有フォルダーに連動したメッセージグループに送信するときは、選択した限定共有フォルダーの“1.ファイル”フォルダーにアップロードできます。
1.グループリストでファイルリンクを送信するグループ名をクリックします。
2.[ファイルを送信]をクリックします。
3.[このコンピューターのファイル]をクリックします。
コンピューターのファイル一覧が表示されます。
4.送信するファイルを選択し、[開く]をクリックします。
5.アップロード先のフォルダーを選択し、[送信]をクリックします。
6.[はい]をクリックします。
7.[閉じる]をクリックします。
ファイルが指定したフォルダーにアップロードされ、ファイル名がメッセージリストに表示されます。
• 動画ファイルのリンクは送信できません。
2. パソコンから使用する
58

コンピューターのデータを e-Sharing BoxにバックアップするDocsConnect for Windows®を使用して、コンピューターのデータを e-Sharing Box にバックアップできます。
コンピューターのデータをバックアップする
1.[メニュー]アイコン( )をクリックし、[設定]をクリックします。
2.自動バックアップタブをクリックします。
3.「自動バックアップを有効にする」をチェックします。
4.「バックアップするフォルダー」の[...]をクリックし、バックアップするフォルダーを選択します。
選択したフォルダー以下のファイルが自動バックアップの対象になります。
5.[OK]をクリックします。
6.バックアップを開始する時刻を 24 時間形式で設定します。
7.[OK]をクリックします。
毎日指定した時刻にバックアップが開始されます。
• バックアップの結果を表示するときは[ログ表示...]をクリックします。
• バックアップしたデータは個人フォルダーの「5.自分のコンピューター」フォルダーに格納されます。「5.自分のコンピューター」フォルダーのデータは DocsConnect、DocsConnect for Windows®、または複合機から閲覧や印刷ができます。
• 設定したバックアップの内容をすぐに実行するときは、[今すぐ実行]をクリックします。
バックアップデータをリストアする
e-Sharing Box にバックアップしたデータをコンピューターにダウンロードします。
1.[メニュー]アイコン( )をクリックし、[設定]をクリックします。
2.自動バックアップタブをクリックします。
コンピューターのデータを e-Sharing Box にバックアップする
59

3.「自動バックアップを有効にする」がチェックされているときは、チェックを解除します。
バックアップデータをリストアするときは、自動バックアップ機能を無効にする必要があります。
4.[OK]をクリックします。
5.「バックアップされたファイルを削除する」が選択されていないことを確認して、[OK]をクリックします。
6.[メニュー]アイコン( )をクリックし、[設定]をクリックします。
7.自動バックアップタブをクリックします。
8.[ダウンロード...]をクリックします。
9.ダウンロードするフォルダーを選択し、[OK]をクリックします。
10.保存先のフォルダーを選択し、[OK]をクリックします。
バックアップファイルのダウンロードを開始します。
ダウンロードが完了するとログが表示されます。
11.[OK]をクリックします。
12.自動バックアップ機能を再度有効にするときは、「自動バックアップを有効にする」をチェックします。
13.[OK]をクリックします。
2. パソコンから使用する
60

3. スマートデバイスから使用するDocsConnect の使用方法を説明します。DocsConnect は iOS 版は App Store から、Android 版は Google play からダウンロードできます。
本使用説明書では、iPad を使っての操作手順、画面を使用しています。Android 版スマートデバイスでの操作方法は、書き分けされていないところは iPad の操作方法と同じです。
画面の見かた(iPad を使用しているとき)DocsConnect を起動したときに表示される画面は、スマートデバイスを縦で使用しているか、横で使用しているかで異なります。
本書では、スマートデバイスを横にしたときの画面をもとに説明します。スマートデバイスを縦にして使用しているときは、[メニュー]をタップしてメイン画面を表示させてください。
1
DQG104
32 4
16
11
5 87 9 10
1315 14 12
6
1. 上に移動
ひとつ上のフォルダーに移動します。
2. 現在のフォルダー名
現在のフォルダー名が表示されます。
3.[編集]
「アイテム編集」や「フォルダーを作成」、「並び替え」を表示します。
フォルダーの作成、ファイル名の変更、複数ファイルの一括削除、ファイルの移動などができます。
Android 版スマートデバイスを使用しているときは、メニューボタンを押すと[編集]ボタンが表示されます。
61

4.[更新]
一覧の内容を更新します。
Android 版スマートデバイスを使用しているときは、メニューボタンを押すと[更新]ボタンが表示されます。
5.[描画]
開いているファイルに図形や手書きのメモなどを書き込めます。詳しくは、P.76「ファイルにメモを書き込む」を参照してください。
6.[保存]
表示しているファイルを上書きや別名で保存します。
7. ファイル名
開いているファイルのファイル名が表示されます。
8.[全画面]
全画面で表示します。[戻る]をタップすると元の表示に戻ります。
iPhone で DocsConnect を使用しているときは表示されません。
9.[連携]
表示されているファイルをプロジェクターで投影したり、ファクスで送信したりします。詳しくは、P.93「プロジェクターでファイルを投影する」、P.91「ファイルをファクスで送信する」を参照してください。
また、アイコンをタップして表示されるメニューで、[他のアプリで開く]を選択すると、ファイルをスマートデバイスにコピーして他のアプリケーションで開きます。
Android 版スマートデバイスを使用しているときは、メニューボタンを押すと[投影]ボタンが表示されます。
10.[プリンター]
表示されているファイルをプリンターで印刷します。詳しくは、P.86「ファイルを印刷する」を参照してください。
Android 版スマートデバイスを使用しているときは、メニューボタンを押すと[印刷]ボタンが表示されます。
11. 表示エリア
選択したファイルの内容が表示されます。画面の上で、左または右にスワイプすると、ページを移動します。画面下部に表示されたサムネイルをタップすると、該当するページを表示します。
12.[設定]
設定画面が表示されます。スマートデバイスを e-Sharing Box に接続するときは、設定画面で[つながるコード接続]をタップします。
Android 版スマートデバイスを使用しているときは、メニューボタンを押すと[設定]ボタンが表示されます。
13.[アップロード]
スマートデバイスのデータを e-Sharing Box にアップロードします。詳しくは、P.71「ファイルをアップロードする」を参照してください。
3. スマートデバイスから使用する
62

Android 版スマートデバイスのとき、メニューボタンを押すと[アップロード]ボタンが表示されます。
14.[メッセージ]
メッセージ画面が表示されます。詳しくは、P.81「メッセージを送信する」を参照してください。
15.[ファイル]
ルートディレクトリーに移動します。
16. 一覧エリア
アクセスできるフォルダーやファイルのリストが表示されます。フォルダーをタップすると、フォルダー内のファイルの一覧が表示されます。ファイルやフォルダーの検索や削除もできます。手順については、P.67「基本的なファイル操作」を参照してください。
フォルダー名が「■」で始まるときは、フォルダー直下にあるファイル数が表示されます。フォルダーが“AllUsers”、個人フォルダー、または限定共有フォルダーの“1.ファイル”以下にあるとき、ファイル数を表示できます。
画面の見かた(iPad を使用しているとき)
63

スマートデバイスからアクセスするあらかじめ、スマートデバイスをネットワークに接続できる状態にしてください。
e-Sharing Box に接続する
Web ブラウザーに表示された QR コードを読み取って、e-Sharing Box にスマートデバイスを登録します。
スマートデバイスを登録すると、DocsConnect を起動したときに自動的に e-Sharing Boxに接続します。DocsConnect を終了しても e-Sharing Box との接続は維持されます。
1.パソコンで Web ブラウザーを起動します。
2. Web ブラウザーから e-Sharing Box にログインします。
3.[デバイス登録]をクリックします。
4.「登録するデバイスの種類」で「スマートデバイス」を選択します。
5.中継機能を使用するときは、「中継機能を使う」をチェックします。
6.スマートデバイスで DocsConnect を起動します。
7.[設定]をタップします。
8.[つながるコード接続]をタップします。
Android 版スマートデバイスを使用しているときは、[つながるコード接続]をタップしたあと、[次へ]をタップします。
QR コードリーダーが起動します。
3. スマートデバイスから使用する
64

9.パソコンのディスプレイに表示されている QR コードを、スマートデバイスで読み取ります。
画面の表示に従って、枠内に QR コードが表示されるように位置を調整します。
e-Sharing Box にスマートデバイスが登録され、接続を開始します。
10.[閉じる]をタップします。
ファイル一覧にアクセス可能なフォルダーが表示されます。
• e-Sharing Box に登録できるスマートデバイスは 50 台までです。50 台を超えるとスマートデバイスを新規に登録できません。
•「セキュリティ設定」でデバイス登録が制限されているときは、手順 3 で[デバイス登録]をクリックできません。設定を変更するには管理者権限でログインしてください。
• 登録したスマートデバイスの有効期限が切れると、e-Sharing Box に接続できません。再登録してください。
• DocsConnect が正しく動作しないときは、OS 標準のブラウザーを使用してネットワークに接続ができるか確認してください。
• ネットワークの外部からアクセスするときは、「中継機能を使う」にチェックを入れてから QR コードを読み取ってください。チェックを入れずに接続したときは、一旦接続を解除してから、再度接続してください。
• Web ブラウザーから e-Sharing Box にアクセスする方法は、P.21「パソコンからアクセスする」を参照してください。
つながるコード接続ができないとき
Android 版スマートデバイスで QR コードがうまく読み取れないときは、以下のように対処してください。
スマートデバイスからアクセスする
65

原因 対処方法
QR コードの表示サイズが小さすぎます。 • Web ブラウザーの表示サイズを拡大します。表示サイズの変更方法は、使用するWeb ブラウザーのヘルプを参照してください。
• パソコンのディスプレイの解像度を低くします。ただし、解像度を低くしすぎるとQR コードを読み込めないことがあります。ディスプレイの解像度を変更する方法は、使用するパソコンの取扱説明書を参照してください。
撮影位置がパソコンのディスプレイから離れすぎています。
スマートデバイスをパソコンのディスプレイに近づけて撮影します。つながるコード読み取り画面の枠に QR コードを合わせなくても読み取れます。
パソコンのディスプレイに光が反射しています。
• パソコンのディスプレイに光が当たらないようにします。
• パソコンのディスプレイの明るさを調整します。
カメラのピントが合っていません。 スマートデバイスを固定し、自動的に QR コードにピントが合うのを待ちます。ピントが合うと、QR コードが読み取られます。ピントが合わないときは、スマートデバイスの位置を前後に調整してピントを合わせます。つながるコード読み取り画面の枠に QR コードを合わせる必要はありません。
それでも QR コードが読み取れないときは、QR コードを紙に印刷して読み込んでください。
e-Sharing Box の接続を解除する
1.[設定]をタップします。
2.[接続を解除]をタップします。
3.[OK]をタップします。
e-Sharing Box との接続が解除されます。
4.[閉じる]をタップします。
3. スマートデバイスから使用する
66

基本的なファイル操作ここでは、スマートデバイスを横にして使用したときの操作手順を説明します。
スマートデバイスを縦にして使用しているときは、[メニュー]をタップしてメイン画面を表示させてください。
ファイルを表示する
1.表示するファイルが保存されているフォルダーをタップします。
一覧にファイル名が表示されるまで繰り返します。
2.ファイルをタップします。
ファイルの内容が画面に表示されます。動画ファイルを選択したときは、動画が再生されます。
•[編集]をタップしたあと[表示切り替え]をタップすると、アイコンの大きさを変更できます。
• 動画再生画面をタップすると、操作バーが表示されます。操作バーの右側にある矢印をタップすると全画面表示に切り替わります。全画面表示から戻るときは、操作バーの横の矢印をタップします。
• 画像ファイルの形式によっては、画像やサムネイルが表示できないことがあります。
• 注釈付きの PDF では、注釈部分は表示できないことがあります。
• ファイルを表示している状態で画面右上の連携アイコン( )または[共有]から[他のアプリで開く]を選択すると、ファイルをスマートデバイスにコピーして他のアプリケーションで開きます。ファイルをメールで送信することもできます。
• Microsoft Office のファイルを表示するとレイアウトが崩れることがあります。そのときは、Microsoft Office で使用するフォントや、ページ設定、印刷条件を指定してから保存してください。テーマのフォントを使用すると、環境によって意図したとおりに表示されないことがあります。また、特に Excel は環境によって印刷範囲やセルの幅、高さが変わることがあります。詳しくはマイクロソフトのホームページを参照してください。
• 解像度 600dpi でスキャンしたフルカラーの画像ファイルを iOS 版スマートデバイスで表示すると、iOS の制約により DocsConnect が強制終了することがあります。そのときは、解像度を下げてスキャンしてください。
基本的なファイル操作
67

フォルダーを作成する
“1.ファイル”フォルダーと“2.キーワード検索”フォルダーの下にフォルダーを作成できます。
1.[編集]をタップします。
2.[フォルダーを作成]をタップします。
3.フォルダー名を入力します。
4.[作成]をタップします。
• 同じ名前のフォルダーがすでに存在しているときは、フォルダー名の 後に“_連番”が付いたフォルダーが作成されます。
ファイル・フォルダーを並べ替える
ファイルやフォルダーを、名前の昇順/降順または更新日時の昇順/降順で並べ替えできます。
1.[編集]をタップします。
2.[並び替え]をタップします。
3.並べ替える方法を選択します。
•[A – Z]:フォルダーとファイルをそれぞれ名前の昇順に並べ替えます。
•[Z – A]:フォルダーとファイルをそれぞれ名前の降順に並べ替えます。
•[新しい順]:フォルダーとファイルをそれぞれ更新日時の降順に並べ替えます。
•[古い順]:フォルダーとファイルをそれぞれ更新日時の昇順に並べ替えます。
3. スマートデバイスから使用する
68

ファイル・フォルダーを検索する
1.検索ウィンドウを表示します。
• iOS 版スマートデバイス:フォルダの一覧エリアに一番上のファイルが表示されている状態で、上から下へスワイプします。
大きいアイコンで表示しているときは、検索ウィンドウは常に表示されます。
• Android 版スマートデバイス:オプションメニューの[検索]をタップします。
ファイル一覧の上部に検索ウィンドウが表示されます。
2.検索するキーワードを入力します。
該当するファイルが一覧表示されます。
ファイル名を変更する
1.[編集]をタップします。
2.[アイテム編集]をタップします。
3.名前を変更するファイルを選択します。
4.[名前の変更]をタップします。
5.新しいファイル名を入力します。
6.[OK]をタップします。
ファイル・フォルダーを削除する
1.削除するフォルダーまたはファイルを選択します。
• iOS 版スマートデバイス:削除するフォルダーまたはファイルを、右から左にスワイプします。
基本的なファイル操作
69

• Android 版スマートデバイス:削除するフォルダーまたはファイルを長く押します。
2.[削除]をタップします。
3.確認画面が表示されたときは、[削除]をタップします。
• 複数ファイルをまとめて削除するときは、[編集]をタップし、[アイテム編集]を選択します。ファイル選択画面で削除するファイルまたはフォルダーを選択し、[削除]をタップします。[すべて選択]をタップすると、表示されているファイルをすべて選択できます。
• 削除したファイルは“9.ごみ箱”フォルダーに移動されます。ファイルを復元するときは、“9.ごみ箱”フォルダーを開き、[編集]をタップし、[アイテム編集]を選択します。ファイル選択画面で復元するファイルを選択し、[復元]をタップします。
ファイルをお気に入りに追加する
ファイルをお気に入りに追加すると、e-Sharing Box のファイルがスマートデバイスの「お気に入り」フォルダーにコピーされます。e-Sharing Box と通信していないときや通信状態が悪いときもファイルを表示できます。
この機能は、「スマートデバイス連携設定」の「お気に入りファイル」の設定を有効にしたときに使用できます。
この機能を使用するときは、スマートデバイスの紛失などによる情報漏えいを防ぐため、スマートデバイス本体にパスコードなどによるロックを掛けることをお勧めします。
1.お気に入りに追加するファイルを表示します。
2.メニューを開きます。
• iOS 版スマートデバイス:連携アイコン( )をタップします。
• Android 版スマートデバイス:メニューボタンを押します。
3.[お気に入りに追加]をタップします。
Android 版スマートデバイスを使用しているときは、[お気に入りに追加]をタップしたあと、[OK]をタップします。
ファイルがスマートデバイスの「お気に入り」フォルダーにコピーされます。
• 後に「お気に入り」フォルダーを開いたとき、または 後にお気に入りに登録したときから一定時間経過したときに、お気に入りに登録したすべてのファイルをデバイスから自動的に消去するよう設定できます。設定には管理者権限が必要です。
3. スマートデバイスから使用する
70

ファイルをアップロードするカメラで撮影した写真や動画、スマートデバイスに保存されているファイルを、e-SharingBox にアップロードします。
カメラで撮影してアップロードする
1.[アップロード]をタップします。
Android 版スマートデバイスのときは、メニューボタンを押して[アップロード]をタップします。
2.[カメラで撮影]をタップします。
カメラが起動します。
3.写真を撮影します。
画面に撮影した写真が表示されます。
4.撮影した写真を使用するか、再度撮影するかを選択します。
5.「ファイル名」にファイル名を入力します。
6.「保存先」のフォルダーをタップして、ファイルをアップロードするフォルダーを設定します。
7.アップロードと同時に印刷またはファクス送信するときは、[保存後の処理設定]をタップします。
印刷するときは[印刷]を、ファクス送信するときは[ファクスで送信]をタップし、画面の表示に従って設定してください。設定について、詳しくは P.86「ファイルを印刷する」または P.91「ファイルをファクスで送信する」を参照してください。
8.[保存]をタップします。
写真がアップロードされます。
更新アイコン( )またはメニューボタンを押したあと[更新]をタップすると、アップロードした写真が一覧に表示されます。
• iOS 版スマートデバイスで撮影した写真は、スマートデバイスのカメラロールにも保存されます。
• 動画はアップロードできません。
ファイルをアップロードする
71

アルバムから選んでアップロードする
iOS 版スマートデバイスを使用しているときは、あらかじめ、スマートデバイスの位置情報サービスを有効にしてください。
1.[アップロード]をタップします。
Android 版スマートデバイスのときは、メニューボタンを押して[アップロード]をタップします。
2.アルバム内の写真または動画を表示します。
• iOS 版スマートデバイス:「写真をアップロード」または「動画をアップロード」でアルバムを選択します。
• Android 版スマートデバイス:[写真]または[動画]をタップします。
3.写真または動画を選択します。
写真は複数選択できます。動画は 1 つだけ選択できます。
4.[アップロード]をタップします。
iOS 版スマートデバイスで動画をアップロードするときは、[画質優先]か[サイズ優先]を選択してください。
5.「ファイル名」にファイル名を入力します。
複数の写真をアップロードするときは、 初の写真だけにファイル名を入力できます。2 点目以降のファイル名は、入力したファイル名に“_連番”が付いたものになります。
6.「保存先」のフォルダーをタップして、ファイルをアップロードするフォルダーを設定します。
7.アップロードと同時に印刷またはファクス送信するときは、[保存後の処理設定]をタップします。
印刷するときは[印刷]を、ファクス送信するときは[ファクスで送信]をタップし、画面の表示に従って設定してください。設定について、詳しくは P.86「ファイルを印刷する」または P.91「ファイルをファクスで送信する」を参照してください。
8.[保存]をタップします。
写真または動画がアップロードされます。
更新アイコン( )またはメニューボタンを押したあと[更新]をタップすると、アップロードした写真または動画が一覧に表示されます。
3. スマートデバイスから使用する
72

複合機で読み取ってアップロードする
複合機のスキャナーで原稿を読み取り、ファイルに変換して e-Sharing Box にアップロードします。
あらかじめ、複合機を e-Sharing Box にアクセスできる状態にしてください。
設定できる読み取り条件
項目名 説明
原稿種類 原稿がカラーか白黒かを指定します。
解像度 読み取るときの解像度を指定します。
原稿面 原稿が片面か両面かを指定します。両面原稿のときはひらき方向も指定します。
原稿セット方向 セットした原稿の向きを指定します。
白紙除去 原稿に白紙が含まれていたときの動作を指定します。
ファイル形式 ファイルの保存形式を指定します。
両面原稿 終ページ 両面原稿の 終ページが両面か片面かを指定します。
サイズ 原稿の読み取りサイズを指定します。サイズの異なる原稿をまとめてセットするときは[自動検知(サイズ混載)]を選択してください。「サイズ混載」を指定していないときは、先頭の原稿のサイズですべての原稿を読み取ります。
1. DocsConnect で、[アップロード]をタップします。
Android 版スマートデバイスのときは、メニューボタンを押して[アップロード]をタップします。
2.[読み取り設定]をタップします。
3.原稿の種類や解像度などの読み取り条件を設定します。
4.[完了]または戻るボタンをタップします。
5.[つながるコードで MFP を指定]をタップします。
Android 版スマートデバイスを使用しているときは、[つながるコードで MFP を指定]をタップしたあと、[次へ]をタップします。
QR コードリーダーが起動します。
6.複合機に原稿をセットします。
7.複合機の操作パネルに QR コードを表示させます。
QR コードを表示させる方法については、P.104「QR コードを表示する」を参照してください。
ファイルをアップロードする
73

8. QR コードを読み取ります。
画面の表示に従って、枠内に QR コードが表示されるように位置を調整します。
スマートデバイスと複合機が接続されます。
9.「保存先」のフォルダーをタップして、ファイルをアップロードするフォルダーを設定します。
10.[保存]をタップします。
複合機が原稿を読み取り、e-Sharing Box にアップロードします。
更新アイコン( )またはメニューボタンを押したあと[更新]をタップすると、アップロードしたファイルが一覧に表示されます。
他のアプリケーションからファイルをアップロードする
スマートデバイスにインストールされているほかのアプリケーションから「次の方法で開く…」コマンドを使用して DocsConnect にファイルを送信し、そのファイルを e-SharingBox にアップロードできます。
1.任意のアプリケーションでファイルを開き、「次の方法で開く…」コマンドを使用して DocsConnect にファイルを送信します。
DocsConnect に送信されたファイル名が表示されます。
2.「ファイル名」にファイル名を入力します。
3.「保存先」のフォルダーをタップして、ファイルをアップロードするフォルダーを設定します。
4.アップロードと同時に印刷またはファクス送信するときは、[保存後の処理設定]をタップします。
印刷するときは[印刷]を、ファクス送信するときは[ファクスで送信]をタップし、画面の表示に従って設定してください。設定について、詳しくは P.86「ファイルを印刷する」または P.91「ファイルをファクスで送信する」を参照してください。
3. スマートデバイスから使用する
74

5.[保存]をタップします。
送信されてきたファイルがアップロードされます。
更新アイコン( )またはメニューボタンを押したあと[更新]をタップすると、アップロードしたファイルが一覧に表示されます。
• 他のアプリケーションから受信できるファイルは、画像ファイル、動画ファイル、文書ファイル、PDF ファイルです。詳しくは、P.14「対応ファイル形式・ファイルサイズ」を参照してください。
ファイルをアップロードする
75

ファイルにメモを書き込むスマートデバイスで表示しているファイルにメモを書き込めます。画像ファイルや PDFファイルなどを、ファイルにスタンプのように付けることもできます。
書き込めるメモの種類は以下のとおりです。
• 手書きの線
• テキスト
• 直線
• 矩形(塗りなし、塗りあり)
• スタンプ
描画ツールバーに表示されるアイコンは以下のとおりです。
アイコン 機能
閉じる
描画ツールバーを閉じます。
元に戻す
1 つ前に書き込んだ内容を取り消します。
やり直し
取り消した書き込みを元に戻します。
描画
図形やテキスト、スタンプなどを書き込みます。
範囲選択
書き込んだメモを選択し、移動、拡大/縮小、削除します。
線の太さ
線の太さを選択します。テキスト入力時は表示されません。
文字の大きさ
文字の大きさを選択します。テキスト入力時だけ表示されます。
色
図形や文字の色を選択します。
1.メモを書き込むファイルを開きます。
2.描画アイコン( )をタップします。
描画ツールバーが表示されます。
3. スマートデバイスから使用する
76

3. をタップし、メモを書き込みます。
詳しくは P.78「図形を書き込む」、P.79「テキストを書き込む」、P.79「スタンプを押す」を参照してください。
一つのファイルに複数のメモを書き込むときは、手順 3 を繰り返します。
4.書き込んだメモを変更するときは、 をタップします。
そのまま保存するときは、手順 7 に進みます。
5.変更するメモの上をスワイプして、枠で囲みます。
範囲内に含まれるメモが選択されます。
6.メモを変更します。
メモを移動するときは、選択範囲内をタッチしてドラッグします。
メモを拡大・縮小するときは、選択範囲の右下にある をドラッグします。
メモを削除するときは、選択範囲の右上にある をタップします。
テキストを変更するときは選択範囲内を長押しし、テキストを編集して[OK]をタップします。
7.メモを書き込んだファイルを保存します。
iOS 版スマートデバイスのときは、[保存]をタップします。
Android 版スマートデバイスのときは、メニューボタンを押し、[保存]をタップします。
ファイルにメモを書き込む
77

8.「ファイル名」にファイル名を入力します。
9.「保存先」のフォルダーをタップして、ファイルをアップロードするフォルダーを設定します。
ファイルの保存先を変更したときは、元のファイルを保存するかどうかを設定できます。
10.アップロードと同時に印刷またはファクス送信するときは、[保存後の処理設定]をタップします。
印刷するときは[印刷]を、ファクス送信するときは[ファクスで送信]をタップし、画面の表示に従って設定してください。設定について、詳しくは P.86「ファイルを印刷する」または P.91「ファイルをファクスで送信する」を参照してください。
11.[保存]をタップします。
手順 8 ですでにあるファイルと同じ名前を入力したときは、確認画面が表示されます。上書きするか別名で保存するかを選択します。別名保存を選択したときは、入力したファイル名に“_連番”を付けて保存します。
ファイルが PDF 形式で保存されます。
• お気に入りフォルダーのファイルには書き込めません。
• メモを書き込んだあと、[閉じる]または戻るボタンをタップすると、書き込んだ内容は破棄されます。
• 編集中のファイルは、印刷したり他のアプリで開いたりできません。
• メモの種類や色、線幅などの設定は記憶され、次に書き込むときの初期値になります。
• メモを書き込んだファイルを保存したあとは、書き込んだメモの取り消しや消去ができません。
• DocsConnect でファイルにメモを書き込んだあとは、他のアプリケーションを使用する前にメモを保存することをお勧めします。メモを保存しないで他のアプリケーションで作業をすると、OS の仕様により書き込んだメモが消去されることがあります。
図形を書き込む
選択できる図形の種類は以下のとおりです。
項目 描画できる図形
手書きの線
3. スマートデバイスから使用する
78

項目 描画できる図形
直線
矩形(塗りなし)
矩形(塗りあり)
1.描画ツールバーの をタップします。
2.描画する図形の種類を選択します。
3.描画ツールバーで線や塗りの色と線幅を選択します。
4.図形を書き込みます。
テキストを書き込む
1.描画ツールバーの をタップします。
2. をタップします。
3.描画ツールバーで文字の大きさや色を選択します。
4.テキストを入力する場所をタップします。
5.テキストを入力します。
6.[OK]をタップします。
テキストが配置されます。
入力後は直前に入力したテキストが選択されています。
スタンプを押す
ゴム印のスタンプのように、日付や頻繁に使用する文字、マークを文書に追加することができます。
スタンプには以下の 2 種類があります。
• 日付スタンプ
• ユーザースタンプ
スタンプを使用するときは、あらかじめパソコンから e-Sharing Box にアクセスし、初期設定でスタンプを登録してください。
ユーザースタンプに登録できるファイルの形式やサイズは以下のとおりです。
ファイルにメモを書き込む
79

ファイル形式
種類 拡張子
PDF ファイル(ver.1.3 以降) .pdf*1
画像ファイル .jpg*2、.jpeg*2、.png*3、.bmp
*1 パスワード付きのファイルや印刷を許可しない設定のファイルは使用できません。
*2 プログレッシブ形式のファイルや、カラーモードが CMYK のファイルは使用できません。
*3 インデックスカラーのファイルは使用できません。
ファイルサイズ
大 100KB
画像の大きさ
大 1500×1500 ピクセル
1.描画ツールバーの をタップします。
2. をタップします。
3.スタンプの種類を選択します。
[スタンプを取得]をタップすると、e-Sharing Box に登録されたスタンプのデータを読み込みます。
4.スタンプを押す場所をタップします。
スタンプが押されます。
直前に配置したスタンプが選択されています。
3. スマートデバイスから使用する
80

メッセージを送信する[メッセージ]をタップすると、メッセージ画面が表示されます。
同じメッセージグループに所属しているユーザー間でメッセージを交換できます。
送受信できるインスタントメッセージには次の種類があります。
• テキストメッセージ
文字だけのメッセージを送信します。
• ファイルリンクメッセージ
e-Sharing Box に保存されているファイルのリンクを送信します。
グループに所属していないユーザーや、異なる e-Sharing Box に接続しているユーザーにはメッセージは送れません。
グループで“All”を選択すると、e-Sharing Box に登録されているユーザー全員にメッセージを送ります。
インスタントメッセージを使用するには、中継サーバー経由で e-Sharing Box に接続している必要があります。
グループリスト
選択可能なグループの一覧が表示されます。
DHB008
1
2
1. 新規グループを作成
新規にグループを作成します。手順については、P.82「グループを作成する」を参照してください。
2. グループ名
グループ名、未読のメッセージ数、グループの参加者が表示されます。
メッセージを送信する
81

メッセージリスト
グループリストでグループを選択すると、メッセージリストが表示されます。
DHB009
1
2
3
1. グループ名
現在のグループ名が表示されます。
2. メッセージ一覧
メッセージの一覧が表示されます。
3. 入力ボックス
メッセージを入力したり、文書リンクを作成したりできます。手順については、P.84「メッセージを送信する」を参照してください。
• DocsConnect からは限定共有フォルダーに連動したメッセージグループを編集/削除できません。編集/削除するときは管理者権限で Web ブラウザーからログインしてください。
グループを作成する
e-Sharing Box に登録できるグループ数は 100 です。また、1 グループあたり 50 人まで登録できます。
1.[メッセージ]をタップします。
メッセージ画面が表示されます。
2.[+]をタップします。
3.グループ名を入力します。
3. スマートデバイスから使用する
82

4.[参加者を変更]をタップして、グループに参加するメンバーを選択します。
選択したユーザー名の右側にチェックマークがつきます。
5.[戻る]をタップします。
6.[完了]をタップします。
グループリストにグループが追加されます。
グループを編集する
グループの名前や参加者を変更できます。
1.グループリストで、編集するグループをタップします。
2.[編集]をタップします。
3.グループ名を変更するときは「グループ名」でグループ名を変更します。
4.参加者を変更するときは[参加者を変更]をタップして、参加者を選択します。
5.[完了]をタップします。
グループを削除する
1.グループリストで、削除するグループをタップします。
2.[編集]をタップします。
3.[グループを削除]をタップします。
4.確認画面で[削除]をタップします。
メッセージを確認する
1.グループリストで、メッセージを確認するグループをタップします。
メッセージが表示されます。
2.文書リンクを確認するときは、メッセージのリンクをタップします。
• メッセージの横の[既読]をタップすると、メッセージを読んだメンバーが確認できます。
メッセージを送信する
83

メッセージを送信する
1 回で送信できる文字数は 1000 文字です。
テキストメッセージを送信する
1.グループリストで、メッセージを送信するグループをタップします。
2.入力ボックスにメッセージを入力します。
3.[Send]をタップします。
メッセージリストに送信したメッセージが表示されます。
e-Sharing Box に格納されたファイルのリンクを送信する
リンクを送信できるファイルは、“AllUsers”フォルダーの“1.ファイル”フォルダーと“2.キーワード検索”フォルダーに格納されたファイルです。限定共有フォルダーに連動したメッセージグループに送信するときは、その限定共有フォルダーの“1.ファイル”フォルダーに格納されたファイルも選択できます。
動画ファイルのリンクは送信できません。
1.グループリストで、ファイルリンクを送信するグループをタップします。
2.ファイルリンクアイコン( )をタップします。
3.[ファイルを送信]をタップします。
“AllUsers”フォルダーが表示されます。手順 1 で限定共有フォルダーのメッセージグループを選択したときは、選択した限定共有フォルダーも表示されます。
4.送信するファイルを選択します。
5.[OK]をタップします。
メッセージリストに選択したファイルの名前が表示されます。
スマートデバイスの写真をアップロードしてリンクを送信する
スマートデバイスの写真を e-Sharing Box にアップロードしたあと、アップロードした写真のリンクをメッセージグループに送信します。
写真のアップロード先は、“AllUsers”フォルダーの“1.ファイル”フォルダーと“4.ネットワーク共有”フォルダーが選択できます。限定共有フォルダーに連動したメッセージグループに送信するときは、選択した限定共有フォルダーの“1.ファイル”フォルダーにアップロードできます。
1.グループリストで、写真のリンクを送信するグループをタップします。
3. スマートデバイスから使用する
84

2.ファイルリンクアイコン( )をタップします。
3.[写真を送信]をタップします。
アルバム選択画面が表示されます。
4.送信する写真を選択し、[次へ]をタップします。
5.「ファイル名」にファイル名を入力します。
6.「保存先」のフォルダーをタップして、ファイルをアップロードするフォルダーを設定します。
7.[保存]をタップします。
写真が指定したフォルダーにアップロードされ、写真のファイル名がメッセージリストに表示されます。
メッセージを送信する
85

ファイルを印刷するスマートデバイスで表示しているファイルを、複合機から印刷します。
• パスワード付きのファイルや、印刷を禁止しているファイルは印刷できません。
• 印刷が可能な用紙の 小サイズは、使用する複合機の 小サイズです。詳しくは、複合機の使用説明書を参照してください。
• Word、Excel、または PowerPoint のファイルを印刷するとき、印刷範囲外に余白や罫線があるページは白紙で排紙されることがあります。
• 用紙サイズを指定しないで PowerPoint のファイルを印刷すると、A4 の用紙に印刷します。A4 以外のサイズのファイルを印刷するときは、用紙サイズを指定してください。
• PDF ファイルを印刷するとき、使用されているフォントによっては正しく印刷されないことがあります。
印刷条件を設定する
DocsConnect から印刷するときの条件を設定できます。複合機の設定にかかわらず、ここで設定した内容が適用されます。
設定できる印刷条件
項目名 説明
部数 印刷する部数を指定します。
カラー印刷 カラーで印刷するか指定します。Excel ファイルを印刷するときはこの設定は無効になり、常にカラーで印刷されます。
用紙サイズ 印刷する用紙のサイズを指定します。
片面・両面 片面印刷か両面印刷かを指定します。両面印刷のときは長辺とじか短辺とじかも指定します。
1.印刷するファイルを開きます。
2.プリンターアイコン( )または[印刷]をタップします。
3. スマートデバイスから使用する
86

3.[印刷設定]をタップします。
4.印刷部数や用紙サイズなどの印刷条件を設定します。
5.[完了]または戻るボタンをタップします。
つながるコードでプリンターを指定する
複合機の操作パネルに表示されている QR コードを読み取って接続し、ファイルを印刷します。
1.印刷するファイルを開きます。
2.プリンターアイコン( )または[印刷]をタップします。
3.印刷条件を設定します。
4.[つながるコードでプリンターを指定]をタップします。
Android 版スマートデバイスのときは、[つながるコードでプリンターを指定]をタップしたあと、[次へ]をタップします。
QR コードリーダーが起動します。
5.複合機の操作パネルに QR コードを表示させます。
QR コードを表示させる方法については、P.104「QR コードを表示する」を参照してください。
ファイルを印刷する
87

6. QR コードを読み取ります。
画面の表示に従って、枠内に QR コードが表示されるように位置を調整します。
スマートデバイスが複合機に接続し、データを送信します。
印刷が開始されます。
• 印刷できるページ数は 200 ページまでです。
IP アドレスでプリンターを指定する
プリンターの情報を直接入力して印刷します。
1.印刷するファイルを開きます。
2.プリンターアイコン( )または[印刷]をタップします。
3.[プリンターを一覧から選択]をタップします。
4.プリンター選択画面が表示されます。
5.[その他]をタップします。
6.プリンター名と、IP アドレスまたはホスト名を入力し、[完了]をタップします。
7.印刷条件を設定します。
8.[印刷]をタップします。
印刷が開始されます。
• Android のスマートデバイスを使用しているときは、ホスト名のドメイン名を省略できません。
3. スマートデバイスから使用する
88

プリンターを一覧から選択する
スマートデバイスからアクセスできるプリンターを自動で検索し、一覧に表示します。
1.印刷するファイルを開きます。
2.プリンターアイコン( )または[印刷]をタップします。
3.[プリンターを一覧から選択]をタップします。
プリンター選択画面が表示されます。
4.使用するプリンターをタップします。
5.印刷条件を設定します。
6.[印刷]をタップします。
印刷が開始されます。
• スマートデバイスと同じサブネット上にあり、PostScript 3 が搭載されているプリンターが一覧に表示されます。
• 一覧に表示されないプリンターに印刷するときは、IP アドレスを直接指定してください。IP アドレスを指定する方法については、P.88「IP アドレスでプリンターを指定する」を参照してください。
マイプリンターを登録する
マイプリンターに登録すると、プリンター選択画面のマイプリンター欄に登録したプリンターが表示されます。よく使用するプリンターを登録しておくと簡単に選択できます。
1.プリンターアイコン( )または[印刷]をタップします。
2.[プリンターを一覧から選択]をタップします。
3.登録するプリンターをタップします。
4.[+]または[マイプリンターに追加]をタップします。
5.[OK]をタップします。
マイプリンターを削除する
1.プリンターアイコン( )または[印刷]をタップします。
2.[プリンターを一覧から選択]をタップします。
3.削除するマイプリンターをタップします。
ファイルを印刷する
89

4.ゴミ箱アイコンまたは[マイプリンターから削除]をタップします。
5.[OK]をタップします。
3. スマートデバイスから使用する
90

ファイルをファクスで送信するファクスを送信するときは、あらかじめ「システム設定」の「MFP 連携設定」にある「ファクス送信・機器情報保存」で、複合機の IP アドレスを設定してください。
1.ファクスで送信するファイルを開きます。
2.メニューを開きます。
• iOS 版スマートデバイス:連携アイコン( )をタップします。
• Android 版スマートデバイス:メニューボタンを押します。
3.[ファクスで送信]をタップします。
4.[あて先]をタップします。
5.あて先設定画面で、あて先を指定します。
スマートデバイスのアドレス帳から指定するときは、[アドレス帳を参照]をタップし、送信先を選択します。
ファクス番号を直接入力するときは、[ファクス番号]または[直接入力]をタップし、ファクス番号を直接入力します。
6.[送信対象]をタップして、送付状を送付するかを設定します。
送信するファイルに送付状をつけるときは、[送付状+本文]を選択します。送付状だけを送信するときは[送付状のみ]、本文だけを送信するときは[本文のみ]を選択します。
7.本文の 1 ページ目を送信しないときは、[本文の 1 ページ目は送信しない]を有効にします。
8.送付状を送信するときは送付状フォーマットセルをタップして、送付状フォーマットを選択します。
9.送信先情報、発信元情報、メッセージ、日付印字を設定します。
10.[送信結果通知先]をタップして、メールアドレスを設定します。
ファクス送信後、設定したメールアドレスに送信結果通知がメールで送信されます。
ファイルをファクスで送信する
91

11.[送信]をタップします。
12.アドレス帳からあて先を選択したときは、あて先を確認して[確認]または[OK]をタップします。
あて先には、選択した番号と名前、会社名が表示されます。
あて先を直接入力した場合は、あて先再入力画面であて先を再入力し、[完了]をタップします。
ファクスが送信されます。
• 送信結果通知をメールで送信するには、あらかじめ複合機の設定が必要です。詳しくは複合機の使用説明書を参照してください。
• 送付状、送信結果通知をつけると、それぞれ送信原稿枚数にカウントされます。例えば、原稿 1 枚に送付状と送信結果通知をつけると、ファクス送信枚数は「3」になります。
• 原稿に白紙が含まれていると、白紙のまま送信されます。白紙ページも送信原稿枚数にカウントされます。
• ファクス送信できる用紙サイズは A4 までです。
3. スマートデバイスから使用する
92

プロジェクターでファイルを投影するスマートデバイスで表示しているファイルを jpeg に変換し、プロジェクターに投影します。
対応プロジェクターについては、P.12「対応デバイス」を参照してください。
• 注釈付きの PDF を投影するとき、注釈部分は表示されません。
• スマートデバイスからプロジェクターに画像を投影しているときは、スマートデバイス上の画像をピンチイン/ピンチアウトできません。
つながるコードでプロジェクターを指定する
プロジェクターに貼ってある QR コードを読み取って接続し、ファイルを投影します。
あらかじめ、プロジェクターの情報が登録された QR コードを用意してください。QRコードの作成方法は、P.94「プロジェクター用 QR コードを作成する」を参照してください。
1.投影するファイルを開きます。
2.連携アイコン( )または[投影]をタップします。
3.[つながるコードでプロジェクターを指定]をタップします。
Android 版スマートデバイスを使用しているときは、[つながるコードでプロジェクターを指定]をタップしたあと、[次へ]をタップします。
QR コードリーダーが起動します。
プロジェクターでファイルを投影する
93

4.プロジェクターに貼ってある QR コードを読み取ります。
画面の表示に従って、枠内に QR コードが表示されるように位置を調整します。
スマートデバイスがプロジェクターに接続し、データを変換して送信します。
画像が投影されます。
プロジェクター用 QR コードを作成する
プロジェクターの情報が登録された QR コードをプロジェクターに貼っておくと、DocsConnect からプロジェクターに簡単に接続できます。QR コードの作成には管理者権限が必要です。
1. Web ブラウザーから e-Sharing Box に管理者権限でログインします。
2.「設定メニュー」の[その他]で[つながるコード生成]をクリックします。
3.「出力機器」で「プロジェクター」を選択します。
3. スマートデバイスから使用する
94

4.「指定方法」で、プロジェクター指定方法を選択します。
5.アドレスで指定するときは、プロジェクターの IP アドレスまたはホスト名を入力します。
6.プロジェクター名で指定するときは、プロジェクターに設定した機器名とプロジェクターが設置されているネットワークのネットワークアドレスを入力します。
7.[つながるコード生成]をクリックします。
8.[OK]をクリックします。
画面下部に生成された QR コードが表示されます。
9.[印刷]をクリックします。
印刷ダイアログが表示されます。
10.印刷するプリンターを選択し、[印刷]をクリックします。
• Web ブラウザーから e-Sharing Box にアクセスする方法は、P.21「パソコンからアクセスする」を参照してください。
• Android のスマートデバイスを使用しているときは、ホスト名のドメイン名を省略できません。
プロジェクターでファイルを投影する
95

IP アドレスでプロジェクターを指定する
プロジェクターの情報を直接入力して投影します。
1.投影するファイルを開きます。
2.連携アイコン( )または[投影]をタップします。
3.[プロジェクターを一覧から選択]をタップします。
プロジェクター選択画面が表示されます。
4.[その他]をタップします。
5.プロジェクター名と IP アドレスを入力し、[完了]をタップします。
6.[投影開始]をタップします。
投影が開始されます。
プロジェクターを一覧から選択する
スマートデバイスからアクセスできるプロジェクターを自動で検索し、一覧に表示します。
1.投影するファイルを開きます。
2.連携アイコン( )または[投影]をタップします。
3.[プロジェクターを一覧から選択]をタップします。
プロジェクター選択画面が表示されます。
4.使用するプロジェクターをタップします。
5.[投影開始]をタップします。
投影が開始されます。
• スマートデバイスと同じサブネット上にあるプロジェクターが一覧に表示されます。
• 一覧に表示されないプロジェクターで投影するときは、IP アドレスを直接指定してください。IP アドレスを指定する方法については、P.96「IP アドレスでプロジェクターを指定する」を参照してください。
3. スマートデバイスから使用する
96

マイプロジェクターを登録する
マイプロジェクターに登録すると、プロジェクター選択画面のマイプロジェクター欄に登録したプロジェクターが表示されます。よく使用するプロジェクターを登録しておくと簡単に選択できます。
1.連携アイコン( )または[投影]をタップします。
2.[プロジェクターを一覧から選択]をタップします。
3.登録するプロジェクターをタップします。
4.[+]または[マイプロジェクターに追加]をタップします。
5.[OK]をタップします。
マイプロジェクターを削除する
1.連携アイコン( )または[投影]をタップします。
2.[プロジェクターを一覧から選択]をタップします。
3.削除するマイプロジェクターをタップします。
4.ゴミ箱アイコンまたは[マイプロジェクターから削除]をタップします。
5.[OK]をタップします。
プロジェクターでファイルを投影する
97

インタラクティブホワイトボードと連携してファイルを表示/保存するスマートデバイスで表示しているファイルをインタラクティブホワイトボードに表示したり、インタラクティブホワイトボードの表示を PDF ファイルとして保存したりできます。
この機能を使用するには、インタラクティブホワイトボードに QR コードを表示する必要があります。インタラクティブホワイトボードに QR コードを表示する方法は、インタラクティブホワイトボードの使用説明書を参照してください。
インタラクティブホワイトボードにファイルを表示する
スマートデバイスで表示しているファイルを、インタラクティブホワイトボードに表示できます。会議用の資料などをインタラクティブホワイトボードの大きな画面で共有できます。
1.スマートデバイスで、インタラクティブホワイトボードに表示するファイルを開きます。
2.連携ボタン( )または[投影]をタップします。
3.[つながるコードで IWB を指定]をタップします。
Android 版スマートデバイスを使用しているときは、[つながるコードで IWB を指定]をタップしたあと、[次へ]をタップします。
QR コードリーダーが起動します。
4.インタラクティブホワイトボードに QR コードを表示させます。
5. QR コードを読み取ります。
画面の表示に従って、枠内に QR コードが表示されるように位置を調整します。
スマートデバイスがインタラクティブホワイトボードに接続し、ファイルを送信します。
ファイルがインタラクティブホワイトボードに表示されます。
インタラクティブホワイトボードのページを保存する
インタラクティブホワイトボードに表示されている内容を、PDF 形式で e-Sharing Box に保存します。
1.[アップロード]をタップします。
3. スマートデバイスから使用する
98

2.[つながるコードで IWB を指定]をタップします。
Android 版スマートデバイスを使用しているときは、[つながるコードで IWB を指定]をタップしたあと、[次へ]をタップします。
QR コードリーダーが起動します。
3.インタラクティブホワイトボードに QR コードを表示させます。
4. QR コードを読み取ります。
画面の表示に従って、枠内に QR コードが表示されるように位置を調整します。
5.「保存先」のフォルダーをタップして、ファイルをアップロードするフォルダーを設定します。
6.[保存]をタップします。
インタラクティブホワイトボードのページが e-Sharing Box に保存されます。
インタラクティブホワイトボードと連携してファイルを表示/保存する
99

ネットワークの外部からアクセスするe-Sharing Box がファイアウォールの設定されているネットワークに接続されているときでも、中継サーバーを利用すればネットワークの外部からスマートデバイスでアクセスできます。
中継サーバーを利用するには、「システム設定」の「アプリケーション管理」でプロダクトキーを入力します。プロダクトキーの入手方法については、販売店に問い合わせてください。
1. Web ブラウザーから管理者権限で e-Sharing Box にログインします。
2.[設定画面を表示]をクリックします。
3.「設定メニュー」の「システム設定」で、「アプリケーション管理」を選択します。
4.[新規アプリケーションを登録]をクリックします。
5.「プロダクトキー」にプロダクトキーを入力します。
6.[アプリケーション登録]をクリックします。
7.[OK]をクリックします。
8.「設定メニュー」の「システム設定」で、「スマートデバイス連携設定」を選択します。
9.「中継機能」の「使用する」をチェックします。
10.[適用]をクリックします。
• e-Sharing Box をプロキシ環境で使用しているときは、「システム設定」の「ネットワーク設定」でプロキシの設定をしてください。
• 中継サーバーへの接続可能台数は、契約内容によって異なります。接続可能台数を増やすにはライセンスの追加が必要です。
3. スマートデバイスから使用する
100

4. 複合機から使用するMultiLink-Panel を装着した複合機、またはブラウザー機能を搭載した複合機から e-SharingBox を使用する方法を説明します。
使用している画面は MultiLink-Panel の画面です。
お使いの機器により、操作部の表示内容が異なることがあります。
操作画面の見かた複合機の操作部の種類によって操作方法が異なります。本書では操作部の名称を以下のように表記しています。
• 標準操作部:テンキーがある操作部です。
• MultiLink-Panel:テンキーがない操作部です。
MultiLink-Panel を使用しているとき:
[DocsConnect]をタップすると、トップ画面が表示されます。
標準操作部を使用しているとき:
複合機のホーム画面で[ブラウザー]を押すと、トップ画面が表示されます。
トップ画面が表示されないときは、アドレスバーに「http://<e-Sharing Box の IP アドレス、またはホスト名>/mfphome/」と入力し、[OK]を押します。
DHB005
1 2
5
3
4
1. ユーザー名
すでにログインしているときに、ログインユーザー名が表示されます。
2.[ログイン]/[ログアウト]
[ログイン]を押すとログイン画面が表示されます。すでにログインしているときには、[ログアウト]が表示されます。
3. つながるコード
スマートデバイスから複合機にアクセスするための QR コードを表示します。
101

4. 読み取りエリア
スキャンしたファイルを個人フォルダーまたは限定共有フォルダーに保存するときは[個人フォルダー]を、共有フォルダーに保存するときは[共有フォルダー]を押します。
5. 印刷エリア
個人フォルダーまたは限定共有フォルダーに保存されているファイルを印刷するときは[個人フォルダー]を、共有フォルダーに保存されているファイルを印刷するときは[共有フォルダー]を押します。
• 個人フォルダーを選択するには、e-Sharing Box にログインする必要があります。
• セキュリティーの設定によっては、共有フォルダーを選択するときもログインが必要です。
• 文字サイズを「中」に設定してください。「中」以外のサイズで表示すると、レイアウトが崩れることがあります。文字サイズの変更方法は、複合機の使用説明書を参照してください。
• MultiLink-Panel を搭載した複合機を使用しているとき、e-Sharing Box のウィジェットをホーム画面に配置できます。ウィジェットには、 近 e-Sharing Box で表示したファイルの一覧が表示されます。ファイル名を選択すると、印刷画面が表示されます。
4. 複合機から使用する
102

複合機からアクセスする
• ページを移動するときに確認画面が表示されることがあります。確認画面で[移動する]を押してください。
• 複合機の初期設定で、確認画面を表示しないように設定できます。詳しくは、複合機の使用説明書を参照してください。
複合機からログインする
複合機の MultiLink-Panel でプロキシ設定が有効になっているときは、あらかじめ e-Sharing Box の IP アドレスまたはホスト名をプロキシの例外に設定してください。MultiLink-Panel の設定について、詳しくは複合機の使用説明書を参照してください。
1. DocsConnect のトップページを表示します。
• MultiLink-Panel を使用しているとき
ホーム画面の[DocsConnect]をタップします。
• 標準操作部を使用しているとき
[ホーム]キーを押して[ブラウザー]アイコンを押します。
トップ画面が表示されないときは、アドレスバーに「http://<e-Sharing Box の IPアドレス、またはホスト名>/mfphome/」と入力し、[OK]を押します。
2.[ログイン]を押します。
3.ユーザー ID とパスワードを入力します。
4.[ログイン]を押します。
• MultiLink-Panel を搭載していてユーザー認証が有効な複合機から e-Sharing Box にログインするとき、使用している複合機によっては 2 回目以降のログイン時に手順 2~4 の操作が必要ありません。複合機のログインユーザー名とログインパスワードで複合機にログインすると、自動的に e-Sharing Box にもログインできます。
• ログアウトするときは、[ログアウト]を押してください。
• 一定時間操作しないと、自動的にログアウトします。
• 標準操作部を使用しているときは、e-Sharing Box のトップ画面を、ブラウザー機能のホーム画面に設定できます。ホーム画面の設定方法は、複合機の使用説明書を参照してください。
複合機からアクセスする
103

QR コードを表示する
スマートデバイスから複合機にアクセスするための QR コードを操作部に表示します。
1.トップ画面で、[つながるコード]を押します。
操作パネルに QR コードが表示されます。
4. 複合機から使用する
104

原稿をスキャンして送信する複合機のスキャナー機能を使用して原稿を読み取り、e-Sharing Box に送信します。
以下のフォルダーを送信先に指定できます。
• 個人フォルダーまたは共有フォルダーの、“1.ファイル”フォルダーと“3.ワークフロー”フォルダー
• 共有フォルダーの“4.ネットワーク共有”フォルダー
• 限定共有フォルダーの“1.ファイル”フォルダー
1.[ログイン]を押します。
2.ユーザー ID とパスワードを入力し、[ログイン]を押します。
3.読み取りエリアで、[個人フォルダー]または[共有フォルダー]を押します。
個人フォルダーまたは限定共有フォルダーに送信するときは[個人フォルダー]、共有フォルダーに送信するときは[共有フォルダー]を選択します。e-Sharing Box と連携している外部ストレージに送信するときは、[共有フォルダー]の下の[4.ネットワーク共有]を選択します。
4.スキャンしたファイルの格納先を選択します。
送信先のフォルダーを変更するときは、[変更]またはフォルダー名を押します。リストからフォルダーを選択し、[OK]または[完了]を押します。
5.原稿の読み取り条件を設定します。
設定を変更するときは、[読み取り設定]の[設定変更]または変更したい設定項目を押します。
設定項目については、P.106「読み取り設定」を参照してください。
6.自動原稿送り装置(ADF)または原稿ガラスに原稿をセットします。
7.[読み取り開始]または[読み取り]を押します。
原稿が読み取られ、e-Sharing Box に送信されます。
確認画面が表示されたときは、表示されたメッセージに従って操作します。
原稿をスキャンして送信する
105

• 原稿の読み取りサイズは、使用している複合機の設定によって異なります。設定方法は複合機の使用説明書を参照してください。
• 原稿の読み取りを中止するときは、[ストップ]を押します。
• スキャンしたファイルのファイル名は、“Scan<スキャンした年月日時分秒>”です。ファイル形式で「プロジェクター用 JPEG」を選択したときは、“Scan<スキャンした年月日時分秒>”の名前のフォルダーが作成され、4 桁の連番をつけてページごとに保存します。
• MultiLink-Panel が装着された複合機では、ファイル名を直接指定したり、単語帳から選択したりできます。
•「システム設定」の「アプリケーション管理」で「RICOH カンタン文書活用 タイプ Zエージェント」を有効にすると、RICOH カンタン文書活用 タイプ Z と連携して複合機からスキャン文書を送信できるようになります。さらに、「RICOH カンタン文書活用 タイプ Z e.Typist 10 ライセンス for RICOH e-Sharing Box」を有効にすると、OCR付き PDF を作成したり、オフィス形式に変換したりできます。
•「システム設定」の「アプリケーション管理」で「Speedoc for RICOH OCR ライセンス(RICOH e-Sharing Box 用)」の「Quick エージェント」を有効にすると、Speedoc forRICOH を搭載した複合機からスキャンして、OCR 付き PDF を作成したり、オフィス形式に変換したりできます。
読み取り設定
原稿の読み取り条件とファイルの保存形式を設定できます。
MultiLink-Panel を使用しているとき:
項目名 説明
原稿種類 フルカラーで読み取るか、白黒で読み取るかを指定します。
ファイル形式 ファイルの保存形式を指定します。
解像度 読み取るときの解像度を指定します。
原稿面 原稿が片面か両面かを指定します。両面原稿のときは開き方向も指定します。
原稿セット方向 セットした原稿の向きを指定します。
白紙除去 原稿に白紙が含まれていたときの動作を指定します。
両面原稿 終ページ 両面原稿の 終ページが両面か片面かを指定します。
サイズ 原稿の読み取りサイズを指定します。サイズの異なる原稿をまとめてセットするときは[自動検知(サイズ混載)]を選択してください。「サイズ混載」を指定していないときは、先頭の原稿のサイズですべての原稿を読み取ります。
4. 複合機から使用する
106

標準操作部を使用しているとき:
「原稿設定」画面と「保存形式」画面はタブで切り替えます。
• 原稿設定
項目名 説明
読み取りサイズ 原稿の読み取りサイズを指定します。サイズの異なる原稿をまとめてセットするときは[自動検知(混載)]を選択してください。「混載」を指定しないと、先頭の原稿のサイズですべての原稿を読み取ります。
原稿面 原稿が片面か両面かを指定します。両面原稿のときはひらき方向も指定します。
終ページ 終ページが両面か片面かを指定します。
原稿セット方向 セットした原稿の向きを指定します。
原稿セット位置 原稿をセットする場所を指定します。
• 保存形式
項目名 説明
カラー/白黒 フルカラーで読み取るか、白黒で読み取るかを指定します。
解像度 読み取るときの解像度を指定します。
ファイル形式 ファイルの保存形式を指定します。
白紙除去 原稿に白紙が含まれていたときの動作を指定します。
原稿をスキャンして送信する
107

e-Sharing Box の文書を印刷する以下のフォルダーに保存されているファイルを複合機で印刷します。
• 個人フォルダーまたは共有フォルダーの、“1.ファイル”フォルダーまたは“2.キーワード検索”フォルダー
• 個人フォルダーの“5.自分のコンピューター”フォルダー
• 共有フォルダーの“4.ネットワーク共有”フォルダー
• 限定共有フォルダーの“1.ファイル”フォルダー
1.[ログイン]を押します。
2.ユーザー ID とパスワードを入力し、[ログイン]を押します。
3.印刷エリアで、[個人フォルダー]または[共有フォルダー]を押します。
個人フォルダーまたは限定共有フォルダーのファイルを印刷するときは[個人フォルダー]、共有フォルダーのファイルを印刷するときは[共有フォルダー]を選択します。e-Sharing Box と連携している外部ストレージのファイルを印刷するときは、[共有フォルダー]の下の[4.ネットワーク共有]を選択します。
4.印刷するファイルを選択します。
MultiLink-Panel を使用しているとき
ファイルの内容を確認するときは、ファイル名の右側にある をタップします。
画面上部のプルダウンメニューからフォルダーやファイルの並び順を選択できます。
•[A – Z]:名前の昇順に並べ替えます。
•[Z – A]:名前の降順に並べ替えます。
•[新しい順]:更新日時の降順に並べ替えます。
•[古い順]:更新日時の昇順に並べ替えます。
標準操作部を使用しているとき
ファイルを選択して[プレビュー]を押すと、ファイルの内容を確認できます。
[名称]または[更新日]を押すと、フォルダーやファイルを名前順や更新日順に並べ替えます。同じ項目をもう一度押すと逆順に並べます。
4. 複合機から使用する
108

5.印刷条件を設定します。
設定を変更するときは、[印刷設定]の[設定変更]または変更したい設定項目を押します。
設定項目については、P.109「印刷設定」を参照してください。
6.標準操作部を使用しているときは[印刷開始]を押します。
MultiLink-Panel を使用しているときは手順 7 に進みます。
7.[OK]または[印刷]を押します。
e-Sharing Box からファイルをダウンロードして印刷します。
確認画面が表示されたときは、表示されたメッセージに従って操作します。
• パスワード付きのファイルや、印刷を禁止しているファイルは印刷できません。
• 印刷が可能な用紙の 小サイズは、使用する複合機の 小サイズです。詳しくは、複合機の使用説明書を参照してください。
• Word、Excel、または PowerPoint のファイルを印刷するとき、印刷範囲外に余白や罫線があるページは白紙で排紙されることがあります。
• 用紙サイズを指定しないで PowerPoint のファイルを印刷すると、A4 の用紙に印刷します。A4 以外のサイズのファイルを印刷するときは、用紙サイズを指定してください。
• Excel ファイルを印刷するときは、あらかじめ Excel 上でページや印刷条件を設定してください。
• PDF ファイルを印刷するとき、使用されているフォントによっては正しく印刷されないことがあります。
印刷設定
「印刷設定」画面では、印刷部数やカラーモードを設定できます。
MultiLink-Panel を使用しているとき:
項目名 説明
部数 印刷する部数を指定します。
カラー印刷 カラーで印刷するか、白黒で印刷するかを指定します。
用紙サイズ 印刷する用紙のサイズを指定します。
片面・両面 片面印刷か両面印刷かを指定します。両面印刷のときは短辺とじか長辺とじかも指定します。
e-Sharing Box の文書を印刷する
109

標準操作部を使用しているとき:
項目名 説明
部数 印刷する部数を指定します。
カラー/白黒 カラーで印刷するか、白黒で印刷するかを指定します。
用紙サイズ 印刷する用紙のサイズを指定します。
片面印刷/両面印刷 片面印刷か両面印刷かを指定します。両面印刷のときは短辺とじか長辺とじかも指定します。
4. 複合機から使用する
110

e-Sharing Box のアドレス帳を利用するe-Sharing Box を LDAP サーバーとして利用できます。
ネットワーク上の複数の複合機から e-Sharing Box のユーザー情報やアドレス帳を参照できます。スキャナー機能やファクス機能から文書をメールで送信するときに、e-SharingBox のアドレス帳からメールアドレスを調べることができます。個々の複合機に設定する必要がないため、情報を一元管理できます。
e-Sharing Box のアドレス帳を複合機から利用するには、「システム設定」の「LDAP 設定」で設定が必要です。「LDAP サーバー機能を使用する」をチェックし、ベースドメイン名を入力して、[適用]をクリックします。
また、複合機の初期設定で LDAP サーバーに e-Sharing Box を登録してください。LDAPサーバーの設定方法については、複合機の使用説明書を参照してください。
• e-Sharing Box のアドレス帳は Web ブラウザーを使用して管理します。Web ブラウザーから e-Sharing Box にアクセスする方法は、P.21「パソコンからアクセスする」を参照してください。
e-Sharing Box のアドレス帳を利用する
111

4. 複合機から使用する
112

5. e-Sharing Box を管理する電源の入れかた・きりかた、データの管理方法、エラーメッセージが表示されたときの対処方法について説明します。また、設定項目の一覧も記載しています。
@Remote(アットリモート)について@Remote とは、インターネット回線を利用したリモート管理サービスです。
@Remote を利用すると、ハードディスクに障害が発生したとき、機器が障害を検知し、自動的にリコーテクニカルコールセンターに通報します。@Remote を利用するには、サービス実施店に連絡してください。
113

アクセス権についてe-Sharing Box には、一般ユーザー、管理者ユーザー、ビルトイン管理者の 3 つの権限があります。
一般ユーザー
共有フォルダーと個人フォルダーにアクセスできます。個人設定のみ変更できます。
管理者ユーザー
共有フォルダーと個人フォルダーにアクセスできます。個人設定と、システム全体の設定を変更できます。
e-Sharing Box にはじめてアクセスしたときに、初期設定画面が表示されます。メッセージに従って 初の管理者ユーザーを登録してください。
ビルトイン管理者(アカウント名:admin)
あらかじめ設定されている管理者アカウントです。e-Sharing Box のすべての設定を変更できます。また、削除したユーザーのデータが保管されている“Backup”フォルダーにアクセスできます。ただし、個人フォルダー、共有フォルダーにはアクセスできません。
ビルトイン管理者のパスワードは、工場出荷時は設定されていません。e-Sharing Boxにはじめてアクセスしたときに、初期設定画面が表示されます。メッセージに従ってパスワードを設定してください。
• 管理者メールアドレスは必ず設定してください。エラーが発生したときは、通知メールを管理者メールアドレス宛に送付します。アドレスを登録していないと、運用に支障をきたすことがあります。
5. e-Sharing Box を管理する
114

本機の設置について
• この機械の上や近くに花瓶、植木鉢、コップ、化粧品、薬品、水などの入った容器または小さな金属物を置かないでください。こぼれたり、中に入ったりすると、火災や感電の原因になります。
• この機械の通風孔をふさがないでください。通風孔をふさぐと内部に熱がこもり火災の原因になります。
• 次のような場所には設置しないでください。故障の原因になります。
• 潮風、腐食性ガスが当たる場所
• 実験室などの化学反応を起こすような場所
• 振動や衝撃の加わる場所
• 直射日光の当たる場所
• 温度差、湿度差の激しい場所
• 磁石、ディスプレイ、スピーカー、ラジオ、無線機など、強い磁力、電波の発生するものの付近
• 台所、浴室など水気の多い場所
• 静電気の影響の強い場所
• じゅうたん、スポンジ、ダンボール箱、発泡スチロールなど、保湿性、保温性の高い場所(本機の保管は可能です)。
• 本機は 2 台まで積み重ねることができます。3 台以上は積み重ねないでください。
• 本機は吸排気により冷却しています。本機の周辺には十分なスペースを設けてください。
本機の設置について
115

1
3
24
CXJ016
1. 奥行き:100mm
2. 右:50mm
3. 手前:100mm
4. 左:50mm
• 十分な冷房設備がある環境でラックに設置するときは、左右どちらかのスペースを10mm まで狭くできます。
• 本機と無停電電源装置は、ランプやブザー音が確認できる見通しのいい場所に設置してください。
5. e-Sharing Box を管理する
116

電源の入れかた・きりかた
• 同梱されている AC アダプターは本機専用です。本機以外の電気機器には使用できません。また、同梱されている AC アダプター以外は使用しないでください。火災や感電の原因になります。
• 同梱されている電源コードセットは本機専用です。本機以外の電気機器には使用できません。また、同梱されている電源コードセット以外は使用しないでください。火災や感電の原因になります。
• 電源プラグは根元までしっかり差し込んでください。また、接触不良になりやすい、ゆるくグラグラするコンセントで使わないでください。発熱の原因になります。
• 人が通行するような場所に配線しないでください。足を引っ掛けると、けがの原因になります。
•「システム設定」の「基本設定」で自動再起動を有効にすると、本機は指定した時刻に再起動します。本機を安定して動作させるため、1 日に 1 回再起動することをお勧めします。
• 上記設定にかかわらず、長期間再起動が行われていない場合、本機を安定して稼働させるため前回の起動から 10 日後に自動的に再起動されます。自動再起動、または手動での再起動が適切に行われている場合は、この再起動処理は行われません。
e-Sharing Box を起動する
LAN ケーブルが接続されていることを確認してから電源を入れてください。LAN ケーブルを接続する前に電源を入れると、ネットワークに接続できないことがあります。
1.電源プラグが確実に無停電電源装置に差し込まれているか確認します。
2.本体前面左下にある電源キーを押します。
ブザー音が鳴り、e-Sharing Box が起動します。
• 無停電電源装置に、e-Sharing Box 以外の電気機器を接続しないでください。
電源の入れかた・きりかた
117

• e-Sharing Box の電源プラグは、付属の無停電電源装置に差し込んでください。無停電電源装置の使用方法については、無停電電源装置の使用説明書を参照してください。
• 本体の各部の名称については、P.159「各部の名称」を参照してください。
e-Sharing Box を終了・再起動する
• 電源キーを長く押して強制終了すると、保存されているデータやシステムが壊れることがあります。電源を切るときは、必ず Web ブラウザーの設定画面から実行してください。
• e-Sharing Box が稼働しているときは電源コードを抜かないでください。データの消失や故障の原因になります。
1. Web ブラウザーから管理者権限で e-Sharing Box にログインします。
2.[設定画面を表示]をクリックします。
3.「設定メニュー」の「メンテナンス」で、[終了・再起動]をクリックします。
4.電源を切るときは、[e-Sharing Box をシャットダウンする]をクリックします。
5.再起動するときは、[e-Sharing Box を再起動する]をクリックします。
6.[はい]または[OK]をクリックします。
e-Sharing Box が終了、または再起動します。
• データを処理中に終了または再起動したときは、処理が完了してから実行します。
5. e-Sharing Box を管理する
118

データを管理する外付けハードディスクを接続し、e-Sharing Box のデータをバックアップできます。
バックアップ用ハードディスクは、本体前面左下にある USB ポート 1 に接続してください。
• USB ポート 1 以外の USB ポートに外付けハードディスクを接続しないでください。
• リコー純正品のハードディスク以外は使用しないでください。故障の原因となります。
• ハードディスクは抜き差ししないでください。故障の際はサービス実施店に連絡してください。
• 外付けハードディスクに保存されているデータは暗号化されません。セキュリティーケーブルなどを利用して、本機や外付けハードディスクの盗難防止対策をお勧めします。
• ウィルス感染が疑われるときは、本機をネットワークから切り離してください。
• NTFS でフォーマットされたハードディスクを使用してください。空き容量は 2TB以上必要です。
• ハードディスクの鍵は紛失しないように保管してください。
• 本体の各部の名称については、P.159「各部の名称」を参照してください。
• 外付けハードディスクの使用方法については、外付けハードディスクの使用説明書を参照してください。
データをバックアップする
バックアップ用ハードディスクに保存されるデータは次のとおりです。
• 共有フォルダー/個人フォルダー/限定共有フォルダー内のデータ
•“Backup”フォルダー内のデータ
• 個人設定、システム設定などの設定に関するデータ
• 履歴データ
ルートディレクトリーの“<e-Sharing Box のホスト名>_Backup”フォルダーの下にデータを保存します。
• mynumber フォルダー内のマイナンバー情報はパスワード付き圧縮ファイルで暗号化して保存されます。マイナンバーは特定個人情報のため、取り扱いには厳重な注意が必要です。バックアップ/リストアは、お客様のマイナンバー取扱規程などで任命された管理者、担当者のもとで実行してください。
データを管理する
119

1. Web ブラウザーから管理者権限で e-Sharing Box にログインします。
2.[設定画面を表示]をクリックします。
3.「設定メニュー」の「メンテナンス」で、[バックアップ・リストア設定]をクリックします。
4.「定期実行設定」の「実行周期」で「毎日」を選択します。
必要に応じて、実行時刻と実行結果をメールで通知するかを設定してください。
5.[適用]をクリックします。
•「手動実行」で[今すぐ実行]を選択すると、その場でバックアップを開始します。
• バックアップ中は画面に進捗が表示されます。
• 実行中のバックアップを中止するときは、[バックアップを中止]をクリックします。
• バックアップ開始後に更新されたデータは、バックアップ用ハードディスクには保存されません。
• バックアップを中止したときは、バックアップ用ハードディスクから不要なデータを削除してください。
• バックアップの結果を履歴から確認できます。「本機の情報」の「実行履歴」から履歴ファイルをダウンロードしてください。
• @Remote を利用している場合に「@Remote アラート通知」をチェックすると、下記のときにリコーテクニカルコールセンターに通報します。
• バックアップの定期実行で「毎日」が設定されている場合に、バックアップに失敗したとき
• バックアップの定期実行が設定されていない場合に、本機にバックアップ用ハードディスクが接続されているとき
5. e-Sharing Box を管理する
120

データをリストアする
e-Sharing Box に保存されているデータや設定はすべて消去され、バックアップを実施した時点のデータに置き換わります。あらかじめ、 新のデータを他のデバイスにコピーしておくことをお勧めします。
また、リストア中は e-Sharing Box を利用できません。
1. Web ブラウザーから管理者権限で e-Sharing Box にログインします。
2.[設定画面を表示]をクリックします。
3.「設定メニュー」の「メンテナンス」で、[バックアップ・リストア設定]をクリックします。
4.「リストア元」で、リストアに使用するデータを確認します。
5.「確認」で、「データ・設定が消去されることに同意する」をチェックします。
6.[リストア]をクリックします。
7.[はい]または[OK]をクリックします。
リストアを開始します。リストア終了後、e-Sharing Box が再起動します。
• リストアは中断できません。
• リストアの結果を履歴から確認できます。「本機の情報」の「実行履歴」から履歴ファイルをダウンロードしてください。
• リストアに失敗したときは、ランプやブザー音、e-Sharing Box のトップページに表示されるメッセージで通知します。また、管理者のメールアドレスが設定されているときはエラーを通知するメールを送信します。
データを管理する
121

更新プログラムを自動的に適用するe-Sharing Box が外部ネットワーク(インターネット)に接続されていると、ファームウェアが更新されるたびに自動的にダウンロードして本機に適用できます。
工場出荷時の設定では、自動アップデート機能は「有効」になっています。
自動アップデートを無効にするには、次の手順で設定を変更してください。
• 更新プログラムの自動適用を無効にすると、修正プログラムやセキュリティー対策が適用されないので、ご注意ください。
1. Web ブラウザーから管理者権限で e-Sharing Box にログインします。
2.[設定画面を表示]をクリックします。
3.「設定メニュー」の「メンテナンス」で、[アップデート設定]をクリックします。
4.「自動ダウンロード」で、「更新プログラムを自動でダウンロードする」のチェックを外します。
5.「自動適用」で「更新プログラムを自動で適用する」のチェックを外します。
6.[適用]をクリックします。
7.[OK]をクリックします。
• 自動アップデートが終了すると自動的に再起動します。再起動中は e-Sharing Box は利用できません。
• Web ブラウザーから e-Sharing Box にアクセスしてトップページの[リリースノート]をクリックすると、適用された更新プログラムの内容を確認できます。
5. e-Sharing Box を管理する
122

工場出荷時の状態に戻すe-Sharing Box を工場出荷時の状態に戻します(初期化)。初期化中は e-Sharing Box を利用できません。
• e-Sharing Box に保存されているデータや設定はすべて消去されます。必要に応じてバックアップを取っておくことをお勧めします。
1. Web ブラウザーから管理者権限で e-Sharing Box にログインします。
2.[設定画面を表示]をクリックします。
3.「設定メニュー」の「メンテナンス」で、[出荷時状態に戻す]をクリックします。
4.「確認」で、「データ・設定が消去されることに同意する」をチェックします。
5.[e-Sharing Box を出荷状態に戻す]をクリックします。
6.[はい]または[OK]をクリックします。
e-Sharing Box が再起動し、初期化が開始されます。
• 初期化は中断できません。
• 初期化後は、システムなどの再設定が必要です。
• 初期化すると、それまでに適用した更新プログラムも消去されます。初期化後に 新の更新プログラムを適用することをお勧めします。
工場出荷時の状態に戻す
123

セキュリティーを強化する
アンチウイルス機能を利用する
e-Sharing Box にはアンチウイルスソフト「クラウドサービス for MVB」が用意されています。
「クラウドサービス for MVB」を利用するには、別途契約が必要です。詳しくは、販売店に問い合わせてください。
1. Web ブラウザーから管理者権限で e-Sharing Box にログインします。
2.[設定画面を表示]をクリックします。
3.「設定メニュー」の「システム設定」で、「アンチウイルス設定」を選択します。
4.「インストール URL」にインストール用 URL を入力します。
5.[アクティベーションを実行]をクリックします。
•「クラウドサービス for MVB」のインストール後、管理画面の[デバイス]に e-SharingBox が登録されます。[デバイス]から e-Sharing Box を削除すると、e-Sharing Box のアンチウイルス機能は完全に削除されます。再インストールはサービス実施店での対応(有償)となりますので、必要のない限りは削除しないでください。
• 管理画面の[デバイス]のポリシーの設定で、Windows タブにある「挙動監視」機能を有効にすると、e-Sharing Box が正常に動作しないことがあります。「挙動監視」機能は無効にしてください。
電子証明書を作成する
e-Sharing Box との通信を暗号化できます。SSL 通信で e-Sharing Box にアクセスするときは、Web ブラウザーのアドレスバーに「https://<本機の IP アドレス、またはホスト名>/」と入力します。
「システム設定」の「セキュリティ設定」で、SSL 通信で使用する電子証明書を設定します。
1. Web ブラウザーから管理者権限で e-Sharing Box にログインします。
2.[設定画面を表示]をクリックします。
3.「設定メニュー」の「システム設定」で、「セキュリティ設定」を選択します。
4.「X.509 サーバー証明書」の各項目を必要に応じて入力します。
5. e-Sharing Box を管理する
124

5.[適用]をクリックします。
6. e-Sharing Box を再起動します。
設定した内容は再起動後に有効になります。
• 外付けハードディスクに保存されているデータは暗号化されません。
• 自己署名証明書による SSL 通信のため、e-Sharing Box にアクセスしたときに Web ブラウザーに警告が表示されます。「このサイトの閲覧を続行する(推奨されません)。」をクリックし、操作を続行してください。
• 常時 SSL 通信を使用するように設定できます。SSL で接続した状態で、「セキュリティ設定」にある「SSL 接続を強制」の「SSL 接続を強制する」をチェックし、[適用]をクリックします。
登録されているスマートデバイスを管理する
e-Sharing Box に登録されているスマートデバイスの機種情報を一覧で確認できます。また、不要なデバイスの登録を消去できます。
1. Web ブラウザーから管理者権限で e-Sharing Box にログインします。
2.[設定画面を表示]をクリックします。
3.「設定メニュー」の「システム設定」で「デバイス認証管理」を選択します。
登録されているスマートデバイスの機種情報が表示されます。
4.登録を消去するときは、スマートデバイスを選択し、[選択したデバイスを削除]をクリックします。
e-Sharing Box へのアクセスを制限する
スマートデバイスから e-Sharing Box にアクセスするとき、パスコードの入力を要求します。
1. Web ブラウザーから管理者権限で e-Sharing Box にログインします。
2.[設定画面を表示]をクリックします。
3.「設定メニュー」の「システム設定」で、「スマートデバイス連携設定」を選択します。
4.「スマートデバイスセキュリティ」の「パスコード」を設定します。
• パスコードロック:e-Sharing Box にアクセスするとき、パスコードの入力を要求します。
• パスコード桁数:パスコードの桁数を指定します。
セキュリティーを強化する
125

• 自動ロック:e-Sharing Box を一定時間操作しない状態が続いたとき、e-SharingBox へのアクセスをロックするかどうかを指定します。自動ロックするときは、ロックするまでの時間を指定します。
文書へのアクセスを監視する
スマートデバイスがアクセスした文書のファイル名を、文書アクセスログに記録します。
1. Web ブラウザーから管理者権限で e-Sharing Box にログインします。
2.[設定画面を表示]をクリックします。
3.「設定メニュー」の「システム設定」で、「スマートデバイス連携設定」を選択します。
4.「スマートデバイスセキュリティ」の「アクセスの監視」を設定します。
「ファイルの記録」の「ファイル名を記録する」をチェックすると、スマートデバイスがアクセスした文書のファイル名を文書アクセスログに記録します。
5. e-Sharing Box を管理する
126

マイナンバーワークフローを自動的に設定する「RICOH e-Sharing Box マイナンバーワークフロー設定」を登録すると、マイナンバーの収集から削除までのワークフローを自動的に作成します。以下の手順で「RICOH e-SharingBox マイナンバーワークフロー設定」を登録してください。
• マイナンバーワークフローの自動設定後、mynumber フォルダーのパスワードをお使いの環境のセキュリティーポリシーに応じて変更してください。パスワードは 6 桁から 64 桁の半角英数字で設定できます。セキュリティー上、アルファベットの大文字、小文字、数字、記号を組み合わせて作成することをお勧めします。文字数が多いほど第三者に推測されにくくなります。
• マイナンバーワークフローの自動設定後、定期削除の日数をお使いの環境のセキュリティーポリシーに応じて変更してください。
1. Web ブラウザーから管理者権限で e-Sharing Box にログインします。
2.[設定画面表示]をクリックします。
3.「設定メニュー」の「システム設定」で、「アプリケーション管理」を選択します。
4.[新規アプリケーションを登録]をクリックします。
5.「RICOH e-Sharing Box マイナンバーワークフロー設定」を選択します。
6.プロダクトキーを入力します。
プロダクトキー:LHXM5-YCEDG-LHLNF-BTFCT-MR65N
7.[アプリケーション登録]をクリックします。
アプリケーションの登録後、mynumber フォルダーが作成され、マイナンバー情報収集と情報削除のワークフローが個人ワークフローとして登録されます。
マイナンバー情報収集と情報削除のワークフロー設定は以下のとおりです。
• mynumber フォルダーの作成
ユーザー ID mynumber
パスワード LAN ポートの MAC アドレス(「:」は除く)
メールアドレス (空欄)
DocsConnect の個人フォルダー配下のアクセスを禁止する
禁止する
• マイナンバー情報収集ワークフロー
マイナンバーワークフローを自動的に設定する
127

ワークフロー名 マイナンバー収集
ワークフローで実行する処理 ファイルを変換せずに保存
変換後のファイル形式 PDF
ファイルの保存先 mynumber¥1.ファイル
完了メールの送信先 指定なし
• マイナンバー情報定期削除ワークフロー
ワークフロー名 定期削除
ワークフローで実行する処理 一定期間経過後にファイルを削除する
この日数が経過したら削除する 450 日
完了メールの送信先 指定なし
• マイナンバー情報定期削除ワークフローフォルダーのショートカット作成
mynumber¥1.ファイルに、マイナンバー情報定期削除ワークフローフォルダーのショートカットを作成します。
• mynumber フォルダーのパスワードを変更するときは、mynumber フォルダーのユーザー ID でログインしてください。パスワードの変更方法は、P.26「パスワードを変更する」を参照してください。
• マイナンバー情報定期削除の日数を変更するときは、mynumber フォルダーのユーザー ID でログインし、「個人ワークフロー」画面で[定期削除]を選択して[編集]ボタンを押します。「ワークフロー設定」画面で日数を変更します。
5. e-Sharing Box を管理する
128

外出先からデバイスを登録する「RICOH e-Sharing Box リモートデバイス登録」を使用すると、第三者機関の証明書を使用して e-Sharing Box にデバイスを登録できます。
自宅や外出先などネットワークの外部から e-Sharing Box にデバイスを登録したり、社外から不正な登録を防止したりできます。この機能を使用するには別途オプションが必要です。詳しくは販売店に問い合わせてください。
この機能を使用して登録できるデバイスは、DocsConnect をインストールしたパソコンまたはスマートデバイスです。
リモートデバイス登録の流れ
管理者 ユーザー 証明書発行システム
DGV001
証明書の発行手続をする
パスコードを通知する
証明書の発行を依頼する
URL にアクセスする
証明書をダウンロードし、デバイスを登録する
証明書の取得先URL を記載したメールを送信する
証明書を発行する
「e-Sharing Box リモートデバイス登録」を登録する
e-Sharing Box にユーザーを登録する
管理者とユーザーの操作については、P.130「管理者による作業」または P.131「ユーザーによる作業」を参照してください。
この機能を使用するときは、e-Sharing Box の時刻を正確に設定してください。「システム設定」の「日時設定」で、インターネット時刻サーバーと同期することをお勧めします。
外出先からデバイスを登録する
129

管理者による作業
アプリケーションを登録する
あらかじめ「RICOH e-Sharing Box リモートデバイス登録」を e-Sharing Box に登録してください。登録にはプロダクトキーが必要です。
1. Web ブラウザーから管理者権限で e-Sharing Box にログインします。
2.[設定画面を表示]をクリックします。
3.「設定メニュー」の「システム設定」で、「アプリケーション管理」を選択します。
4.[新規アプリケーションを登録]をクリックします。
5.「リモートデバイス登録」を選択し、プロダクトキーを入力します。
6.[アプリケーション登録]をクリックします。
証明書の発行手続きをする
ユーザーの依頼に従い、デバイス登録用の証明書の発行手続きをします。
1. Web ブラウザーから管理者権限で e-Sharing Box にログインします。
2.[設定画面を表示]をクリックします。
3.「オプション」の[リモートデバイス登録管理]をクリックします。
4.ユーザーの一覧から、証明書を発行するユーザーの[詳細]をクリックします。
5. e-Sharing Box を管理する
130

5.画面に従って必要な項目を入力します。
6.[新規発行]または[再発行]をクリックします。
ユーザーのメールアドレスに、証明書の取得先 URL を記載したメールが送信されます。メールの送信元は、e-Sharing Box に登録された管理者のメールアドレスです。
7.手順 5 で設定したパスコードをユーザーに連絡します。
• 1 つのライセンスで、1 人のユーザーが使用する複数のデバイスに証明書を発行できます。
ユーザーによる作業
e-Sharing Box にユーザー登録する
「RICOH e-Sharing Box リモートデバイス登録」を使用するには、あらかじめユーザー登録が必要です。e-Sharing Box にユーザー登録するときは、メールアドレスも登録してください。ユーザー登録の方法は P.25「ユーザーを登録する」を参照してください。
証明書の発行を依頼する
1.管理者にリモートデバイス登録をしたいと連絡します。
管理者がデバイス登録用の証明書の発行手続きをします。手続きが完了すると管理者からメールが届きます。
管理者の手続きについて、詳しくは P.130「管理者による作業」を参照してください。
外出先からデバイスを登録する
131

証明書を取得してデバイスを登録する
証明書取得先の URL が記載されたメールが届いたら、登録する端末に証明書をダウンロードして e-Sharing Box にデバイス登録します。
1.デバイス登録する端末で、証明書取得先の URL が記載されたメールを開きます。
2.メールに記載された URL にアクセスします。
3.画面に従って必要な情報を入力します。
4.[証明書のダウンロード実行]をタップまたはクリックします。
証明書が端末にダウンロードされ、端末は自動的に e-Sharing Box にデバイス登録されます。
• 証明書の有効期限は 1 日間です。
• 新規デバイス登録が無効のときはデバイス登録できません。管理者に連絡してください。
こんなときには
アプリケーションを登録できないとき
アプリケーションが登録できないときの主な原因と対処方法は次のとおりです。
原因 対処方法
プロダクトキーが不正です。 プロダクトキーを確認して正しく入力してください。
追加できるライセンスの 大数を超えています。
追加のライセンスが必要です。販売店にご連絡ください。
デバイスを登録できないとき
デバイスが登録できないときの主な原因と対処方法は次のとおりです。
5. e-Sharing Box を管理する
132

原因 対処方法
証明書の期限が切れています。 ユーザーは管理者に証明書の再発行を依頼してください。
中継サーバーに接続できる 大デバイス数を超えています。
ユーザーは管理者に連絡してください。管理者は中継サーバーを使用して接続しているスマートデバイスのうち、不要なデバイスの登録を解除し、証明書を再発行してください。
新規登録できるデバイス数が不足しています。 ユーザーは管理者に連絡してください。管理者は以下のいずれかの方法で対処してください。
• 不要なデバイスを削除し、証明書を再発行する
• 販売店に連絡して追加のライセンスを購入する
デバイス登録が無効になっています。 管理者に連絡してください。
このユーザーは存在しません。 管理者にユーザー登録と証明書の発行を依頼してください。
外出先からデバイスを登録する
133

トラブルシューティングe-Sharing Box にエラーや不具合が発生したときは、Web ブラウザー画面にエラーメッセージが表示され、管理者のアドレス宛にエラー通知メールが送信されます。メッセージに従って対処してください。
またエラーの履歴はログにも記録されます。ログの確認方法は、P.134「履歴を確認する」を参照してください。
DocsConnect でエラーが発生したときは、スマートデバイスの画面にメッセージが表示されます。主なメッセージと対応方法については、P.137「エラーメッセージが表示されたとき」を参照してください。
エラーの通知
e-Sharing Box でエラーが発生したときは、管理者権限のあるユーザーのメールアドレス宛に、エラー通知メールが送信されます。
メール本文に記載されている内容を確認し、必要に応じて対処してください。
履歴を確認する
履歴ファイルには以下の種類があります。ダウンロードしたファイルは CSV 形式に対応した表計算ソフトで閲覧できます。
ジョブログ
e-Sharing Box が実行したジョブを記録します。ジョブを実行した日時とユーザー名、使用した機能、ジョブの実行結果などが記録されます。
ファイル名は“History_job_<e-Sharing Box のホスト名>_<日時>”です。
アクセスログ
e-Sharing Box にアクセスした日時とユーザー名、使用したデバイスなどが記録されます。また、ログイン/ログアウトの履歴も記録されます。
ファイル名は“History_access_<e-Sharing Box のホスト名>_<日時>”です。
システムログ
システムに関する履歴を記録します。設定項目の変更、バックアップやアーカイブの実行、システムエラーなどが記録されます。
ファイル名は“History_system_<e-Sharing Box のホスト名>_<日時>”です。
文書アクセスログ
スマートデバイスがアクセスした文書のファイル名を記録します。
5. e-Sharing Box を管理する
134

ファイル名は“History_document_access_<e-Sharing Box のホスト名>_<日時>”です。
1. Web ブラウザーから管理者権限で e-Sharing Box にログインします。
2.[設定画面を表示]をクリックします。
3.「設定メニュー」の「本機の情報」で、[実行履歴]をクリックします。
4.[履歴アーカイブを作成]をクリックします。
履歴ファイルがアーカイブされ、「ダウンロード」にアーカイブしたファイルの名前が表示されます。
5.[OK]をクリックします。
6.ダウンロードするファイル名をクリックします。
ファイルのダウンロードが開始されます。
• 履歴取得日から遡って 31 日前までの履歴がダウンロードできます。また記録できる履歴の数は 大 5 万件です。
• ジョブログ、アクセスログ、システムログ、文書アクセスログをまとめてダウンロードします。記録されている履歴が 0 のログはダウンロードされません。
ランプとブザー音による通知
本機の状態を、ランプやブザー音で知らせます。
• Status ランプが緑点灯/点滅しているときは、ハードディスクに電源が入った状態です。電源コードを抜かないでください。データの消失や故障の原因になります。
システム異常が発生するとブザー音が鳴ります。Func.ボタンを押すとブザー音は一時的に停止します。エラーの原因が解消されないときは、約 1 時間後に再度ブザーが鳴ります。
バックアップがされていないエラーを通知するときのブザー音は、Func.ボタンを押すと一時的に停止します。エラーが解消されないと、約 24 時間後に再度ブザーが鳴ります。
障害や故障が発生したときは、サービス実施店に連絡してください。
Status ランプFunction ラン
プHDD1/2 ラン
プブザー音 状態
緑点灯 青点灯 緑点灯 ピッピッ システムの起動が完了しました。
トラブルシューティング
135

Status ランプFunction ラン
プHDD1/2 ラン
プブザー音 状態
緑点灯 青点灯 緑点滅 - ハードディスクのコピー中です。ハードディスクを交換すると、データのコピーに数時間かかります。コピーが完了すると、HDD ランプが緑に点灯します。データのコピー中でも、本機は使用できます。
緑点灯 青点灯 HDD1 または2:赤点灯
ピーポーピーポー(繰り返し)
ハードディスクが故障しています。故障しているハードディスクのランプが赤く点灯します。サービス実施店に連絡してください。
緑点灯 消灯 HDD1 または2:消灯
ピッ、ピッ(繰り返し)
ハードディスクが動作できない状態です。サービス実施店に連絡してください。
赤点灯 - - - ネットワーク上に同じホスト名、または IP アドレスがあります。使用していないホスト名、または IP アドレスを指定してください。エラーが解消されないときは、サービス実施店に連絡してください。
赤点灯 - - - DHCP サーバーから IP アドレスが取得できませんでした。ネットワーク環境を確認してください。エラーが解消されないときは、サービス実施店に連絡してください。
緑点滅 - 緑点滅または緑点灯
ピッ システムをシャットダウンまたは再起動しています。
緑点滅 青点滅 緑点灯 - 更新プログラムを適用しています。
緑点灯 青点滅 - - バックアップデータのリストア中です。
5. e-Sharing Box を管理する
136

Status ランプFunction ラン
プHDD1/2 ラン
プブザー音 状態
赤点灯 青点滅 - ピッピッ(繰り返し)
バックアップデータのリストアに失敗しました。管理者に送信されるメールやe-Sharing Box のシステムログの内容を確認してください。手動でバックアップするか、自動バックアップを有効にすると、正常な状態に戻ります。
緑点灯 - 緑点灯 ドレミー(繰り返し)
バックアップが有効になっているとき、 後のバックアップ完了日時から 48 時間経過するとブザー音が鳴ります。手動でバックアップするか、自動バックアップが完了するとブザー音は停止します。
• 内蔵ハードディスクの交換はサービス実施店が行います。お客様による交換、再構築はできません。
エラーメッセージが表示されたとき
DocsConnect や Web ブラウザーで表示される、主なエラーメッセージと対処方法は次のとおりです。
エラーメッセージ 原因と対処方法
ネットワークが利用できません。 スマートデバイスがネットワークと接続していません。ネットワークの設定を確認してください。
ストレージ機器との通信に失敗しました。
相手先の機器に接続できません。• e-Sharing Box がネットワークに接続しているか確認してください。
• DocsConnect のプロキシ設定が正しいか確認してください。
• e-Sharing Box と同じネットワーク環境にアクセスしているか確認してください。
アクセスが拒否されました。 指定したファイルまたはフォルダーにアクセス権がありません。他のファイルまたはフォルダーを指定してください。
トラブルシューティング
137

エラーメッセージ 原因と対処方法
つながるコードの有効期限が切れています。
つながるコードの有効期限は 10 分です。Web ブラウザーで[つながるコードを再発行する]をクリックし、新しいつながるコードを使用して接続してください。
ユーザー情報がありません。 e-Sharing Box にユーザー情報が存在しません。Web ブラウザーで新規ユーザー登録をしてください。
ストレージ機器との接続に失敗しました。
e-Sharing Box の認証に失敗しました。ユーザー情報を確認してください。
不正なつながるコードです。 つながるコードのフォーマットが正しくありません。正しいつながるコードか確認してください。
無効なデバイスです。 つながるコードで接続したデバイスに、必要な機能がありません。他のデバイスを使用してください。
MFP とスマートデバイスで接続しているストレージ機器が違います。
複合機が接続している e-Sharing Box とスマートデバイスが接続している e-Sharing Box が異なります。同じ e-Sharing Box に接続してください。
プリンターとの通信に失敗しました。
プリンターとの通信に失敗しました。• プリンターがネットワークに接続しているか確認してください。
• プリンターがスマートデバイスからアクセス可能なネットワーク上にあるか確認してください。
プロジェクター:<プロジェクター名>は見つかりませんでした。
つながるコードから読み取ったプロジェクターが見つかりませんでした。プロジェクター一覧画面でプロジェクター情報を入力して接続してください。
プロジェクターとの通信に失敗しました。
プロジェクターとの通信に失敗しました。• プロジェクターがネットワークに接続しているか確認してください。
• プロジェクターがスマートデバイスからアクセス可能なネットワーク上にあるか確認してください。
投影に失敗しました。 プロジェクター側でエラーが発生しています。プロジェクターの状態を確認してください。
アップロードに失敗しました。 ファイルのアップロードに失敗しました。• e-Sharing Box の空き容量を確認してください。• カメラで撮影した画像をアップロードするとき、または他のアプリケーションから「次の方法で開く…」でファイルをアップロードするときは、ファイルのサイズが 2GB 以下になるようにしてください。
• アルバムの画像をアップロードするときは、ファイルのサイズが 10MB 以下になるようにしてください。
読み取りの要求に失敗しました。 DocsConnect から読み取り条件を送信するのに失敗しました。再度実行してください。
5. e-Sharing Box を管理する
138

エラーメッセージ 原因と対処方法
ストレージ機器が中継サーバーと接続していません。
e-Sharing Box が中継サーバーと接続していません。• 中継サーバーに接続してください。• e-Sharing Box のプロキシ設定が正しいか確認してください。
ファイルに印刷制限がかけられているため、印刷できません。
選択したファイルに印刷できない設定になっています。設定を変更後、再度印刷してください。
印刷制限が掛けられているファイルはファクス送信することができません。
選択したファイルはファクス送信できない設定になっています。設定を変更後、再度送信してください。
この機器にはファクス送信機能が搭載されていません。
ファクス機能が搭載されている複合機を使用してください。
ストレージ機器とファクス機器がネットワークで接続されていないため、送信できません。
• ファクス機器がネットワークに接続されているか確認してください。
• ファクス機器がスマートデバイスからアクセス可能なネットワーク上にあるか確認してください。
インタラクティブ ホワイトボード(IWB)へのファイル送信に失敗しました。
インタラクティブホワイトボードに送信する PDF のファイルが 100 ページ以上または 100MB 以上あります。100ページ未満かつ 100MB 未満のファイルを送信してください。
インタラクティブ ホワイトボード(IWB)からのファイルアップロードに失敗しました。
インタラクティブホワイトボードに何も表示されていないか、手書きストロークが書き込まれていません。他の機器の画面やファイルを表示するか、ストロークを書き込んだあとにつながるコードを表示してください。
お使いのブラウザでは、JavaScriptが無効に設定されています。当ページでは JavaScript を使用しているため、JavaScript が無効になっていると、機能が利用できない、または正しく動作しない可能性があります。
JavaScript が無効になっています。ブラウザーの設定画面で JavaScript を有効にしてください。
お使いのブラウザーのセキュリティー設定により、フォルダーを開くことはできません。
ActiveX が無効になっています。ブラウザーの設定画面でActiveX を有効にしてください。詳しくは、P.21「Web ブラウザーを設定する」を参照してください。
次のエラーにより、e-Sharing Box のフォルダーを開けませんでした。
ほかのユーザーアカウントで e-Sharing Box にログインしています。パソコンからログアウトし、再度ログインしてから、e-Sharing Box にアクセスしてください。
未サポートであるため表示することができません。
e-Sharing Box が対応していないファイル形式です。対応しているファイル形式のときは、文書ファイルが壊れているか、ファイルに不要な情報が含まれています。オフィスソフトからファイルを開き、ファイル形式を.docx、.xlsx、または.pptx にして保存し直してください。
トラブルシューティング
139

こんなときには
状態 対処方法
ユーザーパスワードを忘れたとき パスワードの再設定を管理者に依頼してください。
e-Sharing Box の IP アドレスがわからないとき
• Windows のネットワークに表示されていないか確認してください。
• 管理者に確認してください。
Web ブラウザーやスマートデバイスから e-Sharing Box にアクセスできず、パソコンのエクスプローラーからはアクセスできるとき
サービス実施店に連絡してください。
スマートデバイスから Excel ファイルを閲覧すると、正常に表示されないとき
Excel 上でページ設定や印刷条件を設定し直して、再度 e-Sharing Box に保存してください。
スマートデバイスからオフィス形式の文書ファイルを閲覧できないとき
オフィスソフトからファイルを開き、ファイル形式を.docx、.xlsx、または.pptx にして保存し直してください。
5. e-Sharing Box を管理する
140

設定項目一覧Web ブラウザーの「設定画面を表示」から e-Sharing Box の設定を変更できます。
一般ユーザーでログインしたときは、「個人設定」の項目だけ変更できます。「システム設定」や「メンテナンス」などの設定を変更するには管理者権限でログインしてください。
個人設定
パスワードを変更したり、メールアドレスを登録したりできます。
ファイルを自動処理するときは、「個人ワークフロー」画面でファイルのフォーマットや送信先を設定します。
ユーザー情報
ユーザー情報を入力または変更します。
項目名 初期値
ユーザー ID –
パスワード (空欄)
パスワード(再入力) (空欄)
ユーザー名 (空欄)
メールアドレス (空欄)
権限 –
• フォルダー設定
項目名 初期値
DocsConnect の個人フォルダー配下のファイルアクセスを禁止する:禁止する
(未選択)
メールアカウント
メール送信認証で使用するユーザー ID とパスワードを設定します。
項目名 初期値
ユーザー ID (空欄)
パスワード (空欄)
設定項目一覧
141

個人ワークフロー
登録済みの個人ワークフローの一覧です。[新規ワークフローを作成]または[編集]を選択すると、個人ワークフローの設定画面が表示されます。
ワークフロー設定
個人ワークフローを登録します。
項目名 初期値
ワークフローの名前を指定してください
(空欄)
ワークフローで実行する処理を選択してください
ファイルを変換して保存
変換後のファイル形式を選択してください
原本保持:原本ファイルを保持する
(選択)
ファクス文書整理:有効にする
(未選択)
分類方法 年月
この日数が経過したら削除する 30
• 処理結果の保存先を指定してください
項目名 初期値
新規にフォルダーを指定する (空欄)
登録済みのフォルダー宛先から選ぶ 個人フォルダー宛先
• 完了メールの送信先を指定してください
項目名 初期値
新規にメールアドレスを指定する (空欄)
登録済みのメール宛先から選ぶ 個人メール宛先
• MFP 基本設定
項目名 初期値
MFP の IP アドレス 0.0.0.0
ユーザーコード (空欄)
• 印刷設定
5. e-Sharing Box を管理する
142

項目名 初期値
部数 1
カラー/白黒 フルカラー
片面/両面印刷 片面
用紙サイズ 自動選択
用紙種類 普通紙/再生紙
印刷品質選択 高速
メール宛先設定
登録済みのメール宛先の一覧です。[新規メール宛先を作成]または[編集]を選択すると、メール宛先の設定画面が表示されます。
メール宛先
ワークフローの処理が完了したときにメールで通知するアドレスを登録します。
項目名 初期値
メール宛先の名前を指定してください (空欄)
メールアドレスを指定してください (空欄)
この宛先を他のユーザーに公開する:公開する
(未選択)
フォルダー宛先設定
登録済みのフォルダー宛先の一覧です。[新規フォルダー宛先を作成]または[編集]を選択すると、フォルダー宛先の設定画面が表示されます。
フォルダー宛先
ワークフローで処理したファイルの送信先フォルダーを登録します。
項目名 初期値
フォルダー宛先の名前を指定してください
(空欄)
フォルダーを指定してください• フォルダーの種類• フォルダーのパス
–個人フォルダー(空欄)
この宛先を他のユーザーに公開する:公開する
(未選択)
設定項目一覧
143

システム設定
ネットワークやセキュリティーに関する項目を設定できます。また、ユーザーを登録したり、共通ワークフローを登録したりもできます。
基本設定
e-Sharing Box のホスト名やワークグループ名を登録します。また、自動再起動を有効にするかどうかも設定できます。
• コンピューター名
項目名 初期値
ホスト名 RESB-XXX
ワークグループ名 WORKGROUP
DNS サフィックス (空欄)
• 電源オプション
項目名 初期値
自動再起動自動再起動を有効にする
(選択)
自動再起動• 再起動時刻• 強制再起動曜日• メール通知:通知する
–03 時 00 分日曜日(未選択)
• 通知設定
項目名 初期値
通知メールの URL ホスト名
• キーワード検索設定
項目名 初期値
検索対象: ファイル名 + 本文
ファクス文書の自動整理 しない
• Mac OS 設定
日時設定
現在の日付や時刻を設定します。
• 日時設定
5. e-Sharing Box を管理する
144

項目名 初期値
日付 (現在の年月日)
時刻 (現在の時刻)
• インターネット時刻
項目名 初期値
同期:インターネット時刻サーバーと同期する
(未選択)
タイムサーバー (空欄)
ネットワーク設定
e-Sharing Box の IPv4 アドレスを設定します。また、プロキシサーバーに関する設定もできます。
• IPv4 設定
項目名 初期値
アドレス設定 アドレスを自動で取得
手動アドレス設定• IP アドレス• サブネットマスク• デフォルトゲートウェイ• 優先 DNS サーバー• 代替 DNS サーバー
–192.168.0.1255.255.255.0(空欄)(空欄)(空欄)
• プロキシ設定
項目名 初期値
プロキシを使用:プロキシを使用する
(未選択)
プロキシサーバー設定• サーバーアドレス• ポート番号• ユーザー名• パスワード
–(未選択)0(未選択)(未選択)
メール設定
メール送信に関する設定をします。
項目名 初期値
メールサーバー (未選択)
ポート番号 25
設定項目一覧
145

項目名 初期値
メール送信認証 しない
SSL 暗号化 しない
機器のメールアドレス (空欄)
通知に使用するアカウント• ユーザー ID• パスワード
–(空欄)(空欄)
POP before SMTP• POP サーバー
–(空欄)
スマートデバイス連携設定
DocsConnect やスマートデバイスに関する設定をします。
• 中継機能設定
項目名 初期値
e-Sharing Box の固有 ID (MAC アドレス)
中継機能:使用する
(選択)
• DocsConnect 設定
項目名 初期値
アプリ連携:DocsConnect で、[次の方法で開く...]機能を使用可能にする
(選択)
フォルダーアクセス*1:キャッシュを利用する
(未選択)
お気に入りファイル:DocsConnect で、[お気に入りに追加]機能を使用可能にする
(選択)
お気に入りファイル自動消去 しない
共有フォルダーアクセス:DocsConnect の共有フォルダー配下のファイルアクセスを禁止する
(未選択)
インスタントメッセージ:インスタントメッセージ機能を使用可能にする
(選択)
自動バックアップ:DocsConnect forWindows で、[自動バックアップ]機能を使用可能にする
(選択)
5. e-Sharing Box を管理する
146

項目名 初期値
ごみ箱の自動消去 14 日後
*1 この機能を有効にすると、DocsConnect や DocsConnect for Windows®から開いたフォルダーの情報とファイル名がデバイスに保存されます。次回アクセス時から、フォルダーの読み込みが速くなります。この機能を有効にするときは、デバイスの紛失などによる情報漏えいを防ぐため、デバイス本体にパスコードなどによるロックを掛けることをお勧めします。
• スマートデバイスセキュリティ
• 有効期限
項目名 初期値
デバイス登録の有効期限 無期限
• パスコード
項目名 初期値
パスコードロック:パスコードをロックする
(未選択)
パスコード桁数 4 桁
自動ロック しない
• アクセスの監視
項目名 初期値
ファイルの記録:ファイル名を記録する
(選択)
セキュリティ設定
セキュリティーに関する設定をします。また、SSL 通信のための自己証明書を登録します。
項目名 初期値
自動機器検出:e-Sharing Box の自動検出を有効にする
(選択)
ユーザー登録制限:ログイン画面に[新規ユーザー登録]を表示しない
(未選択)
デバイス登録制限:デバイス登録を制限する
(未選択)
MFP 連携時にログインを強制:ログインを強制する
(未選択)
設定項目一覧
147

項目名 初期値
SSL 接続を強制:SSL 接続を強制する
(未選択)
TCP139 ポートを公開:TCP139 ポートを公開する
(未選択)
• X.509 サーバー証明書
項目名 初期値
ISO 国コード [JP]日本
都道府県名 (空欄)
市区町村名 (空欄)
会社/組織名 (空欄)
部署名/所属名 (空欄)
サーバー名 RESB-XXX
メールアドレス (空欄)
有効期限 2029 年 12 月 31 日
アンチウイルス設定
アンチウイルス機能を有効化します。
項目名 初期値
状態の確認 –
インストール URL (空欄)
LDAP 設定
LDAP サーバー機能を有効にするか設定します。
項目名 初期値
LDAP サーバー:LDAP サーバー機能を使用する
(未選択)
LDAP サーバー設定• ベースドメイン名• SSL 設定
–dc=my-domain,dc=com–
MFP 連携設定
複合機を使っての印刷、ファクス送信の設定をします。また複合機のアドレス帳や設定をバックアップできます。
• 印刷設定
5. e-Sharing Box を管理する
148

• 印刷モード
項目名 初期値
広幅カラー印刷:有効にする
–(未選択)
• 初期設定
項目名 初期値
カラー/白黒 フルカラー
片面/両面印刷 片面
用紙サイズ 自動選択
用紙種類 普通紙/再生紙
印刷品質選択 高速
• ユーザーコード認証
項目名 初期値
ユーザーコード (空欄)
• ウィジェット設定
項目名 初期値
フォルダーのパス AllUsers¥1.ファイル¥ファクス受信文書
表示するファイル数 10
• ファクス送信・機器情報保存
• MFP 基本設定
項目名 初期値
MFP の IP アドレス (空欄)
機器管理者 (空欄)
パスワード (空欄)
ユーザーコード認証• ユーザーコード
–(空欄)
• 機器情報の保存
項目名 初期値
機器情報の保存:有効にする
–(選択)
設定項目一覧
149

項目名 初期値
機器情報の保存設定• 定期実行:機器情報の保存を定期実行する
––(選択)
共有ワークフロー
登録済みの共有ワークフローの一覧です。PDF 変換などのワークフローがあらかじめ設定されています。
[新規ワークフローを作成]または[編集]を選択すると、共有ワークフローの設定画面が表示されます。
ワークフロー設定
全ユーザーが使用できるワークフローを登録します。
項目名 初期値
ワークフローの名前を指定してください
(空欄)
ワークフローで実行する処理を選択してください
ファイルを変換して保存
変換後のファイル形式を選択してください
原本保持:原本ファイルを保持する
(選択)
ファクス文書整理:有効にする
(未選択)
分類方法 年月
この日数が経過したら削除する 30
• 処理結果の保存先を指定してください
項目名 初期値
新規にフォルダーを指定する (空欄)
登録済みのフォルダー宛先から選ぶ 共有の宛先を表示
• 完了メールの送信先を指定してください
項目名 初期値
新規にメールアドレスを指定する (空欄)
登録済みのメール宛先から選ぶ 共有メール宛先
• 完了メッセージの通知先を選択してください
5. e-Sharing Box を管理する
150

項目名 初期値
選択可能なインスタントメッセージグループ
(空欄)
• MFP 基本設定
項目名 初期値
MFP の IP アドレス 0.0.0.0
ユーザーコード (空欄)
• 印刷設定
項目名 初期値
部数 1
カラー/白黒 フルカラー
片面/両面印刷 片面
用紙サイズ 自動選択
用紙種類 普通紙/再生紙
印刷品質選択 高速
共有宛先設定
共有メールと共有フォルダーの宛先を設定します。
• 共有メール宛先設定
登録済みのメール宛先の一覧です。[新規メール宛先を作成]または[編集]を選択すると、メール宛先の設定画面が表示されます。
• メール宛先
ワークフローの処理が完了したときにメールで通知するアドレスを登録します。
項目名 初期値
メール宛先の名前を指定してください (空欄)
メールアドレスを指定してください (空欄)
この宛先を他のユーザーに公開する:公開する
(選択)
• 共有フォルダー宛先設定
登録済みのフォルダー宛先の一覧です。[新規フォルダー宛先を作成]または[編集]を選択すると、フォルダー宛先の設定画面が表示されます。
• フォルダー宛先
ワークフローで処理したファイルの送信先フォルダーを登録します。
設定項目一覧
151

項目名 初期値
フォルダー宛先の名前を指定してください
(空欄)
フォルダーを指定してください• フォルダーの種類• フォルダーのパス
–共有フォルダー(空欄)
この宛先を他のユーザーに公開する:公開する
(選択)
限定共有フォルダー設定
限定共有フォルダーの一覧です。「新規限定共有フォルダーを作成」または[編集]を選択すると、設定画面が表示されます。登録済みの限定共有フォルダーの名前は変更できません。
項目名 初期値
限定共有フォルダーの名前を指定してください
(空欄)
連動設定:メッセージグループを作成する
(未選択)
• アクセスを許可するユーザーを選択してください
項目名 初期値
登録済みユーザー一覧 登録済みユーザー
デバイス認証管理
e-Sharing Box に登録されているデバイスの一覧です。デバイス名、デバイスの種類、ユーザー ID、有効期限などが表示されます。デバイスの登録を解除するときは、解除するデバイスを選択し、[選択したデバイスを削除]をクリックします。有効期限が切れたデバイスからはアクセスできません。
DocsConnect for Windows®から接続しているコンピューターの欄には、自動バックアップの設定状況や実行日時が表示されます。
ユーザー管理
e-Sharing Box に登録されているユーザーの一覧です。ユーザー ID、ユーザー名、権限の種類が表示されます。[新しいユーザーを登録]または[編集]を選択すると、ユーザー情報の設定画面が表示されます。
• ユーザー情報
ユーザー情報を入力または変更します。
項目名 初期値
ユーザー ID (空欄)
5. e-Sharing Box を管理する
152

項目名 初期値
パスワード (空欄)
パスワード(再入力) (空欄)
ユーザー名 (空欄)
メールアドレス (空欄)
権限 –
• ユーザー情報
項目名 初期値
DocsConnect の個人フォルダー配下のファイルアクセスを禁止する:禁止する
(未選択)
アプリケーション管理
登録済みのアプリケーションの一覧です。「アプリケーション管理」画面で[新規アプリケーションを登録]を選択すると、登録画面が表示されます。
• アプリケーションの登録
外部のサーバーにアクセスして、アプリケーションのプロダクトキーを登録します。
項目名 初期値
アプリケーション名 –
プロダクトキー (空欄)
• RICOH カンタン文書活用 タイプ Z エージェント設定*1
項目名 初期値
カンタン文書活用:有効にする
–(未選択)
自動通知• 自動通知:有効にする
• 通知インターバル
––(選択)600
*1 カンタン文書活用や自動通知を無効にしている状態、または e-Sharing Box の自動通知ポートの設定が RICOH カンタン文書活用 タイプ Z のポート設定と異なる状態が10 日間続くと RICOH カンタン文書活用 タイプ Z のホスト一覧に e-Sharing Box が表示されなくなります。
• Speedoc for RICOH OCR ライセンス(RICOH e-Sharing Box 用) 設定
設定項目一覧
153

項目名 初期値
Quick エージェント:有効にする
–(未選択)
• RICOH カンタン文書活用 タイプ Z と Speedoc for RICOH は同時に使用できません。
•「RICOH カンタン文書活用 タイプ Z e.Typist 10 ライセンス for RICOH e-Sharing Box」を使用するときは、「RICOH カンタン文書活用 タイプ Z エージェント」を有効にしてください。「RICOH カンタン文書活用 タイプ Z e.Typist 10 ライセンス for RICOH e-Sharing Box」を有効にすると、「RICOH カンタン文書活用 タイプ Z エージェント」が無効に設定されていても有効に変更されます。
ネットワーク共有接続管理
ネットワーク共有接続の一覧です。「ネットワーク共有接続管理」画面で[新規ネットワーク共有接続を作成]を選択すると、設定画面が表示されます。
項目名 初期値
共有名 (空欄)
ネットワークパス (空欄)
アカウント (空欄)
パスワード (空欄)
メッセージグループ管理
登録済みのメッセージグループの一覧です。[詳細]をクリックすると、選択したグループの詳細情報が表示されます。
メンテナンス
e-Sharing Box の終了や再起動ができます。e-Sharing Box に保存されているデータのバックアップやリストアも実行できます。
バックアップ・リストア設定
e-Sharing Box に保存されているデータを外部ストレージにバックアップします。また、バックアップしたデータをリストアします。
• バックアップ
項目名 初期値
前回の実行日時 –
5. e-Sharing Box を管理する
154

項目名 初期値
定期実行設定• 実行周期• 時刻• メール通知:通知する
• @Remote アラート通知通知する
–実行しない00 時 00 分–(選択)–(選択)
• リストア
項目名 初期値
リストア元 –
確認:データ・設定が消去されることに同意する
(未選択)
アップデート設定
e-Sharing Box のアップデートに関する設定をします。
• アップデート設定
項目名 初期値
自動ダウンロード:更新プログラムを自動でダウンロードする
(選択)
自動適用:更新プログラムを自動で適用する
(選択)
メール通知:通知する
(選択)
• アップデート実行
項目名 初期値
更新プログラムを転送• PC からアップロード
(空欄)
デバッグログの取得
e-Sharing Box のシステムはデバッグログを常時取得しています。障害が発生したときなどに、解析用にデータを回収することがあります。
@Remote 詳細情報設定
e-Sharing Box の詳しい状態を@Remote に通知するように設定します。
終了・再起動
e-Sharing Box を終了または再起動します。
設定項目一覧
155

出荷時状態に戻す
e-Sharing Box を工場出荷時の状態に戻します。
項目名 初期値
確認:データ・設定が消去されることに同意する
(未選択)
オプション
リモートデバイス登録管理
[詳細]をクリックすると、選択したユーザーの詳細情報が表示されます。
項目名 初期値
ユーザー ID: –
通知メールアドレス: (空欄)
パスコード: (空欄)
終発行日時: –
スタンプ管理
DocsConnect のスタンプツールの設定をします。
• 日付スタンプ管理
[新しいスタンプを作成]を選択すると、スタンプの設定画面が表示されます。
• 日付スタンプ設定
日付スタンプの印字内容を設定します。
項目名 初期値
スタンプの形 丸印
上段の表示項目: ユーザー名
中段の日付形式: YYYY/MM/DD
下段の表示項目: ユーザー名
カラー: ブラック
• ユーザースタンプ管理
[新しいスタンプを登録]を選択すると、スタンプに登録するファイルを設定できます。
5. e-Sharing Box を管理する
156

本機の情報
e-Sharing Box のシステム情報や、実行履歴が確認できます。
実行履歴
ジョブログ、アクセスログ、システムログ、文書アクセスログをダウンロードできます。
システム情報
ハードディスクの使用状況や、システムのバージョンなどを確認できます。1 時間に1 回の頻度で更新されます。
接続情報
e-Sharing Box に接続しているデバイスの情報を確認できます。
その他
つながるコード 生成
スマートデバイスからプロジェクターやプリンターに接続するためのつながるコードを生成します。
設定項目一覧
157

5. e-Sharing Box を管理する
158

6. 付録本機の仕様、オープンソースソフトウェアのライセンスとソースコード、お問い合わせ先などについて説明します。
仕様
各部の名称
DRG001
前面 背面
7
6
5
2
1
4
3
1. HDD1/HDD2 ランプ
本機の状態を示します。詳しくは、P.135「ランプとブザー音による通知」を参照してください。
2. 電源キー/Status ランプ
e-Sharing Box の電源を入れます。
Status ランプは本機の状態を示します。詳しくは、P.135「ランプとブザー音による通知」を参照してください。
3. Func.ボタン/Function ランプ
エラー発生時にブザー音が鳴りつづけているときに押すと、ブザー音を停止します。また、本機の状態を示します。
4. USB ポート 1
増設用の USB ポートです。バックアップ用に外部ストレージを接続するときは、このポートに接続します。
5. ケーブル抜け防止クリップ
電源コードの抜けを防止するためのクリップです。電源コードをはめ込んでください。
6. DC-IN
AC アダプターを接続します。
159

7. LAN ポート
LAN ケーブルを接続します。
• 本機背面の USB ポートに USB 機器を接続しないでください。
• 説明がないポートやコネクターは使用しないでください。設置時や点検時にサービス実施店が使用します。
• 本書のイラストは、お客様がお使いの機器と形状やポートの数などが異なることがあります。
本体仕様
e-Sharing Box
項目 仕様
メモリー容量 4.0GB
ハードディスク容量(使用可能領域)
2TB×2(1.6TB)
RAID RAID1
拡張機器 無停電電源装置(標準)、外付けハードディスク(オプション)
大同時接続台数 20 台
6. 付録
160

項目 仕様
対応デバイス パソコン(Windows)*1
• OS:Windows 7/8.1/10、Windows Server2008/2008 R2/2012/2012 R2
• Web ブラウザー:Internet Explorer 11(デスクトップ版)/Edge バージョン 20.10240(デスクトップ版)/Chrome バージョン 32.0/Firefoxバージョン 28.0
*1 OS と Web ブラウザーの対応について、詳しくは P.12「対応デバイス」を参照してください。
パソコン(Mac)• OS:OS X 10.9~OS X 10.11• Web ブラウザー:Chrome バージョン 32.0/
Safari バージョン 6~8スマートデバイス
• 対応機種:iOS: iPhone 5、iPhone 5c、iPhone 5s、iPhone6、iPhone 6 Plus、iPad 2、iPad(第 3 世代、第4 世代)、iPad mini、iPad AirAndroid:オートフォーカス機能付きのカメラを搭載したモデル
• OS:iOS Ver. 8.0~9.2、Android 4.1~6.0複合機/プロジェクター/インタラクティブホワイトボード
リコーホームページ(http://www.ricoh.co.jp/mfp-ex/e_sharing/model.html)を確認してください。
インターフェース IEEE 802.3ab、IEEE802.3u、IEEE802.3(1000Base-T/100Base-TX/10Base-T)、USB3.0(2.0/1.1 含む)
セキュリティー ケンジントンスロット
電源 AC100V、50/60Hz
消費電力 45W
外形寸法(幅×奥行×高さ)*1 102×216×150mm
設置方向 縦置き
質量 約 5kg
使用環境*2 温度:0~40℃、湿度:20~80%
*1 突起部分を除く
*2 結露なきこと
仕様
161

無停電電源装置(標準)
項目 仕様
運転方式 常時商用給電方式
充電時間 12 時間
バックアップ時間 6 分以上
バッテリー寿命*1 4~5 年(周囲温度 20℃の場合)
電源 AC100V、50/60Hz
消費電力(通常時/ 大時)*2 12W/25W
外形寸法(幅×奥行×高さ)*3 92×285×165mm
質量 約 4.5kg
使用環境 e-Sharing Box 本体仕様に準ずる
*1 室温 20℃、バッテリーが初期状態のとき
*2 通常時/ 大時共に無負荷時のとき
*3 ゴム足部分を除く。ゴム足を含む外形寸法(高さ)は 165.8mm
外付けハードディスク(オプション)
項目 仕様
ハードディスク容量 2TB
電源(内蔵) AC100V、50/60Hz
外形寸法(幅×奥行×高さ)*1 46×223×155mm
質量 約 1.6kg
使用環境 e-Sharing Box 本体仕様に準ずる
*1 突起部分を除く
6. 付録
162

お問い合わせ先故障・保守サービスに関するお問い合わせ
故障・保守サービスについては、サービス実施店または販売店にお問い合わせください。
修理範囲(サービスの内容)、修理費用の目安、修理期間、手続きなどをご要望に応じて説明いたします。
転居の際は、サービス実施店または販売店にご連絡ください。転居先の 寄りのサービス実施店、販売店をご紹介いたします。
https://www.ricoh.co.jp/support/repair/
操作方法、製品の仕様に関するお問い合わせ
電話でのお問い合わせ
操作方法や製品の仕様については、「リコーテクニカルコールセンター」にお問い合わせください。
• 受付時間:平日(月~金)9 時~17 時 (祝祭日、弊社休業日を除く)
• お問合せの際に機番を確認させていただく場合があります。
※お問合せの内容・発信者番号は対応状況の確認と対応品質の向上のため、録音・記録をさせていただいております。
※受付時間を含め、記載のサービス内容は予告なく変更になる場合があります。あらかじめご了承ください。
Web でのお問い合わせ
ホームページからもお問い合わせを承っております。
http://www.ricoh.co.jp/contact/product.html
お問い合わせ先
163

e-Sharing Box と DocsConnect に搭載されているソフトウェアの著作権情報搭載されているソフトウェアの著作権等に関する情報を記載しています。
e-Sharing Box と DocsConnect で使用しているオープンソースソフトウェアのライセンスとソースコードは、オフラインで見る HTML 形式の使用説明書で確認できます。
オフラインで見る HTML 形式の使用説明書の「e-Sharing Box と DocsConnect に搭載されているソフトウェアの著作権情報」を参照してください。
HTML 形式の使用説明書の使いかたについては、『はじめにお読みください』「画面で見る使用説明書の使いかた」を参照してください。
6. 付録
164

商標Adobe、Acrobat、Reader は、Adobe Systems Incorporated(アドビ システムズ社)の米国ならびに他の国における商標または登録商標です。
Google、Android、Google ChromeTM ブラウザは Google Inc.の商標です。
Firefox は Mozilla Foundation の商標です。
iOS の商標または登録商標は、Cisco®の米国およびその他の国のライセンスに基づき使用されています。
Mac、Mac OS、OS X、Safari、iPhone、iPad は、米国および他の国々で登録された AppleInc.の商標です。
iPad Air、iPad mini は、Apple Inc.の商標です。
App Store は Apple Inc.のサービスマークです。
iPhone 商標は、アイホン株式会社のライセンスに基づき使用されています。
Microsoft、Windows、Windows Server、ActiveX、Internet Explorer、Excel、PowerPoint、Word は、米国 Microsoft Corporation の米国およびその他の国における登録商標です。
QR コードは(株)デンソーウェーブの登録商標です。
その他の製品名、名称は各社の商標または登録商標です。
Internet Explorer 11 の正式名称は Internet Explorer® 11 です。
Windows 7 の製品名は以下のとおりです。
• Microsoft® Windows® 7 Home Premium
• Microsoft® Windows® 7 Professional
• Microsoft® Windows® 7 Ultimate
• Microsoft® Windows® 7 Enterprise
Windows 8.1 の製品名は以下のとおりです。
• Microsoft® Windows® 8.1
• Microsoft® Windows® 8.1 Pro
• Microsoft® Windows® 8.1 Enterprise
Windows 10 の製品名は以下のとおりです。
• Microsoft® Windows® 10 Home
• Microsoft® Windows® 10 Pro
• Microsoft® Windows® 10 Enterprise
• Microsoft® Windows® 10 Education
Windows Server 2008 の製品名は以下のとおりです。
• Microsoft® Windows Server® 2008 Foundation
商標
165

• Microsoft® Windows Server® 2008 Standard
• Microsoft® Windows Server® 2008 Enterprise
• Microsoft® Windows Server® 2008 Datacenter
• Microsoft® Windows Server® 2008 for Itanium-based Systems
• Microsoft® Windows® Web Server 2008
• Microsoft® Windows® HPC Server 2008
Windows Server 2008 R2 の製品名は以下のとおりです。
• Microsoft® Windows Server® 2008 R2 Foundation
• Microsoft® Windows Server® 2008 R2 Standard
• Microsoft® Windows Server® 2008 R2 Enterprise
• Microsoft® Windows Server® 2008 R2 Datacenter
• Microsoft® Windows Server® 2008 R2 for Itanium-based Systems
• Microsoft® Windows® Web Server 2008 R2
• Microsoft® Windows® HPC Server 2008 R2
Windows Server 2012 の製品名は以下のとおりです。
• Microsoft® Windows Server® 2012 Foundation
• Microsoft® Windows Server® 2012 Essentials
• Microsoft® Windows Server® 2012 Standard
• Microsoft® Windows Server® 2012 Datacenter
Windows Server 2012 R2 の製品名は以下のとおりです。
• Microsoft® Windows Server® 2012 R2 Foundation
• Microsoft® Windows Server® 2012 R2 Essentials
• Microsoft® Windows Server® 2012 R2 Standard
• Microsoft® Windows Server® 2012 R2 Datacenter
Microsoft Corporation のガイドラインに従って画面写真を使用しています。
Foxit PDF SDKCopyright (c)2012, Foxit Corporation
www.foxitsoftware.com, All rights reserved
6. 付録
166

MEMO
167

MEMO
168 JA JP D668-8704A


JA JP 2019年4月 D668-8704A © 2017, 2019 Ricoh Co., Ltd.