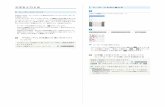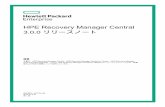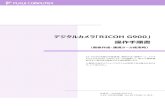3D PDF アニメーション設計ツール...
Transcript of 3D PDF アニメーション設計ツール...

3D PDF アニメーション設計ツール
操作マニュアル
2017年 5月
ニュートラル株式会社

目次
はじめに ................................................................................................................................................ 1 ご使用の前に ......................................................................................................................................... 2 第1部 .................................................................................................................................................... 3 第1章 準備作業 .................................................................................................................................. 4
1.1 モデルデータの編集.................................................................................................................. 4 1.2 モデルツリー情報の作成 .......................................................................................................... 5 1.3 モデル関連情報の作成 .............................................................................................................. 6 1.4 モデル STL データの作成 ........................................................................................................ 7
第2部 .................................................................................................................................................... 8 第2章 起動と環境設定 ....................................................................................................................... 9
2.1 作業領域 .................................................................................................................................... 9 2.1.1 コマンド領域 ............................................................................................................... 10 2.1.2 モデルツリー ............................................................................................................... 11 2.1.3 モデルビュー ............................................................................................................... 17 2.1.4 STEP 一覧 ................................................................................................................... 19 2.1.5 対象要素一覧 ............................................................................................................... 20 2.1.6 アニメーション動作一覧 ............................................................................................. 21
2.2 環境設定 .................................................................................................................................. 22 2.2.1 モデルビュー/背景 .................................................................................................... 23 2.2.2 モデルビュー/座標軸 ................................................................................................. 23 2.2.3 モデルビュー/カメラ情報 ......................................................................................... 23 2.2.4 モデルビュー/カメラ初期位置 .................................................................................. 24 2.2.5 モデル/初期表示 ........................................................................................................ 24 2.2.6 モデル/初期透過率 .................................................................................................... 24 2.2.7 モデル/選択表示 ........................................................................................................ 24 2.2.8 モデル/選択透過率 .................................................................................................... 24 2.2.9 アニメーション/フラッシュ ...................................................................................... 24 2.2.10 アニメーション/透過率 ........................................................................................... 24
第 3 章 モデル情報の読み込み ......................................................................................................... 25 第 4 章 動作対象要素の作成 ............................................................................................................. 27
4.1 動作対象要素の作成................................................................................................................ 27 4.2 動作対象要素の変更................................................................................................................ 28 4.3 削除 ......................................................................................................................................... 29 4.4 グループ要素作成 ................................................................................................................... 29
第 5 章 STEP 情報の作成 ................................................................................................................. 30 5.1 追加、挿入 .............................................................................................................................. 30
5.1.1 タイトル ....................................................................................................................... 31

5.1.2 詳細説明 ....................................................................................................................... 31 5.1.3 注意事項 ....................................................................................................................... 32
5.2 削除 ......................................................................................................................................... 32 5.3 コピー ..................................................................................................................................... 33 5.4 コピーSTEP の追加、コピーSTEP の挿入 ........................................................................... 33 5.5 1つ前に移動 .......................................................................................................................... 34 5.6 1つ後ろに移動 ....................................................................................................................... 34
第 6 章 アニメーション動作の作成 .................................................................................................. 35 6.1 追加、挿入 .............................................................................................................................. 35
6.1.1 動作タイプ ................................................................................................................... 36 6.1.2 パラメータ ................................................................................................................... 41 6.1.3 開始終了時刻 ............................................................................................................... 42 6.1.4 対象要素 ....................................................................................................................... 43
6.2 削除 ......................................................................................................................................... 43 6.3 コピー ..................................................................................................................................... 43 6.4 コピー動作の追加、コピー動作の挿入 .................................................................................. 44 6.5 1つ前に移動 .......................................................................................................................... 45 6.6 1つ後ろに移動 ....................................................................................................................... 46 6.7 カメラ情報設定 ....................................................................................................................... 47
第 7 章 アニメーションの再生とデータの出力 ................................................................................ 48 7.1 初期位置 .................................................................................................................................. 48 7.2 前 STEP .................................................................................................................................. 48 7.3 STEP 再生 .............................................................................................................................. 48 7.4 全再生 ..................................................................................................................................... 48 7.5 次 STEP .................................................................................................................................. 48 7.6 最終位置 .................................................................................................................................. 49 7.7 停止 ......................................................................................................................................... 49 7.8 一時停止 .................................................................................................................................. 49 7.9 繰り返し .................................................................................................................................. 49 7.10 出力 ....................................................................................................................................... 49
第 8 章 保存/読み込み .................................................................................................................... 50 8.1 開く ......................................................................................................................................... 50 8.2 上書き保存 .............................................................................................................................. 51 8.3 名前を付けて保存 ................................................................................................................... 51
第 9 章 Undo/Redo ......................................................................................................................... 52 9.1 元に戻す(Undo) ................................................................................................................. 52 9.2 やり直す(Redo) .................................................................................................................. 52
第3部 .................................................................................................................................................. 53 第 10 章 PDF ドキュメントの作成 .................................................................................................. 54

10.1 3DPDF ドキュメントの作成 ................................................................................................ 54 10.2 3DPDF ドキュメントの編集 ................................................................................................ 55 10.3 アニメーションデータの設定 ............................................................................................... 56
補足情報 .............................................................................................................................................. 58 推奨環境 .............................................................................................................................................. 59 注意事項 .............................................................................................................................................. 59 制限事項 .............................................................................................................................................. 60 免責事項 .............................................................................................................................................. 60 付録...................................................................................................................................................... 61 「モデルツリー情報」のフォーマット ........................................................................................... 61 「モデル関連情報」のフォーマット ............................................................................................... 61 「モデル STL データ」のフォーマット ......................................................................................... 62 各ファイルの記述例 ........................................................................................................................ 63

1
はじめに 本ツールは、3DPDF ドキュメント上でアニメーションを動作させるために必要なデータを作
成し、XML 形式で出力するためのツールです。 出力したファイルは、Tetra4D Reviewer※1(以下、Reviewer と表記)において PDF ドキュメ
ントを書き出す際に使用するものです。 ご使用される前に「ご使用の前に」を必ずお読みください。 本ツールのインストール方法は「インストールガイド」を参照してください。
アニメーションデータ作成手順
本ツールにてアニメーションデータを作成し、3DPDF ドキュメントを作成するための手順
は以下の通りです。 本書ではこの手順に沿って使用方法を説明します。
① 準備作業 ② 起動と環境設定 ③ モデル情報の読み込み ④ 動作対象要素の作成 ⑤ STEP 情報の作成 ⑥ アニメーション動作の作成 ⑦ アニメーションの再生とデータの出力 ⑧ PDF ドキュメントの作成
※1 Tetra4D Reviewer は、米国 TechSoft3D 社の登録商標または商標です。

2
ご使用の前に 本ツールでは、描画機能に新しいバージョンの OpenGL の機能を使用しています。そのため、
ハードウエア構成、または、ビデオカードのドライバのバージョン等によっては正常に表示しな
いことがあります。 この場合、本ツールの「表示」メニューから「CPU 描画」メニューを選択して頂き、本ツール
を再起動します。これにより、GPU を使用した描画からCPU を使用した描画に切り替わります。 この状態でお使いくださいますようお願いいたします。なお、この状態でも正常に動作しない
場合、ハードウェア構成が対応していない可能性がありますので、その PC ではご使用しないで
ください。

3
第1部
本ツールを使用するための準備

4
第1章 準備作業 本ツールでは、直接 CAD データを読み込むことはできないため、本ツールで使用する以下の
3種類のデータを事前に作成する必要があります。 ・モデルツリー情報(必須) ・モデル関連情報(任意) ・モデル STL データ(必須) なお、上記3ファイルを独自に作成することで、本ツールをアニメーション作成&再生ツール
としてのみ使用する(3DPDF に出力するデータを作成しない場合)ことが可能となります。上
記3ファイルのフォーマットおよび記述例は、付録を参照してください。 1.1 モデルデータの編集 CAD モデルに非表示の要素や面/ソリッド以外の要素が存在する場合は、Reviewer にて CADモデルを読み込み、データを編集(削除)する必要があります。 これは、非表示の要素、無限平面、および面/ソリッド以外(点・線・寸法・座標軸など)の
要素は STL での出力対象とならないため、モデルツリーの末端の要素の数と STL として出力さ
れる要素の数を一致させるためです。また、もともと空のプロダクトやボディ、および、データ
編集により空になったプロダクトやボディ(例.Open_Body など)も削除する必要があります。 この作業を実施しない場合、本ツールで読み込みができない、または、モデルツリーと形状が
一致しないことがありますので必ず実施してください。
また、「1.2 モデルツリー情報の作成」、「1.4 モデル STL データの作成」、および、「第8章
PDF ドキュメントの作成」において同一のデータを使用する必要がありますので、ここで編集し
たデータは Reviewer の「ファイル/書き出し」機能を使用し、保存してください。prc 形式で保
存することを推奨します。 なお、Reviewer の使用方法については、Reviewer のマニュアルを参照してください。
非表示の要素
面/ソリッド以外の要素

5
1.2 モデルツリー情報の作成 Reviewer の「ファイル/書き出し」機能を使用し、仮の 3DPDF ドキュメントを作成します。 「ファイル/書き出し」機能にて、「オプション」ボタンを押下し、「環境設定」パネルを表示
します。この環境設定パネルの「オプション」ボタンを押下し、「PDF の書き出しオプション」
パネルを表示します。
このパネルにて、テンプレート PDF の項目を設定してください。 「テンプレートを使用」にチェック ※テンプレートファイルのパスは、本ツールのインストール時に提供する「準備用テンプ
レート.pdf」ファイルを指示してください。 作成した 3DPDF ドキュメントを Acrobat Pro※1で開き、モデルツリーのコンテキストメニュ
ー「XML として書き出し」→「ツリー全体」からモデルツリー情報をファイルに出力します。
※1 Acrobat Pro は、Adobe Systems Incorporated の米国およびその他の国における登録商標ま
たは商標です。

6
1.3 モデル関連情報の作成 「1.2 モデルツリー情報の作成」にて作成した 3DPDF ドキュメントを使用して、モデルの関
連情報を作成します。 モデル関連情報とは、モデルツリーの各要素の配置情報や末端要素の色情報(マテリアル情報)
のことです。この情報を出力することにより、「2.1.2.3 要素のプロパティ」での各情報の設定が
不要になります。ただし、扱う形状が STL のため色情報については1つの3D 形状について1種
類の情報しか付与できません。したがって、3D形状内で先頭のフェース色情報を適用します。 右上の「ツール」メニューを選択し、「フォーム」⇒「その他のフォームオプション」⇒「デー
タを書き出し」の順に選択します。
「フォームデータを指定形式で書き出し」パネルが開かれます。
テキストファイルを選択

7
このパネルで、ファイルの種類に「テキストファイル(*.txt)」を選択し、モデル関連情報を作
成します。作成するモデル関連情報のファイル名はモデルツリー情報と同一ファイル名(拡張子
は除く)として、モデルツリー情報と同一フォルダに保存してください。 1.4 モデル STL データの作成 Reviewer の「ファイル/書き出し」機能を使用して、モデル全体の STL データをテキストフ
ァイルで作成します。 「ファイル/書き出し」機能にて、ファイルの種類として「STL ファイル(*.stl)」を選択、「オ
プション」ボタンを押下し、「環境設定」パネルを表示します。この環境設定パネルにて、書き込
みオプションの「バイナリファイル」チェックボックスを未チェック状態に設定し、OK ボタン
を押下します。
作成する STL データのファイル名はモデルツリー情報と同一ファイル名(拡張子は除く)とし
て、モデルツリー情報と同一フォルダに保存してください。 なお、「ファイル/書き出し」機能の詳細については、Reviewer のマニュアルを参照してくだ
さい。
チェックしない

8
第2部
本ツールを使用して アニメーションデータを作成

9
第2章 起動と環境設定 本ツールを起動します。起動すると、以下のような初期起動画面を表示します。
2.1 作業領域 画面の各作業領域について説明します。
①
② ③ ④
⑤ ⑥
①コマンド領域, ②モデルツリー, ③モデルビュー,
④STEP一覧, ⑤対象要素一覧, ⑥アニメーション動作一覧

10
① コマンド領域
コマンド領域は本ツールで使用する基本的なコマンドを配置した領域です。 ②モデルツリー
アセンブリ、部品の構成をツリー構造として表示する領域です。 ③モデルビュー
3D 形状を表示する領域です。 ④STEP 一覧 一連の動作をまとめた STEP の一覧を作成/表示/削除/編集する領域です。 ⑤対象要素一覧
アニメーション動作の対象となる要素のまとまりを表示/削除/編集する領域です。 ⑥アニメーション動作一覧
STEP 内のアニメーション動作を作成/表示/削除/編集する領域です。 これらの領域について詳細を説明します。 2.1.1 コマンド領域 この領域には、メニューとツールバーを配置しています。 2.1.1.1 メニュー メニューには、ファイル/編集/アニメーション/ビュー/表示/ヘルプがあります。 ・ファイル メニュー
このメニューにはファイル操作関係などの、開く/上書き保存/名前を付けて保存/アプ
リケーションの終了を用意しています。 ・編集 メニュー
このメニューには編集系の、元に戻す(Undo)/やり直し(Redo)/切り取り/コピー
/貼り付け/削除/1つ前に移動/1つ後ろに移動/環境設定を用意しています。 ・アニメーション メニュー
このメニューにはアニメーション操作系の、初期位置/前 STEP/STEP 再生/全再生/
次 STEP/最終位置/一時停止/繰り返し/出力を用意しています。 ・ビュー メニュー

11
このメニューにはビューの視点方向を切り替えるための機能を用意しています。 ・表示 メニュー
このメニューには、ツールバーの表示切り替え、ステータスバーの表示切替、アプリケー
ションの外観を変更、モデルの表示方法切替のための機能を用意しています。 ・ヘルプ メニュー
このメニューには、バージョン情報を表示するための機能を用意しています。 2.1.1.2 ツールバー ツールバーには、標準、環境、アニメーション、ビュー、Undo/Redo があります。 ・標準 ツールバー
このツールバーには、開く/(上書き)保存/切り取り/コピー/貼り付けの機能を用意
しています。 ・環境 ツールバー
このメニューには、環境設定の機能を用意しています。 ・アニメーション ツールバー
このツールバーには、初期位置/前 STEP/STEP 再生/全再生/次 STEP/最終位置/
一時停止/繰り返し/出力の機能を用意しています。 ・ビュー ツールバー
このツールバーには、ビューの視点方向を切り替えるための機能を用意しています。 ・Undo/Redo ツールバー このツールバーには、元に戻す(Undo)/やり直す(Redo)の機能を用意しています。 2.1.2 モデルツリー モデルツリー領域は、3DPDF ドキュメントから出力したモデルツリー情報に基づいて要素(部
品)の構成をツリー構造として展開します。

12
この領域では、モデルの表示切替、色および配置情報の編集、配置座標軸の表示制御を行いま
す。 2.1.2.1 3D 形状の表示 On/Off モデルツリーでは、ツリー上のチェックボックスのチェック状態を切り替えることにより、3D形状の表示 On/Off を切り替えることができます。
2.1.2.2 3D 形状の選択/選択解除 モデルツリーの子要素が存在しない要素(以下、「末端要素」と呼びます)を選択した場合、モ
デルビューにて表示されている対応する 3D 形状を選択色で表示します。また、モデルツリーの
背景をクリックすると選択を解除します。
On/Off
選択/解除

13
2.1.2.3 すべて表示 コンテキストメニューの「すべて表示」を選択するとモデルツリーをすべてチェック状態に変
更し、すべての 3D 形状を表示することができます。
2.1.2.4 反転 コンテキストメニューの「反転」を選択するとモデルツリーをチェックボックスのチェック状
態を反転します。これにより、現在表示されている 3D 形状を非表示、非表示の 3D 形状を表示す
ることができます。

14
2.1.2.5 要素のプロパティ コンテキストメニューの「プロパティ」を選択するとプロパティ設定パネルを表示します。
モデルツリーにてチェック状態の要素がプロパティ設定対象になります。ただし、非末端要素
がチェック状態のときは配下の要素すべてを含めてプロパティ設定対象になります。 プロパティ設定パネルでは、3D 形状の表示色と透過率、配置情報を設定することができます。 なお、複数の要素を選択した状態でプロパティ設定パネルを開いた場合、設定値が異なる場合
は以下の値を表示します。 ・表示色 白色 ・透過率 0 ・配置 0 モデルツリーにて要素をダブルクリックした場合にもプロパティ設定パネルを表示します。こ
の場合、その要素のみがプロパティ設定対象になります。 ・表示/表示色
3D 形状の表示色を設定します。「表示色」ボタンを押下することで、表示色を変更するこ
とができます。

15
・表示/透過率
3D 形状を表示するときの透過率を 0~1 の範囲で設定します。
・配置
配置情報を設定します。この情報は、CADのアセンブリの配置情報に相当します。Reviewerでエンティティのプロパティの「配置」タブで配置情報が設定されている場合、動作対象
となる要素にはこの情報を必ず設定してください。ただし、「1.3 モデル関連情報の作成」
にて作成したモデル関連情報ファイルを読み込んでいる場合を除きます。 ・配置/基準位置
要素座標系の基準位置を設定します。 ・配置/X 軸
基準位置で指示した座標値を基準にする要素座標系の X 軸を設定します。OK ボタン押下
時に、単位ベクトルに更新します。 ・配置/Y 軸
基準位置で指示した座標値を基準にする要素座標系の Y 軸を設定します。OK ボタン押下
時に、単位ベクトルに更新します。 ・配置/Z 軸
基準位置で指示した座標値を基準にする要素座標系の Z 軸を設定します。OK ボタン押下
時に、単位ベクトルに更新します。

16
2.1.2.6 配置座標軸 モデルツリーの要素を選択し、コンテキストメニューの「配置座標軸」を選択すると、選択し
た要素の配下に存在する末端要素の配置座標軸を表示し、再度、このメニューを選択することで
消去することができます。
なお、上図の座標軸のうち、X 軸は赤、Y 軸は緑、Z 軸は青で表示します。
アニメーションデータ動作を作成するときの移動方向や回転軸を設定する際に、この配置座標
軸を参考にすることができます。なお、この配置座標軸は、後述のアニメーション動作設定パネ
ルで対象要素を選択したときにも表示されます。
X 軸
Y 軸
Z 軸

17
2.1.3 モデルビュー モデル STL データを 3D 形状として表示する領域です。
2.1.3.1 モデルビュー操作 モデルビューでのカメラの平行移動/回転移動/拡大縮小はマウスのボタン操作で行います。 ・平行移動 ・・・ マウス中ボタン ・回転移動 ・・・ マウス左ボタン ・拡大縮小 ・・・ マウス右ボタン、または、マウスホイール 2.1.3.2 コンテキストメニュー モデルビューではコンテキストメニューにより、「初期位置に戻す」、「モデルフィット」、「カメ
ラ初期位置設定」の3つの機能を使用することができます。

18
・初期位置に戻す モデルビューをカメラの初期位置(「2.2.4 モデルビュー/カメラ初期位置」参照)に戻
します。
・モデルフィット 現在のカメラ情報(視線方向と上方向)を維持した状態でモデルビューのサイズに合わせ
て、3D 形状の表示サイズや位置を調整します。

19
・カメラ初期位置設定 本ツールを起動したとき、アニメーションを開始するとき、および、モデルビューのコン
テキストメニュー「初期位置に戻す」を実施するときのカメラの初期位置を設定します。
この機能は、「2.2.4 モデルビュー/カメラ初期位置」の「カメラ情報設定」と同一機能
です。
2.1.3.3 3D 形状の選択/選択解除 モデルビューにて 3D 形状を選択するとその形状を選択色で表示します。このとき、対応する
モデルツリーの要素が選択された状態になります。また、背景をクリックすると選択を解除しま
す。
2.1.4 STEP 一覧 あるまとまった一連の動作をまとめて1つの STEP を作成します。その STEP を作成/表示/
削除/編集するための領域です。
選択/解除

20
2.1.4.1 STEP の選択/選択解除 STEP をクリックすると選択状態になり、STEP が保持するアニメーション動作をアニメーシ
ョン動作一覧に表示します。また、STEP 一覧の余白をクリックすると選択を解除し、アニメー
ション動作一覧は空欄になります。 2.1.5 対象要素一覧 1つの動作として動かす要素のまとまりを編集するための領域です。
2.1.5.1 動作対象要素の選択 動作対象要素を選択すると動作対象要素として登録した 3D 形状のみをモデルビューに表示し
ます。
対象要素選択

21
2.1.6 アニメーション動作一覧 選択されている STEP の一連の動作を作成/表示/削除/編集するための領域です。
2.1.6.1 アニメーション動作の選択/選択解除 アニメーション動作をクリックすると選択状態になります。また、アニメーション動作一覧の
余白をクリックすることで選択解除できます。

22
2.2 環境設定 コマンド領域の環境設定機能を使用します。
編集メニュー/環境設定を選択、または、環境ツールバー/環境設定を押下すると環境設定パ
ネルを表示します。
環境設定パネルでは、モデルビューの初期状態、モデルの表示色、アニメーションで点滅動作
を行う時の初期表示色を設定します。 なお、モデルビュー/カメラ初期位置、アニメーション/フラッシュ、透過率は「7.5 出力」
での出力対象パラメータになります。
メニュー: ツールバー:

23
2.2.1 モデルビュー/背景 モデルビューの背景色を設定します。
「背景色1」、「背景色2」の各ボタンを押下し、背景色を選択します。
背景色1、背景色2に同色を選択した場合は、モデルビューの背景は選択色で表示し、背景色
1、背景色2に別の色を設定した場合は、選択色によるグラデーションで背景を表示します。
「PDF 出力」をチェック状態にしたときは、設定した背景色を 3DPDF にも反映します。
2.2.2 モデルビュー/座標軸 モデルビューの右上に座標軸を表示するか否かを選択します。
2.2.3 モデルビュー/カメラ情報 モデルビューの左下にカメラ情報を表示するか否かを選択します。

24
2.2.4 モデルビュー/カメラ初期位置 本ツールを起動したとき、および、アニメーションを開始するときのカメラの初期位置を設定
します。 このカメラ初期位置を表示する一覧のコンテキストメニュー「カメラ情報設定」にて、現在の
カメラ情報をカメラ初期位置として設定することができます。
2.2.5 モデル/初期表示 モデル STL データを読み込んだ時の各形状の表示色を設定します。 「表示色」ボタンを押下することで表示色を選択することができます。 2.2.6 モデル/初期透過率 モデル STL データを読み込んだ時の透過率を 0~1 の範囲で設定します。 2.2.7 モデル/選択表示 各形状を選択したときの選択色を設定します。 2.2.8 モデル/選択透過率 各形状を選択したときの透過率を 0~1 の範囲で設定します。 2.2.9 アニメーション/フラッシュ 点滅動作アニメーションの初期点滅色を設定します。ここで設定した点滅色は、後述する「ア
ニメーション動作設定パネル」で点滅色の初期値として使用します。 「点滅色1」、「点滅色2」の各ボタンを押下し、点滅色を設定します。 2.2.10 アニメーション/透過率 点滅動作アニメーションの初期透過率を設定します。ここで設定した透過率は、後述する「ア
ニメーション動作設定パネル」で透過率の初期値として使用します。 透過率は、0~1 の範囲で設定します。

25
第 3 章 モデル情報の読み込み 「1.2 モデルツリー情報の作成」、「1.3 モデル関連情報の作成」および「1.4 モデル STL デ
ータの作成」にて作成した各ファイルの読み込みを行います。 まず、「1.2 モデルツリー情報の作成」にて作成したモデルツリー情報(xml ファイル)を本ツ
ール上にドラッグ&ドロップします。
このとき、「1.3 モデル関連情報の作成」にて作成したモデル関連情報、「1.4 モデル STL デ
ータの作成」にて作成した STL データを同時に読み込み、モデルツリーと 3D 形状を表示します。
ただし、モデル関連情報については、ファイルが存在するときのみ読み込みます。
ドラッグ&ドロップ

26
以下のケースのときには、読み込みに失敗、または、メッセージを表示します。 ・XML 以外のファイルをドラッグ&ドロップしたとき ・ドラッグ&ドロップした XML ファイルがモデルツリー情報の XML でないとき ・ドラッグ&ドロップした XML と同名の STL データファイルが同じフォルダに存在しない
とき ・ドラッグ&ドロップした XML のモデルツリーの末端要素の数と STL データファイルのメ
ッシュの数が異なるとき ※STL データファイルのメッシュデータの数は、ファイル内の「solid」~「endsolid」
の組み合わせの数になります。

27
第 4 章 動作対象要素の作成 アニメーション動作の対象となる要素のまとまりを作成&編集します。 動作対象要素を作成&編集するには、対象要素一覧の機能を利用します。 ここでは、対象要素一覧のコンテキストメニュー「動作対象要素の作成」、「動作対象要素の変
更」、「削除」、「グループ要素作成」の4つの機能、および、名称の編集について説明します。
4.1 動作対象要素の作成 モデルツリーのチェックボックスがチェック状態にあるすべての末端要素をひとまとめにした
動作対象要素を作成します。
作成した動作対象要素は、対象要素一覧に表示します。ここで作成した動作対象要素は「6.1.4 対象要素」で使用します。 対象要素一覧の「名称」列をダブルクリックすることで名称を変更することができます。名称
を入力後、タブキーを押下することで入力が確定します。なお、リターン(改行)キーでは入力
を確定しませんのでご注意ください。
4 つの要素をチェックしても、末端要素
のみが作成対象なので要素数は 2

28
4.2 動作対象要素の変更 作成した動作対象要素の構成要素を変更します。変更するためには、対象要素一覧にて変更対
象の動作対象要素を選択し、モデルツリーにて変更後の構成要素をチェック状態にします。その
後、コンテキストメニュー「動作対象要素の変更」を選択します。 ・変更対象の動作対象要素を選択 動作対象要素を選択すると、属する 3D 形状のみを表示します。このとき、モデルツリー
の末端要素がチェック状態になります。
・変更後の構成要素のみをチェック状態に設定
・コンテキストメニュー「動作対象要素の変更」 変更対象の動作対象要素の構成要素を変更します。

29
4.3 削除 対象要素一覧から選択した動作対象要素を削除します。ただし、選択した動作対象要素がアニ
メーション動作から参照されているときは削除できません。
4.4 グループ要素作成 複数の動作対象要素をまとめた動作対象要素を作成します。

30
第 5 章 STEP 情報の作成 STEP 一覧において、アニメーション動作をまとめるための STEP 情報を作成&編集します。 STEP 一覧上ではコンテキストメニューにより、「追加」、「挿入」、「削除」、「コピー」、「コピー
STEP の追加」、「コピーSTEP の挿入」、「1つ前に移動」、「1つ後ろに移動」の8つの機能につ
いて説明します。
STEP 一覧では、STEP 情報のタイトル文字列を表示します。 5.1 追加、挿入 STEP 情報を新規に作成し、追加または挿入後に STEP 情報設定パネルを表示します。
「追加」は、STEP 一覧にて選択中の STEP 情報の後ろに追加し、STEP 情報が存在しないと
き、または、未選択のときは、STEP 一覧の末尾に追加します。 「挿入」は選択中の STEP 情報の前に挿入します。STEP 情報が存在しないとき、または、未
選択のときは、使用できません。

31
STEP 情報設定パネルでは、タイトル、詳細説明、注意事項を設定します。 5.1.1 タイトル テンプレート PDF の手順欄に表示する STEP のタイトルを設定します。タイトルは必ず入力
してください。
5.1.2 詳細説明 テンプレート PDF の詳細説明欄に STEP の詳細説明を設定します。詳細説明欄を設けない場
合は空文字列のままでも問題ありません。
テンプレート PDF
手順欄
テンプレート PDF
詳細説明欄

32
5.1.3 注意事項 テンプレート PDF の注意事項欄に STEP 毎の注意事項を設定します。
・「使用する」チェックボックス
PDFで対象STEPのアニメーションを再生するときに注意などを喚起するメッセージを表
示するときはチェック状態に設定し、使用しないときは未チェック状態にします。 ・アイコン
注意喚起の度合いを明示するアイコンを選択します。ここで選択したアイコンがメッセー
ジの先頭に表示されます。 ・メッセージ
注意喚起を促すメッセージを入力します。「使用する」チェックボックスが「チェック状態」
のときは必ずメッセージを入力してください。 5.2 削除 選択した STEP 情報を STEP 一覧から削除します。
注意事項欄
テンプレート PDF

33
5.3 コピー 選択した STEP 情報と STEP 情報が持つアニメーション動作をコピーします。 5.4 コピーSTEP の追加、コピーSTEP の挿入 コピーした STEP 情報を追加または挿入します。 「コピーSTEP の追加」は、STEP 一覧にて選択中の STEP 情報の後ろに追加し、STEP 情報
が存在しないとき、または、未選択のときは、STEP 一覧の末尾に追加します。 「コピーSTEP の挿入」は選択中の STEP 情報の前に挿入します。STEP 情報が存在しないと
き、または、未選択のときは、使用できません。
なお、追加/挿入したアニメーション動作の開始時刻、終了時刻はコピー元の動作の時刻のま
まで追加/挿入位置を考慮した調整は行いません。また、STEP 配下のアニメーション動作の動
作対象要素はコピー対象となりません。追加/挿入時に対象要素一覧の先頭の要素を設定します
ので、コピーSTEP の追加/挿入を実施した場合は、動作対象要素の設定を実施してください。 また、コピーSTEP の追加/挿入を実施したときに対象要素が存在しない場合は、カメラ移動
以外の動作は追加/挿入の対象となりません。

34
5.5 1つ前に移動 選択した STEP 情報を STEP 一覧の現在の位置から 1 つ前に移動します。
5.6 1つ後ろに移動 選択した STEP 情報を STEP 一覧の現在の位置から 1 つ後ろに移動します。

35
第 6 章 アニメーション動作の作成 アニメーション動作一覧において、カメラ情報、要素の表示状態、要素の配置の変化をアニメ
ーション動作として作成&編集します。 アニメーション動作一覧ではコンテキストメニューにより、「追加」、「挿入」、「削除」、「コピー」、
「コピー動作の追加」、「コピー動作の挿入」、「1つ前に移動」、「1つ後ろに移動」、「カメラ情報
設定」の9つの機能、および、開始時刻、終了時刻の編集について説目します。
6.1 追加、挿入 アニメーション動作情報を新規に作成し、追加または挿入後にアニメーション動作設定パネル
を表示します。
「追加」は、アニメーション動作一覧にて選択中のアニメーション動作情報の後ろに追加し、

36
アニメーション動作情報が存在しないとき、または、未選択のときは、アニメーション動作一覧
の末尾に追加します。 「挿入」は選択中のアニメーション動作情報の前に挿入します。アニメーション動作情報が存
在しないとき、または、未選択のときは、使用できません。 アニメーション動作設定パネルでは、作成するアニメーションの動作タイプ、各動作のパラメ
ータ、動作時刻、動作の対象要素を設定します。 6.1.1 動作タイプ 作成するアニメーション動作のタイプを以下の中から選択します。
① カメラ移動 ⑩ 要素座標系+Y 軸での回転移動(中心指示)
② 点滅表示 ⑪ 要素座標系+Z 軸での回転移動(中心指示)
③ 表示 ⑫ 要素座標系-X 軸での回転移動(中心指示)
④ 非表示 ⑬ 要素座標系-Y 軸での回転移動(中心指示)
⑤ 平行移動 ⑭ 要素座標系-Z 軸での回転移動(中心指示)
⑥ 平行回転移動 ⑮ 回転移動(公転:中心・軸指示、自転:軸指示)
⑦ 回転移動 ⑯ 平行回転移動(相対行列指示)
⑧ 回転移動(中心・軸指示) ⑰ 平行回転移動(絶対行列指示)
⑨ 要素座標系+X 軸での回転移動(中心指示) ⑱ 初期位置
①カメラ移動
現在のカメラ位置からパラメータで指定したカメラ位置に移動するアニメーション動作を
作成します。 なお、すべての STEP を通して先頭のカメラ移動動作のときは、環境設定パネルの初期カ
メラ位置からのアニメーション動作を作成します。
②点滅表示
動作対象要素を2色の点滅色と透過率で点滅表示するアニメーション動作を作成します。 ③表示
動作対象要素を非表示状態から表示するまでのアニメーション動作を作成します。
絶対座標系
カメラ移動
要素座標系

37
なお、すでに表示状態であればこの動作での変化は起こりません。 ④非表示
動作対象要素を表示状態から非表示になるまでのアニメーション動作を作成します。 なお、すでに非表示状態であればこの動作での変化は起こりません。 ⑤平行移動
動作対象要素を現在の位置から移動量(x, y, z)だけ平行移動するアニメーション動作を作成
します。なお、移動量は要素座標系の成分で指定します。
⑥平行回転移動
動作対象要素を移動量(x, y, z)だけ移動しながら、回転軸ベクトル(I, J, K)で要素座標系の
原点を中心にθ°回転移動するアニメーション動作を作成します。なお、移動量と回転軸
ベクトルは要素座標系の成分で指定します。
絶対座標系
平行移動
要素座標系
絶対座標系
平行
移動
要素座標系
回転移動

38
⑦回転移動
動作対象要素を回転軸ベクトル(I, J, K)で要素座標系の原点を中心にθ°回転移動するア
ニメーション動作を作成します。なお、回転軸ベクトルは要素座標系の成分で指定します。
⑧回転移動(中心・軸指示)
動作対象要素を回転軸ベクトル(I, J, K)で中心点(x, y, z)を中心にθ°回転移動するアニメ
ーション動作を作成します。なお、回転軸ベクトル、中心点は要素座標系の成分で指定し
ます。
⑨要素座標系+X軸での回転移動(中心指示)
動作対象要素を中心点(x, y, z)を中心に要素座標系の+X 軸でθ°回転移動するアニメーシ
ョン動作を作成します。なお、中心点は要素座標系の成分で指定します。
絶対座標系
回転移動
要素座標系 要素座標系
絶対座標系
回転移動
要素座標系 回転中心
絶対座標系 回転移動
要素座標系
回転中心

39
⑩要素座標系+Y軸での回転移動(中心指示)
動作対象要素を中心点(x, y, z)を中心に要素座標系の+Y 軸でθ°回転移動するアニメーシ
ョン動作を作成します。なお、中心点は要素座標系の成分で指定します。 ⑪要素座標系+Z軸での回転移動(中心指示)
動作対象要素を中心点(x, y, z)を中心に要素座標系の+Z 軸でθ°回転移動するアニメーシ
ョン動作を作成します。なお、中心点は要素座標系の成分で指定します。 ⑫要素座標系-X軸での回転移動(中心指示)
動作対象要素を中心点(x, y, z)を中心に要素座標系の-X 軸でθ°回転移動するアニメーシ
ョン動作を作成します。なお、中心点は要素座標系の成分で指定します。 ⑬要素座標系-Y軸での回転移動(中心指示)
動作対象要素を中心点(x, y, z)を中心に要素座標系の-Y 軸でθ°回転移動するアニメーシ
ョン動作を作成します。なお、中心点は要素座標系の成分で指定します。 ⑭要素座標系-Z軸での回転移動(中心指示)
動作対象要素を中心点(x, y, z)を中心に要素座標系の-Z 軸でθ°回転移動するアニメーシ
ョン動作を作成します。なお、中心点は要素座標系の成分で指定します。 ⑮回転移動(公転:中心・軸指示、自転:軸指示)
動作対象要素を中心点(x, y, z)を中心に指示軸(I, J, K)でθ°の公転移動と指示軸(i, j, k)でψ°の自転移動を組み合わせた回転移動のアニメーション動作を作成します。なお、公転
移動の中心点と回転軸、および、自転移動の回転軸は要素座標系の成分で指定します。
絶対座標系 移動前
要素座標系
移動後
回転中心
公転移動
自転移動

40
⑯平行回転移動(相対行列指示)
動作対象要素を現在の位置から行列で指定した移動量分だけ平行回転移動するアニメーシ
ョン動作を作成します。なお、行列は要素座標系の成分で指定します。
⑰平行回転移動(絶対行列指示)
動作対象要素を現在の位置から行列で指定した位置に平行回転移動するアニメーション動
作を作成します。なお、行列は要素座標系の成分で指定します。
⑱初期位置
動作対象要素を現在の位置から球面線形補間により初期位置に戻すアニメーション動作を
作成します。
絶対座標系
移動前
要素座標系
行列値
移動後
回転中心
移動量
絶対座標系
移動前
要素座標系
行列値
移動後
回転中心
移動量

41
6.1.2 パラメータ 「6.1.1 動作タイプ」で設定した動作タイプに応じたパラメータを設定します。 ・カメラ(視点)
カメラの視点位置の座標値 ※1※2を設定します。 このパラメータは動作タイプ①のときのみ設定できます。 ・カメラ(焦点)
カメラの焦点位置の座標値※1※2を設定します。 このパラメータは動作タイプ①のときのみ設定できます。 ・カメラ(上方向)
カメラの上方向のベクトル値 ※2を設定します。 このパラメータは動作タイプ①のときのみ設定できます。 ・フラッシュ
動作対象要素を点滅表示するときの点滅色 2 色と透過率を設定します。 点滅色は「点滅色1」、「点滅色2」の各ボタンを押下して色を設定します。また、透過率
は、0~1 の範囲で設定します。 このパラメータは動作タイプ②のときのみ設定できます。 ・(x, y, z)
動作タイプが⑤、⑥のときは、現在位置からの平行移動量をベクトル値で設定します。 動作タイプが⑧~⑭のときは、回転中心位置として座標値を設定します。 動作タイプが⑮のときは、公転回転移動の回転中心位置として座標値を設定します。 その他の動作タイプでは設定できません。 ・(I, J, K)
動作タイプが⑥~⑧のときは、回転動作の回転中心軸をベクトル値で設定します。 動作タイプが⑮のときは、公転回転動作の回転中心軸をベクトル値で設定します。 その他の動作タイプでは設定できません。 ・(i, j, k)
自転回転動作の回転中心軸をベクトル値で設定します。 このパラメータは動作タイプが⑮のときのみ設定できます。 ※1 視点から焦点に向かうベクトルが 0 ベクトルにならないように値を設定してください。 ※2 視点から焦点に向かうベクトルと上方向ベクトルの外積値が 0 にならないように値を設定し
てください。

42
・(θ)
回転動作の回転移動量を角度(°)で設定します。 このパラメータは動作タイプが⑥~⑮のときのみ設定できます。 動作タイプが⑥~⑭のときは、回転動作の回転移動量を角度(°)で設定します。 動作タイプが⑮のときは、公転回転動作の回転移動量を角度(°)で設定します。 その他の動作タイプでは設定できません。 ・(ψ)
自転回転動作の回転移動量を角度(°)で設定します。 このパラメータは動作タイプが⑮のときのみ設定できます。 ・配置行列
移動後の配置状態を行列値 ※3で指示します。 このパラメータは動作タイプが⑯、⑰のときのみ設定できます。 6.1.3 開始終了時刻 STEP 内でのアニメーション動作の開始時刻、終了時刻を秒で指示します。開始時刻は終了時
刻より小さい値を指示してください。 STEP 内においてすべてのアニメーションが動作しない時刻が存在した場合は、その間は待ち
時間として扱います。 このパラメータはすべての動作タイプで設定できます。 このパラメータは、アニメーション動作一覧の「開始時刻」、「終了時刻」列をダブルクリック
することで直接編集することができます。なお、値を入力後、タブキーを押下することで入力が
確定します。なお、リターン(改行)キーでは入力を確定しませんのでご注意ください。 ただし、
※本ツールでは1秒当たり 20 フレームの動作を作成します。したがって、開始時刻と終了時刻
の差が 0.05 秒以上となる値を入力してください。なお、入力値は 0.05 の倍数になるなるよ
うに調整されます。 ※STEP 内において他のアニメーション動作と開始時刻が重なる場合は、その間は動作を重ね
た(マトリクスを上から順に掛け算した)アニメーションを同時に実行します。ただし、以
※3 逆行列を求められる値を設定してください。

43
下のケースにおいて、アニメーション動作設定パネルでは OK ボタン押下時に警告メッセー
ジを表示し、アニメーション動作設定パネルを閉じることができなくなります。また、アニ
メーション動作一覧の開始時刻/終了時刻を直接編集した場合は、アニメーション機能が無
効になります。 ・動作タイプ①が同時刻で重なる ・動作タイプ②~③のいずれかが同時刻で重なり、かつ、同一末端要素を参照する ・動作タイプ⑤~⑱のいずれかが同時刻で動作タイプ⑮~⑱のいずれかと重なり、かつ、
同一末端要素を参照する 6.1.4 対象要素 「4.1 動作対象要素の作成」で作成した対象要素一覧の要素をコンボボックスから選択します。 このパラメータは動作タイプ②~⑱のときに設定できます。 6.2 削除 選択したアニメーション動作情報をアニメーション動作一覧から削除します。
6.3 コピー 選択したアニメーション動作情報をコピーします。

44
6.4 コピー動作の追加、コピー動作の挿入 コピーしたアニメーション動作情報を追加または挿入します。 「コピー動作の追加」は、アニメーション動作一覧にて選択中のアニメーション動作情報の後
ろに追加し、アニメーション動作情報が存在しないとき、または、未選択のときは、アニメーシ
ョン動作一覧の末尾に追加します。 「コピー動作の挿入」は選択中のアニメーション動作情報の前に挿入します。アニメーション
動作情報が存在しないとき、または、未選択のときは、使用できません。
なお、追加/挿入したアニメーション動作の開始時刻、終了時刻はコピー元の動作の時刻のま
まで追加/挿入位置を考慮した調整は行いません。また、動作対象要素はコピー対象となりませ
ん。追加/挿入時に対象要素一覧の先頭の要素を設定しますので、コピー動作の追加/挿入を実
施した場合は、動作対象要素の設定を実施してください。 また、コピー動作の追加/挿入を実施したときに対象要素が存在しない場合は、カメラ移動以
外の動作は追加/挿入の対象となりません。

45
6.5 1つ前に移動 選択したアニメーション動作情報をアニメーション動作一覧の現在の位置から 1 つ前に移動し
ます。

46
6.6 1つ後ろに移動 選択したアニメーション動作情報をアニメーション動作一覧の現在の位置から 1 つ後ろに移動
します。

47
6.7 カメラ情報設定 選択したアニメーション動作情報にモデルビューでの現在のカメラ情報を設定します。ただし、
選択されているアニメーション動作情報が「カメラ動作」でないときは設定しません。
現在のカメラ情報

48
第 7 章 アニメーションの再生とデータの出力 第 6 章までで作成した情報を元にアニメーションを再生します。また、3DPDF ドキュメント
に埋め込むアニメーションデータ(XML 形式のファイル)を出力します。 アニメーションの再生およびデータの出力は、コマンド領域の「初期位置」、「前 STEP」、「STEP再生」、「全再生」、「次 STEP」、「最終位置」、「停止」、「一時停止」、「繰り返し」、「出力」の10
の機能を使用します。
【注意事項】 ・作成した STEP のいずれか1つでもアニメーション動作を作成していない STEP が存在
するときは、上記機能を使用することはできません。 ・「6.1.3 開始終了時刻」にて説明している通り、同一の末端要素に重なりを許されてい
ないアニメーション動作を同時刻で重ねて作成した場合も上記機能を使用することはで
きません。 7.1 初期位置 「STEP 再生」または「全再生」で実行中のアニメーションを停止した場合、または、再生が
終了したときに先頭 STEP の再生前の状態に戻します。 7.2 前 STEP 現在選択されている STEP の前の STEP の開始状態にします。ただし、現在選択されている
STEP が途中まで再生されている場合は、その STEP の開始状態にします。 7.3 STEP 再生 STEP 一覧で選択した1つの STEP のみを対象にアニメーションを再生します。 7.4 全再生 作成したすべての STEP を対象にアニメーションを再生します。 7.5 次 STEP 現在選択されている STEP の次の STEP の開始状態にします。
メニュー: ツールバー:

49
7.6 最終位置 すべてのステップを再生し終わった状態にします。 7.7 停止 作成したすべての STEP を対象にアニメーションを再生します。 7.8 一時停止 「STEP 再生」または「全再生」で実行中のアニメーションを一時停止します。再生を再開し
たいときは、本機能をもう一度選択します。 7.9 繰り返し 本機能がチェック状態になっているときは、全再生時に最終位置まで再生後、初期位置から繰
り返して再生します。 7.10 出力 作成したすべての STEP のアニメーション動作を 3DPDF 作成時に使用する XML 形式のファ
イルとして出力します。

50
第 8 章 保存/読み込み 本ツールを使用して作成した作業途中のデータや作成完了したデータを保存したり、保存した
データを読み込み作業を再開することができます。 作業の保存や読み込みは、コマンド領域の「開く」、「上書き保存」、「名前を付けて保存」の3
つの機能を使用します。
8.1 開く 「上書き保存」、「名前を付けて保存」機能で保存した作業状態を読み込みます。 「開く」機能を選択すると、読み込み対象の作業ファイルを選択するパネルを表示します。
作業ファイルを選択すると作業ファイルを読み込みます。

51
8.2 上書き保存 現在作業中のファイルを一旦保存したいとき、または、作業を終了するために保存したいとき
には、「上書き保存」機能を使用します。 「上書き保存」機能を選択すると作業を保存先ファイルを選択するパネルを表示します。
保存先ファイルを選択すると作業状態を保存します。
8.3 名前を付けて保存 モデルツリー情報(xml ファイル)をドラッグ&ドロップして作業を開始後に保存したいとき、
または、読み込んだ作業ファイルを別の名前で保存したいときには「名前を付けて保存」機能を
使用します。

52
第 9 章 Undo/Redo 本ツールでの各データの作成&編集作業において、Undo/Redo 機能を利用することで修正前の
状態に戻したり、修正前の状態から修正後の状態に復元することができます。 コマンド領域の「元に戻す」、「やり直す」の2つの機能を使用します。
Undo/Redo は最大 10 回前までの状態を復元できます。 9.1 元に戻す(Undo) 作成&編集したデータを作成&編集前の状態に戻します。 9.2 やり直す(Redo) Undo により戻した作成&編集前の状態から作成&編集後の状態に復元します。
メニュー: ツールバー:

53
第3部
3DPDF ドキュメントの作成

54
第 10 章 PDF ドキュメントの作成 3DPDF ドキュメントを作成します。3DPDF ドキュメントを作成するためには、編集後のモデ
ルデータ、アニメーションデータ、テンプレート PDF を用意していただく必要があります。 ●編集後のモデルデータ
「1.1 モデルデータの編集」において編集&保存したファイルです。 ●アニメーションデータ
「第7章 アニメーションの再生とデータの出力」において出力したファイルです。 ●テンプレート PDF 本ツールのインストールにより提供する3DPDFドキュメントの元となるPDFドキュメン
トです。 10.1 3DPDF ドキュメントの作成 Reviewer を起動し、編集後のモデルデータを読み込みます。その後、「ファイル/書き出し」
機能を使用して 3DPDF ドキュメントを作成します。 「ファイル/書き出し」機能にて、「オプション」ボタンを押下し、「環境設定」パネルを表示
します。この環境設定パネルの「オプション」ボタンを押下し、「PDF の書き出しオプション」
パネルを表示します。
このパネルにて、以下の項目を設定してください。 1)3D の形式 フォーマット
「PRC B-rep + テッセレーション」を選択

55
2)テンプレート PDF 「テンプレートを使用」にチェック ※テンプレートファイルのパスは、本ツールをインストール時に提供されるテンプレ
ートファイルを指示してください。 ●3D の形式 フォーマットについての補足
ここでは、以下の形式を選択できます。 PRC B-rep (ソリッド) PRC B-rep + テッセレーション PRC テッセレーション (ファセット) U3D ECMA 3 U3D ECMA 1 (Reader 7.0 互換)
このうち、PDF でのアクティベーション時間、メモリ使用量を考慮し「PRC B-rep + テッ
セレーション」を選択することを推奨します。 10.2 3DPDF ドキュメントの編集 「10.1 3DPDF ドキュメントの作成」にて作成した PDF ドキュメントを開き、下図の□で示
した箇所(5箇所)を編集します。この編集作業は、「10.3 アニメーションデータの設定」の前
に実施してください。

56
10.3 アニメーションデータの設定 「10.2 3DPDF ドキュメントの編集」にて編集した PDF ドキュメントを開き、「7.5 出力」
で作成したアニメーションデータを設定します。 右上の「ツール」メニューを選択し、「フォーム」⇒「その他のフォームオプション」⇒「デー
タを取り込み」の順に選択します。
「フォームデータを含むファイルの選択」パネルが開かれます。 このパネルから、「7.5 出力」で作成したアニメーションデータファイル(XML ファイル)を
選択します。

57
これにより、アニメーションデータが PDF ドキュメントにインポートされます。この後、3D領域をクリックすることでアクティベートされますので、アニメーションを実行することができ
ます。
なお、終了時には PDF ドキュメントを保存してください。保存しないとアニメーションデータ
が反映されません。

58
補足情報 モデルツリー情報(xml ファイル)のドラッグ&ドロップ、または、「読み込み」にて以下のよ
うなメッセージが表示されることがあります。これは、モデルツリーの末端の要素数と STL とし
て出力される要素数が一致していないことが原因です。
このような時は、以下の作業を実施してください 1)Reviewer のツリーの座標系、注釈、モデルを確認し、非表示の要素、無限平面、面/ソ
リッド以外の要素(点・線・寸法・座標軸)、および、空のプロダクトやボディなどが存
在していないか確認。 これらの要素が存在するときは、Reviewer にてすべて削除してください。 これらの要素が存在しないときは、次の作業を実施してください。 2)「1.1 モデルデータの編集」にて保存したファイルを Reviewer で開き、一旦、別の CAD
形式で書き出し、書き出したファイルを再読み込みします。 読み込み後に、「1.2 モデルツリー情報の作成」、「1.4 モデル STL データの作成」を
実施します。 この作業を実施しても上記メッセージが表示される場合はさらに他の CAD 形式で書き
出し、「1.2 モデルツリー情報の作成」、「1.4 モデル STL データの作成」を実施して
ください。 CAD データの種類により以下の手順で正常に読み込みできることが確認できています。 a)JT 形式で出力&読み込み b)Universal 3D 形式で出力&読み込み ⇒ JT 形式で出力&読み込み

59
推奨環境 以下の環境で使用することを推奨いたします。
OS Windows 7 SP1、Windows 8.1、Windows 10 CPU Intel Core i7 (または同等)以上のもの(2.40GHz 以上) メモリー 4GB 以上の RAM HDD 1GB 以上の空き容量 ディスプレイ 1,280 × 1,024 以上 ビデオカード NVIDIA GeForce GTX 760
※古いハードウェア構成のご使用は推奨いたしません。
注意事項 本ツールを使用するうえで以下の点にご注意してください。 (1)使用するパラメータの長さを示す単位は、データを作成した CAD システムの単位系
に依存します。たとえば、Inventor で CAD データを構築した場合、Inventor の長さ
のシステム単位は cm のため、本ツールで移動時に指示するパラメータの単位も cm に
合わせる必要があります。 (2)Reviewer で 3DPDF ドキュメントを作成する前に、非表示の要素および面/ソリッド
以外の要素は削除してください。 Reviewer で STL 出力を行った場合、非表示の要素、面/ソリッド以外の要素は出力
されません。このため、3DPDF において出力した XML データと STL のつじつまが
合わないため形状読み込みできなくなるためです。 (3)ProgramData フォルダには、環境設定パネルで OK ボタンを押下したときに
「_config_.xml」ファイルを作成します。このファイルを削除した場合には環境設定
が初期状態になります。また、このファイルは編集しないでください。このファイル
を編集した場合には動作を保証できません。 (4)ステップ一覧、アニメーション動作一覧のコピーにおいて、アニメーション動作の動
作対象要素はコピー対象となりません。追加/挿入時に対象要素一覧の先頭の要素を
設定しますので、コピーの追加/挿入を実施した場合は、動作対象要素の設定を実施
してください。また、コピーの追加/挿入を実施したときに対象要素が存在しない場
合は、カメラ移動以外の動作は追加/挿入の対象となりません。 (5)STEP 内において他のアニメーション動作と開始時刻が重なる場合は、その間は動作
を重ねた(マトリクスを上から順に掛け算した)アニメーションを同時に実行します。
ただし、以下のケースにおいて、アニメーション動作設定パネルでは OK ボタン押下
時に警告メッセージを表示し、アニメーション動作設定パネルを閉じることができな

60
くなります。また、アニメーション動作一覧の開始時刻/終了時刻を直接編集した場
合は、アニメーション機能が無効になります。 ・動作タイプ①が同時刻で重なる ・動作タイプ②~③のいずれかが同時刻で重なり、かつ、同一末端要素を参照する ・動作タイプ⑤~⑱のいずれかが同時刻で動作タイプ⑮~⑱のいずれかと重なり、
かつ、同一末端要素を参照する (6)「7.5 出力」で出力したファイルをエディタなどで修正、編集しないでください。ま
た、文字コードは絶対に変更しないで下さい。文字化けやアニメーション動作の再生
ができないことがあります。 (7)リモートデスクトップ接続の状態においてアニメーション動作を再生した場合、スム
ーズなアニメーションが再生できないことや途中のアニメーション動作の再生を飛ば
すことがあります。これにより、意図した動作のアニメーションにならないことがあ
ります。
制限事項 本ツールを使用するうえで以下の制限があります。 (1)Reviewer で扱うことのできるすべての CAD 形式のうち、動作確認を実施している
CAD 形式は以下の通りです。 Autodesk 3D Studio Siemens NX Autodesk Inventor Solid Edge Creo SolidWorks Dassault CATIA V5 STEP Exchange Dassault CATIA V6 StereoLithography(STL) IGES Universal 3D JT VRML Parasolid Wavefront Object PTC Pro/Engineer
免責事項 本ツールを利用することによって生じるいかなる損害についても当社は責任を負いません。

61
付録 「モデルツリー情報」のフォーマット 「モデルツリー情報」ファイルは、文字コードを「UTF-8」で作成し、値は"で括ること。また、
XML 形式のため「&<>"'」などの文字を記述する必要がある場合は事前定義エンティティの記述
を使用すること。 項目 説明 個数 値 備考
xml XML宣言 1 -
version バージョン 1 1.0 固定値
encoding 文字コード 1 UTF-8 固定値
ModelTree3D モデルツリー情報 1 -
Version バージョン 1 1.0 固定値
Node トップノード情報 1 -
Name ノード名 1 model
Node ノード情報 ≧1 -
Name ノード名 1 空文字を除く任意の文字列
Node ノード情報 ≧0 -
「モデル関連情報」のフォーマット 「モデル関連情報」ファイルは、文字コードを「UTF-8」で作成し、値は""で括ること。また、
XML 形式として処理するため「&<>"'」などの文字を記述する必要がある場合は事前定義エンテ
ィティの記述を使用すること。 項目 説明 個数 値 備考
model modelタグ 1 -
Node ノード情報 1 -
index ノードのインデックス 1 1からの連番 固定値
transform ノードの配置情報 1 マトリクス値 固定値
Material ノードのマテリアル情報 0 or 1 - Maaterial
と Color を
同時に記述
することは
できない。
どちらか一
方。または、
どちらも記
述しない。
ambient 環境光成分 1 R,G,Bの順に 0~1の範囲
で記述 diffuse 拡散反射光成分 1
specular 鏡面反射光成分 1
opacity 不透明度 1 0~1の範囲で記述
Color ノードの色情報 0 or 1 -
red 赤色成分 1 0~1の範囲で記述
green 緑色成分 1
blue 青色成分 1
opacity 不透明度 1

62
: モデルツリー情報 1 -
注)1つ目のノード情報を記述する場合、「"」を加えて「"<Node ~」と記述すること。 最後のノード情報の記述を終える場合も、「"」を加えて「</Node>"」と記述すること。 ノードの配置情報のマトリクス値は以下のように記述。 1 行目(X 軸)の成分、2 行目(Y 軸)の成分、3 行目(Z 軸)の成分、4 行目(平行移動)の成分 例. 1,0,0,0,0,1,0,0,0,0,1,0,10,20,30,1 「モデル STL データ」のフォーマット 「モデル STL データ」ファイルは、文字コードを SJIS で作成すること。
フォーマット 説明 番号
solid 任意の文字列 末端要素の開始宣言 ①
facet normal x成分値 y成分値 z成分値 facetの開始宣言+法線ベクトル ②
outer loop ループの開始宣言 ③
vertex x成分値 y成分値 z成分値 頂点座標値1 ④
vertex x成分値 y成分値 z成分値 頂点座標値2 ⑤
vertex x成分値 y成分値 z成分値 頂点座標氏3 ⑥
endloop ループの終了宣言 ⑦
endfacet facetの終了宣言 ⑧
: ②~⑧を facet数記述分
endsolid 任意の文字列 末端要素の終了宣言 ⑨
: ①~⑨を末端要素数分記述

63
各ファイルの記述例 「モデルツリー情報」ファイル、「モデル関連情報」ファイル、「モデル STL データ」ファイル
の記述例を下図に示すモデルを例に示す。
・モデルツリー情報
トップノード
<?xml version ="1.0" encoding="UTF-8"?>
<ModelTree3D Version = "1.0">
<Node Name="model">
<Node Name="LIFT STAND">
<Node Name="Kam?tis50x50">
<Node Name="Cut-Extrude1"/>
</Node>
<Node Name="Kam?tis50x50">
<Node Name="Cut-Extrude1"/>
</Node>
<Node Name="Kam?tis50x50">
<Node Name="Cut-Extrude1"/>
</Node>
<Node Name="1det_Default<As Machined>">
<Node Name="Structural Member1[1]"/>
<Node Name="Structural Member1[2]"/>
<Node Name="Structural Member2"/>
<Node Name="Cut-Extrude1"/>
</Node>
<Node Name="Kam?tis50x50">
<Node Name="Cut-Extrude1"/>
</Node>
</Node>
</Node>
</ModelTree3D>
事前定義エンティティ
による「<」の記述
事前定義エンティティ
による「>」の記述
トップノード

64
・モデル関連情報
model
"<Node index=""1"" transform=""1,0,0,0,0,1,0,0,0,0,1,0,0,0,0,1"" />
<Node index=""2"" transform=""0,-1,0,0,1,0,0,0,0,0,1,0,118.792,-132.822,157.554,1"" />
<Node index=""3"" transform=""1,0,0,0,0,1,0,0,0,0,1,0,0,0,0,1"">
<Color red=""0.294"" green=""0.294"" blue=""0.294"" opacity=""1"" />
</Node>
<Node index=""4"" transform=""0,-1,0,0,-1,0,0,0,0,0,-1,0,-121.207,-132.822,-152.445,1"" />
<Node index=""5"" transform=""1,0,0,0,0,1,0,0,0,0,1,0,0,0,0,1"">
<Color red=""0.294"" green=""0.294"" blue=""0.294"" opacity=""1"" />
</Node>
<Node index=""6"" transform=""0,-1,0,0,-1,0,0,0,0,0,-1,0,-121.207,-132.822,157.554,1"" />
<Node index=""7"" transform=""1,0,0,0,0,1,0,0,0,0,1,0,0,0,0,1"">
<Color red=""0.294"" green=""0.294"" blue=""0.294"" opacity=""1"" />
</Node>
<Node index=""8"" transform=""1,0,0,0,0,1,0,0,0,0,1,0,-1.207,-132.822,2.554,1"" />
<Node index=""9"" transform=""1,0,0,0,0,1,0,0,0,0,1,0,0,0,0,1"">
<Color red=""0.529"" green=""0.549"" blue=""0.549"" opacity=""1"" />
</Node>
<Node index=""10"" transform=""1,0,0,0,0,1,0,0,0,0,1,0,0,0,0,1"">
<Color red=""0.529"" green=""0.549"" blue=""0.549"" opacity=""1"" />
</Node>
<Node index=""11"" transform=""1,0,0,0,0,1,0,0,0,0,1,0,0,0,0,1"">
<Color red=""0.529"" green=""0.549"" blue=""0.549"" opacity=""1"" />
</Node>
<Node index=""12"" transform=""1,0,0,0,0,1,0,0,0,0,1,0,0,0,0,1"">
<Color red=""0.529"" green=""0.549"" blue=""0.549"" opacity=""1"" />
</Node>
<Node index=""13"" transform=""0,-1,0,0,1,0,0,0,0,0,1,0,118.792,-132.822,-152.445,1"" />
<Node index=""14"" transform=""1,0,0,0,0,1,0,0,0,0,1,0,0,0,0,1"">
<Color red=""0.294118"" green=""0.294118"" blue=""0.294118"" opacity=""1"" />
</Node>"
末尾のノード情報
には「"」を追記 値は「""」で括る
トップノード
先頭のノード情報
には「"」を追記

65
・モデル STL データ
solid shape Kam?tis50x50
facet normal -1 0 0
outer loop
vertex 118.7921 -113.8223 140.5548
vertex 118.7921 -113.8223 174.5548
vertex 118.7921 -110.8223 174.5548
endloop
endfacet
:
endsolid shape Kam?tis50x50
solid shape Kam?tis50x50
:
endsolid shape Kam?tis50x50
solid shape Kam?tis50x50
:
endsolid shape Kam?tis50x50
solid shape
:
endsolid shape
solid shape
:
endsolid shape
solid shape
:
endsolid shape
solid shape
:
endsolid shape
solid shape Kam?tis50x50
:
endsolid shape Kam?tis50x50
1末端ノード分の STL
1末端ノード分の STL
1末端ノード分の STL
1末端ノード分の STL
1末端ノード分の STL
1末端ノード分の STL
1末端ノード分の STL
1末端ノード分の STL
モデルツリーの並び順

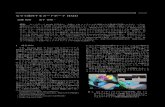






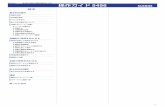


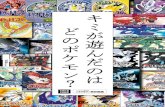
![Click Once - J-schooLvol6][E_Oguma]Click...(ClickOnceの設定次第で作成しないように もできる。) 図2 Click Once アプリの更新 クライアント Click Once](https://static.fdocuments.nl/doc/165x107/5e933af591323b270e761a8c/click-once-j-school-vol6eogumaclick-iclickonceecoe.jpg)