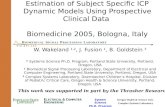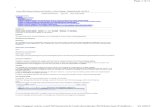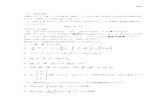researchposter2 1 [互換モード]...4 理論・シミュレーションで未知・ 未踏の世界を開拓 1.真空非線型光学 2.固体金属水素を目指して 3.プラズマを光で透明にする
Fusion 360 でロケットペンダントを作成しよう...Fusion 360 Autodesk Education 3 1....
Transcript of Fusion 360 でロケットペンダントを作成しよう...Fusion 360 Autodesk Education 3 1....

Fusion 360 でロケットペンダントを作成しよう

Fusion 360
2 Autodesk Education
目次
1.ハートの作り方 ...................................................................... エラー! ブックマークが定義されていません。
2. ロケットペンダントの作り方 ............................................ エラー! ブックマークが定義されていません。

Fusion 360
Autodesk Education 3
1. ハートの作り方
① ハートを書く
スケッチの線分で中心となる線を引きます。 スケッチの中の【線分】や【スプライン】を使用し、 先程引いた線を中心としてハートの右半分だけを描いていきます。
② ハートを書く
スケッチの中の【ミラー】を選択します。
次に反転したいオブジェクトを選択し、中心となる一番初めに引いた線を選択します。
するとハートの形になります。
③ ハートを立体にする
スケッチを終了し、作成の【押し出し】を選択し、押し出したいハートの面を選択します。
ハートだけでなく、星や簡単な形ならこのやり方で作れるので試してみてください。

Fusion 360
4 Autodesk Education

Fusion 360
Autodesk Education 5
2. ロケットペンダントの作り方
①基本の円を作る
1-1 【スケッチ】の【円】の【中心と直径で指定した円】を選択する。 画面を上から見た表示にし、中心から直径 20mmの円を作成します。
1-2 【作成】の【押し出し】を使い、2mm と入力する。

Fusion 360
6 Autodesk Education
②フタの形にしていく
2-1 次に【修正】の【シェル】を選択し、空洞にしたい面を選択する。
2-2 面を選択したら数字入力に 1.5 と入力する。
2-3 次に底面にエッジをとる為に【修正】の【フィレット】を選択する。

Fusion 360
Autodesk Education 7
2-4 (この時、画面を【前】から見た状態にするとやりやすいです。) 数字入力に 2.5 と入力する。
③蝶番をつけるスペースをつくる

Fusion 360
8 Autodesk Education
3-1 赤い中心線を目安に【スケッチ】の【線分】で 10mmの線を引く。
3-2 次に【作成】の【パイプ】を選択する。
3-3 【3-1】で引いた線を選択し、断面サイズに 1.5 と入力する。

Fusion 360
Autodesk Education 9
3-4 作ったパイプを右側から左側へドラッグ選択し、右クリックして移動を選択します。 横向きの矢印を選択し、5mm と入力し、フタ部分と重なるようにする。
3-5 次に【修正】の中の【結合】を選択します。 ターゲットボディでフタ部分を選択し、ツールボディでパイプを選択します。 操作の中の【切り取り】を選択し、切り取ります。

Fusion 360
10 Autodesk Education
切り抜き完了!

Fusion 360
Autodesk Education 11
④フタ部分をコピーする
4-1 左横にあるレイヤーの中の【ボディ】にカーソルを合わせ、 右クリックをし、コピーを選択します。
4-2 次に同じ【ボディ】レイヤー上で右クリックをし、貼り付けをします。 2つに増えました!

Fusion 360
12 Autodesk Education
⑤蝶番をつくる
5-1 途中までは先程【3】のフタに蝶番スペースを切り抜いたやり方とほぼ一緒です。 まず、【スケッチ】の【線分】で 3mmの線を引きます。
5-2 【作成】の【パイプ】を選択し、【5-1】で引いた線を選択、断面サイズ 1.5、断面の長さ 0.25 と入力します。 次にここで【空洞】にチェックを入れます。 これでパイプが完成しました。
5-3 パイプを複製していきます。 【5】と同じやり方で、レイヤーボディからパイプのボディを選択します。 レイヤー上で右クリックをし、【コピー】→【貼り付け】をします。 ここで貼り付けをしたパイプが大元のパイプに完全に重なっている形になるので、 下矢印を選択し、3 と入力します。 同じやり方でもう1つ作成し、合計 3つのパイプを作成します。

Fusion 360
Autodesk Education 13

Fusion 360
14 Autodesk Education
⑥蝶番をフタにくっつける
6-1 パイプ 3つを選択し、右クリックで移動を選択。 横矢印でフタ側に 5mm移動する。
6-2 画面を【前】向きにし、同じようにパイプを選択し、 右クリックで移動を選択し、上矢印で 2mm移動します。
6-3 パイプとフタ 1をくっつけるためにまず、【修正】の【結合】を選択します。 ターゲットボディにフタ、ツールボディに真ん中の蝶番だけを選択し、 【操作】を結合に選択し結合します。

Fusion 360
Autodesk Education 15
6-4 これでフタ 1 と真ん中の蝶番がくっ付いたので 一旦横に移動させるためにフタ 1を選択、右クリックで【移動】を選択し、移動させます。
6-5 次にフタ 2 と残りの蝶番をくっつけていきます。 フタ 2を選択し、右クリック【移動】で下矢印に 20 と入力し、 蝶番が重なるようにします。 フタ 1の時と同様に【修正】の【結合】を選択し、 ターゲットボディにフタ 2、ツールボディに蝶番 2つを選択し結合します。
6-6 これでフタと蝶番がそれぞれくっつきました。 3Dデータに抽出するのであればこの操作までで完成になります。

Fusion 360
16 Autodesk Education

Fusion 360
Autodesk Education 17
⑦余談
7-1 ピッタリとちゃんとくっついてるのか確認したいという方もいると思うので、 2つのフタを合わせてみたいと思います。 ここで使用するのが【修正】の【位置合わせ】です。
7-2 位置を合わせたいオブジェクトを選択していきます。 始点にフタ 1の溝となっている内側の円、 終点にフタ 2の同じく溝となっている内側の円を選択します。

Fusion 360
18 Autodesk Education
7-3 ピッタリとフタ 1.2が重なっている状態なので【反転】を選択します。 これでロケットペンダントの形になりました!
ヒコ・みづのジュエリーカレッジ ファッションアートアクセサリーコース
柳瀬 しずく
青木 愛実
![researchposter2 1 [互換モード]...4 理論・シミュレーションで未知・ 未踏の世界を開拓 1.真空非線型光学 2.固体金属水素を目指して 3.プラズマを光で透明にする](https://static.fdocuments.nl/doc/165x107/5fd2d936e36dc66cb47851c0/researchposter2-1-fff-4-cefffffffoecf.jpg)