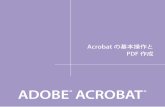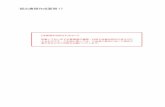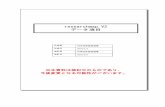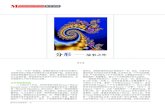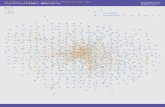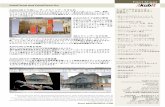BIM Design | Autodesk - 工種別テキスト~河川編~...Civil3D 2007 Training Text 4...
Transcript of BIM Design | Autodesk - 工種別テキスト~河川編~...Civil3D 2007 Training Text 4...
目 次
1.地形作成 ............................................................................................................................................... 4
1.1平面線形作成 ............................................................................................................................. 4
1.2測点ラベルの修正 ....................................................................................................................... 5
1.3起点の修正 ................................................................................................................................. 7
1.4.縦断図作成 ................................................................................................................................. 8
1.5.縦断図帯修正 ............................................................................................................................ 11
1.6.横断地形図を断面に割り当てる。 .............................................................................................. 12
1.7.コリドーを作成する。 .................................................................................................................. 14
1.8サーフェイスを作成する。 .......................................................................................................... 15
1.9サーフェイスを合成する。 .......................................................................................................... 16
2.現況断面の照査 .................................................................................................................................. 18
2.1HWL縦断を計画する。 .............................................................................................................. 18
2.2HWL時における水位線(面)を決定する。 .................................................................................. 19
2.3HWL時におけるコリドーを作成する。 ........................................................................................ 19
2.4HWL時におけるサーフェイスを作成する。 ................................................................................. 20
2.5現況河床における HWL時の断面積を計算する。 ..................................................................... 20
3.計画河川断面の設定 .......................................................................................................................... 23
3.1施工河床縦断の設定 ................................................................................................................ 23
3.2施工河床断面の設定 ................................................................................................................ 23
3.2 コリドーの作成 .......................................................................................................................... 25
3.3 コリドーの編集、サーフェイスを作成する。 ................................................................................. 26
3.4施工河床計画の横断図作成と数量計算(断面計算).................................................................. 27
3.5横断図の編集と数量計算(断面計算) ....................................................................................... 30
4. 計画河川断面作成 ............................................................................................................................ 32
4.1計画河川断面作成 .................................................................................................................... 32
4.2断面積表(土量テーブル)の編集 ............................................................................................... 34
5. 縦断ビュースタイルの変更 ................................................................................................................. 37
Civil3D 2007 Training Text
4
1.地形作成
地形作成は別途“共通編”より等高線や地形文字から作成します。ここでは文字列により標高を作成い
たします。(ここでは地形作成ができているところからはじめます。)
また、河川を平面図から高さを与えた場合、河床が表現できない場合が多いと思います。したがって、河
川横断図より河床を構築し、河川の地形を作成します。
また、SIMA データより Civil 3D に読み込む場合、中心線 SIMA データが必須です。なお、その SIMA デ
ータに高さ情報がない場合は読み込めません。
1.1平面線形作成
Civil 3Dで平面線形を作成します。CAD図面上にある測量センターをトレースするように作成します。
・Lesson1.dwgを開きます。
・「線形」→「レイアウトによる作成」
・ 線形スタイル、線形ラベルセットは規定値のまま「OK」ボタンを押します。(下記は名前:河川センターとして
います。)
・線形レイアウトツールバー→「接線-接線(曲線なし)」
・線形の IP点を選択します。
ここでは線形の起点を曲線の終点とします。
Civil3D 2007 Training Text
5
・ IP点に曲線を挿入します。
・ ここでは起点側より R820、R1145、R525、R530を挿入します。
・ 線形をクリック→右クリック→「線形ジオメトリを編集」を選択します。
・ 線形レイアウトツールバーから「非固定曲線フィレット(2図形間、半径)」を選択します。
・ コマンドラインの標記に対し以下のように入力します。
・ アタッチする前の図形を選択→下記線形をクリックします。
・ アタッチする後の図形を選択→下記線形をクリックします。
・ 180°以下(L)→「Enter」を押します。
・ 半径を指定→“820”と入力し「Enter」を押します。
・ 同様にその他の曲線半径も入力します。
1.2測点ラベルの修正
測点が 100mピッチなので河川計画における測点に修正します。
・線形をクリックし、右クリック→「線形ラベルを編集」をクリックします。
アタッチする前の図形
アタッチする前の図形
Civil3D 2007 Training Text
6
・副測点から設計速度までを (削除)により消去します。
・ 主測点の測点ラベルを編集します。
・ スタイルの右側をクリックし、「ラベルスタイルをクリック」を表示します。
・ をクリックし、「現在の選択をコピー」を選択します。
・ ラベルスタイル管理の「情報」タブより名前を“河川主測点ラベルスタイル”と記入します。
・ ラベルスタイル管理の「レベル」タブよりコンテンツの値をクリックし をクリックします。
・アタッチメントを下中心とします
Civil3D 2007 Training Text
7
・ コンテンツ(赤く囲まれた箇所)をクリックし以下のように変更後、 をクリックし、右のスペースに挿入し
ます。
・ で式を挿入後、最後に“km”と挿入します。
・ 増分および測点インデックス増分を“200”に変更します。
1.3起点の修正
・「測点コントロール」で測点を指定します。
■Lesson1を保存せずに終了してください。
Civil3D 2007 Training Text
8
1.4.縦断図作成
ここでは河川センターに即した縦断図を作成します。
・Lesson2.dwgを開きます。
・ここでは現況河床高の縦断図を指定します。
・「縦断」→「サーフェイスから作成」をクリックします。
・ サーフェイスを選択:サーフェイス 1をクリックします。
・ 「追加」→「縦断ビューを作成」をクリックします。
・ 縦断ビューを作成ダイアログが起動しそのまま「OK」とします。
Civil3D 2007 Training Text
9
計画高に現況河床高を入れます。
・ ここでは SIMAデータがないため、横断データから読み取り、現況河床高さを入力します。
・ 縦断メニュー→「レイアウトから作成」→縦断図のタイトルをクリック→縦断図を作成ダイアログをそのまま
「OK」とします。
測点 河床高
21103.7 3.27
21150.1 3.40
21196.4 3.545
21242.7 3.125
21289.0 3.550
21341.4 3.495
21393.8 3.435
21446.2 3.825
21498.5 3.960
21546.9 4.255
21595.2 4.30
21643.5 4.31
21691.8 4.30
21742.1 4.31
21792.3 4.03
Civil3D 2007 Training Text
10
・ 縦断レイアウトツールバーから「接線を引く」を選択します。
・ コマンドラインに“始点を指定”と表示されます。
・ 割り込みコマンドから「縦断測点標高」を選択します。
・ コマンドラインに“縦断ビューを選択”と表示されるため上記同様縦断図のタイトルをクリックします。
・ コマンドラインに“測点を指定”と表示されるため、上表より「21103.71」と入力します。
・ コマンドラインに“標高を指定”と表示されるため、上表より「3.27」と入力します。
・ これを繰り返し入力します。
Civil3D 2007 Training Text
11
1.5.縦断図帯修正
ここでは縦断計画高(河床高)は入力済みであるが帯には反映されていないことや、河川に不必要な帯があるため
削除します。
・縦断図を選択し右クリックし→「縦断ビュープロパティ」を選択します。
・計画高の「縦断 1」の項目を“サーフェイス 1-サーフェイス”から“レイアウト 1”に変更します。
・不必要な帯を赤囲のコマンドで削除します。
■Lesson2を保存せずに終了してください。
Civil3D 2007 Training Text
12
1.6.横断地形図を断面に割り当てる。
ここでは河川測量横断図を標準断面として割り当てます。
・ Lesson3.dwgを開きます。
・ 「コリドー」→「アセンブリを作成」を選択します。
・ アセンブリ名には測点を記入し「OK」とします。
・ “アセンブリの基線位置”は河川センターを指定します。
・ 「コリドー」→「ポリラインからサブアセンブリを作成」を選択します。
・ “図形を選択”→地形を指定します。
・ サブアセンブリダイアログ起動しますので、「リンクを作成」を単数とし「OK」
■注意:測点進行方向は常にプラス方向であるが、河川の場合の断面図は上流側から下流側を見るため横断
図を入力する時は事前に横断図を反転しておく必要があります。
・ 地形を選択→右クリック→「アセンブリを追加」を選択します。
・ “アセンブリ内のマーカーポイントを選択”→中心線を選択します。
・ 地形を選択→右クリック→原点を修正
Civil3D 2007 Training Text
13
・ “新規フックポイントを指定”→中心を指定します。
・ 登録したサブアセンブリを選択し、右クリック→「コードを追加」を選択します。
・ ダイアログボックスに“kasyo”と入力します。
・ “サブアセンブリのポイント、リンク、シェイプを選択”→河床のサブアセンブリを選択します。
・ 河床の色が赤に変わります。
・ 「一般」→「ツールパレットウインドウ」を選択します。
この作業は概略で作った平面地形に横断地形を表現するため横断地形と平面地形とが整合が図れるよう端
部にのり面処理をしておきます。
・ ツールパレットウインドウから小段・用排水溝付のり面を選択します。
・ 両端部に配置します。
・ 同様にその他の断面もアセンブリとして登録します。
■Lesson3.dwgを保存せずに終了してください。
Civil3D 2007 Training Text
14
1.7.コリドーを作成する。
コリドーとは割り当てた断面(アセンブリ)を線形上に押し出し、2次元・3次元平面図を作成することです。
・ Lesson4.dwgを開きます。
・ 「コリドー」→「コリドーを作成」を選択します。
・ “基線線形を選択”→右クリック→河川センターを選択→「OK」
・ “縦断を選択”→右クリック→計画河床高選択→「OK」
・ “アセンブリを選択”→「21103.7」を選択→「OK」
・
・ コリドーを作成ダイアログが開きます。
・ リージョンを右クリック→「リージョンを挿入」を選択します。
・ アセンブリを「21150.1」を選択します。
■ ポイント:ここで開始測点をアセンブリ測点の前後 1m として、アセンブリ間は擦り付け断面とします。
同様に全断面定義します。
・ 全断面定義後→「ターゲット」をクリック
Civil3D 2007 Training Text
15
・ 「ここをクリックして・・・」をクリックし→「サーフェイス 1」を選択し「OK」
・ コリドーを作成ダイアログで「OK」とします。
■Lesson4.dwgを保存せずに終了します。
1.8サーフェイスを作成する。
作成したコリドーにサーフェイス(面)を作成することにより、数量が自動的に取得できます。また、CG 等を作成
するときもサーフェイスを作成し、表現方法(見せ方)を工夫できます。
・ Lesson5.dwgを開きます。
・ コリドーをクリックして右クリック→「コリドープロパティ」を選択します。
・ コリドープロパティ→「サーフェイス」タブ選択→データタイプ「リンク」→コード指定「kasyo」→ を選択しま
す。
・ 「境界タブ」→kasyoを右クリック→「自動的に対話」→「Hinge_CUT」を選択します。
Civil3D 2007 Training Text
16
・ 同様にもう一度サーフェイスを作成します。
・ コリドーをクリックして右クリック→「コリドープロパティ」を選択します。
・ コリドープロパティ→「サーフェイス」タブ→データタイプ「リンク」→コード指定「Top」→
・ 「境界タブ」→Topを右クリック→「自動的に対話」→「Slope_toe」を選択します。
■Lesson5.dwgを保存せずに終了します。
1.9サーフェイスを合成する。
ここでは作成した地形サーフェイスと河床のサーフェイスを合成し、横断測量を反映した地形図を作成します。
(現在できているサーフェイスは地形サーフェイス、河床サーフェイス、Top サーフェイスです。ここで河床サー
フェイスと Topサーフェイスを合成し、それを地形サーフェイスに合成します。)
・ Lesson6.dwgを開きます。
・ 「コリドー」→「ユーティティ」→「コリドーのアタッチ解除されたサーフェイス」を選択します。
・ “コリドーを選択”→コリドーを選択します。
・ 動的のチェックボックスを一度チェックし、もう一度チェックを
はずします。
・ kasyo(1)、Top(1)の静的なサーフェイスが作成されます。
Civil3D 2007 Training Text
17
「サーフェイス 1」に「Kasyo(1)」、「Top(1)」サーフェイスを貼り付けます。
・ ツールスペースから「サーフェイス 1」→「定義」→「編集」→「サーフェイスの貼り付け」を選択します。
・ 「Kasyo(1)」と「Top(1)」を選択します。
■この作業で平面地形図から河川断面計画が可能となる基礎資料が完成となる。
■Lesson6.dwgを保存せずに終了いたします。
Civil3D 2007 Training Text
18
2.現況断面の照査
ここではHWL時において既設断面積の照査を行います。
2.1HWL縦断を計画する。
・ Lesson7.dwgを開きます。
・ 「縦断」→「レイアウトによる作成」→名前:“HWL縦断計画”で「OK」とします。
・ 縦断レイアウトツールバーより「接線を引く」を選択します。
・ 割り込みコマンド→「縦断測点標高」→“縦断ビューを選択”:河川縦断図を選択
・ “測点を指定”21103.7 “標高 9.06”を入力します。
・ “測点を指定”21792.3 “標高 9.83”を入力します。
■Lesson7.dwgを保存せずに終了します。
HWL 現況河床
Civil3D 2007 Training Text
19
2.2HWL時における水位線(面)を決定する。
・ Lesson8.dwgを開きます。
・ 「コリドー」→「アセンブリを作成」→“名前:HWL断面”として OK とします。
・ ツールパレットより、断面として「サーフェイスへの勾配リンク」を使用し、勾配を 0%とします。
2.3HWL時におけるコリドーを作成する。
・ 「コリドー」→「簡易コリドー作成」を選択します。
線形:河川センター
縦断:HWL縦断
横断:HWL断面
ターゲット:サーフェイス 1
・ 赤のラインが水位線です。
Civil3D 2007 Training Text
20
2.4HWL時におけるサーフェイスを作成する。
・ 赤線のコリドーをクリック→右クリック→「コリドープロパティ」を選択します。
・ 「サーフェイスタブ」→「新しいサーフェイス作成」→データタイプ:リンク、コード:Top→追加とします。
・ 「境界タブ」→「水位線」を右クリック→「自動的に対話」→「P2」→OK とします。
■Lesson8.dwgを保存せずに終了します。
2.5現況河床における HWL時の断面積を計算する。
Lesson9.dwgを開きます
抽出する横断を設定します。
・ 「横断」→「横断抽出ラインを作成」→“線形を選択”:河川センター→横断抽出ライングループ作成→そのま
ま OK とします。
・ 横断抽出ラインツールダイアログが立ち上がります。
・ 「横断抽出ライン作成法」→「測点から」→コマンドラインに「測点を指定」と表示されるため測点を記入しま
す。
Civil3D 2007 Training Text
21
・ 測点:21103.7(測点は右のとおり)
・ 右側抽出幅:120m→Enter、左側抽出幅:120m→「Enter」とします。
これを繰り返し入力していきます。
もしくは上記の「測点から」でコマンドラインに入力せずはなく、直接画面上
のポイントをクリックし選択することもできます。
横断図を作成します。
・ 「横断」→「複数ビューを作成」を選択します。
・ 複数横断ビューを作成ダイアログ→そのまま OK
断面計算を行います。
・ 「横断」→「マテリアル定義」→“横断抽出ライングループの選択”をそのまま「OK」とします。
測点
21103.7
21150.1
21196.4
21242.7
21289.0
21341.4
21393.8
21446.2
21498.5
21546.9
21595.2
21643.5
21691.8
21742.1
21792.3
Civil3D 2007 Training Text
22
・ マテリアル設定→現況:サーフェイス 1、計画:HWL水位線を選択し、「OK」とします。
・ 「横断」→「テーブルを追加」→「総土量」→総土量テーブルを作成→そのまま「OK」とします。
画面上の開いている箇所にクリックすると総土量(現況断面積)が表示されます。
■Lesson9.dwgを保存せずに終了いたします。
Civil3D 2007 Training Text
23
3.計画河川断面の設定
ここでは現況断面では過不足な断面を計画断面として与え、極力現況を生かした河川断面計画を行います。
3.1施工河床縦断の設定
Lesson10.dwgを開きます。
施工河床縦断を計画し、それに断面を与え、必要な河川断面が確保できるまで繰り返し計算を行います。
・ 「縦断」→「レイアウトによる作成」→名前:“施工河床高”→0K とします。
・ 縦断レイアウトツールバー→「接線を引く」→割り込みコマンド→「縦断測点標高」を選択します。
・ 測点:21289.0 標高 3.145
・ 測点:21792.3 標高 3.57
3.2施工河床断面の設定
・ 「コリドー」→「アセンブリを作成」→名前:“施工河床断面”→「OK」とします。
・ KP22.0(21282.0の断面)にアセンブリをセットします。
HWL 現況河床高 施工河床高
下側に設定
Civil3D 2007 Training Text
24
・ このセンター中心に片側 10mずつのポリライン(Total20m)のポリラインを作成します。
・ このポリラインを標準断面に定義します。
・ 「コリドー」→「ポリラインからサブアセンブリを作成」を選択します。
・ ポリライン選択→サブアセンブリを作成:リンク作成を単数に変更→「OK」とします。
・ サブアセンブリを選択して右クリック→「原点を修正」→中心を選択します。
・ 同様にサブアセンブリを選択して右クリック→「アセンブリに追加」→アセンブリ基線を選択します。
・ 同様にサブアセンブリを選択して右クリック→「コードを追加」→「sekou」と入力→アセンブリをクリックします
・ ツールパレットウインドウから小段用排水溝付断面を端部にセットします。
施工河床
Civil3D 2007 Training Text
25
切土のり面勾配を 1:1.2→1:2.0に変更します。
・ のり面をクリックし右クリック→プロパティから 1:1.2を 1:2.0に変更します。
■Lesson10.dwgを保存せずに終了いたします。
3.2 コリドーの作成
Lesson11.dwgを開きます。
施工河床断面を線形に割り当てます。
・ 「コリドー」→「簡易コリドーを作成」→名前:“施工河床”→「OK」とします
・ 基線線形選択:右クリックし、河川センターを選択
・ 縦断を選択:右クリックし、施工河床縦断を選択
・ アセンブリを選択: 右クリックし、施工河床断面を選択
・ ターゲットマッピング→サーフェイスのオブジェクト名を「サーフェイス 1」とし OK とします。
Civil3D 2007 Training Text
26
・ コリドーサーフェイスができます。
3.3 コリドーの編集、サーフェイスを作成する。
設計断面間に編集し、コリドーの作成を行い、その後サーフェイスを作成する。
・ コリドーをクリックし右クリック→「コリドープロパティ」を選択します。
・ パラメータータブ→開始測点:21289.0 終了測点:21792.3 と入力します。
・ サーフェイスタブ→「コリドーサーフェイス作成」→コード指定:Top→追加します。
・ 境界タブ→「施工河床」クリック→右クリック→「自動的に対話」→「Slope_toe」を選択します。
・ コリドープロパティ→「OK」とします。
■Lesson11.dwgを保存せずに終了します。
コリドー
Civil3D 2007 Training Text
27
3.4施工河床計画の横断図作成と数量計算(断面計算)
ここでは施工河床計画と現況地形の横断図を作成し、その断面計算を行います。
その断面計算を確認し、次章の横断編集を行いながら断面を確定していく。この 3.4、3.5 の作業がトライアル計
算となります。
・ Lesson12.dwgを開きます。
・ 「ツールスペース」→「プロスペクター」→「サイト」→「横断抽出ライングループ 1」を右クリック→「プロパティ」
を選択します。
・ 「横断タブ」→“施工河床”、“施工河床施工河床”にチェックを入れます。
・ 再検出をクリックし再計算→「はい」→「OK」とします。
横断抽出ライングループを新規作成します。
・ 「横断」→「横断抽出ラインを作成」→横断抽出ラインツール→「新規作成」を選択します。
・ 横断抽出ライングループを作成→そのまま「OK」とします。
Civil3D 2007 Training Text
28
・ 横断抽出ライングループを作成→そのまま OK
・ 横断抽出ライングループ 2ができます。
・ 測点から→“測点指定”
・ 測点を入力(右に示す)
・ 抽出範囲はともに 120m とします。
数量を算出するための定義を行います。
・ 「横断」→「マテリアルを定義」を選択します。
・ 「横断抽出ライングループ 2」を選択します。
・ 現況:サーフェイス 1 計画:施工河床施工河床→OK とします。
・
横断図を作成します。
・ 「横断」→「複数ビューを作成」を選択します。
・ 「横断抽出ライングループ 2を選択
します。
・ OK とします。
・ 原点を指定します。
測点
21289.0
21341.4
21393.8
21446.2
21498.5
21546.9
21595.2
21643.5
21691.8
21742.1
21792.3
Civil3D 2007 Training Text
29
横断図が作成されます。
土工数量(断面積)を算出します。
・ 「横断」→「テーブルを追加」→「総土量」を選択します。
・ 「横断抽出ライングループ 2」を選択→「OK」とします。
この断面計算で必要十分な断面が確保できるので
あれば OKです。
ただし、まだ十分な断面が確保できない場合、
横断編集で微調整を行います。
■Lesson12.dwgを保存せずに終了します。
施工河床断面
Civil3D 2007 Training Text
30
3.5横断図の編集と数量計算(断面計算)
Lesson13.dwgを開きます。
横断図の編集を行います
・ 「コリドー」→「コリドー横断を表示/編集」→コリドーを選択:“施工河床”→「OK」とします。
右表の中で勾配や幅等も変更できますが
右図をマウスで変更することもできます。
NO.21289.0を下図のように編集
NO.21289.0の変更した断面の平面形状も自動的に変更されます。
Civil3D 2007 Training Text
31
修正したい任意な箇所がある場合は、事前に測点を登録しておくことができます。
・ コリドーをクリックし右クリック→「コリドープロパティ」を選択します。
・ 「パラメーターコードタブ」→「間隔」→追加
・ コマンドラインに任の測点を入力します
断面修正後、断面数量表も同時に変更されます。
このように断面を変更しただけで自動的に断面積を計算できるため、非常に便利な機能である。
■Lesson13.dwgを保存せずに終了します。
(Lesson14.dwg が Lesson13 の演習の完成形です)
Civil3D 2007 Training Text
32
4. 計画河川断面作成
4.1計画河川断面作成
ここでは作成した施工河床断面図から計画河川断面積を計算します。
前章ですべての断面を修正した結果を Lesson14-1.dwg に示します。この横断図から計画断面積を算出し
ます。
・ Lesson14-1.dwgを開きます。
・ 「横断」→「マテリアル定義」を選択します。
・ 「横断抽出ライングループ 2」→「OK」とします。
・ 「他の基準を読み込み」→「数量算出基準を選択」はそのままで「OK」とします。
・ 現況:“サーフェイス 1”、計画:“HWL水位”を選択し「OK」とします。
・ “マテリアルリスト 15”をクリックし“計画
河川断面積“と入力する。
Civil3D 2007 Training Text
33
計画河川断面積に新規マテリアルを追加します。
・ 計画河川断面をクリックし「新規マテリアルを追加」
・ マテリアルが追加されます。
このマテリアルに施工河床断面積を割り当てます。
・ “マテリアル 12”を“施工河床断面積”と変更します。
・ 数量タイプを“盛土”に変更しておきます。(赤囲枠内をクリックすると選択できます。)
注】現況河川断面は HWL と現況地形に囲まれた面積(ここでは盛土面積となる)であるため、施工河床面積を
盛土として計上することにより、計画河川断面積となる。
・ 数量タイプを“盛土”に変更しておきます。(赤囲枠内をクリックすると選択できます。)
・ サーフェイス 1、施工河床施工河床を“サーフェイス”を選択から「追加」します。
・ 施工河床施工河床を“上側”に、サーフェイス 1を“下側”にします。
・ シェイプ」スタイルを“Fill”にします。
・ 「OK」とします。
Civil3D 2007 Training Text
34
開いている箇所にクリックし数量表を作成します。
・ 「横断」→「テーブルを追加」→「総土量」を選択します。
・ 横断抽出ライングループ 2を選択します。
・ マテリアルリストを選択:計画河川断面積を選択します。
4.2断面積表(土量テーブル)の編集
土量テーブルの編集を行います。
・ Lesson14-2.dwgを開きます。
・ ツールスペースの設定タブから「数量」→「テーブルスタイル」→「総土量」→「MLIT_100-総土量テーブルス
タイル」を右クリックし「コピー」を選択します。
Civil3D 2007 Training Text
35
・ 「情報」タブの名前に“施工河床断面積”と入力します。
・ 「データプロパティ」タブで表のスタイルを編集します。
・ 総土量テーブル:施工河床断面積と入力します。
・ 盛土領域:断面積と入力します。
・ 盛土量:河床切土量と入力します。
・ その他は削除します。
入力および削除後「OK」とします。テーブルスタイルが追加されます。
同様に計画河川断面のテーブルスタイルを作成します。
・ 盛土領域:断面積と入力します。
・ その他は削除します。
追加
削除
Civil3D 2007 Training Text
36
・ 数量表をクリックし「テーブルプロパティ」を選択します。
・ テーブルスタイルを“施工河床断面積”と入力し OK とします。
・ 同様に計画河床断面も修正する。
Lesson14-2 を保存せずに終了してください。
Civil3D 2007 Training Text
37
5. 縦断ビュースタイルの変更
ここでは日本仕様におけるテンプレートを使用して『河川縦断図』を作成し、河川特有の縦断図帯スタイ
ルへ変更・作成を行います。一度河川縦断図の帯スタイルを作成すると、テンプレートとして保存すること
ができるため、次回以降このテンプレートを使用することで、多大な作業の効率化を図ることができます。
①サンプル図面を開きます。
・ファイル→開く
・Lesson15.dwgを開きます
縦断図が表示されます。
②縦断ビュープロパティの変更
・ 縦断図をクリックしショートカットメニューから「縦断ビュープロパティ」を選択
■ 簡易な帯スタイルの追加および削除の場合
「計画高」にかかわる帯スタイルを「現在の選択をコピー」から作成します。
帯タイプ:縦断データ
帯スタイル:MLIT_PH
・ 「情報」の説明に計画堤防高と記入する。(注:名前は変更しない)
Civil3D 2007 Training Text
38
・ 「帯の詳細」タブでタイトル文字を計画堤防高にする。
・ 全て OK とし、「MLIT_PHのコピー」スタイルを追加する。
・ 「MLIT_PHのコピー」スタイルが追加されたことを確認。以下の変更を加える。
→ギャップ:0 ミリメートル(帯と帯との離隔のこと)
→縦断 1:計画堤防高
・矢印で「計画堤防高」の帯位置を変更する。
・OKをクリックすると「計画堤防高」の帯スタイルが追加される。
このようにMLIT_○○のテンプレートを帯項目として追加する場合は
すべて、この方法で帯の追加が可能である。
Civil3D 2007 Training Text
39
■勾配スタイルをパーセントから比率へ変更する場合
・ 「勾配」にかかわる帯スタイルを「現在の選択をコピー」から作成します。
帯タイプ:垂直ジオメトリ
帯スタイル:MLIT_VG
・ 情報タブの名前に「計画堤防勾配」と記入する。
・ 「帯の詳細」タブを開き、赤囲枠を以下のように変更します。
・変更完了後、「ラベル作成」をクリックします。
Civil3D 2007 Training Text
40
・名前を『接線勾配』に変更し、コンテンツの値の欄の クリックします。
・プロパティから「接線の勾配」を選択します。
・ 変更子を左から右のように変更します。
・ 変更後、 をクリックし、右側のスペースに変更子を表示させます。
Civil3D 2007 Training Text
41
・ 変更子を表示させた後、前の変更子(ここでは接線水平長さ)を削除し、OKをクリックします。
・ 「ラベルスタイル管理」を OK とします。
・さらに OKをクリックし、「表示」タブで全て表示させて OK とします。
・ 全て OK し、縦断ビュープロパティ『帯』タブで追加をクリックする。
・ 計画堤防勾配が帯として追加されたことを確認する。
・ 矢印で帯の位置を決定する。ここでは計画堤防高の下に移動させる。
→ギャップ:0 ミリメートル(帯と帯との離隔のこと)
→縦断 1:計画堤防高
・OKをクリックします。