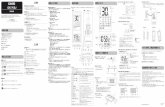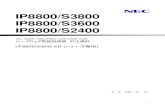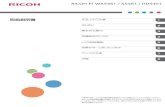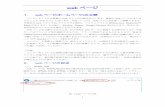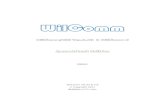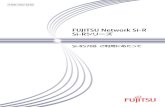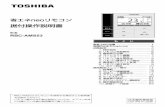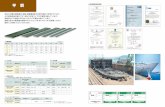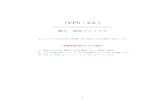IDC-700J - CASIOIDC-700J 取扱説明書 各部の名称 本書に記載している時計のイラストは操作説明用です。実際の製品とは異なることがあ ります。①③②
Power Pointjsswc13.umin.ne.jp/files/ppt_manual.pdf【はじめに】 この説明書ではPower...
Transcript of Power Pointjsswc13.umin.ne.jp/files/ppt_manual.pdf【はじめに】 この説明書ではPower...

1
Power Point ナレーション録音方法動画作成/PDF作成
マニュアル(オンデマンド配信用)

目次
P3 はじめに
P4 Power Pointのバージョンの確認方法
P5~P7 Power Point 2010
P8~P10 Power Point 2013
P11~P13 Power Point 2019
P14~P17 Power Point for Mac
2

【はじめに】
この説明書ではPower Pointからのナレーション録音及び動画・PDF作成の手順をご説明致します。
データ作成前に以下の点をご確認下さい。
3
録音にはマイクを使用致します。マイクはヘッドセットのマイク
(推奨)もしくはPC内臓のマイクをご使用下さい。
設定でレーザーポインターの使用ができますが、スライド操作が
出来ません。キーボードのエンターにてスライドを進めてください。
●2019で作成の場合
録音開始の際にカメラがオンになっていないか確認してください。
オンのままですとカメラも録画されてしまいます。
画面右下にカメラマークが出ますので、オンの場合はカメラマー
をクリックしてカメラをオフにしてください。
・ファイル名についてファイル名は下記で入力をお願いします。「演題番号_筆頭演者氏名(漢字)」
・ポスター発表の方ポスター発表の方は音声録音は必要ありません。各バージョンの最後にありますPDF書き出し方法をご確認ください。

PowerPointのバージョンの確認方法
[PowerPoint2010]①「ファイル」タブをクリック
②「ヘルプ」をクリック
[PowerPoint2013/2019]①「ファイル」タブをクリック
②「アカウント」をクリック
4

PowerPoint2010 ナレーション録音 (1/3)
ナレーションを録音する場合は、事前にパソコンにマイク(ヘッドセット等)を接続してください。マイクがない時はPC内臓のマイクをご使用ください。
「スライドショー」タブをクリック
「スライドショーの記録」をクリック
「先頭から録音を開始」をクリック
1 2
3
「スライドとアニメーションのタイミング」「ナレーションとレーザーポインター」のチェックが入っていることを確認し「記録の開始」をクリック
4
5

PowerPoint2010 ナレーション録音 (2/3)
PowerPointを「名前をつけて保存」します。再度ファイルを開き、スライドショーにして再生し、音声・スライドのタイミングなど問題がないか確認します。
スライドショーを最後まで進めて終了してください、スライド一覧表示にして各スライドの下に時間が表示されているか確認します。
6
左上の表示が「記録中」になっているか確認してスライドを進めます5
6

PowerPoint2010 ナレーション録音 (3/3)[動画ファイルへの書き出し方法]
①「ファイル」タブをクリック
②「保存と送信」をクリック③「ビデオの作成」をクリック
④「コンピューターおよびHDモニター」の画質を選択「記録された〜」を選択
⑤「ビデオの作成」をクリック、任意の場所に保存してください
[PDFファイルへの書き出し方法]①「ファイル」タブをクリック
②「保存と送信」をクリック ③「PDF/XPSドキュメントの作成」をクリック
④「PDF/XPSの作成」をクリック
⑤「オプション」をクリック
⑥発行対象の「スライド」を選択しOKをクリック
⑦「発行」をクリックし任意の場所に保存 7

PowerPoint2013 ナレーション録音 (1/3)
ナレーションを録音する場合は、事前にパソコンにマイク(ヘッドセット等)を接続してください。マイクがない時はPC内臓のマイクをご使用ください。
「スライドショー」タブをクリック
「スライドショーの記録」をクリック
「先頭から録音を開始」をクリック
1 2
3
「スライドとアニメーションのタイミング」「ナレーションとレーザーポインター」のチェックが入っていることを確認し「記録の開始」をクリック
4
8

PowerPoint2013 ナレーション録音 (2/3)
PowerPointを「名前をつけて保存」します。再度ファイルを開き、スライドショーにして再生し、音声・スライドのタイミングなど問題がないか確認します。
スライドショーを最後まで進めて終了してください、スライド一覧表示にして各スライドの下に時間が表示されているか確認します。
6
左上の表示が「記録中」になっているか確認してスライドを進めます5
9

PowerPoint2013 ナレーション録音 (3/3)[動画ファイルへの書き出し方法]
①「ファイル」タブをクリック
②「エクスポート」をクリック③「ビデオの作成」をクリック
④「インターネット品質」の画質を選択「記録された〜」を選択
⑤「ビデオの作成」をクリック、任意の場所に保存してください
[PDFファイルへの書き出し方法]①「ファイル」タブをクリック
②「エクスポート」をクリック ③「PDF/XPSドキュメントの作成」をクリック
④「PDF/XPSの作成」をクリック
⑤「オプション」をクリック
⑥発行対象の「スライド」を選択しOKをクリック
⑦「発行」をクリックし任意の場所に保存
10

PowerPoint2019 ナレーション録音 (1/4)
ナレーションを録音する場合は、事前にパソコンにマイク(ヘッドセット等)を接続してください。マイクがない時はPC内臓のマイクをご使用ください。
「スライドショー」タブをクリック
「スライドショーの記録」をクリック
「先頭から記録」をクリック
1 2
3
「記録」クリック4
11
※カメラを挿入しない場合カメラを無効化

PowerPoint2019 ナレーション録音 (2/4)
最後まで進めると自動的に録画停止します上の画面になったら1つ進めるか「esc」を押してスライドショーを終了してください
マイクに向かってナレーションを録音し任意のタイミングでスライドを進めます5
12
ここをクリックもしくはスライド上をクリック

PowerPoint2019 ナレーション録音 (3/4)
PowerPointを「名前をつけて保存」します。再度ファイルを開き、スライドショーにして再生し、音声・スライドのタイミングなど問題がないか確認します。
スライド一覧表示にして各スライドの下に時間が表示されているか確認します。表示されてなければ、「名前をつけて保存」をして再度開いてみてください
6
13

PowerPoint2019 ナレーション録音 (4/4)[動画ファイルへの書き出し方法]
①「ファイル」タブをクリック
②「エクスポート」をクリック③「ビデオの作成」をクリック
④「HD」の画質を選択「記録された〜」を選択
⑤「ビデオの作成」をクリック、任意の場所に保存してください
[PDFファイルへの書き出し方法]①「ファイル」タブをクリック
②「エクスポート」をクリック ③「PDF/XPSドキュメントの作成」をクリック
④「PDF/XPSの作成」をクリック
⑤「オプション」をクリック
⑥発行対象の「スライド」を選択しOKをクリック
⑦「発行」をクリックし任意の場所に保存
14

PowerPoint for Mac ナレーション録音 (1/3)
ナレーションを録音する場合は、事前にパソコンにマイク(ヘッドセット等)を接続してください。マイクがない時はPC内臓のマイクをご使用ください。
「スライドショー」タブをクリック
「スライドショーの記録」をクリック
マイクに向かってナレーションを録音し、任意のタイミングでスライドを進めます
1 2
3
15

PowerPoint for Mac ナレーション録音 (2/3)
PowerPointを「名前をつけて保存」します。再度ファイルを開き、スライドショーにして再生し、音声・スライドのタイミングなど問題がないか確認します。
スライドショーを終了し、スライド一覧表示にして各スライドの下に時間が表示されているか確認します。
6
4
16
スライドを最後まで進めて「保存」します

PowerPoint for Mac ナレーション録音 (3/3)[動画ファイルへの書き出し方法]
①「ファイル」をクリック
②「エクスポート」をクリック
③ファイル形式「MP4」を選択
④「インターネット品質」の画質を選択「記録された〜」にチェック
⑤「エクスポート」をクリックして保存してください
[PDFファイルへの書き出し方法]①「ファイル」をクリック
②「エクスポート」をクリック
③ファイル形式「PDF」を選択
④「エクスポート」をクリックして保存してください
17