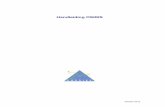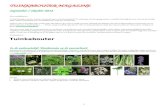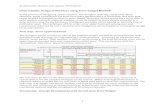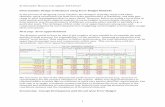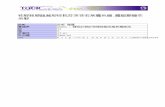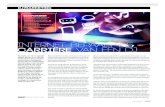Spreadsheet BuilderSpreadsheet Builder ( 3 / 21 ) 株式会社フェアディンカム...
Transcript of Spreadsheet BuilderSpreadsheet Builder ( 3 / 21 ) 株式会社フェアディンカム...

WilComm
WilComm/400 Ver.8.03 & WilComm 5
Spreadsheet Builder
SSB061
WilComm V8.03 & 4.8
© Copyright 2017
株式会社フェアディンカム

Spreadsheet Builder
( 2 / 21 ) 株式会社フェアディンカム
目次
1.Spreadsheet Builder の概念......................................................................... 4
2.前提条件 .................................................................................................. 4
3.Spreadsheet Builder の事前準備 ................................................................... 4
4.フィールドマッパーの定義 .................................................................................. 5
5.Spreadsheet Builder の定義......................................................................... 8
6.Excel ファイル(テンプレート)の定義 .................................................................... 18
7.Distribution Wizard の定義 ........................................................................ 19
改訂履歴
日にち 改訂内容
2019/11/19 WilComm Ver.5 用として作成
不明点等がございましたら下記連絡先までお気軽にお問い合わせください。
株式会社フェアディンカム
(WilComm サポートデスク)
電話 03-5809-3727

Spreadsheet Builder
( 3 / 21 ) 株式会社フェアディンカム
本解説書は、Spreadsheet Builder の使用方法やその設定方法について解説しています。
Spreadsheet Builder はウィルコムのアプリケーションの 1 つであり、容易にスプールデータを基に
XLS(エクセルフォーマット)あるいは CSV(カンマ区切り)のデータを作成するための定義を設定するアプリケ
ーションです。
設定された定義をもとに、E メールによるエクセルファイルの配布(WilMail)、あるいは、指定したフォルダー
へのエクセルファイル保管(WilFile)が可能になります。

Spreadsheet Builder
( 4 / 21 ) 株式会社フェアディンカム
1.Spreadsheet Builder の概念
Spreadsheet Builder はホストのスプールファイルから XLS(Excel)ファイルまたは CSV ファイルを作成
し、WilComm のメール機能やファイル保管機能にてメール配信やファイル保管を実現します。
Spreadsheet Builder の設定手順は、
①フィールドマッパーを使用して、ホストのスプールファイルから抽出するデータを指定します。
②Spreadsheet Builder を使用して、データのフィルターの設定や XLS または CSV のどちらを作成す
るか指定します。
③Distribution Wizard を使用して、メール送信またはファイル保管の設定、使用されるテンプレート
(Excel)を指定します。
2.前提条件
原則として1スプールファイルを1つの XLS ファイルまたは CSV ファイルへ変換するようにします。
1スプールから複数の XLS ファイルまたは CSV ファイルを作成する場合、フィルター機能が意図した
通りの動作にならない場合があります。(例えば Auto Duplicate など)
※フィルター機能は WiComm Server で実行されますので、この時点でファイルが分割して作成される
か、WilComm Server は分かりませんので、1つのファイルになる事を前提として処理になります。
3.Spreadsheet Builder の事前準備
Spreadsheet Builder を使用する場合は必ずサンプルスプールファイルが必要です。
Spreadsheet Builder を定義する前にサンプルスプールファイルを作成してください。
サンプルスプールファイルの作成方法はマニュアル「サンプルスプールファイルの作成」を参照してください。

Spreadsheet Builder
( 5 / 21 ) 株式会社フェアディンカム
4.フィールドマッパーの定義
ホストのスプールファイルから抽出するデータ領域を設定します。
① フィールドマッパーを起動します。
② [ファイル]-[新規作成]または新規作成アイコンを実行します。
③ [フィールド マップの作業領域]-[サンプル データを使用]-[使用するフォーム]を指定します。
必ず<No Form>を
選択します。

Spreadsheet Builder
( 6 / 21 ) 株式会社フェアディンカム
④ 抽出するデータ領域を選択します。
マウスをドラッグして
範囲指定

Spreadsheet Builder
( 7 / 21 ) 株式会社フェアディンカム
⑤ インデックス名に名前を入力し、[OK]を押します。
注意:インデックス名には漢字カナは指定できません。必ず英数文字で指定します。
また、インデックス名の先頭2桁が英字の場合、エクセルのセル名と合致してしまい、
Spreadsheet Builder を実行した際、エラーになるケースがあります。
このため、インデックス名には名称の先頭1文字に「@」マークなどの文字を指定する事を
お薦めします。
⑥ 上記⑤の作業を繰り返し、必要なデータ領域を選択します。
⑦ 全ての選択が終了したら、[ファイル]-[名前を付けて保存]を実行して定義ファイルを保管します。
注意:保管ファイル名に「漢字カナ」を指定すると Spreadsheet Builder を実行した際、
エラーになるケースがあります。
また、算術演算子「-」(マイナス記号、ハイフン)を使用した場合も、Spreadsheet Builder
を実行した際、エラーになるケースがありますので、上記文字は指定しない事をお薦めします。
これでフィールドマッパーの定義は終了です。

Spreadsheet Builder
( 8 / 21 ) 株式会社フェアディンカム
5.Spreadsheet Builder の定義
① Spreadsheet Builder を起動します。

Spreadsheet Builder
( 9 / 21 ) 株式会社フェアディンカム
② [ファイル]-[新規作成]または新規作成アイコンを実行します。
③ [フィールドマップ]に先に定義したフィールドマップを指定し、[サンプルファイル]にはフィールドマッパーで使用し
たサンプルスプールファイルを指定し、[OK]を押します。[フィルター]は改めて定義するので、ここでは設定
はしません。
[出力ファイルタイプ]には出力されるファイル形式を選択します。XLS を指定する事によって Excel 形式
のファイルを出力する事が可能になります。
[出力ファイルタイプ]を XLS または CSV のどちらを指定しても以降の設定作業は同じです

Spreadsheet Builder
( 10 / 21 ) 株式会社フェアディンカム
④ サンプルスプールファイルからデータの取り込み確認を行います。
[はい]を押します。
[フィールドマップ]と同じ名前で拡張子は wxt が自動でセットされます。
注意:保管ファイル名に「漢字カナ」を指定すると Spreadsheet Builder を
実行した際、エラーになるケースがあります。
また、算術演算子「-」(マイナス記号、ハイフン)を使用した場合も、
Spreadsheet Builder を実行した際、エラーになるケースがありますので、
上記文字は指定しない事をお薦めします。
[エクセルを生成]
アイコンを押します。

Spreadsheet Builder
( 11 / 21 ) 株式会社フェアディンカム
[OK]を押します。
データが取り込まれている事を確認してください!!

Spreadsheet Builder
( 12 / 21 ) 株式会社フェアディンカム
⑤ 必要がある場合はフィルターを定義します。フィルターの定義は[フィルターの設定]アイコンを実行します。
必要なフィルター機能にチェックします。チェック完了後に[OK]を押します。
フィルターの機能説明は次ページ以降を参照してください。
フィルターを設定し、上記⑤を繰り返すことにより、フィルター設定の検証を行う事ができます。

Spreadsheet Builder
( 13 / 21 ) 株式会社フェアディンカム
【フィルターの説明】
<<Auto Duplicate>>
自動で文字列を複写します。
例)
フィルターのチェックをしない時
フィルターのチェックをした時

Spreadsheet Builder
( 14 / 21 ) 株式会社フェアディンカム
<<Negative Repositioning>>
マイナス記号の位置を自動で変更します。但しユーザー定義の場合はこのオプションでは対応できないの
で、予め帳票の修正を行うことをお勧めします。
例)
フィルターのチェックをしない時
フィルターのチェックをした時
<<Remove Blank (if any)>>
明細行がブランクの場合、その行を処理対象外にしたい場合にこのオプションを使います。
例えば明細行の数量や金額がブランクのときその明細は取り込まないようにしたい場合、
この 2 つのフィールドのオプションを指定します。
2 つ以上のフィールドを選択した場合は、いずれかのフィールドがブランクであった場合にその行が処理対象
外になります。(OR 条件)
例)
フィルターのチェックをしない時
フィルターのチェック(数量、金額)をした時
*ITEM-1、ITEM-3、ITEM-5 の行が処理対象外になります。

Spreadsheet Builder
( 15 / 21 ) 株式会社フェアディンカム
<Remove Blank (if all)>>
明細行がブランクの場合、その行を処理対象外にしたい場合にこのオプションを使います。
例えば明細行の数量と金額が共にブランクのときその明細は取り込まないようにしたい場合、
この 2 つのフィールドのオプションを指定します。
2 つ以上のフィールドを選択した場合は、選択されたフィールドの全てがブランクであった場合にその行が処
理対象外になります。(AND 条件)
例)
フィルターのチェックをしない時
フィルターのチェック(数量、金額)をした時
*ITEM-5 の行が処理対象外になります。

Spreadsheet Builder
( 16 / 21 ) 株式会社フェアディンカム
<<Remove Row If Contains>>
明細行に特定の文字列が含まれている場合は、その行を処理対象外にしたい場合にこのオプションを使
います。
例)
フィルターのチェックをしない時
フィルターのチェックをした時
<<Cell Format Mask>>
セルの表示方式を指定する機能です。
代表的な例は日付表示形式の変換です。以下に標準的なフォーマットをあげます。

Spreadsheet Builder
( 17 / 21 ) 株式会社フェアディンカム
<<Trim Field>>
フィールドの値の前後にあるブランクを取り除きたい場合にこのオプションを使います。
Spreadsheet Builder のアプリケーションでの作業は以上で終了となります。
この時点で WXT の定義ファイルが、
\Program Files\Pentana Solutions\DocuSmart Suite\WilComm 4\WilForm\XLS Templates
のフォルダー内に作成されます。
定義されたファイルは必ずこのフォルダー内に保存するようにしてください

Spreadsheet Builder
( 18 / 21 ) 株式会社フェアディンカム
6.Excel ファイル(テンプレート)の定義
Mail 配布、ファイル保管を行うと時に、Excel テンプレートに Spreadsheet Builder で定義した内容で
スプールファイルからデータを取得して、Excel のワークシート(シート名:Data)にデータを埋め込むことが
可能です。
作成した Excel テンプレートは以下のフォルダーに保管します。
\Program Files\Pentana Solutions\DocuSmart Suite\WilComm 4\WilForm\XLS Templates
Excel テンプレートは必ず下記の「6.Distribution Wizard の定義」のヒントを参照し、WilComm
から作成された Excel ファイルを使用してください。
【注意】
●必ず作成されたデータをコピーするためのワークシートを「Data」を定義します。また、このワークシートに
はロックをかけないようにしてください。
●グラフ等は必ず新しいワークシートに定義します。「Data」のワークシートは処理を行う都度、データが
上書きされます。
●WilComm で処理中に Excel テンプレートのファイルは開かないでください。

Spreadsheet Builder
( 19 / 21 ) 株式会社フェアディンカム
7.Distribution Wizard の定義
新しい配信(メールまたはファイル保管)の定義を行います。
今回は個々の定義の説明は省き、この処理に必要な設定画面の説明のみを行います。
この処理はメール/ファイル何れかのサービスのオプションとして提供されています。
【E メールの場合】
【ファイルの場合】

Spreadsheet Builder
( 20 / 21 ) 株式会社フェアディンカム
[Excel/CSV]タブの設定(E メール、ファイル共に設定方法は同じです。)
当資料では E メールの場合の画面にて説明します。
【Excel】
このフィールドはオプションの項目です。
作成された XLS のデータを、その結果のデータを基にして作ったマクロやグラフ等を定義した Excel に
コピーしたい場合、このフィールドにそのファイル名を定義します。
【WXT ファイル】
定義した WXT ファイルを指定します。WXT ファイルは上記「4.Spreadsheet Builder の定義」で
作成されたファイルです。
指定された WXT ファイルの出力タイプがCSVの場合は、上記の【Excel】には「テンプレートを使わない」
を指定してください。

Spreadsheet Builder
( 21 / 21 ) 株式会社フェアディンカム
<<ヒント>>
Excel テンプレートは以下の方法で作成してください。
1.「Excel/CSV」のタブの[Excel]にテンプレートを指定せず処理を実行し、WilComm を使用して
Excel ファイルを作成します。WilComm から作成されたシートは通常ワークシート「Data」だけの
Excel ファイルが作成されます。
2.このファイルを基にテンプレートを作成します。
3.Data のワークシートには何も手を加えないでください。
4.新しいワークシートを追加します。
5.追加されたワークシートに設定を行います。データは「Data」のワークシートから取り込むように指定し
てください。
6.作成したテンプレートを WXT ファイルと同じフォルダーに保存します。