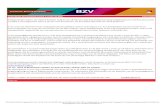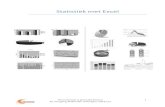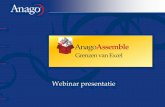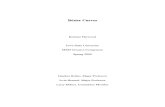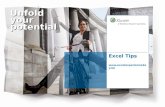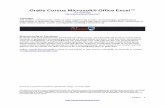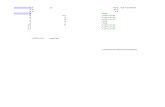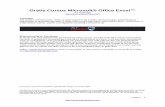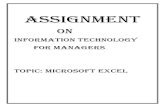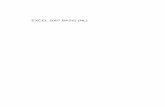Basisbeginselen Excel 2007/2010 - Kempel · Excel 2007-2010 is een spreadsheet-pakket dat speciaal...
Transcript of Basisbeginselen Excel 2007/2010 - Kempel · Excel 2007-2010 is een spreadsheet-pakket dat speciaal...

Basisbeginselen
Excel 2007/2010
Hogeschool De Kempel
Auteur: Giel van Santvoort
Versie 1.1 – september 2010


Hogeschool De Kempel Excel 2007/2010
© 2010 Basisbeginselen Excel 2007/2010 3
Inhoudsopgave:
VOORWOORD ...................................................................................................................................................... 5
HOOFDSTUK 1: BASISHANDELINGEN ......................................................................................................... 7
1.1 EXCEL OPSTARTEN .......................................................................................................................................... 7 1.2 DE SCHERM-ONDERDELEN VAN EXCEL ......................................................................................................... 12 1.3 GEBRUIK MENU ............................................................................................................................................. 14 1.4 GEBRUIK TOETSENBORD ............................................................................................................................... 15 1.5 HET WERKBLAD ............................................................................................................................................ 15 1.6 INVOEREN VAN GEGEVENS ............................................................................................................................ 16 1.7 WERKBOEK OPSLAAN.................................................................................................................................... 20 1.8 EEN NIEUW WERKBOEK ................................................................................................................................. 22 1.9 WERKBOEK OPVRAGEN ................................................................................................................................. 23 1.10 EXCEL VERLATEN ....................................................................................................................................... 25 1.11 DE HELPFUNCTIE ........................................................................................................................................ 26 1.12 NOG WAT MEER REKENEN ........................................................................................................................... 28 1.13 NOG EVEN EEN GRAFIEKJE .......................................................................................................................... 29
BENODIGDHEDEN VOOR DEZE CURSUS: WERK-DISKETTE of CD met oefenbestanden

Hogeschool De Kempel Excel 2007/2010
© 2010 Basisbeginselen Excel 2007/2010 4

© 2001 Hogeschool De Kempel Kennismaking Excel
Eerste kennismaking met Excel 5
Voorwoord In dit cursusboek worden de Word-vaardigheden t.bv. de module Tekstverwerking van het Digitaal Rijbewijs Onderwijs behandeld. Niet alle items uit de eindtermen Digitaal Rijbewijs Onderwijs (DRO), samengesteld door het PM-ICT van het Ministerie van Onderwijs Cultuur & Wetenschappen worden in dit cursusboek behandeld. In de praktijk is gebleken dat binnen een school of schoolbestuur, niet alle docenten (of het management) wensen om het volledige traject van DRO te volgen, maar een erg praktische cursus willen volgen. Daarom heeft Kenniscenter De Kempel een aantal nascholingscursussen samengesteld, waarin de basisbeginselen van het Digitaal Rijbewijs Onderwijs behandeld en geoefend worden. Diegene, die deze cursus doorlopen kunnen daarna zelfstandig of d.m.v. een cursus de extra items (vervolgonderwerpen) bestuderen en beoefenen. De inhoud van deze cursus is afgestemd op de dagelijkse praktijk in het basisonderwijs, zowel voor het begeleiden van kinderen in het gebruik van de computer als voor de eigen vaardigheid, zoals die minimaal gewenst is. In het cursusboek zijn voorbeelden opgenomen zoals deze ook in de klas gebruikt kunnen worden (zowel voor de kinderen als voor de docent). Deze voorbeelden zijn in de vorm van opdrachten en cases gemaakt door Dorry Feyen (docent onderbouw) en Jan v.d. Wijdeven (docent bovenbouw) van het schoolbestuur NOVEM. Deze opdrachten en cases “toetsen” de eigen vaardigheid en kennis van de behandelde stof. Doelstelling: De docent is in staat:
- een tekstverwerkingsprogramma te gebruiken bij het vervaardigen van bruikbare documenten
- een tekst te creëren en verbeteren (tekst typen, fouten verbeteren, tekstblok selecteren, plakken, knippen, kopiëren en verplaatsen, woorden zoeken en vervangen)
- een bestand openen, wegschrijven, afdrukken en sluiten - het uiterlijk van een tekst veranderen (vet, cursief, lettertype, lettergrootte,
regelafstand) - de opmaak aanpassen (opsomming, tabs, tabellen, paginanummering) - een illustratie in de tekst opnemen - tabellen te maken
Notatiewijze: de te verrichten werkzaamheden tijdens de instructiefase
(tijdens het lezen van de tekst/alinea)
Opdracht:
Opdracht van uit te voeren werkzaamheden aan het einde van een paragraaf
CASE:
Volledige/complete opdracht aan het einde van een hoofdstuk, waarin alle behandelde onderwerpen


© 2001 Hogeschool De Kempel Kennismaking Excel
Eerste kennismaking met Excel 7
HOOFDSTUK 1: BASISHANDELINGEN Excel 2007-2010 is een spreadsheet-pakket dat speciaal voor Windows is ontwikkeld. Met een spreadsheet bent u in staat berekeningen te maken. Dit kunnen complexe berekeningen zijn, waarbij steeds één of meerdere componenten veranderen. In een spreadsheet heeft u de berekeningen (formules) reeds vooraf gedefinieerd en voert u achteraf alleen nog de componenten (getallen) in.
1.1 Excel opstarten Het starten van programma’s gaat voor bijna alle Windows-programma’s (Windows XP, Vista of Windows 7) op identieke wijze Klik op de Start-knop Kies voor de optie: (Alle) Programma’s Zoek vervolgens naar de optie Microsoft Excel 2007/2010 en klik deze optie aan.
Word zal worden gestart (Eventueel eerst Microsoft Office kiezen). Excel wordt gestart. Indien u Excel opstart, verschijnt altijd een venster, waarin vast een nieuw leeg document is aangemaakt. Het venster van Excel ziet er als volgt uit: (Excel 2007)

© 2001 Hogeschool De Kempel Kennismaking Excel
Eerste kennismaking met Excel 8
(Excel 2010)
In tegenstelling tot eerdere versies (2000 of 2003) is er niet direct een menustructuur (met submenu) meer, maar wordt er met een TAB-menu gewerkt, waarin alle opties middels knoppen gekozen kan worden. Dit zogenaamde Lint is ook meer intuïtief. etc.. Uiteraard heeft ook dit Windows-programma een Statusbalk, waarin informatie zichtbaar is, zoals de positie, het aantal pagina’s en de pagina (nummer), waarop u werkt. De weergavenknoppen (Excel 20070 / Excel 2010):
Rechtsonder in het werkveld, vindt u een aantal knoppen, die betrekking hebben op de weergave van het document. Met behulp van deze knoppen kunt u aangeven op welke manier u naar het document kijkt. Deze knoppen hebben dezelfde functie als een aantal opties uit het tab-item/lint Beeld. In principe kunt u het beste de weergave Normaal kiezen. Met behulp van de schuifbalk kan het document in- en uit-gezoomd worden (verkleinen/vergroten) – de plus of min-knop maken sprongen van 10%. Klik op de eerste-knop (Normaal) rechts onderaan het venster XXX Een andere methode om Excel te starten: Excel als onderdeel van Microsoft Office kan ook op een andere manier gestart worden. Door een document te maken, waarbij u gebruik maakt van bestaande voorbeelden (modellen/sjablonen), besluit Office, dat het gekozen model het beste in de tekstverwerker

© 2001 Hogeschool De Kempel Kennismaking Excel
Eerste kennismaking met Excel 9
(Word), het spreadsheet-pakket (Excel) of het presentatie-pakket (Powerpoint) gemaakt kan worden of zelfs een mix ervan. U kiest daarvoor eerst het model uit en van daaruit wordt het bijbehorende programma automatisch gestart. Op deze manier kunt u ook in Excel terecht komen, maar heeft u na het kiezen van het model geen leeg document/rekenblad, maar een reeds ingevuld geheel, wat nog aangepast behoeft te worden aan uw wensen. Hiervoor gaat u als volgt te werk: Klik op de drukknop Start op de statusbalk Het bekende popup-menu verschijnt. Beweeg de blauwe keuzebalk door de muis te bewegen naar de optie Nieuw Office
Document Klik met de linker muistoets op de optie Nieuw Office Document Een dialoogvenster verschijnt:
U ziet verschillende tab-kaartjes in het venster staan, die verschillende groepen modellen/sjablonen vertegenwoordigen. Op het tabkaartje Algemeen staan de pictogrammen om een leeg werkblad (Excel), een leeg tekstdocument (Word), een lege presentatie (Powerpoint) etc. te beginnen. Na het kiezen van het model zal het bijbehorende programma automatisch opgestart worden. Achter de verschillende tabkaartjes zitten verschillende groepen modellen bijeen. Klik op het tabkaartje Werkbladmodellen Het venster krijgt dan het volgende uiterlijk: (zie volgende pagina)

© 2001 Hogeschool De Kempel Kennismaking Excel
Eerste kennismaking met Excel 10
Dubbelklik op het pictogram Factuur (of klik 1x op Factuur en daarna op OK) Het programma Excel wordt opgestart en het model Factuur wordt meteen geladen (duurt eventjes!). U krijgt dan het volgende venster te zien:
Dit bijna kant en klare document/rekenblad, behoeft u nog maar in te vullen. Opmerking: Als u klikt op de drukknop Aanpassen kunt u de namen, adressen etc. invullen. In de kolommen eronder (Aantal, Beschrijving etc.) kunt u de gegevens voor de factuur invullen, zoals aantallen, artikelnamen etc.)

© 2001 Hogeschool De Kempel Kennismaking Excel
Eerste kennismaking met Excel 11
We gaan hier nu niet verder op in, maar sluiten Excel weer.
Klik op de drukknop (kruisje) in de rechter bovenhoek van het Excel-venster Het programma wordt weer gesloten , maar in een klein venster wordt gevraagd of uw rekenblad/werkblad Factuur1 niet bewaard moet worden. Klik op de drukknop Nee U ziet weer het hoofdscherm van Windows. Let op: Klik op het drukknopje met het kruisje in de titelbalk. Als het het drukknopje met het kruisje eronder klikt, sluit u het rekenblad/document, maar niet het programma Excel. Opmerking: Als u in het venster Nieuw Office Document één klik geeft op een pictogram, ziet u in het venster al het voorbeeld van het op te starten model. Dubbelklikken is het model starten/gebruiken.
Opdracht: Start het programma Excel, zodanig, dat u in een leeg werkblad/document komt
Op het scherm verschijnt het (geopende) venster van Excel (ook dit venster zal op uw werkplek enigszins kunnen afwijken). Het scherm (werkboek/werkblad) van Excel verschijnt:

© 2001 Hogeschool De Kempel Kennismaking Excel
Eerste kennismaking met Excel 12
Een rekenblad wordt ook wel een Excel-document of een werkboek genoemd. Een werkboek is een Excel-document, waarin verschillende rekenbladen of werkbladen opgenomen zijn.
1.2 De scherm-onderdelen van Excel Op de eerdere afbeelding kunt u zien, welke onderdelen er op het scherm te onderscheiden zijn: • de titelbalk • de menubalk • de werkbalken • de formulebalk • het werkblad • de statusregel • de horizontale schuifbalk • de verticale schuifbalk
Titelbalk
De titelbalk is de balk, waarin de naam van het programma staat: Microsoft Excel met daarnaast de naam van het werkboek. Links in deze balk zit de knop/symbool van het systeemvak van Excel. Hiermee kunt u de grootte van het venster van het werkboek/werkblad veranderen, het taakoverzicht oproepen of Excel afsluiten. Rechts in de balk zitten de minimaliseer-knop, waarmee het venster van het scherm kan worden verwijderd (verkleind tot een drukknop op de statusbalk van Windows) en de herstel-knop, waarmee het venster enigszins kan worden verkleind (respectievelijk de drukknop met het kleine streepje en met de twee venstertjes). In plaats van de herstel-knop, kan de maximaliseer-knop (drukknop met één venster) zichtbaar zijn; hiermee kunt u het venster op maximale grootte zetten. Daarnaast staat helemaal in de rechter bovenhoek op de titelbalk de drukknop met het kruisje. Als u hier op klikt sluit u ook het programma Excel.

© 2001 Hogeschool De Kempel Kennismaking Excel
Eerste kennismaking met Excel 13
Menubalk
Hierin ziet u de namen van de menukeuzes. U kunt zo'n keuze (menutitel) aanklikken met de muis. Het menu ontrolt zich dan, zodat u een optie kunt kiezen, die Excel moet uitvoeren. Met een klik op een menutitel ontrold zich het bijbehorende keuzemenu. U kunt dit menu weer laten verdwijnen door met de muiswijzer buiten het menu in het werkblad te klikken.
Snelmenu's
Excel is voorzien van snelmenu's. Dit zijn keuzemenu's, die u met de rechter muisknop kunt oproepen. Afhankelijk van de positie van de muiswijzer verschijnen er verschillende menu's.
Opdracht: Klik achtereenvolgens op de verschillende menu's en bekijk daarbij de opties van de menu's
Werkbalken
Onder de titelbalk en de menubalk bevinden zich normaal gesproken de werkbalken. De werkbalken Standaard en Opmaak. Indien dit niet het geval is, kunt u de werkbalken als volgt in beeld laten verschijnen: BEELD – Werkbalken. Voor de gewenste werkbalk dient een vinkje te staan. Door er op keuze te klikken plaats je een vinkje of verwijder je juist een vinkje. Met behulp van de werkbalken kunt u vele functies snel uitvoeren. Opmerkingen:
Als de muiswijzer op een knop in deze werkbalken staat en even stil gehouden wordt, verschijnt er een toelichting op de functie van de betreffende knop.
Alle functies van Excel zijn te bereiken via menu's. De werkbalken bieden slechts een kortere weg naar veel gebruikte functies.
Formulebalk
Onder de werkbalken bevindt zich de formulebalk. Hierin staat links de huidige positie van de celaanwijzer en rechts de celinhoud van de betreffende cel (op dit moment is de formulebalk nog leeg, omdat het werkblad nog geen gegevens bevat).

© 2001 Hogeschool De Kempel Kennismaking Excel
Eerste kennismaking met Excel 14
Opdracht: Zet de een drietal werkbalken in beeld Beweeg de muiswijzer langs de knoppen van de werkbalken en let op de toelichting die steeds verschijnt
Statusregel
De statusregel bevindt zich helemaal onderaan in het scherm van Excel. Hierin verschijnen de boodschappen voor de gebruiker.
Schuifbalken
Rechts in het actieve werkbladvenster is een verticale schuifbalk zichtbaar. Onderin, boven de statusregel zit een horizontale schuifbalk. Met deze schuifbalken kunt u snel bepaalde delen van het werkblad in beeld brengen. Let op: De celaanwijzer loopt niet vanzelf mee. Klik in het werkblad om deze te plaatsen. Door op één van de pijltjes/driehoekjes boven- of onderaan de schuifbalk te klikken, verplaatst u zich in het werkblad één rij in de aangegeven richting. Door op de balk boven of onder het schuifblokje te klikken, verplaatst u het werkblad één scherm in de aangegeven richting. Door het schuifblokje te slepen kunt u zelf aangeven welk deel van het werkblad op het scherm zichtbaar moet zijn. Opmerking: In de horizontale schuifbalk bevinden zich ook de tab-kaartjes voor de verschillende werkbladen, maar daarover later meer.
Opdracht: Druk achtereenvolgens op de [NUM-LOCK]-toets en de [CAPS-LOCK]-toets en kijk wat er op de statusregel verschijnt
1.3 Gebruik menu De diverse menu's op de menubalk activeert u op de bekende manier van Win- dows, nl. met de muis (klik op de menukeuze). U kunt echter het ook met het toetsenbord doen. Voor het toetsenbord geldt: [ALT]-toets + onderstreepte letter drukken. Nadat u een menu heeft geactiveerd, rolt het betreffende menu zich af. Een menu-optie in het sub-menu kunt u op de volgende manieren kiezen:
Type de letter, die onderstreept is of
Zet de cursor met de pijltjes-toetsen op de gewenste optie en druk op [ENTER] of
Zet de muiscursor op de gewenste optie en klik met de linker muisknop

© 2001 Hogeschool De Kempel Kennismaking Excel
Eerste kennismaking met Excel 15
Enkele opties zijn in een grijstint weergegeven. Hierover kunt u op dit moment niet beschik-ken. Tevens ziet u achter sommige opties hoe u deze via het toetsenbord kunt opvragen. Deze zijn alleen interessant bij opties, die u veel gebruikt, want als u gekozen heeft voor Excel kunt u het beste zoveel mogelijk gebruik maken van de muis en de menu's. Soms ziet u achter een optie drie puntjes staan. De drie puntjes geven aan dat deze optie een dialoogvenster heeft. Als u op zo'n optie klikt, krijgt u op het scherm een dialoogvenster, waarin u nog een aantal zaken dient aan te geven. Er zijn in sommige menu's ook opties, die voorafgegaan worden door het vinkje. Deze opties werken als een soort schakelaar: ze staan "aan" (met vinkje) of "uit" (zonder vinkje). M.b.v. de [ESC]-toets kunt u een menu verlaten zonder een keuze gemaakt te hebben.
1.4 Gebruik toetsenbord Hoewel Excel bedoeld is om de functies te kiezen met de muis, kunt u ook gebruik maken van de functietoetsen. Als u een menu kiest, ziet u dat achter de verschillende opties een functietoets staat of een combinatie van toetsen. In een beperkt aantal gevallen krijgt u advies gebruik te maken van een functietoets.
Opdracht: Open het menu BEWERKEN met behulp van het toetsenbord Open het menu OPMAAK met behulp van het toetsenbord Wat gebeurt er als je de toetscombinatie [CTRL] + P drukt Sluit laatst genoemd menu/venster.
1.5 Het werkblad Spreadsheet-programma's worden vooral gebruikt voor economische en administratieve toepassingen. In de techniek op school en privé komen ze echter ook steeds vaker voor. Een spreadsheet, dat ook vaak rekenblad, werkblad of elektronisch rekenblok genoemd wordt, bestaat uit cellen, die gerangschikt zijn in rijen en kolommen. In deze cellen worden getallen, tekst of formules genoteerd. De formules bieden de mogelijkheid getallen op veel verschillende manieren met elkaar te verbinden door middel van rekenkundige operaties. Een Excel werkblad bestaat uit maximaal 256 kolommen en 16.384 rijen (4.194.304 cellen), een gedeelte hiervan is zichtbaar op het scherm. Of u zoveel cellen kunt vullen met getallen, teksten, formules, etc. is afhankelijk van het interne geheugen van uw computer! De 256 kolommen hebben letters als aanduidingen (A t/m IV): (A,B,C....,Z,AA,AB....,AZ,BA,BB....BZ,......IV). In de kolomkoppen staan de letters. De rijen worden ook benoemd en wel als getallen (1 t/m 16.384). In de rijkoppen (links van elke rij) staan de getallen.

© 2001 Hogeschool De Kempel Kennismaking Excel
Eerste kennismaking met Excel 16
Rasterlijnen scheiden de kolommen en rijen van elkaar en tonen daardoor cellen. De letters in de kolomkoppen en de cijfers in de rijkoppen bepalen samen de coördinaten van een cel, bijv: A1 (kolom A, rij 1), AB3489 (kolom AB, rij 3489). Deze verwijzing (alfanumeriek genaamd) bevat altijd eerst de letter van de kolom en daarna het rijcijfer. Daarnaast beschikt u over meerdere van zulke werkbladen. Voor elk werkblad is onderaan een tabkaartje beschikbaar. Standaard heeft u 16 tabkaartjes/werkbladen in uw werkboek of Excel-document, dit kunnen er echter meer of minder zijn (in te stellen via EXTRA – Opties).
1.6 Invoeren van gegevens Om gegevens in een cel te kunnen plaatsen, dient u de cel eerst te selecteren. U kunt dit op twee manieren doen: Klik met de muis op de gewenste cel of Ga met de pijltjes-toetsen naar de gewenste cel In het werkblad heeft de muiscursor de vorm van een dik kruis (in plaats van een dikke pijl). De actieve cel is duidelijk herkenbaar aan het dikke kader, dat om de cel heen staat. Terwijl u op een cel staat, waarin gegevens ingevoerd moeten worden (herkenbaar aan de dikke omkadering), kunt u de gegevens intypen. Tijdens het intypen komen de letters en/of cijfers niet alleen in de cel te staan, maar ook boven in de formule-balk achter de cel-coördinaat, die de actieve cel aangeeft. Om de gegevens, die u ingetypt heeft, daadwerkelijk vast te leggen in de betreffende cel, behoeft u alleen maar: Op [ENTER] te drukken of Met de muis te klikken op de knop Invoer (knop met groen vinkje vóór de ingebrachte
gegevens) in de formule-balk Opmerkingen:
Met de [ESC]-toets of het aan klikken van de annuleerknop (knop met rode kruisje vóór de ingebrachte tekst) kunt u het invoeren van gegevens in een cel afbreken. Er staat niets genoteerd. Dit gaat alléén, als u nog aan het invoeren bent en u nog niet met [EN-TER] of de invoerknop bevestigd heeft.
Het wijzigen van de inhoud van een cel kunt u met behulp van functietoets [F2], nadat de cel is geselecteerd, of door boven de kolomkoppen in de formulebalk het vak, waarin de inhoud van de cel ook zichtbaar is, te selecteren.
Gegevens, die in cellen ingevoerd zijn en die te lang zijn, zullen in de cel daarnaast ook zichtbaar zijn, mits deze cel leeg is.

© 2001 Hogeschool De Kempel Kennismaking Excel
Eerste kennismaking met Excel 17
Tekst invoeren
Op bovenstaande manier kunt u tekst invoeren. Indien u meerdere cellen naast elkaar of onder elkaar van gegevens moet voorzien, kunt u op dezelfde wijze te werk gaan. U moet echter steeds de volgende cel selecteren en na het intypen met [ENTER] bevestigen. U kunt echter na het intypen in plaats van [ENTER] of de invoerknop ook de [PIJL OM-LAAG] of [PIJL RECHTS] gebruiken, als u de tekst geplaatst wilt hebben. U staat dan ook meteen rechts of een cel lager en kunt u daarin meteen de volgende tekst intypen. Tekst komt standaard aan de linker kant van een cel te staan (links uitgelijnd).
Opdracht: Vervaardig een werkboek, waarin op het eerste werkblad de volgende gegevens zijn opgenomen: A1: Basisschool Mezelf A2: Schooljaar 2000-2001 B4: Taal C4: Rekenen D4: Lezen A5: Jan A6: Truus A7: Pieter
Getallen invoeren
Analoog aan het invoeren van teksten kunt u op bovenstaande manier ook getallen invoeren. In getallen kunnen de volgende tekens voorkomen: • 0 t/m 9; • - en +; • E (macht van 10); • , en . (scheiding decimalen en duizendtallen); en verder de volgende tekens: • (..) (negatieve getallen); • $ (valuta); • % (percentage). Getallen, die te groot zijn voor de standaard kolombreedte, worden weergegeven met de foutwaarde ##########. De werkelijke waarde wordt niet getoond, maar is wel correct opgeslagen. Zodra de kolom verbreed is, wordt de waarde alsnog getoond. Excel werkt met een precisie van 15 decimalen. Het getalsbereik loopt van 2,225E-307 (2,225*-10307) tot 1,789E305 (1,789*10305). Getallen komen standaard aan de rechter kant van een cel te staan!!!

© 2001 Hogeschool De Kempel Kennismaking Excel
Eerste kennismaking met Excel 18
Opmerking: De afronding of de weergave van getallen met niet volledige precisie kan leiden tot verschillen tussen de weergegeven en opgeslagen waarde van een cel, hetgeen mogelijk de indruk wekt dat de formule verkeerd berekend is.
Opdracht: Type in het werkboek/werkblad van de vorige opdracht een aantal rapportpunten achter de namen en onder de schoolvakken
Formules invoeren
Een formule is een rekenkundige bewerking, die uit aanwezige waarden (of eventueel ook weer formules) in één of meerdere cellen een nieuwe waarde berekend. Dit met behulp van functies, rekenkundige operaties, celverwijzingen, enz.. Deze nieuwe waarde wordt weergegeven in de cel, waarin de formule is opgeslagen. De in de formule opgenomen operaties kunnen formeel juist zijn, maar logisch fout. Daarom bent u altijd zelf verantwoordelijk voor de logische juistheid van de formule. Bijvoorbeeld: In cel A1 staat 7 en in B1 3. In cel C1 staat het percentage, dat cel A1 van het totaal uitmaakt. Als u in cel C1 de formule A1/B1 plaatst zal er een getal getoond worden (0,43 oftewel 43%). Deze berekening is formeel juist maar logisch fout. Dit had moeten zijn: A1 / (A1+B1) (0,7 oftewel 70%). De berekeningen in een formule worden uitgevoerd met operatoren: • rekenkundige operatoren: + optellen - aftrekken / delen * vermenigvuldigen % procenten (waarde/100) ^ machtsverheffen; • tekst operatoren: & twee (cel)teksten verbinden; • vergelijkings operatoren: = is gelijk aan > groter dan < kleiner dan <= kleiner dan of gelijk aan >= groter dan of gelijk aan <> ongelijk; • verwijzings operatoren: : bereik (A1:C4 cel A1 t/m C4) ; vereniging (A4;C6;F9 cel A4 en C6 en F9) _ (spatie) deelreeks (A4:B6 B5:C8) dit laatste levert als resultaat op: B5 en B6 omdat ze in beide bereiken voorkomen.

© 2001 Hogeschool De Kempel Kennismaking Excel
Eerste kennismaking met Excel 19
Een formule wordt bij berekening van links naar rechts doorlopen, echter indien er meerdere operatoren in voorkomen wordt in de onderstaande volgorde dit afgewerkt (zoals vroeger op school: Machtsverheffen kwam voor Vermenigvuldigen of Delen en dat weer voor Optellen of Aftrekken): 1. : bereik; 2. _ (spatie) deelreeks; 3. ; vereniging; 4. - negatief (vóór het getal of celcoördinaat en niet tussen
twee coördinaten in (-A1 en niet A1-B1); 5. % procent; 6. ^ machtsverheffen; 7. * of / vermenigvuldigen of delen; 8. + of - optellen of aftrekken; 9. & tekstoperator; 10. =,<,>,<=,>=,<> vergelijkingsoperatoren. Deze volgorde kan doorbroken worden door gebruik te maken van haakjes () in de formule; alles wat tussen de haakjes staat wordt eerst berekend, voordat het gedeelte daarbuiten wordt gedaan. Voordat een formule in een cel ingevoerd kan worden, dient u in de gewenste actieve cel eerst een = teken in te typen met daarachter (zonder spaties) de formule. Als dit niet gedaan wordt, wordt de ingaven puur als getallen of tekst gezien. Een voorbeeld van een formule is: =A3+A4+A5. Voor het optellen van een rijtje getallen heeft Excel nog wat extra's in huis: de functie AutoSom . De werkwijze is als volgt:
Selecteer/Kies de cel direct onder of naast het rijtje cellen dat opgeteld dient te worden door met ingedrukte linker muistoets over de op te tellen cellen te bewegen
Druk op knop Auto Sum/Auto Som van de werkbalk De functie zal een optel-formule in de betreffende cel plaatsen.
Bevestig door middel van [ENTER] De formule wordt berekend.
Indien meerdere gelijksoortige formules gemaakt moeten worden kunt u ze uiteraard elk apart intypen of via AutoSum laten maken, maar het kan sneller. Als u bijvoorbeeld meerdere kolommen naast elkaar heeft staan, waarvan de getallen opgeteld moeten worden, gaat u als volgt te werk:
Opdracht: Maak bij Jan rechts naast de cijfers (in E5) een optelling van de 3 “vakken” =…+… Maak bij Truus rechts naast de cijfers (in E6) een optelling d.m.v. AutoSom Nu nog de cijfers van Pieters optellen Maak onder de cijfers van Taal een formule, die het gemiddelde uitrekent =(..+..+..)/3

© 2001 Hogeschool De Kempel Kennismaking Excel
Eerste kennismaking met Excel 20
1.7 Werkboek opslaan Een groot voordeel van een spreadsheet-programma is, dat u het werkboek, dat uit meerdere werkbladen kan bestaan, op de vaste schijf of op een diskette kunt opslaan en een andere keer weer kunt oproepen en eventueel corrigeren. In Excel heeft u een aantal mogelijkheden om een werkboek te bewaren. Deze bevinden zich in het menu BESTAND. Voor een nieuw werkboek is de meest gebruikte optie Opslaan. Op het scherm verschijnt het volgende dialoogvenster:
De cursor staat in het vakje Bestandsnaam te knipperen, waarin al de naam Mapx staat voorgesteld. Dit is echter geselecteerd (blauw), dus zal vervangen worden, door wat u intypt. Kies bij Opslaan in: de diskette (A-schijf) Type als naam in: Rapport groep 4a Het bestand wordt opgeslagen in het actieve folder. Verklaring van de overige (meest gebruikte) opties: Opslaan in: (bovenaan) Met behulp van het vak Opslaan in kunt u een andere folder selecteren. Als u op de pijl/driehoekje omlaag klikt naast het vak, kunt u een andere folder (of zelfs computer) kiezen. In het grote vak in het dialoogvenster ziet u eventueel subfolders staan van het gekozen folder in Look in. Door dubbel te klikken op een forlder in het grote vak, geeft u aan, dat u het gekozen subfolder het werkboek wenst op te slaan. Zo kunt u ook Floppy A: kiezen. Bestand opslaan als: Met behulp van het vakje Bestand opslaan als kunt u het werkboek converteren (omzetten) naar een andere spreadsheet-opmaak (een document voor een ander programma). Indien u op de keuzepijl (driehoekje omlaag) rechts in het vakje klikt, krijgt u een venstertje met alle beschikbare mogelijkheden. U kunt hierin de gewenste opmaak aanklikken.

© 2001 Hogeschool De Kempel Kennismaking Excel
Eerste kennismaking met Excel 21
Bovenaan in het dialoogvenster staan ook een aantal drukknoppen.
Met de linker drukknop (folder met pijl), kunt u een folder-niveau hoger gaan, dus dit sub-folder verlaten, naar het bovenliggende folder op dezelfde schijf. Met de twee drukknop (folder met een ster/asterix) kunt u in uw favoriete folder overstappen, om daar het document te bewaren. In het grote vak eronder verschijnen de favoriete folders. Dit is altijd ook het folder Mijn documenten. Hierdoor hebt u al uw documenten van de diverse programma's bij elkaar staan in één folder. Om het document in uw Mijn documenten te bewaren moet u dubbel klikken op deze naam in het grote tekstvak. Met de derde drukknop (folder met een sterretje op de rechter bovenhoek) kunt u in de huidige folder, die u ziet staan een nieuwe sub-folder maken. De drie drukknoppen naast de drukknoppen t.b.v. de folders worden gebruikt om de lijst weer te geven, zo kunt u de lijst met namen/omschrijvingen tonen, of de lijst met omschrijvingen en andere detail-gegevens erbij of zelfs een lijst met namen van documenten en de properties (bewaard door, auteur, bedrijf etc.). Eén van deze drie drukknoppen is ingedrukt, als u een andere kiest, wordt deze ingedrukt en is de andere weer "uit". De laatste drukknop (met rode vinkje) heet: Opdrachten en instellingen roept een sub-menu op, waarin u een aantal keuze kunt vinden, zoals Eigenschappen, Sorteren etc. Opmerking: Als u de muisaanwijzer (witte pijl) op de drukknoppen stil laat staan, ziet u in een klein licht geel kader de betekenis van de drukknop staan. Via de drukknop Opties kunt u het document bewaren met een wachtwoord. Hierover later meer. Klik op Opslaan. Na het opslaan blijft het werkboek op het scherm staan. U kunt het werk- boek/werkblad nu eventueel verder bewerken. Bent u echter klaar met dit werkboek, dan kunt u het als volgt afsluiten: Klik op de menukeuze BESTAND, Sluiten of Klik op de drukknop met het kruisje rechts van de menukeuzes (niet in de titelbalk, want
dan sluit u het Excel-programma!) of Dubbelklik op het symbool (blad met X-logo) links van de menukeuzes Het scherm wordt leeg gemaakt. Als u nog veranderingen heeft aangebracht sinds de laatste keer dat het werkboek is opgeslagen, dan vraagt Excel of het werkboek opnieuw moet worden bewaard. Opmerkingen: Indien het werkboek al een naam heeft, kunt u tussentijds opslaan met de menukeuze BESTAND, Opslaan. Er wordt niet meer naar een naam gevraagd, maar direct opgeslagen.

© 2001 Hogeschool De Kempel Kennismaking Excel
Eerste kennismaking met Excel 22
Ook kunt u tussentijds opslaan met behulp van knop Opslaan van de werkbalk (diskette). Als het werkboek/document nog geen naam heeft, verschijnt automatisch het Opslaan als-venster en kunt u de gegevens (folder, omschrijving etc.) nog ingeven. Indien u meerdere werkboeken "op" het scherm heeft staan, kunt u deze in één keer afsluiten, op de volgende manier:
Houd de [SHIFT]-toets ingedrukt, en
Klik op het menu BESTAND
Klik op de optie Alles sluiten
1.8 Een nieuw werkboek Excel zal bij het opstarten automatisch een leeg werkboek presenteren, waarin een aantal standaardinstellingen alvast zijn vastgelegd. Na het afsluiten van een werkboek heeft Excel geen nieuw leeg werkboek op het scherm staan. U kunt u zelf aangeven met een leeg werkboek te willen beginnen. De werkwijze is daarbij als volgt: Klik op de menukeuze BESTAND, Nieuw Excel komt met het dialoogvenster, enigszins hetzelfde als u gezien heeft, toen u een nieuw Office-document begon, waarin alleen de tabkaartjes t.b.v. modellen voor Excel staan.
Via het tabkaartje Werkbladmodellen kunt u weer uit de diverse modellen kiezen voor een werkboek, zoals Factuur. Het tabkaartje Algemeen staat voorop. Hierop bevindt zicht slechts één pictogram, nl. Werkmap. Dubbelklik op het pictogram Werkmap

© 2001 Hogeschool De Kempel Kennismaking Excel
Eerste kennismaking met Excel 23
U krijgt een nieuw leeg werkboek-venster in uw Excel-venster.
Opdracht: Sluit dit nieuwe (lege) werkboek, zonder te bewaren.
U kunt echter ook een nieuw leeg werkboek op een snellere manier krijgen, nl.:
Klik op knop (blanco vel) van de werkbalk Excel komt met een leeg werkboek/map.
Opdracht: Sluit dit nieuwe (lege) werkboek, zonder te bewaren.
1.9 Werkboek opvragen Een werkboek/map, dat op schijf is opgeslagen kan ook weer worden opgevraagd. De werkwijze is als volgt: Klik op het menu BESTAND Onder in dit menu worden standaard de vier laatst gebruikte werkboeken/mappen weergegeven. Als het gewenste bestand hierbij is, kunt u de naam van het bestand aanklikken. Daarna verschijnt de inhoud hiervan op het scherm. Indien het gewenste bestand niet in het lijstje in het menu BESTAND staat, gaat u als volgt verder: Klik op de optie Openen Op het scherm verschijnt het dialoogvenster van de volgende pagina, waarin u op zoek kunt gaan naar het gewenste bestand.

© 2001 Hogeschool De Kempel Kennismaking Excel
Eerste kennismaking met Excel 24
Het venster heeft veel gelijkenis met het venster van Opslaan Als. De werkwijze en opties zijn dan ook bijna identiek. Kies in Zoeken in de diskette (A-schijf) Geef in het tekstvak Bestandsnaam de omschrijving/naam van het werkboek in of Klik op de gewenste omschrijving/naam in de keuzelijst (Rapport groep 4a) Het werkboek komt op het scherm. Opmerkingen:
U kunt ook een dubbele klik geven op de gewenste naam in de keuzelijst, u behoeft dan geen Open(en)-knop meer te gebruiken.
Ook kunt u voor het openen van een werkboek gebruik maken van knop Openen (gele open folder) van de werkbalk .
Verder uitleg van de diverse venster-onderdelen: Laatst gewijzigd: In dit vakje staat standaard: Willekeurig tijdstip. Dit betekent, dat u alle werkboeken te zien krijgt, ongeacht wanneer ze gewijzigd zijn. U kunt echter ook met de keuzepijl (driehoekje omlaag) naast het tekstvak een andere keuze maken, b.v. vandaag, gisteren etc., om zo een beperktere lijst te zien. Nu zoeken: Als u deze drukknop wenst te gebruiken moet u eerst in het tekstvak Bestandsnaam de eerste letter(s) intypen met een sterretje (asterix) erachter. Daarna klikt u op de drukknop Nu zoeken. U krijgt dan een beperktere lijst met bestanden/documenten te zien, namelijk, die met de aangegeven letters. Als u geen asterix bij de letter gebruikt, geeft u aan, dat de ingetypte letter ergens in de naam/omschrijving staat. Opnieuw zoeken: Met deze drukknop kunt u het tekstvak voor de Bestandsnaam leeg maken om een andere ingave of criteria te maken. Naast het vakje Bestandsnaam staat ook weer een keuzepijl

© 2001 Hogeschool De Kempel Kennismaking Excel
Eerste kennismaking met Excel 25
(driehoekje omlaag). Hiermee kunt u dan de vorige criteria, die u gebruikt hebt, wederom toepassen. Tekst of eigenschap: U kunt hier een korte tekst in typen, waarmee u aangeeft, dat u die documenten/werkboeken wenst te zien, die die inhoud hebben. Daarna moet u op de drukknop Nu zoeken klikken om de zoekopdracht te beginnen. Achter de drukknop Zoekcriteria zit een dialoogvenster met meer geavanceerde zoek-mogelijkheden. Hierover later meer. Klik op Openen
Opdracht: Sla dit werkboek op de diskette op onder een andere naam op, nl.: Rapport groep 4a schooljaar 2000-2001
1.10 Excel verlaten Er zijn twee manieren om Excel te verlaten. • U kunt het programma gewoon afsluiten en u keert terug in het hoofdscherm van
Windows. • U brengt Excel terug tot een drukknop op de statusbalk van Windows (verkleinen) om het
later snel weer te kunnen oproepen. Nu blijft het werkboek, inclusief de werkbladen, aanwezig in het geheugen van de PC.
Excel tijdelijk verlaten
Als u slechts tijdelijk wilt overschakelen naar een andere applicatie, kunt u Excel inclusief het werkboek, actief houden. U verkleint Excel tot een drukknop op de statusbalk, met behulp
van de minimaliseer-knop (drukknop met streepje). Later kunt u dan naar het werkboek in Excel terugkeren. Dit kan het gemakkelijkste door in de statusbalk van Windows op de drukknop Excel te klikken.
Opdracht: Minimaliseer het Excel-venster. Vergroot daarna het via de statusbalk van Windows tot schermvullend
Excel afsluiten
Het afsluiten van het programma gaat als volgt: Klik op het menu BESTAND Klik op de optie Afsluiten

© 2001 Hogeschool De Kempel Kennismaking Excel
Eerste kennismaking met Excel 26
Als er nog werkboeken open staan, krijgt u vanzelf de vraag, of deze opgeslagen moeten worden. Vervolgens wordt Excel afgesloten en bent u terug in Windows. U kunt uiteraard ook Excel afsluiten met de drukknop met kruisje rechts in de titelbalk van het Excel-venster, of door dubbel te klikken op het Excel-symbool links in de titelbalk.
Opdracht: Start Excel opnieuw (met een leeg werkbboek)
1.11 De Helpfunctie In Excel is een helpfunctie beschikbaar, waarin alle begrippen en functies, die Excel 97/2000 voor Windows heeft, zijn opgenomen. U kunt hulp krijgen over elk gewenst onderwerp of scherm-onderdeel, er zijn stapsgewijze procedures, die u kunt uitvoeren, terwijl u werkt en er zijn voorbeelden en demonstraties. Ook is er uitgebreide informatie over het gebruik van Excel-opdrachten. U kunt op een aantal manieren de help-functie activeren.
Help met behulp van het menu
Het menu HELP heeft de volgende mogelijkheden: Verklaring van de (meest gebruikte) menu-opties: Met de optie Microsoft Excel Help krijgt u een dialoogvenster (Office Assistant), waarin u door middel van trefwoorden en Zoeken kunt aangeven over welke specifieke onderwerpen u help-informatie wilt hebben of uit een alfabetische lijst (index) uw keuze wil maken. Met de optie Inhoudsopgave en index krijgt u het volgende dialoogvenster: 1. Zoeken (tabkaartje klikken) Nadat u een trefwoord heeft ingegeven, worden in het tekstvak eronder, allerlei items, die met het ingeven trefwoord te maken heeft, getoond. Daarna kiest u onderin een onderwerp (klik op de gewenste regel) en klikt u op de knop Weergeven. De help-informatie verschijnt op het scherm.

© 2001 Hogeschool De Kempel Kennismaking Excel
Eerste kennismaking met Excel 27
2. Index (tabkaartje klikken) Hier typt u de eerste letters (of een volledig trefwoord) en in de lijst eronder verschijnen de trefwoorden, die voldoen aan de ingave. Klik in de lijst eronder op het gewenste woord en daarna klikt u op de knop Weergeven. De help-informatie verschijnt op het scherm. 3. Inhoud (tabkaartje klikken) Dubbel-klikken op het gewenste boek (evt. sub-boek). Kies de gewenste pagina (onderwerp) en daarna klik u op de knop Weergeven. Eventueel moet u in een tweede kleiner venster nog specifieker kiezen. Een Help-venster kan er dan als volgt uit zien:
Opmerking: In de help-informatie kunt u evt. bladeren, terug naar vorig scherm (Vorige) of terug naar de index (Help onderwerpen). Op de bekende manier sluit u het venster.
Help met behulp van de "Help"-knop
Op de werkbalk bevindt zich de volgende "Help"-knop:

© 2001 Hogeschool De Kempel Kennismaking Excel
Eerste kennismaking met Excel 28
Indien u over een bepaald scherm-onderdeel, bijvoorbeeld een bepaalde knop c.q. opdracht specifieke help-informatie wilt hebben, gaat u als volgt te werk:
Klik op bovenstaande knop Bij de muiscursor verschijnt een vraagteken.
Plaats de muis op dat onderdeel, waarover u help-informatie wilt hebben
Klik met de muis De help-informatie verschijnt op het scherm. Zo kunt u ook de toets [F1] gebruiken. Als u in het dialoogvenster staat, kunt u daarmee, niet altijd, uitleg over het onderdeel krijgen.
Opdracht: Zoek via één van de mogelijkheden naar uitleg over de formule GEMIDDELDE Bekijk dit en sluit daarna het Help-venster
1.12 Nog wat meer rekenen Excel heeft als hoofdtaak “spelen met cijfers” oftewel rekenen. Naast het ingeven van formules in een cel, zoals al in een eerdere paragraaf is aangegeven (met = beginnen en cel-coördinaten en reken-operators, zoals +, / of – ingeven) kunt u in Excel ook gebruik maken van honderden zogenaamde functies. Een functie is een vooraf gedefinieerde formule. Een aantal bekende en veel gebruikte functie in Excel zijn: SOM, GEMIDDELDE, ALS etc. Als eerste kennismaking met functies gebruiken we de functie SOM en de functie GEMIDDELDE. Andere functies komen later aan de orde.
Functie: Notatie-wijze: Uitleg:
SOM =SOM(A1:A5) De optelling van alle getallen van A1 t/m A5 worden opgeteld in deze cel weergegeven
GEMIDDELDE =GEMIDDELDE(A1:A5) Het gemiddelde van alle getallen van A1 t/m A5 worden opgeteld in deze cel weergegeven
De functies kunt u intypen, terwijl u in de juiste cel staat, waar de uitkomst moet komen.
Opdracht: Plaats in een nieuw leeg werkboek de volgende teksten en getallen: A1: Even wat rekenen B2: jongens C2: meisjes A3: groep 3 B3: 14 C3: 15 A4: groep 4 B4: 12 C4: 16 A5: groep 5 B5: 16 C5: 13 A6: groep 6 B6: 15 C6: 17 A7: groep 7 B7: 18 C7: 12 A8: groep 8 B8: 19 C8: 16

© 2001 Hogeschool De Kempel Kennismaking Excel
Eerste kennismaking met Excel 29
De functie kan via de werkbalk gekozen worden , waarna een klein dialoogvenster verschijnt, waarin de celcoördinaten getypt kunnen worden, maar nog gemakkelijker de aangewezen (selecteren) kunnen worden. De functie kan, zoals al eerder vertelt, ook normaal ingetypt worden (beginnende met een =-teken). Voor elke formule en functie geldt: GA EERST IN DE CEL STAAN, WAAR DE UITKOMST MOET KOMEN en kies of type daarna de formule of functie.
Opdracht: Type onder groep 8 in de A-kolom de tekst: TOTAAL Plaats onder de kolom Jongens de functie SOM om de optelling van het aantal Jongens te maken Zo ook voor de meisjes Plaats in de A-kolom onder TOTAAL de tekst: GEMIDDELDE Plaats onder de kolom Jongens en onder de functie SOM het gemiddelde van het aantal Jongens Zo ook voor de meisjes Verander een aantal getallen bij de jongens en bij de meisjes en kijk wat de functies (uitkomsten) doen Bewaar dit werkboek op de diskette onder de naam: Som en gemiddelde van de jongens en meisjes Sluit Excel niet en laat ook dit werkboek op het scherm staan
1.13 Nog even een grafiekje Getallen, zeker een erg groot aantal bij elkaar zijn niet altijd verhelderend. Een grafiek, waarin deze getallen worden weergegeven, is dat meestal wel. Excel biedt u ook de mogelijkheid om een grafiek te maken. Er kan al een hele simpele grafiek gemaakt worden, zonder weinig kennis van zaken. Het enige wat u moet doen is midden in de tabel van cijfers gaan staan, zodat de Grafiek-wizard weet, welke woorden (omschrijvingen) en welke cijfers (tot een lege cel toe) gebruikt moeten worden. Plaats de cursor in (b.v.) in cel B5
Kies in de werkbalk de Grafiek-wizard Het venster met de eerste stap verschijnt, hier kunt u uit verschillende soorten grafieken kiezen (b.v. kolom, staaf, lijn etc.) Kies de voorgestelde kolom en klik op Volgende In dit venster wordt gevraagd om welke getallen (tabel) het gaat. U ziet een “knipperende lijn” om de tabel heen lopen. De juiste getallen worden voorgesteld Klik op Volgende

© 2001 Hogeschool De Kempel Kennismaking Excel
Eerste kennismaking met Excel 30
De volgende stap wordt gekozen en in dit venster wordt naar de titel, die boven de grafiek moet komen te staan gevraagd. Ook de beschrijvingen bij de X- en Y-as kunnen opgegeven worden. Type bij Grafiektitel: Gemiddelde van jongens en meisjes
Type bij Waarde-as (Y): aantal kinderen Klik op Volgende In het laatste venster wordt gevraagd of de grafiek in dit blad naast de tabel moet komen (Object) of dat het een apart blad in dit werkboek/map moet worden. Klik op Voltooien De grafiek wordt in het werkblad naast de tabel met getallen geplaatst.
Opdracht: Verander in de tabel enkele getallen (niet de functies en formules) en kijk wat de grafiek doet Sla dit werkboek weer onder de zelfde naam op de diskette op Sluit het werkboek (niet Excel) Open vanaf de diskette het werkboek/map: Rapport groep 4a Vervang de formules voor optellen en gemiddelde door de juiste functie Maak een grafiek naar eigen inzicht in dit werkboek Sla dit werkboek weer onder de zelfde naam op de diskette op Sluit Excel

© 2001 Hogeschool De Kempel Kennismaking Excel
Eerste kennismaking met Excel 31
CASE 1: Vervaardig een werkboek, waarin op het eerste werkblad de volgende gegevens zijn opgenomen. In cel A1 de tekst: Cijferoverzicht groep 7 In cel A2 de tekst: Schooljaar 2000-2001 In kolom A vanaf rij 4 (naar beneden) een 10-tal namen van kinderen In cel B3 de tekst: Aardrijkskunde in C3: Geschiedenis in D3: Biologie Plaats naast elk kind onder elk vak een rapportcijfer Reken voor elk vak (onderaan de cijfers) met een functie het gemiddelde van dat vak uit Reken voor elk kind (rechts naast de cijfers) met een functie het gemiddelde van dat kind uit Maak een grafiek naar eigen keuze en plaats dat als een apart blad in dit werkboek Sla dit werkboek (werkmap) op de diskette (A-schijf) onder de naam: CASE1 Sluit Excel af