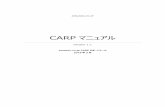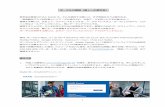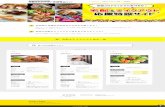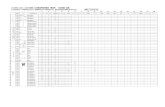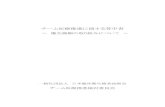33-48 14120803 総索引 - ZEIKEN · や新旧「税務代理権限証書」の留意点等につ いて解説。 3339(12/8) オーナー経営者・会社役員のための 平成26年分の確定申告の留意点
(VPS EA ) › wp-content › uploads › ... · 以下の URL から VPS...
Transcript of (VPS EA ) › wp-content › uploads › ... · 以下の URL から VPS...

1
(VPS・EA )
導入・設定マニュアル
当マニュアルでは VPS の準備、EA 設定までの手順をご紹介します
<自動売買を始めるまでの流れ>
① 指定された FX 業者で口座を開設します(別途ご案内)
② EA (自動売買ソフト) を 24 時間稼働させる VPS を準備します
③ VPS に MT4 をインストールし、EA をセットします

2
1. VPS を準備する
MT4 で EA (自動売買ソフト) を運用するためには、本来であれば常時パソコンを稼働さ
せおく必要があります。
しかしご家庭のパソコンで 24時間稼働を続けると大きな負荷がかかり、意図しないマシン
の停止や再起動により、取引ができなくなり機会損失に繋がってしまいます。そこで活躍す
るのが VPS です。
インターネット上にある 24 時間安定稼働してくれるレンタルパソコンとお考えください。
以下の URL から VPS のお申し込みができます
VPS のお申し込みはコチラ
1.1 VPS の申込方法
① 以下ページの「今すぐはじめる」ボタンをクリック
VPS (Virtual Private Server) とは?

3
② 申込ページで、プランとお支払い期間を選択
お名前.comの会員 IDを持っていれば、会員 IDとパスワードを入力してログイン
コストパフォーマンスが良い 1.5 GBプランがおすすめです
※同時稼働する EAは 2つまで
お名前.com の会員 IDを持ってなければ、右上の「初めてご利用の方」選択
メールアドレスとパスワードを入力して、会員情報を登録してください。

4
③ ログイン、もしくは会員情報登録完了しましたら、支払方法を選択して
「申込む」ボタンをクリック。
④ 申込が完了すると、申込内容が登録メールアドレスに送信されます。
「[お名前.com] デスクトップクラウド お申込み確認」という件名のメールが届きま
すのでご確認ください。
メール本文に電話認証用 URL があるので、最後に本人確認のため電話認証を行ってく
ださい。「電話を受ける」をクリックし、送信されてきた PIN 番号を入力します。

5

6
⑤ 完了すると、「[お名前.com] デスクトップクラウド サービス設定完了」という件名の
メールが届きます。これで申込完了です。
1.2 VPS の初期設定方法
リモートデスクトップ接続を行うためにはコントロールパネルにて「初期設定」を行い、ア
カウントおよびパスワードの設定が必要となります。
① お名前.comの「会員 ID」と「パスワード」にてコントロールパネルにログイン
▼デスクトップクラウド コントロールパネル https://cp10.win-rd.jp/Login
② 「初期設定へ進む」ボタンをクリック
③「ユーザー名/パスワードの初期設定」画面にて、「ユーザー名」「パスワード」を設定し
てください。ここの「ユーザー名」「パスワード」はリモートデスクトップ接続を行う際に

7
必要となります。
以上で初期設定完了です。
1.3 リモートデスクトップ接続方法
あらかじめ接続先やユーザー名などが保存された RDPファイルを用意しておくことで、
毎回のリモート接続が簡単になります。
① コントロールパネルの左メニューから「リモートデスクトップ」を選択します。
「RDP ファイルのダウンロード」ボタンをクリックし RDPファイルを保存します。

8

9
② ダウンロードした RDPファイルのアイコンをダブルクリック
③ リモートデスクトップ接続のウィンドウが表示されますので[接続]をクリック
④ Windows セキュリティのウィンドウが表示されますので初期設定で設定したパスワー
ドを入力し、[OK]をクリック

10
以上でリモート接続完了です。
今後は「RDPファイルのアイコンをダブルクリック」で簡単にリモート接続ができます。
以下動画は上記でご説明した初期設定とリモート接続(Windows/MAC)のガイド動画にな
ります。
macOS
https://www.youtube.com/watch?v=Z6xCtET9LPw
Windows10
https://www.youtube.com/watch?v=S8iY2Wr5bec
iPhone/iPad からの接続は、以下をご参照ください。
https://www.onamae-desktop.com/guide/rdp/howto-rdp/80/
Android からの接続は、以下をご参照ください。
https://www.onamae-desktop.com/guide/rdp/howto-rdp/82/

11
2. VPS へ MT4 をインストール
インストールまでの流れ(XM TraDING MT4)
1.お客様のパソコンから VPS(お名前.com デスクトップクラウド)にアクセス
2.VPS 上の Internet Explorer から XM 会員ページにアクセス
3.会員ページにログイン後、XM 専用の MT4 をダウンロード
4.ダウンロードした MT4 を VPS 上でインストール
① お客様の Windows パソコンから VPS(お名前.com デスクトップクラウド)にリモ
ートデスクトップ接続を行い、Internet Explorer をクリックします。
※リモートデスクトップ接続の手順は こちら をご確認ください

12
② XM の会員ページ ( https://my.xmtrading.com/jp/member )へアクセスし、ロ
グインを行います。
③ ページ上部の「プラットフォーム」をクリックします。

13
④ 「PC 対応 MT4」をクリックします。
⑤ ダウンロードをクリックします。

14
⑥ ダウンロードした exe ファイルを実行します。
⑦ セットアップ画面にて「次へ」をクリックします。

15
⑧ 以下セットアップ完了画面が出てきたら「完了」をクリックします。

16
⑨ MT4 が自動で起動されますので開設した口座の取引サーバーを選択し、「次へ」をクリ
ックします。

17
※取引サーバーの番号は以下 XM Trading のログインページに記載されています。

18
⑩ 「既存のアカウント」のラジオボタンをクリックし、XM の口座番号とパスワードを入
力後、完了をクリックします。
3. EA を MT4 にセットする
無料版:シャイン(少額からコツコツ利益型)
無料版:ウルフ(月利 100%を達成、高利益型)
有料版:ブルドック(1ポジション安定利益型)
有料版:チワワ(溶けない EA はこれ)

19
有料版:ウルフ2(攻撃型に防御機能付)
上記のシステム専用の動画がありますので、ご希望のシステムがあればシステム名を連絡
ください。⇒ https://lin.ee/oifMyYM
システム配布のご案内などの詳細をご連絡します。
上記の自動売買システム EA を稼働させて方に、「本業終わりにでも日給 1 万円可能な初心
者でも実践可能な裁量ロジック」をプレゼントしています!