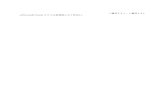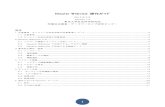Intrepid Control Systems, Inc. Vehicle Spy...6) Standalone Logging...
Transcript of Intrepid Control Systems, Inc. Vehicle Spy...6) Standalone Logging...

アプリケーションノート Vehicle Spy --- 動画収録編 --- Ver1.3
(株)日本イントリピッド・コントロール・システムズ 1
(株)日本イントリピッド・コントロール・システムズ
Intrepid Control Systems, Inc.
アプリケーションノート
Vehicle Spy
--- 動画収録編 ---

アプリケーションノート Vehicle Spy --- 動画収録編 --- Ver1.3
(株)日本イントリピッド・コントロール・システムズ 2
目次 1. 概要 ...................................................................................................................................................................................................... 3 2. カメラ初期設定 .................................................................................................................................................................................... 3 3. ハードウェア間接続 ............................................................................................................................................................................. 5 4. ロギング設定 ........................................................................................................................................................................................ 6
4.1. ロギング基本設定1 ~データ全収録~ ................................................................................................................................ 6 4.2. ロギング基本設定2 ~プレ・ポストトリガ収録~ ............................................................................................................ 10
5. データ抽出 ......................................................................................................................................................................................... 11 6. データ解析 ......................................................................................................................................................................................... 13
6.1. 解析前準備 ............................................................................................................................................................................. 13 6.2. リアルタイム解析 .................................................................................................................................................................. 14 6.3. 静的解析 ................................................................................................................................................................................ 16
7. トラブルシューティング .................................................................................................................................................................... 16 7.1. 動画がロギングできない ....................................................................................................................................................... 16 7.2. プレ・ポストトリガロギングができない .............................................................................................................................. 16
8. 変更履歴 ............................................................................................................................................................................................. 17 9. 用語一覧 ............................................................................................................................................................................................. 17

アプリケーションノート Vehicle Spy --- 動画収録編 --- Ver1.3
(株)日本イントリピッド・コントロール・システムズ 3
1. 概要
1. 本アプリケーションノートでは、当社製データロガー及び Axis 社製 Ethernet カメラを用いた、車載ネットワークデータ及び動画
の同時収録・解析方法について解説します。対象とする製品を表 1 に示します。
ソフトウェア製品 Vehicle Spy 3 Professional ( 3.7.0.3 以上)
データロガー製品 neoVI ION または neoVI PLASMA
動画収録用カメラ Axis 社製 P1214-E
表 1 本アプリケーションノート対象製品 2. 以下では neoVI ION を用いた場合について解説を行いますが、操作手順や機能は neoVI PLASMA の場合も同様です。
2. カメラ初期設定
1. Axis P1214-E を新規に利用する場合、neoVI ION と通信するための、IP アドレス等の設定が必要となります。以下に手順を示し
ます。 1) カメラ~PC 間を LAN 接続 図 1 に、カメラと PC 間をネットワークハブ経由で LAN 接続した場合の例を示します。 ネットワークハブが PoE(Power On Ethernet)対応の場合は、カメラに対して Ethernet ケーブルから電源供給がなされるため、図中
のカメラ電源は不要です。非対応の場合は、カメラ本体の電源ピンに対して、8~28V の範囲で電源供給を行って下さい。
図 1 Axis P1214-E と PC 間の接続例
2) AXIS IP Utility をインストール 以下のリンクより、カメラ設定用のソフトウェアをダウンロード及びインストールします。 http://www.axis.com/global/en/support/downloads/axis-ip-utility
カメラ本体
カメラセンサ
PC の LAN ポートへ
ネットワークハブ
カメラ電源(8~28V)へ

アプリケーションノート Vehicle Spy --- 動画収録編 --- Ver1.3
(株)日本イントリピッド・コントロール・システムズ 4
3) AXIS IP Utility を起動・カメラ検出
AXIS IP Utility を起動し、図 2 及び図 3 のように、カメラを検出し、カメラ設定用のウェブサイトを表示して下さい。
図 2 AXIS IP Utility の起動時画面
図 3 カメラ設定用のウェブサイト(中央画像はカメラセンサからの映像)
2. カメラ設定 カメラ設定用のウェブサイト上にて、Setup→Basic Setup と移動し、以下の設定を行います。Setup リンク押下時、初回はユーザ名及
びパスワードを聞かれますので、任意の文字列を入力して下さい。 ☆Users → Enable anonymous viewer login を選択 ☆TCP / IP → Enable IPv4 及び Use the following IP address を選択 ・IP address: 192.168.2.1 ・Subnet mask: 255.255.255.0 ・Default router: 192.168.2.254 各ページで設定完了する毎に、画面下の Save を押下して下さい。 なお neoVI ION は Ethernet カメラを最大8台まで同時接続可能
であり、複数のカメラを用いる際は、それぞれのカメラに対して 192.168.2.1 から 192.168.2.8 までのアドレスを割り振ります。
1.更新ボタン押下でカメラを自動検出
2.ホームボタン押下でカメラ設定用のウェブサイトを開く

アプリケーションノート Vehicle Spy --- 動画収録編 --- Ver1.3
(株)日本イントリピッド・コントロール・システムズ 5
3. ハードウェア間接続
1. 図 4 に、車両に neoVI ION 及びカメラを搭載する際の、ハードウェア構成例を示します。 neoVI-OBD-1 ケーブル及び FIRE VNET ケーブルアダプタは neoVI ION の付属品ですが、Ethernet ケーブルは別売となります。 カメラへの電源供給は、本例では車両の DLC より、FIRE VNET ケーブルアダプタの DB9 コネクタ経由で行います(DB9 のピン配置
は neoVI FIRE1の DB9 ピン配置と同じ)。DB9 からカメラ本体までのケーブルは、別売品もしくは自作が必要となります。
図 4 neoVI ION とカメラの接続全体図(例)
2. 図 5 に、Ethernet ケーブルの neoVI ION への接続先を示します。
2つある Ethernet ポートのうち、LAN ではなく DAQ ポートへの接続が必要な点に注意して下さい。
図 5 カメラ本体から neoVI ION への Ethernet ケーブル接続先
1 http://store.intrepidcs.com/neoVI-FIRE-p/neovi-fire.htm
neoVI-OBD-1 ケーブル
車両の DLC コネクタへ
FIRE VNET ケーブルアダプタ
カメラセンサ
カメラ本体
neoVI ION
Ethernet ケーブル
DLC から電源供給

アプリケーションノート Vehicle Spy --- 動画収録編 --- Ver1.3
(株)日本イントリピッド・コントロール・システムズ 6
3. 図 6 に FIRE VNET ケーブルアダプタの、neoVI ION への接続先を示します。 neoVI ION は標準で、内蔵の拡張カードである FIRE VNET モジュールを1枚装填しており、その I/O ポートは図中の VNET 2 ポー
トに対応します。即ち通常、CAN や LIN 等のデータ取得の上で、VNET 2 への接続が必須となりますので注意して下さい。 仮に標準の FIRE VNET モジュールに追加で、例えばアナログ取得用の AIN VNET モジュールを購入された場合は、アナログ信号は
VNET 1 から、CAN/LIN 等は VNET 2 ポートから取得します。
図 6 FIRE VNET ケーブルアダプタの neoVI ION への接続先
4. ロギング設定
Vehicle Spy を用いて、ロギング条件を設定します。Vehicle Spy は非常に多彩なロギング条件を実現しますが、以下ではよく用いられ
る方法、即ち neoVI ION へ電源投入後直ちに、全バスデータ及び動画データの収録を行う場合、またプレ・ポストトリガ収録機能を用い
てトリガイベントの前後のみを収録する場合について解説します。 なお動画収録時は、PC モードではなく、スタンドアロンモードでのロギングのみに対応している点に注意して下さい。即ち neoVI ION
は PC から独立した状態でロギングを行い内蔵 SD カードにデータを格納し、ユーザは SD カードからデータを抽出する、という作業が
必要になります。
4.1. ロギング基本設定1 ~データ全収録~
1. 以下の手順に従うことで、neoVI ION は電源投入後直ちに、全バスデータ及び動画のロギングを開始します。 1) PC と neoVI ION を、neoVI ION 付属の USB ケーブルで接続 2) neoVI ION に電源投入 3) Vehicle Spy を起動 4) 画面上部のツールバーより、Measurement → VehicleScape DAQ 押下 5) 必要に応じて、Edit hardware and network settings を押下し車載ネットワークの通信速度等を設定、またプラットフォームを設
定2(図 7)
図 7 VehicleScape DAQ 呼出時の画面
2 車載ネットワーク上のメッセージをデコードするための、データベースファイル(dbc 等)の集合体。プラットフォームの設定画面に
て、各種データベースファイルの登録を行う。詳細は Vehicle Spy ヘルプ参照。
CAN 通信速度等の設定画面へ
プラットフォームの設定・読込

アプリケーションノート Vehicle Spy --- 動画収録編 --- Ver1.3
(株)日本イントリピッド・コントロール・システムズ 7
6) Standalone Logging タブに移動し、以下のような設定を行い画面下の Generate ボタンを押下 (図 8)
図 8 スタンドアロンロギング設定画面及び要点解説
全バス(手順(5)で設定した車載ネットワーク
(CAN1,CAN2,LIN 等)上に現れる全メッセージを
収録
データロガーに電源投入後直ちにロギング開始
50000 メッセージ収録後直ちに次の収録を開始
(Stop を選択すれば 1 回データを収録して終
了。次の電源 ON で再度収録開始)
パワーマネジメント機能 OFF (電源が ON の限りデータロガーは処理を続行)
Generate 押下で設定完了
50000 メッセージ毎にデータファイルを生成
(50000 メッセージ収録前に電源 OFF とした場
合、その時点でデータファイル生成)
EthernetDAQ Type で Video を選択
Generate for Wireless Devices に
チェックを入れない。

アプリケーションノート Vehicle Spy --- 動画収録編 --- Ver1.3
(株)日本イントリピッド・コントロール・システムズ 8
7) Generate 押下後に現れる Coremini Executable Generator 画面の SD Card partition タブに移動して SD-Card サイズとパーティ
ション数を指定します(図 10)。 例えば、イベントトリガ毎に別々のパーティションに記録したい場合等はパーティション数を指
定できます(プレ・ポストトリガ収録時は必要数を入力して下さい)。
図 9 SD-Card パーティション数
8) Generate 押下後に現れる Coremini Executable Generator 画面の Advanced Settings タブに移動、Enable Video Logging をチェ
ック(図 10)
図 10 動画ロギング設定画面
動画品質を選択
動画品質設定上の注意 neoVI ION 標準付属の SD カードを用いる場合、動画の品質は 480p / 10fps が
最大値として推奨されます。これを超える品質、即ち 480p / 15fps、また 720p / 10fps 等と設定した場合、指定した FPS よりも低い FPS で収録されるなどの
問題が生じる可能性があります。 最長録画時間としては、480p / 10fps にて約 16 時間が目安となります。それを
超えてロギングした場合、古い動画データから順に、新しい動画データへと上
書き保存されます(即ち常時、最新の 16 時間分のデータを保存)。

アプリケーションノート Vehicle Spy --- 動画収録編 --- Ver1.3
(株)日本イントリピッド・コントロール・システムズ 9
9) 画面左下の Send ボタン押下(図 11)
図 11 Send を押下し、ロギング設定をデータロガーに転送
Send ボタン押下と同時に、ロギング設定が neoVI ION へと転送されます。転送成功の表示が出ることを確認して下さい(図 12)。失敗
する場合、再度 Send ボタンの押下を試行して下さい。
図 12 ロギング設定転送成功時の表示
10) PC~neoVI ION 間の USB ケーブルを外し、neoVI ION(及びカメラ)に電源再投入 電源再投入後直ちに、neoVI ION はデータロギングを開始します。データロギングが正しく行われていることを、以下を参考に確認し
て下さい。 チェックポイント1:neoVI ION の LED が、スタンドアロン状態でロギング中であることを示す{LED1, LED2} = {高速点滅, 低速点滅}となっている(図 13) LED の挙動が上記と異なる場合、PC と USB で繋がっていないこと(PC と USB 接続したまま電源を投入すると、スタンドアロンロギン
グは停止)、またロギング設定の転送に成功していること等を確認して下さい。
図 13 neoVI ION の LED(スタンドアロンロギング時は 1:高速点滅,2:低速点滅)

アプリケーションノート Vehicle Spy --- 動画収録編 --- Ver1.3
(株)日本イントリピッド・コントロール・システムズ 10
チェックポイント2:カメラ本体の LED が、neoVI ION と通信中であることを示す{PWR, STAT, NET} = {緑一定, 緑一定, 緑点滅}とな
っている(図 14)
Axis P1214-E は、電源投入後から上記の状態に至るまで、1分強を要する点に注意して下さい。動画収録は、Axis P1214-E の起動が
完了した時点から開始されます。 なおチェックポイント1が満たされても2が満たされない場合、CAN データ等は収録できているが動画が記録されていない、等という
問題が発生します。
図 14 動画収録用カメラ Axis P1214-E の LED 位置
4.2. ロギング基本設定2 ~プレ・ポストトリガ収録~
ロギング基本設定1の手順6を、以下のように改変することで、neoVI ION はあるトリガイベント前後(任意の秒数)の、全てのバスデ
ータ及び動画のみを収録します。プレ・ポストトリガ収録時は複数イベントに対して別々のパーティションにデータを保存するようにパ
ーティション数を入力する必要があります(32GB の SD-Card の場合は、最大 1724)。 又、“Generate for Wireless Devices“に✓が
入っていない事を確認して下さい。
図 15 プレ・ポストトリガ収録利用時の設定例
他の手順はすべて、ロギング基本設定1と同じです。neoVI ION の電源を再投入して、ロギングを開始して下さい。
チェックポイントとしては、トリガ発動時、neoVI ION の LED2(図 13)が低速点滅から高速点滅に変化します。高速点滅を行う期間
は、図 15 の Time After Triger で指定した秒数、即ちトリガ発動後のロギング時間に一致します。
トリガ発動条件を指定(図中では指定メッセージを受けると直ちに発動)
(ロギング基本設定1と同じく Generate ボタンを押下して設定完了)
パーティション数
プレ・ポスト収録、32GB、By time、トリガ前後の収録時間を指定
収録開始方法として Using Trigger を選択、トリガ条件を設定

アプリケーションノート Vehicle Spy --- 動画収録編 --- Ver1.3
(株)日本イントリピッド・コントロール・システムズ 11
5. データ抽出
1. 所望のデータをロギングした後、以下の手順に従い、neoVI ION 内蔵 SD カード中のデータを抽出して下さい。 1) neoVI ION への電源供給を停止 2) neoVI ION 内蔵の SD カードを取り出し、PC に挿入 3) VehicleScape DAQ 画面の Extract and Export ボタンを押下(図 7 の下部参照) 4) Extractor/Extract 画面にて Extract to VSPY binary(.vsb)ボタン押下(図 16)
図 16 Extractor/Extract 画面
5) 抽出完了後、Export タブ下にて View output directory ボタンを押下、抽出されたデータを確認(図 17)。 データ抽出先のフォルダ には、一例として図 18 のようなファイルが含まれます。動画データは JPEG ファイルとして抽出され、動
画の1フレームが1つの JPEG ファイルに対応します。次章にて、これらの JPEG ファイル及び CAN バスデータを用いた、データ解析
手法について解説します。
図 17 Export タブ画面。View output directory 押下でデータ抽出先フォルダを開く
SD-Card が挿入されているドライブ指定
Extract 開始
抽出データ
シグナル、メッセージデータを csv ファ
イルとして見たい場合は、チェックを入
れて Export を押下

アプリケーションノート Vehicle Spy --- 動画収録編 --- Ver1.3
(株)日本イントリピッド・コントロール・システムズ 12
図 18 データ抽出先フォルダの内容例
動画データを格納する video フォルダ
バスデータを格納する*.vsb
データベース情報を格納する*.vsdb
Video フォルダの内容 (動画の各コマに対応する jpeg ファイル)

アプリケーションノート Vehicle Spy --- 動画収録編 --- Ver1.3
(株)日本イントリピッド・コントロール・システムズ 13
6. データ解析
以下に、CAN データ及び動画の同時解析を行う手順例を示します。
6.1. 解析前準備
1. Vehicle Spy を起動 2. 画面上部のツールバーより Spy Networks → Messages とクリック 3. 同じく Measurement → Video Frames Review とクリック 4. Video Frames Review 画面と Messages 画面が同時に見えるよう、Video Frames Review タブをドラッグ&ドロップして、
Messages 画面上に適宜移動(図 19)
図 19 動画+CAN 同時解析のため、
Messages 及び Video Frames Review 画面を同一画面上に配置

アプリケーションノート Vehicle Spy --- 動画収録編 --- Ver1.3
(株)日本イントリピッド・コントロール・システムズ 14
6.2. リアルタイム解析
ロギング当時の状況をリアルタイム再生し、解析する手順を以下に示します。
1. 画面左上のスタートボタン( )のドロップダウンより、Run Simulation → Browse と押下して、前章にて取得したバスデータ
(*.vsb)を指定
2. バスデータ及び動画の同時再生が始まることを確認(図 20)
図 20 CAN+動画の同時リアルタイム再生
3. 以上の手順で再生したデータのうち、ある特定時点のものを改めて確認したい場合は、以下の操作を行います。 1) 画面左上のスタートボタンを押下し、再生停止。再生途中で停止しても、一通りすべて再生した後でも構いません図 21)。
図 22 再生停止
Stop を選択するか、ボタン押下で再生中止。
特定時点のデータを見たい場合は“Continuous Replay”を ON にしない。

アプリケーションノート Vehicle Spy --- 動画収録編 --- Ver1.3
(株)日本イントリピッド・コントロール・システムズ 15
4. Messages 画面上の Scroll ボタンを押下。その後、興味のあるメッセージをクリックしてハイライト(図 23) ハイライトされたメッセージに対応する動画フレームが、Video Frames Review 画面上に表示されます3。また、画面右側のスクロー
ルバーを上下することで、一般的な動画プレーヤ等と同じ感覚で、動画及びバスメッセージの巻き戻し及び再生を行うことも可能です。 注:Video Frames Review 画面上のスクロールバーはネットワークデータと同期した動作はしません。Messages 画面上のスクロール
バーをご利用下さい。
図 23 特定のメッセージ(ハイライトされたメッセージ)に対応する動画フレームを表示
3各メッセージ及び動画フレームはそれぞれタイムスタンプ情報を保有しており、ハイライトされたメッセージのタイムスタンプから、
最も近いタイムスタンプを持つ動画フレームを表示します。
スクロールバーを上下して
巻き戻し及び再生も可能

アプリケーションノート Vehicle Spy --- 動画収録編 --- Ver1.3
(株)日本イントリピッド・コントロール・システムズ 16
6.3. 静的解析
前節の手順では、一度シミュレーション再生した時点までのデータのみが解析対象となります。仮にシミュレーション対象のデータが
時間的に長大、かつ興味あるデータがその最後の方に位置する場合、前節の手法は非効率となる場合があります。 前節の手順1にて、Run Simulation ではなく Run Analysis を利用することで、Vehicle Spy は解析対象のバスデータを一度に全て読
込み、この問題を解消します。以下の手順を参照して下さい。 1. 画面左上のスタートボタンのドロップダウンより、Run Analysis → Browse として解析対象のバスデータを指定 2. 解析完了し、Messages 画面上にバスデータが表示されることを確認(図 24) 3. 前節と同じく Messages 画面上の Scroll 及び Pause ボタンを押下。その後、興味のあるメッセージをクリックしてハイライト
し、対応する動画フレームを表示
図 24 Run Analysis にてバスデータ読込後の画面
7. トラブルシューティング
7.1. 動画がロギングできない
本文中にも記載してありますが、以下の点を確認して下さい。
1) neoVI ION に電源投入時、PC とは USB 接続されていない 2) カメラ~neoVI ION 間のイーサネットケーブルが、neoVI ION の DAQ ポートに接続されている(LAN ポートではない) 3) neoVI ION の LED が{LED1, LED2} = {高速点滅, 低速点滅}、かつカメラの LED が、{PWR, STAT, NET} = {緑一定, 緑一定, 緑
点滅}となっている状態でロギング完了した 4) カメラに電源投入後、5分以上経過した上でロギングを完了した(通常は1分強で起動完了しますが、まれにそれ以上要する場合
があります) 5) Coremini Executable Generator 画面にて、”Enable Video Logging”にチェックを入れた上で Send ボタンを押下した
7.2. プレ・ポストトリガロギングができない
1) VehicleScape DAQ の Standalone Logging タブにて、"Generate for Wireless Devices"が有効化されていることを確認 2) トリガ条件発動時、neoVI ION の LED パターンの変化を確認({LED1, LED2} = {高速点滅, 低速点滅}から{高速点滅, 高速点滅})
読込完了の通知 (There is a problem…と表示されていますが、異常ではありません)

アプリケーションノート Vehicle Spy --- 動画収録編 --- Ver1.3
(株)日本イントリピッド・コントロール・システムズ 17
8. 変更履歴
日付 バージョン 変更内容 作成者
2013/11/29 1.0 初版作成 加倉井 2016/09/30 1.1 1. 6 項データ解析(データ再生方法追加変更)
2. 資料中の VSpy3 画面を Version 3 7 1 87 画面に差換え 3. 用語欄追加 4. その他
春川
2016/10/06 1.2 1. 4.2 項ロギング基本設定2 ~プレ・ポストトリガ収録~以
下追記 [プレ・ポストトリガ収録時は”Time Before Trigger”を有効にする
ために、イベント数以上のパーティション数を入力する必要があ
ります(32GB の SD-Card の場合は、最大 1724)]
春川
2016/10/11 1.3 1. 4.2 ロギング基本設定1 ~データ全収録~ 6) 修正 1)“Generate for Wireless Devices にチェックを入れる”から
“Generate for Wireless Devices にチェックを入れない”に修正
2) プレ・ポストトリガ収録時のパーティション数設定部を追加
春川
表 2
9. 用語一覧
PC ロギング 当社ハードウェア製品を PC に接続した状態で、車載ネットワーク等からのデータを取
得し、そのデータを PC 上に保存します。こと スタンドアロンロギング PC から独立した状態で、当社ハードウェア製品内蔵の SD カードに対して、車載ネッ
トワーク等からのデータを保存します。こと スタンドアロンモード neoVI ハードウェアは PC から独立した状態 (ワイヤ接続していない状態)
FIRE - neoVI の LED の赤のみ点滅している状態 ION - neoVI の LED1 のみ点滅している / LED1 が早く、LED2 がゆっくり点滅して
いる / LED1 も LED2 も早く点滅している 三つの状態すべてスタンドアロンモード
を示します。 バッファー 測定中のデータの PC メモリ上の保存領域。Messages 画面上の Save ボタン押下によ
り、このバッファー上のデータが PC 上へ保存されます スタートボタン Vehicle Spy 画面左上の青い矢印ボタン 生値、生データ CAN などの車載ネットワーク上の、デコードされていない生のメッセージ。単にメッ
セージとも。 シグナル 生値を、RPM や車速など人間が読み取れる内容に変換したデータ データディレクトリボタン Vehicle Spy 画面右上のフォルダー印のボタン。押下します。と、Vehicle Spy のデータ
出力先フォルダーが開きます CoreMini(コアミニ) neoVI のスタンドアロン動作に必要な設定ファイル。用例:CoreMini をコンパイルし
ます。、CoreMini を neoVI へダウンロードします。 vsb(Vehicle Spy Binary) Vehicle Spy 固有の、CAN メッセージ等の生値保存形式
表 3

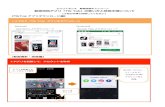
![AK7401 Japanese Datasheet[AK7401] 014002685-J-04 2017/08 - 3 - 4. ブロック図 図 1 AK7401 のブロック図 HE-X INT(X) INT(Y) Rev. Vol. Protection Overvoltage Protection POR](https://static.fdocuments.nl/doc/165x107/5fb3b67c91afcb0fe11cb6db/ak7401-japanese-datasheet-ak7401-014002685-j-04-201708-3-4-ffff.jpg)

![AK7707 Japanese Datasheet...[AK7707] 016011589-J-00-PB 2016/09 - 4 - 4. ブロック図 デバイスブロック図 Figure 1. AK7707全体ブロック図 SCL / SCLK I2CFIL / SI CSN](https://static.fdocuments.nl/doc/165x107/5f0867c17e708231d421d920/ak7707-japanese-datasheet-ak7707-016011589-j-00-pb-201609-4-4-ffff.jpg)


![AP1041AEN Japanese Datasheet - AKM...[AP1041] 019002294-J-00 2019/03 - 3 - 4. ブロック図 Figure 1. ブロック図 5. ピン配置と機能説明 5.1. ピン配置 Figure 2. ピン配置図](https://static.fdocuments.nl/doc/165x107/605720e6b830ea10b74a52c3/ap1041aen-japanese-datasheet-akm-ap1041-019002294-j-00-201903-3-4.jpg)