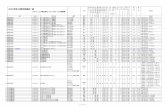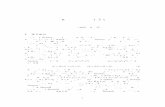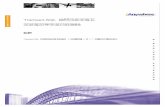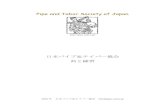講演者向け...
Transcript of 講演者向け...

2020年度砥粒加工学会学術講演会 ABTEC2020 実行委員会
講演者向け Zoomマニュアル

はじめに① • Web会議システム「Zoom」には様々な機能がありますが、不要なトラブルを避けるため、本マニュアルでは簡略化した操作方法のみを紹介しています。可能な限り、本マニュアルに沿って操作いただきますよう、ご協力の程よろしくお願いいたします。
• 本マニュアルは、主にPC(Windows、Mac)の利用を念頭に置いています。タブレットやスマートフォンを利用される場合は、こちらのブログで公開されているマニュアルを参照してください。なお、端末やOSによっては、共有画面やチャットが見づらいなどの問題が生じることが予想されます。事前の動作確認をお願いいたします。

はじめに② • 講演時間は、1講演あたり15分(講演10分、質疑応答5分)といたします。
• 画面共有用のスライドを作成する際には、スライドのサイズを「ワイド画面(16:9)」ではなく「標準画面(4:3)」にしていただきますようお願いいたします。
• 最新版のプログラムは講演会公式サイトにてご確認ください。

はじめに③ • 講演会当日は、できるかぎり静かでネットワークが安定している環境にてご参加ください。当日使用しないアプリは終了しておくことを推奨します。
• 講演会当日は、万が一の場合に連絡がとれるよう、PC以外にスマートフォンなどをお手元にご用意ください。
• 無用な音声の流入や不安定なネットワークからの接続などにより、ミーティングの運用に支障があると判断される場合は、会場責任者がマイクミュートやミーティング終了などの操作を行なう可能性があります。あらかじめご了解ください。

Zoomの利用 • 利用する端末に、事前にZoomのアプリをインストールしておいてください。
• Zoomアプリのダウンロードはこちらからできます。 • PC用アプリの場合は「ミーティング用Zoomクライアント」を ダウンロードしてください。
• Zoomは頻繁にアップデートが行なわれます。インストール後も、アップデートが利用できるか確認することをおすすめします。
• Zoomの「新規ミーティング」ボタンを押すと動作確認ができます。「1人ミーティング」状態になります。
• Zoomのアカウント作成は不要です。 • ハウリングを防ぐため、イヤホン・ヘッドホンならびに外付け マイクの使用を推奨します。

会場への入室 • 講演会当日、午前の部は 8:30 から、午後の部は 13:30 から会場に入室できます。講演会公式サイトで最新プログラムをご確認の上、ご自身の講演セッションの開始10分前までに、ポータルサイトに掲載される各会場の「入室用URL」から 入室してくだい。
• 「入室用URL」をクリックすると、Zoomアプリが自動的に起動します。その上で、事前に通知されたパスワードを入力すると、各会場に入室することができます。
• 講演開始時刻を5分過ぎても講演者が現れない場合は、講演を打ち切らせていただく可能性があります。余裕を持って 会場に入室してください。

オーディオの確認 • 入室の際に、まず「コンピューターオーディオのテスト」を実施して、マイクやイヤホンの状態を確認してください。
• 次に「コンピューターオーディオに参加する」を選択して ください。

講演の準備 • 入室後は、画面下のメニューバーから「チャット」と 「参加者」の画面を開いてください。
• 次に、座長/講演者/会場責任者/聴講者を識別しやすい ように「名前の変更」をしてください。名前はカタカナの フルネームで表記してください。
• 「名前の変更」をする方法: ① 画面下のメニューバーの「参加者」をクリック ② 自分の名前上にカーソルを動かして「詳細」をクリック ③「名前の変更」を選択 ④「講演者:トリュウタロウ@〇〇大学」などと変更

マイクとビデオ • 入室後は、マイクとビデオがオフの状態になっています。 もしもオンになっている場合は、オフにしてください。
• 座長からの指示があったら、マイクとビデオをオンにして ください(普段より大きくはっきり発声することを推奨)。
• マイクのオン/オフを切り替える方法: ① メニューバーの「ミュート解除」をクリック ※ミュートボタンの右隣「^」マークをクリックすると、 使用するマイクとスピーカーを選択できます。
• ビデオのオン/オフを切り替える方法: ① メニューバーの「ビデオの開始」をクリック

全画面表示とその解除 • Zoomでは、画面共有が開始されると全画面表示に切り替わる場合があります。
• 全画面表示を解除したいときは、画面上部の「オプションを表示」メニュー内、または画面右上から「全画面表示の 終了」をクリックしてください。キーボードのEscキーを 押しても、全画面表示を解除することができます。

ビューの切り替え • Zoomでは、話している人のビデオを自動的に検知して大きく表示する「スピーカービュー」と、参加者全員のビデオが同じ大きさに見える「ギャラリービュー」があります。
• 画面右上にある「スピーカービューへ/ギャラリービューへ」というメニューをクリックすることでビューを切り替えることができます。

画面共有の準備 • 講演資料(スライド)を会場内の聴講者に提示するために「画面共有」という機能を使います。
• ここでは、PowerPointの使用を念頭において「画面共有」の方法を解説します。
• まず、画面共有したいファイルをあらかじめ開いておいて ください。その際、通常の編集モード画面にしておいて ください。
※ 講演資料以外にいくつもの画面を開いていると、どの画面を 聴講者に共有しているか、講演者の側でも把握しにくくなる ことがあるため、注意が必要です。

画面共有の開始 • 座長からの指示があったら、資料の画面共有を開始します。
• 画面共有の方法: ① メニューバーの「画面の共有」をクリック ② 共有したいPowerPointファイルの画面を選択し、右下の 「画面の共有」をクリック ③ その後、スライドショーモードに切り替える
※ 聴講者と同じ視覚情報を共有するため、PowerPointの 発表者ツールは使わないようにお願いします。発表原稿は、 別途、紙媒体などでご用意ください(ただし、紙をめくる音 は響くことがあるので注意が必要です)。

画面共有の不具合への対応 • 画面共有後にスライドショーモードにすると、画面共有が 一時停止になる場合があります。この場合、事前にPowerPointの「スライドショー」タブから「スライドショーの設定」→ 種類「出席者として閲覧する(ウィンド ウ表示)」を選択し、スライドショーを開始した上で画面 共有を行なうと問題が解決するようです。
• どうしても不具合が生じるようであれば、画面共有後も編集モードのままで構いません。
• PowerPointが不調の場合などに備え、PDF版の講演資料も用意しておくと、いざというとき安心です。PDFファイルはフルスクリーンモードで表示することが可能です。

チャット • 画面共有を開始すると、チャット画面が見えなくなることがあります。画面共有開始後は、メニューバーの位置が変わりますので、事前に確認しておくことをおすすめします。
• なお、画面共有した状態でチャットに文字を入力すると、 文字入力のプロセスも画面共有されてしまう現象が起こる ことがあるようです。あらかじめご留意ください。
• 画面共有しながらチャット画面を開く方法: ① 画面上部か下部にあるメニューバーの「詳細」をクリック ②「チャット」をクリック

動画・音声の共有(該当する方のみ) • 音声付きの動画などをスライドショー中に再生したい場合、動画・音声を共有することができます。
• 音声共有の方法: ① 画面上部か下部にあるメニューバーの「詳細」をクリック ② 「コンピューターの音声を共有」をクリック
※ マイクも並行して使えるので、動画・音声を再生しながら 口頭で解説することも可能です。 ※ 動画の再生はトラブルが生じやすいので、必ず事前にテスト しておいてください。

タイムキープ • 講演時間は、1講演あたり15分です。内訳は発表10分、質疑応答5分を目安とします。全体として15分以内におさめて いただきますようお願いいたします。
• 本オンライン講演会では、タイムキーパーはおりません。 原則として、ご自身でタイムキープを行なっていただきますようお願いいたします。
• 時計やタイマーをお手元にご用意いただければ幸いです。

質疑応答 • 質疑応答の時間に入っても、原則として資料は、画面共有の状態にしておいてください(資料にページ番号を入れておくと、質問にスムーズに対応できます)。
• 聴講者からの質問やコメントは、質疑応答の時間に「手を 挙げる」機能で受け付けます。
• 挙手をした聴講者(あるいは座長自身)が、マイクを使って質問やコメントを行います。
• 講演者は、マイクを使って音声で質問やコメントに返答してください。

画面共有の終了 • 画面共有を終了しないと、次の発表者が画面を共有することができません。そのため、質疑応答が終わりましたら、必ず画面共有を終了してください。
• 画面共有を終了する方法: ① 画面上部か下部にある「■共有の停止」をクリック

講演の終了 • 講演が終了したら、マイクとビデオをオフにします。
• その後、会場から退室することができます。
• 退室する方法: ① メニューバーの「ミーティングを退出」をクリック
※ 退出後も、当該会場の「入室用URL」をクリックして パスワードを入力すれば、再入室可能です。

講演者の注意点 • イヤホンやヘッドホン、外付けマイクの使用を推奨します (PC内蔵のスピーカーやマイクでは、ハウリングが起こりやすくなります)。特に、同じ部屋から複数人が入室される場合は、 ご注意ください。
• 座長からの指示があってから、マイクとビデオをオンにします。
• 名前を「講演者:トリュウタロウ@〇〇大学」のように変更します。
• タイムキープはご自身で行なってください。
• 質疑応答では、挙手をした聴講者や座長自身がマイクを使って質問やコメントを行います。講演者は音声で返答してください。
• 著作権等の問題には十分配慮してください。

トラブル時の対処 • 技術的なトラブルが起きましたら、会場責任者にその旨を 伝えてください(チャット、メール、電話)。会場責任者 から対処方法の説明があります。
• 技術的なトラブルには、すべて会場責任者が対処します。 トラブルの内容によっては多少の時間がかかるかもしれま せんが、慌てずにお待ちください。
• 不具合等が生じても十分なサポートができない可能性がありますこと、あらかじめご容赦ください。

接続が遮断された場合 • 万が一接続が遮断された場合には、事前に通知されたURLとパスワードを用いて、当該会場への再接続を試みてください。
• 再接続がうまくいかない場合には、他の端末・回線を利用できるようでしたら、そちらから接続を試みてください。どうしても再接続できない場合には、講演会事務局のメールアドレスまでご連絡ください。

マニュアルの更新 • このマニュアルは、今後更新される可能性があります。

追記 • 本マニュアルは、2020年度砥粒加工学会学術講演会(ABTEC 2020)のオンライン開催に際して、参加者(聴講者、講演者、 座長)が、Zoomを利用するための手引きとして作成したものです。
• このファイルの内容は、本オンライン講演会におけるZoomの運用に依存するものです。
• 本マニュアルは、下記の学会で使用されたものに修正・加筆して 作成しました。記して感謝いたします。
情報処理学会第82回全国大会、2020年電子情報通信学会総合大会、 第26回大学教育研究フォーラム、言語処理学会第26回年次大会、 日本文化人類学会第54回研究大会