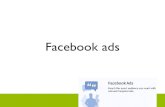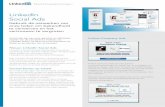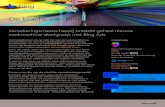· mos Mads MAPS MADS M ADS 1M ADS EADS t cJLiÏ_ c D D . Created Date: 9/26/2018 1:30:39 AM
Gebruikershandleiding · Mobile Print/Scan Guide for Brother iPrint&Scan (Handleiding mobiel...
Transcript of Gebruikershandleiding · Mobile Print/Scan Guide for Brother iPrint&Scan (Handleiding mobiel...

ADS-2400NADS-2800WADS-3000NADS-3600W
Versie E
DUT
Gebruikershandleiding ADS-2400N/ADS-2800W/ADS-3000N/ADS-3600W

i
Telefoonnummers van Brother
BELANGRIJKVoor technische ondersteuning moet u het land bellen waar u de machine hebt gekocht. Telefoneren moet gedaan worden vanuit dat land.
Registreer uw product online op
www.brother.com/registration
Door uw product bij Brother te registreren, wordt u genoteerd als de oorspronkelijke eigenaar van het product. Uw registratie bij Brother:
• kan dienst doen als bevestiging van de aankoopdatum van uw product als u de aankoopbon kwijtraakt,
• kan een claim bij de verzekering ondersteunen bij verlies van het product dat door een verzekering wordt gedekt, en
• helpt ons u op de hoogte te houden van verbeteringen van het product en speciale aanbiedingen.
Registreer uw nieuwe product online op www.brother.com/html/registration
FAQ’s (veelgestelde vragen)
Bij het Brother Solutions Center vindt u alles wat u nodig hebt voor uw Brother-machine. Hier downloadt u de meest recente software- en gebruikersdocumentatie, en vindt u antwoorden op veelgestelde vragen, tips voor het oplossen van problemen en informatie over hoe u optimaal gebruik kunt maken van uw Brother-product.
support.brother.com
Opmerking• U kunt hier controleren of er updates zijn voor Brother-stuurprogramma’s.
• Zorg ervoor dat de prestaties van uw machine up-to-date blijven door te controleren op de nieuwste firmware-upgrade. Zorg ervoor dat alle functies van uw machine beschikbaar zijn.

ii
Gebruikershandleidingen en waar u deze kunt vinden
1 Ga naar Brother Solutions Center op support.brother.com
Welke handleiding? Wat staat erin? Waar is de handleiding?
Installatiehandleiding Volg de instructies voor het instellen van uw machine en het installeren van de stuurprogramma’s en de software voor het besturingssysteem en het type verbinding dat u gebruikt.
Afgedrukt / In de verpakking
Handleiding product veiligheid Lees deze handleiding eerst voordat u met uw machine aan de slag gaat. Raadpleeg deze gebruikershandleiding voor het besturingssysteem en het type verbinding dat u gebruikt.
Afgedrukt / In de verpakking
Gebruikershandleiding Maak kennis met de scanbewerkingen en de beveiligingsfuncties. Lees hoe u routineonderhoud uitvoert en hoe u veelvoorkomende problemen oplost.
PDF-bestand / Brother Solutions Center 1
Netwerkhandleiding Deze handleiding biedt handige informatie over instellingen voor uw ethernet-netwerk en beveiligingsinstellingen voor uw Brother-machine. Hier vindt u ook informatie over de ondersteunde protocollen en gedetailleerde tips voor het oplossen van problemen voor uw machine.
PDF-bestand / Brother Solutions Center 1
Handleiding Web Connect(ADS-2800W/ADS-3600W)
Deze handleiding biedt handige informatie over het oproepen van internetdiensten via de Brother-machine, maar ook informatie over het downloaden van afbeeldingen en het direct uploaden van bestanden van internetdiensten.
PDF-bestand / Brother Solutions Center 1
Mobile Print/Scan Guide for Brother iPrint&Scan (Handleiding mobiel printen/scannen voor Brother iPrint&Scan) (ADS-2800W/ADS-3600W)
Deze handleiding beschrijft hoe u uw Brother-machine moet gebruiken om te scannen naar en af te drukken vanaf uw mobiele apparaat dat aangesloten is op een Wi-Fi-netwerk.
PDF-bestand / Brother Solutions Center 1
Brother Image Viewer Guide for Android™ (Handleiding Brother Image Viewer voor Android™)
In deze handleiding staat handige informatie voor het gebruiken van een mobiel apparaat met Android™ voor het weergeven en bewerken van documenten die zijn gescand met een machine van Brother.
PDF-bestand / Brother Solutions Center 1

iii
Aan de slag gaan
Kenmerken Toepassingen Wat kan ik doen?Waar kan ik meer informatie
vinden?
Scannen naar pc
Scannen naarAfbeelding
ControlCenter4 (Windows®)
Brother iPrint&Scan (Mac)
Scan uw document rechtstreeks in een grafische toepassing in om deze te bewerken.
Scannen via het bedieningspaneel van de machine:
Startmodus: Gescande documenten op uw computer opslaan in de startmodus op pagina 134
Geavanceerde modus: Gescande documenten op uw computer opslaan in Geavanceerde modus op pagina 137
Scannen vanuit ControlCenter4 (Windows®):
Startmodus: Basisscan op pagina 79
Geavanceerde modus: Basisscan op pagina 86
Scannen naar OCR
Hiermee kunt u een document scannen en omzetten in tekst. Deze tekst kan worden bewerkt met behulp uw favoriete tekstverwerkings-programma.
Scannen via het bedieningspaneel van de machine:
Startmodus: Gescande documenten op uw computer opslaan in de startmodus op pagina 134
Geavanceerde modus: Gescande documenten op uw computer opslaan in Geavanceerde modus op pagina 137
Scannen vanuit ControlCenter4 (Windows®):
Startmodus: Basisscan op pagina 79
Geavanceerde modus: Basisscan op pagina 86

iv
Scannen naar pc
(vervolg)
Scannen naar e-mail
ControlCenter4 (Windows®)
Brother iPrint&Scan (Mac)
(vervolg)
Hiermee kunt u een document naar uw standaard e-mailapplicatie scannen, zodat u het gescande document als bijlage kunt versturen.
Scannen via het bedieningspaneel van de machine:
Startmodus: Gescande documenten op uw computer opslaan in de startmodus op pagina 134
Geavanceerde modus: Gescande documenten op uw computer opslaan in Geavanceerde modus op pagina 137
Scannen vanuit ControlCenter4 (Windows®):
Startmodus: Basisscan op pagina 79
Geavanceerde modus: Basisscan op pagina 86
Scannen naarBestand
Hiermee kunt u een document naar een map op uw vaste schijf scannen in een van de bestandstypen uit de lijst met typen bestandsindelingen (bijv. als PDF-bestand).
Scannen via het bedieningspaneel van de machine:
Startmodus: Gescande documenten op uw computer opslaan in de startmodus op pagina 134
Geavanceerde modus: Gescande documenten op uw computer opslaan in Geavanceerde modus op pagina 137
Scannen vanuit ControlCenter4 (Windows®):
Startmodus: Basisscan op pagina 79
Geavanceerde modus: Basisscan op pagina 86
Kenmerken Toepassingen Wat kan ik doen?Waar kan ik meer informatie
vinden?

v
Scannen naar pc
(vervolg)
Scannen met het TWAIN/WIA-stuurprogramma voor Windows®-gebruikers
Applicaties die het TWAIN/WIA-stuurprogramma ondersteunen, zoals:
Nuance™ PaperPort™ 14SE
Windows® Faxen en scannen
Windows® Photo Gallery
Gebruik om te scannen de applicatie Nuance™ PaperPort™ 14SE die onderdeel is van het scannerstuurprogramma, of andere applicaties die TWAIN- of WIA-specificaties ondersteunen.
Scannen met het TWAIN/WIA-stuurprogramma:
Scannen met behulp van Nuance™ PaperPort™ 14SE of andere Windows®-applicaties op pagina 107
Scannen met het TWAIN/ICA-stuurprogramma voor Macintosh
Applicaties die het ICA-stuurprogramma ondersteunen, zoals:
ABBYY FineReader Pro
Applicaties die het TWAIN/ICA-stuurprogramma ondersteunen, zoals:
Apple Fotolader
Gebruik de applicaties die voor het scannen TWAIN-specificaties ondersteunen.
Na installatie van het scannerstuurprogramma kunt u ook scannen met de applicatie Apple Image Capture.
Scannen met het TWAIN-stuurprogramma:
Scannen met behulp van TWAIN-applicaties (Macintosh) op pagina 126
Scannen met het ICA-stuurprogramma:
Scannen met Apple Fotolader (ICA-stuurprogramma) op pagina 130
WS Scannen (alleen Windows®-gebruikers)(ADS-2800W/ADS-3600W)
Windows® Faxen en scannen
Windows® Photo Gallery
Scan uw document met behulp van het protocol Webservices. Met het protocol Webservices kunt u via het netwerk scannen met uw machine en een computer met Windows Vista®, Windows® 7, Windows® 8, Windows® 8.1 ofWindows® 10.
Voor installatie van stuurprogramma’s:
Drivers installeren voor scannen via webservices (Windows Vista®, Windows® 7, Windows® 8, Windows® 8.1, Windows® 10) in de Netwerkhandleiding
Scannen via het bedieningspaneel van de machine:
Scannen met behulp van webservices (Windows Vista®, Windows® 7, Windows® 8, Windows® 8.1 en Windows® 10) op pagina 181
Kenmerken Toepassingen Wat kan ik doen?Waar kan ik meer informatie
vinden?

vi
Scannen via het bedienings-paneel van de machine
Scannen naar USB
— Hiermee kunt u documenten scannen en de gescande afbeelding opslaan op een USB-flashstation.
(ADS-2800W/ADS-3600W)
U kunt de instellingen op het bedieningspaneel van de machine configureren.
Gescande documenten opslaan op een USB-stick op pagina 141
Scannen naar FTP
Hiermee kunt u een document rechtstreeks naar een FTP-server in uw lokale netwerk of op internet scannen.
Documenten scannen naar een FTP-server op pagina 146
Scannen naar SFTP
Hiermee kunt u een document rechtstreeks naar een SFTP-server in uw lokale netwerk of op internet scannen.
Documenten naar een SFTP-server scannen op pagina 155
Scannen naar SharePoint
Hiermee kunt u uw document rechtstreeks naar een SharePoint-server scannen.
Documenten scannen naar SharePoint op pagina 173
Scannen naar apps
(ADS-2800W/ADS-3600W)
De gescande gegevens naar een Microsoft Office-compatibel document converteren.
Netwerkhandleiding
Scannen naar Netwerk (alleen Windows®-gebruikers)
Hiermee kunt u een document rechtstreeks naar een gedeelde map in uw lokale netwerk of op internet scannen.
Documenten naar een Gedeelde map/Netwerklocatie scannen (Windows®) op pagina 164
Kenmerken Toepassingen Wat kan ik doen?Waar kan ik meer informatie
vinden?

vii
Scannen via het bedienings-paneel van de machine
(vervolg)
Scannen naar e-mailserver
(ADS-2800W/ADS-3600W)
— Hiermee kunt u een document scannen en vanaf de machine rechtstreeks naar een e-mailadres verzenden. Bovendien kunt u de machine gebruiken om documenten via uw lokale netwerk of via internet naar computers te verzenden, omdat deze functie een e-mailadres aan de machine kan toewijzen.
Gescande documenten rechtstreeks naar een e-mailadres versturen (ADS-2800W / ADS-3600W) op pagina 183
Scannen naar het web
(ADS-2800W/ADS-3600W)
Hiermee kunt u een document scannen en rechtstreeks uploaden naar webservices, zoals Evernote, Dropbox, Box en OneDrive, zonder een computer te gebruiken.
Handleiding Web Connect
Kenmerken Toepassingen Wat kan ik doen?Waar kan ik meer informatie
vinden?

viii
Van mobiele apparaten
Documenten scannen (Brother iPrint&Scan)
Brother iPrint&Scan
Hiermee kunt u een document rechtstreeks scannen vanaf uw Android™-apparaat, iOS-apparaten en Windows®-telefoon zonder een computer te gebruiken.
U kunt Brother iPrint&Scan downloaden en installeren vanaf Google Play, de App Store en Windows® Phone Store.
Mobile Print/Scan Guide for Brother iPrint&Scan (Handleiding mobiel printen/scannen voor Brother iPrint&Scan)
Gescande gegevens weergeven of bewerken (Android™)(ADS-2800W/ADS-3600W)
Brother Image Viewer
Hiermee kunt u een mobiel apparaat met Android™ gebruiken voor het weergeven en bewerken van documenten die zijn gescand met een machine van Brother.
U kunt Brother Image Viewer downloaden en installeren van Google Play.
Brother Image Viewer Guide for Android™ (Handleiding Brother Image Viewer voor Android™)
Kenmerken Toepassingen Wat kan ik doen?Waar kan ik meer informatie
vinden?

ix
U kunt de volgende functies gebruiken
De machine veilig bedienen
Werk stroomlijnen
Functie BeschrijvingWaar kan ik meer
informatie vinden?
Beveiligd functieslot 3.0(ADS-2800W/ADS-3600W)
Hiermee kunnen gebruikers bepalen welke functie voor een gebruiker beschikbaar is.
Beveiligd functieslot 3.0 (ADS-2800W / ADS-3600W) op pagina 41
Active Directory Authenticatie(ADS-2800W/ADS-3600W)
Beperkt het gebruik van de Brother-machine tot gebruikers die de gebruikersnaam en het wachtwoord geven.
Verificatie met Active Directory (ADS-2800W / ADS-3600W) op pagina 50
Instelslot(ADS-2800W/ADS-3600W)
Hiermee kunt u voorkomen dat gebruikers die het wachtwoord niet kennen de instellingen van de machine wijzigen.
Instelslot (ADS-2800W / ADS-3600W) op pagina 39
LDAP-authenticatie Beperkt het gebruik van de Brother-machine tot gebruikers die gebruikersnaam en wachtwoord invoeren.
LDAP-authenticatie (ADS-2800W / ADS-3600W) op pagina 51
Functie BeschrijvingWaar kan ik meer
informatie vinden?
Scannen met behulp van Near Field Communication (NFC) (ADS-3600W)
Hiermee kunt u scannen met behulp van de instellingen die u hebt opgeslagen toen u uw NFC ID-kaart als een snelkoppeling geregistreerd hebt.
Snelkoppelingen voor ID-kaart toevoegen (alleen ADS-3600W) op pagina 15
BRAdmin Light (alleen Windows®)
BRAdmin Professional 3 (alleen Windows®)
Hiermee kunt u Brother-machines beheren die op een netwerk zijn aangesloten. Met behulp van een computer kunt u op het netwerk naar Brother-machines zoeken, de statusinformatie van het apparaat weergeven en de netwerkinstellingen wijzigen.
Het hulpprogramma BRAdmin starten op pagina 74
Scannen via directkiesnummer(ADS-2800W/ADS-3600W)
Hiermee kunt u met één druk op de knop documenten scannen met uw favoriete instellingen. U kunt deze functie gebruiken als u een instelling voor een directkiesnummer in uw snelkoppeling opneemt en het nummer van de snelkoppeling op uw startscherm zet.
Instellingen snelkoppelingen (ADS-2800W / ADS-3600W) op pagina 11

x
Ruimte besparen en uw gegevens beheren
Functie Beschrijving Zie
Scannen naar FTP/SFTP Hiermee kunt u gescande gegevens rechtstreeks naar een FTP/SFTP-server versturen zonder een computer te gebruiken. Deze functie maakt het gemakkelijk om grote gegevensbestanden te delen die niet per e-mail verstuurd kunnen worden.
Documenten scannen naar een FTP-server op pagina 146
Documenten naar een SFTP-server scannen op pagina 155
Scannen naar SharePoint Hiermee kunt u gescande gegevens rechtstreeks naar SharePoint versturen zonder een computer te gebruiken.
Documenten scannen naar SharePoint op pagina 173
Scannen naar e-mailserver(ADS-2800W/ADS-3600W)
Hiermee kunt u een document scannen en rechtstreeks vanaf de machine naar een e-mailadres verzenden.
Gescande documenten rechtstreeks naar een e-mailadres versturen (ADS-2800W / ADS-3600W) op pagina 183
Scannen naar het web(ADS-2800W/ADS-3600W)
Hiermee kunt u uw documenten scannen en rechtstreeks uploaden naar webservices.
Gescande documenten uploaden naar internet (ADS-2800W / ADS-3600W) op pagina 190
Scannen naar netwerk Hiermee kunt u uw documenten scannen en rechtstreeks uploaden naar het netwerk.
Scannen met behulp van Scannen naar netwerk-profielen op pagina 171

xi
Inhoudsopgave
1 Algemene informatie 1
Het gebruik van de handleiding .................................................................................................................1Symbolen en conventies die in deze handleiding worden gebruikt .....................................................1
Over deze machine....................................................................................................................................2Overzicht van het bedieningspaneel (ADS-2400N / ADS-3000N).............................................................3Overzicht van het bedieningspaneel (ADS-2800W / ADS-3600W) ...........................................................5
LCD-touchscreen.................................................................................................................................6Basishandelingen ................................................................................................................................9
Instellingen snelkoppelingen (ADS-2800W / ADS-3600W) .....................................................................11Snelkoppelingen voor scannen toevoegen........................................................................................11Snelkoppelingen voor Web Connect toevoegen ...............................................................................13Snelkoppelingen voor Apps toevoegen ............................................................................................14Snelkoppelingen voor ID-kaart toevoegen (alleen ADS-3600W) ......................................................15Snelkoppelingen wijzigen ..................................................................................................................15Namen van snelkoppelingen bewerken.............................................................................................16Snelkoppelingen verwijderen.............................................................................................................16Snelkoppelingen oproepen................................................................................................................17
Brother Utilities gebruiken (Windows®) ...................................................................................................18Algemene installatie (ADS-2400N / ADS-3000N)....................................................................................19
Datum&tijd instellen...........................................................................................................................19De slaapstand instellen .....................................................................................................................23Uw taal selecteren .............................................................................................................................27De scanfunctie aan toets 1-3 van het netwerkapparaat toewijzen ....................................................31
Algemene installatie (ADS-2800W / ADS-3600W) ..................................................................................34De helderheid van de schermverlichting instellen .............................................................................34Lichtdim-timer voor de schermverlichting instellen............................................................................34Het startscherm instellen ...................................................................................................................34Uw taal selecteren ............................................................................................................................35Opslag in geheugen ..........................................................................................................................35Volume van geluidssignaal................................................................................................................35Automatische zomertijd .....................................................................................................................36Slaapstand.........................................................................................................................................36Automatisch uitschakelen..................................................................................................................37Detectie multi-invoer..........................................................................................................................38
Instelslot (ADS-2800W / ADS-3600W) ....................................................................................................39Het wachtwoord instellen...................................................................................................................39Het wachtwoord wijzigen ...................................................................................................................40Instelslot in-/uitschakelen ..................................................................................................................40
Beveiligd functieslot 3.0 (ADS-2800W / ADS-3600W).............................................................................41Voor ingebruikname van Beveiligd functieslot 3.0.............................................................................42Beveiligd functieslot in-/uitschakelen.................................................................................................43Beveiligd functieslot 3.0 configureren met Beheer via een webbrowser ...........................................44De kaartverificatie voor gebruikers instellen (voor ADS-3600W) ......................................................46De openbare gebruikersmodus instellen en wijzigen ........................................................................46Tussen gebruikers schakelen............................................................................................................48
Verificatie met Active Directory (ADS-2800W / ADS-3600W) .................................................................50De vergrendeling voor Verificatie met Active Directory in-/uitschakelen ...........................................50
LDAP-authenticatie (ADS-2800W / ADS-3600W) ...................................................................................51De vergrendeling voor LDAP-authenticatie in-/uitschakelen .............................................................51

xii
2 Documentspecificaties 52
Geschikte documenten............................................................................................................................52Ongeschikte documenten........................................................................................................................54
Invoercapaciteit .................................................................................................................................55Gedeelte dat niet geperforeerd mag zijn ...........................................................................................56Condities voor Detectie multi-invoer..................................................................................................57Een set documenten met onderling afwijkende kenmerken scannen ...............................................57
Aanbevelingen voor hulpbladen ..............................................................................................................59
3 Scannen voorbereiden 60
Uw scanner gereed maken......................................................................................................................60Documenten plaatsen..............................................................................................................................61
Documenten met een standaardformaat ...........................................................................................61Visitekaartjes .....................................................................................................................................63Plastic kaarten ...................................................................................................................................65Documenten langer dan standaardgrootte ........................................................................................66Niet op papier van standaardgrootte afgedrukte documenten ..........................................................67Documenten met tegenoverliggende pagina’s ..................................................................................68Bonnen, knipsels, foto’s en andere belangrijke documenten ............................................................68
4 Het netwerk voorbereiden om met de computer te scannen 70
Voordat u gaat scannen ..........................................................................................................................70Voordat u gaat netwerkscannen..............................................................................................................70
Netwerklicentie (Windows®)..............................................................................................................70Netwerkscannen voor Windows® instellen........................................................................................70Netwerkscannen voor Macintosh instellen ........................................................................................74Het hulpprogramma BRAdmin starten...............................................................................................74
5 Voordat u gaat scannen 75
6 Scannen met de computer 76
De gebruikersinterface van ControlCenter4 wijzigen (Windows®) ..........................................................76Scannen met ControlCenter4 in de Startmodus (Windows®) .................................................................79
Basisscan ..........................................................................................................................................79Documenten scannen met behulp van het hulpblad .........................................................................80Plastic kaarten scannen ....................................................................................................................82Documenten scannen naar SharePoint.............................................................................................84
Scannen met ControlCenter4 in de Geavanceerde modus (Windows®) ................................................86Basisscan ..........................................................................................................................................86Scannen naar Afbeelding ..................................................................................................................87Scannen naar OCR ...........................................................................................................................88Scannen naar E-mail .........................................................................................................................89Scannen naar Bestand ......................................................................................................................90De standaardinstellingen van een scanknop wijzigen .......................................................................91Scannen met behulp van het hulpblad ..............................................................................................91Plastic kaarten scannen ....................................................................................................................93Documenten scannen naar SharePoint.............................................................................................95

xiii
Een aangepast tabblad maken (ControlCenter4 in de Geavanceerde modus) (Windows®) ..................97Een aangepast tabblad maken..........................................................................................................97Een aangepaste knop maken op een aangepast tabblad .................................................................98
Scaninstellingen wijzigen (ControlCenter4) (Windows®) ........................................................................99Scannen met Brother iPrint&Scan (Mac)...............................................................................................106
De instellingen voor de scanknop van Brother iPrint&Scan (Mac) wijzigen ....................................106Scannen met behulp van Nuance™ PaperPort™ 14SE of andere Windows®-applicaties...................107
Scannen met behulp van Nuance™ PaperPort™ 14SE .................................................................107Scannen met Windows® Photo Gallery of Windows® Faxen en scannen......................................124
ABBYY FineReader gebruiken ..............................................................................................................125Scannen met behulp van TWAIN-applicaties (Macintosh) ....................................................................126
Scannen met behulp van TWAIN-applicaties (bijvoorbeeld Presto! PageManager) .......................126Instellingen voor het TWAIN-stuurprogramma ................................................................................127
Scannen met Apple Fotolader (ICA-stuurprogramma) ..........................................................................130Scannen met Apple Fotolader .........................................................................................................130Instellingen voor het ICA-stuurprogramma......................................................................................132
7 Scannen met het bedieningspaneel 134
Gescande documenten op uw computer opslaan in de startmodus......................................................134Gescande documenten op uw computer opslaan in Geavanceerde modus .........................................137Gescande documenten opslaan op een USB-stick ...............................................................................141Documenten scannen naar een FTP-server..........................................................................................146
Beheer via een webbrowser starten ................................................................................................147De standaard FTP-instellingen configureren ...................................................................................149Scannen met behulp van FTP Server-profielen ..............................................................................153
Documenten naar een SFTP-server scannen .......................................................................................155Beheer via een webbrowser starten ................................................................................................156De standaardinstellingen voor SFTP configureren..........................................................................158Scannen met behulp van SFTP Server-profielen ............................................................................162
Documenten naar een Gedeelde map/Netwerklocatie scannen (Windows®).......................................164Beheer via een webbrowser starten ................................................................................................165De standaardinstellingen voor Scannen naar Netwerk configureren ..............................................167Scannen met behulp van Scannen naar netwerk-profielen.............................................................171
Documenten scannen naar SharePoint.................................................................................................173Beheer via een webbrowser starten ................................................................................................174Een Scan naar SharePoint-profiel instellen.....................................................................................176
Scannen met behulp van webservices (Windows Vista®, Windows® 7, Windows® 8, Windows® 8.1 en Windows® 10)........................................................................................................181
Instellingen voor scannen configureren...........................................................................................182Gescande documenten rechtstreeks naar een e-mailadres versturen (ADS-2800W / ADS-3600W)....183
Een e-mailadres selecteren in het adresboek .................................................................................184Een e-mailadres handmatig invoeren..............................................................................................185
Het adresboek instellen (ADS-2800W / ADS-3600W)...........................................................................186Een e-mailadres registreren ............................................................................................................186Een e-mailadres wijzigen.................................................................................................................186Een e-mailadres verwijderen ...........................................................................................................187Een groep instellen..........................................................................................................................188Een groep wijzigen .........................................................................................................................188Een groep verwijderen.....................................................................................................................189
Gescande documenten uploaden naar internet (ADS-2800W / ADS-3600W) ......................................190Instellingen wijzigen voor Scannen naar pc (Windows®) ......................................................................191

xiv
Scanopties met behulp van het touchscreen (ADS-2800W / ADS-3600W) ..........................................200De functie Blanco pagina overslaan ................................................................................................200De positie van het scannen aanpassen...........................................................................................200Een gescand bestand splitsen en opslaan ......................................................................................200Een specifiek gedeelte scannen......................................................................................................201Automatisch detecteren of in een document Kleur wordt gebruikt ..................................................201Aanpassing van automatische kleurdetectie ...................................................................................202
8 De machine beheren vanaf uw computer 203
De status van de machine controleren vanaf uw computer (Windows®) ..............................................203Indicatiepictogrammen Status Monitor ............................................................................................204
De Brother-machine vanaf uw computer instellen .................................................................................206
9 Routineonderhoud 211
De buitenkant van de machine schoonmaken.......................................................................................211De scanner en de rollen reinigen...........................................................................................................213Verbruiksartikelen vervangen ................................................................................................................217
Artikelnamen, nummers, en vervangingscycli .................................................................................217De vervangingscyclus voor verbruiksartikelen controleren (ADS-2400N / ADS-3000N).................218De vervangingscyclus voor verbruiksartikelen controleren (ADS-2800W / ADS-3600W) ...............221De invoerrol vervangen ...................................................................................................................221De keerrol vervangen ......................................................................................................................225De tellers van de verbruiksonderdelen resetten ..............................................................................227De tellers van de verbruiksonderdelen resetten (ADS-2800W / ADS-3600W)................................230
De machine inpakken en vervoeren ......................................................................................................231
10 Problemen oplossen 233
Overzicht................................................................................................................................................233Het probleem identificeren.....................................................................................................................233Foutmeldingen en onderhoudsberichten ...............................................................................................233
Document vastgelopen....................................................................................................................237Problemen met de bediening en de software ........................................................................................239Informatie over de machine ...................................................................................................................247
Het serienummer controleren (ADS-2400N / ADS-3000N) .............................................................247Het serienummer controleren (ADS-2800W / ADS-3600W)............................................................249WLAN inschakelen/uitschakelen (ADS-2800W / ADS-3600W).......................................................249LAN inschakelen/uitschakelen.........................................................................................................250USB inschakelen/uitschakelen ........................................................................................................250Resetfuncties...................................................................................................................................251De machine resetten (ADS-2400N / ADS-3000N)...........................................................................251De machine resetten (ADS-2800W / ADS-3600W) .........................................................................252
A Specificaties 253
Algemeen ..............................................................................................................................................253Scanner .................................................................................................................................................255Functie Direct scannen (Scannen naar USB)........................................................................................255Interfaces...............................................................................................................................................256Netwerk..................................................................................................................................................256Vereisten voor de computer...................................................................................................................257

xv
B Appendix 258
Tekst invoeren (ADS-2800W / ADS-3600W).........................................................................................258Spaties invoegen ............................................................................................................................258Correcties aanbrengen ....................................................................................................................258
Betekenis ledlampjes (ADS-2400N / ADS-3000N) ................................................................................259Service-indicaties ............................................................................................................................270Scaninstellingen ..............................................................................................................................271
C Index 278

1
11
Het gebruik van de handleiding 1
Dank u voor de aanschaf van een Brother-machine! Het lezen van de documentatie helpt u bij het optimaal benutten van uw machine.
Symbolen en conventies die in deze handleiding worden gebruikt 1
De volgende symbolen en conventies worden in deze handleiding gebruikt.
OPMERKING• Tenzij anders vermeld, worden in deze handleiding schermafbeeldingen en afbeeldingen gebruikt van de
ADS-3600W.
• Tenzij anders vermeld, worden in deze handleiding schermafbeeldingen gebruikt van Windows® 7 en OS X 10.10.x. Schermen op uw computer kunnen afwijken, afhankelijk van uw besturingssysteem.
Algemene informatie 1
VOORZICHTIGVOORZICHTIG geeft een mogelijk gevaarlijke situatie aan die, als deze niet wordt voorkomen, kan resulteren in enig letsel.
BELANGRIJKBELANGRIJK geeft een mogelijk gevaarlijke situatie aan die, als deze niet wordt voorkomen, kan leiden tot schade aan eigendommen of het niet functioneren van het product.
OPMERKING Opmerkingen leggen uit wat u in een bepaalde situatie moet doen of hoe de bewerking met andere scanfuncties werkt.
Vetgedrukt Toetsen op het bedieningspaneel van de machine of knoppen op het scherm van de computer zijn vetgedrukt.
Cursief Cursief gedrukte tekst benadrukt een belangrijk punt of verwijst u naar een verwant onderwerp.
Courier New (ADS-2800W/ADS-3600W)
Tekst in het lettertype Courier New verwijst naar meldingen die worden weergegeven op het touchscreen van de machine.

Algemene informatie
2
1Over deze machine 1
1 Uitschuifbare automatische documentinvoer (ADF)
2 Papiergeleiders
3 Bedieningspaneel
4 Klep aan de voorkant
5 Uitschuifbare uitvoerlade
6 Documentstopper
7 USB 2.0-poort
8 Ethernet-netwerkpoort
9 Hi-Speed USB 2.0-poort (ADS-2400N / ADS-2800W)USB 3.0 SuperSpeed-poort (ADS-3000N / ADS-3600W)
10 Connector netspanningsadapter
11 Beveiligingssleuf
4
12
7
5
68
3
910
11

Algemene informatie
3
1Overzicht van het bedieningspaneel (ADS-2400N / ADS-3000N)1
1 Foutindicator (met LED-lamp)De foutindicator knippert om aan te geven dat de machine in een foutstatus staat. Zie Betekenis ledlampjes (ADS-2400N / ADS-3000N) op pagina 259 voor meer informatie.
2 Aan-/uitknop (met LED-lamp)
U kunt de machine aan- en uitzetten.
Druk op om de machine aan te zetten.
Houd ingedrukt om de machine uit te zetten.
3 StopknopDruk op de Stopknop om:
de invoer van documenten af te breken
een scantaak te annuleren
de slaapstand van de machine uit te schakelen
te herstellen van een fout
Remote Setup te ontkoppelen
4 Knop Scannen naar USB (met LED-lamp)Druk op de knop Scannen naar USB om:
te scannen naar USB
de slaapstand van de machine uit te schakelen
5 Knop Scannen naar pc (met LED-lamp)Druk op de knop Scannen naar pc (USB-verbinding) om:
te scannen naar pc
de slaapstand van de machine uit te schakelen
6 5 4 3 2 1

Algemene informatie
4
16
U kunt aan deze knoppen de functies Scannen naar FTP/SFTP, Scannen naar netwerk, Scannen naar SharePoint, Scannen naar pc (Netwerkverbinding), of de WS Scannen-functie toewijzen. Druk na het configureren van de instellingen op de knop om de functie te selecteren die u hebt toegewezen. Deze knoppen zijn alleen beschikbaar als de machine is ingesteld met de methode voor bedraad netwerk met behulp van de installatieschijf en een USB-kabel (zie de Installatiehandleiding). Zie Documenten scannen naar een FTP-server op pagina 146 of Scannen met behulp van webservices (Windows Vista®, Windows® 7, Windows® 8, Windows® 8.1 en Windows® 10) op pagina 181 voor meer informatie.

Algemene informatie
5
1Overzicht van het bedieningspaneel (ADS-2800W / ADS-3600W) 1
1 (Knop Terug)Druk hierop om terug te gaan naar het vorige scherm of menu. De knop Terug licht op als deze beschikbaar is.
2 (Aan-/uitknop)
Druk op om de machine aan te zetten. Houd ingedrukt om de machine uit te schakelen. Op het
touchscreen wordt gedurende een paar seconden Afsluiten weergegeven. Daarna wordt
uitgeschakeld.
3 (Knop Start)Druk hierop om terug te keren naar het Startscherm en de modus Gereed. De knop Start licht op als deze beschikbaar is.
4 (Stopknop)Druk hierop om uw huidige bewerking af te breken of te annuleren en naar de modus Gereed terug te keren. De Stopknop licht op als deze beschikbaar is.
5 LCD-touchscreenDruk op het touchscreen om menu’s te openen en opties te selecteren.
6 NFC-lezer (Near Field Communication)(ADS-3600W)U kunt kaartverificatie gebruiken door met de IC-kaart op de NFC-lezer op het bedieningspaneel te tikken.Als uw Android™-apparaat de NFC-standaard ondersteunt, kunt u naar uw apparaat scannen door ermee op het NFC-logo te tikken. Download Brother iPrint&Scan en installeer het op uw Android™-apparaat om deze functie te kunnen gebruiken.
5 4 36 2 1

Algemene informatie
6
1LCD-touchscreen 1
U kunt een Startscherm selecteren uit vier schermen. Wanneer het Startscherm wordt weergegeven, kunt u een ander scherm weergeven door naar links of rechts te vegen of op d of c te drukken.
De volgende schermen geven de status van de machine weer als de machine inactief is:
OPMERKING"Vegen" betekent dat u met uw vinger een veegbeweging over het touchscreen maakt om een volgende pagina of een volgend onderdeel weer te geven.
Het scherm Scan 1
Het scherm Scan 1 biedt toegang tot scanfuncties, zoals Scannen naar Web, Scannen naar pc, Scannen naar netwerk.
Het scherm Scan 2
Het scherm Scan 2 biedt toegang tot scanfuncties, zoals Scannen naar FTP/SFTP, Scannen naar e-mailserver, Scannen naar SharePoint.
Het scherm Scan 3
Het scherm Scan 3 biedt toegang tot scanfuncties, zoals WS Scannen en Scannen naar USB, en extra functies, zoals Apps. Het scherm WS Scannen verschijnt als u de functie WS Scannen hebt ingesteld.
4 5 63
1 2
7 8 9
10 11 12

Algemene informatie
7
11 (WiFi instellen)
Op het scherm Modus gereed verschijnt een indicatielampje met vier niveaus waarop de signaalsterkte van het huidige draadloze netwerksignaal wordt weergegeven als een draadloze netwerkverbinding gebruikt wordt.
2 (Alle instellingen)
Druk hierop om de belangrijkste instellingen weer te geven (zie Het scherm Instellingen op pagina 9 voor meer informatie).
3 (Snelk.)
Druk hierop om snelkoppelingen in te stellen.
U kunt snel scannen en verbinding maken met webservices met behulp van de opties die als snelkoppelingen zijn ingesteld.
OPMERKING
Er zijn acht tabs voor snelkoppelingen beschikbaar. Op elk tabblad voor snelkoppelingen kunt u zes snelkoppelingen instellen. Er zijn in totaal 48 snelkoppelingen mogelijk.
4 naar web
Druk hierop om met de Brother-machine verbinding te maken met een service op internet (zie de Handleiding Web Connect voor meer informatie).
5 naar computer
Druk hierop voor de functie Scannen naar pc.
6 naar netwerk
Druk hierop voor de functie Scannen naar netwerk.
7 naar FTP/SFTP
Druk hierop voor de functie Scannen naar FTP/SFTP.
0 Max

Algemene informatie
8
18 naar e-mailserver
Druk hierop voor de functie Scannen naar e-mailserver.
9 naar SharePoint
Druk hierop voor de functie Scannen naar SharePoint.
10 Apps
Druk hierop om met de Brother-machine verbinding te maken met het menu Brother Apps. (Zie de Handleiding Web Connect voor meer informatie.)
11 WS scannen
Druk hierop voor de functie WS Scannen.
Dit pictogram verschijnt wanneer u WS Scannen selecteert. (Zie de Netwerkhandleiding voor meer informatie.)
12 naar USB
Druk hierop voor de functie Scannen naar USB.
13 Waarschuwingspictogram
Het waarschuwingspictogram wordt weergegeven bij een foutmelding of onderhoudsmelding; druk op om naar de modus Gereed terug te keren.
Zie Foutmeldingen en onderhoudsberichten op pagina 233 voor meer informatie.
OPMERKINGDit product maakt gebruik van het lettertype van ARPHIC TECHNOLOGY CO., LTD.
Scannen automatisch starten 1
Met Auto-Start-Scan wordt het scannen automatisch gestart zodra u een document plaatst in de ADF (automatische documentinvoer). Voordat u Auto-Start-Scan kunt gebruiken, moet u een snelkoppeling voor Auto-Start-Scan maken en de instelling Auto-Start-Scan activeren bij Standaardinstelling:
1 Druk op Snelkopp.
2 Druk op het negende tabblad voor snelkoppelingen.
3 Druk op om de snelkoppeling voor Auto-Start-Scan toe te voegen.
4 Selecteer de gewenste functie voor de snelkoppeling (bijvoorbeeld Scannen naar pc).

Algemene informatie
9
15 Druk op Opslaan als snelk. Als Deze instellingen worden opgeslagen als
snelkoppeling op het LCD-scherm wordt weergegeven, drukt u op OK.
6 Voer een naam in voor de snelkoppeling. Als Een One Touch snelkoppeling maken op het LCD-scherm wordt weergegeven, drukt u op OK.
7 Druk op (Alle instellingen) om het menu Instellingen te openen. Druk op Standaardinst. >
Auto-Start-Scan modus en selecteer Aan.
OPMERKINGU kunt slechts één profiel voor Auto-Start-Scan opslaan.
Het scherm Instellingen 1
Druk op (Alle instellingen) om alle instellingen van de machine weer te geven en te controleren.
Standaardinst.
Hiermee opent u alle instellingen.
Instellingen snelkoppelingen
Druk hierop om snelkoppelingen in te stellen.
Zie Instellingen snelkoppelingen (ADS-2800W / ADS-3600W) op pagina 11 voor meer informatie.
Netwerk
Druk hierop voor toegang tot de netwerkinstellingen.
Machine-info
Druk hierop om de gegevens van de machine te controleren.
Stand.instel.
Druk hierop om de menu’s Datum en tijd, Offsetcorrectie voor scans, Herstellen en Taalkeuze te openen.
Basishandelingen 1
Druk met uw vinger op het touchscreen om het te bedienen. Druk op d c of a b voor weergave van en toegang tot alle schermmenu’s en opties, en om er langs te bladeren.
BELANGRIJKDruk NIET op het touchscreen met een scherp voorwerp, zoals een pen of een stylus. Hierdoor kan de machine beschadigd raken.
De volgende voorbeelden laten zien hoe u een instelling van de machine wijzigt. In dit voorbeeld wordt de instelling Documentgrootte voor Scannen naar USB gewijzigd in Autom.
1 Veeg naar links of naar rechts of druk op d of c voor het weergeven van Scan 3.
2 Druk op naar USB.
3 Druk op Opties.

Algemene informatie
10
14 Druk op a of b om Documentgrootte weer te geven.
5 Druk op Documentgrootte.
6 Druk op a of b om Autom. weer te geven.
7 Druk op Autom.
OPMERKING
Druk op om terug te gaan naar het vorige scherm of menu.

Algemene informatie
11
1Instellingen snelkoppelingen (ADS-2800W / ADS-3600W) 1
U kunt de instellingen die u het meeste gebruikt om te scannen en voor Web Connect opslaan in snelkoppelingen. Later kunt u deze instellingen snel ophalen en toepassen. U kunt maximaal 48 snelkoppelingen toevoegen.
Snelkoppelingen voor scannen toevoegen 1
De volgende instellingen kunnen in een snelkoppeling voor scannen worden opgenomen:
*1 De instelling voor profielnaam bevat veel items. Zie de Netwerkhandleiding voor meer informatie.
Instellingnaar
computer naar USB
naar e-mailserver
naar FTP/SFTP
naar netwerk
naar SharePoint
Naam computer
- - - - -
Scaninstellingen
- - - - -
2-zijdige scan
- - -
Scantype
- - -
Resolutie
- - -
Bestandstype
- - -
Documentgrootte
- - -
Bestandsnaam -
- - -
Stijl voor naam -
- - -
Bestandsgrootte -
- - -
Autom. recht
- - -
Lege pag. overslaan
- - -
Helderheid
- - -
Contrast
- - -
Kleur -
- - -
Zwart-wit/grijs -
- - -
Gevoeligheid lege pagina's
- - -
Marge-instellingen -
- - -
Scheiding van documenten
-
Profielnaam *1 - - -

Algemene informatie
12
11 Druk op .
2 Druk op een van de tabs genummerd van 1 t/m 8.
3 Druk op waar u een snelkoppeling wilt toevoegen.
4 Veeg omhoog of omlaag, of druk op a of b om het gewenste type scan weer te geven en druk erop.
5 Voer een van de volgende handelingen uit:
Ga naar stap 8 als u op naar USB hebt gedrukt.
Ga naar stap 6 als u op naar e-mailserver hebt gedrukt.
Ga naar stap7 als u op naar Computer(OCR), naar Computer(bestand), naar Computer(beeld) of naar Computer(e-mail) hebt gedrukt.
Veeg omhoog of omlaag, of druk op a of b om de profielnaam weer te geven en druk erop als u op naar FTP/SFTP, naar netwerk of naar SharePoint hebt gedrukt. Ga naar stapB.
OPMERKINGMaak een profielnaam aan voordat u een snelkoppeling maakt voor naar FTP/SFTP, naar netwerk of naar SharePoint.
6 Voer een van de volgende handelingen uit:
Druk op Handmatig om handmatig een e-mailadres in te voeren. Voer het gewenste e-mailadres in met behulp van het toetsenblok op het touchscreen van de machine. (Zie Tekst invoeren (ADS-2800W / ADS-3600W) op pagina 258 voor hulp bij het invoeren van tekst met behulp van het touchscreen.)
Druk op OK.
Druk op Adresboek om een e-mailadres in te voeren vanuit het adresboek. Veeg omhoog of omlaag, of druk op a of b om het gewenste e-mailadres weer te geven en druk erop.
Druk op OK.
Druk op OK nadat u het e-mailadres dat u hebt ingevoerd, hebt bevestigd. Ga naar stap8.
OPMERKINGDruk op Details om de lijst met adressen weer te geven die u hebt ingevoerd.
7 Voer een van de volgende handelingen uit:
Wanneer de machine met behulp van een USB-verbinding op de computer is aangesloten:
Druk op USB om te bevestigen dat USB is geselecteerd als de pc-naam. Ga naar stap A.
Wanneer de machine is verbonden met een netwerk:
Veeg omhoog of omlaag, of druk op a of b om de pc-naam weer te geven en druk erop. Ga naar stap 8.
8 Druk op Opties.
9 Veeg omhoog of omlaag, of druk op a of b om de beschikbare instellingen weer te geven en druk op de gewenste instelling.

Algemene informatie
13
10 Veeg omhoog of omlaag, of druk op a of b om de beschikbare opties voor de instelling weer te geven en
druk op de gewenste optie.Herhaal de stappen 9 en 0 totdat u alle instellingen voor deze snelkoppeling hebt geselecteerd.Druk op OK.
A Bekijk de instellingen die u hebt geselecteerd.
Keer terug naar stap 8 om nog meer instellingen te wijzigen.
Druk op Opslaan als snelkoppeling om het instellen te voltooien.
B Controleer uw instellingen op het touchscreen en druk vervolgens op OK.
C Voer met behulp van het toetsenblok op het touchscreen van de machine een naam in voor de snelkoppeling. (Zie Tekst invoeren (ADS-2800W / ADS-3600W) op pagina 258 voor hulp bij het invoeren van tekst met behulp van het touchscreen.)Druk op OK.
D Druk op OK om de snelkoppeling op te slaan.
Snelkoppelingen voor Web Connect toevoegen 1
De instellingen voor de volgende services kunnen worden opgeslagen in een snelkoppeling voor Web Connect:
Box
Google Drive™
Evernote®
Evernote Business
Dropbox
OneDrive
OneNote
OPMERKING• Mogelijk zijn er nieuwe webservices bijgekomen of hebben providers servicenamen gewijzigd na
publicatie van dit document.
• Voor het toevoegen van een snelkoppeling voor Web Connect is een account vereist bij de service die u wilt gebruiken (zie de Handleiding Web Connect voor meer informatie).
1 Druk op .
2 Druk op een van de tabs genummerd van 1 t/m 8.
3 Druk op een knop waaraan u nog geen snelkoppeling hebt toegevoegd.
4 Druk op naar web.
5 Lees eventueel weergegeven informatie over de internetverbinding en bevestig deze informatie door op OK te drukken.
6 Veeg naar links of rechts, of druk op a of b om de beschikbare services weer te geven en druk op de gewenste service.

Algemene informatie
14
17 Druk op uw account.
Als toegang tot de account een pincode (Personal Identification Number) vereist, voert u de pincode in met behulp van het toetsenblok op het touchscreen van de machine.Druk op OK.
8 Druk op de gewenste functie.
OPMERKINGDe functies die kunnen worden ingesteld, kunnen per geselecteerde service verschillen.
9 Lees en bevestig de weergegeven lijst met functies die u hebt geselecteerd, en druk vervolgens op OK.
0 Voer met behulp van het toetsenblok op het touchscreen van de machine een naam in voor de snelkoppeling. (Zie Tekst invoeren (ADS-2800W / ADS-3600W) op pagina 258 voor hulp bij het invoeren van tekst met behulp van het touchscreen.)Druk op OK.
A Druk op OK om de snelkoppeling op te slaan.
Snelkoppelingen voor Apps toevoegen 1
De instellingen voor de volgende services kunnen worden opgeslagen in een snelkoppeling voor Apps:
NotitieScan
Contour&scan
OPMERKINGMogelijk zijn er nieuwe webservices bijgekomen of hebben providers servicenamen gewijzigd na publicatie van dit document.
1 Druk op .
2 Druk op een van de tabs genummerd van 1 t/m 8.
3 Druk op een knop waaraan u nog geen snelkoppeling hebt toegevoegd.
4 Druk op Apps.
5 Lees eventueel weergegeven informatie over de internetverbinding en bevestig deze informatie door op OK te drukken.
6 Veeg naar links of rechts, of druk op a of b om de beschikbare apps weer te geven en druk op de gewenste app.
OPMERKINGWelke apps beschikbaar zijn, hangt af van de geselecteerde service.
7 Druk op uw account.Als toegang tot de account een pincode vereist, voert u de pincode in met behulp van het toetsenblok op het touchscreen van de machine.Druk op OK.

Algemene informatie
15
18 Lees en bevestig de weergegeven lijst met apps die u hebt geselecteerd, en druk vervolgens op OK.
9 Voer met behulp van het toetsenblok op het touchscreen van de machine een naam in voor de snelkoppeling. (Zie Tekst invoeren (ADS-2800W / ADS-3600W) op pagina 258 voor hulp bij het invoeren van tekst met behulp van het touchscreen.)Druk op OK.
0 Druk op OK om de snelkoppeling op te slaan.
Snelkoppelingen voor ID-kaart toevoegen (alleen ADS-3600W) 1
1 Druk op .
2 Druk op een tab van 1 tot 8 om de gewenste snelkoppeling weer te geven.
3 Houd de knop Snelkopp. ingedrukt.
4 Druk op NFC registreren.
OPMERKING• U kunt dezelfde ID-kaart niet voor verschillende snelkoppelingen gebruiken.
• Als u de ID-kaart voor een andere snelkoppeling wilt gebruiken, dient u de registratie van de kaart voor de ene snelkoppeling ongedaan te maken voordat u de kaart voor een nieuwe snelkoppeling registreert.
Snelkoppelingen wijzigen 1
U kunt de instellingen van een snelkoppeling wijzigen.
OPMERKINGAls u een snelkoppeling voor Web Connect wilt wijzigen, dient u de bestaande snelkoppeling te verwijderen en daarna een nieuwe snelkoppeling aan te maken.
(Zie Snelkoppelingen verwijderen op pagina 16 en Snelkoppelingen voor Web Connect toevoegen op pagina 13 voor meer informatie.)
1 Druk op .
2 Druk op een tab van 1 tot 8 om de gewenste snelkoppeling weer te geven.
3 Druk op de snelkoppeling die u wilt wijzigen en druk vervolgens op Opties. De instellingen van de snelkoppeling die u hebt geselecteerd, worden weergegeven.
4 Wijzig de instellingen voor de in stap 3 geselecteerde snelkoppeling (zie Instellingen snelkoppelingen (ADS-2800W / ADS-3600W) op pagina 11 voor meer informatie).
5 Druk op OK als u klaar bent, en vervolgens op Opslaan als snelkoppeling.
6 Druk ter bevestiging op OK.

Algemene informatie
16
17 Voer een van de volgende handelingen uit:
Druk op Ja om de snelkoppeling te overschrijven.
Druk op Nee om de bestaande snelkoppeling te handhaven en een naam in te voeren voor de nieuwe snelkoppeling. Ga naar stap 8.
8 Druk op en houd ingedrukt om de huidige naam te verwijderen en een nieuwe naam in te voeren met het toetsenblok op het touchscreen van de machine, als u een nieuwe snelkoppeling wilt aanmaken. (Zie Tekst invoeren (ADS-2800W / ADS-3600W) op pagina 258 voor hulp bij het invoeren van tekst met behulp van het touchscreen.)Druk op OK.
9 Druk ter bevestiging op OK.
Namen van snelkoppelingen bewerken 1
U kunt de naam van een snelkoppeling bewerken.
1 Druk op .
2 Druk op een tab van 1 tot 8 om de gewenste snelkoppeling weer te geven.
3 Houd de knop Snelkopp. ingedrukt.
4 Druk op Naam wijzigen.
5 Houd ingedrukt om de huidige naam te verwijderen en een nieuwe naam in te voeren met het toetsenblok op het touchscreen van de machine, als u de naam wilt bewerken. (Zie Tekst invoeren (ADS-2800W / ADS-3600W) op pagina 258 voor hulp bij het invoeren van tekst met behulp van het touchscreen.)Druk op OK.
Snelkoppelingen verwijderen 1
U kunt een snelkoppeling verwijderen.
1 Druk op .
2 Druk op een tab van 1 tot 8 om de gewenste snelkoppeling weer te geven.
3 Houd de knop Snelkopp. ingedrukt.
4 Druk op Verwijder om de snelkoppeling te verwijderen die u in stap 3 hebt geselecteerd.
5 Druk ter bevestiging op Ja.

Algemene informatie
17
1Snelkoppelingen oproepen 1
De instellingen voor een snelkoppeling worden weergegeven op het scherm van de snelkoppeling. Druk eenvoudigweg op de naam van de snelkoppeling om een snelkoppeling op te roepen.
1 Druk op .
2 Druk op een tab van 1 tot 8 om de gewenste snelkoppeling weer te geven.
3 Druk op de knop Snelkopp.

Algemene informatie
18
1Brother Utilities gebruiken (Windows®) 1
Brother Utilities is een programma om applicaties te starten, zodat u op eenvoudige wijze toegang krijgt tot alle Brother-applicaties die op uw computer geïnstalleerd zijn.
1 Start Brother Utilities voor uw besturingssysteem:
Windows® 7 / Windows Vista® / Windows® XP
Klik op (menu Start), selecteer Alle programma’s > Brother > (Brother Utilities).
Windows® 8
Tik of klik op (Brother Utilities) op het startscherm of op het bureaublad.
Windows® 8.1
Verplaats uw muisaanwijzer naar hoek linksonder van het Startscherm en klik op (als u een apparaat met touchscreen gebruikt, veegt u vanaf de onderrand van het Startscherm omhoog om
het scherm Apps te openen). Tik of klik op (Brother Utilities) als het scherm Apps wordt
weergegeven.
Windows® 10
Klik op (menu Start), selecteer Alle apps > Brother > (Brother Utilities).
2 Selecteer uw machine.
3 Selecteer de bewerking die u wilt gebruiken.

Algemene informatie
19
1Algemene installatie (ADS-2400N / ADS-3000N) 1
Datum&tijd instellen 1
1 Start de toepassing.
Windows®
1 Klik op het pictogram (ControlCenter4) in het systeemvak van de Taakbalk en kies vervolgens Open in het menu.Het venster van ControlCenter4 wordt weergegeven.
2 Klik op de tab Apparaatinstellingen (het onderstaande voorbeeld toont de Startmodus).
3 Klik op de knop Remote Setup.

Algemene informatie
20
1OPMERKING
Klik bij gebruik van Geavanceerde modus op het pictogram (Instellingen) voor het openen van Apparaatinstellingen.
Macintosh
1 Klik in de menubalk Finder op Ga > Programma’s > Brother.
2 Dubbelklik op het pictogram Remote Setup.
OPMERKING• Als u Remote Setup wilt gebruiken, gaat u naar de pagina Downloads voor uw machine in het
Brother Solutions Center support.brother.com en downloadt u Remote Setup bij de sectie Hulpprogramma’s.
• Remote Setup voor Mac ondersteunt uitsluitend USB-verbindingen.
• Remote Setup voor Mac ondersteunt macOS 10.13 of eerder.
2 Het venster Remote Setup wordt weergegeven.
OPMERKINGZie De Brother-machine vanaf uw computer instellen op pagina 206 voor meer informatie over Remote Setup.

Algemene informatie
21
13 Selecteer Stand.instel. in de navigatiebalk.
Windows®

Algemene informatie
22
1 Macintosh
4 Selecteer Datum&Tijd.
Als u Aut. zomertijd op Aan zet, wordt de tijd in de lente een uur vooruit gezet en in de herfst weer een uur terug.
5 Klik op OK.

Algemene informatie
23
1De slaapstand instellen 1
1 Start de toepassing.
Windows®
1 Klik op het pictogram (ControlCenter4) in het systeemvak van de Taakbalk en kies vervolgens Open in het menu.Het venster van ControlCenter4 wordt weergegeven.
2 Klik op de tab Apparaatinstellingen (het onderstaande voorbeeld toont de Startmodus).
3 Klik op de knop Remote Setup.

Algemene informatie
24
1OPMERKING
Klik bij gebruik van Geavanceerde modus op het pictogram (Instellingen) voor het openen van Apparaatinstellingen.
Macintosh
1 Klik in de menubalk Finder op Ga > Programma’s > Brother.
2 Dubbelklik op het pictogram Remote Setup.
OPMERKING• Als u Remote Setup wilt gebruiken, gaat u naar de pagina Downloads voor uw machine in het
Brother Solutions Center support.brother.com en downloadt u Remote Setup bij de sectie Hulpprogramma’s.
• Remote Setup voor Mac ondersteunt uitsluitend USB-verbindingen.
• Remote Setup voor Mac ondersteunt macOS 10.13 of eerder.
2 Het venster Remote Setup wordt weergegeven.
OPMERKINGZie De Brother-machine vanaf uw computer instellen op pagina 206 voor meer informatie over Remote Setup.

Algemene informatie
25
13 Selecteer Standaardinst. in de navigatiebalk.
Windows®

Algemene informatie
26
1 Macintosh
4 Selecteer hoelang de machine inactief moet zijn voordat de slaapstand wordt geactiveerd.
Ga op een van de volgende manieren te werk om de slaapstand te verlaten:
Druk op een willekeurige toets
Open de klep aan de bovenkant
Plaats uw document
Tik op het scherm
Tik met de IC-kaart op de NFC-lezer
5 Klik op OK.

Algemene informatie
27
1Uw taal selecteren 1
1 Start de toepassing.
Windows®
1 Klik op het pictogram (ControlCenter4) in het systeemvak van de Taakbalk en kies vervolgens Open in het menu.Het venster van ControlCenter4 wordt weergegeven.
2 Klik op de tab Apparaatinstellingen (het onderstaande voorbeeld toont de Startmodus).
3 Klik op de knop Remote Setup.

Algemene informatie
28
1OPMERKING
Klik bij gebruik van Geavanceerde modus op het pictogram (Instellingen) voor het openen van Apparaatinstellingen.
Macintosh
1 Klik in de menubalk Finder op Ga > Programma’s > Brother.
2 Dubbelklik op het pictogram Remote Setup.
OPMERKING• Als u Remote Setup wilt gebruiken, gaat u naar de pagina Downloads voor uw machine in het
Brother Solutions Center support.brother.com en downloadt u Remote Setup bij de sectie Hulpprogramma’s.
• Remote Setup voor Mac ondersteunt uitsluitend USB-verbindingen.
• Remote Setup voor Mac ondersteunt macOS 10.13 of eerder.
2 Het venster Remote Setup wordt weergegeven.

Algemene informatie
29
13 Selecteer Taal in de navigatiebalk.
Windows®

Algemene informatie
30
1 Macintosh
4 Selecteer de taal die u wilt gebruiken in de vervolgkeuzelijst Taal van Remote Setup.
5 Klik op OK.
OPMERKINGDe nieuwe instelling voor taal wordt opgeslagen als u het venster Remote Setup sluit.

Algemene informatie
31
1De scanfunctie aan toets 1-3 van het netwerkapparaat toewijzen 1
(ADS-2400N/ADS-3000N)
1 Start de toepassing.
Windows®
1 Klik op het pictogram (ControlCenter4) in het systeemvak van de Taakbalk en kies vervolgens Open in het menu.Het venster van ControlCenter4 wordt weergegeven.
2 Klik op de tab Apparaatinstellingen (het onderstaande voorbeeld toont de Startmodus).
3 Klik op de knop Instellingen Scannen naar netwerk.

Algemene informatie
32
1OPMERKING
Klik bij gebruik van Geavanceerde modus op het pictogram (Instellingen) voor het openen van Apparaatinstellingen.
Macintosh
1 Controleer of de Brother-machine is verbonden met hetzelfde netwerk als de computer of het mobiele apparaat.
2 Start de webbrowser.
3 Typ in de adresbalk van de browser "http://IP-adres van de machine" (waarbij "IP-adres van de machine" het IP-adres van uw machine is).Bijvoorbeeld: http://192.168.1.2.
OPMERKING• U vindt het IP-adres van de machine in het menu Netwerk op het bedieningspaneel van de machine.
• Als u een aanmeldwachtwoord voor Web Based Management (Beheer via een webbrowser) hebt
opgegeven, typt u het wachtwoord in het vak Log in en klikt u op .

Algemene informatie
33
12 Het venster Beheer via een webbrowser wordt weergegeven.
OPMERKINGDe optie Scannen > netw.app. wordt alleen weergegeven als u tijdens de installatie LAN selecteert als verbindingsinterface.
3 Selecteer het netwerkapparaat (1, 2 of 3) waaraan u de functie Scannen naar netwerk wilt toewijzen.
4 Selecteer Scan naar netwerk, Scan naar SharePoint, Scannen naar FTP/SFTP, Scannen naar pc, WS scan of Geen in de vervolgkeuzelijst Type voor het apparaat dat u hebt geselecteerd in stap 3.
5 Selecteer een profielnaam in de vervolgkeuzelijst Bestemming voor het apparaat dat u hebt geselecteerd in stap 3.
6 Klik op Indienen.
Het pictogram op het bedieningspaneel van de machine
Instelling
Netwerkapparaat1
Netwerkapparaat2
Netwerkapparaat3

Algemene informatie
34
1Algemene installatie (ADS-2800W / ADS-3600W) 1
De helderheid van de schermverlichting instellen 1
U kunt de helderheid van de schermverlichting van het touchscreen aanpassen. Probeer de helderheid aan te passen als u het touchscreen moeilijk kunt lezen.
1 Druk op (Alle instellingen).
2 Druk op Standaardinst.
3 Druk op LCD instell.
4 Druk op Schermverlicht.
5 Druk op Licht, Half of Donker.
6 Druk op .
Lichtdim-timer voor de schermverlichting instellen 1
U kunt instellen hoelang de schermverlichting van het touchscreen moet blijven branden nadat het scherm Gereed verschijnt.
1 Druk op (Alle instellingen).
2 Druk op Standaardinst.
3 Druk op LCD instell.
4 Druk op Lichtdim-timer.
5 Druk op Uit, 10Sec., 20Sec. of 30Sec.
6 Druk op .
Het startscherm instellen 1
Stel het scherm Gereed in op Scan 1-3 of Snelkoppelingen 1-8.Zie LCD-touchscreen op pagina 6 voor voorbeelden van deze schermen.
Wanneer de machine inactief is, of als u op drukt, geeft het touchscreen het scherm weer dat u hebt ingesteld.
1 Druk op (Alle instellingen).
2 Druk op Standaardinst.
3 Druk op Scherminstellingen.
4 Druk op Startscherm.
5 Druk op Scan 1-3 of Snelkoppelingen 1-8.
6 Druk op .

Algemene informatie
35
1Uw taal selecteren 1
1 Druk op (Alle instellingen).
2 Druk op a of b om Stand.instel. weer te geven.
3 Druk op Stand.instel.
4 Druk op Taalkeuze.
5 Druk op a of b om uw taal weer te geven.Druk op uw taal.
6 Druk op .
Opslag in geheugen 1
Uw menu-instellingen worden permanent opgeslagen. In het geval van een stroomstoring gaan alleen tijdelijke instellingen verloren. Als u Nieuwe standaard hebt gekozen als voorkeurinstelling voor Scannen naar USB en Scannen naar e-mailserver, gaan deze instellingen niet verloren. Tijdens een stroomstoring blijven de datum en tijd nog ongeveer 24 uur opgeslagen op de machine.
Volume van geluidssignaal 1
Als de instelling voor het geluidssignaal Laag, Half, Hoog is, produceert de machine een geluidssignaal als u op een toets drukt of een fout maakt.
U kunt voor het geluidssignaal uit verschillende volumes kiezen (van Laag tot Hoog); met Uit schakelt u het geluidssignaal uit.
1 Druk op (Alle instellingen).
2 Druk op Standaardinst.
3 Druk op Volume.
4 Druk op Toon.
5 Druk op Laag, Half, Hoog of Uit.
6 Druk op .

Algemene informatie
36
1Automatische zomertijd 1
U kunt instellen dat de machine automatisch schakelt tussen zomer- en wintertijd. De tijd wordt in het voorjaar een uur vooruit gezet en in het najaar weer een uur terug. Zorg dat u de juiste datum en tijd hebt ingesteld bij de instellingen voor Datum en tijd.
De fabrieksinstelling is Uit. Ga als volgt te werk om de Automatische zomertijd in te stellen op Aan:
1 Druk op (Alle instellingen).
2 Druk op a of b om Stand.instel. weer te geven.
3 Druk op Stand.instel.
4 Druk op Datum en tijd.
5 Druk op Aut. zomertijd.
6 Druk op Aan.
7 Druk op .
Slaapstand 1
U kunt instellen hoelang de machine inactief moet zijn (de maximale instelling is 90 Min. en de standaardinstelling is 10 Min.) voordat de slaapstand op de machine wordt geactiveerd. De timer start opnieuw als op de machine een handeling wordt verricht.
1 Druk op (Alle instellingen).
2 Druk op Standaardinst.
3 Druk op Ecologie.
4 Druk op Tijd slaapstand.
5 Voer de tijdsduur in die de machine inactief mag zijn voordat de slaapstand wordt geactiveerd.
6 Druk op OK.
7 Druk op .

Algemene informatie
37
1Automatisch uitschakelen 1
Met de functie Automatisch uitschakelen kan op stroomverbruik worden bespaard. Stel de tijdsduur in dat de machine in de slaapstand staat voordat de machine automatisch wordt uitgeschakeld. Als deze functie is
ingesteld op Uit, dient u de machine handmatig uitzetten. Druk op om de machine aan te zetten nadat
die met de functie Automatisch uitschakelen is uitgezet.
De timer start opnieuw wanneer een van de volgende handelingen verricht:
Druk op .
Druk op een willekeurige knop.
Open de ADF-klep.
1 Druk op (Alle instellingen).
2 Druk op Standaardinst.
3 Druk op Ecologie.
4 Druk op Autom. uitsch.
5 Voer de tijdsduur in die de machine inactief mag zijn voordat functie Automatisch uitschakelen wordt geactiveerd.
6 Druk op .
Automatisch uitschakelen wordt geactiveerd wanneer aan alle onderstaande voorwaarden is voldaan:
Er is geen netwerkkabel aangesloten.
Draadloos LAN is uitgeschakeld.
De instelling Automatisch uitschakelen is niet ingesteld op Uit.
De machine staat langer in de slaapstand dan de ingestelde tijdsduur.

Algemene informatie
38
1Detectie multi-invoer 1
Multi-invoer wil zeggen dat de machine meerdere pagina’s tegelijkertijd invoert. Als de functie Detectie multi-invoer is ingesteld op Aan en de machine detecteert een geval van multi-invoer, moet u controleren of de gegevens die al zijn gescand, zijn opgeslagen. Ga dan verder met scannen vanaf de volgende pagina of vanaf het begin van het document.
OPMERKING(Alleen Scannen naar USB) (ADS-2400N / ADS-3000N)
Als u JPEG hebt geselecteerd als type bestand, slaat uw Brother-machine alle gegevens op die gescand zijn voordat de multi-invoerfout optreedt.
1 Druk op (Alle instellingen).
2 Druk op Standaardinst.
3 Druk op a of b om Detectie te veel invoer weer te geven.
4 Druk op Detectie te veel invoer.
5 Druk op Aan (of Uit).
6 Druk op .

Algemene informatie
39
1Instelslot (ADS-2800W / ADS-3600W) 1
Met Instelslot kunt u een wachtwoord instellen om te voorkomen dat andere gebruikers per ongeluk de instellingen van de machine wijzigen. Noteer uw wachtwoord en bewaar het zorgvuldig. Als u het wachtwoord vergeten bent, moet u de wachtwoorden resetten die in de machine zijn opgeslagen of contact opnemen met uw beheerder of de klantenservice van Brother.
Wanneer instelslot is ingesteld op Aan, kunt u de volgende instellingen niet zonder wachtwoord wijzigen:
Standaardinst.
Instellingen snelkoppelingen
Netwerk
Machine-info
Stand.instel.
Opslaan als snelkoppeling voor alle scan-acties
Nieuwe standaard en Fabrieks-instellingen bij naar USB
Adresboek, Nieuwe standaard en Fabrieks-instellingen bij naar e-mailserver
Het wachtwoord instellen 1
1 Druk op (Alle instellingen).
2 Druk op Standaardinst.
3 Druk op Instelblokkering.
4 Voer met 0-9 een getal van vier cijfers in voor het wachtwoord.Druk op OK.
5 Voer uw wachtwoord nogmaals in wanneer Nogmaals: op het touchscreen wordt weergegeven.Druk op OK.
6 Druk op .

Algemene informatie
40
1Het wachtwoord wijzigen 1
1 Druk op (Alle instellingen).
2 Druk op Standaardinst.
3 Druk op Instelblokkering.
4 Druk op Wachtw. inst.
5 Voer uw bestaande wachtwoord van vier cijfers in.Druk op OK.
6 Voer uw nieuwe wachtwoord van vier cijfers in.Druk op OK.
7 Voer uw nieuwe wachtwoord nogmaals in wanneer Nogmaals: op het touchscreen wordt weergegeven.Druk op OK.
8 Druk op .
Instelslot in-/uitschakelen 1
Voer het juiste wachtwoord in als Fout wachtwoord op het touchscreen wordt weergegeven.
Instelslot inschakelen 1
1 Druk op (Alle instellingen).
2 Druk op Standaardinst.
3 Druk op Instelblokkering.
4 Druk op Slot UitAan.
5 Voer het viercijferige wachtwoord in met behulp van het toetsenblok op het touchscreen van de machine en druk vervolgens op OK.
Instelslot uitschakelen 1
1 Druk op .
2 Voer het geregistreerde viercijferige beheerderswachtwoord in met behulp van het toetsenblok op het touchscreen van de machine.Druk op OK.
3 Druk op .

Algemene informatie
41
1Beveiligd functieslot 3.0 (ADS-2800W / ADS-3600W) 1
Met behulp van de functie Beveiligd functieslot kunt u de toegang tot de volgende functies van uw Brother-machine beperken:
Scannen naar pc
Scannen naar FTP
Scannen naar netwerk
Scannen naar USB
Scannen naar het web
Scannen naar e-mailserver
Scannen naar SharePoint
Scannen naar WSS (webservice-scan)
Apps
Met deze functie beperkt u bovendien de toegang tot de instellingen van de machine, zodat andere gebruikers de standaardinstellingen van de machine niet kunnen wijzigen.
De beheerder kan beperkingen voor afzonderlijke gebruikers koppelen aan diens gebruikerswachtwoord.
OPMERKING• Beveiligd functieslot kan worden ingesteld met Beheer via een webbrowser of BRAdmin Professional 3
(alleen Windows®).
• Alleen beheerders kunnen beperkingen instellen en wijzigen voor elke gebruiker.
• (Voor ADS-3600W) Gebruik kaartverificatie om naar een andere gebruiker over te schakelen en bewerkingen uit te voeren, zoals Scannen naar pc, Scannen naar FTP, of Scannen naar netwerk.

Algemene informatie
42
1Voor ingebruikname van Beveiligd functieslot 3.0 1
U kunt de instellingen voor Beveiligd functieslot instellen met behulp van een webbrowser. Doe het volgende voordat u begint:
1 Start de webbrowser.
2 Voer op de adresbalk van uw browser het IP-adres van uw machine in (of de naam van de printserver). Bijvoorbeeld: http://192.168.1.2/U kunt het LCD-scherm van de machine gebruiken om het IP-adres ervan te vinden.
OPMERKING• U kunt het IP-adres van de machine vinden in het overzicht Netwerkconfiguratie (zie de
Netwerkhandleiding).
• Als u een domeinnaamsysteem gebruikt, of een NetBIOS-naam hebt ingeschakeld, voert u een andere naam in, bijvoorbeeld "GedeeldeScanner" in plaats van het IP-adres.
• Bijvoorbeeld:http://GedeeldeScanner/Als u een NetBIOS-naam hebt ingeschakeld, kunt u ook de naam van het knooppunt gebruiken.
• Bijvoorbeeld:http://brwxxxxxxxxxxxx/De NetBIOS-naam wordt op het LCD-scherm weergegeven bij Naam van knooppunt.
3 Typ in het veld Log in een beheerderswachtwoord. (Dit is een wachtwoord om u aan te melden bij de webpagina van de machine.) Klik op .
OPMERKINGStel dan een wachtwoord in als u een webbrowser gebruikt om de instellingen van de machine voor de eerste keer te configureren (zie de Netwerkhandleiding).

Algemene informatie
43
1Beveiligd functieslot in-/uitschakelen 1
1 Klik op Beheerder.
2 Klik op Functie gebruikersbeperking.
3 Selecteer Beveiligd functieslot of Uit.
4 Klik op Indienen.
OPMERKINGHet pictogram van het Beveiligde functieslot wordt boven in het scherm weergegeven.

Algemene informatie
44
1Beveiligd functieslot 3.0 configureren met Beheer via een webbrowser 1
U kunt groepen instellen met restricties en gebruikers met een wachtwoord en kaart-ID 1. U kunt maximaal 100 groepen en 100 gebruikers met restricties instellen met behulp van een webbrowser. Raadpleeg Voor ingebruikname van Beveiligd functieslot 3.0 op pagina 42 en voer de volgende stappen uit om de webpagina in te stellen:1 Voor ADS-3600W
1 Klik op Beheerder.
2 Klik op Beperkte functies xx-xx.
3 Voer een alfanumerieke groepsnaam in (max. 15 tekens) in het veld Gebruikerslijst / Beperkte functies.
4 Schakel in de kolommen Scan naar en Apps het selectievakje uit om de toegang tot bewerkingen te beperken.
5 Klik op Indienen.
6 Klik op Gebruikerslijst xx-xx.
7 Typ in het veld Gebruikerslijst een gebruikersnaam van maximaal 20 tekens.
8 Typ in het veld Pincode een wachtwoord van vier cijfers.
9 (Voor ADS-3600W)Typ in het veld Kaartnummer het kaartnummer (max. 16 tekens). 1
1 U kunt de cijfers 0-9 en de letters A-F (niet hoofdlettergevoelig) gebruiken.

Algemene informatie
45
10 Selecteer voor elke gebruiker Gebruikerslijst / Beperkte functies in de vervolgkeuzelijst.
A Klik op Indienen.

Algemene informatie
46
1De kaartverificatie voor gebruikers instellen (voor ADS-3600W) 1
Voordat u de kaartverificatie voor gebruikers instelt, moet u met behulp van een webbrowser eerst beperkte bewerkingen instellen en een lijst met gebruikers opstellen.
Zie Beveiligd functieslot 3.0 configureren met Beheer via een webbrowser op pagina 44 voor meer informatie.
1 Schakel met behulp van het touchscreen over naar de beperkte gebruikersmodus (zie Schakelen naar de beperkte gebruikersmodus met behulp van het touchscreen op pagina 48 voor meer informatie).
2 Druk op .
3 Druk op Kaart registreren.
4 Tik met de kaart op de NFC-lezer. Op het touchscreen verschijnt het nummer van de kaart.
5 Druk op OK.
OPMERKING• Tik in stap 4 met de nieuwe kaart op de NFC-lezer om het nummer van de kaart te wijzigen.
• Als de kaart nog in een houder of hoesje zit, kan de NFC-lezer de kaart mogelijk niet detecteren. Haal de kaart altijd uit het hoesje of de houder wanneer u met de kaart op de NFC-lezer tikt.
De openbare gebruikersmodus instellen en wijzigen 1
De openbare gebruikersmodus beperkt de functies die beschikbaar zijn voor alle gebruikers zonder wachtwoord.
Om restricties voor alle openbare gebruikers in te stellen, gebruikt u Beheer via een webbrowser of BRAdmin Professional 3 (alleen Windows®) (zie de Netwerkhandleiding).
1 Klik op Beheerder.
2 Klik op Beperkte functies xx-xx.

Algemene informatie
47
13 Schakel op de rij Openbare modus het selectievakje uit om de functie in de openbare gebruikersmodus
te beperken.
4 Klik op Indienen.

Algemene informatie
48
1Tussen gebruikers schakelen 1
Met deze instelling kunt u schakelen tussen geregistreerde gebruikers met restricties en de openbare modus wanneer Beveiligd functieslot is ingeschakeld.
Schakelen naar de beperkte gebruikersmodus met behulp van het touchscreen 1
1 Druk op of .
(Waarbij xxxxx de gebruikersnaam is.)
2 Druk op WijzigGebruiker.
3 Veeg omhoog of omlaag, of druk op aof b om uw gebruikersnaam weer te geven.
4 Druk op uw gebruikersnaam.
5 Voer uw viercijferige gebruikerswachtwoord in met behulp van het toetsenblok op het touchscreen.Druk op OK.
OPMERKINGAls het met de huidige ID niet is toegestaan de gewenste bewerking uit te voeren, wordt ToegangGeweigerd weergegeven op het touchscreen.
Schakelen naar de beperkte gebruikersmodus met behulp van de NFC-lezer (voor ADS-3600W) 1
1 Druk op om terug te keren naar het scherm Gereed.
2 Tik met de kaart op de NFC-lezer.
OPMERKING• U kunt u aanmelden door met de kaart op de NFC-lezer te tikken, zelfs als de machine is ingesteld op de
openbare modus of als een andere gebruiker is aangemeld.
• Als de kaart nog in een houder of hoesje zit, kan de NFC-lezer de kaart mogelijk niet detecteren. Haal de kaart altijd uit het hoesje of de houder wanneer u met de kaart op de NFC-lezer tikt.

Algemene informatie
49
1Schakelen naar de openbare modus met behulp van het touchscreen 1
1 Druk op .
(Waarbij xxxxx de gebruikersnaam is.)
2 Druk op Ga naar Openbaar.
OPMERKING• Als een gebruiker met beperkte bevoegdheden zijn werk met de machine heeft beëindigd, keert de
machine na één minuut terug naar de openbare modus.
• Als de bewerking die u wilt uitvoeren, beperkt is voor alle gebruikers, wordt ToegangGeweigerd weergegeven op het touchscreen, gevolgd door het scherm Gebruiker wijzigen. U hebt geen toegang tot de bewerking. Neem contact op met uw beheerder om de instellingen voor Beveiligd functieslot te controleren.

Algemene informatie
50
1Verificatie met Active Directory (ADS-2800W / ADS-3600W) 1
Met Verificatie met Active Directory kan het gebruik van de Brother-machine worden beperkt. Als Verificatie met Active Directory is ingeschakeld, is het bedieningspaneel van de machine vergrendeld. De instellingen van de machine kunnen pas worden gewijzigd nadat de gebruiker zijn gebruikersnaam en wachtwoord invoert.
Verificatie met Active Directory verleent toegang tot de volgende functies:
Het e-mailadres van de gebruiker van de LDAP-server opvragen
De hoofdmap van de gebruiker rechtstreeks opvragen en de map voor opslaan instellen bij Scannen naar netwerk
U kunt de instelling voor Verificatie met Active Directory wijzigen met behulp van Beheer via een webbrowser of BRAdmin Professional 3 (Windows®).
Raadpleeg de Netwerkhandleiding voor meer informatie over Verificatie met Active Directory.
De vergrendeling voor Verificatie met Active Directory in-/uitschakelen 1
1 Start de webbrowser.
2 Voer op de adresbalk van uw browser het IP-adres van uw machine in (of de naam van de printserver).Bijvoorbeeld: http://192.168.1.2/U kunt het LCD-scherm van de machine gebruiken om het IP-adres ervan te vinden.
3 Klik op Beheerder.
4 Klik op Functie gebruikersbeperking.
5 Selecteer Active Directory Authenticatie of Uit.
6 Klik op Indienen.
OPMERKING• U moet de instellingen voor Active Directory Server configureren om Verificatie met Active Directory in te
schakelen.
• De vergrendeling van het bedieningspaneel is alleen ingeschakeld als Active Directory Server correct is geconfigureerd.

Algemene informatie
51
1LDAP-authenticatie (ADS-2800W / ADS-3600W) 1
Met LDAP-authenticatie beperkt u het gebruik van de Brother-machine. De instellingen van de machine kunnen pas worden gewijzigd nadat de gebruiker zijn gebruikersnaam en wachtwoord invoert.
Raadpleeg de Netwerkhandleiding voor meer informatie over LDAP-authenticatie.
De vergrendeling voor LDAP-authenticatie in-/uitschakelen 1
1 Start de webbrowser.
2 Voer op de adresbalk van uw browser het IP-adres van uw machine in (of de naam van de printserver). Bijvoorbeeld: http://192.168.1.2/U kunt het LCD-scherm van de machine gebruiken om het IP-adres ervan te vinden.
3 Klik op Beheerder.
4 Klik op Functie gebruikersbeperking.
5 Selecteer LDAP-authenticatie of Uit.
6 Klik op Indienen.

52
2
2Geschikte documenten 2
OPMERKINGPlaats geen documenten met pagina’s van verschillende diktes of kwaliteit.
Standaardpapier
*1 Voor de beste prestaties adviseren we het gebruik van een hulpblad voor documenten tussen 27 g/m2 en 39 g/m2.
Dik papier
Documentspecificaties 2
Lengte 51 mm tot 297 mm
Breedte 51 mm tot 215,9 mm
Gewicht *1 27 g/m2 tot 413 g/m2
Dikte 0,05 mm tot 0,26 mmGebruik het hulpblad als u dunnere documenten wilt scannen.
Maximumaantal pagina’s Max. 50 pagina’s en minder dan 5 mm
Standaardpapierformaat A4 210 mm × 297 mm
A5 148 mm × 210 mm
A6 105 mm × 148 mm
A7 74 mm × 105 mm
A8 52 mm × 74 mm
B5 182 mm × 257 mm
B6 128 mm × 182 mm
B7 91 mm × 128 mm
B8 64 mm × 91 mm
Legal 215,9 mm × 355,6 mm
Mexicaans Legal 215,9 mm × 339,9 mm
India Legal 215 mm × 345 mm
Letter 215,9 mm × 279,4 mm
Lengte 51 mm tot 297 mm
Breedte 51 mm tot 215,9 mm
Gewicht 210 g/m2 tot 413 g/m2
Dikte 0,26 mm tot 0,5 mm
Maximumaantal pagina’s Minder dan 5 mm

Documentspecificaties
53
2
Lang papier
OPMERKING• Selecteer voor het scannen van een document van 355,6 mm tot 5 000 mm Lang papier als Scanformaat
of Documentgrootte in het dialoogvenster voor de instellingen.
• De maximale lengte verschilt afhankelijk van de resolutie en de bestandsindeling tijdens het scannen.
Plastic kaart
OPMERKINGEen plastic kaart kan worden gescand en op uw computer worden opgeslagen als een afbeeldingsbestand. Schakel het selectievakje Modus plastic kaarten in het dialoogvenster met instellingen in.
Hulpblad
OPMERKINGEen hulpblad kan worden gebruikt wanneer de gescande afbeelding op uw computer wordt opgeslagen. Het hulpblad kan niet worden gebruikt wanneer gescand wordt naar een USB-stick. Schakel het selectievakje Modus hulpblad in het dialoogvenster met de instellingen in.
Lengte 297 mm tot 355,6 mm
Breedte 51 mm tot 215,9 mm
Gewicht 40 g/m2 tot 209 g/m2
Dikte 0,06 mm tot 0,26 mmGebruik het hulpblad als u dunnere documenten wilt scannen.
Maximumaantal pagina’s Max. 40 pagina’s en minder dan 4 mm
Formaat (ISO) 85,6 mm × 54,0 mm
Materiaal Plastic (PET)
Type Plastic kaarten, zoals een rijbewijs of klantenkaart
Dikte Max. 1,4 mm
Maximumaantal pagina’s Max. 5 kaarten en minder dan 5,0 mm
Dikte Een totale dikte van niet meer dan 0,6 mm (één document van 0,3 mm plus het hulpblad)
Maximumaantal pagina’s 1 pagina

Documentspecificaties
54
2
Ongeschikte documenten 2
De volgende typen documenten worden mogelijk niet goed gescand:
Documenten met een vel carbonpapier
Documenten die met potlood zijn geschreven
Documenten die niet overal even dik zijn, zoals enveloppen
Documenten met grote kreukels of krullen
Documenten die calqueerpapier gebruiken
Documenten die gecacheerd papier gebruiken
Foto’s (fotopapier)
Documenten die zijn afgedrukt op geperforeerd papier
Documenten die zijn afgedrukt op papier met een ongebruikelijke vorm (niet vierkant of rechthoekig)
Documenten waaraan foto’s, notities of stickers zijn gehecht
Documenten die carbonvrij papier gebruiken
Documenten die losse vellen papier gebruiken of papier met gaten erin
Documenten met paperclips of nietjes
Documenten waarvan de inkt nog nat is
Stoffen, metalen vellen, of vellen van een overheadprojector
Glossy of reflecterende media
Documenten die dikker zijn dan aanbevolen
BELANGRIJK• Carbonvrij papier bevat chemische substanties die de rollen kunnen beschadigen (bijvoorbeeld de
invoerrol). Reinig de keerrol en de invoerrol als het papier regelmatig vastloopt. (Zie De scanner en de rollen reinigen op pagina 213.) De gebruiksduur van de keerrol en de invoerrol kan korter zijn in vergelijking met het scannen van papier dat hout bevat.
• Tijdens het scannen van papier op basis van hout, kan de gebruiksduur van de keerrol en de invoerrol korter zijn in vergelijking met het scannen van houtvrij papier.
• De keerrol en de invoerrol kunnen beschadigd raken als een foto of sticker op het document tijdens het scannen met deze onderdelen in contact komt.
• Het oppervlak van het document kan beschadigd raken wanneer glanzend papier gescand wordt, zoals dat van foto’s.
• De schade die veroorzaakt wordt door met uw Brother-machine onacceptabele documenten te scannen, kan mogelijk niet op de garantie verhaald worden.

Documentspecificaties
55
2
Invoercapaciteit 2
Het aantal vellen dat in de papiergeleiders geplaatst kan worden, wordt bepaald door het papierformaat en het gewicht van het papier. Zie onderstaande grafiek.
Capaciteit (vellen) vs Papiersoort
Eenheid Papiersoort 25 40 52 64 75 80 90 104 127 157 209 256 413
Capaciteit (vellen)
A4, LTR 50 50 50 50 50 50 44 38 31 25 19 16 10
LGL - 41 41 41 41 41 36 31 26 21 16 13 8
Gewicht van het papier (g/m2)
Cap
acite
it (v
elle
n)

Documentspecificaties
56
2
Gedeelte dat niet geperforeerd mag zijn 2
Er kan een fout optreden als uw document ponsgaten heeft in het blauw weergegeven deel in de volgende afbeelding:
OPMERKINGBovenstaande voorwaarde is van toepassing wanneer het document op het midden van de invoerrol wordt geplaatst.
(Eenheid: mm):
BovenkantReferentiepunt
Voorkant
Invoerrichting
Onderkant
35
Midden
40

Documentspecificaties
57
2
Condities voor Detectie multi-invoer 2
Multi-invoer is een fout waarbij twee of meer vellen tegelijkertijd door de ADF worden ingevoerd. Er is ook sprake van multi-invoer wanneer een afwijkende documentlengte gedetecteerd wordt.
Detectie van multi-invoer vindt plaats met controle van elkaar overlappende documenten, de lengte van documenten, of de combinatie van beide methoden. De volgende voorwaarden zijn vereist voor een accurate detectie.
Detectie door overlapping
• Plaats documenten van hetzelfde papiergewicht in de papiergeleiders.
• Geschikt papiergewicht: tussen 27 g/m2 en 413 g/m2.
• Pons geen gaten binnen 40 mm van het midden van het document.
• Bevestig geen andere documenten binnen 40 mm van het midden van het document.
OPMERKING• De voorwaarde is van toepassing wanneer het document op het midden van de invoerrol wordt geplaatst.
• Wanneer u detectie op overlapping gebruikt, leidt het scannen van dikke documenten, zoals plastic kaarten, onterecht tot detectie van multi-invoer.
Schakel daarom de functie Detectie multi-invoer uit om dergelijke documenten goed te scannen.
Een set documenten met onderling afwijkende kenmerken scannen 2
De volgende voorwaarden zijn van toepassing bij het scannen van documenten met onderling afwijkende kenmerken, zoals papiergewicht, wrijvingscoëfficiënt of papierformaat.
Voer eerst een test uit met een paar vellen om te controleren of de documenten gescand kunnen worden.
Richting van het papier
Plaats het papier met de vezel parallel aan de invoerrichting.
Gewicht van het papier
Alleen papier met een gewicht tussen 40 g/m2 en 413 g/m2 kan worden gebruikt.
Wrijvingscoëfficiënt
We adviseren om dezelfde papiersoort van dezelfde fabrikant te gebruiken.
Wanneer papiersoorten van verschillende fabrikanten/merken gemengd worden, dan is dat van invloed op de invoerprestaties omdat het verschil in wrijvingscoëfficiënt toeneemt.
We adviseren het gebruik van papier met een wrijvingscoëfficiënt tussen 0,35 en 0,60 (referentiewaarde voor wrijvingscoëfficiënt van papier).
Positie van het document
Gebruik papierformaten die passen bij de 39 mm breedte van de invoerrol in het midden.

Documentspecificaties
58
2
Papierformaat
Wanneer u een set documenten met onderling afwijkende papierformaten scant, kunnen problemen ontstaan als documenten niet recht worden ingevoerd, bijvoorbeeld vastlopen of ontbrekende delen in de afbeelding.
We adviseren om de documenten grondig te controleren voordat u ze scant en ook achteraf te controleren of het document wel goed recht gescand is.
BELANGRIJKAls u een set documenten met onderling afwijkende papierformaten scant, zullen documenten sneller scheeftrekken omdat de papiergeleiders niet met elk vel contact maken.
Documenten die niet gescand kunnen worden in een set documenten met onderling afwijkende kenmerken
De volgende soorten documenten kunnen niet in één set gescand worden:
• Carbonvrij papier
• Briefpapier
• Geperforeerde documenten
• Thermisch papier
• Papier met achterkant van carbon
• OHP-film
• Overtrekpapier
• Synthetisch papier
BELANGRIJKDe volgende typen documenten worden mogelijk niet goed gescand:
• Verbogen of beschadigde documenten
• Dun papier (minder dan 40 g/m2)

Documentspecificaties
59
2
Aanbevelingen voor hulpbladen 2
Documenten met een vel carbonpapier
Documenten die met potlood zijn geschreven
Documenten smaller dan 51 mm
Documenten korter dan 70 mm
Pagina’s dunner dan 0,08 mm
Documenten die niet overal even dik zijn, zoals enveloppen
Documenten met grote kreukels of krullen
Verbogen of beschadigde documenten
Documenten die calqueerpapier gebruiken
Documenten die gecacheerd papier gebruiken
Foto’s (fotopapier)
Documenten die zijn afgedrukt op geperforeerd papier
Documenten die zijn afgedrukt op papier met een ongebruikelijke vorm (niet vierkant of rechthoekig)
Documenten waarop foto’s, notitieblaadjes of stickers zijn geplakt
Documenten die carbonvrij papier gebruiken
Documenten die losse vellen papier gebruiken of papier met gaten erin
VOORZICHTIG
Raak de rand van het hulpblad niet met uw hand of vingers aan om snijwonden te voorkomen.
BELANGRIJK• Leg het hulpblad niet in direct zonlicht of op een plek waar het wordt blootgesteld aan hoge temperaturen
of een hoge relatieve luchtvochtigheid. Het blad kan hierdoor kromtrekken.
• Buig het hulpblad niet en trek er niet aan om te voorkomen dat het beschadigd raakt. Gebruik een hulpblad niet wanneer het beschadigd is. Dit kan leiden tot incorrecte scanresultaten.
BELANGRIJK• Plaats het hulpblad niet ondersteboven. Hierdoor kunnen documenten vastlopen. Raadpleeg voor meer
informatie de instructies die op het hulpblad zelf zijn afgedrukt of raadpleeg Documenten plaatsen op pagina 61.
• Plaats niet meerdere kleine documenten tegelijk in het hulpblad. Hierdoor kunnen documenten vastlopen. Plaats altijd maar één document in het hulpblad.
• Schrijf niet op het hulpblad zelf omdat dit mogelijk op gescande documenten zichtbaar is. Wrijf het hulpblad met een droge doek schoon als het vuil is.
• Laat documenten niet gedurende langere tijd in het hulpblad zitten, omdat ze dan kunnen afgeven op het hulpblad.
De schade die veroorzaakt wordt door met uw Brother-machine onacceptabele documenten te scannen, kan mogelijk niet op de garantie verhaald worden.

60
3
3
Uw scanner gereed maken 3
Trek de uitvoerlade en de verlengde, automatische documentinvoer uit de machine.Breng de uitvoerlade voorzichtig in positie. Als de uitvoerlade ook maar iets langer is dan de documentgrootte, blijft de oorspronkelijke volgorde van pagina’s mogelijk niet behouden wanneer ze de scanner verlaten.
Scannen voorbereiden 3

Scannen voorbereiden
61
3
Documenten plaatsen 3
De automatische documentinvoer (ADF) kan maximaal 50 pagina’s bevatten en voert elk vel afzonderlijk in. Gebruik papier met een gewicht van 80 g/m2 en waaier de stapel altijd los voordat u het papier in de ADF (automatische documentinvoer) plaatst.
BELANGRIJK• Zorg ervoor dat documenten die inkt of correctievloeistof bevatten, volkomen droog zijn.
• Trek NIET aan het document als het wordt ingevoerd.
• Gebruik GEEN papier dat is omgekruld, gekreukeld, gevouwen, gescheurd, of geniet, of dat is vastgemaakt met paperclips, lijm of plakband.
• Gebruik GEEN karton of stof.
Documenten met een standaardformaat 3
1 Stel de papiergeleidersa in op de breedte van uw document.
2 Waaier de pagina’s een aantal keren uit aan de lange en korte kant.
1

Scannen voorbereiden
62
3
3 Lijn de randen van de pagina’s uit.
4 Plaats de pagina’s met de bedrukte zijde omlaag, de bovenrand eerst, in de ADF (automatische documentinvoer) tussen de geleiders tot u voelt dat ze de binnenkant van de machine raken. Voer dunne pagina’s langzaam en voorzichtig in om te voorkomen dat de rand wordt omgevouwen.

Scannen voorbereiden
63
3
Visitekaartjes 3
1 Stel de papiergeleidersa in op de breedte van uw document.
2 Trek de uitvoerlade naar buiten totdat u het gegraveerde merkteken van de kaart ziet.
1

Scannen voorbereiden
64
3
3 Plaats uw kaart met de bedrukte zijde omlaag, de bovenrand eerst, in de ADF (automatische documentinvoer) tussen de geleiders tot u voelt dat de kaart de binnenkant van de machine raakt.
OPMERKING• U kunt maximaal 25 visitekaartjes per keer plaatsen (totale dikte minder dan 5,0 mm).

Scannen voorbereiden
65
3
Plastic kaarten 3
1 Stel de papiergeleidersa in op de breedte van uw document.
2 Plaats uw kaart met de bedrukte zijde omlaag, de bovenrand eerst, in de ADF (automatische documentinvoer) tussen de geleiders tot u voelt dat de kaart de binnenkant van de machine raakt.
OPMERKING• U kunt maximaal vijf plastic kaartjes per keer plaatsen (totale dikte minder dan 5,0 mm).
• Tijdens het scannen kunnen bepaalde typen plastic kaarten krassen oplopen.
• Onbuigzame kaartjes worden mogelijk niet goed ingevoerd.
• Als het oppervlak van het kaartje vies is met vette afdrukken (bijvoorbeeld vingerafdrukken) of vergelijkbaar, maak het kaartje dan schoon voordat u het scant.
• Bij het scannen van plastic kaartjes kan onterecht detectie van multi-invoer optreden.Schakel daarom de functie Detectie multi-invoer uit om dergelijke documenten goed te scannen.
1

Scannen voorbereiden
66
3
Documenten langer dan standaardgrootte 3
Zorg ervoor dat documenten die inkt of correctievloeistof bevatten, volkomen droog zijn.
1 Stel de papiergeleidersa in op de breedte van uw document.
2 Plaats uw document met de bedrukte zijde omlaag, de bovenrand eerst, in de ADF (automatische documentinvoer) tussen de geleiders tot u voelt dat het document de binnenkant van de machine raakt.
OPMERKING• Laad niet meer dan één document per keer.
• Ondersteun het document met uw hand als het langer is dan de verlengde ADF.
1

Scannen voorbereiden
67
3
Niet op papier van standaardgrootte afgedrukte documenten 3
Zorg ervoor dat documenten die inkt of correctievloeistof bevatten, volkomen droog zijn.
1 Vouw uw document in tweeën en plaats het document in het hulpblad.
OPMERKINGPlaats het document in het midden van het hulpblad en lijn de bovenzijde van het document uit met de bovenzijde van het hulpblad.
2 Stel de papiergeleidersa in op de breedte van het hulpblad.
1

Scannen voorbereiden
68
3
3 Plaats het hulpblad tussen de geleiders in de ADF (automatische documentinvoer) totdat u voelt dat het hulpblad de binnenkant van de machine raakt.
OPMERKINGOm de witte ruimte in het midden van een gescande pagina te verkleinen, plaatst u de gevouwen rand van het originele document zo dicht mogelijk bij de zijkant van het hulpblad.
Documenten met tegenoverliggende pagina’s 3
Volg de stappen onder Niet op papier van standaardgrootte afgedrukte documenten op pagina 67.
Bonnen, knipsels, foto’s en andere belangrijke documenten 3
Zorg ervoor dat documenten die inkt of correctievloeistof bevatten, volkomen droog zijn.
1 Plaats het document in het hulpblad.

Scannen voorbereiden
69
3
OPMERKING• Plaats het document in het midden van het hulpblad en lijn de bovenzijde van het document uit met de
bovenzijde van het hulpblad.
• Als de bon langer is dan het hulpblad, kunt u de bon op twee plaatsen dubbelvouwen, zodat het overlapt wanneer u de bon in het hulpblad plaatst.
2 Stel de papiergeleidersa in op de breedte van het hulpblad.
3 Plaats het hulpblad tussen de geleiders in de ADF (automatische documentinvoer) totdat u voelt dat het hulpblad de binnenkant van de machine raakt.
1

70
4
4
Voordat u gaat scannen 4
Controleer het volgende voordat u gaat scannen:
Het scannerstuurprogramma is geïnstalleerd volgens de instructies in de Installatiehandleiding.
Zorg voor een intacte interfacekabel als uw Brother-machine via een netwerkkabel is aangesloten.
Voordat u gaat netwerkscannen 4
Netwerklicentie (Windows®) 4
Dit product bevat een computerlicentie voor maximaal twee gebruikers.
Deze licentie ondersteunt de installatie van het scannerstuurprogramma inclusief Nuance™ PaperPort™ 14SE op maximaal twee computers in het netwerk.
Netwerkscannen voor Windows® instellen 4
Voer de onderstaande instructies uit als u een andere machine gebruikt dan de machine die tijdens de installatie van het scannerstuurprogramma op uw computer is geregistreerd.
1 Voer een van de volgende handelingen uit:
Windows® 7, Windows® 8, Windows® 8.1 en Windows® 10
Klik op uw bureaublad op (Brother Utilities) en selecteer in de vervolgkeuzelijst de naam van
uw model (als uw model nog niet geselecteerd is). Klik in de navigatiebalk links op Scannen en klik vervolgens op Scanners en camera’s.
Windows® XP, Windows Vista®
Open het menu (Start), selecteer Configuratiescherm > klik op Scanners en camera’s.
2 Voer een van de volgende handelingen uit:
Windows® XP
Klik met de rechtermuisknop op het pictogram van het scanapparaat en selecteer Eigenschappen.
Het dialoogvenster Eigenschappen netwerkscanner wordt weergegeven.
Windows Vista®, Windows® 7, Windows® 8, Windows® 8.1 en Windows® 10
Klik op de knop Eigenschappen.
Het netwerk voorbereiden om met de computer te scannen 4

Het netwerk voorbereiden om met de computer te scannen
71
4
OPMERKING(Windows Vista®, Windows® 7, Windows® 8, Windows® 8.1 en Windows® 10)
Ga als volgt te werk als het scherm Gebruikersaccountbeheer wordt weergegeven:
• Voor gebruikers met beheerderrechten: klik op Doorgaan of Ja.
• Voor gebruikers zonder beheerderrechten: voer het beheerderswachtwoord in en klik op OK of Ja.

Het netwerk voorbereiden om met de computer te scannen
72
4
3 Klik op de tab Netwerk instellingen en kies de juiste verbindingsmethode.
Specificeer uw machine per adres
Voer het IP-adres van de machine in bij IP-adres en klik op Toepassen of OK.
Specificeer uw machine per naam 4
1 Voer de knooppuntnaam van de machine in bij Naam van knooppunt, of klik op Bladeren en selecteer de machine die u wilt gebruiken.
2 Klik op OK.

Het netwerk voorbereiden om met de computer te scannen
73
4
4 Klik op de tab Scan naar Knop en voer de naam van uw computer in in het veld Display naam. Op het touchscreen van de machine wordt de door u ingevoerde naam weergegeven. De standaardinstelling is de naam van uw computer. U kunt elke gewenste naam invullen.
5 (ADS-2800W/ADS-3600W) Als u wilt voorkomen dat u ongewenste documenten ontvangt, kunt u een viercijferige pincode invoeren in de velden Pin code en Voer de Pin code opnieuw in. Als u scangegevens naar een computer verstuurt die met een pincode beveiligd is, verschijnt op het touchscreen van de machine de instructie om de pincode in te voeren voordat het document kan worden gescand en naar de computer kan worden verstuurd.

Het netwerk voorbereiden om met de computer te scannen
74
4
Netwerkscannen voor Macintosh instellen 4
Als u de stappen voor netwerkinstallatie hebt gevolgd in de Installatiehandleiding, is uw Brother-machine automatisch aan uw netwerk toegevoegd.
U kunt de machine alleen als netwerkscanner gebruiken als die een TCP-/IP-adres heeft. U kunt de adresinstellingen instellen of wijzigen op het bedieningspaneel.
(Brother iPrint&Scan)
1 Klik in de menubalk Finder op Ga > Programma’s en dubbelklik op het pictogram Brother iPrint&Scan.
2 Het venster van Brother iPrint&Scan wordt weergegeven.
3 Klik op de knop Selecteer uw apparaat en volg de instructies op het scherm om het netwerkapparaat opnieuw te selecteren.
(TWAIN-stuurprogramma)
1 Klik in de menubalk Finder op Ga > Programma’s > Brother en dubbelklik op het pictogram Device Selector.
2 Het venster Device Selector wordt weergegeven.
3 Selecteer het netwerkapparaat opnieuw, controleer of Status op Stand-by staat en klik op OK.
Het hulpprogramma BRAdmin starten 4
Als u BRAdmin Light of BRAdmin Professional 3 1 hebt geïnstalleerd, kunt u met de knop BRAdmin het hulpprogramma BRAdmin Light of BRAdmin Professional 3 1 openen.
BRAdmin Light is een hulpprogramma voor de voorbereidende installatie van Brother-apparaten met een netwerkverbinding. Met het hulpprogramma kunt u ook zoeken naar Brother-producten in een TCP/IP-omgeving, de status daarvan weergeven, en standaard netwerkinstellingen, zoals het IP-adres, configureren. Raadpleeg de Netwerkhandleiding voor informatie over het installeren van BRAdmin Light vanaf de meegeleverde installatieschijf.
Als u een meer geavanceerd scannerbeheer nodig hebt, kunt u de nieuwste versie van het hulpprogramma BRAdmin Professional 3 1 gebruiken, die u kunt downloaden via support.brother.com
1 Klik op het pictogram (ControlCenter4) in het systeemvak van de Taakbalk en kies vervolgens Open in het menu.Het venster van ControlCenter4 wordt weergegeven.
2 Klik op de tab Apparaatinstellingen.
3 Klik op BRAdmin. Het dialoogvenster van het hulpprogramma BRAdmin Light of BRAdmin Professional 3 1 wordt weergegeven.
OPMERKING(Alleen Windows®)
Als u zowel BRAdmin Light als BRAdmin Professional hebt geïnstalleerd, wordt in ControlCenter4 BRAdmin Professional 3 gestart.
1 Alleen Windows®.

75
5
5
U kunt de volgende methodes gebruiken om te scannen:
Met behulp van uw computer
Met behulp van het bedieningspaneel van uw machine
De beschikbare instellingen verschillen per geselecteerde methode. Zie de tabel in de Appendix op pagina 271 voor de instellingen die voor elke methode beschikbaar zijn.
Voordat u gaat scannen 5

76
6
6
De gebruikersinterface van ControlCenter4 wijzigen (Windows®) 6
ControlCenter4 is een software-hulpprogramma voor snelle en eenvoudige toegang tot de meest gebruikte applicaties. Met ControlCenter4 hoeft u specifieke applicaties niet meer handmatig te starten.
Met ControlCenter4 beheert u tevens de instellingen voor de knop (voor ADS-2400N / ADS-3000N), of de knop naar computer (voor ADS-2800W / ADS-3600W) op uw Brother-machine. Raadpleeg Instellingen wijzigen voor Scannen naar pc (Windows®) op pagina 191 voor informatie over het configureren van de instellingen op de machine.
ControlCenter4 heeft twee besturingsmodi: Startmodus en Geavanceerde modus. U kunt de modus op elk gewenst moment wijzigen.
Startmodus
In deze modus hebt u snel toegang tot de hoofdfuncties van uw machine.
1 Optie Type documentHiermee selecteer u een type document.
2 Knop Aangepaste instellingenHiermee configureert u scaninstellingen.
3 Vervolgkeuzelijst ScanformaatHiermee selecteer u een Scanformaat.
4 Knop ScanStarten met scannen.
5 Image viewerIn dit deel wordt een gescande afbeelding weergegeven.
Scannen met de computer 6
5
6
7
8
9
1
2
4
3
10

Scannen met de computer
77
6
6 Knop OpslaanHiermee slaat u een gescande afbeelding op in een map op uw vaste schijf of uploadt u deze naar SharePoint in een van de bestandsindelingen in de lijst met bestandstypen.
7 Knop AfdrukkenHiermee drukt u het gescande document af op uw printer.
8 Knop Openen met toepassingHiermee scant u een afbeelding rechtstreeks naar uw programma voor grafische beeldbewerking.
9 Knop E-mail verzendenHiermee scant u een document naar uw standaard e-mailapplicatie.
10 Knop OCRHiermee scant u een document en converteert u het naar tekst.
Geavanceerde modus
In deze modus hebt u meer controle over de details van de functies van uw machine. U kunt ook het scannen met één toets aanpassen aan uw wensen.
1 Knop AfbeeldingHiermee scant u een document rechtstreeks naar een image viewer/bewerkingstoepassing.
2 Knop OCRHiermee scant u een document en converteert u het naar tekst.
3 Knop E-mailHiermee scant u een document naar uw standaard e-mailapplicatie.
4 Knop BestandHiermee slaat u een gescande afbeelding op in een map op uw vaste schijf of uploadt u deze naar SharePoint in een van de bestandsindelingen in de lijst met bestandstypen.
5 Knop AfdrukkenHiermee drukt u het gescande document af op uw printer.
1 2 3 4 5

Scannen met de computer
78
6
Doe het volgende om te wijzigen in welke modus ControlCenter4 wordt gestart:
1 Klik op het pictogram (ControlCenter4) in het systeemvak van de Taakbalk en kies vervolgens Open in het menu.Het venster van ControlCenter4 wordt weergegeven.
OPMERKING
Klik op uw bureaublad op (Brother Utilities), en selecteer in de vervolgkeuzelijst de naam van uw
model (als uw model nog niet geselecteerd is) als het pictogram niet in het systeemvak wordt weergegeven. Klik in de navigatiebalk links op Scannen en vervolgens op ControlCenter4.
2 Klik op Configuratie en selecteer Modus selecteren.
3 Selecteer Startmodus of Geavanceerde modus en klik op OK.

Scannen met de computer
79
6
Scannen met ControlCenter4 in de Startmodus (Windows®) 6
Er zijn vijf scanopties: Opslaan, Afdrukken, Openen met toepassing, E-mail verzenden en OCR.
In dit gedeelte wordt een korte beschrijving gegeven van het tabblad Scan. Klik voor meer informatie over elke functie op (Help).
Basisscan 6
1 Selecteer een optie voor Type document en Scanformaat voor uw document.
2 Klik op (Scan).
3 Controleer en bewerk (indien nodig) de gescande afbeelding in de image viewer.
4 Klik op een van de volgende opties:
Voor (Opslaan)
Selecteer de Doelmap en andere instellingen. Klik op OK.
De afbeelding wordt nu opgeslagen in de door u geselecteerde map.
Voor (Afdrukken)
Selecteer uw printer in de vervolgkeuzelijst, configureer de printerinstellingen en klik daarna op OK.
Het gescande document wordt afgedrukt.
Voor (Openen met toepassing)
Selecteer de applicatie in de vervolgkeuzelijst en klik op OK.
De afbeelding wordt weergegeven in de door u geselecteerde applicatie.
OPMERKINGAls u de applicatie Evernote op uw computer hebt geïnstalleerd, kunt u Evernote selecteren in de vervolgkeuzelijst en op OK klikken om de gescande gegevens rechtstreeks naar Evernote te uploaden.
Voor (E-mail verzenden)
Configureer de instellingen van het bijgevoegde bestand en klik op OK.
Uw standaard e-mailapplicatie geeft de afbeelding weer en voegt deze toe aan een nieuwe e-mail.
Voor (OCR)
Configureer de OCR-instellingen en klik op OK.
Het document met de geconverteerde tekstgegevens wordt geopend in de applicatie die u hebt geselecteerd.

Scannen met de computer
80
6
Documenten scannen met behulp van het hulpblad 6
1 Plaats uw document in het hulpblad en plaats vervolgens het hulpblad in de machine (zie Bonnen, knipsels, foto’s en andere belangrijke documenten op pagina 68).
OPMERKINGU mag maar één hulpblad per keer laden.
2 Klik op het pictogram (ControlCenter4) in het systeemvak van de Taakbalk en kies vervolgens Open in het menu.Het venster van ControlCenter4 wordt weergegeven.
OPMERKING
Klik op uw bureaublad op (Brother Utilities), en selecteer in de vervolgkeuzelijst de naam van uw
model (als uw model nog niet geselecteerd is) als het pictogram niet in het systeemvak wordt weergegeven. Klik in de navigatiebalk links op Scannen en vervolgens op ControlCenter4.
3 Klik op de tab Scan.

Scannen met de computer
81
6
4 Selecteer Aangepast in de vervolgkeuzelijst Type document en klik vervolgens op de knop Aangepaste instellingen.Het dialoogvenster Aangepaste scaninstellingen verschijnt.
5 Schakel het selectievakje Modus hulpblad in.
6 Selecteer een scanformaat anders dan Automatisch in de vervolgkeuzelijst Scanformaat.
7 Configureer zo nodig andere instellingen (zie Scaninstellingen wijzigen (ControlCenter4) (Windows®) op pagina 99).
8 Klik op de knop (Scan). De machine start met scannen; na het scannen wordt het dialoogvenster Scannen voltooid geopend met het aantal gescande pagina’s. De gescande afbeelding wordt weergegeven in de image viewer.
OPMERKINGAls het dialoogvenster Scannen voltooid niet verschijnt en u het aantal gescande pagina’s wilt weergegeven, schakelt u het selectievakje Scanresultaten weergeven in bij Geavanceerde inst.
9 Voer een van de volgende handelingen uit:
Klik op de knop (Opslaan) om de gescande gegevens op te slaan. Zie Basisscan op pagina 79.
Klik op de knop (Afdrukken) om de gescande gegevens af te drukken. Zie Basisscan
op pagina 79.
Klik op de knop (Openen met toepassing) om de gescande gegevens in een andere applicatie te openen. Zie Basisscan op pagina 79.
Klik op de knop (E-mail verzenden) om de gescande gegevens aan een e-mail toe te voegen. Zie Basisscan op pagina 79.
Klik op de knop (OCR) om te scannen naar een tekstbestand dat bewerkt kan worden. Zie
Basisscan op pagina 79.

Scannen met de computer
82
6
Plastic kaarten scannen 6
1 Plaats een plastic kaart (zie Plastic kaarten op pagina 65).
OPMERKINGPlaats maximaal vijf plastic kaarten per keer.
2 Klik op het pictogram (ControlCenter4) in het systeemvak van de Taakbalk en kies vervolgens Open in het menu.Het venster van ControlCenter4 wordt weergegeven.
3 Klik op de tab Scan.
4 Selecteer Aangepast in de vervolgkeuzelijst Type document en klik vervolgens op de knop Aangepaste instellingen.Het dialoogvenster Aangepaste scaninstellingen verschijnt.
5 Schakel het selectievakje Modus plastic kaarten in.

Scannen met de computer
83
6
6 Configureer zo nodig andere instellingen (zie Scaninstellingen wijzigen (ControlCenter4) (Windows®) op pagina 99).
7 Klik op de knop (Scan). De machine start met scannen; na het scannen wordt het dialoogvenster Scannen voltooid geopend. De gescande afbeelding wordt weergegeven in de image viewer.
OPMERKINGAls het dialoogvenster Scannen voltooid niet verschijnt en u het aantal gescande pagina’s wilt weergegeven, schakelt u het selectievakje Scanresultaten weergeven in bij Geavanceerde inst.
8 Voer een van de volgende handelingen uit:
Klik op de knop (Opslaan) om de gescande gegevens op te slaan. Zie Basisscan op pagina 79.
Klik op de knop (Afdrukken) om de gescande gegevens af te drukken. Zie Basisscan
op pagina 79.
Klik op de knop (Openen met toepassing) om de gescande gegevens in een andere applicatie te openen. Zie Basisscan op pagina 79.
Klik op de knop (E-mail verzenden) om de gescande gegevens aan een e-mail toe te voegen. Zie Basisscan op pagina 79.
Klik op de knop (OCR) om te scannen naar een tekstbestand dat bewerkt kan worden.
Zie Basisscan op pagina 79.
OPMERKINGDe Modus plastic kaarten werkt automatisch met de volgende instellingen:
• Resolutie: 600 x 600 dpi
• Documentgrootte: 2 in 1 (Auto)
• Tweezijdig scannen: Aan (Inbinden aan de korte kant)
• Autom. rechtmaken: Uit
• Detectie multi-invoer: Uit
• Automatische beeldrotatie: Uit
Oorspronkelijke lay-out Scanresultaat

Scannen met de computer
84
6
Documenten scannen naar SharePoint 6
Scan documenten en sla ze op een SharePoint-server op met deze functie. Om deze functie te gebruiken, moet u uw Brother-machine aansluiten op een netwerk met internetverbinding via een draadloze verbinding (ADS-2800W / ADS-3600W) of ethernet-verbinding.
1 Plaats uw document (zie Documenten met een standaardformaat op pagina 61).
2 Klik op het pictogram (ControlCenter4) in het systeemvak van de Taakbalk en kies vervolgens Open in het menu.Het venster van ControlCenter4 wordt weergegeven.
3 Klik op de tab Scan.
4 Selecteer het type document.
5 Wijzig zo nodig het formaat van uw document.
6 Configureer zo nodig andere instellingen (zie Scaninstellingen wijzigen (ControlCenter4) (Windows®) op pagina 99).
7 Klik op de knop (Scan). De machine start met scannen; na het scannen wordt het dialoogvenster Scannen voltooid geopend met het aantal gescande pagina’s. De gescande afbeelding wordt weergegeven in de image viewer.
OPMERKINGAls het dialoogvenster Scannen voltooid niet verschijnt en u het aantal gescande pagina’s wilt weergegeven, schakelt u het selectievakje Scanresultaten weergeven in bij Geavanceerde inst.
8 Klik op (Opslaan). Het dialoogvenster Opslaan verschijnt.

Scannen met de computer
85
6
9 Klik op de vervolgkeuzelijst Type Bestand en selecteer vervolgens het type bestand.
OPMERKINGAls u het document wilt opslaan als een met een wachtwoord beveiligd PDF-bestand, selecteert u Veilige
PDF (*.pdf) in de vervolgkeuzelijst Type bestand, klikt u vervolgens op en voert u het wachtwoord in.
0 Voer in het veld Bestandsnaam zo nodig vóór uw bestandsnaam een voorvoegsel in.
A Selecteer in het veld Scanlocatie het keuzerondje SharePoint en voer vervolgens het adres van de server in waarop u uw gescande documenten wilt opslaan.
B Klik op de knop Verbindingstest om de verbinding met de server te verifiëren. De melding Verbonden. verschijnt.
OPMERKINGAls het beveiligingsdialoogvenster wordt weergegeven, voert u uw gebruikersnaam en wachtwoord in.
C Klik op OK. Als een melding verschijnt over de internetverbinding, leest u de melding en klikt u op OK.Het gescande document wordt opgeslagen op de betreffende server.

Scannen met de computer
86
6
Scannen met ControlCenter4 in de Geavanceerde modus (Windows®) 6
In de Geavanceerde modus zijn vijf scanmodi beschikbaar: Afbeelding, OCR, E-mail, Bestand en Afdrukken.
In dit gedeelte wordt een korte beschrijving gegeven van het tabblad Scan. Klik voor meer informatie over elke functie op (Help).
Basisscan 6
1 Klik op de tab Scan.
2 Klik op een van de volgende opties:
Voor (Afbeelding)
Selecteer de applicatie in de vervolgkeuzelijst en klik op Scan.
De afbeelding wordt weergegeven in de door u geselecteerde applicatie.
Voor (OCR)
Configureer de OCR-instellingen en klik vervolgens op Scan.
Het document met de geconverteerde tekstgegevens wordt geopend in de applicatie die u hebt geselecteerd.
Voor (E-mail)
Configureer de instellingen voor de bijlage en klik daarna op Scan.
Uw standaard e-mailapplicatie geeft de afbeelding weer en voegt deze toe aan een nieuwe e-mail.
Voor (Bestand)
Selecteer de Scanlocatie en andere instellingen. Klik op Scan.
De afbeelding wordt nu opgeslagen in de door u geselecteerde map.
Voor (Afdrukken)
Selecteer uw printer in de vervolgkeuzelijst, configureer de printerinstellingen en klik daarna op Scan.
Het gescande document wordt afgedrukt.
OPMERKING(Voor Afbeelding en OCR)
Als u de applicatie Evernote op uw computer hebt geïnstalleerd, kunt u Evernote selecteren in de vervolgkeuzelijst en op OK klikken om de gescande gegevens rechtstreeks naar Evernote te uploaden.

Scannen met de computer
87
6
Scannen naar Afbeelding 6
Met de functie Scannen naar Afbeelding kunt u een afbeelding rechtstreeks in uw grafische applicatie scannen om te worden bewerkt.
1 Klik op de tab Scan.
2 Klik op (Afbeelding).
Het dialoogvenster Afbeelding verschijnt.
3 Configureer zo nodig de scaninstellingen.
Schakel het selectievakje Tweezijdig scannen in en selecteer Inbinden aan de lange kant of Inbinden aan de korte kant als u een dubbelzijdig document wilt scannen.
Als u een andere applicatie wilt gebruiken, kiest u de betreffende applicatie in de vervolgkeuzelijst Doelprogramma.
4 Klik op Scan.Uw standaardtoepassing wordt gestart en de afbeelding wordt weergegeven.
OPMERKINGAls u Veilige PDF (*.pdf) selecteert in de lijst Type bestand, wordt het dialoogvenster PDF-wachtwoord instellen geopend. Voer uw wachtwoord in de velden Wachtwoord en Wachtwoord opnieuw in en klik op OK. U kunt Veilige PDF (*.pdf) ook kiezen voor Scannen naar E-mail en Scannen naar Bestand.

Scannen met de computer
88
6
Scannen naar OCR 6
Met de functie Scannen naar OCR kunt u een document scannen en naar tekst converteren die door elke tekstverwerker kan worden bewerkt. U kunt het standaard tekstverwerkingsprogramma wijzigen.
1 Klik op de tab Scan.
2 Klik op (OCR).
Het dialoogvenster OCR verschijnt.
3 Configureer zo nodig de scaninstellingen.
Schakel het selectievakje Tweezijdig scannen in en selecteer Inbinden aan de lange kant of Inbinden aan de korte kant als u een dubbelzijdig document wilt scannen.
Als u een andere tekstverwerker wilt gebruiken, kiest u de betreffende applicatie in de vervolgkeuzelijst Doelprogramma.
4 Klik op Scan.Uw standaard tekstverwerkingsprogramma wordt gestart en de omgezette tekstgegevens worden weergegeven.

Scannen met de computer
89
6
Scannen naar E-mail 6
Met de functie Scannen naar E-mail kunt u een document naar uw standaard e-mailprogramma scannen zodat u het gescande document als bijlage kunt versturen.
1 Klik op de tab Scan.
2 Klik op (E-mail).
Het dialoogvenster E-mail verschijnt.
3 Configureer zo nodig de scaninstellingen.
Schakel het selectievakje Tweezijdig scannen in en selecteer Inbinden aan de lange kant of Inbinden aan de korte kant als u een dubbelzijdig document wilt scannen.
4 Klik op Scan.Uw standaard e-mailapplicatie wordt gestart en voegt de afbeelding toe aan een nieuwe e-mail.
OPMERKINGDe functie Scannen naar E-mail ondersteunt geen services voor webmail. Gebruik de functie Scannen naar Afbeelding of Scannen naar Bestand om een document of foto te scannen en het resulterende bestand vervolgens toe te voegen aan de e-mail.

Scannen met de computer
90
6
Scannen naar Bestand 6
Met de functie Scannen naar Bestand kunt u een afbeelding naar een map op uw vaste schijf scannen in een bestandsindeling die ondersteund wordt. Zo kunt u uw papieren documenten archiveren.
1 Klik op de tab Scan.
2 Klik op (Bestand).
Het dialoogvenster Bestand verschijnt.
3 Configureer zo nodig de scaninstellingen.
Schakel het selectievakje Tweezijdig scannen in en selecteer Inbinden aan de lange kant of Inbinden aan de korte kant als u een dubbelzijdig document wilt scannen.
Als u de bestandsnaam wilt wijzigen, voert u de bestandsnaam die u wilt gebruiken voor het document (max. 100 tekens) in het vak Bestandsnaam. De uiteindelijke bestandsnaam bestaat uit de bestandsnaam die u hebt ingevoerd plus de huidige datum en een volgnummer.
Kies het type bestand voor de opgeslagen afbeelding in de vervolgkeuzelijst Type bestand. U kunt
het bestand opslaan in de standaardmap, of een map selecteren door te klikken op (Bladeren).
Als u wilt weergeven waar de gescande afbeelding wordt opgeslagen wanneer het scannen is voltooid, schakelt u het selectievakje Map weergeven in. Als u de bestemming voor de gescande afbeelding voor elke scan opnieuw wilt opgeven, schakelt u het selectievakje Venster Opslaan als weergeven in.
4 Klik op Scan.De afbeelding wordt opgeslagen in de door u gekozen map.

Scannen met de computer
91
6
De standaardinstellingen van een scanknop wijzigen 6
1 Klik met de rechtermuisknop op de knop die u wilt configureren en klik op Knopinstellingen. Het dialoogvenster met instellingen wordt weergegeven.
2 Configureer zo nodig andere instellingen.
3 Klik op OK. De nieuwe instellingen worden nu als standaardinstellingen opgeslagen.
Scannen met behulp van het hulpblad 6
1 Plaats uw document in het hulpblad en plaats vervolgens het hulpblad in de machine (zie Bonnen, knipsels, foto’s en andere belangrijke documenten op pagina 68).
OPMERKINGU mag maar één hulpblad per keer laden.
2 Klik op het pictogram (ControlCenter4) in het systeemvak van de Taakbalk en kies vervolgens Open in het menu.Het venster van ControlCenter4 wordt weergegeven.
3 Selecteer het tabblad Scan.

Scannen met de computer
92
6
4 Klik op de knop die u wilt gebruiken ( (Afbeelding), (OCR), (E-mail), (Bestand) of
(Afdrukken)). Het dialoogvenster met instellingen wordt weergegeven (het voorbeeld hieronder
gebruikt Afbeelding).
5 Schakel het selectievakje Modus hulpblad in.
6 Selecteer een documentgrootte anders dan Automatisch in de vervolgkeuzelijst Documentgrootte.
7 Wijzig zo nodig andere instellingen (zie Scaninstellingen wijzigen (ControlCenter4) (Windows®) op pagina 99).
8 Klik op de knop Scan.De machine begint te scannen.
OPMERKINGOm te voorkomen dat het dialoogvenster met instellingen in de toekomst wordt geopend, schakelt u het selectievakje Niet opnieuw laten zien. in.

Scannen met de computer
93
6
Plastic kaarten scannen 6
1 Plaats een plastic kaart (zie Plastic kaarten op pagina 65).
OPMERKINGPlaats maximaal vijf plastic kaarten per keer.
2 Klik op het pictogram (ControlCenter4) in het systeemvak van de Taakbalk en kies vervolgens Open in het menu.Het venster van ControlCenter4 wordt weergegeven.
3 Klik op de tab Scan.
4 Klik op de knop die u wilt gebruiken ( (Afbeelding), (OCR), (E-mail), (Bestand) of
(Afdrukken)). Het dialoogvenster met instellingen wordt weergegeven (het voorbeeld hieronder
gebruikt Afbeelding).

Scannen met de computer
94
6
5 Schakel het selectievakje Modus plastic kaarten in.
6 Wijzig zo nodig andere instellingen (zie Scaninstellingen wijzigen (ControlCenter4) (Windows®) op pagina 99).
7 Klik op de knop Scan.De machine begint te scannen.
OPMERKING• Om te voorkomen dat het dialoogvenster met instellingen in de toekomst wordt geopend, schakelt u het
selectievakje Niet opnieuw laten zien. in.
• De Modus plastic kaarten werkt automatisch met de volgende instellingen:
• Resolutie: 600 x 600 dpi
• Documentgrootte: 2 in 1 (Auto)
• Tweezijdig scannen: Aan (Inbinden aan de korte kant)
• Autom. rechtmaken: Uit
• Automatische beeldrotatie: Uit
• Detectie multi-invoer: Uit
Oorspronkelijke lay-out Scanresultaat

Scannen met de computer
95
6
Documenten scannen naar SharePoint 6
Scan documenten en sla ze op een SharePoint-server op met deze functie. Om deze functie te gebruiken, moet u uw Brother-machine aansluiten op een netwerk met internetverbinding via een draadloze verbinding (ADS-2800W / ADS-3600W) of een bekabelde verbinding.
1 Plaats uw document (zie Documenten met een standaardformaat op pagina 61).
2 Klik op het pictogram (ControlCenter4) in het systeemvak van de Taakbalk en kies vervolgens Open in het menu.Het venster van ControlCenter4 wordt weergegeven.
3 Klik op de tab Scan.
4 Klik op (Bestand). Het dialoogvenster met instellingen wordt weergegeven.

Scannen met de computer
96
6
5 Selecteer in het veld Scanlocatie het keuzerondje SharePoint en voer vervolgens het adres van de server in waarop u uw gescande documenten wilt opslaan.
6 Wijzig zo nodig andere instellingen (zie Scaninstellingen wijzigen (ControlCenter4) (Windows®) op pagina 99).
7 Klik op de knop Verbindingstest om de verbinding met de server te verifiëren. De melding Verbonden. verschijnt.
OPMERKINGAls het beveiligingsdialoogvenster wordt weergegeven, voert u uw gebruikersnaam en wachtwoord in.
8 Klik op Scan. Als een melding verschijnt over de internetverbinding, leest u de melding en klikt u op OK.Het gescande document wordt opgeslagen op de betreffende server.

Scannen met de computer
97
6
Een aangepast tabblad maken (ControlCenter4 in de Geavanceerde modus) (Windows®) 6
U kunt maximaal drie tabbladen maken met vijf knoppen voor uw voorkeurinstellingen.
Een aangepast tabblad maken 6
1 Klik op het pictogram (ControlCenter4) in het systeemvak van de Taakbalk en kies vervolgens Open in het menu.Het venster van ControlCenter4 wordt weergegeven.
2 Klik op Configuratie en selecteer Aangepast tabblad maken. U kunt ook een aangepast tabblad maken door met de rechtermuisknop in het tabbladgedeelte te klikken en Aangepast tabblad maken te selecteren.
3 Als u de naam van een aangepast tabblad wilt wijzigen, klikt u met de rechtermuisknop op het tabblad en selecteert u Naam aangepast tabblad wijzigen. Voer de nieuwe naam in. De naam verschijnt in de linker bovenhoek van het aangepaste tabblad.
OPMERKING• U kunt de naam van een aangepast tabblad ook wijzigen door op Configuratie te klikken en vervolgens op
Naam aangepast tabblad wijzigen.
• U kunt maximaal drie aangepaste tabbladen aanmaken.

Scannen met de computer
98
6
Een aangepaste knop maken op een aangepast tabblad 6
1 Maak een aangepast tabblad. Zie Een aangepast tabblad maken op pagina 97.
2 Klik met de rechtermuisknop op het nieuwe aangepaste tabblad en selecteer Aangepaste knop maken. Kies een knop in het menu. Het dialoogvenster met instellingen wordt weergegeven.
OPMERKING• U kunt een aangepaste knop ook kopiëren door Aangepaste knop kopiëren te selecteren in het menu
dat verschijnt wanneer u met de rechtermuisknop op het aangepaste tabblad klikt.
• U kunt maximaal vijf aangepaste knoppen aanmaken.
3 Voer de naam van de knop in en wijzig zo nodig de instellingen. Klik op OK.(De instelopties kunnen verschillen afhankelijk van het type knop dat u hebt aangemaakt.)
OPMERKINGU kunt de door u gemaakte tabbladen, knoppen en instellingen wijzigen of verwijderen. Klik op Configuratie en volg de instructies op het scherm.

Scannen met de computer
99
6
Scaninstellingen wijzigen (ControlCenter4) (Windows®) 6
U kunt de volgende instellingen wijzigen:
Instelling Beschrijving Toepasbare functie
Afbeel-ding
OCR E-mail Be-stand
Afdruk-ken
Type Bestand Selecteer het type bestand dat u wilt gebruiken voor de gescande gegevens.
OPMERKING• Als u het document wilt opslaan als een met een
wachtwoord beveiligd PDF-bestand, selecteert u Veilige PDF (*.pdf) in de vervolgkeuzelijst Type
Bestand, klikt u op de knop (PDF-wachtwoord
instellen) en geeft u het wachtwoord op (alleen Afbeelding, E-mail en Bestand).
• Doorzoekbare PDF is een bestandsformaat waarin de tekst van een gescande afbeelding als aparte laag wordt opgeslagen. Met deze laag kunt u de tekst in de beeldgegevens opzoeken. OCR-taal dient bij de OCR-instelling te worden ingesteld overeenkomstig de taal in de doorzoekbare PDF.
• Als u het document wilt opslaan als een doorzoekbaar PDF-bestand, selecteert u Doorzoekbare PDF (*.pdf) in de vervolgkeuzelijst Type Bestand.
• Als u het document wilt opslaan als een PDF-bestand met hoge compressie, selecteert u 300 x 300 dpi in de vervolgkeuzelijst Resolutie, Hoge compressie PDF (*.pdf) in de vervolgkeuzelijst Type Bestand en Ware Grijstinten of 24bit Kleur in de vervolgkeuzelijst Type Scan.
Ja Ja Ja Ja -
Doelprogram-ma
Selecteer het doelprogramma, inclusief Nuance™ PaperPort™ 14SE en Evernote in de vervolgkeuzelijst.
Ja Ja - - -
OCR-taal Selecteer een taal die overeenkomt met de tekst van de gescande documenten.
- Ja - - -
Naam Printer Selecteer de printer die u voor het afdrukken van de gescande gegevens wilt gebruiken.
- - - - Ja
Bestandsnaam Klik op de knop Wijzigen voor Afbeelding, OCR of E-mail. Voer zo nodig een voorvoegsel voor de bestandsnaam in. Het maximum aantal tekens is 100.
Ja Ja Ja Ja -
Printer Opties Klik op de knop Printer Opties om de printerinstellingen te configureren.
- - - - Ja
Venster Opslaan als weergeven
Als u de bestemming voor de gescande afbeelding voor elke scan opnieuw wilt opgeven, schakelt u het selectievakje Venster Opslaan als weergeven in.
- - - Ja -

Scannen met de computer
100
6
Doelmap Klik op het mappictogram om de map waarin u uw gescande document wilt opslaan te wijzigen.
Ja Ja Ja - -
Scanlocatie Selecteer een van de scanlocaties:
• Map
Klik op het mappictogram en blader naar de map waarin u uw gescande document wilt opslaan. Selecteer Map weergeven om na het scannen automatisch de doelmap weer te geven.
• SharePoint
Voer het URL-adres in van de locatie waar u uw gescande document wilt opslaan. Klik op Verbindingstest om de bestemming te bevestigen.
- - - Ja -
Prioriteit van bestands-grootte
Schuif de schuifregelaar naar rechts of naar links om de bestandsgrootte aan te passen.
OPMERKINGDe bestandsgrootte kan worden aangepast, afhankelijk van het Type bestand dat u geselecteerd hebt.
Ja - Ja Ja -
Voorbeeld-scan
Selecteer Voorbeeldscan om een voorbeeld van uw afbeelding weer te geven en ongewenste gedeelten weg te snijden voordat u de afbeelding scant.
Ja Ja Ja Ja Ja
Resolutie Selecteer een scanresolutie in de vervolgkeuzelijst Resolutie. Hogere resoluties nemen meer geheugen in beslag en vergen meer overdrachtstijd, maar leveren preciezer gescande beelden.
Ja Ja Ja Ja Ja
Instelling Beschrijving Toepasbare functie
Afbeel-ding
OCR E-mail Be-stand
Afdruk-ken

Scannen met de computer
101
6
1 Afhankelijk van de conditie van het originele document werkt deze functie mogelijk niet correct.
Type Scan Selecteer voor gescande afbeeldingen uit meerdere mogelijkheden voor kleurdiepte:
Automatisch
Selecteert automatisch geschikte kleuren voor uw document. 1
Zwart-wit
Voor tekst of lijntekeningen.
Grijs (Foutdiffusie)
Voor fotografische beelden of grafische afbeeldingen. (Foutdiffusie is een methode voor het creëren van gesimuleerde grijstinten zonder ware grijstinten te gebruiken. Zwarte stippen worden in een speciaal patroon geplaatst voor een grijze weergave.)
Ware Grijstinten
Voor fotografische beelden of grafische afbeeldingen. Deze modus is exacter omdat er tot 256 tinten grijs worden gebruikt.
24bit Kleur
Gebruikt tot 16,8 miljoen kleuren om de afbeelding te scannen. Hoewel bij het gebruik van 24bit Kleur een afbeelding met de meest nauwkeurige kleurweergave wordt gecreëerd, vergt deze optie de meeste geheugenruimte en duurt de overdracht het langst.
Ja Ja Ja Ja Ja
Instelling Beschrijving Toepasbare functie
Afbeel-ding
OCR E-mail Be-stand
Afdruk-ken

Scannen met de computer
102
6
1 Afhankelijk van de conditie van het originele document werkt deze functie mogelijk niet correct.
Instelling Beschrijving Toepasbare functie
Afbeel-ding
OCR E-mail Be-stand
Afdruk-ken
Document-grootte
Documentgrootte is standaard ingesteld op Automatisch. U kunt documenten van elke grootte scannen zonder Documentgrootte te wijzigen. 1 Selecteer voor hogere scansnelheden de exacte grootte van uw document in de vervolgkeuzelijst Documentgrootte.
OPMERKING• Als u een documentgrootte van 1-2 selecteert,
wordt de gescande afbeelding opgedeeld in twee documenten die half zo groot zijn als de instelling. Als u 1 - 2 (A4) selecteert, wordt de gescande afbeelding verdeeld in twee documenten van A5-formaat.
• Schakel het selectievakje Automatische beeldrotatie in het dialoogvenster Geavanceerde inst. uit als u 1-2 wilt scannen.
• Als u een documentgrootte van 2 in 1 selecteert, worden twee gescande afbeeldingen in één document gecombineerd.
Ja Ja Ja Ja Ja
Helderheid Pas de instelling aan (van -50 tot 50) voor de beste afbeelding. De standaardinstelling is 0, een gemiddelde dat geschikt is voor de meeste afbeeldingen. U kunt het niveau voor de Helderheid aanpassen door de schuifregelaar naar rechts of naar links te schuiven om de afbeelding respectievelijk lichter of donkerder te maken. U kunt ook een waarde in het vakje invoeren om het niveau in te stellen. Als het gescande beeld te licht is, geeft u een lagere waarde op voor helderheid en scant u het document nogmaals. Als het gescande beeld te donker is, geeft u een hogere waarde op voor helderheid en scant u het document nogmaals.
Ja Ja Ja Ja Ja

Scannen met de computer
103
6
Instelling Beschrijving Toepasbare functie
Afbeel-ding
OCR E-mail Be-stand
Afdruk-ken
Contrast Pas de instelling aan (van -50 tot 50) voor de beste afbeelding. De standaardinstelling is 0, een gemiddelde dat geschikt is voor de meeste afbeeldingen. U kunt het contrast verhogen of verlagen door de schuifbalk naar rechts of links te slepen. Een verhoging benadrukt de donkere en lichte delen van de afbeelding, terwijl een verlaging meer details onthult in gedeeltes met grijstinten. U kunt ook een waarde in het vakje invoeren om het Contrast in te stellen.
OPMERKINGDe instelling voor Contrast is alleen beschikbaar als Type Scan is ingesteld op Automatisch, Grijs (Foutdiffusie), Ware Grijstinten of 24bit Kleur.
Ja Ja Ja Ja Ja
Continu scannen
Meerdere pagina’s scannen. Na het scannen van de pagina, kunt u doorgaan of stoppen met scannen. Op deze manier kunt u meer pagina’s scannen dan de maximale capaciteit van de ADF (automatische documentinvoer).
Ja Ja Ja Ja Ja
Tweezijdig scannen
Als u dit selectievakje inschakelt, scant de machine beide zijden van het document. Als u de functie voor automatisch tweezijdig scannen (dubbelzijdig) gebruikt, moet u Inbinden aan de lange kant of Inbinden aan de korte kant selecteren, afhankelijk van de opmaak van het origineel, om ervoor te zorgen dat het gegevensbestand goed wordt weergegeven in het gescande document.
Ja Ja Ja Ja Ja

Scannen met de computer
104
6
Modus hulpblad
Scan de volgende typen documenten met behulp van het hulpblad. Voor deze modus kunt u elke instelling anders dan Automatisch selecteren in de vervolgkeuzelijst Documentgrootte.
Grote documenten (A3, B4 en Ledger)
Vouw het document dubbel en plaats het in het hulpblad om het 2-zijdig (dubbelzijdig) te scannen, waarna de pagina’s op de achterkant en voorkant worden gecombineerd tot één pagina. Selecteer 2 in 1 (A4) voor een A3-document, 2 in 1 (B5) voor een B4-document of 2 in 1 (Letter) voor een Ledger-document in de vervolgkeuzelijst Documentgrootte.
Belangrijke documenten (foto’s, contracten)
Dun papier (bonnen)
Papier met een onregelmatige vorm (knipsels)
OPMERKING• U mag maar één hulpblad per keer laden.
• Plaats het document in het midden van het hulpblad en lijn de bovenzijde van het document uit met de bovenzijde van het hulpblad.
Ja Ja Ja Ja Ja
Modusplastickaarten
Scan kaarten, zoals rijbewijzen of verzekeringspasjes met de volgende automatische instellingen:
Resolutie: 600 x 600 dpi
Documentgrootte: 2 in 1 (Auto)
Tweezijdig scannen: Aan (Inbinden aan de korte kant)
Autom. rechtmaken: Uit
Automatische beeldrotatie: Uit
Detectie multi-invoer: Uit
OPMERKING• Stel Modus plastic kaarten in op Uit en de
Resolutie in op 600 dpi als u een plastic kaart bij andere instellingen wilt scannen.
• Plaats maximaal vijf plastic kaarten per keer.
Ja Ja Ja Ja Ja
Standaard Hiermee worden alle fabrieksinstellingen hersteld. Ja Ja Ja Ja Ja
Instelling Beschrijving Toepasbare functie
Afbeel-ding
OCR E-mail Be-stand
Afdruk-ken

Scannen met de computer
105
6
U kunt meerdere instellingen configureren in het dialoogvenster Geavanceerde inst. Klik op de knop Geavanceerde inst.
1 Afhankelijk van de conditie van het originele document werkt deze functie mogelijk niet correct.
Instelling Beschrijving Toepasbare functie
Afbeel-ding
OCR E-mail Be-stand
Afdruk-ken
Autom. rechtmaken
Corrigeert de scheefstand (minder dan 9 mm vanaf het midden van het document tot de rand) van de gescande gegevens. 1
Ja Ja Ja Ja Ja
Automatische beeldrotatie
Hiermee kunt u de stand van het document wijzigen op basis van de afdrukstand van de tekst. 1
Ja Ja Ja Ja Ja
Verwijder doorlopers/Patronen/Verwijder achter-grondkleur
Voorkomt doorlopers en verwijdert de achtergrondkleur van documenten zoals kranten, om de gescande gegevens herkenbaarder te maken. 1
De gevoeligheid van de functie Verwijder doorlopers/Patronen/achtergrondkleur kan met behulp van de schuifregelaar worden aangepast. Als u de schuifregelaar naar "Hoog" schuift, heeft de functie Verwijder doorlopers/Patronen Verwijderachtergrondkleur meer effect; als u de schuifregelaar naar "Laag" schuift, heeft de functie Verwijder doorlopers/Patronenachtergrondkleur minder effect.
Ja Ja Ja Ja Ja
Blanco pagina overslaan
Hiermee verwijdert u blanco pagina’s van het document uit de scanresultaten. 1
Ja Ja Ja Ja Ja
Detectie multi-invoer
Gebruikt een ultrasone sensor om te detecteren of multi-invoer heeft plaatsgevonden. Als de machine multi-invoer detecteert, moet u controleren of de gegevens die al zijn gescand, zijn opgeslagen. Ga dan verder met scannen vanaf de volgende pagina of vanaf het begin van het document.
Ja Ja Ja Ja Ja
Scanresultatenweergeven
Hiermee wordt op het scherm van uw computer weergegeven hoeveel pagina’s er in totaal zijn opgeslagen en hoeveel blanco pagina’s zijn overgeslagen.
Ja Ja Ja Ja Ja
minder dan 9 mm
midden van het document
document
rand rechts van papierinvoerlade
rand links van papierinvoerlade
midden van de transportroute
scanrichting

Scannen met de computer
106
6
Scannen met Brother iPrint&Scan (Mac) 6
OPMERKING• Met Brother iPrint&Scan voor Mac kunt u vanaf uw computer afdrukken en scannen.
• U kunt Brother iPrint&Scan downloaden en installeren vanuit de App Store.
1 Klik in de menubalk Finder op Ga > Programma’s en dubbelklik op het pictogram iPrint&Scan.Het venster van Brother iPrint&Scan wordt daarop weergegeven.
2 Als de Brother-machine niet is geselecteerd, klikt u op de knop Selecteer uw apparaat en volgt u de instructies op het scherm om uw Brother-machine te selecteren.
3 Klik op het pictogram Scan en volg de instructies op het scherm om uw documenten te scannen.
De instellingen voor de scanknop van Brother iPrint&Scan (Mac) wijzigen 6
1 Klik in de menubalk Finder op Ga > Programma’s en dubbelklik op het pictogram iPrint&Scan.Het venster van Brother iPrint&Scan wordt daarop weergegeven.
2 Als de Brother-machine niet is geselecteerd, klikt u op de knop Selecteer uw apparaat en volgt u de instructies op het scherm om de Brother-machine te selecteren.
3 Klik op de knop Instellingen apparaten scannen en volg de instructies op het scherm om de scaninstellingen te wijzigen.

Scannen met de computer
107
6
Scannen met behulp van Nuance™ PaperPort™ 14SE of andere Windows®-applicaties 6
Scannen met behulp van Nuance™ PaperPort™ 14SE 6
U kunt scannen met de toepassing Nuance™ PaperPort™ 14SE, die deel uitmaakt van het scannerstuurprogramma. Nuance™ PaperPort™ 14SE ondersteunt zowel TWAIN- als WIA-stuurprogramma’s. In het voorbeeld in dit gedeelte wordt het TWAIN-stuurprogramma (aanbevolen) gebruikt. Zie Scannen met Windows® Photo Gallery of Windows® Faxen en scannen op pagina 124 voor een voorbeeld met het WIA-stuurprogramma.
OPMERKING• Nuance™ PaperPort™ 14SE ondersteunt Windows® XP 32-bits (SP3), Windows Vista®, Windows® 7,
Windows® 8, Windows® 8.1 en Windows® 10.
• Raadpleeg voor meer informatie over de applicatie het help-bestand van Nuance™ PaperPort™ 14SE, dat u kunt openen in het Help-menu van Nuance™ PaperPort™ 14SE.
Deze instructies zijn voor Nuance™ PaperPort™ 14SE, maar zijn vergelijkbaar voor andere Windows®-applicaties.
1 Plaats uw document.

Scannen met de computer
108
6
2 Start Nuance™ PaperPort™ 14SE. Voer een van de volgende handelingen uit:
Windows® XP, Windows Vista® en Windows® 7
Klik op (Start) > Alle programma’s > Nuance PaperPort 14 > PaperPort.
Windows® 8, Windows® 8.1 en Windows® 10
Klik op (PaperPort).
Het venster van Nuance™ PaperPort™ 14SE wordt weergegeven.

Scannen met de computer
109
6
3 Klik op Scaninstellingen op het tabblad Bureaublad op het Lint.Het deelvenster Scannen of foto ophalen wordt links in het venster weergegeven.
4 Klik op de knop Selecteren.
5 Selecteer in de lijst met Beschikbare scanners TWAIN: TW-Brother ADS-XXXXX (waarbij ADS-XXXXX de modelnaam van uw machine is). Als u het WIA-stuurprogramma wilt gebruiken, selecteert u het Brother-stuurprogramma met het voorvoegsel "WIA".Klik op OK.
6 Schakel het selectievakje Scannerdialoogvenster weergeven in het deelvenster Scannen of foto ophalen in.

Scannen met de computer
110
6
7 Klik op de knop Scannen.Het dialoogvenster voor het instellen van de scanner wordt weergegeven.
8 Pas in het dialoogvenster voor het instellen van de scanner zo nodig de instellingen aan (Resolutie, Type scan,Tweezijdig scannen, en Documentgrootte).
Voor meer informatie over Instellingen voor het TWAIN-stuurprogramma, zie pagina 111.
Voor meer informatie over Instellingen WIA-stuurprogramma, zie pagina 123.
9 Selecteer in de vervolgkeuzelijst Documentgrootte de grootte van uw document.
OPMERKINGAls u een documentgrootte hebt gekozen, kunt u het te scannen gedeelte aanpassen door er met de linkermuisknop op te klikken en te slepen. Dit is vereist als u een afbeelding bijsnijdt om te worden gescand.
0 Klik op de knop Starten.De machine begint te scannen.

Scannen met de computer
111
6
Instellingen voor het TWAIN-stuurprogramma 6
Klik op het basisscherm of de Geavanceerde instellingen voor instellingen van het TWAIN-stuurprogramma.
Basisscherm
1 Scannen (Type afbeelding)Selecteer Foto, Web of Tekst.
U kunt nieuwe items toevoegen door te klikken op . U kunt de naam van Foto, Web en Tekst niet
wijzigen, maar wel de naam van toegevoegde items.
Scannen (beeldtype) Resolutie Type scan
Foto Voor het scannen van foto’s 300 x 300 dpi 24bit kleur
Web Voor het toevoegen van de gescande afbeelding aan webpagina’s
100 x 100 dpi 24bit kleur
Tekst Voor het scannen van tekstdocumenten
200 x 200 dpi Zwart-wit
12
3
4
5
6
7

Scannen met de computer
112
6
2 ResolutieSelecteer een scanresolutie in de vervolgkeuzelijst Resolutie. Hogere resoluties nemen meer geheugen in beslag en vergen meer overdrachtstijd, maar leveren preciezer gescande beelden.
3 Type scanSelecteer een van de volgende opties: Automatisch
Detecteert automatisch of in het document kleur wordt gebruikt en genereert een gescande afbeelding van het document. Voor documenten met pagina’s in kleur en zwart-wit worden kleurenpagina’s gescand in de modus Kleur en zwart-witpagina’s in de modus Zwart-wit.
Zwart-witVoor tekst of lijntekeningen.
Grijs (Foutdiffusie)Voor fotografische beelden of grafische afbeeldingen. (Foutdiffusie is een methode voor het creëren van gesimuleerde grijstinten zonder ware grijstinten te gebruiken. Zwarte stippen worden in een speciaal patroon geplaatst voor een grijze weergave.)
Ware grijstintenVoor fotografische beelden of grafische afbeeldingen. Deze modus is exacter omdat er tot 256 tinten grijs worden gebruikt.
24bit kleurGebruikt tot 16,8 miljoen kleuren om de afbeelding te scannen. Hoewel bij het gebruik van 24bit kleur een afbeelding met de meest nauwkeurige kleurweergave wordt gecreëerd, vergt deze optie de meeste geheugenruimte en duurt de overdracht het langst.
4 Tweezijdig scannenSelecteer, afhankelijk van de lay-out van het origineel, de optie Inbinden aan de lange kant of Inbinden aan de korte kant om ervoor te zorgen dat het gegevensbestand op de juiste manier in het gescande document wordt weergegeven.
Resolutie
100 x 100 dpi
150 x 150 dpi
200 x 200 dpi
300 x 300 dpi
400 x 400 dpi
600 x 600 dpi
1200 x 1200 dpi
Instelling tweezijdig scannen Oorspronkelijke lay-out Scanresultaat
Inbinden aan de lange kant

Scannen met de computer
113
6
5 DocumentgrootteDocumentgrootte is standaard ingesteld op Automatisch. Selecteer voor hogere scansnelheden de exacte grootte van uw document in de vervolgkeuzelijst Documentgrootte. Als u Afwijkende selecteert, verschijnt het dialoogvenster Afwijkende documentgrootte waarin u de grootte van het document kunt specificeren.
6 Voorbeeldscan Klik op Voorbeeldscan voor een voorbeeld van uw afbeelding en snij ongewenste gedeeltes weg voordat u de afbeelding scant. Bijsnijden is beschikbaar bij de volgende instellingen: Tweezijdig scannen: Uit Autom. rechtmaken: Uit Automatische beeldrotatie: Uit Detecteer paginaeinde: Uit Documentgrootte: Anders dan Automatisch of Lang papier
7 Opslaan als nieuw profielKlik op Opslaan als nieuw profiel om de scaninstellingen op te slaan die u regelmatig gebruikt. De volgende instellingen worden opgeslagen als onderdeel van het profiel: Instellingen die geconfigureerd zijn in het basisscherm Instellingen die geconfigureerd zijn in de Geavanceerde instellingen De scangrenzen zoals gespecificeerd op de voorbeeldafbeeldingU kunt maximaal 64 profielen aanmaken.Aangemaakte profielen worden toegevoegd aan het venster Scannen of foto ophalen. Klik in het deelvenster Scannen of foto ophalen op Instellingen om een profiel aan te passen. Klik op Verwijderen om een profiel te verwijderen.
Inbinden aan de korte kant
Instelling tweezijdig scannen Oorspronkelijke lay-out Scanresultaat

Scannen met de computer
114
6
Geavanceerde instellingen
Documentcorrectie 6
1 Bijsnijden Autom. rechtmaken
Corrigeert de scheefstand van de gescande gegevens.
OPMERKING• Als u Modus hulpblad inschakelt, kunt u Autom. rechtmaken niet inschakelen.
• Deze functie is niet van toepassing op de documentgrootte Lang papier en de Modus hulpblad.
Detecteer paginaeinde
Hiermee detecteert u het paginaeinde en stelt u automatisch de lengte van een pagina bij als het document korter is dan de geselecteerde Documentgrootte.
OPMERKINGAls u Modus hulpblad inschakelt, kunt u Detecteer paginaeinde niet inschakelen.
Margeinstellingen
Met deze functie kunt u een marge toevoegen of verwijderen (van -3 mm tot 3 mm) aan de rand van de afbeelding.

Scannen met de computer
115
6
2 Beeld draaien
De stand van het document wijzigen op basis van de tekstrichting als Automatisch is geselecteerd.
3 Opvullen van randen
U kunt kiezen uit Automatisch of Aangepast. Als u Aangepast hebt geselecteerd, kiest u Wit of Zwart en geeft u een waarde op voor de rand die aan de gescande afbeelding moet worden toegevoegd.
4 Verwijderen van ponsgaten
Deze functie verwijdert ponsgaten door de gaten te vullen met wit of de omringende kleur.
Wit
De ponsgaten worden met wit gevuld.
Omringende kleur
De ponsgaten worden met de omringende kleur gevuld.
5 Aanpassen Automatische kleurdetectie
Als u Automatisch als type scan hebt geselecteerd, kunt u het detectieniveau voor kleur, zwart-wit en grijstinten aanpassen.
Zwart-wit/Grijs - Kleur
Bij een hogere waarde voor de schuifregelaar is de kans groter dat de machine vaststelt dat een bepaald document een kleurendocument is. Bij een lagere waarde voor de schuifregelaar is de kans groter dat de machine vaststelt dat een bepaald document een zwart-witdocument of document in grijstinten is.
Zwart-wit - Grijs
Bij een hogere waarde voor de schuifregelaar is de kans groter dat de machine vaststelt dat een bepaald document een document in grijstinten is. Een lagere waarde bij de schuifregelaar maakt de kans groter dat de machine vaststelt dat een bepaald document in zwart-wit is.
6 Lege pagina overslaan
Hiermee verwijdert u blanco pagina’s van het document uit de scanresultaten. De gevoeligheid van de functie Lege pagina overslaan kan met de schuifregelaar worden aangepast. Als u de schuifregelaar naar Hoog schuift, wordt de kans groter dat de machine pagina’s overslaat; als u de schuifregelaar naar Laag schuift, wordt de kans kleiner dat de machine pagina’s overslaat. Als u de instelling Resultaat tonen inschakelt, wordt op de computer weergegeven hoeveel blanco pagina’s zijn overgeslagen als het scannen voltooid is. Als de functie Lege pagina overslaan voor alle documentpagina’s geactiveerd wordt, wordt geen gescande afbeelding weergegeven. In plaats daarvan wordt op de computer een waarschuwingsbericht weergegeven met de melding dat alle pagina’s van het document leeg zijn.
OPMERKINGDeze functie is niet van toepassing op de documentgrootte Lang papier.

Scannen met de computer
116
6
Afbeeldingskwaliteit 6
1 Aanpassen van de diffusie-grijs
Met deze functie past u de helderheid en het contrast aan voor het creëren van grijze afbeeldingen.
Helderheid
Hogere waarden maken de afbeelding lichter.
Contrast
Bij hogere waarden neemt het contrast in de afbeelding toe. Excessief hoge waarden kunnen resulteren in een afbeelding in zwart-wit.
OPMERKINGDeze functie is beschikbaar wanneer Grijs (Foutdiffusie) geselecteerd is als type scan.
2 Aanpassen van kleurtint
Hiermee kunt de helderheid, het contrast, de schaduw, markeringen en gamma aanpassen tijdens het scannen in grijs en kleur.
De standaardinstelling is Aangepast.
Automatisch
Scant het document automatisch met behulp van de optimale instellingen op basis van de inhoud van het document.
Aangepast
Hiermee kunt u de Helderheid, het Contrast, de Schaduw, Markeringen en Gamma handmatig aanpassen.
OPMERKING• Schaduw kan niet worden ingesteld op een hogere waarde dan Markeringen.
• Deze functie is beschikbaar wanneer Automatisch, Ware grijstinten of 24bit kleur geselecteerd is als type scan.
Origineel Helderheid: 25Contrast: 25
Schaduw: 122Markeringen: 240
Gamma: 5,0

Scannen met de computer
117
6
3 Verwerking op de achtergrond Verwijder doorlopers/Patronen
Met het inschakelen van deze functie wordt het fenomeen doorschijnen bij een dubbelzijdig document voorkomen.
Verwijder achtergrondkleur
Als u de instelling Verwijder achtergrondkleur inschakelt, verwijdert de machine de basiskleur van documenten zoals kranten om de gescande gegevens herkenbaarder te maken.
Niveau
Past de sterkte van de effecten van de opties Verwijder doorlopers/Patronen en Verwijder achtergrondkleur aan.
4 Kleur verwijderen
Hiermee verwijdert u specifieke kleuren uit de gescande gegevens.
Selecteer een van de volgende opties:
Chromatische kleur
Gebruik deze optie om alle kleuren te verwijderen, behalve zwart.
Rood
Gebruik deze optie om de kleur rood te verwijderen.
Groen
Gebruik deze optie om de kleur groen te verwijderen.
Blauw
Gebruik deze optie om de kleur blauw te verwijderen.
Aangepast
Selecteer de kleur die u wilt verwijderen.
5 Randen benadrukken
Met deze functie kunt u ervoor zorgen dat wazige afbeeldingen en tekst van een document of tijdschrift duidelijker worden weergegeven om de leesbaarheid ervan te verbeteren. U kunt de schuifregelaar gebruiken om het effect van de functie Randen benadrukken te versterken.
OPMERKING• Deze functie is beschikbaar wanneer Automatisch, Ware grijstinten of 24bit kleur geselecteerd is als
type scan.
• Deze functie is niet van toepassing op de documentgrootte Lang papier.
Zwart-wit afbeeldingskwaliteit 6
1 Aanpassen van z/w-drempel
Met deze instelling kunt u de beeldkwaliteit aanpassen bij scannen in de modus Zwart-wit.
Bij hogere waarden neemt de hoeveelheid zwart in de gescande afbeelding toe, terwijl bij lagere waarden de hoeveelheid wit toeneemt.
OPMERKINGDeze functie is beschikbaar wanneer Zwart-wit geselecteerd is als type scan.

Scannen met de computer
118
6
2 Correctie van tekens Correctie van wazige tekens
Als de tekst in de gescande afbeelding onduidelijk of onderbroken is, dan zorgt deze functie ervoor dat de machine de letters corrigeert zodat ze beter als tekst gedetecteerd kunnen worden, waarbij niet alleen tekst, maar ook zwarte stippen en lijnen gecorrigeerd worden. Als Opmaak vetgedrukte letters en Correctie van wazige tekens beide zijn ingeschakeld, wordt alleen de functie Opmaak vetgedrukte letters uitgevoerd.
OPMERKINGDeze functie is beschikbaar wanneer Zwart-wit geselecteerd is als type scan.
Opmaak vetgedrukte letters
Met deze functie kunt u zwarte gedeeltes van documenten groter en dikker maken, waardoor dunne tekst dikker wordt. Daarbij wordt niet alleen tekst dikker gemaakt, ook stippen en lijnen. Als Opmaak vetgedrukte letters en Correctie van wazige tekens beide zijn ingeschakeld, wordt alleen de functie Opmaak vetgedrukte letters uitgevoerd.
OPMERKINGDeze functie is beschikbaar wanneer Zwart-wit geselecteerd is als type scan.
Normaal Correctie van wazige tekens
Normaal Opmaak vetgedrukte letters
abc2016 abc2016
abc2016 abc2016abc2016

Scannen met de computer
119
6
3 Zwart-Wit-inversie
Met deze functie maakt u een omgekeerde zwart/wit-versie van de gescande afbeelding.
OPMERKINGDeze functie is alleen beschikbaar als het scantype Zwart-wit is geselecteerd.
4 Ruisonderdrukking
Met deze functie kunt u kleine stippen of spikkels, die "ruis" genoemd worden, van de achtergrond van gescande afbeeldingen verwijderen. Het verwijderen van ongewenste spikkels draagt bij aan het reduceren van gecomprimeerde bestandsgrootte.
OPMERKING• Deze functie is beschikbaar wanneer Zwart-wit geselecteerd is als type scan.
• Deze functie is niet van toepassing op de documentgrootte Lang papier.
5 Schrijflijnen verwijderen
Met deze functie kunt u lijnen in het document verwijderen. U kunt het type lijnrichting selecteren dat verwijderd moet worden (Verticaal, Horizontaal, Verticaal en Horizontaal). Lijnen met een hoek erin worden gedetecteerd as lijnen en verwijderd, als ze minder dan 9 mm vanaf het midden van het document tot de rand van het horizontale of verticale vlak liggen.
Minimale lijnlengte
Lijnen die langer zijn dan of gelijk zijn aan de gespecificeerde lengte worden verwijderd.
Maximale vrije ruimte
Als lijnen onderbroken zijn, bijvoorbeeld door een vervaging in de afbeelding, zullen lijnen met een onderbreking van minder dan of gelijk aan de gespecificeerde afstand voor onderbroken lijnen worden gedetecteerd en verwijderd.
OPMERKING• Deze functie is beschikbaar wanneer Zwart-wit geselecteerd is als type scan.
• Deze functie is niet van toepassing op de documentgrootte Lang papier.
Als er een horizontale lijn is De horizontale lijn wordt niet verwijderd

Scannen met de computer
120
6
Toevoercontrole 6
1 Indeling
Een document van twee pagina’s op één pagina samenbrengen of een document van één pagina over twee pagina’s verdelen. Kies een van de volgende opties:
2 in 1:Lange rand
Een document van twee pagina’s samenbrengen op één pagina in de afdrukstand liggend.
Als er een verticale lijn is, korter dan 2 cm
De verticale lijn wordt niet verwijderd
Als er een onderbreking is van minder dan 5 mm tussen verticale lijnen langer
dan 2 cm
De verticale lijn wordt verwijderd
Als er een onderbreking is van 5 mm of meer tussen een verticale lijn langer
dan 2 cm en korter dan 2 cm
De verticale lijn korter dan 2 cm wordt niet verwijderd

Scannen met de computer
121
6
2 in 1:Korte rand
Een document van twee pagina’s samenbrengen op één pagina in de afdrukstand staand.
1 op 2:Lange rand
Een document van één pagina verdelen over twee pagina’s in de afdrukstand staand.
1 op 2:Korte rand
Een document van één pagina verdelen over twee pagina’s in de afdrukstand liggend.
2 Modus hulpblad
Gebruik het hulpblad om documenten van het volgende type te scannen:
Belangrijke documenten (foto’s, contracten) Dun papier (bonnen) Papier met een onregelmatige vorm (knipsels)
OPMERKING• Voor deze modus kunt u elke andere instelling dan Automatisch en de documentgrootte Lang papier
selecteren.
• Als u Detectie multi-invoer of Modus plastic kaarten inschakelt, kunt u Modus hulpblad, Autom. rechtmaken of Detecteer paginaeinde niet inschakelen.

Scannen met de computer
122
6
3 Modus plastic kaarten
Scan kaarten, zoals rijbewijzen of verzekeringspasjes met de volgende automatische instellingen:
Resolutie: 600 x 600 dpi Documentgrootte: 2 in 1 (Auto) Tweezijdig scannen: Aan (Inbinden aan de korte kant) Autom. rechtmaken: Uit Detecteer paginaeinde: Uit Automatische beeldrotatie: Uit Detectie multi-invoer: Uit Modus hulpblad: Uit
4 Scannen van één pagina
Met Scannen van één pagina wordt steeds één vel ingevoerd uit de ADF, ongeacht het aantal pagina’s dat in de ADF is geplaatst.
5 Doorlopend scannen
Met deze functie kunt u volgende documenten scannen met dezelfde instellingen nadat een scan voltooid is. Dat is handig wanneer u meer documenten wilt scannen dan de capaciteit van de ADF toelaat of wanneer u meerdere documenten tegelijkertijd scant.
6 Detectie multi-invoer
Als de machine multi-invoer detecteert, moet u controleren of de gegevens die al zijn gescand, zijn opgeslagen. Ga dan verder met scannen vanaf de volgende pagina of vanaf het begin van het document.
OPMERKING• Schakel deze instelling uit bij het scannen van dik papier. In dat geval neemt namelijk de kans toe dat de
machine multi-invoer detecteert.
• Als u Modus hulpblad of Modus plastic kaarten inschakelt, kunt u Detectie multi-invoer niet inschakelen.
Overige functies
Streepjescodedetectie
De machine leest de streepjescode die in de gescande afbeelding is opgenomen. Geef het type streepjescode op en het detectiegebied.
JPEG-compressie
De kwaliteit instellen voor de JPEG-afbeelding die moet worden opgeslagen.
OPMERKINGDeze functie is alleen beschikbaar in de modus Schijfbestand.

Scannen met de computer
123
6
Instellingen WIA-stuurprogramma 6
1 PapierinvoerU kunt alleen Documentinvoer selecteren.
2 Type foto (beeldtype)Selecteer Kleurenafbeelding, Zwart-witafbeelding, Zwart-witafbeelding of tekst of Aangepaste instellingen.Klik op De kwaliteit van de gescande foto aanpassen om geavanceerde instellingen te wijzigen.
Resolutie
Selecteer een scanresolutie in het tekstvak Resolutie. Hogere resoluties nemen meer geheugen in beslag en vergen meer overdrachtstijd, maar leveren preciezer gescande beelden.
Helderheid
Pas de instelling aan (van -50 tot 50) voor de beste afbeelding. De standaardinstelling is 0, een gemiddelde dat geschikt is voor de meeste afbeeldingen. U kunt het niveau voor de Helderheid aanpassen door de schuifregelaar naar rechts of naar links te schuiven om de afbeelding respectievelijk lichter of donkerder te maken. U kunt ook een waarde in het vakje invoeren om het niveau in te stellen. Als het gescande beeld te licht is, geeft u een lagere waarde op voor helderheid en scant u het document nogmaals. Als het gescande beeld te donker is, geeft u een hogere waarde op voor helderheid en scant u het document nogmaals.
Contrast
Pas de instelling aan (van -50 tot 50) voor de beste afbeelding. De standaardinstelling is 0, een gemiddelde dat geschikt is voor de meeste afbeeldingen. U kunt het contrast verhogen of verlagen door de schuifbalk naar rechts of links te slepen. Een verhoging benadrukt de donkere en lichte delen van de afbeelding, terwijl een verlaging meer details onthult in gedeeltes met grijstinten. U kunt ook een waarde in het vakje invoeren om het Contrast in te stellen.
1
2

Scannen met de computer
124
6
Scannen met Windows® Photo Gallery of Windows® Faxen en scannen 6
U kunt de applicaties Windows® Photo Gallery en Windows® Faxen en scannen gebruiken om te scannen. Deze toepassingen maken gebruik van het WIA-scannerstuurprogramma. De volgende stappen helpen u bij het uitvoeren van de scanbewerkingen. Mogelijk moet u Windows® Photo Gallery of Windows® Faxen en scannen downloaden.
1 Plaats uw document.
2 Open uw softwareapplicatie voor het scannen van het document. Voer een van de volgende handelingen uit:
Windows® Photo Gallery
1 Klik op Bestand en vervolgens op Van camera of scanner importeren.
2 Selecteer de scanner die u wilt gebruiken.
3 Klik op de knop Importeren.Het dialoogvenster met instellingen wordt weergegeven.
Windows® Faxen en scannen
Klik op Bestand > Nieuw > Scan.
Het dialoogvenster met instellingen wordt weergegeven.
Profiel
Profielen kunnen gebruikt worden om instellingen op te slaan, zoals Paginagrootte, Bron, Indeling, en andere instellingen.
3 Pas de instellingen zo nodig in het dialoogvenster met instellingen aan.
OPMERKINGSelecteer voor het opslaan van uw instellingen Profiel toevoegen in de vervolgkeuzelijst Profiel.
4 Klik op de knop Zoeken.De machine begint te scannen.

Scannen met de computer
125
6
ABBYY FineReader gebruiken 6
U kunt voor het scannen gebruikmaken van de applicatie ABBYY FineReader. De applicatie converteert de gescande gegevens naar een bewerkbaar formaat voor bijvoorbeeld Microsoft® Word, Microsoft® Excel, Adobe® PDF, HTML of EPUB.
Raadpleeg het helpmenu van ABBYY FineReader voor meer informatie over het gebruik van ABBYY FineReader.

Scannen met de computer
126
6
Scannen met behulp van TWAIN-applicaties (Macintosh) 6
Met de meegeleverde applicaties kunnen geen TWAIN-instellingen worden aangepast. U kunt echter andere toepassingen gebruiken, zoals Presto! PageManager, om de TWAIN-instellingen te configureren. De instructies hieronder hebben betrekking op Presto! PageManager, maar zijn vergelijkbaar voor andere Macintosh-applicaties.
Scannen met behulp van TWAIN-applicaties (bijvoorbeeld Presto! PageManager) 6
1 Dubbelklik op het scherm van de computer op het pictogram Presto! PageManager om Presto! PageManager te starten.
OPMERKINGStel het TWAIN-stuurprogramma van Brother bij de eerste keer dat u het gebruikt, in als standaardstuurprogramma:
1 Klik op Bestand > Bron selecteren.
2 Selecteer Brother TWAIN 2.
2 Klik op Bestand > Verkrijg data van afbeelding.Het dialoogvenster voor het instellen van de scanner wordt weergegeven.
3 Pas zo nodig de instellingen in het dialoogvenster voor het instellen van de scanner aan.
4 Selecteer de grootte van uw document in het snelmenu Documentgrootte.
OPMERKINGAls u een documentgrootte hebt gekozen, kunt u het te scannen gedeelte aanpassen door er met de linkermuisknop op te klikken en te slepen. Dit is vereist als u een afbeelding bijsnijdt om te worden gescand.
5 Klik op de knop Starten.De machine begint te scannen.
(Het Brother TWAIN-scherm ondersteunt talen die gespecificeerd zijn in de TWAIN-compatibele applicaties die u gebruikt.)

Scannen met de computer
127
6
Instellingen voor het TWAIN-stuurprogramma 6
1 Resolutie
Selecteer een scanresolutie in het snelmenu Resolutie. Hogere resoluties nemen meer geheugen in beslag en vergen meer overdrachtstijd, maar leveren preciezer gescande beelden.
2 Type scan
Selecteer een van de volgende opties:
Zwart-wit
Voor tekst of lijntekeningen.
Grijs (Foutdiffusie)
Voor fotografische beelden of grafische afbeeldingen. (Foutdiffusie is een methode voor het creëren van gesimuleerde grijstinten zonder ware grijstinten te gebruiken. Zwarte stippen worden in een speciaal patroon geplaatst voor een grijze weergave.)
Ware grijstinten
Voor fotografische beelden of grafische afbeeldingen. Deze modus is exacter omdat er tot 256 tinten grijs worden gebruikt.
24bit kleur
Gebruikt tot 16,8 miljoen kleuren om de afbeelding te scannen. Hoewel bij het gebruik van 24bit kleur een afbeelding met de meest nauwkeurige kleurweergave wordt gecreëerd, vergt deze optie de meeste geheugenruimte en duurt de overdracht het langst.
3 Documentgrootte
Documentgrootte is standaard ingesteld op Letter. Als u Afwijkende selecteert, kunt u de documentgrootte specificeren.
(Het Brother TWAIN-scherm ondersteunt talen die gespecificeerd zijn in de TWAIN-compatibele applicaties die u gebruikt.)
1
2
5
4
3
6

Scannen met de computer
128
6
4 Beeld aanpassen
Klik op de knop beeld aanpassen om de afbeelding aan te passen.
Helderheid
Pas de instelling aan (van -50 tot 50) voor de beste afbeelding. De standaardinstelling is 0, een gemiddelde dat geschikt is voor de meeste afbeeldingen. U kunt het niveau voor de Helderheid aanpassen door de schuifregelaar naar rechts of naar links te schuiven om de afbeelding respectievelijk lichter of donkerder te maken. U kunt ook een waarde in het vakje invoeren om het niveau in te stellen. Als het gescande beeld te licht is, geeft u een lagere waarde op voor helderheid en scant u het document nogmaals. Als het gescande beeld te donker is, geeft u een hogere waarde op voor helderheid en scant u het document nogmaals.
Contrast
Pas de instelling aan (van -50 tot 50) voor de beste afbeelding. De standaardinstelling is 0, een gemiddelde dat geschikt is voor de meeste afbeeldingen. U kunt het contrast verhogen of verlagen door de schuifbalk naar rechts of links te slepen. Een verhoging benadrukt de donkere en lichte delen van de afbeelding, terwijl een verlaging meer details onthult in gedeeltes met grijstinten. U kunt ook een waarde in het vakje invoeren om het Contrast in te stellen.
OPMERKINGDe instelling Contrast is alleen beschikbaar als Type scan is ingesteld op Grijs (Foutdiffusie), Ware grijstinten of 24bit kleur.
Ruis verminderen
Hiermee kunt u de kwaliteit van uw gescande afbeeldingen verbeteren. De instelling Ruis verminderen is beschikbaar wanneer u 24bit kleur selecteert, bij scanresoluties van 300 dpi × 300 dpi, 400 dpi × 400 dpi of 600 dpi × 600 dpi.

Scannen met de computer
129
6
5 Tweezijdig scannen
Selecteer, afhankelijk van de lay-out van het origineel, de optie Inbinden aan de lange kant of Inbinden aan de korte kant om ervoor te zorgen dat het gegevensbestand op de juiste manier in het gescande document wordt weergegeven.
6 Voorbeeldscan
Klik op Voorbeeldscan voor een voorbeeld van uw afbeelding en snij ongewenste gedeeltes weg voordat u de afbeelding scant.
Bijsnijden is beschikbaar bij de instelling Uit voor Tweezijdig scannen.
Instelling tweezijdig scannen Oorspronkelijke lay-out Scanresultaat
Inbinden aan de lange kant
Inbinden aan de korte kant

Scannen met de computer
130
6
Scannen met Apple Fotolader (ICA-stuurprogramma) 6
U kunt een document scannen met het ICA-stuurprogramma. Installeer het ICA-stuurprogramma vanuit Brother Solutions Center (support.brother.com). U kunt ook rechtstreeks scannen met behulp van de applicatie Fotolader.
Scannen met Apple Fotolader 6
1 Start de applicatie Fotolader .

Scannen met de computer
131
6
2 Selecteer uw machine in de lijst met APPARATEN aan de linkerkant in het venster.Machines die gekoppeld zijn via een draadloze verbinding (ADS-2800W / ADS-3600W) of Ethernet-LAN, worden weergegeven in de lijst GEDEELD.
3 Plaats uw document.
4 Selecteer een grootte voor uw document als scangrootte.
5 Selecteer de doelmap of doelapplicatie om naar te scannen.
6 Klik op de knop Scan.De machine begint te scannen.

Scannen met de computer
132
6
Instellingen voor het ICA-stuurprogramma 6
Klik op Toon details om de instellingen voor het maken van een afbeelding aan te passen. De namen van opties en mogelijke waarden kunnen afhankelijk van de machine variëren.
1 Soort
Hiermee kunt u een keuze maken uit Kleur, Zwart-wit en Tekst.
2 Resolutie
Hiermee selecteert u de resolutie waarmee u het document wilt scannen.
3 Scangrootte of Grootte
Hiermee specificeert u het papierformaat van het document.
4 Richting
Hiermee specificeert u de afdrukstand van het document.
5 Dubbelzijdig
Schakel het selectievakje Dubbelzijdig in om dubbelzijdig te scannen.
6 Scan naar
Hiermee specificeert u de doelmap of de doelapplicatie.
7 Naam
Hiermee kunt u een voorvoegsel opgeven dat gebruikt wordt voor de naam van de gescande afbeelding.
8 Structuur
Hiermee specificeert u de bestandsindeling van de gescande gegevens.
123456789
10

Scannen met de computer
133
6
9 Combineer tot één document
Schakel dit selectievakje in om een document als één geheel te scannen en als één bestand op te slaan als u PDF of TIFF als bestandsformaat selecteert.
10 Beeldcorrectie
Afhankelijk van de bij Soort geselecteerde optie kunt u hier de volgende instellingen configureren:
Soort Configureerbare instellingen
Kleur Helderheid, Tint, Temperatuur, Verzadiging
Zwart-wit Helderheid, Contrast
Tekst Drempel

134
7
7
Gescande documenten op uw computer opslaan in de startmodus 7
(ADS-2400N/ADS-3000N)
1 Start de toepassing.
Windows®
1 Klik op het pictogram (ControlCenter4) in het systeemvak van de Taakbalk en kies vervolgens Open in het menu.Het venster van ControlCenter4 wordt weergegeven.
2 Klik op de tab Apparaatinstellingen (het onderstaande voorbeeld toont de Startmodus).
3 Klik op de knop Remote Setup.
Scannen met het bedieningspaneel 7

Scannen met het bedieningspaneel
135
7
Macintosh
1 Klik in de menubalk Finder op Ga > Programma’s > Brother.
2 Dubbelklik op het pictogram Remote Setup.
OPMERKING• Als u Remote Setup wilt gebruiken, gaat u naar de pagina Downloads voor uw machine in het
Brother Solutions Center support.brother.com en downloadt u Remote Setup bij de sectie Hulpprogramma’s.
• Remote Setup voor Mac ondersteunt uitsluitend USB-verbindingen.
• Remote Setup voor Mac ondersteunt macOS 10.13 of eerder.
2 Het venster Remote Setup wordt weergegeven.
Windows®

Scannen met het bedieningspaneel
136
7
Macintosh
3 Selecteer in de snelmenu een actie voor Scannen naar die u wilt toewijzen (Afbeelding, OCR, E-mail, of Bestand).
4 Klik op OK om het venster Remote Setup te sluiten.
5 Wijzig zo nodig andere instellingen (zie Instellingen wijzigen voor Scannen naar pc (Windows®) op pagina 191).
6 Plaats uw document.
7 Druk op Scannen naar pc. De machine scant het document.

Scannen met het bedieningspaneel
137
7
Gescande documenten op uw computer opslaan in Geavanceerde modus 7
(ADS-2400N/ADS-3000N)
1 Start de toepassing.
Windows®
1 Klik op het pictogram (ControlCenter4) in het systeemvak van de Taakbalk en kies vervolgens Openen in het menu.Het venster van ControlCenter4 wordt weergegeven.
2 Klik op de tab (onderstaande voorbeelden gebruiken Geavanceerde modus).
3 Klik op de knop Remote Setup.

Scannen met het bedieningspaneel
138
7
Macintosh
1 Klik in de menubalk Finder op Ga > Programma’s > Brother.
2 Dubbelklik op het pictogram Remote Setup.
OPMERKING• Als u Remote Setup wilt gebruiken, gaat u naar de pagina Downloads voor uw machine in het
Brother Solutions Center support.brother.com en downloadt u Remote Setup bij de sectie Hulpprogramma’s.
• Remote Setup voor Mac ondersteunt uitsluitend USB-verbindingen.
• Remote Setup voor Mac ondersteunt macOS 10.13 of eerder.
2 Het venster Remote Setup wordt weergegeven.
Windows®

Scannen met het bedieningspaneel
139
7
Macintosh
3 Selecteer in de snelmenu een actie voor Scannen naar die u wilt toewijzen (Afbeelding, OCR, E-mail, of Bestand).
4 Klik op OK om het venster Remote Setup te sluiten.
5 Wijzig zo nodig andere instellingen (zie Instellingen wijzigen voor Scannen naar pc (Windows®) op pagina 191).
6 Plaats uw document.
7 Druk op Scannen naar pc. De machine scant het document.
(ADS-2800W/ADS-3600W)
1 Plaats uw document.
2 Veeg naar links of naar rechts.
3 Druk op naar computer.
4 Veeg naar links of naar rechts om de Scannen naar-actie weer te geven die u wilt uitvoeren (naar OCR, naar bestand, naar afbeelding of naar e-mail).

Scannen met het bedieningspaneel
140
7
5 Druk op de Scannen naar-actie die u wilt uitvoeren.
6 Druk op a of b om de computer weer te geven waarop u bestanden wilt opslaan als de machine op meerdere computers is aangesloten.Druk op de doelcomputer.
7 Druk op Opties.
8 Configureer zo nodig de volgende instellingen (druk op Geavanceerde instellingen om andere instellingen te configureren, zie pagina 200 voor meer informatie):
Scaninstellingen
2-zijdige scan
Scantype
Resolutie
Bestandstype
Documentgrootte
Autom. recht
Lege pag. overslaan
Geavanceerde instellingen
9 Druk op OK.
0 Druk op Start.De machine begint te scannen.
OPMERKING• U kunt de instellingen voor Scannen naar configureren vanaf uw computer. Zie Instellingen wijzigen voor
Scannen naar pc (Windows®) op pagina 191.
• Druk op Opslaan als snelkoppeling om de instellingen als snelkoppeling op te slaan. Zie Snelkoppelingen voor scannen toevoegen op pagina 11 voor meer informatie.

Scannen met het bedieningspaneel
141
7
Gescande documenten opslaan op een USB-stick 7
1 Start de toepassing.
Windows®
1 Klik op het pictogram (ControlCenter4) in het systeemvak van de Taakbalk en kies vervolgens Open in het menu.Het venster van ControlCenter4 wordt weergegeven.
2 Klik op de tab Apparaatinstellingen (het onderstaande voorbeeld toont de Startmodus).
3 Klik op de knop Remote Setup.

Scannen met het bedieningspaneel
142
7
OPMERKINGKlik bij gebruik van Geavanceerde modus op het pictogram (Instellingen) voor het openen van Apparaatinstellingen.
Macintosh
1 Klik in de menubalk Finder op Ga > Programma’s > Brother.
2 Dubbelklik op het pictogram Remote Setup.
OPMERKING• Als u Remote Setup wilt gebruiken, gaat u naar de pagina Downloads voor uw machine in het
Brother Solutions Center support.brother.com en downloadt u Remote Setup bij de sectie Hulpprogramma’s.
• Remote Setup voor Mac ondersteunt uitsluitend USB-verbindingen.
• Remote Setup voor Mac ondersteunt macOS 10.13 of eerder.
2 Het venster Remote Setup wordt weergegeven.

Scannen met het bedieningspaneel
143
7
3 Selecteer Scannen naar USB in de navigatiebalk en configureer zo nodig instellingen.
Windows®

Scannen met het bedieningspaneel
144
7
Macintosh
4 Klik op Toepassen en vervolgens op OK.
5 Plaats een USB-stick in de machine.
6 Plaats uw document.
7 Druk op het bedieningspaneel op Scannen naar USB. De machine begint te scannen.
OPMERKINGDe naam van het bestand bestaat uit de huidige datum en een tweecijferig volgnummer.
(ADS-2800W/ADS-3600W)
1 Plaats een USB-stick in de machine.
2 Plaats uw document.
3 Veeg naar links of naar rechts.
4 Druk op naar USB.

Scannen met het bedieningspaneel
145
7
5 Druk op Opties.
6 Configureer zo nodig de volgende instellingen (druk op Geavanceerde instellingen om andere instellingen te configureren, zie pagina 200 voor meer informatie):
2-zijdige scan
Scantype
Resolutie
Bestandstype
Documentgrootte
Bestandsnaam
Stijl voor naam
Bestandsgrootte
Autom. recht
Lege pag. overslaan
Scheiding van documenten
Geavanceerde instellingen
OPMERKING• Gebruik voor het selecteren van Lang papier voor Documentgrootte de volgende instellingen:
Scantype: Kleur of Zwart-wit
• Druk op Nieuwe standaard om uw nieuwe instellingen als standaardinstellingen op te slaan.
• Druk op Fabrieks-instellingen om de fabrieksinstellingen terug te zetten.
7 Druk op OK.
8 Druk op Start.De machine begint met scannen en de gescande gegevens worden opgeslagen op de USB-stick.
OPMERKINGDruk op Opslaan als snelkoppeling om de instellingen als snelkoppeling op te slaan. Zie Snelkoppelingen voor scannen toevoegen op pagina 11 voor meer informatie.
BELANGRIJKVerwijder de USB-stick NIET terwijl de machine naar de USB-stick aan het scannen is om beschadiging van de stick of de daarop opgeslagen gegevens te voorkomen.

Scannen met het bedieningspaneel
146
7
Documenten scannen naar een FTP-server 7
Als u Scannen naar FTP selecteert, kunt u een document in zwart-wit of kleur rechtstreeks naar een FTP-server in uw lokale netwerk of op internet scannen.
De voor het Scannen naar FTP vereiste gegevens kunt u opgeven met Beheer via een webbrowser als u een FTP-profiel maakt en opslaat.
OPMERKING• Scannen naar FTP is beschikbaar wanneer FTP-profielen geconfigureerd zijn via Beheer met een
webbrowser.
• We adviseren Microsoft® Internet Explorer® 8/10/11 voor Windows® en Safari 8.0 voor Macintosh. Zorg er ook voor dat voor uw webbrowser Javascript en cookies ingeschakeld zijn. Als u een andere webbrowser gebruikt, zorg dan dat deze compatibel is met HTTP 1.0 en HTTP 1.1.

Scannen met het bedieningspaneel
147
7
Beheer via een webbrowser starten 7
OPMERKINGOm Beheer via een webbrowser te gebruiken moet u de machine instellen met de draadloze netwerkmethode met behulp van de installatie-schijf (ADS-2800W / ADS-3600W, zie de Installatiehandleiding).
(ADS-2400N/ADS-3000N)
1 Start de toepassing.
Windows®
1 Klik op het pictogram (ControlCenter4) in het systeemvak van de Taakbalk en kies vervolgens Open in het menu.Het venster van ControlCenter4 wordt weergegeven.
2 Klik op de tab Apparaatinstellingen (het onderstaande voorbeeld toont de Startmodus).
3 Klik op de knop Instellingen Scannen naar netwerk.

Scannen met het bedieningspaneel
148
7
OPMERKINGKlik bij gebruik van Geavanceerde modus op het pictogram (Instellingen) voor het openen van Apparaatinstellingen.
Macintosh
1 Controleer of de Brother-machine is verbonden met hetzelfde netwerk als de computer of het mobiele apparaat.
2 Start de webbrowser.
3 Typ in de adresbalk van de browser "http://IP-adres van de machine" (waarbij "IP-adres van de machine" het IP-adres van uw machine is).Bijvoorbeeld: http://192.168.1.2.
OPMERKING• U vindt het IP-adres van de machine in het menu Netwerk op het bedieningspaneel van de machine.
• Als u een aanmeldwachtwoord voor Web Based Management (Beheer via een webbrowser) hebt
opgegeven, typt u het wachtwoord in het vak Log in en klikt u op .
2 Het venster Beheer via een webbrowser wordt weergegeven.
(ADS-2800W/ADS-3600W)
Start de webbrowser.Voer op de adresbalk van uw browser het IP-adres van uw machine in (of de naam van de printserver). Bijvoorbeeld: http://192.168.1.2. U kunt het LCD-scherm van de machine gebruiken om het IP-adres ervan te vinden. Er hoeft standaard geen wachtwoord te worden ingevoerd. Als u eerder een wachtwoord hebt
ingesteld, voert u het wachtwoord in en drukt u op .

Scannen met het bedieningspaneel
149
7
De standaard FTP-instellingen configureren 7
1 Klik op de tab Scannen.
2 Klik op het menu Scannen naar FTP/SFTP/Netwerk/SharePoint in de linkernavigatiebalk.
3 Selecteer de optie FTP en klik vervolgens op Indienen.
4 Klik op het menu Scannen naar FTP/SFTP/Netwerk/SharePoint-profiel in de linkernavigatiebalk.
5 Selecteer het profiel dat u wilt instellen of wijzigen.
6 Typ in het veld Profielnaam een naam voor dit serverprofiel (max. 15 alfanumerieke tekens). Deze naam wordt weergegeven in het veld Bestemming wanneer u in de linkernavigatiebalk op Scannen > netw.app. klikt (ADS-2400N / ADS-3000N) of op het touchscreen van de machine (ADS-2800W / ADS-3600W).
7 Typ in het veld Host-adres het host-adres (bijvoorbeeld: "ftp.example.com"; max. 64 tekens) of het IP-adres (bijvoorbeeld: "192.23.56.189"), en geef het pad op naar de map (max. 60 tekens) op de FTP-server waar u de gescande gegevens naartoe wilt sturen. Gebruik geen schuine streep (slash) als eerste teken van de bestandsnaam.
8 Typ in het veld Gebruikersnaam de naam van de gebruiker (max. 32 tekens) die gemachtigd is om gegevens naar de FTP-server te sturen.
9 Typ in het veld Wachtwoord het wachtwoord (max. 32 tekens) dat bij de gebruikersnaam hoort die u hebt ingevoerd in het veld Gebruikersnaam. Typ hetzelfde wachtwoord in het veld Wachtwoord opnieuw invoeren.
0 Typ in het veld Directory opslaan de naam van de doelmap waarin u uw document op de FTP-server wilt opslaan (max. 60 tekens).

Scannen met het bedieningspaneel
150
7
A Klik op de vervolgkeuzelijst Bestandsnaam en selecteer voor de bestandnaam een voorvoegsel uit de drie verstrekte voorkeuzenamen, of uit 14 gebruikergedefinieerde namen. Voor het gescande document wordt een bestandsnaam gebruikt, die is samengesteld uit het voorvoegsel dat u geselecteerd hebt, gevolgd door de laatste zes cijfers van de scannerteller en de extensie van de bestandsnaam (bijvoorbeeld: "Estimate_098765.pdf").
B Selecteer de opties Kleur of Zwart-wit/Grijs om het detectieniveau aan te passen.
C Selecteer de opties voor kwaliteit, type bestand, documentgrootte, helderheid, contrast en 2-zijdige scan die u wilt gebruiken voor de gescande gegevens. U kunt de volgende instellingen wijzigen:
Instelling Opties Beschrijving
Kwaliteit Kleur 100 dpi
Kleur 150 dpi
Kleur 200 dpi
Kleur 300 dpi
Kleur 600 dpi
Kleur automatisch
Grijs 100 dpi
Grijs 150 dpi
Grijs 200 dpi
Grijs 300 dpi
Grijs 600 dpi
Grijs automatisch
Zwart-wit 100 dpi
Zwart-wit 150 dpi
Zwart-wit 200 dpi
Zwart-wit 300 dpi
Zwart-wit 600 dpi
Zwart-wit automatisch
Automatisch 100 dpi
Automatisch 150 dpi
Automatisch 200 dpi
Automatisch 300 dpi
Automatisch 600 dpi
Automatisch
Selectie gebruiker
U kunt in de vervolgkeuzelijst Kwaliteit een scankwaliteit selecteren. Een hogere kwaliteit neemt meer geheugen in beslag en vergt meer overdrachtstijd, maar levert preciezer gescande beelden.
Als u Selectie gebruiker selecteert, moet u de instelling selecteren vanaf het bedieningspaneel van de machine.

Scannen met het bedieningspaneel
151
7
Type bestand PDF Eén pagina
PDF Meerdere pag.
JPEG
PDF/A Eén pagina
PDF/A Meerdere pag.
Beveiligde PDF Eén pagina
Beveiligde PDF Meerdere pag.
Ondertek. PDF Eén pagina
Ondertek. PDF Meerdere pag.
High Compression PDF Eén pagina
High Compression PDF Meerdere pag.
XPS
TIFF Eén pagina
TIFF Meerdere pag.
Selectie gebruiker
U kunt het type bestand selecteren dat u wilt gebruiken voor de gescande gegevens.
Als u Beveiligde PDF selecteert, vraagt de machine u een wachtwoord in te voeren bestaande uit vier cijfers van 0-9, voordat de scanner begint met scannen.
Als u Ondertek. PDF selecteert, moet u op uw machine een certificaat installeren met behulp van Beheer via een webbrowser. Selecteer Ondertek. PDF bij Beheerder in Beheer via een webbrowser. Zie de Netwerkhandleiding.
PDF/A is een PDF-bestandsformaat voor archivering gedurende een langere periode. Dit bestandsformaat bevat alle benodigde informatie om het document na een langere periode te reproduceren.
Ondertekende PDF helpt te voorkomen dat met gegevens wordt geknoeid en dat iemand zich kan voordoen als de auteur door een digitaal certificaat in te voegen in het document.
U kunt PDF, Beveiligde PDF, PDF/A, Ondertek. PDF, JPEG of XPS selecteren als u Kleur of Grijs selecteert bij Kwaliteit.
U kunt PDF, Beveiligde PDF, PDF/A, Ondertek. PDF of TIFF selecteren als u Zwart-wit selecteert bij Kwaliteit.
U kunt PDF, Beveiligde PDF of Ondertek. PDF selecteren als u Automatisch selecteert bij Kwaliteit.
Als u Selectie gebruiker selecteert, moet u de instelling selecteren vanaf het bedieningspaneel van de machine.
Als u High Compression PDF selecteert, kunt u alleen Kleur 300dpi/Grijs 300dpi selecteren.
Documentgrootte Automatisch
A4
Letter
Legal
B5
A5
B6
A6
Visitekaartje
Lang papier
Als u Automatisch selecteert, kunt u documenten van een willekeurige grootte scannen zonder de Documentgrootte te wijzigen. Voor hogere scansnelheden kunt u de exacte grootte van uw document selecteren in de vervolgkeuzelijst Documentgrootte.
Als u 600 dpi selecteert bij Kwaliteit, kunt u Automatisch niet selecteren.
Wanneer Aut. rechtleggen op Uit staat, kunt u A4, Letter, Legal, B5, A5, B6, A6, Visitekaartje of Lang papier selecteren (wanneer Automatisch XXX dpi niet is geselecteerd bij Kwaliteit).
U kunt Lang papier selecteren als u de instellingen als volgt configureert:
• Kwaliteit: anders dan Automatisch
• Aut. rechtleggen: Uit
• Lege pag. overslaan: Uit
Instelling Opties Beschrijving

Scannen met het bedieningspaneel
152
7
D Geef bij Marge-instellingen een waarde op tussen -3 en 3 om een specifieke marge aan de rand van de afbeelding toe te voegen of te verwijderen.
Bestandsgr. Klein
Normaal
Groot
Selectie gebruiker
U kunt de bestandsgrootte voor de gescande gegevens aanpassen.
Als u Kleur of Grijs selecteert bij Kwaliteit, selecteer dan de bestandsgrootte voor de gescande gegevens in de vervolgkeuzelijst.
Als u Selectie gebruiker selecteert, moet u de instelling selecteren vanaf het bedieningspaneel van de machine.
2-zijdige scan Uit
Lange zijde
Korte zijde
Selecteer bij 2-zijdig scannen Lange zijde of Korte zijde zodat de pagina-opmaak van het bestand overeenkomt met uw originele document.
Helderheid -50
-40
-30
-20
-10
0
+10
+20
+30
+40
+50
Stel de instelling bij (-50 tot 50) tot u het beste resultaat krijgt. De standaardinstelling is 0, een gemiddelde dat geschikt is voor de meeste afbeeldingen. Als het gescande beeld te licht is, geeft u een lagere waarde op voor helderheid en scant u het document nogmaals.
Als het gescande beeld te donker is, geeft u een hogere waarde op voor helderheid en scant u het document nogmaals.
Contrast -50
-40
-30
-20
-10
0
+10
+20
+30
+40
+50
Stel de instelling bij (-50 tot 50) tot u het beste resultaat krijgt. De standaardinstelling is 0, een gemiddelde dat geschikt is voor de meeste afbeeldingen.
Een verhoging benadrukt de donkere en lichte delen van de afbeelding, terwijl een verlaging meer details onthult in gedeeltes met grijstinten.
Instelling Opties Beschrijving

Scannen met het bedieningspaneel
153
7
E Zet Aut. rechtleggen 1 op Automatisch als u de scheefstand wilt corrigeren (minder dan 9 mm vanaf het midden van het document tot de rand) van de gescande gegevens.
F Zet voor het verwijderen van lege pagina’s van het document uit de gescande gegevens Lege pag. overslaan 1 op Aan.
G Selecteer een waarde tussen -5 en 5 in de vervolgkeuzelijst om de Gevoeligheid geen lege pagina aan te passen.
H Selecteer Aantal documenten of Aantal pagina’s onder Scheiding van documenten om het gescande bestand te splitsen.
I Zet voor het continueren van het scannen Doorlopende scan op Aan.
J Zet de optie Passieve modus op Uit of Aan, afhankelijk van de configuratie van uw FTP-server en de firewall van uw netwerk. De standaardinstelling is Aan. In de meeste gevallen hoeft deze instelling niet te worden aangepast.
K Wijzig de instelling voor Poortnummer die gebruikt is voor toegang tot de FTP-server. De standaardinstelling is poort 21. In de meeste gevallen hoeft deze instelling niet te worden aangepast.
L Klik op Indienen.1 Afhankelijk van de conditie van het originele document werkt deze functie mogelijk niet correct.
OPMERKINGHet gebruik van de volgende tekens: ?, /, \, ", :, <, >, | of * kan een fout tijdens het verzenden veroorzaken.
Scannen met behulp van FTP Server-profielen 7
OPMERKING• U de machine hebt ingesteld met de USB-interfacemethode, dient u de machine met de draadloze
netwerkmethode configureren met behulp van de installatie-schijf (ADS-2800W / ADS-3600W, zie de Installatiehandleiding), om de functie Scannen naar FTP te kunnen gebruiken.
• Voordat u Scannen naar FTP start, moet u het profiel Scannen naar FTP configureren (zie Documenten scannen naar een FTP-server op pagina 146).
(ADS-2400N/ADS-3000N)
1 Plaats uw document.
2 Druk op de knop , of waaraan u de functie Scannen naar FTP hebt toegewezen.
De machine begint te scannen.Zie De scanfunctie aan toets 1-3 van het netwerkapparaat toewijzen op pagina 31 om de scanfunctie aan de toets van het netwerkapparaat toe te wijzen.

Scannen met het bedieningspaneel
154
7
(ADS-2800W/ADS-3600W)
1 Plaats uw document.
2 Druk op d of c voor het weergeven van naar FTP/SFTP.
3 Druk op naar FTP/SFTP.
4 Druk op a of b om een van de weergegeven FTP-serverprofielen te kiezen.Voer een van de volgende handelingen uit:
Ga naar 8 als het profiel voor Scannen naar FTP is voltooid.
Ga naar 5 als het profiel voor Scannen naar FTP niet voltooid is.
5 Druk op Opties.
6 Configureer zo nodig de volgende instellingen (druk op Geavanceerde instellingen om andere instellingen te configureren, zie op pagina 200 voor meer informatie):
2-zijdige scan
Scantype
Resolutie
Bestandstype
Documentgrootte
Bestandsnaam
Stijl voor naam
Bestandsgrootte
Autom. recht
Lege pag. overslaan
Gebruikersnaam
Scheiding van documenten
Geavanceerde instellingen
7 Druk op OK.
8 Druk op Start.Op het touchscreen verschijnt Aansluiten bezig. Als de verbinding met de FTP-server in orde is, begint de machine met scannen.
OPMERKINGDruk op Opslaan als snelkoppeling om het profiel als snelkoppeling op te slaan.

Scannen met het bedieningspaneel
155
7
Documenten naar een SFTP-server scannen 7
Als u Scannen naar SFTP selecteert, kunt u een document in zwart-wit of kleur rechtstreeks naar een SFTP-server binnen uw lokale netwerk, of op het internet scannen.
De vereiste gegevens om Scannen naar SFTP te gebruiken kunt u invoeren door met Beheer via een webbrowser de gegevens vooraf in te stellen en op te slaan in een FTP-profiel.
OPMERKING• Scannen naar SFTP is beschikbaar wanneer SFTP-profielen geconfigureerd zijn via Beheer met een
webbrowser.
• We adviseren Microsoft® Internet Explorer® 8/10/11 voor Windows® en Safari 8.0 voor Macintosh. Zorg er ook voor dat voor uw webbrowser Javascript en cookies ingeschakeld zijn. Als u een andere webbrowser gebruikt, zorg dan dat deze compatibel is met HTTP 1.0 en HTTP 1.1.

Scannen met het bedieningspaneel
156
7
Beheer via een webbrowser starten 7
OPMERKINGAls u de machine hebt ingesteld met de USB-interfacemethode, dient u de machine met de draadloze netwerkmethode te configureren met behulp van de installatie-schijf (zie de Installatiehandleiding).
(ADS-2400N/ADS-3000N)
1 Start de toepassing.
Windows®
1 Klik op het pictogram (ControlCenter4) in het systeemvak van de Taakbalk en kies vervolgens Open in het menu. Het venster van ControlCenter4 wordt weergegeven.
2 Klik op de tab Apparaatinstellingen (het onderstaande voorbeeld toont de Startmodus).
3 Klik op de knop Instellingen Scannen naar netwerk.

Scannen met het bedieningspaneel
157
7
OPMERKINGKlik bij gebruik van Geavanceerde modus op het pictogram (Instellingen) voor het openen van Apparaatinstellingen.
Macintosh
1 Controleer of de Brother-machine is verbonden met hetzelfde netwerk als de computer of het mobiele apparaat.
2 Start de webbrowser.
3 Typ in de adresbalk van de browser "http://IP-adres van de machine" (waarbij "IP-adres van de machine" het IP-adres van uw machine is).Bijvoorbeeld: http://192.168.1.2.
OPMERKING• U vindt het IP-adres van de machine in het menu Netwerk op het bedieningspaneel van de machine.
• Als u een aanmeldwachtwoord voor Web Based Management (Beheer via een webbrowser) hebt
opgegeven, typt u het wachtwoord in het vak Log in en klikt u op .
2 Het venster Beheer via een webbrowser wordt weergegeven.
(ADS-2800W/ADS-3600W)
Start de webbrowser.Voer op de adresbalk van uw browser het IP-adres van uw machine in (of de naam van de printserver). Bijvoorbeeld: http://192.168.1.2. U kunt het LCD-scherm van de machine gebruiken om het IP-adres ervan te vinden. Er hoeft standaard geen wachtwoord te worden ingevoerd. Als u eerder een wachtwoord hebt
ingesteld, voert u het wachtwoord in en drukt u op .

Scannen met het bedieningspaneel
158
7
De standaardinstellingen voor SFTP configureren 7
1 Klik op de tab Scannen.
2 Klik op het menu Scannen naar FTP/SFTP/Netwerk/SharePoint in de linkernavigatiebalk.
3 Selecteer de optie SFTP en klik vervolgens op Indienen.
4 Klik op het menu Scannen naar FTP/SFTP/Netwerk/SharePoint-profiel in de linkernavigatiebalk.
5 Selecteer het profiel dat u wilt instellen of wijzigen.
6 Typ in het veld Profielnaam een naam voor dit serverprofiel (max. 15 alfanumerieke tekens). Deze naam wordt weergegeven in het veld Bestemming bij Scannen > netw.app. op het tabblad Scannen (ADS-2400N / ADS-3000N) of op het touchscreen van de machine (ADS-2800W / ADS-3600W).
7 Typ in het veld Host-adres het host-adres (bijvoorbeeld: "sftp.example.com"; max. 64 tekens) of het IP-adres (bijvoorbeeld: "192.23.56.189"), en geef het pad op naar de map (max. 60 tekens) op de SFTP-server waar u de gescande gegevens naartoe wilt sturen. Gebruik geen schuine streep (slash) als eerste teken van de bestandsnaam.
8 Voer in het veld Gebruikersnaam de naam in van de gebruiker (max. 32 tekens) die gemachtigd is om gegevens naar de SFTP-server te sturen.
9 Selecteer in het veld Verificatiemethode Wachtwoord of Openbare sleutel.
0 Voer een van de volgende handelingen uit:
Als u Wachtwoord selecteert, vult u het wachtwoord in (max. 32 tekens) dat bij de gebruikersnaam hoort die u hebt ingevuld in het veld Gebruikersnaam. Typ hetzelfde wachtwoord in het veld Wachtwoord opnieuw invoeren.
Als u Openbare sleutel selecteert, selecteert u het type verificatie in de vervolgkeuzelijst Client Key Pair.

Scannen met het bedieningspaneel
159
7
A Selecteer het type verificatie in de vervolgkeuzelijst Public server key.
B Typ in het veld Directory opslaan de naam van de doelmap waarin u uw document op de SFTP-server wilt opslaan (max. 60 tekens).
C Klik op de vervolgkeuzelijst Bestandsnaam en selecteer voor de bestandnaam een voorvoegsel uit de drie verstrekte voorkeuzenamen, of uit 14 gebruikergedefinieerde namen. Voor het gescande document wordt een bestandsnaam gebruikt, die is samengesteld uit het voorvoegsel dat u geselecteerd hebt, gevolgd door de laatste zes cijfers van de scannerteller en de extensie van de bestandsnaam (bijvoorbeeld: "Estimate_098765.pdf").
D Selecteer de opties voor kwaliteit, type bestand, documentgrootte, bestandsgrootte, helderheid, contrast en 2-zijdige scan die u wilt gebruiken voor de gescande gegevens. U kunt de volgende instellingen wijzigen:
Instelling Opties Beschrijving
Kwaliteit Kleur 100 dpi
Kleur 150 dpi
Kleur 200 dpi
Kleur 300 dpi
Kleur 600 dpi
Kleur automatisch
Grijs 100 dpi
Grijs 150 dpi
Grijs 200 dpi
Grijs 300 dpi
Grijs 600 dpi
Grijs automatisch
Zwart-wit 100 dpi
Zwart-wit 150 dpi
Zwart-wit 200 dpi
Zwart-wit 300 dpi
Zwart-wit 600 dpi
Zwart-wit automatisch
Automatisch 100 dpi
Automatisch 150 dpi
Automatisch 200 dpi
Automatisch 300 dpi
Automatisch 600 dpi
Autom.
Selectie gebruiker
U kunt in de vervolgkeuzelijst Kwaliteit een scankwaliteit selecteren. Een hogere kwaliteit neemt meer geheugen in beslag en vergt meer overdrachtstijd, maar levert preciezer gescande beelden.
Als u Selectie gebruiker selecteert, moet u de instelling selecteren op het bedieningspaneel van uw machine.

Scannen met het bedieningspaneel
160
7
Type bestand PDF Eén pagina
PDF Meerdere pag.
JPEG
PDF/A Eén pagina
PDF/A Meerdere pag.
Beveiligde PDF Eén pagina
Beveiligde PDF Meerdere pag.
Ondertek. PDF Eén pagina
Ondertek. PDF Meerdere pag.
High Compression PDF Eén pagina
High Compression PDF Meerdere pagina’s
XPS
TIFF Eén pagina
TIFF Meerdere pag.
Selectie gebruiker
U kunt het type bestand selecteren dat u wilt gebruiken voor de gescande gegevens.
Als u Beveiligde PDF selecteert, vraagt de machine u een wachtwoord in te voeren bestaande uit vier cijfers van 0-9, voordat de scanner begint met scannen.
Als u Ondertek. PDF selecteert, moet u op uw machine een certificaat installeren met behulp van Beheer via een webbrowser. Selecteer Ondertek. PDF bij Beheerder in Beheer via een webbrowser. Zie de Netwerkhandleiding.
PDF/A is een PDF-bestandsformaat voor archivering gedurende een langere periode. Dit bestandsformaat bevat alle benodigde informatie om het document na een langere periode te reproduceren.
Ondertekende PDF helpt te voorkomen dat met gegevens wordt geknoeid en dat iemand zich kan voordoen als de auteur door een digitaal certificaat in te voegen in het document.
U kunt PDF, Beveiligde PDF, PDF/A, Ondertek. PDF, JPEG of XPS selecteren als u Kleur of Grijs selecteert bij Kwaliteit.
U kunt PDF, Beveiligde PDF, PDF/A, Ondertek. PDF of TIFF selecteren als u Zwart-wit selecteert bij Kwaliteit.
U kunt PDF, Beveiligde PDF of Ondertek. PDF selecteren als u Automatisch selecteert bij Kwaliteit.
Als u Selectie gebruiker selecteert, moet u de instelling selecteren vanaf het bedieningspaneel van de machine.
Als u High Compression PDF selecteert, kunt u alleen Kleur 300dpi of Grijs 300dpi selecteren.
Documentgrootte Autom.
A4
Letter
Legal
B5
A5
B6
A6
Visitekaartje
Lang papier
Selectie gebruiker
Als u Autom. selecteert, kunt u documenten van een willekeurige grootte scannen zonder de Documentgrootte te wijzigen. Voor hogere scansnelheden kunt u de exacte grootte van uw document selecteren in de vervolgkeuzelijst Documentgrootte.
Als u 600 dpi selecteert bij Kwaliteit, kunt u Autom. niet selecteren.
Wanneer Aut. rechtleggen op Uit staat, kunt u A4, Letter, Legal, B5, A5, B6, A6, Visitekaartje of Lang papier selecteren (wanneer Auto XXX dpi niet is geselecteerd bij Kwaliteit).
U kunt Lang papier selecteren als u de instellingen als volgt configureert:
• Kwaliteit: anders dan Automatisch
• Aut. rechtleggen: Uit
• Lege pag. overslaan: Uit
Instelling Opties Beschrijving

Scannen met het bedieningspaneel
161
7
E Selecteer de opties Kleur of Zwart-wit/Grijs om het detectieniveau aan te passen.
F Geef bij Marge-instellingen een waarde op tussen -3 en 3 om een specifieke marge aan de rand van de afbeelding toe te voegen of te verwijderen.
Bestandsgr. Klein
Normaal
Groot
Selectie gebruiker
U kunt de bestandsgrootte voor de gescande gegevens aanpassen.
Als u Kleur of Grijs selecteert bij Kwaliteit, selecteer dan de bestandsgrootte voor de gescande gegevens in de vervolgkeuzelijst.
Als u Selectie gebruiker selecteert, moet u de instelling selecteren vanaf het bedieningspaneel van de machine.
2-zijdige scan Uit
Lange zijde
Korte zijde
Selecteer om beide zijden van een document te scannen Lange zijde of Korte zijde, afhankelijk van de lay-out van het origineel om ervoor te zorgen dat het gegevensbestand op de juiste manier in het gescande document wordt weergegeven.
Helderheid -50
-40
-30
-20
-10
0
+10
+20
+30
+40
+50
Stel de instelling bij (-50 tot 50) tot u het beste resultaat krijgt. De standaardinstelling is 0, een gemiddelde dat geschikt is voor de meeste afbeeldingen. Als het gescande beeld te licht is, geeft u een lagere waarde op voor helderheid en scant u het document nogmaals.
Als het gescande beeld te donker is, geeft u een hogere waarde op voor helderheid en scant u het document nogmaals.
Contrast -50
-40
-30
-20
-10
0
+10
+20
+30
+40
+50
Stel de instelling bij (-50 tot 50) tot u het beste resultaat krijgt. De standaardinstelling is 0, een gemiddelde dat geschikt is voor de meeste afbeeldingen.
Een verhoging benadrukt de donkere en lichte delen van de afbeelding, terwijl een verlaging meer details onthult in gedeeltes met grijstinten.
Instelling Opties Beschrijving

Scannen met het bedieningspaneel
162
7
G Zet Aut. rechtleggen 1 op Automatisch als u de scheefstand wilt corrigeren (minder dan 9 mm vanaf het midden van het document tot de rand) van de gescande gegevens.
H Zet voor het verwijderen van lege pagina’s van het document uit de gescande gegevens Lege pag. overslaan 1 op Aan.
I Selecteer een waarde tussen -5 en 5 in de vervolgkeuzelijst om de Gevoeligheid geen lege pagina aan te passen.
J Selecteer Aantal documenten of Aantal pagina’s onder Scheiding van documenten om het gescande bestand te splitsen.
K Zet voor het continueren van het scannen Doorlopende scan op Aan.
L Wijzig de instelling voor Poortnummer die gebruikt is voor toegang tot de SFTP-server. De standaardinstelling is poort 21. In de meeste gevallen hoeft deze instelling niet te worden aangepast.
M Klik op Indienen.1 Afhankelijk van de conditie van het originele document werkt deze functie mogelijk niet correct.
OPMERKINGHet gebruik van de volgende tekens: ?, /, \, ", :, <, >, | of * kan een fout tijdens het verzenden veroorzaken.
Scannen met behulp van SFTP Server-profielen 7
OPMERKING• Als u de machine hebt ingesteld met de USB-interfacemethode, dient u de machine met de draadloze
netwerkmethode te configureren met behulp van de installatie-schijf (zie de Installatiehandleiding), om de functie Scannen naar SFTP te kunnen gebruiken.
• Voordat u Scannen naar SFTP start, moet u het Scannen naar SFTP-profiel configureren (zie Documenten naar een SFTP-server scannen op pagina 155).
(ADS-2400N/ADS-3000N)
1 Plaats uw document.
2 Druk op de knop , of waaraan u de functie Scannen naar SFTP hebt toegewezen.
De machine begint te scannen.
Zie De scanfunctie aan toets 1-3 van het netwerkapparaat toewijzen op pagina 31 om de scanfunctie aan de toets van het netwerkapparaat toe te wijzen.
(ADS-2800W/ADS-3600W)
1 Plaats uw document.
2 Druk op d of c om naar FTP/SFTP weer te geven.

Scannen met het bedieningspaneel
163
7
3 Druk op naar FTP/SFTP.
4 Druk op a of b om een van de vermelde SFTP-serverprofielen te selecteren.Voer een van de volgende handelingen uit:
Ga naar 7 als het profiel voor Scannen naar SFTP is voltooid.
Ga naar 5 als het profiel voor Scannen naar SFTP niet voltooid is.
5 Druk op Opties.
6 Configureer zo nodig de volgende instellingen (druk op Geavanceerde instellingen om andere instellingen te configureren, zie pagina 200 voor meer informatie):
2-zijdige scan
Scantype
Resolutie
Bestandstype
Documentgrootte
Bestandsnaam
Stijl voor naam
Bestandsgrootte
Autom. recht
Lege pag. overslaan
Gebruikersnaam
Scheiding van documenten
Geavanceerde instellingen
7 Druk op Start.
Op het touchscreen verschijnt Aansluiten bezig. Als de verbinding met de SFTP-server in orde is, begint de machine met scannen.
OPMERKINGDruk op Opslaan als snelkoppeling om het profiel als snelkoppeling op te slaan.

Scannen met het bedieningspaneel
164
7
Documenten naar een Gedeelde map/Netwerklocatie scannen (Windows®) 7
De functie Scannen naar netwerk maakt het mogelijk om documenten rechtstreeks te scannen naar een gedeelde map in uw lokale netwerk of op internet.
De vereiste gegevens om Scannen naar netwerk te gebruiken kunt u invoeren door met Beheer via een webbrowser de gegevens vooraf in te stellen en op te slaan in een profiel voor Scannen naar Netwerk. In het profiel Scannen naar Netwerk worden gebruikersinformatie en configuratie-instellingen opgeslagen voor gebruik in een netwerk of op internet.
OPMERKING• Scannen naar netwerk is beschikbaar wanneer Scannen naar netwerk-profielen geconfigureerd zijn met
Beheer via een webbrowser.
• U moet het SNTP-protocol configureren (netwerktijdserver), of de datum, tijd en tijdzone correct instellen voor verificatie. Zie de Netwerkhandleiding voor meer informatie.
• We adviseren Microsoft® Internet Explorer® 8/10/11. Zorg er ook voor dat voor uw webbrowser Javascript en cookies ingeschakeld zijn. Als u een andere webbrowser gebruikt, zorg dan dat deze compatibel is met HTTP 1.0 en HTTP 1.1.

Scannen met het bedieningspaneel
165
7
Beheer via een webbrowser starten 7
OPMERKINGOm Beheer via een webbrowser te gebruiken moet u de machine instellen met de draadloze netwerkmethode met behulp van de installatie-schijf (ADS-2800W / ADS-3600W, zie de Installatiehandleiding).
(ADS-2400N/ADS-3000N)
1 Start de toepassing.
Windows®
1 Klik op het pictogram (ControlCenter4) in het systeemvak van de Taakbalk en kies vervolgens Open in het menu.Het venster van ControlCenter4 wordt weergegeven.
2 Klik op de tab Apparaatinstellingen (het onderstaande voorbeeld toont de Startmodus).
3 Klik op de knop Instellingen Scannen naar netwerk.

Scannen met het bedieningspaneel
166
7
OPMERKINGKlik bij gebruik van Geavanceerde modus op het pictogram (Instellingen) voor het openen van Apparaatinstellingen.
Macintosh
1 Controleer of de Brother-machine is verbonden met hetzelfde netwerk als de computer of het mobiele apparaat.
2 Start de webbrowser.
3 Typ in de adresbalk van de browser "http://IP-adres van de machine" (waarbij "IP-adres van de machine" het IP-adres van uw machine is).Bijvoorbeeld: http://192.168.1.2.
OPMERKING• U vindt het IP-adres van de machine in het menu Netwerk op het bedieningspaneel van de machine.
• Als u een aanmeldwachtwoord voor Web Based Management (Beheer via een webbrowser) hebt
opgegeven, typt u het wachtwoord in het vak Log in en klikt u op .
2 Het venster Beheer via een webbrowser wordt weergegeven.
(ADS-2800W/ADS-3600W)
Start de webbrowser.Voer op de adresbalk van uw browser het IP-adres van uw machine in (of de naam van de printserver). Bijvoorbeeld: http://192.168.1.2. U kunt het LCD-scherm van de machine gebruiken om het IP-adres ervan
te vinden. Als u eerder een wachtwoord hebt ingesteld, voert u het wachtwoord in en drukt u op .

Scannen met het bedieningspaneel
167
7
De standaardinstellingen voor Scannen naar Netwerk configureren 7
1 Klik op de tab Scannen.
2 Klik op het menu Scannen naar FTP/SFTP/Netwerk/SharePoint in de linkernavigatiebalk.
3 Selecteer de optie Netwerk en klik vervolgens op Indienen.
4 Klik op het menu Scannen naar FTP/SFTP/Netwerk/SharePoint-profiel in de linkernavigatiebalk.
5 Selecteer het profiel dat u wilt instellen of wijzigen.
6 Typ in het veld Profielnaam een naam voor dit serverprofiel (max. 15 alfanumerieke tekens). Deze naam wordt weergegeven in het veld Bestemming bij Scannen > netw.app. op het tabblad Scannen (ADS-2400N / ADS-3000N) of op het touchscreen van de machine (ADS-2800W / ADS-3600W).
7 De Netwerkmapnaam is het bestemmingsadres (bijvoorbeeld \\ComputerNaam\GedeeldeMap) (max. 255 tekens).
8 Klik op de vervolgkeuzelijst Bestandsnaam en selecteer voor de bestandnaam een voorvoegsel uit de drie verstrekte voorkeuzenamen, of uit 14 gebruikergedefinieerde namen. Voor het gescande document wordt een bestandsnaam gebruikt, die is samengesteld uit het voorvoegsel dat u geselecteerd hebt, gevolgd door de laatste zes cijfers van de scannerteller en de extensie van de bestandsnaam (bijvoorbeeld: "Estimate_098765.pdf").
9 Geef bij Marge-instellingen een waarde op tussen -3 en 3 om een specifieke marge aan de rand van de afbeelding toe te voegen of te verwijderen.
0 Selecteer de opties voor kwaliteit, type bestand, documentgrootte, bestandsgrootte, helderheid, contrast en 2-zijdige scan die u wilt gebruiken voor de gescande gegevens. U kunt de volgende instellingen wijzigen:

Scannen met het bedieningspaneel
168
7
Instelling Opties Beschrijving
Kwaliteit Kleur 100 dpi
Kleur 150 dpi
Kleur 200 dpi
Kleur 300 dpi
Kleur 600 dpi
Kleur automatisch
Grijs 100 dpi
Grijs 150 dpi
Grijs 200 dpi
Grijs 300 dpi
Grijs 600 dpi
Grijs automatisch
Zwart-wit 100 dpi
Zwart-wit 150 dpi
Zwart-wit 200 dpi
Zwart-wit 300 dpi
Zwart-wit 600 dpi
Zwart-wit automatisch
Automatisch 100 dpi
Automatisch 150 dpi
Automatisch 200 dpi
Automatisch 300 dpi
Automatisch 600 dpi
Autom.
Selectie gebruiker
U kunt in de vervolgkeuzelijst Kwaliteit een scankwaliteit selecteren. Een hogere kwaliteit neemt meer geheugen in beslag en vergt meer overdrachtstijd, maar levert preciezer gescande beelden.
Als u Selectie gebruiker selecteert, moet u de instelling selecteren vanaf het bedieningspaneel van de machine.

Scannen met het bedieningspaneel
169
7
Type bestand PDF Eén pagina
PDF Meerdere pag.
JPEG
PDF/A Eén pagina
PDF/A Meerdere pag.
Veilige PDF Eén pagina
Veilige PDF Meerdere pag.
Ondertek. PDF Eén pagina
Ondertek. PDF Meerdere pag.
High Compression PDF Eén pagina
High Compression PDF Meerdere pagina’s
XPS
TIFF Eén pagina
TIFF Meerdere pag.
Selectie gebruiker
U kunt het type bestand selecteren dat u wilt gebruiken voor de gescande gegevens.
Als u Beveiligde PDF selecteert, dan vraagt de machine om een viercijferig wachtwoord in te voeren met de cijfers 0-9 voordat de scanner begint met scannen.
Als u Ondertek. PDF selecteert, moet u op uw machine een certificaat installeren met behulp van Beheer via een webbrowser. Selecteer Ondertek. PDF bij Beheerder in Beheer via een webbrowser. Zie de Netwerkhandleiding.
PDF/A is een PDF-bestandsformaat voor archivering gedurende een langere periode. Dit bestandsformaat bevat alle benodigde informatie om het document na een langere periode te reproduceren.
Ondertekende PDF helpt te voorkomen dat met gegevens wordt geknoeid en dat iemand zich kan voordoen als de auteur door een digitaal certificaat in te voegen in het document.
U kunt PDF, Beveiligde PDF, PDF/A, Ondertek. PDF, JPEG of XPS selecteren wanneer u Kleur of Grijs selecteert bij Kwaliteit.
U kunt PDF, Beveiligde PDF, PDF/A, Ondertek. PDF of TIFF selecteren als u Zwart-wit selecteert bij Kwaliteit.
U kunt PDF, Beveiligde PDF of Ondertek. PDF selecteren als u Automatisch selecteert bij Kwaliteit.
Als u Selectie gebruiker selecteert, moet u de instelling selecteren vanaf het bedieningspaneel van de machine.
Als u High Compression PDF selecteert, kunt u alleen Kleur 300dpi of Grijs 300dpi selecteren.
Documentgrootte Autom.
A4
Letter
Legal
B5
A5
B6
A6
Visitekaartje
Lang papier
Selectie gebruiker
Als u Autom. selecteert, kunt u documenten van een willekeurige grootte scannen zonder de Documentgrootte te wijzigen. Voor hogere scansnelheden kunt u de exacte grootte van uw document selecteren in de vervolgkeuzelijst Documentgrootte.
Als u 600 dpi selecteert bij Kwaliteit, kunt u Autom. niet selecteren.
Wanneer Aut. rechtleggen op Uit staat, kunt u A4, Letter, Legal, B5, A5, B6, A6, Visitekaartje of Lang papier selecteren (wanneer Automatisch XXX dpi niet is geselecteerd bij Kwaliteit).
U kunt Lang papier selecteren als u de instellingen als volgt configureert:
• Kwaliteit: anders dan Automatisch
• Aut. rechtleggen: Uit
• Lege pag. overslaan: Uit
Instelling Opties Beschrijving

Scannen met het bedieningspaneel
170
7
A Selecteer de opties Kleur of Zwart-wit/Grijs om het detectieniveau aan te passen.
Bestandsgr. Klein
Normaal
Groot
Selectie gebruiker
U kunt de bestandsgrootte voor de gescande gegevens aanpassen.
Als u Kleur of Grijs selecteert bij Kwaliteit, selecteer dan de bestandsgrootte voor de gescande gegevens in de vervolgkeuzelijst.
Als u Selectie gebruiker selecteert, moet u de instelling selecteren vanaf het bedieningspaneel van de machine.
2-zijdige scan Uit
Lange zijde
Korte zijde
Selecteer om beide zijden van een document te scannen Lange zijde of Korte zijde, afhankelijk van de lay-out van het origineel om ervoor te zorgen dat het gegevensbestand op de juiste manier in het gescande document wordt weergegeven.
Helderheid -50
-40
-30
-20
-10
0
+10
+20
+30
+40
+50
Stel de instelling bij (-50 tot 50) tot u het beste resultaat krijgt. De standaardinstelling is 0, een gemiddelde dat geschikt is voor de meeste afbeeldingen. Als het gescande beeld te licht is, geeft u een lagere waarde op voor helderheid en scant u het document nogmaals.
Als het gescande beeld te donker is, geeft u een hogere waarde op voor helderheid en scant u het document nogmaals.
Contrast -50
-40
-30
-20
-10
0
+10
+20
+30
+40
+50
Stel de instelling bij (-50 tot 50) tot u het beste resultaat krijgt. De standaardinstelling is 0, een gemiddelde dat geschikt is voor de meeste afbeeldingen.
Een verhoging benadrukt de donkere en lichte delen van de afbeelding, terwijl een verlaging meer details onthult in gedeeltes met grijstinten.
Instelling Opties Beschrijving

Scannen met het bedieningspaneel
171
7
B Zet Aut. rechtleggen 1 op Automatisch als u de scheefstand wilt corrigeren (minder dan 9 mm vanaf het midden van het document tot de rand) van de gescande gegevens.
C Zet voor het verwijderen van lege pagina’s van het document uit de gescande gegevens Lege pag. overslaan 1 op Aan.
D Selecteer een waarde tussen -5 en 5 in de vervolgkeuzelijst om de Gevoeligheid geen lege pagina aan te passen.
E Selecteer Aantal documenten of Aantal pagina’s onder Scheiding van documenten om het gescande bestand te splitsen.
F Zet voor het continueren van het scannen Doorlopende scan op Aan.
G Kies Aan bij Pincode gebruiken voor verificatie en vult u bij Pincode een viercijferige pincode in om het profiel te beveiligen.
H Selecteer de verificatiemethode. U kunt Automatisch, Kerberos of NTLMv2 selecteren. Als u Automatisch kiest, wordt de verificatiemethode automatisch gedetecteerd.
I Voer de Gebruikersnaam in die voor de machine op de CIFS-server geregistreerd is (max. 96 tekens).
J Voer het Wachtwoord voor toegang tot de CIFS-server in (max. 32 tekens).
K Klik op Indienen.
L Selecteer Datum&tijd op het tabblad Algemeen.
M Voer de datum en tijd in die gebruikt worden op de CIFS-server.
N Selecteer de tijdzone in de vervolgkeuzelijst.
O Klik op Indienen.1 Afhankelijk van de conditie van het originele document werkt deze functie mogelijk niet correct.
Scannen met behulp van Scannen naar netwerk-profielen 7
(ADS-2400N/ADS-3000N)
1 Plaats uw document.
2 Druk op de knop , of waaraan u de functie Netwerk scannen hebt toegewezen.
De machine begint te scannen.
(ADS-2800W/ADS-3600W)
1 Plaats uw document.
2 Veeg naar links of naar rechts.
3 Druk op naar netwerk.

Scannen met het bedieningspaneel
172
7
4 Druk op a of b om een van de weergegeven netwerkserverprofielen te kiezen.
Voer de viercijferige pincode voor het netwerkprofiel in als daarom op het touchscreen wordt gevraagd.
Druk op OK.
Voer een van de volgende handelingen uit:
Ga naar 8 als het profiel voor Scannen naar Netwerk voltooid is.
Ga naar 5 als het profiel voor Scannen naar Netwerk niet voltooid is.
5 Druk op Opties.
6 Configureer zo nodig de volgende instellingen (druk op Geavanceerde instellingen om andere instellingen te configureren, zie pagina 200 voor meer informatie):
2-zijdige scan
Scantype
Resolutie
Bestandstype
Documentgrootte
Bestandsnaam
Stijl voor naam
Bestandsgrootte
Autom. recht
Lege pag. overslaan
Gebruikersnaam
Scheiding van documenten
Geavanceerde instellingen
OPMERKING• Als u Veilige PDF Eèn pagina of Veilige PDF Meerdere pag. selecteert bij Bestandstype,
vraagt de machine u een wachtwoord van 4 cijfers in te voeren met de cijfers 0-9 voordat de scanner begint met scannen.
• Als u Ondertek. PDF Eèn pagina of Ondertek. PDF Eèn pagina selecteert bij Bestandstype, moet u een certificaat op uw machine installeren en vervolgens configureren met behulp van Beheer via een webbrowser.
• Druk op Opslaan als snelkoppeling om de instellingen als snelkoppeling op te slaan.
7 Druk op OK.
8 Druk op Start.
Op het touchscreen verschijnt Aansluiten bezig. Als de verbinding met het netwerk tot stand is gekomen, begint de machine met scannen.

Scannen met het bedieningspaneel
173
7
Documenten scannen naar SharePoint 7
Wanneer u Scannen naar SharePoint selecteert, kunt u een document in zwart-wit of kleur rechtstreeks scannen naar een SharePoint-server.
De vereiste gegevens om Scannen naar SharePoint te gebruiken kunt u invoeren door met Beheer via een webbrowser de gegevens vooraf in te stellen en op te slaan in een SharePoint-profiel.
OPMERKING• Scannen naar SharePoint is beschikbaar wanneer SharePoint-profielen geconfigureerd zijn met Beheer
via een webbrowser.
• We adviseren Microsoft® Internet Explorer® 8/10/11 voor Windows® en Safari 8.0 voor Macintosh. Zorg er ook voor dat voor uw webbrowser Javascript en cookies ingeschakeld zijn. Als u een andere webbrowser gebruikt, zorg dan dat deze compatibel is met HTTP 1.0 en HTTP 1.1.

Scannen met het bedieningspaneel
174
7
Beheer via een webbrowser starten 7
OPMERKINGOm Beheer via een webbrowser te gebruiken moet u de machine instellen met de draadloze netwerkmethode met behulp van de installatie-schijf (zie de Installatiehandleiding).
(ADS-2400N/ADS-3000N)
1 Start de toepassing.
Windows®
1 Klik op het pictogram (ControlCenter4) in het systeemvak van de Taakbalk en kies vervolgens Open in het menu. Het venster van ControlCenter4 wordt weergegeven.
2 Klik op de tab Apparaatinstellingen (het onderstaande voorbeeld toont de Startmodus).
3 Klik op de knop Instellingen Scannen naar netwerk.

Scannen met het bedieningspaneel
175
7
OPMERKINGKlik bij gebruik van Geavanceerde modus op het pictogram (Instellingen) voor het openen van Apparaatinstellingen.
Macintosh
1 Controleer of de Brother-machine is verbonden met hetzelfde netwerk als de computer of het mobiele apparaat.
2 Start de webbrowser.
3 Typ in de adresbalk van de browser "http://IP-adres van de machine" (waarbij "IP-adres van de machine" het IP-adres van uw machine is).Bijvoorbeeld: http://192.168.1.2.
OPMERKING• U vindt het IP-adres van de machine in het menu Netwerk op het bedieningspaneel van de machine.
• Als u een aanmeldwachtwoord voor Web Based Management (Beheer via een webbrowser) hebt
opgegeven, typt u het wachtwoord in het vak Log in en klikt u op .
2 Het venster Beheer via een webbrowser wordt weergegeven.
(ADS-2800W/ADS-3600W)
Start de webbrowser.Voer op de adresbalk van uw browser het IP-adres van uw machine in (of de naam van de printserver). Bijvoorbeeld: http://192.168.1.2. U kunt het LCD-scherm van de machine gebruiken om het IP-adres ervan te vinden. Als u eerder een wachtwoord hebt ingesteld, voert u het wachtwoord in en drukt u op .

Scannen met het bedieningspaneel
176
7
Een Scan naar SharePoint-profiel instellen 7
1 Klik op de tab Scannen.
2 Klik op het menu Scannen naar FTP/SFTP/Netwerk/SharePoint in de linkernavigatiebalk.
3 Select de optie SharePoint en klik op Indienen.
4 Klik op het menu Scannen naar FTP/SFTP/Netwerk/SharePoint-profiel in de linkernavigatiebalk.
5 Selecteer het profiel dat u wilt instellen of wijzigen.
6 Typ in het veld Profielnaam een naam voor dit serverprofiel (max. 15 alfanumerieke tekens). Deze naam wordt weergegeven in het veld Bestemming bij Scannen > netw.app. op het tabblad Scannen (ADS-2400N / ADS-3000N) of op het touchscreen van de machine (ADS-2800W / ADS-3600W).
7 Kopieer het volledige bestemmingsadres en plak het in het veld Internetadres SharePoint (bijvoorbeeld: "ftp.example.com"; max. 64 tekens) of het IP-adres (bijvoorbeeld: "192.23.56.189").
8 Klik op de vervolgkeuzelijst Bestandsnaam en selecteer voor de bestandnaam een voorvoegsel uit de drie verstrekte voorkeuzenamen, of uit 14 gebruikergedefinieerde namen. Voor het gescande document wordt een bestandsnaam gebruikt, die is samengesteld uit het voorvoegsel dat u geselecteerd hebt, gevolgd door de laatste zes cijfers van de ADF-scannerteller en de extensie van de bestandsnaam (bijvoorbeeld: "Estimate_098765.pdf").
9 Selecteer de opties Kleur of Zwart-wit/Grijs om het detectieniveau aan te passen.

Scannen met het bedieningspaneel
177
7
0 Selecteer de opties voor kwaliteit, type bestand, documentgrootte en 2-zijdige scan die u wilt gebruiken voor de gescande gegevens. U kunt de volgende instellingen wijzigen:
Instelling Opties Beschrijving
Kwaliteit Kleur 100 dpi
Kleur 150 dpi
Kleur 200 dpi
Kleur 300 dpi
Kleur 600 dpi
Kleur automatisch
Grijs 100 dpi
Grijs 150 dpi
Grijs 200 dpi
Grijs 300 dpi
Grijs 600 dpi
Grijs automatisch
Zwart-wit 100 dpi
Zwart-wit 150 dpi
Zwart-wit 200 dpi
Zwart-wit 300 dpi
Zwart-wit 600 dpi
Zwart-wit automatisch
Automatisch 100 dpi
Automatisch 150 dpi
Automatisch 200 dpi
Automatisch 300 dpi
Automatisch 600 dpi
Automatisch
Selectie gebruiker
U kunt in de vervolgkeuzelijst Kwaliteit een scankwaliteit selecteren. Een hogere kwaliteit neemt meer geheugen in beslag en vergt meer overdrachtstijd, maar levert preciezer gescande beelden.
Als u Selectie gebruiker selecteert, moet u de instelling selecteren vanaf het bedieningspaneel van de machine.

Scannen met het bedieningspaneel
178
7
Type bestand PDF Eén pagina
PDF Meerdere pag.
JPEG
PDF/A Eén pagina
PDF/A Meerdere pag.
Veilige PDF Eén pagina
Veilige PDF Meerdere pag.
Ondertek. PDF Eén pagina
Ondertek. PDF Meerdere pag.
High Compression PDF Eén pagina
High Compression PDF Meerdere pagina’s
XPS
TIFF Eén pagina
TIFF Meerdere pag.
Selectie gebruiker
U kunt het type bestand selecteren dat u wilt gebruiken voor de gescande gegevens.
Als u Beveiligde PDF selecteert, vraagt de machine u een wachtwoord in te voeren bestaande uit vier cijfers van 0-9, voordat de scanner begint met scannen.
Als u Ondertek. PDF selecteert, moet u op uw machine een certificaat installeren met behulp van Beheer via een webbrowser. Selecteer Ondertek. PDF bij Beheerder in Beheer via een webbrowser. Zie de Netwerkhandleiding.
PDF/A is een PDF-bestandsformaat voor archivering gedurende een langere periode. Dit bestandsformaat bevat alle benodigde informatie om het document na een langere periode te reproduceren.
Ondertekende PDF helpt te voorkomen dat met gegevens wordt geknoeid en dat iemand zich kan voordoen als de auteur door een digitaal certificaat in te voegen in het document.
U kunt PDF, Beveiligde PDF, PDF/A, Ondertek. PDF, JPEG of XPS selecteren als u Kleur of Grijs selecteert bij Kwaliteit.
U kunt PDF, Beveiligde PDF, PDF/A, Ondertek. PDF of TIFF selecteren als u Zwart-wit selecteert bij Kwaliteit.
U kunt PDF, Beveiligde PDF of Ondertek. PDF selecteren als u Autom. selecteert bij Kwaliteit.
Als u Selectie gebruiker selecteert, moet u de instelling selecteren vanaf het bedieningspaneel van de machine.
Als u High Compression PDF selecteert, kunt u alleen Kleur 300 dpi of Grijs 300 dpi selecteren.
Documentgrootte Autom.
A4
Letter
Legal
B5
A5
B6
A6
Visitekaartje
Lang papier
Selectie gebruiker
Als u Autom. selecteert, kunt u documenten van een willekeurige grootte scannen zonder de Documentgrootte te wijzigen. Voor hogere scansnelheden kunt u de exacte grootte van uw document selecteren in de vervolgkeuzelijst Documentgrootte.
Als u 600 dpi selecteert bij Kwaliteit, kunt u Autom. niet selecteren.
Wanneer Aut. rechtleggen op Uit staat, kunt u A4, Letter, Legal, B5, A5, B6, A6, Visitekaartje of Lang papier selecteren (wanneer Automatisch XXX dpi niet is geselecteerd bij Kwaliteit).
U kunt Lang papier selecteren als u de instellingen als volgt configureert:
• Kwaliteit: anders dan Automatisch
• Aut. rechtleggen: Uit
• Lege pag. overslaan: Uit
Instelling Opties Beschrijving

Scannen met het bedieningspaneel
179
7
A Geef bij Marge-instellingen een waarde op tussen -3 en 3 om een specifieke marge aan de rand van de afbeelding toe te voegen of te verwijderen.
Bestandsgr. Klein
Normaal
Groot
Selectie gebruiker
U kunt de bestandsgrootte voor de gescande gegevens aanpassen.
Als u Kleur of Grijs selecteert bij Kwaliteit, selecteer dan de bestandsgrootte voor de gescande gegevens in de vervolgkeuzelijst.
Als u Selectie gebruiker selecteert, moet u de instelling selecteren vanaf het bedieningspaneel van de machine.
2-zijdige scan Uit
Lange zijde
Korte zijde
Selecteer om beide zijden van een document te scannen Lange zijde of Korte zijde, afhankelijk van de lay-out van het origineel om ervoor te zorgen dat het gegevensbestand op de juiste manier in het gescande document wordt weergegeven.
Helderheid -50
-40
-30
-20
-10
0
+10
+20
+30
+40
+50
Stel de instelling bij (-50 tot 50) tot u het beste resultaat krijgt. De standaardinstelling is 0, een gemiddelde dat geschikt is voor de meeste afbeeldingen. Als het gescande beeld te licht is, geeft u een lagere waarde op voor helderheid en scant u het document nogmaals.
Als het gescande beeld te donker is, geeft u een hogere waarde op voor helderheid en scant u het document nogmaals.
Contrast -50
-40
-30
-20
-10
0
+10
+20
+30
+40
+50
Stel de instelling bij (-50 tot 50) tot u het beste resultaat krijgt. De standaardinstelling is 0, een gemiddelde dat geschikt is voor de meeste afbeeldingen.
Een verhoging benadrukt de donkere en lichte delen van de afbeelding, terwijl een verlaging meer details onthult in gedeeltes met grijstinten.
Instelling Opties Beschrijving

Scannen met het bedieningspaneel
180
7
B Zet Aut. rechtleggen 1 op Automatisch als u de scheefstand wilt corrigeren (minder dan 9 mm vanaf het midden van het document tot de rand) van de gescande gegevens.
C Zet voor het verwijderen van lege pagina’s van het document uit de gescande gegevens Lege pag. overslaan 1 op Aan.
D Selecteer een waarde tussen -5 en 5 in de vervolgkeuzelijst om de Gevoeligheid geen lege pagina aan te passen.
E Selecteer Aantal documenten of Aantal pagina’s onder Scheiding van documenten om het gescande bestand te splitsen.
F Zet voor het continueren van het scannen Doorlopende scan op Aan.
G Selecteer Aan bij het veld Pincode gebruiken voor verificatie om dit profiel met een pincode te beveiligen.
H Als u Aan hebt geselecteerd voor het veld Pincode gebruiken voor verificatie, voert u in het veld Pincode een pincode van vier cijfers in.
I Voor het instellen van de verificatiemethode selecteert u Automatisch, Kerberos, NTLMv2 of Std in het menu Verificatiemethode. Als u Automatisch kiest, wordt de verificatiemethode automatisch gedetecteerd.
J Voer in het veld Gebruikersnaam de naam in van de gebruiker (max. 96 tekens) die gemachtigd is om gegevens naar de map te versturen die gespecificeerd is in het veld Internetadres SharePoint. Voer de gebruikersnaam op een van de volgende manieren in als hij onderdeel van een domein is: gebruiker@domeindomein\gebruiker
K Typ in het veld Wachtwoord het wachtwoord (max. 32 tekens) dat bij de gebruikersnaam hoort die u hebt ingevoerd in het veld Gebruikersnaam. Typ hetzelfde wachtwoord in het veld Wachtwoord opnieuw invoeren.
L Om het Kerberos-serveradres handmatig in te stellen in het veld Kerberos-serveradres, vult u het Kerberos-serveradres in (bijvoorbeeld: kerberos.example.com; max. 64 tekens).
M Klik op Indienen.1 Afhankelijk van de conditie van het originele document werkt deze functie mogelijk niet correct.
OPMERKINGHet gebruik van de volgende tekens: ?, /, \, ", :, <, >, | of * kan een fout tijdens het verzenden veroorzaken.

Scannen met het bedieningspaneel
181
7
Scannen met behulp van webservices (Windows Vista®, Windows® 7, Windows® 8, Windows® 8.1 en Windows® 10) 7
Als u het stuurprogramma om te scannen via webservices hebt geïnstalleerd, wordt het menu waarmee u webservices voor scannen kunt gebruiken, weergegeven in het veld Bestemming wanneer u op Scannen > netw.app. klikt in de linkernavigatiebalk (ADS-2400N / ADS-3000N) of op het touchscreen van de machine (ADS-2800W / ADS-3600W). Raadpleeg Drivers installeren voor scannen via webservices (Windows Vista®, Windows® 7, Windows® 8, Windows® 8.1, Windows® 10) in de Netwerkhandleiding voor meer informatie over Web Services.
OPMERKING• Als het touchscreen of de ledlampjes "Out of Memory" aangeven, verlaag dan de instelling Papierformaat
of Resolutie. Zie Instellingen voor scannen configureren op pagina 182 voor meer informatie.
• Bepaalde tekens in de meldingen op het touchscreen kunnen vervangen zijn door spaties als de taalinstellingen van uw besturingssysteem en uw Brother-machine verschillen.
(ADS-2400N/ADS-3000N)
Als u de ADS-2400N of ADS-3000N gebruikt, moet u WS-Scannen aan een van de drie toetsen van het netwerkapparaat toewijzen. Zie De scanfunctie aan toets 1-3 van het netwerkapparaat toewijzen op pagina 31 voor meer informatie.
1 Plaats uw document.
2 Druk op de knop , of waaraan u de functie Scannen naar webservices hebt
toegewezen.De machine begint te scannen.
(ADS-2800W/ADS-3600W)
1 Plaats uw document.
2 Veeg naar links of naar rechts.
3 Druk op WS scannen.
4 Druk op het type scan dat u wilt uitvoeren.
5 Druk op a of b om de doelcomputer weer te geven waar u de gescande gegevens naartoe stuurt.Druk op de doelcomputer.
6 Druk op Start.De machine begint te scannen.

Scannen met het bedieningspaneel
182
7
Instellingen voor scannen configureren 7
Als het touchscreen of de ledlampjes "Out of Memory" aangeven, verlaag dan de instelling Papierformaat of Resolutie.
1 Open de apparaatinstellingen voor uw besturingssysteem:
Windows Vista®
(Start) > Configuratiescherm > Hardware en geluid > Scanners en camera’s.
Windows® 7
(Start) > Configuratiescherm > Hardware en geluid > Apparaten en printers.
Windows® 8 en Windows® 8.1
Beweeg de muisaanwijzer naar de linkerbenedenhoek van het bureaublad. Wanneer de menubalk verschijnt, klikt u op Instellingen, en vervolgens op Configuratiescherm. Klik in de groep Hardware en geluid op Apparaten en printers weergeven.
Windows® 10
Klik met de rechtermuisknop op (Start) > Configuratiescherm > Hardware en geluiden >
Apparaten en printers weergeven.
2 Klik op uw machine en vervolgens op de knop Profielen voor scannen.Het dialoogvenster Profielen voor scannen verschijnt.
3 Selecteer het scanprofiel dat u wilt gebruiken. Zorg dat de scanner die geselecteerd is bij Scanner een Brother-machine is die webservices voor het scannen ondersteunt.Klik op Als standaard instellen.
4 Klik op Bewerken. Het dialoogvenster Standaardprofiel bewerken verschijnt.
5 Selecteer de instellingen Bron, Papierformaat, Kleurinstelling, Bestandstype, Resolutie, Helderheid en Contrast.
6 Klik op Profiel opslaan. De instellingen worden toegepast als u scant met het protocol Webservices.
OPMERKINGSelecteer Windows® Faxen en scannen of Windows® Photo Gallery in de lijst als u gevraagd wordt om een softwareapplicatie te selecteren voor het scannen.

Scannen met het bedieningspaneel
183
7
Gescande documenten rechtstreeks naar een e-mailadres versturen (ADS-2800W / ADS-3600W) 7
1 Plaats uw document.
2 Veeg naar links of naar rechts.
3 Druk op naar e-mailserver.
4 Voer een van de volgende handelingen uit om het e-mailadres te selecteren waarnaar u wilt verzenden:
Zie Een e-mailadres selecteren in het adresboek op pagina 184 wanneer u een e-mailadres in het adresboek wilt selecteren.
Zie Een e-mailadres handmatig invoeren op pagina 185 wanneer u een e-mailadres handmatig wilt invoeren.
Druk op naar MijnE-mail als u gescande gegevens naar uw eigen e-mailadres wilt sturen. Druk op Volgende als uw e-mailadres wordt weergegeven op het LCD-scherm.
OPMERKING• U kunt maximaal 300 e-mailadressen in het adressenboek selecteren en maximaal 50 e-mailadressen
handmatig invoeren. De gescande gegevens worden tegelijkertijd naar alle adressen verzonden.
• Als u uw e-mailadres hebt geregistreerd met uw gebruikers-ID en Verzend naar Mijn e-mail hebt ingeschakeld met behulp van Web Based Management, wordt de knop naar MijnE-mail weergegeven als u zich aanmeldt op de machine met Secure Function Lock, Active Directory-authenticatie of LDAP-authenticatie. Voer een update uit voor de firmware van uw machine als die optie niet beschikbaar is. Ga naar de pagina Downloads van uw model in het Brother Solution Center op support.brother.com
5 Druk op OK en voer een van de volgende handelingen uit:
Ga naar 9 als u de standaardinstellingen wilt gebruiken.
Ga naar 6 als u de standaardinstellingen wilt wijzigen.
6 Druk op Opties.
7 Configureer zo nodig de volgende instellingen (druk op Geavanceerde instellingen om andere instellingen te configureren, zie pagina 200 voor meer informatie):
2-zijdige scan
Scantype
Resolutie
Bestandstype
Documentgrootte
Bestandsnaam
Stijl voor naam
Bestandsgrootte
Autom. recht

Scannen met het bedieningspaneel
184
7
Lege pag. overslaan
Scheiding van documenten
Geavanceerde instellingen
OPMERKING• Druk op Nieuwe standaard om uw nieuwe instellingen als standaardinstellingen op te slaan.
• Druk op Fabrieks-instellingen om de fabrieksinstellingen terug te zetten.
8 Druk op OK.
9 Druk op Start.De machine begint met scannen en verstuurt het gescande document rechtstreeks naar het e-mailadres.
OPMERKINGDruk op Opslaan als snelkoppeling om de instellingen als snelkoppeling op te slaan. Zie Instellingen snelkoppelingen (ADS-2800W / ADS-3600W) op pagina 11 voor meer informatie.
Een e-mailadres selecteren in het adresboek 7
1 Druk op Adresboek.
2 Druk op . Het toetsenblok wordt weergegeven op het touchscreen.
OPMERKING• Met het LDAP-protocol kunt u op uw server naar e-mailadressen zoeken. Zie LDAP-configuratie wijzigen
in de Netwerkhandleiding voor meer informatie over het configureren van het LDAP-protocol.
• LDAP-zoekresultaten worden op het touchscreen weergegeven met vóór de zoekresultaten van het
lokale adresboek.
3 Voer de eerste tekens van uw zoekopdracht in en druk op OK. De machine doorzoekt het adresboek en geeft de zoekresultaten weer.
4 Druk op a of b om te bladeren totdat u de naam vindt die u zoekt.
5 Druk op de naam in de zoekresultaten.
6 Druk op Toepassen.
OPMERKING• Zie Het adresboek instellen (ADS-2800W / ADS-3600W) op pagina 186 als u een e-mailadres in het
adresboek wilt registreren.
• U kunt maximaal 300 e-mailadressen in het adressenboek selecteren en maximaal 50 e-mailadressen handmatig invoeren. De gescande gegevens worden tegelijkertijd naar alle adressen verzonden.

Scannen met het bedieningspaneel
185
7
Een e-mailadres handmatig invoeren 7
1 Druk op Handmatig. Het toetsenblok wordt weergegeven op het touchscreen.
2 Voer een e-mailadres in en druk op OK.
OPMERKINGU kunt handmatig maximaal 50 e-mailadressen invoeren. De gescande gegevens worden tegelijkertijd naar alle adressen verzonden.

Scannen met het bedieningspaneel
186
7
Het adresboek instellen (ADS-2800W / ADS-3600W) 7
Met de functie Adresboek kunt u een e-mailadres selecteren waarnaar u rechtstreeks de gescande gegevens kunt verzenden. U kunt het adresboek configureren op het bedieningspaneel van de machine.
OPMERKINGU kunt het adresboek ook configureren met Remote Setup of Beheer via een webbrowser.
Een e-mailadres registreren 7
U kunt maximaal 300 e-mailadressen registreren en een naam voor elk adres invoeren.
1 Veeg naar links of naar rechts of druk op d of c voor het weergeven van Scan 2.
2 Druk op naar e-mailserver.
3 Druk op Adresboek.
4 Druk op Bewerken.
5 Druk op Nieuw adres toevoegen.
6 Druk op Naam.
7 Voer een naam in en druk op OK.
8 Druk op Adres.
9 Voer een e-mailadres in en druk op OK.
0 Druk op OK.
Een e-mailadres wijzigen 7
1 Veeg naar links of naar rechts of druk op d of c voor het weergeven van Scan 2.
2 Druk op naar e-mailserver.
3 Druk op Adresboek.
4 Druk op Bewerken.
5 Druk op Wijzigen.
6 Druk op a of b tot u het e-mailadres hebt gevonden dat u wilt wijzigen.
7 Druk op het e-mailadres. Als het e-mailadres in één of meerdere snelkoppelingen wordt gebruikt, wordt ook het adres van de snelkoppeling gewijzigd.

Scannen met het bedieningspaneel
187
7
8 Voer een van de volgende handelingen uit:
Ga naar stap 9 om de naam te wijzigen.
Ga naar stap A om het e-mailadres te wijzigen.
9 Druk op Naam. Het toetsenblok wordt weergegeven op het touchscreen.
0 Voer een nieuwe naam in en druk op OK.
A Druk op Adres. Het toetsenblok wordt weergegeven op het touchscreen.
B Voer een nieuw e-mailadres in en druk op OK.
C Druk op OK.
OPMERKINGOp het touchscreen wordt een lijst weergegeven met snelkoppelingen die het e-mailadres gebruiken dat u hebt gewijzigd. De instellingen van de snelkoppeling worden automatisch gewijzigd.
Een e-mailadres verwijderen 7
1 Veeg naar links of naar rechts of druk op d of c voor het weergeven van Scan 2.
2 Druk op naar e-mailserver.
3 Druk op Adresboek.
4 Druk op Bewerken.
5 Druk op Verwijder.
6 Druk op a of b tot u het e-mailadres hebt gevonden dat u wilt verwijderen.
7 Druk op het e-mailadres.Druk op OK.
OPMERKINGAls u een e-mailadres wilt verwijderen dat ook in een snelkoppeling wordt gebruikt, moet u eerst de snelkoppeling verwijderen (zie Snelkoppelingen verwijderen op pagina 16).

Scannen met het bedieningspaneel
188
7
Een groep instellen 7
U kunt maximaal 20 groepen registreren. Elke groep kan uit maximaal 299 e-mailadressen bestaan.
OPMERKINGVoordat u een groep instelt, moet u eerst meer dan één e-mailadres registreren.
1 Veeg naar links of naar rechts of druk op d of c voor het weergeven van Scan 2.
2 Druk op naar e-mailserver.
3 Druk op Adresboek.
4 Druk op Bewerken.
5 Druk op Groepen instellen.
6 Druk op Naam.
7 Voer een groepsnaam in en druk op OK.
8 Druk op Toevoegen/verw.
9 Druk op a of b tot u het e-mailadres hebt gevonden dat u aan de groep wilt toevoegen.
0 Druk op het e-mailadres en druk op OK.
A Druk op OK.
Een groep wijzigen 7
U kunt de naam van een groep wijzigen, een e-mailadres aan de groep toevoegen, en een e-mailadres uit de groep verwijderen.
1 Veeg naar links of naar rechts of druk op d of c voor het weergeven van Scan 2.
2 Druk op naar e-mailserver.
3 Druk op Adresboek.
4 Druk op Bewerken.
5 Druk op Wijzigen.
6 Druk op a of b tot u de groep hebt gevonden die u wilt wijzigen.
7 Druk op de naam van de groep.
8 Voer een van de volgende handelingen uit:
Ga voor het wijzigen van de groepsnaam naar stap 9.
Ga voor het toevoegen van een e-mailadres aan de groep naar stap A.
Ga voor het verwijderen van een e-mailadres uit de groep naar stap A.

Scannen met het bedieningspaneel
189
7
9 Druk op Naam. Het toetsenblok wordt weergegeven op het touchscreen.
0 Voer een nieuwe naam voor de groep in. Druk op OK.
A Druk op Toevoegen/verw.
B Druk op a of b tot u het e-mailadres hebt gevonden dat u wilt toevoegen of verwijderen.
C Druk op het e-mailadres.
D Druk op OK.
Een groep verwijderen 7
1 Veeg naar links of naar rechts of druk op d of c voor het weergeven van Scan 2.
2 Druk op naar e-mailserver.
3 Druk op Adresboek.
4 Druk op Bewerken.
5 Druk op Verwijder.
6 Druk op a of b tot u de groepsnaam hebt gevonden die u wilt verwijderen.
7 Druk op de groepsnaam en druk op OK.

Scannen met het bedieningspaneel
190
7
Gescande documenten uploaden naar internet (ADS-2800W / ADS-3600W) 7
Met Scannen naar internet kunt u een document scannen en direct uploaden naar webservices. Zie de Handleiding Web Connect.

Scannen met het bedieningspaneel
191
7
Instellingen wijzigen voor Scannen naar pc (Windows®) 7
1 Klik op het pictogram (ControlCenter4) in het systeemvak van de Taakbalk en kies vervolgens Open in het menu.Het venster van ControlCenter4 wordt weergegeven.
OPMERKING• De schermen in deze handleiding zijn afkomstig van Windows® 7. Schermen op uw computer kunnen
afwijken, afhankelijk van uw besturingssysteem.
• Klik op uw bureaublad op (Brother Utilities), en selecteer in de vervolgkeuzelijst de naam van uw
model (als uw model nog niet geselecteerd is) als het pictogram niet in het systeemvak wordt weergegeven. Klik in de navigatiebalk links op Scannen en vervolgens op ControlCenter4.
2 Klik op de tab Apparaatinstellingen (het onderstaande voorbeeld toont de Startmodus).

Scannen met het bedieningspaneel
192
7
OPMERKINGKlik bij gebruik van Geavanceerde modus op het pictogram (Instellingen) voor het openen van Apparaatinstellingen.
3 Klik op de knop Scaninstellingen apparaat. Het dialoogvenster Scaninstellingen apparaat verschijnt.U kunt de volgende instellingen wijzigen:
4 Klik op het tabblad voor de scannen naar-actie die u wilt wijzigen (Afbeelding, OCR, E-mail of Bestand).

Scannen met het bedieningspaneel
193
7
5 Wijzig de instellingen.
Instelling Beschrijving Toepasbare functie
Afbeel-ding
OCR E-mail Be-stand
Type Bestand Selecteer het type bestand dat u wilt gebruiken voor de gescande gegevens.
OPMERKING• Als u het document wilt opslaan als een met een
wachtwoord beveiligd PDF-bestand, selecteert u Veilige PDF (*.pdf) in de vervolgkeuzelijst Type
Bestand, klikt u op de knop (PDF-wachtwoord
instellen) en voert u het wachtwoord in.
• Doorzoekbare PDF is een bestandsformaat waarin de tekst van een gescande afbeelding als aparte laag wordt opgeslagen. Deze laag stelt u in staat om de tekst in de afbeeldingsgegevens te doorzoeken. OCR-taal dient bij de OCR-instelling te worden ingesteld overeenkomstig de taal in de doorzoekbare PDF.
• Als u het document wilt opslaan als een doorzoekbaar PDF-bestand, selecteert u Doorzoekbare PDF (*.pdf) in de vervolgkeuzelijst Type Bestand.
• Verschillende bestandstypen, zoals TIFF, TIFF Multi-Page, PDF, Beveiligde PDF en JPEG, kunnen worden gecomprimeerd. Selecteer Niet gecomprimeerd of Gecomprimeerd om de bestandsgrootte aan te passen voor TIFF of TIFF Multi-Page. Pas de bestandsgrootte voor PDF, Beveiligde PDF en JPEG aan met de schuifregelaar (niet beschikbaar voor Scannen naar OCR).
Ja Ja Ja Ja
Doelprogramma Selecteer het doelprogramma in de vervolgkeuzelijst. Ja Ja - -
OCR-taal Selecteer een taal die overeenkomt met de tekst van de gescande documenten.
- Ja - -
Bestandsnaam Klik op de knop Wijzigen voor Afbeelding, OCR of E-mail. Voer zo nodig een voorvoegsel voor de bestandsnaam in.
Klik zo nodig op Datum in bestandsnaam invoegen.
Ja Ja Ja Ja
Doelbestands-locatie
Klik op de knop Wijzigen en daarna op het mappictogram om de map te wijzigen waarin u uw gescande document wilt opslaan.
Ja Ja Ja -
Doelmap Klik op het mappictogram en blader naar de map waarin u uw gescande document wilt opslaan. Selecteer Map weergeven om na het scannen automatisch de doelmap weer te geven.
- - - Ja

Scannen met het bedieningspaneel
194
7
Prioriteit van bestandsgrootte
Schuif de schuifregelaar naar rechts of naar links om de Prioriteit van bestandsgrootte aan te passen.
OPMERKINGDe Prioriteit van bestandsgrootte kan worden aangepast, afhankelijk van het Type Bestand dat u geselecteerd hebt.
Ja - Ja Ja
Resolutie Selecteer een scanresolutie in de vervolgkeuzelijst Resolutie. Hogere resoluties nemen meer geheugen in beslag en vergen meer overdrachtstijd, maar leveren preciezer gescande beelden.
Ja Ja Ja Ja
Type Scan Kies uit een reeks scankleurdieptes.
Zwart-wit
Voor tekst of lijntekeningen.
Grijs (Foutdiffusie)
Voor fotografische beelden of grafische afbeeldingen. (Foutdiffusie is een methode voor het creëren van gesimuleerde grijstinten zonder ware grijstinten te gebruiken. Zwarte stippen worden in een speciaal patroon geplaatst voor een grijze weergave.)
Ware Grijstinten
Voor fotografische beelden of grafische afbeeldingen. Deze modus is exacter omdat er tot 256 tinten grijs worden gebruikt.
24bit Kleur
Gebruikt tot 16,8 miljoen kleuren om de afbeelding te scannen. Hoewel bij het gebruik van 24bit Kleur een afbeelding met de meest nauwkeurige kleurweergave wordt gecreëerd, vergt deze optie de meeste geheugenruimte en duurt de overdracht het langst.
Automatisch
Maakt automatisch gebruik van geschikte kleuren voor uw document.
Ja Ja Ja Ja
Instelling Beschrijving Toepasbare functie
Afbeel-ding
OCR E-mail Be-stand

Scannen met het bedieningspaneel
195
7
Documentgrootte Documentgrootte is standaard ingesteld op Automatisch. U kunt documenten van elke grootte scannen zonder Documentgrootte te wijzigen. Selecteer voor hogere scansnelheden de exacte grootte van uw document in de vervolgkeuzelijst Documentgrootte.
OPMERKING• Als u een documentgrootte van 1-2 selecteert, wordt
de gescande afbeelding opgedeeld in twee documenten die half zo groot zijn als de instelling. Als u 1 - 2 (A4) selecteert, wordt de gescande afbeelding verdeeld in twee documenten van A5-formaat.
• Schakel het selectievakje Automatische beeldrotatie in het dialoogvenster Geavanceerde inst. uit als u 1-2 wilt scannen.
• Als u een documentgrootte van 2 in 1 selecteert, worden twee gescande afbeeldingen in één document gecombineerd.
Ja Ja Ja Ja
Helderheid Pas de instelling aan (van -50 tot 50) voor de beste afbeelding. De standaardinstelling is 0, een gemiddelde dat geschikt is voor de meeste afbeeldingen. U kunt het niveau voor de Helderheid aanpassen door de schuifregelaar naar rechts of naar links te schuiven om de afbeelding respectievelijk lichter of donkerder te maken. U kunt ook een waarde in het vakje invoeren om het niveau in te stellen. Als het gescande beeld te licht is, geeft u een lagere waarde op voor helderheid en scant u het document nogmaals. Als het gescande beeld te donker is, geeft u een hogere waarde op voor helderheid en scant u het document nogmaals.
Ja Ja Ja Ja
Contrast Pas de instelling aan (van -50 tot 50) voor de beste afbeelding. De standaardinstelling is 0, een gemiddelde dat geschikt is voor de meeste afbeeldingen. U kunt het contrast verhogen of verlagen door de schuifbalk naar rechts of links te slepen. Een verhoging benadrukt de donkere en lichte delen van de afbeelding, terwijl een verlaging meer details onthult in gedeeltes met grijstinten. U kunt ook een waarde in het vakje invoeren om het Contrast in te stellen.
OPMERKINGDe instelling Contrast is alleen beschikbaar als Type Scan is ingesteld op Automatisch, Grijs (Foutdiffusie), Ware Grijstinten of 24bit Kleur.
Ja Ja Ja Ja
Standaard Hiermee worden alle fabrieksinstellingen hersteld. Ja Ja Ja Ja
Instelling Beschrijving Toepasbare functie
Afbeel-ding
OCR E-mail Be-stand

Scannen met het bedieningspaneel
196
7
Modus hulpblad
Scan de volgende documenten met behulp van het hulpblad. Voor deze modus kunt u elke instelling anders dan Automatisch selecteren in de vervolgkeuzelijst Documentgrootte.
Grote documenten (A3, B4 en Ledger)
Vouw het document dubbel en plaats het in het hulpblad om het 2-zijdig (dubbelzijdig) te scannen, waarna de pagina’s op de achterkant en voorkant worden gecombineerd tot één pagina. Selecteer 2 in 1 (A4) voor een A3-document, 2 in 1 (B5) voor een B4-document of 2 in 1 (Letter) voor een Ledger-document in de vervolgkeuzelijst Documentgrootte.
Belangrijke documenten (foto’s, contracten)
Dun papier (bonnen)
Papier met een onregelmatige vorm (knipsels)
OPMERKING• U mag maar één hulpblad per keer laden.
• Plaats het document in het midden van het hulpblad en lijn de bovenzijde van het document uit met de bovenzijde van het hulpblad.
Ja Ja Ja Ja
Modus plastic kaarten
Scan kaarten, zoals rijbewijzen of verzekeringspasjes met de volgende automatische instellingen:
Resolutie: 600 x 600 dpi
Documentgrootte: 2 in 1 (Auto)
Tweezijdig scannen: Aan (Inbinden aan de korte kant)
Autom. rechtmaken: Uit
Detectie multi-invoer: Uit
Automatische beeldrotatie: Uit
OPMERKING• Stel Modus plastic kaarten in op Uit, Resolutie op
600 dpi en Detectie multi-invoer op Uit, als u een plastic kaart bij andere instellingen wilt scannen.
• Plaats maximaal vijf plastic kaarten per keer.
Ja Ja Ja Ja
Instelling Beschrijving Toepasbare functie
Afbeel-ding
OCR E-mail Be-stand

Scannen met het bedieningspaneel
197
7
6 Klik op de knop Geavanceerde inst. Het dialoogvenster Geavanceerde inst. verschijnt.

Scannen met het bedieningspaneel
198
7
7 Wijzig de instellingen.U kunt de volgende instellingen wijzigen:
1 Afhankelijk van de conditie van het originele document werkt deze functie mogelijk niet correct.
Instelling Beschrijving Toepasbare functie
Afbeel-ding
OCR E-mail Be-stand
Afdruk-ken
Autom. rechtmaken
Corrigeert de scheefstand (minder dan 9 mm vanaf het midden van het document tot de rand) van de gescande gegevens. 1
Ja Ja Ja Ja Ja
Automatische beeldrotatie
Hiermee kunt u de stand van het document wijzigen op basis van de afdrukstand van de tekst. 1
Ja Ja Ja Ja Ja
Verwijder doorlopers/Patronen/Verwijder achter-grondkleur
Voorkomt doorlopers en verwijdert de achtergrondkleur van documenten zoals kranten, om de gescande gegevens herkenbaarder te maken. 1
De gevoeligheid van de functie Verwijder doorlopers/Patronen/ achtergrondkleur kan met behulp van de schuifregelaar worden aangepast. Als u de schuifregelaar naar "Hoog" schuift, heeft de functie Verwijder doorlopers/Patronen Verwijderachtergrondkleur meer effect; als u de schuifregelaar naar "Laag" schuift, heeft de functie Verwijder doorlopers/Patronenachtergrondkleur minder effect.
Ja Ja Ja Ja Ja
Blanco pagina overslaan
Hiermee verwijdert u blanco pagina’s van het document uit de scanresultaten. 1
Ja Ja Ja Ja Ja
Detectie multi-invoer
Gebruikt een ultrasone sensor om te detecteren of multi-invoer heeft plaatsgevonden. Als de machine multi-invoer detecteert, moet u controleren of de gegevens die al zijn gescand, zijn opgeslagen. Ga dan verder met scannen vanaf de volgende pagina of vanaf het begin van het document.
Ja Ja Ja Ja Ja
Scanresultatenweergeven
Hiermee wordt op het scherm van uw computer weergegeven hoeveel pagina’s er in totaal zijn opgeslagen en hoeveel blanco pagina’s zijn overgeslagen.
Ja Ja Ja Ja Ja
minder dan 9 mm
midden van het document
document
rand rechts van papierinvoerlade
rand links van papierinvoerlade
midden van de transportroute
scanrichting

Scannen met het bedieningspaneel
199
7
8 Klik op OK om het dialoogvenster Geavanceerde inst. te sluiten.
9 Klik op OK om het dialoogvenster Scaninstellingen apparaat te sluiten.

Scannen met het bedieningspaneel
200
7
Scanopties met behulp van het touchscreen (ADS-2800W / ADS-3600W) 7
De functie Blanco pagina overslaan 7
Als u deze functie op Aan zet, worden lege pagina’s van het document uit de scanresultaten weggelaten.
Pas de gevoeligheid van de functie Blanco pagina overslaan aan met de schuifregelaar. Als u de schuifregelaar naar "Hoog" schuift, heeft de functie Blanco pagina overslaan meer effect; als u de schuifregelaar naar "Laag" schuift, heeft de functie Blanco pagina overslaan minder effect.
1 Veeg naar links of naar rechts om de scannen naar-actie weer te geven die u wilt uitvoeren (naar pc, naar netwerk, naar FTP/SFTP, naar e-mailserver, naar SharePoint, of naar USB).
2 Druk op Opties.
3 Druk op Lege pag. overslaan.
4 Druk op Aan (of Uit).
De positie van het scannen aanpassen 7
U kunt de positie aanpassen waarop documenten worden gescand als de uitvoerpositie van afbeeldingen verschuift of als afbeeldingen samen worden geperst of verticaal worden uitgerekt.
1 Veeg naar links of naar rechts om de scannen naar-actie weer te geven die u wilt uitvoeren (naar netwerk, naar FTP/SFTP, naar e-mailserver, naar SharePoint, of naar USB).
2 Druk op Opties.
3 Druk op Geavanceerde instellingen.
4 Druk op Marge-instellingen.
5 Selecteer een waarde tussen -3 en 3.
6 Druk op OK.
Een gescand bestand splitsen en opslaan 7
Met deze functie kunt u, nadat u meerdere bestanden hebt gescand, de documenten per pagina afzonderlijk opslaan. Tevens kunt u opgeven in hoeveel pagina’s het document moet worden gesplitst.
1 Veeg op het LCD-scherm van het apparaat naar links of naar rechts om de gewenste bestemming voor het document weer te geven (naar netwerk, naar FTP/SFTP, naar e-mailserver, naar SharePoint of naar USB).
2 Druk op Opties.
3 Druk op Scheiding van documenten.

Scannen met het bedieningspaneel
201
7
4 Druk nogmaals op Scheiding van documenten.
5 Druk op Aantal documenten of Aantal pagina’s.
6 Druk nogmaals op Aantal documenten of Aantal pagina’s.
7 Voer het gewenste aantal documenten of pagina’s in.
8 Druk op OK.
Een specifiek gedeelte scannen 7
U kunt een document bijsnijden om een gedeelte te selecteren dat moet worden gescand.
1 Druk op (Alle instellingen).
2 Druk op Stand.instel.
3 Druk op Offsetcorrectie voor scans.
4 Selecteer Offset voor voorpagina of Offset voor achterpagina.
5 Pas het gebied aan en druk op OK.
6 Druk op .
Automatisch detecteren of in een document Kleur wordt gebruikt 7
Detecteert automatisch of in het document kleur wordt gebruikt en genereert een gescande afbeelding van het document. Voor documenten met pagina’s in kleur en zwart-wit worden kleurenpagina’s gescand in de modus Kleur en zwart-witpagina’s in de modus Zwart-wit.
1 Veeg naar links of naar rechts om de scannen naar-actie weer te geven die u wilt uitvoeren (naar pc, naar netwerk, naar FTP/SFTP, naar e-mailserver, naar SharePoint, of naar USB).
2 Selecteer de scannen naar-actie die u wilt uitvoeren.
3 Druk op Opties.
4 Druk op Scantype.
5 Selecteer Autom.

Scannen met het bedieningspaneel
202
7
Aanpassing van automatische kleurdetectie 7
Wanneer het type scan is ingesteld op Autom., kunt u het detectieniveau van kleur, zwart-wit en grijstinten aanpassen.
1 Veeg naar links of naar rechts om de scannen naar-actie weer te geven die u wilt uitvoeren (naar netwerk, naar FTP/SFTP, naar e-mailserver, naar SharePoint, of naar USB).
2 Selecteer de scannen naar-actie die u wilt uitvoeren.
3 Druk op Opties.
4 Druk op Geavanceerde instellingen.
5 Druk op Aanpassing autom. kleurdetectie.
6 Pas het niveau voor kleurdetectie aan.

203
8
8
De status van de machine controleren vanaf uw computer (Windows®) 8
Het hulpprogramma Status Monitor is een softwaretool die u zelf kunt configureren voor controle van de status van een of meer apparaten, zodat u onmiddellijk op de hoogte wordt gesteld van foutmeldingen.
Voer een van de volgende handelingen uit:
Dubbelklik op het pictogram (Status Monitor) in het systeemvak van de Taakbalk.
Klik op uw bureaublad op (Brother Utilities), klik op de vervolgkeuzelijst en selecteer de naam van
uw model (als uw model nog niet geselecteerd is). Klik op Hulpmiddelen in de navigatiebalk links en klik
vervolgens op Status Monitor. Het scherm van Brother Status Monitor verschijnt.
1 Problemen oplossen
Klik hierop om de webpagina van Status Monitor te openen voor het oplossen van problemen.
2 Zoekt u vervangende verbruiksartikelen?
Klik hierop om de webpagina van Brother voor originele onderdelen te openen.
De machine beheren vanaf uw computer 8
1
2

De machine beheren vanaf uw computer
204
8
Indicatiepictogrammen Status Monitor 8
Het pictogram van Brother Status Monitor verandert van kleur op basis van de status van uw machine.
1 Klik op het pictogram (ControlCenter4) in het systeemvak van de Taakbalk.Het venster van ControlCenter4 wordt weergegeven.
Een groen pictogram geeft aan dat uw scanner in een normale stand-bystand staat.
Een geel pictogram duidt op een waarschuwing.
Een rood pictogram geeft aan dat een fout is opgetreden.
Een grijs pictogram geeft aan dat uw scanner offline is.

De machine beheren vanaf uw computer
205
8
2 Klik op Configuratie, en selecteer Voorkeuren.Het venster ControlCenter4 Voorkeuren verschijnt.
3 Schakel het selectievakje Start het ControlCenter op de computer startup in of uit.
4 Klik op OK.

De machine beheren vanaf uw computer
206
8
De Brother-machine vanaf uw computer instellen 8
Gebruik de applicatie Remote Setup om de instellingen van uw machine rechtstreeks vanaf uw computer te configureren en rechtstreeks naar de machine te uploaden. De applicatie Remote Setup downloadt de instellingen automatisch van uw machine naar uw computer en geeft ze op het scherm weer.
OPMERKINGAls een foutmelding verschijnt, kan Remote Setup niet worden opgestart. Corrigeer de fout en probeer Remote Setup opnieuw te starten.
(Alleen Windows®)
• Als uw computer door een firewall wordt beschermd, zodat gebruik van Remote Setup wordt geblokkeerd, moet u de instellingen van de firewall aanpassen om communicatie via de poorten 137 en 161 mogelijk te maken.
• Als u Windows® Firewall gebruikt en het scannerstuurprogramma hebt geïnstalleerd vanaf de schijf, zijn de vereiste firewall-instellingen al ingesteld.
1 Start de toepassing.
Windows®
1 Klik op het pictogram (ControlCenter4) in het systeemvak van de Taakbalk en kies vervolgens Open in het menu.Het venster van ControlCenter4 wordt weergegeven.
2 Klik op de tab Apparaatinstellingen (het onderstaande voorbeeld toont de Startmodus).

De machine beheren vanaf uw computer
207
8
3 Klik op de knop Remote Setup.
OPMERKINGKlik bij gebruik van Geavanceerde modus op het pictogram (Instellingen) voor het openen van Apparaatinstellingen.

De machine beheren vanaf uw computer
208
8
Macintosh
1 Klik in de menubalk Finder op Ga > Programma’s > Brother.
2 Dubbelklik op het pictogram Remote Setup.
OPMERKING• Als u Remote Setup wilt gebruiken, gaat u naar de pagina Downloads voor uw machine in het
Brother Solutions Center support.brother.com en downloadt u Remote Setup bij de sectie Hulpprogramma’s.
• Remote Setup voor Mac ondersteunt uitsluitend USB-verbindingen.
• Remote Setup voor Mac ondersteunt macOS 10.13 of eerder.
2 Het venster Remote Setup wordt weergegeven.
OPMERKINGU kunt Remote Setup ook starten door de volgende stappen uit te voeren:
Windows®
Klik op uw bureaublad op (Brother Utilities), klik op de vervolgkeuzelijst en selecteer de naam
van uw model (als uw model nog niet geselecteerd is). Klik op Hulpmiddelen in de navigatiebalk links en klik vervolgens op Remote Setup.
Macintosh
Klik in de menubalk Finder op Ga > Programma’s > Brother, en dubbelklik op het pictogram Remote Setup.
3 Selecteer een menu in de navigatiebalk en configureer de gewenste instellingen (in het onderstaande voorbeeld wordt Standaardinst. gebruikt onder Windows®).
OK
Klik hierop om de gegevens naar de machine te uploaden en de applicatie Remote Setup af te sluiten. Als een foutmelding verschijnt, voert u de juiste gegevens nogmaals in en klikt u op OK.
Afbreken
Klik hierop om Remote Setup af te sluiten zonder dat de gegevens naar de machine worden geüpload.
Toepassen
Klik hierop om de gegevens naar de machine te uploaden zonder Remote Setup af te sluiten.

De machine beheren vanaf uw computer
209
8
(ADS-2400N/ADS-3000N)

De machine beheren vanaf uw computer
210
8
(ADS-2800W/ADS-3600W)
OPMERKINGKlik op de knop Exporteren om alle instellingen voor uw machine op te slaan.
Windows®
Als uw computer door een firewall wordt beschermd, zodat gebruik van Remote Setup wordt geblokkeerd, moet u de instellingen van de firewall aanpassen om communicatie via poorten 137 mogelijk te maken.
Als u Windows® Firewall gebruikt en het scannerstuurprogramma hebt geïnstalleerd vanaf de installatieschijf, zijn de vereiste firewall-instellingen al ingesteld.
Macintosh
Als u de machine wilt wijzigen die bij het installeren van Full Driver & Software Package op uw computer is geregistreerd (zie de Installatiehandleiding), of als de netwerkomgeving is gewijzigd, moet u de nieuwe machine specificeren. Open Device Selector en kies de nieuwe machine. (Alleen voor netwerkgebruikers.) (Zie Netwerkscannen voor Macintosh instellen op pagina 74.)
Voor een geavanceerder beheer van de machine kunt u de nieuwste versie van het hulpprogramma BRAdmin Light gebruiken, die u kunt downloaden vanaf support.brother.com. Raadpleeg het helpmenu van BRAdmin Light voor meer informatie over het gebruik van BRAdmin Light.

211
9
9
De buitenkant van de machine schoonmaken 9
1 Reinig het bedieningspaneel met een droge, zachte en pluisvrije doek om stof te verwijderen.
2 Klap de uitvoerlade en documentstopper open.
3 Reinig de binnenkant van de uitvoerlade met een droge, zachte en pluisvrije doek om stof te verwijderen.
Routineonderhoud 9

Routineonderhoud
212
9
4 Steek de uitvoerlade stevig vast in de machine.

Routineonderhoud
213
9
De scanner en de rollen reinigen 9
Vuil of correctievloeistof op de glazen strook kan leiden tot een slechte kwaliteit van de scans. Reinig de binnenkant van de scanner als er verticale strepen op gescande uitvoer verschijnen of als delen van het document ontbreken.
1 Trek de stekker van de machine uit het stopcontact.
2 Verwijder de uitschuifbare ADF door de hendels op de achterkant te ontgrendelen.
3 Open de klep aan de voorkant a.
1
1

Routineonderhoud
214
9
4 Reinig op de achterkant van de machine in de ADF de glazen stroken a s met een zachte, pluisvrije doek.
5 Houd beide zijden van de keerrol a vast en trek vervolgens de klep omlaag.
6 Schuif de keerrol naar rechts en trek hem naar u toe uit de scanner.
7 Reinig de keerrol met een zachte, pluisvrije doek die licht is bevochtigd met water.
1 2
1
1

Routineonderhoud
215
9
8 Schuif de keerrola naar de rand links om hem weer terug in de machine te plaatsen.
9 Sluit de klep van de keerrol.
0 Reinig de invoerrol van de ene kant naar de andere kant met een zachte, pluisvrije doek die licht bevochtigd is met water.
A Sluit de klep aan de voorkant en monteer de uitschuifbare ADF.
1

Routineonderhoud
216
9
OPMERKING(ADS-2800W/ADS-3600W)
Als u de machine blijft gebruiken zonder te reinigen, kunnen problemen, zoals vastgelopen papier, multi-invoer en verkeerde invoer gemakkelijk optreden. Wanneer Waarschuw. gepland onderh. wordt weergegeven, moet u de machine zo snel mogelijk reinigen.
U kunt de glazen stroken reinigen met een pluisvrije doek. Wrijf na het reinigen met uw vinger over het glas om te controleren of u nog iets op het glas voelt. Als u vuil voelt, reinigt u het glas en met name het vuile gedeelte opnieuw. Het kan zijn dat u het schoonmaken drie of vier keer moet herhalen. Maak na elke schoonmaakbeurt een scan om het resultaat te testen.
Als er een beetje vuil of correctievloeistof op de glazen strook aanwezig is, ziet u op het gescande voorbeeld een verticale lijn.
Wanneer u de glazen strook hebt schoongemaakt, is de verticale lijn verdwenen.

Routineonderhoud
217
9
Verbruiksartikelen vervangen 9
Artikelnamen, nummers, en vervangingscycli 9
Nr. Onderdeelnaam Onderdeelnr. Standaard vervangingscyclus
1 Invoerrolset
PRK-A2001 200 000 vellen
2 Hulpblad
CS-A3001 500 keer

Routineonderhoud
218
9
De vervangingscyclus voor verbruiksartikelen controleren (ADS-2400N / ADS-3000N) 9
1 Start de toepassing.
Windows®
1 Klik op het pictogram (ControlCenter4) in het systeemvak van de Taakbalk en selecteer vervolgens Openen in het menu.Het venster van ControlCenter4 wordt weergegeven.
2 Klik op de tab Apparaatinstellingen (het onderstaande voorbeeld toont de Startmodus).
3 Klik op de knop Remote Setup.

Routineonderhoud
219
9
OPMERKINGKlik bij gebruik van Geavanceerde modus op het pictogram (Instellingen) voor het openen van Apparaatinstellingen.
Macintosh
1 Klik in de menubalk Finder op Ga > Programma’s > Brother.
2 Dubbelklik op het pictogram Remote Setup.
OPMERKING• Als u Remote Setup wilt gebruiken, gaat u naar de pagina Downloads voor uw machine in het
Brother Solutions Center support.brother.com en downloadt u Remote Setup bij de sectie Hulpprogramma’s.
• Remote Setup voor Mac ondersteunt uitsluitend USB-verbindingen.
• Remote Setup voor Mac ondersteunt macOS 10.13 of eerder.
2 Het venster Remote Setup wordt weergegeven.

Routineonderhoud
220
9
3 Selecteer Machine-info in de navigatiebalk. Op het venster worden de Teller invoerrol en de Teller keerrol weergegeven (het voorbeeld hieronder maakt gebruik van Windows®).
1 Start de webbrowser.
2 Voer op de adresbalk van uw browser het IP-adres van uw machine in (of de naam van de printserver). Bijvoorbeeld: http://192.168.1.2. U kunt het LCD-scherm van de machine gebruiken om het IP-adres ervan te vinden.
3 Klik op Algemeen.
4 Klik op Onderhoudsinformatie.
5 Klik op Ok.

Routineonderhoud
221
9
De vervangingscyclus voor verbruiksartikelen controleren (ADS-2800W / ADS-3600W) 9
1 Druk op het touchscreen van de scanner op (Alle instellingen).
2 Druk op Machine-info.
3 Druk op Gebruikstellers. Op het touchscreen verschijnt Teller keerrol en Teller invoerrol.
OPMERKINGBestel de benodigde onderdelen en vervang de gebruikte onderdelen door de nieuwe onderdelen als op het touchscreen de waarschuwing verschijnt om de keerrol of de invoerrol te vervangen.
De invoerrol vervangen 9
De Brother-machine heeft een scanteller die automatisch telt hoeveel pagina’s worden gescand met de machine. Na circa 200 000 scans moet de invoerrol worden vervangen.
1 Verwijder de uitschuifbare ADF door de hendels op de achterkant te ontgrendelen.
2 Open de klep aan de voorkant a.
1
1

Routineonderhoud
222
9
3 Trek vanaf de voorkant van de machine de tab van de invoerrolklep stevig open.
4 Trek de groene hendel a naar u toe omlaag en schuif de invoerrol aan de linkerkant uit de scanner.
OPMERKINGPas op dat de groene haak niet breekt. Probeer het met slechts een beetje meer kracht als u de hendel niet gemakkelijk omlaag kunt trekken.
OPMERKINGTrek met iets meer kracht als het verwijderen van de groene haak moeizaam gaat. Pas op dat u de haak niet afbreekt door er te krachtig aan te draaien.
Als de groene haak in stap 4 niet gemakkelijk draait, gebruik dan een beetje meer kracht bij het draaien.
1
2
3

Routineonderhoud
223
9
5 Pak de nieuwe invoerrol en draai de as naar u toe.
6 Houd de nieuwe invoerrol vast zoals weergegeven in de afbeelding en houd de groene hendel rechtop.
7 Plaats de nieuwe invoerrol in de machine zoals weergegeven in de afbeelding.

Routineonderhoud
224
9
8 Beweeg de hendel vooruit en achteruit om een plek te vinden waar u de invoerrol in de sleuf kunt schuiven.
9 Draai aan de groene hendel tot de invoerrol vastklikt.
0 Sluit de klep van de invoerrol.
A Sluit de klep aan de voorkant en monteer de uitschuifbare ADF.
B Reset de teller van de invoerrol (zie De tellers van de verbruiksonderdelen resetten op pagina 227).
OPMERKINGControleer het volgende:
• De teller van de rol staat op 0.
• Het touchscreen of de ledlampjes geven niet aan dat de invoerrol vervangen moet worden.

Routineonderhoud
225
9
De keerrol vervangen 9
De Brother-machine heeft een scanteller die automatisch telt hoeveel pagina’s worden gescand met de machine. Na circa 200 000 scans moet de keerrol worden vervangen.
1 Open de klep aan de voorkant a.
2 Knijp aan de achterkant van de machine de beide zijden van de klep van de keerrol a naar elkaar toe en trek vervolgens de klep omlaag.
3 Schuif de keerrol naar rechts en trek hem naar u toe uit de scanner.
1
1
1

Routineonderhoud
226
9
4 Schuif de nieuwe keerrola in de opening aan de linkerkant en plaats de rol in de machine.
5 Sluit de klep van de keerrol.
6 Sluit de klep aan de voorkant.
7 Reset de teller van de keerrol (zie De tellers van de verbruiksonderdelen resetten op pagina 227).
OPMERKINGZorg dat u het volgende hebt gecontroleerd:
• De waarde van de teller van de keerrol is 0 (zie De vervangingscyclus voor verbruiksartikelen controleren (ADS-2400N / ADS-3000N) op pagina 218).
• Het touchscreen of de ledlampjes geven niet aan Rol vervangen of Onderdelen vervangen.
1

Routineonderhoud
227
9
De tellers van de verbruiksonderdelen resetten 9
1 Start de toepassing.
Windows®
1 Klik op het pictogram (ControlCenter4) in het systeemvak van de Taakbalk en kies vervolgens
Open in het menu.
Het venster van ControlCenter4 wordt weergegeven.
2 Klik op de tab Apparaatinstellingen (het onderstaande voorbeeld toont de Startmodus).
3 Klik op de knop Remote Setup.

Routineonderhoud
228
9
OPMERKINGKlik bij gebruik van Geavanceerde modus op het pictogram (Instellingen) voor het openen van Apparaatinstellingen.
Macintosh
1 Klik in de menubalk Finder op Ga > Programma’s > Brother.
2 Dubbelklik op het pictogram Remote Setup.
OPMERKING• Als u Remote Setup wilt gebruiken, gaat u naar de pagina Downloads voor uw machine in het
Brother Solutions Center support.brother.com en downloadt u Remote Setup bij de sectie Hulpprogramma’s.
• Remote Setup voor Mac ondersteunt uitsluitend USB-verbindingen.
• Remote Setup voor Mac ondersteunt macOS 10.13 of eerder.
2 Het venster Remote Setup wordt weergegeven.

Routineonderhoud
229
9
3 Selecteer Machine-info in de navigatiebalk en selecteer vervolgens de optie Teller gepland onderhoud.
Schakel het selectievakje Keerrol in om de teller van de keerrol te resetten.
Schakel het selectievakje Invoerrol in om de teller van de invoerrol te resetten.
4 Klik op Toepassen.
5 Klik op OK.

Routineonderhoud
230
9
De tellers van de verbruiksonderdelen resetten (ADS-2800W / ADS-3600W) 9
1 Druk op het touchscreen van de scanner op (Alle instellingen).
2 Druk op Machine-info.
3 Druk op Gebruikstellers.
4 Voer een van de volgende handelingen uit:
Druk op Teller keerrol om de teller van de keerrol te resetten.
Druk op Teller invoerrol om de teller van de invoerrol te resetten.
5 Druk op Ja als een bevestigingsmelding op het touchscreen wordt weergegeven.
6 Druk op .

Routineonderhoud
231
9
De machine inpakken en vervoeren 9
Verpak de machine in het originele verpakkingsmateriaal als u hem wilt vervoeren. Als u de machine niet juist verpakt, wordt schade die tijdens het transport optreedt niet door de garantie gedekt. De machine moet goed zijn verzekerd bij de transporteur.
1 Klap de uitschuifbare ADF helemaal in.
2 Verwijder de uitschuifbare ADF a door de hendels op de achterkant te ontgrendelen.
3 Duw de uitvoerlade stevig vast in de machine.
4 Verpak de machine in de originele verpakking.
1

Routineonderhoud
232
9
5 Verpak de machine en de documentatie in de originele doos en verpakkingsmaterialen, zoals hieronder weergegeven.
6 Sluit de doos en tape deze goed dicht.

233
10
10
Overzicht 10
In dit hoofdstuk wordt uitgelegd hoe u algemene problemen kunt oplossen die u tegen kunt komen tijdens het gebruik van de Brother-machine.
Ga naar de pagina met de Handleidingen voor uw model in het Brother Solutions Center via support.brother.com om de andere handleidingen te downloaden.
Het probleem identificeren 10
Zorg dat u het volgende hebt gecontroleerd: 10
De stekker van het netsnoer zit in het stopcontact en de machine is ingeschakeld.
Alle beschermende onderdelen zijn verwijderd.
De voorklep, de klep van de keerrol en de klep van de invoerrol zijn volledig gesloten.
De interfacekabel is stevig aangesloten op de machine en op de computer.
Het juiste stuurprogramma voor de machine is geïnstalleerd.
De computer is op de juiste poort van de machine aangesloten.
Foutmeldingen en onderhoudsberichten 10
(Voor ADS-2800W / ADS-3600W)
Zoals bij alle hoogwaardige kantoorapparatuur kunnen zich fouten voordoen en moeten verbruiksartikelen worden vervangen. Als dit het geval is, identificeert uw machine de fout of het vereiste routine-onderhoud en geeft de daarbij passende melding weer. De meest voorkomende meldingen met betrekking tot fouten en onderhoud staan in de tabel.
U kunt zelf de meeste fouten verhelpen en onderhoudsberichten afhandelen. Het Brother Solutions Center kan u zo nodig assisteren met de nieuwste veelgestelde vragen en tips voor het oplossen van problemen.
Ga naar support.brother.com
OPMERKING(Voor ADS-2400N en ADS-3000N)
Zie ook Betekenis ledlampjes (ADS-2400N / ADS-3000N) op pagina 259.
Problemen oplossen 10

Problemen oplossen
234
10
Foutbericht Oorzaak Wat te doen
Controleer kabel De machine is niet aangesloten op de computer.
Sluit de machine aan op uw computer en probeer het opnieuw.
Geheugen vol Het geheugen van de machine is vol.
Ga op een van de volgende manieren te werk om de fout te verhelpen:
Druk op een willekeurige knop (ADS-2400N/
ADS-3000N) of (ADS-2800W/ADS-3600W).
Zet de machine uit en weer aan door de stekker van de machine uit het stopcontact te halen en weer in het stopcontact te steken.
Ga op een van de volgende manieren te werk om de fout te voorkomen:
Verlaag het aantal documenten.
Verlaag de instellingen voor resolutie of bestandsgrootte.
Deze machine niet verbonden met uw pc.
De machine is niet aangesloten op de computer.
Sluit de machine aan op uw computer en probeer het opnieuw.
Invoerrol vervangen
De invoerrol is meer dan 200 000 keer gebruikt.
Vervang de invoerrol door een nieuw exemplaar. Er kunnen scanfouten optreden als u het onderdeel niet vervangt. Zie De invoerrol vervangen op pagina 221.
Keerrol vervangen De keerrol is meer dan 200 000 keer gebruikt.
Vervang de keerrol door een nieuw exemplaar. Er kunnen scanfouten optreden als u het onderdeel niet vervangt. Zie De keerrol vervangen op pagina 225.
Invoerrol en keerrol vervangen
Zowel de keerrol als de invoerrol zijn beide meer dan 200 000 keer gebruikt.
Vervang de keerrol en de invoerrol door nieuwe exemplaren. Er kunnen scanfouten optreden als u de onderdelen niet vervangt. Zie De invoerrol vervangen op pagina 221 en De keerrol vervangen op pagina 225.
Scan onmogelijk XX
(XX is een foutcode.)
Er is een machinefout opgetreden.
Schakel de machine uit en weer in en probeer opnieuw te scannen. Wanneer de fout niet is gewist nadat u de machine hebt uitgezet en weer aangezet, noteert u de foutmelding en geeft u deze door aan uw Brother-leverancier of de klantenservice van Brother.
Scanfout wegens lengte, lengte verminderen
De gescande documenten hebben de maximaal toegestane lengte overschreden.
Verlaag de resolutie van documenten als u documenten wilt scannen die langer zijn dan de maximaal toegestane lengte.

Problemen oplossen
235
10
Document vast/te lang
De papiergeleiders zijn niet ingesteld op de juiste documentgrootte.
De instellingen zijn niet geschikt voor het document.
Er hebben zich papierresten opgehoopt op het oppervlak van de invoerrol of de keerrol.
Verwijder het vastgelopen document (zie Document vastgelopen op pagina 237) en doe het volgende:
Stel de papiergeleiders in op de breedte van het document. Voer smalle pagina’s zo recht mogelijk en zo dicht mogelijk bij het midden van de machine in als Scanformaat is ingesteld op Automatisch en u een document scant met meerdere papierformaten. Gebruik Continu scannen als u het document niet recht invoert.
Controleer de instellingen. Zie Belangrijk in Document vastgelopen op pagina 237.
Maak de invoerrol en de keerrol schoon. Zie De scanner en de rollen reinigen op pagina 213.
Detectie te veel invoer
Er zijn meerdere pagina’s tegelijk ingevoerd.
Verwijder de dubbel ingevoerde documenten. Zie Document vastgelopen op pagina 237.
Onbruikbaar apparaat
Er is een onbruikbaar apparaat aangesloten op de USB-poort.
Koppel het apparaat los. Zet de machine uit en weer aan door de stekker van de machine uit het stopcontact te halen en weer in het stopcontact te steken.
Onbruikbaar USB-apparaat
Er is een niet-ondersteund apparaat aangesloten op de USB-poort.
Verwijder het niet-ondersteunde USB-apparaat, zoals een muis of een mobiel apparaat dat geen ondersteuning biedt voor de modus USB-flashstation, uit de USB-poort.
USB-hub niet ondersteund
Een hub of een USB-flashstation met een hub is op de USB-poort aangesloten.
Verwijder het niet-ondersteunde apparaat, zoals een USB-hub of een USB-flashstation met een hub, uit de USB-poort.
Onvoldoende USB-opslag
Het aangesloten USB-flashstation is vol.
Druk op een willekeurige knop (ADS-2400N/ ADS-3000N) of Sluiten (ADS-2800W / ADS-3600W), en voer een van de volgende handelingen uit:
Verwijder ongebruikte bestanden of mappen van de USB-stick en probeer het opnieuw.
Gebruik een USB-stick met voldoende vrije ruimte.
Toegangsfout USB Het USB-flashstation is verwijderd terwijl een lees- of schrijfhandeling werd uitgevoerd.
Druk op een willekeurige knop (ADS-2400N/ADS-3000N) of Sluiten (ADS-2800W/ADS-3600W).
USB tegen schrijven beveiligd
De aangesloten USB-stick is tegen schrijven beschermd.
Verwijder de tegen schrijven beveiligde USB-stick, druk op een willekeurige knop (ADS-2400N/ ADS-3000N) of op Sluiten (ADS-2800W/ ADS-3600W) en voer een van de volgende handelingen uit:
Schakel de schrijfbeveiliging van de USB-stick uit en probeer het opnieuw.
Gebruik een USB-stick die niet tegen schrijven is beveiligd.
Te veel bestanden op USB
Uw machine kan geen gegevens opslaan op een USB-stick als er te veel bestanden op staan.
Verwijder de USB-stick en druk op een willekeurige knop
(ADS-2400N / ADS-3000N) of (ADS-2800W /
ADS-3600W). Verwijder ongebruikte bestanden of mappen uit de hoofdmap van de USB-stick en probeer het opnieuw.
Foutbericht Oorzaak Wat te doen

Problemen oplossen
236
10
Bestandsnaam kan niet worden gebruikt
Het maximale volgnummer 99 voor de bestandsnaam is bereikt.
Druk op een willekeurige knop (zie Bestandsnaam kan niet worden gebruikt (Scannen naar USB) op pagina 263) (ADS-2400N / ADS-3000N) of
(ADS-2800W / ADS-3600W) en voer een van de
volgende handelingen uit:
Verwijder ongebruikte bestanden van de USB-stick en probeer het opnieuw.
Wijzig de bestandsnaam. Zie Gescande documenten opslaan op een USB-stick op pagina 141.
Geen prof. ingest. Er is geen profiel voor Scannen naar FTP/SFTP of Scannen naar netwerk geregistreerd.
Configureer het profiel voor Scannen naar FTP/SFTP of Scannen naar Netwerk voordat u Scannen naar FTP of Scannen naar Netwerk gebruikt. Zie Documenten scannen naar een FTP-server op pagina 146, Documenten naar een SFTP-server scannen op pagina 155 of Documenten naar een Gedeelde map/Netwerklocatie scannen (Windows®) op pagina 164.
Geen certificaat Het certificaat bestaat niet of is beschadigd.
Configureer de instellingen bij Ondertek. PDF op het tabblad Beheerder in Beheer via een webbrowser. Zie Documenten scannen naar een FTP-server op pagina 146 of Documenten naar een Gedeelde map/Netwerklocatie scannen (Windows®) op pagina 164.
Adresboek vol Het adresboek is vol. Verwijder overbodige e-mailadressen en probeer het opnieuw.
Registratie mislukt
(E-mailadres)
Het e-mailadres is te lang.
U kunt een e-mailadres van maximaal 64 tekens invoeren.
(Snelkoppeling)
Het maximale aantal e-mailadressen in een snelkoppeling is bereikt.
Verwijder overbodige e-mailadressen en probeer het opnieuw.
Snelkoppelingen vol
Het maximale aantal snelkoppelingen is bereikt.
Verwijder overbodige snelkoppelingen en probeer het opnieuw.
Kan niet verwijderen
Het e-mailadres is geregistreerd in een snelkoppeling.
U kunt een e-mailadres niet verwijderen als het in een snelkoppeling wordt gebruikt. Verwijder eerst de snelkoppeling en probeer het opnieuw.
ToegangGeweigerd Beveiligd functieslot is ingeschakeld.
Neem contact op met de beheerder voor het controleren van uw instellingen voor Beveiligd functieslot.
Zie Beveiligd functieslot 3.0 (ADS-2800W / ADS-3600W) op pagina 41.
Waarschuw. gepland onderh.
Periodiek onderhoud vereist.(Om de 5 000 pagina's)
Reinig de invoerrol en de keerrol en reset de teller.
Zie De scanner en de rollen reinigen op pagina 213.
Foutbericht Oorzaak Wat te doen

Problemen oplossen
237
10
Document vastgelopen 10
Documenten kunnen vastlopen in de ADF als:
de documenten niet goed zijn geplaatst of niet goed worden ingevoerd;
de documenten te lang zijn;
er meerdere pagina’s tegelijk worden ingevoerd (multi-invoer).
Volg de onderstaande stappen om een vastgelopen document te verwijderen:
1 Verwijder alle papier uit de ADF dat niet is vastgelopen.
2 Open de klep aan de voorkant met behulp van de ontgrendelingshendel a.
3 Trek het vastgelopen document uit de machine.
OPMERKINGControleer of er gescheurd papier in de machine is achtergebleven. Verwijder alle gescheurd papier uit de machine.
1

Problemen oplossen
238
10
4 Sluit de klep aan de voorkant.
5 Druk op een willekeurige knop (ADS-2400N/ADS-3000N) of (ADS-2800W/ADS-3600W).
OPMERKINGAls u multi-invoer verhelpt, moet u controleren of de gegevens die al zijn gescand, zijn opgeslagen. Ga dan verder met scannen vanaf de volgende pagina of vanaf het begin van het document.
BELANGRIJK• Trek het vastgelopen document NIET uit de scanner voordat u de klep aan de voorkant hebt geopend,
om te voorkomen dat het document beschadigd raakt.
• Verwijder al het papier uit de ADF voordat u de klep aan de voorkant sluit.
• Ga als volgt te werk om te voorkomen dat documenten vastlopen:
• Sluit de klep aan de voorkant goed door zachtjes tegen het midden van de klep te drukken.
• Configureer de instellingen voor uw document op de juiste manier.
• Maak de invoerrol en de keerrol schoon. Raadpleeg voor het reinigen van de keerrol De keerrol vervangen op pagina 225 voor instructies over hoe de keerrol uit de machine verwijderd moet worden. Reinig de rubberen zijde van de keerrol met een zachte, pluisvrije doek die bevochtigd is met water en plaats de keerrol daarna terug in de machine. Zie De scanner en de rollen reinigen op pagina 213 voor het schoonmaken van de invoerrol.
• Stapel de pagina’s dakpansgewijs voordat u het document laadt. Zie Documenten plaatsen op pagina 61.
• Controleer of het document geschikt is voor de machine. Zie Geschikte documenten op pagina 52.
• Plaats uw document correct. Zie Documenten plaatsen op pagina 61.
• U mag niet meer dan 50 pagina’s per keer laden.
• Selecteer Lang papier bij Scanformaat of Documentgrootte om te voorkomen dat lang papier vastloopt.
Wanneer u scant vanaf uw computer
• Scaninstellingen wijzigen (ControlCenter4) (Windows®) op pagina 99
• De instellingen voor de scanknop van Brother iPrint&Scan (Mac) wijzigen op pagina 106
Wanneer u scant vanaf de machine (ADS-2800W / ADS-3600W)
Controleer de volgende instellingen op het touchscreen:
(Scannen naar USB/FTP/Netwerk/E-mailserver)
• Scantype: Kleur of Zwart-wit
• Lege pag. overslaan: Uit

Problemen oplossen
239
10
Problemen met de bediening en de software 10
BELANGRIJKNeem voor technische assistentie contact op met de klantenservice van Brother.
Neem de onderstaande tabel door en volg de tips voor het oplossen van problemen als u denkt dat er een probleem met uw machine is.
U kunt de meeste fouten zelf oplossen. Het Brother Solutions Center kan u zo nodig assisteren met de nieuwste, velgestelde vragen en tips voor het oplossen van problemen. Ga hiervoor naar support.brother.com
Als u verbruiksartikelen gebruikt die niet van Brother zijn, kan de scankwaliteit verminderen, kunnen de prestaties van de hardware afnemen en kan de machine minder betrouwbaar zijn.
Problemen met scannen 10
Probleem Oorzaak Suggesties
Tijdens het scannen verschijnen TWAIN- of WIA-fouten. (Windows®)
Het stuurprogramma voor TWAIN of WIA is niet als primaire bron geselecteerd in uw scantoepassing.
Zorg ervoor dat het stuurprogramma voor TWAIN of WIA van Brother als primaire bron in uw scantoepassing is geselecteerd. Klik bijvoorbeeld in Nuance™ PaperPort™ 14SE op Scaninstellingen en vervolgens op Selecteren om het stuurprogramma van Brother voor TWAIN/WIA te selecteren.
TWAIN-fouten worden weergegeven als het scannen wordt gestart. (Macintosh)
Het stuurprogramma voor TWAIN is niet als primaire bron geselecteerd in uw scantoepassing.
Zorg ervoor dat het stuurprogramma voor TWAIN van Brother als primaire bron in uw scantoepassing is geselecteerd. U kunt ook documenten scannen met het ICA-scannerstuurprogramma.
OCR werkt niet. De scannerresolutie is te laag. Verhoog de scannerresolutie.
Het gescande beeld vertoont verticale strepen.
Er hebben zich papierresten opgehoopt op het oppervlak van de glazen stroken.
Reinig de glazen stroken aan de binnenzijde van de machine. Zie De scanner en de rollen reinigen op pagina 213.

Problemen oplossen
240
10
Het gescande beeld ontbreekt.
De papiergeleiders zijn niet ingesteld op de breedte van het document.
De functie Automatisch rechtmaken was ingeschakeld toen het document werd gescand.
De instellingen zijn niet geschikt voor het document. Er is bijvoorbeeld een Letter-/A4-document ingevoerd terwijl Executive/A5 is geselecteerd als documentgrootte.
Stel de papiergeleiders in op de breedte van het document. Als het scanformaat is ingesteld op Automatisch en u een document scant dat uit verschillende papierformaten bestaat, dan moet u smalle pagina’s recht invoeren en zo dicht mogelijk bij het midden van de machine. Gebruik Continu scannen als het document niet recht wordt ingevoerd.
Schakel Automatisch rechtmaken uit.
Controleer of de instellingen voor documentgrootte geschikt zijn voor het document.
Configureer de marge-instellingen en pas de scanpositie aan. Zie De positie van het scannen aanpassen op pagina 200 voor meer informatie.
Het gescande beeld is scheef.
De papiergeleiders zijn niet ingesteld op de breedte van het document.
De functie Automatisch rechtmaken is uitgeschakeld tijdens het scannen van het document.
De instelling Lang papier is geselecteerd.
Stel de papiergeleiders in op de breedte van het document. Voer smalle pagina’s zo recht mogelijk en zo dicht mogelijk bij het midden van de machine in als Scanformaat is ingesteld op Automatisch en u een document scant met meerdere papierformaten. Gebruik Continu scannen als het document niet recht wordt ingevoerd.
Schakel Automatisch rechtmaken in.
Selecteer een andere instelling dan Lang papier.
Het scannen verloopt te langzaam.
De resolutie is niet geschikt voor het document.
Verlaag de scannerresolutie. Stel de scangrootte in op iets anders dan automatisch.
Probleem Oorzaak Suggesties

Problemen oplossen
241
10
Het document is niet ingevoerd.
Er hebben zich papierresten opgehoopt op het oppervlak van de invoerrol of de keerrol.
Er zijn te veel documenten tegelijk in de ADF (automatische documentinvoer) geladen.
Er bevinden zich vreemde voorwerpen in de ADF (automatische documentinvoer).
Het document is te dun of te dik.
Remote Setup wordt uitgevoerd.
Het uitwerpen van het papier is onderbroken.
De klep van de keerrol is niet goed gesloten.
Maak de invoerrol en de keerrol schoon. Raadpleeg voor het schoonmaken van de keerrol, De keerrol vervangen op pagina 225, voor aanwijzingen voor het verwijderen van de keerrol uit de machine, het reinigen van de rubberen zijde van de keerrol met een zachte pluisvrije doek die is bevochtigd met water, en het vervolgens weer terugplaatsen van de keerrol in de machine. Zie De scanner en de rollen reinigen op pagina 213 voor het schoonmaken van de invoerrol.
Controleer of de instellingen voor het maximumaantal pagina’s geschikt zijn voor het document. Zie Geschikte documenten op pagina 52.
Verwijder vreemde voorwerpen of gescheurd papier uit de ADF (automatische documentinvoer).
Controleer of het document geschikt is voor de machine. Zie Geschikte documenten op pagina 52.
Annuleer Remote Setup.
Verwijder alle papier uit de ADF (automatische documentinvoer).
Sluit de klep van de keerrol goed, zodat de haak in de klep van de voorkant past.
Het document is vastgelopen.
Er hebben zich papierresten opgehoopt op het oppervlak van de invoerrol of de keerrol.
Er bevinden zich vreemde voorwerpen in de ADF (automatische documentinvoer).
Het document is niet geschikt voor de machine.
Maak de invoerrol en de keerrol schoon. Raadpleeg voor het schoonmaken van de keerrol, De keerrol vervangen op pagina 225, voor aanwijzingen voor het verwijderen van de keerrol uit de machine, het reinigen van de rubberen zijde van de keerrol met een zachte pluisvrije doek die is bevochtigd met water, en het vervolgens weer terugplaatsen van de keerrol in de machine. Zie De scanner en de rollen reinigen op pagina 213 voor het schoonmaken van de invoerrol.
Verwijder vreemde voorwerpen of gescheurd papier uit de ADF (automatische documentinvoer).
Controleer of het document geschikt is voor de machine. Zie Geschikte documenten op pagina 52.
De paginavolgorde van het gescande document wijzigt.
De uitvoerlade staat in een stand die niet overeenkomt met de grootte van het document.
Zet de uitvoerlade voorzichtig in de stand die wel overeenkomt met de grootte van het document.
Probleem Oorzaak Suggesties

Problemen oplossen
242
10
De kwaliteit van de scan is slecht.
Er hebben zich papierresten opgehoopt op het oppervlak van de invoerrol of de keerrol.
Er hebben zich papierresten opgehoopt op het oppervlak van de glazen stroken aan de binnenzijde van de machine.
De resolutie is te laag.
Maak de invoerrol en de keerrol schoon. Raadpleeg voor het schoonmaken van de keerrol, De keerrol vervangen op pagina 225, voor aanwijzingen voor het verwijderen van de keerrol uit de machine, het reinigen van de rubberen zijde van de keerrol met een zachte pluisvrije doek die is bevochtigd met water, en het vervolgens weer terugplaatsen van de keerrol in de machine. Zie De scanner en de rollen reinigen op pagina 213 voor het schoonmaken van de invoerrol.
Reinig de glazen stroken aan de binnenzijde van de machine. Zie De scanner en de rollen reinigen op pagina 213.
Verhoog de scannerresolutie.
Tussen het scannen van twee pagina’s pauzeeert de machine altijd ongeveer 3 seconden.
Als u continu scant, kan de temperatuur in de machine oplopen. De machine schakelt dan automatisch over naar de beschermingsmodus voor de motor.
OPMERKINGDe lengte van de pauze is afhankelijk van de scanomstandigheden.
Dit is normaal en u kunt gewoon doorgaan met scannen.
Er schijnen andere gegevens door in de scan.
De instellingen komen niet overeen met het type document dat wordt gescand.
Schakel het selectievakje Verwijder doorlopers/Patronen / Verwijder achtergrondkleur in.
De kleuren in de gescande gegevens zijn donker.
De instellingen komen niet overeen met het type document dat wordt gescand.
Voer een van de volgende handelingen uit:
Schakel het selectievakje Verwijder doorlopers/Patronen / Verwijder achtergrondkleur in en begin met scannen vanaf uw computer.
Verhoog de helderheid en start het scannen vanaf uw computer.
Verhoog het contrast en start het scannen vanaf uw computer.
Wijzig het Type scan in Grijs of Kleur en start het scannen vanaf uw computer.
Er is een niet-blanco pagina overgeslagen.
Het document is te licht.
Blanco pagina overslaan is ingeschakeld.
Schakel Blanco pagina overslaan uit.U kunt in plaats daarvan ook de instelling voor Gevoeligheid geen lege pagina verlagen.
Kan geen lang document scannen.
Lang papier is niet geselecteerd bij Documentgrootte.
Selecteer Lang papier bij Documentgrootte. Stel Lege pag. overslaan in op Uit en Type scan op een optie anders dan Automatisch als u Lang papier niet kunt selecteren bij het scannen vanaf het bedieningspaneel van de machine. Daarna kunt u Lang papier selecteren bij Documentgrootte.
Probleem Oorzaak Suggesties

Problemen oplossen
243
10
Er heeft multi-invoer plaatsgevonden.
Het document is niet correct geplaatst. Plaats het document correct (zie Documenten met een standaardformaat op pagina 61) en probeer het dan opnieuw.
Kan niet scannen. Beveiligd functieslot is ingeschakeld. Neem contact op met de beheerder voor het controleren van uw instellingen voor Beveiligd functieslot.
Zie Beveiligd functieslot 3.0 (ADS-2800W / ADS-3600W) op pagina 41.
Kan dikke kaarten niet goed scannen.
De kaart is verkeerd geplaatst of de scaninstellingen zijn niet correct.
Plaats uw kaart zijwaarts. Scan met behulp van de volgende instellingen:
Modus plastic kaarten: Uit
Resolutie: 600 dpi
Documentgrootte: Automatisch
Detectie multi-invoer: Uit
De scanresultaten aan het uiteinde vervagen wanneer u een dik document scant of de gescande afbeelding ziet er uitgerekt uit.
Een dik document botst tegen de uitvoerlade.
Scan uw document zonder gebruik van de uitvoerlade.
Auto-Start-Scan wordt niet gestart. (ADS-2800W/ADS-3600W)
De instellingen voor Auto-Start-Scan (op het negende tabblad voor snelkoppelingen) zijn onjuist.
Bevestig de instellingen voor Auto-Start-Scan (op het negende tabblad voor snelkoppelingen).
Zie Scannen automatisch starten op pagina 8.
Probleem Oorzaak Suggesties

Problemen oplossen
244
10
Problemen met software 10
Probleem Oorzaak Suggesties
De software kan niet worden geïnstalleerd.
— (Alleen Windows®)
Voer het scannerstuurprogramma op de installatieschijf om de software te repareren en opnieuw te installeren.
Kan ControlCenter4 (Windows®) niet starten.
—Klik op uw bureaublad op (Brother Utilities),
en selecteer in de vervolgkeuzelijst de naam van uw model (als uw model nog niet geselecteerd is)
als het pictogram niet in het systeemvak wordt weergegeven. Klik in de navigatiebalk links op Scannen en vervolgens op ControlCenter4.
Kan de instellingen om te scannen vanaf het bedieningspaneel van de machine niet configureren.
(ADS-2400N / ADS-3000N)
— Gebruik Remote Setup. Zie De Brother-machine vanaf uw computer instellen op pagina 206.
Kan de instellingen niet opslaan in Remote Setup of Beheer via een webbrowser.
De machine is bezig met verwerken.
De machine wordt geconfigureerd vanaf het bedieningspaneel van de machine.
Wacht tot de machine klaar is met verwerken en probeer het dan opnieuw.
Breek het configureren van de machine vanaf het bedieningspaneel af.
Remote Setup wordt niet geopend.
De machine is uitgeschakeld.
De machine is niet aangesloten op de computer.
Er is een fout opgetreden.
De machine is bezig met scannen.
De machine wordt geconfigureerd vanaf het bedieningspaneel van de machine.
Zet de machine aan en probeer het opnieuw.
Sluit de machine aan op uw computer en probeer het opnieuw.
Herstel alle fouten en probeer het opnieuw.
Wacht tot het scannen is voltooid en probeer het opnieuw.
Breek het configureren van de machine vanaf het bedieningspaneel af.

Problemen oplossen
245
10
Problemen met het netwerk 10
Probleem Suggesties
Kan niet scannen via het netwerk. Controleer of uw machine is ingeschakeld, online is en in de modus Gereed staat. Controleer de huidige netwerkinstellingen.
Zie Problemen oplossen in de Netwerkhandleiding.
De functie Scannen naar netwerk werkt niet.
Windows®
De beveiligings-/firewallsoftware van derden moet worden geconfigureerd om scannen naar netwerk mogelijk te maken. Gebruik de onderstaande informatie om poort 54925 toe te voegen voor scannen naar netwerk:
Naam: Voer een willekeurige beschrijving in, bijvoorbeeld Brother NetScan
Poortnummer: Voer 54925 in
Protocol: Selecteer zo nodig UDP
Raadpleeg de instructiehandleiding geleverd bij de beveiligings-/firewallsoftware van derden of neem contact op met de fabrikant van de software.
Macintosh
(Brother iPrint&Scan)
Klik in de menubalk Finder op Ga > Programma’s en dubbelklik op het pictogram Brother iPrint&Scan. Het venster van Brother iPrint&Scan wordt weergegeven. Klik op de knop Selecteer uw apparaat en volg de instructies op het scherm om het netwerkapparaat opnieuw te selecteren.
(TWAIN-stuurprogramma)
Klik in de menubalk Finder op Ga > Programma’s > Brother > TWAIN Driver Utility (TWAIN-stuurprogramma) en dubbelklik op het pictogram Device Selector. Het venster Device Selector wordt weergegeven. Selecteer het netwerkapparaat opnieuw, controleer of Status op Stand-by staat en klik op OK.
De software van Brother kan niet worden geïnstalleerd.
Windows®
Als tijdens het installeren een waarschuwing van de beveiligingssoftware op het computerscherm wordt weergegeven, wijzigt u de instellingen van de beveiligingssoftware om het instellen van het Brother-product of een ander programma toe te staan.
Macintosh
Als u een firewallfunctie voor anti-spyware of antivirussoftware gebruikt, schakelt u deze tijdelijk uit en installeert u vervolgens de software van Brother.
Kan geen verbinding maken met het draadloze netwerk.(ADS-2800W/ADS-3600W)
Controleer de instellingen van het draadloze netwerk.
Zie Problemen oplossen in de Netwerkhandleiding.
Reset de netwerkinstellingen. Zie De machine resetten (ADS-2400N / ADS-3000N) op pagina 251.
Zie De machine resetten (ADS-2800W / ADS-3600W) op pagina 252.

Problemen oplossen
246
10
Andere problemen 10
Het IP-adres van de machine controleren. (ADS-2400N/ADS-3000N)
(ADS-2400N/ADS-3000N)
1. Start de applicatie ControlCenter.
2. Klik op de tab Apparaatinstellingen.
3. Klik op de knop Instellingen Scannen naar netwerk. Het venster Beheer via een webbrowser wordt weergegeven.
4. Selecteer de tab Netwerk.
5. Klik op Bedraad.
De NFC-kaart wordt niet herkend. Stel NFC in op Aan.
Probleem Oorzaak Suggesties
De machine staat in de slaapstand (energiebesparende stand).(ADS-2800W/ADS-3600W)
De machine is inactief en de wachttijd die voor de slaapstand is opgegeven, is verstreken.
Voer een van de volgende handelingen uit:
Druk op
Druk op
Scan met behulp van uw computer
Open de klep aan de bovenkant
Plaats uw document
Tik op het scherm
Tik met de IC-kaart op de NFC-lezer
De machine staat niet aan.
U hebt geprobeerd de machine in te schakelen binnen 60 seconden nadat u de stekker uit het stopcontact hebt gehaald.
Zet de machine uit, wacht 60 seconden en zet de machine weer aan.
De machine staat in de offline-modus.
De machine is niet aangesloten op de computer.
Sluit de machine aan op de computer en zet hem aan.
Probleem Suggesties

Problemen oplossen
247
10
Informatie over de machine 10
Het serienummer controleren (ADS-2400N / ADS-3000N) 10
1 Start de toepassing.
Windows®
1 Klik op het pictogram (ControlCenter4) in het systeemvak van de Taakbalk en kies vervolgens Open in het menu.Het venster van ControlCenter4 wordt weergegeven.
2 Klik op de tab Apparaatinstellingen (het onderstaande voorbeeld toont de Startmodus).
3 Klik op de knop Remote Setup.

Problemen oplossen
248
10
OPMERKINGKlik bij gebruik van Geavanceerde modus op het pictogram (Instellingen) voor het openen van Apparaatinstellingen.
Macintosh
1 Klik in de menubalk Finder op Ga > Programma’s > Brother.
2 Dubbelklik op het pictogram Remote Setup.
OPMERKING• Als u Remote Setup wilt gebruiken, gaat u naar de pagina Downloads voor uw machine in het
Brother Solutions Center support.brother.com en downloadt u Remote Setup bij de sectie Hulpprogramma’s.
• Remote Setup voor Mac ondersteunt uitsluitend USB-verbindingen.
• Remote Setup voor Mac ondersteunt macOS 10.13 of eerder.
2 Het venster Remote Setup wordt weergegeven.

Problemen oplossen
249
10
3 Selecteer Machine-info in de navigatiebalk. Het Serienummer wordt weergegeven (onderstaand voorbeeld gebruikt Windows®).
Het serienummer controleren (ADS-2800W / ADS-3600W) 10
1 Druk op het touchscreen van de machine op (Alle instellingen).
2 Druk op Machine-info.
3 Druk op Serienummer waarna op het touchscreen het serienummer van de machine wordt weergegeven.
WLAN inschakelen/uitschakelen (ADS-2800W / ADS-3600W) 10
1 Druk op (Alle instellingen).
2 Druk op Netwerk.
3 Druk op WLAN.
4 Druk op a of b om WLAN Activeren weer te geven.
5 Druk op WLAN Activeren.
6 Druk op Aan (of Uit).

Problemen oplossen
250
10
LAN inschakelen/uitschakelen 10
ADS-2800W/ADS-3600W
1 Druk op .
2 Druk op Netwerk.
3 Druk op LAN met kabel.
4 Druk op a of b om Bedraad inschakelen weer te geven.
5 Druk op Bedraad inschakelen.
6 Druk op Aan (of Uit).
ADS-2400N/ADS-3000N
1 Open de klep aan de voorkant.
2 Houd en gedurende ongeveer vijf seconden ingedrukt totdat de machine een pieptoon laat horen.
Voor het uitschakelen van LAN: houd en gedurende ongeveer vijf seconden ingedrukt totdat
de machine een pieptoon laat horen.
USB inschakelen/uitschakelen 10
ADS-2800W/ADS-3600W
1 Druk op .
2 Druk op Stand.instel.
3 Druk op USB/pc-poort.
4 Druk op Aan (of Uit).
5 Druk 2 seconden op OK om de machine opnieuw op te starten.
ADS-2400N/ADS-3000N
1 Open de klep aan de voorkant.
2 Houd en gedurende ongeveer vijf seconden ingedrukt totdat de machine een pieptoon
laat horen.
Voor het uitschakelen van USB: houd en gedurende ongeveer vijf seconden ingedrukt
totdat de machine een pieptoon laat horen.
3 De machine start opnieuw op.

Problemen oplossen
251
10
Resetfuncties 10
De volgende resetfuncties zijn beschikbaar:
Netwerk
U kunt de fabriekinstellingen van de netwerkinstellingen, zoals het wachtwoord en het IP-adres, herstellen.
Adresboek (ADS-2800W / ADS-3600W)
U kunt de instelling Adresboek resetten.
Alle instellingen
U kunt de fabrieksinstellingen van alle instellingen herstellen.
Brother raadt u ten zeerste aan om deze procedure uit te voeren voordat u de machine overdraagt aan iemand anders of afvoert.
OPMERKINGTrek de interfacekabel los voordat u Netwerk of Alle instellingen selecteert.
De machine resetten (ADS-2400N / ADS-3000N) 10
1 Open de klep aan de voorkant 1.
2 Voer een van de volgende handelingen uit:
Druk ongeveer vijf seconden lang op tot de machine een geluidssignaal geeft, om het netwerk
te resetten.
Druk ongeveer vijf seconden lang op tot de machine een geluidssignaal geeft, om de IP-Sec
te resetten.
1

Problemen oplossen
252
10
Druk ongeveer vijf seconden lang op tot de machine een geluidssignaal geeft, om de teller voor
periodiek onderhoud te resetten.
Druk ongeveer vijf seconden lang op tot de machine een geluidssignaal geeft, om de teller voor
de invoerrol te resetten.
Druk ongeveer vijf seconden lang op tot de machine een geluidssignaal geeft, om de teller voor
de keerrol te resetten.
Druk ongeveer vijf seconden lang op tot de machine een geluidssignaal geeft, om de
teller voor de invoerrol en de teller voor de keerrol te resetten.
De machine resetten (ADS-2800W / ADS-3600W) 10
1 Druk op (Alle instellingen).
2 Druk op a of b om Stand.instel. weer te geven.
3 Druk op Stand.instel., en vervolgens op Herstellen.
4 Druk op het type reset dat u wilt uitvoeren.
5 Druk twee seconden lang op OK om de machine opnieuw op te starten.

253
A
A
Algemeen A
OPMERKINGDit hoofdstuk bevat een overzicht van de specificaties van de machine. Ga voor meer specificaties naar support.brother.com
1 Diagonaal gemeten.2 Gemeten wanneer de machine op uw computer is aangesloten.3 Tijdens 2-zijdig (dubbelzijdig) scannen.4 De USB-poort, LAN-poort en NFC (indien van toepassing) zijn geactiveerd.
De USB-poort is verbonden.5 Gemeten terwijl de USB- en LAN-verbinding van de machine zijn geactiveerd en er een USB-flashstation in de machine is geplaatst.6 Gemeten terwijl de USB- en LAN-verbinding en NFC (indien van toepassing) van de machine zijn geactiveerd en er een USB-flashstation in de
machine is geplaatst.
Specificaties A
Model ADS-2400N 5 ADS-3000N 5 ADS-2800W 5 ADS-3600W 6
Geheugencapaciteit Standaard 256 MB 512 MB
Stroombron AC: 220-240 V 50/60 Hz
LCD-touchscreen (Liquid Crystal Display) - Touchscreen 93,4 mm TFT kleuren-LCD 1
Geschat stroomverbruik 2 Scannen 3 27 W 30 W 27 W 30 W
Gereed 4 2,5 W 3,6 W 3,3 W 4,4 W
Slaapstand 1,3 W 2,2 W 1,4 W 2,3 W
Uitgeschakeld 0,12 W

Specificaties
254
A
Model ADS-2400N ADS-3000N ADS-2800W ADS-3600W
Afmetingen
Geschatte gewichten 4,45 kg (ADS-2400N / ADS-3000N)
4,55 kg (ADS-2800W / ADS-3600W)
Temperatuur In bedrijf 5 tot 35 °C
Opslag 0 tot 40 °C
306 mm
250
mm
182 mm
258 mm
306 mm
199
mm
356
mm
352 mm313 mm
665 mm

Specificaties
255
A
Scanner A
1 Ga voor de meest recente stuurprogramma-updates van de macOS-versie die u gebruikt naar support.brother.com
Functie Direct scannen (Scannen naar USB) A
1 USB-massaopslag standaard max. 64 GBOndersteuning bestandsformaten: FAT12/FAT16/FAT32/exFAT
Vochtigheid In bedrijf 20 tot 80%
Opslag 10 tot 90%
ADF (automatische documentinvoer) Max. 50 pagina’s (papier: 80 g/m2 Legal-grootte, of minder dan 5 mm)
Document-grootte
Meerdere vellen
Breedte 51 t/m 215,9 mm
Lengte 51 t/m 355,6 mm
Enkele vellen Breedte 51 t/m 215,9 mm
Lengte 51 t/m 5 000 mm
Kleur/Zwart Ja / Ja
TWAIN-compatibel Windows® Windows® XP 32-bits (SP3) / Windows Vista® / Windows Server® 2003 R2 32-bits (SP2) / Windows Server® 2008 / Windows Server® 2008 R2 / Windows Server® 2012 / Windows Server® 2012 R2 / Windows® 7 / Windows® 8 / Windows® 8.1 / Windows® 10
Macintosh OS X 10.8.5, 10.9.x, 10.10.x, 10.11.x 1
WIA-compatibel Windows® Windows® XP 32-bits (SP3) / Windows Vista® / Windows® 7 / Windows® 8 / Windows® 8.1 / Windows® 10
ICA-compatibel Macintosh OS X 10.8.5, 10.9.x, 10.10.x, 10.11.x 1
ISIS™-compatibel Windows® Windows Vista® / Windows® 7 / Windows® 8 / Windows® 8.1 / Windows® 10
Kleur Diepte Invoer 30-bits kleurverwerking
Uitvoer 24-bits kleurverwerking
Resolutie Geïnterpoleerd Tot max. 1 200 dpi × 1 200 dpi
Optisch Tot max. 600 dpi × 600 dpi
Scanbreedte 215 mm
Grijstint 256 niveaus
Max. snelheid Ga voor meer specificaties naar www.brother.com
Compatibele media USB-stick 1 1
Interface Interface USB 2.0 Hi Speed
Model ADS-2400N ADS-3000N ADS-2800W ADS-3600W

Specificaties
256
A
Interfaces A
1 Uw machine heeft een Hi-Speed USB 2.0-interface. De machine kan ook worden aangesloten op een computer met een USB 1.0-/1.1-interface.2 Uw machine heeft een USB 3.0 SuperSpeed-interface. De machine kan ook worden aangesloten op een computer met een USB 2.0-/USB 1.1-/
USB 1.0-interface.3 USB-poorten van andere leveranciers worden niet ondersteund.4 Zie Netwerk op pagina 256.
Zie Ondersteunde protocollen en beveiligingsfuncties in de Netwerkhandleiding.
Netwerk A
OPMERKINGKijk voor meer informatie over de netwerkspecificaties in de Netwerkhandleiding.
1 Gebruik voor geavanceerder scannerbeheer de laatste versie van het hulpprogramma BRAdmin Professional van Brother. Dat kunt u downloaden vanaf support.brother.com
USB (ADS-2400N / ADS-2800W)Hi-Speed USB 2.0 1, 3
Gebruik een USB 2.0-kabel (type A/B) van maximaal twee meter lang.(ADS-3000N / ADS-3600W)USB 3.0 SuperSpeed poort 1, 2
LAN 4 Gebruik een ethernet UTP-kabel van categorie 6 of hoger.
Draadloos netwerk(ADS-2800W/ADS-3600W)
IEEE 802.11b/g/n (Infrastructuur/Ad-hocmodus)IEEE 802.11g/n (WiFi Direct)
LAN U kunt uw machine aansluiten op een netwerk voor netwerkscannen en Remote Setup. Software om het netwerk te beheren, Brother BRAdmin Light 1, is ook inbegrepen.
Beveiliging draadloos netwerk (ADS-2800W / ADS-3600W)
WEP 64-/128-bits, WPA-PSK (TKIP/AES), WPA2-PSK (AES), Enterprise WPA/WPA-PSK (AES), EAP, EAP RAST, PEAP, EAP TTLS, EAP TLS
Hulpprogramma voor configuratie (ADS-2800W / ADS-3600W)
WPSWLAN-assistent

Specificaties
257
A
Vereisten voor de computer A
ONDERSTEUNDE BESTURINGSSYSTEMEN EN SOFTWAREFUNCTIES
Computerplatform en versie van het besturingssysteem
Ondersteun-de computer-
software-functies
Computer-interface
Minimale proces-sorsnelheid
Mini-mum-RAM
Aanbevo-len RAM
Vasteschijfruimte voor installatie
Stuurpro-gramma’s
Toepas-singen
Windows®-besturings-systeem
Windows® XP 32-bits (SP3) 1
Scannen USB
10/100/1000Base-TX (Ethernet)
Draadloos 4 802.11b/g/n
Intel® Pentium® II of vergelijkbaar
128 MB 256 MB 150 MB 1 GB
Windows Vista® 1
Intel® Pentium® 4 of equivalent 64-bits (Intel® 64 of AMD64) ondersteunde CPU
512 MB 1 GB 500 MB 1 GB
Windows Server® 2003 R2 32-bits (SP2) 2, 3
Windows Server® 2008 2
Windows Server® 2008 R2 2
Windows Server® 2012 2
Windows Server® 2012 R2 2
Windows® 7 1
Windows® 8 1
Windows® 8.1 1
Windows® 10 1
1 GB (32-bits)
2 GB (64-bits)
1 GB (32-bits)
2 GB (64-bits)
650 MB 1 GB
Macintosh-besturings-systeem
OS X 10.8.5OS X 10.9.xOS X 10.10.xOS X 10.11.x
Scannen USB 5
10/100/1000Base-TX (Ethernet)
Draadloos 4 802.11b/g/n
Intel®-processor 2 GB 2 GB 80 MB 1 GB
Toelichting:1 Nuance™ PaperPort™ 14SE ondersteunt Windows® XP 32-bits (SP3),
Windows Vista®, Windows® 7, Windows® 8, Windows® 8.1 en Windows® 10.
2 • Het Desktop Experience Pack is vereist.• Dit besturingssysteem ondersteunt de geleverde applicaties niet.
3 Server OS ondersteunt alleen het stuurprogramma voor de scanner.4 ADS-2800W en ADS-3600W.5 USB-poorten van andere leveranciers worden niet ondersteund.
Ga voor de meest recente stuurprogramma-updates naar support.brother.com
Alle handelsmerken, merk- en productnamen zijn het eigendom van de respectieve bedrijven.

258
B
B
Tekst invoeren (ADS-2800W / ADS-3600W) B
Als u in de machine tekst moet invoeren, verschijnt het toetsenblok op de touchscreen.
OPMERKING
• Druk op om tussen hoofdletters en kleine letters om te schakelen.
• Druk op om tussen toetsenborden om te schakelen (letters, cijfers of symbolen).
Spaties invoegen B
Druk op Spatie om een spatie in te voegen. U kunt ook op c drukken om de cursor voorwaarts verplaatsen.
OPMERKINGDe beschikbare tekens zijn afhankelijk van uw taal.
Correcties aanbrengen B
Druk op d om de cursor naar een verkeerd ingevoerd teken te verplaatsen en druk vervolgens op om het betreffende teken te corrigeren. Voer het juiste teken in. U kunt ook letters invoegen door het verplaatsen van de cursor en op die locatie een teken in te voegen.
Druk op voor elk teken dat u wilt wissen, of houd ingedrukt om alle tekens te wissen.
Appendix B

Appendix
259
B
Betekenis ledlampjes (ADS-2400N / ADS-3000N) B
In de afbeeldingen in dit hoofdstuk worden de lampjes als volgt weergegeven:
of Het lampje is uit.
of Het lampje brandt.
of Het lampje knippert.
Lampjes Machinestatus Gereed (aangesloten via USB)
De machine is klaar om te scannen en is aangesloten op een USB-apparaat.
Gereed (aangesloten op computer)
De machine is klaar om te scannen en is aangesloten op uw computer.
Gereed (netwerkapparaat 1)
De machine is klaar om te scannen en aangesloten op netwerkapparaat 1.

Appendix
260
B
Gereed (netwerkapparaat 2)
De machine is klaar om te scannen en aangesloten op netwerkapparaat 2.
Gereed (netwerkapparaat 3)
De machine is klaar om te scannen en aangesloten op netwerkapparaat 3.
Verbinding maken (Scannen naar PC)
De machine is bezig om een verbinding te maken om naar een computer te scannen.
Verbinding maken (Scannen naar netwerkapparaat 1)
De machine is bezig om verbinding te maken om naar netwerkapparaat 1 te scannen.
Lampjes Machinestatus

Appendix
261
B
Verbinding maken (Scannen naar netwerkapparaat 2)
De machine is bezig om verbinding te maken om naar netwerkapparaat 2 te scannen.
Verbinding maken (Scannen naar netwerkapparaat 3)
De machine is bezig om verbinding te maken om naar netwerkapparaat 3 te scannen.
Scannen (Scannen van PC)
De machine is bezig met scannen vanaf een computer.
Verzenden (Scannen naar netwerkapparaat 1)
De machine is bezig met scannen naar het apparaat dat u hebt toegewezen als netwerkapparaat 1.
Lampjes Machinestatus

Appendix
262
B
Verzenden (Scannen naar netwerkapparaat 2)
De machine is bezig met scannen naar het apparaat dat u hebt toegewezen als netwerkapparaat 2.
Verzenden (Scannen naar netwerkapparaat 3)
De machine is bezig met scannen naar het apparaat dat u hebt toegewezen als netwerkapparaat 3.
Alle pagina’s zijn overgeslagen
Alle gescande pagina’s zijn overgeslagen als blanco pagina’s. Druk op een knop en voer een van de volgende handelingen uit:
Plaats uw document in de ADF met de bedrukte kant omlaag en de bovenrand eerst.
Zet Blanco pagina’s overslaan op Uit door een van de volgende handelingen te verrichten:
• Zie Scaninstellingen wijzigen (ControlCenter4)
(Windows®) op pagina 99.
• Zie Scannen met Brother iPrint&Scan (Mac) op pagina 106.
• Zie Instellingen wijzigen voor Scannen naar pc
(Windows®) op pagina 191.
• Zie Scanopties met behulp van het touchscreen (ADS-2800W / ADS-3600W) op pagina 200.
Lampjes Machinestatus

Appendix
263
B
Geheugen vol (Scannen naar USB)
Het geheugen van de machine is vol, waardoor niet het hele document kan worden gescand.Ga op een van de volgende manieren te werk om de fout te verhelpen:
Druk op een knop.
Zet de machine uit en weer aan door de stekker van de machine uit het stopcontact te halen en weer in het stopcontact te steken.
Ga op een van de volgende manieren te werk om de fout te voorkomen:
Verminder het aantal documenten.
Verlaag de instellingen voor resolutie of bestandsgrootte.
Te veel bestanden op USB (Scannen naar USB)
Uw machine kan geen gegevens opslaan op een USB-stick als er te veel bestanden op staan. Verwijder de USB-stick, druk op een willekeurige toets en voer een van de volgende stappen uit:
Verwijder ongebruikte bestanden of mappen uit de hoofdmap van de USB-stick en probeer het opnieuw.
Gebruik een USB-stick waarop minder dan 999 bestanden staan.
Bestandsnaam kan niet worden gebruikt (Scannen naar USB)
Het hoogste volgnummer voor de bestandsnaam is bereikt. Druk op een knop en voer een van de volgende handelingen uit:
Verwijder ongebruikte bestanden van de USB-stick en probeer het opnieuw.
Wijzig de bestandsnaam op een van de volgende manieren:
• Zie Scaninstellingen wijzigen (ControlCenter4) (Windows®) op pagina 99.
• Zie Scannen met Brother iPrint&Scan (Mac) op pagina 106.
• Zie Instellingen wijzigen voor Scannen naar pc (Windows®) op pagina 191.
• Zie Gescande documenten opslaan op een USB-stick op pagina 141.
Lampjes Machinestatus

Appendix
264
B
Schrijfbeveiliging
Media is beveiligd tegen schrijven. Druk op de Stopknop om de fout te verhelpen.
Waarschuwing gepland onderhoud
De teller voor gepland onderhoud staat op maximaal. Reinig de rollen in de machine en reset de teller.
Toegangsfout
Media is verwijderd uit de USB-aansluiting. Druk op de Stopknop om de fout te verhelpen.
Verificatiefout (Scannen naar FTP)
De door u ingevoerde FTP-gebruikersnaam en het wachtwoord, zijn onjuist of niet goed geconfigureerd.
Controleer of de gebruikersnaam en het wachtwoord zijn geconfigureerd of juist zijn ingevoerd en probeer het dan opnieuw.
Lampjes Machinestatus

Appendix
265
B
Time-out server (Scannen naar FTP)
Controleer het volgende en probeer het daarna opnieuw:
De netwerkinstellingen zijn correct.
Uw draadloze toegangspunt/router is ingeschakeld.
De FTP-server op afstand is ingeschakeld.
De naam (of het IP-adres) van de FTP-server op afstand is correct.
Verzendfout (Scannen naar FTP)
Controleer het volgende en probeer het daarna opnieuw:
U hebt schrijfrecht voor de doelmap.
Er is voldoende ruimte op de vaste schijf met de doelmap. (Maak bijvoorbeeld ruimte vrij als de vaste schijf vol is en probeer het dan opnieuw.)
Geheugen vol (Scannen naar FTP)
Het geheugen van de machine is vol, waardoor niet het hele document kan worden gescand. Ga op een van de volgende manieren te werk om de fout te verhelpen:
Druk op een knop.
Zet de machine uit en weer aan door de stekker van de machine uit het stopcontact te halen en weer in het stopcontact te steken.
Ga op een van de volgende manieren te werk om de fout te voorkomen:
Verlaag het aantal documenten.
Verlaag de instellingen voor resolutie of bestandsgrootte.
Geheugen vol (Scannen naar PC)
Controleer het volgende en probeer het daarna opnieuw:
U hebt schrijfrecht voor de doelmap.
Er is voldoende ruimte op de vaste schijf met de doelmap. (Maak bijvoorbeeld ruimte vrij als de vaste schijf vol is en probeer het dan opnieuw.)
Lampjes Machinestatus

Appendix
266
B
Geheugen vol (WS Scannen)
Controleer het volgende en probeer het daarna opnieuw:
U hebt schrijfrecht voor de doelmap.
Er is voldoende ruimte op de vaste schijf met de doelmap. (Maak bijvoorbeeld ruimte vrij als de vaste schijf vol is en probeer het dan opnieuw.)
Slaapstand
De machine staat in de slaapstand.
U kunt de machine op een van de volgende manieren activeren:
Druk op de aan-/uitknop
Open de ADF-klep
Plaats uw document
Tik op het scherm
Tik met de IC-kaart op de NFC-lezer (alleen ADS-3600W)
De machine is nu gebruiksklaar. Document vastgelopen
Verwijder het vastgelopen document (zie Document vastgelopen op pagina 237) en doe het volgende:
Selecteer Lang papier (Automatisch) in de vervolgkeuzelijst Scanformaat of Documentgrootte wanneer u een lang document scant.
Ga op een van de volgende manieren te werk om de instellingen te wijzigen:
Zie Scaninstellingen wijzigen (ControlCenter4) (Windows®) op pagina 99.
Zie De instellingen voor de scanknop van Brother iPrint&Scan (Mac) wijzigen op pagina 106.
Zie Instellingen wijzigen voor Scannen naar pc (Windows®) op pagina 191.
Lampjes Machinestatus

Appendix
267
B
Papier uitwerpen
De machine werpt papier uit.
Het uitwerpen van papier afbreken
Druk op de Stopknop om het uitwerpen van het document of plastic kaarten te onderbreken. Druk nogmaals op de Stopknop om het uitwerpen weer te hervatten.
Remote Setup
Remote Setup wordt uitgevoerd. Klik op uw computer in het venster Remote Setup op de knop om te Afbreken om Remote Setup te annuleren.
Scan heeft een specifiek gedeelte overschreden
De machine heeft meer dan 5 meter van een document gescand bij de instelling Lang papier. Druk op de Stopknop om de fout te verhelpen.
Lampjes Machinestatus

Appendix
268
B
Fout detectie multi-invoer
Er is multi-invoer opgetreden. Druk op de Stopknop om de fout te verhelpen.
ADF-klep open
De ADF-klep staat open.
Waarschuwing invoerrol
De teller van de invoerrol heeft de limiet bereikt. Ga op de volgende manier te werk om de fout te verhelpen:
Reset de teller van de invoerrol.
Waarschuwing keerrol
De keerrol is meer dan 200 000 keer gebruikt.
Ga op de volgende manier te werk om de fout te verhelpen:
Reset de teller van de keerrol.
Lampjes Machinestatus

Appendix
269
B
Waarschuwing invoerrol en keerrol
De tellers van de invoerrol en de keerrol hebben de limiet overschreden. Vervang de verbruiksartikelen en doe het volgende om de fout te verhelpen:
Reset de teller van de invoerrol.
Reset de teller van de keerrol.
Waarschuwing m.b.t. de invoerrol, de keerrol en periodiek onderhoud
De invoerrol en de keerrol zijn over de limiet gebruikt en de teller voor het periodiek reinigen heeft de limiet overschreden. Vervang de verbruiksartikelen en doe het volgende om de fout te verhelpen:
Reset de teller van de invoerrol.
Reset de teller van de keerrol.
Reset de teller voor periodiek reinigen. Waarschuwing m.b.t. de invoerrol en periodiek
onderhoud
De invoerrol is over de limiet gebruikt en de teller voor het periodiek reinigen heeft de limiet overschreden. Vervang de verbruiksartikelen en doe het volgende om de fout te verhelpen:
Reset de teller van de invoerrol.
Reset de teller voor periodiek reinigen.
Waarschuwing m.b.t. de keerrol en periodiek onderhoud
De keerrol is over de limiet gebruikt en de teller voor het periodiek reinigen heeft de limiet overschreden. Vervang de verbruiksartikelen en doe het volgende om de fout te verhelpen:
Reset de teller van de keerrol.
Reset de teller voor periodiek reinigen.
Lampjes Machinestatus

Appendix
270
B
Service-indicaties B
Als een fout niet door de gebruiker kan worden verholpen, geeft de machine met het branden van alle ledlampjes aan dat de machine in onderhoud moet.
Als u deze service-indicatie ziet, schakelt u de machine uit en weer in en probeert u vervolgens opnieuw te scannen.
Als de fout na het uit- en opnieuw inschakelen van de machine nog steeds optreedt, drukt u op de Stopknop. U kunt de fout dan identificeren aan de hand van de lampjes die gaan branden. Zie de volgende tabel voor een overzicht.
Maak een aantekening van de foutcode en neem contact op met uw Brother-leverancier of de klantensrevice van Brother.
Foutcode Netwerk-apparaat1
Netwerk-apparaat2
Netwerk-apparaat3
Scannen naar pc
Scannen naar USB
Fout-indicator
Aan-/uitknop
A7: Geen overeenkomende ROM-kleuernparameters ontvangen van de CIS
A9: Een speciale scanfout is gedetecteerd

Appendix
271
B
Scaninstellingen 10
Wanneer u scant met de machine en een computer.
Categorie Instelling OptieConfigureerbare instellingen in
TWAIN
Configureerbare instellingen in
CC4
Basisinstellingen
2-zijdige scan Uit / Lange zijde / Korte zijde
Type scan
Automatisch / Zwart-wit / Ware grijstinten / 24bit kleur
Grijs (Foutdiffusie)
Resolutie
100 dpi / 150 dpi
200 dpi / 300 dpi / 600 dpi
400 dpi
1 200 dpi
Type bestand
PDF Eén pagina / PDF Meerdere pag. / JPEG / TIFF Eén pagina / TIFF Meerdere pag.
-
PDF/A Eén pagina / PDF/A Meerdere pag. / Veilige PDF Eén pagina / Veilige PDF Meerdere pag. / High Compression PDF Eén pagina / High Compression PDF Meerdere pag. / Doorzoekbare PDF Eén pagina / Doorzoekbare PDF Meerdere pag.
-
Ondertek. PDF Eén pagina / Ondertek. PDF Meerdere pag.
- -
Windows Bitmap (.bmp) / Portable Network Graphics (.png) / XPS
-
Documentgrootte
Auto / A4 / Letter / Legal / JIS B5 / A5 / JIS B6 / A6 / Visitekaartje / Lang papier (Automatisch)
Executive / Index Card / Foto / Foto L / Foto 2L / Ansichtkaart 1 / Ansichtkaart 2 (dubbel)/ Folio
1-2(A3) / 1-2(Ledger) / 1-2(B4) / 1-2(A4) / 2 in 1(A4) / 2 in 1(Letter) / 2 in 1(A5) / 2 in 1(B5)
-
Aangepast
-
Bestandsgrootte (aanpassing compressiewaarde)
- -
Beeldverwerking
Autom. rechtmaken Aan / Uit
Achtergrondkleur verwijderen
Doorschijnen / Achtergrondkleur verwijderen

Appendix
272
B
Beeldverwerking
Aanpassen van kleurtint
Automatisch
-
Aangepast Helderheid
Contrast
Schaduw
-
Markeringen
-
Gamma
-
Aanpassen van grijswaarden
Helderheid / Contrast
-
Aanpassing van automatische kleurdetectie
Aanpassing van automatische kleurdetectie
-
Blanco pagina overslaan Blanco pagina overslaan
Marge-instellingen voor bijsnijden
Boven: -3,0 mm tot 3,0 mmLinks: -3,0 mm tot 3,0 mmRechts: -3,0 mm tot 3,0 mmOnder: -3,0 mm tot 3,0 mm
-
Verwijderen van ponsgaten
Verfkleur wit / Achtergrondkleur
-
Randen benadrukken Aan (Laag, Normaal, Hoog) / Uit
-
Opmaak vetgedrukte letters
Aan (Laag, Normaal, Hoog) / Uit
-
Correctie van wazige tekens
Aan / Uit
-
Zwart-Wit-inversie Aan / Uit
-
Ruisonderdrukking Aan (Laag, Normaal, Hoog) / Uit
-
Schrijflijnen verwijderen Verticaal / Horizontaal / Verticaal en Horizontaal
-
Opvullen van randen Wit / Zwart
-
Kleur verwijderenChromatische kleur / Rood / Groen / Blauw / Aangepast
-
Speciale modus
Detectie multi-invoer Aan / Uit
IndelingGeen / 2in1: Lange zijde / 2in1: Korte zijde / 1 naar 2: Lange zijde / 1 naar 2: Korte zijde
-
Modus hulpblad Aan / Uit
Modus plastic kaarten Aan / Uit
DetailinstellingenDoorlopende scan Aan / Uit
Scannen van één pagina Aan / Uit
-
Categorie Instelling OptieConfigureerbare instellingen in
TWAIN
Configureerbare instellingen in
CC4

Appendix
273
B
Wanneer u scant met het bedieningspaneel van de machine en een computer:
Categorie Instelling Optie
Configureerbare instellingen vanaf CC4
(ADS-2400N / ADS-3000N / ADS-2800W / ADS-3600W)
Configureerbare instellingen op
bedieningspaneel (ADS-2800W /ADS-3600W)
Instellingen in een
snelkoppeling opslaan
(ADS-2800W /ADS-3600W)
Basis-instellingen
2-zijdige scan Uit / Lange zijde / Korte zijde
Type scan
Automatisch / Zwart-wit / Ware grijstinten / 24bit kleur
Grijs (Foutdiffusie)
- -
Resolutie
100 dpi
- -
150 dpi / 200 dpi / 300 dpi / 600 dpi
400 dpi
- -
1 200 dpi
- -
Type bestand
PDF Eén pagina / PDF Meerdere pag. / JPEG / TIFF Eén pagina / TIFF Meerdere pag.
PDF/A Eén pagina / PDF/A Meerdere pag. / Veilige PDF Eén pagina / High Compression PDF Eén pagina / High Compression PDF Meerdere pag. / Doorzoekbare PDF Eén pagina / Doorzoekbare PDF Meerdere pag.
- -
Ondertek. PDF Eén pagina / Ondertek. PDF Meerdere pag.
- - -
Windows Bitmap (.bmp) / Portable Network Graphics (.png) / Microsoft Office Word (*.docx) / Microsoft Office PowerPoint (*.pptx) / XPS
- -
Veilige PDF Meerdere pag. / Ondertek. PDF Eén pagina
- - -
Documentgrootte
Auto / A4 / Letter / Legal / JIS B5 / A5 / JIS B6 / A6 / Visitekaartje / Lang papier (Automatisch)
A3 / Ledger / JIS B4 / Executive / Index Card / Foto / Foto L / Foto 2L / Ansichtkaart 1 / Ansichtkaart 2 (Dubbel) / Folio
- -
1-2(A3) / 1-2(Ledger) / 1-2(B4) / 1-2(A4) / 2 in 1(A4) / 2 in 1(Letter) / 2 in 1(A5) / 2 in 1(B5)
- -
Aangepast - - -
Bestandsgrootte (aanpassing compressiewaarde)
-
- -

Appendix
274
B
Beeld-verwerking
Autom. rechtmaken
Aan / Uit
Achtergrondkleur verwijderen
Doorschijnen / Achtergrondkleur verwijderen
- -
Aanpassen van kleurtint
Automatisch - - -
Aangepast Helderheid
Contrast
Schaduw - - -
Markeringen - - -
Gamma - - -
Aanpassen van grijswaarden
Helderheid / Contrast - - -
Aanpassing van automatische kleurdetectie
Aanpassing van automatische kleurdetectie - - -
Blanco pagina overslaan
Blanco pagina overslaan
Scheiding van documenten
Uit / Aantal documenten / Aantal pagina’s -
Marge-instellingen voor bijsnijden
Boven: -3,0 mm tot 3,0 mmLinks: -3,0 mm tot 3,0 mmRechts: -3,0 mm tot 3,0 mmOnder: -3,0 mm tot 3,0 mm
- - -
Verwijderen van ponsgaten
Verfkleur wit / Achtergrondkleur - - -
Randverbetering - - - -
Opmaak vetgedrukte letters
- - - -
Correctie van wazige tekens
Aan / Uit - - -
Ruisonderdrukking - - - -
Schrijflijnen verwijderen
Verticaal / Horizontaal / Verticaal en Horizontaal
- - -
Opvullen van randen
Wit / Zwart - - -
Kleur verwijderenChromatische kleur / Rood / Groen / Blauw / Aangepast
- - -
Categorie Instelling Optie
Configureerbare instellingen vanaf CC4
(ADS-2400N / ADS-3000N / ADS-2800W / ADS-3600W)
Configureerbare instellingen op
bedieningspaneel (ADS-2800W /ADS-3600W)
Instellingen in een
snelkoppeling opslaan
(ADS-2800W /ADS-3600W)

Appendix
275
B
Speciale modus
Detectie multi-invoer
Aan / Uit
- -
Modus hulpblad Aan / Uit
- -
Modus plastic kaarten
Aan / Uit
- -
Detail-instellingen
Doorlopende scan Aan / Uit
Detecteer paginaeinde
Aan / Uit - - -
Categorie Instelling Optie
Configureerbare instellingen vanaf CC4
(ADS-2400N / ADS-3000N / ADS-2800W / ADS-3600W)
Configureerbare instellingen op
bedieningspaneel (ADS-2800W /ADS-3600W)
Instellingen in een
snelkoppeling opslaan
(ADS-2800W /ADS-3600W)

Appendix
276
B
Wanneer u alleen scant met behulp van het bedieningspaneel van de machine:
Categorie Instelling Optie
Configureerbare instellingen op
bedieningspaneel (ADS-2800W / ADS-3600W)
Instellingen in een
snelkoppeling opslaan
(ADS-2800W / ADS-3600W)
Basisinstellingen
2-zijdige scan Uit / Lange zijde / Korte zijde
Type scan
Automatisch / Zwart-wit / Ware grijstinten / 24bit kleur
Grijs (Foutdiffusie) - -
Resolutie
100 dpi - -
150 dpi / 200 dpi / 300 dpi / 600 dpi
400 dpi - -
1 200 dpi - -
Automatisch
Type bestand
PDF Eén pagina / PDF Meerdere pag. / JPEG / TIFF Eén pagina / TIFF Meerdere pag.
PDF/A Eén pagina / PDF/A Meerdere pag. / Veilige PDF Eén pagina / Veilige PDF Meerdere pag. / High Compression PDF Eén pagina / High Compression PDF Meerdere pag. / Doorzoekbare PDF Eén pagina / Doorzoekbare PDF Meerdere pag.
Ondertek. PDF Eén pagina / Ondertek. PDF Meerdere pag.
Windows Bitmap (.bmp) / Portable Network Graphics (.png) / XPS
- -
Documentgrootte
Auto / A4 / Letter / Legal / JIS B5 / A5 / JIS B6 / A6 / Visitekaartje / Lang papier (Automatisch)
A3 / Ledger / JIS B4 / Executive / Index Card / Foto / Foto L / Foto 2L / Ansichtkaart 1 / Ansichtkaart 2 (Dubbel) / Folio
- -
1-2(A3) / 1-2(Ledger) / 1-2(B4) / 1-2(A4) / 2 in 1(A4) / 2 in 1(Letter) / 2 in 1(A5) / 2 in 1(B5)
- -
Aangepast - -
Bestandsgrootte (aanpassing compressiewaarde)
-

Appendix
277
B
Beeldverwerking
Autom. rechtmaken Aan / Uit
Achtergrondkleur verwijderen
Doorschijnen / Achtergrondkleur verwijderen - -
Aanpassen van kleurtint
Automatisch - -
Aangepast Helderheid
Contrast
Aanpassen van grijswaarden
Helderheid / Contrast - -
Aanpassing van automatische kleurdetectie
Aanpassing van automatische kleurdetectie
Blanco pagina overslaan Blanco pagina overslaan
Scheiding van documenten
Uit / Aantal documenten / Aantal pagina’s
Marge-instellingen voor bijsnijden
Boven: -3,0 mm tot 3,0 mmLinks: -3,0 mm tot 3,0 mmRechts: -3,0 mm tot 3,0 mmOnder: -3,0 mm tot 3,0 mm
Verwijderen van ponsgaten
Verfkleur wit / Achtergrondkleur - -
Randverbetering - - -
Opmaak vetgedrukte letters
- - -
Correctie van wazige tekens
Aan / Uit - -
Ruisonderdrukking - - -
Schrijflijnen verwijderenVerticaal / Horizontaal / Verticaal en Horizontaal
- -
Opvullen van randen Wit / Zwart - -
Kleur verwijderenChromatische kleur / Rood / Groen / Blauw / Aangepast
- -
Speciale modus
Detectie multi-invoer Aan / Uit - -
Modus hulpblad Aan / Uit - -
Modus plastic kaarten Aan / Uit - -
DetailinstellingenDoorlopende scan Aan / Uit
Detecteer paginaeinde Aan / Uit - -
Categorie Instelling Optie
Configureerbare instellingen op
bedieningspaneel (ADS-2800W / ADS-3600W)
Instellingen in een
snelkoppeling opslaan
(ADS-2800W / ADS-3600W)

278
C
C
A
ABBYY FineReader Pro .......................................... 125
B
BrotherApps ....................................................................... 14Brother iPrint&Scan ............................................. 106FAQ’s (veelgestelde vragen) .................................... iSolutions Center ....................................................... iTelefoonnummers van Brother ................................. i
C
ControlCenter4Windows® ......................................................76, 191
D
Device Selector .................................................74, 210
L
LCD (Liquid Crystal Display)Helderheid ............................................................. 34Lichtdim-timer ........................................................ 34
N
Nuance PaperPort 14SE (Windows) ....................... 107
O
Opslag in geheugen .................................................. 35
P
Problemen oplossen ............................................... 233
R
Remote Setup ......................................................... 206
S
ScannenMacintosh
ABBYY FineReader .......................................... 126ICA-compatibel ................................................. 130TWAIN-compatibel ............................................ 126
Windows®
Nuance PaperPort 14SE .................................. 107TWAIN-compatibel ............................................ 107WIA-compatibel ................................................ 107
Slaapstand ................................................................ 36Status Monitor
Windows® ............................................................ 203Stroomstoring ............................................................ 35Stuurprogramma’s
MacintoshICA .................................................................... 130TWAIN .............................................................. 126
Windows®
TWAIN .............................................................. 107WIA ................................................................... 107
T
Tekst, invoeren ....................................................... 258
V
Volume, InstellingWaarschuwingstoon ............................................... 35
W
Web Connect .............................................................. ii
Index

www.brotherearth.com
Bezoek ons op het webwww.brother.com