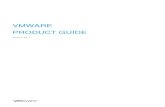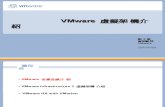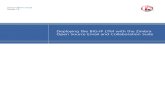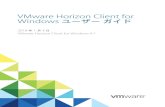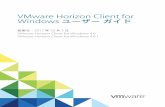VMware Horizon Client for Windows ユーザー ガイド - …...VMware Horizon Client for Windows...
Transcript of VMware Horizon Client for Windows ユーザー ガイド - …...VMware Horizon Client for Windows...

VMware Horizon Client for Windows ユーザー ガイド
VMware Horizon Client for Windows 5.5

最新の技術ドキュメントは、 VMware の Web サイト (https://docs.vmware.com/jp/)
VMware, Inc.3401 Hillview Ave.Palo Alto, CA 94304www.vmware.com
ヴイエムウェア株式会社105-0013 東京都港区浜松町 1-30-5浜松町スクエア 13Fwww.vmware.com/jp
Copyright ©
2008-2020 VMware, Inc. All rights reserved. 著作権および商標情報。
VMware Horizon Client for Windows ユーザー ガイド
VMware, Inc. 2

目次
1 VMware Horizon Client for Windows ユーザー ガイド 5
2 ログイン方法 6
3 リモート デスクトップおよび公開アプリケーションへの接続 7証明書確認モードの設定 7
リモート デスクトップまたは公開アプリケーションへの接続 8
公開アプリケーションへの接続に非認証のアクセスを使用する 10
ログオフまたは切断 12
サーバからの切断 13
リモート デスクトップまたは公開アプリケーションへの再接続 13
リモート デスクトップの自動接続機能の設定 13
VMware Horizon Client ウィンドウを非表示にする 14
Windows クライアント デスクトップまたはスタート メニューでのショートカットの作成 15
サーバによって作成されたショートカットの使用 15
スタート メニューのショートカットの更新設定 16
4 リモート デスクトップと公開アプリケーションの使用 17キーボード ショートカット 17
ロック キーの同期の設定 20
ローカル フォルダとドライブの共有 20
テキストとイメージのコピー アンド ペースト 23
ドラッグ アンド ドロップ 24
テキストとイメージのドラッグ 24
ファイルとフォルダのドラッグ 24
ドラッグ アンド ドロップ機能の使い方のヒント 25
位置情報の共有 26
公開アプリケーションの使い方のヒント 27
切断後の公開アプリケーションへの再接続 27
異なるクライアント デバイスでの公開アプリケーションの複数のセッションの使用 28
公開アプリケーションでのローカル IME の使用 29
URL コンテンツ リダイレクト機能の使用 30
Adobe Flash の表示の制御 30
リモート デスクトップ ウィンドウのサイズ変更 31
リモート デスクトップ セッションの共有 31
リモート デスクトップ セッションに参加するユーザーの招待 32
共有リモート デスクトップ セッションの管理 33
リモート デスクトップ セッションへの参加 34
VMware, Inc. 3

公開アプリケーションとしての Microsoft Teams 画面共有の許可 35
5 外部デバイスの使用 37モニターおよび画面解像度 37
サポートされる複数のモニター構成 37
リモート デスクトップを表示する特定のモニターの選択 39
公開アプリケーションを表示する特定のモニターの選択 39
複数モニター環境の 1 台のモニターでのリモート デスクトップの表示 40
リモート デスクトップの表示モードの変更 41
ディスプレイのスケーリング機能の使用 42
DPI 同期の使用 43
リモート デスクトップのディスプレイの解像度とスケーリングのカスタマイズ 43
USB デバイスの使用 44
USB リダイレクトの制限事項 46
リモート デスクトップまたは公開アプリケーションからの印刷 47
仮想印刷機能の印刷設定を行う 48
VMware Integrated Printing 機能の印刷設定を行う 49
リモート デスクトップからローカル USB プリンタへの印刷 49
スキャナの使用 50
Web カメラおよびマイクロフォンの使用 52
Web カメラでリアルタイム オーディオ ビデオ機能を使用できる条件 52
Windows クライアント システムでの優先する Web カメラまたはマイクロフォンの選択 53
リアルタイム オーディオビデオ機能での複数のデバイスの使用 54
シリアル ポート リダイレクト 54
リモート デスクトップでのマウスのパフォーマンスの向上 56
6 Horizon Client オンライン更新 57
7 Horizon Client のトラブルシューティング 58リモート デスクトップの再起動 58
リモート デスクトップまたは公開アプリケーションのリセット 59
Horizon Client for Windows の修復 60
Horizon Client for Windows のアンインストール 60
キーボード入力の問題 61
Horizon Client が予期せずに終了する場合の対処 62
Workspace ONE モードでのサーバへの接続 62
VMware Horizon Client for Windows ユーザー ガイド
VMware, Inc. 4

VMware Horizon Client for Windows ユーザー ガイド 1この『VMware Horizon Client for Windows ユーザー ガイド』では、VMware Horizon®Client™ for Windows からリモート デスクトップや公開アプリケーションに接続して使用する方法について説明します。
Horizon Client は、リモート デスクトップや公開アプリケーションとクライアント デバイスとの間でブローカーと
して機能するサーバと通信を行います。Horizon Client に認証情報を入力すると、サーバで認証情報が検証され、
使用資格のあるリモート デスクトップと公開アプリケーションが検索されます。
リモート デスクトップにインストールされたソフトウェアの詳細については、システム管理者に問い合わせてくださ
い。
このドキュメントでは、クライアント システムに Horizon Client for Windows がインストールされ、設定され
ていることを前提としています。Horizon Client for Windows のインストールと設定の詳細については、
『VMware Horizon Client for Windows のインストールとセットアップ ガイド』ドキュメントを参照してくださ
い。
VMware, Inc. 5

ログイン方法 2リモート デスクトップまたは公開アプリケーションにログインして接続する前に、社内のシステム管理者がユーザー
アカウントを設定する必要があります。システム管理者がユーザー アカウントを設定していない場合は、Horizon Client または HTML Access を使用できません。
Horizon Client からサーバ名とドメイン名を求められた場合は、システム管理者に入力するサーバ名と選択するド
メインを問い合わせてください。一部の企業では、Horizon Client により、正しいサーバに自動的に接続され、正
しいドメインが選択されます。
ユーザー名やパスワードがわからない場合、またはパスワードのリセット方法がわからない場合は、社内のシステム
管理者に問い合わせてください。
ログインして作業を始める準備が整ったら、3 章 リモート デスクトップおよび公開アプリケーションへの接続を参
照してください。
VMware, Inc. 6

リモート デスクトップおよび公開アプリケーションへの接続 3Horizon Client を使用すると、ローカル クライアント デバイスからリモート デスクトップや公開アプリケーショ
ンに簡単にアクセスして、作業を行うことができます。
この章には、次のトピックが含まれています。
n 証明書確認モードの設定
n リモート デスクトップまたは公開アプリケーションへの接続
n 公開アプリケーションへの接続に非認証のアクセスを使用する
n ログオフまたは切断
n サーバからの切断
n リモート デスクトップまたは公開アプリケーションへの再接続
n リモート デスクトップの自動接続機能の設定
n VMware Horizon Client ウィンドウを非表示にする
n Windows クライアント デスクトップまたはスタート メニューでのショートカットの作成
n サーバによって作成されたショートカットの使用
証明書確認モードの設定
Horizon Client とサーバ間の接続でサーバ証明書が確認されます。証明書は、デジタル形式の識別情報で、パスポ
ートや運転免許証のような役割を果たします。サーバに正常に接続するために、Horizon Client で証明書確認モー
ドを設定するようにシステム管理者から指示される場合があります。
企業によっては、管理者が証明書確認モードを設定し、ユーザーが Horizon Client で変更できないようにしている
場合があります。
手順
1 Horizon Client を開始します。
2 Horizon Client メニュー バーの [オプション] メニューをクリックして、[SSL の設定] を選択します。
VMware, Inc. 7

3 証明書確認モードを選択します。
オプション 説明
信頼されていないサーバに接続しない この設定は、証明書の確認に失敗した場合にサーバに接続できないことを意味します。失敗し
たチェックは、エラー メッセージに一覧表示されます。
信頼されていないサーバに接続する前に警告
する
この設定は、サーバが自己署名証明書を使用しているために証明書の確認に失敗したときに、
[続行] をクリックして警告を無視できることを意味します。自己署名証明書の場合、Horizon Client に入力したサーバ名と証明書名が一致する必要はありません。証明書が期限切れの場
合でも、警告を受信します。
サーバ ID 証明書を確認しない この設定は、証明書確認が実行されないことを示します。
4 (オプション) 環境で SSL プロキシ サーバを使用している場合は、[SSL プロキシ経由の接続を許可] チェック
ボックスを選択します。
この設定を行うと、リモート デスクトップと公開アプリケーションの接続の証明書確認が SSL プロキシ サーバ
経由で行われます。[サーバ ID 証明書を確認しない] を選択した場合、この設定を有効にすることはできません。
5 変更内容を保存するには、[OK] をクリックします。
次のステップ
証明書確認モードの設定後に証明書エラーが発生した場合は、システム管理者に問い合わせてください。
リモート デスクトップまたは公開アプリケーションへの接続
リモート デスクトップまたは公開アプリケーションに接続するには、サーバ名を指定し、ユーザー アカウントの認
証情報を入力する必要があります。
前提条件
システム管理者から以下の情報を取得します。
n VPN (Virtual Private Network)接続をオンにするかどうかに関する指示。
n サーバに接続するために使用するサーバ名。
n ポートが 443 でない場合には、サーバとの接続に使用するポート番号。
n Active Directory ユーザー名とパスワード、RSA SecurID ユーザー名とパスコード、RADIUS 認証情報、
スマート カード個人識別番号 (PIN) などのログインに使用する認証情報。
n ログインのためのドメイン名。
証明書検証モードを設定するようにシステム管理者から指示された場合には、証明書確認モードの設定を参照してく
ださい。
手順
1 VPN 接続が必要な場合、VPN をオンにしてください。
2 Horizon Client を開始します。
VMware Horizon Client for Windows ユーザー ガイド
VMware, Inc. 8

3 (オプション) 現在ログインしている Windows ドメイン ユーザーとしてログインするには、メニュー バーの
右上隅にある [オプション] ボタンをクリックし、[現在のユーザーとしてログイン] を選択します。
この設定は、クライアント システムに [現在のユーザーとしてログイン] 機能がインストールされている場合に
のみ使用できます。
4 サーバに接続します。
オプション アクション
新規サーバに接続 [+ サーバの追加] ボタンをダブルクリックするか、メニュー バーの [新規サーバ] をクリック
します。システム管理者の指示に従ってサーバの名前を入力して、[接続] をクリックします。
既存サーバに接続 サーバのアイコンをダブルクリックするか、サーバ アイコンを右クリックして [接続] を選択
します。
Horizon Client とサーバ間の接続には常に TLS が使用されます。TLS 接続のデフォルト ポートは 443 です。サーバがデフォルト ポートを使用するように構成されていない場合、servername:port の形式を使用し
ます。たとえば、view.company.com:1443 とします。
ログイン ダイアログ ボックスが表示される前に、確認する必要があることを知らせるメッセージが表示されま
す。
5 RSA SecurID の認証情報または RADIUS の認証証明書の入力を求められた場合、認証情報を入力して [続行] をクリックします。
6 ログイン ダイアログ ボックスで、ユーザー名とパスワードを入力し、システム管理者の指示に従ってドメイン
を選択します。[ログイン] をクリックします。
[オプション] メニューで [現在のユーザーとしてログイン] を選択したときに、サーバへのログインが許可され
ていれば、ユーザー名とパスワードの入力は要求されません。
username@domain の形式でユーザー名を入力すると、Horizon Client はこれをユーザー プリンシパル名
(UPN) として扱います。この場合、[ドメイン] ドロップダウン メニューは使用できなくなります。
[ドメイン] ドロップダウン メニューが表示されていない場合、username@domain または
domain\username の形式でユーザー名を入力する必要があります。
7 Windows の [スタート] メニューに公開アプリケーションまたはリモート デスクトップをインストールする
ように Horizon Client から指示された場合、[はい] または [いいえ] をクリックします。
このプロンプトは、公開アプリケーションまたはリモート デスクトップにショートカットが設定されているサー
バに初めて接続したときに表示されます。[はい] をクリックすると、ユーザーに使用資格がある場合、クライア
ント システムに公開アプリケーションまたはリモート デスクトップの [スタート] メニューのショートカット
がインストールされます。[いいえ] をクリックすると、[スタート] メニュー ショートカットはインストールさ
れません。一部は、ショートカットが自動的にインストールされ、プロンプトは表示されません。
VMware Horizon Client for Windows ユーザー ガイド
VMware, Inc. 9

8 (オプション) リモート デスクトップの表示設定を行うには、リモート デスクトップのアイコンを右クリックし
て [設定] を選択します。
オプション アクション
表示プロトコルの選択 Horizon 管理者が許可している場合、[接続方法] ドロップダウン メニューから表示プロトコ
ルを選択できます。
表示レイアウトの選択 [表示] ドロップダウン メニューを使用して、ウィンドウ サイズを選択するか複数のモニター
を使用します。
9 リモート デスクトップまたは公開アプリケーションに接続するには、デスクトップまたはアプリケーションの選
択ウィンドウでリモート デスクトップまたは公開アプリケーションのアイコンをダブルクリックします。
公開デスクトップに接続するときに、公開デスクトップが別の表示プロトコルを使用するようにすでに設定され
ている場合、すぐには接続できません。Horizon Client がプロンプトを表示し、既定のプロトコルを使用する
か、ログアウトするか確認されます。ログアウトすると、Horizon Client が別の表示プロトコルで接続できる
ようになります。
結果
接続すると、リモート デスクトップまたは公開アプリケーションが開きます。
サーバで使用資格のあるリモート デスクトップまたは公開アプリケーションが複数ある場合は、デスクトップとアプ
リケーションの選択ウィンドウが開いたままになります。このウィンドウで、別のリモート デスクトップまたは公開
アプリケーションに接続できます。
クライアント ドライブ リダイレクト機能が有効になっている場合、[共有] ダイアログ ボックスが表示され、ローカ
ル ファイル システムのファイルに対するアクセスを許可または拒否できます。詳細については、ローカル フォルダ
とドライブの共有を参照してください。
サーバに最初に接続したときに、Horizon Client はサーバのショートカットを Horizon Client ホーム ウィンドウ
に保存します。次にサーバに接続するときに、このサーバのショートカットをダブルクリックできます。
次のステップ
(オプション)ログインするたびに同じリモート デスクトップに接続するには、リモート デスクトップ ウィンドウの
メニュー バーにある [オプション] メニューを選択し、[このデスクトップに自動接続] を選択します。
公開アプリケーションへの接続に非認証のアクセスを使用する
非認証アクセス ユーザーのアカウントを使用すると、サーバに匿名でログインし、公開アプリケーションに接続でき
ます。
前提条件
システム管理者から以下の情報を取得します。
n VPN (Virtual Private Network)接続をオンにするかどうかに関する指示。
n 公開アプリケーションへの非認証アクセスを許可しているサーバの名前。
n ポートが 443 でない場合には、サーバとの接続に使用するポート番号。
VMware Horizon Client for Windows ユーザー ガイド
VMware, Inc. 10

n 非認証アクセス ユーザー アカウント(必要な場合)。
n Horizon Client で [認証されていないアクセスを使用して匿名ログイン] を選択するかどうかを指定します。
Horizon 管理者がこの設定を事前に選択し、特定の非認証アクセスのユーザー アカウントでログインさせる場
合があります。
証明書検証モードを設定するようにシステム管理者から指示された場合には、証明書確認モードの設定を参照してく
ださい。
手順
1 VPN 接続が必要な場合、VPN をオンにしてください。
2 Horizon Client を開始します。
3 システム管理者にこの操作を行うように指示されたら、メニューで [オプション] ボタンをクリックして、[認証
されていないアクセスを使用して匿名ログイン] を選択します。
クライアント システムの構成によっては、この設定はすでに選択されている場合があります。
4 非認証アクセスを許可しているサーバに接続します。
オプション アクション
新規サーバに接続 [+ サーバの追加] ボタンをダブルクリックするか、メニュー バーの [+ 新規サーバ] ボタンを
クリックします。システム管理者の指示に従ってサーバの名前を入力して、[接続] をクリック
します。
既存サーバに接続 Horizon Client のホーム ウィンドウでサーバのアイコンをダブルクリックします。
Horizon Client とサーバ間の接続には常に TLS が使用されます。TLS 接続のデフォルト ポートは 443 です。サーバがデフォルト ポートを使用するように構成されていない場合、以下の例にある形式を使用します。
view.company.com:1443。
ログイン ダイアログ ボックスが表示される前に、確認する必要があることを知らせるメッセージが表示されま
す。
5 ログイン ダイアログ ボックスが表示されたら、必要に応じて、[ユーザー アカウント] ドロップダウン メニュー
からアカウントを選択します。
利用可能なユーザー アカウントが 1 つしかない場合、ドロップダウン メニューは無効になり、このユーザー アカウントが選択されます。
6 (オプション) [常にこのアカウントを使用] チェック ボックスが利用可能な場合、このオプションを選択する
と、サーバに次回接続するときにログイン ダイアログ ボックスをバイパスします。
サーバに次回接続する前にこの設定をオフにするには、Horizon Client のホーム ウィンドウのサーバ アイコン
を右クリックして、[保存されている認証されていないアクセス アカウントの削除] を選択します。
7 [ログイン] をクリックしてサーバにログインします。
アプリケーション選択ウィンドウが表示されます。
8 公開アプリケーションを起動するには、公開アプリケーションのアイコンをダブルクリックします。
VMware Horizon Client for Windows ユーザー ガイド
VMware, Inc. 11

ログオフまたは切断
ログオフせずにリモート デスクトップから切断すると、リモート デスクトップ内のアプリケーションは開いたまま
になります。サーバから切断し、公開アプリケーションを実行したままにすることもできます。
リモート デスクトップを開いていなくても、リモート デスクトップのオペレーティング システムからログオフでき
ます。この機能は、リモート デスクトップに Ctrl + Alt + Del を送信してから [ログオフ] をクリックするのと同じ
結果になります。
注: Windows のキーの組み合わせ Ctrl+Alt+Del は、リモート デスクトップでサポートされていません。代わ
りに、メニュー バーで [Ctrl + Alt + Delete を送信] ボタンをクリックします。あるいは、Ctrl + Alt + Insert キーを押します。
手順
u ログオフせずにリモート デスクトップから切断します。
オプション アクション
リモート デスクトップ ウィンドウから 次のいずれかのアクションを実行します。
n リモート デスクトップ ウィンドウの隅の [閉じる] ボタンをクリックします。
n リモート デスクトップ ウィンドウのメニュー バーから [オプション] - [切断] の順に選
択します。
デスクトップとアプリケーションの選択ウィ
ンドウから
デスクトップとアプリケーションの選択ウィンドウの左上隅の [このサーバから切断] アイコ
ンをクリックし、警告ダイアログ ボックスの [OK] をクリックします。
サーバで複数のリモート デスクトップまたは公開アプリケーションに対する資格がある場合、
デスクトップとアプリケーションの選択ウィンドウが開きます。
注: Horizon 管理者は、切断時にログオフするようにリモート デスクトップを設定できます。その場合、リ
モート デスクトップで開いているアプリケーションは終了します。
u リモート デスクトップからログオフして切断する。
オプション アクション
リモート デスクトップから Windows の[スタート]メニューを使用してログオフします。
メニュー バーから [オプション] - [切断してログオフ] を選択します。
この手順を使用すると、リモート デスクトップで開いているファイルが保存されずに終了しま
す。
VMware Horizon Client for Windows ユーザー ガイド
VMware, Inc. 12

u 公開アプリケーションとの接続を切断します。
オプション アクション
サーバではなく公開アプリケーションから切
断
通常の方法で公開アプリケーションを終了します。たとえば、アプリケーション ウィンドウの
隅の [閉じる] ボタンをクリックします。
公開アプリケーションとサーバから切断 アプリケーションの選択ウィンドウの左上隅の [このサーバから切断] アイコンをクリックし、
警告ダイアログ ボックスの [OK] をクリックします。
アプリケーション選択ウィンドウを閉じ、公開
アプリケーションは実行したままにする
[閉じる] ボタンをクリックします。アプリケーションの選択ウィンドウが閉じます。
u リモート デスクトップが開いていないときにログオフします。
この手順を使用すると、リモート デスクトップで開いているファイルが保存されずに終了します。
a Horizon Client を起動し、リモート デスクトップへのアクセスを提供するサーバに接続し、認証情報を入
力します。
b リモート デスクトップ アイコンを右クリックし、[ログアウト] を選択します。
サーバからの切断
リモート デスクトップまたは公開アプリケーションの使用が完了したら、サーバから切断できます。
サーバから切断するには、Horizon Client ウィンドウの左上隅にある [このサーバから切断] アイコンをクリックす
るか、Alt + D キーを押します。
リモート デスクトップまたは公開アプリケーションへの再接続
セキュリティ上の理由から、Horizon 管理者はタイムアウトを設定し、非アクティブ状態が一定の時間が経過したと
きにユーザーをサーバからログアウトし、公開アプリケーションをロックすることができます。
デフォルトでは、Horizon Client が特定のサーバに 10 時間以上接続している場合、再度ログインする必要があり
ます。このタイムアウトは、リモート デスクトップと公開アプリケーションの両方の接続に適用されます。
公開アプリケーションが自動的にロックされる 30 秒前に警告のプロンプトが表示されます。ユーザーが応答しな
い場合、公開アプリケーションがロックされます。デフォルトでは、非アクティブな状態が 15 分間続くとタイムア
ウトになりますが、このタイムアウトは Horizon 管理者側で変更可能です。
たとえば、1 つ以上の公開アプリケーションを実行しているときにコンピュータから離れ、1 時間後に戻ってきたとき
に、公開アプリケーションのウィンドウが開いていません。代わりに、公開アプリケーションのウィンドウを再表示
するために [OK] ボタンをクリックするよう求めるダイアログ ボックスが表示されます。
リモート デスクトップの自動接続機能の設定
サーバに接続したときに特定のリモート デスクトップが自動的に開くようにサーバを構成できます。特定の公開ア
プリケーションが自動的に開くようにサーバを構成することはできません。
VMware Horizon Client for Windows ユーザー ガイド
VMware, Inc. 13

前提条件
ユーザー名とパスワード、RSA SecurID ユーザー名とパスコード、RADIUS 認証ユーザー名とパスコード、スマ
ート カード個人識別番号 (PIN) など、サーバに接続するための認証情報を取得します。
手順
1 Horizon Client を起動し、サーバにログインします。
2 デスクトップおよびアプリケーションの選択ウィンドウで、リモート デスクトップを右クリックし、[このデス
クトップに自動接続] を選択します。
3 変更内容を保存するには、[適用] をクリックします。
4 ダイアログ ボックスを終了するには、[OK] をクリックします。
5 サーバから切断します。
6 サーバに再接続します。
Horizon Client がリモート デスクトップを自動的に起動します。
7 (オプション) リモート デスクトップの自動接続機能を無効にするには、リモート デスクトップのメニュー バーで [オプション] ドロップダウン メニューをクリックし、[このデスクトップに自動接続] オプションを選択解
除します。
VMware Horizon Client ウィンドウを非表示にする
VMware Horizon Client ウィンドウは、リモート デスクトップまたは公開アプリケーションを開いた後に非表示
にできます。
管理者は、リモート デスクトップまたは公開アプリケーションを開いた後にウィンドウを常に非表示にするかどうか
設定できます。
手順
u リモート デスクトップまたは公開アプリケーションを開いた後に VMware Horizon Client ウィンドウを非
表示にするには、VMware Horizon Client ウィンドウの隅にある [閉じる] ボタンをクリックします。
u リモート デスクトップまたは公開アプリケーションを開いた後に VMware Horizon Client ウィンドウを常
に非表示にするように設定するには、サーバに接続する前に、メニュー バーで [オプション] ボタンをクリック
し、[アイテムの起動後にセレクタを非表示] を選択します。
u 非表示にした後で VMware Horizon Client ウィンドウを表示するには、システム トレイの VMware Horizon Client アイコンを右クリックし、[VMware Horizon Client] を選択するか、またはリモート デスク
トップにログインしている場合は、メニュー バーの [オプション] ボタンをクリックして [他のデスクトップに
切り替え] を選択します。
VMware Horizon Client for Windows ユーザー ガイド
VMware, Inc. 14

Windows クライアント デスクトップまたはスタート メニューでのショートカットの作成
リモート デスクトップまたは公開アプリケーションのショートカットを作成できます。作成したショートカットは、
ローカルにインストールされたアプリケーションのショートカットと同様にクライアント システムのデスクトップ
上に表示されます。Windows スタート メニューのショートカットも作成できます。
手順
1 Horizon Client を起動し、サーバにログインします。
2 デスクトップとアプリケーションの選択ウィンドウで、リモート デスクトップまたは公開アプリケーションを右
クリックして、コンテキスト メニューから [デスクトップへのショートカットを作成] または [[スタート] メニ
ューに追加] を選択します。
結果
選択したコマンドに応じて、Horizon Client は、クライアント システムのデスクトップまたは Windows のスタ
ート メニューにショートカットを作成します。
次のステップ
このショートカットについては、ローカルにインストールされたアプリケーションのショートカットに対して行うこ
とができるあらゆる操作(名前変更、削除、実行など)を実行できます。ショートカットを使用するときに、サーバ
にまだログインしていない場合、Horizon Client は、リモート デスクトップまたは公開アプリケーションのウィン
ドウの起動前にプロンプトを表示し、ユーザーにログインするように指示します。
サーバによって作成されたショートカットの使用
Horizon 管理者は、リモート デスクトップまたは公開アプリケーションのスタート メニューまたはデスクトップの
ショートカットを設定できます。
ショートカットのあるリモート デスクトップまたは公開アプリケーションの使用資格がある場合、サーバに接続する
と、Horizon Client がクライアント システムのスタート メニュー、デスクトップまたはその両方にショートカット
を配置します。
Windows 7 システムでスタート メニューのショートカットを使用する場合、Horizon Client は、スタート メニ
ューの VMware アプリケーション フォルダにショートカットを配置します。Windows 8 および Windows 10 システムの場合、Horizon Client はショートカットをアプリケーション リストに配置します。Horizon 管理者がシ
ョートカットのカテゴリ フォルダを作成している場合、VMware アプリケーション フォルダの下にカテゴリ フォ
ルダが表示されます。または、アプリケーション リストのカテゴリとして表示されます。
サーバに初めて接続するときに、Horizon Client がショートカットのインストールを指示する場合があります。こ
のプロンプトが表示されない場合、ショートカットが自動的にインストールされる可能性があります。インストール
されるかどうかは、Horizon 管理者が行った設定によって異なります。
サーバが作成したショートカットをクリックしたときにサーバにログインしていない場合、Horizon Client は、リ
モート デスクトップまたは公開アプリケーションのウィンドウを開く前にプロンプトを表示し、ユーザーにログイン
するように指示します。
VMware Horizon Client for Windows ユーザー ガイド
VMware, Inc. 15

Horizon 管理者がサーバでリモート デスクトップや公開アプリケーションのショートカットを変更すると、デフォ
ルトでは、ユーザーが次にサーバに接続したときにクライアント システムのショートカットが更新されます。デフォ
ルトのショートカットの更新動作は、Horizon Client で変更できます。詳細については、スタート メニューのショ
ートカットの更新設定を参照してください。
サーバで作成されたショートカットをクライアント システムから削除するには、Horizon Client サーバの選択ウィ
ンドウからサーバを削除するか、Horizon Client をアンインストールします。
スタート メニューのショートカットの更新設定
サーバ上でリモート デスクトップまたは公開アプリケーションのショートカットに行った変更をサーバ接続時にク
ライアント システムに適用するかどうかを設定します。
前提条件
サーバからショートカットをインストールした場合を除き、ショートカットの更新設定を変更することはできません。
手順
1 Horizon Client を起動し、サーバに接続します。
2 [設定] ダイアログ ボックスを開き、[ショートカット] を選択します。
n デスクトップとアプリケーションの選択ウィンドウの右上隅で、[設定](歯車のアイコン)をクリックしま
す。
n リモート デスクトップまたは公開アプリケーションのアイコンを右クリックして、[設定] を選択します。
3 [アプリケーションとデスクトップ ショートカットのリストを自動的に更新する] チェック ボックスを選択また
は選択解除して、[OK] をクリックします。
VMware Horizon Client for Windows ユーザー ガイド
VMware, Inc. 16

リモート デスクトップと公開アプリケーションの使用 4Horizon Client の追加機能を使用すると、ローカル クライアント デバイスでリモート デスクトップや公開アプリ
ケーションを使用できます。
この章には、次のトピックが含まれています。
n キーボード ショートカット
n ロック キーの同期の設定
n ローカル フォルダとドライブの共有
n テキストとイメージのコピー アンド ペースト
n ドラッグ アンド ドロップ
n 位置情報の共有
n 公開アプリケーションの使い方のヒント
n URL コンテンツ リダイレクト機能の使用
n Adobe Flash の表示の制御
n リモート デスクトップ ウィンドウのサイズ変更
n リモート デスクトップ セッションの共有
n 公開アプリケーションとしての Microsoft Teams 画面共有の許可
キーボード ショートカット
メニュー コマンドおよび共通の操作にキーボード ショートカットを使用できます。
共通のキーボード ショートカット
Horizon Client でのキーボード ショートカットの動作は、アプリケーションで使用した場合と同じになります。
表 4-1. 共通のキーボード ショートカット
アクション キーまたはキーの組み合わせ
ダイアログボックスでハイライト表示されたボタンをクリックする Enter キーを押します。
コンテキスト メニューを開く Shift+F10 キーを押します。
VMware, Inc. 17

表 4-1. 共通のキーボード ショートカット (続き)
アクション キーまたはキーの組み合わせ
ダイアログボックスで [キャンセル] ボタンをクリックする ESC キーを押します。
サーバ選択ウィンドウ、またはデスクトップおよびアプリケーション選択
ウィンドウのアイテム間を移動する
矢印キーを使用して、矢印の方向に移動します。右に移動するには、Tab キーを押します。左に移動するには、Shift + Tab キーを押します。
サーバ選択ウィンドウ、またはデスクトップおよびアプリケーション選択
ウィンドウからアイテムを削除する
Delete キーを押します。
Windows 8.x で、[スタート] 画面とリモート デスクトップ ウィンド
ウ間を移動する
Windows キーを押します。
サーバ選択ウィンドウでのキーの組み合わせ
Horizon Client のサーバ選択ウィンドウで、これらのキーの組み合わせを使用できます。
表 4-2. サーバ選択でのキーの組み合わせ
メニュー コマンドまたは操作 キーの組み合わせ
ブラウザ ウィンドウでオンライン ヘルプを開く Alt+O+H、Ctrl+H
[新規サーバ] コマンド Alt+N
[サポート情報] ウィンドウを開く Alt+O+S
[Horizon Client のバージョン情報] ウィンドウを開く Alt+O+V
[SSL の構成] コマンド Alt+O+O
[アイテムの起動後にセレクタを非表示] コマンド Alt+O+I
デスクトップおよびアプリケーション セレクタのキーボード ショートカット
Horizon Client でリモート デスクトップと公開アプリケーションを選択するときに、これらのキーボード ショート
カットを使用できます。
表 4-3. デスクトップおよびアプリケーション セレクタのキーボード ショートカット
メニュー コマンドまたは操作 キーの組み合わせ
ブラウザ ウィンドウでオンライン ヘルプを開く Alt+O+H、Ctrl+H
[オプション] メニューを開く Alt+O
[サポート情報] ウィンドウを開く Alt+O+S
[Horizon Client のバージョン情報] ウィンドウを開く Alt+O+V
リモート デスクトップからログオフする Shift+F10+O
サーバを切断してログオフする Alt+D
[お気に入りを表示] と [すべて表示] 間を切り替える Alt+F
お気に入りの表示中に、公開アプリケーションまたはリモート デスクト
ップ名の最初の数文字を入力したら、検索に一致する次のアイテムに移動
する
F4
お気に入りの表示中に、検索に一致する前のアイテムに移動する Shift+F4
VMware Horizon Client for Windows ユーザー ガイド
VMware, Inc. 18

表 4-3. デスクトップおよびアプリケーション セレクタのキーボード ショートカット (続き)
メニュー コマンドまたは操作 キーの組み合わせ
お気に入りとしてマークするか、お気に入りの指定を解除する Shift+F10+F
[設定] メニューを開く Alt+S、または Shift+F10+S
選択したアイテムを起動する Enter、または Shift+F10+L
リモート デスクトップまたは公開アプリケーションのショートカットを
クライアント システムの [スタート] メニュー(Windows 7 以前のバ
ージョン)または [スタート] ウィンドウ(Windows 8.x 以降)に固定
します。
Shift+F10+A
選択したリモート デスクトップの [表示設定] コンテキスト メニューを
開く
Shift+F10+D
PCoIP 表示プロトコルを使用して、選択したリモート デスクトップに接
続する
Shift+F10+P
RDP 表示プロトコルを使用して、選択したリモート デスクトップに接続
する
Shift+F10+M
選択したアイテムのリモート デスクトップ ショートカットを選択する Shift+F10+C
選択したアイテムを [スタート] メニューまたは [スタート] ウィンドウ
に追加する
Shift+F10+A
選択したリモート デスクトップをリセットする(管理者がリセットを許
可している場合)
Shift+F10+R
リモート デスクトップと公開アプリケーションのリストを更新します。 F5
デスクトップ ウィンドウのショートカット
これらのショートカットを使用するには、最初に Ctrl+Alt キーを押すか、リモート デスクトップ内ではなく、
Horizon Client のメニュー バーをクリックしてからキーを押す必要があります。これらのショートカットは、
VMware Blast 表示プロトコルまたは PCoIP 表示プロトコルを使用する場合にのみ機能します。
表 4-4. リモート デスクトップ ウィンドウのショートカット
メニュー コマンドまたは操作 キーの組み合わせ
リモート デスクトップ内から移動できるように、マウス ポインタをリリ
ースする
Ctrl+Alt
[オプション] メニューを開く Alt+O
[サポート情報] ウィンドウを開く Alt+O+M
[Horizon Client のバージョン情報] ウィンドウを開く Alt+O+V
[共有フォルダの設定] ダイアログ ボックスを開く Alt+O+F
[ディスプレイの拡張を有効にする] を切り替える Alt+O+N
[他のデスクトップに切り替え] コマンド Alt+O+S
[このデスクトップに自動接続] コマンド Alt+O+A
[相対マウスを有効化] コマンド Alt+O+E
[Ctrl+Alt+Del の送信] コマンド Alt+O+C
VMware Horizon Client for Windows ユーザー ガイド
VMware, Inc. 19

表 4-4. リモート デスクトップ ウィンドウのショートカット (続き)
メニュー コマンドまたは操作 キーの組み合わせ
[切断] コマンド Alt+O+D
[切断およびログオフ] コマンド Alt+O+L
[USB デバイスの接続] コマンド Alt+U
ロック キーの同期の設定
クライアント システムの Num Lock、Scroll Lock、Caps Lock キーの切り替え状態をリモート デスクトップに
同期するように Horizon Client を設定するには、Horizon Client で設定を有効にします。デフォルトでは、この
設定は無効になっています。
管理者がロック キーの同期を設定している場合、Horizon Client でロック キーの同期設定を変更することはできま
せん。
管理者がロック キーの同期を構成していない場合、または Horizon Client ロック キーの同期設定が選択されてい
ない場合、デフォルトでは、リモート デスクトップからクライアント システムにロック キーの切り替え状態が同期
されます。
手順
1 Horizon Client を起動し、サーバに接続します。
2 リモート デスクトップの [設定] ダイアログ ボックスを開きます。
n デスクトップとアプリケーションの選択ウィンドウの右上隅にある [設定](歯車)アイコンをクリックし、
左側のペインでリモート デスクトップを選択します。
n デスクトップとアプリケーションの選択ウィンドウでリモート デスクトップを右クリックし、[設定] を選択
します。
3 ロック キーの同期機能を有効にするには、[キーパッド、スクロール、Caps Lock キーを自動的に同期する] チェック ボックスを選択して、[OK] をクリックします。
ローカル フォルダとドライブの共有
クライアント ドライブ リダイレクト機能を使用すると、ローカル クライアント システムのフォルダとドライブをリ
モート デスクトップや公開アプリケーションと共有できます。
共有ドライブには、マッピングされたドライブおよび USB ストレージ デバイスを含めることができます。マッピン
グされたドライブには、UNC(汎用命名規則)パスを設定できます。
共有フォルダ名は 117 文字以下にする必要があります。
クライアント ドライブ リダイレクト機能は、Microsoft OneDrive、Google Drive、企業のファイル ストレージ
の共有をサポートしていません。
Windows リモート デスクトップで、共有フォルダおよびドライブは、Windows オペレーティング システムのバ
ージョンに応じて [PC] フォルダまたは [コンピュータ] フォルダに表示されます。Notepad などの公開アプリケ
ーションでは、共有フォルダまたはドライブ内のファイルを参照したり開いたりすることができます。
VMware Horizon Client for Windows ユーザー ガイド
VMware, Inc. 20

ローカルのファイル システムにあるローカルのファイルを、公開アプリケーションで直接開く機能もオンにできま
す。この機能が有効な場合、ローカル ファイルを右クリックすると、クライアント システムの [プログラムから開
く] メニューに、使用可能な公開アプリケーションの一覧が表示されます。
また、ファイルをダブルクリックすることで、そのファイルが公開アプリケーションで自動的に開くよう設定するこ
ともできます。この機能を有効にすると、特定の拡張子を持つローカル ファイル システムのすべてのファイルが、
ユーザーがログインしているサーバに登録されます。たとえば、サーバで Microsoft Word が公開アプリケーショ
ンになっている場合、ローカルのファイル システムで .docx ファイルを右クリックすると、Microsoft Word の公開アプリケーションでファイルを開くことができます。
クライアント ドライブ リダイレクトの設定は、すべてのリモート デスクトップと公開アプリケーションに適用され
ます。
前提条件
フォルダおよびドライブをリモート デスクトップまたは公開アプリケーションと共有するには、Horizon 管理者が
クライアント ドライブのリダイレクト機能を有効にする必要があります。
Horizon 管理者は、Horizon Client でクライアント ドライブのリダイレクト機能を非表示にできます。
手順
1 [設定] ダイアログ ボックスを開き、[共有する] パネルを表示します。
オプション 説明
デスクトップとアプリケーションの選択ウィ
ンドウから
リモート デスクトップまたは公開アプリケーションのアイコンを右クリックし、[設定] を選択
して、表示されるウィンドウの左側のパネルで [共有する] を選択します。
リモート デスクトップまたは公開アプリケー
ションに接続したときに表示される [共有す
る] ダイアログ ボックスから
ダイアログ ボックスで、[設定] - [共有する] リンクをクリックします。
リモート デスクトップから メニュー バーから [オプション] - [フォルダを共有] を選択します。
2 クライアント ドライブ リダイレクト設定を構成します。
オプション アクション
特定のフォルダまたはドライブを、リモート
デスクトップおよび公開アプリケーションと
共有する
[追加] ボタンをクリックし、共有するフォルダまたはドライブを参照して選択し、[OK] をク
リックします。
注: USB リダイレクト機能で USB デバイスがリモート デスクトップまたは公開アプリケ
ーションにすでに接続している場合、この USB デバイスでフォルダを共有することはできま
せん。
また、USB リダイレクト機能は、起動時またはデバイスの挿入時に USB デバイスを自動的
に接続するため、この機能はオンにしないでください。オンにすると、次に Horizon Client を開始するか、USB デバイスを挿入したときに、クライアント ドライブのリダイレクト機能
ではなく、USB リダイレクト機能でデバイスが接続されます。
特定のフォルダまたはドライブの共有を停止
する
フォルダ リストでフォルダまたはドライブを選択し、[削除] ボタンをクリックします。
VMware Horizon Client for Windows ユーザー ガイド
VMware, Inc. 21

オプション アクション
リモート デスクトップおよび公開アプリケー
ションからローカル ユーザー ディレクトリの
ファイルへのアクセスを許可する
[ローカル ファイルを共有ユーザー名] チェック ボックスをオンにします。
リモート デスクトップと公開アプリケーショ
ンで USB ストレージ デバイスを共有する
[リムーバブル ストレージへのアクセスを許可] チェック ボックスをオンにします。クライア
ント ドライブ リダイレクト機能により、クライアント システムに挿入されているすべての
USB ストレージ デバイス、および FireWire と Thunderbolt で接続されているすべての
外部ドライブが自動的に共有されます。共有する特定のデバイスを選択する必要はありませ
ん。
注: リモート デスクトップまたは公開アプリケーションに USB リダイレクト機能ですでに
接続されている USB ストレージ デバイスは共有されません。
このチェック ボックスがオフの場合、USB リダイレクト機能を使用して、USB ストレージ
デバイスをリモート デスクトップや公開アプリケーションに接続できます。
公開アプリケーションを使用してローカルの
ファイル システムからローカル ファイルを開
く機能をオンする
[ホスト型アプリケーションでローカル ファイルを開く] チェック ボックスを選択します。こ
のオプションを使用すると、ローカル ファイル システムにあるファイルを右クリックして選
択し、公開アプリケーションでファイルを開くよう選択することができます。
また、ファイルをダブルクリックしたときなど、特定のファイル拡張子を持つすべてのファイ
ルが公開アプリケーションによってデフォルトで開くように、ファイルのプロパティを変更す
ることもできます。たとえば、ファイルを右クリックして、[プロパティ] を選択し、[変更] をクリックして、そのタイプのファイルを開く公開アプリケーションを選択します。
Horizon 管理者は、この機能を無効にできます。
リモート デスクトップまたは公開アプリケー
ションへの接続時に [共有する] ダイアログ
ボックスを表示しない
[デスクトップやアプリケーションに接続するときにダイアログを表示しない] チェック ボッ
クスをオンにします。
このチェック ボックスをオフにすると、リモート デスクトップや公開アプリケーションに最
初に接続したときに [共有する] ダイアログ ボックスが表示されます。たとえば、サーバにロ
グインしてリモート デスクトップに接続すると、[共有する] ダイアログ ボックスが表示され
ます。さらに、別のリモート デスクトップまたは公開アプリケーションに接続すると、ダイア
ログ ボックスは表示されなくなります。もう一度ダイアログ ボックスを表示するには、サー
バから切断して再度ログインする必要があります。
次のステップ
リモート デスクトップまたは公開アプリケーションで共有フォルダを表示できることを確認してください。
n Windows オペレーティング システムのバージョンに応じて、Windows リモート デスクトップでエクスプロ
ーラーを開いて [PC] フォルダを検索するか、Windows エクスプローラーを開いて [コンピュータ] フォルダ
を検索します。
n 公開アプリケーションで、[ファイル] - [開く] の順に選択するか、[ファイル] - [名前を付けて保存] の順に選択
してフォルダまたはドライブに移動します。
共有に選択したフォルダとドライブには、次のような命名規則が使用されます。
命名規則 例
desktop-name の folder-name JSMITH-W03 の jsmith
folder-name (drive-number:) jsmith (Z:)
desktoptop-name (drive-number:) の folder-name JSMITH-W03 (Z:) の jsmith
VMware Horizon Client for Windows ユーザー ガイド
VMware, Inc. 22

Horizon Agent のバージョンによっては、リダイレクトされたフォルダに 2 つのエントリがあります。たとえば、
Windows 10 では、[デバイスとドライブ] と [ネットワークの場所] の 2 つがあります。両方のエントリが同時に
表示される場合もあります。すべてのボリューム ラベル(A: から Z: まで)が使用済みの場合、リダイレクトされた
フォルダのエントリは 1 つだけになります。
テキストとイメージのコピー アンド ペースト
デフォルトでは、クライアント システムからリモート デスクトップまたは公開アプリケーションにコピー アンド ペーストを行うことができます。リモート デスクトップや公開アプリケーションからクライアント システムにコピー
アンド ペーストを行うこともできます。また、2 つのリモート デスクトップまたは公開アプリケーション間でもコ
ピー アンド ペーストが可能です。ただし、Horizon 管理者がこれらの機能を有効にしている必要があります。
次のデータ フォーマットがサポートされています。
n CF_BITMAP
n CF_DIB
n CF_HDROP(ファイル タイプ)
n CF_UNICODETEXT
n Biff12
n Art::GVML ClipFormat
n HTML 形式
n RTF (Rich Text Format)
たとえば、クライアント システムにテキストをコピーするには、テキストを選択して Ctrl + C キーを押します。リ
モート デスクトップにテキストを貼り付けるには、リモート デスクトップで Ctrl + V キーを押します。
VMware Blast 表示プロトコルまたは PCoIP 表示プロトコルを使用する場合、Horizon 管理者は、コピー アンド
ペースト操作をクライアント システムからリモート デスクトップまたは公開アプリケーションに対してのみ、リモ
ート デスクトップまたは公開アプリケーションからクライアント システムに対してのみ、あるいは双方向で許可ま
たは禁止するように、この機能を設定できます。
コピー アンド ペースト機能には、次の制限があります。
n リモート デスクトップとローカル クライアント コンピュータのファイル システム間では、ファイルのコピーお
よび貼り付けを行うことができません。
n フォーマットされたテキストをコピーする場合、データの一部がテキストで、一部のデータはフォーマットされ
た情報となります。フォーマットされたサイズの大きいテキストや、テキストとイメージをコピーしてペースト
すると、プレーン テキストの一部またはすべては表示されますが、フォーマットされたテキストやイメージが表
示されない場合があります。この問題は、3 種類のデータが別々に保存されている場合に発生します。たとえば、
ドキュメントのタイプによっては、イメージはイメージまたは RTF データとして保存される場合があります。
n テキストと RTF データを合わせたサイズが最大クリップボード サイズより小さければ、フォーマットされたテ
キストが貼り付けられます。多くの場合、RTF データは分割できないため、テキストとフォーマットのサイズが
クリップボードの最大サイズより大きい場合、RTF データが破棄され、プレーン テキストが貼り付けられます。
VMware Horizon Client for Windows ユーザー ガイド
VMware, Inc. 23

n フォーマットされたテキストとイメージを 1 回の操作ですべてペーストできない場合、1 回の操作でコピー アン
ド ペーストするデータ量を少なくする必要があります。
ドラッグ アンド ドロップ
Horizon 管理者が行った設定により、ドラッグ アンド ドロップ機能の動作が異なります。
たとえば、クライアント システムとリモート デスクトップまたは公開アプリケーションの間で、ファイル、フォル
ダ、テキスト、リッチ テキスト、イメージをドラッグ アンド ドロップできる場合もあれば、ファイルとフォルダし
かできない場合もあります。
テキストとイメージのドラッグ
Horizon 管理者が行ったドラッグ アンド ドロップ機能の設定によっては、リモート デスクトップで開いているアプ
リケーションや公開アプリケーションとクライアント システムとの間で、テキスト、イメージ、その他のデータ形式
をドラッグできる場合があります。たとえば、クライアント システムのブラウザからテキストをドラッグして、リモ
ート デスクトップの WordPad アプリケーションにドロップできる場合があります。
次のデータ形式がサポートされています。
n HTML 形式
n リッチテキスト形式 (RTF)
n CF_BITMAP
n CF_DIB
n CF_UNICODETEXT
n FileGroupDescriptorW
n FileGroupDescriptor
n FileContents
デフォルトでは、最大で 1 MB までのデータをドラッグできます。また、クライアント システムからリモート デス
クトップまたは公開アプリケーションにのみドラッグできます。Horizon 管理者は、データの最大サイズとドラッグ
アンド ドロップの方向を設定できます。
ファイルとフォルダのドラッグ
Horizon 管理者が行ったドラッグ アンド ドロップ機能の設定によっては、Windows クライアント システムとリ
モート デスクトップまたは公開アプリケーションの間でファイルやフォルダをドラッグ アンド ドロップできる場合
があります。同時に複数のファイルとフォルダをドラッグ アンド ドロップできます。進行状況バーにドラッグ アン
ド ドロップ操作のステータスが表示されます。
クライアント システムとリモート デスクトップの間でファイルまたはフォルダをドラッグすると、移動先のシステ
ムのファイル システムにファイルまたはフォルダが表示されます。ファイルをドラッグし、メモ帳などの開いている
アプリケーションにドロップすると、アプリケーション内にテキストが表示されます。新しい E メール メッセージ
をファイルをドラッグすると、ファイルが E メール メッセージに添付されます。
VMware Horizon Client for Windows ユーザー ガイド
VMware, Inc. 24

デフォルトでは、クライアント システムからリモート デスクトップまたは公開アプリケーションへのドラッグ アン
ド ドロップが有効になっています。リモート デスクトップまたは公開アプリケーションからクライアント システム
へのドラッグ アンド ドロップは無効になっています。Horizon 管理者は、ドラッグ アンド ドロップの方向を設定
できます。
ドラッグ アンド ドロップ機能の使い方のヒント
ドラッグ アンド ドロップ機能を使用する際は、次のことに注意してください。
注: Horizon 管理者が行ったドラッグ アンド ドロップ機能の設定によっては、以下の説明がご使用の環境に当て
はまらない場合があります。
n VMware Blast または PCoIP 表示プロトコルを使用する必要があります。
n 相対マウス機能が有効になっている場合 ([オプション] - [相対マウスを有効化])、クライアント システムから仮
想デスクトップにのみドラッグ アンド ドロップを行うことができます。
n ドラッグ アンド ドロップ操作の進行中は、実行中のドラッグ アンド ドロップ操作が完了するまで、新しいドラ
ッグ アンド ドロップを開始することはできません。
n ドラッグ アンド ドロップを行う場合は、マウスの主ボタン(デフォルトでは左ボタン)を使用する必要があり
ます。マウスの副ボタン(デフォルトでは右ボタン)を使用している場合、Ctrl、Shift、Alt を押しながらマウ
スの主ボタンを押すことはできません。
n リモート デスクトップ間でドラッグ アンド ドロップを行うことはできません。
n 公開アプリケーション間でドラッグ アンド ドロップは使用できません。
n クライアント システムとリモート デスクトップの間でファイルまたはフォルダをドラッグ アンド ドロップ ファイルすると、移動先のシステムのファイル システムにファイルまたはフォルダが表示されます。ファイルをド
ラッグし、メモ帳などの開いているアプリケーションにドロップすると、アプリケーション内にテキストが表示
されます。新しい E メール メッセージをファイルをドラッグすると、ファイルが E メール メッセージに添付さ
れます。
n 同時に複数のファイルとフォルダをドラッグ アンド ドロップできます。進行状況バーにドラッグ アンド ドロ
ップ操作のステータスが表示されます。
n デフォルトでは、クライアント システムからリモート デスクトップまたは公開アプリケーションへのドラッグ
アンド ドロップが有効になっています。リモート デスクトップまたは公開アプリケーションからクライアント
システムへのドラッグ アンド ドロップは無効になっています。
n フォーマットされたテキストをドラッグすると、テキストとフォーマットされた情報が処理されます。フォーマ
ットされたサイズの大きいテキストや、テキストとイメージをドラッグしてドロップしたときに、プレーン テキ
ストだけが表示され、フォーマットされたテキストやイメージが表示されない場合があります。この問題は、3 種類のデータが別々に保存されている場合に発生します。たとえば、ドキュメントのタイプによっては、イメー
ジはイメージまたは RTF データとして保存される場合があります。
n プレーン テキストと RTF データの両方をドラッグしたときに、データの合計サイズがドラッグ アンド ドロッ
プのサイズしきい値を超えていなければ、フォーマットされたテキストがコピーされます。RTF データの切り捨
てはできないため、データの合計サイズがドラッグ アンド ドロップのサイズしきい値を超えると、RTF データ
が破棄され、プレーン テキスト(またはその一部)のみがコピーされます。
VMware Horizon Client for Windows ユーザー ガイド
VMware, Inc. 25

n フォーマットされたテキストとイメージを選択して 1 回の操作ですべてをドラッグできない場合は、1 回の操作
でドラッグするデータ量を少なくする必要があります。
n クライアント システムからファイルをドラッグして、公開アプリケーションにドロップした場合、[名前を付け
て保存] をクリックして、クライアント システムに別のファイルとしてコピーを作成することはできません。ク
ライアント システム内の既存のファイルに上書きするには、[保存] をクリックします。
n クライアント システムからリモート デスクトップのアプリケーションにファイルをドラッグすると、ファイル
がリモート デスクトップにコピーされます。このファイルのコピーが編集可能になります。
n 64 ビットの Windows マシンで、Horizon Client からローカルの 64 ビット アプリケーションにドラッグで
きない場合は、32 ビット バージョンのローカル アプリケーションを使用してください。
n ターゲットのローカル アプリケーションがドラッグされたオブジェクトを受け入れることができない場合は、オ
ブジェクトをローカル ファイル システムにドラッグし、ローカル ファイル システムからターゲットのローカル
アプリケーションにドラッグします。
n フォルト トレランスにはタイムアウト メカニズムが組み込まれています。
位置情報の共有
リモート デスクトップまたは公開アプリケーションで位置情報リダイレクト機能を有効にすると、クライアント システムの位置情報をリモート デスクトップまたは公開アプリケーションと共有できます。
クライアント システムの位置情報を共有するには、Horizon Client で設定を行う必要があります。
前提条件
Horizon 管理者は、リモート デスクトップまたは公開アプリケーションに位置情報リダイレクト機能を設定する必
要があります。
手順
1 サーバに接続します。
2 [設定] ダイアログ ボックスを開いて、左ペインで [位置情報] を選択します。
n デスクトップとアプリケーションの選択ウィンドウの右上隅で、[設定](歯車のアイコン)をクリックしま
す。
n デスクトップとアプリケーションの選択ウィンドウでリモート デスクトップまたは公開デスクトップを右
クリックして、[設定] を選択します。
VMware Horizon Client for Windows ユーザー ガイド
VMware, Inc. 26

3 位置情報を設定します。
オプション アクション
クライアント システムの位置情報をリモート
デスクトップまたは公開アプリケーションと
共有する
[位置情報を共有] チェック ボックスを選択します。
リモート デスクトップまたは公開アプリケー
ションへの接続時に [位置情報] ダイアログ
ボックスを表示しない
[デスクトップやアプリケーションに接続するときにダイアログを表示しない] チェック ボッ
クスをオンにします。[位置情報] ダイアログ ボックスで、リモート デスクトップまたは公開
アプリケーションと位置情報を共有するかどうか確認されます。
このチェック ボックスをオフにすると、リモート デスクトップや公開アプリケーションに最
初に接続したときに [位置情報] ダイアログ ボックスが表示されます。たとえば、サーバにロ
グインしてリモート デスクトップに接続すると、[位置情報] ダイアログ ボックスが表示され
ます。さらに、別のリモート デスクトップまたは公開アプリケーションに接続すると、ダイア
ログ ボックスは表示されなくなります。もう一度ダイアログ ボックスを表示するには、サー
バから切断して再度ログインする必要があります。
4 変更内容を保存するには、[適用] をクリックします。
5 ダイアログ ボックスを閉じるには、[OK] をクリックします。
公開アプリケーションの使い方のヒント
公開アプリケーションは、ローカルのクライアント システムにインストールされたアプリケーションと同じように表
示され、動作します。公開アプリケーションを使用する場合、次のことに注意してください。
n 公開アプリケーションの最小化および最大化はその公開アプリケーションを使って行うことができます。公開ア
プリケーションを最小化すると、アプリケーションはクライアント システムのタスクバーに表示されます。ま
た、タスクバーにある公開アプリケーションのアイコンをクリックしても最小化や最大化を行うことができます。
n 公開アプリケーションを終了する場合は、公開アプリケーションを直接閉じるか、タスクバーのアイコンを右ク
リックして閉じます。
n 開いている複数の公開アプリケーションの切り替えは Alt+Tab キーを押して行います。
n 公開アプリケーションで Windows システム トレイのアイテムを作成すると、そのアイテムはユーザー自身の
クライアント システムのシステム トレイにも表示されます。デフォルトでは、システム トレイ アイコンは通知
を表示する場合にのみ表示されます。この設定は、ネイティブでインストールされているアプリケーションと同
じ方法でカスタマイズできます。
注: コントロール パネルを開いて、通知領域アイコンをカスタマイズすると、公開アプリケーションのアイコ
ンの名前は VMware Horizon Client - application name と表示されます。
切断後の公開アプリケーションへの再接続
Horizon Client でサーバの接続を切断した後も、実行中の公開アプリケーションを開いた状態にしておくこともで
きます。Horizon Client がサーバに再接続した際の実行中の公開アプリケーションの動作を設定できます。
管理者は、再接続時における公開アプリケーションの Horizon Client での動作の設定を無効にできます。
VMware Horizon Client for Windows ユーザー ガイド
VMware, Inc. 27

手順
1 Horizon Client のデスクトップとアプリケーションの選択ウィンドウで、公開アプリケーションを右クリック
して [設定] を選択します。
2 [リモートアプリケーション] ペインで、再接続時におけるアプリケーションの動作の設定を選択します。
オプション 説明
再接続を要求し、公開アプリケーションを開く Horizon Client は、サーバに再接続するときに、1 つまたは複数の公開アプリケーションが
実行されていることを通知します。[アプリケーションに再接続] をクリックして、公開アプリ
ケーションのウィンドウを再度開くか、[今はしない] をクリックして、公開アプリケーション
のウィンドウを再度開かないようにすることができます。
自動的に再接続し、公開アプリケーションを開
く
サーバに再接続すると、実行中の公開アプリケーションのウィンドウが自動的に開きます。
再接続も自動再接続も要求しない Horizon Client は、実行中の公開アプリケーションを再度開くように求めるよう画面を表示
せず、実行中の公開アプリケーションのウィンドウはサーバに再接続しても、再度開きません。
3 変更内容を保存するには、[OK] をクリックします。
結果
変更は、Horizon Client が次にサーバに接続したときに有効になります。
異なるクライアント デバイスでの公開アプリケーションの複数のセッションの使用
公開アプリケーションの複数セッション モードを有効にすると、異なるクライアント デバイスからサーバにログイ
ンしたときに、同じ公開アプリケーションの複数のセッションを使用できます。
たとえば、クライアント A で公開アプリケーションを複数セッション モードで開き、同じ公開アプリケーションを
クライアント B で開くと、クライアント A で公開アプリケーションが開いたまま、クライアント B で公開アプリケ
ーションの新しいセッションが開きます。複数セッション モードが無効になっている場合(単一セッション モード
の場合)は、クライアント A の公開アプリケーションのセッションが切断され、クライアント B で再接続されます。
複数セッション モード機能には次の制限があります。
n Skype for Business など、複数のインスタンスをサポートしていないアプリケーションの場合、複数セッショ
ン モードは機能しません。
n 複数セッション モードで公開アプリケーションを使用しているときにアプリケーション セッションが切断され
ると、自動的にログアウトされ、未保存のデータは失われます。
前提条件
Horizon 管理者は、公開アプリケーションの複数セッション モードを有効にする必要があります。Horizon 管理者
が許可しない限り、公開アプリケーションの複数セッション モードを有効にしたり、変更することはできません。
手順
1 サーバに接続します。
VMware Horizon Client for Windows ユーザー ガイド
VMware, Inc. 28

2 [設定] ダイアログ ボックスを開いて、左ペインで [マルチ起動] を選択します。
n デスクトップとアプリケーションの選択ウィンドウの右上隅で、[設定](歯車のアイコン)をクリックしま
す。
n デスクトップとアプリケーションの選択ウィンドウでリモート デスクトップまたは公開デスクトップを右
クリックして、[設定] を選択します。
複数セッション モードで使用できる公開アプリケーションがない場合、[マルチ起動] 設定は表示されません。
3 複数セッション モードで使用する公開アプリケーションを選択して、[OK] をクリックします。
Horizon 管理者が公開アプリケーションに複数セッション モードを適用している場合、この設定を変更するこ
とはできません。
公開アプリケーションでのローカル IME の使用
英語以外のキーボードとロケールを使用している場合、ローカル クライアント システムにインストールされている
IME (Input Method Editor) を使用して、英語以外の文字を公開アプリケーションに送信できます。
ローカル クライアント システムの通知領域(システム トレイ)のアイコンやホット キーを使用して、別の IME に切り替えることもできます。公開アプリケーションをホストするサーバに IME をインストールする必要はありませ
ん。
この機能を有効にすると、ローカル IME が使用されます。公開アプリケーションをホストするサーバに IME がイン
ストールされ、設定されている場合、そのリモート IME は無視されます。
デフォルトでは、この機能は無効になっています。この機能を有効または無効にした場合、サーバから切断して再度
ログインしないと、変更が適用されません。
前提条件
n クライアント システムに 1 つ以上の IME がインストールされていることを確認します。
n ローカル クライアント システムの入力言語が IME で使用している言語と一致することを確認します。
手順
1 Horizon Client のデスクトップとアプリケーションの選択ウィンドウで、公開アプリケーションを右クリック
して [設定] を選択します。
2 [リモート アプリケーション] ペインで、[ローカル IME をホスト型アプリケーションに拡張する] チェック ボッ
クスをオンにして [OK] をクリックします。
3 セッションを再起動します。
オプション アクション
サーバからログオフ サーバから切断して再度ログインし、公開アプリケーションに再接続します。切断されても閉
じられていない公開アプリケーションとリモート デスクトップを再開できます。
アプリケーションをリセット 公開アプリケーションのアイコンを右クリックし、[設定] を選択して [リセット] をクリック
します。このオプションを使用すると、開いているリモート デスクトップは切断されません
が、すべての公開アプリケーションは閉じられ、再起動が必要になります。
VMware Horizon Client for Windows ユーザー ガイド
VMware, Inc. 29

この設定を有効にするには、セッションを再起動する必要があります。この設定は、サーバ上のすべての公開ア
プリケーションに適用されます。
4 ローカルにインストールされたアプリケーションで使用できる場合は、ローカル IME を使用します。
結果
ローカル クライアント システムの通知領域(システム トレイ)に言語の指定と IME のアイコンが表示されます。
ホット キーを使用して別の言語または IME に切り替えることができます。テキストを切り取るための Ctrl+X キー
や別のタブに移動するための Alt+ 右矢印キーなど、特定の操作を実行するキーの組み合わせが正しく機能します。
注: Windows 7 および 8.x システムでは、[コントロール パネル] - [地域と言語] - [キーボードと言語] - [キー
ボードの変更] - [テキスト サービスと入力言語] - [詳細なキー設定] の順に移動すると表示される、[テキスト サー
ビスと入力言語] ダイアログ ボックスを使用して、IME のホット キーを指定できます。
URL コンテンツ リダイレクト機能の使用
Horizon 管理者は、リモート デスクトップまたは公開アプリケーションの内部でクリックした URL リンクをロー
カル クライアント システムのデフォルト ブラウザで開くように設定できます。URL のリンク先は、Web ページ、
電話番号、メール アドレスなどである場合があります。この機能は、URL コンテンツ リダイレクトと呼ばれます。
また、Horizon 管理者は、ローカル クライアント システムのブラウザやアプリケーション内でクリックした URL リンクをリモート デスクトップや公開で開くように設定することもできます。Horizon Client が開いていない場
合、URL リンクをクリックすると、ログインが求められます。
Horizon 管理者は、セキュリティ上の目的で URL コンテンツ リダイレクト機能を設定することもできます。たと
えば、職場にいるユーザーがネットワークの外部にある URL にアクセスするリンクをクリックする場合、公開アプ
リケーションでこのリンクを開くほうが安全な場合があります。管理者は、リンクを開く公開アプリケーションを構
成できます。
各企業は独自の URL コンテンツ リダイレクト ポリシーを構成できます。URL コンテンツ リダイレクト機能が自
社でどのように動作しているかについては、システム管理者に問い合わせてください。
Chrome での URL コンテンツ リダイレクトの使用
クライアントの Chrome ブラウザで URL が最初にリダイレクトされるときに、URL を Horizon Client で開くか
どうか確認されます。[URL:VMware Hori...lient Protocol リンクの選択内容を保存] チェック ボックス(推奨)
を選択して [URL:VMware Hori...lient Protocol を開く] をクリックすると、このプロンプトは再度表示されませ
ん。
Adobe Flash の表示の制御
Horizon 管理者は、リモート デスクトップに表示する Adobe Flash コンテンツについて、コンピューティング リソースを消費しすぎないように設計されたレベルに設定できます。これらの設定により、再生品質が低下する場合が
あります。Adobe Flash コンテンツにマウス ポインタを移動し、Horizon 管理者が指定した Adobe Flash 設定
を上書きすることができます。
VMware Horizon Client for Windows ユーザー ガイド
VMware, Inc. 30

Adobe Flash の表示制御機能は、Windows 上の Internet Explorer セッションと Adobe Flash バージョン
9、10 でのみ利用できます。Adobe Flash の表示品質を制御するには、Adobe Flash が全画面表示モードで実行
されていてはなりません。
手順
1 リモート デスクトップの Internet Explorer で、関連する Adobe Flash コンテンツを参照し、必要に応じて
開始します。
Horizon 管理者が構成した Adobe Flash 設定によっては、フレームが欠けたり、再生品質が低下したりする
ことがあります。
2 再生中に、マウス ポインタを Adobe Flash コンテンツに移動します。
ポインタが Adobe Flash コンテンツ内に残っている場合、表示の品質が向上します。
3 品質の向上を保つには、Adobe Flash コンテンツの中でダブルクリックします。
リモート デスクトップ ウィンドウのサイズ変更
リモート デスクトップ ウィンドウの隅をドラッグしてサイズを変更すると、ウィンドウの右下隅に画面解像度がヒ
ントとして表示されます。
VMware Blast 表示プロトコルや PCoIP 表示プロトコルを使用している場合、リモート デスクトップ ウィンドウ
のサイズを変更すると、ヒントの情報が変更され、変更された画面解像度が表示されます。リモート デスクトップの
サイズを特定の解像度に変更する必要がある場合に、この情報が役立ちます。
Horizon 管理者がゲストのサイズをロックしている場合、または RDP 表示プロトコルを使用している場合は、リモ
ート デスクトップ ウィンドウの解像度を変更できません。このような場合、解像度のヒントには最初の解像度が表
示されます。
マルチモニタがある場合は、リモート デスクトップのウィンドウを表示するモニターを選択できます。詳細について
は、リモート デスクトップを表示する特定のモニターの選択を参照してください。1 台のモニターで表示されるよう
に、リモート デスクトップのウィンドウを設定することもできます。詳細については、複数モニター環境の 1 台のモ
ニターでのリモート デスクトップの表示を参照してください。
リモート デスクトップ セッションの共有
セッション共同作業機能を使用すると、他のユーザーを既存のリモート デスクトップ セッションに招待できます。
この方法で共有されているリモート デスクトップ セッションは、共同作業セッションといいます。別のユーザーと
セッションを共有するユーザーは、セッション所有者といいます。共有セッションに参加するユーザーはセッション
共同作業者といいます。
Horizon 管理者は、セッション共同作業機能を有効にする必要があります。
セッション共同作業機能が自社でどのように動作しているかについては、システム管理者に問い合わせてください。
VMware Horizon Client for Windows ユーザー ガイド
VMware, Inc. 31

リモート デスクトップ セッションに参加するユーザーの招待
セッション共同作業機能を使用する場合、E メールまたはインスタント メッセージ(Windows リモート デスクト
ップのみ)を送信するか、クリップボードにリンクをコピーしてユーザーに転送することで、ユーザーをリモート デスクトップ セッションに招待できます。
招待できるのは、サーバで認証可能なドメインのユーザーだけです。デフォルトでは、最大 5 人のユーザーを招待で
きます。Horizon 管理者は、招待できるユーザーの最大数を変更できます。
セッション共同作業機能には次の制限があります。
n 複数のモニターを使用している場合、プライマリ モニターにのみセッション共同作業者が表示されます。
n 共有するリモート デスクトップ セッションを作成するときに、VMware Blast 表示プロトコルを選択する必要
があります。セッション共同作業機能は、PCoIP または RDP セッションに対応していません。
n 匿名で共同作業を行うことはできません。セッション共同作業者は、Horizon がサポートする認証メカニズムで
識別可能でなければなりません。
n セッション共同作業者が Horizon Client 4.7 for Windows、Mac、または Linux をインストールしている
か、HTML Access 4.7 以降を使用する必要があります。
n セッション共同作業者がサポート対象外の Horizon Client バージョンを使用している場合、共同作業のリンク
をクリックすると、エラー メッセージが表示されます。
n セッション共同作業機能を使用して、公開されたアプリケーション セッションを共有できません。
前提条件
n セッション共同作業機能を有効にして設定する必要があります。
n 招待状を E メールで送信するには、E メール アプリケーションがインストールされている必要があります。
n Windows リモート デスクトップでの招待方法として IM を選択する場合は、Skype for Business をインス
トールして設定する必要があります。
手順
1 セッション共同作業機能が有効になっているリモート デスクトップに接続します。
VMware Blast 表示プロトコルを使用する必要があります。
2 リモート デスクトップのシステム トレイで、[VMware Horizon Collaboration] のアイコン(たとえば、
)をクリックします。
共同作業のアイコンは、オペレーティング システムのバージョンによって異なる場合があります。
3 VMware Horizon Collaboration のダイアログ ボックスが開いたら、リモート デスクトップ セッションに
参加するユーザーのユーザー名(たとえば、testuser、domain\testuser)またはメール アドレスを入力
します。
特定のユーザーのユーザー名またはメール アドレスを初めて入力する場合には、[「user」の検索]をクリックし
てカンマを入力するか、[Enter] キーを押してユーザーを検証する必要があります。Windows リモート デス
クトップの場合、ユーザー名またはメール アドレスを次に入力したときに、セッション共同作業機能がユーザー
を記憶します。
VMware Horizon Client for Windows ユーザー ガイド
VMware, Inc. 32

4 招待方法を選択します。
すべての招待方法が使用できるとは限りません。
オプション アクション
E メール 共同作業の招待状をクリップボードにコピーし、デフォルトのメール アプリケーションで新し
いメール メッセージを開きます。この方法で招待する場合には、メール アプリケーションが
インストールされている必要があります。
IM (Windows リモート デスクトップの場合のみ)共同作業の招待状をクリップボードにコピー
し、Skype for Business で新しいウィンドウを開きます。Ctrl + V キーを押し、Skype for Business のウィンドウにリンクを貼り付けます。この方法で招待するには、Skype for Business がインストールされ、設定されている必要があります。
リンクのコピー 共同作業の招待状をクリップボードにコピーします。メモ帳などの別のアプリケーションを手
動で開き、Ctrl + V キーを押して招待状を貼り付ける必要があります。
結果
招待状の送信後、VMware Horizon Collaboration のアイコンがデスクトップに表示され、セッション共同作業
のユーザー インターフェイスがダッシュボードに変わり、共同作業セッションの現在の状態が表示されます。ここ
で、特定のアクションを実行できます。
セッション共同作業者が招待を受け入れ、Windows リモート デスクトップのセッションに参加すると、システム
トレイの VMware Horizon Collaboration のアイコンが赤いドットで表示され、ユーザーの参加が通知されます。
セッション共同作業者が招待を受け入れ、Linux リモート デスクトップのセッションに参加すると、プライマリ セッション デスクトップに通知が表示されます。
次のステップ
[VMware Horizon Collaboration] ダイアログ ボックスで、リモート デスクトップ セッションを管理します。共
有リモート デスクトップ セッションの管理を参照してください。
共有リモート デスクトップ セッションの管理
招待状の送信後、共同作業セッションのユーザー インターフェイスがダッシュボードに変わり、共有リモート デス
クトップ セッション(共同作業セッション)の現在の状態が表示されます。ここで、特定のアクションを実行できま
す。
Horizon 管理者は、別のセッション共同作業者へのコントロールの移動を防ぐようにリモート デスクトップを設定
できます。
前提条件
共同作業セッションを開始します。リモート デスクトップ セッションに参加するユーザーの招待を参照してくださ
い。
VMware Horizon Client for Windows ユーザー ガイド
VMware, Inc. 33

手順
1 リモート デスクトップで、システム トレイの [VMware Horizon Collaboration] アイコンをクリックしま
す。
[名前] 列に、すべてのセッション共同作業者の名前が表示され、[ステータス] 列に共同作業者の状態が表示され
ます。
2 VMware Horizon セッション共同作業のダッシュボードを使用して、共同作業セッションを管理します。
オプション アクション
招待を取り消すか、共同作業者を削除する [ステータス] 列で [削除] をクリックします。
別のセッション共同作業者にコントロールを
渡す
セッション共同作業者がセッションに参加した後、[コントロール] 列のスイッチを [オン] に切り替えます。
セッションの制御を再開するには、ダブルクリックするか、任意のキーを押します。セッショ
ン共同作業者は、[コントロール] 列のスイッチを [オフ] に切り替えるか、[コントロールを返
す] ボタンをクリックすると、コントロールを返すことができます。
共同作業者を追加する [共同作業者を追加] をクリックします。
共同作業セッションを終了する [共同作業を終了] をクリックします。アクティブな共同作業者がすべて切断されます。
Windows リモート デスクトップでは、[VMware Horizon セッション共同作業] アイコン
の横にある [停止] ボタンでも共同作業セッションを終了できます。Linux リモート デスクト
ップの場合、[停止] ボタンは使用できません。
リモート デスクトップ セッションへの参加
セッション共同作業機能を使用すると、共同作業の招待状のリンクをクリックして、リモート デスクトップ セッシ
ョンに参加することができます。このリンクは、E メールやインスタント メッセージで提供される場合も、セッショ
ン オーナーから転送された文書に含まれている場合もあります。また、サーバにログインして、リモート デスクト
ップとアプリケーションの選択ウィンドウでセッションのアイコンをダブルクリックすることもできます。
ここでは、共同作業の招待状からリモート デスクトップ セッションに参加する方法について説明します。
セッション共同作業機能を使用してリモート デスクトップ セッションに参加する場合、リモート デスクトップ セッ
ションで次の機能を使用することはできません。
n USB リダイレクト
n リアルタイム オーディオビデオ (RTAV)
n マルチメディア リダイレクト
n クライアント ドライブのリダイレクト
n スマート カード リダイレクト
n 仮想印刷
n VMware Integrated Printing
n Microsoft Lync リダイレクト
n ファイルのリダイレクトと「Dock に追加」機能
VMware Horizon Client for Windows ユーザー ガイド
VMware, Inc. 34

n クリップボード リダイレクト
また、リモート デスクトップ セッションでリモート デスクトップの解像度を変更することはできません。
前提条件
セッション共同作業を使用してリモート デスクトップ セッションに参加するには、クライアント システムに
Horizon Client 4.7 for Windows、Mac、または Linux がインストールされているか、HTML Access 4.7 以降を使用する必要があります。
手順
1 共同作業の招待状にあるリンクをクリックします。
クライアント システムで Horizon Client が開きます。
2 認証情報を入力して、Horizon Client にログインします。
認証に成功すると、共同作業セッションが開始し、セッション オーナーのリモート デスクトップが表示されま
す。セッション オーナーからマウスとキーボードのコントロールが渡されると、リモート デスクトップが使用
できるようになります。
3 マウスとキーボードのコントロールをセッション オーナーに返すには、システム トレイにある [VMware Horizon Collaboration] アイコンをクリックします。[コントロール] 列のスイッチを [オフ] に切り替える
か、[コントロールを返す] ボタンをクリックします。
4 共同作業セッションを終了するには、[オプション] - [切断] の順にクリックします。
公開アプリケーションとしての Microsoft Teams 画面共有の許可
公開アプリケーションとして Microsoft Teams と画面を共有する場合、Horizon Client はローカル画面にアクセ
スする必要があります。画面の共有を許可し、画面共有の同意を求めるダイアログ ボックスを非表示にするように
Horizon Client を構成できます。
手順
1 サーバに接続します。
2 [設定] ダイアログ ボックスを開いて、左ペインで [通話と共有] を選択します。
n デスクトップとアプリケーションの選択ウィンドウの右上隅で、[設定](歯車のアイコン)をクリックしま
す。
n デスクトップとアプリケーションの選択ウィンドウでリモート デスクトップまたは公開デスクトップを右
クリックして、[設定] を選択します。
VMware Horizon Client for Windows ユーザー ガイド
VMware, Inc. 35

3 通話と共有の設定を行います。
オプション アクション
公開アプリケーションとしての Microsoft Teams 画面共有の許可
画面共有を許可します。このオプションを選択しないと、Microsoft Teams を公開アプリケ
ーションとして使用している間は画面共有が許可されず、ユーザーは画面を共有できません。
Microsoft Teams を公開アプリケーショ
ンとして接続するときに画面共有の同意ダイ
アログを表示しない
画面共有の同意を求めるダイアログ ボックスを非表示にします。このオプションを選択しな
いと、ユーザーが公開アプリケーションとして Microsoft Teams に接続したときに、画面
共有の同意を求めるダイアログ ボックスが表示されます。
4 変更内容を保存するには、[適用] をクリックします。
5 ダイアログ ボックスを閉じるには、[OK] をクリックします。
VMware Horizon Client for Windows ユーザー ガイド
VMware, Inc. 36

外部デバイスの使用 5リモート デスクトップと公開アプリケーションで、キーボード、ディスプレイ、マイクなどの外部デバイスを使用で
きます。
この章には、次のトピックが含まれています。
n モニターおよび画面解像度
n USB デバイスの使用
n リモート デスクトップまたは公開アプリケーションからの印刷
n スキャナの使用
n Web カメラおよびマイクロフォンの使用
n シリアル ポート リダイレクト
n リモート デスクトップでのマウスのパフォーマンスの向上
モニターおよび画面解像度
リモート デスクトップや公開アプリケーションを複数のモニターに拡張できます。高解像度モニターを使用してい
る場合は、リモート デスクトップまたは公開アプリケーションを高解像度で表示できます。
サポートされる複数のモニター構成
Horizon Client は、以下の複数のモニター構成をサポートします。
n Horizon 7 バージョン 7.8 では、解像度が 2560 X 1600 の 6 台のモニターを使用して、Windows 10 バー
ジョン 1703 以降の仮想デスクトップを表示できます。Windows のディスプレイ仕様が更新されました。
Horizon 7 バージョン 7.9 以降で 6 台のモニターを使用するには、Windows 10 バージョン 1803 以降が必
要です。
n インスタント クローン デスクトップ プールを使用している場合、4K モニターの最大数は 4 台になります。
n インスタント クローン デスクトップ プールを Horizon 7 バージョン 7.1 以前で使用する場合は、リモート デスクトップの表示に使用できるモニターの最大数は 2 台になります。解像度は最大で 2560 x 1600 です。
VMware, Inc. 37

n 2 台以上のモニターを使用する場合、同じモードにする必要はありません。たとえば、外部モニター接続されて
いるノートパソコンを使用している場合、外部モニターはポートレート モードまたはランドスケープ モードに
できます。
n ハードウェア バージョン 13 以前の場合、2 台のモニターを使用している場合に限り、モニターを並べるたり、
2 台ずつ重ねることができます。合計の高さが 4,096 ピクセル未満の場合に限り、縦に重ねることができます。
n 複数のモニター環境でモニター選択機能を使用するには、VMware Blast 表示プロトコルまたは PCoIP 表示プ
ロトコルを使用する必要があります。詳細は、リモート デスクトップを表示する特定のモニターの選択および公
開アプリケーションを表示する特定のモニターの選択を参照してください。
n vSGA 3D レンダリング機能を使用するには、VMware Blast 表示プロトコルまたは PCoIP 表示プロトコル
を使用する必要があります。最大 1920 x 1200 の解像度で最大 2 台のモニターを使用できます。4K (3840 x 2160) の解像度の場合、1 台のモニターのみがサポートされます。
n vGPU または他の GPU パススルー モードの場合、ベンダーのハードウェアとドライバにより、モニター数と
最大解像度が決まります。詳細については、NVIDIA GRID 仮想 GPU ユーザー ガイドまたはベンダーの Web サイトを参照してください。
n 5 台以上のモニターを使用し、VMware Blast を使用してリモート セッションに接続しているときに、同じユ
ーザー認証情報で(元のセッションからログアウトせずに)別のデバイスから PCoIP のセッションに接続する
と、新しいセッションへの初期接続が失敗します。
n VMware Blast 表示プロトコルまたは PCoIP 表示プロトコルでは、リモート デスクトップの 4K (3840 x 2160) の画面解像度がサポートされます。サポートされる 4K ディスプレイの数は、デスクトップ仮想マシンの
ハードウェア バージョンと Windows のバージョンによって異なります。
ハードウェア バージョン Windows バージョン サポートされる 4K ディスプレイの数
10(ESXi 5.5.x 互換) 7、8、8.x、10 1
11(ESXi 6.0 互換) 7
(3D レンダリング機能が無効で、Windows Aero が無効の場合)
3
11 7
(3D レンダリング機能が有効の場合)
1
11 8、8.x、10 1
13、14 7、8、8.x、10
(3D レンダリング機能が有効の場合)
1
13、14 7、8、8.x、10 4
注: リモート デスクトップの画面解像度が 3840 x 2160 (4K) に設定されると、画面上の項目が小さく表示
される場合があり、リモート デスクトップの [画面の解像度] ダイアログ ボックスを使用してテキストやその他
の項目を大きくできない場合があります。この場合、クライアント マシンの DPI を適切に設定し、DPI 同期機
能を有効にして、クライアント マシンの DPI 設定をリモート デスクトップにリダイレクトできます。
n Microsoft RDP 7 を使用する場合、リモート デスクトップの表示に使用できるモニターは最大 16 台です。
n Microsoft RDP 表示プロトコルを使用する場合は、Microsoft リモート デスクトップ接続 (RDC) 6.0 以降が
リモート デスクトップにインストールされている必要があります。
VMware Horizon Client for Windows ユーザー ガイド
VMware, Inc. 38

リモート デスクトップを表示する特定のモニターの選択
2 台以上のモニターがある場合は、リモート デスクトップのウィンドウを表示するモニターを選択できます。たとえ
ば、2 台のモニターがある場合、リモート デスクトップ ウィンドウを 1 台のモニターにのみ表示するように指定で
きます。
Horizon 管理者がリモート デスクトップを設定した方法によっては、4 台から 6 台のモニターを選択して、並べて
使用できる場合があります。
前提条件
2 台以上のモニターが必要です。
手順
1 Horizon Client を起動し、サーバに接続します。
2 リモート デスクトップの [設定] ダイアログ ボックスを開きます。
n デスクトップとアプリケーションの選択ウィンドウの右上隅にある [設定](歯車)アイコンをクリックし、
左側のペインでリモート デスクトップを選択します。
n デスクトップとアプリケーションの選択ウィンドウでリモート デスクトップを右クリックし、[設定] を選択
します。
3 [接続方法] ドロップダウン メニューから、[PCoIP] または [VMware Blast] を選択します。
[接続方法] ドロップダウン メニューは、Horizon 管理者がこのメニューを有効にしている場合にのみ表示され
ます。
4 [表示] ドロップダウン メニューから、[すべてのモニター] を選択します。
クライアント システムに現在接続されているモニターのサムネイルが、[表示設定] に表示されます。表示トポロ
ジは、クライアント システムの表示設定と一致します。
5 リモート デスクトップ ウィンドウを表示するモニターを選択するか、選択解除するには、サムネイルをクリッ
クします。
モニターを選択すると、サムネイルの色が変わります。ディスプレイの選択ルールに違反すると、警告メッセー
ジが表示されます。
6 変更内容を保存するには、[適用] をクリックします。
7 ダイアログ ボックスを閉じるには、[OK] をクリックします。
8 リモート デスクトップに接続します。
リモート デスクトップに接続すると、変更はすぐに反映されます。Horizon Client から終了すると、Horizon Client がリモート デスクトップの環境設定ファイルに表示設定を保存します。
公開アプリケーションを表示する特定のモニターの選択
2 台以上のモニターを使用している場合、公開アプリケーションのウィンドウを表示するモニターを選択できます。
たとえば、2 台のモニターがある場合、公開アプリケーション ウィンドウを 1 台のモニターにのみ表示するように指
定できます。
VMware Horizon Client for Windows ユーザー ガイド
VMware, Inc. 39

最大で 4 台のモニターを並べて選択できます。モニターは、1 列に並べることも、2 台ずつ積み重ねることも、縦に
積み重ねることもできます。最大 2 台のモニターを縦に積み重ねることができます。
前提条件
2 台以上のモニターが必要です。
手順
1 Horizon Client を起動し、サーバに接続します。
2 公開アプリケーションの [設定] ダイアログ ボックスを開きます。
n デスクトップとアプリケーションの選択ウィンドウの右上隅で、[設定](歯車)アイコンをクリックし、[アプリケーション] を選択します。
n デスクトップとアプリケーションの選択ウィンドウで公開デスクトップを右クリックして、[設定] を選択し
ます。
3 [表示設定] で、公開アプリケーションのウィンドウを表示するモニターを選択または選択解除します。
モニターを選択すると、サムネイルの色が変わります。ディスプレイの選択ルールに違反すると、警告メッセー
ジが表示されます。
4 変更内容を保存するには、[適用] をクリックします。
5 ダイアログ ボックスを閉じるには、[OK] をクリックします。
複数モニター環境の 1 台のモニターでのリモート デスクトップの表示
2 台以上のモニターがある環境でも 1 台のモニターにのみリモート デスクトップ ウィンドウを表示する場合、1 台の
モニターで開くようにリモート デスクトップ ウィンドウを設定できます。
前提条件
2 台以上のモニターが必要です。
手順
1 Horizon Client を起動し、サーバに接続します。
2 リモート デスクトップの [設定] ダイアログ ボックスを開きます。
n デスクトップとアプリケーションの選択ウィンドウの右上隅にある [設定](歯車)アイコンをクリックし、
左側のペインでリモート デスクトップを選択します。
n デスクトップとアプリケーションの選択ウィンドウでリモート デスクトップを右クリックし、[設定] を選択
します。
3 [接続方法] ドロップダウン メニューから、[PCoIP] または [VMware Blast] を選択します。
[接続方法] ドロップダウン メニューは、Horizon 管理者がこのメニューを有効にしている場合にのみ表示され
ます。
VMware Horizon Client for Windows ユーザー ガイド
VMware, Inc. 40

4 [表示] ドロップダウン メニューで、[全画面表示]、[ウィンドウ - 大]、[ウィンドウ - 小]、または [カスタム] を選択します。
[ウィンドウ - 大] を選択すると、ウィンドウ サイズが 1904 x 978 ピクセルに設定されます。[ウィンドウ - 小] を選択すると、ウィンドウ サイズが 640 x 480 ピクセルに設定されます。[カスタム] を選択する場合、特
定のウィンドウ サイズを選択できます。
5 変更内容を保存するには、[適用] をクリックします。
6 ダイアログ ボックスを閉じるには、[OK] をクリックします。
結果
デフォルトでは、プライマリ モニターリモート デスクトップ ウィンドウが開きます。リモート デスクトップ ウィ
ンドウをプライマリではないモニターにドラッグできます。リモート デスクトップを次回開くときに、リモート デスクトップ ウィンドウは同じモニターに表示されます。ウィンドウが開き、モニターの中央に表示されます。サイズ
変更するためにウィンドウをドラッグして作成したサイズではなく、表示モードでユーザーが選択したウィンドウ サイズが使用されます。
リモート デスクトップの表示モードの変更
リモート デスクトップに接続する前または後に、表示モードを変更できます。たとえば、[すべてのモニター] から
[全画面表示] に切り替えることができます。この機能は、公開アプリケーションではサポートされません。
手順
1 Horizon Client を起動し、サーバに接続します。
2 リモート デスクトップの [設定] ダイアログ ボックスを開きます。
n デスクトップとアプリケーションの選択ウィンドウの右上隅にある [設定](歯車)アイコンをクリックし、
左側のペインでリモート デスクトップを選択します。
n デスクトップとアプリケーションの選択ウィンドウでリモート デスクトップを右クリックし、[設定] を選択
します。
3 [表示] ドロップダウン メニューから表示モードを選択します。
オプション 説明
すべてのモニター リモート デスクトップのウィンドウをマルチモニタに表示します。リモート デスクトップ ウィンドウは、デフォルトですべてのモニターに表示されます。
全画面表示 リモート デスクトップのウィンドウを全画面で表示します。
ウィンドウ - 大 リモート デスクトップのウィンドウ サイズを 1904 x 978 ピクセルに設定します。
ウィンドウ - 小 リモート デスクトップのウィンドウ サイズを 640 x 480 ピクセルに設定します。
カスタム リモート デスクトップのカスタム ウィンドウ サイズを設定するスライダーが表示されます。
4 変更内容を保存するには、[適用] をクリックします。
VMware Horizon Client for Windows ユーザー ガイド
VMware, Inc. 41

5 ダイアログ ボックスを閉じるには、[OK] をクリックします。
リモート デスクトップに接続している場合、変更はすぐに適用されます。まだ接続していない場合は、リモート
デスクトップに接続したときに変更が適用されます。Horizon Client から終了すると、Horizon Client がリモ
ート デスクトップの環境設定ファイルに表示設定を保存します。
結果
[すべてのモニター] モードを使用しているときに、[最小化] ボタンをクリックしてからウィンドウを最大化すると、
ウィンドウは [すべてのモニター] モードに戻ります。同様に、[全画面表示] モードを使用しているときに、ウィン
ドウを最小化してから最大化すると、ウィンドウは 1 台のモニターで [全画面表示] モードに戻ります。
注: Horizon Client がすべてのモニターを使用しているときに、公開アプリケーションのウィンドウを最大化す
ると、アプリケーションが表示されているモニターだけでウィンドウが全画面表示に拡大します。
ディスプレイのスケーリング機能の使用
視覚障害者向けの画面や 4K モニターなどの高解像度画面を使用しているユーザーは、通常、クライアント システム
で 100% より大きい DPI (Dots Per Inch) を設定してスケーリングを有効にしています。DPI の設定では、テキス
ト、アプリケーション、アイコンのサイズを制御します。DPI を低く設定すると小さく表示され、高く設定すると大
きく表示されます。リモート デスクトップと公開アプリケーションは、ディスプレイ スケーリング機能によってク
ライアント マシンのスケーリング設定に対応し、通常サイズで表示されます。
Horizon Client は、各リモート デスクトップのディスプレイのスケーリング設定を個別に保存します。公開アプリ
ケーションの場合、現在ログインしているユーザーが使用できるすべての公開アプリケーションにディスプレイのス
ケーリング設定が適用されます。DPI の設定がクライアント システムで 100% であっても、ディスプレイのスケー
リング設定が表示されます。
注: 管理者がディスプレイ スケーリング設定を非表示にしたり、事前に設定している場合があります。
複数のモニターがある環境で、画面スケーリング機能を使用しても、Horizon Client がサポートするモニター数や
最大解像度は影響を受けません。画面スケーリングが許可され使用されている場合、プライマリ モニターの DPI 設定を基準にスケーリングされます。
この手順では、リモート デスクトップまたは公開アプリケーションに接続する前にディスプレイのスケーリング機能
を有効にする方法について説明します。リモート デスクトップに接続した後に、Horizon Client メニュー バーから
[オプション] - [ディスプレイのスケーリングを許可する] の順に選択して、ディスプレイのスケーリング機能を有効
にできます。
手順
1 Horizon Client を起動し、サーバに接続します。
2 リモート デスクトップおよび公開アプリケーションの選択ウィンドウで、リモート デスクトップまたはアプリ
ケーションを右クリックし、[設定] を選択します。
3 [ディスプレイのスケーリングを許可する] チェック ボックスを選択します。
管理者がディスプレイのスケーリングを事前に設定している場合、このチェック ボックスはグレーアウトされま
す。管理者がディスプレイのスケーリング設定を非表示にしている場合、このチェック ボックスは表示されませ
ん。
VMware Horizon Client for Windows ユーザー ガイド
VMware, Inc. 42

4 変更内容を保存するには、[適用] をクリックします。
5 ダイアログ ボックスを閉じるには、[OK] をクリックします。
DPI 同期の使用
DPI 同期機能により、リモート デスクトップまたは公開アプリケーションの DPI 設定とクライアント システムの
DPI 設定が確実に一致します。
Horizon 管理者は DPI 同期機能を無効にできます。
DPI 同期機能とディスプレイのスケーリング機能の両方が有効になっている場合、一度に有効になるのはいずれかの
機能だけです。DPI 同期がまだ有効になっていない場合にのみ(つまり、リモート デスクトップの DPI 設定とクラ
イアント システムの DPI 設定が一致する前)、ディスプレイのスケーリングは実行され、DPI 設定が一致するとディ
スプレイのスケーリングは実行されなくなります。
DPI 同期機能を使用するときのヒントを、次に説明します。
n クライアント システムで DPI 設定を変更しても、リモート デスクトップの DPI 設定が変わらない場合は、ロ
グアウトしてから再度ログインして、クライアント システムの新しい DPI 設定を Horizon Client に認識させ
ます。
n DPI 設定が 100 パーセント以上になっているクライアント システムでリモート セッションを開始してから、
100 パーセント以上の異なる DPI 設定になっている別のクライアント システムで同じセッションを使用する
場合、2 番目のクライアント システムで DPI を同期するには、2 番目のクライアント システムでログアウトし
てからリモート セッションに再度ログインします。
n Windows 10 と Windows 8.x システムでは異なるモニターで異なる DPI 設定がサポートされますが、DPI 同期機能では、クライアント システムのプライマリ モニターで設定されている DPI 値のみが使用されます。ま
た、リモート デスクトップのすべてのモニターで、クライアント システムのプライマリ モニターと同じ DPI 設定が使用されます。Horizon Client は、異なるモニターで異なる DPI 設定をサポートしません。
n 異なるモニターで異なる DPI 設定をサポートするラップトップを外部モニターに接続し、外部モニターをプライ
マリ モニターに設定する場合、Windows は、外部モニターを接続または再接続するときに毎回プライマリ モニターとプライマリ モニターの DPI 設定をに変更します。この場合、Horizon Client にプライマリ モニター
の変更を認識させるため、クライアント システムからログアウトしてからもう一度ログインする必要があり、ク
ライアント システムとリモート デスクトップや公開アプリケーション間で DPI 設定を一致させるために、リモ
ート デスクトップや公開アプリケーションからログアウトしてから一度ログインする必要があります。
n Windows 10 クライアント システムでは、デスクトップを右クリックして、[表示設定] - [ディスプレイの詳細
設定] - [テキストやその他の項目のサイズ調整] の順に選択して、[カスタムの拡大率を設定] リンクをクリック
し、再ログインして、新しい DPI 設定を有効にします。
リモート デスクトップのディスプレイの解像度とスケーリングのカスタマイズ
Horizon Client を使用すると、リモート デスクトップのディスプレイの解像度とスケーリングをカスタマイズでき
ます。ディスプレイの解像度により、テキストや画像の鮮明度が変わります。1600 x 1200 ピクセルなど、解像度
を高くすると、アイテムがより鮮明に表示されます。ディスプレイ スケーリングは、テキスト、アイコン、ナビゲー
ション要素のサイズを変更できます。スケーリングはパーセンテージで指定します。
VMware Horizon Client for Windows ユーザー ガイド
VMware, Inc. 43

デフォルトでは、カスタム ディスプレイ解像度とディスプレイのスケーリング設定は、ローカル クライアント シス
テムにのみ保存されます。管理者は、これらの設定がサーバに保存され、リモート デスクトップへのログインに使用
するクライアント システムに関係なく、常に適用されるように、ローカル クライアント システムを設定できます。
この機能には次の制限と考慮事項があります。
n マルチモニタ モードでは、リモート デスクトップのディスプレイの解像度とスケーリングをカスタマイズでき
ません。
n カスタム設定でクライアントと異なる解像度を選択すると、Horizon Client はクライアント ウィンドウに合わ
せてリモート デスクトップ ウィンドウのサイズを変更します。
n リモート デスクトップ セッションでディスプレイ解像度をカスタマイズすると、変更がすぐに適用されます。
リモート デスクトップ セッションでディスプレイ スケーリングをカスタマイズした場合、変更を有効にするに
は、いったんセッションからログアウトしてから再度ログインする必要があります。
手順
1 Horizon Client を起動し、サーバに接続します。
2 デスクトップおよびアプリケーションの選択ウィンドウで、リモート デスクトップを右クリックし、[設定] を選
択します。
3 [接続方法] メニューで、[VMware Blast] または [PCoIP] を選択します。
4 [表示] ドロップダウン メニューで、[全画面表示]、[ウィンドウ - 大]、[ウィンドウ - 小]、または [カスタム] を選択します。
5 ディスプレイ解像度をカスタマイズするには、[解像度] ドロップダウン メニューから解像度を選択します。
[自動](デフォルトの設定)を選択すると、Horizon Client はクライアント ウィンドウに合わせてリモート デスクトップのサイズを調整します。選択したディスプレイ解像度がリモート デスクトップでサポートされてい
ない場合は、デフォルトの設定が使用されます。
6 ディスプレイ スケーリングをカスタマイズするには、[スケーリング] ドロップダウン メニューからスケーリン
グ サイズを選択します。
[自動](デフォルトの設定)を選択すると、Horizon Client はクライアント システムのディスプレイ スケーリ
ングをリモート デスクトップと同期します。
7 変更内容を保存するには、[OK] をクリックします。
USB デバイスの使用
USB リダイレクト機能を使用すると、小型のフラッシュ ドライブなど、ローカルで接続された USB デバイスをリ
モート デスクトップまたは公開アプリケーションで使用できます。
USB リダイレクト機能を使用すると、ローカルのクライアント システムに接続されているほとんどの USB デバイ
スが Horizon Client のメニューで使用できるようになります。このメニューを使用して、デバイスを接続したり接
続解除したりします。
リダイレクトできる USB デバイスのタイプは、Horizon 管理者がリモート デスクトップまたは公開アプリケーシ
ョンを構成した方法によって異なります。
VMware Horizon Client for Windows ユーザー ガイド
VMware, Inc. 44

リモート デスクトップや公開アプリケーションへの USB デバイスの接続は、手動でも自動でも行うことができま
す。
前提条件
n リモート デスクトップや公開アプリケーションで USB デバイスを使用するには、Horizon 管理者側で USB リダイレクト機能を有効にしておく必要があります。
n USB リダイレクト コンポーネントを Horizon Client にインストールする必要があります。このコンポーネン
トをインストールに含めていなかった場合、Horizon Client をアンインストールして、もう一度インストーラ
を実行し、USB リダイレクト コンポーネントを追加します。
n USB リダイレクトの制限事項 を確認してください。
手順
u 手動で USB デバイスをリモート デスクトップに接続します。
a USB デバイスをローカルのクライアント システムに接続します。
b リモート デスクトップの VMware Horizon Client メニュー バーから [USB デバイスを接続] をクリッ
クします。
c USB デバイスを選択します。
デバイスは手動でローカル システムからリモート デスクトップにリダイレクトされます。
u USB デバイスを公開アプリケーションに接続します。
a USB デバイスをローカルのクライアント システムに接続します。
b Horizon Client を起動し、公開アプリケーションに接続します。
c デスクトップとアプリケーションの選択ウィンドウの右上にある [設定](歯車)アイコンをクリックして、
[USB デバイス] をクリックします。
d 右側のペインで、USB デバイスを選択して [接続] をクリックし、公開アプリケーションを選択、[OK] をクリックします。
Horizon Client により、選択した公開アプリケーションに USB デバイスが接続されます。この USB デバ
イスは、選択したアプリケーションと同じファーム内の他のアプリケーションでも使用できます。
e (オプション) Horizon Client の設定で、公開アプリケーションの起動時に、USB デバイスを公開アプリ
ケーションに自動的に接続するには、[起動時に自動接続] チェック ボックスをオンにします。
f (オプション) Horizon Client の設定で、USB デバイスをローカルのシステムに挿入したときに、その
USB デバイスを公開アプリケーションに自動的に接続するには、[挿入時に自動接続] チェック ボックスを
オンにします。
この動作を反映させるには、公開アプリケーションをアクティブにして、前面に移動しておく必要がありま
す。
VMware Horizon Client for Windows ユーザー ガイド
VMware, Inc. 45

g [設定] ダイアログ ボックスを閉じるには、[OK] をクリックします。
h 公開アプリケーションを使い終わったら、[設定] ダイアログ ボックスを再度開き、[USB デバイス] を選択
して [切断] を選択します。
ローカル システムで USB デバイスにアクセスできるよう USB デバイスを解除してください。
u ローカル システムに USB デバイスを接続したときに、その USB デバイスをリモート デスクトップに自動的に
接続するよう Horizon Client を設定します。
Android ベースの Samsung スマートフォンおよびタブレットなど、MTP ドライバを使用するデバイスを接
続するには、自動接続機能を使用します。
a USB デバイスを接続する前に、Horizon Client を起動してリモート デスクトップに接続します。
b リモート デスクトップの VMware Horizon Client メニュー バーから、[USB デバイスを接続] - [挿入時
に自動接続] の順に選択します。
c USB デバイスを接続します。
Horizon Client を起動した後にローカル システムに接続する USB デバイスは、リモート デスクトップにリダ
イレクトされます。
u Horizon Client の起動時に、USB デバイスをリモート デスクトップに自動的に接続するよう Horizon Client を設定します。
a リモート デスクトップの VMware Horizon Client メニュー バーから、[USB デバイスを接続] - [起動時
に自動接続] の順に選択します。
b USB デバイスを挿入し、Horizon Client を再起動します。
Horizon Client の起動時にローカル クライアント システムに接続される USB デバイスは、リモート デスク
トップにリダイレクトされます。
結果
USB デバイスがリモート デスクトップや公開アプリケーションに表示されます。USB デバイスがリモート デスク
トップや公開アプリケーションに表示されるまで、20 秒ほどかかる場合があります。初めてデバイスをリモート デスクトップに接続する場合は、ドライバのインストールが求められる場合があります。
数分経過しても、USB デバイスがリモート デスクトップまたは公開アプリケーションに表示されない場合は、デバ
イスを一度クライアント コンピュータから取り外し、再度、挿入してみてください。
次のステップ
USB のリダイレクトで問題がある場合、Horizon 7 でのリモート デスクトップ機能の構成の USB リダイレクトの
トラブルシューティングについてのトピックを参照してください。
USB リダイレクトの制限事項
USB リダイレクト機能には、特定の制限があります。
n Horizon Client のメニューから USB デバイスにアクセスして、リモート デスクトップまたは公開アプリケー
ションでその USB デバイスを使用しているとき、ローカル デバイス上ではそのデバイスにアクセスできませ
ん。
VMware Horizon Client for Windows ユーザー ガイド
VMware, Inc. 46

n キーボードやポインティング デバイスなどのヒューマン インターフェイス デバイスを含め、メニューには表示
されないが、リモート デスクトップまたは公開アプリケーションには表示される USB デバイス。リモート デスクトップまたは公開アプリケーションとローカル コンピュータは、これらのデバイスを同時に使用します。こ
れらの USB デバイスとのやりとりは、ネットワーク遅延のため低速になる場合があります。
n 大容量 USB ディスク ドライブは、リモート デスクトップまたは公開アプリケーションに表示されるまでに数
分かかる場合があります。
n USB デバイスによっては特定のドライバが必要になります。必要なドライバがまだインストールされていない
場合、USB デバイスをリモート デスクトップまたは公開アプリケーションに接続すると、ドライバのインスト
ールを求められます。
n Android ベースの Samsung 製スマート フォンやタブレットなどの MTP ドライバを使用する USB デバイ
スを接続する場合には、USB デバイスをリモート デスクトップまたは公開アプリケーションに接続するように
Horizon Client を設定する必要があります。そうしないと、メニュー項目を使用して USB デバイスを手動で
リダイレクトしようとしても、デバイスを取り外して接続し直さない限りリダイレクトできません。
n [USB デバイスを接続] メニューを使用してスキャナを接続しないでください。可能であれば、スキャナ リダイ
レクト機能を使用してスキャナ デバイスを使用します。スキャナの使用を参照してください。
n USB オーディオ デバイスのリダイレクトは、ネットワークの状態に依存し、信頼できません。一部のデバイス
では、アイドル状態のときでさえ、高いデータ スループットが必要です。オーディオ入力デバイスと出力デバイ
スは、リアルタイム オーディオビデオ機能で適切に動作します。これらのデバイスに対する USB リダイレクト
を使用する必要はありません。
n 管理者ユーザーとして接続する場合を除き、公開デスクトップでは、リダイレクトされた USB ドライブをフォ
ーマットできません。
n 起動時および挿入時の公開アプリケーションの自動接続機能は、グローバルのアプリケーション資格では動作し
ません。
注: USB イーサネット デバイス、タッチ画面デバイスなどの USB デバイスをリモート デスクトップや公開アプ
リケーションにリダイレクトしないでください。USB イーサネット デバイスをリダイレクトすると、クライアント
システムはネットワーク接続を失います。タッチ画面デバイスをリダイレクトすると、リモート デスクトップまたは
公開アプリケーションではタッチ入力は受け付けますが、キーボード入力は受け付けません。リモート デスクトップ
や公開アプリケーションを USB デバイスと自動接続する設定を行っている場合は、特定のデバイスを除外するポリ
シーを設定できます。
リモート デスクトップまたは公開アプリケーションからの印刷
リモート デスクトップまたは公開アプリケーションから、ネットワーク プリンタまたはローカル接続のプリンタで
印刷することができます。
Horizon 管理者が有効にした機能に応じて、仮想印刷機能または VMware Integrated Printing 機能を使用でき
ます。
VMware Horizon Client for Windows ユーザー ガイド
VMware, Inc. 47

仮想印刷機能の印刷設定を行う
リモート デスクトップで仮想印刷機能の印刷設定を行うことができます。仮想印刷機能を使用すると、リモート デスクトップに追加のプリンタ ドライバをインストールすることなく、リモート デスクトップからネットワーク プリ
ンタまたはローカル接続のプリンタを使用できます。この機能で使用可能なプリンタごとに、データ圧縮、印刷品質、
両面印刷、カラーなどの環境設定を行うことができます。
ローカル クライアント コンピュータにプリンタを追加すると、Horizon Client がこのプリンタをリモート デスク
トップで使用可能なプリンタのリストに追加します。何も構成する必要はありません。管理者権限があれば、仮想印
刷コンポーネントと競合することなく、リモート デスクトップにプリンタ ドライバをインストールできます。
重要: この機能は次の種類のプリンタには使用できません。
n USB リダイレクト機能を使用してリモート デスクトップの仮想 USB ポートに接続する USB プリンタ。
リモート デスクトップで仮想印刷機能を使用するには、リモート デスクトップから USB プリンタを切断する
必要があります。
n ファイルに出力するための Windows 機能。
Print(印刷) ダイアログ ボックスで [Print to file(ファイルへ出力)] を選択しても動作しません。ファイル
を作成するプリンタ ドライバを使用すると動作します。たとえば、PDF ライターを使用すると PDF ファイル
に出力できます。
前提条件
仮想印刷を使用するには、Horizon 管理者がリモート デスクトップの仮想印刷機能を有効にする必要があります。
リモート デスクトップで仮想印刷機能がインストールされているかどうかを確認するには、リモート デスクトップ
のファイル システムに C:\Program Files\Common Files\ThinPrint フォルダが存在することを確認しま
す。
手順
1 Windows リモート デスクトップで、[コントロール パネル] - [ハードウェアとサウンド] - [デバイスとプリン
タ] の順に移動します。
2 [デバイスとプリンタ] ウィンドウで仮想プリンタを右クリックし、コンテキスト メニューから [プリンタ プロ
パティ] を選択します。
リモート デスクトップで、仮想プリンタは <printer_name>、<printer_name>(s<session_ID>) または
<printer_name>#:<number> と表示されます。
3 [全般] タブで、[環境設定] をクリックします。
4 [印刷設定] ダイアログ ボックスで、異なるタブを選択して使用する設定を指定します。
5 変更内容を保存するには、[OK] をクリックします。
VMware Horizon Client for Windows ユーザー ガイド
VMware, Inc. 48

6 カスタムの用紙フォームを使用するには、クライアント システムでフォームを定義します。
a [コントロール パネル] - [ハードウェアとサウンド] - [デバイスとプリンタ] をクリックします。
b プリンタを選択し、画面上部の [プリント サーバ プロパティ] をクリックします。
c [フォーム] タブで、設定を指定して [フォームを保存] をクリックします。
このフォームがリモート デスクトップで使えるようになります。
VMware Integrated Printing 機能の印刷設定を行う
リモート デスクトップで VMware Integrated Printing 機能の印刷設定を行うことができます。VMware Integrated Printing 機能を使用すると、Windows リモート デスクトップに追加のプリンタ ドライバをインスト
ールすることなく、リモート デスクトップからローカルまたはネットワーク プリンタを使用できます。この機能で
使用可能なプリンタごとに、データ圧縮、印刷品質、両面印刷、カラーなどの環境設定を行うことができます。
前提条件
VMware Integrated Printing を使用するには、Horizon 管理者がリモート デスクトップの VMware Integrated Printing 機能を有効にする必要があります。
リモート デスクトップに VMware Integrated Printing 機能がインストールされているかどうかを確認するに
は、リモート デスクトップのファイル システムに C:\Program Files\Common Files\VMware\Remote Experience\x64\vmware-print-redir-server.exe ファイルと C:\Program Files\Common Files\VMware\Remote Experience\x64\vmware-print-redir-service.exe ファイルが存在することを確認
します。
手順
1 Windows リモート デスクトップで、[コントロール パネル] - [ハードウェアとサウンド] - [デバイスとプリン
タ] の順に移動します。
2 [デバイスとプリンタ] ウィンドウで仮想プリンタを右クリックし、コンテキスト メニューから [プリンタ プロ
パティ] を選択します。
シングル ユーザー仮想マシン デスクトップの場合、仮想プリンタは <printer_name>(vdi) と表示されます。
デフォルトでは、公開デスクトップまたは公開アプリケーションで仮想プリンタが
<printer_name>(v<session_ID>) と表示されます。
3 [全般] タブで、[環境設定] をクリックします。
4 [印刷設定] ダイアログ ボックスで、異なるタブを選択して使用する設定を指定します。
5 変更内容を保存するには、[OK] をクリックします。
リモート デスクトップからローカル USB プリンタへの印刷
USB プリンタは、ローカル クライアント システムの USB ポートに接続されるプリンタです。ローカル クライアン
ト システムに接続された USB プリンタにリモート デスクトップから印刷ジョブを送信できます。
USB リダイレクト機能、仮想印刷機能または VMware Integrated Printing 機能を使用して、リモート デスクト
ップから USB プリンタに印刷することができます。リダイレクトされた USB プリンタと仮想プリンタは、競合す
ることなく連携して動作します。
VMware Horizon Client for Windows ユーザー ガイド
VMware, Inc. 49

USB リダイレクト機能の使用
USB リダイレクト機能を使用して USB プリンタをリモート デスクトップの仮想 USB ポートに接続するには、必
要なプリンタ ドライバがリモート デスクトップとクライアント システムの両方にインストールされている必要があ
ります。
USB リダイレクト機能で USB プリンタをリダイレクトする場合、USB プリンタは論理的にはクライアントの物理
USB ポートに接続されなくなるので、ローカル クライアント システムのローカル プリンタのリストに表示されま
せん。リモート デスクトップから USB プリンタに印刷できますが、ローカル クライアント システムから USB プリンタに印刷することはできません。
リモート デスクトップで、リダイレクトされた USB プリンタは <printer_name> のように表示されます。
詳細については、USB デバイスの使用を参照してください。
仮想印刷機能または VMware Integrated Printing 機能の使用
仮想印刷機能または VMware Integrated Printing 機能を使用して印刷ジョブを USB プリンタに送信すると、リ
モート デスクトップとローカル クライアント システムの両方から USB プリンタに印刷できます。リモート デス
クトップにプリンタ ドライバをインストールする必要はありません。
仮想印刷機能または VMware Integrated Printing 機能を使用するには、Horizon 管理者がリモート デスクトッ
プでこの機能を有効にする必要があります。
詳細については、仮想印刷機能の印刷設定を行うまたは VMware Integrated Printing 機能の印刷設定を行うを参
照してください。
スキャナの使用
スキャナ リダイレクト機能を使用すると、ローカル クライアント システムに接続されているスキャナを使用して、
リモート デスクトップおよび公開アプリケーションの情報をスキャンできます。この機能は、USB リダイレクトを
使用して達成できるよりも大幅に低いバンド幅でスキャン データをリダイレクトします。
スキャナ リダイレクトでは、TWAIN 形式および WIA (Windows Image Acquisition) 形式と互換性がある標準
のスキャン デバイスがサポートされます。ローカル クライアント システムにスキャナ デバイス ドライバがインス
トールされている必要があります。リモート デスクトップにスキャナ デバイス ドライバをインストールする必要は
ありません。
Horizon 管理者がスキャナ リダイレクト機能を構成していて、ユーザーが VMware Blast 表示プロトコルまたは
PCoIP 表示プロトコルを使用している場合は、ローカル クライアント システムに接続されたスキャナをリモート デスクトップまたは公開アプリケーションで使用できます。
重要: Horizon Client の [USB デバイスを接続] メニューから、スキャナを接続しないでください。パフォーマ
ンスが不安定になります。
スキャン データがリモート デスクトップまたは公開アプリケーションにリダイレクトされているとき、ローカル クライアント コンピュータ上ではスキャナにアクセスできません。逆に言えば、スキャナがローカル クライアント コンピュータで使用中であれば、リモート デスクトップまたは公開アプリケーションでそのスキャナにアクセスできま
せん。
VMware Horizon Client for Windows ユーザー ガイド
VMware, Inc. 50

Horizon 管理者は、[VMware Horizon スキャナ リダイレクトの環境設定] ダイアログ ボックスで使用可能なオプ
ションを制御するようにグループ ポリシー設定を使用できます。
注: Horizon 管理者が特定のスキャナを使用するようにスキャナ リダイレクトを設定していて、そのスキャナを
使用できない場合、スキャナ リダイレクトは機能しません。
スキャナ リダイレクト機能の使用のヒント
n スキャナ リダイレクトの設定を変更するには、リモート デスクトップのシステム トレイまたは通知領域にある
スキャナ アイコン( )をクリックします。公開アプリケーションでは、システム トレイ アイコンはローカル
のクライアント コンピュータにリダイレクトされます。
注: スキャナ アイコンをクリックしたときに表示されるメニューを使用する必要はありません。スキャナ リダイレクトは何も設定しなくても機能します。メニューにスキャナが表示されない場合は、ローカル クライアン
ト システムに互換性のないスキャナが接続されています。スキャナ アイコンが表示されていない場合は、リモ
ート デスクトップでスキャナ リダイレクト機能が無効になっているか、インストールされていません。この機
能をサポートしていないローカル クライアント システムにはスキャナ アイコンも表示されません。
n スキャン アプリケーションでスキャン ダイアログ ボックスが表示されない場合に TWAIN スキャン プロパテ
ィのダイアログボックスを表示するには、スキャナ アイコンのメニューで [環境設定] オプションをクリックし、
[TWAIN スキャンのプロパティ ダイアログを強制表示] チェックボックスをクリックします。
n VMware Virtual nnn スキャナではなく、実際のスキャナ名を表示するには、スキャナ アイコンのメニューで
[環境設定] オプションをクリックし、[TWAIN スキャナにベンダー定義の名前を使用] チェックボックスを選択
します。
n イメージ圧縮を制御するオプションを選択する場合、またはデフォルト スキャナの選択方法を設定する場合は、
スキャナ アイコンのメニューで [環境設定] オプションをクリックし、[圧縮] または [デフォルト] タブを選択し
ます。
n VMware の推奨事項に従ってリアルタイム オーディオ ビデオ機能で Web カメラをリダイレクトする場合
は、スキャナ アイコンのメニューで [環境設定] オプションをクリックし、[Web カメラ タイプのイメージング
デバイスを非表示] チェックボックスを選択します。
n ほとんどの TWAIN スキャナではスキャナ設定ダイアログ ボックスがデフォルトで表示されますが、表示され
ないスキャナもあります。設定オプションを表示しないスキャナでは、スキャナ アイコン メニューの [環境設
定] オプションを使用して、[[スキャナ設定] ダイアログを常に表示] オプションを選択できます。
n リモート デスクトップで TWAIN スキャナのプロパティ ダイアログ ボックスを表示するには、スキャナ アイ
コンのメニューで [環境設定] オプションをクリックし、[エージェント ([VMware スキャン プロパティ]ダイア
ログ)] チェックボックスを選択します。ローカル クライアント システムで TWAIN スキャナのプロパティ ダイアログ ボックスを表示するには、[クライアント (サポートされている場合は、[ネイティブ スキャン プロパテ
ィ] ダイアログ)] チェックボックスを選択します。
注: エージェント側の TWAIN スキャナのプロパティ ダイアログ ボックスに、一般的でないオプションが表
示されない場合があります。これらのオプションを使用するには、[クライアント (サポートされている場合は、
[ネイティブ スキャン プロパティ] ダイアログ)] チェックボックスを選択します。
VMware Horizon Client for Windows ユーザー ガイド
VMware, Inc. 51

n サイズが大きすぎるイメージのスキャンや解像度が高すぎるスキャンは機能しない場合があります。この場合
は、スキャンの進行状況のインジケータがフリーズしたり、スキャナ アプリケーションが予期せず終了したりす
ることがあります。リモート デスクトップを最小化すると、解像度が高すぎることを通知するエラー メッセー
ジがローカル クライアント システムに表示される場合があります。この問題を解決するには、解像度を下げる
かイメージをより小さいサイズにトリミングしてから、スキャンをやり直します。
Web カメラおよびマイクロフォンの使用
リアルタイム オーディオビデオ機能を使用すれば、リモート デスクトップまたは公開アプリケーションでローカル
クライアント システムの Web カメラまたはマイクを使用できます。リアルタイム オーディオビデオは、標準の会
議アプリケーションやブラウザ ベースのビデオ アプリケーションと互換性があります。標準の Web カメラ、オー
ディオ USB デバイス、アナログ オーディオ入力をサポートします。
Web カメラでリアルタイム オーディオ ビデオ機能を使用できる条件
Horizon 管理者がリアルタイム オーディオ ビデオ機能を設定している場合、リモート デスクトップまたは公開アプ
リケーションで組み込みの Web カメラまたはクライアント コンピュータに接続している Web カメラを使用でき
ます。Skype、Webex、または Google ハングアウトなどの会議アプリケーションで Web カメラを使用できま
す。
Skype、Webex、または Google ハングアウトなどのアプリケーションをリモート デスクトップで設定するとき
に、アプリケーションのメニューから入力および出力デバイスを選択できます。
リモート デスクトップの場合、アプリケーションでリダイレクトされた Web カメラの名前が VMware 仮想
Web カメラか、C670i FHD Webcam (VDI) のように、(VDI) が付いた実際のデバイス名になります。どちらの
名前が使用されるかは、複数の Web カメラがサポートされているかどうかによって決まります。公開アプリケーシ
ョンの場合、リモート セッションでリダイレクトされる Web カメラの名前は、常に VMware 仮想 Web カメラ
になります。
多くのアプリケーションでは、入力デバイスを選択する必要はありません。
クライアント コンピュータが Web カメラを使用している場合、リモート セッションでは同時に使用できません。
また、リモート セッションで Web カメラを使用している場合、クライアント コンピュータで同時に使用できませ
ん。
重要: USB Web カメラを使用している場合は、Horizon Client の [USB デバイスを接続] メニューから接続し
ないでください。この操作を行うと、USB リダイレクトでデバイスがルーティングされるため、パフォーマンスが
低下してビデオ チャットが困難になります。
リモート デスクトップで、複数の Web カメラがクライアント コンピュータに接続している場合、Horizon 管理者
がリモート デスクトップを設定した方法によっては、優先 Web カメラの設定が必要になることがあります。公開
アプリケーションの場合、リモート セッションで使用できる Web カメラは 1 つだけですが、優先的に使用する
Web カメラを設定する必要があります。
詳細については、『Windows クライアント システムでの優先する Web カメラまたはマイクロフォンの選択』を参
照してください。
VMware Horizon Client for Windows ユーザー ガイド
VMware, Inc. 52

Windows クライアント システムでの優先する Web カメラまたはマイクロフォンの選択
リアルタイム オーディオビデオ機能では、クライアント システムに複数の Web カメラまたはマイクが接続されて
いるときに、Horizon Client のリアルタイム オーディオビデオの設定で、優先的に使用する Web カメラとマイク
を指定できます。
リアルタイム オーディオビデオ機能を使用すれば、ビデオ デバイス、オーディオ入力デバイス、およびオーディオ
出力デバイスは USB リダイレクトを使用せずに動作し、必要となるネットワーク バンド幅の量は大幅に削減されま
す。アナログ オーディオ入力デバイスもサポートされます。
使用可能な場合、優先 web カメラまたはマイクがリモート デスクトップまたは公開アプリケーションで使用されま
す。優先 Web カメラまたはマイクが使用できない場合は、他の Web カメラまたはマイクが使用されます。
注: USB Web カメラやマイクロフォンを使用している場合は、Horizon Client の [USB デバイスを接続] メニ
ューから接続しないでください。このメニューから接続すると、デバイスは USB リダイレクトによってルーティン
グされるので、デバイスはリアルタイム オーディオビデオ機能を使用できなくなります。
前提条件
n USB Web カメラや USB マイクまたは他のタイプのマイクがインストールされ、クライアント システムで動
作できる状態であることを確認します。
n リモート デスクトップや公開アプリケーション用に VMware Blast 表示プロトコルまたは PCoIP 表示プロ
トコルを使用していることを確認します。
n サーバに接続します。
手順
1 [設定] ダイアログ ボックスを開いて、左ペインで [リアルタイム オーディオビデオ] を選択します。
n デスクトップとアプリケーションの選択ウィンドウの右上隅で、[設定](歯車のアイコン)をクリックしま
す。
n デスクトップとアプリケーションの選択ウィンドウでリモート デスクトップまたは公開デスクトップを右
クリックして、[設定] を選択します。
2 優先 Web カメラを設定するには、[優先 Web カメラ] ドロップダウン メニューから、Web カメラを選択し
ます。
3 優先マイクを設定するには、特定のマイクを選択するか、[優先マイク] ドロップダウン メニューから [すべて] を選択します。
リモート デスクトップがリアルタイム オーディオビデオ機能で複数のデバイスをサポートしている場合、特定
のマイクを選択すると、選択したマイクと Web カメラのみがリモート デスクトップにリダイレクトされます。
[すべて] を選択すると、使用可能なすべてのマイクと Web カメラがリモート デスクトップにリダイレクトさ
れます。
4 変更内容を保存するには、[OK] または [適用] をクリックします。
VMware Horizon Client for Windows ユーザー ガイド
VMware, Inc. 53

リアルタイム オーディオビデオ機能での複数のデバイスの使用
クライアント コンピュータに複数の Web カメラまたはマイクが接続されていて、リモート デスクトップでリアル
タイム オーディオビデオ機能による複数デバイスのリダイレクトがサポートされている場合、クライアント コンピ
ュータに接続されているすべての Web カメラとマイクをリモート デスクトップで使用できます。
リアルタイム オーディオビデオ機能で複数の Web カメラまたはマイクを使用できるかどうかは、Horizon 管理者
がリモート デスクトップを設定した方法によって異なります。
リアルタイム オーディオビデオ機能で複数の Web カメラまたはマイクを使用する場合は、次のヒントを参考にし
てください。
n リモート デスクトップに接続すると、リアルタイム オーディオビデオ機能は、クライアント コンピュータに現
在接続しているすべての Web カメラとマイクがリダイレクトされます。リモート デスクトップがデフォルト
の Web カメラとマイクを選択します。優先する Web カメラまたはマイクを Horizon Client で設定する必
要はありません。
n Skype for Business などのアプリケーションで同じマイクをデフォルトで使用する場合は、デフォルトのマイ
クを設定する必要があります。この設定を行わないと、すべてのマイクがリダイレクトされ、アプリケーション
を使用するたびにマイクの選択が必要になります。詳細については、Windows クライアント システムでの優
先する Web カメラまたはマイクロフォンの選択を参照してください。
n クライアント コンピュータから Web カメラまたはマイクを切断し、デバイスがリモート デスクトップのアプ
リケーションで使用されていない場合、リアルタイム オーディオビデオ機能はリモート デスクトップのデバイ
スをすぐに削除します。デバイスがリモート デスクトップのアプリケーションで使用されている場合、アプリケ
ーションがそのデバイスを解放した後に、リアルタイム オーディオビデオ機能がデバイスを削除します。
n リダイレクトされたデバイスの表示名は、C670i FHD Webcam (VDI) のように、実際のデバイス名の後に
(VDI) が付いています。
n リモート デスクトップでは、リダイレクトされた複数のデバイスを同時に使用できます。
シリアル ポート リダイレクト
シリアル ポート リダイレクト機能を使用すると、内蔵の RS232 ポートまたは USB シリアル アダプタなどの、ロ
ーカルに接続されたシリアル (COM) ポートをリダイレクトできます。プリンタ、バーコード リーダー、およびその
他のシリアル デバイスをこれらのポートに接続して、リモート デスクトップで使用できます。
Horizon 管理者がシリアル ポート リダイレクト機能を構成しており、VMware Blast 表示プロトコルまたは
PCoIP 表示プロトコルを使用している場合、それ以上構成しなくても、リモート デスクトップでシリアル ポート リダイレクトが動作します。たとえば、ローカル クライアント システムの COM1 は、リモート デスクトップの COM1 にリダイレクトされます。COM2 は COM2 にリダイレクトされます。COM ポートがすでに使用されている場合
は、競合を回避するためにマッピングされます。たとえば、COM1 と COM2 がリモート デスクトップに存在して
いる場合、クライアント システムの COM1 は、デフォルトで COM3 にマッピングされます。
VMware Horizon Client for Windows ユーザー ガイド
VMware, Inc. 54

ローカル クライアント システムにはデバイス ドライバがインストールされている必要がありますが、リモート デス
クトップにデバイス ドライバをインストールする必要はありません。たとえば、ローカル クライアント システムで
動作させるために特定のデバイス ドライバが必要となる USB シリアル変換アダプタを使用する場合、クライアント
システムのみにこれらのドライバをインストールする必要があります。
重要: USB シリアル変換アダプタに接続するデバイスを使用している場合、Horizon Client の [USB デバイス
を接続] メニューからデバイスを接続しないでください。これにより、USB リダイレクトでデバイスがルーティング
され、シリアル ポート リダイレクト機能がバイパスされます。
シリアル ポート リダイレクト機能の使用のヒント
n システム トレイまたはリモート デスクトップの通知領域にあるシリアル ポート アイコンをクリックして( )、
マッピングされた COM ポートを接続、切断、およびカスタマイズします。
シリアル ポート アイコンをクリックすると、[VMware Horizon のシリアル COM リダイレクト] コンテキス
ト メニューが表示されます。管理者が設定をロックしている場合、コンテキスト メニューの項目がグレーアウ
トされます。Horizon 管理者がシリアル ポート リダイレクト機能を構成し、すべての要件を満たしている場合
にのみ、アイコンが表示されます。詳細については、VMware Horizon Client for Windows のインストー
ルとセットアップ ガイドの「シリアル ポート リダイレクトのシステム要件」を参照してください。
n コンテキスト メニューで、ポートは [「ポート」が「ポート]」にマップされましたと表示されます。たとえば、
[/dev/ttyS0 が COM1 にマッピングされました] と表示されます。最初のポート(この例では COM1)は、物
理ポートまたはローカル クライアント システムの USB シリアル変換アダプタです。2 番目のポート(この例
では COM3)は、リモート デスクトップで使用されるポートです。
n [Port Properties] コマンドを選択するには、COM ポートを右クリックします。
[COM プロパティ] ダイアログ ボックスで、リモート デスクトップ セッションが開始したときに自動的に接続
するポートを構成できます。また、いくつかのモデムおよびその他のデバイスで必要となる DSR(データセッ
トレディー信号)を無視できます。
また、リモート デスクトップで使用するポート番号を変更できます。たとえば、クライアント システムの COM1 ポートがリモート デスクトップの COM3 にマッピングされているものの、使用しているアプリケーションでは
COM1 が必要となる場合には、ポート番号を COM1 に変更できます。COM1 がリモート デスクトップに存在
する場合、[COM1(重複)] と表示される場合があります。この重複したポートはそのまま使用できます。リモ
ート デスクトップは、サーバのポートおよびクライアント システムのポートからもシリアル データを受信でき
ます。
n ポートにアクセスする必要があるアプリケーションを起動しようとする前に、マッピングされた COM ポートに
接続します。たとえば、COM ポートを右クリックして、[接続] を選択して、リモート デスクトップでポートを
使用します。アプリケーションを起動すると、アプリケーションがシリアル ポートを開きます。
リダイレクトされた COM ポートが開いておりリモート デスクトップで使用されている場合、ローカル コンピ
ュータでこのポートにアクセスできません。逆に、COM ポートがローカル コンピュータで使用中であれば、リ
モート デスクトップでこのポートにアクセスできません。
VMware Horizon Client for Windows ユーザー ガイド
VMware, Inc. 55

n リモート デスクトップで、Windows デバイス マネージャの [ポートの設定] タブを使用して、特定の COM ポートのデフォルトのボー レートを設定します。クライアント システムで Windows デバイス マネージャと
同じ設定を使用します。アプリケーションでポート設定が指定されていない場合にのみ、このタブの設定が使用
されます。
n COM ポートを切断する前に、アプリケーションでポートを閉じるか、アプリケーションを閉じる必要がありま
す。次に、[切断] コマンドを使用して切断して、クライアント コンピュータでこの物理 COM ポートを利用可
能にできます。
n シリアル ポートを自動接続するようにしている場合に、シリアル ポートを開くアプリケーションを起動してか
ら、リモート デスクトップ セッションを切断して再接続すると、自動接続機能が動作しません。また、シリア
ル ポートのシステム トレイ アイコンのメニュー オプションを使用して接続することもできません。ほとんど
の場合、アプリケーションがシリアル ポートを使用できなくなります。問題を解決するには、アプリケーション
を停止し、デスクトップ セッションを切断してから、再接続する必要があります。
リモート デスクトップでのマウスのパフォーマンスの向上
3D アプリケーションがリモート デスクトップで使用されている時に VMware Blast 表示プロトコルまたは
PCoIP 表示プロトコルを使用する場合、相対マウス機能を有効にするとマウスのパフォーマンスが向上します。
ほとんどの状況で、3D レンダリングを必要としないアプリケーションを使用している場合は、Horizon Client は絶対座標を使用してマウス ポインタの移動に関する情報を転送します。絶対座標を使用すれば、クライアントはマウ
スの移動をローカルで描画し、これはパフォーマンスが改善され、特に企業ネットワークの外にいる場合は顕著です。
AutoCAD や 3D のビデオ ゲームの再生などのグラフィックスを多用するアプリケーションの使用が必要な作業で
は、絶対座標ではなく相対座標を使用する相対マウス機能を有効にすると、マウスのパフォーマンスを向上できます。
相対マウス機能を有効にすると、企業ネットワークの外 (WAN) ではパフォーマンスが遅くなることがあります。
前提条件
Horizon 管理者は、リモート デスクトップで 3D レンダリングをオンにする必要があります。
手順
1 Horizon Client を起動し、サーバにログインします。
2 リモート デスクトップを右クリックして、[VMware Blast] または [PCoIP] を選択します。
3 リモート デスクトップに接続します。
4 Horizon Client メニュー バーから [オプション] - [相対マウスを有効化] の順に選択します。
オプションが切り替わります。相対マウス機能を無効にするには、もう一度 [オプション] - [相対マウスを有効
化] の順に選択します。
注: 全画面表示モードではなくウィンドウ モードで Horizon Client を使用して相対マウス機能を有効にする
と、マウス ポインタを Horizon Client メニュー オプションに移動したり、Horizon Client ウィンドウの外に
ポインタを移動できなくなることがあります。この状態を解決するには、<Ctrl>+<Alt> を押します。
VMware Horizon Client for Windows ユーザー ガイド
VMware, Inc. 56

Horizon Client オンライン更新 6Horizon Client をオンラインで更新できます。
前提条件
n Horizon Client を更新する前に、作業を保存します。更新すると、システムが再起動される場合があります。
n クライアント システムに管理者としてログインできることを確認します。
n オンライン アップデート機能が有効であることを確認します。
手順
1 クライアント システムに管理者としてログインします。
2 Horizon Client を開始して、[ソフトウェアの更新] をクリックします。
オプション アクション
サーバへの接続前 [ オプション ] - [ ソフトウェアの更新 ] の順にクリックします。
サーバへの接続後 [ヘルプ] - [ソフトウェアの更新] の順にクリックします。
3 使用可能な更新を確認するには、[更新の確認] をクリックします。
Horizon Client により、利用可能な更新があるかどうかが表示されます。
[更新の通知を有効にする] チェック ボックスがオンになっている場合(デフォルト)、Horizon Client が使用
可能な更新を検出します。新しい Horizon Client バージョンが使用可能であることを示すため、[オプション] メニュー(サーバとの接続前)または [ヘルプ] ボタン(サーバとの接続後)に赤色のドットが表示されます。こ
のチェック ボックスをオフにすると、自動更新の検出を無効にできます。
4 更新が利用可能な場合に更新プロセスを開始するには、[をダウンロードとインストール] をクリックします。
5 Horizon Client が更新をダウンロードした後に更新をインストールするには、[OK] をクリックします。
Horizon Client のインタラクティブなインストール ウィザードが開きます。
VMware, Inc. 57

Horizon Client のトラブルシューティング 7Horizon Client の大部分の問題は、リモート デスクトップや公開アプリケーションをリセットするか、Horizon Client を再インストールすると解決できます。
この章には、次のトピックが含まれています。
n リモート デスクトップの再起動
n リモート デスクトップまたは公開アプリケーションのリセット
n Horizon Client for Windows の修復
n Horizon Client for Windows のアンインストール
n キーボード入力の問題
n Horizon Client が予期せずに終了する場合の対処
n Workspace ONE モードでのサーバへの接続
リモート デスクトップの再起動
リモート デスクトップのオペレーティング システムが応答しない場合、リモート デスクトップの再起動が必要にな
ることがあります。リモート デスクトップの再起動は、Windows オペレーティング システムの再起動コマンドと
似ています。通常、リモート デスクトップのオペレーティング システムは、再起動の前に未保存データを保存する
ように求めます。
Horizon 管理者がリモート デスクトップの再起動機能を有効にしている場合にのみ、リモート デスクトップを再起
動できます。
手順
u [デスクトップの再起動] コマンドを使用します。
オプション アクション
リモート デスクトップから メニュー バーから [オプション] - [デスクトップの再起動] を選択します。
デスクトップ選択ウィンドウから リモート デスクトップのアイコンを右クリックし、[デスクトップの再起動] を選択します。
Horizon Client から、再起動を確認するように求められます。
VMware, Inc. 58

結果
リモート デスクトップのオペレーティング システムが再起動し、Horizon Client がリモート デスクトップから切
断され、ログオフされます。
次のステップ
システムが完全に再起動するまで待機してから、リモート デスクトップへの再接続します。
リモート デスクトップを再起動しても問題が解決しない場合、リモート デスクトップをリセットする必要がある場
合があります。リモート デスクトップまたは公開アプリケーションのリセットを参照してください。
リモート デスクトップまたは公開アプリケーションのリセット
デスクトップ オペレーティング システムが応答を停止し、リモート デスクトップを再起動しても問題が解決しない
場合は、リモート デスクトップをリセットする必要がある場合があります。
リモート デスクトップをリセットする操作は、物理的な PC を強制的に再起動するときに PC のリセット ボタンを
押す操作と同じです。リモート デスクトップで開いているすべてのファイルが閉じられますが、保存されません。
公開アプリケーションをリセットすると、開いているすべてのアプリケーションが終了します。
公開アプリケーションをリセットすると、未保存のデータを保存せずにアプリケーションを終了します。開いている
すべての公開アプリケーションが終了します。
Horizon 管理者がリモート デスクトップのリセット機能を有効にしている場合にのみ、リモート デスクトップをリ
セットできます。
手順
1 リモート デスクトップをリセットするには、[デスクトップのリセット] コマンドを使用します。
オプション アクション
リモート デスクトップから メニュー バーから [オプション] - [デスクトップのリセット] を選択します。
デスクトップとアプリケーションの選択ウィ
ンドウから
リモート デスクトップのアイコンを右クリックし、[デスクトップのリセット] を選択します。
2 公開アプリケーションをリセットするには、デスクトップとアプリケーションの選択ウィンドウの [リセット] ボ
タンを使用します。
a メニュー バーの [設定] ボタン(歯車のアイコン)をクリックします。
b 左ペインの [アプリケーション] をクリックし、右ペインの [リセット] ボタンをクリックして、[OK] をク
リックします。
結果
リモート デスクトップをリセットすると、リモート デスクトップのオペレーティング システムが再起動し、
Horizon Client がリモート デスクトップから切断され、ログオフされます。公開アプリケーションをリセットする
と、そのアプリケーションは終了します。
VMware Horizon Client for Windows ユーザー ガイド
VMware, Inc. 59

次のステップ
システムが完全に再起動するまで待機してから、リモート デスクトップや公開アプリケーションに再接続します。
Horizon Client for Windows の修復
Horizon Client を修復すると、Horizon Client に関する問題を解決できる場合があります。
前提条件
n クライアント システムに管理者としてログインできることを確認します。
n Horizon Client インストーラがあることを確認します。インストーラがないと、Horizon Client を修復できま
せん。
手順
u Horizon Client をインタラクティブに修復するには、次のいずれかのタスクを実行します。
n Horizon Client インストーラをダブルクリックして、[修復] をクリックします。
n コマンドラインから Horizon Client インストーラを実行して、/repair コマンドを入力します。
たとえば、コマンド プロンプトで次のコマンドを入力します。
VMware-Horizon-Client-y.y.y-xxxxxx.exe /repair
y.y.y はバージョン番号、xxxxxx はビルド番号です。
u Horizon Client をサイレント モードで修復するには、コマンド ラインから Horizon Client インストーラを実
行し、/silent と /repair コマンドを入力します。
たとえば、コマンド ラインで次のコマンドを入力します:
VMware-Horizon-Client-y.y.y-xxxxxx.exe /silent /repair
y.y.y はバージョン番号、xxxxxx はビルド番号です。
Horizon Client for Windows のアンインストール
Horizon Client を修復しても問題が解決しない場合は、Horizon Client のアンインストールと再インストールが必
要になる場合があります。
ここでは、Horizon Client インストーラを使用して Horizon Client をアンインストールする方法を説明します。
Horizon Client インストーラがない場合には、Windows システムの他のアプリケーションと同じ方法で Horizon Client をアンインストールできます。たとえば、Windows 10 システムでは、Windows オペレーティング シス
テムのプログラムのアンインストールまたは機能変更を使用できます([コントロール パネル] - [プログラムと機能] - [プログラムのアンインストールまたは変更] の順に選択します)。
前提条件
クライアント システムに管理者としてログインできることを確認します。
VMware Horizon Client for Windows ユーザー ガイド
VMware, Inc. 60

手順
u Horizon Client をインタラクティブにアンインストールするには、次のいずれかのタスクを実行します。
n Horizon Client インストーラをダブルクリックして、[削除] をクリックします。
n コマンドラインから Horizon Client インストーラを実行して、/uninstall コマンドを入力します。
たとえば、コマンド プロンプトで次のコマンドを入力します。
VMware-Horizon-Client-y.y.y-xxxxxx.exe /uninstall
y.y.y はバージョン番号、xxxxxx はビルド番号です。
u Horizon Client をサイレント モードでアンインストールするには、コマンド ラインで Horizon Client インス
トーラを実行し、/silent と /uninstall コマンドを入力します。
たとえば、コマンド プロンプトで次のコマンドを入力します。
VMware-Horizon-Client-y.y.y-xxxxxx.exe /silent /uninstall
y.y.y はバージョン番号、xxxxxx はビルド番号です。
次のステップ
Horizon Client を再インストールします。インストール方法については、『VMware Horizon Client for Windows のインストールとセットアップ ガイド』を参照してください。
キーボード入力の問題
リモート デスクトップや公開アプリケーションに入力するときに、キー入力が機能しません。
問題
リモート デスクトップまたは公開アプリケーションへの接続中、入力した文字が表示されない。1 つのキーが何回も
繰り返される現象が発生することもある。
原因
Norton 360 トータル セキュリティなどの一部のセキュリティ ソフトウェアには、キーロガーを検出してキースト
ロークの記録をブロックする機能があります。このセキュリティ機能は、パスワードやクレジットカード番号を盗み
取るスパイウェアからシステムを保護するためのものです。このようなセキュリティ ソフトウェアによって、
Horizon Client がリモート デスクトップまたはアプリケーションにキーストロークを送信できなくなることがあ
ります。
解決方法
u クライアント システムで、ウィルス対策ソフトウェアまたはセキュリティ ソフトウェアのキーロガー検出機能
をオフにします。
VMware Horizon Client for Windows ユーザー ガイド
VMware, Inc. 61

Horizon Client が予期せずに終了する場合の対処
ユーザーが終わらせたわけではないのに Horizon Client が終了します。
問題
Horizon Client が予期せずに終了します。サーバの構成によっては、「View Connection Server への安全な接
続がありません」のようなメッセージが表示される場合があります。メッセージが表示されない場合もあります。
原因
この問題は、サーバへの接続が失われると発生します。
解決方法
u Horizon Client を再起動します。サーバの再起動後、正常に接続できます。接続の問題が解決しない場合は、
システム管理者または VMware のサポートへお問い合わせください。
Workspace ONE モードでのサーバへの接続
Horizon Client から直接サーバに接続することはできません。また、リモート デスクトップまたは公開アプリケー
ションに対する資格は Horizon Client に表示されません。
問題
n Horizon Client からサーバに直接接続すると、Horizon Client が Workspace ONE ポータルにリダイレク
トします。
n URI またはショートカットでリモート デスクトップまたは公開アプリケーションを開くか、ファイルの関連付け
からローカル ファイルを開くと、Workspace ONE ポータルにリダイレクトされ、認証が実行されます。
n Workspace ONE からリモート デスクトップまたは公開アプリケーションを開き、Horizon Client を開始す
ると、資格のある他のリモート デスクトップまたは公開アプリケーションを Horizon Client で表示したり、開
いたりすることができなくなります。
原因
Horizon 7 バージョン 7.2 以降では、Horizon 管理者が接続サーバ インスタンスで Workspace ONE モードを
有効にできます。接続サーバ インスタンスで Workspace ONE モードが有効になっている場合、この動作は正常
です。
解決方法
Workspace ONE を使用して、Workspace ONE が有効になっているサーバに接続し、リモート デスクトップ
と公開アプリケーションにアクセスしてください。
VMware Horizon Client for Windows ユーザー ガイド
VMware, Inc. 62