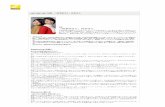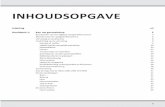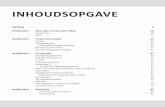クイックスタート ガイド - nikon-image.com
Transcript of クイックスタート ガイド - nikon-image.com

Jp
クイックスタートガイド
ニ コ ン デ ジ タ ル カ メ ラ
クールピクス 8400

撮影するには P.2 ~ P.14
Step 1Step 1 バッテリーを充電します............................................ P.2
Step 2Step 2 ストラップを取り付けます........................................ P.3
Step 3Step 3 バッテリーを入れます................................................ P.4
Step 4Step 4 CF カードを入れます................................................. P.5
Step 5Step 5 電源を入れます........................................................... P.6
Step 6Step 6 言語と日時を設定します............................................ P.7
Step 7Step 7 CF カードを初期化します ......................................... P.9
Step 8Step 8 撮影します.................................................................P.10
Step 9Step 9 撮影した画像を確認します......................................P.14
画像をパソコンに転送しますP.15~P.33
Step 1Step 1 P ピ ク チ ャ ープロジェクト
ictureProject をインストールします................P.16
Step 2Step 2 画像を転送します .....................................................P.28
Windows .......................................................P.16
Macintosh ....................................................P.22
箱の中身を確認します P.1

1
箱からカメラと付属品を取り出し、以下のものがすべてそろっていることを確認してください。
COOLPIX8400カメラ本体
コンパクトフラッシュカード(以下CFカ ード)は付属しておりません。
アクセサリーシューカバー(カメラ本体に装着)
保証書
保証書
ストラップ
クイックスタートガイド(本紙) 使用説明書
レンズキャップ(レンズキャップ用ひも付)
AV(オーディオビデオ)ケーブルEG-CP14USBケーブル UC-E6
バッテリーチャージャーMH-56(電源コード付)
リチャージャブルバッテリーEN-EL7(端子カバー付)
リモコンML-L3(キャリングケース付)
PictureProjectソフトウェアCD-ROM
(黄色)
PictureProjectリファレンスマニュアル
CD-ROM(ソフトウェアガイド)
クイックスタートガイド
クールピクス 8400
ニコンデジタルカメラ
Jp Jp

2
バッテリーを充電します
Step 1 バッテリーを充電します
1 バッテリーチャージャーの電源コードを接続します。・ 電源コードのACプラグをACプラグ差込み口に( 1 )、電源プラグをコンセントに差し込みます( 2 )。CHARGEランプが点灯して、通電中であることをお知らせします( 3 )。
3 CHARGEランプが点滅し、充電が始まります。
2
1
3
2 付属のリチャージャブルバッテリー EN-EL7の端子カバーを外して、バッテリーチャージャーにセットします。・ バッテリーの端子部側からセットしてください。

3
バッテリーを充電します/ストラップを取り付けます
4 CHARGEランプが点灯したら充電が完了です。
充電時間は残量のない状態で約2時間30分です。
Step 2 ストラップを取り付けますストラップをカメラのストラップ取り付け部(2ヶ所)に取り付けます。
レンズキャップについて
レンズキャップの取り付け・取り外しは、レンズキャップ装着レバーを押し込んで行います( 1 )。
レンズキャップの紛失を防止するため、付属のひもをレンズキャップの穴に通して、ストラップに結んでおくことをおすすめします( 2 )。
1 2

4
バッテリーを入れます
Step 3 バッテリーを入れます
1 カメラの電源がOFFになっていることを確認して、バッテリーカバーを開けます。・ カメラの底面にあるバッテリーカバー開閉ノブ を 側にスライドさせて( 1 )、バッテリーカバーを開けます( 2 )。
21
3 バッテリカバーを閉じます。・ バッテリーカバーを閉じて( 1 )、開閉ノブ を 側にスライドさせます( 2 )。・ カバーがしっかり閉じていることをご確認ください。
1 2
2 バッテリーを入れます。・ バッテリーカバー裏側にある図に合わせて、+と-を正しい向きで入れてください。
向きを間違えて挿入すると、カメラが破損するおそれがあります。正しい方向になっているか、よくご確認ください。

5撮影するには
CFカードを入れます
Step 4 CF カードを入れますCOOLPIX8400で撮影した画像はCFカードに記録されます。
1 CFカードカバーを開けます( 1 )。・ はじめてご使用になる場合は、CFカードスロットの中にCFカードの挿入方法が書かれた黄色のシートが入っています。CFカードを入れる前に取り出してよくお読みください( 2 )。
3 CFカードカバーを閉じます。
2
向きを間違えて挿入すると、カメラおよびCFカードを破損するおそれがあります。正しい方向になっているか、よくご確認ください。
2 CFカードを入れます。・ イジェクトレバーが押し込まれていることを確認し( 1 )、CFカードをカバー裏側にある図のようにうら面を手前に向けて、矢印方向にしっかりと奥まで挿入します( 2 )。
1
挿入方向
うら面
端子部
挿入禁止
1
2

6
電源を入れます
Step 5 電源を入れます
液晶モニタの消灯
カメラの電源をONにして、カメラを操作しないまま約1分間(初期設定)が経過すると、オートパワーオフ機能が作動し、液晶モニタが消灯します。
再度点灯させるには、 (表示切り換え)ボタン、 (クイックレビュー)ボタン、 (メニュー)ボタンを押すか、モードダイヤルを切り換えるか、シャッターボタンを半押ししてください。
1 液晶モニタを開きます。
5
1 32
4
3 カメラの電源スイッチを矢印方向へ回し、電源をONにします。
2 レンズキャップを取り外し、モードダイヤルを (オート撮影モード)に合わせます。

7撮影するには
Step 6 言語と日時を設定しますはじめてご使用になるときは、言語と日時を設定する画面が自動的に表示されます。以下の手順で設定してください。・ 日時を設定すると、撮影した画像に撮影日時が情報として記録されます。ただし日時を設定しただけではプリント時に日付は写し込まれません。日付の写し込みについては使用説明書の101ページをご覧ください。
言語と日時を設定します
言語と日時の設定には、マルチセレクターを使用します。
5 を押すと、自宅のあるタイムゾーンが決定して、「ワールドタイム」画面が表示されます。
ワールドタイム2004. 09. 01 00 : 00
ゾーン選択夏時間
Tokyo, Seoul
1
マルチセレクターの 、 、、を押して、言語を選択します。
日本語DeutschEnglishEspañolFrançaisItalianoNederlands
Svenska
キャンセル 決定
2
を押すと、「日時設定」画面に切り換わります。「はい」が赤く表示されていることを確認します。
日時設定
いいえ
日時設定をしますか?
はいはい
上(の項目)に移動
次画面に移動(右を選択または決定)
前画面に戻る(キャンセルまたは左を選択)
中央部の を押して決定
下(の項目)に移動
3
マルチセレクターの を押すと、「自宅の設定」画面が表示されます。
4
または を押して、自宅のあるタイムゾーンを選択します。
自宅の設定自宅の設定自宅の設定
戻る 決定London, Casablanca
自宅の設定
戻る 決定yTokyo, Seoul

8
言語と日時を設定します
6 夏時間を設定しない場合は、そのまま 7にお進みください。夏時間を設定する場合は、マルチセレクターの を押して「夏時間」を選択します。 を押すと、 が に切り換わり、夏時間が設定されます。夏時間の設定後、マルチセレクターの を押して、都市名の項目に戻ります。
ワールドタイム2004. 09. 01 00 : 00
ゾーン選択夏時間
Tokyo, Seoul
11 12
を押すと、日時が決定して、撮影画面に切り換わります。
F2.6F2.6F2.6
8M8M8M
1261261261/60601/60 または を押して、年月日の表示順を「年月日」「日月年」「月日年」の中から選択します。
日時設定
年 月 日
18 : 15
10 012004 ..
年 月 日
9 10
を押すと、「年月日」の位置が点滅します。
日時設定
年 月 日
18 : 15
10 012004 ..
年 月 日
を押して、「月」の設定に移ります。 8 と 9 の手順を繰り返して、月、日、時、分を順番に合わせます。
日時設定
年 月 日
00 : 00
01 012004 . 09
7
マルチセレクターの を押すと、日時設定の画面に戻ります。
日時設定
年 月 日
00 :
..
00
09 0120042004
8
「年」が点滅します。 または を押して、年を合わせます。
日時設定
年 月 日
00 :
..
00
09 0120042004
・ を押すたびに、夏時間の と が切り換わります。・ 夏時間を設定すると、時刻が1時間進みます。ただし、日本国内では設定する必要はありません。

9撮影するには
CFカードを初期化します
Step 7 CFカードを初期化しますはじめてCOOLPIX8400で使用するCFカードは、あらかじめ初期化する必要があります。以下の手順にしたがって、CFカードを初期化してください。
2
マルチセレクターの または を押して「カードの初期化」(セットアップメニュー2ページ目)を選択します。
4
または を押して、「初期化する」を選択します。
カードの初期化
いいえ
カード内のデータは全て削除されますよろしいですか?
いいえ初期化する
5
を押すと、初期化が始まります。「カード初期化終了」画面が表示されたら、初期化終了です。
カード初期化終了
セットアップ 2/3カードの初期化ボタン設定撮影確認LEDinfo.txtUSB
OFFOFF
ビデオ出力設定クリア
カードの初期化 3
を押すと、「カードの初期化」画面が表示されます。
カードの初期化
いいえ
カード内のデータは全て削除されますよろしいですか?
初期化するいいえ
1 モードダイヤルを SET UP(セットアップモード)に合わせます。・ 液晶モニタにセットアップメニューが表示されます。
CFカードを初期化すると、カード内の画像はすべて消去されます。必要な画像がある場合は、初期化する前にパソコンなどに保存してください。
モードダイヤル

10
Step 8 撮影しますここでは、カメラまかせのオート撮影で撮影する方法について説明します。
1 モードダイヤルを (オート撮影モード)に合わせて、液晶モニタ上でバッテリーの残量および撮影可能コマ数を確認します。
撮影します
バッテリーチェック表示
バッテリーチェック表示の意味は次のとおりです。
液晶モニタ 意味 カメラの状態
表示なし バッテリーの残量は充分です。 撮影できます。
(点灯)
バッテリーの残量が少なくなりました。
バッテリーを交換する準備をしてください。
撮影できますが、内蔵スピードライト発光後の充電中に液晶モニタが消灯します。
電池残量が
ありません
バッテリーの残量がなくなりました。充電済みのバッテリーと交換してください。
撮影できません。
撮影可能コマ数
モードダイヤル
※ 残量が少なくなったときに表示されます。
バッテリーチェック表示

11撮影するには
撮影します
2 カメラを構えます。・ 手ブレを防ぐため、カメラは両手でしっかりと持ってください。
カメラを構える時のご注意
・ 撮影の際に、レンズや内蔵スピードライト発光部、マイク、AF補助光(LED)、AF測距センサーなどに指や髪、ストラップがかからないようにご注意ください。
・ 被写体が暗い場合は、内蔵スピードライトが自動的にポップアップして(上がって)発光します。ポップアップした内蔵スピードライトを指などで押さえて撮影しないでください。

12
撮影します
3 構図を決めます。・ 写したいもの(被写体)を画面の中央に合わせ、構図を決めます。・ 構図を決めるには、液晶モニタを見ながらでも、電子ビューファインダーをのぞきながらでも、どちらでも行えます。
電子ビューファインダーの視度調節
電子ビューファインダーの視度が合わず、被写体が見えにくい場合は、電子ビューファインダーの視度を調節することができます。被写体がもっともよく見える位置まで視度調節ダイヤルを回してください。
電子ビューファインダーをのぞきながら視度調節ダイヤルを操作するときは、誤って指で目を傷つけないようご注意ください。
(モニタ選択)ボタン
ズームボタンTボタンを押すと、レンズが望遠側にズーミングして、被写体を大きく写すことができます。Wボタンを押すと、レンズが広角側にズーミングして、撮影する範囲が広くなります。
液晶モニタと電子ビューファインダーの切り換えは、 (モニタ選択)ボタンで行います。

13撮影するには
撮影します
5 半押ししたまま、ゆっくりと最後まで押し込み、撮影します。・ シャッターボタンを一気に押すと手ブレの原因になります。シャッターボタンはゆっくりと最後まで押し込んでください。
シャッターボタンを軽く押して途中で止める(半押しする)と、ピントと露出が決まり、半押し中は固定されます。半押ししたまま、さらに深く押し込むとシャッターがきれて撮影できます。
4 シャッターボタンを軽く押して(半押しして)、ピントを合わせます。・ シャッターボタンを軽く押して途中で止めることを“半押しする”といいます。シャッターボタンを半押しすると、ピントと露出が決まります。
シャッターボタンを半押ししたときのAF表示、スピードライト表示の状態は次のとおりです。
AF表示緑色点灯 被写体にピントが合っています。
緑色点滅 被写体にピントを合わせることができません。構図を変えて再度ピントを合わせてください。
スピードライト表示
赤色点灯 シャッターボタンを押し込むと、内蔵スピードライトが発光します。
赤色点滅 内蔵スピードライトは充電中です。
非表示 内蔵スピードライトは発光しません。
スピードライト表示
AF表示

14
撮影した画像を確認します
Step 9 撮影した画像を確認します
これで、COOLPIX8400のカンタンな使い方の説明は終了です。
次ページの「画像をパソコンへ転送します」へお進みください。パソコンに撮影した画像を転送すると、画像をパソコンで見たり、編集したり、整理することができます。
1 オート撮影モード時に (クイックレビュー)ボタンを押します。・ 液晶モニタに、撮影した画像が表示されます。
(クイックレビュー)ボタン
2 マルチセレクターで他の画像を確認します。・ マルチセレクターを または に押すと、前の画像を見ることができます。 または に押すと、次の画像を見ることができます。
・ シャッターボタンを半押しすると、すぐに撮影画面に戻って、いつでも撮影できます。
次の画像を表示
前の画像を表示
3 撮影が終わったら、電源をOFFにします。・ 電源スイッチを矢印の方向に回します。
ボタンを1回押すと、液晶モニタの左上に縮小画像が表示されます。もう1回押すと液晶モニタ全体に表示されます。

15PictureProject
をインストールします●Macintosh
▲ ▲ ▲
P.22
●Windows ▲ ▲ ▲
P.16
Step 1Step 1 P ピ ク チ ャ ー プ ロ ジ ェ ク ト
ictureProject をインストールします
Step 2Step 2 画像を転送します
▲ ▲ ▲
P.28
対応OSWindows XP Home Edition/Professional
Windows 2000 Professional
Windows Millennium Edition(Me)
Windows 98 Second Edition(SE)
※すべてプリインストールモデルに対応※USBポートが標準装備されているモデルに対応
対応OSMac OS X(10.1.5 以降)
※USBポートが標準装備されているモデルに対応
※ 対応OSの最新情報に関しては、当社ホームページのサポート情報をご覧下さい。
http://www.nikon-image.com/jpn/ei_cs/index.htm
COOLPIX8400で撮影した画像は、パソコンに転送して様々な用途に活用できます。ここでは、ご使用のパソコンに画像を転送する方法を簡単に説明します。
RAW画像について
RAW画像をパソコンの画面に表示するには、PictureProject Version 1.0.1 以降が必要です。PictureProject をインストールして起動した後、ソフトウェアのバージョンアップをお知らせするダイアログの指示にしたがって、Version1.0.1以降にバージョンアップしてください。

16
Step 1 PictureProject をインストールします
インストールの前に・ ウィルスチェック用のソフトウェアは終了させてください。・ 他のアプリケーションソフトウェアはすべて終了させてください。
Nikon ViewおよびNikon Capture がインストールされている場合のご注意
Nikon View(ソフトウェア)をご使用の場合は、PictureProject をインストールする前にNikon Viewをアンインストールしてください。
また、Nikon Capture(ソフトウェア)をご使用の場合は、動作環境を付属のPictureProject リファレンスマニュアルでご確認ください。
PictureProject
をインストールします
Windows
Windows XP Home Edition/Professional、Windows 2000 Professional でご使用になる場合のご注意
PictureProject をご使用になる場合(インストール /アンインストールする場合も含む)は、「コンピュータの管理者」アカウント(Windows XP Home Edition/Professional の場合)、「Administrators」アカウント(Windows 2000 Professional の場合)でログオンしてください。
1 パソコンを起動します。
2 PictureProject ソフトウェアCD-ROMをCD-ROMドライブに入れると、「Welcome」ウィンドウが自動的に開きます。
「Welcome」ウィンドウが自動的に開かない場合
[スタート]メニューから[マイコンピュータ]を選択して(Windows XP以外はデスクトップ上の[マイコンピュータ]アイコンをダブルクリックして)、マイコンピュータウィンドウを開き、その中のCD-ROM(PictureProject)アイコンをダブルクリックします。
PictureProject をインストールします Windows

17画像をパソコンに転送しますPictureProject
をインストールします
Windows
3 インストールを始めます。
初期設定では、次のソフトウェアがインストールされます。
・ PTPドライバ(Windows XPのみ)・ マスストレージドライバ (Windows 98 Second Edition (SE) のみ)
・ Panorama Maker・ Apple QuickTime 6・ PictureProject・ Microsoft® DirectX 9
[標準インストール]をクリックします。
4 ドライバのインストールが始まります。・ ご使用のOSによってインストールされるドライバは異なります。
Windows XPの場合
画面の指示にしたがってPTPドライバをインストールしてください(ご使用のパソコンの動作環境によって、Windows XPセットアップウィザードが起動する場合があります)。
Windows 2000 Professional/Windows Millennium Edition (Me)の場合
ドライバはインストールされません。手順5に進んでください。
Windows 98 Second Edition (SE) の場合
画面の指示にしたがってマスストレージドライバをインストールしてください。

18
7 Apple QuickTime 6 のインストールが始まります。
[はい]をクリックします。
6 Panorama Maker のインストールを完了します。
[完了]をクリックします。
5 Panorama Makerのインストールが始まります。画面の指示にしたがってインストールしてください。
[次へ]をクリックします。
PictureProject
をインストールします
Windows 8 続いてPictureProject のインス
トールが始まります。
[使用許諾契約]の内容をよくお読みのうえ、[はい]をクリックしてください。

19画像をパソコンに転送しますPictureProject
をインストールします
Windows
11 PictureProject の シ ョ ー トカットをデスクトップに作成します。・ ショートカットを作成しない場合は[いいえ]をクリックします。[はい]をクリックします。
9 PictureProject のインストール先が[インストール先のフォルダ]に表示されます。・ インストール先のフォルダを変更したい場合は、[参照]をクリックします。
[次へ]をクリックします。
10 フォルダを作成します。
[はい]をクリックします。
12 PictureProject のインストールを完了します。
[完了]をクリックします。

20
PictureProject
をインストールします
Windows
14 パソコンを再起動します。・ DirectX 9 をインストールした場合
・ DirectX 9 をインストールしなかった場合
[はい]をクリックします。
[完了]をクリックします。
13 DirectX 9 のインストールが始まります。画面の指示にしたがってインストールしてください。
[使用許諾契約]の内容をよくお読みのうえ、[次へ]をクリックしてください。
・ ご使用のパソコンにDirectX 8.1以降がすでにインストールされている場合は、DirectX 9 はインストールされません。手順14に進んでください。
・ Panorama Maker をご使用になるには、DirectX 8.1 以降が必要です。

21画像をパソコンに転送しますPictureProject
をインストールします
Windows
15 パソコンを再起動すると、「登録アシスタント」が自動的に起動します。・ すでにパソコンに保存されている画像は、登録アシスタントで登録することでPictureProject に表示することができます。
登録元のフォルダ
[参照]ボタン[開始]ボタン
[キャンセル]ボタン
・ カメラで撮影した画像をすぐにPictureProject に転送する場合は、[キャンセル]ボタンをクリックして、登録アシスタントを終了してください。
・ すでにパソコンに保存されている画像をPictureProject に登録する場合は、次の手順にしたがって登録してください。
1 [開始]ボタンをクリックすると、登録元のフォルダにあるすべての画像をPictureProject に登録します。・ 選択したフォルダ内に画像がたくさんある場合は、登録の時間が長くかかります。
・ 登録元のフォルダを変更する場合は、[参照]ボタンをクリックして、フォルダを選択してください。
2 登録完了後、登録の完了を示すダイアログが表示されますので、[完了]ボタンをクリックして登録を終了します。
※ パソコンに保存されている画像は、後からでもPictureProject に登録することができます。画像の登録についての詳細はPictureProject リファレンスマニュアル(CD-ROM)をご覧ください。
これでPictureProject のインストールは終了です。
次に撮影した画像をパソコンに転送します。→28ページへ
16 登録アシスタントが終了したら、PictureProject ソフトウェアCD-ROMをCD-ROMドライブから取り出します。

22
PictureProject
をインストールします
Macintosh
2 「Welcome」ウィンドウを開きます。
PictureProject ソフトウェアCD-ROMをCD-ROMドライブに入れてから、デスクトップ上のCD-ROM(PictureProject)アイコンをダブルクリックします。開いたフォルダ内の[Welcome]アイコンをダブルクリックすると、「Welcome」ウィンドウが開きます。
Mac OS X でご使用になる場合のご注意
PictureProject をご使用になる場合(インストール /アンインストールする場合も含む)は、「管理者」アカウントでログオンしてください。
1 パソコンを起動します。
4 Panorama Maker Installer の画面が表示されます。
[インストール]をクリックします。
3 インストールを始めます。
初期設定では、次のソフトウェアがインストールされます。
・ Panorama Maker・ PictureProject・ Apple QuickTime 6※
※ QuickTime 6 は、ご使用のパソコンにインストールされているQuickTimeが古いバージョンの場合のみ、インストールされます。
[標準インストール]をクリックします。
PictureProject をインストールします Macintosh

23画像をパソコンに転送しますMacintosh
PictureProject
をインストールします
8 PictureProject Installer の画面が表示されます。
[インストール]をクリックします。
6 管理者の[名前]と[パスワード]を入力します。
管理者の名前とパスワードを入力して、[OK] をクリックします。
5 Panorama Makerのインストールを完了します。
[OK]をクリックします。
7 「ライセンス画面」が表示されます。
・ [同意する]をクリックすると、「お読み下さい」画面が表示されます。この画面には、重要な情報が含まれていますので、必ずお読み下さい。
・ 読み終えたら[続ける]をクリックしてください。
内容をよくお読みのうえ、[同意する]をクリックしてください。

24
PictureProject
をインストールします
Macintosh
Apple QuickTime 6 のインストール
ご使用のパソコンにインストールされているQuickTime が古いバージョンの場合は、QuickTime 6 のインストールが開始されます。画面の指示にしたがってインストールしてください。
「ユーザ登録」画面では、すべての項目を空欄のままにして、[続ける]をクリックしてください。
ご 使 用 の パ ソ コ ン に よ っ て は、QuickTime のインストールに時間がかかる場合があります。
空欄のまま
11 PictureProject のインストールを終了します。
[終了]をクリックします。
10 PictureProject を Dock に 登録します。
・ PictureProject を Dock に登録しない場合は、[いいえ]をクリックします。
[はい]をクリックします。
9 カメラ接続時にPictureProject を自動で表示できるように設定します。
[はい]をクリックします。

25画像をパソコンに転送しますMacintosh
PictureProject
をインストールします
12 パソコンを再起動します。
・ QuickTime 6 をインストールした場合は、右の画面で再起動します。
[再起動]をクリックします。
[再起動]をクリックします。

26
PictureProject
をインストールします
Macintosh
13 パソコンを再起動すると、「登録アシスタント」が自動的に起動します。・ すでにパソコンに保存されている画像は、登録アシスタントで登録することでPictureProject に表示することができます。
・ カメラで撮影した画像をすぐにPictureProject に転送する場合は、[キャンセル]ボタンをクリックして、登録アシスタントを終了させてください。
・ すでにパソコンに保存されている画像をPictureProject に登録する場合は、次の手順にしたがって登録してください。
1 [開始]ボタンをクリックすると、登録元のフォルダにあるすべての画像をPictureProject に登録します。・ 選択したフォルダ内に画像がたくさんある場合は、登録の時間が長くかかります。
・ 登録元のフォルダを変更する場合は、[参照]ボタンをクリックして、フォルダを選択してください。
2 登録完了後、登録の完了を示すダイアログが表示されますので、[完了]ボタンをクリックして登録を終了します。
※1 パソコンに保存されている画像は、後からでもPictureProject に登録することができます。画像の登録についての詳細はPictureProject リファレンスマニュアル(CD-ROM)をご覧ください。
※2 マルチユーザ環境でご使用の場合、「登録アシスタント」はインストール時のユーザ名でパソコンを再起動した場合に自動起動します。
登録元のフォルダ
[参照]ボタン[開始]ボタン
[キャンセル]ボタン

27画像をパソコンに転送しますMacintosh
PictureProject
をインストールします
これでPictureProject のインストールは終了です。
次に撮影した画像をパソコンに転送します。→28ページへ
14 登録アシスタントが終了したら、PictureProject ソフトウェアCD-ROMをCD-ROMドライブから取り出します。

28
画像を転送します
Step 2 画像を転送します
画像転送時の電源について
カメラからパソコンにデータを転送するときは、確実に電源を供給できるACアダプタEH-54(別売)のご使用をおすすめします。その他のACアダプタは絶対に使用しないでください。
USBハブについて
USBハブに接続した場合の動作は保証しておりません。
1 カメラの電源をOFFにして、画像が記録されているCFカードをカメラに入れます。・ CF カードの入れ方については、5ページをご覧ください。
2 カメラと起動しているパソコンを専用USBケーブルUC-E6で下図のように接続します。
カメラをパソコンに接続する場合のご注意
カメラをパソコンに接続する前に、必ずPictureProject をインストールしてください。接続して「新しいデバイスの検出」が起動した場合は、[キャンセル ] ボタンをクリックしてウィザードを終了してください。
専用USBケーブル UC-E6

29画像をパソコンに転送します
画像を転送します
Windows XPの自動再生
カメラの電源をONにすると、「リムーバブル ディスク」(またはカメラ名)ダイアログが表示されます。[コンピュータにあるフォルダに画像をコピーする(PictureProject 使用)]を選択し、[OK]ボタンをクリックすると、PictureProject が起動します。常にPictureProject Transfer 画面の [転送]ボタンで画像を転送する場合は、[常に選択した動作を行う]にチェックを入れることをおすすめします。
PictureProject Transfer が起動しない場合は、PictureProject リファレンスマニュアルの「デバイス登録」をご覧ください。
3 カメラの電源をONにします。
・ カメラの電源をONにすると、パソコンが自動的にカメラを認識して、パソコンのモニタ画面にPictureProject Transfer が表示されます。
・ カメラの液晶モニタには何も表示されません。
Windows
Macintosh

30
画像を転送します
4 PictureProject Transfer 画面の [転送] ボタンをクリックします。
CFカードに記録されているすべての画像がパソコンに転送されます。
Windows
Macintosh
画像転送中のご注意
画像の転送中は、
・ USBケーブルを抜かないでください
・ カメラの電源をOFFにしないでください
・ CFカードを抜かないでください
・ バッテリーやACアダプタの電源ケーブルを抜かないでください
カメラおよびパソコンが正常に作動しなくなる場合があります。

31画像をパソコンに転送します
画像を転送します
5 画像の転送が完了すると、パソコンの画面にPictureProjectが表示されます。
Macintosh
Windows
バージョンアップについて
インターネットに接続したパソコンでPictureProject を起動すると、ソフトウェアのバージョンアップをお知らせするダイアログが表示される場合があります。画面の指示にしたがってバージョンアップを行い、常に最新バージョンのPictureProject をご使用になることをおすすめします。RAW画像を表示するには、PictureProject Version1.0.1以降にバージョンアップする必要があります。

32
6 カメラとパソコンの接続を終了します。
画像の転送が完了し、PictureProject に転送した画像が表示されたら、カメラとパソコンの接続を外すことができます。
接続を外すには、必ず次の操作をしてからカメラの電源をOFFにして、USBケーブルを抜いてください。
画像を転送します
Windows Millennium Edition (Me) の場合
パソコン画面右下の[ハードウェアの取り外し]アイコンをクリックして、「USBディスク-ドライブ(E:)※の停止」を選択してください。
Windows 2000 Professional の場合
パソコン画面右下の[ハードウェアの取り外しまたは取り出し]アイコンをクリックして、「USB大容量記憶装置デバイス-ドライブ(E:)※を停止します」を選択してください。
Windows XP Home Edition/Professional の場合
パソコン画面右下の[ハードウェアの安全な取り外し]アイコンをクリックして、「USB大容量記憶装置デバイス-ドライブ(E:)※を安全に取り外します」を選択してください。
Windows 98 Second Edition (SE) の場合
マイコンピュータの中の「リムーバブル ディスク」上でマウスを右クリックして「取り出し」を選択してください。
※ 「ドライブ(E:)」の Eはご使用のパソコンによって異なります。

33画像をパソコンに転送します
画像を転送します
Mac OS X の場合デスクトップ上の「NO NAME」アイコンをゴミ箱に捨ててください。
これで、COOLPIX 8400のクイックスタートガイドは終了です。
COOLPIX 8400で撮影した画像をパソコンに転送して楽しみを広げてください。
カメラおよびPictureProject の機能をフル活用したい場合には、カメラの使用説明書およびPictureProject リファレンスマニュアル(CD-ROM)をご覧ください。

Printed in JapanSB4G01000201(10)
6MA04010-A
PictureProject の動作環境
Windows
CPU Pentium 300MHz相当以上
OS※1
Windows XP Home Edition/Professional、Windows 2000 Professional、Windows Millennium Edition(Me)、Windows 98 Second Edition(SE)(すべてプリインストールされているモデルに対応)
ハードディスク インストール時:60MB以上の空き容量
メモリ(RAM) 64MB以上(RAW画像※2の場合は128MB以上)の空きメモリ
モニタ解像度 800× 600ドット以上、16ビットカラー(High Color)以上
その他 すべてUSBポートが標準装備されているモデルに対応
Macintosh
OS※1 Mac OS X(Version 10.1.5 以降)
ハードディスク インストール時:60MB以上の空き容量
メモリ(RAM) 64MB以上(RAW画像※2の場合は128MB以上)の空きメモリ
モニタ解像度 800× 600ドット以上、16ビットカラー(High Color)以上
その他 USBポートが標準装備されているモデルに対応
※ 1 対応OSの最新情報に関しては、当社ホームページのサポート情報をご覧ください。 ※ 2 RAW画像対応は、PictureProject Version 1.0.1 以降となります。