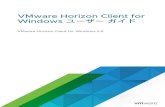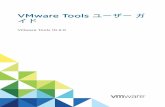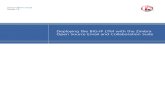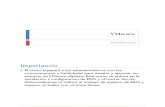VMware Horizon Client for Windows ユーザー ガイ …...VMware, Inc. 7 n...
Transcript of VMware Horizon Client for Windows ユーザー ガイ …...VMware, Inc. 7 n...

VMware Horizon Client forWindows ユーザー ガイド
変更日:2017 年 10 月 3 日VMware Horizon Client for Windows 4.6VMware Horizon Client for Windows 4.6.1

最新の技術ドキュメントは、 VMware の Web サイト (https://docs.vmware.com/jp/) でご確認いただけます。 このドキュメ
ントに関するご意見およびご感想は、[email protected] までお送りください。
VMware, Inc.3401 Hillview Ave.Palo Alto, CA 94304www.vmware.com
ヴイエムウェア株式会社
105-0013 東京都港区浜松町 1-30-5浜松町スクエア 13Fwww.vmware.com/jp
Copyright ©
2008 年~ 2017 年 VMware, Inc. All rights reserved. 著作権および商標情報。
VMware Horizon Client for Windows ユーザー ガイド
VMware, Inc. 2

目次
1 VMware Horizon Client for Windows ユーザー ガイド 5
2 ログイン方法 6
3 リモートデスクトップおよびアプリケーションへの接続 7Horizon Client の証明書検証モードの設定 7
リモート デスクトップまたはアプリケーションへの接続 8
リモート アプリケーションへの接続での非認証アクセスの使用 10
ログオフまたは切断 12
デスクトップまたはアプリケーションへの再接続 13
VMware Horizon Client ウィンドウを非表示にする 13
クライアント デスクトップまたはスタート メニューでのデスクトップまたはアプリケーション ショートカットの作成 14
サーバが作成したスタート メニュー ショートカットの使用 14
スタート メニュー ショートカットの更新動作の設定 15
4 リモートデスクトップおよびアプリケーションの使用 16キーボード ショートカット 16
テキストとイメージのコピーおよび貼り付け 19
クライアント ドライブのリダイレクトによるローカル フォルダおよびドライブの共有 19
デスクトップまたはアプリケーションの切り替え 22
リモート デスクトップまたはアプリケーションからの印刷 23
リモート デスクトップでの仮想印刷機能の印刷設定 23
USB プリンタの使用 25
リモート アプリケーションの使用 25
リモート アプリケーションへのドキュメントの保存 26
再接続時におけるアプリケーションの動作の構成 26
リモート アプリケーションでのローカル IME の使用 26
Horizon Client の外部で開く URL リンクのクリック 27
デスクトップとアプリケーションの選択の使用のヒント 28
Adobe Flash の表示の制御 29
リモート デスクトップ ウィンドウのサイズ変更 29
ディスプレイのスケーリング機能の使用 30
DPI 同期の使用 30
5 外部デバイスの使用 33モニターおよび画面解像度 33
デスクトップ ウィンドウが開いているときに表示モードを変更する 33
VMware, Inc. 3

サポートされる複数のモニター構成 34
複数のモニター環境での特定のモニターの選択 35
複数のモニター環境におけるモニター 1 台の使用 35
USB リダイレクトでの USB デバイスの接続 36
スキャナの使用 39
Web カメラとマイクでリアルタイム オーディオ ビデオ機能を使用 40
Webcam を使用できる場合 40
Windows クライアント システムでの優先する Web カメラまたはマイクロフォンの選択 41
シリアル ポート リダイレクトの使用 42
CAD および 3D アプリケーション用の相対マウス機能の使用 44
6 Horizon Client オンライン更新 45
7 Horizon Client のトラブルシューティング 46リモート デスクトップの再起動 46
リモート デスクトップまたはリモート アプリケーションのリセット 47
Horizon Client for Windows の修復 48
Horizon Client for Windows のアンインストール 48
キーボード入力の問題 49
Horizon Client が予期せずに終了する場合の対処 49
Workspace ONE モードでのサーバへの接続 49
VMware Horizon Client for Windows ユーザー ガイド
VMware, Inc. 4

VMware Horizon Client for Windowsユーザー ガイド 1この『VMware Horizon Client for Windows ユーザー ガイド』では、VMware Horizon®Client™ for Windows からリモート デスクトップやアプリケーションに接続して使用する方法について説明します。
リモート デスクトップにインストールされたソフトウェアの詳細については、システム管理者に問い合わせてください。
このドキュメントでは、クライアント システムに Horizon Client for Windows がインストールされ、設定されていることを前提としています。Horizon Client for Windows のインストールと設定の詳細については、『VMwareHorizon Client for Windows のインストールとセットアップ ガイド』ドキュメントを参照してください。
VMware, Inc. 5

ログイン方法 2リモート デスクトップまたはアプリケーションにログインして接続する前に、社内のシステム管理者がユーザー アカウントを設定する必要があります。システム管理者がユーザー アカウントを設定していない場合は、HorizonClient または HTML Access を使用できません。
Horizon Client からサーバ名とドメイン名を求められた場合は、システム管理者に入力するサーバ名と選択するドメインを問い合わせてください。一部の企業では、Horizon Client により、正しいサーバに自動的に接続され、正しいドメインが選択されます。
ユーザー名やパスワードがわからない場合、またはパスワードのリセット方法がわからない場合は、社内のシステム
管理者に問い合わせてください。
ログインして作業を始める準備が整ったら、3 章 リモートデスクトップおよびアプリケーションへの接続を参照してください。
VMware, Inc. 6

リモートデスクトップおよびアプリケーションへの接続 3Horizon Client を使用して、リモート デスクトップおよびアプリケーションに接続できます。
この章には、次のトピックが含まれています。
n Horizon Client の証明書検証モードの設定
n リモート デスクトップまたはアプリケーションへの接続
n リモート アプリケーションへの接続での非認証アクセスの使用
n ログオフまたは切断
n デスクトップまたはアプリケーションへの再接続
n VMware Horizon Client ウィンドウを非表示にする
n クライアント デスクトップまたはスタート メニューでのデスクトップまたはアプリケーション ショートカットの作成
n サーバが作成したスタート メニュー ショートカットの使用
Horizon Client の証明書検証モードの設定Horizon Client の設定で、すべてまたは一部のサーバ証明書検証が失敗した場合にクライアント接続を拒否するかどうかを指定できます。
注: 企業によっては、管理者がデフォルトの証明書検証モードを設定し、エンドユーザーによる Horizon Client での変更を防いでいる場合があります。
証明書検証は、サーバと Horizon Client 間の SSL 接続に対して実行されます。証明書検査では、次のような検査が行われます。
n 証明書は失効しているか。
n 証明書の目的は、送信側の ID 検証やサーバ通信の暗号化以外にあるか。つまり、証明書のタイプは正しいか。
n 証明書は期限切れになっているか、また有効なのは未来のみか。つまり、証明書はコンピュータの時刻に応じて
有効になっているか。
VMware, Inc. 7

n 証明書上の共通名は、それを送信するサーバのホスト名と一致しているか。ロード バランサが Horizon Clientを、Horizon Client で入力したホスト名と一致しない証明書を持つサーバにリダイレクトした場合、不一致が発生する可能性があります。クライアントにホスト名ではなく IP アドレスを入力した場合でも、不一致の原因となる可能性があります。
n 不明なまたは信頼されていない証明機関(CA)によって署名された証明書か。自己署名された証明書は、信頼されていない CA の証明書タイプの 1 つです。
チェックをパスするには、証明書のトラスト チェーンが、デバイスのローカル証明書ストアでルートになっている必要があります。
証明書検証モードを設定するには、Horizon Client を起動し、Horizon Client メニューの [オプション] メニューで、[SSL を構成] を選択します。選択肢は次の 3 つです。
n [信頼が確認されていないサーバには絶対に接続しない]。証明書の確認に失敗した場合、クライアントはサーバに接続できなくなります。失敗したチェックは、エラー メッセージに一覧表示されます。
n [信頼されていないサーバに接続する前に警告する]。サーバが自己署名証明書を使用していることが原因で、証明書の確認に失敗した場合、[続行] をクリックして警告を無視することができます。自己署名証明書の場合、証明書名が Horizon Client に入力したサーバ名と一致する必要はありません。
証明書が期限切れの場合でも、警告を受信します。
n [サーバ ID 証明書を検証しない]。この設定は、証明書確認が実行されないことを示します。
証明書検証モードが [警告] に設定されている場合でも、自己署名証明書を使用するサーバに接続することができます。
リモート デスクトップまたはアプリケーションへの接続リモート デスクトップまたはアプリケーションに接続するには、サーバ名を指定し、ユーザー アカウントの認証情報を入力する必要があります。
証明書検証モードを設定するようにシステム管理者から指示された場合には、 Horizon Client の証明書検証モードの設定を参照してください。
前提条件
システム管理者から以下の情報を取得します。
n VPN (Virtual Private Network)接続をオンにするかどうかに関する指示。
n サーバに接続するために使用するサーバ名。
n ポートが 443 でない場合には、サーバとの接続に使用するポート番号。
n Active Directory ユーザー名とパスワード、RSA SecurID ユーザー名とパスコード、RADIUS 認証ユーザー名とパスコード、スマート カード個人識別番号(PIN)などのログインに使用する認証情報。
n ログインのためのドメイン名。
手順
1 VPN 接続が必要な場合、VPN をオンにしてください。
VMware Horizon Client for Windows ユーザー ガイド
VMware, Inc. 8

2 [VMware Horizon Client] デスクトップのショートカットをダブルクリックするか、または [スタート] - [プログラム] - [VMware Horizon Client] の順にクリックします。
3 (オプション) 現在ログインしている Windows ドメイン ユーザーとしてログインするには、メニュー バーの[オプション] ボタンをクリックし、[現在のユーザーとしてログイン] を選択します。
この設定は、クライアント システムに [現在のユーザーとしてログイン] 機能がインストールされている場合にのみ使用できます。
4 サーバがまだ 1 台も追加されていない場合は、[+ サーバの追加] ボタンをダブルクリックするか、メニュー バーの [+ 新規サーバ] ボタンをクリックしてサーバの名前を入力し、[接続] をクリックします。
Horizon Client とサーバ間の接続には常に SSL が使用されます。SSL 接続のデフォルト ポートは 443 です。サーバがデフォルト ポートを使用するように構成されていない場合、以下の例にある形式を使用します。view.company.com:1443。
ログイン ダイアログ ボックスが表示される前に、確認する必要があることを知らせるメッセージが表示されます。
5 RSA SecurID の認証情報または RADIUS の認証証明書の入力を求められた場合、ユーザー名とパスコードを入力して [続行] をクリックします。
6 ログイン ダイアログ ボックスでユーザー名とパスワードを入力し、ドメインを選択して、[ログイン] をクリックします。
[オプション] メニューで [現在のユーザーとしてログイン] を選択したときに、サーバへのログインが許可されていれば、ユーザー名とパスワードの入力は要求されません。
ユーザー名を username@domain として入力した場合は、アットマーク (@) があるためユーザー プリンシパル
名 (UPN) として扱われ、[ドメイン] ドロップダウン メニューが無効になります。
[ドメイン] ドロップダウン メニューが表示されていない場合、username@domain または domain\username
の形式でユーザー名を入力する必要があります。
7 [スタート] メニューにアプリケーションまたはデスクトップのインストール プロンプトが表示されたら、[はい]または [いいえ] をクリックします。
このプロンプトは、リモート アプリケーションまたはデスクトップにショートカットが設定されているサーバに最初に接続したときに表示されます。[はい] をクリックすると、使用資格のあるリモート アプリケーションまたはデスクトップの [スタート] メニュー ショートカットがクライアント システムにインストールされます。[いいえ] をクリックすると、[スタート] メニュー ショートカットはインストールされません。一部は、ショートカットが自動的にインストールされ、プロンプトは表示されません。
VMware Horizon Client for Windows ユーザー ガイド
VMware, Inc. 9

8 (オプション) リモート デスクトップの表示設定を行うには、デスクトップ アイコンを右クリックするか、デスクトップ アイコンを選択し、ウィンドウの上部のサーバ名の隣にある [設定] アイコン(歯車の形)をクリックします。
オプション 説明
表示プロトコル Horizon 管理者が許可している場合、[接続方法] のリストから表示プロトコルを選択できます。VMware Blast を使用するには、Horizon Agent 7.0 以降をインストールする必要があります。
表示レイアウト [表示] リストを使用して、ウィンドウ サイズを選択するか複数のモニターを使用します。
9 リモート デスクトップまたはアプリケーションに接続するには、アイコンをダブルクリックするか、またはアイ
コンを右クリックして、コンテキスト メニューから [起動] を選択します。
Microsoft RDS ホスト上でホストされている公開デスクトップに接続しようとしており、デスクトップが異なる表示プロトコルを使用するようにすでに設定されている場合、すぐには接続できません。設定されているプロト
コルを使用するか、またはリモート オペレーティング システムからログオフして、選択したプロトコルで接続が行われるようにするかの選択を求められます。
接続すると、リモート デスクトップまたはアプリケーション ウィンドウが表示されます。複数のデスクトップまたはアプリケーションを使用する資格が付与されている場合、デスクトップおよびアプリケーションの選択ウィンドウ
も開いたままなので、同時に複数のアイテムに接続できます。
クライアント ドライブ リダイレクト機能が有効になっている場合、[共有] ダイアログ ボックスが表示され、ローカル ファイル システムのファイルに対するアクセスを許可または拒否できます。詳細については、クライアント ドライブのリダイレクトによるローカル フォルダおよびドライブの共有を参照してください。
正常に接続すると、このサーバのアイコンが Horizon Client ホーム ウィンドウに保存されます。次回 HorizonClient を使用してこのサーバに接続するときに、このアイコンをダブルクリックします。このサーバのみ使用する場合には、サーバ アイコンを右クリックしてコンテキスト メニューから [このサーバに自動接続] を選択できます。
次のステップ
リモート デスクトップに接続していて、ログインするたびにこのリモート デスクトップに接続する場合は、デスクトップの [オプション] メニューから [このデスクトップに自動接続] を選択します。
リモート アプリケーションへの接続での非認証アクセスの使用Horizon 管理者は、非認証アクセス機能を使用して、非認証アクセス ユーザーを作成し、これらのユーザーにリモート アプリケーションに対する資格を付与できます。非認証アクセス ユーザーは、サーバに匿名でログインして、これらのリモート アプリケーションに接続できます。
管理者が [認証されていないアクセスを使用して匿名ログイン] 事前に選択し、特定の非認証アクセスのユーザー アカウントによるログインを許可している場合があります。
前提条件
システム管理者から以下の情報を取得します。
n VPN (Virtual Private Network)接続をオンにするかどうかに関する指示。
VMware Horizon Client for Windows ユーザー ガイド
VMware, Inc. 10

n リモート アプリケーションへの非認証アクセスを許可しているサーバの名前。
n ポートが 443 でない場合には、サーバとの接続に使用するポート番号。
n 必要な場合に、匿名でログインするために使用する非認証アクセス ユーザー アカウント。
n Horizon Client で [認証されていないアクセスを使用して匿名ログイン] を選択するかどうかを指定します。
証明書検証モードを設定するようにシステム管理者から指示された場合には、 Horizon Client の証明書検証モードの設定を参照してください。
手順
1 VPN 接続が必要な場合、VPN をオンにしてください。
2 [VMware Horizon Client] デスクトップのショートカットをダブルクリックするか、または [スタート] - [プログラム] - [VMware Horizon Client] の順にクリックします。
3 システム管理者にこの操作を行うように指示されたら、メニューで [オプション] ボタンをクリックして、[認証されていないアクセスを使用して匿名ログイン] を選択します。
クライアント システムの構成によっては、この設定はすでに選択されている場合があります。
4 リモート アプリケーションへの非認証アクセスを許可しているサーバに接続します。
オプション アクション
新規サーバに接続 [+ サーバの追加] ボタンをダブルクリックするか、メニュー バーの [+ 新規サーバ] ボタンをクリックして、サーバの名前を入力して[接続] をクリックします。
既存サーバに接続 Horizon Client のホーム ウィンドウでサーバのアイコンをダブルクリックします。
Horizon Client とサーバ間の接続には常に SSL が使用されます。SSL 接続のデフォルト ポートは 443 です。サーバがデフォルト ポートを使用するように構成されていない場合、以下の例にある形式を使用します。view.company.com:1443。
ログイン ダイアログ ボックスが表示される前に、確認する必要があることを知らせるメッセージが表示されます。
5 [ログイン] ダイアログ ボックスが表示されたら、必要に応じて、[ユーザー アカウント] ドロップダウン メニューからユーザー アカウントを選択します。
利用可能なユーザー アカウントが 1 つしかない場合、ドロップダウン メニューは無効になり、このユーザー アカウントが選択されます。
6 (オプション) [常にこのアカウントを使用] チェック ボックスが利用可能な場合、このオプションを選択すると、サーバに次回接続するときにログイン ダイアログ ボックスをバイパスします。
サーバに次回接続する前にこの設定をオフにするには、Horizon Client のホーム ウィンドウのサーバ アイコンを右クリックして、[保存されている認証されていないアクセス アカウントの削除] を選択します。
7 [ログイン] をクリックしてサーバにログインします。
アプリケーション選択ウィンドウが表示されます。
8 アプリケーションを起動するには、アプリケーション アイコンをダブルクリックします。
VMware Horizon Client for Windows ユーザー ガイド
VMware, Inc. 11

ログオフまたは切断
いくつかの構成では、ログオフせずにリモート デスクトップから切断すると、デスクトップ内のアプリケーションは開いたままになる場合があります。サーバから切断し、リモート アプリケーションを実行したままにすることもできます。
リモート デスクトップを開いていなくても、リモート デスクトップ オペレーティング システムからログオフできます。この機能を使用すると、デスクトップに <Ctrl> + <Alt> + <Del> を送信してから [ログオフ] をクリックするのと同じ結果になります。
注: Windows のキーの組み合わせ Ctrl+Alt+Del は、リモート デスクトップでサポートされていません。Ctrl+Alt+Del の代わりに、メニュー バーで [Ctrl+Alt+Del の送信] ボタンをクリックすることもできます。あるいは、ほとんどの場合に Ctrl+Alt+Insert を押すこともできます。
手順
u ログオフせずにリモート デスクトップから切断します。
オプション アクション
リモート デスクトップ ウィンドウから 次のいずれかのアクションを実行します。
n デスクトップ ウィンドウの隅の [閉じる] ボタンをクリックします。
n デスクトップ ウィンドウのメニュー バーから [オプション] - [切断] を選択します。
デスクトップとアプリケーションの選択ウィ
ンドウから
デスクトップとアプリケーションの選択ウィンドウは、サーバで複数のデスクトップまたはア
プリケーションに資格が付与されている場合に開きます。[デスクトップ選択] ウィンドウの左上隅の [このサーバから切断] アイコンをクリックし、警告ボックスの [はい] をクリックします。
注: Horizon 管理者は、切断時に自動的にログオフするようにリモート デスクトップを設定できます。その場合、リモート デスクトップで開いているプログラムは停止します。
u リモート デスクトップからログオフして切断する。
オプション アクション
デスクトップのオペレーティング システムで Windows の[スタート]メニューを使用してログオフします。
メニュー バーから [オプション] - [切断してログオフ] を選択します。
この手順を使用すると、初めに、リモート デスクトップで開いているファイルが保存されずに閉じられます。
VMware Horizon Client for Windows ユーザー ガイド
VMware, Inc. 12

u リモート アプリケーションから切断する。
オプション アクション
サーバではなくアプリケーションから切断 通常の方法でアプリケーションを終了します。たとえば、アプリケーション ウィンドウの隅の[閉じる] ボタンをクリックします。
アプリケーションとサーバから切断 次のいずれかのアクションを実行します。
n [アプリケーション選択] ウィンドウの左上隅の [このサーバから切断] アイコンをクリックし、警告ボックスの [はい] をクリックします。
n システム トレイの Horizon Client のアイコンを右クリックし、[終了] を選択します。
[アプリケーション選択] ウィンドウを閉じ、アプリケーションは実行したままにする
[閉じる] ボタンをクリックすると、アプリケーションの選択ウィンドウが閉じるだけです。
u リモート デスクトップが開いていないときにログオフします。
この手順を使用すると、初めに、リモート デスクトップで開いているファイルが保存されずに閉じられます。
a Horizon Client を起動し、リモート デスクトップへのアクセスを提供するサーバに接続し、認証情報を入力します。
b デスクトップ アイコンを右クリックし、[ログオフ] を選択します。
デスクトップまたはアプリケーションへの再接続
セキュリティ上の理由により、Horizon 管理者は、一定時間(数時間単位)後にユーザーをサーバからログオフするタイムアウトと、アクティブでない状態が一定時間(数分単位)経過した後にリモート アプリケーションをロックするタイムアウトを設定できます。
リモート アプリケーションを一定の時間使用しないと、警告メッセージが表示され、30 秒後にアプリケーションが自動的にロックされます。ユーザーが応答しない場合、アプリケーションがロックされます。デフォルトでは、アク
ティブでない状態が 15 分間続いた後にタイムアウトになりますが、Horizon 管理者はこの時間を変更できます。
たとえば、1 つ以上のアプリケーションを実行しているときにコンピュータから離れ、1 時間後に戻ってきたときに、アプリケーション ウィンドウが開いていません。代わりに、アプリケーション ウィンドウを再表示するために [OK]ボタンをクリックするよう求めるダイアログ ボックスが表示されます。
サーバがタイムアウトするまでの期間は、通常、アクティブでない状態が経過した特定の時間数で設定されます。デ
フォルトでは、Horizon Client が特定のサーバに 10 時間以上接続している場合、再度ログインする必要があります。このタイムアウトは、リモート アプリケーションとリモート デスクトップ接続の両方に適用されます。
VMware Horizon Client ウィンドウを非表示にするVMware Horizon Client ウィンドウは、リモート デスクトップまたはアプリケーションを開いた後に非表示にできます。
環境設定を使用して、リモート デスクトップまたはアプリケーションを開いた後に VMware Horizon Client ウィンドウを常に非表示にすることもできます。
注: 管理者は、リモート デスクトップまたはアプリケーションを開いた後にウィンドウを常に非表示にするかどうか設定できます。
VMware Horizon Client for Windows ユーザー ガイド
VMware, Inc. 13

手順
u リモート デスクトップまたはアプリケーションを開いた後に VMware Horizon Client ウィンドウを非表示にするには、VMware Horizon Client ウィンドウの隅にある [閉じる] ボタンをクリックします。
u 環境設定でリモート デスクトップまたはアプリケーションを開いた後に VMware Horizon Client ウィンドウを常に非表示にするように設定するには、サーバに接続する前に、メニュー バーで [オプション] ボタンをクリックし、[アイテムの起動後にセレクタを非表示] を選択します。
u 非表示にした後で VMware Horizon Client ウィンドウを表示するには、システム トレイの VMware HorizonClient アイコンを右クリックし、[VMware Horizon Client を表示] を選択するか、またはリモート デスクトップにログインしている場合は、メニュー バーの [オプション] ボタンをクリックして [他のデスクトップに切り替え] を選択します。
クライアント デスクトップまたはスタート メニューでのデスクトップまたはアプリケーション ショートカットの作成リモート デスクトップまたはアプリケーションのショートカットを作成できます。作成したショートカットは、ローカルにインストールされたアプリケーションのショートカットと同様にクライアント デスクトップ上に表示されます。スタート メニューのショートカットも作成できます。
手順
1 Horizon Client を起動し、サーバにログインします。
2 デスクトップおよびアプリケーション選択ウィンドウで、リモート デスクトップまたはアプリケーションを右クリックして、表示されるコンテキスト メニューから [デスクトップへのショートカットを作成] または [[スタート] メニューに追加] を選択します。
選択したコマンドに応じて、ショートカットがクライアント デスクトップ、またはクライアント システムのスタート メニューに作成されます。
次のステップ
このショートカットについては、ローカルにインストールされたアプリケーションのショートカットに対して行うこ
とができるあらゆる操作(名前変更、削除、実行など)を実行できます。ショートカットを使用すると、サーバにま
だログインしていなかった場合は、リモート デスクトップまたはアプリケーションのウィンドウが開かれる前に、ログイン画面が表示されます。
サーバが作成したスタート メニュー ショートカットの使用Horizon 7 バージョン 7.3 以降では、Horizon 管理者がリモート デスクトップとアプリケーションにスタート メニュー ショートカットを設定できます。
ショートカットが作成されたリモート デスクトップまたはアプリケーション ショートカットの資格が付与されている場合、サーバとの接続時に、Horizon Client がクライアント システムのスタート メニューにショートカットを配置します。
VMware Horizon Client for Windows ユーザー ガイド
VMware, Inc. 14

Windows 7 システムの場合、Horizon Client は、スタート メニューの VMware アプリケーション フォルダにショートカットを配置します。Windows 8 および Windows 10 システムの場合、Horizon Client はショートカットをアプリケーション リストに配置します。Horizon 管理者がショートカットのカテゴリ フォルダを作成している場合、VMware アプリケーション フォルダの下にカテゴリ フォルダが表示されます。または、アプリケーション リストのカテゴリとして表示されます。
サーバに初めて接続するときに、Horizon Client がショートカットのインストールを指示する場合があります。このプロンプトが表示されない場合、ショートカットが自動的にインストールされる可能性があります。インストールさ
れるかどうかは、システムの管理者が行った設定によって異なります。
サーバが作成したショートカットをクリックしたときにサーバにログインしていない場合、Horizon Client は、デスクトップまたはアプリケーションのウィンドウを開く前にプロンプトを表示し、ユーザーにログインするように指示
します。
Horizon 管理者がサーバでリモート デスクトップやアプリケーションのショートカットを変更すると、デフォルトでは、ユーザーが次にサーバに接続したときにクライアント システムのショートカットが更新されます。ショートカットの更新動作は、Horizon Clientで変更できます。詳細については、スタート メニュー ショートカットの更新動作の設定を参照してください。
サーバで作成されたショートカットをスタート メニューから削除するには、Horizon Client サーバの選択ウィンドウからサーバを削除するか、Horizon Client をアンインストールします。
スタート メニュー ショートカットの更新動作の設定
サーバ上でリモート デスクトップまたはアプリケーションのスタート メニューに行った変更をサーバ接続時にクライアント システムに適用するかどうかを設定します。
前提条件
サーバからスタート メニュー ショートカットをインストールした場合を除き、スタート メニュー ショートカットの更新設定を変更することはできません。
手順
1 [設定] ダイアログ ボックスを開き、[ショートカット] を選択します。
リモート デスクトップやアプリケーションの選択ウィンドウの右上隅にある [設定](歯車)アイコンをクリックするか、リモート デスクトップやアプリケーションのアイコンを右クリックして [設定] をクリックし、[設定] ダイアログ ボックスを開くことができます。
2 [アプリケーションとデスクトップ ショートカットのリストを自動的に更新する] チェック ボックスを選択または選択解除します。
3 [OK] をクリックして変更を保存します。
VMware Horizon Client for Windows ユーザー ガイド
VMware, Inc. 15

リモートデスクトップおよびアプリケーションの使用 4Horizon Client を使用して、リモート デスクトップおよびアプリケーションに接続できます。ナビゲーションを支援する Horizon Client の追加機能を使用できます。
この章には、次のトピックが含まれています。
n キーボード ショートカット
n テキストとイメージのコピーおよび貼り付け
n クライアント ドライブのリダイレクトによるローカル フォルダおよびドライブの共有
n デスクトップまたはアプリケーションの切り替え
n リモート デスクトップまたはアプリケーションからの印刷
n リモート アプリケーションの使用
n Horizon Client の外部で開く URL リンクのクリック
n デスクトップとアプリケーションの選択の使用のヒント
n Adobe Flash の表示の制御
n リモート デスクトップ ウィンドウのサイズ変更
n ディスプレイのスケーリング機能の使用
n DPI 同期の使用
キーボード ショートカットメニュー コマンドおよび共通の操作にキーボード ショートカットを使用できます。
共通のキーボード ショートカット
Horizon Client でのキーボード ショートカットの動作は、アプリケーションで使用した場合と同じになります。
表 4-1. 共通のキーボード ショートカット
アクション キーまたはキーの組み合わせ
ダイアログボックスで、ハイライト表示されたボタンをクリックします。 Enter キーを押します。
コンテキスト メニューを起動します。 Shift+F10 キーを押します。
VMware, Inc. 16

アクション キーまたはキーの組み合わせ
ダイアログボックスで、[キャンセル] ボタンをクリックします。 ESC キーを押します。
サーバ選択ウィンドウ、またはデスクトップおよびアプリケーション選択
ウィンドウのアイテム間を移動します。
矢印キーを使用して、矢印の方向に移動します。右に移動するには、Tabキーを押します。左に移動する場合は、Shift+Tab キーを押します。
サーバ選択ウィンドウ、またはデスクトップおよびアプリケーション選択
ウィンドウからアイテムを削除します。
Delete キーを押します。
Windows 8.x では、[スタート] 画面とデスクトップ画面間を移動します。 Windows キーを押します。
サーバ選択ウィンドウでのキーの組み合わせ
Horizon Client のサーバ選択ウィンドウで、これらのキーの組み合わせを使用できます。
表 4-2. サーバ選択でのキーの組み合わせ
メニュー コマンドまたは操作 キーの組み合わせ
ブラウザ ウィンドウでヘルプ システムを開く Alt+O+H、Ctrl+H
[新規サーバ] コマンド Alt+N
[サポート情報] ウィンドウを表示する Alt+O+S
[Horizon Client のバージョン情報] ウィンドウを表示する Alt+O+V
[SSL の構成] コマンド Alt+O+O
[アイテムの起動後にセレクタを非表示] コマンド Alt+O+I
リモート デスクトップおよびアプリケーション セレクタのキーボード ショートカット
Horizon Client でリモート デスクトップとアプリケーションを選択するときに、これらのキーボード ショートカットを使用できます。
表 4-3. リモート デスクトップおよびアプリケーション セレクタのキーボード ショートカット
メニュー コマンドまたは操作 キーの組み合わせ
ブラウザ ウィンドウでヘルプ システムを開く Alt+O+H、Ctrl+H
[オプション] メニューを表示する Alt+O
[サポート情報] ウィンドウを表示する Alt+O+S
[Horizon Client のバージョン情報] ウィンドウを表示する Alt+O+V
リモート デスクトップからログオフする Shift+F10+O
サーバを切断してログオフする Alt+D
[お気に入りを表示] と [すべて表示] 間を切り替える Alt+F
お気に入りの表示中に、アプリケーションまたはデスクトップ名の最初の
数文字を入力したら、検索に一致する次のアイテムに移動する
F4
お気に入りの表示中に、検索に一致する前のアイテムに移動する Shift+F4
お気に入りとしてマークするか、お気に入りの指定を解除する Shift+F10+F
VMware Horizon Client for Windows ユーザー ガイド
VMware, Inc. 17

メニュー コマンドまたは操作 キーの組み合わせ
[設定] メニューを表示する Alt+S、または Shift+F10+S
選択したアイテムを起動する Enter、または Shift+F10+L
リモート デスクトップまたはアプリケーションのショートカットをクライアント システムの [スタート] メニュー(Windows 7 以前の場合)または [スタート] 画面(Windows 8.x の場合)に固定する
Shift+F10+A
選択したリモート デスクトップの [表示設定] コンテキスト メニューを表示する
Shift+F10+D
PCoIP 表示プロトコルを使用して、選択したリモート デスクトップに接続する
Shift+F10+P
RDP 表示プロトコルを使用して、選択したリモート デスクトップに接続する
Shift+F10+M
選択したアイテムのデスクトップ ショートカットを選択する Shift+F10+C
選択したアイテムを [スタート] メニューまたは [スタート] 画面に追加する
Shift+F10+A
選択したデスクトップをリセットする(管理者がリセットを許可している
場合)
Shift+F10+R
デスクトップとアプリケーションのリストを更新する F5
デスクトップ ウィンドウのショートカット
これらのショートカットを使用するには、最初に Ctrl+Alt キーを押すか、リモート デスクトップ オペレーティングシステム内ではなく、Horizon Client のメニュー バーをクリックしてからキーを押す必要があります。これらのショートカットは、VMware Blast 表示プロトコルまたは PCoIP 表示プロトコルを使用する場合にのみ機能します。
表 4-4. デスクトップ ウィンドウのショートカット
メニュー コマンドまたは操作 キーの組み合わせ
リモート デスクトップのオペレーティング システム内から移動できるように、マウス カーソルをリリースする
Ctrl+Alt
[オプション] メニューを表示する Alt+O
[サポート情報] ウィンドウを表示する Alt+O+M
[Horizon Client のバージョン情報] ウィンドウを表示する Alt+O+V
[共有フォルダの設定] ダイアログ ボックスを呼び出す Alt+O+F
[ディスプレイの拡張を有効にする] を切り替える Alt+O+N
[他のデスクトップに切り替え] コマンド Alt+O+S
[このデスクトップに自動接続] コマンド Alt+O+A
[相対マウスを有効化] コマンド Alt+O+E
[Ctrl+Alt+Del の送信] コマンド Alt+O+C
[切断] コマンド Alt+O+D
VMware Horizon Client for Windows ユーザー ガイド
VMware, Inc. 18

メニュー コマンドまたは操作 キーの組み合わせ
[切断およびログオフ] コマンド Alt+O+L
[USB デバイスの接続] コマンド Alt+U
テキストとイメージのコピーおよび貼り付け
デフォルトでは、ローカル クライアント システムからテキストをコピーし、リモート デスクトップまたはアプリケーションに貼り付けることができます。Horizon 管理者がこの機能を有効にすると、リモート デスクトップまたはアプリケーションとクライアント システムとの間、あるいは 2 台のリモート デスクトップ間またはアプリケーション間で、テキストのコピーと貼り付けを行うこともできます。
サポートされるファイル フォーマットには、テキスト、イメージ、および RTF(Rich Text Format)が含まれます。制限事項がいくつか存在します。
VMware Blast 表示プロトコルまたは PCoIP 表示プロトコルを使用する場合、Horizon 管理者は、コピー/貼り付け操作をクライアント システムからリモート デスクトップまたはアプリケーションに対してのみ、リモート デスクトップまたはアプリケーションからクライアント システムに対してのみ、あるいは双方向で許可または禁止するように、この機能を設定できます。
Horizon 7 バージョン 7.0 以前のサーバに接続している場合、コピー/貼り付け操作でクリップボードに 1 MB のデータを格納できます。Horizon 7 バージョン 7.0.1 以降のサーバに接続している場合、サーバとクライアントの両方でクリップボードのメモリ サイズを設定できます。PCoIP または VMware Blast セッションが確立されると、サーバはクライアントにクリップボード メモリ サイズを送信します。有効なクリップボード メモリ サイズは、サーバとクライアントのクリップボード メモリ サイズの値の小さい方となります。
フォーマットされたテキストをコピーする場合、データの一部がテキストで、一部のデータはフォーマットされた情
報となります。大容量のフォーマットされたテキスト、またはテキストとイメージをコピーする場合、テキストとイ
メージをペーストする時は、プレーン テキストの一部またはすべてを見ることができますが、フォーマットまたはイメージを見ることができないケースがあります。その理由は、3 種類のデータが分割されて保存される場合があるためです。たとえば、コピーされるドキュメントのタイプによっては、イメージはイメージまたは RTF データとして保存される場合があります。
テキストと RTF データを合わせたサイズが最大クリップボード サイズより小さければ、フォーマットされたテキストが貼り付けられます。RTF データは多くの場合に分割できないため、テキストとフォーマットのサイズが最大クリップボード サイズより大きい場合は、RTF データが破棄されてプレーン テキストが貼り付けられます。
1 回の操作で選択したフォーマットされたテキストとイメージすべてをペーストできない場合、1 回の操作でコピーアンド ペーストするデータ量を少なくする必要があります。
リモート デスクトップとローカル クライアント コンピュータのファイル システム間では、ファイルのコピーおよび貼り付けを行うことができません。
クライアント ドライブのリダイレクトによるローカル フォルダおよびドライブの共有
Horizon Client では、ローカル クライアント システムのフォルダおよびドライブをリモート デスクトップやリモート アプリケーションと共有できます。この機能はクライアント ドライブ リダイレクトと呼ばれます。
VMware Horizon Client for Windows ユーザー ガイド
VMware, Inc. 19

ドライブには、マッピングされたドライブおよび USB ストレージ デバイスを含めることができます。マッピングされたドライブには、UNC(汎用命名規則)パスを設定できます。
Windows リモート デスクトップで、共有フォルダおよびドライブは、Windows オペレーティング システムのバージョンに応じて [PC] フォルダまたは [コンピュータ] フォルダに表示されます。Notepad などのリモート アプリケーションでは、共有フォルダまたはドライブのファイルを参照して開くことができます。
クライアント ドライブ リダイレクト設定を構成するために、リモート デスクトップまたはリモート アプリケーションに接続する必要はありません。この設定はすべてのリモート デスクトップおよびリモート アプリケーションに適用されます。つまり、ローカル クライアント フォルダが 1 つのリモート デスクトップまたはリモート アプリケーションのみと共有され、他のリモート デスクトップまたはリモート アプリケーションとは共有されないという設定は行えません。
ローカル ファイル システムにあるローカル ファイルをリモート アプリケーションで直接開く機能もオンにできます。ローカル ファイルを右クリックすると、[プログラムから開く] メニューに、利用可能なリモート アプリケーションが表示されるようになります。ファイルをダブルクリックするときに、リモート アプリケーションでファイルを自動的に開くように設定することもできます。この機能を有効にすると、特定の拡張子を持つローカル ファイル システムのすべてのファイルが、ユーザーがログインしているサーバに登録されます。たとえば、Microsoft Word がサーバから利用できるリモート アプリケーションの 1 つである場合、ローカル ファイル システムにある .docx ファ
イルを右クリックして、リモートの MS Word アプリケーションでファイルを開くことができます。この機能では、Horizon 6.2 以降のサーバとエージェントが必要となります。
前提条件
フォルダおよびドライブをリモート デスクトップまたはリモート アプリケーションと共有するには、Horizon 管理者がクライアント ドライブのリダイレクト機能を有効にしておく必要があります。
管理者は、Horizon Client でクライアント ドライブのリダイレクト機能を非表示にできます。
手順
1 [設定] ダイアログ ボックスを開き、[共有する] パネルを表示します。
オプション 説明
デスクトップとアプリケーションの選択ウィ
ンドウから
デスクトップまたはアプリケーションのアイコンを右クリックし、[設定] を選択して、表示されるウィンドウの左側のパネルで [共有する] を選択します。
デスクトップまたはアプリケーションに接続
したときに表示される [共有する] ダイアログボックスから
ダイアログ ボックスで、[設定] - [共有する] リンクをクリックします。
デスクトップのオペレーティング システムで メニュー バーから [オプション] - [フォルダを共有] を選択します。
VMware Horizon Client for Windows ユーザー ガイド
VMware, Inc. 20

2 クライアント ドライブ リダイレクト設定を構成します。
オプション アクション
特定のフォルダまたはドライブを、リモート
デスクトップおよびリモート アプリケーションと共有する
[追加] ボタンをクリックし、共有するフォルダまたはドライブを参照して選択し、[OK] をクリックします。
注: デバイスがすでにリモート デスクトップまたはリモート アプリケーションに接続されている場合は、USB リダイレクト機能を使用して USB デバイスのフォルダを共有することはできません。
また、起動時またはデバイスが挿入されるときに、USB デバイスを自動的に接続する USB リダイレクト機能はオンにしないでください。オンにすると、Horizon Client を次回起動したり、USB デバイスを接続するときに、デバイスはクライアント ドライブ リダイレクト機能ではなく、USB リダイレクト機能を使用して接続されます。
特定のフォルダまたはドライブの共有を停止
する
フォルダ リストでフォルダまたはドライブを選択し、[削除] ボタンをクリックします。
リモート デスクトップおよびリモート アプリケーションからローカル ユーザー ディレクトリのファイルへのアクセスを許可する
[ローカル ファイルを共有ユーザー名] チェック ボックスをオンにします。
リモート デスクトップとアプリケーションでUSB ストレージ デバイスを共有する
[リムーバブル ストレージへのアクセスを許可] チェック ボックスをオンにします。クライアント ドライブ リダイレクト機能により、クライアント システムに挿入されているすべてのUSB ストレージ デバイス、および FireWire と Thunderbolt で接続されているすべての外部ドライブが自動的に共有されます。共有する特定ドライブを選択する必要はありません。
注: リモート デスクトップまたはアプリケーションに USB リダイレクト機能ですでに接続されている USB ストレージ デバイスは共有されません。
このチェック ボックスがオフの場合、USB リダイレクト機能を使用して、USB ストレージ デバイスをリモート デスクトップやアプリケーションに接続できます。
リモート アプリケーションを使用してローカル ファイル システムからローカル ファイルを開く機能をオンする
[ホスト型アプリケーションでローカル ファイルを開く] チェック ボックスを選択します。このオプションを使用すると、ローカル ファイル システムにあるファイルを右クリックして、リモート アプリケーションでファイルを開くことを選択できます。
ファイルをダブルクリックするときなど、特定のファイル拡張子を持つすべてのファイルがリ
モート アプリケーションによってデフォルトで開くように、ファイルのプロパティを変更することもできます。たとえば、ファイルを右クリックして、[プロパティ] を選択し、[変更] をクリックして、そのタイプのファイルを開くリモート アプリケーションを選択します。
この機能は管理者が無効にすることができます。
リモートデスクトップまたは リモート アプリケーションへの接続時に [共有する] ダイアログ ボックスを表示しない
[デスクトップやアプリケーションに接続するときにダイアログを表示しない] チェック ボックスをオンにします。
このチェック ボックスの選択を解除すると、サーバへの接続後にデスクトップまたはアプリケーションに初めて接続したときに、[共有する] ダイアログ ボックスが表示されます。たとえば、サーバにログインしてデスクトップに接続すると、[共有する] ダイアログ ボックスが表示されます。それから別のデスクトップまたはアプリケーションに接続すると、ダイアログ ボックスは表示されなくなります。もう一度ダイアログ ボックスを表示するには、サーバから切断して再度ログインする必要があります。
VMware Horizon Client for Windows ユーザー ガイド
VMware, Inc. 21

次のステップ
リモート デスクトップまたはリモート アプリケーションで共有フォルダを表示できることを確認してください。
n Windows オペレーティング システムのバージョンに応じて、Windows リモート デスクトップ内からエクスプローラーを開いて [PC] フォルダを検索するか、Windows エクスプローラーを開いて [コンピューター] フォルダを検索します。
n 可能であれば、リモート アプリケーション内から [ファイル] - [開く] の順に選択するか、[ファイル] - [名前を付けて保存] の順に選択してフォルダまたはドライブに移動します。
共有に選択したフォルダとドライブには、次のような命名規則が使用されます。
n [MACHINE-NAME の name]。例:[JSMITH-W03 の jsmith]。
n [MACHINE-NAME の N]。例:[JSMITH-W03 の Z]。
n [name (N:)]。例:[jsmith (Z:)]。
リダイレクトされたフォルダには、[JSMITH-W03 の Z]、[jsmith (Z:)] などの 2 つの入口があります。両方の入口が同時に表示される場合もあります。すべてのボリューム ラベル(A: から Z: まで)が使用済みの場合、リダイレクトされたフォルダの入口は 1 つだけになります([JSMITH-W03 の Z] など)。
デスクトップまたはアプリケーションの切り替え
リモート デスクトップに接続している場合は、別のデスクトップに切り替えることができます。また、リモート デスクトップに接続している間はリモート アプリケーションに接続することもできます。
VMware Horizon Client for Windows ユーザー ガイド
VMware, Inc. 22

手順
u 同じサーバまたは異なるサーバからリモート デスクトップまたはアプリケーションを選択します。
オプション アクション
同じサーバの異なるデスクトップまたはアプ
リケーションを選択する
次のいずれかのアクションを実行します。
n 現在、リモート デスクトップにログインしている場合は、Horizon Client メニュー バーから、[オプション] - [他のデスクトップに切り替え] を選択し、起動するデスクトップまたはアプリケーションを選択します。
n 現在、リモート アプリケーションにログインしている場合は、システム トレイで[VMware Horizon Client] アイコンを右クリックし、[VMware Horizon Client を表示]を選択してデスクトップとアプリケーションの選択ウィンドウを表示し、他の異なるデス
クトップやアプリケーションのアイコンをダブルクリックします。
n デスクトップとアプリケーションの選択ウィンドウで、異なるデスクトップやアプリケー
ションを表すアイコンをダブルクリックします。このデスクトップやアプリケーションは
新しいウィンドウを開くので、複数のウィンドウを開き、ウィンドウ間で切り替えること
ができます。
異なるサーバの異なるデスクトップまたはア
プリケーションを選択する
次のいずれかのアクションを実行します。
n 現在のデスクトップやアプリケーションを開いたまま別のサーバのリモート デスクトップやアプリケーションにも接続する場合は、Horizon Client の新しいインスタンスを開始して別のデスクトップやアプリケーションに接続します。
n 現在のデスクトップを終了して別のサーバのデスクトップに接続する場合は、[デスクトップ セレクタ] ウィンドウに移動し、ウィンドウの左上隅にある [切断] アイコンをクリックして、サーバからログオフすることを確認します。現在のサーバおよび開いているデスク
トップ セッションが切断されます。これで異なるサーバに接続できます。
リモート デスクトップまたはアプリケーションからの印刷リモート デスクトップまたはアプリケーションから、仮想プリンタまたはローカル クライアント コンピュータに接続している USB プリンタで印刷することができます。仮想印刷と USB 印刷は競合せずに連携して動作します。
リモート デスクトップでの仮想印刷機能の印刷設定
仮想印刷機能を使用すると、リモート デスクトップに追加のプリンタ ドライバをインストールすることなく、リモート デスクトップからローカルまたはネットワーク プリンタを使用できます。この機能で使用可能なプリンタごとに、データ圧縮、印刷品質、両面印刷、カラーなどの環境設定を行うことができます。
VMware Horizon Client for Windows ユーザー ガイド
VMware, Inc. 23

ローカル クライアント コンピュータにプリンタを追加すると、Horizon Client がこのプリンタをリモート デスクトップで使用可能なプリンタのリストに追加します。何も構成する必要はありません。管理者権限があれば、仮想プリ
ンタ コンポーネントと競合することなく、リモート デスクトップにプリンタ ドライバをインストールできます。
重要: この機能は次の種類のプリンタには使用できません。
n USB リダイレクト機能を使用してリモート デスクトップの仮想 USB ポートに接続する USB プリンタ。
リモート デスクトップで仮想印刷機能を使用するには、リモート デスクトップから USB プリンタを切断する必要があります。
n ファイルに出力するための Windows 機能。
Print(印刷) ダイアログ ボックスで [Print to file(ファイルへ出力)] を選択しても動作しません。ファイルを作成するプリンタ ドライバを使用すると動作します。たとえば、PDF ライターを使用すると PDF ファイルに出力できます。
この手順は、Windows 7 または Windows 8.x(デスクトップ)オペレーティング システムのリモート デスクトップに適用されます。Windows Server 2008 と Windows Server 2012 の場合、手順は似ていますが、まったく同じというわけではありません。
手順
1 Windows 7 または Windows 8.x のリモート デスクトップでは、[スタート] - [デバイスとプリンタ] をクリックします。
2 [デバイスとプリンタ] ウィンドウでデフォルト プリンタを右クリックし、コンテキスト メニューから [プリンタプロパティ] を選択し、プリンタを選択します。
仮想プリンタは、View Agent 6.2 以降または Horizon Agent 7.0 以降がインストールされている場合に、RDSホストで公開されたデスクトップにおいて <printer_name>(s<session_ID>) として表示され、シングルユーザー仮想マシン デスクトップにおいて <printer_name> として表示されます。View Agent 6.1 以前がリモート デスクトップにインストールされている場合、仮想プリンタは <printer_name>#:<number> として表示されます。
3 [プリンタ プロパティ] ウィンドウで、[デバイス設定] タブをクリックし、使用する設定を指定します。
4 [全般] タブで、[環境設定] をクリックして使用する設定を指定します。
5 [印刷設定] ダイアログ ボックスで、異なるタブを選択して使用する設定を指定します。
[ページ調整] の詳細設定については、VMware はデフォルト設定を推奨しています。
6 [OK] をクリックします。
7 カスタムの用紙フォームを使用するには、クライアントでフォームを定義します。
a [コントロール パネル] - [ハードウェアとサウンド] - [デバイスとプリンタ] をクリックします。
b プリンタを選択し、画面上部の [プリント サーバ プロパティ] をクリックします。
c [フォーム] タブで、設定を指定して [フォームを保存] をクリックします。
このフォームがリモート デスクトップで使えるようになります。
VMware Horizon Client for Windows ユーザー ガイド
VMware, Inc. 24

USB プリンタの使用
USB プリンタは、ローカル クライアント システムの USB ポートに接続されるプリンタです。印刷ジョブを USB プリンタに送信するには、USB リダイレクト機能を使用するか、仮想印刷機能を使用できます。USB 印刷は、ネットワーク状況によって、仮想プリンタよりも高速になる場合があります。
仮想プリンタおよびリダイレクトされた USB プリンタは競合することなく共に動作します。
n 必要なドライバがリモート デスクトップにもインストールされていれば、USB リダイレクト機能を使用してUSB プリンタをリモート デスクトップの仮想 USB ポートに接続できます。
このリダイレクト機能を使用すると、プリンタは論理的にはクライアントの物理 USB ポートに接続されなくなるので、USB プリンタは、ローカル クライアント マシンのローカル プリンタのリストには表示されません。これはまた、ローカル クライアント マシンからではなく、リモート デスクトップからも USB プリンタに印刷できることを意味します。
リモート デスクトップで、リダイレクトされた USB プリンタは <printer_name> のように表示されます。
USB プリンタの接続方法の詳細は、USB リダイレクトでの USB デバイスの接続を参照してください。
n 一部のクライアントでは、仮想印刷機能を代わりに使用して USB プリンタに印刷ジョブを送信できます。仮想印刷機能を使用する場合、リモート デスクトップとローカル クライアントの両方から USB プリンタに印刷でき、リモート デスクトップにプリンタ ドライバをインストールする必要はありません。
リモート アプリケーションの使用リモート アプリケーションは、ローカル クライアント PC やノート PC にインストールされたアプリケーションと同じように表示され、動作します。
リモート アプリケーションを使用する場合には、次のヒントに従ってください。
n アプリケーションによって、リモート アプリケーションを最小化および最大化できます。最小化されているリモート アプリケーションは、クライアント システムのタスクバーに表示されます。該当するタスクバーのアイコンをクリックして、リモート アプリケーションを最小化または最大化することもできます。
n リモート アプリケーションを終了する場合は、アプリケーションを直接に閉じるか、タスクバーのアイコンを右クリックします。
n 開いているリモート アプリケーションを切り替える場合は、Alt+Tab キーを押します。
n リモート アプリケーションで Windows システム トレイ アイテムを作成すると、そのアイテムはユーザー自身の Windows クライアント コンピュータのシステム トレイにも表示されます。デフォルトでは、システム トレイ アイコンは通知を表示する場合にのみ表示されますが、ネイティブにインストールされたアプリケーションの場合と同様にこの動作をカスタマイズできます。
注: コントロール パネルを開いて、通知領域アイコンをカスタマイズすると、リモート アプリケーションのアイコンの名前は VMware Horizon Client - application name と表示されます。
VMware Horizon Client for Windows ユーザー ガイド
VMware, Inc. 25

リモート アプリケーションへのドキュメントの保存
Microsoft Word、WordPad などの特定のリモート アプリケーションで、ドキュメントの作成および保存が可能です。これらドキュメントの保存場所は、企業のネットワーク環境によります。たとえば、ドキュメントがローカルの
コンピュータにマウントされたホーム共有に保存される場合があります。
システム管理者に問い合わせて、リモート アプリケーションで作成されたドキュメントの環境内における保存場所を確認してください。
再接続時におけるアプリケーションの動作の構成
Horizon Client がサーバから切断されたときに、実行中のアプリケーションが開いたままになる場合があります。Horizon Client がサーバに再接続したときに、実行中のアプリケーションの動作を設定できます。
管理者は、再接続時におけるアプリケーションの動作の設定を Horizon Client で無効にできます。
手順
1 Horizon Client のデスクトップとアプリケーションの選択ウィンドウで、リモート アプリケーションを右クリックして [設定] を選択します。
2 表示される [リモートアプリケーション] ペインで、再接続時におけるアプリケーションの動作の設定を選択します。
オプション 説明
再接続を要求し、アプリケーションを開く Horizon Client は、サーバに再接続するときに、1 つまたは複数のリモート アプリケーションが実行されていることを通知します。[アプリケーションに再接続] をクリックして、アプリケーション ウィンドウを再度開くか、[今はしない] をクリックして、アプリケーション ウィンドウを再度開かないようにすることができます。
自動的に再接続し、アプリケーションを開く 実行中のアプリケーションのアプリケーション ウィンドウは、サーバに再接続すると自動的に開きます。
再接続も自動再接続も要求しない Horizon Client は、実行中のアプリケーションを再度開くように求めるよう画面を表示せず、実行中のアプリケーションのウィンドウはサーバに再接続しても、再度開きません。
3 [OK] をクリックして変更を保存します。
変更は、Horizon Client が次にサーバに接続したときに有効になります。
リモート アプリケーションでのローカル IME の使用
英語以外のキーボードとロケールを使用している場合、ローカル クライアント システムにインストールされているIME (Input Method Editor) を使用して、英語以外の文字をリモート アプリケーションに送信することができます。
また、ローカル クライアント システムの通知領域(システム トレイ)のアイコンやホット キーを使用して、別のIME に切り替えることもできます。リモート アプリケーションをホストするサーバに IME をインストールする必要はありません。
この機能をオンにすると、ローカル IME が使用されます。リモート アプリケーションをホストするサーバに IME がインストールされ、設定されている場合、そのリモート IME は無視されます。
VMware Horizon Client for Windows ユーザー ガイド
VMware, Inc. 26

デフォルトでは、この機能は無効になっています。設定を変更してこの機能をオンまたはオフにする場合、変更を有
効にするには、まずサーバから切断して再ログインする必要があります。
前提条件
n クライアント システムに 1 つ以上の IME がインストールされていることを確認します。
n ローカル クライアント システムの入力言語が IME で使用している言語と一致することを確認します。
手順
1 Horizon Client のデスクトップとアプリケーションの選択ウィンドウで、リモート アプリケーションを右クリックして [設定] を選択します。
2 表示される [リモート アプリケーション] ペインで、[ローカル IME をホスト型アプリケーションに拡張する] チェック ボックスをオンにして [OK] をクリックします。
3 次のいずれかのオプションを使用してセッションを再起動します。
オプション 説明
サーバからログオフ サーバから切断してサーバに再ログインし、アプリケーションに再接続します。リモート デスクトップと同様に、切断されても閉じていないアプリケーションを再開できます。
アプリケーションをリセット リモート アプリケーションのアイコンを右クリックし、[設定] を選択して [リセット] をクリックします。このオプションを使用すると、開いているリモート デスクトップがある場合、そのリモート デスクトップは切断されません。ただし、リモート アプリケーションはすべて閉じられ、再起動する必要があります。
この設定を有効にするには、セッションを再起動する必要があります。この設定は、サーバ上のすべてのリモー
ト ホスト型アプリケーションに適用されます。
4 ローカルにインストールされたアプリケーションの場合と同様にローカル IME を使用します。
ローカル クライアント システムの通知領域(システム トレイ)に言語の指定と IME のアイコンが表示されます。ホット キーを使用して別の言語または IME に切り替えることができます。テキストを切り取るための Ctrl + X キーや別のタブに移動するための Alt + 右矢印キーなど、特定の操作を実行するキーの組み合わせも正しく機能します。
注: Windows 7 および 8.x システムでは、[テキスト サービスと入力言語] ダイアログ ボックス([コントロール パネル] - [地域と言語] - [キーボードと言語] - [キーボードの変更] - [テキスト サービスと入力言語] - [詳細なキー設定]に移動すると表示される)を使用して、IME のホット キーを指定できます。
Horizon Client の外部で開く URL リンクのクリックHorizon 管理者は、リモート デスクトップまたはリモート アプリケーションの内部でクリックした URL リンクをローカル クライアント システムのデフォルト ブラウザで開くように設定できます。リンク先は、Web ページ、電話番号、またはメール アドレスなどである場合があります。この機能は、URL コンテンツ リダイレクトと呼ばれます。
また、Horizon 管理者は、ローカル クライアント システムのブラウザやアプリケーション内でクリックした URL リンクをリモート デスクトップやアプリケーションで開くように設定することもできます。このシナリオでは、Horizon Client がまだ開いていない場合、Horizon Client が起動し、ログインするように求められます。
VMware Horizon Client for Windows ユーザー ガイド
VMware, Inc. 27

Horizon 管理者は、セキュリティ上の目的で URL コンテンツ リダイレクト機能を設定することもできます。たとえば、企業ネットワーク内にユーザーがいて、ネットワークの外部にある URL にアクセスするリンクをクリックする場合、リモート アプリケーションでこのリンクを開くほうが安全な場合があります。管理者は、リンクを開くアプリケーションを構成できます。
Horizon Client を初めて起動し、URL コンテンツ リダイレクト機能が構成されているサーバに接続すると、リダイレクト用のリンクをクリックすると、Horizon Client で VMware Horizon URL フィルタ アプリケーションを開くように求められます。[開く] をクリックして、URL コンテンツ リダイレクトを許可します。
URL コンテンツ リダイレクト機能の構成方法によっては、デフォルトの Web ブラウザを VMware Horizon URL フィルタに変更するように求めるアラート メッセージが Horizon Client に表示されることがあります。このプロンプトが表示される場合、[「VMware Horizon URL フィルタ」を使用する] ボタンをクリックして、VMware HorizonURL フィルタをデフォルトのブラウザにすることを許可します。[「VMware Horizon URL フィルタ」を使用する] をクリックした後に、デフォルトのブラウザを変更していない限り、このプロンプトは一度だけ表示されます。
Horizon Client で、URLをクリックしたときにアプリケーションを選択するように求めるアラート メッセージも表示される場合があります。このプロンプトが表示された場合には、[アプリケーションを選択] をクリックして、ローカル クライアント システムのアプリケーションを検索したり、[App Store を検索] をクリックして、新しいアプリケーションを検索してインストールします。[キャンセル] をクリックすると、URL は開きません。
各企業は独自の URL リダイレクト ポリシーを構成できます。URL コンテンツ リダイレクト機能が自社でどのように動作しているかについては、システム管理者に問い合わせてください。
デスクトップとアプリケーションの選択の使用のヒント
Horizon Client のデスクトップとアプリケーションの選択画面で、アイコンを並べ替えたり、アイコンの数を減らすことができます。
特定サーバへの認証および接続後、使用を許可されているすべてのリモート デスクトップおよびアプリケーションのアイコンを含むウィンドウが表示されます。頻繁に使用するリモート デスクトップおよびアプリケーションをすばやく起動するには、次の提案を試してみてください。
n 名前の最初の数文字を入力します。たとえば、Paint、PowerPoint、および Publisher のアイコンがある場合、pa と入力して Paint アプリケーションを選択できます。
入力した文字と一致するアイテムが複数ある場合は、F4 を押して、一致する次のアイテムにジャンプできます。最後のアイテムに到達したら、F4 を押して、一致する最初のアイテムに戻ることができます。
n アイコンを右クリックし、コンテキスト メニューから [お気に入りとしてマーク] を選択することで、アイコンをお気に入りとしてマークすることができます。お気に入りを選択したら、[[お気に入り] ビューを表示] ボタン(星アイコン)をクリックして、お気に入りでないすべてのアイコンを削除できます。
n [お気に入り] ビューでは、アイコンを選択してドラッグすることで、アイコンの順序を変更できます。[お気に入り] ビューを使用していない場合、デフォルトでは、最初にデスクトップ アイコンがアルファベット順に表示され、次にアプリケーション アイコンがアルファベット順に表示されます。ただし、[お気に入り] ビューでは、アイコンをドラッグ アンド ドロップして位置を変更できます。
アイコンの順序は、サーバからの切断時、またはアプリケーションかデスクトップの起動時に、使用中のサーバ
に保存されます。サーバから手動で切断しない場合、またはアイテムを手動で起動しない場合、変更は保存され
ません。
VMware Horizon Client for Windows ユーザー ガイド
VMware, Inc. 28

n ショートカットを作成して、ローカル デスクトップからリモート デスクトップまたはアプリケーションにアクセスできるようにし、選択ウィンドウがまったく表示されないようにします。アイコンを右クリックし、コンテ
キスト メニューから [ショートカットを作成] を選択します。
n リモート デスクトップまたはアプリケーションのアイコンを右クリックして、コンテキスト メニューから [[スタート] メニューに追加] を選択すると、各自のローカルの [スタート] メニューからリモート デスクトップまたはアプリケーションにアクセスできるので、選択ウィンドウをまったく使用する必要がありません。
注: Windows 7 以降のクライアント システムを使用している場合は、サーバ、デスクトップまたはアプリケーションに接続後、Horizon Client を開いて Windows タスクバーで Horizon Client アイコンを右クリックし、最近使用したサーバ、デスクトップまたはアプリケーションを選択できます。最大 10 個のアイテムがリストに表示されます。アイテムを削除するには、アイテムを右クリックして [このリストから削除] を選択します。
タスクバーの Horizon Client アイコンを右クリックしてジャンプ リストが表示されない場合には、タスクバーを右クリックして [プロパティ] を選択し、[スタート メニュー] タブをクリックします。[プライバシー] セクションで [最近開いたアイテムを [スタート メニュー] およびタスクバーに保存および表示] チェック ボックスをオンにして [OK]をクリックします。
Adobe Flash の表示の制御Horizon 管理者は、リモート デスクトップに表示する Adobe Flash コンテンツについて、コンピューティング リソースを消費しすぎないように設計されたレベルに設定できます。場合によっては、これらの設定によって再生品質が
低下することがあります。Adobe Flash コンテンツにマウス ポインタを移動し、Horizon 管理者が指定した AdobeFlash 設定を上書きすることができます。
Adobe Flash の表示制御機能は、Windows 上の Internet Explorer セッション、および Adobe Flash バージョン9 および 10 でのみ利用できます。Adobe Flash の表示品質を制御するには、Adobe Flash が全画面表示モードで実行されていてはなりません。
手順
1 リモート デスクトップの Internet Explorer で、関連する Adobe Flash コンテンツを参照し、必要に応じて開始します。
Horizon 管理者が構成した Adobe Flash 設定によっては、フレームが欠けたり、再生品質が低下したりすることがあります。
2 再生中に、マウス ポインタを Adobe Flash コンテンツに移動します。
カーソルが Adobe Flash コンテンツにある間は、表示品質が改善されます。
3 品質の向上を保つには、Adobe Flash コンテンツの中でダブルクリックします。
リモート デスクトップ ウィンドウのサイズ変更リモート デスクトップ ウィンドウの隅をドラッグしてサイズを変更すると、ウィンドウの右下隅に画面解像度がヒントとして表示されます。
VMware Horizon Client for Windows ユーザー ガイド
VMware, Inc. 29

VMware Blast 表示プロトコルや PCoIP 表示プロトコルを使用している場合、デスクトップ ウィンドウのサイズを変更すると、ヒントの情報が変更され、変更された画面解像度が表示されます。リモート デスクトップのサイズを特定の解像度に変更する必要がある場合に、この情報が役立ちます。
管理者がゲスト サイズをロックした場合、または RDP 表示プロトコルを使用している場合、リモート デスクトップウィンドウの解像度は変更できません。このような場合、解像度のヒントには最初の解像度が表示されます。
ディスプレイのスケーリング機能の使用
視覚障害者向けの画面や 4K モニターなどの高解像度画面を使用しているユーザーは、通常、クライアント マシンで100% より大きい DPI (Dots Per Inch) を設定してスケーリングを有効にしています。リモート デスクトップとアプリケーションは、ディスプレイ スケーリング機能によってクライアント マシンのスケーリング設定に対応し、通常サイズで表示されます。
Horizon Client は、各リモート デスクトップのディスプレイのスケーリング設定を個別に保存します。リモート デスクトップでは、現在ログインしているユーザーが使用できるすべてのリモート アプリケーションにディスプレイのスケーリング設定が適用されます。DPI の設定がクライアントマシンで 100% であっても、ディスプレイのスケーリング設定が表示されます。
注: 管理者がディスプレイ スケーリング設定を非表示にしている場合があります。
複数のモニターがある環境で、画面スケーリング機能を使用しても、Horizon Client がサポートするモニター数や最大解像度は影響を受けません。画面スケーリングが許可され使用されている場合、プライマリ モニターの DPI 設定を基準にスケーリングされます。
この手順では、リモート デスクトップまたはアプリケーションに接続する前にディスプレイのスケーリング機能を有効にする方法について説明します。リモート デスクトップに接続した後に、[オプション] - [ディスプレイのスケーリングを許可する] の順に選択して、ディスプレイのスケーリング機能を有効にできます。
手順
1 Horizon Client を起動し、サーバに接続します。
2 デスクトップおよびアプリケーションの選択ウィンドウで、リモート デスクトップまたはアプリケーションを右クリックし、[設定] を選択します。
3 [ディスプレイのスケーリングを許可する] チェック ボックスを選択します。
4 [適用] をクリックし、変更を保存します。
5 [OK] をクリックし、ダイアログ ボックスを閉じます。
DPI 同期の使用DPI 同期機能によって、新しいリモート セッションでリモート デスクトップの DPI 設定がクライアント マシンのDPI 設定と必ず一致するようになります。新しいセッションを開始するときに、Horizon Agent によって、クライアント マシンの DPI 値と一致するようにリモート デスクトップの DPI 値が設定されます。
VMware Horizon Client for Windows ユーザー ガイド
VMware, Inc. 30

DPI 同期機能によって、アクティブなリモート セッションの DPI 設定を変更することはできません。既存のリモートセッションに再接続する場合、ディスプレイのスケーリング機能によって、リモート デスクトップやアプリケーションが適切にスケーリングされます。
DPI 同期機能は、デフォルトで有効になっています。Horizon 管理者は DPI 同期機能を無効にできます。
DPI 同期機能とディスプレイのスケーリング機能の両方が有効になっている場合、一度に有効になるのはいずれかの機能だけです。DPI 同期がまだ有効になっていない場合にのみ(つまり、リモート デスクトップの DPI 設定とクライアント マシンの DPI 設定が一致する前)、ディスプレイのスケーリングは実行され、DPI 設定が一致するとディスプレイのスケーリングは実行されなくなります。
シングルセッションの仮想マシン デスクトップでは、DPI 同期機能は次のゲスト OS でサポートされます。
n 32 ビットまたは 64 ビットの Windows 7
n 32 ビットまたは 64 ビットの Windows 8.x
n 32 ビットまたは 64 ビットの Windows 10
n デスクトップとして構成されている Windows Server 2008 R2
n デスクトップとして構成されている Windows Server 2012 R2
n デスクトップとして構成されている Windows Server 2016
公開デスクトップおよび公開アプリケーションでは、DPI 同期機能は次の RDS ホストでサポートされます。
n Windows Server 2012 R2
n Windows Server 2016
DPI 同期機能を使用するときのヒントを、次に説明します。
n クライアント マシンで DPI 設定を変更する場合、Horizon Client にクライアント マシンの新しい DPI 設定を認識させるため、ログアウトしてからもう一度ログインする必要があります。クライアント マシンで Windows10 が実行されている場合でも、この要件は適用されます。
n DPI 設定が 100 パーセント以上になっているクライアント マシンでリモート セッションを開始してから、100パーセント以上の異なる DPI 設定になっている別のクライアント マシンで同じセッションを使用する場合、2 番目のクライアント マシンで DPI を同期するには、2 番目のクライアント マシンでログアウトしてから再度ログインしてセッションに戻る必要があります。
n Windows 10 と Windows 8.x マシンでは異なるモニターで異なる DPI 設定がサポートされますが、DPI 同期機能では、クライアント マシンのプライマリ モニターで設定されている DPI 値のみが使用されます。また、リモート デスクトップのすべてのモニターで、クライアント マシンのプライマリ モニターと同じ DPI 設定が使用されます。Horizon Client は、異なるモニターで異なる DPI 設定をサポートしません。
n 異なるモニターで異なる DPI 設定をサポートするラップトップを外部モニターに接続し、外部モニターをプライマリ モニターに設定する場合、Windows は、外部モニターを接続または再接続するときに毎回プライマリ モニターとプライマリ モニターの DPI 設定を自動的に変更します。この場合、Horizon Client にプライマリ モニターの変更を認識させるため、クライアント システムからログアウトしてからもう一度ログインする必要があり、クライアント システムとリモート デスクトップやアプリケーション間で DPI 設定を一致させるために、リモート デスクトップやアプリケーションからログアウトしてから一度ログインする必要があります。
VMware Horizon Client for Windows ユーザー ガイド
VMware, Inc. 31

n Windows 10 クライアント マシンでは、デスクトップを右クリックして、[ディスプレイ設定] - [ディスプレイの詳細設定] - [テキストやその他の項目のサイズ調整] を選択して、[カスタムの拡大率を設定] リンクをクリックし、再ログインして、新しい DPI 設定を有効にします。
VMware Horizon Client for Windows ユーザー ガイド
VMware, Inc. 32

外部デバイスの使用 5Horizon Client のリモート デスクトップとアプリケーションで、外部キーボード、外部ディスプレイ、マイクなどの外部デバイスを使用できます。
この章には、次のトピックが含まれています。
n モニターおよび画面解像度
n サポートされる複数のモニター構成
n USB リダイレクトでの USB デバイスの接続
n スキャナの使用
n Web カメラとマイクでリアルタイム オーディオ ビデオ機能を使用
n シリアル ポート リダイレクトの使用
n CAD および 3D アプリケーション用の相対マウス機能の使用
モニターおよび画面解像度
リモート デスクトップを複数のモニターに展開して表示できます。高解像度モニターを使用している場合は、リモート デスクトップまたはアプリケーションを高解像度で表示できます。
[すべてのモニター] の表示モードでは、複数のモニターにリモート デスクトップウィンドウが表示されます。リモート デスクトップ ウィンドウは、デフォルトですべてのモニターに表示されます。複数のモニター環境でモニター選択機能を使用して、モニターのサブセットにリモート デスクトップ ウィンドウを表示できます。
[すべてのモニター] モードを使用しているときに、[最小化] ボタンをクリックしてからウィンドウを最大化すると、ウィンドウは [すべてのモニター] モードに戻ります。同様に、[全画面表示] モードを使用しているときに、ウィンドウを最小化してから最大化すると、ウィンドウは 1 台のモニターで [全画面表示] モードに戻ります。
Horizon Client がすべてのモニターを使用しているときで、アプリケーション ウィンドウを最大化すると、アプリケーションが表示されているモニターだけでウィンドウが全画面表示に拡大します。
デスクトップ ウィンドウが開いているときに表示モードを変更する
リモート デスクトップから切断しなくても、[すべてのモニター] モードから [全画面表示] モードへなど、表示モードを切り替えることができます。この機能は、リモート アプリケーションではサポートされません。
前提条件
VMware Blast 表示プロトコルまたは PCoIP 表示プロトコルを使用していることを確認します。
VMware, Inc. 33

手順
1 クライアント システムの通知領域(システム トレイ)で、[Horizon Client] アイコンを右クリックして、[設定]ウィンドウを開くオプションを選択します。
注: アプリケーションおよびデスクトップ選択ウィンドウから [設定] ウィンドウを開くこともできます。
2 リモート デスクトップを選択して、表示オプションを選択します。
サポートされる複数のモニター構成
Horizon Client は、以下の複数のモニター構成をサポートします。
n 2 台のモニターを使用する場合、同じモードにする必要はありません。たとえば、外部モニター接続されているノートパソコンを使用している場合、外部モニターはポートレート モードまたはランドスケープ モードにできます。
n 2 台のモニターを使用している場合に限り、モニターは、並べるか 2 つずつ重ねることができます。合計の高さが 4096 ピクセル未満の場合に限り、縦に重ねることができます。
n 複数のモニター環境でモニター選択機能を使用するには、VMware Blast 表示プロトコルまたは PCoIP 表示プロトコルを使用する必要があります。詳細については、複数のモニター環境での特定のモニターの選択を参照して
ください。
n 3D レンダリング機能を使用するには、VMware Blast 表示プロトコルまたは PCoIP 表示プロトコルを使用する必要があります。最大 1920 x 1200 の解像度で最大 2 台のモニターを使用できます。4K (3840 x 2160) の解像度の場合、1 台のモニターのみがサポートされます。
n インスタント クローン デスクトップ プールを使用する場合、リモート デスクトップを表示するために使用できるモニターは最大 2 台で、解像度は最大 2560 x 1600 です。
n VMware Blast 表示プロトコルまたは PCoIP 表示プロトコルでは、リモート デスクトップの 4K (3840 x 2160)の画面解像度がサポートされます。サポートされる 4K ディスプレイの数は、デスクトップ仮想マシンのハードウェア バージョンと Windows のバージョンによって異なります。
ハードウェア バージョン Windows バージョン サポートされる 4K ディスプレイの数
10(ESXi 5.5.x 互換) 7、8、8.x、10 1
11(ESXi 6.0 互換) 7(3D レンダリング機能が無効で、Windows Aero が無効の場合) 3
11 7(3D レンダリング機能が有効の場合) 1
11 8、8.x、10 1
注: リモート デスクトップの画面解像度が 3840 x 2160 (4K) に設定されると、画面上の項目が小さく表示される場合があり、リモート デスクトップの [画面の解像度] ダイアログ ボックスを使用してテキストやその他の項目を大きくできない場合があります。この場合、クライアント マシンの DPI を適切に設定し、DPI 同期機能を有効にして、クライアント マシンの DPI 設定をリモート デスクトップにリダイレクトできます。
n Microsoft RDP 7 を使用する場合、リモート デスクトップの表示に使用できるモニターは最大 16 台です。
VMware Horizon Client for Windows ユーザー ガイド
VMware, Inc. 34

n Microsoft RDP 表示プロトコルを使用する場合は、Microsoft リモート デスクトップ接続 (RDC) 6.0 以降がリモート デスクトップにインストールされている必要があります。
複数のモニター環境での特定のモニターの選択
複数のモニター環境でのモニター選択機能を使用して、リモート デスクトップ ウィンドウを表示するモニターを選択できます。たとえば、3 台のモニターがある場合、リモート デスクトップ ウィンドウを 2 台のモニターにのみ表示するように指定できます。デフォルトでは、複数のモニター環境にあるすべてのモニターにリモート デスクトップウィンドウが表示されます。
最大で 4 台のモニターを並べて選択できます。モニターは、1 列に並べることも、2 台ずつ積み重ねることも、縦に積み重ねることもできます。最大 2 台のモニターを縦に積み重ねることができます。
この機能は、リモート アプリケーションではサポートされません。
手順
1 Horizon Client を起動し、サーバにログインします。
2 デスクトップおよびアプリケーションの選択ウィンドウで、リモート デスクトップを右クリックし、[設定] を選択します。
3 [接続方法] ドロップダウン メニューで [PCoIP] または [VMware Blast] を選択します。
4 [表示] ドロップダウン メニューで [すべてのモニター] を選択します。
クライアント システムに現在接続されているモニターのサムネイルが、[表示設定] に表示されます。表示トポロジは、クライアント システムの表示設定と一致します。
5 サムネイルをクリックして、リモート デスクトップ ウィンドウを表示するモニターを選択または選択解除します。
モニターを選択すると、サムネイルの色が変わります。ディスプレイの選択ルールに違反すると、警告メッセー
ジが表示されます。
6 [適用] をクリックし、変更を保存します。
7 [OK] をクリックし、ダイアログ ボックスを閉じます。
8 リモート デスクトップに接続します。
リモート デスクトップに接続すると、変更はすぐに反映されます。Horizon Client を終了した後に、変更はリモート デスクトップの Horizon Client の環境設定ファイルに保存されます。
複数のモニター環境におけるモニター 1 台の使用
複数のモニターがある環境でも 1 台のモニターにのみリモート デスクトップ ウィンドウを表示する場合、1 台のモニターで開くようにリモート デスクトップ ウィンドウを構成できます。この機能は、リモート アプリケーションではサポートされません。
手順
1 Horizon Client を起動し、サーバにログインします。
VMware Horizon Client for Windows ユーザー ガイド
VMware, Inc. 35

2 デスクトップおよびアプリケーションの選択ウィンドウで、リモート デスクトップを右クリックし、[設定] を選択します。
3 [接続方法] ドロップダウン メニューで [PCoIP] または [VMware Blast] を選択します。
4 [表示] メニューで、[ウィンドウ - 大]、[ウィンドウ - 小]、または [カスタム] を選択します。
[カスタム] を選択する場合、特定のウィンドウ サイズを選択できます。
5 [適用] をクリックし、変更を保存します。
[適用] をクリックすると、すぐに変更が反映されます。
6 [OK] をクリックし、ダイアログ ボックスを閉じます。
デフォルトでは、プライマリ モニターリモート デスクトップ ウィンドウが開きます。リモート デスクトップ ウィンドウをプライマリではないモニターにドラッグできます。リモート デスクトップを次回開くときに、リモート デスクトップ ウィンドウは同じモニターに表示されます。ウィンドウが開き、モニターの中央に表示されます。サイズ変更するためにウィンドウをドラッグして作成したサイズではなく、表示モードでユーザーが選択したウィンドウ サイズが使用されます。
USB リダイレクトでの USB デバイスの接続リモート デスクトップから、小型のフラッシュ ドライブ、カメラ、プリンタなどのローカルで接続された USB デバイスを使用できます。この機能は USB リダイレクトと呼ばれます。
この機能を使用すると、ローカル クライアント システムに接続されているほとんどの USB デバイスを HorizonClient のメニューから使用できるようになります。デバイスの接続や接続解除にもこのメニューを使用します。
注: View Agent 6.1 以降、または Horizon Agent 7.0 以降では、ローカルで接続された小型の USB フラッシュ ドライブやハード ディスクをリダイレクトして、公開デスクトップやリモート アプリケーションで使用することもできます。他のタイプの USB デバイス(セキュリティ ストレージ ドライブ、USB CD-ROM などの他のタイプのストレージ デバイスを含む)は、公開されたデスクトップとアプリケーションでサポートされません。Horizon Agent7.0.2 以降では、公開されたデスクトップおよびアプリケーションは、TOPAZ 署名パッド、Olympus ディクテーション用フット ペダル、Wacom 署名パッドなどの一般的な USB デバイスをサポートできます。セキュリティ ストレージ ドライバや USB CD-ROM ドライブなどの他の種類の USB デバイスは、公開されたデスクトップやアプリケーションではサポートされていません。
リモート デスクトップで USB デバイスを使用するには、次のような制限があります。
n Horizon Client のメニューから USB デバイスにアクセスして、リモート デスクトップでそのデバイスを使用しているとき、ローカル コンピュータ上ではそのデバイスにアクセスできません。
n キーボードやポインティング デバイスなどのヒューマン インターフェイス デバイスを含め、メニューには表示されないが、リモート デスクトップには表示される USB デバイス。リモート デスクトップとローカル コンピュータは、これらのデバイスを同時に使用します。これらのデバイスとのやりとりは、ネットワーク遅延のため低
速になる場合があります。
n 大容量 USB ディスク ドライブは、デスクトップに表示されるまでに数分かかる場合があります。
VMware Horizon Client for Windows ユーザー ガイド
VMware, Inc. 36

n USB デバイスによっては特定のドライバが必要になります。必要なドライバがまだリモート デスクトップにインストールされていない場合、USB デバイスをリモート デスクトップに接続するとドライバのインストールを求められます。
n Android ベースの Samsung 製スマート フォンやタブレットなどの MTP ドライバを使用する USB デバイスを接続する場合には、USB デバイスをリモート デスクトップに自動接続するように Horizon Client を設定する必要があります。そうしないと、メニュー項目を使用して USB デバイスを手動でリダイレクトしようとしても、デバイスを取り外して接続し直さない限りリダイレクトできません。
n [USB デバイスを接続] メニューを使用してスキャナを接続しないでください。スキャナ デバイスを使用するには、スキャナ リダイレクト機能を使用します。View Agent 6.0.2 以降または Horizon Agent 7.0 以降と併用すれば、Horizon Client でこの機能を使用できます。スキャナの使用を参照してください。
n Webcam は、[USB デバイスを接続] メニューを使用する USB リダイレクトでサポートされません。webcamまたはオーディオ入力デバイスを使用するには、リアルタイム オーディオビデオ機能を使用する必要があります。Web カメラとマイクでリアルタイム オーディオ ビデオ機能を使用を参照してください。
n USB オーディオ デバイスのリダイレクトは、ネットワークの状態に依存し、信頼できません。一部のデバイスでは、アイドル状態のときでさえ、高いデータ スループットが必要です。オーディオ入力デバイスと出力デバイスは、リアルタイム オーディオビデオ機能で適切に動作します。これらのデバイスに対する USB リダイレクトを使用する必要はありません。
n 管理者ユーザーとしてリモート デスクトップに接続する場合を除き、RDS ホストの公開デスクトップで、リダイレクトされた USB ドライブをフォーマットすることはできません。
USB デバイスをリモート デスクトップに手動または自動で接続できます。
注: USB イーサネット デバイスやタッチ画面デバイスなどの USB デバイスをリモート デスクトップにリダイレクトしないでください。USB イーサネット デバイスをリダイレクトすると、クライアント システムはネットワーク接続を失います。タッチ画面デバイスをリダイレクトすると、リモート デスクトップはタッチ入力を受け付けますが、キーボード入力は受け付けません。仮想デスクトップと USB デバイスとの自動接続がすでに設定してあれば、特定のデバイスを除外するためのポリシを構成できます。
前提条件
n リモート デスクトップで USB デバイスを使用するには、Horizon 管理者がリモート デスクトップの USB 機能を有効にする必要があります。
n Horizon Client のインストール時に、[USB リダイレクト] コンポーネントがインストールされている必要があります。このコンポーネントをインストールに含めていなかった場合、クライアントをアンインストールして、も
う一度インストーラを実行し、[USB リダイレクト] コンポーネントを追加します。
VMware Horizon Client for Windows ユーザー ガイド
VMware, Inc. 37

手順
u 手動で USB デバイスをリモート デスクトップに接続します。
a USB デバイスをローカル クライアント システムに接続します。
b VMware Horizon Client メニュー バーから [USB デバイスの接続] をクリックします。
c USB デバイスを選択します。
デバイスは手動でローカル システムからリモート デスクトップにリダイレクトされます。
u USB デバイスをリモート ホスト型アプリケーションに接続します。
a デスクトップおよびアプリケーションの選択ウィンドウで、リモート アプリケーションを開きます。
アプリケーションの名前は、管理者がアプリケーションに構成した名前です。
b デスクトップおよびアプリケーションの選択ウィンドウで、アプリケーション アイコンを右クリックし、[設定] を選択します。
c 左側のペインで、[USB デバイス] を選択します。
d 右側のペインで、USB デバイスを選択し、[接続] をクリックします。
e アプリケーションを選択し、[OK] をクリックします。
注: リストのアプリケーション名は、アプリケーション自体から取得されるため、デスクトップおよびアプリケーションの選択ウィンドウに表示されるように管理者が構成したアプリケーション名と一致していない
場合があります。
これで、リモート アプリケーションで USB デバイスを使用できるようになりました。アプリケーションを閉じても、USB デバイスはすぐに解放されません。
f アプリケーションの使用が完了したら、USB デバイスを解放してローカル システムからアクセスできるようにするために、デスクトップおよびアプリケーションの選択ウィンドウで [設定] ウィンドウを再度開き、[USB デバイス] を選択して、[切断] を選択します。
u ローカル システムに USB デバイスを接続したときに、それらが自動的にリモート デスクトップに接続されるように Horizon Client を構成します。
Android ベースの Samsung スマートフォンおよびタブレットなど、MTP ドライバを使用するデバイスを接続するには、自動接続機能を使用します。
a USB デバイスを接続する前に、Horizon Client を起動してリモート デスクトップに接続します。
b VMware Horizon Client メニュー バーから [USB デバイスを接続] - [挿入時に USB デバイスを自動接続]を選択します。
c USB デバイスを接続します。
Horizon Client を起動した後にローカル システムに接続する USB デバイスは、リモート デスクトップにリダイレクトされます。
VMware Horizon Client for Windows ユーザー ガイド
VMware, Inc. 38

u Horizon Client の起動時に USB デバイスがリモート デスクトップに自動的に接続されるように HorizonClient を構成します。
a VMware Horizon Client メニュー バーから [USB デバイスを接続] - [起動時に USB デバイスを自動接続]を選択します。
b USB デバイスを挿入し、Horizon Client を再起動します。
Horizon Client の起動時にローカル システムに接続される USB デバイスは、リモート デスクトップにリダイレクトされます。
USB デバイスがデスクトップに表示されます。USB デバイスがデスクトップに表示されるまで、20 秒ほどかかる場合があります。デバイスをデスクトップに初めて接続すると、ドライバのインストールを求められる場合があります。
USB デバイスが数分経過してもデスクトップに表示されない場合、デバイスを切断してクライアント コンピュータに再接続してください。
スキャナの使用
スキャナ リダイレクト機能を使用すると、ローカル クライアント システムに接続されているスキャナを使用して、リモート デスクトップおよびアプリケーションの情報をスキャンできます。この機能は、USB リダイレクトを使用して達成できるよりも大幅に低いバンド幅でスキャン データをリダイレクトします。
スキャナ リダイレクトでは、TWAIN 形式および WIA (Windows Image Acquisition) 形式と互換性がある標準のスキャン デバイスがサポートされます。ローカル クライアント システムにはスキャナ デバイス ドライバをインストールしておく必要がありますが、エージェントをインストールするリモート デスクトップ オペレーティング システムにスキャナ デバイス ドライバをインストールする必要はありません。
Horizon 管理者がスキャナ リダイレクト機能を構成していて、ユーザーが VMware Blast 表示プロトコルまたはPCoIP 表示プロトコルを使用している場合は、ローカル システムに接続されたスキャナをリモート デスクトップまたはアプリケーションで使用できます。
重要: Horizon Client の [USB デバイスを接続] メニューから、スキャナを接続しないでください。パフォーマンスが不安定になります。
スキャン データがリモート デスクトップまたはアプリケーションにリダイレクトされているとき、ローカル コンピュータ上ではスキャナにアクセスできません。逆に言えば、スキャナがローカル コンピュータで使用中であれば、リモート デスクトップまたはアプリケーションでそのスキャナにアクセスできません。
スキャナ リダイレクト機能の使用のヒント
n システム トレイまたはリモート デスクトップの通知領域にあるスキャナ アイコンをクリックして( )、デフォ
ルト以外のスキャナを選択したり、設定を変更したりします。リモート アプリケーションでは、システム トレイ アイコンはローカル クライアント コンピュータにリダイレクトされます。
VMware Horizon Client for Windows ユーザー ガイド
VMware, Inc. 39

このアイコンをクリックしたときに表示されるメニューを使用する必要はありません。スキャナ リダイレクトは何も構成しなくても機能します。アイコン メニューを使用すると、複数のデバイスがローカル クライアントコンピュータに接続されている場合に使用するデバイスの変更など、オプションの構成を実行できます。
注: 表示されるメニューにスキャナが一覧表示されない場合は、クライアント コンピュータに互換性のないスキャナが接続されています。スキャナ アイコンがない場合は、リモート デスクトップでスキャナ リダイレクト機能が無効になっているか、インストールされていません。この機能をサポートしていないクライアント システムにはスキャナ アイコンも表示されません。
n メニューの [環境設定] オプションをクリックすると、イメージの圧縮をコントロールするオプション、スキャナリダイレクト メニューで Web カメラを非表示にするオプション、およびデフォルト スキャナの選択方法を決定するオプションを選択できます。
VMware が推奨するように、リアルタイム オーディオビデオ機能を使用して Web カメラをリダイレクトする場合は、Web カメラを非表示にするオプションを選択できます。スキャナ リダイレクトと Web カメラを併用すると、自分の写真を撮ってスキャンすることができます。
注: Horizon 管理者が特定のスキャナを使用するようにスキャナ リダイレクトを設定していて、そのスキャナを使用できない場合、スキャナ リダイレクトは機能しません。
n ほとんどの TWAIN スキャナではスキャナ設定ダイアログ ボックスがデフォルトで表示されますが、表示されないスキャナもあります。設定オプションを表示しないスキャナでは、スキャナ アイコン メニューの [環境設定]オプションを使用して、[[スキャナ設定] ダイアログを常に表示] オプションを選択できます。
n サイズが大きすぎるイメージのスキャンや解像度が高すぎるスキャンは機能しない場合があります。この場合
は、スキャンの進行状況のインジケータがフリーズしたり、スキャナ アプリケーションが予期せず終了したりすることがあります。リモート デスクトップを最小化すると、解像度が高すぎることを通知するエラー メッセージがローカル クライアント システムに表示される場合があります。この問題を解決するには、解像度を下げるかイメージをより小さいサイズにトリミングしてから、スキャンをやり直します。
Web カメラとマイクでリアルタイム オーディオ ビデオ機能を使用リアルタイム オーディオ ビデオ機能を使用すれば、リモート デスクトップでローカル クライアント システムのWeb カメラまたはマイクロフォンを使用できます。リアルタイム オーディオ ビデオは、標準的な会議アプリケーションおよびブラウザベースのビデオ アプリケーションと互換性があり、標準的な webcam、オーディオ USB デバイス、およびアナログ オーディオ入力をサポートします。
Webcam を使用できる場合
Horizon 管理者がリアルタイム オーディオ ビデオ機能を構成していて、ユーザーが VMware Blast 表示プロトコルまたは PCoIP 表示プロトコルを使用している場合は、内蔵またはローカル クライアント コンピュータに接続されたWeb カメラをリモート デスクトップで使用できます。Skype、Webex、または Google ハングアウトなどの会議アプリケーションで Web カメラを使用できます。
VMware Horizon Client for Windows ユーザー ガイド
VMware, Inc. 40

Skype、Webex、または Google ハングアウトなどのアプリケーションをリモート デスクトップで設定するときに、アプリケーションのメニューから入力および出力デバイスを選択できます。仮想マシン デスクトップの場合は、VMware 仮想マイクロフォンと VMware 仮想 Web カメラを選択できます。公開されたデスクトップの場合には、リモート オーディオ デバイスと VMware 仮想 Web カメラを選択できます。
多くのアプリケーションでこの機能は動作しますが、入力デバイスの選択は不要です。
Web カメラがローカル クライアント コンピュータで現在使用中の場合に、リモート デスクトップで同時に使用できません。また、Web カメラがリモート デスクトップで使用されている場合にも同時にローカル クライアント コンピュータで使用できません。
重要: USB Web カメラを使用している場合は、Horizon Client の [USB デバイスを接続] メニューから接続しないでください。そうすると USB リダイレクトでデバイスがルートされ、パフォーマンスはビデオ チャットでは使用に適さない状態になります。
複数の Web カメラがローカル クライアント コンピュータに接続されている場合、リモート デスクトップで優先的に使用する Web カメラを設定できます。
Windows クライアント システムでの優先する Web カメラまたはマイクロフォンの選択
リアルタイム オーディオ ビデオ機能で、ローカル クライアント システムに複数の Web カメラまたはマイクロフォンが接続されている場合、リモート デスクトップまたはアプリケーションで使用されるデバイスは 1 つだけです。Horizon Client でリアルタイム オーディオ ビデオ機能を構成して、優先的に使用する Web カメラまたはマイクロフォンを指定できます。
優先する Web カメラまたはマイクロフォンが使用できる場合は、リモート デスクトップやアプリケーションで使用され、使用できない場合は他の Web カメラまたはマイクロフォンが使用されます。
リアルタイム オーディオビデオ機能を使用すれば、ビデオ デバイス、オーディオ入力デバイス、およびオーディオ出力デバイスは USB リダイレクトを使用せずに動作し、必要となるネットワーク バンド幅の量は大幅に削減されます。アナログ オーディオ入力デバイスもサポートされます。
注: USB Web カメラやマイクロフォンを使用している場合は、Horizon Client の [USB デバイスを接続] メニューから接続しないでください。これを行うと USB リダイレクトからデバイスがルーティングされるので、デバイスはリアルタイム オーディオビデオ機能を使用できません。
前提条件
n USB Web カメラや USB マイクロフォンまたは他のタイプのマイクロフォンがインストールされ、ローカル クライアント システムで動作できる状態であることを確認します。
n リモート デスクトップやアプリケーション用に VMware Blast 表示プロトコルまたは PCoIP 表示プロトコルを使用していることを確認します。
n サーバに接続します。
VMware Horizon Client for Windows ユーザー ガイド
VMware, Inc. 41

手順
1 [設定] ダイアログ ボックスを開いて、左ペインで [リアルタイム オーディオビデオ] を選択します。
デスクトップやアプリケーション画面の右上隅にある [設定](歯車)アイコンをクリックするか、デスクトップやアプリケーションのアイコンを右クリックして [設定] をクリックし、[設定] ダイアログ ボックスを開くことができます。
2 [優先する Web カメラ] ドロップダウン メニューから優先する Web カメラを、[優先するマイクロフォン] ドロップダウン メニューから優先するマイクロフォンを選択します。
ドロップダウン メニューには、クライアント システムで利用可能な Web カメラとマイクロフォンが表示されます。
3 [OK] または [適用] をクリックして、変更を保存します。
リモート デスクトップやアプリケーションを次回起動するときに、優先するように選択した Web カメラとマイクロフォンが、リモート デスクトップやアプリケーションにリダイレクトされます。
シリアル ポート リダイレクトの使用シリアル ポート リダイレクトを使用すると、内蔵の RS232 ポートまたは USB シリアル アダプタなどの、ローカルに接続されたシリアル (COM) ポートをリダイレクトできます。プリンタ、バーコード リーダー、およびその他のシリアル デバイスをこれらのポートに接続して、リモート デスクトップで使用できます。
Horizon 管理者がシリアル ポート リダイレクト機能を設定しており、VMware Blast 表示プロトコルまたは PCoIP表示プロトコルを使用している場合、それ以上構成しなくても、リモート デスクトップでシリアル ポート リダイレクトが動作します。たとえば、ローカル クライアント システムの COM1 は、リモート デスクトップの COM1 にリダイレクトされます。COM ポートがすでに使用されていない限り、COM2 は COM2 としてリダイレクトされます。すでに使用されている場合、競合を避けるために COM ポートはマッピングされます。たとえば、COM1 と COM2がリモート デスクトップにすでに存在している場合、クライアントの COM1 は、デフォルトで COM3 にマッピングされます。
ローカル クライアント システムには必要なデバイス ドライバをがインストールされている必要がありますが、エージェントをインストールしておくリモート デスクトップ オペレーティング システムにデバイス ドライバをインストールする必要はありません。たとえば、ローカル クライアント システムで動作させるために特定のデバイス ドライバが必要となる USB シリアル変換アダプタを使用する場合、クライアント システムのみにこれらのドライバをインストールする必要があります。
重要: USB シリアル変換アダプタに接続するデバイスを使用している場合、Horizon Client の [USB デバイスを接続] メニューからデバイスを接続しないでください。そうすると USB リダイレクトでデバイスがルーティングされ、シリアル ポート リダイレクト機能がバイパスされます。
シリアル ポート リダイレクト機能の使用のヒント
n システム トレイまたはリモート デスクトップの通知領域にあるシリアル ポート アイコンをクリックして( )、
マッピングされた COM ポートを接続、切断、およびカスタマイズします。
VMware Horizon Client for Windows ユーザー ガイド
VMware, Inc. 42

シリアル ポート アイコンをクリックすると、[VMware Horizon のシリアル COM リダイレクト] コンテキストメニューが表示されます。
注: コンテキスト メニューの項目が灰色になっている場合には、管理者が構成をロックしています。また、必要なバージョンのエージェントと Horizon Client for Windows を使用している場合にのみこのアイコンが表示され、VMware Blast または PCoIP を介して接続する必要があります。Mac、Linux、またはモバイル クライアントからリモート デスクトップに接続する場合、アイコンは表示されません。
n コンテンツ メニューでは、[COM3 にマッピングされた COM1] のような形式でポート項目が表示されます。最初のポート(この例では COM1)は、物理ポートまたはローカル クライアント システムで使用される USB シリアル変換アダプタです。2 番目のポート(この例では COM3)は、仮想デスクトップで使用されるポートです。
n COM ポートを右クリックして、[ポート プロパティ] コマンドを選択します。
[COM プロパティ] ダイアログ ボックスで、リモート デスクトップ セッションが開始したときに自動的に接続するポートを構成できます。また、いくつかのモデムおよびその他のデバイスで必要となる DSR(データセットレディー信号)を無視できます。
また、リモート デスクトップで使用するポート番号を変更できます。たとえば、クライアントの COM1 ポートがリモート デスクトップの COM3 にマッピングされているものの、使用しているアプリケーションでは COM1が必要となる場合には、ポート番号を COM1 に変更できます。COM1 がリモート デスクトップにすでに存在する場合、[COM1(重複)] と表示される場合があります。この重複したポートはそのまま使用できます。リモート デスクトップは、ESXi ホストのポートおよびクライアント システムのポートからもシリアル データを受信できます。
n このポートにアクセスする必要があるアプリケーションを起動しようとする前に、マッピングされた COM ポートに必ず接続してください。たとえば、COM ポートを右クリックして、[接続] を選択して、リモート デスクトップでポートを使用します。アプリケーションを起動すると、アプリケーションがシリアル ポートを開きます。
リダイレクトされた COM ポートが開いておりリモート デスクトップで使用されている場合、ローカル コンピュータでこのポートにアクセスできません。逆に、COM ポートがローカル コンピュータで使用中であれば、リモート デスクトップでこのポートにアクセスできません。
n リモート デスクトップで、Windows デバイス マネージャの [ポートの設定] タブを使用して、特定の COM ポートのデフォルトのボー レートを設定します。クライアント システムの Windows デバイス マネージャでも必ず同じ設定を使用します。アプリケーションでポート設定が指定されていない場合にのみ、このタブの設定が使
用されます。
n COM ポートを切断する前に、アプリケーションでポートを閉じるか、アプリケーションを閉じる必要があります。次に、[切断] コマンドを使用して切断して、クライアント コンピュータでこの物理 COM ポートを利用可能にできます。
n シリアル ポートを自動接続するようにしている場合に、シリアル ポートを開くアプリケーションを起動してから、デスクトップ セッションを切断して再接続すると、自動接続機能が動作しません。また、シリアル ポートのシステム トレイ アイコンのメニュー オプションを使用して接続することもできません。ほとんどの場合、アプリケーションがシリアル ポートを使用できなくなります。これは、想定どおりの動作です。問題を解決するには、アプリケーションを停止し、デスクトップ セッションを切断してから、再接続する必要があります。
VMware Horizon Client for Windows ユーザー ガイド
VMware, Inc. 43

CAD および 3D アプリケーション用の相対マウス機能の使用CAD または 3D アプリケーションがリモート デスクトップで使用されている時に VMware Blast 表示プロトコルまたは PCoIP 表示プロトコルを使用する場合、相対マウス機能を有効にするとマウスのパフォーマンスが改善します。
ほとんどの状況で、3D レンダリングを必要としないアプリケーションを使用している場合は、Horizon Client は絶対座標を使用してマウス ポインタの移動に関する情報を転送します。絶対座標を使用すれば、クライアントはマウスの移動をローカルで描画し、これはパフォーマンスが改善され、特に企業ネットワークの外にいる場合は顕著です。
AutoCAD や 3D のビデオ ゲームの再生などのグラフィックスを多用するアプリケーションを使用する必要がある業務では、絶対座標ではなく相対座標を使用する相対マウス機能を有効にしてマウスのパフォーマンスを改善できま
す。この機能を使用するには、Horizon Client メニュー バーから [オプション] - [相対マウスを有効化] を選択します。
注: 全画面表示モードではなくウィンドウ モードで Horizon Client を使用して相対マウス機能を有効にすると、マウス ポインタを Horizon Client メニュー オプションに移動したり、Horizon Client ウィンドウの外にポインタを移動できなくなることがあります。この状態を解決するには、<Ctrl>+<Alt> を押します。
相対マウス機能を有効にすると、企業ネットワークの外 (WAN) ではパフォーマンスが遅くなることがあります。
VMware Horizon Client for Windows ユーザー ガイド
VMware, Inc. 44

Horizon Client オンライン更新 6Horizon Client をオンラインで更新できます。
管理者は、グループ ポリシー設定を変更することにより、オンライン更新機能を無効にできます。Horizon Client4.6.1 では、コマンドラインから Horizon Client をインストールする場合、AUTO_UPDATE_ENABLED プロパティを
0 に設定すると、オンラインん更新機能を無効にできます。詳細については、『VMware Horizon Client forWindows のインストールとセットアップ ガイド』を参照してください。
前提条件
n Horizon Client を更新する前に、作業を保存します。更新すると、システムが再起動される場合があります。
n クライアント システムに管理者としてログインできることを確認します。
手順
1 クライアント システムに管理者としてログインします。
2 Horizon Client で、[ソフトウェアの更新] をクリックします。
オプション アクション
サーバへの接続前 [ オプション ] - [ ソフトウェアの更新 ] をクリックします。
サーバへの接続後 [ ヘルプ ] - [ ソフトウェアの更新 ] をクリックします。
3 使用可能な更新を確認するには、[更新の確認] をクリックします。
[アップデートの自動確認] を選択すると、Horizon Clientは、使用可能な更新を自動的に検出します。このチェック ボックスをオフにすると、自動更新の検出を無効にできます。チェック ボックスは、デフォルトで有効になっています。
4 更新がある場合は、[ダウンロードとインストール] をクリックしてインストールします。
VMware, Inc. 45

Horizon Client のトラブルシューティング 7デスクトップをリセットまたは再起動するか、VMware Horizon Client アプリケーションを再インストールすることによって、Horizon Client のほとんどの問題を解決できます。
この章には、次のトピックが含まれています。
n リモート デスクトップの再起動
n リモート デスクトップまたはリモート アプリケーションのリセット
n Horizon Client for Windows の修復
n Horizon Client for Windows のアンインストール
n キーボード入力の問題
n Horizon Client が予期せずに終了する場合の対処
n Workspace ONE モードでのサーバへの接続
リモート デスクトップの再起動デスクトップ オペレーティング システムが応答しなくなった場合、リモート デスクトップの再起動が必要な場合があります。リモート デスクトップの再起動は、Windows オペレーティング システムを再起動することと同じです。デスクトップ オペレーティング システムでは、通常、再起動する前に未保存データを保存するよう求められます。
Horizon 管理者がデスクトップの再起動機能を有効にしている場合にのみ、リモート デスクトップを再起動できます。
手順
u [デスクトップの再起動] コマンドを使用します。
オプション アクション
デスクトップのオペレーティング システムで メニュー バーから [オプション] - [デスクトップの再起動] を選択します。
デスクトップ選択ウィンドウから デスクトップ アイコンを右クリックし、[デスクトップの再起動] を選択します。
Horizon Client から、再起動を確認するように求められます。
リモート デスクトップのオペレーティング システムが再起動し、Horizon Client がデスクトップから切断され、ログオフされます。
VMware, Inc. 46

次のステップ
システムが完全に起動するまで待機してから、リモート デスクトップへの再接続します。
リモート デスクトップを再起動しても問題が解決しない場合、リモート デスクトップをリセットする必要がある場合があります。リモート デスクトップまたはリモート アプリケーションのリセットを参照してください。
リモート デスクトップまたはリモート アプリケーションのリセットデスクトップ オペレーティング システムが応答を停止し、リモート デスクトップを再起動しても問題が解決しない場合は、リモート デスクトップをリセットする必要がある場合があります。リモート アプリケーションをリセットすると、開いているすべてのアプリケーションが終了します。
リモート デスクトップをリセットする操作は、物理的な PC を強制的に再起動するためにその PC のリセット ボタンを押す操作に相当します。リモート デスクトップで開いているすべてのファイルが閉じられますが、保存されません。
リモート アプリケーションをリセットすることは、未保存データを保存せずにすべてのアプリケーションを終了するのと同じことです。複数の RDS サーバ ファームから提供されているアプリケーションであっても、開いているリモート アプリケーションはすべて閉じます。
Horizon 管理者がデスクトップのリセット機能を有効にしている場合にのみ、リモート デスクトップをリセットできます。
手順
1 リモート デスクトップをリセットするには、[デスクトップのリセット] コマンドを使用します。
オプション アクション
デスクトップのオペレーティング システムで メニュー バーから [オプション] - [デスクトップのリセット] を選択します。
デスクトップとアプリケーションの選択ウィ
ンドウから
デスクトップ アイコンを右クリックし、[デスクトップのリセット] を選択します。
2 リモート アプリケーションをリセットするには、デスクトップとアプリケーションの選択ウィンドウの [リセッ
ト] ボタンを使用します。
a メニュー バーの [設定] ボタン(歯車のアイコン)をクリックします。
b 左ペインの [アプリケーション] をクリックし、右ペインの [リセット] ボタンをクリックして、[OK] をクリックします。
リモート デスクトップをリセットすると、リモート デスクトップのオペレーティング システムが再起動し、HorizonClient がデスクトップから切断され、ログオフされます。リモート アプリケーションをリセットすると、そのアプリケーションは終了します。
次のステップ
システムが完全に起動するまで待機してから、リモート デスクトップやアプリケーションに再接続します。
VMware Horizon Client for Windows ユーザー ガイド
VMware, Inc. 47

Horizon Client for Windows の修復Horizon Client の問題は、Horizon Client アプリケーションを修復すると解決することがあります。
前提条件
クライアント システムに管理者としてログインできることを確認します。
手順
u Horizon Client をインタラクティブに修復するには、Horizon Client インストーラをダブルクリックするか、コマンド ラインから /repair インストール コマンドを使用して Horizon Client インストーラを実行し、[修
復] をクリックします。
u Horizon Client をサイレント モードで修復するには、コマンド ラインから /silent と /repair インストー
ル コマンドを使用して、Horizon Client インストーラを起動します。
例: VMware-Horizon-Client-y.y.y-xxxxxx.exe /silent /repair
Horizon Client for Windows のアンインストールHorizon Client を修復しても問題が解決しない場合、Horizon Client をアンインストールして再インストールすると問題が解決することがあります。
ここでは、Horizon Client インストーラを使用して Horizon Client をアンインストールする方法を説明します。Horizon Client インストーラがない場合には、Windows システムの他のアプリケーションと同じ方法で HorizonClient をアンインストールできます。たとえば、Windows オペレーティング システムの [プログラムの追加と削除]機能を使用して、Horizon Client をアンインストールします。
前提条件
クライアント システムに管理者としてログインできることを確認します。
手順
u Horizon Client をインタラクティブにアンインストールするには、Horizon Client インストーラをダブルクリックするか、コマンド ラインから /uninstall インストール コマンドを使用して Horizon Client インストー
ラを実行し、[削除] をクリックします。
u Horizon Client をサイレント モードでアンインストールするには、コマンド ラインから /silent と /
uninstall インストール コマンドを使用して、Horizon Client インストーラを起動します。
例: VMware-Horizon-Client-y.y.y-xxxxxx.exe /silent /uninstall
次のステップ
Horizon Client を再インストールします。インストール手順については、『VMware Horizon Client for Windowsの使用』ドキュメントを参照してください。
VMware Horizon Client for Windows ユーザー ガイド
VMware, Inc. 48

キーボード入力の問題
リモート デスクトップまたはアプリケーションでのキー入力がまったく動作しない場合、ローカル クライアント システムのセキュリティ ソフトウェアによる問題である可能性があります。
問題
リモート デスクトップまたはアプリケーションへの接続中、入力した文字が表示されない。1 つのキーが何回も繰り返される現象が発生することもある。
原因
Norton 360 トータル セキュリティなどの一部のセキュリティ ソフトウェアには、キーロガー プログラムを検出してキーストロークの記録をブロックする機能があります。このセキュリティ機能は、たとえば、パスワードやクレジ
ットカード番号を盗み取るスパイウェアからシステムを保護するためのものです。このようなセキュリティ ソフトウェアによって、Horizon Client がリモート デスクトップまたはアプリケーションにキーストロークを送信できなくなることがあります。
解決方法
u クライアント システムで、ウィルス対策ソフトウェアまたはセキュリティ ソフトウェアのキーロガー検出機能をオフにします。
Horizon Client が予期せずに終了する場合の対処ユーザーが終わらせたわけではないのに Horizon Client が終了する場合があります。
問題
Horizon Client が予期せずに終了する場合があります。接続サーバの構成によっては、「View 接続サーバへの安全な
接続がありません」のようなメッセージが表示される場合があります。メッセージが表示されない場合もあります。
原因
この問題は、接続サーバへの接続が失われると発生します。
解決方法
u Horizon Client を再起動します。接続サーバが再び実行するようになるとすぐに正常に接続できます。接続の問題が解決しない場合は、Horizon 管理者へお問い合わせください。
Workspace ONE モードでのサーバへの接続Horizon Client からサーバに直接接続できない場合、またはデスクトップやアプリケーションの資格が HorizonClient に表示されない場合、サーバで Workspace ONE モードが有効になっていない可能性があります。
問題
n Horizon Client からサーバに直接接続すると、Horizon Client が Workspace ONE ポータルにリダイレクトします。
VMware Horizon Client for Windows ユーザー ガイド
VMware, Inc. 49

n URI またはショートカットでデスクトップまたはアプリケーションを開くか、ファイルの関連付けからローカルファイルを開くと、Workspace ONE ポータルにリダイレクトされ、認証が実行されます。
n Workspace ONE からデスクトップまたはアプリケーションを開き、Horizon Client を開始すると、資格のある他のリモート デスクトップまたはアプリケーションを Horizon Client で表示したり、開いたりすることができなくなります。
原因
Horizon 7 バージョン 7.2 以降では、Horizon 管理者が接続サーバ インスタンスで Workspace ONE モードを有効にできます。接続サーバ インスタンスで Workspace ONE モードが有効になっている場合、この動作は正常です。
Workspace ONE を使用して、Workspace ONE が有効になっているサーバに接続し、リモート デスクトップとアプリケーションにアクセスしてください。
VMware Horizon Client for Windows ユーザー ガイド
VMware, Inc. 50