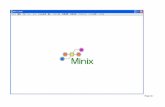VMware Tools イド ユーザー...n autoLogon -...
Transcript of VMware Tools イド ユーザー...n autoLogon -...

VMware Tools ユーザー ガイド
VMware Tools 10.3.0

VMware Tools ユーザー ガイド
VMware, Inc. 2
VMware Web サイトで最新の技術ドキュメントをご確認いただけます。
https://docs.vmware.com/jp/
VMware の Web サイトでは、最新の製品アップデートを提供しています。
本書に関するご意見、ご要望をお寄せください。フィードバック送信先:
Copyright © 2019 VMware, Inc. All rights reserved. 著作権および商標.
VMware, Inc.3401 Hillview Ave.Palo Alto, CA 94304www.vmware.com
ヴイエムウェア株式会社
105-0013 東京都港区浜松町 1-30-5浜松町スクエア 13Fwww.vmware.com/jp

内容
本書について 5
更新情報 6
1 VMware Tools の概要 7
VMware Tools Service 8
VMware Tools のライフサイクル管理 9
VMware Tools のデバイス ドライバ 11
VMware ユーザー プロセス 13
Open VM Tools の使用 14
Linux ゲスト OS 用 Operating System Specific Package 16
2 VMware Tools のインストール 17
McAfee Antivirus の Virus Scan コンソールからアクセス保護を無効にする 18
VMware AppDefense と VMware Tools の統合 19
複数の Windows 仮想マシンに対する VMware Tools のインストールの自動化 20
Windows 仮想マシンへの VMware Tools の手動インストール 25
Linux 仮想マシンへの VMware Tools の手動インストール 27
macOS 仮想マシンへの VMware Tools の手動インストール 29
Solaris 仮想マシンへの VMware Tools の手動インストール 30
3 VMware Tools のアップグレード 32
VMware Tools を自動的にアップグレードするための仮想マシンの構成 33
仮想マシンでの VMware Tools の手動アップグレード 34
VMware Tools の自動アップグレードの実行 35
4 VMware Tools コンポーネントの構成 36
ネットワーク インターフェイス情報の構成 36
静止スナップショットから特定のファイル システムを除外する 37
VMware Tools を構成する際のセキュリティの考慮事項 38
VMware Tools 構成ユーティリティの使用 41
5 カスタマ エクスペリエンス改善プログラムの構成 53
VMware が受信する情報の種類 53
vSphere Web Client でカスタマ エクスペリエンス改善プログラムに参加する 53
6 VMware Tools のインストールとアップグレードの問題のトラブルシューティング 54
VMware Tools 10.3.0 のインストールまたはアップグレード 54
VMware, Inc. 3

7 VMware Tools コンポーネントのトラブルシューティング 56
Windows 仮想マシンでのモジュールの修復または変更 56
セッション マネージャを使用しない場合の、手動による VMware ユーザー プロセスの開始 57
8 VMware Tools のアンインストール 59
9 VMware Tools についての FAQ 60
VMware Tools ユーザー ガイド
VMware, Inc. 4

本書について
『VMware Tools ガイド』では、VMware Tools のインストール、アップグレード、および構成の方法について説明します。
対象となる読者
本書に記載されている情報は、VMware Tools をインストール、アップグレード、および構成するユーザーを対象としています。本書は、仮想化についてよく理解しているシステム管理者向けに書かれています。
VMware の技術ドキュメント用語集(英語版)VMware の技術ドキュメントでは、新しい用語などを集めた用語集を提供しています。当社の技術ドキュメントで使用される用語の定義については、https://www.vmware.com/jp/support/support-resources/pubs.html をご覧ください。
VMware, Inc. 5

更新情報
『VMware Tools ユーザー ガイド』ガイドは、製品のリリースごとに、または必要に応じて更新されます。
以下の表に『VMware Tools ユーザー ガイド 』の更新履歴を示します。
リビジョン 説明
2018 年 7 月 12 日 初版の公開。
VMware, Inc. 6

VMware Tools の概要 1VMware Tools は、サービスとモジュールのセットです。VMware 製品でさまざまな機能を利用できるようにして、ゲスト OS の管理性を向上させ、ユーザーとのシームレスなやり取りを可能にします。
たとえば、VMware Tools には次のような機能があります。
n ホスト OS からゲスト OS にメッセージを渡します。
n vCenter Server やその他の VMware 製品の一部としてゲスト OS をカスタマイズします。
n ゲスト OS の処理を自動化するスクリプトを実行します。これらのスクリプトは、仮想マシンの電源状態が変化すると実行されます。
n ゲスト OS の時刻をホスト OS の時刻と同期します。
VMware Tools Lifecycle Management は、VMware Tools のインストールとアップグレードを簡単に拡張性の高い方法で行えるようにします。さまざまな機能強化、ドライバ関連の強化、新しいゲスト OS のサポートが含まれています。最新バージョンの VMware Tools を実行するか、Linux OS のディストリビューションで提供される open-vm-tools を使用してください。ゲスト OS は VMware Tools なしでも実行できますが、最新の機能やアップデートを利用するには、ゲスト OS で最新バージョンの VMware Tools を常に実行する必要があります。仮想マシンをパワーオンするたびに VMware Tools のアップグレードの有無を自動で確認して適用するように、仮想マシンを構成できます。仮想マシンで VMware Tools の自動アップグレードを有効にする方法については、『vSphere 仮想マシン管理ガイド』を参照してください。
この章には、次のトピックが含まれています。
n VMware Tools Service
n VMware Tools のライフサイクル管理
n VMware Tools のデバイス ドライバ
n VMware ユーザー プロセス
n Open VM Tools の使用
n Linux ゲスト OS 用 Operating System Specific Package
VMware, Inc. 7

VMware Tools ServiceVMware Tools Service は、ゲスト OS を起動したときに開始されます。このサービスは、ホストとゲスト OS との間で情報を渡します。
n [VMware Alias Manager およびチケット サービスまたは VGAuthService]:taskmgr の VGAuthService は、vSphere Guest Operations に対する SAML ベースの認証をサポートします。guest.SAMLTokenAuthentication および vim.vm.guest.GuestOperationsManager を参照してください。
n [VMware スナップショット プロバイダ サービス]:VMware スナップショット プロバイダ サービスは、VSS(Volume Shadow Copy Service) に対するファイル システムの凍結または解凍をサポートします。
注: これは、Windows ゲスト OS にのみ適用されます。
n [VMware Tools デーモン サービス]:このアプリケーションはバック グラウンドで実行されます。これは、Windows ゲスト OS では vmtoolsd.exe、Mac OS X ゲスト OS では vmware-tools-daemon、Linux、
FreeBSD、および Solaris ゲスト OS では vmtoolsd と呼ばれています。VMware Tools Service は、プラグ
インを使用して以下のタスクを実行します。
n autohidpi - Mac OS X ゲスト OS のゲスト画面の解像度を設定します。
n autoLogon - 仮想マシンをパワーオンするときにゲスト OS のログインを回避します。
n autoUpgrade - VMware Tools のアップグレード操作を処理します。
n bitMapper - ゲスト OS が使用するディスク ブロックのビット マップを作成します。これは vMotion で
使用されます。
n deployPkg - ゲストのカスタマイズ操作を処理します。
n desktopEvents - スクリーン/X11 の変更に基づいて VMware Tools ユーザー サービスを開始または停
止します。
注: これは、VMware Tools ユーザー サービス プラグインです。
n disableGuestHibernate - ゲスト OS でハイバネーションのオプションを無効にします。
n diskWiper - 未使用のゲスト ディスク ブロックを解放して、ハイパーバイザーによって再利用できるよ
うにします。
n dndcp - ドラッグ アンド ドロップおよびコピー アンド ペーストの操作。ゲスト OS とホストまたはクライ
アントのデスクトップの間で、テキスト、グラフィック、およびファイルのコピー アンド ペーストを可能にします。これは、VMware Tools ユーザー サービス プラグインです。
n guestInfo - ゲスト情報と統計を収集してハイパーバイザーに報告します。
n hgfsServer - ファイル転送、ドラッグ アンド ドロップ、および VMware Tools のアップグレード操作
のための HGFS サーバ。
n hgfsUsability - HGFS フォルダを特別なユーザー フォルダにマッピングする処理を行い、デスクトッ
プに HGFS リンクを追加します。
VMware Tools ユーザー ガイド
VMware, Inc. 8

n hwUpgradeHelper - 仮想ハードウェアのアップグレードによる変更を処理します。
n powerOps - ゲストのグレースフル シャットダウンと再起動、および電源操作のためのスクリプトの実行
を処理します。
n resolutionKMS - ゲスト ユーザー インターフェイス トポロジと vmwgfx drm(ダイレクト レンダリン
グ マネージャ)ドライバの通信を処理します。
注: このプラグインは、Linux 専用です。
n resolutionSet - vmwgfx drm(ダイレクト レンダリング マネージャ)ドライバが利用できない場合
のゲスト画面のサイズ変更を処理します。
n timeSync - パワーオン時または再開時に、ゲスト クロックをホスト クロックに同期させます。
n vmbackup - 静止スナップショットの操作中にファイル システムの凍結および解凍を処理します。
n vmtray - VMware Tools のトレイ アイコンとポップアップ メニューを提供します。
注: これは、VMware Tools ユーザー サービス プラグインです。
n vsep - NSX ファイルとネットワーク イントロスペクションを管理します。
n vix - ファイル、プロセス、およびレジストリに関連するゲスト操作を処理します。
VMware Tools のライフサイクル管理メジャー バージョンの 10.1.0 以降では、VMware Tools のインストールおよびアップグレードを、より簡単に、拡張性の高い方法で行えるようになりました。新しくなった Linux Tools を再起動なしでアップグレードできます。オペレーティング システム固有パッケージ (OSP) のアップグレードをサポートします。また、ユーザー インターフェイス経由で取得できるバージョン レポートや、API およびユーザー インターフェイス経由で取得できるステータスレポートが強化されました。このバージョンのリリースでは、複数の機能強化、ドライバに関連する強化、新しいゲ
スト OS のサポートが追加されています。オフライン バンドル、および SCCM との統合による VMware Tools の配布およびアップグレードを通して、VMware Tools 10.2.0 はライフサイクル管理に対するいくつかの機能改善を実現しています。
n VMware Tools VIB のオフライン バンドルは、vSphere Update Manager を使用して vSphere 5.5.x、6.0.x および 6.5.x リリースにインストールできます。
n Microsoft System Center Configuration Manager (SCCM) は、エンタープライズ全体の Windows アプリケーションのデプロイを管理するために使用され、VMware Tools のデプロイに使用できます。詳細については、「SCCM を使用した VMware Tools のデプロイ」を参照してください。
VMware Tools 10.3.0 には Microsoft Visual C++ 2017 再頒布可能パッケージ バージョン 14.x が必要で、このバージョンとともに出荷されます。VMware Tools 10.3.0 をインストールするためにシステムを準備する場合、前提条件として Microsoft Visual C++ 2017 再頒布可能パッケージがシステムにインストールされている必要があります。詳細については、「VMware Tools 10.3.0 のインストールまたはアップグレード」を参照してください。
VMware Tools ユーザー ガイド
VMware, Inc. 9

VMware Tools とゲスト OS のマッピング
以前のバージョンでは、VMware Tools の ISO イメージは ESXi のイメージと合わせて提供されていました。これらの ISO イメージは、ESXi の ProductLocker パーティションに展開されました。しかし、ProductLocker の領域には限りがあるため、このアプローチには問題がありました。この領域制限に対処するため、ESXi には windows.iso、
linux.iso、および winPreVista.iso のみがバンドルされています。その他の ISO イメージは
https://myvmware.com からダウンロード可能で、tools-light vib の ESXi には含まれていません。提供が終了したいくつかのゲスト OS 向けの ISO イメージは凍結されています。
表 1‑1. VMware Tools によるゲスト OS のサポート
ISO イメージ サポートされているゲスト OS 使用可能なバージョン
windows.iso Windows Vista SP2 以降
n Windows OS レベルの前提条件
n Windows Server 2016
n Windows 10
n Microsoft update KB2919355 が適用されたWindows Server 2012 R2
n Microsoft update KB2919355 が適用されたWindows 8.1
n Windows Server 2012
n Windows 8
n Windows Server 2008 R2 Service Pack 1 (SP1)
n Windows 7 SP1
n Windows Server 2008 Service Pack 2 (SP2)
n Windows Vista SP2
10.3.0
linux.iso glibc バージョン 2.5 以降を含む Linux ゲスト OS 10.3.0
darwin.iso バージョン 10.11 以降の Mac OS 10.3.0
solaris.iso Solaris オペレーティング システム 10.3.0
表 1‑2. VMware Tools による凍結されたゲスト OS のサポート
ISO イメージ サポートされているゲスト OS VMware Tools のバージョン
winPre2k.iso Windows 2000 より前のバージョン 7.7.0
netware.iso NetWare オペレーティング システム 8.1.0
winPreVista.iso Windows 2000、Windows XP、Windows Server 2003
注: VMware Tools の Windows Vista 以前の ISO イメージはESXi に含まれていません。Windows Vista 以前の ISO イメージは必要に応じてダウンロードすることができます。
10.0.12
linuxPreGLibc25.is
o
RHEL 5 および SLES 11 より前のバージョンの Linux ゲスト OSと、バージョン 2.5 より前の glibc を使うその他のディストリビューション
10.0.12
darwinPre15.iso 10.10.x より前の Mac OS 10.0.12
VMware Tools ユーザー ガイド
VMware, Inc. 10

VMware Tools のデバイス ドライバデバイス ドライバは、サウンド、グラフィック、ネットワーク、およびストレージのパフォーマンスを向上させます。VMware Tools をカスタムでインストールまたは再インストールすると、インストールするドライバを選択できます。
VMware Tools をインストールするとインストールされるドライバのセットは、ゲスト OS および VMware 製品によって異なります。構成要件、ベスト プラクティス、パフォーマンスなど、これらのドライバで有効になる機能の詳細については、VMware 製品のマニュアルを参照してください。VMware Tools には次のデバイス ドライバが含まれる場合があります。
SVGA ドライバ この仮想ドライバを使用すると、32 ビット ディスプレイ、高い画面解像度、および高速なグラフィックス パフォーマンスが有効になります。VMware Tools をインストールする際、デフォルトの VGA ドライバは仮想 SVGA ドライバに置き換えられます。デフォルトのドライバでは、640 X 480 の解像度と 16 色のグラフィックしか実現できません。
Windows Vista 以降のオペレーティング システムを実行している Windows ゲスト OS には、VMware SVGA 3D (Microsoft - WDDM) ドライバがインストールされます。このドライバは SVGA ドライバと同じ基本機能を提供し、さらに WindowsAero をサポートします。
[準仮想化] SCSI ドライバ 仮想マシンを作成するとき、仮想マシンで BusLogic アダプタを使用するように指定すると、ゲスト OS は VMware Tools が提供する SCSI ドライバを使用します。準仮想化 SCSI デバイス用の VMware 準仮想化 SCSI ドライバが含まれます。これは、VMware 準仮想化 SCSI アダプタ用のドライバで、一部の仮想アプリケーションのパフォーマンスを高めます。その他のストレージ アダプタ用のドライバは、オペレーティング システムにバンドルされているか、サードパーティ ベンダーから入手可能です。
たとえば、Windows Server 2008 はデフォルトで LSI Logic SAS を搭載しており、オペレーティング システムに優れたパフォーマンスをもたらします。この場合は、OS で提供されている LSI Logic SAS ドライバが使用されます。
VMware は、BusLogic 仮想 SCSI アダプタを使用するように構成された仮想マシン用の特別な SCSI ドライバを提供します。仮想マシンが SCSI デバイスにアクセスする必要がないか、LSI Logic 仮想 SCSI アダプタを使用するように構成されている場合は、このドライバは必要ありません。
このドライバは、VMware Tools パッケージの一部として含まれているか、またはVMware ESX/ ESXi に同梱されています。ホストでは、フロッピー イメージ /vmimages/floppies/vmscsi.flp として利用できます。このドライバ
は、Windows XP、Windows Server 2003、または Windows 2000 で使用できます。
VMware Tools ユーザー ガイド
VMware, Inc. 11

VMXNet NIC ドライバ VMXNET と VMXNET3 のネットワーク ドライバにより、ネットワーク パフォーマンスが向上します。使われるドライバのセットは、仮想マシンのデバイス設定によっ
て異なります。これらのドライバをサポートするゲスト OS については、VMwareのナレッジベースを検索してください。
VMware Tools をインストールする際に、デフォルトの vlance ドライバが VMXNETNIC ドライバに置き換えられます。
マウス ドライバ 仮想マウス ドライバを使用すると、マウスのパフォーマンスが向上します。このドライバは、Microsoft Terminal Service などのサードパーティ製のツールを使用する場合に必要です。
オーディオ ドライバ このサウンド ドライバは、64 ビットの Windows XP、32 ビットの WindowsServer 2003、64 ビットの Windows Server 2003、Windows Server 2008、Windows 7、および Windows Vista のゲスト OS で必要になります。
ゲスト イントロスペクション ドライバ
ゲスト イントロスペクションには、ファイル イントロスペクション ドライバと、ネットワーク イントロスペクション ドライバの 2 つのドライバがあります。2 つのドライバは個別にインストールできます。ゲスト イントロスペクション ドライバは、VMware Tools をインストールする際にデフォルトでインストールされません。
n ファイル イントロスペクション ドライバ:ファイル イントロスペクション ドライバは、ハイパーバイザーを使用してアンチウイルスのスキャンを実行しま
す。エージェントのインストールは必要ありません。この方法によってリソー
スのボトルネック発生を防止し、メモリの使用を最適化します。
n ネットワーク イントロスペクション ドライバ:ネットワーク イントロスペクション ドライバは、NSX for vSphere のアクティビティ監視をサポートします。
メモリ コントロール ドライバ
このドライバはメモリのバルーニングに必要で、VMware vSphere での使用が推奨されます。このドライバを使用しないと、vSphere 環境にある仮想マシンのメモリ管理機能を利用できません。
仮想マシンの自動バックアッ
プ作成用のモジュールおよび
ドライバ
ゲスト OS が Windows Vista、Windows Server 2003、または他のより新しいWindows オペレーティング システムの場合、Volume Shadow Copy Service(VSS) モジュールがインストールされます。その他のより古い Windows オペレーティング システムでは、Filesystem Sync ドライバがインストールされます。これらのモジュールによって、vSphere と連携する外部のサードパーティ製バックアップ ソフトウェアは、アプリケーションの整合性を備えたスナップショットを作成できます。スナップショット作成プロセスの間、特定のプロセスが一時停止されて、
仮想マシンのディスクは休止されます。 このモジュールは、Linux オペレーティング システムでの静止スナップショットもサポートします。
VMCI および VMCI ソケットドライバ
仮想マシン通信インターフェイス (VMCI) ドライバは、仮想マシンと、仮想マシンが実行されているホスト間での高速かつ効率的な通信をサポートします。開発者は、
VMCI 仮想デバイスを活用するため、VMCI ソケット (vsock) インターフェイスでクライアント サーバ アプリケーションを作成できます。
VMware Tools ユーザー ガイド
VMware, Inc. 12

VMware ドライバ(Linux用)
オペレーティング システムのインストール中に Linux 用ドライバが自動でインストールされます。このため、OS のインストール後はドライバを個別にインストールする必要はありません。VMware は、VMware 準仮想化ドライバ、VMXNET、VMXNET3、およびカーネル モジュールのソース コードを積極的にメンテナンスしており、新しい Linux OS ディストリビューションにも、最新の VMware ドライバが自動的に含まれます。
オペレーティング システムのベンダーが提供する、Linux 同梱の既存のドライバを削除したり置き換えたりしないでください。これらのドライバを削除したり置き換
えたりすると、今後のドライバの更新で競合が発生する場合があります。特定のド
ライバにアップデートがあるかどうかについては、OS ベンダーまたは OS のコミュニティにお問い合わせください。
Linux 同梱の VMware ドライバの提供、メンテナンス、およびサポート ポリシーについては、http://kb.vmware.com/kb/2073804を参照してください。
VMHGFS ドライバ Workstation または Fusion を使用している場合、共有フォルダ コンポーネントをインストールできます。共有フォルダを使用すると、仮想マシン間やホスト コンピュータ間でファイルを簡単に共有できます。VMHGFS ドライバは、ファイル システム リダイレクタです。ゲスト OS からホストのファイル システムへのファイルシステムのリダイレクトを可能にします。このドライバは、共有フォルダ機能のク
ライアント コンポーネントです。NFS と CIFS のファイル共有よりも使いやすく、ネットワークに依存しません。カーネル バージョン 3.10 以降の Linux ディストリビューションの場合、新しい FUSE ベースの共有フォルダ クライアントがあり、カーネル モード クライアントの代わりとして使用されます。
AppDefense VMware Tools のインストールには、VMware AppDefense、セキュリティ管理、および監視ソリューションが含まれています。AppDefense エージェントは、VMware Tools インストーラを使用してゲスト仮想マシンにインストールできます。ただし、VMware Tools は AppDefense コ ンポーネントを自動的にインストールすることはできません。コンポーネントは手動でインストールする必要があります。
VMware ユーザー プロセスVMware ユーザー プロセスでは、コピー アンド ペーストやドラッグ アンド ドロップなどの機能を、それらの機能をサポートする VMware 製品で使用できます。
Linux、Solaris、Windows、および FreeBSD のゲスト OS の場合、VMware Tools では、fit-guest-to-window 機能を実装する VMware ユーザー プロセス実行可能ファイルを使用します。
Windows ゲスト OS にログインすると、ユーザー プロセスが自動的に開始します。Linux では、デスクトップ環境のセッションを開始した際にユーザー プロセスが開始します。ユーザー プロセスは手動で開始することもできます。
VMware Tools ユーザー ガイド
VMware, Inc. 13

このプロセスのプログラム ファイルは、Windows ゲスト OS では vmtoolsd.exe、Linux、Solaris、および
FreeBSD ゲスト OS では vmtoolsd と呼ばれています。POSIX では、コマンド ライン インターフェイスで、
vmtoolsd に -n vmusr オプションを指定します。ユーザー プロセスは、次のタスクをサポートします。
n ゲスト OS と vSphere Web Client または Workstation、Fusion、Player ホスト OS との間でテキストをコピーアンド ペーストできます。Workstation または Fusion で使用される仮想マシンの場合、ホスト OS と、Windows、Linux、Solaris、および FreeBSD ゲスト OS との間でファイルをコピー アンド ペーストできます。
n Linux、Solaris、Windows、および FreeBSD ゲスト OS では、SVGA ドライバがインストールされていない場合、ポインタをつかんだり放したりすることができます。
n Linux、Solaris、および FreeBSD ゲスト OS では、フル スクリーン モードで実行している場合、ゲストの画面ディスプレイ解像度を、vSphere Web Client または Workstation、Fusion、Player ホストの画面解像度に合わせます。通常のウィンドウ モードで実行している場合、ゲストの画面解像度は、クライアントまたはホスト上のウィンドウのサイズに調整されます。
n Workstation または Fusion で使用される仮想マシンの場合、ホスト OS と、Windows、Linux、Solaris、および FreeBSD ゲスト OS との間でファイルをドラッグできます。
Open VM Tools の使用Open Virtual Machine Tools (open-vm-tools) は、VMware Tools の Linux ゲスト OS 用オープン ソース実装です。
open-vm-tools スイートはいくつかの Linux オペレーティング システムにバンドルされ、オペレーティング システムの一部としてインストールされています。この場合は、ゲスト OS にスイートを個別にインストールする必要はありません。すべての主要な Linux ベンダーは vSphere、Workstation、Fusion での open-vm-tools スイートの使用をサポートし、それぞれの製品リリースに open-vm-tools をバンドルしています。open-vm-tools スイートのオペレーティング システムの互換性については、http://www.vmware.com/resources/compatibility にある『VMware 互換性ガイド』を参照してください。
注: VMware 互換性ガイドにリストされていない OS ディストリビューションに open-vm-tools を使用する場合は、VMware による認定が必要です。
open-vm-tools を Linux OS のリリースにバンドルすると、open-vm-tools スイートへのアップデートはすべて、オペレーティング システムのメンテナンス パッチとアップデートに含まれるようになるため、仮想マシンのダウンタイムが短縮されます。open-vm-tools スイートのアップデートを、運用管理サイクルに組み込む必要はありません。これは VMware のゲスト OS のドライバにも該当します。
open-vm-tools は、ゲスト OS をインストールする際にデフォルトでインストールされることもあります。それ以外の場合は、インストール時に特に選択しない限り、open-vm-tools スイートがデフォルトでインストールされることはありません。
特定のリリースでは、OS ベンダーから提供されるインストール手順を実行してください。それ以外の場合は、パートナーの Web サイト (http://partnerweb.vmware.com/GOSIG/home.html) を参照してください。
VMware は OS ベンダーとオープン ソース コミュニティが共同で開発した open-vm-tools を全面的にサポートしており、OS ベンダーが提供する open-vm-tools を使用することをお勧めしています。
VMware Tools ユーザー ガイド
VMware, Inc. 14

Open Virtual Machine Tools パッケージ
ゲスト OS の管理を向上するために、open-vm-tools スイートには次のパッケージが含まれています。
n open-vm-tools のコア パッケージには、open-vm-tools ユーザー スペース ユーティリティ、アプリケーション プログラム、ライブラリ、vmtoolsd などの主要コンポーネントが含まれており、ホストとゲスト OS 間の
通信を効率的に管理できます。このパッケージには、ゲスト OS と仮想プラットフォーム間の時刻の同期、ホストとゲスト間でのファイル転送、ゲスト OS から仮想インフラストラクチャへのハートビート情報の送信によるvSphere High Availability (HA) のサポート、ゲスト OS のリソース使用率とネットワーク情報の仮想プラットフォームへの公開などの機能が含まれています。
n オプションの open-vm-tools-desktop パッケージには追加のユーザー プログラムとライブラリが含まれ
ているため、仮想マシンとデスクトップ間のインタラクティブ機能が向上します。このパッケージにより、ホス
トのコンソール ウィンドウまたは vSphere の VMware Remote Console ウィンドウに合わせてゲストの表示サイズを調整できます。また、ホストとゲスト OS 間のコピー アンド ペーストおよび VMware Workstation とVMware Fusion 製品のゲストとホスト間のドラッグ アンド ドロップが可能になります。
n open-vm-tools-devel パッケージには、vmtoolsd プラグインおよびアプリケーション開発用のライブ
ラリやその他のドキュメントが含まれています。
n open-vm-tools-debuginfo パッケージには、open-vm-tools のソース コードおよびバイナリ ファイル
が含まれています。Open Virtual Machine Tools の最新のソース コードについては、GitHub の Web サイト(https://github.com/vmware/open-vm-tools) を参照してください。
open-vm-tools を備えたオペレーティング システムのリスト
n Red Hat Enterprise Linux 7.0 以降のリリース
n SUSE Linux Enterprise 12 以降のリリース
n Ubuntu 14.04 以降のリリース
n CentOS 7 以降のリリース
n FreeBSD 10.3、10.4 および 11.1
n Debian 7.x 以降のリリース
n Oracle Linux 7 以降のリリース
n Fedora 19 以降のリリース
n openSUSE 11.x 以降のリリース
注: FreeBSD 仮想マシンに open-vm-tools を手動でインストールする方法については、「FreeBSD 10.x」および「FreeBSD 11.x」を参照してください
VMware Tools ユーザー ガイド
VMware, Inc. 15

。
重要: open-vm-tools を使用する場合、仮想マシンの [サマリ] タブでは、VMware Tools のステータスは [管理対象ゲスト] になります。ステータスが [管理対象ゲスト] の場合、vCenter Server を使用して VMware Tools を管理することができず、また、vSphere Update Manager を使用して VMware Tools をアップグレードすることもできません。
open-vm-tools のサポート ポリシーや入手方法については、VMware のナレッジベースの記事 http://kb.vmware.com/kb/2073803 を参照してください。
Linux ゲスト OS 用 Operating System Specific PackagevSphere のデプロイ環境に対して、当社では VMware Tools 用のパッケージ化およびディストリビューション メカニズムとして OSP (Operating System Specific Package) を用意しています。これらの VMware Tools OSP は、rpm や deb などのネイティブ パッケージ フォーマットおよび基準を使用してパッケージ化されます。
注: OSP は、Open VM Tools を含む最近の Linux オペレーティング システム向けには提供されません。ゲスト OSの互換性サポートの詳細については、『VMware 互換性ガイド』を参照してください。
OSP を使用すると、次のメリットがあります。
n ゲスト OS のネイティブ アップデート メカニズムを使用すると、VMware Tools のダウンロード、インストール、および管理が可能です。
n vSphere を最新のバージョンにアップグレードしなくても、最新バージョンの VMware Tools にアップグレードできます。
n VMware Tools OSP は特定の Linux オペレーティング システムのベスト プラクティスおよび標準に従っているので、OSP ではパッケージ間の依存関係を決定するために標準メカニズムを使用します。これらのメカニズムでは、グラフィック コンポーネントを使用してもしなくても、仮想マシン上でパッケージを監査できます。
n 標準的なオペレーティング システム ツールを使用すると、VMware Tools のインストール中に OSP を確認できます。この処理により、インストールするコンポーネントを簡単に決定し、パッケージ化の正当性を検証できます。
重要: vCenter Server ではなくネイティブ アップデート メカニズムを使用して、VMware Tools のアップデートを管理する場合に OSP を使います。OSP を使用する場合、仮想マシンの [サマリ] タブでの VMware Tools のステータスは [管理対象ゲスト] です。ステータスが [管理対象ゲスト] の場合、vCenter Server を使用して VMware Tools を管理することができず、また、vSphere Update Manager を使用して VMware Tools をアップグレードすることもできません。
詳細については、VMware Operating System Specific Package の Web サイト https://www.vmware.com/download/packages.html を参照してください。OSP のインストールの詳細については、『Operating System Specific Packages 向け VMware Tools インストール ガイド』を参照してください。ESX/ESXi バージョン 4.1 以前向けは https://packages.vmware.com/tools/docs/manuals/osp-esx-41-install-guide.pdf、ESXi バージョン 5.x および 6.x 向けは https://packages.vmware.com/tools/docs/manuals/osp-esxi-51-install-guide.pdf で参照できます。
VMware Tools ユーザー ガイド
VMware, Inc. 16

VMware Tools のインストール 2VMware Tools のインストールは新しい仮想マシンの作成プロセスの一部であり、VMware Tools のアップグレードは仮想マシンを最新の状態に維持するプロセスの一部です。VMware Tools がなくてもゲスト OS を実行できますが、VMware の多くの機能は、VMware Tools をインストールするまで利用できません。VMware Tools をインストールすると、スイートに含まれるユーティリティによって、仮想マシンのゲスト OS のパフォーマンスと仮想マシンの管理性を向上させることができます。
仮想マシンの作成方法の詳細については、該当する VMware 製品のドキュメントを参照してください。
VMware Tools のインストーラは ISO イメージ ファイルです。ゲスト OS の CD-ROM が ISO イメージ ファイルを検出します。Windows、Linux、Mac OS X などのゲスト OS のタイプごとに ISO イメージ ファイルがあります。コマンドを選択して VMware Tools のインストールまたはアップグレードを行うと、仮想マシンの第 1 仮想 CD-ROMディスク ドライブが、そのゲスト OS 用の VMware Tools の ISO ファイルに一時的に接続されます。
VMware Fusion、Workstation Player、または Workstation Pro を使用している場合、Windows 簡易インストール機能または Linux 簡易インストール機能を使用して、オペレーティング システムのインストールが終了した直後にVMware Tools をインストールできます。
VMware Fusion、Workstation Player、または Workstation Pro を使用している場合、最新バージョンの ISO ファイルが当社 Web サイトに保管されています。コマンドを選択して VMware Tools のインストールまたはアップグレードを行うと、VMware 製品は、特定のオペレーティング システム用の最新バージョンの ISO ファイルがダウンロードされているかどうかを確認します。ダウンロードされたファイルが最新バージョンではない場合や、該当する
オペレーティング システム用の VMware Tools の ISO ファイルがダウンロードされていない場合には、ファイルをダウンロードするように求められます。
n windows.iso に含まれる VMware Tools インストーラが Windows のバージョンを自動的に検出します。
Windows Vista より前のゲスト OS では、インストールを続行しません。
n winPreVista.iso に含まれる VMware Tools インストーラは、Windows Vista 以降ではインストールを続
行しません。
n linux.iso に含まれる VMware Tools インストーラは、RHEL 5、SLES 11、Ubuntu 10.04 より前のバージョ
ンの Linux ゲスト OS と、バージョン 2.5 より前の glibc を使うその他のディストリビューションの Linux ゲ
スト OS ではインストールを続行しません。
n darwinPre15.iso に含まれる VMware Tools インストーラは、バージョン 10.11 以降の Mac OS X ゲスト
OS ではインストールを続行しません。
VMware, Inc. 17

n darwin.iso に含まれる VMware Tools インストーラは、バージョン 10.11 より前の Mac OS X ゲスト OS
ではインストールを続行しません。
注: ESXi ホストで、ゲスト OS に必要な VMware Tools ISO がバンドルされていない場合は、ユーザーがすべてのVMware Tools ISO イメージに ProductLockerLocation 変数を設定して、それらのゲストで VMware Tools を管理する必要があります。ProductLockerLocation 変数を設定せずにアップグレードまたはインストールを実行しようとすると、ISO が見つからないというエラーが発生して失敗します。詳細については、VMware ナレッジベースの記事 (http://kb.vmware.com/kb/2129825) を参照してください。
インストールの手順はオペレーティング システムによって異なります。ゲスト OS での VMware Tools のインストールまたはアップグレードの詳細については、『仮想マシン管理ガイド』内の、仮想マシンのアップグレードに関するト
ピックを参照してください。VMware Tools の一般的なインストール手順については、VMware ナレッジ ベースの記事 (http://kb.vmware.com/kb/1014294.) を参照してください。
この章には、次のトピックが含まれています。
n McAfee Antivirus の Virus Scan コンソールからアクセス保護を無効にする
n VMware AppDefense と VMware Tools の統合
n 複数の Windows 仮想マシンに対する VMware Tools のインストールの自動化
n Windows 仮想マシンへの VMware Tools の手動インストール
n Linux 仮想マシンへの VMware Tools の手動インストール
n macOS 仮想マシンへの VMware Tools の手動インストール
n Solaris 仮想マシンへの VMware Tools の手動インストール
McAfee Antivirus の Virus Scan コンソールからアクセス保護を無効にする
Windows ゲスト OS に VMware Tools をインストールする前に、McAfee Antivirus の Virus Scan コンソールでアクセス保護を無効にする必要があります。詳細については、ナレッジベースの記事
https://kb.vmware.com/kb/1009965 を参照してください。
前提条件
n 仮想マシンをパワーオンする
n McAfee Antivirus を Standard Mode で使用する
手順
1 Windows ゲスト OS に McAfee Antivirus をインストールする前に VMware Tools をインストールします。
注: McAfee Antivirus を Maximum Protection モードで実行すると、VMware Tools をアップグレードできなくなります。
VMware Tools ユーザー ガイド
VMware, Inc. 18

2 VMware Tools をインストールまたはアップグレードする場合、McAfee Antivirus の Virus Scan コンソールで[アクセス保護] を無効にします。
a [スタート] - [プログラム] - [McAfee] - [Virus Scan コンソール] の順に選択します。
b [タスク] ウィンドウの [アクセス保護] アイコンを右クリックして、ポップアップ メニューから [無効にする] を選択します。
次のステップ
n VMware Tools をインストールします。
n VMware Tools のアップグレードまたはインストールが完了したら、[アクセス保護] を再度有効にします。
VMware AppDefense と VMware Tools の統合VMware Tools のインストールには、VMware AppDefense、セキュリティ管理、および監視ソリューションが含まれています。このデータセンターのセキュリティ ソリューションはアプリケーション制御、検出、および応答に基づいています。AppDefense エージェントは、VMware Tools インストーラを使用してゲスト仮想マシンにインストールできます。VMware Tools がインストールされた仮想マシンは、ソリューションがインストールされているESXi ホストで起動するたびに監視および管理されます。ただし、VMware Tools は AppDefense コ ンポーネントを自動的にインストールすることはできません。コンポーネントは手動でインストールする必要があります。[]
前提条件
n VMware AppDefense インストーラを使用して 1.2.1.0 より古いバージョンの VMware AppDefense をインストールした場合は、古いバージョンをアンインストールします。
n ゲスト仮想マシンが ESXi 6.5 以降でホストされていることを確認します。
n この機能は、VMware Tools の新規インストールまたはカスタム インストールで使用できます。これはデフォルトでは使用できません。
n ゲスト仮想マシンにサポートされているバージョンの Windows がインストールされていることを確認します。AppDefense コンポーネントは、ESXi サーバ上で実行する以下の Windows 64 ビット ゲスト OS をサポートします。
n Windows 2008 R2
n Windows 2012
n Windows 2012 R2
n Windows 2016
手順
1 「Windows 仮想マシンへの VMware Tools の手動インストール」の手順を実行します。
2 手順 4 で、[カスタム] セットアップを選択した後、リストから [Appdefense] を選択します。
3 残りの手順を実行します。
VMware AppDefense コンポーネントがゲスト OS にインストールされます。
VMware Tools ユーザー ガイド
VMware, Inc. 19

AppDefense コンポーネントをインストール中に除外する
AppDefense ドライバを使用せずに VMware Tools をインストールする
手順
1 サイレント インストールでは、次のコマンドを実行します。
setup64.exe /s /v"/qn ADDLOCAL=All
REMOVE=AppDefense,FileIntrospection,NetworkIntrospection
2 手動インストールの場合
AppDefense は一般的なインストール オプションの一部ではありません。
デフォルトでは、AppDefense は、カスタム インストール オプションで選択されていません。
3 [完全なインストール] オプションを使用して、AppDefense はインストール中にインストールされます。
AppDefense はオペレーティング システムの [プログラムの追加と削除] オプションを使用して手動で削除する必要があります。
a [VMware Tools] を選択します。
b 右クリックし、[変更] を選択します。VMware Tools インストーラが起動されます。
c [変更] を選択します。
d [次へ] をクリックします。
e ツリー内の [AppDefense] ノードに移動します。
f 右クリックし、[Entire feature will be unavailable] を選択します。
g [次へ] をクリックします。
h [変更] をクリックします。
i [完了] をクリックします。
VMware Tools のインストール中に AppDefense ドライバはインストールされません。
複数の Windows 仮想マシンに対する VMware Tools のインストールの自動化
Windows ゲスト OS を実行している複数の仮想マシンに VMware Tools をインストールする場合、インストールを自動化して、コンポーネントを含めるまたは除外するオプションを指定できます。
前提条件
n 仮想マシンをオンにします。
n ゲスト OS に管理者でログインします。
VMware Tools ユーザー ガイド
VMware, Inc. 20

n コマンド ラインで setup.exe コマンドを使用して VMware Tools のインストールを実行する場合、VMware
Tools の ISO イメージに仮想 CD/DVD ドライブを接続するように、仮想マシンの設定を編集します。VMwareWorkstation Pro と Workstation Player では、windows.iso ファイルは Workstation Pro または
Workstation Player をインストールしたディレクトリのホスト上にあります。
n MSI 引数を使用してサイレント インストールに関するオプションを指定する予定の場合、MSDN Web サイトにある Windows Installer のページに移動し、構文について理解してください。setup.exe コマンドでこれら
の引数を使用するか、自動インストールおよびアップグレードの vCenter Server ダイアログ ボックスにこれらの引数を配置できます。
n 一部の VMware Tools のコンポーネントをインストールしないようにする場合は、VMware Tools のコンポーネント名について理解し、除外するコンポーネントを指定できるようにしてください。「サイレント インストールで使用される VMware Tools のコンポーネントの名前」を参照してください。
n VMware 製品のベータ版または RC 版から VMware Tools をインストールする場合、署名なしドライバに関するプロンプトを抑止します。「Vista 以前の Windows オペレーティング システムでの署名なしドライバに関するプロンプトを抑止する」および「VMware を信頼された発行元として追加しドライバ プロンプトを抑止する」を参照してください。
手順
1 vSphere Web Client インベントリでホスト、クラスタ、またはデータセンターを選択し、[仮想マシン] タブをクリックします。
2 仮想マシンを選択して右クリックし、[ゲスト OS] - [VMware Tools のインストール] の順に選択します。
3 インストールまたはアップグレードの構成情報を入力します。
Vista 以前の Windows オペレーティング システムでの署名なしドライバに関するプロンプトの抑止
Windows Server 2003 またはそれよりも前のゲスト OS に VMware Tools のベータ版または RC 版をインストールする場合、コンピュータのプロパティの設定を使用して、VMware Tools の自動インストールを妨害するプロンプトを抑止できます。
通常、VMware 製品のベータ版または RC 版に含まれている VMware Tools のバージョンには、VMware によってのみ署名されたいくつかのドライバが搭載されています。Windows Server 2003 またはそれよりも前のゲスト OSを実行している多くの仮想マシンにこれらのバージョンのいずれかをインストールする場合、またはコマンド ラインから VMware Tools をインストールする場合、署名なしドライバに関するプロンプトを抑止できます。プロンプトを抑止しないと、VMware Tools のインストール中にメッセージ ボックスが複数回表示され、[継続] をクリックしてインストールを完了するよう求められます。
前提条件
n 仮想マシンをオンにします。
n ゲスト OS に管理者でログインします。
VMware Tools ユーザー ガイド
VMware, Inc. 21

手順
1 Windows Server 2003 またはそれよりも前のゲスト OS で、[スタート] メニューから [マイ コンピューター] を右クリックし、[プロパティ] を選択します。
2 [システムのプロパティ] ダイアログ ボックスで、[ハードウェア] タブをクリックし [ドライバの署名] をクリックします。
3 [ドライバ署名オプション] ダイアログ ボックスで、[無視] をクリックして [OK] をクリックし、再度 [OK] をクリックします。
VMware Tools インストーラを実行したとき、ゲスト OS でプロンプトは表示されません。
次のステップ
VMware Tools をインストールします。
ドライバのプロンプトを抑止するための、信頼できる発行元としての VMware の追加
Windows Vista またはそれ以降のゲスト OS に VMware Tools のベータ版または RC 版をインストールする場合、VMware 証明書を追加して、VMware Tools の自動インストールを妨害するプロンプトを抑止できます。
通常、VMware 製品のベータ版または RC 版に含まれている VMware Tools のバージョンには、VMware によってのみ署名されたいくつかのドライバが搭載されています。Windows Vista またはそれ以降のゲスト OS を実行している多くの仮想マシンにこれらのバージョンのいずれかをインストールする場合、またはコマンド ラインから VMwareTools をインストールする場合、VMware セキュリティ証明書を信頼できる発行元グループに追加します。VMware証明書を追加しないと、VMware Tools のインストール中にメッセージ ボックスが複数回表示され、VMware のデバイス ソフトウェアをインストールするよう求められます。
前提条件
n 仮想マシンをオンにします。
n ゲスト OS に管理者でログインします。
n certmgr.exe アプリケーションのコピーを取得し、VMware Tools をインストールするゲスト OS にコピー
します。certmgr.exe アプリケーションは Windows SDK に含まれています。
注: これは、VMware Tools のベータ バージョンまたは RC バージョンのにみ該当します。
手順
1 証明書のエクスポート ウィザードを使用して、VMware 証明書ファイルを作成します。
a VMware .exe や .sys ファイルなどの署名された VMware ファイルを検索します。
b ファイルを右クリックして、[プロパティ] を選択します。
c [デジタル署名] タブをクリックして、[証明書の表示] を選択します。
VMware Tools ユーザー ガイド
VMware, Inc. 22

d [詳細] タブをクリックして、[ファイルにコピー] をクリックします。
e プロンプトに従って、エクスポートされた証明書 vmware.cer に名前を付けます。
2 VMware Tools をインストールするゲスト OS に、エクスポートされた VMware 証明書をコピーします。
3 ゲスト OS で、certmgr.exe コマンドを実行して、VMware 証明書を信頼できる発行元グループに追加します。
certmgr.exe -add vmware.cer -c -s -r localMachine TrustedPublisher
VMware Tools インストーラを実行したとき、ゲスト OS でプロンプトは表示されません。
次のステップ
VMware Tools をインストールします。
サイレント インストールで使用される VMware Tools の機能の名前Windows 仮想マシンでは、VMware Tools の自動インストールまたはコマンド ラインを使用したインストールを実行するときに、インストールする VMware Tools のコンポーネントを指定できます。
VMware Tools には多くのコンポーネントが含まれているので、特定のコンポーネントをインストールしない場合は、含めるコンポーネントではなく除外するコンポーネントを指定します。構文は ADDLOCAL=ALL
REMOVE=<component> です。VMware Tools のコンポーネントに有効な値を次の表に示します。
コンポーネント名では大文字と小文字が区別されます。すべてのコンポーネントがすべてのオペレーティング システムにインストールされているわけではありません。
VMware Tools ユーザー ガイド
VMware, Inc. 23

表 2‑1. VMware Tools のコンポーネントの値
有効なコンポーネントの値 説明
ドライバオーディオ 64 ビット オペレーティング システムおよび Windows Vista 以降のシステ
ム用オーディオ ドライバ。
BootCamp Mac BootCamp サポート用ドライバ。
MemCtl VMware のメモリ制御ドライバ。このドライバは、vSphere 環境で仮想マシンを使用する場合に使います。この機能を使用しないと、vSphere 環境で実行されている仮想マシンのメモリ管理機能を利用できません。
Mouse VMware のマウス ドライバ。この機能を使用しないと、仮想マシンのマウスパフォーマンスが低下します。
PVSCSI VMware 準仮想化 SCSI アダプタ用ドライバで、一部の仮想アプリケーションのパフォーマンスを強化します。
SVGA VMware の SVGA ドライバ。この機能を使用しないと、仮想マシンの表示機能が制限されます。
同期 Filesystem Sync ドライバで、これにより、バックアップ アプリケーションはアプリケーションの整合性を備えたスナップショットを作成できます。こ
のドライバを使用すると、スナップショットの作成中に I/O 書き込みは行われません。このドライバは、ゲスト OS が Windows Server 2003 より古い場合に使用されます。新しいオペレーティング システムでは VSS ドライバを使用します。
ThinPrint ホスト OS に追加されたプリンタを、仮想マシンで使用可能なプリンタのリストに表示できるようにするドライバ。この仮想印刷機能では、追加のプリ
ンタ ドライバを仮想マシンにインストールする必要はありません。
注: VMware Tools は、vSphere 5.5 以降では ThinPrint 機能をサポートしません。
VMCI 仮想マシン通信インターフェイス ドライバ。このドライバにより、仮想マシンはネットワークを使用せずに、実行元のホストと通信できるようになりま
す。開発者は、VMCI 仮想デバイスを活用するため、VMCI ソケット (vsock)
インターフェイスでクライアント サーバ アプリケーションを作成できます。
Hgfs VMware の共有フォルダ ドライバ。このドライバは、VMwareWorkstation、Player、または Fusion でこの仮想マシンを使用する場合に使います。この機能を使用しないと、仮想マシンとホスト システム間でフォルダを共有できなくなります。
VMXNet VMware の VMXnet ネットワーク ドライバ。
VMXNet3 仮想ハードウェア バージョン 7 以降を使用した仮想マシン用の VMware の次世代 VMXnet ネットワーク ドライバ。詳細については、VMware ナレッジベースの記事 KB1001805 を参照してください。VMXNET 3 には、マルチキューのサポート(Windows では Receive Side Scaling とも呼ばれます)、IPv6 オフロード、MSI/MSI-X 割り込み配信など、いくつかの新機能が追加されています。VMXNET 3 は VMXNET または VMXNET 2 を基盤にしていません。Receive Side Scaling がデフォルトで有効になります。VMware Tools10.3.0 では、Windows VMXNET3 ドライバの受信データ リングのサポートが追加されました。
仮想ハードウェアのバージョン 7 は ESX/ESXi 4.x の互換性に対応しています。
VMware Tools ユーザー ガイド
VMware, Inc. 24

表 2‑1. VMware Tools のコンポーネントの値 (続き)
有効なコンポーネントの値 説明
ファイル イントロスペク
ション
NSX ファイル イントロスペクション ドライバ、vsepflt.sys。2 つのゲ
スト イントロスペクション ドライバの 1 つ目。これは、NSX ネットワークイントロスペクション ドライバをインストールせずに個別にインストールできます。
ネットワーク イントロスペク
ション
NSX ネットワーク イントロスペクション ドライバ、vnetflt.sys。2 つ
のゲスト イントロスペクション ドライバの 2 つ目。VMware Tools 10.2.5は、Windows 7 以降の vnetWFP ドライバをサポートしています。
VSS 自動バックアップの作成用ドライバ。このドライバは、ゲスト OS が WindowsVista、Windows Server 2003、またはそれより新しいオペレーティング システムの場合に使用します。Linux と古い Windows オペレーティング システムは、Filesystem Sync ドライバを使用します。
AppDefense VMware AppDefense コンポーネントです。AppDefense コンポーネントは、glxgi.sys カーネル モード ドライバと gisvc.exe ユーザー モー
ド サービスで構成されています。
ツールボックス Perfmon WMI パフォーマンスのロギング用ドライバ。
重要: 使用するコンポーネントの値を決定する 1 つの方法として、対話形式の VMware Tools インストーラを完全なロギングを有効にして実行し、インストールするコンポーネントを選択して、ADDLOCAL プロパティおよびREMOVE プロパティのログ ファイルを検索する方法があります。ログ ファイルにはプログラムで使用されている名前が表示されます。次のコマンドは、対話形式のインストーラを完全なロギングを有効にして実行します。
Setup.exe /s /v"/qn /l*v ""%TEMP%\vmmsi.log"""
Windows 仮想マシンへの VMware Tools の手動インストールWindows 2000 以前、Windows XP、Windows Server 2003、および Windows Vista 以降のゲスト OS は VMwareTools をサポートします。
前提条件
n 仮想マシンをオンにします。
n ゲスト OS が実行中であることを確認します。
n vSphere 仮想マシンの場合、最新バージョンの VMware Tools を所有しているかどうかを確認します。vSphereClient インベントリで、仮想マシンを選択して [サマリ] タブをクリックします。
VMware Tools ユーザー ガイド
VMware, Inc. 25

n Workstation Player、Fusion、および Workstation Pro 仮想マシンでは、オペレーティング システムをインストールしたときに、仮想マシンの仮想 CD/DVD ドライブを ISO イメージ ファイルに接続していた場合、仮想CD/DVD ドライブが物理ドライブを自動検出する構成になるように設定を変更します。
自動検出設定を使用することで、仮想マシンの最初の仮想 CD/DVD ドライブが、VMware Tools のインストール用の VMware Tools ISO ファイルを検出して接続できます。この ISO ファイルは、ゲスト OS では物理 CDのように表示されます。CD/DVD ドライブが物理ドライブを自動検出するように設定するには、仮想マシン設定エディタを使用します。
n 以前の Windows オペレーティング システムを使用するのでない限り、管理者としてログインします。ユーザはWindows 95、Windows 98、または Windows ME ゲスト OS で VMware Tools をインストールできます。これらのバージョンより新しいオペレーティング システムの場合は、管理者としてログインする必要があります。
n vSphere を使用し、Guest Introspection Thin Agent ドライバをインストールする予定がある場合、vShieldクイックスタート ガイドにリストされているシステム要件を参照してください。vShield コンポーネントはデフォルトではインストールされません。カスタム インストールを実行してそのコンポーネントを含める必要があります。
n AppDefense コンポーネントはデフォルトではインストールされません。カスタム インストールを実行してそのコンポーネントを含める必要があります。
手順
1 ゲスト OS に VMware Tools 仮想ディスクをマウントするメニュー コマンドを選択します。
VMware 製品 操作
vSphere Client (HTML5) 仮想マシンを右クリックし、[ゲスト OS] - [Tools のインストール(またはアップグレード)]の順に選択します
vSphere Client [インベントリ] - [仮想マシン] - [ゲスト] - [VMware Tools のインストール/アップグレード]
vSphere Web Client 仮想マシンを右クリックし、[ゲスト OS] - [VMware Tools のインストール(またはアップグレード)] の順に選択します
Fusion [仮想マシン] - [VMware Tools のインストール(またはアップグレード)]
Workstation Pro [仮想マシン] - [VMware Tools のインストール(またはアップグレード)]
Workstation Player [Player] - [管理] - [VMware Tools のインストール(またはアップグレード)]
2 vCenter Server を使用してアップグレードまたは再インストールを行う場合は、[VMware Tools のインストール/アップグレード] ダイアログ ボックスで [Tools の対話型インストール] または [Tools の対話型アップグレード] を選択し、[OK] をクリックします。
ゲスト OS で VMware Tools 仮想ディスクをマウントすることで、プロセスが開始します。
3 初めて VMware Tools をインストールする場合、 VMware Tools のインストール情報ページで[OK]をクリックします。
ゲスト OS の CD-ROM ドライブで自動再生が有効になっている場合は、VMware Tools のインストール ウィザードが開始されます。
自動再生が有効になっていない場合は、ウィザードを手動で起動するため、[スタート] - [ファイル名を指定して実行] をクリックして D:\setup.exe と入力します。ここで、D: は最初の仮想 CD-ROM ドライブです。64
ビット Windows ゲスト OS 用の D:\setup64.exe を使用します。
VMware Tools ユーザー ガイド
VMware, Inc. 26

4 表示されるプロンプトに従ってください。
vSphere を使用する場合、Guest Introspection Thin Agent ドライバなどのデフォルト以外のコンポーネントをインストールするには、[カスタム]セットアップを選択します。
5 新しいハードウェア ウィザードが表示されたる場合、プロンプトに従い、デフォルトに同意してください。
注: ベータ バージョンや RC バージョンの VMware Tools をインストールしていてパッケージまたはドライバに署名がない警告が表示される場合は、[インストールを続行する] をクリックしてインストールを完了します。
6 プロンプトが表示されたら、仮想マシンを再起動します。
vCenter Server を使用している場合は、[概要] タブの [VMware Tools] ラベルが [OK] に変更されます。
次のステップ
vSphere アップグレードの一環として VMware Tools をアップグレードした場合は、次に、環境内の仮想マシンをアップグレードするかどうかを決定します。異なる互換性レベルで使用可能なハードウェアを確認、比較するには、
『vSphere 仮想マシン管理』 ドキュメントを参照してください。
Linux 仮想マシンへの VMware Tools の手動インストールLinux 仮想マシンの場合、VMware Tools はコマンド ラインから手動でインストールします。最近の Linux ディストリビューションでは、組み込みの open-vm-tools を使用できます。
前提条件
open-vm-tools のオペレーティング システムの互換性の詳細については、VMware 互換性ガイド(https://www.vmware.com/resources/compatibility/search.php) を参照してください。
n 仮想マシンをオンにします。
n ゲスト OS が実行中であることを確認します。
n VMware Tools インストーラは Perl で記述されているため、ゲスト OS に Perl がインストールされていることを確認します。
n vSphere 仮想マシンの場合、最新バージョンの VMware Tools を所有しているかどうかを確認します。vSphereClient インベントリで、仮想マシンを選択して [サマリ] タブをクリックします。
手順
1 ゲスト OS に VMware Tools 仮想ディスクをマウントするメニュー コマンドを選択します。
VMware 製品 操作
vSphere Client (HTML5) 仮想マシンを右クリックし、[ゲスト OS] - [Tools のインストール(またはアップグレード)]の順に選択します
vSphere Client [インベントリ] - [仮想マシン] - [ゲスト] - [VMware Tools のインストール/アップグレード]
vSphere Web Client 仮想マシンを右クリックし、[ゲスト OS] - [VMware Tools のインストール(またはアップグレード)] の順に選択します
Fusion [仮想マシン] - [VMware Tools のインストール(またはアップグレード)]
VMware Tools ユーザー ガイド
VMware, Inc. 27

VMware 製品 操作
Workstation Pro [仮想マシン] - [VMware Tools のインストール(またはアップグレード)]
Workstation Player [Player] - [管理] - [VMware Tools のインストール(またはアップグレード)]
2 仮想マシンでターミナル ウィンドウを開きます。
3 Linux ディストリビューションで VMware Tools の仮想 CD-ROM イメージが自動的にマウントされたかどうかを確認するには、引数なしで mount コマンドを実行します。
CD-ROM デバイスがマウントされている場合、CD-ROM デバイスとそのマウント ポイントが次のような形式で表示されます。
/dev/cdrom on /mnt/cdrom type iso9660 (ro,nosuid,nodev)
4 VMware Tools の仮想 CD-ROM イメージがマウントされていない場合、CD-ROM ドライブをマウントします。
a マウント ポイントのディレクトリが存在しない場合は作成します。
mkdir /mnt/cdrom
一部の Linux ディストリビューションでは、異なるマウント ポイント名を使用します。たとえば、いくつかのディストリビューションのマウント ポイントは、/mnt/cdrom ではなく /media/VMware Tools
です。ご使用のディストリビューションの規則を反映するようにコマンドを変更してください。
b CD-ROM ドライブをマウントします。
mount /dev/cdrom /mnt/cdrom
一部の Linux ディストリビューションでは、異なるデバイス名を使用したり、/dev ディレクトリが異なっ
ていたりすることがあります。CD-ROM ドライブが /dev/cdrom ではない場合、または CD-ROM のマ
ウント ポイントが /mnt/cdrom でない場合は、ディストリビューションの規則を反映するようにコマン
ドを変更してください。
5 作業ディレクトリ(/tmp など)に変更します。
cd /tmp
6 (オプション)VMware Tools をインストールする前に、以前の vmware-tools-distrib ディレクトリを
すべて削除します。
このディレクトリの場所は、前回のインストール中にこのディレクトリを配置した場所に応じて異なります。多
くの場合、このディレクトリの場所は /tmp/vmware-tools-distrib です。
7 マウント ポイントのディレクトリの内容を一覧表示し、VMware Tools tar インストーラのファイル名を書き留めます。
ls <mount-point>
VMware Tools ユーザー ガイド
VMware, Inc. 28

8 インストーラを展開します。
tar zxpf /mnt/cdrom/VMwareTools-<x.x.x>-<yyyy>.tar.gz
値 <x.x.x> は製品のバージョン番号を、<yyyy> は製品リリースのビルド番号を示します。
9 必要に応じて、CD-ROM イメージのマウントを解除します。
umount /dev/cdrom
CD-ROM が自動的にマウントされる Linux ディストリビューションの場合は、イメージのマウントを解除する必要はありません。
10 root ユーザーとしてインストーラを実行して VMware Tools を構成します。
cd vmware-tools-distribsudo ./vmware-install.pl
通常、インストーラ ファイルの実行が終了した後に、vmware-config-tools.pl 構成ファイルが実行され
ます。RPM インストールの実行後に tar インストールを実行するか、その逆の順序でインストールを実行すると、インストーラは前回のインストールを検出するため、続行する前にインストーラのデータベース形式を変換
する必要があります。
注: 最近の Linux ディストリビューションでは、組み込みの open-vm-tools を選択するようにプロンプトが表示されます。
11 使用する構成として適切である場合は、プロンプトに従ってデフォルト値をそのまま使用します。
12 スクリプトの最後の指示に従います。
使用する機能に応じて、これらの指示には X セッションの再開、ネットワーク処理の再開、再ログイン、およびVMware ユーザー プロセスの開始などが含まれます。または、ゲスト OS を再起動してこれらのタスクを実行することもできます。
vCenter Server を使用している場合は、[概要] タブの [VMware Tools] ラベルが [OK] に変更されます。
次のステップ
vSphere アップグレードの一環として VMware Tools をアップグレードした場合は、次に、環境内の仮想マシンをアップグレードするかどうかを決定します。異なる互換性レベルで使用可能なハードウェアを確認、比較するには、
『vSphere 仮想マシン管理』 ドキュメントを参照してください。
macOS 仮想マシンへの VMware Tools の手動インストールmacOS 仮想マシンでは、インストーラ アシスタントを使用して VMware Tools のインストールまたはアップグレードを行います。
Apple のラベルの付いたコンピュータ上で VMware Fusion または ESXi を使用する場合は、Mac OS X Server(10.5以降)の仮想マシンを作成し、VMware Tools をインストールすることができます。
VMware Tools ユーザー ガイド
VMware, Inc. 29

前提条件
n 仮想マシンをオンにします。
n ゲスト OS が実行中であることを確認します。
手順
1 メニューコマンドを選択して、ゲスト OS 上で VMware Tools の仮想ディスクをマウントおよび開きます。
VMware 製品 メニュー コマンド
vSphere Client [インベントリ] - [仮想マシン] - [ゲスト] - [VMware Tools のインストール/アップグレード]の順に選択し、[Tools の対話型インストール]または[Tools の対話型アップグレード] を選択します。
vSphere Web Client vCenter インベントリで仮想マシンを右クリックし、[すべての vCenter アクション] - [ゲスト OS] - [VMware Tools のインストール/アップグレード] を選択します。
Fusion [仮想マシン] - [VMware Tools のインストール(またはアップグレード)]
2 VMware Tools の仮想ディスク上で[VMware Tools のインストール]を開き、インストーラ アシスタントのプロンプトに従い、[OK]をクリックします。
仮想マシンは、再起動して VMware Tools を有効化します。
Solaris 仮想マシンへの VMware Tools の手動インストールSolaris 仮想マシンの場合は、手動でインストールするか、またはコマンド ラインを使用して VMware Tools をアップグレードします。
前提条件
n 仮想マシンをオンにします。
n ゲスト OS が実行中であることを確認します。
n VMware Tools インストーラは Perl で記述されているため、ゲスト OS に Perl がインストールされていることを確認します。
n vSphere 仮想マシンの場合、最新バージョンの VMware Tools を所有しているかどうかを確認します。vSphereClient インベントリで、仮想マシンを選択して [サマリ] タブをクリックします。
手順
1 ゲスト OS に VMware Tools 仮想ディスクをマウントするメニュー コマンドを選択します。
VMware 製品 操作
vSphere Client (HTML5) 仮想マシンを右クリックし、[ゲスト OS] - [Tools のインストール(またはアップグレード)]の順に選択します
vSphere Client [インベントリ] - [仮想マシン] - [ゲスト] - [VMware Tools のインストール/アップグレード]
vSphere Web Client 仮想マシンを右クリックし、[ゲスト OS] - [VMware Tools のインストール(またはアップグレード)] の順に選択します
Fusion [仮想マシン] - [VMware Tools のインストール(またはアップグレード)]
VMware Tools ユーザー ガイド
VMware, Inc. 30

VMware 製品 操作
Workstation Pro [仮想マシン] - [VMware Tools のインストール(またはアップグレード)]
Workstation Player [Player] - [管理] - [VMware Tools のインストール(またはアップグレード)]
2 仮想マシンで、root としてゲスト OS にログインし、ターミナル ウィンドウを開きます。
3 Solaris ボリューム マネージャが /cdrom/vmwaretoolsに CD-ROM をマウントしていない場合は、ボリュー
ム マネージャを再起動してください。
/etc/init.d/volmgt stop/etc/init.d/volmgt start
4 作業ディレクトリ(/tmp など)に変更します。
cd /tmp
5 VMware Tools を抽出します。
gunzip -c /cdrom/vmwaretools/vmware-solaris-tools.tar.gz | tar xf -
6 インストーラを実行して VMware Tools を構成します。
cd vmware-tools-distrib./vmware-install.pl
通常、インストーラ ファイルの実行が終了した後に、vmware-config-tools.pl 構成ファイルが実行され
ます。
7 使用する構成として適切である場合は、プロンプトに従ってデフォルト値をそのまま使用します。
8 スクリプトの最後の指示に従います。
使用する機能に応じて、これらの指示には X セッションの再開、ネットワーク処理の再開、再ログイン、およびVMware ユーザー プロセスの開始などが含まれます。または、ゲスト OS を再起動してこれらのタスクを実行することもできます。
vCenter Server を使用している場合は、[概要] タブの [VMware Tools] ラベルが [OK] に変更されます。
次のステップ
vSphere アップグレードの一環として VMware Tools をアップグレードした場合は、次に、環境内の仮想マシンをアップグレードするかどうかを決定します。異なる互換性レベルで使用可能なハードウェアを確認、比較するには、
『vSphere 仮想マシン管理』 ドキュメントを参照してください。
VMware Tools ユーザー ガイド
VMware, Inc. 31

VMware Tools のアップグレード 3手動で VMware Tools をアップグレードするか、仮想マシンを構成して VMware Tools の新しいバージョンがあるかを確認し、あればインストールすることができます。
ゲスト OS は、仮想マシンをパワーオンしたときに VMware Tools のバージョンを確認します。新しいバージョンが利用できる場合は、仮想マシンのステータス バーにメッセージが表示されます。
VSphere 仮想マシンの場合、
「新しいバージョンの VMware Tools がこの仮想マシンで利用可能です」
というメッセージが、インストールされている VMware Tools のバージョンが古くなっているときに表示されます。
Windows 仮想マシンでは、アップグレードが利用可能な場合は通知するように VMware Tools を設定できます。この通知オプションを有効にした場合、VMware Tools のアップグレードが利用可能になると、Windows タスクバーの VMware Tools アイコンに黄色い注意アイコンが付けられます。
VMware Tools のアップグレードは、VMware Tools を最初にインストールしたときと同じ手順でインストールできます。VMware Tools のアップグレードとは、新しいバージョンをインストールするということです。
Windows および Linux ゲスト OS の場合、VMware Tools を自動的にアップグレードするように仮想マシンを構成できます。Windows ゲスト OS の場合、仮想マシンをパワーオンするとバージョン チェックが実行されますが、自動アップグレードは、仮想マシンをパワーオフまたは再起動したときに実行されます。アップグレードの実行中には、
ステータス バーに「VMware Tools をインストールしています...」というメッセージが表示されます。手順を次に
示します。
注: Windows ゲスト OS で VMware Tools をアップグレードすると、WDDM グラフィックス ドライバが自動的にインストールされます。WDDM グラフィックス ドライバにより、ゲスト OS の電源設定でスリープ モードを使用してスリープ オプションを調整できるようになります。たとえば、[コンピュータがスリープ状態になる時間を変更]というスリープ モード設定を使用してゲスト OS を構成し、一定時間が経過したら自動的にスリープ モードになるようにしたり、一定時間アイドル状態であった場合でもゲスト OS が自動的にスリープ モードに切り替わらないようにしたりできます。
vSphere 仮想マシンの場合、次に挙げるプロセスを使用して、同時に複数の仮想マシンをアップグレードできます。
n vCenter Server にログインして、ホストまたはクラスタを選択し、VMware Tools のアップグレードを実行する仮想マシンを[仮想マシン] タブで指定します。
VMware, Inc. 32

n 仮想マシンの組織的なアップグレードをフォルダ レベルまたはデータセンター レベルで実行するには、UpdateManager を使用します。
VMware 製品の特定のリリースにおけるいくつかの機能は、VMware Tools のインストールまたはそのリリースに含まれる VMware Tools のバージョンへのアップグレードを実行したかどうかに依存する場合があります。VMwareTools の最新バージョンへのアップグレードは必ずしも必要ではありません。VMware Tools の新しいバージョンは、複数のホストのバージョンと互換性があります。不要なアップグレードを避けるために、追加された機能や性能
がお使いの環境にとって必要かどうかを評価します。
表 3‑1. 仮想マシンの互換性のオプション
互換性 説明
ESXi 6.7 Update 2 以降 この仮想マシン(ハードウェア バージョン 15)は、ESXi 6.7 Update 2 以降と互換性があります。
ESXi 6.7 以降 この仮想マシン(ハードウェア バージョン 14)は、ESXi 6.7 および ESXi 6.7 Update 2 と互換性があります。
ESXi 6.5 以降 この仮想マシン(ハードウェア バージョン 13)は、ESXi 6.5、ESXi 6.7、および ESXi 6.7 Update 2 と互換性があります。
ESXi 6.0 以降 この仮想マシン(ハードウェア バージョン 11)は、ESXi 6.0、ESXi 6.5、ESXi 6.7、および ESXi 6.7 Update2 と互換性があります。
ESXi 5.5 以降 この仮想マシン(ハードウェア バージョン 10)は、ESXi 5.5、ESXi 6.0、ESXi 6.5、ESXi 6.7、および ESXi6.7 Update 2 と互換性があります。
ESXi 5.1 以降 この仮想マシン(ハードウェア バージョン 9)は、ESXi 5.1、ESXi 5.5、ESXi 6.0、ESXi 6.5、ESXi 6.7、および ESXi 6.7 Update 2 と互換性があります。
ESXi 5.0 以降 この仮想マシン(ハードウェア バージョン 8)は、ESXi 5.0、ESXi 5.1、ESXi 5.5、ESXi 6.0、ESXi 6.5、ESXi 6.7、および ESXi 6.7 Update 2 と互換性があります。
ESX/ESXi 4.x 以降 この仮想マシン(ハードウェア バージョン 7)は、ESX/ESXi 4.x、ESXi 5.0、ESXi 5.1、ESXi 5.5、ESXi6.0、ESXi 6.5、ESXi 6.7、および ESXi 6.7 Update 2 と互換性があります。
ESX/ESXi 3.5 以降 この仮想マシン(ハードウェア バージョン 4)は、ESX/ESXi 3.5、ESX/ESXi 4.x、ESXi 5.1、ESXi 5.5、ESXi 6.0、ESXi 6.5、ESXi 6.7、および ESXi 6.7 Update 2 と互換性があります。また、VMware Server1.0 以降との互換性もあります。ESXi 5.0 では、ESX/ESXi 3.5 以降との互換性を持つ仮想マシンは作成できません。ただし、別の互換性を持つホスト上で作成された仮想マシンであれば実行できます。
詳細については、特定の VMware 製品のドキュメントを参照してください。
この章には、次のトピックが含まれています。
n VMware Tools を自動的にアップグレードするための仮想マシンの構成
n 仮想マシンでの VMware Tools の手動アップグレード
n VMware Tools の自動アップグレードの実行
VMware Tools を自動的にアップグレードするための仮想マシンの構成VMware Tools を自動的に更新するように仮想マシンを構成できます。
注: ゲスト OS が Solaris または NetWare の仮想マシンでは、VMware Tools の自動アップグレードはサポートされていません。
VMware Tools ユーザー ガイド
VMware, Inc. 33

前提条件
n ESX/ESXi 3.5 以降に付属するバージョンの VMware Tools が、仮想マシンにインストールされていることを確認します。
n ESX/ESXi 3.5 以降および vCenter Server 3.5 以降のホストに仮想マシンが配置されていることを確認します。
n ESX/ESXi 3.5 以降および vCenter Server 3.5 以降をサポートする Linux または Windows のゲスト OS が、仮想マシンで実行中であることを確認します。
手順
1 仮想マシンを右クリックし、[設定の編集] をクリックします。
2 [仮想マシン オプション] タブをクリックし、[VMware Tools] を選択します。
3 [パワーオン前に毎回 VMware Tools をチェックしてアップグレード] を選択します。
4 [OK] をクリックして変更内容を保存し、ダイアログ ボックスを閉じます。
次回、仮想マシンをパワーオンするときに、新しいバージョンの VMware Tools の有無が ESX/ESXi ホストで確認されます。新しいバージョンがある場合は、それがインストールされ、ゲスト OS が再起動されます(必要な場合)。
仮想マシンでの VMware Tools の手動アップグレードvSphere Web Client を使用することにより、1 台または複数の仮想マシンの VMware Tools をアップグレードできます。
手順
1 vSphere Web Client を起動して、vCenter Server にログインします。
2 仮想マシンを選択します。
a データセンター、フォルダ、クラスタ、リソース プール、またはホストを選択します。
b [仮想マシン] タブをクリックします。
3 仮想マシンをパワーオンし、アップグレードします。
4 選択対象を右クリックします。
5 [ゲスト OS] - [VMware Tools のインストール/アップグレード] の順に選択し、[OK] をクリックします。
6 [対話形式のアップグレード] または [自動アップグレード] を選択し、[アップグレード] をクリックします。
7 Linux ゲスト OS を搭載した仮想マシンを対話形式でアップグレードする場合は、新しいネットワーク モジュールを使用できるように、コマンドライン プロンプトから reboot コマンドを実行してオペレーティング システ
ムを再起動します。
注: このアップグレード手順は、OSP または Open VM Tools を使用してインストールされたオペレーティング システムには適用できません。
VMware Tools がアップグレードされます。
VMware Tools ユーザー ガイド
VMware, Inc. 34

VMware Tools の自動アップグレードの実行VMware Tools の自動アップグレードを開始するときに、仮想マシン上で実行しているゲスト OS 内で操作を行う必要はありません。自動アップグレードでは VMware Tools の以前のバージョンがアンインストールされ、ESXi ホストで使用可能な最新バージョンがインストールされます。
VMware Tools の自動アップグレードがサポートされるのは、Windows ゲスト OS を実行している仮想マシンのみです。
前提条件
次の要件は、アップグレードする各仮想マシンに適用されます。
n 仮想マシンをオンにします。
n ゲスト OS が実行中であることを確認します。
手順
1 [自動 Tools アップグレード] を選択します。
2 (オプション) [詳細オプション] テキスト ボックスに、ゲスト OS 用の詳細オプションを入力します。
オプション 操作
Microsoft Windows ゲスト OS /s /v "/qn" /l
"<Microsoft_Windows_location>\<filename>.log" と入力すると、
VMware Tools のサイレント アップグレードを実行し、ゲスト OS 上の指定の場所にログファイルが作成されます。
Linux ゲスト OS n --default と入力すると、デフォルトの動作が実行されます。VMware Tools のサ
イレント アップグレードを実行します。VMware Tools の bin、lib、および doc の
ファイルをデフォルトの /usr ディレクトリにインストールします。
n --
prefix=<binary_location>,<lib_location>,<doc_location>
と入力し、VMware Tools のサイレント アップグレードを実行してバイナリ、ライブラリ、およびドキュメントの各ファイルを、指定された場所にインストールします。
3 [OK] をクリックします。
[サマリ] タブの [VMware Tools] ラベルが [OK] に変わります。
VMware Tools ユーザー ガイド
VMware, Inc. 35

VMware Tools コンポーネントの構成 4VMware Tools が提供するドライバおよびサービスを使うと、仮想マシンのパフォーマンスを強化し、vSphere の複数の機能をより簡単に使うことができます。VMware Tools をインストールすると、これらのユーティリティを構成して特性を変更できます。
次のいずれかの方法を使用して VMware Tools を構成できます。
n ゲスト OS のコマンドライン構成ユーティリティ。VMware Tools 設定の変更、仮想ディスクの圧縮、仮想デバイスの接続および切断ができます。
n カスタム スクリプト。
n メニュー コマンドとダイアログ ボックス。
他の VMware 製品への VMware Tools のインストールと構成については、ご使用の製品のドキュメントを参照してください。vSphere Auto Deploy でプロビジョニングされたホスト内の VMware Tools については、VMware ナレッジベースの記事 http://kb.vmware.com/kb/2004018 を参照してください。
この章には、次のトピックが含まれています。
n ネットワーク インターフェイス情報の構成
n 静止スナップショットから特定のファイル システムを除外する
n VMware Tools を構成する際のセキュリティの考慮事項
n VMware Tools 構成ユーティリティの使用
ネットワーク インターフェイス情報の構成GuestInfo からネットワーク インターフェイスを除外したり、プライマリおよび低優先順位のネットワーク インターフェイスを設定したりすることができます。構成オプションは、tools.confファイルに追加されます。
GuestInfo から特定のインターフェイスを除外する
GuestInfo から特定のインターフェイスを除外するには、ネットワーク インターフェイスのコンマ区切りのリストにexclude-nics オプションを設定します。
例
[guestinfo]exclude-nics=docker*,veth*
VMware, Inc. 36

この構成では、GuestInfo から docker* および veth* のパターンに一致する名前を持つすべてのインターフェイ
スを除外します。
プライマリおよび低優先順位のインターフェイスを設定する
オプション primary-nics および low-priority-nics は、プライマリまたは低優先順位のネットワーク イ
ンターフェイスとして見なされる、インターフェイス名のコンマ区切りパターンのリストを受け入れます。これによ
り、インターフェイスの情報は、プライマリ インターフェイスについてはリストの上部に、低優先順位のインターフェイスについては下部に配置されることになります。
例
[guestinfo]primary-nics=eth1
この構成では、eth1 の IP アドレスが必ず IP アドレスのリストの上部にソートされます。
例
[guestinfo]primary-nics=eth*
この構成では、eth* に一致するインターフェイスの任意のアドレスが必ず IP アドレスのリストの上部にソートされ
ます。
例
[guestinfo]low-priority-nics=eth*
この構成では、eth* に一致するインターフェイスの任意のアドレスが必ず IP アドレスのリストの下部にソートされ
ます。
注: レポートされるインターフェイスの数の上限に達した後は、低優先順位のインターフェイスからスキップされることになります。
静止スナップショットから特定のファイル システムを除外するLinux ゲスト OS では、excludedFileSystems の設定によって静止スナップショットの操作からファイル シス
テムを除外することができます。この設定を指定した場合は、tools.conf ファイルの vmbackup セクションに
一覧表示されます。
excludedFileSystems の値は、カンマ区切りの glob スタイルのパターンで、静止スナップショットから除外
されるファイル システムを指定します。パターンには、任意の文字列を表す「*」(ワイルドカード)および単一の文字を表す「?」(クエスチョン マーク) を使用することができます。これらのパターン、「*」および「?」で表される文字には「/」を含む任意の文字を含めることができます。
VMware Tools ユーザー ガイド
VMware, Inc. 37

手順
1 Linux ゲスト OS の /etc/vmware-tools/tools.conf から、tools.conf ファイルを開きます。
2 ファイルに vmbackup セクションを追加します(存在しない場合)。
[vmbackup]
3 vmbackup セクションで、excludedFileSystems を優先されるパターンのリストに設定します。
excludedFileSystems = <list of patterns>
たとえばこの設定は、静止スナップショットの操作から /fs1 にマウントされたファイル システムを除外します。
[vmbackup]excludedFileSystems = /fs1
また、この設定は、マウントポイントが /fs または /dev から始まるすべてのファイル システムを静止スナップ
ショットの操作から除外します。
[vmbackup]excludedFileSystems = /fs*,/dev/*
VMware Tools を構成する際のセキュリティの考慮事項一部の VMware Tools 設定によって、セキュリティ リスクにさらされるおそれがあります。たとえば、VMwareTools によって、シリアル ポートやパラレル ポートなどの仮想デバイスを仮想マシンに接続できます。接続されたデバイスが攻撃チャネルになる可能性があります。可能な限り仮想マシンを堅牢化してセキュリティ リスクを軽減するには、セキュリティの脅威に対する脆弱性となりそうな VMware Tools 機能を無効にします。
ホスト、仮想マシン、管理コンポーネント、およびネットワーク インフラストラクチャに関するセキュリティの推奨を含む、本番環境に安全に VMware vSphere をデプロイする詳細な手順については、『vSphere セキュリティ強化ガイド』を参照してください。VMware Tools 設定は、デプロイ環境内の仮想マシンにのみ関連します。
仮想マシンは、少数のファイルにカプセル化されます。これらのうち、構成ファイル(.vmx ファイル)で仮想ハー
ドウェアのパフォーマンスやその他の設定を制御します。構成設定を表示および変更するには、次のようないくつか
の方法を使用できます。
n vSphere Web Client を使用して仮想マシン設定を変更します。vSphere Web Client では、これらの構成パラメータは、仮想マシンの [設定の編集] ダイアログ ボックスの詳細オプションで編集します。
n vSphere Host Client を使用して仮想マシン設定を編集します。vSphere Host Client では、これらの構成パラメータは、仮想マシンの [設定の編集] ダイアログ ボックスの詳細オプションで編集します。
n Power CLI など、vSphere API ベースのツールを使用して、.vmx パラメータを表示および変更します。
VMware Tools ユーザー ガイド
VMware, Inc. 38

設定の編集後、変更内容は、仮想マシンを再起動するまで有効になりません。
VMware Tools の対応するパラメータを仮想マシンの .vmx ファイルで適切に設定することで、複数の潜在的な脅威
を排除できます。こうしたパラメータの多くは、これらの脅威から仮想マシンを保護するためにデフォルト値がすで
に設定されています。
権限のないユーザー アカウントに伴う脅威
コピー アンド ペースト デフォルトでは、ファイルのドラッグ アンド ドロップ機能と同様に、テキスト、グラフィック、およびファイルのコピー アンド ペースト機能は無効になっています。このオプションを有効にすると、リッチ テキストだけでなく、VMware 製品によっては、グラフィックとファイルをクリップボードから仮想マシンのゲスト OS にコピー アンド ペーストできます。つまり、仮想マシンのコンソール ウィンドウにフォーカスが移ると、仮想マシンで操作中のユーザーや実行中のプロセスは権限の
有無にかかわらず、コンソール ウィンドウが実行されているコンピュータのクリップボードにアクセスできます。この機能に伴うリスクを回避するには、次の .vmx
設定を保存して、コピー アンド ペーストを無効にします。
isolation.tools.copy.disable = "TRUE"isolation.tools.paste.disable = "TRUE"
仮想デバイスに伴う脅威
デバイスの接続と変更 デフォルトでは、デバイスの接続および切断機能は無効です。この機能を有効にす
ると、ルート権限および管理者権限のないユーザーやプロセスでも、ネットワーク
アダプタや CD-ROM ドライブなどのデバイスへの接続や、デバイス設定の変更ができます。つまり、ユーザーは切断された CD-ROM ドライブに接続し、ドライブ内のメディアに含まれる機密情報にアクセスできます。ユーザーはまた、ネットワー
ク アダプタを切断して仮想マシンをネットワークから隔離し、サービス拒否状態にすることもできます。この機能に伴うリスクを回避するには、次の .vmx 設定を保
存して、デバイスの接続および切断機能またはデバイス設定の変更機能を無効にし
ます。
isolation.device.connectable.disable = "TRUE"isolation.device.edit.disable = "TRUE"
仮想マシンの情報フローに伴う脅威
VMX ファイル サイズ デフォルトでは、構成ファイルのサイズは 1 MB に制限されています。これは、ファイルのサイズを制御しないと、データストアがディスク領域不足になった場合にサー
ビス拒否が発生するおそれがあるためです。情報メッセージが仮想マシンから .vmx
ファイルに送信されることがあります。これらの setinfo メッセージでは、仮想マ
VMware Tools ユーザー ガイド
VMware, Inc. 39

シンの特性または識別子をファイルに名前と値のペアを書き込むことで定義します。
ファイルに大量のカスタム情報を格納する場合は、ファイルのサイズ拡張が必要に
なることがあります。プロパティ名は tools.setInfo.sizeLimit で、値は
キロバイト単位で指定します。次の .vmx 設定を保存します。
tools.setInfo.sizeLimit = "1048576"
パフォーマンス カウンタのPerfMon への送信
仮想マシンの CPU およびメモリ用パフォーマンス カウンタを Linux および MicrosoftWindows ゲスト OS の PerfMon に統合できます。これによって、物理ホストに関する詳細情報をゲスト OS から使用できるようになります。悪意のあるユーザーはこの情報を使用し、ホストでさらなる攻撃を実行できます。デフォルトでは、この
機能は無効です。ホスト情報を仮想マシンに送信されないようにするには、次の .vmx
設定を保存します。
tools.guestlib.enableHostInfo = "FALSE"
この設定によって、一部のメトリックがブロックされます。このプロパティを FALSE
に設定した場合、次のメトリックがブロックされます。
n GUESTLIB_HOST_CPU_NUM_CORES
n GUESTLIB_HOST_CPU_USED_MS
n GUESTLIB_HOST_MEM_SWAPPED_MB
n GUESTLIB_HOST_MEM_SHARED_MB
n GUESTLIB_HOST_MEM_USED_MB
n GUESTLIB_HOST_MEM_PHYS_MB
n GUESTLIB_HOST_MEM_PHYS_FREE_MB
n GUESTLIB_HOST_MEM_KERN_OVHD_MB
n GUESTLIB_HOST_MEM_MAPPED_MB
VMware Tools ユーザー ガイド
VMware, Inc. 40

n GUESTLIB_HOST_MEM_UNMAPPED_MB
vSphere では公開されないが脆弱性の原因となる可能性
がある機能
VMware 仮想マシンは、vSphere のほかにも多くの VMware 製品で稼動するため、仮想マシン パラメータには vSphere 環境に適用されないものもあります。これらの機能は vSphere ユーザー インターフェイスには表示されませんが、無効にするとゲスト OS がホストにアクセスするためのベクトル数が減少します。これらの機能を無効にするには、次の .vmx 設定を使用します。
isolation.tools.unity.push.update.disable = "TRUE"isolation.tools.ghi.launchmenu.change = "TRUE"isolation.tools.ghi.autologon.disable = "TRUE"isolation.tools.hgfsServerSet.disable = "TRUE"isolation.tools.memSchedFakeSampleStats.disable = "TRUE"isolation.tools.getCreds.disable = "TRUE"
VMware Tools 構成ユーティリティの使用VMware Tools 構成ユーティリティは、ゲスト OS で使用できるコマンドライン インターフェイスです。これを使用して、VMware Tools の設定の変更、仮想ディスクの圧縮、仮想デバイスの接続および切断をすることができます。
VMware Tools 構成ユーティリティでは、従来 VMware Tools コントロール パネルでのみ使用可能だった機能をコマンドライン インターフェイスで使用できます。このプログラムの名前は、ゲスト OS に応じて次のように異なります。
表 4‑1. ゲスト OS 用 VMware Tools 構成ユーティリティ
ゲスト OS ユーティリティ
Windows VMwareToolboxCmd.exe
Mac OS X vmware-tools-cli
VMware Tools のインストーラは、Mac OS X オペレーティング システムの PATH 環境変数を変更しないため、コマンドの前に ./ と入力す
る必要があります。
Linux、FreeBSD、Solaris vmware-toolbox-cmd
詳細な使用情報と構文を表示するには、ユーティリティの help コマンドを使用してください。
VMware Tools 構成ユーティリティは、次の VMware 製品に含まれます。
n VMware vSphere 4.1 以降
n VMware Workstation 7.0 以降
n VMware Fusion 3.0 以降
n VMware Player 3.0 以降
n VMware ACE 2.6 以降
VMware Tools ユーザー ガイド
VMware, Inc. 41

ゲストとホスト OS 間の時刻同期の構成定期的な時刻同期を有効にすると、VMware Tools はゲスト OS の時刻をホストの時刻と一致させます。
時刻同期の発生後、VMware Tools は 1 分に 1 回ゲスト OS の時計がホスト OS の時計に一致しているかどうかを確認します。一致していない場合は、ゲスト OS の時計がホストの時計と一致するよう同期がとられます。
ゲスト OS の時計がホストの時計より遅れている場合、VMware Tools はゲストの時計を進めてホストの時計と同じになるようにします。ゲスト OS の時計がホストの時計よりも進んでいる場合、VMware Tools は両方の時計が同期するまで、ゲストの時計が進む速度を遅くします。
Linux および Mac OS X 用の NTP (Network Time Protocol) や、Windows 用の Win32Time (Microsoft WindowsTime Service) などのネイティブの時刻同期ソフトウェアは通常、VMware Tools の定期的な時刻同期よりも正確です。ゲストで使用する定期的時刻同期化の形式は、1 種類だけにしてください。ネイティブの時刻同期ソフトウェアを使用している場合は、VMware Tools の定期的な時刻同期を無効にします。
VMware Tools の定期的時刻同期化がオンになっているかどうかには関係なく、下記の特定の操作を実行すると、時刻同期が行われます。
n 再起動やパワーオン操作などで VMware Tools デーモンを開始するとき
n サスペンド状態の仮想マシンをレジュームするとき
n スナップショットへの移動後
n ディスクの圧縮後
オペレーティング システムを起動または再起動したとき、および定期的な時刻同期を最初に有効にしたときに、.vmx
ファイルで time.synchronize.tools.startup.backward パラメータが有効になっていない場合、ゲス
ト OS の時刻が進められます。他のイベントの同期化では、時刻は常に進められます。
時刻の同期化を完全に無効にするには、仮想マシンの構成ファイル(.vmx ファイル)を編集して、複数の同期化プ
ロパティを FALSE に設定する必要があります。
前提条件
n 他の時間同期メカニズムを無効にします。たとえば、ゲストの中には、NTP クロックまたは Win32Time クロックとの同期化がデフォルトでオンになっているものがあります。
n この手順を使ってコマンドを作成する予定であり、修了コードを知る必要がある場合は、「VMware Tools 構成ユーティリティの終了コード」を参照してください。
注: Mac OS X のゲスト OS は NTP を使用しており、ホストとの同期が外れることがないため、Mac OS X のゲスト OS では VMware Tools の時刻同期を有効にする必要はありません。
手順
1 ゲスト OS でコマンド プロンプトまたはターミナルを開きます。
VMware Tools ユーザー ガイド
VMware, Inc. 42

2 VMware Tools のインストール ディレクトリに移動します。
オペレーティング システム デフォルトのパス
Windows C:\Program Files\VMware\VMware Tools
Linux および Solaris /usr/sbin
FreeBSD /usr/local/sbin
Mac OS X /Library/Application Support/VMware Tools
3 次のコマンドを入力して、時刻同期が有効になっているかどうかを確認します。
<utility-name> timesync status
<utility-name> には、ゲスト固有のプログラム名を使用します。
オペレーティング システム プログラム名
Windows VMwareToolboxCmd.exe
Linux、Solaris、および FreeBSD vmware-toolbox-cmd
Mac OS X vmware-tools-cli
4 次のコマンドを入力して、定期的な時刻同期を有効または無効にします。
<utility-name> timesync <subcommand>
<subcommand> には、enable または disable を使用します。
VMware Tools サービスによって、ユーザーの指定どおりに定期的時刻同期化が有効または無効になります。定期的時刻同期化を無効にしても、VMware Tools のすべての時刻同期化が無効になるわけではありません。
次のステップ
仮想マシンで架空の時刻を維持しておきたい場合は、ゲスト OS の時計がホストの時計と同期しないようにするために、ゲスト OS の時刻同期を完全に無効にする必要があります。
時刻同期の無効化
時刻の定期的な同期を無効にしている場合でも、仮想マシンの時刻がホストに同期される場合があります。時刻の同
期を完全に無効にするには、仮想マシン構成ファイルでいくつかのプロパティを設定する必要があります。
前提条件
仮想マシンをパワーオフします。
手順
1 テキスト エディタで仮想マシンの構成ファイル(.vmx)を開きます。
VMware Tools ユーザー ガイド
VMware, Inc. 43

2 時刻同期のプロパティの行を追加して、プロパティを FALSE に設定します。
tools.syncTime = "FALSE"time.synchronize.continue = "FALSE"time.synchronize.restore = "FALSE"time.synchronize.resume.disk = "FALSE"time.synchronize.shrink = "FALSE"time.synchronize.tools.startup = "FALSE"
3 ファイルを保存して閉じます。
次のステップ
仮想マシンをオンにします。
デバイスの接続または切断
取り外し可能デバイス(フロッピー ドライブ、DVD/CD-ROM ドライブ、ISO イメージ、USB デバイス、サウンドアダプタ、ネットワーク アダプタなど)を接続および切断できます。
n 一部のデバイスは、ホストとゲスト OS 間、または 2 つのゲスト OS 間で共有できない。たとえば、物理 CD-ROM ドライブにアクセスできる仮想マシンまたはホストは、一度に 1 台だけです。
n デバイスを接続および切断するためのコントロールは、システム管理者が無効にしているかどうかによって、使
用できないことがあります。
構成ユーティリティを実行して、仮想デバイスを接続および切断できます。セキュリティ上の理由から、この機能は
デフォルトでは無効です。デバイスを接続または切断するには、まず構成ファイルの設定を変更する必要があります。
前提条件
仮想デバイスを接続または切断するためにコマンドをスクリプトで実行する場合に、終了コードを把握しておく必要
がある場合は、「VMware Tools 構成ユーティリティの終了コード」 を参照してください。
手順
1 デバイスの接続または切断を許可するように仮想マシンを設定します。
a テキスト エディタで仮想マシンの構成ファイル(.vmx)を編集します。
b 以下のプロパティがリストにない場合は、それらのプロパティを追加して FALSE に設定します。
isolation.device.connectable.disable = "FALSE"isolation.device.edit.disable = "FALSE"
c ファイルを保存して閉じます。
2 ゲスト OS でコマンド プロンプトまたはターミナルを開きます。
VMware Tools ユーザー ガイド
VMware, Inc. 44

3 VMware Tools のインストール ディレクトリに移動します。
オペレーティング システム デフォルトのパス
Windows C:\Program Files\VMware\VMware Tools
Linux および Solaris /usr/sbin
FreeBSD /usr/local/sbin
Mac OS X /Library/Application Support/VMware Tools
4 「<utility-name> device list」と入力して、利用可能なデバイスを一覧表示します。
<utility-name> には、ゲスト固有のアプリケーション名を使用します。
オペレーティング システム ユーティリティ名
Windows VMwareToolboxCmd.exe
Linux、Solaris、および FreeBSD vmware-toolbox-cmd
Mac OS X vmware-tools-cli
5 (オプション) 次のコマンドを入力して、デバイスが接続されているかどうかを確認します。
<utility-name> device status <device-name>
<device-name> には、list サブコマンドを使用したときに表示された名前の 1 つを使用します。
6 次のコマンドを入力して、デバイスを接続または切断します。
<utility-name> device <device-name> <subcommand>
オプション 操作
<device-name> list サブコマンドの使用時に表示されたいずれかの名前を使用します。
<subcommand> enable または disable を使用します。
これで、指定したとおりにデバイスが接続または切断されます。
VMware Tools のカスタム スクリプトの使用カスタム スクリプトを電源操作に関連付けることができます。
VMware Tools がインストールされている場合、仮想マシンの電源状態を変更するたびに 1 つ以上のデフォルトのスクリプトがゲストで実行されます。電源状態を変更するには、メニュー コマンドを使用するか、[サスペンド]、[レジューム]、[パワーオン]、および [パワーオフ] ボタンをクリックします。たとえば、仮想マシンをパワーオフした場合、デフォルトでは poweroff-vm-default スクリプトが実行されます。
VMware Tools のデフォルト スクリプト
VMware Tools には、電源状態ごとに 1 つ以上のデフォルト スクリプトが含まれています。デフォルト スクリプトの動作は、ゲスト OS によって一部異なります。
VMware Tools ユーザー ガイド
VMware, Inc. 45

Microsoft Windows ゲスト OS
ほとんどの Microsoft Windows ゲスト OS の場合、仮想マシンをサスペンドしたときに実行されるデフォルトのスクリプトは、その仮想マシンの IP アドレスを解放します。仮想マシンをレジュームするときに実行されるデフォルトのスクリプトは、仮想マシンの IP アドレスを更新します。この動作は、DHCP を使用するように構成された仮想マシンのみに影響します。
Windows ゲスト OS の場合、デフォルトのスクリプトは Program Files\VMware\VMware Tools フォル
ダにあります。
注: NetWare、Windows NT、Windows Me、Windows 98、および Windows 95 ゲスト OS ではスクリプトを実行できません。
Linux、Mac OS X、Solaris、および Free BSD ゲスト OS
ほとんどの Linux、Mac OS X、Solaris、および FreeBSD ゲスト OS の場合、仮想マシンをサスペンドしたときに実行されるデフォルトのスクリプトは、仮想マシンのネットワークを停止します。仮想マシンをレジュームするときに
実行されるデフォルトのスクリプトは、仮想マシンのネットワークを開始します。
Linux、Solaris、および FreeBSD ゲスト OS の場合、デフォルトのスクリプトは /etc/vmware-tools ディレク
トリにあります。Mac OS X オペレーティング システムの場合、デフォルトのスクリプトは /Library/Application Support/VMware Tools ディレクトリにあります。
表 4‑2. VMware Tools のデフォルト スクリプト
スクリプト名 説明
poweroff-vm-default 仮想マシンがパワーオフまたはリセットされると実行される。
仮想マシンのネットワークには影響を及ぼさない。
poweron-vm-default 仮想マシンがレジュームではなくパワーオンされると実行される。
仮想マシンが再起動された後にも実行される。
仮想マシンのネットワークには影響を及ぼさない。
resume-vm-default 仮想マシンがサスペンドされた後にレジュームされると実行される。
Windows ゲスト OS の場合、仮想マシンが DHCP を使用するように構成されているときは、このスクリプトは仮想マシンの IP アドレスを更新する。
Linux、Mac OS X、Solaris、および FreeBSD ゲスト OS の場合、このスクリプトは仮想マシンのネットワークを開始する。
suspend-vm-default 仮想マシンがサスペンドされると実行される。
Windows ゲスト OS の場合、仮想マシンが DHCP を使用するように構成されているときは、このスクリプトは仮想マシンの IP アドレスを解放する。
Linux、Mac OS X、Solaris、および FreeBSD の場合、このスクリプトは仮想マシンのネットワークを停止する。
電源操作を構成する方法については、ご使用の VMware 製品のマニュアルを参照してください。
VMware Tools ユーザー ガイド
VMware, Inc. 46

Windows ゲストでの VMware Tools のカスタム スクリプトの使用
Windows ゲスト OS の場合、仮想マシンの電源状態を変更するとき、スクリプトを記述してゲスト OS の操作を自動化できます。
Windows ゲスト OS の場合、新しいスクリプトを記述するかデフォルトのスクリプトを変更して新しい名前で保存し、デフォルトのスクリプトの代わりにカスタム スクリプトを使用するように VMware Tools を構成できます。
スクリプトは、VMware Tools Service またはデーモン(vmtoolsd)によって実行されます。vmtoolsd は、
Windows では System として実行されるため、ログインしているユーザーのセッションとは別のセッションでスクリプトが実行されることになります。VMware Tools デーモンはデスクトップ セッションを検出しません。つまり、このデーモンはグラフィカル アプリケーションを表示できません。カスタム スクリプトを使用してグラフィカル アプリケーションを表示しようとしないでください。
注: NetWare、Windows NT、Windows Me、Windows 98、および Windows 95 ゲスト OS ではスクリプトを実行できません。
前提条件
n デフォルトの VMware Tools スクリプトについてよく理解してください。「VMware Tools のデフォルト スクリプト」を参照してください。
n コマンドをスクリプトで実行する場合で、終了コードが必要な場合は、「VMware Tools 構成ユーティリティの終了コード」を参照してください。
手順
1 新しいスクリプトを記述するか、またはデフォルトのスクリプトを変更して、それらを新しい名前で .bat ファ
イルとして保存します。
パワーオンおよびパワーオフ操作のデフォルトのスクリプトはプレースホルダのみです。これらのスクリプトは
Program Files\VMware\VMware Tools ディレクトリにあります。
サスペンドおよびレジューム操作のスクリプトには、仮想マシンの IP アドレスを解放または更新する行が含まれます。これらの操作にカスタム スクリプトを記述する場合、まずこの行を追加する必要があります。
デフォルトのスクリプト 必要な IP アドレスの行
suspend@%SYSTEMROOT%\system32\ipconfig /release
resume@%SYSTEMROOT%\system32\ipconfig /renew
2 ゲスト OS でコマンド プロンプトを開きます。
3 ディレクトリを VMware Tools のインストール ディレクトリに変更します。
デフォルトのインストール ディレクトリは、C:\Program Files\VMware\VMware Tools です。
VMware Tools ユーザー ガイド
VMware, Inc. 47

4 次のコマンドを入力して、スクリプトを有効にします。
VMwareToolboxCmd.exe script <script-name> enable
5 次のコマンドを入力して、作成したカスタム スクリプトを使用します。
VMwareToolboxCmd.exe script <script-name> set <script-path>
<script-path> には、C:\Temp\poweron-my-vm.bat のように、ファイルへのフル パスを使用します。
6 次のコマンドを入力して、指定したカスタム スクリプトが現在使用されているか確認します。
VMwareToolboxCmd.exe script <script-name> current
指定された電源操作が行われると、VMware Tools サービスはスクリプトを実行します。
Windows 以外のオペレーティング システムでのカスタム スクリプトの使用
Linux、Mac OS X、Solaris、および FreeBSD ゲスト OS の場合、仮想マシンの電源状態を変更するとき、スクリプトを記述してゲスト OS の操作を自動化できます。
Linux、Mac OS X、Solaris、および FreeBSD ゲスト OS の場合、スクリプトを記述して特定のディレクトリに保存し、VMware Tools でデフォルトのスクリプトに追加して独自のスクリプトを実行できます。パワーオンおよびレジューム操作の場合、デフォルトのスクリプトはカスタム スクリプトの前に実行されます。サスペンドおよびパワーオフ操作の場合、デフォルトのスクリプトはカスタム スクリプトの後に実行されます。そのため VMware Tools では、カスタム スクリプトの処理の完了後のみにサービスが停止され、カスタム スクリプトでサービスが使用される前にサービスがリストアされます。
スクリプトは、VMware Tools Service またはデーモン(vmtoolsd)によって実行されます。vmtoolsd は、
Linux、Solaris、および FreeBSD では root として実行されるため、ログインしているユーザーのセッションとは別のセッションでスクリプトが実行されることになります。VMware Tools デーモンはデスクトップ セッションを検出しません。つまり、このデーモンはグラフィカル アプリケーションを表示できません。カスタム スクリプトを使用してグラフィカル アプリケーションを表示しようとしないでください。
前提条件
n デフォルトの VMware Tools スクリプトについてよく理解してください。「VMware Tools のデフォルト スクリプト」を参照してください。
n Linux、Mac OS X、Solaris、および FreeBSD ゲスト OS の場合、スクリプトをテストまたは編集するか、実行を無効にするには、root ユーザーとしてログインします。
n コマンドをスクリプトで実行する場合で、終了コードが必要な場合は、「VMware Tools 構成ユーティリティの終了コード」を参照してください。
手順
1 ゲスト OS に root としてログインします。
VMware Tools ユーザー ガイド
VMware, Inc. 48

2 各電源操作のデフォルトのスクリプト ファイル内のコメントによる指示に従い、カスタム スクリプトを記述して適切なディレクトリに保存します。
ゲスト OS ディレクトリ
Linux、Solaris、FreeBSD /etc/vmware-tools
Mac OS X /Library/Application Support/VMware Tools
デフォルトのスクリプトは変更しないでください。
指定された電源操作が行われると、VMware Tools サービスはスクリプトを実行します。
VMware Tools のスクリプトの無効化
仮想マシンをサスペンドおよびレジュームするためのデフォルト スクリプトは、連携して動作するように作成されています。どちらかの操作のスクリプトを無効にする場合は、ほかの操作のスクリプトも無効にする必要があります。
注: NetWare、Windows NT、Windows Me、Windows 98、および Windows 95 ゲスト OS ではスクリプトを実行できません。
前提条件
Linux、Solaris、および FreeBSD ゲスト OS の場合、スクリプトのテスト、編集、または実行の無効化をするには、root ユーザーとしてログインします。
手順
1 ゲスト OS でコマンド プロンプトまたはターミナルを開きます。
2 VMware Tools のインストール ディレクトリに移動します。
オペレーティング システム デフォルトのパス
Windows C:\Program Files\VMware\VMware Tools
Linux および Solaris /usr/sbin
FreeBSD /usr/local/sbin
Mac OS X /Library/Application Support/VMware Tools
3 次のコマンドを入力して、スクリプトを無効にします。
<utility-name> script <script-name> disable
オプション 操作
<utility-name>(Windows の場合) VMwareToolboxCmd.exe を使用します。
<utility-name>(Linux、Solaris、およびFreeBSD の場合)
vmware-toolbox-cmd を使用します。
<utility-name>(Mac OS の場合) vmware-tools-cli を使用します。
<script-name> power、resume、suspend、または shutdown を使用します。
VMware Tools ユーザー ガイド
VMware, Inc. 49

4 (オプション) 仮想マシンをサスペンドするスクリプトを無効にした場合、この手順を繰り返して仮想マシンをレジュームします。
5 (オプション) 仮想マシンをレジュームするスクリプトを無効にした場合、仮想マシンをサスペンドするスクリプトも無効にします。
仮想マシンに関するステータス情報の取得
ホストの時刻と CPU 速度に関する情報を確認できます。vSphere 環境でホストされている仮想マシンの場合、メモリおよび CPU の予約と制限に関する追加情報を確認できます。
前提条件
n 表示するステータス情報を決定します。「stat コマンドのサブコマンド」を参照してください。
n コマンドをスクリプトで実行する場合で、終了コードが必要な場合は、「VMware Tools 構成ユーティリティの終了コード」を参照してください。
手順
1 ゲスト OS でコマンド プロンプトまたはターミナルを開きます。
2 VMware Tools のインストール ディレクトリに移動します。
オペレーティング システム デフォルトのパス
Windows C:\Program Files\VMware\VMware Tools
Linux および Solaris /usr/sbin
FreeBSD /usr/local/sbin
Mac OS X /Library/Application Support/VMware Tools
3 ステータス情報を表示するコマンドを入力します。
<utility-name> stat <subcommand>
オプション 操作
<utility-name>(Windows の場合) VMwareToolboxCmd.exe を使用します。
<utility-name>(Linux、Solaris、およびFreeBSD の場合)
vmware-toolbox-cmd を使用します。
<utility-name>(Mac OS X の場合) vmware-tools-cli を使用します。
<subcommand> vSphere 環境でホストされる仮想マシンで使用できるサブコマンド、speed または
hosttime のいずれかを使用します。
stat コマンドのサブコマンド
vmware-toolbox-cmd help stat コマンドを使用すると、ホストの時刻と CPU 速度に関する情報を表示で
きます。vSphere 環境の仮想マシンでは追加のサブコマンドを使用できます。
VMware Tools ユーザー ガイド
VMware, Inc. 50

表 4‑3. stat コマンドのサブコマンド
サブコマンド名 説明
hosttime ホストの日時が表示されます。
速度 CPU 速度 (MHz) が表示されます。
VMware Tools 構成ユーティリティの終了コード
VMware Tools 構成ユーティリティのコマンドをスクリプト ツールに組み込む場合に、終了コードを使用できます。
表 4‑4. 終了コード
コード番号 適用可能なコマンド 説明
0 すべてのコマンド コマンドが成功しました。
1 すべてのコマンド エラーが発生しました。
shrink コマンドの場合、1 は、圧縮は有効になっているが、shrink
コマンドを実行できないことを示します。
64 すべてのコマンド コマンド ラインの引数が無効です。
66 script ファイル名が存在しません。
69 device および stat device コマンドの場合、69 は指定したデバイスが存在しないことを
示します。list サブコマンドを使って、デバイスの有効な名前を表示
してください。
stat コマンドの場合、69 はプログラムがホストと通信できなかった
ことを示します (EX_UNAVAILABLE)。
75 stat ホストでこのクエリがサポートされていません。ホストが ESX/ESXi ホストでない可能性があります (EX_TEMPFAIL)。
77 すべてのコマンド 権限に関するエラーが発生しました。
guestinfo 変数
guestinfo 変数は、バージョンやビルド情報などの情報についてのクエリを実行するために使用できます。
guestinfo サンプルに関連する PowerCLI スクリプトについては、「PowerCLI-のサンプル スクリプト」を参照してください。
表 4‑5. VMware Tools の guestinfo 変数
変数名 説明
guestinfo.vmtools.description バージョンの説明を報告します。
guestinfo.vmtools.versionString バージョンの文字列を報告します。
guestinfo.vmtools.versionNumber バージョン番号を報告します。
guestinfo.vmtools.buildNumber ビルド番号を報告します。
VMware Tools ユーザー ガイド
VMware, Inc. 51

表 4‑5. VMware Tools の guestinfo 変数 (続き)
変数名 説明
guestinfo.toolsInstallErrCode 最新の VMware Tools インストールのエラー コードを報告します。
注: Windows での VMware Tools のインストールとアップグレードでは、変更を有効にするためにゲスト OS の再起動が必要になることがよくあります。再起動が実行されていない場合、guestinfoguestinfo.toolsInstallErrCode 変数は 3010 に設定され
ます。
guestinfo.driver.[driver name].version
次に例を示します。
guestinfo.driver.pvscsi.version
guestinfo.driver.vmhgfs.version
guestinfo.driver.vmxnet3.version
実行中のドライバのバージョンを報告します。
1.3.10.0
11.0.34.0
1.8.3.0
VMware Tools ユーザー ガイド
VMware, Inc. 52

カスタマ エクスペリエンス改善プログラムの構成 5カスタマ エクスペリエンス改善プログラム (CEIP) への参加を選択すると、VMware 製品およびサービスの品質、信頼性、および機能を向上させるため、匿名の情報が VMware に送信されます。
この章には、次のトピックが含まれています。
n VMware が受信する情報の種類
n vSphere Web Client でカスタマ エクスペリエンス改善プログラムに参加する
VMware が受信する情報の種類本製品は、VMware のカスタマ エクスペリエンス改善プログラム(「CEIP」)に参加します。
CEIP を通して収集されるデータおよび VMware のその使用目的に関する詳細は、Trust & Assurance センター(http://www.vmware.com/trustvmware/ceip.html) に記載されています。本製品に関して CEIP に参加したり離脱したりするには、 をご確認ください。
vSphere Web Client でカスタマ エクスペリエンス改善プログラムに参加する
vCenter Server をカスタマ エクスペリエンス改善プログラム (CEIP) に参加させたり、同プログラムから離脱させたりすることはいつでも可能です。ホストを CEIP から離脱させる方法および CEIP に再び参加させる方法については、『vSphere 単一ホスト管理:VMware Host Client』のドキュメントを参照してください。
前提条件
[email protected] グループのメンバーであることを確認します。
手順
1 vSphere Web Client を使用して、vCenter Server インスタンスに [email protected] グループのメンバーとしてログインします。
2 vSphere Web Client ホーム ページの [管理] の下にある [カスタマ エクスペリエンス改善プログラム] をクリックします。
3 [参加] をクリックすると CEIP が有効になり、[離脱] をクリックすると CEIP が無効になります。
VMware, Inc. 53

VMware Tools のインストールとアップグレードの問題のトラブルシューティング 6VMware Tools のインストールとアップグレードの問題。
VMware Tools 10.3.0 のインストールまたはアップグレードVMware Tools 10.3.0 には Microsoft Visual C++ 2017 再頒布可能パッケージ バージョン 14.0 が必要で、このバージョンとともに出荷されます。VMware Tools 10.3.0 をインストールするためにシステムを準備する場合、前提条件として Microsoft Visual C++ 2017 再頒布可能パッケージがシステムにインストールされている必要があります。
問題
VMware Tools 10.3.0 をインストールまたはアップグレードする場合、以下に説明するように異なる症状が発生することがあります。
n Windows 10 より前のバージョンの Windows 上で VMware Tools 10.3.0 をインストールまたはアップグレードする場合、Windows の OS レベルの前提条件が満たされていないと、エラー メッセージが表示され、失敗することがある。
n Windows 10 より前のバージョンの Windows 上で VMware Tools 10.3.0 をインストールまたはアップグレードする場合、「Preparing 'VMware Tools' for installation...」というメッセージが表示され、[VMware 製品のインストール] ダイアログ ボックスで処理が停止することがある。
n Windows 10 より前のバージョンの Windows 上で VMware Tools 10.3.0 をインストールまたはアップグレードする場合、インストールまたはアップグレードが完了する前にシステムの再起動が要求される。
n Windows 10 より後のバージョンの Windows 上で VMware Tools 10.3.0 をインストールまたはアップグレードする場合、インストールまたはアップグレードが完了する前にシステムの再起動が要求される。
原因
VMware Tools 10.3.0 には Microsoft Visual C++ 2017 再頒布可能パッケージ バージョン 14.0 が必要で、このバージョンとともに出荷されるため、Windows オペレーティング システムが特定のサービス パック レベルである必要があります。Microsoft Visual C++ 2017 再頒布可能パッケージには、Windows Update KB2999226 も含まれています。
システムに Windows Update KB2999226 をインストールする場合、しばらく時間がかかることがあります。また、「Update for Universal C Runtime in Windows」の記事で説明されているように、システムの状態に応じてシステムの再起動が必要になる場合があります。
VMware, Inc. 54

「Stuck while installing Visual Studio 2015 (Update for Microsoft Windows KB2999226)」の記事で説明されているように、インストールに時間がかかる場合があります。
注: VMware では、提供されたすべての外部リンクが We サイトに掲載された時点で正しいことを確認するように努めていますが、そのような情報の正確性については保証しません。VMware は、このようなリンクを参考としてのみ提供します。サードパーティ URL は変更されることがあります。VMware ドキュメントに期限切れの URL が見つかった場合は、VMware のドキュメント Web サイトまでフィードバックをお送りください。サードパーティのドキュメントは、それぞれのホーム ページで検索すると見つかることがあります。
注:この問題は、Windows Vista、Windows 7、Windows 8、Windows 8.1、Windows Server 2008、WindowsServer 2008 R2、Windows Server 2012、および Windows Server 2012 R2 にのみ適用されます。
Windows オペレーティング システムはさまざまな理由で再起動が必要になる場合があります。
n Windows 10 より前のバージョンでは、KB2999226 のために、または他のアプリケーションによってすでにロードされているシステムに Microsoft Visual C++ 2017 再頒布可能 DLL の古いバージョンが存在しているために再起動が必要になる場合があります。
n Windows 10 以降では、後者の理由がシステム再起動の一般的な原因です。
ソリューション
1 最新のアップデートを適用して Windows オペレーティング システムを最新の状態に保ちます。
2 VMware Tools 10.3.0 をインストールまたはアップグレードする前に、Microsoft Visual C++ 2017 再頒布可能パッケージを手動でインストールします。
3 または、VMware Tools のインストールまたはアップグレードを行う前に、Windows Update KB2999226 を手動でインストールします。これにより、Windows 10 より前の Windows バージョンのいくつかの問題が軽減されます。
4 VMware Tools 10.3.0 のインストールまたはアップグレードを行う前に、Windows オペレーティング システム、Microsoft Visual C++ 2017 再頒布可能パッケージおよびその他の Microsoft アプリケーションを更新します。
5 "REBOOT=ReallySuppress" 引数で VMware Tools のインストールまたはアップグレードが起動される
と、システムは、Microsoft Visual C++ 2017 再頒布可能パッケージのインストールを完了するために手動での再起動を要求することがあります。Windows システムを再起動した後、VMware Tools のインストールまたはアップグレードを再試行します。vSphere Client は、VMware Tools のバージョン、ゲスト変数の"guestinfo.toolsInstallErrCode=3010"、または仮想マシンの詳細設定に変更がないことを確認す
ることで、この状況を検出できます。
6 引数なしで VMware Tools のインストールまたはアップグレードが起動されると、システムが自動的に再起動して Microsoft Visual C++ 2017 再頒布可能パッケージのインストールを完了することがあります。Windows システムが再起動した後、VMware Tools のインストールまたはアップグレードを再試行してください。
VMware Tools ユーザー ガイド
VMware, Inc. 55

VMware Tools コンポーネントのトラブルシューティング 7通常、VMware Tools をアップグレードすると、モジュールがアップグレードされて、新しい機能が追加されます。アップグレード後に一部の機能が正常に動作しない場合は、モジュールを変更するか修復する必要があります。
Windows および Linux 以外のオペレーティング システムでは、アップグレード後に VMware ユーザー プロセスを手動で開始する必要があります。
この章には、次のトピックが含まれています。
n Windows 仮想マシンでのモジュールの修復または変更
n セッション マネージャを使用しない場合の、手動による VMware ユーザー プロセスの開始
Windows 仮想マシンでのモジュールの修復または変更強化されたグラフィックス表示やマウス アクション、または VMware Tools に依存する機能に問題がある場合は、インストールされているモジュールの修復または変更が必要な場合があります。
VMware Tools のアップグレード中は、新しいモジュールの一部がインストールされないことがあります。手動でインストールされているモジュールを変更することによって、新しいモジュールをインストールすることができます。
重要: VMware Tools を修復または変更するために、Windows のコントロール パネル上にあるゲスト OS の [プログラムの追加と削除] 項目を使用しないでください。
前提条件
n 仮想マシンをオンにします。
n ゲスト OS にログインします。
手順
1 ゲスト OS に VMware Tools 仮想ディスクをマウントするメニュー コマンドを選択します。
VMware 製品 操作
vSphere Client (HTML5) 仮想マシンを右クリックし、[ゲスト OS] - [Tools のインストール(またはアップグレード)]の順に選択します
vSphere Client [インベントリ] - [仮想マシン] - [ゲスト] - [VMware Tools のインストール/アップグレード]
vSphere Web Client 仮想マシンを右クリックし、[ゲスト OS] - [VMware Tools のインストール(またはアップグレード)] の順に選択します
Fusion [仮想マシン] - [VMware Tools のインストール(またはアップグレード)]
VMware, Inc. 56

VMware 製品 操作
Workstation Pro [仮想マシン] - [VMware Tools のインストール(またはアップグレード)]
Workstation Player [Player] - [管理] - [VMware Tools のインストール(またはアップグレード)]
2 ホストの Workstation メニュー バーから、[仮想マシン] - [VMware Tools のインストール] を選択します。
古いバージョンの VMware Tools がインストールされている場合は、メニュー項目は [VMware Tools のアップデート] になります。
3 CD-ROM ドライブの自動再生が有効になっていない場合は、VMware Tools のインストール ウィザードを手動で起動するため、[スタート] - [ファイル名を指定して実行] をクリックして D:\setup.exe と入力します。こ
こで、D: は最初の仮想 CD-ROM ドライブです。
4 ウィザードの開始画面で [次へ] をクリックします。
5 モジュールの修復または変更を指定します。
n [修復]をクリックして、すでにインストールされているコンポーネントのファイル、レジストリ設定などを修復します。
n [変更] をクリックして、インストールされているモジュールを選択します。
6 表示されるプロンプトに従ってください。
次のステップ
機能がまだ動作しない場合は、VMware Tools をアンインストールしてから再インストールしてください。
セッション マネージャを使用しない場合の、手動による VMware ユーザー プロセスの開始Linux、Solaris、および FreeBSD のゲスト OS では、VMware Tools は VMware ユーザー プロセスを使用します。このプログラムは、fit-guest-to-window などの機能を実装します。
通常は、ユーザーが VMware Tools を構成し、デスクトップ環境からログオフして再ログインした後に、このプロセスが開始されます。vmtoolsd -n vmusr コマンドを実行して VMware ユーザー プロセスを起動できます。変
更する必要のある起動スクリプトは、システムによって異なります。次の状況では、手動でプロセスを開始する必要
があります。
n セッション マネージャを使用せずに X セッションを実行する場合。たとえば、デスクトップ セッションを開始するために startx を使用し、xdm、kdm、または gdm を使用しない場合が該当します。
n gdm または xdm を使用せずに、以前のバージョンの GNOME を使用している場合。
n Desktop Application Autostart Specification(http://standards.freedesktop.org から利用可能)をサポートしないセッション マネージャまたは環境を使用している場合。
n VMware Tools をアップグレードする場合。
VMware Tools ユーザー ガイド
VMware, Inc. 57

手順
u VMware ユーザー プロセスを開始します。
オプション 操作
X セッションを開始するときに VMware ユーザー プロセスを開始する。
vmtoolsd -n vmusr を .xsession または .xinitrc ファイルなどの適切な X 起
動スクリプトに追加します。
VMware Tools ソフトウェアのアップグレード後、または特定機能が動作しない場合に、プロ
セスを開始する。
ターミナル ウィンドウを開き、vmtoolsd -n vmusr コマンドを入力します。
VMware Tools ユーザー ガイド
VMware, Inc. 58

VMware Tools のアンインストール 8VMware Tools のアップグレード プロセスが未完了の場合は、VMware Tools をアンインストールしてから、再インストールします。
vSphere および open-vm-tools のデプロイで、Linux オペレーティング システム固有のパッケージを使用してVMware Tools を管理することにした場合、および vSphere を使用して VMware Tools をすでにインストールしている場合は、既存の VMware Tools をアンインストールする必要があります。VMware Tools の Linux OSP についての詳細は、「Linux ゲスト OS 用 Operating System Specific Package」を参照してください。
前提条件
n 仮想マシンをオンにします。
n ゲスト OS にログインします。
手順
u VMware Tools のアンインストール方法を選択します。
オペレーティング システム 操作
Windows 7、8、8.1、または Windows 10 ゲスト OS で、[プログラム] - [プログラムのアンインストール] を選択します。
Windows Vista および Windows Server 2008 ゲスト OS で、[プログラムと機能] - [プログラムのアンインストール] を選択します。
Windows XP 以前 ゲスト OS で、[プログラムの追加と削除] を選択します。
Linux ルートとしてログインし、端末ウィンドウに vmware-uninstall-tools.pl と入力
します。
Mac OS X、OS X、または macOS /Library/Application Support/VMware Tools にある [VMware Tools の
アンインストール] アプリケーションを使用します。
次のステップ
VMware Tools を再インストールします。
VMware, Inc. 59

VMware Tools についての FAQ 9n OS は VMware Tools なしでも実行できますか。
ゲスト OS は VMware Tools なしでも実行できますが、最新の機能やアップデートを利用するには、ゲスト OSで最新バージョンの VMware Tools を常に実行する必要があります。仮想マシンをパワーオンするたびに VMwareTools のアップグレードの有無を自動で確認して適用するように、仮想マシンを構成できます。
n VMware Tools のリリース形式について教えてください。
ISO (インストーラを含む): これらは製品に含まれており、インストールされる方法は、仮想マシンにインストールされている VMware 製品およびゲスト OS によって異なります。詳細については、「VMware Tools のインストール」セクションを参照してください。VMware Tools では、Mac OS X、Windows、Linux、NetWare、Solaris、および FreeBSD といったサポートされるゲスト OS の種類ごとに、異なる ISO ファイルが用意されています。
オペレーティング システム固有パッケージ (OSP): 特定のバージョンの Linux ディストリビューションのためにVMware によって構築および提供されるダウンロード可能なバイナリ パッケージです。OSP は通常、RHEL 6などの以前のリリースで使用できます。最新バージョンの Linux には Open VM Tools が含まれており、個別にOSP をインストールする必要はありません。OSP のダウンロードについて、および重要な情報と手順を確認するには、「VMware Tools オペレーティング システム固有パッケージ (OSP)」を参照してください。サポートされるゲスト OS のリストについては、『VMware 互換性ガイド』を参照してください。
open-vm-tools (OVT): これは、Linux ディストリビューションのメインテナーおよび仮想アプライアンスのベンダー向けの、VMware Tools のオープン ソース実装です。OVT は、一般的な Linux ディストリビューションの最新バージョンに通常含まれており、管理者はその他の Linux パッケージとともに VMware Tools を容易にインストールおよび更新することができるようになります。詳細については、ナレッジベースの記事「VMwaresupport for Open VM Tools (2073803)」を参照してください。
n open-vm-tools でサポートされる OS を教えてください。
n Red Hat Enterprise Linux 7.0 以降のリリース
n SUSE Linux Enterprise 12 以降のリリース
n Ubuntu 14.04 以降のリリース
n CentOS 7 以降のリリース
n FreeBSD 10.3、10.4 および 11.1
n Debian 7.x 以降のリリース
VMware, Inc. 60

n Oracle Linux 7 以降のリリース
n Fedora 19 以降のリリース
n openSUSE 11.x 以降のリリース
n VMware Tools VIB は使用可能ですか。
VMware Tools VIB のオフライン バンドルは、vSphere Update Manager を使用して vSphere 5.5.x、6.0.x および 6.5.x バージョンにインストールできます。オフライン バンドルは、10.2.0 以降からサポートされます。
VMware Tools ユーザー ガイド
VMware, Inc. 61
![ドメイン mail.schoolweb · 2018-02-14 · @mail.schoolweb.jp を入力する。 下にスクロールし[確認する]を押す。 確認後、下にスクロールし[設定を確定する]を押す。](https://static.fdocuments.nl/doc/165x107/5f74ad59a41af9795b459e83/fff-mail-2018-02-14-mailschoolwebjp-fffce.jpg)


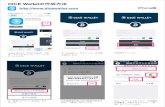



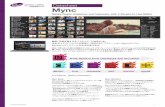






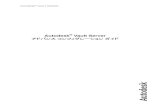
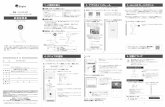
![EX-word TL J - CASIO...Windows 2000/XPをお使いの場合 [スタート]メニューの[コントロールパネル]をクリックする [プログラムの追加と削除]をダブルクリックする](https://static.fdocuments.nl/doc/165x107/6090293005847503c6171e52/ex-word-tl-j-casio-windows-2000xp-fffffffffffffffff.jpg)