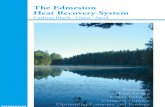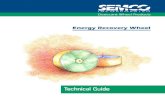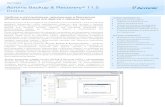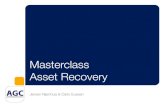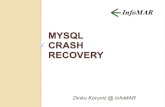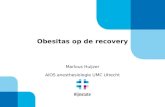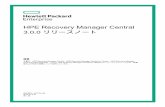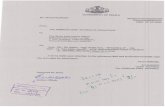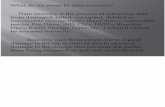VMware Data Recovery 管理ガイドVMware Data Recovery 管理ガイド Data Recovery 1.2...
Transcript of VMware Data Recovery 管理ガイドVMware Data Recovery 管理ガイド Data Recovery 1.2...

VMware Data Recovery 管理ガイドData Recovery 1.2
このドキュメントは新しいエディションに置き換わるまで、ここで書いてある各製品と後続のすべてのバージョンをサポートします。このドキュメントの最新版をチェックする
には、 http://www.vmware.com/jp/support/pubs を参照してください。
JA-000193-00

VMware Data Recovery 管理ガイド
2 VMware, Inc.
最新の技術ドキュメントは VMware の Web サイト(http://www.vmware.com/jp/support/pubs/)にあります
VMware の Web サイトでは最新の製品アップデートも提供されています。
このドキュメントに関するご意見およびご感想がある場合は、[email protected]までお送りください。
Copyright © 2008–2010 VMware, Inc. 無断転載を禁ず。本製品は、米国著作権法および米国知的財産法ならびに国際著作権法および国際知的財産法により保護されています。VMware 製品には、http://www.vmware.com/go/patents-jp に列記されている 1 つ以上の特許が適用されます。VMware は、米国およびその他の地域における VMware, Inc. の登録商標または商標です。他のすべての名称ならびに製品についての商標は、それぞれの所有者の商標または登録商標です。
VMware, Inc.3401 Hillview Ave.Palo Alto, CA 94304www.vmware.com
ヴイエムウェア株式会社105-0013 東京都港区浜松町 1-30-5浜松町スクエア 13Fwww.vmware.com/jp

目次
本書について 5
1 VMware Data Recovery について 7
仮想マシンのバックアップ 7VSS (Volume Shadow Copy Service) 静止 8デデュープ ストアのメリット 9
2 VMware Data Recovery のインストール 13
VMware Data Recovery のシステム要件 13クライアント プラグインのインストール 17バックアップ アプライアンスのインストール 17バックアップ アプライアンスへのハード ディスクの追加 18ディスクの拡張 19
3 VMware Data Recovery の使用 21
Data Recovery のユーザー インターフェイスについて 21バックアップ アプライアンスのパワーオン 23バックアップ アプライアンスの構成 24バックアップ アプライアンスの vCenter Server への接続 25はじめにウィザードの使用 25バックアップ ジョブの使用 26仮想マシンのリストア 29ファイル レベルのリストアについて 31VMware Data Recovery のトラブルシューティング 36
インデックス 43
VMware, Inc. 3

VMware Data Recovery 管理ガイド
4 VMware, Inc.

本書について
『VMware Data Recovery 管理ガイド』 には、中小規模企業のバックアップ ソリューション構築に関する情報が記載されています。
対象読者
本書は、VMware Data Recovery でバックアップ ソリューションを提供する方を対象としています。本書の情報は、仮想マシン テクノロジーおよびデータ センター運用に精通した、経験の豊富な Windows または Linux システムの管理者向けです。
本書へのフィードバック
ドキュメントの向上にご協力ください。本書に関するコメントがございましたら、[email protected] へご連絡ください。
テクニカル サポートおよび教育リソース次のテクニカル サポート リソースが利用できます。本書およびその他の文書の最新バージョンは、http://www.vmware.com/jp/support/pubs でご覧いただけます。
オンライン サポートおよび電話によるサポート
テクニカル サポート リクエストの提出や、製品および契約情報の確認、製品の登録をオンラインで行うには、http://www.vmware.com/jp/support をご覧ください。
該当するサポート契約を結んでいるお客様の場合、迅速な対応が必要な Severity1 の問題に関しては電話でのサポートをご利用ください。詳細は http://www.vmware.com/jp/support/phone_support.html をご覧ください。
サポート サービス お客様のビジネス ニーズに適した各種サポートの詳細については、http://www.vmware.com/jp/support/services をご覧ください。
ヴイエムウェア プロフェッショナル サービス
ヴイエムウェア教育サービスの有償トレーニングでは、広範なハンズオン ラボやケーススタディをご紹介します。また、業務の際のリファレンスとしてお使いいただける資料
も提供しています。トレーニングは、オンサイト、講義形式、およびライブ オンラインで実施できます。オンサイトのパイロット プログラムおよび実装のベスト プラクティスについては、ヴイエムウェア コンサルティング サービスがご使用の仮想環境の評価、計画、構築、および管理に役立つサービスを提供しています。教育トレーニング、
認定プログラム、およびコンサルティング サービスについては、http://www.vmware.com/jp/services をご覧ください。
VMware, Inc. 5

VMware Data Recovery 管理ガイド
6 VMware, Inc.

VMware Data Recovery について 1VMware® Data Recovery は、仮想マシンの使用を妨げたり、仮想マシンが提供するデータやサービスを妨げたりすることなく、仮想マシンのバックアップを作成します。Data Recovery は古くなったバックアップを削除しながら、既存のバックアップを管理します。またデデュープもサポートするため、余分なデータを削除します。
Data Recovery は VMware vStorage API for Data Protection 上に構築されます。これは VMware vCenter Serverに統合されるため、バックアップ ジョブのスケジューリングを一元化できます。また vCenter Server との統合により、VMware vMotion™ や VMware DRS (Distributed Resource Scheduler) で移動していても、仮想マシンのバックアップが可能です。
Data Recovery は仮想マシン アプライアンスおよびクライアント プラグインを使用して、バックアップを管理およびリストアします。バックアップ アプライアンスは OVF (Open Virtualization Format) 形式で提供されます。DataRecovery プラグインでは VMware vSphere Client が必要です。
バックアップは、VMware ESX/ESXi™ でサポートされている任意の仮想ディスク上に保存できます。ストレージ エリアネットワーク (SAN) デバイス、ネットワーク接続ストレージ (NAS) デバイス、または Samba など CIFS (CommonInternet File System) ベースのストレージを使用できます。バックアップされた仮想マシンはすべてデデュープ ストアに保存されます。
VMware Data Recovery は一部の Windows オペレーティング システムのバックアップ用インフラストラクチャを提供するVSS (Volume Shadow Copy Service) をサポートしています。
この章では次のトピックについて説明します。
n 仮想マシンのバックアップ (P. 7)
n VSS (Volume Shadow Copy Service) 静止 (P. 8)
n デデュープ ストアのメリット (P. 9)
仮想マシンのバックアップ
Data Recovery はバックアップ中に仮想マシンの静止スナップショットを作成します。バックアップ操作をするたびにデデュープが自動的に実行されます。
vSphere 4.0 以降で作成された仮想マシンの場合、Data Recovery アプライアンスはバックアップ中に仮想マシンの静止スナップショットを作成します。バックアップは ESX/ESXi ホストで、変更ブロックのトラッキング機能を使用します。各仮想ディスクのバックアップ時には常に、仮想ディスクの以前のバックアップが調べられます。ESX/ESXi ホストで変更トラッキング機能を使用して、前回のバックアップからの変更点を取得します。デデュープ ストアは、前回のバックアップイメージに基づいて仮想フル バックアップを作成し、それに対して変更を適用します。
注意 このような最適化処理は、ハードウェア バージョン 7 以降で作成された仮想マシンに適用されますが、vSphere 4.0より前の VMware 製品で作成された仮想マシンには適用されません。たとえば、VI 3.5 以前で作成された仮想マシンでは、変更ブロックのトラッキングは使用されません。そのため、以前のハードウェア バージョンで作成した仮想マシンでは、バックアップにかかる時間が長くなります。
VMware, Inc. 7

ある仮想マシンで重複した部分が検出されると、情報を重複して保存せずに、1 つの情報だけが保存されます。デデュープによって容量が大幅に節約できることがあります。同じオペレーティング システムを実行している仮想マシン間では、オペレーティング システムのファイルが同一である場合がよくあります。デデュープを最大化するには、類似する仮想マシンを同じターゲットにバックアップします。この場合、これらの仮想マシンを同じジョブでバックアップする必要はあ
りません。
Data Recovery では vSphere ライセンス インフラストラクチャを使用し、Data Recovery が保護するすべての仮想マシンに適切なライセンスが提供されるようにします。有効な vSphere ライセンスには、Essentials Plus、Advanced、Enterprise、または Enterprise Plus があります。
vCenter Server の各インスタンスでは、最大 10 個の Data Recovery バックアップ アプライアンスをサポートできます。また、各バックアップ アプライアンスでは、合計 100 台の仮想マシンを保護できます。100 台を超える仮想マシンを保護するよう構成されたバックアップ ジョブの作成もできますが、バックアップ アプライアンスが保護するのは 100 台の仮想マシンまでで、それを超える仮想マシンは省略されます。バックアップ アプライアンスを追加でインストールすることで100 台を超える仮想マシンも保護できますが、異なるバックアップ アプライアンスではバックアップ ジョブに関する情報を共有できません。そのため、意図しない構成が作成されてしまう可能性があります。たとえば、200 台の仮想マシンが含まれるフォルダ 1 つを保護するために、Data Recovery バックアップ アプライアンスを 2 つ構成できますが、一部の仮想マシンが 2 回バックアップされ、別の仮想マシンがまったくバックアップされないといった事態が発生する可能性があります。
VSS (Volume Shadow Copy Service) 静止VMware Data Recovery は Microsoft Windows VSS (Volume Shadow Copy Service) 静止を使用します。VSS 静止とは、一部の Windows オペレーティング システム用のバックアップ インフラストラクチャであり、ある時点におけるデータの一貫したコピー (シャドウ コピー) を作成する仕組みです。
VSS は、ビジネス用アプリケーション、ファイルシステム サービス、バックアップ アプリケーション、高速リカバリ ソリューション、およびストレージ ハードウェアを連係させることで、一貫したシャドウ コピーを生成します。ゲスト OSで実行する VMware Tools が VSS のサポートを提供します。VMware は VSS Requestor および VSP (VSS SnapshotProvider) を提供します。requestor コンポーネントは、サポート対象のゲスト内で使用可能で、外部のバックアップアプリケーションからのイベントに応答します。バックアップ プロセスが始まると、VMware Tools サービスによってrequestor がインスタンス化されます。VSP は Windows サービスとして登録されており、アプリケーションが静止されるとESX/ESXi ホストに通知して、仮想マシンのスナップショットを取得できるようにします。
Data Recovery では、仮想マシンで実行するゲスト OS に応じてさまざまな静止メカニズムが使用されます。
表 1-1. ゲスト OS に応じて使用されるドライバ タイプと静止メカニズム
ゲスト OS 使用されるドライバ タイプ 使用される静止タイプ
Windows XP 32 ビットWindows 2000 32 ビット
Sync ドライバ ファイルシステムの整合性を保つ静止
Windows 2003 32 ビットまたは 64ビット
VMware VSS コンポーネント アプリケーションの整合性を保つ静止
Windows 2008 32 ビットまたは 64ビット
Windows 2008 R2Windows Vista 32 ビットまたは 64ビット
Windows 7 32 ビットまたは 64 ビット
VMware VSS コンポーネント ファイルシステムの整合性を保つ静止
その他のゲスト OS 該当なし クラッシュの整合性を保つ静止
Data Recovery は VSS を使用しているため、アプリケーションの一貫性を保った状態でスナップショットを作成できます。つまり、現在メモリにある重要なデータをアプリケーションがディスクに書き込み、その仮想マシンをあとでリストアし
たときに、アプリケーションを一貫した状態にリストアできるようにします。
VSS の詳細については、http://technet.microsoft.com/en-us/library/cc785914.aspx を参照してください。
VMware Data Recovery 管理ガイド
8 VMware, Inc.

ほとんどの場合、Data Recovery に用意されている静止メカニズムによってアプリケーションは正常に静止します。用意されている静止メカニズムに期待どおりに対応しないアプリケーションまたはオペレーティング システムが環境内にある場合、Data Recovery ではカスタム静止スクリプトの使用を試行します。カスタム静止スクリプトは、保護されている仮想マシン内にデプロイして実行します。
表 1-2. カスタム静止スクリプトの場所
ゲスト OS スクリプト 仮想マシン上のスクリプトの場所
Windows Pre-freeze C:¥Program Files¥VMware¥VMware Tools¥backupScripts.dスクリプトはすべて、最初の引数に freezeを指定した状態で、アルファベットの昇順で
起動されます。
Post-thaw C:¥Program Files¥VMware¥VMware Tools¥backupScripts.dスクリプトはすべて、最初の引数に thaw または freezeFail を指定した状態で、アルファベットの降順で起動されます。
その他 Pre-freeze /usr/sbin/pre-freeze-script
Post-thaw /usr/sbin/post-thaw-script
スクリプトを実行するとき、仮想マシンが SYNC ドライバまたは VSS コンポーネントをサポートしている場合は、これらを使用することもできます。
デデュープ ストアのメリットVMware Data Recovery で使用されているデデュープ ストア技術は、リストア ポイントに保存するパターンを評価し、同一のセクションがすでに保存されていないかを確認します。
VMware は複数バックアップ ジョブの結果保存に対応しているため、同一デデュープ ストアの使用やデデュープ率の最大化が可能で、類似した仮想マシンは同一のターゲットへバックアップされます。類似の仮想マシンを同一のデデュープ
ストアへバックアップすると容量を節約できる場合がありますが、類似の仮想マシンは同じバックアップ ジョブでバックアップする必要はありません。デデュープは、現在バックアップされていない仮想マシンも含め、保存されているすべて
の仮想マシンについて評価されます。
Data Recovery は、最大サイズが 1 テラバイトのデデュープ ストアをサポートするよう設計されています。また各バックアップ アプライアンスで使用できるデデュープ ストアは 2 つに限られています。Data Recovery ではデデュープ ストアのサイズに制限はありませんが、ストアのサイズが 1 テラバイトを超えた場合、パフォーマンスに影響することがありますData Recovery ではデデュープ ストアのサイズに制限はありませんが、ほかの要因によってデデュープ シェアが制限されます。そのため、デデュープ ストアには次の制限があります。
n CIFS ネットワーク シェアで 500GB
n VMDK と RDM で 1TB
注意 NFS は、ESX/ESXi サーバが共有を提供し、VMDK が Data Recovery アプライアンスに割り当てられている場合にのみデデュープ ストア フォーマットとしてサポートされます。
デデュープ ストアで実行される処理は、整合性チェック、カタログの再作成、再要求など、いくつか存在します。
第 1 章 VMware Data Recovery について
VMware, Inc. 9

整合性チェック
この操作は、デデュープ ストアのデータの整合性を確認して維持するために行われます。整合性チェックは、デデュープストアの一部またはすべてに、さまざまな条件で実行されます。Data Recovery は増分の整合性チェックを 24 時間おきに実行するように設計されています。増分の整合性チェックでは、最新の完全整合性チェックまたは増分整合性チェック
以降にデデュープ ストアに追加されたリストア ポイントの整合性を確認します。また、Data Recovery は、すべてのリストア ポイントの整合性チェックを 1 週間に 1 回行うように設計されています。
Data Recovery は、整合性チェックがコンピュータのリソースを消耗させたり、実行中のバックアップ処理を妨害したりしないように設計されています。このため、Data Recovery では、増分または完全な整合性チェックが予定されている時間になったとき、バックアップの実行時間がアクティブかどうかが確認されます。バックアップの実行時間がアクティブ
ではない場合は整合性チェックが開始されます。バックアップの実行時間がアクティブである場合は、今後 24 時間以内にバックアップの実行時間がアクティブでなくなるかどうかが確認されます。バックアップの実行時間が今後 24 時間アクティブ状態を継続する場合は、整合性チェックが開始されます。バックアップの実行時間が 24 時間以内に終了する場合は、バックアップの実行時間がアクティブでなくなるまで整合性チェックが延期されます。
整合性チェックは手動で実行することもできます。通常、整合性チェックの実行中に、デデュープ ストアからのバックアップおよびリストア操作を行うことは可能です。手動で削除対象としてマークを付けたリストア ポイントの場合は、整合性チェックの実行中にバックアップを行うことはできませんが、リストア操作は行うことができます。整合性チェック
の実行中にデデュープ ストアで破損したリストア ポイントが見つかった場合は、その破損したリストア ポイントに削除対象としてマークを付けたあと、手動で整合性チェックを実行する必要があります。このように手動で実行した整合性
チェックの間は、バックアップおよびリストアを行うことはできません。
カタログの再作成
この操作は、リストア ポイントのカタログとデデュープ ストアのコンテンツとの同期を保つために行われます。この操作は、カタログとデデュープ ストアとの間に不整合が検出された場合に自動的に実行されます。カタログの再作成操作の実行中に、デデュープ ストアでほかの操作を行うことはできません。
再要求
この操作は、デデュープ ストアの領域を再要求するために行われます。これは、Data Recovery アプライアンスによるリテンション ポリシーの適用および期限切れのリストア ポイントの削除の結果である場合があります。この操作は、毎日、またはデデュープ ストアで使用可能な領域よりも多い領域がバックアップ ジョブで必要な場合に自動的に実行されます。再要求操作の実行中には、デデュープ ストアへのバックアップはできませんが、デデュープ ストアからのリストア操作は可能です。
再要求操作は、整合性チェックを実行するかどうかを決定する場合と同じロジックを使用して開始または延期されます。
再要求操作は、通常はバックアップの実行時間がアクティブではないときに 24 時間に 1 回実行されます。
再要求操作は、デデュープ ストアへの書き込みが失敗した場合にも実行されます。このような失敗は、ストアがいっぱいであることを示している可能性があるからです。この場合、再要求操作を実行すると、デデュープ ストア内の領域が解放される可能性があります。このため、12 時間以内に再要求操作がなかった場合は再要求操作がすぐに開始します。この再要求操作は、バックアップの実行時間の状態に関係なく開始します。
再要求操作中、Data Recovery では、対応するターゲットのバックアップ ジョブ内の各ソース仮想マシンにリテンションポリシーが適用されます。1 台の仮想マシンが、リテンション ポリシーが異なる複数のバックアップ ジョブに含まれる場合、Data Recovery によってリテンション ポリシーが結合され、すべてのバックアップ ジョブの条件を満たすために十分なバックアップが維持されます。ソース仮想マシンがバックアップ ジョブで定義されたあとに削除されるか、バックアップジョブで定義されなくなった場合、その仮想マシンのリストア ポイントは削除されません。
リテンション ポリシーでは、週単位、月単位、四半期単位、または年単位の組み合わせでバックアップが維持されます。期間は次のように定義されます。
VMware Data Recovery 管理ガイド
10 VMware, Inc.

表 1-3. バックアップのタイプを決定する基準
バックアップのタイプ 基準
週単位 金曜日の午後 10 時のあとの最初のバックアップ。
月単位 月の最終日の午後 10 時のあとの最初のバックアップ。
四半期単位 3 月、6 月、9 月、12 月の最終日の午後 10 時のあとの最初のバックアップ。
年単位 12 月 31 日の午後 10 時のあとの最初のバックアップ。
注意 再要求操作によりファイルで使用されている領域が解放されても、ファイルが圧縮され、新しい空き領域として反映されることはありません。そのため、再要求操作で領域を再要求しても、デデュープ ストア上の空き容量は増加しません。空いている領域は予約された状態で、将来のバックアップに使用されます。
第 1 章 VMware Data Recovery について
VMware, Inc. 11

VMware Data Recovery 管理ガイド
12 VMware, Inc.

VMware Data Recovery のインストール 2VMware Data Recovery は、vSphere Client のプラグインおよびバックアップ アプライアンスを使用し、バックアップをハード ディスクに保存します。
Data Recovery の使用を開始する前に、インストール処理を実行する必要があります。まず、使用している環境に DataRecovery システム要件に合致するリソースがあるかを確認してください。
Data Recovery は、さまざまなマシンで実行される一連のコンポーネントで構成されます。
n クライアント プラグインは、Data Recovery の管理に使用するコンピュータにインストールされます。
n バックアップ アプライアンスは、ESX/ESXi 4 ホストにインストールされます。
n オプションのファイル レベルのリストア (FLR) クライアントは、サポートされているゲスト OS を実行している仮想マシンにインストールされます。FLR の詳細については、「ファイル レベルのリストアについて (P. 31)」 を参照してください。
この章では次のトピックについて説明します。
n VMware Data Recovery のシステム要件 (P. 13)
n クライアント プラグインのインストール (P. 17)
n バックアップ アプライアンスのインストール (P. 17)
n バックアップ アプライアンスへのハード ディスクの追加 (P. 18)
n ディスクの拡張 (P. 19)
VMware Data Recovery のシステム要件VMware Data Recovery をインストールする前に、使用中の環境でシステムおよびストレージの要件が整っているかを確認します。
n Data Recovery では vCenter Server および vSphere Client が必要です。Data Recovery は VirtualCenter Serverなど、類似の VMware 製品と一緒に動作しません。vSphere Client は vCenter Server からダウンロードできます。
n バックアップする仮想マシンおよびバックアップ アプライアンスは、両方とも ESX/ESXi 4 以降を実行している必要があります。バックアップ アプライアンスを実行する ESX/ESXi ホストは、vCenter Server で管理している必要があります。
n リンク モードで実行中の vCenter Server に Data Recovery を使用する場合、Data Recovery アプライアンスが関連付けられている vCenter Server にログインします。
バックアップは、ESX/ESXi でサポートされている任意の仮想ディスク上に保存できます。ストレージ エリア ネットワーク(SAN) デバイスやネットワーク接続ストレージ (NAS) デバイスといったテクノロジーを使用できます。また、DataRecovery は Samba などの CIFS (Common Internet File System) ベースのストレージもサポートしています。
VMware, Inc. 13

バックアップ アプライアンスにハード ディスクを追加するときは、バックアップする仮想マシンの大多数が所有するディスク数を考慮します。各バックアップ アプライアンスで 100 台の仮想マシンをバックアップできますが、同時にバックアップできる仮想マシンは最大 8 台です。各仮想マシン上の各ディスクは、ホットアドを使用してバックアップを実行できます。デフォルト構成では、バックアップ アプライアンスには SCSI アダプタ 0 があり、この SCSI アダプタに SCSIディスク 0 が接続されています。最初の SCSI アダプタは、システム ディスクが SCSI 0:0 にあるので、SCSI ディスクは 14個だけホット アドが可能です。仮想マシンのバックアップが完了すると、その仮想マシンのディスクが削除され、次のバックアップを開始できる状態になります。デフォルト構成では、バックアップ対象の仮想マシンのディスクの合計数が 15に達すると、ディスクはホット アドではなくネットワークを経由してバックアップされます。仮想マシンのディスク数がさらに多い場合は、アプライアンスにディスクを追加することを検討してください。たとえば、環境内の各仮想マシンに 3つのディスクがある場合、仮想マシンの一部のディスクはネットワークを経由してバックアップすると、パフォーマンス
に影響をあたえる可能性があります。別の SCSI バス アダプタに 1MB のダミー ディスクを追加すると、ホット アドに使用できる SCSI バス位置の合計数が 30 まで増えるので、この例の 8 台の仮想マシンすべてが、ホット アドを使用して同時にバックアップ可能になります。ディスクは、必要に応じて SCSI 1:0、SCSI 2:0、および SCSI 3:0 に追加します。仮想マシンは、バックアップ アプライアンスに最大 4 個の SCSI アダプタを使用できるので、ディスクのホット アドに最大 60 個のSCSI バス位置を使用できます。ほとんどの環境ではこの数で十分です。
ESX、ESXi、vCenter Server、および vSphere Client を含めた vSphere 4.0 以降の環境の設定情報については、最新のvSphere ドキュメントを参照してください。
デデュープ ストアのサイズ必要なストレージ容量は、類似する複数の仮想マシンを実行した結果、そのデデュープ処理でどの程度ディスク領域を節
約できるかに依存します。容量を節約した場合であっても、Data Recovery には少なくとも 10GB の空き領域が必要です。この領域はインデックス作成とリストア ポイントの処理に使用されるため、バックアップする仮想マシンのサイズが非常に小さい場合であっても、使用可能なディスク領域が 10GB 未満であればバックアップを完了できない可能性があります。許容可能な空き領域は最低 10GB ですが、一般的な用途には少なくとも 50GB の領域を確保することをお勧めします。仮想マシンの多様さを維持しようとすると、各仮想マシンについてより多くの領域が必要になります。必要な領域は、バッ
クアップの頻度、バックアップの保存期間、およびバックアップ対象の仮想マシン数にも影響されます。
初期設定では、保護対象のすべての仮想マシンで使用されるディスク領域と同じサイズのストレージ領域を用意します。
たとえば、10 台の仮想マシン (それぞれが 20GB の仮想ディスクを 1 つ使用) を保護する際に、それらの仮想ディスクを平均で 50% 使用している場合は、少なくとも 100GB のデデュープ ストア用のストレージを用意する必要があります。通常、時間とともに、デデュープ ストアが消費する領域は平衡状態に達します。これは、更新されるデータと、リテンションポリシーによって削除される古いリストア ポイントとがほぼ同じになるためです。
デデュープ ストアのフォーマットデデュープ ストアは、シン プロビジョニングまたはシック プロビジョニングの仮想ディスクに保存できます。シン プロビジョニングを使用する場合は、領域が必要なだけ割り当てられるため、パフォーマンスが低下することがあります。し
たがって、シン プロビジョニング ディスクの拡張による潜在的なパフォーマンスへの影響を回避するために、大きいサイズのシック プロビジョニング ディスクを使用することをお勧めします。シック プロビジョニング ディスク上の領域が使用できなくなった場合は、vSphere Client を使用してディスクを拡張できます。
デデュープ ストアは、HCL に記載されているすべてのストレージおよび CIFS ベースのネットワーク シェアに保存できます。また、デデュープ ストアは、デデュープが可能なストレージと互換性があります。サポートされている任意のフォーマットを使用できますが、最もわかりやすく一貫性のあるパフォーマンスが確保される仮想ディスク (VMDK) または RDMをデデュープ ストアに使用することをお勧めします。CIFS 共有もサポートされていますが、CIFS 共有のパフォーマンスはプロバイダによって異なるため、最適なソリューションではありません。さらに、多くの場合、仮想ディスクと RDMのパフォーマンスはネットワーク ベースのデデュープ ストアよりも優れています。デデュープ ストアは、仮想互換または物理互換の RDM に保存できます。
VMware Data Recovery 管理ガイド
14 VMware, Inc.

CIFS を使用する場合は、次に該当する CIFS 共有を使用しないでください。
n 別のロールを持つサーバ上にある。たとえば、vCenter Server でホストされている CIFS 共有を使用しないでください。
n 仮想マシンに接続している。
n 複数のサービスまたはサーバが共有している。
注意 ストライピングを行うと、デデュープ ストア間での領域の使用効率が失われます。通常、ディスクを結合して 1 つの大きなデデュープ ストアを作成する場合は、別々のデデュープ ストアで仮想マシンを保護する方が、ストライピングを使用するよりも良い結果がもたらされます。
シン プロビジョニングの仮想ディスクをデータ リカバリのターゲット ディスクとして使用する場合には、特に注意が必要な点があります。vSphere では、シン プロビジョニング ディスクの使用量が、ホストの VMFS データストアの容量を超えると、その仮想マシンを自動的にフリーズします。したがって、Data Recovery のターゲット ディスクの場合は、容量不足になることを防ぐために次のいずれかの方法を実行することをお勧めします。
n シン プロビジョニング ディスクの容量が限られたときにアラームで通知し、必要に応じて容量を増やします。
n 容量が少ないシック プロビジョニング仮想ディスクを使用して、必要に応じてディスクを拡張します。
ネットワーク要件
Data Recovery コンポーネントでは、異なるコンポーネント同士は TCP 経由で相互に通信します。そのため、正常に動作するために、環境内で適切なポートが開いていることを確認します。
n バックアップ アプライアンスは vCenter Server の Web サービスに接続します。デフォルトでは、これはポート 80とポート 443 を使用して接続されます。
n バックアップ アプライアンスへの Data Recovery クライアント プラグインおよびファイル レベルのリストア (FLR)クライアントの接続には、ポート 22024 を使用します。
n VMware ESX または VMware ESXi へのバックアップ アプライアンスの接続には、ポート 902 を使用します。
DNS 名を使用して vCenter に追加された ESX/ESXi サーバには、解決可能な名前が必要です。場合によっては、DNS 名を使用すると問題が発生します。DNS 名の解決で問題が発生した場合は、代わりに IP アドレスを使用して ESX/ESXi サーバを追加することを検討してください。
セキュリティ上の認証情報の要件
Data Recovery の処理を完了するためには、特定の権限を持つコンテキスト内で実行する必要があります。次の権限が適切なユーザーに付与されていることを確認します。
バックアップ アプライアンスが、バックアップの実行に使用するロールには、バックアップ対象のすべての仮想マシンに対して次の権限が必要です。
n 仮想マシン - 構成 - ディスク変更の追跡
n 仮想マシン - プロビジョニング - 読み取り専用ディスクへのアクセス許可
n 仮想マシン - プロビジョニング - 仮想マシンのダウンロードを許可
n 仮想マシン - 状態 - スナップショットの作成
n 仮想マシン - 状態 - スナップショットの削除
ユーザーには、バックアップ アプライアンスの次の権限が必要です。
n データストア - 領域の割り当て
n 仮想マシン - 構成 - 新規ディスクの追加
n 仮想マシン - 構成 - リソースの変更
第 2 章 VMware Data Recovery のインストール
VMware, Inc. 15

n 仮想マシン - 構成 - ディスクの削除
n 仮想マシン - 構成 - 設定
ユーザーには、すべての vCenter Server、バックアップ対象の仮想マシンのすべてのホスト、およびバックアップ アプライアンスのホストに対して次の権限が必要です。
n グローバル - ライセンス
Data Recovery の互換性に関する特別な考慮事項使用環境への Data Recovery の構築時には、特に注意が必要な点があります。Data Recovery では、次の使用がサポートされています。
n vCenter Server インスタンスごとに 10 個の Data Recovery バックアップ アプライアンス。
n 各バックアップ アプライアンスで最大 100 台の仮想マシンを保護。
n 最大 1TB の VMDK または RDM ベースのデデュープ ストアまたは最大 500GB の CIFS ベースのデデュープ ストア。
n パスワードが 64 文字以内に制限されている CIFS 共有。CIFS 共有のパスワードは、Latin 1 (ISO 8859-1) 標準に従っている必要があります。2 バイト文字はサポートされていません。
n デデュープ ストアのバックアップにサードパーティ製ソリューションを使用している場合は、Data Recovery サービスの実行中にこれらのバックアップを実行しないでください。デデュープ ストアをバックアップするときは、先にData Recovery バックアップ アプライアンスをパワーオフするか、コマンド service datarecovery stop を使用して Data Recovery サービスを停止します。
n バックアップ アプライアンスごとに最大 2 つのデデュープ ストア。
n リンク モードで実行されている vCenter Server。この構成を期待どおりに実行するには、Data Recovery アプライアンスが関連付けられている vCenter Server にログインします。
Data Recovery は次の項目をサポートしていません。
n IPv6 アドレス。Data Recovery アプライアンスには IPv4 アドレスが必要です。
n ホット プラグのライセンスがないバージョンの vSphere を使用したディスクのホット アド。
n VMware View のリンク クローンのリストア。Data Recovery で VMware View リンク クローンをバックアップすることはできますが、リンクされていないクローンとしてリストアされます。
n VMware フォールト トレランスで保護されている仮想マシンのバックアップ。
n VMware Workstation のディスク フォーマットを使用する仮想マシンのバックアップ。
n 共有 SCSI バスを使用し、サードパーティ製のマルチパス機能が有効な状態での仮想マシンのバックアップ。
n バックアップ対象の仮想マシンでの、物理互換モードの Raw デバイス マッピング (RDM) ディスク。
n Data Recovery の最新バージョンと、vSphere Client プラグインの旧バージョンまたは FLR の旧バージョンの使用。
n 1 台のホストに複数のバックアップ アプライアンス。
n Data Recovery を使用した Data Recovery バックアップ アプライアンスのバックアップ。これはサポートされていませんが、問題にはなりません。バックアップ アプライアンスはステートレス デバイスなので、ほかのタイプの仮想マシンと同じようにバックアップする必要はありません。
VMware Data Recovery 管理ガイド
16 VMware, Inc.

クライアント プラグインのインストールData Recovery の管理に使用するコンピュータにクライアント プラグインをインストールします。VMware Data Recoveryを管理できるようにするには、クライアントをインストールしておく必要があります。
開始する前に
Data Recovery プラグインをインストールする前に、使用中の環境で vCenter Server を実行し、どの vCenter Serverからでもダウンロード可能な vSphere Client をインストールしておく必要があります。Data Recovery プラグインはポート22024 を使用してバックアップ アプライアンスに接続します。クライアントとバックアップ アプライアンスとの間にファイアウォールがある場合、vSphere Client で Data Recovery を管理するにはあらかじめポート 22024 を開いておく必要があります。
同じバージョンのバックアップ アプライアンスの管理用のクライアント プラグインのみ承認されます。管理対象のアプライアンスに適したバージョンのプラグインが用意されていることを確認してください。
手順
1 Data Recovery のインストール CD を挿入します。
VMware Data Recovery インストーラ ウィンドウが表示されます。
2 [Data Recovery クライアント プラグイン] をクリックします。
3 インストール ウィザードのプロンプトに従ってください。
4 vSphere Client を起動して、vCenter Server にログインします。
5 [プラグイン] - [プラグインを管理] を選択し、Data Recovery プラグインが有効であることを確認します。
これで、クライアント プラグインを使用して Data Recovery を管理できるようになりました。Data Recovery が vSphereClient に登録されていない場合、クライアントを再起動します。
次に進む前に
これで 「バックアップ アプライアンスのインストール (P. 17)」 のタスクを完了することもできます。
バックアップ アプライアンスのインストールData Recovery がバックアップ タスクを完了できるよう、バックアップ アプライアンスは ESX/ESXi 4.0 Update 2 以降にインストールします。vSphere Client を使用して、バックアップ アプライアンスをデプロイします。
開始する前に
バックアップ アプライアンスをインストールするには、使用中の環境に vCenter Server をインストールし、ESX/ESXi4.0 Update 2 ホストを実行しておく必要があります。バックアップ アプライアンスは、ポート 902 を使用して ESX/ESXiに接続します。バックアップ アプライアンスと ESX/ESXi との間にファイアウォールがある場合、ポート 902 を開いておく必要があります。バックアップ アプライアンス、クライアント プラグイン、および FLR はすべて同じバージョンである必要があります。1 台のホストに複数のバックアップ アプライアンスをインストールしないでください。
手順
1 vSphere Client で、 [ファイル] - [OVF テンプレートのデプロイ] を選択します。
2 [ファイルからデプロイ] を選択し、VmwareDataRecovery_OVF10.ovf を参照して選択します。
この ovf ファイルは、Data Recovery CD の <ドライブ レター>:¥VMwareDataRecovery-ovf¥ ディレクトリにあります。
3 OVF ファイルの詳細を確認します。
4 vSphere インベントリでバックアップ アプライアンスの場所を選択します。
任意でバックアップ アプライアンスの名前を変更できます。
第 2 章 VMware Data Recovery のインストール
VMware, Inc. 17

5 バックアップ アプライアンスがデプロイされるホストまたはクラスタを選択します。
6 仮想マシンのファイルを格納するデータストアを選択します。
バックアップ アプライアンスのファイルを保存するデータストアを選択するときは、VMFS ブロック サイズが最も大きいデータストアを選択します。これは、バックアップ アプライアンスで、すべてのデータストアから仮想マシンをバックアップできるようにするために必要です。
7 仮想ディスクで使用するディスク フォーマットを選択します。
8 プロパティで、アプライアンスのタイムゾーンを選択します。
9 デプロイ設定を確認して、 [終了] をクリックします。
バックアップ アプライアンスが使用中の環境にデプロイされます。
次に進む前に
インストールを行なったあと、バックアップ アプライアンスのコンソールから IP アドレスの設定を変更できます。そのような変更が必要な場合、vSphere Client を使用してバックアップ アプライアンスのコンソール ウィンドウを開きます。ここで IP アドレスの設定を変更できます。
バックアップはネットワーク ストレージ上またはハード ディスク上に保存できます。ハード ディスク上にバックアップを保存する場合、「バックアップ アプライアンスへのハード ディスクの追加 (P. 18)」 のタスクをここで完了することもできます。それ以外の場合は 第 3 章「VMware Data Recovery の使用 (P. 21)」 を参照してください。
バックアップ アプライアンスは、仮想マシンにある 「VMware Data Recovery モジュール」 という注釈で確認できます。この注釈は、変更したり、別の仮想マシンに追加したりしないでください。この注釈を手動で追加または削除すると、望
ましくない結果になる可能性があります。
バックアップ アプライアンスへのハード ディスクの追加バックアップ アプライアンスに追加されたハード ディスクにバックアップを保存できます。CIFS 共有など別のターゲットと比較すると、ハード ディスクのバックアップ速度のパフォーマンスはより高くなります。
開始する前に
ハード ディスクを追加する場合、vSphere Client にバックアップ アプライアンスと Data Recovery プラグインをインストールしておく必要があります。シン プロビジョニング ディスクの使用を含めた、ディスク フォーマットの詳細については、「デデュープ ストアのフォーマット (P. 14)」 を参照してください。SCSI ディスクを追加するメリットの詳細については、「VMware Data Recovery のシステム要件 (P. 13)」 を参照してください。
手順
1 vSphere Client を起動して、バックアップ アプライアンスを管理している vCenter Server にログインします。
2 [インベントリ] - [仮想マシンおよびテンプレート] を選択します。
3 インベントリで、バックアップ アプライアンスの仮想マシンを右クリックし、 [設定の編集] を選択します。
4 [ハードウェア] タブで [追加] をクリックします。
5 [ハード ディスク] を選択して、 [次へ] をクリックします。
6 ストレージのタイプを選択します。
n [新規仮想ディスクを作成する] を選択し、 [次へ] をクリックします。
n 古いアプライアンスからのアップグレード時などには、 [既存の仮想ディスクを使用する] を選択して既存のディスクを追加し、 [次へ] をクリックします。
n [Raw デバイスのマッピング] を選択してディスクを RDM として追加し、 [次へ] をクリックします。
7 新しい仮想ディスクを作成する場合は、ディスク サイズおよびその他のオプションを指定し、 [次へ] をクリックします。
SCSI 仮想ディスクを作成する場合は、SCSI の値を SCSI 1:0 に設定することをお勧めします。
VMware Data Recovery 管理ガイド
18 VMware, Inc.

8 新しい仮想ディスクを作成する場合は、詳細オプションを指定し、 [次へ] をクリックします。
9 [終了] をクリックします。
これでディスクはバックアップ アプライアンスに追加され、バックアップ先として使用できるようになります。ハードディスクを追加する時にバックアップ アプライアンスがパワーオン状態の場合、ハード ディスクがすぐには認識されないことがあります。ハード ディスクが表示されるまで待つか、バックアップ アプライアンスを再起動してください。
次に進む前に
第 3 章「VMware Data Recovery の使用 (P. 21)」 について確認することもできます。
ディスクの拡張
使用可能な容量を増やすためにディスクを拡張できます。
開始する前に
ディスクを拡張するには、拡張に対応できる空き容量があるディスクが必要です。
手順
1 ディスク上で実行中の処理がないことを確認します。
2 ディスクのホット拡張を行います。
ディスクがホット拡張されますが、更新されたディスク構成がオペレーティング システムで認識されるまでに数分かかります。
第 2 章 VMware Data Recovery のインストール
VMware, Inc. 19

VMware Data Recovery 管理ガイド
20 VMware, Inc.

VMware Data Recovery の使用 3Data Recovery を使用するには、バックアップ アプライアンスを vCenter Server に接続し、バックアップ構成を指定します。
バックアップ構成を構築して使用するには、通常は次のタスクを行います。
n Data Recovery の構成。
n 必要なリソースを含めたバックアップ ジョブの作成 (ネットワーク シェアの追加やボリュームのフォーマットなどを含む)。
リンク モードで実行中の vCenter Server で Data Recovery を使用する場合、Data Recovery アプライアンスが関連付けられている vCenter Server にログインする必要があります。
この章では次のトピックについて説明します。
n Data Recovery のユーザー インターフェイスについて (P. 21)
n バックアップ アプライアンスのパワーオン (P. 23)
n バックアップ アプライアンスの構成 (P. 24)
n バックアップ アプライアンスの vCenter Server への接続 (P. 25)
n はじめにウィザードの使用 (P. 25)
n バックアップ ジョブの使用 (P. 26)
n 仮想マシンのリストア (P. 29)
n ファイル レベルのリストアについて (P. 31)
n VMware Data Recovery のトラブルシューティング (P. 36)
Data Recovery のユーザー インターフェイスについてData Recovery 用の vSphere Client プラグインには、Data Recovery の動作の構成に使用できる新しいユーザー インターフェイス要素が多数あります。
Data Recovery ユーザー インターフェイスは、いくつかのタブに分けられます。新しいインターフェイス オプションを持つタブは、 [はじめに] タブ、 [バックアップ] タブ、および [リストア] タブです。
[はじめに] タブ[はじめに] タブには、Data Recovery の紹介と、一般的な構成タスクを開始する方法が表示されます。
VMware, Inc. 21

表 3-1. [はじめに] タブ
アイコン 名前 説明
ジョブの追加 バックアップ ジョブ ウィザードを起動します。詳細については、「バック
アップ ジョブ ウィザードの使用 (P. 27)」 を参照してください。
仮想マシンのリストア 仮想マシン リストア ウィザードを起動します。詳細については、「バック
アップからの仮想マシンのリスト
ア (P. 30)」 を参照してください。
レポートの表示 現在の表示を、既存ジョブのステータ
ス確認ができる [レポート] タブに切り替えます。
[バックアップ] タブ[バックアップ] タブでは、既存のバックアップ ジョブとそれらのステータスに関する情報が表示され、バックアップ ジョブを作成、編集、および削除できます。
表 3-2. [バックアップ] タブ
アイコン 名前 説明
ジョブの追加 バックアップ ジョブ ウィザードを起動します。詳細については、「バック
アップ ジョブ ウィザードの使用 (P. 27)」 を参照してください。
ジョブの編集 既存のジョブを編集できるバックアッ
プ ジョブ ウィザードを起動します。
ジョブの削除 選択したバックアップ ジョブを削除します。
[リストア] タブ[リストア] タブでは、既存のリストア ポイントをリストア、ロック、または削除対象としてマークできます。ロックする処理と削除対象としてマークする処理は相互に排他的であるため、これら 2 つのオプションは、いずれか 1 つだけ選択できます。リストア ポイントをロックする処理、またはリストア ポイントを削除対象としてマークする処理の詳細については、「削除またはロックするリストア ポイントのマーク付け (P. 29)」 を参照してください。既存のリストア ポイントがない場合は、 [リストア] タブを使用できない場合があります。
VMware Data Recovery 管理ガイド
22 VMware, Inc.

表 3-3. [リストア] タブ
アイコン 名前 説明
仮想マシンのリストア バックアップからの仮想マシンのリス
トアを起動します。これを使用して、
選択したリストア ポイントで保存された状態に仮想マシンをリストアする方
法を構成できます。詳細については、
「仮想マシンのリストア (P. 29)」 を参照してください。
デフォルトでは、Data Recovery は、バックアップ ジョブで指定されたリテンション ポリシーに従って、ストレージと古いリストア ポイントの最終的な削除を管理します。Data Recoveryによって管理されるリストア ポイントのアイコンは、次のように表示されま
す。
リストア ポイントのロック 選択したリストア ポイントを、ロックとロック解除との間で切り替えます。
ロックされたリストア ポイントは、時間が経過するとリテンション ポリシーに従って削除されるのではなく、無期
限に保存されます。
リストア ポイントの削除 選択したリストア ポイントを、削除対象としてマークとマーク解除との間で
切り替えます。削除対象としてマーク
を付けたリストア ポイントは、DataRecovery のプロセスで削除されます。削除対象としてマークが付いているリ
ストア ポイントは、通常、すぐに削除されることはありません。
バックアップ アプライアンスのパワーオンバックアップを実行するには、仮想マシンのバックアップ アプライアンスをパワーオンする必要があります。バックアップアプライアンスは自動的にパワーオンされる場合もありますが、パスワードを変更する場合などに手動でパワーオンする
こともできます。
開始する前に
バックアップ アプライアンスをパワーオンする前に、「クライアント プラグインのインストール (P. 17)」 および 「バックアップ アプライアンスのインストール (P. 17)」 の手順を完了しておく必要があります。バージョンが異なるプラグインの使用はサポートされていないため、バックアップ アプライアンスがパワーオンされていないことを示すエラーが発生する場合があります。
適切なタイムゾーン情報を確保するには、バックアップ アプライアンスをはじめてパワーオンするときに、vCenter Serverを使用します。バックアップ アプライアンスがはじめてパワーオンされたあと、タイムゾーン情報が設定されます。この情報が設定されると、タイムゾーンへ影響することなく、ホストからバックアップ アプライアンスをパワーオンできるようになります。
手順
1 vSphere Client で、 [インベントリ] - [仮想マシンおよびテンプレート] を選択します。
2 インベントリで、バックアップ アプライアンスとして使用する仮想マシンを右クリックし、 [パワーオン] を選択します。
3 仮想マシンがパワーオンされたあと、バックアップ アプライアンスの仮想マシンを右クリックし、 [コンソールを開く]を選択します。
バックアップ アプライアンスのコンソール ウィンドウが表示されます。
第 3 章 VMware Data Recovery の使用
VMware, Inc. 23

4 このシステムのユーザー名と認証情報を入力します。
はじめてバックアップ アプライアンスにログインする場合、デフォルトの認証情報は、ユーザー名が 「root」、パスワードが 「vmw@re」 です。
5 root アカウントのパスワードがデフォルトから変更されていない場合、passwd コマンドを使用して、root アカウントのパスワードを好みに応じて強力なパスワードに変更します。
6 コンソール ウィンドウを閉じます。
バックアップ アプライアンスがパワーオンされ、バックアップのタスクを完了できる状態になります。
次に進む前に
バックアップ アプライアンスをシャットダウンまたは再起動する必要がある場合、バックアップの実行中には行わないでください。アプライアンスをシャットダウンする前に、Data Recovery クライアントを使用してすべてのバックアップを停止し、バックアップが停止するまで待ってから、アプライアンスをシャットダウンします。
バックアップ アプライアンスの構成Web インターフェイスを使用すると、必要に応じてネットワーク設定を構成したり、バックアップ アプライアンスを再起動したりできます。バックアップ アプライアンスが vCenter Server を使用してデプロイされている場合は、バックアップアプライアンスのタイムゾーンが自動的に構成されます。バックアップ アプライアンスが ESX/ESXi サーバを使用してインストールされている場合は、タイムゾーン情報を構成する必要がある場合があります。
開始する前に
バックアップ アプライアンスを構成する前に、パワーオンする必要があります。また、最新バージョンのクライアントプラグインがインストールされている必要があります。
手順
1 Web ブラウザにバックアップ アプライアンスの URL を入力してください。
バックアップ アプライアンスの URL がアプライアンスのコンソール上に表示されます。アプライアンスのコンソールを表示するには、vSphere Client から開きます。
2 管理者のユーザー名とパスワードを入力します。
3 [システム] タブをクリックしてアプライアンスの情報を入手するか、必要に応じて [再起動] または [シャットダウン]をクリックします。
4 [ネットワーク] タブをクリックし、 [ステータス] をクリックして、現在のネットワーク設定に関する情報を表示します。
5 [ネットワーク] タブをクリックし、 [アドレス] をクリックして、ネットワーク設定を構成します。バックアップ アプライアンスを構成してそのアドレスを DHCP から取得することも、手動で IP 設定を構成することもできます。
6 [ネットワーク] タブをクリックし、 [プロキシ] をクリックして、プロキシ設定を構成します。プロキシ サーバを使用するようにバックアップ アプライアンスを構成することができ、その場合はプロキシ サーバの名前または IP アドレスおよびポートを指定します。
これで、バックアップ アプライアンスを使用するための準備は完了です。
注意 vSphere Client の [インベントリ] - [ホストおよびクラスタ] で、Data Recovery アプライアンス ステータスのVMware Tools に関するステータスが、vSphere で管理されていないことを示します。Data Recovery アプライアンスでVMware Tools を更新しないでください。「管理されていない」 というステータスは、アプライアンスが vSphere では管理されていないことを示します。しかし、アプライアンスは Data Recovery で管理されています。
VMware Data Recovery 管理ガイド
24 VMware, Inc.

バックアップ アプライアンスの vCenter Server への接続自動バックアップや自動再要求などの自動タスクを実行するには、VMware Data Recovery のバックアップ アプライアンスを vCenter Server に接続しておく必要があります。バックアップ アプライアンスを接続する前に、パワーオンしてください。
開始する前に
通常はバックアップ アプライアンスをパワーオンすると自動的に vCenter Server に接続されますが、この処理を手動で行う必要がある場合もあります。バックアップ アプライアンスを接続するには、仮想マシン名または IP アドレスのいずれかを使用できます。名前を使用する場合は、名前解決サービスと一意のバックアップ アプライアンス名が必要です。使用環境に、名前解決サービスが含まれていない場合や、同じ名前のバックアップ アプライアンスが複数存在する場合は、接続に失敗することがあります。そのような場合は、IP アドレスを入力して操作をやり直してください。
手順
1 vSphere Client で、 [ホーム] - [ソリューションおよびアプリケーション] - [VMware Data Recovery] を選択します。
2 左側のペインにあるインベントリ リストからバックアップ アプライアンスを選択します。バックアップ アプライアンス名は、選択肢を特定しやすいように太字で表示されます。バックアップ アプライアンスの仮想マシン名または IPアドレスを入力することもできます。 [接続] をクリックします。
u はじめて vSphere Client がバックアップ アプライアンスに接続した場合は、はじめにウィザードが自動的に起動します。「はじめにウィザードの使用 (P. 25)」 に記載されている手順に従って、ウィザードを完了します。
3 [構成] タブで [バックアップ アプライアンス] を選択します。
4 [vCenter Server または ESX/ESXi ホストの設定] リンクをクリックします。
5 vCenter のユーザー名およびパスワードを入力し、 [適用] をクリックします。アプライアンスは、バックアップおよびリストア操作を行うために、vCenter Server への接続に必要な情報を保存します。
これで、バックアップ アプライアンスが vCenter Server に接続され、バックアップを実行できるようになりました。
次に進む前に
次に、「はじめにウィザードの使用 (P. 2 5)」 ま た は 「バックアップ ジョブの使用 (P. 2 6)」 に記載されている手順に従って、バックアップ ジョブを作成することもできます。
はじめにウィザードの使用
はじめにウィザードを使用すると、リストア ポイントへの仮想マシン バックアップの開始に使用するシステム初期構成を作成できます。
開始する前に
はじめにウィザードを使用する前に、「バックアップ アプライアンスの vCenter Server への接続 (P. 25)」 に記載された手順を完了しておく必要があります。はじめにウィザードは、バックアップ アプライアンスにはじめて接続したあと、自動的に起動します。この場合、手順 4 から開始します。
手順
1 vSphere Client で、 [ホーム] - [ソリューションおよびアプリケーション] - [VMware Data Recovery] を選択します。
2 バックアップ アプライアンスへの接続がはじめてではない場合にはじめにウィザードを起動するには、 [構成] タブをクリックし、 [はじめにウィザード] をクリックします。
3 認証情報ページで、ユーザー名およびパスワードを入力して、 [次へ] をクリックします。
Data Recovery ではこの情報で vCenter に接続してバックアップを実行するため、指定するユーザー アカウントには管理者権限が必要です。
4 バックアップ ターゲット ページで、選択リストからバックアップのターゲットを選択します。
第 3 章 VMware Data Recovery の使用
VMware, Inc. 25

5 バックアップ ターゲット ページで、実行するタスクを選択します。
n SCSI バスを再スキャンして新規の SCSI デバイスを検出するには、 [更新] をクリックします。
n アプライアンスに追加された仮想ディスクをフォーマットするには、 [フォーマット] をクリックします。フォーマットが完了すると、このディスクは scsi x:y と表示されます。データがすでに存在するディスクの場合、フォーマットではなく [マウント] を使用します。
n フォーマットされたディスクをマウントするには、 [マウント] をクリックします。
n CIFS 共有をマウントするには、 [ネットワーク シェアの追加] をクリックし、認証情報を入力します。こういった認証情報はアプライアンス内に保存されているため、アプライアンスが再起動すると、再マウントは自動的に
完了します。CIFS 共有のパスワードは、長さが 64 文字以内に制限されています。また、Latin 1 (ISO 8859-1)標準に従っている必要があります。2 バイト文字はサポートされていません。
6 [次へ] をクリックします。
これでシステムの初期構成が完了し、新しいバックアップ ジョブを作成しますウィザードがデフォルトで開きます。バックアップ ジョブを作成するには、「バックアップ ジョブの使用 (P. 26)」 にあるように、新しいバックアップ ジョブを作成しますウィザードを使用します。
バックアップ ジョブの使用バックアップ対象の仮想マシン、バックアップ先、およびバックアップ期間などを含めたバックアップ ジョブを作成できます。
Data Recovery では、バックアップの実行時間を使用して、新規バックアップのほかに、特定の古いバックアップを削除するためのリテンション ポリシーが作成されます。整合性チェックと再要求操作のデデュープ ストア処理によるこの機能のサポート方法の詳細については、「デデュープ ストアのメリット (P. 9)」 を参照してください。
仮想マシン
データ センター内の全仮想マシンなど仮想マシンをまとめて指定することも、仮想マシンを個別に選択することもできます。リソース プール、ホスト、データ センター、またはフォルダが選択されている場合、そういったコンテナの中に新しい仮想マシンがあると、次のバックアップで対象に含まれます。仮想マシンが選択されている場合、その仮想マシンに追加
されているディスクがあると、バックアップ対象に含まれます。選択状態のコンテナから未選択のコンテナに仮想マシン
が移動すると、その仮想マシンはバックアップの対象から外れます。
注意 Data Recovery を使用した Data Recovery バックアップ アプライアンスのバックアップはサポートされていません。
ターゲット
バックアップは、VMDK 内、RDM 上、またはネットワーク シェア上に保存できます。あるネットワーク シェア上にバックアップを保存しようとして、そのバックアップ保存先ネットワーク シェアが利用できない場合、別のネットワーク シェアを追加できます。詳細については、「ネットワーク シェアの追加 (P. 28)」 を参照してください。バックアップを保存するには、VMDK および RDM をフォーマットする必要があります。フォーマットまたはパーティショニングされていないターゲットをフォーマットできます。詳細については、「ボリュームのフォーマット (P. 28)」 を参照してください。
バックアップの実行時間
デフォルトでは、バックアップ ジョブは月曜から金曜の夜と、土曜および日曜の任意の時間に実行されます。Data Recoveryは、バックアップの実行期間内で、ジョブにある各仮想マシンを 1 日 1 回バックアップしようとします。バックアップ中にバックアップの実行期間が過ぎると、バックアップは停止します。バックアップの実行時間になると、バックアップは
再開します。つまり、最初に指定した実行期間内で Data Recovery がすべてバックアップするには仮想マシンが多すぎる場合、一部の仮想マシンがバックアップされない可能性があります。最終的に Data Recovery は、すべての仮想マシンのバックアップと、通常 1 回のバックアップ実行期間に収まる範囲で後続のバックアップを完了します。実行期間内で一部の仮想マシンがバックアップされない場合、そういった仮想マシンは次回のバックアップの実行期間内で優先順位が
高くなります。この機能によって、バックアップの実行時間およびリソースに余裕があるときは確実にすべての仮想マシ
ンがバックアップされ、一部の仮想マシンは常にバックアップされる一方、ほかの仮想マシンはまったくバックアップさ
れないといった事態を回避できます。
VMware Data Recovery 管理ガイド
26 VMware, Inc.

リテンション ポリシーData Recovery のバックアップを保存する期間は変更できます。長い期間または短い期間で保存するバックアップの数を多くしたり少なくしたりすることができます。バックアップの保存数を多くするとディスク容量の消費が増えますが、仮
想マシンのリストア ポイントも多くなります。新しいバックアップ用の領域を作るために、バックアップは古くなると自動的に削除されることがあります。既定のリテンション ポリシーを使用することも、独自のポリシーを作成することもできます。バックアップ期間の評価方法における相違点の詳細については、表 1-3 を参照してください。
デデュープ ストアの使用率が 80% に満たない場合、リテンション ポリシーは週に 1 回実行されます。デデュープ ストアの使用率が 80% 以上の場合、リテンション ポリシーは 1 日に 1 回実行されます。デデュープ ストアがいっぱいで、リテンション ポリシーが 12 時間以内に実行されていない場合、ポリシーはすぐに実行されます。
終了準備の完了
バックアップ ジョブの設定を確認します。このページには次のような情報が表示されます。
n このジョブでバックアップされる仮想マシン。
n 指定した仮想マシンのバックアップが保存される場所。
n 仮想マシンがバックアップされるスケジュール。
n 期間中に保存されるバックアップの数。たとえば、毎月保存されるバックアップの数です。
バックアップ ジョブ ウィザードの使用バックアップ ジョブ ウィザードを使用すると、バックアップ対象の仮想マシン、およびバックアップの時期について指定できます。
開始する前に
バックアップ ジョブ ウィザードを使用する前に、VMware Data Recovery 構成を作成しておく必要があります。これは、「はじめにウィザードの使用 (P. 25)」 にあるように、はじめにウィザードを使用することで完了できます。
手順
1 vSphere Client で、 [ホーム] - [ソリューションおよびアプリケーション] - [VMware Data Recovery] を選択し、[接続] をクリックします。
2 [バックアップ] タブをクリックし、 [新規] をクリックしてバックアップ ジョブ ウィザードを起動します。
3 名前ページで、候補の名前を受け入れるか別の名前を入力して、 [次へ] をクリックします。
4 仮想マシン ページで、個々の仮想マシン、またはバックアップ対象の仮想マシンが入ったコンテナを選択し、 [次へ]をクリックします。
5 ターゲット ページで、ストレージのターゲットを選択して [次へ] をクリックします。
6 バックアップの実行時間ページで、デフォルトの時間を受け入れるか別のバックアップ実行時間を指定して、 [次へ]をクリックします。
7 リテンション ポリシー ページで、デフォルトのリテンション ポリシーを受け入れるか別のリテンション ポリシーを指定して、 [次へ] をクリックします。
8 終了準備の完了ページで、バックアップ ジョブの概要情報を確認して、 [次へ] をクリックします。
第 3 章 VMware Data Recovery の使用
VMware, Inc. 27

ネットワーク シェアの追加
バックアップの保存先となるネットワーク シェアを作成できます。
VMware Data Recovery がバックアップを保存できるネットワーク シェアの情報を入力します。通常、必要な情報は次のとおりです。
n URL: ネットワーク シェアをホストしているサーバの IP アドレスまたはサーバ名を入力します。たとえば、有効な URLは ¥¥192.168.12.1¥C$ または ¥¥MyNetworkShare¥MySharedDirectory です。
n ユーザー名: ネットワーク シェアへの書き込み権限を持つアカウントのユーザー名。
n パスワード: ユーザー アカウントのパスワード。VMware Data Recovery の旧バージョンでは、パスワード長と ASCII以外の文字の使用に制限がある場合があります。
バックアップ アプライアンスへのハード ディスクの追加については、「バックアップ アプライアンスへのハード ディスクの追加 (P. 18)」 を参照してください。
ボリュームのフォーマット
VMware Data Recovery では、VMDK、RDM、およびネットワーク ボリューム上にバックアップを保存できます。ネットワーク ボリュームはフォーマットが不要な場合がありますが、VMDK および RDM は使用する前にフォーマットする必要があります。
ボリュームをフォーマットすると、領域が自動的にフォーマットおよびパーティショニングされます。結果として、この
領域に保存されているデータは消去されます。必要に応じて、バックアップ ストレージに使用する予定のボリュームをフォーマットします。
今すぐバックアップ
該当するすべての仮想マシンがバックアップされるまで、選択したバックアップ ジョブのバックアップ ウィンドウを DataRecovery で開くことができます。この機能を使用すると、Data Recovery を最初にインストールしたあとでバックアップの初期セットを作成したり、すべての仮想マシンのバックアップを最新にしたりできます。24 時間以内にバックアップされた仮想マシンは、前回のバックアップ以降に行われた変更の程度に関係なく、 [今すぐバックアップ] を使用してもバックアップされません。
開始する前に
[今すぐバックアップ] オプションを使用する前に、Data Recovery をインストールして構成し、バックアップ ジョブを少なくとも 1 つ用意しておく必要があります。
手順
1 vSphere Client で、 [ホーム] - [ソリューションおよびアプリケーション] - [VMware Data Recovery] を選択し、[接続] をクリックします。
2 [バックアップ] タブをクリックし、バックアップ ジョブを右クリックして [今すぐバックアップ] をクリックします。次に、 [すべてのソース] または [期限切れのソース] のいずれかを選択します。
過去 24 時間でバックアップされていない各仮想マシンでバックアップを実行できるように、バックアップ ウィンドウは開いたままになります。これらの仮想マシンがバックアップされたあと、バックアップ ウィンドウは事前に定義された構成に戻ります。
VMware Data Recovery 管理ガイド
28 VMware, Inc.

削除またはロックするリストア ポイントのマーク付けバックアップ ジョブの設定はオーバーライドできるため、リストア ポイントはロックして保持するか、削除対象としてマークを付けて削除します。
開始する前に
リストア ポイントをロックする前、または削除対象としてマークを付ける前に、Data Recovery をインストールして構成しておく必要があります。また、リストア ポイントは少なくとも 1 つ必要です。
手順
1 vSphere Client で、 [ホーム] - [ソリューションおよびアプリケーション] - [VMware Data Recovery] を選択し、[接続] をクリックします。
2 [リストア] タブをクリックし、1 つ以上のリストア ポイントを選択します。
a リストア ポイントに削除対象としてマークを付けるには、 [削除対象としてマークを付ける] をクリックします。
b リストア ポイントを無期限に保持するには、 [ロック] をクリックします。
削除対象としてマークが付いているリストア ポイントは、次の整合性チェック時または再要求操作時に削除されます。リストア ポイントを強制的に即座に削除するには、整合性チェックを手動で開始します。
仮想マシンのリストア
仮想マシン リストア ウィザードで、リストアする仮想マシン、それをリストアする方法、およびリストア先を指定できます。
ソースの選択
ソースを選択する場合、バックアップされた vSphere オブジェクトのツリー表示から選択します。ここで、リストアする仮想マシンおよび仮想ディスクを選択します。フィルタを使用すると、選択可能なすべての項目のサブセットを表示で
きます。バックアップ ジョブの作成と同様に、データ センター内の全仮想マシンといったように仮想マシンをまとめて指定できます。仮想マシンと VMDK ファイルは別の場所に移動できます。1 台の仮想マシンに複数のリストア ポイントが選択されている場合、Data Recovery はその仮想マシンを、指定の最新リストア ポイントにリストアします。
ターゲットの選択
このページでは、バックアップした vSphere オブジェクトがリストアされる場所と、そのオブジェクトのリストア時の構成方法をツリー形式で表示します。バックアップ時点からインベントリ階層が変更された場合、すでに存在しないイン
ベントリ オブジェクトのパスは灰色で表示されます。リストア操作を実行する前に、バックアップした仮想マシン ファイルを、存在しない場所から有効な場所に移動する必要があります。次のようなオプションを再構成できます。
n ファイルのリストア先となるデータストアおよび仮想ディスクのノード。
n 構成をリストアするかどうか。構成をリストアしない場合、ほかのオプションを構成することができない場合があり
ます。たとえば、構成をリストアしない場合、仮想マシンをパワーオンするかどうかを構成することはできますが、NICを接続するかどうかを構成することはできない可能性があります。
n NIC を接続するかどうか。
n 仮想マシンをパワーオンするかどうか。
仮想マシンと VMDK は、ドラッグ アンド ドロップ、またはポップアップのツリーから新しい場所を選択することで、別の場所に移動できます。既存のインベントリについての詳細は、ページ上部にあるリンクをクリックしてください。
仮想マシンのクローンを作成するには、リストアしようとしている仮想マシンのファイル名を変更します。
デフォルトのバックアップ用認証情報にリストアの権限がない場合、別の認証情報を指定できます。
第 3 章 VMware Data Recovery の使用
VMware, Inc. 29

終了準備の完了
リストア ジョブの設定を確認します。このページでは、リストア対象と概要情報がツリー形式で表示されます。ツリー表示には次のような情報が含まれます。
n オブジェクト名。
n リストア ポイントの作成時刻。
n リストアされた仮想マシンまたは仮想ディスクのターゲットとしてどのデータストアを使用するか。
n 仮想ディスクのノード情報。
n 構成をリストアするかどうか。
n NIC を接続するかどうか。
n 仮想マシンをパワーオンするかどうか。
概要には次のような情報が含まれます。
n 上書きされる仮想マシンの台数。
n 作成される仮想マシンの台数。
n 上書きされる仮想ディスクの個数。
n 作成される仮想ディスクの個数。
n リストアされるデータの総量。
注意 リストアを完了するのに十分な容量がターゲットのデータストアにない場合は、警告が表示されます。容量を追加した代替データストアを指定するか、リストアが期待どおりに完了しない可能性があることを承認します。
バックアップからの仮想マシンのリストア
仮想マシン リストア ウィザードを使用すると、仮想マシンを以前のバックアップ状態にリストアできます。
開始する前に
仮想マシンをリストアする前に、VMware Data Recovery を構成し、リストア元となるバックアップを少なくとも 1 つ用意しておく必要があります。
手順
1 vSphere Client で、 [ホーム] - [ソリューションおよびアプリケーション] - [VMware Data Recovery] を選択します。
2 バックアップ アプライアンスに接続します。
3 [リストア] タブをクリックし、 [リストア] リンクをクリックして、仮想マシン リストア ウィザードを起動します。
仮想マシンのリストア ウィザードが表示されます。
4 ソース選択ページで、仮想マシンのリストア元となるソースを指定し、 [次へ] をクリックします。
5 ターゲット選択ページで、リストア対象の仮想マシンの構成方法を指定し、 [次へ] をクリックします。
6 終了準備の完了ページで構成を確認し、 [終了] をクリックします。
仮想マシンはウィザードで指定されたとおりにリストアされます。
VMware Data Recovery 管理ガイド
30 VMware, Inc.

前回のバックアップからのリストア リハーサルの完了前回のバックアップからのリストア リハーサルでは、選択した仮想マシンの最新のバックアップから新しい仮想マシンが作成されます。前回のバックアップからのリストア リハーサルを完了すると、仮想マシンが期待どおりにバックアップされているか、またリストア操作が正常に完了できるかを確認できます。
開始する前に
前回のバックアップからのリストア リハーサルを完了する前に、VMware Data Recovery を構成し、バックアップを少なくとも 1 つ用意しておく必要があります。
手順
1 vSphere Client で、 [ホーム] - [ソリューションおよびアプリケーション] - [VMware Data Recovery] を選択します。
2 バックアップ アプライアンスに接続します。
3 バックアップのある仮想マシンを右クリックして、 [前回のバックアップからのリストア リハーサル] を選択します。
仮想マシンのリストア ウィザードが開き、ソース ページが表示されます。デフォルトでは、インベントリ ツリーで選択した仮想マシンの最新のバックアップが選択されます。
4 ソース ページに表示される設定を確認します。これらの用意された設定は変更できます。 [次へ] をクリックします。
ターゲット ページが表示されます。
5 ターゲット ページに表示される設定を確認します。これらの用意された設定は変更できます。 [次へ] をクリックします。
デフォルトで、名前に 「リハーサル」 が付加された新しい仮想マシンが、ソース仮想マシンと同じ場所に作成されます。このページで、新しい仮想マシンの名前や作成先を変更できます。
終了準備の完了ページが表示されます。
6 [リストア] をクリックして、前回のバックアップからのリストア リハーサルを完了するか、 [戻る] をクリックして設定を変更します。
あるバージョンの仮想マシンがインベントリにリストアされます。リハーサルで作成される仮想マシンはすべて NIC が切断されています。これにより、リストアされていない既存の仮想マシンに対してタスクの実行を開始する仮想マシンがリ
ストアの試行時に生成される状況が回避されます。
次に進む前に
次に、リストア プロセスのテストで作成された仮想マシンを削除することもできます。
ファイル レベルのリストアについてユーザーが、Data Recovery を使用してバックアップされた、あるバージョンの 1 ファイルをリストアする場合があります。ファイルが削除された場合や、旧バージョンにある情報が必要になった場合などです。このような場合、ユーザーはこの
ファイルを含む旧バージョンの仮想マシン全体をリストアできますが、これは重荷となる可能性があります。旧バージョ
ンにロールバックすると、既存の仮想マシンを上書きする可能性があります。また、別の場所へ仮想マシンをリストアす
る場合でも、この操作には時間がかかります。
ファイル レベルのリストア (FLR) は、仮想マシンのリストア ポイント内の個々のファイルにアクセスする方法を提供することで、これらの問題に対処します。個々のファイルにアクセスすることによって、ファイルのコピーを読み取ったり、
それらをリストア ポイント内からほかの使用可能な場所にリストアできます。たとえば、FLR はあるファイルの 2 つのコピーを作成してこれらのバージョンを比較できます。または、リストア ポイントに含まれる古いバージョンを使用して既存のファイルを上書きし、効率的に旧バージョンに戻すことができます。
FLR を使用してリストア ポイントのファイルへアクセスすると、それらのコンテンツの読み取りだけができます。FLR を使用してリストア ポイントのコンテンツを修正しようとしないでください。FLR ではリストア ポイントのコンテンツは修正されませんが、一部のアプリケーションでは変更が行われているように見える場合があります。たとえば、ファイル
をリストア ポイントから別の場所にドラッグ アンド ドロップすると、そのファイルがリストから削除される場合があります。
第 3 章 VMware Data Recovery の使用
VMware, Inc. 31

同様に、リストア ポイントに含まれるファイルを開いたり、変更したり、それらを保存して閉じたりすることもできます。デデュープ ストア内のリストア ポイントに保存されている情報は、変更されません。そのため、ユーザーが FLR を終了するとき、リストア ポイント内のファイルに対して行われたように見える変更は失われます。そのような変更を保存するには、リストア ポイントの外部にローカル コピーを作成して編集するか、仮想マシンを起動して仮想マシン内のファイルを変更し、リストア ポイントの内容を編集します。
バックアップ アプライアンスで、バックアップ ジョブやリストア ジョブなど、ほかのタスクが実行中の場合は、FLR で接続の確立時に遅延が生じる可能性があります。すべてのリストア ポイントが表示されますが、FLR でマウントできるのは、互換性がある仮想マシンのリストア ポイントだけです。一部のファイル システムは、特定の仮想マシンでマウントできない場合があります。FLR は、リストア ポイントのコンテンツを読み取るために、FLR を実行中のオペレーティング システムを使用します。そのため、FLR を実行中の仮想マシンのオペレーティング システムがリストア ポイントのファイルシステムを読み取りできない場合、そのリストア ポイントにはアクセスできません。たとえば、Linux マシンは NTFSファイルを読み取りできない場合があるため、Linux を実行する仮想マシンで FLR を使用して、Windows を実行する仮想マシンのリストア ポイントの内容を読み取ろうとすると失敗することがあります。
リストア ポイントがマウントされるとき、仮想マシンのローカル ディスクにルート マウント ポイントが作成されます。ルートマウント ポイントとは、リストア ポイントの長い形式の日付と同じ名前のディレクトリです。ここには、リストア ポイントに関連する、マウントされた各ディスク用のディレクトリが含まれています。ユーザーは、仮想マシンのリストア ポイントにある VMDK ディスク ファイルのコンテンツを参照できます。次に、選択されたリストア ポイントのディスクファイルにある任意のファイルを、ユーザーが選択した場所にコピーできます。
ファイル レベルのリストア操作が完了したら、リストア ポイントをアンマウントできます。Windows でリストア ポイントを個別にアンマウントするには、リストア ポイントを 1 つ選択して [アンマウント] をクリックします。または、[すべてアンマウント] をクリックしてすべてのリストア ポイントをアンマウントすることもできます。Linux で FLR を使用してリストア ポイントをアンマウントするには、unmount コマンドを入力します。
FLR を終了したあと、FLR 機能を有効にするために使用されたすべてのリソースが削除されます。マウント ポイントがビジー状態のときに FLR が終了すると、これらのリソースを手動で削除する必要が生じる場合があることに注意してください。ビジー アンマウント時の手動での削除の詳細については、リリース ノートを参照してください。
FLR クライアントは、Windows を実行する仮想マシンでは管理者権限を持つユーザー、Linux を実行する仮想マシンではsudo 権限を持つユーザーが使用できます。Windows を実行する仮想マシンの場合、FLR クライアントには .NET 2.0 フレームワーク以降が必要です。Linux を実行する仮想マシンの場合、FLR クライアントには FUSE 2.5 以降の 32 ビットバージョンが必要です。Linux の場合、使用する仮想マシンが 32 ビットであるか 64 ビットであるかに関係なく、32 ビットバージョンが必要であることに注意してください。FLR を関連付けるために、バックアップ アプライアンスをリストアポイントに接続することが大切です。FLR はバックアップ アプライアンスやリストア ポイントのない環境にもインストールできますが、これらがないとクライアントは役立ちません。標準モードでは、ログインしている仮想マシンのファイル
のみリストアできます。使用する FLR とバックアップ アプライアンスのバージョンは、一致する必要があります。古いバージョンの FLR を使用すると失敗することがあります。FLR は、GUID パーティション テーブル (GPT) を使用する仮想マシンのリストア ポイントでは使用できません。FLR は、次のオペレーティング システムを実行する仮想マシンでインストールおよび使用できます。
n Linux を実行する仮想マシン (32 ビットまたは 64 ビット) の場合:
n Red Hat Enterprise Linux (RHEL) 5.4/CentOS 5.4
n Red Hat 4.8/CentOS 4.8
n Ubuntu 8.04
n Ubuntu 8.10
n Ubuntu 9.04
n Windows を実行する仮想マシンの場合:
n Windows XP
n Windows Vista
n Windows 7
VMware Data Recovery 管理ガイド
32 VMware, Inc.

n Windows Server 2003
n Windows Server 2008
注意 物理マシンでの FLR の使用はサポートされていません。
FLR の使用 (Windows)Windows 仮想マシンで FLR を使用するには、FLR 実行可能ファイルをその仮想マシンにコピーします。
手順
1 Data Recovery のインストール CD を挿入します。
VMware Data Recovery インストーラ ウィンドウが表示されます。
2 [メディアの検索] をクリックします。
3 FLR クライアントの実行可能ファイルを、インストール CD の <ドライブ レター>:¥WinFLR¥VMwareRestoreClient.exe から FLR クライアントを使用する Windows 仮想マシンにコピーします。
これで、仮想マシンで FLR クライアントを使用するための準備は完了です。
FLR の標準モードを使用したファイルのリストア (Windows)Windows を実行する仮想マシンで FLR (ファイル レベルのリストア) クライアントを使用すると、仮想マシン全体をリストアするのではなく、リストア ポイントから個々のファイルにアクセスできます。このクライアントは、Data Recoveryが適切に機能するために必要なものではありませんが、追加機能を利用できるようになります。
開始する前に
ファイルをリストアする前に、「FLR の使用 (Windows) (P. 33)」 に記載された手順を完了します。FLR はポート 22024を使用してバックアップ アプライアンスに接続します。FLR クライアントと ESX/ESXi との間にファイアウォールがある場合、FLR を使用してリストア ポイントにアクセスする前に、ポート 22024 を開いておく必要があります。ほかの仮想マシンにあるファイルを操作するには、「FLR の詳細モードを使用したファイルのリストア (Windows) (P. 34)」 に記載されている手順に従って、詳細モードを使用します。
手順
1 FLR を使用する仮想マシンを起動します。
2 FLR 実行可能ファイルをダブルクリックします。
VMware Data Recovery Restore クライアント ウィンドウを開きます。
3 [IP アドレス / 名前] ドロップダウンで Data Recovery アプライアンスを選択するか、接続するアプライアンスの名前または IP アドレスを入力し、 [ログイン] をクリックします。
FLR は現在の仮想マシンが使用できるすべてのリストア ポイントを一覧表示します。
4 リストア ポイントを選択し、 [マウント] をクリックします。
選択したリストア ポイントは、使用中の仮想マシンのローカル ディスク上のディレクトリとしてマウントされます。これで、リストア ポイントのコンテンツは使用可能な状態になり、仮想マシンから参照できます。
5 仮想マシンから目的のファイルを参照またはリストアします。
6 ファイルの参照またはリストアが完了したら、 [すべてアンマウント] をクリックして FLR を終了します。
第 3 章 VMware Data Recovery の使用
VMware, Inc. 33

FLR の詳細モードを使用したファイルのリストア (Windows)Windows 仮想マシンで、複数の仮想マシンを経由してリストア ポイントからファイルへアクセスするには、FLR を詳細モードで使用します。
開始する前に
FLR はポート 22024 を使用してバックアップ アプライアンスに接続します。FLR クライアントと ESX/ESXi との間にファイアウォールがある場合、FLR を使用してリストア ポイントにアクセスする前に、ポート 22024 を開いておく必要があります。
手順
1 FLR を使用する仮想マシンを起動します。
2 FLR 実行可能ファイルをダブルクリックします。
VMware Data Recovery Restore クライアント ウィンドウを開きます。
3 [詳細モード] チェック ボックスを選択します。
4 FLR の接続情報を入力します。
a Data Recovery アプライアンスで、 [IP アドレス / 名前] ドロップダウンから Data Recovery アプライアンスを選択するか、接続するアプライアンスの名前または IP アドレスを入力します。
b vCenter Server で、 [IP アドレス / 名前] ドロップダウンから Data Recovery アプライアンスを選択するか、接続するアプライアンスの名前または IP アドレスを入力します。
c vCenter Server で、 [ユーザー名] に vCenter の管理者権限を持つユーザー名を入力します。
d vCenter Server で、 [パスワード] に先ほど指定した管理者ユーザーのパスワードを入力します。
e [ログイン] をクリックします。
FLR は、バックアップ済みの任意の仮想マシンが使用できるすべてのリストア ポイントを、接続先の Data Recoveryアプライアンスに一覧表示します。
5 リストア ポイントを選択し、 [マウント] をクリックします。
選択したリストア ポイントは、使用中の仮想マシンのローカル ディスク上のディレクトリとしてマウントされます。これで、リストア ポイントのコンテンツは使用可能な状態になり、仮想マシンから参照できます。
6 マウントされているリストア ポイントを選択して [参照] をクリックし、ファイルがマウントされている場所でエクスプローラのインスタンスを開きます。
7 仮想マシンから目的のファイルを参照またはリストアします。
8 ファイルの参照またはリストアが完了したら、 [すべてアンマウント] をクリックして FLR を終了します。
FLR の使用 (Linux)Linux 仮想マシンで FLR を使用するには、FLR 実行可能ファイルをその仮想マシンにコピーします。
開始する前に
Linux を実行する仮想マシンの場合、FLR クライアントに FUSE 2.5 以降の 32 ビット バージョンがインストールされている必要があります。この要件は、32 ビットと 64 ビットの両方の Linux 仮想マシンに該当します。Linux では、FLR にfuser と LVM が必要です。FLR では、アンマウント時に fuser を使用して、マウントがビジー状態かどうか判別します。また、LVM を使用して LVM ボリュームにアクセスします。これらのユーティリティを使用できるようにするために、これらをインストールして PATH に追加する必要があります。
VMware Data Recovery 管理ガイド
34 VMware, Inc.

手順
1 Data Recovery のインストール CD を挿入します。
2 インストール CD にある FLR クライアント アーカイブ LinuxFLR/VMwareRestoreClient.tgz を、FLR クライアントを使用する仮想マシンにコピーします。
3 tar xzvf VMwareRestoreClient.tgz を使用してアーカイブを展開します。
4 VMwareRestoreClient ディレクトリまで移動し、./VdrFileRestore を実行して FLR を起動します。
このとき、vdrFileRestore ではなく VdrFileRestore を使用してください。これらは別個の実行可能ファイルです。VdrFileRestore は vdrFileRestore を含むラッパー スクリプトであり、ライブラリの正しい依存関係を設定したり、適切な FUSE インストールの入手を保証したりするなど、ほかにもメリットがあります。
これで、仮想マシンで FLR クライアントを使用するための準備は完了です。
FLR の標準モードを使用したファイルのリストア (Linux)Linux を実行する仮想マシンで FLR (ファイル レベルのリストア) クライアントを使用すると、仮想マシン全体をリストアするのではなく、リストア ポイントから個々のファイルにアクセスできます。このクライアントは、Data Recoveryが適切に機能するために必要なものではありませんが、追加機能を利用できるようになります。VdrFileRestore で使用できるコマンド オプションの詳細な一覧は、Linux FLR tgz ファイルに含まれる readme ファイルを参照してください。
開始する前に
ファイルをリストアする前に、「FLR の使用 (Linux) (P. 34)」 に記載された手順を完了します。FLR はポート 22024を使用してバックアップ アプライアンスに接続します。FLR クライアントと ESX/ESXi との間にファイアウォールがある場合、FLR を使用してリストア ポイントにアクセスする前に、ポート 22024 を開いておく必要があります。ほかの仮想マシンにあるファイルを操作するには、「FLR の詳細モードを使用したファイルのリストア (Linux) (P. 35)」 に記載されている手順に従って、詳細モードを使用します。
手順
1 FLR を使用する仮想マシンを起動します。
2 Data Recovery アプライアンスの IP アドレスまたは名前を指定して VdrFileRestore を実行します。このとき構文(-a | --appliance <ip | dns name>) を使用します。次にコマンド例を示します。./VdrFileRestore -a 10.0.1.124
FLR は現在の仮想マシンが使用できるすべてのリストア ポイントを一覧表示します。
3 リストア ポイントを選択します。
選択したリストア ポイントは、使用中の仮想マシンのローカル ディスク上のディレクトリとしてマウントされます。これで、リストア ポイントのコンテンツは使用可能な状態になり、仮想マシンから参照できます。
4 仮想マシンから目的のファイルを参照またはリストアします。
5 ファイルの参照またはリストアが完了したら、コマンド unmount を入力すると FLR が終了します。
FLR の詳細モードを使用したファイルのリストア (Linux)Linux 仮想マシンで、複数の仮想マシンを経由してリストア ポイントからファイルへアクセスするには、FLR を詳細モードで使用します。VdrFileRestore で使用できるコマンド オプションの詳細な一覧は、Linux FLR tgz ファイルに含まれるreadme ファイルを参照してください。
開始する前に
FLR はポート 22024 を使用してバックアップ アプライアンスに接続します。FLR クライアントと ESX/ESXi との間にファイアウォールがある場合、FLR を使用してリストア ポイントにアクセスする前に、ポート 22024 を開いておく必要があります。
第 3 章 VMware Data Recovery の使用
VMware, Inc. 35

手順
1 FLR を使用する仮想マシンを起動します。
2 VdrFileRestore を実行します。少なくとも Data Recovery アプライアンスの IP アドレスまたは名前 (-a <ip |dns name>)、vCenter Server の IP アドレスまたは名前 (-s <ip | dns name>)、vCenter の管理者権限を持つユーザーのユーザー名 (-u <user>)、およびあらかじめ指定された管理者ユーザーのパスワード (-p | --password <password>) を指定する必要があります。次にコマンド例を示します。./VdrFileRestore -a 10.0.1.124 -s 10.1.1.78 -u administrator -p mypw
FLR は、バックアップ済みの任意の仮想マシンが使用できるすべてのリストア ポイントを、接続先の Data Recoveryアプライアンスに一覧表示します。
3 リストア ポイントを選択します。選択したリストア ポイントは、使用中の仮想マシンのローカル ディスク上のディレクトリとしてマウントされます。これで、リストア ポイントのコンテンツは使用可能な状態になり、仮想マシンから参照できます。
4 仮想マシンから目的のファイルを参照またはリストアします。
5 ファイルの参照またはリストアが完了したら、コマンド unmount を入力すると FLR が終了します。
VMware Data Recovery のトラブルシューティングData Recovery で接続または構成に関する問題がある場合、推奨されるトラブルシューティング方法で問題の解決を図ることができます。
表 3-4. VMware Data Recovery のトラブルシューティング
問題 考えられる解決策
バックアップ アプライアンスの仮想マシンに接続できない。 次の項目の確認を含め、この問題に対して考えられる解決策はいく
つかあります。
n Data Recovery アプライアンスの IPv4 アドレスが正しく入力されている。
n クライアント プラグインのバージョンがバックアップ アプライアンスのバージョンと一致している。クライアント プラグインが古いと、アプライアンスがパワーオンされていないと誤った
情報を表示するエラーが発生することがあります。
n バックアップ仮想マシンがパワーオンされている。
n バックアップ アプライアンスをホストしている ESX/ESXi サーバをネットワーク上で認識できる。DNS 名の解決に関する問題が発生する可能性があります。これらの問題は、DNS 名の解決の問題に対処するか、IP アドレスを使用して ESX/ESXi サーバを追加することで解決できます。
ディスクがいっぱいではない状態で、エラー disk full error-1115 が発生して Data Recovery がバックアップを完了できない。
Data Recovery では、リストア ポイントのインデックスおよび処理のためのディスク領域が必要です。そのため、Data Recovery では、通常、仮想マシンのバックアップのサイズ + 10GB の空き領域が必要です。たとえば、10GB の仮想マシン 1 台のリストア ポイントを作成する場合に必要な領域は、合計 20GB です。この問題を解決するには、バックアップ アプライアンスにハード ディスクを追加します。
NFS 共有が期待どおりに動作しない。 NFS は、ESX/ESXi サーバが共有を提供し、VMDK がアプライアンスに割り当てられている場合にのみサポートされます。NFS 共有はアプライアンスに直接マッピングできません。
Data Recovery がクラッシュし、Data Recovery の状態が不明である。
アプライアンスの状態は、デデュープ ストアに保存されているため、リストア可能です。Data Recovery アプライアンスを ESX/ESXi ホストに再インストールし、既存のデデュープ ストアを参照するよう、アプライアンスを構成します。
バックアップ アプライアンスが vCenter Server に接続され、クラッシュが発生した。
変更の適用後に vSphere Client がクラッシュした場合、vSphereClient を再起動してバックアップ アプライアンスに再接続します。
VMware Data Recovery 管理ガイド
36 VMware, Inc.

表 3-4. VMware Data Recovery のトラブルシューティング (続き)
問題 考えられる解決策
有効なネットワーク名を入力したものの、Data Recovery に接続できない。
場合によっては名前解決が動作しないことがあります。ターゲットの
IP アドレスを使用してみてください。
バックアップおよびリストアの動作が期待どおりに完了されない。 整合性チェックでデデュープ ストアの整合性に問題が検出されていることがあります。
新しいバックアップの整合性は毎日確認され、デデュープ ストア全体は週に 1 回確認されます。整合性チェックの途中で問題が発生すると、デデュープ ストアはロックされます。そのため、整合性チェックで報告された問題が解決されるまで、バックアップやリストアは
実行できません。この問題を解決するには、問題のあるリストア ポイントをリストア タブで選択し、 [削除対象としてマークを付ける]をクリックします。このリストア ポイントは次の整合性チェック時に削除され、その後、デデュープ ストアのロックが解除されます。整合性チェックで示された問題が見つからなかった場合、ジョブが
多すぎることが問題になっていることがあります。Data Recoveryは、システムがオーバーロードしたり動作しなくなったりすること
を防止するために、実行可能なジョブの数を制限します。次のよう
な制限があります。
n 同時に実行できるバックアップ ジョブは最大 8 つ。n 同時に実行できるリストア ジョブは最大 8 つ。n プロセッサの使用率は、単一のバックアップを開始する場合は
90% 以下、複数のバックアップを開始する場合は 80% 以下になっている必要があります。
n 仮想マシンがあるデータストアに、リストア ポイントのインデックスと処理用に少なくとも 10GB、またバックアップする仮想マシン 1 台につき 5GB のストレージ容量が必要です。たとえば、1 つのデータストアにある 8 台の仮想マシンを同時にバックアップするには、50GB のストレージ容量が必要です。このうち、10GB がインデックスと処理用、40GB が仮想マシン用です。
このいずれかの制限を超えた場合、新しいジョブは開始されません。
Data Recovery バックアップ アプライアンスの Tools のステータスが 「管理されていない」 と表示される。
これは予期される動作です。バックアップ アプライアンスは、vCenter Server または Update Manager などのその他のサービスによって管理されません。バックアップ アプライアンスを管理する必要はありません。また、バックアップ アプライアンスを管理できない場合もあります。
バックアップがエラー -3960 (仮想マシンを静止させることができません) で失敗する。
VMware Tools のバージョンが古い可能性があります。バックアップする仮想マシンに正しいバージョンの VMware Tools がインストールされ、最新の状態になっていることを確認します。最新の
VMware Tools がインストールされていない場合は、VMwareTools の既存のバージョンをアンインストールしてから、VMwareTools の正しいバージョンをインストールします。これで問題が解決する場合があります。
依然としてバックアップに失敗する場合は、 [仮想マシンのメモリのスナップショット] の選択を解除し、 [静止ゲスト ファイル システム]を選択した状態で、仮想マシンのスナップショットを手動で作成し
てみます。
Windows 2003 以降の仮想マシンの場合は、システムとアプリケーションのイベントのログで、VSS とアプリケーションに関連するメッセージが記載されているかどうかを確認します。仮想マシンで
ntbackup または Windows Server バックアップを使用し、ゲストで VSS を使用してバックアップを実行できるかどうかを確認します。
第 3 章 VMware Data Recovery の使用
VMware, Inc. 37

表 3-4. VMware Data Recovery のトラブルシューティング (続き)
問題 考えられる解決策
接続後すぐに表示されないインベントリ項目がある。 多数のインベントリ項目がある場合、一部の項目が Data Recoveryの UI にすぐに表示されない場合があります。これは、DataRecovery アプライアンスが数分以内にパワーオンされたときに発生する可能性があります。この場合、すべてのインベントリ項目が
取得されるまで数分待ってから、バックアップ ジョブを作成または変更してください。
バックアップ ジョブが期待どおりに開始しない。 ジョブの処理中にバックアップ アプライアンスがシャットダウンされた場合、アプライアンスの再起動時にジョブが再び開始しない可
能性があります。この状況を防ぐには、Data Recovery クライアントを使用してすべてのバックアップを停止し、バックアップが停止
するまで待ってから、アプライアンスをシャットダウンします。
これらのトラブルシューティングに関するヒントで解決できない問題がある場合は、当社のテクニカル サポートにサービスリクエストを送信できます。テクニカル サポートに連絡する前に、Data Recovery ログ ファイルおよび隠しログの取得と、ログ収集スクリプトの実行を検討してください。ログ収集スクリプトの実行の詳細については、
http://kb.vmware.com/kb/1012282 を参照してください。
また、Data Recovery 詳細ログで、役立つ情報がないかどうかを確認することもできます。
リストア ポイントの破損についてリストア ポイントは、ストレージ メディアの障害や読み取りおよび書き込みのエラーが原因で破損する可能性があります。このような破損が発生した場合は、影響を受けたリストア ポイントを削除します。
破損したリストア ポイントは整合性チェック時にわかります。破損した任意のリストア ポイントは、再要求などの DataRecovery プロセスを妨げる可能性があるため、削除する必要があります。操作ログを調べて、破損したリストア ポイントを参照しているエントリを確認します。環境内に破損したリストア ポイントがあることがログに記録されている場合は、破損したリストア ポイントをインベントリで検索するか、破損したすべてのリストア ポイントを検索し、これらを削除します。破損したリストア ポイントに削除対象としてマークを付けたあと、もう一度整合性チェックを実行してこの処理を完了します。
破損したリストア ポイントの削除
整合性チェック時に確認された破損したリストア ポイントは、削除する必要があります。一時的な接続障害が発生したときに、破損したリストア ポイントが確認される場合があります。一時的な接続障害が発生した可能性がある場合は、接続がリストアされたあとに、破損したリストア ポイントの問題が解決されたかどうかを確認してください。
開始する前に
破損したリストア ポイントを削除するには、あらかじめ正常に機能する Data Recovery 導入環境にリストア ポイントを用意する必要があります。
手順
1 vSphere Client で、 [ホーム] - [ソリューションおよびアプリケーション] - [VMware Data Recovery] を選択します。
2 [レポート] タブをクリックし、失敗した整合性チェックをダブルクリックします。
イベントの操作ログが別ウィンドウに表示されます。どのリストア ポイントが障害の原因になったかを確認してください。
3 操作ログを閉じて、 [リストア] タブをクリックします。
4 [フィルタ] ドロップダウン リストで、 [破損したリストア ポイント] を選択します。
使用できるリストア ポイントがフィルタリングされて、破損したリストア ポイントを含む仮想マシンのみが表示されます。仮想マシンのノードを展開して、破損したリストア ポイントを表示する必要がある場合があります。
5 削除対象の破損したリストア ポイントを選択し、 [削除対象としてマークを付ける] をクリックします。
VMware Data Recovery 管理ガイド
38 VMware, Inc.

6 整合性チェックを開始します。
整合性チェックが完了すると、削除のマークを付けたすべてのリストア ポイントが削除されます。
7 整合性チェックの結果をもう一度見て、破損したリストア ポイントが残っていないことを確認します。
datarecovery.ini ファイルについてdatarecovery.ini ファイル内の設定を変更して、バックアップ アプライアンスがタスクを実行する方法を管理できます。datarecovery.ini ファイルの変更は高度な手順であり、通常、この手順は問題のトラブルシューティングの試行時に DataRecovery の動作を変更するために使用されます。
datarecovery.ini ファイルを使用したバックアップ アプライアンスの動作の変更
datarecovery.ini ファイルに変更を加えると、Data Recovery のバックアップ アプライアンスの動作方法に影響を与えます。
このタスクを完了するには、バックアップ アプライアンスに対する管理者権限を持つアカウントにアクセスする必要があります。
開始する前に
この手順を実行する前に、バックアップ アプライアンスをパワーオンする必要があります。
手順
1 バックアップ アプライアンスの仮想マシンを右クリックし、 [コンソールを開く] を選択します。
2 このシステムのユーザー名と認証情報を入力します。
バックアップ アプライアンスのインストール後すぐに、デフォルトのユーザー名とパスワードを変更することをお勧めします。変更を行わなかった場合、デフォルトの認証情報は、ユーザー名が 「root」、パスワードが 「vmw@re」です。
3 service datarecovery stop というコマンドを使用して Data Recovery サービスを停止します。
4 任意のエディタを使用して、datarecovery.ini ファイルを変更します。datarecovery.ini ファイルが存在しない場合は、/var/vmware/datarecovery に datarecovery.ini という名前のファイルを新しく作成します。
新しい datarecovery.ini ファイルを作成する場合は、ファイルの最初の行を [Options] にしてください。datarecovery.ini ファイルでは、大文字と小文字が区別されます。
5 変更内容を保存し、datarecovery.ini ファイルを閉じます。
6 service datarecovery start というコマンドを使用して Data Recovery サービスを再開します。
datarecovery.ini リファレンス
.ini ファイルの設定を変更すると、Data Recovery の動作に影響をあたえます。
datarecovery.ini ファイルの内容は、大文字と小文字が区別されます。
第 3 章 VMware Data Recovery の使用
VMware, Inc. 39

表 3-5. datarecovery.ini の設定
オプション 説明 例 範囲 デフォルト
MaxLogFiles Data Recovery が保持するログ ファイルの最大数を設定しま
す。最大数に達する
と、既存の最も古い
ログ ファイルが次回に作成されるログ
ファイルによって置
き換えられます。
MaxLogFiles=20 20
DisableHotaddCopy
1 に設定すると、SCSI ホット アドを無効にします。
DisableHotaddCopy=1
0 ~ 1。 0
DisableNetworkCopy
1 に設定すると、ネットワーク コピーを無効にします。
DisableNetworkCopy=1
0 ~ 1。 0
SetVCBLogging VMwareConsolidatedBackup API の内部ログ レベル。
SetVCBLogging=7 0 ~ 7。7 が最も詳細です。 5
SetRAPILogging Data Recovery APIの内部ログ レベル。
SetRAPILogging=7
0 ~ 7。7 が最も詳細です。 5
SetEngineLogging Data Recovery のバックアップ アプライアンスの内部ログ
レベル。
SetEngineLogging=7
0 ~ 7。7 が最も詳細です。 5
SetDevicesLogging デデュープ処理の内
部ログ レベル。SetDevicesLogging=7
0 ~ 7。7 が最も詳細です。 5
SetAppLogging 基本的なアプリケー
ション ロジックの内部ログ レベル。
SetAppLogging=7 0 ~ 7。7 が最も詳細です。 5
SetVolumesLogging
仮想マシンとボ
リューム間の対話の
内部ログ レベル。
SetVolumesLogging=7
0 ~ 7。7 が最も詳細です。 5
SetBackupSetsLogging
カタログ操作の内部
ログ レベル。SetBackupSetsLogging=7
0 ~ 7。7 が最も詳細です。 5
IntegrityCheckInterval
整合性チェックを実
行する間隔 (日数)。IntegrityCheckInterval=7
0 ~ 7。 1
BackupRetryInterval 失敗したバックアッ
プを再試行するまで
にバックアップ アプライアンスが待機す
る分数。
BackupRetryInterval=20
30
RetentionPolicyInterval
デデュープ ストアで領域を再要求するま
での日数。
RetentionPolicyInterval=4
1 ~ 7。 1
DedupeCheckOnRecatalog
1 に設定すると、カタログの再作成後に整
合性チェックを実行
します。
DedupeCheckOnRecatalog=1
0 ~ 1。 0
VMware Data Recovery 管理ガイド
40 VMware, Inc.

表 3-5. datarecovery.ini の設定 (続き)
オプション 説明 例 範囲 デフォルト
EnableFileRestore 0 に設定すると、ファイル レベルのリストアを無効にします。
このオプションは、
Data Recovery バージョン 1.1 以降でのみ有効です。管理者
モードで FLR が使用される場合、このオ
プションは無視され
ます。
EnableFileRestore=1
0 ~ 1。 1
MaxBackupRestoreTasks
同時に実行するバッ
クアップおよびリス
トアの最大数。
MaxBackupRestoreTasks=4
1 ~ 8。 8
Data Recovery のログの使用Data Recovery のログでは、詳細の程度や使用条件を変更できます。
ログには次の 3 つの重要な種類があります。
n 基本ログ: このログは基本的な情報を提供します。
n Data Recovery 詳細ログ: このログは、より詳細な情報を提供します。
n クライアント接続ログ: このログは、バックアップ アプライアンスに接続できない場合でも表示可能です。
ログは、バックアップ アプライアンスごとに表示できます。複数のアプライアンスが存在する環境内のすべてのログ情報を確認するには、各アプライアンスに接続し、そのアプライアンスのログを参照する必要があります。
Data Recovery のログの表示
システムの実行方法に関する情報を収集するには、Data Recovery のログを表示します。
手順
1 vSphere Client で、 [ホーム] - [ソリューションおよびアプリケーション] - [VMware Data Recovery] を選択します。
2 バックアップ アプライアンスの仮想マシン名または IP アドレスを入力し、 [接続] をクリックします。
3 [構成] タブをクリックし、 [ログ] リンクをクリックします。
Data Recovery 詳細ログの表示
発生している可能性のある問題に関する詳細情報を確認するには、Data Recovery 詳細ログを表示します。
手順
1 vSphere Client で、 [ホーム] - [ソリューションおよびアプリケーション] - [VMware Data Recovery] を選択します。
2 バックアップ アプライアンスの仮想マシン名または IP アドレスを入力し、 [接続] をクリックします。
3 [構成] タブをクリックし、 [Shift] キーを押したまま [ログ] リンクをクリックします。
詳細ログのインターフェイスが表示されます。
4 必要な情報に応じて、 [クライアント ログ] 、 [アプライアンス操作ログ] 、または [アプライアンス アサート ログ]をクリックします。
第 3 章 VMware Data Recovery の使用
VMware, Inc. 41

5 ログ レベルを変更するには、 [Shift] キーを押したまま [ログの更新] をクリックします。
ログ レベル コントロールが表示されます。
6 [ログ レベル] の上矢印または下矢印をクリックしてデフォルト設定をオーバーライドします。
クライアント接続ログの表示
バックアップ アプライアンスに接続できない場合でも、クライアント接続ログの内容を表示できます。これらのログに記録されている情報は、接続の問題を解決する際に役立ちます。
手順
1 vSphere Client で、 [ホーム] - [ソリューションおよびアプリケーション] - [VMware Data Recovery] を選択します。
2 [IP アドレス] テキスト フィールドをクリックします。
3 キーボードの [Ctrl] と [Alt] を押しながら、 [G] を 2 回押します。
クライアント接続ログが表示されます。
VMware Data Recovery 管理ガイド
42 VMware, Inc.

インデックス
Ddatarecover.ini、リファレンス 39Data Recovery拡張 13構成 21前提条件 13
datarecovery.ini概要 39バックアップ アプライアンスの動作の変更 39
Data Recovery のログ、使用 41
FFLR、概要 31flr、詳細モード、Linux 35flr のインストール
Linux 34Windows 33
flrを使用したファイルのリストアLinux 35Windows 33
VVolume Shadow Copy Service、「VSS」も参照VSS概要 8サポート 8メリット 8
いインストール
Data Recovery 13クライアント 17バックアップ アプライアンス 17
か概要
Data Recovery 7FLR 31
拡張
Data Recovery 13ディスク 19デデュープ 9バックアップ 7
仮想マシン、リストア 29, 30カタログの再作成 9
くクライアント、インストール 17クライアント接続ログ、表示 42
こ構成
Data Recovery 21バックアップ アプライアンス 24
コンプライアンスへの適合 28
さ
再要求 9作成、バックアップ ジョブ 26サポート対象のストレージ 7
し使用、はじめにウィザード 25詳細ログ、表示 41序文 5
すストレージ、追加 18
せ
整合性チェック 9
つ追加
ストレージ 18ネットワーク シェア 28
てディスク、拡張 19デデュープ
拡張 9ベスト プラクティス 9
と
トラブルシューティング 36
ねネットワーク シェア、追加 28
ははじめにウィザード、使用 25破損したリストア ポイント概要 38削除 38
VMware, Inc. 43

バックアップ
拡張 7手動 28プロセス 7
バックアップ アプライアンスvCenter Server への接続 25インストール 17構成 24パワーオン 23
バックアップ ジョブオプション 26作成 26, 27
バックアップ ジョブ ウィザード、使用 27
ふ
ファイアウォール 17ファイルのリストア、Windows 34ファイル レベルのリストア、「FLR」を参照
ほボリューム、フォーマット 28
ゆユーザー インターフェイス、概要 21
ら
ライセンス 7
りリストア、仮想マシン 29, 30リストアのリハーサル 29, 31リストア ポイント、削除またはロックのマーク付け 29
ろログ、表示 41
VMware Data Recovery 管理ガイド
44 VMware, Inc.