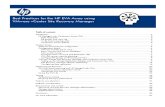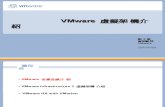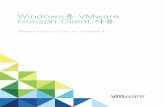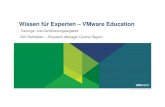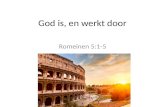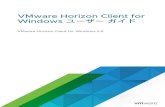Vmware Zimbra Dg
Transcript of Vmware Zimbra Dg
-
7/27/2019 Vmware Zimbra Dg
1/23
Deploying the BIG-IP LTM with the ZimbraOpen Source Email and Collaboration Suite
DEPLOYMENT GUIDE
Version 1.0
-
7/27/2019 Vmware Zimbra Dg
2/23
Table of Contents
1
Table of Contents
Deploying the BIG-IP LTM with the Zimbra Open Source Email and Collaboration SuitePrerequisites and configuration notes ................................................................................. 1
Product versions and revision history ................................................................................. 1
Configuration example ............................................................................................................ 2
Using the configuration table ................................................................................................. 3
Modifying the Zimbra configuration for the BIG-IP health monitors .................................... 4
Configuring the BIG-IP LTM for Zimbra ...................................................................................... 5
Creating the health monitors ................................................................................................. 5
Creating the pools ..................................................................................................................10
Creating the profiles .............................................................................................................. 15
Configuring the BIG-IP LTM for SSL offload ....................................................................17
Creating the Zimbra virtual servers ................................................................................... 20
-
7/27/2019 Vmware Zimbra Dg
3/23
1
Deploying the BIG-IP LTM with the Zimbra OpenSource Email and Collaboration Suite
Welcome to the F5 deployment guide for Zimbra. This guide contains
detailed procedures on configuring the BIG-IP Local Traffic Manager
(LTM) with the different components of Zimbra v6.
Zimbra is a next-generation collaboration server that provides organizations
greater overall flexibility and simplicity with integrated email, contacts,
calendaring, sharing and document management plus mobility and desktop
synchronization to users on any computer.
For more information on Zimbra, seehttp://www.zimbra.com/.
For more information on the F5 devices included in this guide, see
http://www.f5.com/products/.
Prerequisites and configuration notesThe following are prerequisites and configuration notes for this deployment:
We strongly recommend offloading SSL on the BIG-IP LTM, therefore,
we recommend setting up Zimbra services on encrypted ports.
In typical deployments, individual Zimbra services are located on their
own servers. In these cases, in order to take advantage of high
availability, the BIG-IP LTM virtual server name or address should be
used in configuring the Zimbra Instances (for example, installing a new
IMAP server, the LDAP virtual server on BIG-IP should be used instead
of the LDAP server's direct address).
Product versions and revision historyProduct and versions tested for this deployment guide:
Revision history:
Product Tested Version Tested
BIG-IP LTM v10.2
Zimbra Open Source Email
and Collaboration Suite
v6
Document Version Description
1.0 New deployment guide
http://www.f5.com/products/http://www.f5.com/products/ -
7/27/2019 Vmware Zimbra Dg
4/23
Deploying the BIG-IP LTM with the Zimbra Open Source Email and Collaboration Suite
F5 Deployment Guide 2
Configuration exampleZimbra is a full featured Enterprise ready mail, calendar and messaging
solution that can be installed in a variety of configurations. For greatest
scalability and high availability, functional pieces of Zimbra are typically
installed on separate servers.
In our configuration, we have configured four groups of servers (pools) that
are fronted by BIG-IP virtual servers. Web servers, MTAs, IMAP/POP3 and
LDAP servers are separated on their individual servers. By using this type of
separation, additional servers can be added if capacity is required.
For each component, a BIG-IP virtual server offloads SSL and provides
TCP optimization for incoming clients. By configuring the Zimbra
components with the BIG-IP virtual IP address, additional high availability
can be created and maintained with the Zimbra configuration itself.
In this document we detail all configuration procedures required to monitor
Zimbra, but do not detail the installation of Zimbra software itself. Refer toyour Zimbra product documentation for this information.
Figure 1 Logical configuration example
Note
Communication between servers can go through the BIG-IP LTM to take
advantage of high availability services. Simply configure your Zimbra
multi-server installation with the Virtual IP Address on BIG instead of
direct server host names.
Clients
BIG-IP LTM
Web Servers
Internet
Mail TransferAgent
IMAP/POP3 LDAP
-
7/27/2019 Vmware Zimbra Dg
5/23
3
Using the configuration tableThe table on the following page contains a list of the BIG-IP configuration
objects that are a part of this deployment. It is provided for reference, but
advanced users extremely familiar with the BIG-IP system can use it rather
than relying on the step-by-step configuration procedures that follow. If you
find the table does not contain enough information for you to configure an
individual object, see the appropriate detailed section.
In the following table, we have included optional setup information for
environments that do not wish to offload encryption. Because this is an
atypical deployment we have left this section as optional.
Zimbra Role/Service Monitor Pool Port Profiles VIP Port/Notes
HTTPS HTTP 80 - HTTP: HTTP Acceleration Redirect Rewrite: AllInsert XForwarded For: Enabled
- TCP x 2: LAN and WAN optimized
- Client SSL (optional)
- OneConnect
Port 443SNAT Pool: Automap
IMAP IMAP 143 - TCP x 2: LAN and WAN optimized
- Persistence: Source Address Affinity- Client SSL (optional)
Port 143
SNAT Pool: Automap
POP POP3 110 - Persistence: Source Address Affinity- Client SSL (optional)
Port 110SNAT Pool: Automap
Mail Transfer Agent:non-TLS
SMTP 25 - TCP x 2: LAN and WAN optimized- Client SSL (optional)
Port 25
SNAT Pool: Automap
LDAP LDAP 389 - TCP WAN Optimized
- Client SSL (optional)
Port 389
SNAT Pool: Automap
Optional Roles and Services that are necessary if not offloading on the BIG-IP LTM
IMAPS IMAP 993 - TCP x 2: LAN and WAN optimized
- Persistence: Source Address Affinity
Port 993
SNAT Pool: Automap
POP3S POP3 995 - Persistence: Source Address Affinity Port 995SNAT Pool: Automap
Mail Transfer Agent:TLS
SMTP 465 - TCP x 2: LAN and WAN optimized Port 465
SNAT Pool: Automap
LDAPS LDAPS 636 - TCP WAN Optimized Port 636
SNAT Pool: Automap
-
7/27/2019 Vmware Zimbra Dg
6/23
Deploying the BIG-IP LTM with the Zimbra Open Source Email and Collaboration Suite
F5 Deployment Guide 4
Modifying the Zimbra configuration for the BIG-IPhealth monitors
The first task is to modify the Zimbra Server global settings so the BIG-IP
LTM health monitors you create are able to log in and verify that the devices
are not only up, but operating properly.
To modify the Zimbra configuration
1. Log into the Zimbra Administration console.
2. From the left navigation pane, in the Configuration section, select
Global Settings.
3. In the main pane, click the IMAP tab, and then check the Enable
clear text login box.
Figure 2 Global settings - IMAP tab
4. In the main pane, click the POP tab, and then check the Enable
clear text login box.
5. You may need to restart the server.
This completes the Zimbra configuration changes. Continue with thefollowing section.
-
7/27/2019 Vmware Zimbra Dg
7/23
5
Configuring the BIG-IP LTM for ZimbraIn this section, we configure the BIG-IP LTM for the Zimbra roles and
services.
Creating the health monitorsIn this section, we configure each of the health monitors for the various
Zimbra roles/services.
This section contains procedures for the following five health monitors:
HTTP
IMAP
SMTP
POP3
LDAP
Optional: TCP
Creating the HTTP monitor
Use the following procedure to create the HTTP monitor.
To configure a health monitor
1. On the Main tab, expand Local Traffic, and then clickMonitors.
The Monitors screen opens.
2. Click the Create button. The New Monitor screen opens.
3. In the Name box, type a name for the Monitor. In our example, we
type zimbra-HTTP.
4. From the Type list, select HTTP.The HTTP Monitor configuration
options appear.
5. In the Configuration section, in the Interval and Timeout boxes,
type an Interval and Timeout. We recommend at least a 1:3 +1 ratio
between the interval and the timeout. In our example, we use a
Interval of30 and a Timeout of91.
6. Optional: In the Send String and Receive String sections, you can
add Send and Receive strings specific to the device being checked.This enables a much more granular health check.
If the page you are requesting in the Send String requires
authentication, type a user name and password in the appropriate
boxes.
7. Click the Finished button.
-
7/27/2019 Vmware Zimbra Dg
8/23
Deploying the BIG-IP LTM with the Zimbra Open Source Email and Collaboration Suite
F5 Deployment Guide 6
Creating the IMAP monitor
The next monitor we create is an IMAP monitor. For this monitor, you need
an IMAP user account. We recommend creating a new IMAP user to be
used solely for the purpose of this health check.
To create the IMAP health monitor
1. On the Main tab, expand Local Traffic, clickMonitors and then
click the Create button. The New Monitor screen opens.
2. In the Name box, type a name for the Monitor. In our example, we
type zimbra-IMAP.
3. From the Type list, select IMAP.
For advanced configuration options, from the Configuration list,
select Advanced.
4. In the Configuration section, in the Interval and Timeout boxes,type an Interval and Timeout. In our example, we use a Interval of
30 and a Timeout of91.
5. In the User Name box, type a user name with a valid IMAP
account. We recommend a user account just for this monitor.
6. In the Password box, type the corresponding password.
7. All other settings are optional, configure as applicable.
8. Click the Finished button.
Figure 3 IMAP monitor configuration
-
7/27/2019 Vmware Zimbra Dg
9/23
7
Creating the POP3 monitor
Next, we create the POP3 monitor. As with IMAP, we recommend creating
a POP3 user account to be used specifically for this health monitor.
To create the POP3 health monitor
1. On the Main tab, expand Local Traffic, clickMonitors and then
click the Create button. The New Monitor screen opens.
2. In the Name box, type a name for the Monitor. In our example, we
type zimbra-POP3.
3. From the Type list, select POP3.
For advanced configuration options, from the Configuration list,
selectAdvanced.
4. In the Configuration section, in the Interval and Timeout boxes,
type an Interval and Timeout. In our example, we use a Interval of30 and a Timeout of91.
5. In the User Name box, type a user name of a user with a valid POP3
account. We recommend creating a user account just for this
monitor.
6. In the Password box, type the corresponding password.
7. All other settings are optional, configure as applicable.
8. Click the Finished button.
Creating the SMTP monitor
Next, we create the SMTP monitor for the Mail Transfer Agent devices.
To create the SMTP health monitor
1. On the Main tab, expand Local Traffic, clickMonitors and then
click the Create button. The New Monitor screen opens.
2. In the Name box, type a name for the Monitor. In our example, we
type zimbra-SMTP.
3. From the Type list, select SMTP.
For advanced configuration options, from the Configuration list,
selectAdvanced.
4. In the Configuration section, in the Interval and Timeout boxes,
type an Interval and Timeout. In our example, we use a Interval of
30 and a Timeout of91.
5. In the Domain box, type the domain name you want the monitor to
check. In our example we type smtp.zimbra.example.com.
6. All other settings are optional, configure as applicable.
7. Click the Finished button.
-
7/27/2019 Vmware Zimbra Dg
10/23
Deploying the BIG-IP LTM with the Zimbra Open Source Email and Collaboration Suite
F5 Deployment Guide 8
Creating the LDAP monitor
The next monitor we create is an LDAP monitor.
To create the LDAP health monitor
1. On the Main tab, expand Local Traffic, clickMonitors and then
click the Create button. The New Monitor screen opens.
2. In the Name box, type a name for the Monitor. In our example, we
type zimbra-LDAP.
3. From the Type list, select LDAP.
4. In the Configuration section, in the Interval and Timeout boxes,
type an Interval and Timeout. In our example, we use a Interval of
30 and a Timeout of91.
5. In the Base box, type a base. The base specifies the location in the
LDAP tree from which the monitor starts the health check. In ourexample, we type dc=zimbra, dc=example,dc=com.
6. In the Filter box, type a filter. The filter specifies an LDAP key for
which the monitor searches. We recommend
uid=%{Stripped-User-Name:-%{User-Name}}
7. Leave all other settings at the defaults (see Figure 4, on page 9).
8. Click the Finished button.
9. Optional: If you are not using the BIG-IP LTM to offload SSL,
repeat this procedure to create an LDAPS monitor, with the
following additions:
Give the monitor a unique name.
From the Configuration list, select Advanced.
From the Security list, select SSL or TLS, whichever method is
appropriate for your configuration
For a complete guide on best practices for LDAP monitoring, see
http://support.f5.com/kb/en-us/solutions/public/9000/300/sol9311.html?sr=10491565
-
7/27/2019 Vmware Zimbra Dg
11/23
9
Figure 4 LDAP monitor configuration
Creating a TCP monitor (optional)
The final monitor we create in this configuration is a basic TCP monitor thatis used if you arenot using the BIG-IP to offload SSL/TLS.
Only create this monitor if you are not using the BIG-IP LTM to offload
SSL/TLS.
To create the TCP health monitor
1. On the Main tab, expand Local Traffic, clickMonitors and then
click the Create button. The New Monitor screen opens.
2. In the Name box, type a name for the Monitor. In our example, we
type zimbra-TCP.
3. From the Type list, select TCP.
4. In the Configuration section, in the Interval and Timeout boxes,type an Interval and Timeout. In our example, we use a Interval of
30 and a Timeout of91.
5. Modify any of the other settings as applicable for your
configuration. In our example, we leave the defaults.
6. Click Finished.
This completes the health monitor configuration.
-
7/27/2019 Vmware Zimbra Dg
12/23
Deploying the BIG-IP LTM with the Zimbra Open Source Email and Collaboration Suite
F5 Deployment Guide 10
Creating the poolsIn this section, we create the load balancing pools.
Tip
Before creating the pools, you should know if you are going to offload SSL
on the BIG-IP system. If you are offloading SSL, you do not need to create
separate pools for services like IMAPS and POP3S.
Creating the HTTP pool
The first pool we create is for the HTTP members.
To create the HTTP pool
1. On the Main tab, expand Local Traffic, and then clickPools. The
Pool screen opens.
2. Click the Create button. The New Pool screen opens.
3. From the Configuration list, select Advanced.
4. In the Name box, type a name for your pool. In our example, we use
zimbra-HTTP-pool.
5. In the Health Monitors section, select the name of the monitor you
created in Creating the HTTP monitor, on page 5, and click the Add
(
-
7/27/2019 Vmware Zimbra Dg
13/23
11
Figure 5 New Pool configuration
Creating the IMAP pool(s)Next, we create the IMAP pool.
To create the IMAP pool
1. On the main Pool screen, clickCreate.
2. From the Configuration list, select Advanced.
3. In the Name box, type a name. We type zimbra-IMAP-pool.
-
7/27/2019 Vmware Zimbra Dg
14/23
Deploying the BIG-IP LTM with the Zimbra Open Source Email and Collaboration Suite
F5 Deployment Guide 12
4. In the Health Monitors section, select the monitor you created in
Creating the IMAP monitor, on page 6, and then click the Add (
-
7/27/2019 Vmware Zimbra Dg
15/23
13
11. Click the Finished button.
12. Optional: Only if you arenot using the BIG-IP LTM to offload
SSL, repeat this entire procedure for POPS with the following
exceptions:
In step 3, give the pool a unique name, such as
zimbra-POPS-pool.
In step 4, select the TCP monitor you created in Creating a TCP
monitor (optional), on page 9.
In step 8, in the Service Port box, type 995.
Creating the Mail Transfer Agent pool(s)
Next, we create the Mail Transfer Agent (MTA) pool.
To create the MTA pool
1. On the main Pool screen, clickCreate.
2. From the Configuration list, select Advanced.
3. In the Name box, type a name. We type zimbra-MTA-pool.
4. In the Health Monitors section, select the monitor you created in
Creating the SMTP monitor, on page 7, and then click the Add (
-
7/27/2019 Vmware Zimbra Dg
16/23
Deploying the BIG-IP LTM with the Zimbra Open Source Email and Collaboration Suite
F5 Deployment Guide 14
Creating the LDAP pool
Next, we create the pool for the LDAP devices.
To create the LDAP pool
1. On the main Pool screen, clickCreate.
2. From the Configuration list, select Advanced.
3. In the Name box, type a name. We type zimbra-LDAP-pool.
4. In the Health Monitors section, select the monitor you created in
Creating the LDAP monitor, on page 8, and then click the Add (
-
7/27/2019 Vmware Zimbra Dg
17/23
15
Creating the profiles
The next step is to create the profiles. Aprofile is an object that contains
user-configurable settings for controlling the behavior of a particular type ofnetwork traffic, such as HTTP connections. Using profiles enhances your
control over managing network traffic, and makes traffic-management tasks
easier and more efficient.
In this deployment, we use the same profiles across Zimbra roles/services.
Creating the HTTP profile
The first profile we create is the HTTP profile.
To create a HTTP profile
1. On the Main tab, expand Local Traffic, and then clickProfiles. The
HTTP Profiles screen opens.
2. Click the Create button. The new HTTP Profile screen opens.
3. In the Name box, type a name for this profile. In our example, we
type zimbra-HTTP.
4. From the Parent Profile list, select http-acceleration.
5. In the Settings section, check the Custom box for Redirect Rewrite,
and from the Redirect Rewrite list, select All.
6. Check the Custom box next to Insert XForwarded For. Select
Enabled from the list.
Note on XForwarded For: It may be necessary for the BIG-IP
system to insert the original client IP address in an HTTP headerand configure the web server receiving the request to log the client
IP address instead of the SNAT address. See SOL4816
(https://support.f5.com/kb/en-us/solutions/public/4000/800/sol481
6.html) for more information on this header.
7. Click the Finished button.
Creating TCP profiles
The next task is to create the TCP profiles.
Creating the LAN optimized TCP profileThe first TCP profile we create is the LAN optimized profile.
To create a new LAN optimized TCP profile
1. On the Main tab, expand Local Traffic, and then clickProfiles. The
HTTP Profiles screen opens by default.
2. On the Menu bar, from the Protocol menu, select TCP.
3. Click the Create button. The New TCP Profile screen opens.
-
7/27/2019 Vmware Zimbra Dg
18/23
Deploying the BIG-IP LTM with the Zimbra Open Source Email and Collaboration Suite
F5 Deployment Guide 16
4. In the Name box, type a name for this profile. In our example, we
type zimbra-TCP-lan.
5. From the Parent Profile list, select tcp-lan-optimized.
6. Modify any of the settings as applicable for your network. See the
online help for more information on the configuration options. In
our example, we leave the settings at their default levels.
7. Click the Finished button.
Creating the WAN optimized TCP profile
If your configuration uses various WAN links and your users are widely
distributed, we recommend configuring the following WAN profile.
To create a new WAN optimized TCP profile
1. On the Main tab, expand Local Traffic, clickProfiles, and then, onthe Menu bar, from the Protocol menu, select TCP.
2. Click the Create button. The New TCP Profile screen opens.
3. In the Name box, type a name for this profile. In our example, we
type zimbra-TCP-wan.
4. From the Parent Profile list, select tcp-lan-optimized.
5. Modify any of the settings as applicable for your network. See the
online help for more information on the configuration options. In
our example, we leave the settings at their default levels.
6. Click the Finished button.
Creating the persistence profile
The next task is to create a persistence profile. For Zimbra deployments, we
use the Source Address Affinity persistence method.
To create a new persistence profile
1. On the Main tab, expand Local Traffic, clickProfiles, and then, on
the Menu bar, clickPersistence.
2. Click the Create button.
3. In the Name box, type a name for this profile. In our example, we
type zimbra-persistence.
4. From the Persistence Type list, select Source Address Affinity.
5. Modify any of the settings as applicable for your network. See the
online help for more information on the configuration options.
6. Click the Finished button.
-
7/27/2019 Vmware Zimbra Dg
19/23
17
Creating the OneConnect Profile
OneConnect dramatically reduces the overhead of maintaining TCP
connections between the BIG-IP LTM and the Zimbra servers.
To create a new OneConnect profile
1. On the Main tab, expand Local Traffic, and then clickProfiles.
The HTTP Profiles screen opens.
2. On the Menu bar, from the Other menu, clickOneConnect.
The Persistence Profiles screen opens.
3. In the upper right portion of the screen, click the Create button.
The New HTTP Profile screen opens.
4. In the Name box, type a name for this profile. In our example, we
type zimbra-oneconnect.
5. From the Parent Profile list, ensure that oneconnect is selected.
6. Modify any of the other settings as applicable for your network. In
our example, we leave the settings at their default levels.
7. Click the Finished button.
Configuring the BIG-IP LTM for SSL offloadThe BIG-IP LTM supports offloading of encryption (SSL/TLS) from
servers for a number of protocols. In such configurations, all communication
between the clients and the BIG-IP LTM take place over encryptedchannels, and communication between the BIG-IP LTM and the Zimbra
servers is unencrypted. Besides freeing the servers from the processing and
memory overhead associated with encryption, and centralizing certificate
management, the LTM is able to operate on the traffic using features such as
acceleration profiles, iRules, and advanced persistence profiles.
Optionally, administrators can configure the BIG-IP LTM to re-encrypt
traffic to the servers after initial decryption and processing; the LTM is still
able to offer advanced traffic manipulation, but the servers are still burdened
with encryption overhead. Such a configuration may be required in some
organizations where network communications are mandated to be
encrypted. Server-side SSL re-encryption is not covered in this guide.
Important
This section is only necessary if you are offloading SSL on the BIG-IP LTM
device. If not, continue with Creating the Zimbra virtual servers, on page
20
-
7/27/2019 Vmware Zimbra Dg
20/23
Deploying the BIG-IP LTM with the Zimbra Open Source Email and Collaboration Suite
F5 Deployment Guide 18
Importing keys and certificates
Before you can enable the BIG-IP LTM system to offload SSL traffic, you
must install a SSL certificate and key on the BIG-IP LTM system. You will
need one certificate and key pair for each FQDN (fully qualified domain
name) that will be used for connectivity. In this guide, we show you how to
use unique FQDNs for each service, each of which will require a certificate
and key; we also show a configuration example where a single
certificate/key pair is used for all services.
For this Deployment Guide, we assume that you already have obtained the
required SSL certificates, but they are not yet installed on the BIG-IP LTM
system. For information on generating certificates, or using the BIG-IP
LTM system to generate a request for a new certificate and key from a
certificate authority, see the Managing SSL Traffic chapter in the
Configuration Guide for Local Traffic Management.
Once you have obtained a certificate, you can import this certificate into the
BIG-IP LTM system using the Configuration utility. You can use the ImportSSL Certificates and Keys screen only when the certificate you are
importing is in Privacy Enhanced Mail (PEM) format.
To import a key or certificate
1. On the Main tab, expand Local Traffic.
2. Click SSL Certificates. This displays the list of existing certificates
3. In the upper right corner of the screen, clickImport.
4. From the Import Type list, select the type of import (Certificate or
Key).
5. In the Certificate (or Key) Name box, type a unique name for thecertificate or key.
6. In the Certificate (or Key) Source box, choose to either upload the
file or paste the text.
7. Click Import.
8. If you imported the certificate, repeat this procedure for the key.
9. Modify any of the settings as applicable for your network. See the
online help for more information on the configuration options. In
our example, we leave the settings at their default levels.
10. Click the Finished button.
Creating a Client SSL profile
The next step is to create an SSL profile. This profile contains the SSL
certificate and Key information for offloading the SSL traffic.
-
7/27/2019 Vmware Zimbra Dg
21/23
19
To create a new Client SSL profile
1. On the Main tab, expand Local Traffic, clickProfiles, and then, on
the Menu bar, from the SSL menu, select Client.
2. Click the Create button.
3. In the Name box, type a name for this profile. In our example, we
type zimbra-SSL.
4. In the Configuration section, click a check in the Certificate and
Key Custom boxes.
5. From the Certificate list, select the name of the Certificate you
imported in theImporting keys and certificates section.
6. From the Key list, select the key you imported in theImporting keys
and certificates section.
7. Click the Finished button.
This completes the profile configuration.
-
7/27/2019 Vmware Zimbra Dg
22/23
Deploying the BIG-IP LTM with the Zimbra Open Source Email and Collaboration Suite
F5 Deployment Guide 20
Creating the Zimbra virtual serversThe next task is to create the virtual servers for the Zimbra roles/services
that contain the load balancing pools and profiles you created.
If you are using the BIG-IP LTM to offload secure traffic (SSL/TLS), you
only need virtual servers on the secure ports (such as IMAPS and POPS). If
you are not using the BIG-IP LTM to offload secure traffic, you must also
create virtual servers on the non-secure ports (such as IMAP and POP).
To create the virtual servers
1. On the Main tab, expand Local Traffic, and then clickVirtual
Servers. The Virtual Servers screen opens.
2. Click the Create button. The New Virtual Server screen opens.
3. In the Name box, type a name for this virtual server relevant to the
Zimbra service (such as zimbra-HTTPS-virtual).4. In the Destination section, select the Host option button.
5. In the Address box, type the IP address of this virtual server.
6. In the Service Port box, type the port associated with the Zimbra
role:
For HTTPS, type 443
For IMAPS, type 993
For POPS, type 995
For MTA using TLS, type 465
For LDAP, type 636
Optional: If you arenot using the BIG-IP LTM to offload SSL/TLS,
you must also create the following virtual servers. Use the following
Service Ports:
For IMAP, type 143
For POP, type 110
For LDAPS, type 389
For MTA non-TLS, type 25
7. In the Configuration section, select Advanced from the list.
8. From the Protocol Profile (Client) list, for the Zimbra services in
the following list, select the profile you created in Creating the
WAN optimized TCP profile, on page 16.
HTTPS
IMAPS (and IMAP if applicable)
MTA TLS (and non-TLS if applicable)
LDAP
-
7/27/2019 Vmware Zimbra Dg
23/23
In our example, we select zimbra-tcp-wan.
9. From the Protocol Profile (Server) list, for the Zimbra services in
the following list, select the profile you created in Creating the LAN
optimized TCP profile, on page 15:
HTTPS
IMAPS (and IMAP if applicable)
MTA TLS (and non-TLS if applicable)
In our example, we select zimbra-tcp-lan.
10. For the HTTPS virtual server only:
a) From the OneConnect Profile list, select the profile you created
in Creating the OneConnect Profile, on page 17. In our example,
we select zimbra-HTTP.
b) From the HTTP Profile list, select the profile you created inCreating the HTTP profile, on page 15. In our example, we select
zimbra-HTTP.
11. From the SSL Profile (Client) list, for the Zimbra services in the
following list, select the name of the profile you created in Creating
a Client SSL profile, on page 18:
HTTPS
IMAP
POP
MTS (non-TLS)
LDAP
12. From the SNAT Pool list, select Automap.
13. From the Default Pool list, select the appropriate pool you created
in Creating the pools, on page 10 for the virtual server you are
creating.
14. From the Default Persistence Profile list, for the virtual servers in
the following list, select the profile you created in Creating the
persistence profile, on page 16.
HTTPS
IMAPS (and IMAP if applicable)
POPS (and POP if applicable)
15. Click the Repeat button, and repeat this entire procedure for each of
the Zimbra services.
This completes the BIG-IP LTM configuration.
To leave feedback on this or other F5 Solution documents, email us at
mailto:[email protected]:[email protected]:[email protected]