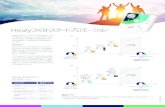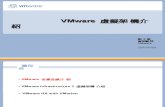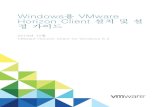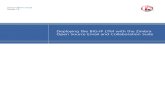スタート ガイド - VMware...本書について ここでは、『VMware Player スタート...
Transcript of スタート ガイド - VMware...本書について ここでは、『VMware Player スタート...

スタート ガイド
2 VMware, Inc.
最新の技術ドキュメントは VMware の Web サイト(http://www.vmware.com/jp/support/pubs/)にあります
VMware の Web サイトでは最新の製品アップデートも提供されています。
このドキュメントに関するご意見およびご感想がある場合は、[email protected]までお送りください。
Copyright © 1998–2009 VMware, Inc. All rights reserved.本製品は、米国著作権法および米国知的財産法ならびに国際著作権法および国際知的財産法により保護されています。VMware 製品には、http://www.vmware.com/go/patents-jp に列記されている 1 つ以上の特許が適用されます。VMware は、米国およびその他の地域における VMware, Inc の登録商標または商標です。他のすべての名称ならびに製品についての商標は、それぞれの所有者の商標または登録商標です。
VMware, Inc.3401 Hillview Ave.Palo Alto, CA 94304www.vmware.com
ヴイエムウェア株式会社105-0013 東京都港区浜松町 1-30-5浜松町スクエア 13Fwww.vmware.com/jp

目次
本書について 5
1 VMware Player について 7
VMware Player の用途 8VMware Player の機能 8
2 VMware Player 向けのホスト システム要件 11
互換性のある仮想マシンおよびシステム イメージ 11Virtual Symmetric Multiprocessing の使用 12
3 VMware Player でサポートされるホスト OS およびゲスト OS 13
サポートされるホスト OS 13サポートされるゲスト OS 1664 ビット ゲスト OS 対応プロセッサ 19
4 VMware Player のインストールと実行 21
Windows ホストへの VMware Player のインストール 21Linux ホストへの VMware Player のインストール 22VMware Player の起動 23VMware Player の終了 23
5 VMware Player のアンインストール 25
Windows ホストの VMware Player のアンインストール 25Windows Vista または Windows 7 ホスト上の VMware Player のアンインストール 26Linux ホスト上の VMware Player のアンインストール 26
インデックス 27
VMware, Inc. 3

スタート ガイド
4 VMware, Inc.

本書について
ここでは、『VMware Player スタート ガイド』について説明し、VMware® の教育リソースへのリンクを提供します。
対象となる読者
本書は、これから VMware Player 3.0 をインストールして使用する方を対象としています。VMware Player 3.0 のユーザーには、仮想マシンまたは仮想アプライアンスを作成および実行するユーザーも含まれます。ソフトウェア ベンダまたは同僚から提供された構築済みアプリケーション環境をダウンロードして、安全に実行できます。
ドキュメントのフィードバック
VMware では、ドキュメントの改善のためにお客様のご意見をお待ちしています。コメントがございましたら、次のアドレスにお送りください。[email protected].
教育リソース
次の教育リソースをご利用いただけます。本書および他のドキュメントの最新バージョンにアクセスするには、次のサイ
トを参照してください。http://www.vmware.com/support/pubs.
VMware プロフェッショナルサービス
VMware 教育サービス コースでは、広範な実践形式の演習を行い、ケース スタディの例を学ぶとともに、実務で参照できるように作られたコース資料を提供しています。
コースは、オンサイト、教室、およびオンラインでご利用いただけます。オンサイト
パイロット プログラムおよび実装のベスト プラクティスとして、VMware コンサルティング サービスでは、ご使用の仮想環境の評価、計画、構築、および管理を支援するサービスを提供しています。教育クラス、認定プログラム、およびコンサルティング
サービスの情報については、次のサイトを参照してください。
http://www.vmware.com/services/
VMware, Inc. 5

スタート ガイド
6 VMware, Inc.

VMware Player について 1VMware Player は、仮想マシンを作成、構成、および実行できるデスクトップ アプリケーションです。
VMware Player では、次の機能を使用できます。
n Windows または Linux PC 上で実行できる仮想マシンを作成します。
n 仮想マシンを実行し、仮想マシンで提供されるセキュリティ、柔軟性、および移植性を容易に活用できるようにします。
n 仮想マシンからホスト マシンのすべてのハードウェア デバイス(USB ドライブなど)にアクセスします。
「ホスト」および「ゲスト」は、物理マシンおよび仮想マシンを指す用語です。
ホスト VMware Player ソフトウェアをインストールした物理コンピュータをホスト マシンと呼び、そのオペレーティング システムをホスト OS と呼びます。
ゲスト 仮想マシン内で実行するオペレーティング システムをゲスト OS と呼びます。仮想マシンはゲストと呼ばれます。
VMware Player のわかりやすいユーザー インターフェイスを使用して、仮想マシンを作成したり、VMware Workstation、ESX Server、VMware Server、VMware Fusion、および GSX Server で作成された構成済みの仮想マシンを実行したりできます。Windows ホスト マシンでは、VMware Player を使用することで、Microsoft Virtual PC と Microsoft VirtualServer の仮想マシン、および Symantec Backup Exec System Recovery(旧 LiveState Recovery)のシステム イメージを開いて実行できます。VMware Player では、仮想アプライアンスをダウンロードし、OVF(Open VirtualizationFormat)ファイルや OVA(Open Virtual Appliance)ファイルにアクセスすることもできます。VMware Player については、互換性のある仮想マシンとシステム イメージのトピックを参照してください。
VMware Player を使用することで、VMware 製品を購入していない同僚、パートナー、顧客、クライアントでも、VMware仮想マシンにアクセスできます。VMware Player をダウンロードすれば、誰でも互換性のある仮想マシンを開いて実行できます。
注意 VMware Player は、VMware Player エンド ユーザー ライセンス契約の諸条件の下でその使用が許可されます。VMware は、VMware Player に関するサポートを一切提供していません。VMware Player は、VMware の Web サイトからダウンロードできます。
また、VMware Player で使用する仮想アプライアンスも、VMware Web サイトの Virtual Appliance Marketplace でダウンロードできます。
自己解決のためのリソースについては、VMware Web サイトの VMware デスクトップ仮想化製品に関するセクションのVMware Player FAQ を参照してください。また、VMware Web サイトの VMware Technology Network(VMTN)セクションにある VMware Player ディスカッション フォーラムに参加することもできます。VMTN のメンバは、このフォーラムで VMware の製品、サービス、製品サポートの問題に関する情報、質問、コメントを交換できます。
VMware, Inc. 7

この章では次のトピックについて説明します。
n VMware Player の用途 (P. 8)
n VMware Player の機能 (P. 8)
VMware Player の用途VMware Player を使用すると、仮想マシンでさまざまなタスクを実行できます。仮想マシンの作成と実行、構築済みアプリケーションの使用と評価、ソフトウェアの配布の簡素化、同僚とのコラボレーションなどが可能です。
仮想マシンの作成と実行
デスクトップおよびサーバを本番環境にデプロイする前に、仮想マシンを作成し、デスクトップおよびサーバを仮想マシ
ンとして構成してテストできます。多層構成の新しいアプリケーション、アプリケーションの更新、およびオペレーティング
システムのパッチを、単一の PC 上でテストできます。仮想マシン上でレガシー アプリケーションをホストできるので、オペレーティング システムの移行が容易になり、またレガシー アプリケーションを移植する必要がなくなります。
構築済みアプリケーションの使用と評価
VMware Web サイトの Virtual Appliance Marketplace セクションで提供される構築済みアプリケーション環境をダウンロードして、仮想マシンで安全に実行できます。Virtual Appliance Marketplace では、Oracle、Red Hat、Novell、SpikeSource、IBM、MySQL などの主要ソフトウェア ベンダから提供されている仮想マシン、および人気の高いオープンソース ソフトウェアを使用して構成済みの仮想マシンが提供されています。
ソフトウェア配布の変換
仮想マシン上にソフトウェアを構成することにより、ソフトウェアの配布を簡素化できます。ユーザーは、苦労してセッ
トアップしなくても、製品の長所をすぐに体験できます。VMware Player は、評価版コピーやベータ ソフトウェアの配布に最適です。完全な動作環境を備えた複雑で高機能のアプリケーションを仮想マシン上にパッケージ化でき、VMwarePlayer をダウンロードすれば誰でもそれを使用できます。
同僚とのコラボレーション
VMware Player を使用することで、サポート、開発、QA の各部門は、顧客のシナリオを仮想マシンで簡単に共有できます。
VMware Player の機能VMware Player は、仮想マシンを作成および実行するためのデスクトップ アプリケーションです。
VMware Player には次の新機能が含まれています。
n Easy Install を使った仮想マシンの作成: Easy Install を使って仮想マシンを作成し、サポートされるゲスト OS をインストールできます。
n 新しいユーザー インターフェイス: 仮想マシン ライブラリの新しいインターフェイスが利用できるようになりました。仮想マシンの作成や仮想マシン設定の編集を行えるインターフェイスも利用できます。
n Aero Glass のサポート: Windows Vista および Windows 7 では、デフォルトで使用できる新しい WindowsDisplay Driver Model(WDDM)グラフィックス ドライバにより、Windows Aero ユーザー インターフェイスがサポートされます。この WDDM ドライバには、OpenGL 1.4 と Shader Model 3.0 のサポートも含まれます。Aeroを使用する場合は、NVIDIA 8800 以上または ATI 2600 以上のグラフィックス ハードウェアを使用することをお勧めします。
n 3D グラフィックスの改良: Windows XP 仮想マシンで OpenGL 2.1 および Shader Model 3.0 のサポートを利用できます。XPDM グラフィックス ドライバは Windows XP、Windows Vista、および Windows 7 で動作しますが、デフォルトでこのグラフィックス ドライバがインストールされるのは Windows XP 仮想マシンだけです。
n 複数ディスプレイのサポート: 仮想マシンで複数のモニタを利用できるようになりました。
スタート ガイド
8 VMware, Inc.

n Advanced Linux Sound Architecture(ALSA): VMware Player で ALSA を利用できるようになり、Linux ホスト上で実行される仮想マシンのオーディオ品質が向上しました。
n ドラッグ アンド ドロップ機能の拡張: Windows ホストと Linux ホストの両方で、イメージ、書式付きテキストの電子メール添付ファイル、および zip フォルダのドラッグ アンド ドロップが可能になりました。この機能拡張では、新しいファイル タイプのサポートが追加され、一部のファイル タイプをより広範囲のゲスト OS およびホスト OSにドラッグ アンド ドロップできるように既存の機能が拡張されました。
n 仮想プリンタ: 仮想プリンタがサポートされたため、ユーザーはネットワーク プリンタをマッピングしたり、仮想マシンにプリンタ ドライバをインストールしたりしなくても、仮想マシンから印刷できるようになりました。仮想マシン設定で仮想プリンタを有効にすると、ホスト OS にインストールされているすべてのプリンタをゲスト OS でも利用できるようになります。
n VMware Tools のオン デマンド ダウンロード: VMware Tools により、ドラッグ アンド ドロップ、カット アンドペースト、時刻同期化、およびユニティなどの機能を介してゲスト OS とホスト OS が統合されます。最新バージョンのVMware Tools は、仮想マシンの作成時に動的にダウンロードされます。
n VMware Player 用の VIX API: ソフトウェア ベンダは、VIX の機能を使って VMware Player のメニュー バーに独自のインターフェイスを追加できます。VIX API のドキュメントおよび追加情報は、VMware の Web サイトにあります。
これらの機能を使用する際の手順については、 [ヘルプ] - [ヘルプ トピック] を選択し、VMware Player のオンラインヘルプを参照してください。
第 1 章 VMware Player について
VMware, Inc. 9

スタート ガイド
10 VMware, Inc.

VMware Player 向けのホスト システム要件 2VMware Player をインストールするには、コンピュータが互換性のあるハードウェアを備えている必要があります。
VMware Player をインストールおよび使用するためのホスト システムの要件は、以下のとおりです。
n 標準的な x86 互換 PC または x86-64 で Intel VT または AMD-V 互換の PC
n プロセッサ速度: 1.3GHz 以上
n メモリ: 1GB 以上必要。ただし、利用できるメモリは、2GB 以上を用意することをお勧めします。ホスト OS、すべての仮想マシン上のゲスト OS、およびホストとゲスト上のアプリケーションを実行するには、十分なメモリが必要です。メモリ要件の詳細については、ゲスト OS のドキュメントを参照してください。
n ハード ディスク: 各ゲスト OS について 1GB 以上の空きディスク領域が推奨されます。
この章では次のトピックについて説明します。
n 互換性のある仮想マシンおよびシステム イメージ (P. 11)
n Virtual Symmetric Multiprocessing の使用 (P. 12)
互換性のある仮想マシンおよびシステム イメージVMware Player は、VMware の製品および VMware 以外の製品で作成された仮想マシンおよびシステム イメージを実行します。
VMware Player で互換性のある仮想マシンとシステム イメージは以下のとおりです。
VMware 仮想マシン VMware Player では、VMware Workstation 4 以降、GSX Server 3.x、VMwareServer、ESX Server 2.5 以降で作成された仮想マシンを実行できます。Workstation 4の仮想マシンは、レガシー モードで実行されます。Workstation 4 より前のバージョンで作成された仮想マシンを VMware Player で実行するには、別の VMware 製品を使用してアップグレードする必要があります。
Microsoft Virtual PC およびVirtual Server 仮想マシン
Windows ホストの VMware Player では、Microsoft Virtual PC および Virtual Server仮想マシンを実行できます。Virtual PC 仮想マシンを VMware Player で開くと、VMware 互換の構成ファイル(.vmx ファイル拡張子)が作成され、元の Virtual PC構成ファイル(.vmc ファイル拡張子)はそのまま保持されます。VMware 互換の仮想マシンは、元の Virtual PC 構成ファイルを変更することなく保存できます。
Symantec Backup ExecSystem Recovery システムイメージ
Windows ホストの VMware Player では、Symantec Backup Exec SystemRecovery(旧 Symantec LiveState Recovery)で作成されたシステム イメージを実行できます。Backup Exec System Recovery システム イメージを VMware Playerで開くと、VMware Player では VMware 互換の構成ファイル(.vmx)が作成され、元の Backup Exec System Recovery システム イメージ ファイル(.sv2i)はそのまま保持されます。
VMware, Inc. 11

Virtual Symmetric Multiprocessing の使用Virtual Symmetric Multiprocessing(SMP)を利用すると、4 つの論理プロセッサを持つホスト マシン上の仮想マシンに、4 つ以上の仮想プロセッサを割り当てることができます。
次のホストは 4 つ以上の論理プロセッサを備えていると見なされます。
n 4 つ以上の物理 CPU を備えるマルチプロセッサ ホスト
n マルチコア CPU を備えるシングルプロセッサ ホスト
n ハイパースレッド対応のシングルプロセッサ ホスト
注意 ハイパースレッド処理されているユニプロセッサ ホストでは、仮想 SMP を持つ仮想マシンのパフォーマンスが標準を下回る場合があります。
VMware Player では、複数の 4 プロセッサ仮想マシンを同時にパワーオンして実行できます。
スタート ガイド
12 VMware, Inc.

VMware Player でサポートされるホスト OSおよびゲスト OS 3
VMware Player で稼動する仮想マシンに対してサポートされるホスト OS およびゲスト OS の一覧を調べて、使用しているコンピュータのオペレーティング システムに VMware Player をインストールできるかどうかを確認できます。
n サポートされるホスト OS (P. 13)
VMware Player は、Windows と Linux のホスト OS で利用できます。
n サポートされるゲスト OS (P. 16)
VMware は、新しいゲスト OS および現在サポート対象のオペレーティング システムの新しいバージョンやアップデートについても、サポートを拡張しています。
n 64 ビット ゲスト OS 対応プロセッサ (P. 19)
64 ビット ゲスト OS の仮想マシンをパワーオンすると、VMware Player によって内部確認が行われます。ホスト CPUがサポートされていない 64 ビット プロセッサの場合、仮想マシンをパワーオンすることはできません。
サポートされるホスト OSVMware Player は、Windows と Linux のホスト OS で利用できます。
VMware Player のインストールに必要なディスク領域は、Windows では 約 250MB、Linux では約 200MB です。インストールが完了した後でインストーラを削除して、ディスク領域を再利用できます。
Windows ホスト OSVMware Player は、次の 32 ビットおよび 64 ビットの Windows ホスト OS をサポートします。
表 3-1 は、サポートされる Windows 32 ビットおよび 64 ビット ホスト OS の一覧です。
表 3-1. Windows ホスト OS
オペレーティング システムの種類 オペレーティング システムのエディション
32 ビット Windows 7 Ultimate EditionWindows 7 Enterprise EditionWindows 7 ProfessionalWindows 7 Home PremiumWindows 7 Home Basic
Windows Vista Enterprise Edition、SP1、SP2Windows Vista Business Edition、SP1、SP2Windows Vista Home Basic および Premium Editions、SP1、SP2Windows Vista Ultimate Edition、SP1、SP2サービス パックを適用していない場合もサポート。
Windows Server 2008 Enterprise、SP1、R2Windows Server 2008 Standard、SP1、R2
VMware, Inc. 13

表 3-1. Windows ホスト OS (続き)
オペレーティング システムの種類 オペレーティング システムのエディション
Windows Server 2003 Enterprise Edition、SP1、R2、SP2Windows Server 2003 Standard Edition、SP1、R2、SP2Windows Server 2003 Small Business Edition、SP1、R2、SP2
Windows XP Home Edition、SP2 以降のサービス パックWindows XP Professional、SP2 以降のサービス パック
64 ビット Windows 7 Ultimate EditionWindows 7 Enterprise EditionWindows 7 ProfessionalWindows 7 Home PremiumWindows 7 Home Basic
Windows Vista Enterprise Edition、SP1、SP2Windows Vista Business Edition、SP1、SP2Windows Vista Home Basic および Premium Editions、SP1、SP2Windows Vista Ultimate Edition、SP1、SP2サービス パックを適用していない場合もサポート。
Windows Server 2008 Enterprise、SP1、R2Windows Server 2008 Standard、SP1、R2
Windows Server 2003 Enterprise Edition、SP1、R2、SP2Windows Server 2003 Standard Edition、SP1、R2、SP2Windows Server 2003 Small Business Edition、SP1、R2、SP2
Windows XP Professional x64 Edition、SP1 以降のサービス パック
Linux ホスト OSVMware Player は、ホスト OS として次の 32 ビットおよび 64 ビットの Linux ディストリビューションおよびカーネルをサポートしています。この要件を満たさないシステムでは VMware Player が動作しないことがあります。
新しく Linux カーネルやディストリビューションがリリースされるたびに、当社では該当ホスト プラットフォームでの安定性と信頼性の確保を目指して製品の修正とテストを行います。VMware では、新しいカーネルやディストリビューションへのサポートを迅速に提供するために最善を尽くしていますが、サポート リストに追加されていないカーネルやディストリビューションについては、VMware 製品での使用はサポートされません。最新の構築済みモジュールについては、VMware Web サイトのダウンロード エリアをご覧ください。表 3-2 は、サポートされる Linux 32 ビットおよび 64 ビットホスト OS の一覧です。
表 3-2. Linux ホスト OS
オペレーティング システムの種類 オペレーティング システムのエディション
32 ビット Asianux Server 3
CentOS 5.2CentOS 5.1CentOS 5.0
Mandriva 2009Mandriva 2008、2008-1
Oracle Enterprise Linux 5.2Oracle Enterprise Linux 5.1Oracle Enterprise Linux 5.0
スタート ガイド
14 VMware, Inc.

表 3-2. Linux ホスト OS (続き)
オペレーティング システムの種類 オペレーティング システムのエディション
Red Hat Enterprise Linux 5.3 WS、AS、ESRed Hat Enterprise Linux 5.2 WS、AS、ESRed Hat Enterprise Linux 5.1 WS、AS、ESRed Hat Enterprise Linux 5.0 WS、AS、ES
Red Hat Enterprise Linux 4.8 WS、AS、ESRed Hat Enterprise Linux 4.7 WS、AS、ESRed Hat Enterprise Linux 4.6 WS、AS、ESRed Hat Enterprise Linux 4.5(旧称 4.0 Update 5)WS、AS、ES
SUSE Linux Enterprise Server 11SUSE Linux Enterprise Server 10、SP1、SP2SUSE Linux Enterprise Desktop 11SUSE Linux Enterprise Desktop 10、SP1、SP2サービス パックを適用していない場合もサポート。
openSUSE 11openSUSE 11.1openSUSE 11.2openSUSE 10.3openSUSE 10.2
Ubuntu Linux 9.04Ubuntu Linux 8.10Ubuntu Linux 8.04Ubuntu Linux 8.04.1、8.04.2、8.04.3Ubuntu Linux 6.06
64 ビット Asianux Server 3
CentOS 5.2CentOS 5.1CentOS 5.0
Mandriva 2009Mandriva 2008、2008-1注意:64 ビット Mandriva ホストでは、いくつかの 32 ビット互換ライブラリが必要です。具体的には、32 ビットの glibc、X11、および libXtst.so が必要になります。
Oracle Enterprise Linux 5.2Oracle Enterprise Linux 5.1Oracle Enterprise Linux 5.0
Red Hat Enterprise Linux 5.3 WS、AS、ESRed Hat Enterprise Linux 5.2 WS、AS、ESRed Hat Enterprise Linux 5.1 WS、AS、ESRed Hat Enterprise Linux 5.0 WS、AS、ES
Red Hat Enterprise Linux 4.8 WS、AS、ESRed Hat Enterprise Linux 4.7 WS、AS、ESRed Hat Enterprise Linux 4.6 WS、AS、ESRed Hat Enterprise Linux 4.5(旧称 4.0 Update 5)WS、AS、ES
SUSE Linux Enterprise Server 11SUSE Linux Enterprise Server 10、SP1、SP2SUSE Linux Enterprise Desktop 11SUSE Linux Enterprise Desktop 10、SP1、SP2サービス パックを適用していない場合もサポート。
第 3 章 VMware Player でサポートされるホスト OS およびゲスト OS
VMware, Inc. 15

表 3-2. Linux ホスト OS (続き)
オペレーティング システムの種類 オペレーティング システムのエディション
SUSE Linux Enterprise Server 10、SP1SUSE Linux Enterprise Server 9、SP1、SP2、SP3、SP4SUSE Linux Enterprise Desktop 10、SP1、SP2サービス パックを適用していない場合もサポート。
openSUSE 11openSUSE 11.1openSUSE 11.2openSUSE 10.3openSUSE 10.2
Ubuntu Linux 9.04Ubuntu Linux 8.10Ubuntu Linux 8.04Ubuntu Linux 8.04.1、8.04.2、8.04.3Ubuntu Linux 6.06注意 64 ビット Ubuntu 6.x ホストでは、いくつかの 32 ビット互換ライブラリが必要です。具体的には、32 ビットの glibc および X11 が必要になります。
サポートされるゲスト OSVMware は、新しいゲスト OS および現在サポート対象のオペレーティング システムの新しいバージョンやアップデートについても、サポートを拡張しています。
ゲスト OS のサポート、既知の問題、およびインストール手順については、オンラインの「VMware 互換性ガイド」を参照してください。VMware Web サイトを参照し、 [リソース] - [互換性ガイド] を選択して、 [VMware 互換性ガイド Webサイトの「ゲスト/ホスト OS」タブを表示する] リンクをクリックします。『VMware ゲスト OS インストール ガイド』にアクセスするには、右側のパネルで [ゲスト OS インストール ガイド] をクリックします。このガイドには VMware Playerが掲載されていませんが、VMware Workstation 7.0 の情報が VMware Player 3.0 にも適用されます。リストに記載されていないオペレーティング システムは、仮想マシンでの使用はサポートされていません。表 3-3 に、サポートされるゲストOS の一覧を示します。
表 3-3. ゲスト OS
オペレーティング システムの種類 オペレーティング システムのエディション
Windows 32 ビット Windows 7 Ultimate EditionWindows 7 Enterprise EditionWindows 7 ProfessionalWindows 7 Home PremiumWindows 7 Home Basic
Windows Vista Home Basic および Windows Vista Home PremiumWindows Vista BusinessWindows Vista EnterpriseWindows Vista Ultimate
Windows Server 2008 Standard Edition、Hyper-V なしWindows Server 2008 Datacenter Edition、Hyper-V なしWindows Server 2008 Enterprise Edition、Hyper-V なし(Aero および 3D 効果は現時点ではサポートされません)
Windows Server 2003 Standard EditionWindows Server 2003 Small Business EditionWindows Server 2003 Web EditionWindows Server 2003 Enterprise
スタート ガイド
16 VMware, Inc.

表 3-3. ゲスト OS (続き)
オペレーティング システムの種類 オペレーティング システムのエディション
Windows XP ProfessionalWindows XP Home Edition
Windows PEWindows RE
Windows 2000 ProfessionalWindows 2000 ServerWindows 2000 Advanced Server
Windows NT 4.0 Workstation、SP6Windows NT 4.0 Server、SP6Windows NT 4.0 Terminal Server Edition、SP6
Windows Me
Windows 95
Windows 3.1(Window for Workgroups を含む)
Windows 64 ビット Windows 7 Ultimate EditionWindows 7 Enterprise EditionWindows 7 ProfessionalWindows 7 Home PremiumWindows 7 Home Basic
Windows Vista Home Basic および Windows Vista Home PremiumWindows Vista BusinessWindows Vista EnterpriseWindows Vista Ultimate
Windows Server 2008 x64 Standard Ed.、Hyper-V なしWindows Server 2008 Datacenter x64 Ed.、Hyper-V なしWindows Server 2008 Enterprise x64 Ed.、Hyper-V なし(Aero および 3D 効果は現時点ではサポートされません)
Windows Server 2003 Standard EditionWindows Server 2003 Small Business EditionWindows Server 2003 Web EditionWindows Server 2003 Enterprise
Windows Server 2003
Windows XP Professional
Windows PE
Windows RE
Linux 32 ビット Asianux Server
CentOS
Mandrake LinuxMandriva LinuxMandriva Corporate DesktopMandriva Corporate Server
Novell Linux Desktop
Oracle Enterprise Linux
第 3 章 VMware Player でサポートされるホスト OS およびゲスト OS
VMware, Inc. 17

表 3-3. ゲスト OS (続き)
オペレーティング システムの種類 オペレーティング システムのエディション
Red Hat LinuxRed Hat Enterprise Linux ServerRed Hat Enterprise Linux Advanced Server(AS)Red Hat Enterprise Linux Enterprise Server(ES)Red Hat Enterprise Linux WorkstationRed Hat Enterprise Linux Desktop、Workstation オプションあり/なしRed Hat Enterprise Linux Advanced Platform
SUSE Linux
openSUSE Linux
SUSE Linux Enterprise ServerSUSE Linux Enterprise Desktop
Turbolinux ServerTurbolinux Enterprise ServerTurbolinux WorkstationTurbolinux Desktop
Ubuntu Linux
Linux 64 ビット Asianux Server
CentOS
Mandriva LinuxMandriva Corporate DesktopMandriva Corporate Server
Oracle Enterprise Linux
Red Hat Enterprise Linux ServerRed Hat Enterprise Linux Advanced Server(AS)Red Hat Enterprise Linux Enterprise Server(ES)Red Hat Enterprise Linux WorkstationRed Hat Enterprise Linux Desktop、Workstation オプションあり/なしRed Hat Enterprise Linux Advanced Platform
SUSE Linux
openSUSE Linux
SUSE Linux Enterprise ServerSUSE Linux Enterprise Desktop
Turbolinux Server
Ubuntu Linux
Novell NetWare 32 ビット NetWare
Novell Open Enterprise Server 32 ビット Open Enterprise Server 32 ビット
FreeBSD 32 ビット FreeBSD 32 ビット注意 FreeBSD 4.0 ~ 4.3 で 2GB を超える SCSI 仮想ディスクを使用する場合、ゲストOS は起動しません。FreeBSD 4.0 ~ 4.3 の SCSI ディスクについては、VMware 互換性ガイド Web サイトの『VMware ゲスト OS インストール ガイド』を参照してください。VMware Web サイトを参照し、 [リソース] - [互換性ガイド] を選択して、[VMware 互換性ガイド Web サイトの「ゲスト/ホスト OS」タブを表示する] リンクをクリックします。
FreeBSD 64 ビット FreeBSD 64 ビット
Sun 32 ビット Solaris x86 32 ビット
Sun Java Desktop System(JDS)
スタート ガイド
18 VMware, Inc.

表 3-3. ゲスト OS (続き)
オペレーティング システムの種類 オペレーティング システムのエディション
Sun 64 ビット Solaris x86 64 ビット
Microsoft MS-DOS MS-DOS
64 ビット ゲスト OS 対応プロセッサ64 ビット ゲスト OS の仮想マシンをパワーオンすると、VMware Player によって内部確認が行われます。ホスト CPUがサポートされていない 64 ビット プロセッサの場合、仮想マシンをパワーオンすることはできません。
VMware Player は、以下のプロセッサを搭載するホスト マシン上で実行される 64 ビット ゲスト OS の仮想マシンをサポートしています。
n AMD Athlon 64 のリビジョン D 以降、Opteron、Turion 64、Sempron
n EM64T および Intel Virtualization Technology を備えた Intel Pentium 4 および Core 2 プロセッサ
さらに、VMware が提供するスタンドアロン ユーティリティを利用することで、VMware Player を使用せずに、ホスト CPUが 64 ビット ゲスト OS の VMware Player 仮想マシンに対応しているかどうかを確認できます。64 ビット プロセッサの確認ユーティリティは、VMware Web サイトのダウンロード エリアからダウンロードしてください。
第 3 章 VMware Player でサポートされるホスト OS およびゲスト OS
VMware, Inc. 19

スタート ガイド
20 VMware, Inc.

VMware Player のインストールと実行 4VMware Player のインストールでは、Windows ホストおよび Linux ホストにインストールするための製品 CD が必要です。
製品 CD がお手元にない場合は、VMware Web サイトから VMware Player をダウンロードしてください。
自動再生を有効にした状態で CD から VMware Player をインストールする場合は、CD-ROM ドライブに CD を挿入すると表示されるプロンプトに従って操作します。
自動再生を有効にしていない状態で CD から VMware Player をインストールする場合は、CD の Windows ディレクトリにある VMware-Player-<<xxxxx>>.exe インストーラ ファイルをダブルクリックします。ファイル名の <<xxxxx>>は、バージョンとビルド番号を表す一連の数字です。
n Windows ホストへの VMware Player のインストール (P. 21)
仮想マシンの作成と構成を始めるには、Windows ホストに VMware Player をインストールする必要があります。
n Linux ホストへの VMware Player のインストール (P. 22)
仮想マシンの作成と構成を始めるには、Linux ホストに VMware Player をインストールする必要があります。
n VMware Player の起動 (P. 23)
VMware Player を起動するには、.vmx 仮想マシン構成ファイルを開く必要があります。
n VMware Player の終了 (P. 23)
ホスト コンピュータをシャットダウンする前に VMware Player を終了します。
Windows ホストへの VMware Player のインストール仮想マシンの作成と構成を始めるには、Windows ホストに VMware Player をインストールする必要があります。
ソフトウェアをすでにダウンロードしている場合は、インストールを行いますが、CD にある Windows ディレクトリではなくインストーラ ファイルを保存したディレクトリからインストールを実行します。
開始する前に
ホスト OS およびゲスト OS がサポートされていることを確認します。第 3 章「VMware Player でサポートされるホスト OSおよびゲスト OS (P. 13)」を参照してください。
手順
1 開始画面で [次へ] をクリックします。
2 [インストール先フォルダ] ページで、VMware Player ファイル用の場所を選択します。
n VMware Player をデフォルトの場所にインストールする場合は、 [次へ] をクリックします。
n VMware Player ファイル用に別の場所を選択するには、 [変更] をクリックします。
3 (オプション) [ショートカット] ページでショートカットの選択をオフにして、 [次へ] をクリックします。
VMware, Inc. 21

4 [続行] をクリックしてインストールを開始します。
VMware Player および選択したショートカットがホスト マシンにインストールされます。
5 [完了] をクリックします。
Linux ホストへの VMware Player のインストール仮想マシンの作成と構成を始めるには、Linux ホストに VMware Player をインストールする必要があります。
ソフトウェアをすでにダウンロードしている場合は、インストールを行いますが、CD にある Linux ディレクトリではなくインストーラ ファイルを保存したディレクトリからインストールを実行します。
注意 VMware Player のインストール時にホストオンリー ネットワークを有効にしておかないと、仮想マシンではブリッジネットワークとホストオンリー ネットワークを使用できません。
開始する前に
ホスト OS およびゲスト OS がサポートされていることを確認します。第 3 章「VMware Player でサポートされるホスト OSおよびゲスト OS (P. 13)」を参照してください。
手順
1 VMware Player の実行時に使用する予定のユーザー名を使用して、Linux ホストにログインします。
2 初期のインストール手順を実行するために、ターミナル ウィンドウで以下のコマンドを実行して root ユーザーに切り替えます。
su または sudo
どちらのコマンドを使用するかは、Linux のディストリビューションと構成によって決まります。
3 ダウンロードしたファイルからインストールを行う場合は、VMware Player の CD-ROM をマウントします。
n VMware-Player-e.x.p-<<xxxxxxxx>>.i386.bundle
n VMware-Player-e.x.p-<<xxxxxxxx>>.x86_64.bundle
VMware-Player-<<バージョン>>-<<xxxxx>>.<<アーキテクチャ>>.bundle がインストール ファイルです。ファイル名の <<xxxx-xxxx>> はバージョンとビルド番号を表します。
4 インストール ファイル(.bundle)を指定してシェルを実行します。
sh VMware-Player-e.x.p-<<xxxxxxxx>>.<<アーキテクチャ>>.bundle
5 EULA に同意して続行します。
6 (オプション) GUI ベースの VMware Player インストーラが失敗した場合は、端末で --console コマンドを使用してインストール ファイルを実行してください。
コマンド ライン インストール オプションコマンド ライン インストール オプションを使用して、Linux ホストに VMware Player をインストールできます。
コマンド ライン インストール オプション リファレンス
このオプションを使用するには、root としてログインする必要があります。インストール プロセスが終了したら、rootアカウントからログアウトします。
スタート ガイド
22 VMware, Inc.

表 4-1. コマンド ライン インストール オプション一覧
コマンド ライン インストール オプション オプションの説明
--gtk GUI ベースの VMware インストーラを開きます。デフォルトのオプションです。
--console インストールに端末を使用できるようにします。
--custom インストールに関するすべての質問を表示します。インストール
ディレクトリをカスタマイズしたり、Eclipse ディレクトリおよび開かれるファイル記述子の数のハード制限を設定またはリセットし
たりできます。
--regular それまでに回答されていないインストールに関する質問または必須
の質問を表示します。デフォルトのオプションです。
--required EULA のみを表示し、続けて Workstation をインストールします。
--ignore-errors または -I いずれかのインストーラ スクリプトにエラーがあっても、インストールを続行できるようにします。ただし、エラーのあるセクショ
ンは完全ではないので、コンポーネントが適切に構成されない可能
性があります。
VMware Player の起動VMware Player を起動するには、.vmx 仮想マシン構成ファイルを開く必要があります。
手順
1 Windows では [スタート] - [プログラム] - [VMware Player] を選択し、Linux の X Window セッションでは対応するプログラム メニューを使用します。
n Windows では、 [スタート] - [ファイル名を指定して実行] コマンド メニューから vmplayer と入力します。コマンド インタープリタで <<パス>>\vmplayer.exe と入力することもできます。<<パス>> はシステム上でのVMware Player 実行可能ファイルのパスを表します。
n Linux のコマンド ラインから、<<パス>>/vmplayer と入力します。<<パス>> はシステム上での VMwarePlayer 実行可能ファイルのパスを表します。バックグラウンドで VMware Player プロセスを実行するには、<<パス>>/vmplayer & と入力します。
2 VMware Player のようこそページで、 [VM を開く] を選択します。
3 実行する仮想マシンの構成ファイルを参照します。
最近使用した仮想マシンを選択したり、Virtual Appliance Marketplace から仮想アプライアンスをダウンロードしたりすることもできます。
[ファイルの種類] フィールドを使用すると、参照するときに表示されるファイルにフィルタを適用できます。
VMware Player では、VMware 構成ファイル(.vmx)、OVF、および OVA ファイルを開くことができます。Windows 上の VMware Player では、Microsoft Virtual PC および Virtual Server ファイル(.vmc)、およびSymantec Backup Exec System Recovery システム イメージ(.sv2i)を開くことができます。
4 仮想マシン構成ファイル(.vmx)を選択し、 [開く] をクリックします。
VMware Player の終了ホスト コンピュータをシャットダウンする前に VMware Player を終了します。
Linux では、終了時の動作の環境設定に応じて仮想マシンがサスペンドまたはシャットダウンし、VMware Player ウィンドウが閉じます。
ACE インスタンスの場合、ドロップダウン メニューに表示されるオプションは、システム管理者がどの機能を利用可能に設定したかによって異なります。
第 4 章 VMware Player のインストールと実行
VMware, Inc. 23

手順
n Windows では、 [ファイル] - [終了] を選択します。
n Linux では、終了時の動作の設定に基づいて選択します。
n [ファイル] - [パワーオフして終了] を選択します。
n [ファイル] - [サスペンドと終了] を選択します。
スタート ガイド
24 VMware, Inc.

VMware Player のアンインストール 5以下のセクションでは、Windows および Linux ホストから VMware Player をアンインストールする方法について説明します。
n Windows ホストの VMware Player のアンインストール (P. 25)
最新バージョンの VMware Player を Windows ホストにインストールするには、先に以前のバージョンの製品をアンインストールする必要があります。
n Windows Vista または Windows 7 ホスト上の VMware Player のアンインストール (P. 26)
最新バージョンの VMware Player を Windows Vista または Windows 7 ホストにインストールするには、先に以前のバージョンの製品をアンインストールする必要があります。
n Linux ホスト上の VMware Player のアンインストール (P. 26)
最新バージョンの VMware Player を Linux ホストにインストールするには、先に以前のバージョンの製品をアンインストールする必要があります。
Windows ホストの VMware Player のアンインストール最新バージョンの VMware Player を Windows ホストにインストールするには、先に以前のバージョンの製品をアンインストールする必要があります。
手順
1 [スタート] - [コントロール パネル] - [プログラムの追加と削除] を選択します。
2 現在インストールされているプログラムのリストで [VMware Player] を探して、 [削除] をクリックします。
3 プロンプトに従ってアンインストールを完了します。
VMware, Inc. 25

Windows Vista または Windows 7 ホスト上の VMware Player のアンインストール
最新バージョンの VMware Player を Windows Vista または Windows 7 ホストにインストールするには、先に以前のバージョンの製品をアンインストールする必要があります。
手順
1 ホスト OS に応じて、次のいずれかの方法を使って VMware Player をアンインストールします。
n Windows Vista では、 [スタート] - [コントロール パネル] - [プログラムと機能] - [プログラムのアンインストール]を選択します。
n Windows 7 では、 [スタート] - [コントロール パネル] - [プログラム] - [プログラムと機能] - [プログラムのアンインストール] を選択します。
2 右クリックして [アンインストール] を選択します。
確認のダイアログ ボックスが表示されます。
3 [はい] を選択します。
Linux ホスト上の VMware Player のアンインストール最新バージョンの VMware Player を Linux ホストにインストールするには、先に以前のバージョンの製品をアンインストールする必要があります。
手順
1 vmware-installer -u vmware-player コマンドを入力してシステムから VMware Player を削除します。
2 構成ファイルを保存するか削除するかの確認を求められたら、Yes または No を選択します。
スタート ガイド
26 VMware, Inc.

インデックス
LLinux インストール オプション 22
VVirtual Symmetric Multiprocessing(SMP) 12VMware Playerインストール 21概要 7起動 23機能 8終了 23使用 8
VMware Player のアンインストールLinux 26Windows 25Windows Vista 26
VMware Player のインストールLinux ホスト 22Windows ホスト 21
けゲスト OS
64 ビット 19Linux 16Windows 16
こ
互換性のある仮想マシンおよびシステム イメージ 11
さ
サポートされるホスト 13
ほホスト OS
Linux 32 ビット 14Linux 64 ビット 14Windows 32 ビット 13Windows 64 ビット 13
ホスト システムの要件 11
VMware, Inc. 27

スタート ガイド
28 VMware, Inc.