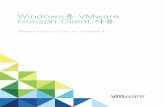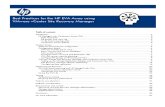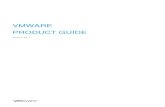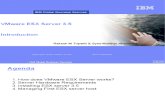VMware Labs
Transcript of VMware Labs
-
8/20/2019 VMware Labs
1/166
VMware® Education Services
VMware, Inc.
www.vmware.com/education
VMware vSphere:
Install, Configure, ManageLab ManualESXi 5.5 and vCenter Server 5.5
-
8/20/2019 VMware Labs
2/166
www.vmware.com/education
VMware vSphere:
Install, Configure, ManageESXi 5.5 and vCenter Server 5.5
Part Number EDU-EN-ICM55-LAB
Lab Manual
Copyright/Trademark
Copyright © 2013 VMware, Inc. All rights reserved. This manual and its accompanying
materials are protected by U.S. and international copyright and intellectual property laws.
VMware products are covered by one or more patents listed at http://www.vmware.com/go/patents. VMware is a registered trademark or trademark of VMware, Inc. in the United States
and/or other jurisdictions. All other marks and names mentioned herein may be trademarks
of their respective companies.
The training material is provided “as is,” and all express or implied conditions,
representations, and warranties, including any implied warranty of merchantability, fitness for
a particular purpose or noninfringement, are disclaimed, even if VMware, Inc., has been
advised of the possibility of such claims. This training material is designed to support an
instructor-led training course and is intended to be used for reference purposes in
conjunction with the instructor-led training course. The training material is not a standalone
training tool. Use of the training material for self-study without class attendance is not
recommended.
These materials and the computer programs to which it relates are the property of, and
embody trade secrets and confidential information proprietary to, VMware, Inc., and may not
be reproduced, copied, disclosed, transferred, adapted or modified without the express
written approval of VMware, Inc.Course development: Steve Schwarze, John Tuffin, Mike Sutton
Technical review: Undeleeb Din, John Krueger, Fabrizio de Luca, Raminder Singh, Asif
Rafiq, Andy Cary, Roy Freeman, Garth Miller
Technical editing: PJ Shemenaur, Shalini Pallat
Production and publishing: Ron Morton, Regina Aboud
The courseware for VMware instructor-led training relies on materials developed by the
VMware Technical Communications writers who produce the core technical documentation,available at http://www.vmware.com/support/pubs.
-
8/20/2019 VMware Labs
3/166
VMware vSphere: Install, Configure, Manage i
T A B L E O F C O N T E N T S
Lab 1: Installing VMware vSphere GUIs . . . . . . . . . . . . . . . . . . . . . . . . . . . . . . . . . . . . . . . . . . . . . . 1
Lab 2: Configuring VMware ESXi . . . . . . . . . . . . . . . . . . . . . . . . . . . . . . . . . . . . . . . . . . . . . . . . . . . 5
Lab 3: Working with Virtual Machines . . . . . . . . . . . . . . . . . . . . . . . . . . . . . . . . . . . . . . . . . . . . . . . 11
Lab 4: Configuring VMware vCenter Server Appliance . . . . . . . . . . . . . . . . . . . . . . . . . . . . . . . . . 19
Lab 5: Using the VMware vSphere Web Client . . . . . . . . . . . . . . . . . . . . . . . . . . . . . . . . . . . . . . . . 25
Lab 6: Configuring VMware vCenter Single Sign-On . . . . . . . . . . . . . . . . . . . . . . . . . . . . . . . . . . . 31
Lab 7: Creating Folders in VMware vCenter Server . . . . . . . . . . . . . . . . . . . . . . . . . . . . . . . . . . . . . 35
Lab 8: Standard Switches . . . . . . . . . . . . . . . . . . . . . . . . . . . . . . . . . . . . . . . . . . . . . . . . . . . . . . . . . 37
Lab 9: Accessing iSCSI Storage . . . . . . . . . . . . . . . . . . . . . . . . . . . . . . . . . . . . . . . . . . . . . . . . . . . . 41
Lab 10: Accessing NFS Storage . . . . . . . . . . . . . . . . . . . . . . . . . . . . . . . . . . . . . . . . . . . . . . . . . . . . 45
Lab 11: Managing VMware vSphere VMFS. . . . . . . . . . . . . . . . . . . . . . . . . . . . . . . . . . . . . . . . . . . 47
Lab 12: Using Templates and Clones . . . . . . . . . . . . . . . . . . . . . . . . . . . . . . . . . . . . . . . . . . . . . . . . 53
Lab 13: Modifying a Virtual Machine . . . . . . . . . . . . . . . . . . . . . . . . . . . . . . . . . . . . . . . . . . . . . . . . 59
Lab 14: Migrating Virtual Machines . . . . . . . . . . . . . . . . . . . . . . . . . . . . . . . . . . . . . . . . . . . . . . . . . 65
Lab 15: Managing Virtual Machines . . . . . . . . . . . . . . . . . . . . . . . . . . . . . . . . . . . . . . . . . . . . . . . . . 75
Lab 16: Managing VMware vSphere vApps . . . . . . . . . . . . . . . . . . . . . . . . . . . . . . . . . . . . . . . . . . . 85
Lab 17: User Permissions . . . . . . . . . . . . . . . . . . . . . . . . . . . . . . . . . . . . . . . . . . . . . . . . . . . . . . . . . 89
Lab 18: Resource Pools . . . . . . . . . . . . . . . . . . . . . . . . . . . . . . . . . . . . . . . . . . . . . . . . . . . . . . . . . . . 95
Lab 19: Monitoring Virtual Machine Performance . . . . . . . . . . . . . . . . . . . . . . . . . . . . . . . . . . . . . . 99
Lab 20: Using Alarms . . . . . . . . . . . . . . . . . . . . . . . . . . . . . . . . . . . . . . . . . . . . . . . . . . . . . . . . . . . 103
Lab 21: Using VMware vSphere High Availability . . . . . . . . . . . . . . . . . . . . . . . . . . . . . . . . . . . . 109
Lab 22: (Optional) Designing a Network Configuration . . . . . . . . . . . . . . . . . . . . . . . . . . . . . . . . 123
Lab 23: Configuring VMware vSphere Fault Tolerance. . . . . . . . . . . . . . . . . . . . . . . . . . . . . . . . . 127
Lab 24: VMware vSphere Distributed Resource Scheduler . . . . . . . . . . . . . . . . . . . . . . . . . . . . . . 135
Lab 25: VMware vSphere Update Manager . . . . . . . . . . . . . . . . . . . . . . . . . . . . . . . . . . . . . . . . . . 145
Lab 26: (Optional) Installing the VMware vCenter Server Components . . . . . . . . . . . . . . . . . . . . 155
Answer Key . . . . . . . . . . . . . . . . . . . . . . . . . . . . . . . . . . . . . . . . . . . . . . . . . . . . . . . . . . . . . . . . . . . . 159
-
8/20/2019 VMware Labs
4/166
ii VMware vSphere: Install, Configure, Manage
-
8/20/2019 VMware Labs
5/166
1
Lab 1 Installing VMware vSphere GUIs 1
Lab 1
Installing VMware vSphere GUIs :
Objective: Install student desktop components
1. Access Your Student Desktop System
2. Install the vSphere Client
Task 1: Access Your Student Desktop System
You must access your student desktop system as Administrator.
Use the following information from the class configuration handout:
• Student desktop password
1. Ask your instructor how to access your student desktop system.
For example, your instructor might ask you to use Remote Desktop Connection.
2. Log in to your student desktop system as Administrator, with the student desktop password.
-
8/20/2019 VMware Labs
6/166
2 Lab 1 Installing VMware vSphere GUIs
Task 2: Install the vSphere Client
VMware vSphere® Client™ is a Windows program that you can use to configure the host and
operate its virtual machines.
Students should do the steps in this task individually.
Use the following information from the class configuration handout:
• Location of the installation software
• Setup language
• Your VMware ESXi™ host name
• ESXi host user name
• ESXi host root password
1. Go to the location of the installation software.
2. Double-click autorun.exe and click Run.
3. If Security Warning dialog boxes appear, click Run to continue.4. In the VMware vCenter Installer window, click VMware vSphere Client.
5. Click Install to start the installation wizard.
6. If Security Warning dialog boxes appear, click Run to continue.
7. When prompted by the install wizard, perform the following actions.
8. When the installation is complete, click Finish.
9. Click Exit to close the VMware vCenter Installer window.
Option Action
Setup Language Select the setup language and click OK .
Welcome page Click Next.
License Agreement Select I agree to the terms in the license
agreement and click Next.
Destination Folder Accept the default and click Next.
Ready to Install the Program Click Install.
-
8/20/2019 VMware Labs
7/166
1
Lab 1 Installing VMware vSphere GUIs 3
10. Log in to your ESXi host with the vSphere Client.
a. Double-click the vSphere Client icon on your student desktop system.
b. Read all the text on the vSphere Client login window.
c. Type the IP address or host name of your ESXi host in the IP Address/Name text box.
d. Type the user name root and the ESXi host root password.
e. Click Login.
f. Select Install this certificate and do not display security warnings for “”
to prevent this warning from being displayed in the future.
g. Click Ignore to proceed with the connection.
h. Click OK when the VMware Evaluation Notice dialog box is displayed.
11. In the navigation bar at the top of the vSphere Client, verify that Home > Inventory >
Inventory is displayed.
12. Verify that your host is listed as the root in the Inventory view on the left side of the window.
13. In the vSphere Client menu bar, select File > Exit to close the vSphere Client.
-
8/20/2019 VMware Labs
8/166
4 Lab 1 Installing VMware vSphere GUIs
-
8/20/2019 VMware Labs
9/166
2
Lab 2 Configuring VMware ESXi 5
Lab 2
Configuring VMware ESXi :
Objective: Configure an ESXi host
In this lab, you will perform the following tasks:
1. Connect to an ESXi Host with the vSphere Client
2. View the Host Hardware Configuration
3. Configure the DNS and Routing Information for an ESXi Host
4. Configure an ESXi Host as an NTP Client
5. Configure an ESXi Host to Use Directory Services
Task 1: Connect to an ESXi Host with the vSphere Client
Use the VMware vSphere® Client™ to log in to a VMware ESXi™ host.
Students should do the steps in this task individually.
Use the following information from the class configuration handout:
• Your ESXi host name
• ESXi host root password
1. Log in to the system you used earlier.
The instructor provides you with login procedures for your specific lab environment.
-
8/20/2019 VMware Labs
10/166
6 Lab 2 Configuring VMware ESXi
2. Double-click the vSphere Client icon on the system’s desktop.
3. Type the host name of your ESXi host.
4. Type the user name root and the ESXi host root password.
5. Click Login.
6. If a certificate warning is displayed, click Ignore.
7. In the VMware Evaluation Notice window that states when your evaluation license expires,
click OK .
Your host must be displayed in the inventory panel.
8. If your host is not displayed, click Home and click the Inventory icon in the menu bar.
Task 2: View the Host Hardware Configuration
View the health of the host hardware, as well as processor and memory information.
Students should do the steps in this task individually.
Use the following information from the class configuration handout:
• Your ESXi host name
• ESXi host root password
1. Select your ESXi host in the inventory and click the Configuration tab.
The hardware health status view is displayed.
2. View the status by expanding objects in the Sensor list.
3. In the Hardware list, click Processors.
4. View the processor model, processor speed, and other information about your ESXi host
processors.
5. In the Hardware list, select Memory.
6. View the total physical memory, the memory used by the system, and the memory available for
use by the virtual machines.
-
8/20/2019 VMware Labs
11/166
2
Lab 2 Configuring VMware ESXi 7
Task 3: Configure the DNS and Routing Information for an ESXi Host
Verify the DNS and routing information for your ESXi host.
Students should do the steps in this task individually.
Use the following information from the class configuration handout:
• Preferred DNS server
• VMkernel default gateway
• Domain name
1. Select your ESXi host in the inventory and click the Configuration tab.
2. In the Software panel, click the DNS and Routing link.
3. Click the Properties link.
4. In the DNS Configuration panel, perform the following actions.
5. Click OK to close the DNS and Routing Configuration dialog box.
6. If you receive an IPv6 warning, click Yes to continue.
Option Action
Domain Verify that the AD domain name matches the value in the class
configuration handout.
If the domain name does not match, type the domain name.
Use the following DNS
server address
If this text box is populated, verify that the setting matches the
preferred DNS server in the class configuration handout.
If this text box is blank or incorrect, type the preferred DNS server.
Look for hosts in the
following domains
Leave the default.
Default Gateway Click the Routing tab.
Verify that the IP address is for the VMkernel default gateway in theclass configuration handout.
If the default gateway is not defined or is incorrect, type the IP
address for the VMkernel default gateway.
-
8/20/2019 VMware Labs
12/166
8 Lab 2 Configuring VMware ESXi
Task 4: Configure an ESXi Host as an NTP Client
System time is important for many computer applications.
Students should do the steps in this task individually.
Use the following information from the class configuration handout:
• Network Time Protocol (NTP) server
1. Select your ESXi host in the inventory and click the Configuration tab.
2. In the Software panel, click Time Configuration.
3. View the current settings, which show that the NTP client is stopped and that no NTP server isdefined.
4. Click Properties.
5. In the Time Configuration dialog box, perform the following actions.
6. Click OK to exit the Time Configuration dialog box.
7. Verify that the Time Configuration pane lists the NTP server that you added and that the NTP
Client is listed as Running.
NOTE
If the status of the NTP Client has not changed to Running, go back to the Properties dialog box
and click Options. In the General panel, click Start to start the NTP service.
Option Action
Date and Time Record the date and time. __________
NTP Configuration Select the NTP Client Enabled check box and click Options.
General Select the Start and stop with host check box and click NTP Settings.
NTP Settings In the NTP Daemon Options dialog box, click Add.
Type the NTP server name or IP address from the class configurationhandout.
Click OK to close the Add NTP Server window.
Select the Restart NTP service to apply changes check box and click
OK .
-
8/20/2019 VMware Labs
13/166
2
Lab 2 Configuring VMware ESXi 9
Task 5: Configure an ESXi Host to Use Directory Services
The ESXi host can be configured to use a directory service, such as Active Directory (AD) to
manage users.
Students should do the steps in this task individually.
Use the following information from the class configuration handout:
• Domain administrator user name
• Domain administrator password
• Domain name
1. Select your ESXi host in the inventory and click the Configuration tab.
2. Under Software, click the Authentication Services link.
3. Click the Properties link.
4. In the Directory Services Configuration dialog box, perform the following actions.
5. Click OK to close the Directory Services Configuration dialog box.
6. Verify the entries in Authentication Services Settings.
7. Leave the vSphere Client open for the next lab.
Option Action
User Directory Service Select Active Directory.
Domain Settings Type the domain name from the class configuration handout and
click Join Domain.
Join Domain Type your domain administrator user name (without the domain
name) and the domain administrator password. Leave the
vSphere Authentication Proxy check box deselected.
Click Join Domain.
-
8/20/2019 VMware Labs
14/166
10 Lab 2 Configuring VMware ESXi
-
8/20/2019 VMware Labs
15/166
3
Lab 3 Working with Virtual Machines 11
Lab 3
Working with Virtual Machines :
Objective: Create and prepare virtual machines for use
In this lab, you will perform the following tasks:
1. Create a Virtual Machine
2. Install a Guest Operating System in a Virtual Machine
3. Identify a Virtual Machine Disk Format and Usage Statistics
4. Install Tools on a Virtual Machine Installed with a Windows OS
5. Prepare Your Virtual Machine for Upcoming Labs
Task 1: Create a Virtual Machine
You can create a single virtual machine if no other virtual machines in your environment have the
requirements you are looking for, such as a particular operating system or hardware configuration.
Both students should perform this task.
Use the following information from the class configuration handout:
• Your VMware ESXi™ host name
• ESXi host root password
• Virtual machine datastore
• Guest operating system version
• ISO images location
• Guest installation ISO
-
8/20/2019 VMware Labs
16/166
12 Lab 3 Working with Virtual Machines
1. If the VMware vSphere® Client™ is not already active, log in to your ESXi host by typing the
user name root and the ESXi host root password.
2. In the navigation bar of the vSphere Client, click Home and click the Inventory icon.
3. Right-click your ESXi host in the inventory and select New Virtual Machine.
4. When prompted by the Create New Virtual Machine wizard, perform the following actions.
Option Action
Configuration Click Custom and click Next.
Name (of virtual machine) Name the new virtual machine with your first name, followed
by the number of your ESXi host and a sequence number,
starting with 1. For example, Mike has an ESXi host named
goose06. The name of his virtual machine is Mike06-1.
Click Next.
Datastore Select the name of the virtual machine datastore and click
Next.
Virtual Machine Version Keep the default and click Next.
Guest Operating System Select the guest operating system and click Next.
Number of virtual processors Keep the default and click Next.
Memory To ensure that you are configuring 384MB of memory (not
GB), select MB from the drop-down menu and type 384 in
the space provided. Click Next.
How many NICs do you want
to connect
Keep the default value of 1.
NIC 1 Network Keep the default.
NIC 1 Adapter Keep the default.
Connect at Power On Leave selected and click Next.
SCSI Controller Keep the default and click Next.
Disk Keep the default and click Next.
-
8/20/2019 VMware Labs
17/166
3
Lab 3 Working with Virtual Machines 13
5. In the Hardware list, click New CD/DVD (adding).
6. Click Datastore ISO file.
7. Click Browse and go to the ISO images location.
8. Click Open.
9. Select the guest installation ISO image and click OK .
10. In the Virtual Machine Properties dialog box, select the Connect at power on check box.
11. Click Finish to save the changes.
12. Expand the inventory and verify that the new virtual machine is displayed in the inventory
panel.
13. In the inventory panel, select the virtual machine that you created.
14. Click the Summary tab and record the following information.
• Provisioned Storage __________
• Not Shared Storage __________
• Used Storage __________
Disk Size Type 2GB.
Disk Provisioning Click Thin Provision.
Location Keep the default (store with the virtual machine) and click
Next.
Virtual Device Node Keep the default.
Mode – Independent Leave deselected and click Next.
Ready to Complete Select the Edit the virtual machine settings before
completion check box and click Continue. The VirtualMachine Properties dialog box is displayed.
Option Action
-
8/20/2019 VMware Labs
18/166
14 Lab 3 Working with Virtual Machines
Task 2: Install a Guest Operating System in a Virtual Machine
After a new virtual machine is created, an unattended installation of a Windows guest operating
system is performed.
Students should do the steps in this task individually.
1. On the Summary tab, click Power On in the Commands panel.
2. Click the Open Console link and monitor installation progress.
The Windows guest operating system should perform an unattended installation. After your
virtual machine powers on, it begins to install the guest operating system. The installation might
take up to 25 minutes.3. After the installation is complete, click Connect/disconnect the CD/DVD devices of the
virtual machine (the right-most active icon) in the icon bar of the virtual machine console
window.
4. Select CD/DVD Drive 1 > Disconnect from datastore image.
5. Click Yes to disconnect the device.
6. Leave the virtual machine console open.
Task 3: Identify a Virtual Machine Disk Format and Usage Statistics
Identify the virtual machine disk (VMDK) type.
Students should do the steps in this task individually.
1. Right-click the your_name## -1 virtual machine in the inventory and select Edit Settings.
2. In the Hardware list, select Hard disk 1.
3. Under Disk Provisioning, identify the VMDK type.
Q1. What type of VMDK has been provisioned?
1. The disk type should read Thin Provision.
4. Click Cancel to close the Virtual Machines Properties dialog box.
5. Click the your_name## -1 virtual machine and click the Summary tab.
6. In the Resources panel, click the Refresh Storage Usage link to update the Provisioned
Storage and Used Storage metrics.
7. Record the updated information.
• Provisioned Storage __________
• Not Shared Storage __________
• Used Storage __________
-
8/20/2019 VMware Labs
19/166
3
Lab 3 Working with Virtual Machines 15
8. Compare these values to the values listed in task 1, step 14.
The values should be different. Although a 2GB virtual VMDK has been configured for this
virtual machine, the storage space consumed by the VMDK is lower than the total allocated
disk space. The used storage space increases dynamically as the virtual machine is used.
Task 4: Install Tools on a Virtual Machine Installed with a Windows OS
VMware® Tools™ is a suite of utilities that enhances the performance of the virtual machine’s
guest operating system and improves management of the virtual machine.
Students should do the steps in this task individually.
Use the following information from the class configuration handout:
• Virtual machine administrator password
1. From the virtual machine console, log in to the guest operating system.
a. In the menu bar of the virtual machine console, select VM > Guest > Send Ctrl+Alt+Del.
b. In the Windows login screen, log in as user Administrator with the virtual machine
administrator password.
2. Install VMware Tools into the Windows guest operating system.
a. In the menu bar of the virtual machine console, select VM > Guest > Install/Upgrade
VMware Tools.
NOTE
If you are unable to move the pointer to the menu bar, press Ctrl+Alt to release the pointerfrom the virtual machine console.
b. Read the warning message that is displayed and click OK .
c. Click anywhere in the virtual machine console window to select your virtual machine.
d. The VMware Tools installation wizard starts.
e. On the welcome page, click Next.
f. On the Setup Type page, leave Typical selected and click Next.
g. Click Install to start the installation.
Over the span of several seconds, several windows are displayed.
-
8/20/2019 VMware Labs
20/166
16 Lab 3 Working with Virtual Machines
3. If you see a pop-up window informing you that hardware acceleration is not enabled, click Yes.
a. In the Display Properties dialog box, click the Settings tab and click the Advanced button.
You might have to move the VMware Tools Installation wizard to the side so that you can
see the Display Properties dialog box.
b. Click the Troubleshoot tab.
c. Drag the Hardware Acceleration bar from None to Full.
d. Click OK .
e. Click OK to exit the Display Properties dialog box.
If you do not see a pop-up window, hardware acceleration is already enabled.
4. Click Finish to exit the VMware Tools Installation wizard.
5. When prompted to restart the virtual machine, click Yes.
6. After the virtual machine finishes rebooting, log in as user Administrator.
7. Leave the virtual machine console open.
Task 5: Prepare Your Virtual Machine for Upcoming Labs
To prepare for later labs, you mount the ClassFiles-vSphere.iso image file and copy
programs to your virtual machine’s desktop. This ISO image contains files needed for future labs.
You must also turn off automatic updates to prevent your virtual disk from filling up with
unnecessary files.
Students should do the steps in this task individually.
Use the following information from the class configuration handout:
• ISO images location
1. Connect ClassFiles-vSphere.iso to your virtual machine’s CD-ROM drive.
a. In the icon bar of the virtual machine console window, click the Connect/disconnect the
CD/DVD devices of the virtual machine icon (the right-most active icon).
b. Select CD/DVD Drive 1 > Connect to ISO image on a datastore.
c. In the Look in drop-down menu, select Datastores.
d. Select the ISO images location.
e. Select Classfiles-vSphere.iso and click OK .
2. If autorun does not open the CD-ROM, use Windows Explorer and go to the CD-ROM drive(D:).
-
8/20/2019 VMware Labs
21/166
3
Lab 3 Working with Virtual Machines 17
3. Copy cpubusy.vbs and iometer.exe from the CD-ROM drive (D:) to the virtual machine’s
desktop to be used in a later lab.
a. Right-click the file on the CD-ROM and select Copy.
b. Right-click the desktop and select Paste.
4. Extract the files to be used in a later lab from the executable extpart.exe.
a. On the CD-ROM, double-click the extpart.exe file.
b. In the WinZip Self-Extractor dialog box, click Unzip.
Two files are unzipped to the path C:\dell\ExtPart.
c. Click OK .
d. Click Close to close the WinZip Self-Extractor dialog box.
5. Disconnect from Classfiles-vSphere.iso on the CD-ROM drive.
a. Right-click the virtual machine in the inventory and select Edit Settings.
b. In the Hardware list, select CD/DVD Drive 1.
c. Deselect the Connected check box.
d. Click OK .
6. Turn off automatic updates in your Windows guest operating system.
NOTE
The following steps apply to the Windows 2003 operating system. These steps help prevent the
virtual machine’s disk from filling up with unnecessary files. A virtual machine with
insufficient disk space can affect future lab exercises.
a. From the virtual machine’s desktop, select Start > Settings > Control Panel.
b. Double-click System.
c. Click the Automatic Updates tab.
d. Select Turn Off Automatic Updates and click OK .
e. Close the virtual machine console.
7. Select File > Exit to log out of your vSphere Client session.
-
8/20/2019 VMware Labs
22/166
18 Lab 3 Working with Virtual Machines
-
8/20/2019 VMware Labs
23/166
4
Lab 4 Configuring VMware vCenter Server Appliance 19
Lab 4
Configuring VMware vCenter Server Appliance :
Objective: Configure vCenter Server Appliance for first
use
In this lab, you will perform the following tasks:
1. Configure vCenter Server Appliance for First Use
2. Install vSphere License Keys
3. Create a vCenter Server Inventory Data Center Object
4. Add Your ESXi Host to the vCenter Server Inventory
Task 1: Configure vCenter Server Appliance for First Use
The VMware® vCenter™ Server Appliance™ is a preconfigured Linux-based virtual machine that
is optimized for running VMware® vCenter Server™ and associated services. vCenter Server
Appliance must be configured before first use.
NOTE
The Google Chrome Web browser is recommended for all Web-based labs in this course.
Students should do the steps in this task as a team from a single student desktop.
-
8/20/2019 VMware Labs
24/166
20 Lab 4 Configuring VMware vCenter Server Appliance
Use the following information from the class configuration handout:
• vCenter Server Appliance name
• vCenter Server root password
• Preferred DNS server
1. Open a Web browser and connect to the vCenter Server Appliance management page at https://
vCenter_Server_Appliance_name:5480/.
2. If you get a warning that the site security certificate is not trusted, proceed anyway to the
administration page.
3. On the vCenter Server Setup page, click Accept license Agreement and click Next.4. On the Configure Options page, click Configure with default settings and click Next.
5. On the Review configuration page, click Start.
NOTE
This step might take several minutes to complete.
6. After the setup is complete, click Close.
7. Click the Network tab.
8. Click the Address button.
9. Verify that the Preferred DNS server matches the value in the class configuration handout.
10. If the value is blank, type the Preferred DNS server and click Save Settings.
Task 2: Install vSphere License Keys
License keys unlock advanced features of VMware vSphere® 5.5.
Students should do the steps in this task as a team from a single student desktop
Use the following information from the class configuration handout:
• vCenter Server Appliance name• vCenter Server root password
• vCenter Server license key
1. Browse to the VMware vSphere® Web Client and log in to your vCenter Server Appliance at
https://vCenter_Server_Appliance_name:9443/vsphere-client/.
2. On the vCenter Server Appliance Login page, log in as root with the vCenter Server root
password and click Login.
-
8/20/2019 VMware Labs
25/166
4
Lab 4 Configuring VMware vCenter Server Appliance 21
3. On the home page, select Administration > Licensing > Licenses.
The Licensing pane is displayed.
4. Click vCenter Server Systems.
5. Click Assign License Key at the upper-left corner of the pane.
6. From the Assign an existing license key drop-down menu, select Assign a new license key.
The Assign License Key dialog box is displayed.
7. Type the following information in the Assign License Key dialog box.
8. Click OK .
Option Action
Enter License Keys In License key, type the vCenter Server license key.
NOTE
Include the hyphens: XXXXX-XXXXX-XXXXX-XXXXX-XXXXX.
(The text box forces you to type a hyphen every five characters.)
In Label, type VMware Training Licenses. Click Decode.
-
8/20/2019 VMware Labs
26/166
22 Lab 4 Configuring VMware vCenter Server Appliance
Task 3: Create a vCenter Server Inventory Data Center Object
A virtual data center is a container for all the inventory objects required to complete a fully
functional environment for operating virtual machines.
Students should do the steps in this task as a team from a single student desktop.
1. Select Home > vCenter > Hosts and Clusters.
2. In the Getting Started tab, click the Create Datacenter icon.
3. In the data center name text box, type Training.
4. Click OK .
Task 4: Add Your ESXi Host to the vCenter Server Inventory
To create a vSphere virtual environment and use vSphere features, add VMware ESXi™ hosts to the
vCenter Server inventory.
Students should do the steps in this task individually. Student 2 should log in to the vCenter Server
Appliance with the vSphere Web Client for this lab exercise.
Use the following information from the class configuration handout:
• Your ESXi host name
• ESXi host root password
• VMware vSphere® Enterprise Plus Edition™ license key
1. On the home page, select Home > vCenter > Hosts and Clusters.
2. In the navigation panel, right-click Training and click Add Host.
-
8/20/2019 VMware Labs
27/166
4
Lab 4 Configuring VMware vCenter Server Appliance 23
3. Type the following information in the Add Host wizard.
4. In the Recent Tasks pane at the right of the vSphere Web Client, monitor the progress of the
task.
5. Expand the Training object and select your ESXi host.
6. Click the Summary tab and view the information about the ESXi host, such as its datastores,
networks, number of NICs and CPUs, and memory usage.
7. Log out of the vSphere Web Client.
Option Action
Host Type the fully qualified domain name of your ESXi host and
click Next.
Username Type root.
Password Type the ESXi host root password and click Next.
A security alert is displayed, stating that vCenter Server is unable
to verify the authenticity of the specified host. Click Yes to
proceed.
Host Summary Verify the information and click Next.
Assign License From the Assign an existing license key drop-down menu, select
Assign a new license key.
In the License Key box, type the vSphere Enterprise Plus Edition
license key.
Click Decode.
Ignore license warnings that might be displayed and click Next.
Lockdown Mode Do not enable lockdown mode. Click Next.
Virtual Machine Location Select the data center and click Next.
Ready to Complete Review the configuration summary and click Finish.
-
8/20/2019 VMware Labs
28/166
24 Lab 4 Configuring VMware vCenter Server Appliance
-
8/20/2019 VMware Labs
29/166
5
Lab 5 Using the VMware vSphere Web Client 25
Lab 5
Using the VMware vSphere Web Client :
Objective: Demonstrate the ability to navigate and
customize the vSphere Web Client
In this lab, you will perform the following tasks:
1. Install the Client Integration Plug-In
2. Navigate the vSphere Web Client
3. Pin and Unpin Panes
4. Hide the Getting Started Tabs
5. Upgrade Virtual Machine Hardware
Task 1: Install the Client Integration Plug-In
The Client Integration plug-in provides access to a virtual machine’s console in the VMware
vSphere® Web Client, and provides access to other VMware vSphere® infrastructure features.
Students should do the steps in this task individually.
1. Open a Web browser and connect to the VMware® vCenter™ Server Appliance™ management
page at https://vCenter_Server_Virtual_Appliance:9443/.
2. Click the Download the Client Integration Plug-in link at the bottom of the vSphere Web
Client login page.
3 Cli k th fil i th d l d b t th i t ll ti d it f th it
-
8/20/2019 VMware Labs
30/166
26 Lab 5 Using the VMware vSphere Web Client
3. Click the file in the download bar to run the installation program and wait for the security
warning to appear.
4. Close the Web browser.
5. In the Open File - Security Warning dialog box, click Run.
6. On the Welcome page, click Next.
7. Select I accept the terms in the License Agreement and click Next.
8. Accept the default destination folder and click Next.
9. Click Install.
10. After the installation completes, click Finish.
Task 2: Navigate the vSphere Web Client
The vSphere Web Client displays perspectives and actions for objects in the navigator in a consistent
manner.
Students should do the steps in this task individually.
Use the following information from the class configuration handout:
• VMware® vCenter Server™ root password
• Local datastore name
1. Open a Web browser and connect to the vCenter Server Appliance management page at https://
vCenter_Server_Virtual_Appliance:9443/.
2. On the vSphere Web Client login page, log in as root and type the vCenter Server root password.
3. Click Login.
4. Select vCenter > Hosts and Clusters.
5. Expand the data center object and double-click your host.
6 Navigate to the top level object by clicking the quick navigation menu in the content area
-
8/20/2019 VMware Labs
31/166
5
Lab 5 Using the VMware vSphere Web Client 27
6. Navigate to the top-level object by clicking the quick navigation menu in the content area.
7. Click vcva01 to return to the top of the navigation tree.
8. In the Search dialog box, type the name of your local datastore and press Enter.
Information about the local datastore is displayed.
9. Click the Summary tab of the datastore to view the datastore details.
10. Use the Home icon to return to the vSphere Web Client Home page.
Task 3: Pin and Unpin Panes
The vSphere Web Client panes can be adjusted to provide more space for the content area.
Students should do the steps in this task individually.
1. Select vCenter > Hosts and Clusters.
2. Expand the data center object and double-click your host.
3. In the navigator pane, click the pin icon.
4. Click in the content pane.
5. Record what happens to the navigator pane. __________
6. Click in the navigator pane.
7. Record what happens to the navigator pane. __________
8. Click the pin icon in the navigator pane to re-pin the window.
9 In the Alarms window click the Maximize icon to maximize the Alarms window
-
8/20/2019 VMware Labs
32/166
28 Lab 5 Using the VMware vSphere Web Client
9. In the Alarms window, click the Maximize icon to maximize the Alarms window.
10. To restore the Alarms window, click the Restore Down icon in the Alarms pane.
Task 4: Hide the Getting Started Tabs
Most inventory objects have Getting Started tabs. These tabs can be hidden.
Students should do the steps in this task individually.
1. In the vSphere Web Client, click the Home icon.
2. From the Help drop-down menu, above the content pane, select Hide All Getting Started
Pages.
3. Select Home > vCenter > Hosts and Clusters.
4. Expand the data center object and select your host.
5. Record the first tab you see in the content pane. __________
6. Click the Home icon to return to the home page.
7. From the Help drop-down menu, select Show All Getting Started Pages.
Task 5: Upgrade Virtual Machine Hardware
-
8/20/2019 VMware Labs
33/166
5
Lab 5 Using the VMware vSphere Web Client 29
Task 5: Upgrade Virtual Machine Hardware
The latest version of the virtual machine hardware is only available through the vSphere Web Client.
Students should do the steps in this task individually.
Use the following information from the class configuration handout:
• Your VMware ESXi™ host name
1. Select Home > vCenter > Hosts and Clusters > Training.
2. Expand your ESXi host to display your virtual machine.
3. Right-click the yourname## -1 virtual machine and click Shutdown Guest OS.
4. Click Yes to confirm the shutdown.
5. When the virtual machine is shut down, click the yourname## -1 virtual machine Summary tab.
6. Locate the Compatibility value for the virtual machine and record the hardware version that is
displayed. __________
7. Right-click the yourname## -1 and click Edit Settings.
8. Click the arrow next to Upgrade to expand the upgrade properties.
9. Select Schedule VM Compatibility Upgrade.
10. Ensure that Compatible with reads ESXi 5.5 and later.
11. Click OK .
12. Right-click the yourname## -1 virtual machine and click Power on.
13. Click the yourname## -1 virtual machine Summary tab.
14. Under the virtual machine name at the top of the tab, verify that Compatibility reads ESX 5.5
and later as shown in the graphic.
15. Log out of the vSphere Web Client.
-
8/20/2019 VMware Labs
34/166
30 Lab 5 Using the VMware vSphere Web Client
-
8/20/2019 VMware Labs
35/166
6
Lab 6 Configuring VMware vCenter Single Sign-On 31
Lab 6
Configuring VMware vCenter Single
Sign-On :
Objective: Configure an identity source for vCenter
Single Sign-On
In this lab, you will perform the following tasks:
1. Use the Web Console to Configure vCenter Server Appliance to Use Directory Services
2. Use the vSphere Web Client to Add the Domain Admins Group to Administrators
Task 1: Use the Web Console to Configure vCenter Server Applianceto Use Directory Services
Configure the VMware® vCenter™ Server Appliance™ device to use directory services.
Students should do the steps in this task as a team from a single student desktop.
Use the following information from the class configuration handout:
• vCenter Server Appliance name
• vCenter Server Appliance root password
• Windows Domain administrator user name
• Windows Domain administrator password
• Windows domain
1. On the desktop of the Desktop system, open a Web browser and go to https://
-
8/20/2019 VMware Labs
36/166
32 Lab 6 Configuring VMware vCenter Single Sign-On
vCenter_Server_Appliance_name:5480 to open the vCenter Server Appliance management
interface.
2. Log in to your vCenter Server Appliance with the root user name and password.
3. On the vCenter Server tab, click Authentication.
4. On the Authentication page, select the Active Directory Enabled check box.
5. In the Domain text box, type the Windows domain name.
6. In the user and password text boxes, type the Windows Domain administrator user name and
password.
7. Click Save Settings.
8. At the top of the Google Chrome browser, click the System tab.
9. Click Reboot.
10. On the System Reboot confirmation page, click Reboot.
NOTE
The appliance takes several minutes to reboot. The System Reboot dialog box closes after the
reboot is near completion.
11. Log in to the vCenter Server Appliance administration page, https://
vCenter_Server_Appliance_name:5480 with the user name and password.
12. On the Summary page, in the Services window, monitor the services listed until four of the
five services are listed as Running.
NOTE
The VMware vSphere® Auto Deploy™ service is not started in this lab.
13. Click Logout user root.
14. Leave the browser open for the next task.
Task 2: Use the vSphere Web Client to Add the Domain Admins Groupto Administrators
Allow the ESX Admins group to log in to VMware® vCenter Server™ as administrators.
Students should do the steps in this task as a team from a single student desktop.
Use the following information from the class configuration handout:
• Windows domain
• vCenter Server Appliance single sign-on (SSO) administrator user name
-
8/20/2019 VMware Labs
37/166
6
Lab 6 Configuring VMware vCenter Single Sign-On 33
• vCenter Server Appliance SSO administrator password
• Base DN for users
• Base DN for groups
• Fully qualified domain name (FQDN)
• Windows domain administrator user name
• Windows domain administrator password
• Primary server URL
1. In the browser, go to https://vCenter_Server_Appliance_name:9443/vsphere-client/.
2. Log in to your vCenter Server Appliance with the vCenter Server Appliance SSO administrator
user name and password.
3. In the navigation bar on the left, click Administration.
4. Under Single Sign-On, select Configuration.
5. Click the Identity Sources tab.
6. Click the Add Identity Source (green plus sign) icon.
7. In the Add identity source dialog box, add the following information.
Option Action
Identity source type Select Active Directory as a LDAP Server.
Name Type the Windows domain name.
Base DN for users Type the Base DN for users.
Domain Name Type the FQDN.
Domain alias Type the Windows domain name.
Base DN for groups Type the Base DN for groups.
Primary server URL Type the primary server URL.
User name Type the domain administrator user name.
Password Type the domain administrator password.
8. Click Test Connection.
-
8/20/2019 VMware Labs
38/166
34 Lab 6 Configuring VMware vCenter Single Sign-On
A dialog box appears indicating that the connection has been established.
9. Click OK .
10. Click OK to close the Add identity source dialog box.
11. In the left pane under Single-Sign-On, select Users and Groups.
12. Click the Groups tab.
13. Click Administrators under Group Name.
14. In the bottom Group Members pane, click the Add member (blue person with green plus sign)
icon.
15. Select the Windows domain specified in the class configuration handout.
16. Select ESX Admins and click Add.
17. Click OK .
18. Log out of the VMware vSphere® Web Client.
19. Log in to the vSphere Web Client using the Windows domain administrator user name and password.
20. Select vCenter > Hosts and Clusters.
Q1. Do you see your host in the inventory?
1. You do not see any hosts in the inventory. Although you have permission to log in to the
server, you have not given permissions to the VMware ESXi™ administrators to see any of the
vCenter Server objects in the inventory.
21. Log out of the vSphere Web Client.
-
8/20/2019 VMware Labs
39/166
7
Lab 7 Creating Folders in VMware vCenter Server 35
Lab 7
Creating Folders in VMware vCenter
Server :
Objective: Create vCenter Server inventory objects
In this lab, you will perform the following tasks:
1. Create a Host Folder Object
2. Create Two Virtual Machine Folders
Task 1: Create a Host Folder Object
You can use folders to group objects of the same type for easier management.
Students should do the steps in this task as a team from a single student desktop.
Use the following information from the class configuration handout:
VMware® vCenter™ Server Appliance™ root password
1. If the VMware vSphere® Web Client is not already active, open a Web browser and connect to
the vCenter Server Appliance page at https://vCenter_Server_Virtual_Appliance:9443/.
2. On the vCenter Server Appliance Login page, log in as root and type the administrator
password.
3. Click Login.
4. Select vCenter > Hosts and Clusters.
5. Right-click the Training data center and click All vCenter Action.
6. Click New Host and Cluster Folder.
7. Type Lab Servers for the folder name and click OK .
-
8/20/2019 VMware Labs
40/166
36 Lab 7 Creating Folders in VMware vCenter Server
NOTE
It might be necessary to refresh the vSphere Web Client to see the new folder.
8. Drag both the VMware ESXi™ hosts into the Lab Servers folder.
Task 2: Create Two Virtual Machine Folders
Virtual machine folders help you to group virtual machines.
Students should do the steps in this task as a team from a single student desktop.
1. Select Home > vCenter > VMs and Templates.
2. Right-click the Training data center and click All vCenter Actions.
3. Click New VM and Templates Folder.
4. Type LabVMs for the folder name and click OK .
5. Drag all the virtual machines into the new folder.
6. To create a second virtual machine folder, right-click the Training data center and click AllvCenter Actions.
7. Click New VM and Templates Folder.
8. Type Templates for the name of this second folder and click OK .
9. To view the created folders, double-click the Training data center object and click Top Level
Objects.
10. Right-click each of the three folders that you created.
Q1. How do the menus differ between the Hosts and Clusters folder and the VMs
and Templates folder?
1. The Lab Servers folder displays menu choices related to host actions whereas the LabVM and Templates folders display menu choices related to virtual machines.
-
8/20/2019 VMware Labs
41/166
8
Lab 8 Standard Switches 37
Lab 8
Standard Switches :
Objective: Create a standard switch and port group
In this lab, you will perform the following tasks:
1. View the Current Standard Switch Configuration
2. Create a Standard Switch with a Virtual Machine Port Group
3. Attach Your Virtual Machine to a New Virtual Machine Port Group
Task 1: View the Current Standard Switch Configuration
Use the VMware vSphere® Web Client to ensure the proper configuration of a VMware vSphere®
standard switch.
Students should do the steps in this task individually.
Use the following information from the class configuration handout:
• VMware® vCenter™ Server Appliance™ name
• VMware® vCenter Server™ root password
• Your VMware ESXi™ host name
1. If the vSphere Web Client is not already active, open a Web browser and connect to the vCenter
Server Appliance home page at https://vCenter_Server_Virtual_appliance_name:9443/.
2. On the vCenter Server Appliance Login page, log in as root with the password and click Login.
3. Select vCenter > Hosts and Clusters > Lab Servers > Your_ESXi_host_name.
4. Click Manage and select Networking.
5 Cli k Vi t l S it h
-
8/20/2019 VMware Labs
42/166
38 Lab 8 Standard Switches
5. Click Virtual Switches.
The virtual switch is named vSwitch0. vSwitch0 is connected to the physical adapter vmnic0.
vSwitch0 contains a VMkernel port named Management Network and a virtual machine portgroup named VM Network. A virtual machine is connected to VM Network.
Task 2: Create a Standard Switch with a Virtual Machine Port Group
Standard switches handle network traffic at the host level in a vSphere environment.
Students should do the steps in this task individually.
Use the following information from the class configuration handout:
• vmnics to use for the Production virtual switch
1. Click the Add host networking icon (the first icon on the left).
2. When prompted by the Add Networking wizard, perform the following actions.
Option Action
Connection Type Select Virtual Machine Port Group for a Standard Switch
and click Next.
Select target device Select New standard switch.
Click Next.
Create a Standard Switch Click the + icon under Assigned adapters.
Select the vmnics listed in the class configuration handout.
Press the Ctrl key to select multiple adapters.
Click OK .
Click Next.
-
8/20/2019 VMware Labs
43/166
e. Type cmd.
f At the command prompt type ipconfig /release and press Enter
-
8/20/2019 VMware Labs
44/166
40 Lab 8 Standard Switches
f. At the command prompt, type ipconfig /release and press Enter.
g. Type ipconfig /renew and press Enter.
9. In Internet Explorer, go to http://www.vmware.com.
10. Exit Internet Explorer.
11. Close the virtual machine’s console.
12. Leave the vSphere Web Client open for the next lab.
-
8/20/2019 VMware Labs
45/166
9
Lab 9 Accessing iSCSI Storage 41
Lab 9
Accessing iSCSI Storage :
Objective: Configure access to an iSCSI datastore
In this lab, you will perform the following tasks:
1. Add a VMkernel Port Group to a Standard Switch
2. Configure the iSCSI Software Adapter
Task 1: Add a VMkernel Port Group to a Standard Switch
A VMkernel networking interface provides network connectivity for the host and handles VMware
vSphere® vMotion®, IP storage, and VMware vSphere® Fault Tolerance.
Students should do the steps in this task individually.
Use the following information from the class configuration handout:
• VMware® vCenter™ Server Appliance™ name
• vCenter Server root password
• VMkernel port IP address or subnet mask
• VMkernel default gateway
1. If the VMware vSphere® Web Client is not already active, open a Web browser and connect to
the vCenter Server Appliance Login page at https://
vCenter_Server_Virtual_Appliance_name:9443/.
2. On the vCenter Server Appliance Login page, log in as root with the password and click Login.
3. Select Home > Hosts and Clusters > Training > Lab Servers > Your_ESXi_host_name.
4. Click Manage and click Networking.
5. Click Virtual Switches and select vSwitch0 from the list of virtual switches.
6. Click the Add host networking icon (the left-most icon).
-
8/20/2019 VMware Labs
46/166
42 Lab 9 Accessing iSCSI Storage
g ( )
7. When the Add Network wizard starts, perform the following actions.
Task 2: Configure the iSCSI Software Adapter
With the software-based iSCSI implementation, you can use standard NICs to connect your host to a
remote iSCSI target on the IP network. The software iSCSI adapter that is built into VMwareESXi™ enables this connection by communicating with the physical NICs through the network
stack.
Students should do the steps in this task individually.
Use the following information from the class configuration handout:
• Your ESXi iSCSI qualified name (IQN)
• Name of the iSCSI target
1. On the Manage tab, click Storage.
2. Click Storage Adapters.
3. Click the Add new storage adapter icon.
4. Select Software ISCSI adapter.5. In the Add Software ISCSI Adapter dialog box, click OK .
Option Action
Connection Type Select VMkernel Network Adapter and click Next.
Select target device Ensure that Select an existing standard switch is selected and
click Next.
Port properties Type IP Storage for the Network Label.Keep the default for all other settings and click Next.
IPv4 settings Select Use static IPv4 settings.
Type the VMkernel port IP address and subnet mask.
Verify that the VMkernel default gateway IP address is correct.
Click Next.
Ready to complete Click Finish.
6. Select the newly created iSCSI software adapter.
7. On the Properties tab, in Adapter Details, verify that the Adapter Status reads Enabled.
-
8/20/2019 VMware Labs
47/166
9
Lab 9 Accessing iSCSI Storage 43
8. On the Properties tab, in the General section under Adapter Details, click Edit.
9. Verify that the dialog box displays the iSCSI initiator name.
If the IQN does not match your ESXi iSCSI IQN, change the IQN to match the value.
10. In the Adapter Details section, click the Network Port Binding tab.
11. Click the + icon.
12. Select the VMKernel adapter you created in task 1 and click OK .
13. Click OK .
14. In the Adapter Details section, click the Targets tab.
15. Ensure that Dynamic Discovery is selected and click Add.
16. Type the name or IP address of the iSCSI target.
17. Leave the port set to 3260 and click OK .
18. Monitor the Recent Tasks pane and wait for the task to complete.
19. Click the Rescan adapter icon (the third icon from the left), and click OK to rescan the
adapters.
Wait for the rescan task to complete.
20. From the Storage Adapters list, select the iSCSI software adapter and view the Paths tab.
21. Record the following values to verify that a logical unit number (LUN) and multiple LUNs
were found.
• Target __________
• Runtime names __________
• LUNs __________
-
8/20/2019 VMware Labs
48/166
44 Lab 9 Accessing iSCSI Storage
-
8/20/2019 VMware Labs
49/166
1 0
Lab 10 Accessing NFS Storage 45
Lab 10
Accessing NFS Storage :
Objective: Configure access to an NFS datastore
In this lab, you will perform the following tasks:
1. Configure Access to NFS Datastores
2. View NFS Storage Information
Task 1: Configure Access to NFS Datastores
You can use the Add Storage wizard to mount an NFS volume and use it as a datastore.
Students should do the steps in this task individually.
Use the following information from the class configuration handout:
• VMware® vCenter™ Server Appliance™ name
• VMware® vCenter Server™ root password
• NFS server host name
• Your NFS logical unit number 1. If the VMware vSphere® Web Client is not already active, open a Web browser and connect to
the vCenter Server Appliance home page at https://
vCenter_Server_Virtual_Appliance_name:9443/.
2. On the Login page, log in as root with the password and click Login.
3. Select vCenter > Storage > Training.
4. Click Related Objects and select Datastores.
5. In the Datastores pane, click the Create a new datastore icon.
6. When prompted by the New Datastore wizard, perform the following actions.
-
8/20/2019 VMware Labs
50/166
46 Lab 10 Accessing NFS Storage
Task 2: View NFS Storage Information
You can view information about your NFS storage and the contents of the NFS datastore.
Students should do the steps in this task individually.
1. Expand the Training data center and select the NFS datastore you created in task 1.
2. Click the Monitor tab and click the Storage Reports button.
3. From the Report On drop-down menu, select NAS Mounts.
4. If you see a yellow warning message indicating that the report is not up to date, close the
warning.
5. Click the Rescan vCenter Server for new inventory and storage devices icon.
6. In the Rescan Confirmation dialog box, click Yes.
The information about the NAS datastore is displayed in the report.
Option Action
Location Select the Training data center and click Next.
Type Select NFS and click Next.
Datastore name Type NFS-your_name . For example, NFS-Mike.
Server Type the NFS server host name or IP address.
Folder Type the path to the NFS datastore.
Mount NFS read only Leave the check box deselected. Mount the NFS datastore as
read/write.
Click Next.
Host accessibility Select your VMware ESXi™ host from the list and clickNext.
Ready to Complete Click Finish.
1 1
-
8/20/2019 VMware Labs
51/166
Lab 11 Managing VMware vSphere VMFS 47
Lab 11
Managing VMware vSphere VMFS :
Objective: Create and manage VMFS datastores
In this lab, you will perform the following tasks:
1. Change the Name of a VMFS Datastore
2. Review the Shared Storage Configuration
3. Create a VMFS Datastore
4. Expand a VMFS Datastore to Consume Unused Space on a LUN
5. Remove a VMFS Datastore
6. Extend a VMFS Datastore
Task 1: Change the Name of a VMFS Datastore
You can change the name of an existing VMware vSphere® VMFS datastore.
Students should do the steps in this task individually.
Use the following information from the class configuration handout:• VMware® vCenter™ Server Appliance™ name
• VMware® vCenter Server™ root password
• Your VMware ESXi™ host name
• Local datastore name
1. If the VMware vSphere® Web Client is not already active, open a Web browser and connect to
the vCenter Server Appliance home page at https://
vCenter_Server_Virtual_Appliance_name:9443/.
-
8/20/2019 VMware Labs
52/166
48 Lab 11 Managing VMware vSphere VMFS
2. On the Login page, log in as root with the password and click Login.
3. Click the Home icon.
4. Select vCenter > Datastores.
5. Right-click the local datastore and select Rename.
6. Type Local-ESXi##, where ## is the number of your ESXi host.
For example, for an ESXi host that ends in 02, the new name of the datastore is Local-ESXi02.
7. Click OK .
8. Verify that the new datastore name is displayed in the inventory.
Task 2: Review the Shared Storage Configuration
Display information about the shared storage in your lab environment.
Students should do the steps in this task individually.
1. Select vCenter > Hosts and Clusters > Lab Servers > Your_ESXi_host_name.
2. Click the Manage tab and click Storage.
3. Click Storage Adapters and select the iSCSI Software Adapter.
4. In the Adapter Details section, select the Paths tab and note the SCSI logical unit numbers
(LUNs) that are available to your host.
You use these LUNs to create datastores.
Task 3: Create a VMFS Datastore
VMFS datastores serve as repositories for virtual machines. You can set up VMFS datastores on any
SCSI-based storage devices that the host discovers, including Fibre Channel, iSCSI, and local
storage devices.
Students should do the steps in this task individually.
Use the following information from the class configuration handout:
• First assigned LUN ID
• Second assigned LUN ID
1 1
1. Select Home > vCenter > Hosts and Clusters > Lab Servers > ESXi_host_name.
2. Right-click the ESXi host and select New Datastore.
3 Wh t d b th N D t t i d f th f ll i ti
-
8/20/2019 VMware Labs
53/166
Lab 11 Managing VMware vSphere VMFS 49
3. When prompted by the New Datastore wizard, perform the following actions.
4. Monitor the progress in the Recent Tasks pane and wait for the task to complete.
5. Right-click your ESXi host and select New Datastore.
6. When prompted by the Add Storage wizard, perform the following actions.
Option Action
Location Ensure that your ESXi host is listed and click Next.
Type Select VMFS and click Next.
Datastore name Type PrivateVMFS-##, where ## is the LUN number of your first
assigned LUN listed in the class configuration handout. For example,if the LUN number of your assigned LUN ID is 1, the datastore name
would be PrivateVMFS-01.
Select Disk/LUN Click your first assigned target/LUN number.
Click Next.
File System Version Keep the default of VMFS-5 and click Next.
Partition configuration Click the Datastore Size slider and reduce the LUN size by 1GB.
For example, if the current disk size is 10GB, change the size to
9GB. (You increase this VMFS datastore to its maximum size in
task 4.)
Click Next.
Ready to Complete Click Finish.
Option Action
Location Ensure that your ESXi host is listed and click Next.
Type Select VMFS and click Next.
Datastore name Type PrivateVMFS-##, where ## is the LUN number of your
d i d LUN li d i h l fi i h d F
Option Action
-
8/20/2019 VMware Labs
54/166
50 Lab 11 Managing VMware vSphere VMFS
7. Monitor the progress in the Recent Tasks pane and wait for the task to complete.
8. Select Home > vCenter > Storage > Training.
9. Select Related Objects > Datastores.
10. Verify that each new VMFS datastore is displayed in the datastore inventory.
11. In the datastore inventory, click the first PrivateVMFS-## datastore that you created.
12. Click the Summary tab and record the value for Capacity. __________
Task 4: Expand a VMFS Datastore to Consume Unused Space on aLUN
When you need to create virtual machines on a datastore, or when the virtual machines running on a
datastore require more space, you can dynamically increase the capacity of a VMFS datastore.
Students should do the steps in this task individually.
Use the following information from the class configuration handout:
• First assigned LUN ID
1. Click the Manage tab of the first PrivateVMFS-## datastore that you created in task 3.
2. Click the Settings button.
3. Click Increase next to Capacity.
second assigned LUN listed in the class configuration handout. For
example, if the LUN number of your assigned LUN ID is 2, thedatastore name would be PrivateVMFS-02.
Select Disk/LUN Click your second assigned target/LUN number.
Click Next.
File System Version Keep the default of VMFS-5 and click Next.
Partition configuration Keep the default size and partition configuration.
Click Next.
Ready to Complete Click Finish.
1 1
4. When prompted by the Increase Datastore Capacity wizard, perform the following actions.
Option Action
-
8/20/2019 VMware Labs
55/166
Lab 11 Managing VMware vSphere VMFS 51
5. After the task is completed, review the datastore Summary tab and verify that the datastore size
was increased to the maximum capacity (less space for system overhead).
Task 5: Remove a VMFS Datastore
You can delete any type of VMFS datastore, including copies that you have mounted without
resignaturing. When you delete a datastore, it is destroyed and disappears from all hosts that have
access to the datastore.
Students should do the steps in this task individually.
1. In the inventory, right-click the PrivateVMFS-## datastore, where ## is the second LUN ID that
is assigned to you.
2. Select All vCenter Actions > Delete Datastore.
3. Click Yes to confirm datastore deletion.
4. Verify that the datastore was removed from the inventory.
Select Device Select the first assigned LUN. This LUN should read Yes in the
Expandable column.
Click Next.
Specify Configuration From the Partition Configuration drop-down menu, select Use
Free Space 1 GB to expand the datastore.
NOTE
The free space listed in the drop-down menu might be different
in your environment.
Click Next.
Ready to Complete Review the information for accuracy and click Finish.
Task 6: Extend a VMFS Datastore
A datastore can span over up to 32 extents (and can be called a multi-extent datastore). The size of
each extent can be up to 64TB. The overall datastore size can be 64TB, but the datastore appears as
-
8/20/2019 VMware Labs
56/166
52 Lab 11 Managing VMware vSphere VMFS
p pp
a single datastore object.
Students should do the steps in this task individually.
Use the following information from the class configuration handout:
• First assigned LUN ID
• Second assigned LUN ID
1. In the Datastore inventory, click the PrivateVMFS-## datastore, where ## is the number of yourfirst assigned LUN ID.
2. Click the Manage tab.
3. Under the Settings tab, click Increase next to Capacity.
4. When prompted by the Increase Datastore Capacity wizard, perform the following actions.
5. When the task completes, click Device Backing and verify that two extents are displayed in the
Extent Name pane.
The Extent Name pane should show both of your assigned LUN IDs.
6. Click the Summary tab.
7. In the Summary tab, record the new value for Total Capacity. __________
The value should differ from the value in task 3.
8. Rename this datastore VMFS-student_number where student number is the number of your
assigned ESXi host.9. Leave the vSphere Web Client open for the next lab.
Option Action
Select Device Select your second assigned LUN.
Click Next.
Specify Configuration From the Partition Configuration drop-down menu, select Use all
available partitions.
Click Next.
Ready to Complete Review the information for accuracy and click Finish.
-
8/20/2019 VMware Labs
57/166
1 2
Lab 12 Using Templates and Clones 53
Lab 12
Using Templates and Clones :
Objective: Deploy a virtual machine from a template and
clone a virtual machine
In this lab, you will perform the following tasks:
1. Copy Sysprep Files to vCenter Server Appliance
2. Create a Template
3. Create Customization Specifications
4. Deploy a Virtual Machine from a Template
5. Clone a Virtual Machine that is Powered On
Task 1: Copy Sysprep Files to vCenter Server Appliance
The Sysprep files are an essential component of guest operating system customization. The Sysprep
files are obtained from Microsoft and copied to VMware® vCenter™ Server Appliance™.
Students should do the steps in this task as a team from a single student desktop.
Use the following information from the class configuration handout:
• VMware® vCenter Server™ root password
1. On the desktop of your student virtual machine, double-click WinSCP.
2. Double-click Upload sysprep files to the vCVA.
3. If you receive a security warning, click Update to update the certificate.
4. If asked for a user name, type root.
5. Type the administrator password and click OK .
6. Copy all the files from the Sysprep folder on the desktop to the vCenter Server Appliance
/etc/vmware-vpx/sysprep/svr2003 directory.
-
8/20/2019 VMware Labs
58/166
54 Lab 12 Using Templates and Clones
7. After the file copy is complete, select Disconnect from the Session menu.
8. Close the WinSCP program.
Task 2: Create a Template
A virtual machine template serves as a template for creating new virtual machines.
Students should do the steps in this task individually.
Use the following information from the class configuration handout:
• vCenter Server Appliance root password
1. If the VMware vSphere® Web Client is not already active, open a Web browser and connect to
the vCenter Server Appliance home page at https://vCenter_Server_Appliance:9443/.
2. On the vCenter Server Appliance Login page, log in as root and type the administrator
password.
3. Click Login.
4. Select vCenter > Virtual Machines.
5. Right-click the virtual machine named your_name##-1.
6. Click Shut Down Guest OS.
7. Click Yes to confirm shutdown and wait for the virtual machine to power off.8. Right-click the virtual machine and select All vCenter Actions > Convert to Template.
9. Select vCenter > VM Templates.
10. Right-click the virtual machine named your_name## -1 and select Move To.
11. Expand VM Folders and select Templates.
12. Click OK .
13. Right-click the virtual machine template and click Rename.
14. Type your_name Template to change the template name and click OK .
Task 3: Create Customization Specifications
A custom Sysprep answer file is a file that stores a number of customization settings such as
computer name, licensing information, and workgroup or domain settings. You create a
i i ifi i f l d l
-
8/20/2019 VMware Labs
59/166
1 2
Lab 12 Using Templates and Clones 55
customization specification for template deployment.
Students should do the steps in this task individually.
Use the following information from the class configuration handout:
• Windows product key
• vCenter Server root password
• Virtual machine administrator password
• Time zone
1. In the vSphere Web Client, click Home.
2. In the Monitoring panel, click Customization Specification Manager.
3. Click the Create a new specification icon (the left-most icon).
Option Action
Target VM Operating System Select Windows.
Customization Spec Name Type your_name-CustomSpec. Click Next.
Set Registration Information Type VMware Student for Name and VMware for
Organization. Click Next.
Set Computer Name Click Use the virtual machine name and click Next.
Enter Windows License Type the Windows product key and leave all the other
default values. Click Next.
Set Administrator Password Type the Windows administrator password. Retype the
password in the Confirm password text box and click Next.
Time Zone Select the time zone and click Next.
Run Once Leave the default and click Next.
Configure Network Leave the default and click Next.
Set Workgroup or Domain Leave the default and click Next.
Set Operating System Options Leave the default and click Next.
R d t C l t Cli k Fi i h
Option Action
-
8/20/2019 VMware Labs
60/166
56 Lab 12 Using Templates and Clones
4. Verify that your customization specification was created successfully.
Task 4: Deploy a Virtual Machine from a Template
Virtual machines can be rapidly deployed from templates saving time in creating new virtual
machines. You deploy a virtual machine from your template and enable vCenter Server to customizethe guest operating system.
Students should do the steps in this task individually.
Use the following information from the class configuration handout:
• Shared VMware vSphere® VMFS datastore for virtual machines
1.In the vSphere Web Client, click Home.
2. Select vCenter > VM Templates.
3. Right-click your named template and select Deploy VM from this Template.
4. When prompted by the Deploy Template wizard, perform the following actions.
Ready to Complete Click Finish.
Option Action
Select a name Name the new virtual machine with your first name, followed
by the number of your VMware ESXi™ host and the
sequence number 2. For example, if Mike’s ESXi host is
named ESXi01, the name of this virtual machine is Mike01-2.
Select a location Select the LabVMs folder and click Next.
Select a compute resource Expand the Lab Servers folder and click your ESXi host.
Click Next.
Select a virtual disk format Keep the default.
Select a destination storage for
the virtual machine files
Select the Shared VMFS datastore for virtual machines and
click Next.
Select clone options Select Customize the operating system.
Select Power on this virtual machine after creation
Option Action
-
8/20/2019 VMware Labs
61/166
1 2
Lab 12 Using Templates and Clones 57
5. Repeat steps 3 and 4 and create another virtual machine.
Name this virtual machine your_name## -3.
6. In the Recent Tasks pane on the right side of the vSphere Web Client, monitor the progress of
the template deployment task.
7. Select vCenter > Virtual Machines.
8. After you create these virtual machines, open a virtual machine console to each of your new
virtual machines.
9. Verify that each virtual machine passes the following checks.
• The virtual machine boots up successfully. Wait at least 2 minutes for Sysprep to complete
its tasks, which includes a reboot of the system.
• You can log in to the guest operating system as administrator with the virtual machine
administrator password.
• VMware® Tools™ is installed.
• The cpubusy.vbs file is on the desktop.
10. Close the virtual machine console. Do not shut down the virtual machine.
Task 5: Clone a Virtual Machine that is Powered On
Cloning a virtual machine creates a duplicate of the virtual machine with the same configuration and
installed software as the original. You can clone a virtual machine while it is powered off, powered
on, or suspended.
Students should do the steps in this task individually.
Select Power on this virtual machine after creation.
Click Next.
Customize guest OS Select your_nameCustomSpec.
Click Next.
Ready to Complete Click Finish.
Use the following information from the class configuration handout:
• Local VMFS datastore for virtual machines
1. Right-click the your_name## -2 virtual machine and select Clone To Virtual Machine.
-
8/20/2019 VMware Labs
62/166
58 Lab 12 Using Templates and Clones
2. When prompted by the Clone Virtual Machine wizard, perform the following actions.
3. Monitor the progress of the task in the Recent Tasks pane.
4. Leave the vSphere Web Client open for the next lab.
Option Action
Name Name the new virtual machine Hot-Clone, followed
by the number of your ESXi host, for example, Mike
has an ESXi host named ESXi01. The name of this
virtual machine is Hot-Clone01.
Inventory Location Select the LabVMs folder and click Next.
Select a compute resource Expand the Lab Servers folder and click your ESXi
host. Click Next.
Select virtual disk format Keep the default.
Select a destination storage for the
template files
Select the Local VMFS datastore for virtual machines,
and click Next.
Select clone options Select Customize the operating system.
Select Power on this virtual machine after creation.
Click Next.
Customize guest OS Select your_nameCustomSpec.
Click Next.
Ready to Complete Click Finish.
-
8/20/2019 VMware Labs
63/166
1 3
Lab 13 Modifying a Virtual Machine 59
Lab 13
Modifying a Virtual Machine :
Objective: Modify a virtual machine’s hardware and add
a raw LUN to a virtual machine
In this lab, you will perform the following tasks:
1. Increase the Size of a VMDK File
2. Adjust Memory Allocation on a Virtual Machine
3. Rename a Virtual Machine in the vCenter Server Inventory
4. Add a Raw LUN to a Virtual Machine
5. Expand a Thin-Provisioned Virtual Disk
Task 1: Increase the Size of a VMDK File
Increase the size of a virtual machine’s C: drive and configure the guest operating system to detect
the additional space.
Students should do the steps in this task individually.
Use the following information from the class configuration handout:
• VMware® vCenter™ Server Appliance™ host name
• VMware® vCenter Server™ root password
• Virtual machine administrator password
1. If the VMware vSphere® Web Client is not already active, open a Web browser and connect to
the vCenter Server Appliance home page at https://
vCenter_Server_Virtual_Appliance_name:9443.
2. On the vCenter Server Appliance Login page, log in as root with the password and click Login.
-
8/20/2019 VMware Labs
64/166
60 Lab 13 Modifying a Virtual Machine
3. Select vCenter > Virtual Machines.
4. Verify that the Hot-Clone## virtual machine is powered on.
5. If the virtual machine is not powered on, power it on now.
6. Right-click your Hot-Clone## virtual machine in the inventory and select Edit Settings.
The Virtual Machine’s Edit Settings window is displayed.
7. In the Virtual Hardware list, select Hard Disk 1.
8. In Hard Disk 1, type 3GB and click OK .
9. Increase the size of the disk from within the guest operating system.
a. In the Summary tab, select Launch Console.
b. Log in to the guest operating system as Administrator, with the virtual machine
administrator password.
c. On the virtual machine desktop, double-click My Computer.
Q1. What is the total size of the C: drive?
1. For example, if you are using a vClass kit, this value is approximately 2GB.
d. Use Windows Explorer to open the C:\dell\ExtPart folder.
e. Double-click the extpart.exe file.
f. In Volume to extend, type C:.
g. In Size to expand the volume, type 1024 to extend the volume by 1,024MB.
h. On the virtual machine desktop, double-click My Computer to verify that the C: drive is
extended.
i. Record the value for the total size of the C: drive. __________
Q2. What is the difference between the values recorded in Q1 and Q2?
2. The value should differ by ~1GB.
j. Close the virtual machine’s console.
Task 2: Adjust Memory Allocation on a Virtual Machine
You can add, change, or configure virtual machine memory resources or options to enhance virtual
machine performance.
-
8/20/2019 VMware Labs
65/166
1 3
Lab 13 Modifying a Virtual Machine 61
Students should do the steps in this task individually.1. Right-click the Hot-Clone## virtual machine in the inventory and select Shut Down Guest OS.
2. Click Yes to confirm the shutdown.
3. After the virtual machine has shut down, right-click the virtual machine and select Edit Settings.
4. In the Virtual Hardware list, select the size value next to Memory.
5. Change the value to 512 and ensure that MB is selected from the drop-down menu.
6. Click OK .
7. Click the virtual machine’s Summary tab to verify that the memory has increased.
Task 3: Rename a Virtual Machine in the vCenter Server Inventory
When you change the name of a virtual machine, you change the name used to identify the virtual
machine in the vCenter Server inventory.
Students should do the steps in this task individually.
1. In the inventory, right-click your Hot-Clone## virtual machine and select Rename.
2. Rename the virtual machine to your_name##-4, where ## is the number of your VMware
ESXi™ host.
For example, if Greg has a host named ESXi01, the name of his virtual machine is Greg01-4.
CAUTION
Renaming a virtual machine in the inventory does not rename the virtual machine’s folder or the
files in the virtual machine’s folder on the datastore.
Task 4: Add a Raw LUN to a Virtual Machine
A raw device mapping (RDM) enables a virtual machine to directly access and use a logical unit
number (LUN).
Students should do the steps in this task individually.
Use the following information from the class configuration handout:
• Your raw LUN ID
• Virtual machine administrator password
1. Add a raw LUN to the your_name##-2 virtual machine.
a. In the inventory, right-click the your_name##-2 virtual machine and select Edit Settings.
The Virtual Machine Edit Settings dialog box is displayed.
-
8/20/2019 VMware Labs
66/166
62 Lab 13 Modifying a Virtual Machine
b. From the New Device drop-down menu, select RDM Disk and click Add.c. In the Select Target LUN dialog box, select the assigned LUN.
d. Click OK .
e. Click the arrow next to New Hard disk to expand the new hard disk properties.
f. Configure the following properties for the new hard disk.
g. Click OK to close the Edit Settings dialog box.
2. Verify that the guest operating system can see the new disk.
a. Open a console to the virtual machine and log in as Administrator, with the virtual machine
administrator password.
b. Select Start > Programs > Administrative Tools > Computer Management.
c. Click Disk Management.
d. If a disk wizard starts, click Cancel.
e. Verify that Disk 1 is listed.
Disk 1 is the RDM. You can now use the guest operating system utilities to format the
drive. In this lab, you do not have to format the drive.
f. Close the Computer Management window and close the virtual machine console.
Option Action
Location Select Store with the virtual machine.
Compatibility Mode Select Virtual.
Shares Keep the default.
Limit IOPs Keep the default.
Virtual Flash Keep the default.
Virtual Device Node Keep the default.
Disk Mode Keep the default.
Task 5: Expand a Thin-Provisioned Virtual Disk
If you created a virtual disk in the thin format, you can convert the thin disk to a virtual disk in thick
provision, eager-zeroed format.
Students should do the steps in this task individually.
-
8/20/2019 VMware Labs
67/166
1 3
Lab 13 Modifying a Virtual Machine 63
Students should do the steps in this task individually.
1. Select Home > Hosts and Clusters > Training > Lab Servers > Your_ESXi_host_name.
2. Click the Related Objects tab and click Virtual Machines.
3. View and record the storage information for the virtual machine named your_name##-3.
• Provisioned Space __________
• Used Space __________ 4. Click your_name##-3 and select the Summary tab.
5. Click the arrow next to Hard Disk 1 in the virtual machine hardware box and record the
datastore. __________
6. Right-click your_name##-3 and select Shut Down Guest OS.
7. Click Yes to confirm shutdown.
8. Inflate the thin-provisioned virtual disk.
a. Select Home > Storage > Training.
b. Right-click the datastore that you recorded in step 5 and select Browse Files.
c. Open the folder for the virt