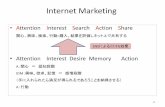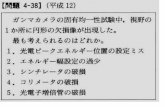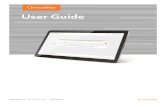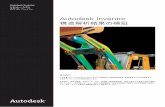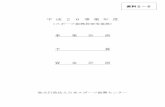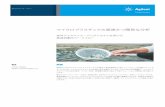「人間力」 - mext.go.jp...資料:厚生労働省「若年者の就職能力に関する実態調査」結果(平成16年1月) ビジネスマナー 基本的なマナー
基本操作ガイド -...
Transcript of 基本操作ガイド -...

Autodesk® Moldflow® Communicator 2012
基本操作ガイド

リビジョン 2, 2011 年 2 月 22 日.
Autodesk® Moldflow® Communicator
© 2011 Autodesk, Inc. All rights reserved. Autodesk, Inc.社の許諾を得ることなく、本ドキュメントのいかなる部分といえども、その目的を問わず、いかなる形式または手段でも複製することは禁じられています。
本ドキュメントに記載される特定のマテリアルは、著作権所有者の許諾を得た場合に限り、再版されます。
商標
3DEC (design/logo)、3December、3December.com、3ds Max、Algor、Alias、Alias (swirl design/logo)、AliasStudio、Alias|Wavefront(design/logo)、ATC、AUGI、AutoCAD、AutoCAD Learning Assistance、AutoCAD LT、AutoCAD Simulator、AutoCAD SQL Extension、AutoCAD SQL Interface、Autodesk、Autodesk Intent、Autodesk Inventor、Autodesk MapGuide、Autodesk Streamline、AutoLISP、AutoSnap、AutoSketch、AutoTrack、Backburner、Backdraft、Beast、Built with ObjectARX (logo)、Burn、Buzzsaw、CAiCE、Civil 3D、Cleaner、Cleaner Central、ClearScale、Colour Warper、Combustion、Communication Specification、Constructware、Content Explorer、Dancing Baby (image)、DesignCenter、Design Doctor、Designer's Toolkit、DesignKids、DesignProf、DesignServer、DesignStudio、Design Web Format、Discreet、DWF、DWG、DWG (logo)、DWG Extreme、DWG TrueConvert、DWG TrueView、DXF、Ecotect、Exposure、Extending the Design Team、Face Robot、FBX、Fempro、Fire、Flame、Flare、Flint、FMDesktop、Freewheel、GDX Driver、Green Building Studio、Heads-up Design、Heidi、HumanIK、IDEA Server、i-drop、Illuminate Labs AB (design/logo)、ImageModeler、iMOUT、Incinerator、Inferno、Inventor、Inventor LT、Kynapse、Kynogon、LandXplorer、LiquidLight、LiquidLight (design/logo)、Lustre、MatchMover、Maya、Mechanical Desktop、Moldflow、Moldflow Plastics Advisers、MPI、Moldflow Plastics Insight、MoldflowPlastics Xpert、Moondust、MotionBuilder、Movimento、MPA、MPA (design/logo)、MPX、MPX (design/logo)、Mudbox、Multi-MasterEditing、Navisworks、ObjectARX、ObjectDBX、Opticore、Pipeplus、PolarSnap、PortfolioWall、Powered with Autodesk Technology、Productstream、ProMaterials、RasterDWG、RealDWG、Real-time Roto、Recognize、Render Queue、Retimer、Reveal、Revit、RiverCAD、Robot、Showcase、Show Me、ShowMotion、SketchBook、Smoke、Softimage、Softimage|XSI (design/logo)、Sparks、SteeringWheels、Stitcher、Stone、StormNET、StudioTools、ToolClip、Topobase、Toxik、TrustedDWG、U-Vis、ViewCube、Visual、Visual LISP、Volo、Vtour、WaterNetworks、Wire、Wiretap、WiretapCentral、および XSI は、Autodesk Inc.社および/またはその子会社および/または関連会社の、米国およびその他の国における商標あるいは登録商標です。
その他すべての商標名、製品名、商標は各所有者の資産です。
免責事項
本ドキュメントおよび記載される情報は AUTODESK, INC. 社により、「現状のまま」で提供されるものとします。AUTODESK, INC.社は、明示、黙示を問わず、特に所有権の非侵害、商品性又は特定目的への適合性についての黙示的保証を含め、その他本ドキュメントおよび記載される情報に対する一切の保証をいたしません。
出版元 :
Autodesk, Inc.111 McInnis ParkwaySan Rafael, CA 94903, USA

目次
概要. . . . . . . . . . . . . . . . . . . . . . . . . . . . . . . . . . . . . . . . . . . . . . . . . . 1第 1 章 : Autodesk Moldflow Communicator ソフトウェアの機能. . . . . . . . . . . . . . . . . 1
Autodesk Moldflow Communicator ソフトウェアで使用するファイル. . . . . . . . . 2
Autodesk Moldflow 結果ファイル. . . . . . . . . . . . . . . . . . . . . . . . . . . . . 2
基準ファイル. . . . . . . . . . . . . . . . . . . . . . . . . . . . . . . . . . . . . . . . . . 2
リリース ノート. . . . . . . . . . . . . . . . . . . . . . . . . . . . . . . . . . . . . . . 4第 2 章 : Autodesk Moldflow Communicator 2012 の新機能. . . . . . . . . . . . . . . . . . . . . 4
リボン ユーザー インターフェースを使用した 3Dconnexion デバイスの更新. . 4
3D 熱可塑性樹脂成形プロセスのベント解析結果の表示. . . . . . . . . . . . . . . . 5
非定常冷却解析での金型温度の経時変化予測の表示. . . . . . . . . . . . . . . . . . 5
ワイヤー スィープ解析機能強化による 3D 半導体封止成形解析の詳細情報の提供. . . . . . . . . . . . . . . . . . . . . . . . . . . . . . . . . . . . . . . . . . . . . . . . . . . 6
実験計画法解析結果の表示. . . . . . . . . . . . . . . . . . . . . . . . . . . . . . . . . . 7
Autodesk Moldflow 結果ファイルの互換性. . . . . . . . . . . . . . . . . . . . . . . . . . 7
Autodesk Moldflow Communicator のサポート プラットフォーム. . . . . . . . . . . 7
インストール. . . . . . . . . . . . . . . . . . . . . . . . . . . . . . . . . . . . . . . . . . . . . 8
iii

ユーザー インターフェースの概要. . . . . . . . . . . . . . . . . . . . . . . 11第 3 章 : リ ボ ン . . . . . . . . . . . . . . . . . . . . . . . . . . . . . . . . . . . . . . . . . . . . . . . . 12
プロジェクト パネル. . . . . . . . . . . . . . . . . . . . . . . . . . . . . . . . . . . . . . . . 13
注記パネル. . . . . . . . . . . . . . . . . . . . . . . . . . . . . . . . . . . . . . . . . . . . . . 14
表示ウィンドウ. . . . . . . . . . . . . . . . . . . . . . . . . . . . . . . . . . . . . . . . . . . 15
解析ログおよび解析結果サマリー. . . . . . . . . . . . . . . . . . . . . . . . . . . . . . . . 15
ダイナミック ヘルプ パネル. . . . . . . . . . . . . . . . . . . . . . . . . . . . . . . . . . . 15
コンテキスト メニュー. . . . . . . . . . . . . . . . . . . . . . . . . . . . . . . . . . . . . . 16
Autodesk Moldflow Communicator ソフトウェアの使用. . . 17第 4 章 : チュートリアル ファイルの保存場所. . . . . . . . . . . . . . . . . . . . . . . . . . . . . . 17
元のチュートリアル ファイルのバックアップ コピーの作成. . . . . . . . . . . . 17
結果ファイルを開く. . . . . . . . . . . . . . . . . . . . . . . . . . . . . . . . . . . . . . . . 18
結果の表示. . . . . . . . . . . . . . . . . . . . . . . . . . . . . . . . . . . . . . . . . . . . . . 18
面を表示を使用して、画面に対して特定の面の方向を変更. . . . . . . . . . . . . 19
結果のアニメーション. . . . . . . . . . . . . . . . . . . . . . . . . . . . . . . . . . . . 19
ビューの操作. . . . . . . . . . . . . . . . . . . . . . . . . . . . . . . . . . . . . . . . . 19
結果の比較. . . . . . . . . . . . . . . . . . . . . . . . . . . . . . . . . . . . . . . . . . . . . . 20
結果の定量化. . . . . . . . . . . . . . . . . . . . . . . . . . . . . . . . . . . . . . . . . . . . 21
結果ファイルの作成. . . . . . . . . . . . . . . . . . . . . . . . . . . . . . . . . . . . . . . . 22
モデルの確認. . . . . . . . . . . . . . . . . . . . . . . . . . . . . . . . . . . . . . . . . 23
結果をエクスポート対象としてマークする. . . . . . . . . . . . . . . . . . . . . . . 23
追加情報の入力. . . . . . . . . . . . . . . . . . . . . . . . . . . . . . . . . . . . . . . . 24
基準ファイルの作成. . . . . . . . . . . . . . . . . . . . . . . . . . . . . . . . . . . . . 24
結果ファイルへのエクスポート. . . . . . . . . . . . . . . . . . . . . . . . . . . . . . 24
リボン アイコンの一覧. . . . . . . . . . . . . . . . . . . . . . . . . . . . . . . . . 26付録 A :
基準ファイル内容の一覧. . . . . . . . . . . . . . . . . . . . . . . . . . . . . . . 30付録 B :
iv

1概要
Autodesk® Moldflow® Communicator 2012 は無償ソフトウェア プログラムで、分散化した製品開発チームにおいても、Autodesk Moldflow Adviser または Autodesk Moldflow Insight ソフトウェアで出力された解析結果を表示、比較、定量化することが可能になります。
静的な 3D ビューアとは異なり、Autodesk Moldflow Communicator ソフトウェアを使用することで、一連の解析結果の前提条件を理解することができます。このことは、重要な設計の決定に必要な見識を得るために必要不可欠です。
CAE ( コンピュータ支援エンジニアリング) 企業が直面している最大の課題は、開発チームの分散化が進むなか、解析結果とその前提条件を、開発チームメンバーに確実に伝達することです。設計から製造への初期段階で綿密な設計最適化作業が行われたとしても、チームメンバー間のコミュニケーション不足によって、そのメリットが活かされていないことはよくあることです。
Autodesk Moldflow Communicator ソフトウェアを使用することで、解析による設計最適化で得られた見識を、設計担当以外の製品開発チーム メンバーとも容易に共有することができます。より多くのチーム メンバーが、3D モデル上での解析結果のダイナミックかつインタラクティブな表示ができ、その強力なツールを使って解析結果を比較することも可能です。2 つの解析結果を「並べて」比較することで、設計における改善点がより明確になります。この製品の最大のメリットの一つは、一連の解析結果の前提条件を把握できることで、これにより、チームメンバーは十分な情報に基づいた意思決定が可能となり、開発時間の短縮、成形品の品質向上、製品化までの時間短縮が実現します。
Autodesk Moldflow Communicator ソフトウェアは、実行した解析の品質を解析品質基準に基づいて定量化することができます。解析業務をベンダーやメーカーに外注または委託している企業にとって、受け取った解析結果の品質を確認することは重要です。
Autodesk Moldflow Communicator ソフトウェアの機能Autodesk Moldflow Communicator ソフトウェアでは、結果の表示、比較、および定量化ができます。
画面に表示されるモデルを操作、回転、拡大して、単一モデルの解析結果をインタラクティブに確認できます。
結果の視覚表示
同一モデルの 2 つの解析結果を同時に比較します。AutodeskMoldflow Communicator ソフトウェアは、各スタディの最初の
結果の比較
概要 1

結果を上下に並べて表示します。回転、ズーム、アニメーションが固定および同期化されるため、解析結果を容易に確認できます。
1 つまたは 2 つのスタディを、Autodesk Moldflow 基準ファイルに保存している 1 組の基準と値 (解析品質基準) と比較し
結果の定量化
たサマリーを表形式で表示できます。値が指定した基準と実際のスタディ間で異なる場合は、表中の該当するセルが強調表示されます。
注: Autodesk Moldflow Insight ソフトウェアで出力した結果のみを定量化できます。このオプションは、AutodeskMoldflow Adviser ソフトウェアで出力した結果では利用できません。
Autodesk Moldflow Communicatorソフトウェアで使用するファイル
Autodesk Moldflow Communicator との互換性のあるファイルには、結果ファイルと基準ファイルの 2 種類があります。
Autodesk Moldflow 結果ファイルAutodesk Moldflow 結果ファイル (*.mfr) には、選択した結果と解析ログが含まれます。
結果ファイルは 1 つまたは 2 つのスタディを保存でき、各スタディの解析順序の解析ごとに最大 8 つの結果を保存できます。通常、解析結果サマリー(Autodesk Moldflow Adviser) または解析ログ (Autodesk Moldflow Insight)は、結果ファイルのエクスポート時に結果ファイルにデフォルトで保存されます。
結果ファイルは、Autodesk Moldflow Insight または Autodesk MoldflowAdviser ソフトウェアで作成できます。Autodesk Moldflow Insight ソフトウェアからの結果ファイルのエクスポート時には、Autodesk Moldflow 基準ファイル (*.criteria) を含むオプションが利用できます。
基準ファイルAutodesk Moldflow 基準ファイル (*.criteria) には、入力値および結果に対して、最適な値または範囲を示す 1 組の基準が含まれます。
基準ファイルをスタディと比較して、そのスタディの成形条件に問題がないか (基準で規定した許容値の範囲内であるか) を分析できます。基準ファイルを使用することで、Autodesk Moldflow 結果ファイル(*.mfr) に含まれるス
2 概要

タディを基準と比較するときに、Autodesk Moldflow Communicator ソフトウェアに表示される情報を制限できます。
概要 3

2リリースノート
このリリース ノートは、この製品で実装された新機能と機能強化の概要を説明します。ハードウェア要件とサポート プラットフォームに関する情報も提供します。
Autodesk Moldflow Communicator 2012
このリリースでは、Autodesk Moldflow Adviser および Autodesk Moldflow Insight2012 リリースで実装された、新しいソルバー テクノロジで生成される新しい結果の表示をサポートしています。
Autodesk Moldflow Communicator 2012 の新機能Autodesk Moldflow Communicator 2012 リリースで実装された新機能および機能強化の概要を説明します。
リボンユーザーインターフェースを使用した 3Dconnexion デバイスの更新
3Dconnexion の 3D マウス デバイスによって、さまざまな回転軸を中心にしたモデルの回転が容易になります。
このリリースのリボン UI では、3Dconnexion デバイスにいくつかの更新があります。3Dconnexion デバイスのインストール中に、3Dconnexion コントロール パネルで、このデバイスを使用する適切な Autodesk 製品を選択する必要があります。
モデルの異なるビューを提供する 3 つのナビゲーション モードがあり、[ナビゲーション バー] から選択できます。
「自由」モードとも呼ばれ、オブジェクトを手に持つように、あちこちに移動できます。
オブジェクトモード
ウォーク モード では、ナビゲーション モーションがインタラクティブに変化し、コントローラ キャップを移動す
ウォーク モード
ると、モデル内を歩いて通過するように移動できます。このモードでは、動く歩道上にいるかのようにシーンを移動できます。
4 リリース ノート

フライ モード では、ナビゲーション モーションがインタラクティブに変化し、コントローラ キャップを移動する
フライ モード
と、モデル内を飛ぶように移動できます。このモードでは、飛行機に乗っているかのようにシーンを移動できます。
リボン UI では次のデバイスがサポートされています (デバイス リリース3.11.3 で、ドライバ 6.11.1 またはそれ以降を使用している場合)。
■ Navigator■ Navigator for Notebook■ Space Explorer■ SpacePilot■ SpacePilot Pro
Serial マウスは、64 ビット オペレーティング システムはサポートされていません。
注: クラシック ユーザー インターフェースでは、これらデバイスの操作は上記の更新によって影響を受けず、2011 リリースからの変更はありません。
3D 熱可塑性樹脂成形プロセスのベント解析結果の表示このリリースでは、熱可塑性樹脂射出成形および熱可塑性樹脂オーバーモールディングの 3D 解析でベント解析結果を表示することが可能になりました。
ベント解析を使用して、未充填キャビティ内の空気圧が樹脂流動に与える影響を予測します。この解析オプションは、エアー ベントに関する問題の検出、および閉じ込められた空気を排気できるエアー ベント位置を選択するのに効果的です。
ベント解析に固有な結果には、[エアーベントを含むエアートラップ] 結果および [ベント領域圧力] 結果があります。
非定常冷却解析での金型温度の経時変化予測の表示このリリースでは、非定常金型温度解析結果を表示できるようになりました。設計が射出サイクル内の金型温度に与える影響を評価できるようになりました。また、生産開始から金型が安定した温度サイクルに到達するまでに必要なサイクル数の予測も可能となりました。
射出成形サイクル中、金型温度は平均温度から上昇または低下します。金型の特定の領域、例えば、成形品に非常に接近した領域では、サイクル中に温度が大幅に上昇または低下する場合があります。非定常金型温度解析オプションを使用することで、金型温度の経時変化を確認できます。冷却 (FEM) 解析ソルバーは、有限要素法を使用して結果を計算し、成形品と金型の両方に 3D有限要素メッシュが必要となります。
リリース ノート 5

冷却 (FEM) 解析で選択した各金型温度オプション ([サイクル内の非定常]、[生産開始からの非定常]、[サイクル内の平均]) に対して、次の結果が生成されます。
■ 温度、回路冷媒■ 温度、コア■ 温度、金型■ 温度、金型/キャビティの境界面■ 温度、金型/回路の境界面■ 温度、金型インサート■ 温度、金型-インサート差■ 温度、金型-金型差■ 温度、成形品■ 温度、成形品インサート
ワイヤースィープ解析機能強化による 3D 半導体封止成形解析の詳細情報の提供
このリリースでは、3D 半導体封止成形プロセスのワイヤー スィープ解析において、5 つの新しい結果プロットが導入されました。
新しい 3D ワイヤースィープ結果プロットによる結果解釈の容易化
このリリースでは 5 つの新しい結果プロットが導入されました。これらのプロットは、ワイヤー スィープを含む解析順序を完了すると、デフォルトで利用可能となります。
この結果は、各ワイヤーに割り当てられた ID 番号をグラフィック表示します。アニメーション制御を
ワイヤー番号結果
使用することで、各ワイヤーの位置をグラフィック表示でより容易に特定できます。
この結果は、モデルの各ワイヤーの最大変位量値を示します。この情報を使用して、最大の変位量を持つ個別のワイヤーを特定します。
最大ワイヤー変位量の大きさ - ワイヤー番号 :XY プロット結果
この結果は、モデルの各ワイヤーの最大ワイヤースイープ指標値を示します。この情報を使用して、
最大ワイヤー スイープ指標 - ワイヤー番号 :XY プロット結果 キャビティ充填中に最大の流動抵抗を受ける個別の
ワイヤーを特定します。
この結果は、ワイヤー変形後の間隔予測が指定したクリティカル間隔値以下であるワイヤー ペアの数
クリティカル間隔内のワイヤー ペア結果
を示します。この情報を使用して、キャビティ充填中に発生するワイヤー変形後に、ワイヤー間の距離が過度に近いワイヤーのペアを特定します。
6 リリース ノート

この結果は、各ワイヤーから最も近い他のワイヤーまでの距離を示します。ワイヤーの間隔は均一であ
最も近いワイヤーまでの距離結果
ることが理想的です。この情報を使用して、隣接するワイヤーまでの距離が過度に近いまたは過度に遠いワイヤーを特定します。
実験計画法解析結果の表示実験計画法は最適化ツールで、エンジニアは、どの設計でより高品質な結果を取得できるか、どの成形パラメータで最も安定した最高品質の成形品を生産できるかを把握できます。目標とする結果を達成するために行う、設計に関する重要な決定に役立つ情報を提供します。
実験計画法 (DOE) により、良質な成形品が作成可能で、ユーザー定義制限値内にあるプロセス ウィンドウを決定できます。DOE は、すべてのメッシュタイプ、成形プロセス、および解析順序で利用できます。
結果を取得した後、目標の品質を達成するために使用したプロセス設定を容易に確認できます。
Autodesk Moldflow 結果ファイルの互換性Autodesk Moldflow Communicator 2012 ソフトウェアは、次の製品で作成した結果ファイルをサポートします。
■ Autodesk Moldflow Insight 2010 およびそれ以降のリリース■ Autodesk Moldflow Adviser 2010 およびそれ以降のリリース■ Autodesk Inventor Professional 2012
■ Moldflow Plastics Insight 6.1 およびそれ以降のリリース■ Moldflow Plastics Advisers 8.1 Revision 3 およびそれ以降のリリース
Autodesk Moldflow Communicatorのサポートプラットフォーム
Autodesk Moldflow Communicator は Windows オペレーティング システムでサポートされています。
表 1 : Autodesk Moldflow Communicator のサポートプラットフォーム
サービス パックオペレーティング システム
Windows 7 (32 ビット版)
Professional、Enterprise、Ultimate
リリース ノート 7

サービス パックオペレーティング システム
Windows 7 (64 ビット版)
Professional、Enterprise、Ultimate
Windows Vista (32 ビット版) SP 2
Business、Enterprise、Ultimate
Windows Vista (64 ビット版) SP 2
Business、Enterprise、Ultimate
SP 3Windows XP Professional (32 ビット版)
SP 2Windows XP Professional (64 ビット版)
インストールAutodesk Moldflow Communicator セットアップ ウィザードの手順に従って、Autodesk Moldflow Communicator ソフトウェアをインストールします。
1 管理者権限のあるアカウントを使ってログインします。2 Autodesk Moldflow Communicator 実行ファイル (*.exe) を実行します。
インストールの初期化中、以下をチェックを実行します。いずれかの問題が検出された場合は、警告を出力する、またはインストールを中止します。
警告メッセージが表示され、他の AutodeskMoldflow インストーラーが実行中である
インストーラーを同時に重複して実行している。
ことを通知します。[OK] をクリックして、メッセージ ダイアログ ボックスを閉じると、現在のインストーラーを終了し、他方のインストーラーを続行します。
Autodesk Moldflow Communicator 2012の既存のバージョンをアンインストールし、インストール処理を再開します。
Autodesk MoldflowCommunicatorが既にインストールされている。
警告メッセージが表示され、インストールを続行するには、使用中のバージョンを閉
Autodesk MoldflowCommunicatorのインス
8 リリース ノート

トール実行中に、Autodesk Moldflow
じる必要があることを通知します。[OK] をクリックすると、使用中のバージョンが終
Communicator の他の 了するのを待って、インストールを続行しバージョンが使用中である。
ます。[Cancel] (キャンセル) をクリックすると、インストールは終了します。
上記の問題がまったく検出されない場合、インストールは正常に開始します。[Welcome] (ウェルカム) ページが表示されます。
3 [Next] (次へ) をクリックして、インストール処理を開始します。[License Agreement] (ライセンス契約) ページが開きます。
4 ライセンス契約内容を確認します。a [Country or Region] (国または地域) リストから適切なものを選択しま
す。b 契約内容に同意するオプション ([I accept the agreement]) を選択しま
す。c [Next] (次へ) をクリックして次に進みます。[Select Destination Location] (保存場所の選択) ページが開きます。
5 デフォルトのインストール フォルダを受け入れるか、または [Browse](参照) ボタンをクリックし、別のフォルダを選択して指定します。[Next](次へ) をクリックして次に進みます。[Select Active User Interface Style] (アクティブ ユーザー インターフェース スタイルの選択) ページが開きます。
6 使用するユーザー インターフェース スタイルを選択します。[Ribbon UI](リボン UI) がデフォルトで選択されています。これは、オートデスクの標準ユーザー インターフェース スタイルです。しかし、[Classic UI] (クラシック UI) スタイルを選択することも可能です。
注: アクティブ ユーザー インターフェース スタイルは、インストール後、アプリケーションの [オプション] で変更できます。製品のヘルプでは、リボン ユーザー インターフェースの作業手順および機能がサポートされています。
[次へ] をクリックします。3Dconnexion デバイスをインストールしている場合、[Checking existing3Dconnexion installation] (既存の 3Dconnexion インストールのチェック) ページが開きます。
7 3Dconnexion デバイスを使用するすべてのアプリケーションが閉じていることを確認して、[Next] (次へ) をクリックします。[インストールの準備完了] ページが表示されます。
8 [インストール] をクリックします。
リリース ノート 9

インストールは完了し、インストーラーが終了します。
10 リリース ノート

3ユーザーインターフェースの概要
Autodesk Moldflow Communicator ソフトウェアのユーザー インターフェースは、結果の表示および比較ができる効率的な作業領域を提供します。
注: Autodesk Moldflow Communicator 2012 には、クラシック ユーザー インターフェースとリボン ユーザー インターフェースの 2 つのユーザー インターフェース オプションがあります。このドキュメントでは、リボン ユーザー インターフェースの概要と手順を説明します。
ユーザー インターフェースの構成要素は次の通りです。
をクリックして、コマンドを検索する、またはファイルを作成、開く、およびエクスポートするツールにアクセスできます。
アプリケーション メニュー
複数のパネルから構成され、これらのパネルは作業内容で分類されるタブに配置されます。
リボン
プロジェクトに関する情報を表示し、開いているプロジェクトの管理ができます。
プロジェクト パネルには、2 つのセクションがあります。
プロジェクト パネル
■ プロジェクト ビュー枠■ スタディ タスク枠
プロジェクトの作成者によって入力された追加情報が含まれます。
注記パネルには、2 つのタブがあります。
注記パネル
■ スタディの注記■ プロットの注記
モデルおよび解析サマリーを表示します。表示ウィンドウ
画面に表示された結果に関連するヘルプトピックを表示します。ダイナミック ヘルプ パネル
ユーザー インターフェースの概要 11

アクティブなスタディで使用された成形プロセスの関連情報を表示します。解析ログや解析結果サマリーにもアクセスできます。
ステータス バー
マウスの右ボタンをクリックすると、追加のツールとオプションが表示されます。コンテキスト メニューに表示される
コンテキスト メニュー
オプションは、マウスをクリックする箇所に応じて異なります。
リボンリボンは、アプリケーション ウィンドウの上部に表示され、小型のパレットに結果の表示または比較に必要なすべてのコマンドが含まれます。
リボン タブの右側にあるボタンを使用することで、リボンをパネル、パネルタイトル、またはタブのみに縮小できます。[表示] タブ > [画面のクリーンアップ] コマンドにより、すべてのコマンドの表示を切り替えできます。
リボンは、新しいインターフェースは複数のパネルから構成され、これらのパネルは作業内容で分類されるタブに配置されます。
リボン タブとパネル
ドロップダウン矢印が表示されるリボン パネルもあります。ドロップダウン矢印は、そのパネルに関連する追加のコマンドがあることを示します。ドロップダウン矢印をクリックして、アクセス テーブルの追加コマンドにアクセスします。
リボン タブからパネルを作業領域または他のモニターにドラッグすると、パネルは配置した箇所に固定されます。ス
スティッキーパネル
ティッキー パネルは、リボン タブを切り替えても、リボンの元の位置にそのパネルを戻すまで開いたままとなります。
Autodesk Moldflow Communicator では、[スタートアップ] タブは常に利用することができます。
スタートアップタブ
多数のリボン コマンドが機能強化され、コマンドの使用に関する情報が、段階的ツール チップによって表示されま
ツール チップの機能強化
す。まず、コマンド名とコマンドの簡単な説明が表示されます。コマンド上にマウスを置いたままにすると、ツールチップが展開し、追加の情報を表示します。
ツール チップ表示の設定は、アプリケーションの [オプション] ダイアログ ボックスの [言語およびヘルプシステム] タブの [ツールチップ外観] 設定で指定します。
12 ユーザー インターフェースの概要

プロジェクトパネルプロジェクト パネルには、プロジェクト、スタディおよび結果に関する情報が表示され、プロジェクトの管理ができます。
プロジェクト パネルには、2 つのセクションがあります。
■ プロジェクト ビュー枠■ スタディ タスク枠
注: これらの表示枠の境界線は移動することができます。
プロジェクトビュー枠
プロジェクトビュー枠には、Autodesk Moldflow 結果ファイルに保存されているスタディ (モデル) が一覧表示されます。それぞれのスタディの横に解析
順序を示すアイコンが表示されます。例えば、 (冷却+充填+保圧+反り)。これらのアイコンは、解析順序内の各解析を示します。
表 2 : 解析アイコンと名前
解析名アイコン
冷却
冷却品質
実験計画法
充填
ゲート位置
設計アドバイザ
モールディング ウィンドウ
保圧
成形プロセス最適化
ランナー アドバイザ
ユーザー インターフェースの概要 13

解析名アイコン
ランナーバランス
収縮
ヒケ
応力
反り
スタディタスク枠
スタディタスク枠には、開いているスタディに関連する結果および操作が表示されます。
表 3 : スタディタスク枠のアイコン
動作名前アイコン
Autodesk Moldflow Insight ソフトウェアの結果ファイルを表示した場合、[ログ] からメッシュ
サマリーまたはログ
ログ、解析ログ、解析順序ログなどの情報にアクセスできます。
Autodesk Moldflow Adviser ソフトウェアの結果ファイルを表示した場合、[サマリー] から各解析の解析結果サマリーや設定情報にアクセスできます。
スタディのすべての結果を一覧表示します。結果
注記パネル注記パネルには、結果ファイルの作成者によって入力された、プロジェクトに関する追加の情報が記載されます。
プロジェクトや表示結果の解釈に役立つ具体的な情報などを伝達するために使用できます。注記パネルを開くには、[表示] タブ > [ウィンドウ] パネル >[ユーザー インターフェース] > [注記] をクリックします。
注記パネルには、2 つのタブがあります。
14 ユーザー インターフェースの概要

単一プロットではなく、スタディ全体に関する概要が表示されます。
スタディの注記
選択した結果に関連する説明が表示されます。プロットの注記
注: スタディの注記およびプロットの注記は、Autodesk Moldflow Insight または Autodesk Moldflow Adviser ソフトウェアから結果ファイルをエクスポートする前に作成する必要があります。
表示ウィンドウ表示ウィンドウには、モデルと解析結果サマリーまたは解析ログが表示されます。
表示ウィンドウは、一度に 2 つのスタディを開くことができます。モデル パネルのみの表示、またはすべてのアクティブなパネルの表示を選択するには、[表示] タブ > [ウィンドウ] パネル > [画面のクリーンアップ] をクリックします。
解析ログおよび解析結果サマリー解析ログおよび解析結果サマリーを使用して、スタディの解析と結果の属性を表示します。
解析ログおよび解析結果サマリーは、Autodesk Moldflow Insight およびAutodesk Moldflow Adviser ソフトウェアからそれぞれデフォルトでエクスポートされます。
Autodesk Moldflow Insight ソフトウェアからエクスポートされた結果ファイルに関しては、スタディ タスク枠またはステータス バーにある [ログ]チェック ボックスを選択することで解析ログを開くことができます。解析ログには、設定や進捗情報、ソルバー メッセージ、および各解析の詳細結果が記録されています。各タブを選択すると、対応する解析ログが表示されます。
Autodesk Moldflow Adviser ソフトウェアからエクスポートされた結果ファイルに関しては、スタディ タスク枠またはステータス バーにある [サマリー]チェック ボックスを選択することで解析結果サマリーを開くことができます。解析結果サマリーには、初期設定、各解析の進捗と結果、およびソルバーメッセージに関するサマリー情報が記録されています。各タブを選択すると、対応する解析結果サマリーが表示されます。
ダイナミックヘルプパネルダイナミック ヘルプ パネルには、画面に表示された結果に関連するヘルプトピックが表示されます。
ユーザー インターフェースの概要 15

ダイナミック ヘルプは、現在選択している結果の関連情報を自動的に表示します。ダイナミック ヘルプ表示を切り替えるには、 ([表示] タブ > [ウィンドウ] パネル > [ユーザー インターフェース]) をクリックし、[ダイナミックヘルプ] オプションを選択または非選択にします。
コンテキストメニューマウスの右ボタンをクリックすると、コンテキスト メニューには追加のツールとオプションが表示されます。
コンテキスト メニューは簡易メニューとして表示され、強調表示された項目またはカーソルの位置に応じて、表示されるオプションが異なります。
次の位置でマウスの右ボタンをクリックすると、コンテキスト メニューが表示されます。
■ プロジェクト ビュー枠■ スタディ タスク枠内のログ/サマリーまたは結果■ リボン■ 表示ウィンドウ
コンテキスト メニューを使用することで、Autodesk Moldflow Communicatorソフトウェアで利用できる追加のツールに容易にアクセスできます。
16 ユーザー インターフェースの概要

4Autodesk MoldflowCommunicator ソフトウェアの使用
次の練習では、Autodesk Moldflow Communicator ソフトウェアの主要な機能の使用方法を説明します。
Autodesk Moldflow Communicator ソフトウェアのその他のチュートリアルを実行するには、[スタートアップ] タブの [チュートリアル] をクリックします。
チュートリアルファイルの保存場所基本操作ガイドの練習を実行するには、結果ファイルを開く必要があります。
ユーザーが作成した結果ファイル、または Autodesk が提供するサンプル チュートリアル ファイルを使用することができます。付属のチュートリアル ファイルは、製品インストール時に Autodesk Moldflow Communicator チュートリアルディレクトリにインストールされています。追加のサンプル結果ファイルは、Autodesk ウェブサイト からも入手できます。
� デフォルトのチュートリアル ディレクトリからチュートリアル ファイルにアクセスするには、C:\Program Files\Autodesk\Moldflow Communicator2012\tutorial に移動し、Autodesk Moldflow 結果ファイル (*.mfr) を選択します。
� Autodesk ウェブサイトからサンプル ファイルをダウンロードするには、次の手順を実行します。a ブラウザで Autodesk Moldflow Products (Autodesk Moldflow 製品) ページを
開いていない場合は、このページを開きます。Autodesk Moldflow Communicator ページが表示されます。
b [Example Models] (サンプル モデル) セクションを探し、作業する AutodeskMoldflow 結果ファイル (*.mfr) をダウンロードします。
元のチュートリアルファイルのバックアップコピーの作成元のチュートリアル ファイルのバックアップ コピーを作成して、元のバージョンを常に使用可能とすることを推奨します。
バックアップ コピーを作成するには、バックアップ フォルダを指定する必要があります。
1 チュートリアル ディレクトリへ移動します。
Autodesk Moldflow Communicator ソフトウェアの使用 17

チュートリアル ファイルは、製品インストール時にデフォルトで次のチュートリアル ディレクトリにインストールされます。C:\Program Files\Autodesk\Moldflow Communicator 2012\tutorialインストール時に別のパスを指定した場合、そのユーザー指定のディレクトリに移動します。
注: バックアップ フォルダの作成場所には制限はありませんが、チュートリアル ディレクトリ内にバックアップ フォルダを作成することを推奨します。チュートリアル ディレクトリ内にバックアップ フォルダを作成すると、すべてのチュートリアル ファイルを 1 箇所に保存できます。
2 このディレクトリ内に、新規フォルダを作成して、適当な名前を付けます。
3 この新規フォルダに元のチュートリアル ファイルをコピーして貼り付けます。
結果ファイルを開く結果ファイルを開いて、結果の表示を開始します。
1 [スタート] > [すべてのプログラム] > [Autodesk] > [Autodesk MoldflowCommunicator 2012] > [Autodesk Moldflow Communicator 2012] をクリックし、Autodesk Moldflow Communicator ソフトウェアを開きます。起動ウィザードが表示されます。
2 [参照] をクリックし、チュートリアル ファイルが保存されているディレクトリに移動します。
3 作業する Autodesk Moldflow 結果ファイル (*.mfr) を選択し、[次へ] をクリックします。
4 [結果の視覚表示] オプションを選択し、[完了] をクリックします。
結果の表示単一モデルの解析結果の確認、および各種ツールとツールバーを使用した表示の操作をします。
効果的に結果を確認するには、[ダイナミック ヘルプ] ([表示] タブ > [ウィンドウ] パネル > [ユーザーインターフェース] > [ダイナミックヘルプ]) をオンにします。
18 Autodesk Moldflow Communicator ソフトウェアの使用

面を表示を使用して、画面に対して特定の面の方向を変更
1 ([表示] タブ > [ナビゲーション] パネル > [面を表示]) をクリックするか、ナビゲーション バーから [面を表示] を選択します。
2 モデル上にカーソルを移動し、対象の面をピンク色に強調表示します。3 ピンク色の対象の面をクリックします。
モデルは回転して、対象の面は、画面に対して平行方向に、ユーザーに対面するように表示されます。
結果のアニメーション[アニメーション] ツールバーには、結果のアニメーション表示で使用できるいくつかのオプションがあります。
次のいずれかのボタンをクリックすると、選択した結果が指定した方法で表示されます。
1 回のクリックでステップが 1 つ戻る 1 回のクリックで 1 フレーム進む再生一時停止
停止アニメーションをリピート再生する (別のボタンを選択するまで、最初か
ら最後までの再生を繰り返す)
アニメーションをバウンスする (別のボタンが選択されるまで、開始から終了、次に逆方向に終了から開始を繰り返し再生する)
フレーム数は増減できます。例えば、フレーム数を増加することで、よりスムーズなアニメーションになります。
アニメーションに使用するフレーム数の変更は、プロット プロパティを編集します。
ヒント: スライダーをドラッグするか、または矢印キーを使用して、アニメーションを進めたり戻したりすることができます。
ビューの操作ビューの操作をして、モデルの位置を変更、モデルの特定の部分を拡大または縮小、および測定する領域を指定できます。
Autodesk Moldflow Communicator ソフトウェアの使用 19

1 ナビゲーション バーが表示されていることを確認します。表示されていない場合は、 ([表示] タブ > [ウィンドウ] パネル > [ユーザー インターフェース]) をクリックし、[ナビゲーション バー] を選択します。
2 [ズーム] をクリックし、マウスの左ボタンを押したままマウスを上下にドラッグし、モデルの表示倍率を調整します。
3 [オービット]をクリックし、マウスを使用してモデルの方向を変更します。
4 スタディ タスク枠で結果を選択します。例えば、温度、金型結果を選択します。
5 ([ホーム] タブ > [結果] パネル > [切断平面の編集]) をクリックし、切断平面を作成します。切断平面を使用することでソリッド モデルの内部を表示でき、確認が困難な領域を表示できます。
6 [切断平面] ダイアログ ボックスで、[平面 ZX] を選択して [反転] をクリックします。
7 [有効化] をクリックします。[切断平面の移動] ダイアログ ボックスが表示されます。
8 マウスの左ボタンを押したまま、切断平面を上下に移動することで、成形品の内部領域を表示できます。
他のビューワ ツールを使用して、ビューの操作を実行してください。
結果の比較同一モデルの 2 つの解析結果を同時に比較します。
結果の比較を行うには、結果ファイルに 2 つのスタディが含まれている必要があります。
注: 次の Autodesk が提供するサンプル ファイルには 2 つのスタディが含まれています。
■ amc_tutorial.mfr (C:\Program Files\Autodesk\Moldflow Communicator2012\tutorial\amc_tutorial.mfr)
■ seat.mfr (Autodesk Moldflow 製品)
Autodesk Moldflow Communicator ソフトウェアでは、各スタディの最初の解析結果は上下に表示されるとともに、回転、ズーム、アニメーションがロックおよび同期化されるため、結果の比較が容易です。
注: 比較ツールがオンになると、ロック アイコンがウィンドウの左上に表示されます。これはビューおよびアニメーションがロックおよび同期化していることを示します。
20 Autodesk Moldflow Communicator ソフトウェアの使用

1 2 つのスタディが含まれている結果ファイルを開きます。
2 ([ホーム] タブ > [結果] パネル > [比較]) をクリックします。各スタディの最初の結果が別々のウィンドウで開き、これらのウィンドウは上下に並べて表示されます。これらの結果はロックおよび同期化されるため、同時に操作することができます。
3 利用可能なビュー ツールおよびアニメーション ツールを使用して結果を比較します。
4 さらに別の結果を選択して、結果の比較をします。
5 [比較] ツールをオフにするには、 ([ホーム] タブ > [結果] パネル > [比較]) をクリックします。
注: [比較] ツールがオフであっても、ビュー ツールおよびアニメーションツールは使用することができます。しかし、結果はロックまたは同期化されません。
結果の定量化最大 2 つのスタディを、Autodesk Moldflow 基準ファイルに保存されている1 組の基準と値 (解析品質基準) と比較したサマリーを表示できます。
注: 結果の定量化ツールは、Autodesk Moldflow Insight ソフトウェアでエクスポートした基準ファイルを含む結果ファイルのみで使用できます。
基準ファイルの一覧表は、付録 : 基準ファイル内容の一覧 30 ページを参照してください。
注: Autodesk が提供する次のサンプル ファイルには基準ファイルが含まれています。
■ amc_tutorial.mfr (C:\Program Files\Autodesk\Moldflow Communicator2012\tutorial).
1 必ず基準ファイルを含む結果ファイルを開きます。基準ファイル (.criteria) には独自のファイル拡張子があり、一緒にエクスポートした結果ファイル (.mfr) に関連付けられています。
2 ([ホーム] タブ > [結果] パネル > [定量化]) をクリックします。[ファイルを開く] ダイアログ ボックスが開きます。
3 関連する Autodesk Moldflow 基準ファイル (*.criteria) を選択し、[開く]をクリックします。[スタディ比較レポート] ダイアログ ボックスが表示され、スタディの結果値および基準値の一覧を表示します。
Autodesk Moldflow Communicator ソフトウェアの使用 21

注: 強調表示された行は、スタディの値と基準値が異なることを示します。
4 [違いのある行のみ表示] チェックボックスを選択して、違いのある行のみを表示します。結果値 (スタディの値) と指定値 (基準値) 間の違いを表示および比較します。
5 [基準を含む行のみ表示] チェックボックスを選択して、指定した基準がある行のみを表示します。スタディの値および指定した基準値を表示および比較して、これらの値が一致するかを確認します。
6 [エクスポート] クリックし、.csv 形式で比較レポートをエクスポートします。レポートを .csv 形式でエクスポートすることで、Microsoft Excel でファイルを開くことができます。
7 ファイルを保存する場所に移動します。8 ファイル名を入力し、[保存] をクリックします。9 [閉じる] をクリックし、[スタディ比較レポート] ダイアログ ボックスを
閉じます。
結果ファイルの作成結果ファイルを作成することで、Autodesk Moldflow Communicator ソフトウェアで解析結果の共有、表示、および比較ができます。
結果ファイルを作成するには、Autodesk Moldflow Adviser または AutodeskMoldflow Insight ソフトウェアのエクスポート ツールを使用する必要があります。Autodesk Moldflow Insight ソフトウェアを使用して結果ファイルをエクスポートする場合、解析品質基準 (基準ファイルに取り入れる) を含むオプションを利用できます。
結果ファイルには、1 つまたは 2 つのスタディの表示に必要なすべてのモデルや解析結果の情報、各スタディの解析ごとに最大 8 つの解析結果を含むことができます。結果ファイルの作成には、いくつかのステップがあります。
1 モデルの確認 23 ページ2 結果をエクスポート対象としてマークする 23 ページ3 追加情報の入力 24 ページ4 基準ファイルの作成 24 ページ5 結果ファイルへのエクスポート 24 ページ
22 Autodesk Moldflow Communicator ソフトウェアの使用

注: Autodesk Moldflow Communicator ソフトウェアには、レイヤー(Autodesk Moldflow Insight) またはエンティティ (Autodesk MoldflowAdviser) の表示/非表示を切り替える機能はありません。結果プロパティを変更する機能もありません。これらのプロパティは、結果ファイルへ結果をエクスポートする前に Autodesk Moldflow Insight または Autodesk MoldflowAdviser ソフトウェアで設定する必要があります。
注: スタディの注記、プロットの注記、プロジェクト情報、スタディ情報の編集も、結果ファイルへ結果をエクスポートする前に Autodesk MoldflowInsight または Autodesk Moldflow Adviser ソフトウェアで行う必要があります。
同一の解析結果に表示倍率、色、メッシュ表示などの異なるプロット プロパティを設定して、解析結果の複数のコピーをエクスポートし、それらをAutodesk Moldflow Communicator ソフトウェアで比較することができます。
モデルの確認モデルの形状を確認して、解析実行で良好な結果が生成されたかを確認します。
1 Autodesk Moldflow 解析ソフトウェア (Autodesk Moldflow Insight または Autodesk Moldflow Adviser) で、結果をエクスポートするスタディを開きます。
注: 開くスタディの数には制限はありませんが、1 つの結果ファイルにエクスポートできるスタディの最大数は 2 つです。
2 モデル操作ツールを使用して、モデルの形状を確認します。3 必要なレイヤー (Autodesk Moldflow Insight) またはエンティティ
(Autodesk Moldflow Adviser) が表示されていることを確認します。
結果をエクスポート対象としてマークする結果ファイルに含む結果をマークします。
1 スタディ タスク枠でエクスポートする結果を右クリックし、[エクスポート用にマーク] を選択します。結果名の後ろに星印 (*) が追加され、その結果がエクスポート対象としてマークされたことがわかります。
2 上記の手順を繰り返し、他の結果もエクスポート用にマークします。1 つのスタディの各解析につき最大 8 つの結果をマークできます。
Autodesk Moldflow Communicator ソフトウェアの使用 23

注: エクスポート用にマークした項目の選択を解除するには、結果を右クリックして [エクスポート用のすべてのマーク解除] を選択します。
追加情報の入力注記、プロジェクト情報、スタディ情報などの追加情報はオプションで選択でき、スタディやプロジェクトに関する情報を補足します。追加情報は、結果ファイルのエクスポート前に作成する必要があります。
1 [注記] パネルが開いていることを確認します。[表示] > [注記] をクリックします。
2 スタディの注記を追加するには、[スタディの注記] タブをクリックしてスタディに関する情報を入力し、[保存] をクリックします。
3 プロットの注記を追加するには、プロットの注記を関連付ける結果を選択し、[プロットの注記] タブをクリックして選択した結果に関する情報を入力し、[保存] をクリックします。
4 プロジェクト情報を追加するには、[ファイル] > [プロジェクト プロパティ] をクリックして入力欄に記入し、[OK] をクリックします。
5 スタディ情報を追加するには、[ファイル] > [スタディ プロパティ] をクリックして入力欄に記入し、[OK] をクリックします。
基準ファイルの作成成形品の品質判定基準の適正値および適正範囲を定義できます。
基準ファイルを作成するオプションは、Autodesk Moldflow Insight ソフトウェアのみで利用できます。
1 [ツール] > [基準エディタ] をクリックして、[基準エディタ] ダイアログボックスを表示します。
2 基準ファイルに含む基準は、各基準の左横にあるチェック ボックスをクリックして選択します。
3 選択した各基準に対してデータを入力します。ドロップダウン リストから値を選択するか、範囲を区切るコロン (:) を使って値の範囲を入力します。
4 [OK] をクリックして、基準を受け入れます。5 ファイルを保存する場所に移動して、ファイル名を入力し、[保存] をク
リックして基準ファイルを保存します。
結果ファイルへのエクスポートモデルを確認して結果をエクスポート用にマークすると、選択した結果を結果ファイルにエクスポートできます。
24 Autodesk Moldflow Communicator ソフトウェアの使用

追加した注記、または作成した基準ファイルは、エクスポートした結果ファイルに含まれます。
1 プロジェクト ビュー枠で、エクスポートするスタディを選択します。
注: 最大 2 つのスタディを選択できます。
2 ([結果] タブ > [エクスポート] パネル > [Moldflow結果]) をクリックします。
または、アプリケーション メニューをクリックし、 ([パブリッシュ] >[MFR 形式の結果]) をクリックします。[パブリッシュ] ダイアログ ボックスが開きます。
3 結果ファイルを保存するディレクトリへ移動します。4 ファイル名を入力して [保存] をクリックし、結果を結果ファイルとして
エクスポートします。[ファイルの種類] として、必ず Autodesk Moldflow 結果ファイル (*.mfr)を選択します。
5 Autodesk Moldflow Insight ソフトウェアのオプション : Autodesk MoldflowInsight ソフトウェアからエクスポートする場合、[MFR エクスポートの設定] ダイアログ ボックスで結果ファイルに基準ファイルを含むかどうかを選択できます。この選択をする前に、基準ファイルを作成しておく必要があります (基準ファイルの作成 24 ページ を参照してください)。結果ファイルに基準ファイルを含む場合は、次の手順を実行します。a [MFR エクスポートの設定] ダイアログ ボックスで、[基準ファイルを含む] チェック ボックスを選択します。
b 既存の基準ファイル (*.criteria) の保存場所に移動し、目的の基準ファイルを選択して [保存] をクリックします。
c 指定した基準のみを表示するように情報を制限するには、[基準によるMFR 内容の制限] チェックボックスを選択します。
d [OK] をクリックし、基準ファイルを含む結果ファイルをエクスポートします。
結果ファイルが正常にエクスポートされると、結果ファイルのサイズがダイアログ ボックスに表示されます。
Autodesk Moldflow Communicator ソフトウェアの使用 25

Aリボンアイコンの一覧
注: Autodesk Moldflow Communicator 2012 には、クラシック ユーザー インターフェースとリボン ユーザー インターフェースの 2 つのユーザー インターフェース オプションがあります。このドキュメントでは、リボン ユーザー インターフェースに関して説明をします。
クイックアクセスツールバー
表 4 : クイックアクセスツールバーアイコン
動作名前アイコン
Autodesk Moldflow 結果ファイルを開きます。
開く
[印刷] ダイアログ ボックスを表示します。現在の印刷設定を確認または変更して、現在のウィンドウの印刷をします。
印刷
現在のプロジェクトを閉じます。閉じる
標準ホームタブアイコン
表 5 : プロパティパネルアイコン
動作名前アイコン
現在のプロジェクトに関する詳細を提供します。現在のプロジェクトに関する情報 (プ
プロジェクト
ロジェクト作成に使用したソフトウェアのバージョン、作成者など) を表示するために使用します。
[成形品情報] ダイアログ ボックスを使用して、スタディに関する情報を表示します。
スタディ
この情報には成形品およびアセンブリの名前、リビジョン、説明文が含まれます。
26 リボン アイコンの一覧

動作名前アイコン
現在表示されている DOE (実験計画法) 解析結果のプロット プロパティを表示します。
プロット
表 6 : 結果パネルアイコン
動作名前アイコン
同一モデル上の複数の解析結果を同時に表示します。別の解析結果上にエアー トラッ
オーバーレイ
プまたはウェルド ラインを重ねて表示します。
2 つのスタディを上下に並べて表示し、各スタディの最初の結果を選択します。2 つ
比較
の枠が固定されるため、1 つの枠に変更を加えると、もう 1 つの枠にも変更が反映されます。
結果ファイルに含まれているすべてのスタディを基準ファイルと比較して、データを
定量化
表形式で表示し、基準に適合していない情報を強調表示します。
表示内容をリフレッシュして、最新の変更を反映させます。
リフレッシュ
モデル上の選択した位置の結果値を表示します。
Autodesk Moldflow Insight ソフトウェアからエクスポートされたモデルのメッシュ統計情報を表示します。
メッシュ統計情報
2 点間の距離を測定します。測定
切断平面を定義および有効化して、モデル内部を表示します。
切断平面の編集
[切断平面の編集] ツールを使用して、有効化した切断平面を移動します。
切断平面の移動
表 7 : アニメーションパネルアイコン
動作名前アイコン
アニメーションの前のフレームを表示します。
戻す
リボン アイコンの一覧 27

動作名前アイコン
アニメーションの次のフレームを表示します。
進める
時間経過またはスケールに合わせて、結果をアニメーション表示します。
再生
現在のアニメーション表示を一時停止します。
一時停止
アニメーションを終了します。停止
[停止] ボタンがクリックされるまで、アニメーションをループ (連続) 再生します。
ループ
アニメーションを最初から最後、次に逆方向に最後から最初まで繰り返し再生します。
バウンス
アニメーションの進行状況を表示および制御します。
アニメーション コントロール
表 8 : 画像のキャプチャパネルアイコン
動作名前アイコン
選択した領域の内容をクリップボードにコピーします。
クリップボードへ
表示されたモデルの画像を保存します。ファイルへ
開いている結果を GIF アニメーション (*.gif)形式で保存します。
アニメーション
ナビゲーションバー
表 9 : ナビゲーションバー機能
動作名前アイコン
さまざまなホイールを提供し、特定のナビゲーション ツール間の切り替えが速やかにできます。
SteeringWheels
28 リボン アイコンの一覧

動作名前アイコン
モデルの現在のビューを回転する一連のナビゲーション ツールです。
オービット
画面と平行方向にビューを移動します。パン
表示を拡大または縮小できます。拡大するにはマウスを上方にドラッグし、縮小するにはマウスを下方にドラッグします。
ズーム
確認したい特定の領域を拡大できます。確認する領域の片側でマウスをクリックして、
ズーム ウィンドウ
もう一方の側までドラッグし、その領域の周りに長方形を描きます。
スケールを調整して、現在開いているモデル ウィンドウにモデル全体を表示します。
全体表示
回転の中心を定義します。中心
2 点間の距離を測定します。測定
選択した面をユーザーに対面し、画面と平行となるように表示します。
面を表示
リボン アイコンの一覧 29

B基準ファイル内容の一覧
基準ファイルには以下のカテゴリーとフィールドが含まれます。
製品名 : (現在は Autodesk Moldflow Insight のみサポート)製品
製品リリース
メッシュ タイプメッシュ
成形プロセス解析
解析順序 (文字列)
メーカー材料
グレード コード
樹脂略号
フィラー タイプ
材料溶融温度
材料金型温度
転移温度
突出可能温度
デフォルト粘度モデル
収縮モデル
金型表面温度プロセス設定
型開閉時間
金型温度
樹脂温度
射出/保圧/冷却時間
冷却時間
形状影響計算方法
集約化メッシュ ソルバー
30 基準ファイル内容の一覧

射出ノード数
充填制御
V/P 切替
成形機名
繊維配向解析
反り解析タイプ
コーナー効果
最大射出圧力流動解析
充填完了時の時間
充填中の最大型締力
最小バルク温度
最大バルク温度
最大壁面せん断応力
最大せん断速度
最小ピーク圧力
総重量 (成形品 + ランナー)
V/P切替時の射出圧力
V/P 切替時の充填体積 (%)
質量
固化体積 (%)
射出圧力
最大固化層比率
26 項目の基準ファイル内容
最小固化層比率
最大体積収縮
最小体積収縮
サイクル開始からの現在の時間
最大キャビティ表面温度冷却解析
最小キャビティ表面温度
平均キャビティ表面温度
平均キャビティ表面温度差
基準ファイル内容の一覧 31

平均金型外部温度
サイクル タイム
3D 肉厚方向のレイヤー数診断
Midplane/Fusion メッシュ - ラミネート数
オーバーラップ数
交差数
フリー エッジ数
非マニホールド エッジ数
方向設定されていない要素
最大アスペクト比
平均アスペクト比
メッシュ一致パーセンテージ
相互メッシュ一致パーセンテージ
32 基準ファイル内容の一覧