DIGIBINO DB100 使用説明書 - RICOH IMAGING® デジタルカメラ機能付双眼鏡 使用説明書 デジビノの正しい操作のため、ご使用前に必ず この使用説明書をご覧ください。はじめに
セットアップガイド - RICOH...セットアップガイド...
Transcript of セットアップガイド - RICOH...セットアップガイド...
-
セットアップガイド
でよくお読みの上、正しくお使いください。また、この使用説明書が必要になったとき
各部の名称とはたらき
本体の設置
オプションを取り付ける
接続
インターフェース設定
プリンタードライバーのインストール
1
2
3
4
5
6
ご使用の前に、この使用説明書を最後ま 、
すぐに利用できるように保管してください。安全に正しくお使いいただくために、操作の前には必ず「安全上のご注意」をお読み
ください。
-
■ はじめにこのたびは本製品をお買い上げいただき、ありがとうございます。
この使用説明書は、製品の正しい使い方や使用上の注意について記載してあります。ご使用の前に、
この使用説明書を最後までよくお読みの上、正しくお使いください。また、この使用説明書が必要
になったとき、すぐに利用できるように保管してください。
株式会社リコー
■ 複製、印刷が禁止されているもの本機を使って、何を複製、印刷してもよいとは限りません。法律により罰せられることもありますの
で、ご注意ください。
1) 複製、印刷することが禁止されているもの(見本と書かれているものでも複製、印刷できない場合があります。)
• 紙幣、貨幣、銀行券、国債証券、地方債券など• 日本や外国の郵便切手、印紙
(関係法律)
• 紙幣類似証券取締法• 通貨及証券模造取締法• 郵便切手類模造等取締法• 印紙等模造取締法•(刑法 第148条 第162条)
2) 不正に複製、印刷することが禁止されているもの• 外国の紙幣、貨幣、銀行券• 株券、手形、小切手などの有価証券• 国や地方公共団体などの発行するパスポート、免許証、許可証、身分証明書などの文書または図画• 個人、民間会社などの発行する定期券、回数券、通行券、食券など、権利や事実を証明する文書ま
たは図画
(関係法律)
• 刑法 第149条 第155条 第159条 第162条• 外国ニ於テ流通スル貨幣紙幣銀行券証券偽造変造及模造ニ関スル法律
3) 著作権法で保護されているもの著作権法により保護されている著作物(書籍、音楽、絵画、版画、地図、図面、映画および写真など)
を複製、印刷することは、個人または家庭内その他これに準ずる限られた範囲内で使用する目的で複
製、印刷する場合を除き、禁止されています。
-
1
目次安全上のご注意 ......................................................... 2
表示について......................................................... 2表示の例 ................................................................ 2I、Hのラベルまたは
刻印の位置について .......................................... 7省エネルギー機能について ................................... 8
再生紙 ................................................................ 8
使用説明書について.................................................. 9
マークについて ...................................................... 10
1. 各部の名称とはたらき全体......................................................................... 11
内部......................................................................... 13
操作部 ..................................................................... 14
2. 本体の設置設置環境、電源・アースを確認する ...................... 17
設置環境を確認する ............................................ 18電源・アースを確認する..................................... 18
同梱品を確認して、プリンターを取り出す............ 19
トナーカートリッジをセットする .......................... 21
給紙トレイに用紙をセットする.............................. 24
電源を入れる .......................................................... 25
テスト印刷する ....................................................... 26
3. オプションを取り付ける
オプションの構成 ................................................... 27オプションリスト................................................ 27オプション取り付けの流れ ................................. 28オプションの取り付け ........................................ 29
500枚増設トレイユニット、250枚増設トレイユニットを取り付ける ............. 31
SDRAMモジュールを取り付ける ........................... 33
拡張イーサネットボードを取り付ける ................... 36
拡張無線LANボードを取り付ける .......................... 39
拡張エミュレーションモジュールを取り付ける .... 43
拡張エミュレーションカード、暗号化カードを取り付ける ................................. 45
拡張HDDを取り付ける ........................................... 47
両面印刷ユニットを取り付ける.............................. 49
4. 接続イーサネットケーブルで接続する .......................... 51
LEDの見かた ....................................................... 53
USBケーブルで接続する......................................... 54
パラレルケーブルで接続する.................................. 55
5. インターフェース設定イーサネットを使用する......................................... 57
拡張無線LANを使用する ......................................... 61
6. プリンタードライバーのインストール
付属のCD-ROMについて ........................................ 65
おすすめインストール ............................................ 65
お客様登録 .............................................................. 67
使用説明書のインストール ..................................... 68
索引 ......................................................................... 69
-
2
安全上のご注意
表示について本書および製品への表示では、製品を安全に正しくお使いいただき、あなたや他の人々への危害や財産への損害を未然に防止するために、いろいろな表示をしています。その表示と意味は次のようになっています。
表示の例
Iこの表示を無視して、誤った取り扱いをすると、人が死亡または重傷を負う可能性が想定される内容を示しています。
Hこの表示を無視して、誤った取り扱いをすると、人が傷害を負う可能性が想定される内容および物的損害のみの発生が想定される内容を示しています。
1記号は注意を促す内容があることを告げるものです。
m記号は禁止の行為であることを告げるものです。
mの中に具体的な禁止内容が描かれています。(左図の場合は、“分解禁止”を表します)
$記号は行為を強制したり指示する内容を告げるものです。$の中に具体的な指示内容が描かれています。
(左図の場合は、“アース線を必ず接続すること”を表します)
-
3
本機を安全にお使いいただくために以下の内容をお守りください。
I
• アース接続してください。アースが接続がされないで、万一漏電した場合は、火災や感電の原因になります。アース接続がコンセントのアース端子にできない場合は、設地工事を電気工事業者に相談してください。
• アース接続は、必ず電源プラグをコンセントにつなぐ前に行ってください。また、アース接続を外す場合は、必ず電源プラグをコンセントから抜いて行ってください。感電の原因になります。
• 表示された電源電圧以外の電圧で使用しないでください。また、タコ足配線をしないでください。火災や感電の原因になります。
• 電源プラグを電源容量 15A 以上の専用コンセントへ直接接続してください。延長コードは過熱・発火の危険があるので使わないでください。
• 電源コードを傷つけたり、破損したり、束ねたり、加工しないでください。また、重い物を載せたり、引っぱったり、無理に曲げたりすると電源コードをいため、火災や感電の原因になります。
• 電源プラグの刃に金属などが触れると火災や感電の原因になります。
• 濡れた手で電源プラグを抜き差ししないでください。感電の原因になります。
• 機械は電源コンセントにできるだけ近い位置に設置し、異常時に電源プラグを容易に外せるようにしてください。
• 電源コードが傷んだり、芯線の露出・断線などが見られる場合はサービス実施店に交換を依頼してください。そのまま使用すると火災や感電の原因になります。
• 同梱されている電源コードセットは本機専用です。本機以外の電気機器には使用できません。また、同梱されている電源コードセット以外の電源コードセットは、本機には使用しないでください。火災や感電の原因になります。
• 本書で指定している部分以外のカバーやねじは外さないでください。機械内部には電圧の高い部分やレーザー光源があり、感電や失明の原因になります。機械内部の点検・調整・修理はサービス実施店に依頼してください。
• この機械を改造しないでください。火災や感電の原因になります。また、レーザー放射により失明の恐れがあります。
• 万一、煙が出ている、へんなにおいがするなどの異常状態が見られる場合は、すぐに電源スイッチ(機種によっては主電源スイッチを含みます)を切り、その後必ず電源プラグをコンセントから抜いてください。火災や感電の原因になります。そしてサービス実施店に連絡してください。機械が故障したり不具合のまま使用し続けないでください。
• 万一、金属、水、液体などの異物が機械内部に入った場合は、まず電源スイッチ(機種によっては主電源スイッチを含みます)を切り、電源プラグをコンセントから抜いてサービス実施店に連絡してください。そのまま使用すると火災や感電の原因になります。
-
4
• 機械の近くまたは内部で可燃性のスプレーや引火性溶剤などを使用しないでください。引火による火災や感電の原因になります。
• この機械の上に花瓶、植木鉢、コップ、水などの入った容器または金属物を置かないでください。こぼれたり、中に入った場合、火災や感電の原因になります。
• トナー(使用済みトナーを含む)または、トナーの入った容器を火中に投入しないでください。トナー粉がはねて、やけどの原因になります。
• トナー(使用済みトナーを含む)または、トナーの入った容器は、火気のある場所に保管しないでください。引火して、やけどや火災の原因になります。
-
5
本機を安全にお使いいただくために以下の内容をお守りください。
H
• 湿気やほこりの多い場所に置かないでください。火災や感電の原因になります。
• ぐらついた台の上や傾いた所など不安定な場所に置かないでください。落ちたり、倒れたりして、けがの原因になります。
• 機械は約17kgあります。
• 機械を移動するときは、両側面の中央下部にある取っ手を持ち、ゆっくりと体に負担がかからない状態で持ち上げてください。無理をして持ち上げたり、乱暴に扱って落としたりすると、けがの原因になります。
• 長距離を移動するときは、サービス実施店に相談してください。
• 機械を移動する場合は、必ず電源プラグをコンセントから抜いて行ってください。コードが傷つき、火災や感電の原因になります。
• 連休等で長期間ご使用にならないときは、安全のため必ず電源プラグをコンセントから抜いてください。
• お手入れの際は安全のために電源プラグをコンセントから抜いてください。
• 電源プラグを抜くときは、必ず電源プラグを持って抜いてください。電源コードを引っぱらないでください。コードが傷つき、火災や感電の原因になります。
• 狭い部屋で長時間連続してご使用になるときは、換気にご注意ください。
• ステープラーの針がついたままの用紙の再利用や銀紙、カーボン含有紙等の導電性の用紙は使用しないでください。火災の原因になります。
• 機械内部には高温の部分があります。「高温注意」のラベルの貼ってある周辺には触れないでください。やけどの原因になります。
• トナー(使用済みトナーを含む)を吸い込んだ場合は、多量の水でうがいをし、空気の新鮮な場所に移動してください。必要に応じて医師の診断を受けてください。
• トナー(使用済みトナーを含む)が目に入った場合は、直ちに大量の水で洗浄してください。必要に応じて医師の診断を受けてください。
• トナー(使用済みトナーを含む)が手などの皮膚についた場合は、石鹸水でよく洗い流してください。
-
6
• トナー(使用済みトナーを含む)を飲み込んだ場合は、胃の内容物を大量の水で希釈してください。必要に応じて医師の診断を受けてください。
• 紙づまりの処置やトナー(使用済みトナーを含む)を補給または交換するときは、トナーで衣服や手などを汚さないように注意してください。トナーが手などの皮膚についた場合は、石鹸水でよく洗い流してください。
• 衣服についた場合は、冷水で洗い流してください。温水で洗うなど加熱するとトナーが布に染み付き、汚れが取れなくなることがあります。
• オプションの取り付け、取り外しは、プリンターの電源スイッチが切れていて、プリンター本体が常温であることを確認してから行ってください。やけどの原因になります。
• 定着ユニットは高温になります。定着ユニットの交換はプリンター本体の電源を切ってから約1時間待ち、定着ユニットが常温になってから行ってください。やけどの原因になります。
• 用紙(記録紙)交換の際、指挟み、指のけがに注意してください。
• 年に一度くらいは内部の掃除をサービス実施店に相談してください。この機械の内部にほこりがたまったまま長い間掃除をしないと火災や故障の原因になります。特に、湿気の多くなる梅雨期の前に行うと、より効果的です。なお、内部掃除費用については販売店またはサービス実施店に相談してください。
• 電源プラグは年に1回以上コンセントから抜いて、プラグの刃と刃の周辺部分を清掃してください。ほこりがたまると、火災の原因になります。
• トナー(使用済みトナーを含む)または、トナーの入った容器は、子供の手に触れないようにしてください。もし子供が誤ってトナーを飲み込んだ場合は、直ちに医師の診断を受けてください。
-
7
I、Hのラベルまたは刻印の位置について本機には、下記に示す位置に安全にお使いいただくための、I、Hのラベルまたは刻印があります。表示にしたがって安全にお使いください。
A トナーの操作注意
B トナーの火中投棄警告
C 定着ユニットの高温注意(トナーカートリッジと定着ユニットの間にある遮熱板に貼られています)
D 定着ユニットの高温注意(本体排紙口カバーを開けたところから見える定着ユニットに貼られています)
E 定着ユニットの高温注意
AFE110S
-
8
F アース接続の警告
省エネルギー機能について• 低電力機能
• 本機には、低電力機能として「省エネモード」が搭載されています。一定時間本機を操作しない時間が続いたとき、自動的に電力の消費量が低く抑えられます。省エネモードは、パソコンから印刷の指示をするか、操作部のキーを押すと解除されます。
• 省エネモードのへの移行時間は、システム設定メニューで変更します。システム設定の変更のしかたは、『ソフトウェアガイド』「システム設定メニュー」を参照してください。
• 機能の仕様
❖ IPSiO SP 4000
❖ IPSiO SP 4010
再生紙
環境に与える負荷の少ない再生紙の使用をお勧めしています。推奨紙などは販売担当者にご相談ください。
低電力機能 消費電力 フルシステム時:6W
本機のみ:4W
省エネモードへの移行時間 15分
低電力機能 消費電力 フルシステム時:6W
本機のみ:4W
省エネモードへの移行時間 15分
-
9
使用説明書について
本機を使用するためにお読みいただく使用説明書と内容は以下のとおりです。
❖ セットアップガイド
本機に同梱されています。
プリンターを箱から取り出し、パソコンと接続、プリンタードライバーをインストールするまでの手順を説明しています。 オプションを購入された方は、本書の「オプションを取り付ける」をあわせてお読みください。
❖ メンテナンスガイド
本機に同梱されています。
『メンテナンスガイド』には、用紙に関する情報や消耗品の交換手順、印刷がはじまらないとき・思いどおりに印刷できないときの解決方法、紙づまりの処置など、本機を使用する上で重要な情報がまとめられています。必要に応じてご活用ください。
❖ ソフトウェアガイド
付属のCD-ROMに、Webブラウザでお読みいただくHTML形式の電子マニュアルが収録されています。
『ソフトウェアガイド』では、プリンタードライバーのインストール手順や設定方法を説明しています。使用しているパソコンに対応する部分をお読みください。
-
10
マークについて
本書で使われているマークには次のような意味があります。
この表示を無視して、誤った取り扱いをすると、人が死亡または重傷を負う可能性が想定される内容を示しています。冒頭にまとめて記載していますので、必ずお読みください。
この表示を無視して、誤った取り扱いをすると、人が傷害を負う可能性が想定される内容および物的損害のみの発生が想定される内容を示しています。冒頭にまとめて記載していますので、必ずお読みください。
※以上は、安全上のご注意についての説明です。
誤って操作をすると、紙づまり、データ消失などの原因になることがあります。必ず、お読みください。
操作をする前に知っておいていただきたいこと、あらかじめ準備していただきたいことなどを説明しています。
操作するときに気を付けることや、操作を誤ったときの対処方法などを説明しています。
数値の制限や組み合わせできない機能、機能が使用できない状態を説明しています。
参照先を示します。
画面のキーの名称を示します。
操作部(画面を除く)のキーの名称を示します。
-
1. 各部の名称とはたらき
11
全体
1. 用紙サイズダイヤル
給紙トレイにセットした用紙のサイズと方
向に合わせます。
2. 延長手差しトレイ
B5Kより長い用紙を手差しトレイ(マルチ)にセットするときに延ばします。
3. 手差しトレイ(マルチ)
普通紙の他に、厚紙、OHPフィルムなどの用紙に印刷するときに使用します。普通紙で最
大100枚までセットできます。
4. 操作部
キーを使用してプリンターを操作したり、
ディスプレイで動作状態を確認します。
5. 排紙トレイ
印刷された用紙が、印刷面を下にして排紙さ
れます。
6. 排紙口カバー
紙づまりの処置をするときに開けます。
7. 排気口
機械内部の温度上昇を防ぐために空気が排
出されます。排気の向きは変えることができ
ます。物を立て掛けたりして排気口をふさが
ないでください。機械内部の温度が上昇する
と故障の原因になります。
8. 前カバーオープンボタン
ボタンを押すとロックが外れ、前カバーが開
きます。
ATD013S
-
12
各部の名称とはたらき
1
9. 電源スイッチ
プリンターの電源をOn/Offします。
10.本体給紙トレイ[トレイ1]
用紙をセットします。普通紙で最大500枚までセットできます。
補足
❒操作部やプリンタードライバーの画面では[トレイ1]として表示されます。
❒オプションの500枚増設トレイユニットまたは 250 枚増設トレイユニットのトレイは、[トレイ2]、[トレイ3]として表示されます(2段増設時)。
11.フリクションパッド
用紙を1枚ずつ内部に送るために必要な部品です。何枚もの用紙が一度に送られるような
場合は清掃します。また、「テイキメンテナン
スジキ」というメッセージが表示されたら交
換します。
12.給紙トレイカバー
本機背面に取り付けます。
13.電源コネクター
同梱されている電源コードを差し込みます。
14.後ろカバー
定着ユニットを交換するときや、両面印刷ユ
ニットを取り付けるときに取り外します。
15.給気口
機械内部の温度上昇を防ぐための空気の取
り入れ口です。物を立て掛けたりして給気口
をふさがないでください。機械内部の温度が
上昇すると故障の原因になります。
16.コントローラーボード
• IPSiO SP 4000SDRAMモジュールや拡張無線LANボード、拡張イーサネットボード、拡張エミュレーションモジュールを取り付けるときに、このボードを引き抜きます。パラレルインターフェースケーブルやUSBケーブル、イーサネットケーブル(オプションの拡張イーサネットボードで対応)などを各コネクターに接続します。
• IPSiO SP 4010SDRAMモジュールや拡張無線LANボードを取り付けるときに、このボードを引き抜きます。拡張エミュレーションカードや拡張HDDを取り付けます。パラレルインターフェースケーブルやUSBケーブル、イーサネットケーブルなどを各コネクターに接続します。
-
内部
13
1
内部
1. トナーカートリッジ
トナーと感光体が一体化しているカート
リッジです。トナー交換のメッセージが表示
されたら交換します(トナーカートリッジは
点線で表示されています)。
2. 前カバー
トナーカートリッジやメンテナンス部品の交
換、紙づまりの処置をするときに開けます。
3. ガイド板
紙づまりの処置をするときに開けます。
4. レジストローラー
用紙を送るための金属製のローラーです。ト
ナーカートリッジを交換するときなどに周
辺の紙粉を清掃します。
5. 転写ローラーカバー
転写ローラーを交換するときに開けます。
6. 転写ローラー
「テイキメンテナンスジキ」というメッセー
ジが表示されたら交換します。
7. 定着ユニット固定レバー
定着ユニットを取り外すときに、左右のレ
バーを上げます。
8. 定着ユニット
トナーを用紙に定着させるためのユニット
です。「テイキメンテナンスジキ」や「メンテ
ナンスキットコウカン」というメッセージが
表示されたら交換します。
ZKDH230J
-
14
各部の名称とはたらき
1
操作部
1. ディスプレイ
プリンターの状態やエラーメッセージが表
示されます。
補足
❒省エネモードに移行すると、バックライトが消灯します。省エネモードの設定については、『ソフトウェアガイド』「システム設定メニュー」を参照してください。
2. 電源ランプ
電源が入ってるときに点灯します。ただし、省
エネモードになっているときは消灯します。
3. アラームランプ
エラーが発生しているときに点灯します。
ディスプレイでエラーの内容を確認して対
処してください。
4. データインランプ
パソコンから送られたデータを受信してい
るときに点滅します。印刷待ちのデータがあ
るときは点灯します。
5. オンラインランプ/【オンライン】キー
プリンターが「オンライン状態」か「オフラ
イン状態」かを示し、キーを押すことでオン
ラインとオフラインを切り替えることがで
きます。
「オンライン状態」はパソコンからのデータ
を受信できる状態で、ランプが点灯します。
「オフライン状態」はパソコンからデータを
受信できない状態で、ランプが消灯します。
各種の設定中に【オンライン】キーを押すと、
通常の画面に戻ります。
6. 【ジョブリセット】キー
印刷中または受信中のデータを取り消すと
きに使用します。
7. 【強制排紙】キー
オフライン状態のときは、プリンター内に
残っているデータを強制的に印刷します。
オンライン状態のときに送られたデータの用
紙サイズや用紙種類が、実際にセットされて
いる用紙サイズや用紙種類と合わなかった場
合に、強制的に印刷することができます。
ATD010S
-
操作部
15
1
8. 【メニュー】キー
操作部で行うプリンターに関するすべての
設定は、このボタンを押してメニュー内部で
行います。
9. 【戻る】キー
設定を有効にせずに上位の階層に戻るとき、
メニューから通常の表示に戻るときに使用
します。
10.【OK】キー
設定や設定値を確定させるとき、または下位
の階層に移動するときに使用します。
11.【▲】、【▼】キー
表示画面をスクロールさせるとき、設定値を
増減させるときに使用します。キーを押しつ
づけると、表示が早くスクロールしたり、あ
るいは数値が10単位で増減します。
-
16
各部の名称とはたらき
1
-
2. 本体の設置
17
設置環境、電源・アースを確認する
I
I
I
I
H
• 機械は電源コンセントにできるだけ近い位置に設置し、異常時に電源プラグを容易に外せるようにしてください。
• アース接続してください。アースが接続がされないで、万一漏電した場合は、火災や感電の原因になります。アース接続がコンセントのアース端子にできない場合は、設地工事を電気工事業者に相談してください。
• アース接続は、必ず電源プラグをコンセントにつなぐ前に行ってください。また、アース接続を外す場合は、必ず電源プラグをコンセントから抜いて行ってください。感電の原因になります。
• 表示された電源電圧以外の電圧で使用しないでください。また、タコ足配線をしないでください。火災や感電の原因になります。
• 電源プラグを電源容量 15A 以上の専用コンセントへ直接接続してください。延長コードは過熱・発火の危険があるので使わないでください。
• 電源コードを傷つけたり、破損したり、束ねたり、加工しないでください。また、重い物を載せたり、引っぱったり、無理に曲げたりすると電源コードをいため、火災や感電の原因になります。
• 電源プラグの刃に金属などが触れると火災や感電の原因になります。
• 濡れた手で電源プラグを抜き差ししないでください。感電の原因になります。
• 湿気やほこりの多い場所に置かないでください。火災や感電の原因になります。
• ぐらついた台の上や傾いた所など不安定な場所に置かないでください。落ちたり、倒れたりして、けがの原因になります。
-
18
本体の設置
2
設置環境を確認する設置環境については、次のことを守ってください。
• 本機は、水平でがたつきのない場所を選んで設置してください。
• 用紙の補給、消耗品の交換、紙づまりの処置などをスムーズに行うために、本機の周辺に目安として図のようなスペースを確保してください。
• 温度や湿度が以下の使用範囲に収まる場所に設置してご使用ください。
• 設置する台の水平度:前後左右5mm以下
• 故障の原因になりますので、次のような場所には置かないでください。
• 直射日光の当たる所
• エアコンや暖房機などの温風・ふくしゃ熱が直接当たる所
• 通気性、換気の悪い所。また、ほこりの多い所
• ラジオ、テレビ、その他のエレクトロニクス機器に近い所
• 加湿器に近い所
電源・アースを確認する本機の電源については、次のことを守ってください。
• 100V、8.5A以上、50/60Hzの電源をご使用ください。
• 本機のアース端子は必ずアース対象物に接続してください。アース対象物は次のとおりです。
• コンセントのアース端子
• 接地工事(D種)を行っているアース線
ATD020S
TS3H140J
-
同梱品を確認して、プリンターを取り出す
19
2
同梱品を確認して、プリンターを取り出す
A 同梱品が揃っていることを確認します。
不足品や不具合があった場合は、本機を購入された販売店までご連絡ください。
❖ 使用説明書、CD-ROMセットアップガイド(本書)
メンテナンスガイド
CD-ROM「プリンタードライバー&ユーティリティー /使用説明書」1枚
❖ 部品
電源コード
給紙トレイカバー
補足
❒インターフェースケーブルは同梱されていません。ご使用になるパソコンに合わせて、別途ご用意ください。インターフェースケーブルについては、『メンテナンスガイド』「付録」を参照してください。
❖ その他
お客様登録はがき、(仮)保証書
リコー製品サービス相談窓口一覧
マイバンク&QA登録票
IPSiOコールセンターシール
AFE002S
-
20
本体の設置
2
B 両サイド下部の取っ手を持ち、プリンター本体を取り出します。
C プリンター本体を梱包しているオレンジ色のテープを取り除きます。
ATD015S
-
トナーカートリッジをセットする
21
2
トナーカートリッジをセットする
I
I
H
H
H
H
H
H
H
• トナー(使用済みトナーを含む)、トナーの入った容器を火中に投入しないでください。トナー粉がはねて、やけどの原因になります。使用済みのトナーは、トナー粉が飛び散らないように袋に入れて保管してください。保管したトナーは、販売店またはサービス実施店にお渡しいただき、当社の回収・リサイクル活動にご協力ください。なお、お客様で処理される場合は、一般のプラスチック廃棄物あるいは回収システムにより処理してください。
• トナー(使用済みトナーを含む)または、トナーの入った容器は、火気のある場所に保管しないでください。引火して、やけどや火災の原因になります。
• 機械内部には高温の部分があります。「高温注意」のラベルの貼ってある周囲には触れないでください。やけどの原因になります。
• トナー(使用済みトナーを含む)を吸い込んだ場合は、多量の水でうがいをし、空気の新鮮な場所に移動してください。必要に応じて医師の診断を受けてください。
• トナー(使用済みトナーを含む)が手などの皮膚についた場合は、石鹸水でよく洗い流してください。
• トナー(使用済みトナーを含む)が目に入った場合は、直ちに大量の水で洗浄してください。必要に応じて医師の診断を受けてください。
• トナー(使用済みトナーを含む)を飲み込んだ場合は、胃の内容物を大量の水で希釈してください。必要に応じて医師の診断を受けてください。
• 紙づまりの処置やトナー(使用済みトナーを含む)を補給または交換するときは、トナーで衣服や手などを汚さないように注意してください。トナーが手などの皮膚についた場合は、石鹸水でよく洗い流してください。
• 衣服についた場合は、冷水で洗い流してください。温水で洗うなど加熱するとトナーが布に染み付き、汚れが取れなくなることがあります。
• トナー(使用済みトナーを含む)または、トナーの入った容器は、子供の手に触れないようにしてください。もし子供が誤ってトナーを飲み込んだ場合は、直ちに医師の診断を受けてください。
-
22
本体の設置
2
重要❒前カバーを開けたまま長時間放置しないでください。トナーカートリッジは長時間光に当てると性能が低下します。トナーカートリッジはすみやかにセットしてください。
補足
❒交換用トナーカートリッジの印刷可能ページ数は、目安としてタイプ85Aが約6,000ページ、タイプ85Bが約15,000ページです。この印刷可能ページ数は、A4K5%チャートを印刷した場合の目安です。実際の印刷可能ページ数は、印刷する用紙の種類・サイズ、印刷内容、環境条件によって異なります。トナーは時間の経過とともに劣化するため、使用期間によっては、上記ページ数より早く交換が必要になる場合があります。
❒トナー(消耗品)は保証対象外です。ただし、ご購入になった時点で不具合があった場合は購入された販売店まで連絡してください。
A 前カバーオープンボタンを押して、前カバーを開けます。
B プリンター本体とトナーカートリッジの間の固定材を取り除きます。
C トナーカートリッジの取っ手を持ち、少し持ち上げながら手前に引き抜きます。
補足
❒トナーカートリッジを置くときは、机などの平らで突起物のない場所を選んでください。
❒トナーカートリッジを斜めに立て掛けたり逆さまにしないでください。
D トナーカートリッジを水平な場所に置き、片手を添えながらトナーシール2本を水平に引き抜きます。
重要❒トナーシールを引き抜かないで使用すると故障の原因になります。必ずトナーシールを引き抜いてから使用してください。
❒トナーシールは必ず水平に引き抜いてください。上方向や下方向に引き抜くと、トナーがこぼれやすくなる原因になります。
❒手や衣服を汚さないように注意してください。
❒トナーシールを引き抜いたあとは、トナーがこぼれやすくなっています。トナーカートリッジを振ったり衝撃を与えたりしないでください。
AFE004S
AFE005S
AFE006S
AFE007S
-
トナーカートリッジをセットする
23
2
E トナーカートリッジの取っ手を持ち、プリンター内部に押し込みます。
重要❒トナーカートリッジを何度も抜き差ししないでください。トナーがこぼれる場合があります。
F 奥に突き当たったところで、トナーカートリッジを降ろします。
G 左右の丸いくぼみを押して、前カバーを閉めます。
重要❒トナーカートリッジが奥まで正しくセットされていないと、前カバーが閉まりません。そのときはトナーカートリッジを一度取り出し、セットし直してください。
補足
❒取り外した固定材およびトナーシールは、一般のプラスチック廃棄物と同様の処理をしてください。
❒ご使用後のトナーカートリッジは、販売店またはサービス実施店へお渡しいただき、当社の回収・リサイクル活動にご協力ください。なお、お客様で処理をされる場合は、一般のプラスチック廃棄物あるいは回収システムにより処理してください。
AFE008S
AFE009S
AFE010S
-
24
本体の設置
2
給紙トレイに用紙をセットする
A 給紙トレイを止まる位置まで引き出します。
B 前面を持ち上げて引き抜きます。
C 印刷する面を下にしてA4の用紙をセットします。
用紙は用紙ガイドの▼マークや爪の下に収
まるようにセットしてください。
参照
A4K以外の用紙のセット方法は、『メンテナンスガイド』「用紙をセットする」を参照してください。
セットできる用紙について詳しくは、『メンテナンスガイド』「使用できる用紙の種類とサイズ」を参照してください。
D 前面を持ち上げるようにして給紙トレイを差し込み、奥まで押し込みます。
重要❒トレイを勢いよく入れると、トレイの用紙ガイドがずれることがあります。
E 本体背面の▼と給紙トレイカバーの▲を合わせて差し込み、図に示した矢印の向きに給紙トレイカバーを押し込みます。
補足
❒両面印刷ユニットを取り付ける場合は、給紙トレイカバーを取り付けないでください。
AFE011S
AFE012S
AFE013S
AFE014S
AFE015S
-
電源を入れる
25
2
電源を入れる
I
A 電源が「b Off」側になっていることを確認します。
B 電源ケーブルを、プリンター本体背面の電源コネクターに接続します。
C アース線を接続し( )、次に電源プラグをコンセントに差し込みます( )。
重要❒電源プラグはコンセントに確実に差し込んでください。
❒電源プラグを差し込んだり抜いたりするときは、プリンターの電源スイッチを切ってから行ってください。
D 電源スイッチを「a On」側にします。
操作部の電源ランプが点灯します。
補足
❒電源を切るときは、印刷中や印刷データの受信中でないことを確認してください。印刷中はデータインランプが点灯し、印刷データの受信中は点滅します。
• 濡れた手で電源プラグを抜き差ししないでください。感電の原因になります。
AFE017S
ATD100S
ZDJX003J
AFE017S
-
26
本体の設置
2
テスト印刷する
プリンターが正常に印刷できることを確認するために、テスト印刷を行います。テスト印刷はプリンター本体の動作確認です。パソコンとの接続テストではありません。
ここではシステム設定リストの印刷を例に説明します。
A【メニュー】キーを押します。
メニュー画面が表示されます。
B【▲】または【▼】キーを押し、「テストインサツ」を表示させ、【OK】キーを押します。
テスト印刷の選択画面が表示されます。
C【▲】または【▼】キーを押し、「システムセッテイリスト」を表示させ、【OK】キーを押します。
補足
❒ IPSiO SP 4000の場合は、「1.システムセッテイリスト」と表示されます。
次の画面が表示され、システム設定リストが
印刷されます。
補足
❒正常に印刷できないときは、ディスプレイにエラーメッセージが表示されていないか確認してください。表示されている場合は、『メンテナンスガイド』「困ったときには」を参照して、エラーの対処をしてください。
D オプション構成を確認します。
補足
❒システム設定リストの詳細については、『ソフトウェアガイド』「システム設定リストの見かた」を参照してください。
E【オンライン】キーを押します。
通常の画面に戻ります。
Desf?lw
ld;w*ak
2.sdlIf?lwGd;
ATD011S
w*akjMel^d
w*akl^uYd
RPCS
-
3. オプションを取り付ける
27
オプションの構成
H
オプションを取り付けるとプリンターの性能をさらに高め、機能を拡張することができます。各オプションについて、詳しくは『メンテナンスガイド』「関連商品一覧」を参照してください。
オプションリスト
:オプション取り付け可能
-:オプション未対応
• オプションの取り付け、取り外しは、プリンターの電源スイッチが切れていて、プリンター本体が常温であることを確認してから行ってください。やけどの原因になります。
IPSiO SP 4000 IPSiO SP 4010
250枚増設トレイユニット
500枚増設トレイユニット
両面印刷ユニット
SDRAMモジュール
拡張イーサネットボード -
拡張無線LANボード
拡張HDD -
拡張エミュレーションカード -
拡張エミュレーションモジュール
-
暗号化カード -
-
28
オプションを取り付ける
3
オプション取り付けの流れ本機に複数のオプションを取り付ける場合は、以下の順に取り付けることをおすすめします。
A 500枚増設トレイユニット、250枚増設トレイユニットを取り付ける。
給紙トレイとして本機の底部に取り付けます。最大2段まで取り付けることができます。500枚増設トレイユニットと250枚増設トレイユニットを組み合わせて取り付けることもできます。
500枚増設トレイユニットを2段取り付けた場合、最大1,600枚の用紙を同時にセットできます。
B SDRAMモジュールを取り付ける。
コントローラーボード内のSDRAMモジュール用スロットに取り付けます。
C 拡張無線LANボード、拡張イーサネットボードを取り付ける。
コントローラーボードのスロットに拡張インターフェースボードを取り付けます。同時に複数の
拡張インターフェースボードを取り付けることはできません。
• IPSiO SP 4000の場合拡張イーサネットボード、拡張無線LANボードを取り付けることができます。
• IPSiO SP 4010の場合拡張無線LANボードを取り付けることができます。
D 拡張エミュレーションモジュール、または拡張エミュレーションカードを取り付ける• IPSiO SP 4000の場合
コントローラーボード内の拡張エミュレーションモジュール用スロットに、目的に合わせて3種類の中から1枚取り付けます。
• IPSiO SP 4010の場合コントローラーボードの下のスロットに、目的に合わせて5種類の拡張エミュレーションカードの中から1枚を差し込みます。
E 拡張HDDを取り付ける。
コントローラーボードの拡張HDD用スロットに取り付けます。
補足
❒このオプションの対応機種はIPSiO SP 4010です。
F 両面印刷ユニットを取り付ける。
本機の後ろカバーを取り外して取り付けます。
-
オプションの構成
29
3
オプションの取り付けオプションを取り付ける位置は以下のとおりです。
❖ 外部
1. 500枚増設トレイユニット
P.31 「500枚増設トレイユニット、250枚増設トレイユニットを取り付ける」
2. 250枚増設トレイユニット
P.31 「500枚増設トレイユニット、250枚増設トレイユニットを取り付ける」
3. 両面印刷ユニット
P.49 「両面印刷ユニットを取り付ける」
補足
❒500枚増設トレイユニット、または250枚増設トレイユニットの給紙トレイを[トレイ2(または3)]と呼びます。
ATD014S
-
30
オプションを取り付ける
3
❖ IPSiO SP 4000:内部
1. 拡張イーサネットボード
P.36 「拡張イーサネットボードを取り付ける」
2. 拡張無線LANボード
P.39 「拡張無線LANボードを取り付ける」
3. SDRAMモジュール
P.33 「SDRAMモジュールを取り付ける」
4. 拡張エミュレーションモジュール
P.43 「拡張エミュレーションモジュールを取り付ける」
❖ IPSiO SP 4010:内部
1. 拡張無線LANボード
P.39 「拡張無線LANボードを取り付ける」
2. SDRAMモジュール
P.33 「SDRAMモジュールを取り付ける」
3. 拡張HDD
P.47 「拡張HDDを取り付ける」
4. 拡張エミュレーションカード、暗号化カード
P.45 「拡張エミュレーションカード、暗号化カードを取り付ける」
AFE018S
-
500枚増設トレイユニット、250枚増設トレイユニットを取り付ける
31
3
500枚増設トレイユニット、250枚増設トレイユニットを取り付ける
H
手順のイラストは 500 枚増設トレイユニットの例を示しています。250枚増設トレイユニットの場合も、取り付け方は同じです。
A 同梱品を確認します。
❖ 500枚増設トレイユニット(給紙トレイ含む)
❖ 250枚増設トレイユニット(給紙トレイ含む)
B 本機の電源を切り、電源プラグをコンセントから抜きます。
C 固定用のテープを取り外します。
補足
❒ 500枚増設トレイユニット、または250枚増設トレイユニットを1段のみ取り付ける場合は、手順Eへ進んでください。
D 500枚増設トレイユニットまたは250枚トレイユニットを2段取り付けるとき、および500枚増設トレイユニットと250枚増設トレイユニットを1段ずつ取り付けるときは、あらかじめ増設トレイ同士を積み重ねておきます。
E 左右の取っ手をつかんで本機を持ち上げます。本機と、500枚増設トレイユニットまたは 250 枚増設トレイユニットの前面を合わせるようにして、500枚増設トレイユニットまたは 250 枚増設トレイユニットの上に本機を静かに載せます。
• プリンター本体は約17kgあります。
• 機械を移動させるときは、両側面の中央下部にある取っ手を持ち、ゆっくりと体に負担がかからない状態で持ち上げてください。無理をして持ち上げたり、乱暴に扱って落としたりすると、けがの原因になります。
ZKDX210J
ZKDX770J
ZKDX390J
ZKDX400J
-
32
オプションを取り付ける
3
F 電源プラグをコンセントに差し込み、本機の電源を入れます。
G「システム設定リスト」を印刷して、500枚増設トレイユニットまたは250枚増設トレイユニットが正しく取り付けられたことを確認します。
参照
「システム設定リスト」の印刷手順は、P.26 「テスト印刷する」を参照してください。
補足
❒500枚増設トレイユニットまたは250枚増設トレイユニットが正しく取り付けられたかどうかは、システム設定リストの「システム構成情報」の項目で確認できます。500枚増設トレイユニット250枚増設トレイユニットが正しく取り付けられているとき、「オプション機器」の欄に「増設給紙トレイ2」と記載されます(2段増設時には「増設給紙トレイ2、増設給紙トレイ3」と記載されます)。
❒正しく取り付けられていない場合は、手順Bからやり直してください。それでも正しく取り付けられない場合は、サービス実施店に相談してください。
❒印刷位置がずれたときは、『メンテナンスガイド』「印刷位置を調整する」を参照してください。
-
SDRAMモジュールを取り付ける
33
3
SDRAMモジュールを取り付ける
重要❒SDRAMモジュールに触れる前に金属製の物に触れて、身体に帯びた静電気を除いてください。
❒SDRAMモジュールに物理的衝撃を与えないでください。
❒取り付け前にインターフェースケーブルをすべて本機から取り外してください。
補足
❒モデルによって搭載できるメモリー容量が異なります。
• IPSiO SP 4000の場合IPSiO SP 4000では空いているスロットに、SDRAMモジュールを取り付けてください。64、128、256Mバイトの3タイプのSDRAMモジュールを使用できます。
• IPSiO SP 4010の場合IPSiO SP 4010には128MバイトのSDRAMモジュールが標準で搭載されています。増設する場合は、256MバイトのSDRAMモジュールに差し替えてください。取り付けた SDRAM モジュールの容量が搭載メモリーになります。
A 本機の電源を切ります。
B コントローラーボードを固定しているねじ2本を取り外します。
補足
❒ねじが外しにくい場合はコインなどを使って取り外します。
取り外したねじは手順 Kでコントローラーボードを固定するときに使用します。
C コントローラーボードの取っ手を起こします。
標準 増設 合計値
32MB
64MB 96MB
128MB 160MB
256MB 288MB
ZKDX750J
ZKDX370J
-
34
オプションを取り付ける
3
D 取っ手を持ち、コントローラーボードをゆっくりと手前に引き抜きます。
E コントローラーボードを机などの平らな場所に置きます。
F SDRAMモジュールは以下のイラストに示したスロットに設置します。
補足
❒ IPSiO SP 4010では128MバイトのSDRAMモジュールを標準装備しています。
G IPSiO SP 4000では、空いているスロットにSDRAMモジュールを取り付けます。SDRAMモジュールの切り欠きを差し込み口の凸部に合わせ、カチッと音がするまで差し込みます。
H IPSiO SP 4010では、標準装備のSDRAMモジュールを取り外します。差し込み口横のボタンを押し下げて、SDRAMモジュールを引き抜きます。
増設するSDRAMモジュールを取り付けます。SDRAMモジュールの切り欠きを差し込み口の凸部に合わせ、カチッと音がするまで差し
込みます。
I コントローラーボードを上下のレールに合わせて差し込み、突き当たるまでゆっくりと押し込みます。上部のレールは▽マークを目印にします。
ZKDX720J
ZKDX021J
ZKDX130J
AFE027S
ZKDX130J
ZKDX710J
-
SDRAMモジュールを取り付ける
35
3
J コントローラーボードの取っ手をカチッと音がする位置まで押し込みます。
K ねじ2本を締め、コントローラーボードを固定します。
L 本機の電源を入れます。
M「システム設定リスト」を印刷して、SDRAMモジュールが正しく取り付けられたことを確認します。
参照
「システム設定リスト」の印刷手順は、P.26 「テスト印刷する」を参照してください。
補足
❒ SDRAMモジュールが正しく取り付けられたかどうかは「システム構成情報」の項目で確認できます。SDRAM モジュールが正しく取り付けられているとき、IPSiO SP 4000の場合は、「搭載メモリ」の値が標準で装備されているメモリーと増設した SDRAM メモリーの容量の合計値になります。IPSiO SP 4010の場合は、取り付けた SDRAM モジュールの容量が
「搭載メモリ」になります。詳しくは冒頭の「補足」を参照してください。
❒正しく取り付けられていない場合は、手順Aからやり直してください。それでも正しく取り付けられない場合は、サービス実施店に相談してください。
ZKDX380J
ZKDX730J
-
36
オプションを取り付ける
3
拡張イーサネットボードを取り付ける
このオプションの対応機種はIPSiO SP 4000です。
重要❒拡張イーサネットボードに触れる前に金属製の物に触れて、身体に帯びた静電気を除いてください。
❒拡張イーサネットボードに物理的衝撃を与えないでください。
❒取り付け前にインターフェースケーブルをすべて本機から取り外してください。
A 同梱品を確認します。
❖ 拡張イーサネットボード
❖ フェライトコア
B 本機の電源を切ります。
C コントローラーボードを固定しているねじ2本を取り外します。
補足
❒ねじが外しにくい場合はコインなどを使って取り外します。
取り外したねじは手順 Lで再びコントローラーボードを固定するときに使用します。
D コントローラーボードの取っ手を起こします。
E 取っ手を持ち、コントローラーボードをゆっくりと手前に引き抜きます。
ZKDX290J
ZKDX300J
ZKDX281J
ZKDX370J
ZKDX261J
-
拡張イーサネットボードを取り付ける
37
3
F コントローラーボードを机などの平らな場所におきます。
G ねじ2本を外し、拡張イーサネットボード取り付け部のカバーを取り外します。
補足
❒取り外したねじは手順 I で拡張イーサネットボードを固定するときに使用します。
❒取り外したカバーは使用しません。
H 拡張イーサネットボードとコントローラーボードのコネクターを図の順序で接続します。
I ねじ2本を締め、拡張イーサネットボードを固定します。
J コントローラーボードを上下のレールに合わせて差し込み、突き当たるまでゆっくりと押し込みます。上部のレールは▽マークを目印にします。
K コントローラーボードの取っ手をカチッと音がする位置まで押し込みます。
ZKDX041J
ZKDX422J
ZKDX432J
ZKDX444J
ZKDX254J
ZKDX380J
-
38
オプションを取り付ける
3
L ねじ2本を締め、コントローラーボードを固定します。
M 本機の電源を入れます。
N「システム設定リスト」を印刷して、拡張イーサネットボードが正しく取り付けられたことを確認します。
参照
「システム設定リスト」の印刷手順は、P.26 「テスト印刷する」を参照してください。
補足
❒拡張イーサネットボードが正しく取り付けられたかどうかは、「システム構成情報」の項目で確認できます。拡張イーサネットボードが正しく取り付けられているとき、「コントローラオプション」の欄に「オプションイーサネットボード」と記載されます。
❒正しく取り付けられていない場合は、手順Bからやり直してください。それでも正しく取り付けられない場合は、サービス実施店に相談してください。
❒拡張イーサネットボードをお使いになる前に、本機の操作部から設定する必要があります。詳しくは、P.57 「イーサネットを使用する」を参照してください。
取り外した部品は、販売店またはサービス実施店にお渡しいただき、当社の回収・リサイクル活動にご協力ください。なお、お客様で処理される場合は、一般の金属廃棄物と同様に処理してください。
ZKDX740J
-
拡張無線LANボードを取り付ける
39
3
拡張無線LANボードを取り付ける
重要❒拡張無線LANボードに触れる前に金属製の物に触れて、身体に帯びた静電気を除いてください。
❒拡張無線LANボードに物理的衝撃を与えないでください。
❒取り付け前にインターフェースケーブルをすべて本機から取り外してください。
A 同梱品を確認します。
❖ インターフェースユニット
❖ カード
❖ 静電気防止カバー
❖ ねじ(2個):本機では使用しません。
B 本機の電源を切ります。
C コントローラーボードを固定しているねじ2本を取り外します。
補足
❒ねじが外しにくい場合はコインなどを使って取り外します。
取り外したねじは手順 Mで再びコントローラーボードを固定するときに使用します。
D コントローラーボードの取っ手を起こします。
ZKDP410J
ZKDX230J
ZKDP900J
ZKDX750J
ZKDX370J
-
40
オプションを取り付ける
3
E 取っ手を持ち、コントローラーボードをゆっくりと手前に引き抜きます。
F コントローラーボードを机などの平らな場所におきます。
G ねじ2本を外し、拡張無線LANボード取り付け部のカバーを取り外します。
補足
❒取り外したねじは手順Iで拡張無線LANボードを固定するときに使用します。
❒取り外したカバーは使用しません。
H 拡張無線LANボードとコントローラーボードのコネクターを図の順序で接続します。
I ねじ2本を締め、拡張無線LANボードを固定します。
ZKDX720J
ZKDX040J
ZKDX420J
ZKDX431J
ZKDX442J
-
拡張無線LANボードを取り付ける
41
3
J 拡張無線LANボードにカードを差し込み、突き当たるまでゆっくりと押し込みます。ラベル面を下(黒いアンテナ部分に凹凸のある方を上)にして、差し込みます。
K コントローラーボードを上下のレールに合わせて差し込み、突き当たるまでゆっくりと押し込みます。上部のレールは▽マークを目印にします。
L コントローラーボードの取っ手をカチッと音がする位置まで押し込みます。
M ねじ2本を締め、コントローラーボードを固定します。
N 静電防止カバーの両角が切り込まれている方をねじ側にして、静電防止カバーをカードに取り付けます。
O 本機の電源を入れます。
P「システム設定リスト」を印刷して、拡張無線 LAN ボードが正しく取り付けられたことを確認します。
ZKDX500J
ZKDX251J
ZKDX380J
ZKDX252J
ZKDX275J
-
42
オプションを取り付ける
3
参照
「システム設定リスト」の印刷手順は、P.26 「テスト印刷する」を参照してください。
補足
❒拡張無線 LAN ボードが正しく取り付けられたかどうかは「システム構成情報」の項目で確認できます。拡張無線LANボードが正しく取り付けられているとき、「コントローラオプション」の欄に「IEEE802.11b」と記載されます。
❒正しく取り付けられていない場合は、手順Bからやり直してください。それでも正しく取り付けられない場合は、サービス実施店に相談してください。
❒拡張無線 LAN ボードをお使いになる前に、本機の操作部から設定する必要があります。詳しくは、P.61 「拡張無線LANを使用する」を参照してください。
取り外した部品は、販売店またはサービス実施店にお渡しいただき、当社の回収・リサイクル活動にご協力ください。なお、お客様で処理される場合は、一般の金属廃棄物と同様に処理してください。
-
拡張エミュレーションモジュールを取り付ける
43
3
拡張エミュレーションモジュールを取り付ける
このオプションの対応機種はIPSiO SP 4000です。
重要❒拡張エミュレーションモジュールに触れる前に金属製の物に触れて、身体に帯びた静電気を除いてください。
❒拡張エミュレーションモジュールに物理的衝撃を与えないでください。
❒取り付け前にインターフェースケーブルをすべて本機から取り外してください。
A 本機の電源を切ります。
B コントローラーボードを固定しているねじ2本を取り外します。
補足
❒ねじが外しにくい場合はコインなどを使って取り外します。
取り外したねじは手順 Jで再びコントローラーボードを固定するときに使用します。
C コントローラーボードの取っ手を起こします。
D 取っ手を持ち、コントローラーボードをゆっくりと手前に引き抜きます。
E コントローラーボードを机などの平らな場所に置きます。
F 拡張エミュレーションモジュールは以下のイラストに示したスロットに設置します。
G 拡張エミュレーションモジュールの切り欠きが2カ所ある方を図のように合わせ、カチッと音がするまで差し込みます。
ZKDX750J
ZKDX370J
ZKDX720J
ZKDX020J
ZKDX030J
-
44
オプションを取り付ける
3
H コントローラーボードを上下のレールに合わせて差し込み、突き当たるまでゆっくりと押し込みます。上部のレールは▽マークを目印にします。
I コントローラーボードの取っ手をカチッと音がする位置まで押し込みます。
J ねじ2本を締め、コントローラーボードを固定します。
K 本機の電源を入れます。
L「システム設定リスト」を印刷して、拡張エミュレーションモジュールが正しく取り付けられたことを確認します。
参照
「システム設定リスト」の印刷手順は、P.26 「テスト印刷する」を参照してください。
補足
❒拡張エミュレーションモジュールが正しく取り付けられたかどうかは「システム構成情報」の項目で確認できます。拡張エミュレーションモジュールが正しく取り付けられているとき、「搭載エミュレーション」の欄に各エミュレーションの名称が記載されます。
❒正しく取り付けられていない場合は、最初の手順からやり直してください。それでも正しく取り付けられない場合は、サービス実施店に相談してください。
❒拡張エミュレーションモジュールを取り外すときは、差込み口横のボタンを押してください。
ZKDX710J
ZKDX380J
ZKDX730J
-
拡張エミュレーションカード、暗号化カードを取り付ける
45
3
拡張エミュレーションカード、暗号化カードを取り付ける
このオプションの対応機種はIPSiO SP 4010です。
重要❒拡張エミュレーションカード、および暗号化カードに、物理的衝撃を与えないでください。
A 本機の電源が入っている場合は電源を切り、電源プラグをコンセントから抜きます。
B プリンター本体背面にあるカード用スロットのカバーを外します。
C カチッと音がするまで拡張エミュレーションカードまたは暗号化カードを、スロットに差し込みます。
補足
❒カード用スロットは2つあります。同時に2種類のカードを取り付けて使用できます。1種類のカードを使用する場合は、下のスロットに取り付けてください。
D カード用スロットのカバーを取り付けます。
補足
❒本機を使用中は、拡張エミュレーションカードまたは暗号化カードに触れないでください。少し押しただけで外れてしまうことがあります。必ずカバーを取り付けてください。
❒拡張エミュレーションカードおよび暗号化カードが正しく取り付けられたかどうかは、電源を入れてシステム設定リストを印刷して確認します。
• 拡張エミュレーションカードが正しく取り付けられると、「システム構成情報」の「搭載エミュレーション」の欄にエミュレーションの名称が記載されます。
• 暗号化カードは、システム設定リストには情報が記載されません。
❒正しく取り付けられない場合は、最初の手順からやり直してください。それでも正しく取り付けられない場合は、サービス実施店に相談してください。
参照
システム設定リストの印刷方法については、P.26 「テスト印刷する」を参照してください。
AFE031S
AFE032S
AFE033S
-
46
オプションを取り付ける
3
-暗号化カードについて
暗号化カードは、以下のライセンスに基づいた暗号化通信技術を使用しています。
• This product includes RSA BSAFE® cryptographicor security protocol software from RSA SecurityInc.
• RSA and BSAFE are registered trademark ofRSA Security Inc. in the United States and/orother countries.
• RSA Security Inc. All rights reserved.
-
拡張HDDを取り付ける
47
3
拡張HDDを取り付ける
このオプションの対応機種はIPSiO SP 4010です。
重要❒拡張HDDに触れる前に、金属製の物に触れて、身体に帯びた静電気を除いてください。
❒取り付け前にインターフェースケーブルをすべて本機から取り外してください。
A 同梱品を確認します。
❖ 拡張HDD
B 本機の電源を切ります。
C ねじ2本を外し、拡張HDD取り付け部のカバーを取り外します。
補足
❒ねじが外しにくい場合はコインなどを使って取り外します。
❒取り外したねじとカバーは使用しません。
D 拡張HDDのねじの部分を持ち、上下の溝に合わせて差し込み、突き当たるまでゆっくりと押し込みます。
E コインなどを使ってねじ2本を締め、拡張HDDを固定します。
F 本機の電源を入れます。
G「システム設定リスト」を印刷して、拡張HDD が正しく取り付けられたか確認します。
ZKDX220J
ZKDX350J
ZKDX151J
ZKDX360J
-
48
オプションを取り付ける
3
参照
「システム設定リスト」の印刷手順は、P.26 「テスト印刷する」を参照してください。
補足
❒拡張 HDD が正しく取り付けられたかどうかは「システム構成情報」の項目で確認できます。拡張HDDが正しく取り付けられているとき、「コントローラオプション」の欄に「ハードディスク」と記載されます。
❒正しく取り付けられていない場合は、手順Bからやり直してください。それでも正しく取り付けられない場合は、サービス実施店に相談してください。
取り外した部品は、販売店またはサービス実施店にお渡しいただき、当社の回収・リサイクル活動にご協力ください。なお、お客様で処理される場合は、一般のプラスチックや金属廃棄物と同様に処理してください。
-
両面印刷ユニットを取り付ける
49
3
両面印刷ユニットを取り付ける
操作の前に
オプションの500枚増設トレイユニットおよび250枚増設トレイユニットは、両面印刷ユニットを取り付ける前に取り付けてください。詳しくは、P.31 「500枚増設トレイユニット、250枚増設トレイユニットを取り付ける」をお読みください。
H
A 同梱品を確認します。
❖ 両面印刷ユニット
B 本機の電源を切ります。
C 固定用のテープと紙を取り外します。
D 本機の後ろカバーの取っ手をつまみ、引いて開けます。
E 後ろカバーを水平方向に取り外します。
補足
❒取り外したカバーは、両面印刷ユニット装着時には使用しません。
補足
❒給紙トレイカバーを取り付けていない場合は、手順Gへ進んでください。
• 機械内部には高温の部分があります。「高温注意」のラベルの貼ってある周辺には触れないでください。やけどの原因になります。
ZKDX310J
ZKDX650J
AFE041S
ZKDX620J
-
50
オプションを取り付ける
3
F 図に示した順序で、給紙トレイカバー下部を少し引き上げ( )、給紙トレイカバーを取り外します( )。
G 両面印刷ユニットを本機背面のレールに差し込みます。
H 両面印刷ユニットをしっかりと本機に押し込みます。
I 本機の電源を入れます。
J「システム設定リスト」を印刷して、両面印刷ユニットが正しく取り付けられたか確認します。
参照
「システム設定リスト」の印刷手順は、P.26 「テスト印刷する」を参照してください。
補足
❒両面印刷ユニットが正しく取り付けられたかどうかは、システム設定リストの「システム構成情報」の項目で確認できます。両面印刷ユニットが正しく取り付けられているとき、「オプション機器」の欄に「両面ユニット」と記載されます。
❒正しく取り付けられていない場合は、手順Dからやり直してください。それでも正しく取り付けられない場合は、サービス実施店に相談してください。
❒印刷位置がずれたときは、『メンテナンスガイド』「印刷位置を調整する」を参照してください。
ZKDX780J
ZKDX231J
ZKDX630J
取り外した部品は、販売店またはサービス実施店にお渡しいただき、当社の回収・リサイクル活動にご協力ください。なお、お客様で処理される場合は、一般のプラスチック廃棄物と同様に処理してください。
-
4. 接続
51
イーサネットケーブルで接続する
ハブ(HUB)などのネットワーク機器を準備してから、本機にイーサネットケーブルを接続します。
本機のイーサネットボード(ポート)に、10BASE-Tまたは100BASE-TXのケーブルを接続してください。
重要❒イーサネットケーブルは同梱されていません。ご使用になるネットワーク環境に合わせて別途ご用意ください。
A IPSiO SP 4000では、ケーブルのプリンター本体側のコネクターから約15cmの位置に、図のような1重の輪を作りコアを取り付けます。IPSiO SP 4010ではコアを取り付ける必要はありません。
B プリンター本体背面のイーサネットボード(ポート)にケーブルを接続します。
IPSiO SP 4000の場合は、拡張イーサネットボードのポートにケーブルを接続します。
ZKDX101J
ZKDX291J
-
52
接続
4
IPSiO SP 4010の場合は、標準装備のイーサネットポートにケーブルを接続します。
C ケーブルのもう一方のコネクターをハブ(HUB)などのネットワーク機器に接続します。
参照
ネットワーク環境の設定については、P.57 「イーサネットを使用する」を参照してください。
D 本機の電源を入れます。
AFE025S
-
イーサネットケーブルで接続する
53
4
LEDの見かた
❖ IPSiO SP 4000
❖ IPSiO SP 4010
A 100BASE-TX動作時は黄点灯し、10BASE-T動作時は消灯します。
B ネットワークに正常に接続していると緑点灯します。
AFE029S
AFE030S
-
54
接続
4
USBケーブルで接続する
重要❒ USB接続は、Windows Me/2000/XP、Windows Server 2003、Mac OS 9.x、Mac OS Xに対応しています。
❒ Windows Meのサポート速度は、USB1.1相当です。
❒ Macintoshでは、本体標準のUSBポートのみ対応しています。
❒ USBケーブルは同梱されていません。ご使用になるパソコンに合わせて、別途ご用意ください。
❒インターフェースケーブルをお買い求めの際は、『メンテナンスガイド』「関連商品一覧」を参照してください。
A プリンター本体背面のコネクターに、USBケーブルの小さい方のコネクターを接続します。
B もう一方をパソコンのUSBインターフェース、USBハブなどに接続します。
これで、本機とパソコンの接続は終了です。パソコンにプラグアンドプレイ画面が表示されます。
詳しくは、『ソフトウェアガイド』「印刷するための準備」を参照してください。
AFE022S
-
パラレルケーブルで接続する
55
4
パラレルケーブルで接続する
パソコンとプリンターをパラレル接続するには、インターフェースケーブルを使用します。インターフェースケーブルはプリンターに同梱されていません。接続するパソコンによって使用するケーブルが異なりますので、ご使用のパソコンをご確認の上、インターフェースケーブルを用意してください。インターフェースケーブルについては、『メンテナンスガイド』「関連商品一覧」を参照してください。
重要❒必ず指定のインターフェースケーブルをお使いください。他のケーブルを使うと電波障害を起こすことがあります。
A プリンター本体とパソコンの電源を切ります。
B プリンター本体右側面のパラレルインターフェースコネクターにインターフェースケーブルのコネクターを接続し、両側の金具で固定します。
C パソコンのインターフェースコネクターにインターフェースケーブルのもう一方のコネクターを接続し、固定します。
これで、本機とパソコンの接続は終了です。次にプリンタードライバーをインストールします。詳
しくは、『ソフトウェアガイド』「印刷するための準備」を参照してください。
AFE023S
-
56
接続
4
-
5. インターフェース設定
57
イーサネットを使用する
本機の操作部を使ってネットワークに関する設定をします。
イーサネットケーブルやオプションの拡張無線LANボードを使用して本機をネットワークに接続する場合は、使用するネットワーク環境に応じて、必要な項目を操作部で設定してください。
TCP/IPを利用できる環境でIPアドレスに関する設定をする場合は、Ridoc IO AdminやWebブラウザも使用できます。
設定できる項目と工場出荷時の値は、次の表のとおりです。これらの項目は、インターフェース設定メニューの項目です。
補足
❒ DHCP環境で使用する場合、IPアドレス、サブネットマスク、ゲートウェイアドレスは自動的に設定されます。
❒「7.イーサネット速度」は必要に応じて設定してください。詳しくは『ソフトウェアガイド』「インターフェース設定メニュー」を参照してください。
❖ IPSiO SP 4000
❖ IPSiO SP 4010
A 操作部の【メニュー】キーを押します。
メニュー画面が表示されます。
B【▲】または【▼】キーを押して、「インターフェースセッテイ」を表示させ、【OK】キーを押します。
インターフェース設定画面が表示されます。
項目名 工場出荷時
1.DHCP Off
2.IPアドレス 011.022.033.044
3.サブネットマスク 000.000.000.000
4.ゲートウェイアドレス
000.000.000.000
5.NWフレームタイプ
ジドウセンタク
6.有効プロトコル TCP/IP ユウコウ
NetWare ユウコウ
NetBEUI ユウコウ
AppleTalk ユウコウ
7.イーサネット速度 ジドウセッテイ
8.LANタイプ イーサネット
項目名 工場出荷時
1.DHCP Off
2.IPアドレス 011.022.033.044
3.サブネットマスク 000.000.000.000
4.ゲートウェイアドレス
000.000.000.000
5.NWフレームタイプ
ジドウセンタク
6.有効プロトコル TCP/IP ユウコウ
NetWare ムコウ
SMB ユウコウ
AppleTalk ユウコウ
7.イーサネット速度 ジドウセッテイ
8.LANタイプ イーサネット
w*h-EV-df?lw
ATD011S
-
58
インターフェース設定
5
C 使用するプロトコルを有効にします。【▲】または【▼】キーを押して、「ネットワークセッテイ」を表示させ、【OK】キーを押します。
工場出荷時の設定は、冒頭の表を参照してく
ださい。
ご使用にならないプロトコルは「ムコウ」(無
効)にしておくことをお勧めします。
ネットワーク設定画面が表示されます。
D【▲】または【▼】キーを押して、「ユウコウプロトコル」を表示させ、【OK】キーを押します。
ユウコウプロトコル設定画面が表示されます。
E【▲】または【▼】キーを押して、使用するプロトコルを表示させ、【OK】キーを押します。
ここではTCP/IPを有効にする例で説明します。
F【▲】または【▼】キーを押して、「ユウコウ」を表示させ、【OK】キーを押します。
約2秒後、有効プロトコルを設定する画面に戻ります。無効にする場合は「ムコウ」を表
示させ、【OK】キーを押します。
G 使用するプロトコルを続けて設定します。
補足
❒工場出荷時のIPSiO SP 4010は、NetWareが「ムコウ」に設定されています。
H 有効にするプロトコルの設定が終了したら、【戻る】キーを押します。
ネットワークの設定項目を選択する画面が
表示されます。
補足
❒ NetWare 5/5.1J、Netware 6のピュアIP環境でお使いになる場合は、TCP/IPプロトコルを「ユウコウ」(有効)に設定してください。
I TCP/IP プロトコルを使用するときは、プリンターに割り当てる IP アドレスを設定します。【▲】または【▼】キーを押して、「IPアドレス」を表示させ、【OK】キーを押します。
DHCPをOnに設定しているときは、IPアドレス、サブネットマスク、およびゲートウェイア
ドレスの設定を変更することはできません。
現在設定されている IP アドレスが表示されます。
補足
❒設定するIPアドレスは、ネットワーク管理者に確認してください。
J【▲】または【▼】キーを押して、カーソルのあるフィールドの値を変更します。
補足
❒【▲】または【▼】キーを押し続けると、値が10ずつ増減します。
❒変更の必要がないときは、【OK】キーを押すと、次のフィールドに移動します。
❒ 011.022.033.044は使用できません。指定しないでください。
3.v?;L-if?lw
6.SepeE\K;pH
1.TCP/IP
*Sepe
2.IPq;^Jd
19k.022.033.044
-
イーサネットを使用する
59
5
K【OK】キーを押します。
フィールドに値が入力され、次のフィールド
にカーソルが移動します。
L 同じ操作を繰り返し、すべてのフィールドに値を入力して、【OK】キーを押します。
一つ前のフィールドに移動するときは、【戻
る】キーを押します。
M TCP/IP プロトコルを使用するときは、IPアドレスの設定と同様の手順で「サブネットマスク」~「ゲートウェイアドレス」までの項目を設定します。
N TCP/IPプロトコルでDHCPを使用するときは、DHCPの設定をします。【▲】または
【▼】キーを押して、「DHCP」を表示させ、【OK】キーを押します�

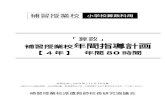


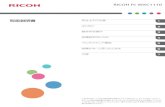

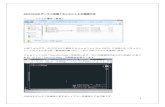



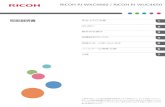



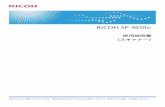

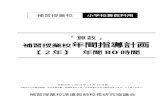

![IIJモバイルサービス - Ricoh...1 IIJモバイルサービス セットアップガイド [MR04LN] MR04LNの設定を行い、IIJモバイルサービスに接続するまでの手順を解説します。はじめにご確認ください](https://static.fdocuments.nl/doc/165x107/5e67312a80abe07f2159f002/iijfffff-ricoh-1-iijfffff-fffffff.jpg)
