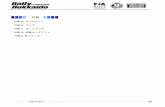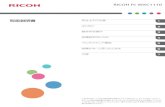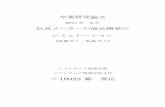CV-PC30 - HitachiCV-PC30 型式 シーブイ ピーシー 各部 のなまえと 組み立てかた‥‥‥‥ 安全上 のご 注意‥‥‥‥‥‥‥‥‥ ‥ 使用上 のお
ユーザーガイド 本機のご利用にあたって - Ricoh...1....
Transcript of ユーザーガイド 本機のご利用にあたって - Ricoh...1....

安全に正しくお使いいただくために、操作の前には必ず『はじめにお読みください』「安全上のご注意」をお読みください。
紙の使用説明書にない情報は画面で見る使用説明書(付属のCD-ROMに収録)をご覧ください。
消耗品の補給と交換
こまったときには
印刷する
本機のご利用にあたってユーザーガイド


目次1. 本機のご利用にあたって
お使いになる前に..................................................................................................................... 5
正しくお使いいただくために...............................................................................................5
使用説明書の読みかた..........................................................................................................5
本書で使用しているオプションの表記................................................................................6
各部の名称とはたらき..............................................................................................................8
本体各部の名称とはたらき.................................................................................................. 8
操作部の名称とはたらき.................................................................................................... 11
操作画面を使用する............................................................................................................... 14
ホーム画面の見かた............................................................................................................15
操作画面の見かた............................................................................................................... 16
画面パターンを切り替える................................................................................................ 18
ホーム画面をカスタマイズする.........................................................................................19
本機にログインする............................................................................................................... 22
操作部からのユーザーコード認証のしかた...................................................................... 22
ドライバーからのユーザーコード認証のしかた.............................................................. 23
操作部からのログインのしかた.........................................................................................23
操作部からのログアウトのしかた..................................................................................... 23
プリンタードライバーからのログインのしかた.............................................................. 24
Web Image Monitor からのログインのしかた................................................................... 25
Web Image Monitor からのログアウトのしかた................................................................25
電源の入れかた、切りかた.................................................................................................... 26
電源の入れかた................................................................................................................... 26
電源の切りかた................................................................................................................... 27
節電......................................................................................................................................27
プリンタードライバーの設定画面を開く............................................................................. 29
Windows でドライバー設定画面を開く.............................................................................29
Mac OS X でドライバー設定画面を開く........................................................................... 31
2. 印刷する
用紙の仕様.............................................................................................................................. 33
使用できる用紙の種類とサイズ(給紙トレイ).............................................................. 33
使用できる用紙の種類とサイズ(排紙トレイ).............................................................. 37
用紙厚さについて............................................................................................................... 42
1

印刷範囲.............................................................................................................................. 43
用紙をセットする................................................................................................................... 44
用紙をセットするときの注意事項..................................................................................... 44
使用できない用紙............................................................................................................... 44
用紙の保管...........................................................................................................................45
給紙トレイに用紙をセットする.........................................................................................46
手差しトレイに用紙をセットする..................................................................................... 51
トレイ 3(LCT)に用紙をセットする............................................................................... 56
大量給紙トレイ(LCT)に用紙をセットする................................................................... 57
天地の向き・表裏のある用紙(レターヘッド紙)...........................................................58
基本的な印刷のしかた............................................................................................................60
Windows で印刷する........................................................................................................... 60
Mac OS X で印刷する......................................................................................................... 61
用紙の両面に印刷する........................................................................................................63
複数のページを集約して印刷する..................................................................................... 64
はがき、封筒に印刷する........................................................................................................66
はがきをセットする............................................................................................................66
封筒をセットする............................................................................................................... 67
Windows ではがき、封筒に印刷する.................................................................................69
Mac OS X ではがき、封筒に印刷する............................................................................... 70
文書を蓄積する.......................................................................................................................73
Windows で文書を蓄積する................................................................................................73
Mac OS X で文書を蓄積する.............................................................................................. 74
3. こまったときには
よくあるご質問 -FAQ-............................................................................................................ 77
マークが表示されたとき........................................................................................................78
ブザー音が鳴ったとき............................................................................................................79
本機の状態や設定内容を確認する.........................................................................................80
[状態確認]キーのランプが点灯したとき............................................................................82
本機の操作ができないとき.................................................................................................... 84
色ずれが発生したとき............................................................................................................89
色合いが異なるとき............................................................................................................... 90
階調の補正値を設定する.................................................................................................... 91
2

カラー階調補正値設定シートと階調補正シートの見かた............................................... 91
元の補正値に戻す............................................................................................................... 93
USB 接続がうまくいかないとき............................................................................................94
メッセージが表示されたとき................................................................................................ 95
状態表示メッセージ............................................................................................................95
エラーコードが表示されないメッセージ..........................................................................96
エラーコードが表示されるメッセージ............................................................................100
エラー履歴を確認する..........................................................................................................112
印刷が始まらないとき..........................................................................................................113
データインランプが点灯、点滅しないとき.................................................................... 115
思いどおりに印刷できないとき...........................................................................................116
PictBridge を使った印刷がうまくいかないとき................................................................. 124
用紙がつまったとき............................................................................................................. 125
紙づまりを確認する..........................................................................................................126
R1-R3 が表示されたとき(1000 枚中とじフィニッシャー装着時)............................. 128
R4-R6 が表示されたとき(1000 枚中とじフィニッシャー装着時)............................. 128
R7-R11 が表示されたとき(1000 枚中とじフィニッシャー装着時)........................... 129
R1-R4 が表示されたとき(3000 枚フィニッシャー装着時).........................................130
R5-R8 が表示されたとき(3000 枚フィニッシャー装着時).........................................131
ステープラーの針がつまったとき.......................................................................................132
3000 枚フィニッシャーのとき......................................................................................... 133
1000 枚中とじフィニッシャーのとき..............................................................................134
パンチくずがいっぱいになったとき................................................................................... 135
4. 消耗品の補給と交換
トナーを補給する................................................................................................................. 137
ドラムユニットを交換する.................................................................................................. 140
廃トナーボトルを交換する.................................................................................................. 141
ステープラーの針を補充する.............................................................................................. 142
商標........................................................................................................................................143
3

4

1. 本機のご利用にあたって使用説明書の読みかたや各部の名称とはたらき、操作部の使用方法やログイン方法などについて説明します。
お使いになる前にこのたびは本製品をお買い上げいただき、ありがとうございます。
株式会社リコー
東京都中央区銀座 8-13-1 リコービル 〒 104-8222
http://www.ricoh.co.jp/
正しくお使いいただくために
この使用説明書は、製品の正しい使い方や使用上の注意について記載してあります。ご使用の前に、この使用説明書を 後までよくお読みの上、正しくお使いください。また、この使用説明書が必要になったとき、すぐに利用できるように保管してください。
安全に正しくお使いいただくために、操作の前には必ず『はじめにお読みください』「安全上のご注意」をお読みください。
使用説明書の読みかた
使われているマークの意味
本書で使われているマークには次のような意味があります。
機能をご利用になるときに留意していただきたい項目を記載しています。紙づまり、原稿破損、データ消失などの原因になる項目も記載していますので、必ずお読みください。
機能についての補足項目、操作を誤ったときの対処方法などを記載しています。
説明、手順の中で、ほかの記載を参照していただきたい項目の参照先を示しています。
[ ]
キーとボタンの名称を示します。
『 』
5

本書以外の分冊名称を示します。
おことわり
本書の内容に関しては、将来予告なしに変更することがあります。
本機に登録した内容は、必ず控えをとってください。お客様が操作をミスした場合、あるいは本機に異常が発生した場合、登録した内容が消失することがあります。
本機の故障による損害、登録した内容の消失による損害、その他本製品および使用説明書の使用または使用不能により生じた損害について、法令上賠償責任が認められる場合を除き、当社は一切その責任を負えませんのであらかじめご了承ください。
本製品(ハードウェア、ソフトウェア)および使用説明書(本書・付属説明書)を運用した結果の影響については、いっさい責任を負いかねますのでご了承ください。
本書についてのご注意
機械の改良変更等により、本書のイラストや記載事項とお客様の機械とが一部異なる場合がありますのでご了承ください。
画面の表示内容やイラストは機種、オプションによって異なります。
本書は、原則的にオプションを装着した状態の画面と外観イラストを使って説明しています。
本書の一部または全部を無断で複写、複製、改変、引用、転載することはできません。
IP アドレスについて
本書で「IP アドレス」と表記されている場合は、IPv4 と IPv6 の両環境に対応していることを示しています。お使いの環境に合わせてお読みください。
本書で使用しているオプションの表記
おもなオプションの名称と、本文中で使用している略称を示します。
商品名 略称
IPSiO 500 枚増設トレイ C830 500 枚増設トレイ
IPSiO 1000 枚給紙テーブル C830 1000 枚給紙テーブル
IPSiO 2000 枚給紙テーブル C830 2000 枚給紙テーブル
IPSiO 1200 枚増設トレイ C830 大量給紙トレイ(LCT)
IPSiO 小サイズ用紙対応カセット C830 小サイズカセット
長尺用紙給紙ガイド C820 長尺ガイドトレイ
1. 本機のご利用にあたって
6

商品名 略称
IPSiO 専用テーブル C830 専用テーブル
IPSiO 専用キャスター C830 専用キャスター
IPSiO 4 ビンプリントポスト C830 4 ビンプリントポスト
IPSiO 排紙中継ユニット C830 排紙中継ユニット
IPSiO 1000 枚中綴じフィニッシャー C830 1000 枚中とじフィニッシャー
1000 枚中綴じ フィニッシャー用 2 穴パンチユニットC810
パンチユニット
IPSiO 3000 枚フィニッシャー C830 3000 枚フィニッシャー
IPSiO 紙揃えユニット C830 紙揃えユニット
SDRAM モジュールⅨ 512MBIPSiO SDRAM モジュールⅠ 1GB
SDRAM モジュール
IPSiO 拡張 HDD タイプ S *1 拡張 HDD
IPSiO 1Giga イーサネットボード タイプ C 拡張ギガビットイーサネットボード
IPSiO 拡張無線 LAN ボード タイプ A 拡張無線 LAN ボード
IPSiO BT ワイヤレスインターフェース タイプ B Bluetooth オプション
IPSiO 拡張 USB プリントサーバー タイプ A 拡張 USB プリントサーバーユニット
拡張 1284 ボード タイプ A 拡張 1284 ボード
IPSiO マルチエミュレーションカード タイプ C830 マルチエミュレーションカード
IPSiO PS3 カード タイプ C830 PS3 カード
IPSiO PCL カード タイプ C830 PCL カード
IPSiO PDF ダイレクトプリントカード タイプ C830 PDF ダイレクトプリントカード
IPSiO BMLinkS カード タイプ D BMLinkS カード
IPSiO デジタルカメラ接続カード タイプ H デジタルカメラ接続カード
IPSiO VM カード タイプ H VM カード
*1 IPSiO SP C830 用のオプションです。
お使いになる前に
7

各部の名称とはたらき各部の名称とはたらきについて説明します。
本体各部の名称とはたらき
• 通風孔に物を置いたり、立てかけたりして通風孔をふさがないでください。機械内部の温度が上昇すると、故障の原因になります。
本体前面(右側)
1
7 6 5
12
11
10
98
2
34
CQT003
1. 本体トレイ
印刷した用紙が、印刷面を下にして排出されます。
2. 右上カバー
つまった用紙を取り除くときに開けます。
3. 延長トレイ
A4 よりも大きい用紙を手差しトレイにセットするときに、この延長トレイを引き出します。
4. 手差しトレイ
用紙をセットします。普通紙で 大 100 枚までセットできます。
5. 右カバー
つまった用紙を取り除くときに開けます。
6. 取っ手
本体を持ち上げるときに引き出します。
1. 本機のご利用にあたって
8

7. 給紙トレイ[トレイ 1]、[トレイ 2]
用紙をセットします。それぞれ、普通紙で 大 580 枚までセットできます。
本文中では、トレイ 1、トレイ 2、オプションの 500 枚増設トレイ(トレイ 3)、1000 枚給紙トレイ(トレイ 3~5)を合わせて 500 枚給紙トレイと呼びます。
8. 左前カバー
廃トナーボトルを交換するときに開けます。廃トナーボトルには、印刷時に排出されるトナーが回収されます。
9. 電源スイッチ
本機を使用するときは、電源スイッチを「On」にします。P.26「電源の入れかた、切りかた」を参照してください。
10. 前カバー
トナーやドラムユニットを交換するときに開けます。
11. 操作部
P.11「操作部の名称とはたらき」を参照してください。
12. エンドフェンス
A3 より大きなサイズの用紙に印刷するときに起こします。
本体背面(左側)
1
11
10
2 3 4 5 76
89CQS121
1. 拡張インターフェースボード取り付け部
拡張無線 LAN ボード、拡張 1284 ボード、拡張 USB プリントサーバーユニットを取り付けます。
2. 拡張 SD カード用スロット
拡張 SD カードを取り付けます。
3. USB ポート B
本体とパソコンを USB で接続するときや、拡張 USB プリントサーバーユニットを設置するときは、このポートに USB ケーブルを接続します。
各部の名称とはたらき
9

4. イーサネットポート
本体とネットワークを接続するイーサネットケーブルを接続します。
5. USB ポート A
デジタルカメラ、Bluetooth オプション、IC カード認証を取り付けます。IC カード認証について詳しくは、同梱の使用説明書を参照してください。
6. コントローラーボード
SDRAM モジュールや拡張 HDD を取り付けるときに、このボードを引き出します。
7. 吸気口
機械内部の熱を抑えるために空気を取り入れます。物を立て掛けたりして、吸気口をふさがないでください。機械内部の温度が上昇すると故障の原因になります。
8. 本体電源コネクター
本体の電源ケーブルを接続します。電源ケーブルの片方は、コンセントに差し込みます。
9. 除湿ヒータースイッチ
湿度が高く給紙トレイの用紙が吸湿すると、適正な印刷品質が得られないことがあります。除湿ヒーターはこれを防止します。湿度が高いときは、スイッチを「On」にします。
10. 取っ手
コントローラーボードを引き出すときに使います。
11. 拡張ギガビットイーサネットボード取り付け部
カバーを取り外し、拡張ギガビットイーサネットボードを取り付けます。
本体内部
3 2
16
54
CQT004
1. 定着ユニット
「定着ユニットの交換時期です」、または「定着ユニット交換時期」のメッセージが表示されたら定着ユニットの交換が必要です。サービス実施店に連絡してください。
1. 本機のご利用にあたって
10

2. 転写ローラー
「定着ユニットの交換時期です」、または「定着ユニット交換時期」のメッセージが表示されたら転写ローラーの交換が必要です。サービス実施店に連絡してください。
3. 中カバー
感光体ドラムユニットを交換するときに開けます。
4. 感光体ドラムユニット
ブラック用の感光体ドラムユニットが 1 本、カラー用の感光体ドラムユニットが 3 本セットされています。以下のメッセージが表示されたら交換します。
•「ブラック感光体ユニットの交換時期」
•「ブラック感光体ユニット交換時期」
•「カラー感光体ユニット交換時期」
•「カラー感光体ユニットの交換時期」
5. 中間転写ユニット
「中間転写ユニットの交換時期です」、または「中間転写ユニット交換時期」のメッセージが表示されたら交換します。中間転写ユニットの交換については、サービス実施店に連絡してください。
6. トナー
本体左側から、ブラック(K)、イエロー(Y)、マゼンタ(M)、シアン(C)トナーがセットされています。
操作部に「トナーがなくなりました」、または「トナー補給<C,M,Y,K>」のメッセージが表示されたら交換します。
操作部の名称とはたらき
操作部の各部の名称とはたらきについて説明します。
各部の名称とはたらき
11

1
2
3
4
5
67
8
9
13
10
11
12
14
CQS605
1. 画面
本機を操作するためのキーが表示されます。また、操作の状態やメッセージを表示します。P.15「ホーム画面の見かた」、P.16「操作画面の見かた」を参照してください。
2. ECO ナイトセンサー
[明るさ検知オフ設定]機能を使用する場合に、室内の明るさを検知するセンサーです。
3.[ホーム]キー
ホーム画面を表示するときに押します。P.15「ホーム画面の見かた」を参照してください。
4.[印刷中断]キー
印刷中のデータを一時停止するときに押します。一時停止中はランプが点灯します。
5.[状態確認]キー
本機の状態、実行中ジョブの状態を確認できます。ジョブ履歴や本機の保守情報を確認することもできます。
6. データインランプ
パソコンから送られたデータを受信しているときに点滅します。印刷待ちのデータがあるときは点灯します。
7. 状態確認ランプ
エラーが発生したときに、点灯または点滅します。
1. 本機のご利用にあたって
12

赤点灯したときは、印刷ができません。
黄点滅したときは、印刷はできますが、消耗品の交換が間近のためきれいな印刷結果が得られない場合があります。
画面でエラーの内容を確認して対処してください。
8. 電源ランプ
電源スイッチが「On」のときに点灯します。電源スイッチが「Stand by」のときや、本機が省エネモードのときは消灯します。
9.[省エネ]キー
スリープモードの状態になります。もう 1 度押すと、スリープモードが解除されます。P.27「節電」を参照してください。スリープモード時は、[省エネ]キーがゆっくり明るくなったり暗くなったりします。
10.[ログイン/ログアウト]キー
ログインまたはログアウトするときに押します。
11.[初期設定]キー
使用条件に合わせて、初期設定値や操作条件を変更します。詳しくは、『使用説明書』「本機の初期設定画面を開く」を参照してください。
機械の修理やトナーの発注の連絡先も確認できます。連絡先を出力することもできます。『使用説明書』「初期設定から問い合わせ情報を確認する」を参照してください。
12.[簡単画面]キー
画面を簡単画面に切り替えます。P.18「画面パターンを切り替える」を参照してください。
13. メディアアクセスランプ
メディアスロットに携帯用の記憶装置(SD カード、USB メモリー)が差し込まれたとき、または記憶装置のデータを読み取るときに光ります。
14. メディアスロット
記憶装置を差し込みます。
各部の名称とはたらき
13

操作画面を使用する操作画面の使いかたについて説明します。
操作画面の表示パターン
1
2
3
CQS617
1. ホーム画面
プリンター機能やアプリケーションのショートカットアイコンが表示されます。P.15「ホーム画面の見かた」を参照してください。
2. プリンター画面
プリンターを操作する画面です。プリンターの状態、メッセージ、機能のメニューが表示されます。P.16「操作画面の見かた」を参照してください。
3. 消耗品情報画面
トナーや用紙の残量などが確認できます。
• 工場出荷時の設定では、電源を入れたときにホーム画面が表示されます。
1. 本機のご利用にあたって
14

ホーム画面の見かた
ホーム画面には、いつも使用するアプリケーションをショートカットアイコンとして登録できます。ワンタッチで機能を起動できます。
ホーム画面を表示するには、操作部の[ホーム]キーを押します。
• 画面に強い衝撃や力を加えないでください。破損の原因になります。約 30N(約3kgf)が限界です。(N はニュートンです。kgf は重量キログラムです。1kgf は約 9.8Nです。)
CQS618
5
1
2
3
4
1. 消耗品情報アイコン
アイコンを押すと、消耗品情報画面が表示されます。トナーや用紙の残量などが確認できます。
2.[プリンター]
アイコンを押すと、プリンター画面が表示されます。プリンターの操作や設定を変更するときに押します。
3. ショートカットアイコン
アプリケーションのショートカットをホーム画面に登録できます。アイコンの登録や編集、削除については、P.19「ホーム画面をカスタマイズする」を参照してください。
4. お好みの画像
企業ロゴなど、お好みの画像を表示できます。画像を変更するときは、『使用説明書』「ホーム画面に画像を表示する」を参照してください。
5. /
アイコンの一覧がすべて表示できないときに表示されます。表示するページを切り替えることができます。
• Embedded Software Architecture アプリケーションを本機にインストールすると、アプリケーション固有のアイコンが表示されます。
操作画面を使用する
15

システムリセット
一定時間何も操作しないと、[優先機能設定]で設定した機能の画面に自動的に切り替えます。これを「システムリセット」といいます。
システムリセットされるまでの時間を[優先機能設定]で設定できます。
[優先機能設定]の設定方法は、『使用説明書』「システム初期設定」を参照してください。
操作画面の見かた
画面には、操作の状態、メッセージや機能のメニューが表示されます。
表示されているそれぞれの機能項目は、軽く押すことによって、項目を選んだり指定したりすることができます。
機能項目が選択、または指定されたとき、 のように反転表示されます。機能項目が選択、または指定できないときは、 のようにうすく表示されます。
• 画面に強い衝撃や力を加えないでください。破損の原因になります。約 30N(約3kgf)が限界です。(N はニュートンです。kgf は重量キログラムです。1kgf は約 9.8Nです。)
工場出荷時の設定では、電源を入れたときにホーム画面が表示されます。
1
4
2
8
5
3
6
7
CQS620
1. メッセージ表示部
操作の状態やメッセージが表示されます。
印刷中はジョブ情報(ユーザー ID および文書名)が表示されます。
2.[文書印刷]
パソコンから指定した通常印刷や、試し印刷文書/機密印刷文書/保留印刷文書/保存文書を印刷する画面に切り替えます。
3. 消耗品情報アイコン
アイコンを押すと、消耗品情報画面が表示されます。トナーや用紙の残量などが確認できます。
1. 本機のご利用にあたって
16

4.[メディアプリント]
メディアプリント機能で印刷する画面に切り替えます。
5.[印刷取消]
印刷している文書の受信データを消去し、印刷を中止します。
ヘキサダンプに設定しているときに押すと、ヘキサダンプを解除します。
6.[ジョブ操作]
印刷中のジョブを一時停止します。ジョブの詳細を確認したり、ジョブを削除したりできます。
7.[強制排紙]
印刷されずに本機内に残っているデータを、強制的に印刷して排紙します。
8.[その他の機能]
スプールされたジョブの一覧やエラー履歴を表示する画面に切り替えます。
「インフォメーション」画面の見かた
エコ意識を高めるために、用紙の節約状況を画面に表示できます。
また、「インフォメーション」画面には、フルカラー印刷の利用率も表示されます。
認証機能を設定しているときは、ログインしたときに表示されます。認証機能を設定していないときは、スリープモードから復帰したとき、またはシステムリセットが実行されたときに表示されます。認証機能の設定にかかわらず、電源を入れたときにも表示されます。
CQS619
12
3
4
5
1. メッセージ
管理者からのメッセージが表示されます。
2. 総印刷ページ数
集計期間内に出力した総ページ数と、前回の集計期間内に出力した総ページ数が表示されます。
3. eco 指数
• 用紙削減率:
両面印刷、または集約印刷を利用して削減できた用紙の割合を表示します。
操作画面を使用する
17

削減するほど、画面の紙の量が減り、芽が成長します。削減率が 76%以上になると花が咲きます。
• 両面利用率:
出力した総ページ数のうち、両面機能を使用した割合を表示します。
利用率が上がるほど、葉が増えます。
• 集約利用率:
出力した総ページ数のうち、集約機能を使用した割合を表示します。
利用率が上がるほど、葉が増えます。
4. 集計期間
現在の集計期間と前回の集計期間が表示されます。
5.[閉じる]
「インフォメーション」画面を閉じて、操作に戻ります。
6. フルカラー印刷率
出力した総ページ数のうち、フルカラーで印刷した割合を表示します。
• 本機の設定によっては「インフォメーション」画面は表示されません。詳しくは、『セキュリティーガイド』を参照してください。
• 利用状況を Web Image Monitor から確認することもできます。確認方法は WebImage Monitor のヘルプを参照してください。
• システム初期設定の「eco 指数カウンター集計期間/管理者メッセージ設定」で、「集計期間」、「管理者メッセージ」、「インフォメーション画面表示」、「表示のタイミング」を確認できます。また、設定は管理者だけが変更できます。詳しくは、『セキュリティーガイド』を参照してください。
画面パターンを切り替える
簡単画面への切り替え方法や、表示されるキーについて説明します。
[簡単画面]キーを押すと、各機能の初期画面から簡単画面に切り替わります。
簡単画面とは、主な機能だけを表示した画面です。
文字サイズとキーサイズが拡大され、より簡単に操作することができます。
1. 本機のご利用にあたって
18

1.[簡単画面]キーを押します。
CQS606
画面はプリンター画面を簡単画面に切り替えたものです。
• 初期画面に戻すときは、再度[簡単画面]キーを押します。
• 簡単画面では表示されないキーがあります。
ホーム画面をカスタマイズする
ショートカットアイコンのホーム画面への登録や、アイコンを使用しやすいように並び替える、または不要なアイコンを削除するなど、ホーム画面のカスタマイズについて説明します。
ホーム画面の見かたについては、P.15「ホーム画面の見かた」を参照してください。
認証機能の設定によって、ホーム画面には次の 2 種類があります。
操作画面を使用する
19

デフォルトホーム画面
認証機能を設定していないとき、または認証機能を設定しているときに管理者でログインしたときのホーム画面です。デフォルトホーム画面は、ユーザー別ホーム画面の初期画面になります。デフォルトホーム画面をカスタマイズしたときは、ユーザー別ホーム画面の初期画面も変更されます。
ユーザー別ホーム画面
ユーザーごとのホーム画面です。ユーザー別ホーム画面を使用するには、認証機能の設定が必要です。ユーザー別ホーム画面の使用を制限できます。詳しくは、『セキュリティーガイド』を参照してください。
ホーム画面は、使用しやすいようにカスタマイズできます。デフォルトホーム画面、およびユーザー別ホーム画面を個別にカスタマイズできます。デフォルトホーム画面は、初期設定メニューまたは Web Image Monitor からカスタマイズします。ユーザー別ホーム画面は Web Image Monitor からカスタマイズします。カスタマイズできる内容は下記のとおりです。
アイコンの追加
P.20「アイコンをホーム画面に追加する」を参照してください。
アイコンの並べ替え
『使用説明書』「ホーム画面のアイコンを並べ替える」を参照してください。
画像の登録
ホーム画面の右上にお好みの画像を表示できます。詳しくは、『使用説明書』「ホーム画面に画像を表示する」を参照してください。
• 本機の設定によっては、ユーザー別ホーム画面を使用できません。詳しくは、『セキュリティーガイド』を参照してください。
• ユーザー別ホーム画面をカスタマイズしても、デフォルトホーム画面は変更されません。
• ユーザー別ホーム画面を作成したあと、デフォルトホーム画面をカスタマイズしても、すでに登録したユーザー別ホーム画面の設定は変更されません。
アイコンをホーム画面に追加する
ホーム画面から削除した機能や Embedded Software アプリケーションのアイコンなども再表示できます。
• ショートカットの名称は、通常画面で全角 16 文字(半角 32 文字)まで表示できます。全角 17 文字(半角 33 文字)以上のときは、16 文字目(32 文字目)が「...」で表示されます。簡単画面では全角 15 文字(半角 30 文字)まで表示できます。全角 16
1. 本機のご利用にあたって
20

文字(半角 31 文字)以上のときは、15 文字目(30 文字目)が「...」で表示されます。
• 機能アイコンとショートカットアイコンは合計して 72 個まで登録できます。登録数が上限に達しているときは、不要なアイコンを消去してください。詳しくは、『使用説明書』「ホーム画面のアイコンを消去する」を参照してください。
• アイコンの位置を変更できます。詳しくは、『使用説明書』「ホーム画面のアイコンを並べ替える」を参照してください。
ここでは、アプリケーションのアイコンをホーム画面に登録する方法を例に説明します。
Web Image Monitor で追加する
1. Web Image Monitor に管理者としてログインします。
ログイン方法は、『使用説明書』「Web ブラウザーで設定画面を開く」を参照してください。
2.[機器の管理]をポイントし、[機器のホーム画面の管理]をクリックします。
3.[アイコンの編集]をクリックします。
4.追加する位置の[ アイコンを追加できます。]をポイントし、[ 追加]をクリックします。
5.追加する機能アイコン、またはショートカットアイコンを選択し、[OK]をクリックします。
6.[確定]をクリックします。
7.[OK]を 2 回クリックします。
初期設定メニューで追加する
1.[ホーム編集]画面で[アイコンの追加]を押します。
[ホーム編集]画面の表示方法は、『使用説明書』「本機の初期設定画面を開く」を参照してください。
2.[アプリケーション]タブを押します。
3.追加するアプリケーションを選択します。
4.[空白]が表示されている位置を選択します。
5.[OK]を押します。
6.[初期設定]キーを押します。
• 簡単画面でのアイコンの位置を確認するときは、画面右上の を押してください。
操作画面を使用する
21

本機にログインする本機にログインする方法について説明します。
ベーシック認証、Windows 認証、LDAP 認証、統合サーバー認証が設定されているときは、画面に認証画面が表示されます。個人ごとに設定されたログインユーザー名とログインパスワードを入力しないと、本機を操作できません。またユーザーコード認証が設定されているときは、ユーザーコードを入力しないと、本機を操作できません。
本機を操作できる状態になることをログインといいます。また、操作できる状態を解除することをログアウトといいます。ログインして操作したあとは、他の利用者が不正に使用できないよう必ずログアウトしてください。
• ログインユーザー名、ログインパスワード、ユーザーコードは、ユーザー管理者に確認してください。ユーザー認証についての詳細は、『セキュリティーガイド』を参照してください。
• ユーザーコード認証のときに、ユーザーコードとして入力するのはアドレス帳に「ユーザーコード」として登録されている数字です。
操作部からのユーザーコード認証のしかた
操作部からのユーザーコード認証のしかたについて説明します。
ユーザーコード認証を設定しているときは、ユーザーコードの入力を求める画面が表示されます。
1.[ログイン]を押します。
2.ユーザーコード(1 桁から 8 桁の任意の数字)を入力して、[実行]を押します。
• ログアウトするには、ジョブが終了したあとに[ログイン/ログアウト]キーを押します。
1. 本機のご利用にあたって
22

ドライバーからのユーザーコード認証のしかた
ユーザーコード認証が設定されているときは、各ドライバーのプロパティ画面でユーザーコードを設定します。
各ドライバーの操作については、各ドライバーのヘルプを参照してください。
• PCL プリンタードライバーは、ユーザーコード認証に対応していません。
• ユーザーコード認証のときは、ログアウトする必要はありません。
操作部からのログインのしかた
ベーシック認証、Windows 認証、LDAP 認証、統合サーバー認証のいずれかが設定されているときにログインします。
1.[ログイン]を押します。
2.ログインユーザー名を入力して、[OK]を押します。
3.ログインパスワードを入力して、[OK]を押します。
認証に成功したときは各機能の画面が表示されます。
• 認証に失敗したときは、「認証に失敗しました。」と表示されます。ログインユーザー名またはログインパスワードを確認してください。
• ユーザーコード認証が設定されているときは異なる画面が表示されます。P.22「操作部からのユーザーコード認証のしかた」を参照してください。
操作部からのログアウトのしかた
ベーシック認証、Windows 認証、LDAP 認証、統合サーバー認証のいずれかが設定されているときにログアウトします。
本機にログインする
23

• ログインして操作したあとは、他の利用者が不正に使用できないよう必ずログアウトしてください。
1.[ログイン/ログアウト]キーを押します。
CQS608
2.[ログアウトする]を押します。
プリンタードライバーからのログインのしかた
本機に設定されているログインユーザー名とログインパスワードを入力してください。初回だけ入力が必要です。
ここでは Windows 7 を例に手順を説明します。
1.プリンターのプロパティを開き、[応用設定]タブをクリックします。
プロパティ画面の開きかたについては、P.29「Windows でドライバー設定画面を開く」を参照してください。
2.[ユーザー認証]にチェックを付けます。
3.パスワードを暗号化して送信するときは、[ドライバー暗号鍵]をクリックします。
パスワードを暗号化しないときは、手順 5 に進みます。
4.「ドライバー暗号鍵」と「ドライバー暗号鍵の確認用入力」に、本体で設定された暗号鍵を入力します。
5.[OK]を 2 回クリックしてプロパティを閉じます。
6.[デバイスとプリンター]ウィンドウから印刷設定の設定画面を開きます。
印刷設定の開きかたについては、P.29「[スタート]から印刷設定画面を開く」を参照してください。
7.[項目別設定]タブをクリックします。
8.「メニュー項目」の[印刷方法/認証]をクリックします。
1. 本機のご利用にあたって
24

9.[認証]をクリックします。
10.「ログインパスワード」と「ログインパスワードの確認用入力」に、本体やサーバーで設定したユーザー認証用のログインユーザー名とログインパスワードを入力します。
必ず本体またはサーバーで登録したものと同じログインユーザー名とログインパスワードを入力してください。
本体やサーバーで設定したログインユーザー名とログインパスワードが正しく入力されないと、印刷されません。
11.[OK]を 2 回クリックし、プリンタードライバーの設定画面を閉じます。
• アプリケーションによっては、本手順で設定した初期値が反映されないことがあります。
• ドライバーからログインしたときは、ログアウトする必要はありません。
Web Image Monitor からのログインのしかた
ユーザー認証が設定されているときに Web Image Monitor からログインします。
ログイン方法は、『使用説明書』「Web ブラウザーで設定画面を開く」を参照してください。
• 使用するブラウザーの設定により、ログイン名、パスワードがブラウザーに保存されることがあります。保存されないようにするには、ブラウザーの設定を変更してください。
• ユーザーコード認証のときは、ログインユーザー名にユーザーコードを入力して、[ログイン]をクリックします。
• ご使用の Web ブラウザーにより操作は異なります。
Web Image Monitor からのログアウトのしかた
ユーザー認証が設定されているときに Web Image Monitor からログアウトします。
1.[ログアウト]をクリックします。
• ログアウト後は、Web ブラウザーのキャッシュを削除してください。
本機にログインする
25

電源の入れかた、切りかた本機の電源の入れかた、切りかたについて説明します。
• 本機は電源「On」の状態で一定時間使用しないと、自動的にスリープモードの状態になる機能を搭載しています。スリープモードに入る時間は[スリープモード移行時間設定]で設定できます。『使用説明書』「時刻タイマー設定」を参照してください。
電源の入れかた
• 電源スイッチを「On」にした直後に「Stand by」にしないでください。ハードディスクやメモリーが破損したり、故障の原因になることがあります。
1.電源プラグが確実にコンセントに差し込まれているか確認します。
2.電源スイッチを「On」にします。
操作部の電源ランプが点灯します。
CQT108
• 電源スイッチを「On」にしたあとに、自動再起動の処理中の画面が表示されることがあります。機械内部で自動処理をするので、その間、電源スイッチを触らないでください。再起動できるまでには約 3 分間かかります。
1. 本機のご利用にあたって
26

電源の切りかた
• 電源プラグを抜くときは、必ず電源プラグを持って抜いてください。電源コードを引っぱらないでください。コードが傷つき、火災や感電の原因になります。
• 電源スイッチを「Stand by」にした直後に「On」にしないでください。「Turn mainPower Switch off」が表示されたときは、電源スイッチを「Stand by」にし、10 秒以上待ってから「On」にしてください。
• 電源スイッチを「Stand by」にし、電源ランプが消灯してから、電源プラグを抜いてください。
• 動作中に電源を切らないでください。電源を切るときは、動作が終了していることを確認してください。
1.電源スイッチを「Stand by」にします。
電源ランプが消灯します。
節電
本機は節電のために、以下のような省エネ機能を持っています。
スリープモード
一定時間何も操作しなかったときに、消費電力を抑えるスリープモードに入ります。また、次のいずれかの操作や設定によってもスリープモードに移行します。
•[省エネ]キーを押したとき
•[スリープモード移行時間設定]で設定した時間が経過したとき
•[ウィークリータイマー]で指定した時刻と曜日になったとき
• 屋内が暗くなったのを ECO ナイトセンサーが検知したとき
[スリープモード移行時間設定]や[ウィークリータイマー]、[明るさ検知オフ設定]については、『使用説明書』「時刻タイマー設定」、「管理者用設定」を参照してください。
スリープモードから復帰するには、次のいずれかの操作をしてください。
•[省エネ]キーを押す
•[状態確認]キーを押す
電源の入れかた、切りかた
27

ウィークリータイマーによるスリープモードへの移行
指定した時刻と曜日になると、自動的にスリープモードに移行、またはスリープモードから復帰します。ウィークリータイマーの設定については、『使用説明書』「時刻タイマー設定」を参照してください。
ECO ナイトセンサーによる電源オフやスリープモードへの移行
夜間などに周囲の明るさを検知して自動的にスリープモードに移行、または電源を切ります。[明るさ検知オフ設定]については、『使用説明書』「管理者用設定」を参照してください。
• スリープモード時は、[省エネ]キーがゆっくり明るくなったり暗くなったりします。
• 次のようなときは、省エネ機能がはたらきません。
• 外部の機器と通信中のとき
• ハードディスクが動作しているとき
• 警告画面が表示されているとき
• サービスコールが点灯しているとき
• 用紙がつまっているとき
• トナー補給が表示されているとき
• トナー補給中のとき
•「初期設定」画面が表示されているとき
• リモートサービス通報画面が表示されているとき
• 定着ウォームアップ中のとき
• データ処理中のとき
• 印刷途中で動作が中断中のとき
• データインランプが点灯・点滅しているとき
• 試し印刷/機密印刷/保留印刷/保存文書印刷の画面が表示されているとき
• 文書印刷画面が表示されているとき
• 機内冷却のためファンが稼動しているとき
• スリープモード中は電力をほとんど消費しませんが、印刷が始まるまで多少時間がかかります。
• 省エネ機能に関する設定を複数している場合は、 初に条件を満たしたものから省エネ機能が有効となります。
1. 本機のご利用にあたって
28

プリンタードライバーの設定画面を開く
Windows でドライバー設定画面を開く
プリンタードライバーの開きかたについて、Windows 7 を例に説明します。手順で説明している画面の表示はアプリケーションによって異なることがあります。
• プリンターのプロパティの内容を変更するには「プリンタの管理」のアクセス権が必要です。内容を変更するときは、Administrators グループのメンバーとしてログオンしてください。
• プリンターのプロパティの設定はユーザーごとに変更できません。プリンターのプロパティの設定内容が、このプリンタードライバーを使用して印刷するすべてのユーザーの設定です。
1.[スタート]ボタンをクリックし、[デバイスとプリンター]をクリックします。
2.初期値を設定するプリンターのアイコンを右クリックします。
3.[プリンターのプロパティ]をクリックします。
[スタート]から印刷設定画面を開く
• プリントサーバーから配布されたドライバーを使用するときは、プリントサーバーで設定された[標準の設定]の内容が初期値として表示されます。
• 印刷設定はユーザーごとに変更できません。印刷設定画面の設定内容が、このプリンタードライバーを使用して印刷するすべてのユーザーの初期値です。
1.[スタート]ボタンをクリックし、[デバイスとプリンター]をクリックします。
2.初期値を設定するプリンターのアイコンを右クリックします。
3.[印刷設定]をクリックします。
アプリケーションから印刷設定画面を開く
印刷で使用するアプリケーションだけに有効な設定をするには、プリンタードライバーの印刷設定画面をアプリケーションから表示させて設定します。
プリンタードライバーの設定画面を開く
29

アプリケーションから印刷設定画面を開くと、[デバイスとプリンター]ウィンドウから表示される印刷設定の内容が初期値として表示されます。アプリケーションから印刷するときは、必要な項目を変更して印刷します。
画面の表示はアプリケーションによって異なることがあります。ここでは Windows 7 に付属の「ワードパッド」を例に説明します。
1.画面左上のワードパッドメニューボタンをクリックし、[印刷]をクリックします。
2.「プリンターの選択」から印刷で使用するプリンターを選択します。
3.[詳細設定]をクリックします。
• 実際の表示の方法はアプリケーションによって異なります。詳しくは、アプリケーションの説明書やヘルプを参照してください。
かんたん設定を使用する
よく使用する印刷機能の一部は、[かんたん設定]タブの「かんたん設定一覧:」に登録されています。メニューから設定名を選択するだけで、印刷方法を指定できます。
「かんたん設定」を使用するには、「かんたん設定一覧:」から、適用したい設定名をクリックします。設定名を選択するだけで登録されている設定内容が反映されるため、印刷するときに何箇所も設定を変更したり、誤って設定して無駄な印刷をしたりすることを防止できます。
「かんたん設定」は任意に追加、変更、削除することができます。また、複数のメンバーで同じかんたん設定を共有して使用することもできます。プリンタードライバーに関する特別な知識がなくても、登録した「かんたん設定」を使うだけで、さまざまな機能を活用することができます。
「かんたん設定」を登録するときは、以下の手順で操作してください。
1.印刷設定画面を開きます。
2.印刷の設定を必要に応じて指定します。
3.[かんたん設定に登録... ]をクリックします。
4.設定の名前とコメントを入力して[OK]をクリックします。
5.[OK]をクリックします。
•「かんたん設定」の変更や削除について、詳細はプリンタードライバーのヘルプを参照してください。
1. 本機のご利用にあたって
30

ヘルプを表示する
ヘルプのトピックを表示する
プリンタードライバーの設定画面の[ヘルプ]ボタンをクリックすると、表示しているタブに対応する内容のトピックが表示されます。
プリンタードライバーの設定画面の表示項目についての説明を表示する
プリンタードライバーの設定画面右上にある?マークのボタンをクリックすると、ポインターの横に?マークが表示されます。
説明を見たい項目をクリックすると、対応する内容のトピックが表示されます。
Mac OS X でドライバー設定画面を開く
プリンタードライバーの開きかたについて、Mac OS X 10.6 に付属の「テキストエディット」を例に説明します。手順で説明している画面の表示はアプリケーションによって異なることがあります。
1.システム環境設定を開きます。
2.[プリントとファクス]をクリックします。
3.使用するプリンターのアイコンをクリックします。
アプリケーションからプリント画面を開く
印刷で使用するアプリケーションだけに有効な設定をするには、プリンタードライバーの印刷設定画面をアプリケーションから表示させて設定します。
1.[ファイル]メニューから[プリント]をクリックします。
2.[プリンタ:]で使用するプリンターを選択します。
• プリント画面は、お使いの機種や使用するアプリケーションによって異なります。印刷に関する一般的な機能については、Macintosh の使用説明書またはヘルプを参照してください。
プリンタードライバーの設定画面を開く
31

1. 本機のご利用にあたって
32

2. 印刷する本機の給紙トレイに用紙をセットする方法、事前に設定すると便利な機能、印刷方法などについて説明します。プリンタードライバーから印刷する方法は、Windows 7 および MacOS X 10.6 を例に説明しています。
Windows
• PCL プリンタードライバーを使用するには、オプションのマルチエミュレーションカードまたは PCL カードが必要です。PCL プリンタードライバーの使用方法は、『エミュレーション』を参照してください。
• PostScript 3 プリンタードライバーを使用するには、オプションの PS3 カードが必要です。PostScript 3 プリンタードライバーの使用方法は、特に説明がないかぎり、RPCS プリンタードライバーと同じです。
Mac OS X
• Mac OS X でプリンターを使用するには、オプションの PS3 カードが必要です。
用紙の仕様各トレイで使用できる用紙の種類とサイズ、厚さについて説明します。
使用できる用紙の種類とサイズ(給紙トレイ)
各給紙トレイにセットできる用紙の種類、サイズと 大セット枚数について説明します。また両面印刷を行うときの対応用紙について説明しています。
• セットできる枚数は、「マイペーパー」のときの枚数を記載しており、目安を表しています。
• 実際のセットできる枚数は用紙種類によって少なくなることがあります。
本体給紙トレイ 1
セットできる用紙種類普通紙、再生紙、色紙、特殊紙 1 3、レターヘッド、コート紙:光沢強め
セットできる用紙サイズ A4 、A5 、B5 、8 1/2 × 11
セットできる用紙厚 52 256g/m2(45 220kg)
セットできる枚数 580 枚
補足 不定形サイズは対応できません。
33

本体給紙トレイ 2
セットできる用紙種類普通紙、再生紙、色紙、特殊紙 1~3、レターヘッド、コート紙、コート紙:光沢強め、封筒
自動検知される用紙サイズ A3 、A4 、A5 、B4 、B5 、81/2 × 11
操作部で設定を必要とする用紙サイズ
定形サイズ:11 × 17 , 81/2 × 14 , 81/2 × 11 、洋長 3 号封筒 、角型 2 号封筒不定形サイズ:
• 幅 182.0 297.0 mm• 長さ 148.0 432.0 mm
セットできる用紙厚 52 256 g/m2 (45 kg 220 kg)
セットできる枚数580 枚封筒:50 枚
補足
• 封筒はフラップ(ふた)を開いてセットしてください。
• 幅 279mm を超える用紙をセットするときは、長さ 420mm 以下の用紙を使用してください。
手差しトレイ
セットできる用紙種類普通紙、再生紙、色紙、特殊紙 1~3、レターヘッド、OHP、ラベル紙、コート紙、コート紙:光沢強め、封筒
自動検知される用紙サイズA3 、A4 、A5 、B4 、B5 、 B6 、郵便ハガキ
操作部で設定を必要とする用紙サイズ
定形サイズ:A6 、11 × 17 、81/2 × 14 、81/2 × 11 、51/2× 81/2 、12 × 18 、往復ハガキ 、洋形 2 号封筒 、長形 3 号封筒 、長形 4 号封筒 、洋長 3号封筒 、 洋形 4 号封筒 、角型 2 号封筒不定形サイズ:
• 幅 90.0 305.0 mm• 長さ 148.0 1,260.0 mm
セットできる用紙厚 52 300 g/m2 (45 kg 258 kg)
2. 印刷する
34

セットできる枚数
• 100 枚• 厚紙 1: 40 枚• 厚紙 2、3: 20 枚• 厚紙 4: 16 枚• OHP:50 枚• ラベル紙:1 枚• 封筒:10 枚• 郵便はがき:35 枚
長尺用紙ガイドをとりつけたときのセットできる枚数は 10 枚です。
小サイズカセット
セットできる用紙種類普通紙、 再生紙、色紙、特殊紙 1 3、レターヘッド、コート紙、コート紙:光沢強め、封筒
操作部で設定を必要とする用紙サイズ
定形サイズ:A4 、A5 、A6 、B5 、B6 、81/2 × 11 、51/2× 81/2 、洋形 2 号封筒 、郵便ハガキ 、往復ハガキ 、長形 3 号封筒 、洋長 3 号封筒 、 洋形 4号封筒不定形サイズ:
• 幅 100.0 220.0 mm• 長さ 148.0 432.0 mm
セットできる用紙厚 52 256 g/m2 (45 kg 220 kg)
セットできる枚数
• 580 枚• 郵便はがき:200 枚• 往復はがき(折り目のないもの):200 枚• 封筒(長形 3 号 、洋形 2 号 )*1:50 枚• 封筒(洋形 2 号 、洋長 3 号 、洋形 4 号 )
*2:25 枚
*1 フラップ(ふた)を開いてセットしてください。
*2 フラップ(ふた)を閉じてセットしてください。
500 枚増設トレイ
セットできる用紙種類普通紙、再生紙、色紙、特殊紙 1~3、レターヘッド、コート紙、コート紙:光沢強め、封筒
自動検知される用紙サイズ A3 、A4 、A5 、B4 、B5 、81/2 × 11
用紙の仕様
35

操作部で設定を必要とする用紙サイズ
定形サイズ:11 × 17 , 81/2 × 14 , 81/2 × 11 、洋長 3 号封筒 、角型 2 号封筒不定形サイズ:
• 幅 182.0 297.0 mm• 長さ 148.0 432.0 mm
セットできる用紙厚 52 256 g/m2 (45 kg 220 kg)
セットできる枚数 580 枚
補足幅 279mm を超える用紙をセットするときは、長さ420mm 以下の用紙を使用してください。
1000 枚給紙テーブル
セットできる用紙種類普通紙、再生紙、色紙、特殊紙 1~3、レターヘッド、コート紙、コート紙:光沢強め、封筒
自動検知される用紙サイズ A3 、A4 、A5 、B4 、B5 、81/2 × 11
操作部で設定を必要とする用紙サイズ
定形サイズ:11 × 17 、81/2 × 14 、 81/2 × 11 、洋長 3 号封筒、角型 2 号封筒
不定形サイズ:• 幅 182.0 297.0 mm• 長さ 148.0 432.0 mm
セットできる用紙厚 52 256 g/m2 (45 kg 220 kg)
セットできる枚数 580 枚 2 段
補足幅 279mm を超える用紙をセットするときは、長さ420mm 以下の用紙を使用してください。
2000 枚給紙テーブル
セットできる用紙種類普通紙、再生紙、色紙、特殊紙 1~3、レターヘッド、コート紙、コート紙:光沢強め
セットできる用紙サイズ A4
セットできる用紙厚 52 256 g/m2 (45 kg 220 kg)
セットできる枚数 1,250 枚 2
補足
• 不定形サイズには対応していません。• 工場出荷時は、A4 専用に固定されています。セットできる用紙サイズを 8 1/2 × 11 に変更するときは別途設定が必要です。サービス実施店にお問い合わせください。
2. 印刷する
36

大量給紙トレイ(LCT)
セットできる用紙種類普通紙、再生紙、色紙、特殊紙 1~3、レターヘッド、コート紙、コート紙:光沢強め
セットできる用紙サイズ A4
セットできる用紙厚 60 256 g/m2 (52 kg 220 kg)
セットできる枚数 1,500 枚
補足
• 不定形サイズには対応していません。• 工場出荷時は、A4 専用に固定されています。セットできる用紙サイズを B5 や 8 1/2 × 11に変更するときは別途設定が必要です。サービス実施店にお問い合わせください。
両面印刷を行うとき
印刷できる用紙種類 普通紙、再生紙、色紙、特殊紙 1~3、レターヘッド
印刷できる用紙サイズ
定形サイズ:A3 、A4 、A5 、 A6 、B4 、B5 、B6 、11 × 17 81/2 × 14 、 81/2 × 11 、51/2 × 81/2 、郵便ハガキ不定形サイズ:
• 幅 90.0 297.0 mm• 長さ 148.0 432.0 mm
印刷できる用紙厚 52 169 g/m2 (45 kg 145 kg)
使用できる用紙の種類とサイズ(排紙トレイ)
各排紙トレイに積載できる用紙のサイズと用紙紙厚、積載枚数について説明します。また、フィニッシャーオプションのステープル機能、パンチ機能を使用するときの対応用紙について説明しています。
• 積載できる枚数は、「マイペーパー」のときの枚数を記載しており、目安を表しています。実際の枚数は用紙種類によって少なくなる場合があります。
本体トレイ
収納可能枚数
• A4、81/2 × 11 以下:500 枚
• B4、81/2 × 14 以上:250 枚
中継ユニット
収納可能枚数
用紙の仕様
37

• A4、81/2 × 11 以下:250 枚
• B4、81/2 × 14 以上:125 枚
4 ビンプリントポスト
収納可能サイズ
定形サイズ:A3 、A4 、A5 、A6 、B4 JIS , B5 JIS 、B6 JIS 、11 × 17 、81/2 × 14 、81/2 × 11 、51/2 × 81/2 、洋形 2 号封筒 、郵便ハガキ 、往復ハガキ 、 長形 3 号封筒 、長形 4 号封筒 、洋長 3 号封筒 、 洋形 4 号封筒 、角型 2 号封筒
不定形サイズ:• 幅 105.0 297.0 mm• 長さ 139.7 431.8 mm
収納可能用紙紙厚 52 128 g/m2 (45 kg 110 kg)
収納可能枚数 125 枚× 4
1000 枚中とじフィニッシャー
上トレイ
収納可能サイズ
定形サイズ:A3 、A4 、A5 、A6 、B4 、B5 、B6 、12 × 18 、11 × 17 、81/2 × 14 、81/2 × 11 、51/2 × 81/2不定形サイズ:
• 幅 100.0 305.0 mm• 長さ 148.0 460.0 mm
収納可能用紙紙厚 52 105 g/m2 (45 kg 90 kg)
収納可能枚数 A4、81/2 × 11 以下:100 枚
シフトトレイ
収納可能サイズ
定形サイズ:A3 、A4 、A5 、A6 、B4 、B5 、B6 、12 × 18 、11 × 17 、81/2 × 14 、81/2 × 11 、51/2 × 81/2 、往復ハガキ 、郵便ハガキ不定形サイズ:
• 幅 100.0 305.0 mm• 長さ 148.0 460.0 mm
収納可能用紙紙厚 52 256 g/m2 (45 kg 220 kg)
2. 印刷する
38

シフト動作可能サイズ
定形サイズ:A3 、A4 、A5 、A6 、B4 、B5 、12 ×18 、11 × 17 、81/2 × 14 、81/2 × 11 、51/2× 81/2 、往復ハガキ不定形サイズ:
• 幅 148.0 305.0 mm• 長さ 148.0 460.0 mm
シフト動作できる用紙紙厚 52 157 g/m2 (45 kg 135 kg)
収納可能枚数 A4、81/2 × 11 以下:1,000 枚
ステープルを行うとき
ステープル可能な用紙サイズA3 、A4 、B4 、B5 、11 × 17 、81/2 × 14、81/2 × 11
ステープル可能な用紙紙厚 64 90 g/m2 (55 kg 77 kg)
ステープル可能な枚数
A3 、B4 、11 × 17 、81/2 × 14 :30 枚A4 、B5 、81/2 × 11 :50 枚サイズ混載時(A3 /A4 、B4 /B5 、 11 × 17 /81/2 × 11 ):22 枚
ステープル後の収納部数
• A4 、81/2 × 11 :• 2~9 枚とじ・・・100 部• 10~50 枚とじ・・・ 100~20 部
• A4 、B5 、81/2 × 11 :• 2~9 枚とじ・・・100 部• 10~50 枚とじ・・・50~10 部
• A3 、B4 、11 × 17 、81/2 × 14 :• 2~9 枚とじ・・・50 部• 10~30 枚とじ・・・50~10 部
サイズ混載時(A3 /A4 , B4 /B5 , 11 × 17/81/2 × 11 ):50 部
中とじステープルを行うとき
中とじステープル可能なサイズA3 、A4 、B4 、B5 、11 × 17 、81/2 × 14、 81/2 × 11
中とじステープル可能な用紙紙厚 64 90 g/m2 (55 kg 77 kg)
中とじステープル可能な枚数 10 枚
中とじステープル後の収納部数
• 2~5 枚とじ:約 20 部• 6~10 枚とじ:約 10 部
(用紙種類など使用条件により、収納可能枚数は異なります)
中とじステープルの位置 用紙センター 2 ヵ所
用紙の仕様
39

パンチ機能
パンチ可能なサイズ定形サイズ:A3 、A4 、A5 、B4 、B5 、11 × 17 、81/2 × 14、81/2 × 11 、51/2 × 81/2
パンチ可能な用紙紙厚 52 163 g/m2 (45 kg 140 kg)
パンチ位置 2 穴
3000 枚フィニッシャー
上トレイ
収納可能サイズ
定形サイズ:A3 、A4 、A5 、 A6 、B4 、B5 、B6 、12 × 18 , 11 × 17 、81/2 × 14 、81/2 × 11 、51/2 × 81/2 、郵便ハガキ 、往復ハガキ不定形サイズ:
• 幅 100.0 305.0 mm長さ 148.0 600.0 mm
収納可能用紙紙厚 52 163 g/m2 (45 kg 140 kg)
収納可能枚数• A4、81/2 × 11 以下: 250 枚• B4、81/2 × 14 以上: 50 枚
その他の注意市販の郵便はがきまたは往復はがきは、用紙紙厚が163 g/m2(140 kg)を超えるため、上トレイに排紙できません。
シフトトレイ
収納可能サイズ
定形サイズ:A3 、A4 、A5 、 A6 、B4 、B5 、B6 、12 ×18 , 11 × 17 、81/2 × 14 、81/2 × 11 、51/2 × 81/2 、郵便ハガキ 、往復ハガキ不定形サイズ:
• 幅 100.0 305.0 mm• 長さ 148.0 600.0 mm
紙揃えユニットを取り付けたときの収納可能サイズは次のとおりです。A3 、B4 、A4 、B5 、A5 、11 × 17 、81/2 × 14 、81/2 × 11 、51/2 × 81/2 .
収納可能用紙紙厚 52 256 g/m2 (45 kg 220 kg)
2. 印刷する
40

シフト動作可能サイズ
定形サイズ:A3 、A4 、A5 、 B4 、B5 、12 × 18 , 11 × 17、81/2 × 14 、81/2 × 11 、往復ハガキ
不定形サイズ:• 幅 100.0 305.0 mm• 長さ 148.0 600.0 mm
シフト動作できる用紙紙厚 60 105 g/m2 (52 kg 90 kg)
収納可能枚数
• A4 、81/2 × 11 :3,000 枚• A3 、B4 、A4 、B5 、12 × 18 、 11 × 17 、
81/2 × 14 、81/2 × 11 :1,500 枚• A5 :500 枚• A5 、A6 、B6 、51/2 × 81/2 :100 枚
ステープルを行うとき
ステープル可能なサイズA3 、A4 、 B4 、B5 、11 × 17 、81/2 × 14 、81/2× 11
ステープル可能な用紙紙厚 64 90 g/m2 (55 kg 77 kg)
ステープル可能な枚数
• A3 、B4 、12 × 18 、11 × 17 、81/2 × 14 :30枚
• A4 、B5 、81/2 × 11 :50 枚• サイズ混載時(A3 /A4 、B4 /B5 、 11 × 17 /81/2
× 11 ):30 枚
ステープル後の収納部数
A4 、81/2 × 11 :• 20~50 枚とじ・・・ 150~60 部• 2~19 枚とじ・・・150 部
A4 、B5 、81/2 × 11• 15~50 枚とじ・・・100~30 部• 2~14 枚とじ・・・100 部
その他の用紙サイズ:• 15~30 枚とじ・・・100~30 部• 2~14 枚とじ・・・100 部
サイズ混載時(A3 /A4 , B4 /B5 , 11 × 17 /81/2 × 11):
• 2~30 枚とじ・・・50 部
パンチ機能
パンチ可能なサイズ
定形サイズ:A3 、A4 、A5 、 B4 、B5 、11 × 17 、81/2 × 14、81/2 × 11 、51/2 × 81/2
不定形サイズ:• 幅 100.0~305.0 mm• 長さ 148.0~600.0 mm
パンチ可能な用紙紙厚 52 163 g/m2 (45 kg 140 kg)
用紙の仕様
41

パンチ位置 2 穴
用紙厚さについて
用紙厚さの定義は、以下のとおりです。
用紙厚さ 小用紙紙厚*1 大用紙紙厚*1
薄紙*2 52g/m2(45kg) 59g/m2(51kg)
普通紙 1 60g/m2(52kg) 74g/m2(63kg)
普通紙 2 75g/m2(64kg) 81g/m2(70kg)
中厚口 82g/m2(70kg) 105g/m2(90kg)
厚紙 1 106g/m2(91kg) 169g/m2(145kg)
厚紙 2 170g/m2(146kg) 220g/m2(189kg)
厚紙 3 221g/m2(190kg) 256g/m2(220kg)
厚紙 4 257g/m2(221kg) 300g/m2(258kg)
*1 小用紙紙厚または 大用紙紙厚に近い厚さの用紙を使用すると、印刷結果が不適切になることがあります。そのときは、用紙厚さを薄め/厚めの設定に切り替えて印刷してください。
*2 薄紙を使用するとき、用紙の種類によっては、端が折れたり用紙がつまることがあります
用紙の種類ごとの厚さ
各用紙種類の工場出荷時の用紙厚さは以下のとおりです。用紙の種類ごとに設定可能な用紙の厚さが[初期設定]メニューの[用紙設定]に表示されます。お使いの用紙種類に適した用紙厚を指定してください。設定方法については、『使用説明書』「用紙の種類を設定する」を参照してください。
用紙種類 工場集荷時の用紙厚さ
普通紙、再生紙、色紙、特殊紙 1、レターヘッド、ラベル紙、封筒
普通紙 1
コート紙、特殊紙 2 厚紙 1
封筒、特殊紙 3 厚紙 2
「コート紙:光沢強め」、「OHP」を選択したときは、用紙厚さの選択はできません。
「OHP」、「厚紙 1(裏面)」、「厚紙 2(裏面)」を選択したときは、用紙厚さの選択はできません。
2. 印刷する
42

印刷範囲
本機の推奨印刷範囲は以下の図のとおりです。
CLD001
112
3 4
5
6
1. 印刷範囲
2. 給紙方向
3. 2.7 5.7 mm
4. 0.5 6.0 mm(両面時 3.0 6.0 mm)
5. 0.5 4.0 mm
6. 0.5 4.0 mm
• 印刷範囲は、用紙サイズやプリンタードライバーの設定によって異なることがあります。
• プリンタードライバーや印刷条件の設定によっては推奨印刷範囲外に印刷できますが、思いどおりの印刷結果が得られない、または用紙が正しく送られないことがあります。
• 縁なし印刷には対応していません。
用紙の仕様
43

用紙をセットする給紙トレイに用紙をセットする方法について説明します。
用紙をセットするときの注意事項
• 用紙(記録紙)を交換するときは、指を挟んだり、けがをしないように注意してください。
• セットする用紙の量は、給紙トレイ内に示された上限表示を超えないようにしてください。
• 用紙のサイズを変更したときは、[用紙設定]でサイズ表示と初期設定値を正しく変更してください。用紙がつまることがあります。詳細については、『使用説明書』「用紙設定」を参照してください。
• 複数枚の用紙が重なったまま一度に送られないように、用紙をパラパラとほぐしてからセットしてください。
• トレイに少量の用紙が残っている状態で用紙を補給すると、重送を起こすことがあります。トレイ内の用紙を一度取り出して、補給する用紙とともに、パラパラとほぐしてからセットし直してください(重送とは紙が重なって送られることです)。
• カールしている用紙、そりのある用紙は直してからセットしてください。
• トレイにセットできる用紙サイズ、種類については、P.33「使用できる用紙の種類とサイズ(給紙トレイ)」を参照してください。
• 使用する環境により、まれに用紙のこすれによる異音が発生することがありますが、本機の故障ではありません。
使用できない用紙
• ステープラーの針がついたままの用紙や銀紙、カーボン含有紙等の導電性の用紙は使用しないでください。火災の原因になります。
2. 印刷する
44

• 以下のような表面が加工された用紙は使用しないでください。故障の原因になります。
• インクジェット用紙/ジェルジェット用紙
• 感熱紙
• アート紙
• 銀紙
• カーボン紙
• 導電性の用紙
• ミシンがけ用紙
• ふちどり用紙
• 窓付き封筒
• 印刷するときに、用紙の二重通しはしないでください。故障の原因になります。(二重通しとは、一度印刷した用紙の印刷面に、再度印刷することです。)
• OHP フィルムタイプ PPC-FC などのカラー OHP 用紙は、表面に熱で溶けやすいコーティングが施されているため、使用しないでください。
• 以下の用紙はセットしないでください。紙づまりが発生することがあります。
• そり、折れ、しわのある用紙
• 穴があいている用紙
• ツルツルすべる用紙
• 破れのある用紙
• すべりにくい用紙
• 薄くてやわらかい用紙
• 表面に紙粉が多い用紙
• 推奨用紙を使用したときでも、用紙の状態によっては、紙づまりが発生することがあります(用紙の保管状態によって、紙づまりなどが発生することもあります)。
• 目の粗いまたは凹凸のある用紙に印刷すると画像がかすれることがあります。
• 本機以外で一度印字された用紙は再使用しないでください。
• 絵入りのはがきなどを給紙すると、絵柄裏写り防止用の粉が給紙ローラーに付着し、給紙できなくなることがあります。
用紙の保管
用紙の保管には、以下の注意を守ってください。
用紙をセットする
45

• 直射日光の当たらないところに置いてください。
• 乾燥したところ(湿度 70%以下)に置いてください。
• 平らなところに置いてください。
• 用紙は立てかけないでください。
• 一度開封した用紙は湿気を吸わないようにポリ袋に入れてください。
給紙トレイに用紙をセットする
ここでは、トレイ 2 に用紙をセットする方法を例に説明します。
• トレイ 1 には用紙サイズの自動検知機能がありません。操作パネルで用紙サイズを設定してください。用紙サイズの設定方法は、『使用説明書』「自動検知されない用紙サイズを設定する」を参照してください。
• 用紙の先端が右側にそろっていることを確認してください。
• サイドフェンスを用紙幅にすき間なく押し当てた状態で、ロックボタンを押してサイドフェンスを固定してください。用紙とサイドフェンスの間にすき間があると、画像がずれたり、薄紙を使用したときにしわになったりすることがあります。
• 用紙を少数枚セットしたときは、サイドフェンスを寄せすぎないでください。サイドフェンスを寄せすぎると、端が折れたり、用紙がつまったり、薄紙を使用したときにしわになることがあります。
• 給紙トレイを戻すときに勢いよく押し込むと、トレイのサイドフェンスの位置がずれることがあります。
1.給紙トレイをゆっくりと引き出します。
CQT038
2. 印刷する
46

2.サイドフェンスのロックを解除します。
CQT041
3.解除レバーを押しながらサイドフェンスを広げます。
CQT042
4.エンドフェンスを広げます。
1
12
CQT043
1. エンドフェンスの両脇をつまむ。
2. エンドフェンスを広げる。
5.印刷する面を上にして、用紙をそろえてセットします。
上限表示を超えないようにしてください。
用紙をセットする
47

CQT044
6.解除レバーを押さえながら、サイドフェンスとエンドフェンスをセットした用紙サイズに合わせます。
CQT045
7.サイドフェンスをロックします。
8.給紙トレイをゆっくりと奥まで押し込みます。
9.操作部で用紙サイズを確認します。
• トレイ 2~5 には、封筒をセットできます。セットするときは、正しい向きでセットしてください。封筒のセットについては、P.67「封筒をセットする」を参照してください。
小サイズカセットに用紙をセットする
• 用紙の先端が右側にそろっていることを確認してください。
• サイドフェンスを用紙幅にすき間なく押し当てた状態で、ロックボタンを押してサイドフェンスを固定してください。用紙とサイドフェンスの間にすき間があると、画像がずれたり、薄紙を使用したときにしわになったりすることがあります。
• 用紙を少数枚セットしたときは、サイドフェンスを寄せすぎないでください。用紙がたるんでいると、きちんと用紙が送られないことがあります。
2. 印刷する
48

• 小サイズカセットを戻すときに勢いよく押し込むと、小サイズカセットのサイドフェンスの位置がずれることがあります。
1.小サイズカセットをゆっくりと引き出します。
CJW027
2.サイドフェンスのロックを解除します。
CJW030
3.解除レバーを押しながらサイドフェンスを広げます。
CJW031
用紙をセットする
49

4.エンドフェンスを広げます。
CJW032
1
12
1. エンドフェンスの両脇をつまむ。
2. エンドフェンスを広げる。
5.印刷する面を上にして、用紙をそろえてセットします。
上限表示を超えないようにしてください。
CJW028
6.解除レバーを押さえながら、サイドフェンスとエンドフェンスをセットした用紙サイズに合わせます。
CJW034
7.サイドフェンスをロックします。
8.小サイズカセットをゆっくりと奥まで押し込みます。
2. 印刷する
50

9.操作部で用紙サイズを確認します。
• 小サイズカセットを取り付ける方法は、『使用説明書』「小サイズカセットを取り付ける」を参照してください。
• 小サイズカセットで印刷するときは、[システム初期設定]の[小サイズ紙用トレイ設定]で[使用する]を選択してください。[小サイズ紙用トレイ設定]については『使用説明書』「基本設定」を参照してください。
• 小サイズカセットには用紙サイズの自動検知機能がありません。操作パネルで用紙サイズを設定してください。用紙サイズの設定方法は、『使用説明書』「自動検知されない用紙サイズを設定する」を参照してください。
• 小サイズカセットには、はがきや封筒をセットできます。セットするときは、正しい向きでセットしてください。はがきのセットについては、P.66「はがきをセットする」を参照してください。封筒のセットについては、P.67「封筒をセットする」を参照してください。
手差しトレイに用紙をセットする
給紙トレイにセットできないサイズの用紙や、はがき、OHP フィルム、ラベル紙(ハクリ紙)などをセットできます。
• 手差しトレイにセットできる枚数は用紙の種類によって異なります。用紙は、用紙ガイド板の間に挿入できる量をセットしてください。上限を超えてセットすると、斜めに印刷されたり、用紙がつまったりする原因となります。用紙種類ごとのセットできる上限枚数については、P.33「使用できる用紙の種類とサイズ(給紙トレイ)」を参照してください。
1.手差しトレイを開きます。
CQT037
2.印刷する面を下にし、「ピッ」というブザー音が鳴るまで用紙を軽く差し込みます。
用紙をセットする
51

3.解除レバーを押さえながら、用紙ガイド板を用紙サイズに合わせます。
用紙ガイド板が用紙サイズに合っていないと、斜めに印刷されたり、用紙がつまったりする原因になります。
CJW014
• 手差しトレイにセットするときは、なるべく 方向にセットしてください。
• 用紙の種類によっては手差しトレイに用紙がセットされていても、用紙がセットされていない表示になることがあります。そのときは用紙をセットしなおしてください。
• A4 、81/2×11 よりも大きいサイズの用紙をセットするときは、延長トレイを引き出します。
•[基本設定]の[ブザー音]を[OFF]にすると、手差しトレイに用紙を差し込んだときに「ピッ」というブザー音が鳴りません。詳細については、『使用説明書』「基本設定」を参照してください。
• 印刷中に、セットした用紙が検知されなくなったときは、用紙をセットし直してください。
• レターヘッド紙をセットするときは、セット方向に注意が必要です。詳細については、P.58「天地の向き・表裏のある用紙(レターヘッド紙)」を参照してください。
• 手差しトレイには、はがきや封筒をセットできます。はがきのセットについては、P.66「はがきをセットする」を参照してください。封筒のセットについては、P.67「封筒をセットする」を参照してください。
長尺ガイドトレイに用紙をセットする
手差しトレイに長尺紙をセットするときは、正しく用紙が送られるように長尺ガイドトレイの使用をおすすめします。
• 長尺ガイドトレイが装着されている手差しトレイを閉めたあとは、必ずベルトを掛けて手差しトレイを固定してください。本体に振動や衝撃を与えると、長尺ガイドトレイの重みで手差しトレイが開き、破損することがあります。
2. 印刷する
52

• 長尺紙に印刷するときは、一度印刷して品質を確認してください。使用する用紙によっては、以下のような印刷結果になることがあります。
• 赤、濃紺、グリーンなどのベタ画像を印刷したときに色ムラがある。
• 高温高湿な環境などで、給紙コロの跡が付く。
• ベタの多い原稿を連続で印刷したときに色が薄くなる。
• 長尺紙の後端付近にカスレやムラがある。
• 手差しトレイにセットできる長尺紙の長さは、1,260mm までです。
• 印刷する原稿や解像度によって、長尺紙に印刷できないことがあります。
1.手前側のコインねじからベルトを外し、奥側のコインねじに掛けます。
CQS066
2.手差しトレイをゆっくり開きます。
CQS067
用紙をセットする
53

3.長尺ガイドトレイを上方向に回します。
CQS071
4.長尺トレイ部を、本機側へ奥まで押し込みます。
長尺トレイ部を手差しトレイと長尺ガイドトレイの間に挿入してください。
CQS072
5.つまみを持ちながらサイドフェンスを広げます。印刷する面を下にして、用紙の先端が軽く突き当たるまで差し込みます。
1
2
CQS073
2. 印刷する
54

6.つまみを持ちながらサイドフェンスを用紙に押し当てます。
CQS074
7.受け台を開きます。
CQS075
8.余った用紙は、本体側の受け台へ乗せます。
• 長尺紙の長さ 900mm のとき
CQS076
• 長尺紙の長さ 1,200mm のとき
用紙をセットする
55

CQS077
• 長尺ガイドトレイを取り付ける方法については、『使用説明書』「長尺用紙給紙ガイドを取り付ける」を参照してください。
トレイ 3(LCT)に用紙をセットする
• トレイ 3(LCT)は右側の用紙がなくなると、左側の用紙が自動的に右側に移動します。トレイ 3(LCT)で用紙が移動する音がしているときは、トレイ 3(LCT)を引き出さないでください。
• 右の用紙は右側によせて、左の用紙は左側によせてください。
1.トレイ 3(LCT)を引き出します。
CJW015
2.印刷する面を上にして、用紙をそろえてセットします。
上限表示を超えないようにしてください。
• トレイの両側が引き出せたとき
2. 印刷する
56

CJW016
• トレイの片側が引き出せたとき
CJW017
3.トレイ 3(LCT)をゆっくりと奥まで押し込みます。
• トレイ 3(LCT)から給紙しているときでも、用紙を補給することができます。給紙中のときは、トレイの左半分が引き出せます。
大量給紙トレイ(LCT)に用紙をセットする
1.大量給紙トレイ(LCT)のカバーを開けます。
CJW018
用紙をセットする
57

2.印刷する面を下にして、用紙をトレイの左側に突き当てるようにセットします。
上限表示を超えないようにしてください。
CJW019
3.トレイ下降キーを押します。
CJW020
4.手順 2、3 を繰り返して用紙をセットします。
5.大量給紙トレイ(LCT)のカバーを閉めます。
天地の向き・表裏のある用紙(レターヘッド紙)
レターヘッド紙やビジネス用便箋など、天地の向きや表裏がある用紙は、正しく印刷されないことがあります。使用する機能に合わせて、初期設定を変更してください。また、用紙を正しくセットしてください。
初期設定の設定
[プリンター初期設定]の[システム設定]で、[レターヘッド紙使用設定]を[使用する(自動判定)]または[使用する(常時)]に設定してください。[レターヘッド紙使用設定]については、『使用説明書』「システム設定」を参照してください。
用紙のセット方向
使用しているアイコンの意味は次のとおりです。
2. 印刷する
58

アイコン 意味
印刷する面を上にセットしてください。
印刷する面を下にセットしてください。
印刷面トレイ 1
トレイ 3(LCT)
トレイ 2~5小サイズカセッ
ト
大量給紙トレイ(LCT)
手差しトレイ
片面時
両面時
• レターヘッド紙印刷設定を[使用する(自動判定)]に設定したときは、プリンタードライバーの用紙種類が[レターヘッド付き用紙]の場合にレターヘッド紙として印刷します。
• 印刷の途中で片面印刷から両面印刷になったときは、1 部目と 2 部目以降で片面印刷の印刷面が異なる場合があります。印刷面を同一にしたいときは、片面印刷のページと両面印刷のページで給紙するトレイを分けて、片面印刷を給紙するトレイは両面印刷不可の設定をしてください。
• 両面印刷の方法については、P.63「用紙の両面に印刷する」を参照してください。
用紙をセットする
59

基本的な印刷のしかた
Windows で印刷する
• 本機がスリープモードのときに USB 2.0 経由で印刷すると、印刷できていても、印刷失敗のメッセージがパソコン上に表示されることがあります。正しく印刷されているかどうかを確認してください。
1.アプリケーションで文書を作成し、プリンタードライバーの印刷設定画面を開きます。
印刷設定画面の開きかたについては、P.29「アプリケーションから印刷設定画面を開く」を参照してください。
2.「印刷方法:」プルダウンメニューから[通常印刷]を選択します。
3.「原稿サイズ:」プルダウンメニューから印刷する文書のサイズを選択します。
4.「原稿方向:」プルダウンメニューから文書の印刷方向を選択します。
5.「給紙トレイ:」プルダウンメニューから用紙がセットされている給紙トレイを選択します。
[自動トレイ選択]を選択したときは、用紙サイズと用紙種類に応じて給紙トレイが自動的に選択されます。
6.「用紙種類:」プルダウンメニューから給紙トレイにセットされている用紙の種類を選択します。
7.「カラー/白黒:」プルダウンメニューから印刷の色を選択します。
カラーで印刷するときは、[カラー]を選択します。
モノクロで印刷するときは、[白黒]を選択します。
8.複数の部数を印刷するときは、「部数:」ボックスに部数を入力します。
2. 印刷する
60

9.その他の印刷の設定を必要に応じて指定します。
プリンタードライバーの[項目別設定]タブから便利な印刷機能を設定できます。詳細は、『使用説明書』「便利な印刷機能の紹介」を参照してください。
10.[OK]をクリックします。
11.アプリケーションから印刷の指示をします。
•「カラー/白黒:」で[カラー]を選択しているときは、誰にでも見やすく配慮した色で印刷できます。この機能を使用するには、[項目別設定]タブの「メニュー項目:」で[印刷品質]メニューをクリックし、「カラーユニバーサルデザイン対応印刷」で[する]を選択します。操作部の[システム設定]で[グレー印刷方式(グレー認識広め)]を[黒 1 色]に設定しているとき、この機能は使用できません。
モノクロ印刷の注意
アプリケーションによっては、文字以外のグレースケールや無彩色部分がカラーイメージとして認識され、CMYK4 色で印刷/課金されることがあります。確実に白黒で印刷するには、プリンタードライバーの[印刷品質]メニューで、「画像設定:」プルダウンメニューから[ユーザー設定]を選択し、「グレー印刷方式:」プルダウンメニューから[黒 1 色]を選択してください。詳細はプリンタードライバーのヘルプを参照してください。
Mac OS X で印刷する
Mac OS X 用の PostScript 3 プリンタードライバーで印刷する方法を説明します。
1.アプリケーションで文書を作成し、プリンタードライバーのプリント画面を開きます。
プリント画面の開きかたについては、P.31「アプリケーションからプリント画面を開く」を参照してください。
2.「用紙サイズ:」メニューから印刷する文書のサイズを選択します。
3.「方向:」メニューから文書の印刷方向を選択します。
4.ポップアップメニューから[給紙]を選択します。
使用する Mac OS X のバージョンによっては、[給紙方法]と表示されます。
基本的な印刷のしかた
61

5.用紙がセットされている給紙トレイを選択します。
[自動選択]を選択したときは、用紙サイズと用紙種類に応じて給紙トレイが自動的に選択されます。プリンタードライバーで指定した用紙サイズが機器にセットされていないときは、本体の設定にしたがって印刷されます。
6.ポップアップメニューから[プリンタの機能]を選択します。
7.「機能セット:」を切り替えて、「用紙の種類:」メニューを表示します。
8.「用紙の種類:」メニューから給紙トレイにセットされている用紙の種類を選択します。
9.「機能セット:」を切り替えて、「カラー選択:」メニューを表示します。
10.「カラー選択:」メニューから印刷の色を選択します。
カラーで印刷するときは、[カラー]を選択します。
モノクロで印刷するときは、[モノクロ]を選択します。
11.複数の部数を印刷するときは、「部数:」ボックスに部数を入力します。
2. 印刷する
62

12.ソートするときは、[丁合い]チェックボックスにチェックを入れます。
使用する Mac OS X のバージョンによっては、ポップアップメニューから[用紙処理]または[印刷部数と印刷ページ]を選択し、[丁合い]チェックボックスにチェックを入れます。
13.その他の印刷の設定を必要に応じて指定します。
プリンタードライバーのメニューから便利な印刷機能を設定できます。詳細は、『使用説明書』「便利な印刷機能の紹介」を参照してください。
14.印刷の指示をします。
• ソートについては、『使用説明書』「部単位で印刷する(ソート)」を参照してください。
• ソートするときは、アプリケーション側のソートの設定を解除してください。
用紙の両面に印刷する
プリンタードライバーで用紙の両面に印刷する方法について説明します。
両面印刷の種類
用紙の一辺でとじる形態で、用紙の開きかたを設定できます。
原稿方向 左開き 上開き 右開き
タテ
ヨコ
両面印刷の注意
• 両面印刷を設定できる用紙種類は以下のとおりです。
普通紙(60 から 81g/m2)、再生紙、特殊紙 1、特殊紙 2、特殊紙 3、中厚口(82から 105g/m2)、厚紙 1(106 から 169g/m2)、薄紙(52 から 59g/m2)、色紙、レターヘッド付き用紙
• 1 つの文書内に原稿サイズの異なるページがあるときは、そのページの前で改ページすることがあります。
• Windows OS 用のプリンタードライバーでの設定については、『使用説明書』「編集」を参照してください。
基本的な印刷のしかた
63

• Mac OS X 用の PostScript 3 プリンタードライバーでの設定については、『使用説明書』「レイアウト」を参照してください。
複数のページを集約して印刷する
プリンタードライバーで集約印刷する方法について説明します。集約を設定すると、複数のページを縮小して 1 ページにまとめて印刷ができます。
集約印刷の種類
集約印刷で 1 ページにまとめることができるのは、2 ページ、4 ページ、9 ページ、16 ページです。4 ページ以上を 1 ページにまとめるときは、4 つのパターンからページの並べかたを選択できます。
ここでは 2 ページを 1 ページにまとめるときと、4 ページを 1 ページにまとめるときを例に説明します。
• 2 ページを 1 ページに集約
原稿方向 左から右/上から下 右から左/上から下
タテ
ヨコ
• 4 ページを 1 ページに集約
左上 右上 左下右下
左上 左下 右上右下
右上 左上 右下左下
右上 右下 左上左下
集約印刷の注意
• 1 つの文書内に原稿方向の異なるページがあるときは、そのページの前で改ページします。
• 同じ機能を設定できるアプリケーションから印刷するときは、アプリケーション側では機能を設定しないでください。アプリケーション側の設定を有効にして印刷すると、意図しない印刷結果になることがあります。
• 集約印刷と製本印刷を組み合わせると、複数枚の原稿を 1 ページに集約してから冊子になるよう印刷できます。製本印刷については、『使用説明書』「製本印刷する」を参照してください。
2. 印刷する
64

• Windows OS 用のプリンタードライバーでの設定については、『使用説明書』「編集」を参照してください。
• Mac OS X 用の PostScript 3 プリンタードライバーでの設定については、『使用説明書』「レイアウト」を参照してください。
基本的な印刷のしかた
65

はがき、封筒に印刷する
はがきをセットする
はがきをセットするときの推奨条件について説明します。
• 市販の郵便はがきがセットできます。
• 往復はがきは折り目のないものを使用してください。
• 用紙がカールしていると、紙づまりの原因になったり、印刷品質に影響が出たりします。カールを直してから用紙をセットしてください。
• はがきをセットするときは、パラパラとほぐしてから端をそろえてください。
CJV001
はがきの種類やセットする向きによって、トレイにセットする方法が異なります。はがきに印刷するときは、必ずはがきのセット方向を確認してください。
はがきの種類と向き 小サイズカセット 手差しトレイ
郵便はがき
• はがきの下辺:左側• 印刷する面:上
• はがきの下辺:左側• 印刷する面:下
往復はがき
• はがきの下辺:手前側• 印刷する面:上
• はがきの下辺:手前側• 印刷する面:下
2. 印刷する
66

はがきの種類と向き 小サイズカセット 手差しトレイ
往復はがき
• はがきの下辺:左側• 印刷する面:上
• はがきの下辺:左側• 印刷する面:下
• 往復はがきには両面印刷できません。
• 両面印刷できる用紙紙厚を超えるため、市販の郵便はがきには両面印刷できません。
• はがきに印刷するときは、普通紙に印刷するときより印刷速度が遅くなります。
• 郵便はがきの厚紙の種類は[厚紙 2]をお勧めします。使用するはがきの用紙厚さに合わせて設定を変更してください。それぞれの設定の用紙厚さについては、P.42「用紙厚さについて」を参照してください。
封筒をセットする
封筒をセットするときの推奨条件について説明します。
• 窓付き封筒は使用しないでください。
• のり付き封筒は、のりで封筒同士が貼りつくことがあります。さばいてからセットしてください。封筒同士が貼りつくときは、1 枚ずつセットしてください。
• 封筒のフラップ(ふた)の長さや形状によっては紙づまりが起こることがあります。
• 封筒のフラップ(ふた)を開いてセットするときは、フラップ(ふた)を広げたときの幅が 148mm 以上になる封筒を使用してください。また、用紙が正しく送られるように、封筒のフラップ(ふた)を完全に開いた状態でセットしてください。
• 封筒を押さえて中の空気を抜き、四辺の折り目をしっかりと押さえてからセットしてください。また封筒がそっていたり曲がっているときは、鉛筆や定規でまっすぐに直してからセットしてください。
封筒の形やセットする向きによって、トレイにセットする方法が異なります。封筒に印刷するときは、必ず封筒のセット方向を確認してください。
はがき、封筒に印刷する
67

封筒の種類と向き給紙トレイ 2~5小サイズカセット
手差しトレイ
角形/長形封筒
• フラップ:開く• 封筒の下辺:右側• 印刷する面:上
• フラップ:開く• 封筒の下辺:左側• 印刷する面:下
洋形/洋長形封筒 *1
• フラップ:開く• 封筒の下辺:右側• 印刷する面:上
• フラップ:開く• 封筒の下辺:左側• 印刷する面:下
洋形/洋長形封筒 *1
• フラップ:閉じる• 封筒の下辺:奥側• 印刷する面:上
• フラップ:閉じる• 封筒の下辺:奥側• 印刷する面:下
*1 小サイズカセットのとき。
封筒をセットしたあと、プリンタードライバーと操作部の両方で、用紙の種類を「封筒」に設定してください。また、用紙の厚さを設定してください。詳細については、P.66「はがき、封筒に印刷する」を参照してください。
洋形封筒や洋長形封筒をヨコ長 にして印刷するときは、プリンタードライバーの[項目別設定]タブにある[基本]メニューで、[180 度回転]にチェックを入れて印刷してください。
使用できる封筒
使用できる封筒については、リコーホームページ(http://www.ricoh.co.jp)を確認するか、販売店・サービス実施店に問い合わせてください。
トレイによってセットできる封筒サイズが異なります。詳細については、P.33「使用できる用紙の種類とサイズ(給紙トレイ)」を参照してください。
2. 印刷する
68

• 一度にセットする封筒は、同じサイズ、同じ用紙種類の封筒にしてください。
• 封筒には両面印刷できません。
• 出力品質を保つため、上下左右の余白はそれぞれ 15mm 以上になるようにしてください。
• 周囲と異なる厚みの部分があると、均一に印刷できないことがあります。2、3 枚通紙して、印刷結果を確認してください。
• 封筒に印刷するときは、普通紙に印刷するときより印刷速度が遅くなります。
• 本体トレイ以外を排紙先に指定していても、本体トレイに排紙されます。
• 印刷後、封筒が大きくカールしたときは、しごいて直してください。
• 湿気を吸った封筒は使用しないでください。
• 高温になるところや湿気の多いところで印刷すると、うまく印刷されなかったり封筒にしわができたりすることがあります。
• 推奨封筒または推奨封筒以外でも、環境によってはしわが発生するなど、正しく印刷されないことがあります。
• 場合によっては、封筒の長辺の端に細かいしわができて排紙されたり、裏面が汚れて排紙されたり、ぼやけて印刷されることがあります。また黒くベタ刷りするときに、封筒の用紙が重なりあっている部分にすじが入ることがあります。
Windows ではがき、封筒に印刷する
1.アプリケーションで文書を作成し、プリンタードライバーの印刷設定画面を開きます。
印刷設定画面の開きかたについては、P.29「アプリケーションから印刷設定画面を開く」を参照してください。
2.「給紙トレイ:」プルダウンメニューから、はがきまたは封筒をセットした給紙トレイを選択します。
はがき、封筒に印刷する
69

3.「原稿サイズ:」プルダウンメニューから、はがきまたは封筒の用紙サイズを選択します。
4.「原稿方向:」プルダウンメニューから、はがきまたは封筒の印刷方向を選択します。
5.「用紙種類:」プルダウンメニューから用紙の種類を選択します。
• 郵便はがき、往復はがきに印刷するときは、[厚紙 2(170 から 220g/m2)]を選択します。
• 封筒に印刷するときは、[封筒]を選択します。
6.その他の印刷の設定を必要に応じて指定します。詳細は、プリンタードライバーのヘルプを参照してください。
7.[OK]をクリックします。
8.アプリケーションから印刷の指示をします。
• 操作部とプリンタードライバーの両方で、用紙設定を正しく行ってから印刷してください。操作部の設定については、『使用説明書』「操作部を使用してはがき、封筒を設定する」を参照してください。
• はがきや封筒は正しい向きでセットしてください。はがきのセット方向の詳細は、P.66「はがきをセットする」を参照してください。封筒のセット方向の詳細は、P.67「封筒をセットする」を参照してください。
Mac OS X ではがき、封筒に印刷する
1.アプリケーションで文書を作成し、プリンタードライバーのプリント画面を開きます。
プリント画面の開きかたについては、P.31「アプリケーションからプリント画面を開く」を参照してください。
2.「用紙サイズ:」メニューからはがきまたは封筒の用紙サイズを選択します。
3.「方向:」メニューから、はがきまたは封筒の印刷方向を選択します。
2. 印刷する
70

4.ポップアップメニューから[給紙]または[給紙方法]を選択します。
5.はがきまたは封筒がセットされている給紙トレイを選択します。
6.ポップアップメニューから[プリンタの機能]を選択します。
7.「機能セット:」を切り替えて、「用紙の種類:」メニューを表示します。
8.「用紙の種類:」メニューから用紙の種類を選択します。
• 郵便はがき、往復はがきに印刷するときは、[厚紙 2(170–220g/m2)]を選択します。
• 封筒に印刷するときは、[封筒]を選択します。
9.その他の印刷の設定を必要に応じて指定します。
10.印刷の指示をします。
• 操作部とプリンタードライバーの両方で、用紙設定を正しく行ってから印刷してください。操作部の設定については、『使用説明書』「操作部を使用してはがき、封筒を設定する」を参照してください。
はがき、封筒に印刷する
71

• はがきや封筒は正しい向きでセットしてください。はがきのセット方向の詳細は、P.66「はがきをセットする」を参照してください。封筒のセット方向の詳細は、P.67「封筒をセットする」を参照してください。
2. 印刷する
72

文書を蓄積する
Windows で文書を蓄積する
1.アプリケーションで文書を作成し、プリンタードライバーの印刷設定画面を開きます。
印刷設定画面の開きかたについては、『使用説明書』「アプリケーションから印刷設定画面を開く」を参照してください。
2.「印刷方法:」プルダウンメニューから印刷方法を選択します。
• 試し印刷をするときは、[試し印刷]を選択します。
• 機密印刷をするときは、[機密印刷]を選択します。
• 保留印刷をするときは、[保留印刷]を選択します。
• 保存印刷をするときは、2 つの印刷方法を選択できます。
本機に文書を蓄積し、あとから操作部を使用して印刷するときは、[プリンターに保存]を選択します。
本機に文書を蓄積するのと同時に印刷するときは、[保存して印刷]を選択します。
3.[詳細...]をクリックします。
4.「ユーザー ID の入力:」にユーザー ID を入力します。
• 機密印刷をするときは、「パスワード:」にパスワードを入力します。
• 保留印刷をするときは、必要に応じて、ファイル名と印刷時刻も指定できます。
文書の印刷時刻を指定するときは、[印刷時刻指定]チェックボックスにチェックを入れ、時刻を指定します。
• 保存印刷をするときは、必要に応じて、ファイル名とパスワードも指定できます。
5.[OK]をクリックします。
6.必要に応じて、その他の印刷条件を設定します。
7.[OK]をクリックします。
8.アプリケーションから印刷の指示をします。
• 以下の条件のとき、保留印刷で指定した時刻に、文書が印刷されないことがあります。
• 指定した印刷時刻と本機のシステム時計の時刻とに数分の差しかないときは、すぐに印刷されることがあります。
文書を蓄積する
73

• 本機の主電源スイッチが切れている場合は、指定した時刻に文書が印刷されません。指定時刻を過ぎた文書を印刷したいときは、あらかじめ[プリンター初期設定]の[システム設定]にある[主電源 Off 時の未処理文書]を[電源 On で印刷する]に設定してください。詳細は、『使用説明書』「システム設定」を参照してください。
• 操作部の画面にエラーメッセージが表示されているときは、指定した時刻であっても文書が印刷されません。
• 保存印刷で[プリンターに保存(共有)]または[保存して印刷(共有)]を選択すると、文書作成者のほかに、印刷権限を持つユーザーが印刷できます。RPCS プリンタードライバーでユーザー認証を設定したときに、有効な機能です。詳細は、『セキュリティーガイド』を参照してください。
Mac OS X で文書を蓄積する
1.アプリケーションで文書を作成し、プリンタードライバーのプリント画面を開きます。
プリント画面の開きかたについては、P.31「アプリケーションからプリント画面を開く」を参照してください。
2.ポップアップメニューから[蓄積/履歴]をクリックします。
3.「ユーザー ID:」ボックスに、半角英数字 8 文字以内でユーザー ID を入力します。
4.「印刷方法:」メニューから印刷方法を選択します。
• 試し印刷をするときは、[試し印刷]を選択します。
• 機密印刷をするときは、[機密印刷]を選択し、「パスワード:」ボックスにパスワードを入力します。
• 保留印刷をするときは、[保留印刷]を選択します。
半角英数字 16 文字以内で任意の文書名を設定できます。
文書の印刷時刻を指定するときは、[印刷時刻を指定する]チェックボックスにチェックを入れ、時刻を指定します。
• 保存印刷をするときは、2 つの印刷方法を選択できます。
本機に文書を蓄積し、あとから操作部を使用して印刷するときは、[プリンターに保存]を選択します。
本機に文書を蓄積するのと同時に印刷するときは、[保存して印刷]を選択します。
半角英数字 16 文字以内で任意の文書名を設定できます。
半角数字 4 から 8 文字で任意のパスワードを設定できます。
5.必要に応じて、その他の印刷条件を設定します。
2. 印刷する
74

6.印刷の指示をします。
試し印刷をするときは、印刷部数を 2 部以上に設定して印刷の指示をします。まず部だけ印刷されます。
• 以下の条件のとき、保留印刷で指定した時刻に、文書が印刷されないことがあります。
• 指定した印刷時刻と本機のシステム時計の時刻とに数分の差しかないときは、すぐに印刷されることがあります。
• 本機の主電源スイッチが切れている場合は、指定した時刻に文書が印刷されません。指定時刻を過ぎた文書を印刷したいときは、あらかじめ[プリンター初期設定]の[システム設定]にある[主電源 Off 時の未処理文書]を[電源 On で印刷する]に設定してください。詳細は、『使用説明書』「システム設定」を参照してください。
• 操作部の画面にエラーメッセージが表示されているときは、指定した時刻であっても文書が印刷されません。
文書を蓄積する
75

2. 印刷する
76

3. こまったときには困ったときの対処方法について説明します。
よくあるご質問 -FAQ-リコーではお客様からいただくよくあるご質問(FAQ)をホームページで公開しております。
お客様からよく寄せられるご質問をご覧いただけます。
ホームページの URL は次のようになります。
http://www.ricoh.co.jp/support/qa/
検索方法は以下の 2 種類があります。
自然文検索
空欄に質問文を入力し、検索ボタンを押してください。FAQ データベースから、該当する回答の候補を検索できます。
製品別検索
お客様からよく寄せられるご質問を、お使いの機器から選んで検索できます。
77

マークが表示されたとき紙づまりや用紙補給など、お客様による操作が必要となったときに操作部に表示されるマークについて説明します。
マーク 状態
:用紙づまり表示 用紙がつまったときに表示されます。紙づまりを取り除く方法は、P.125「用紙がつまったとき」を参照してください。
:用紙補給表示 用紙がなくなったときに表示されます。用紙の補給方法は、P.44「用紙をセットする」を参照してください。
:トナー補給表示 トナーがなくなったときに表示されます。トナーの補給方法は、P.137「トナーを補給する」を参照してください。
:ステープル補給表示 ステープラーの針がなくなったときに表示されます。ステープラーの針の補給方法は、P.142「ステープラーの針を補充する」を参照してください。
:廃トナーボトル満杯表示 廃トナーが満杯になったときに表示されます。廃トナーボトルの交換方法は、P.141「廃トナーボトルを交換する」を参照してください。
:パンチくず満杯表示 パンチくずが満杯になったときに表示されます。パンチくずを取り除く方法は、P.135「パンチくずがいっぱいになったとき」を参照してください。
:サービスコール表示 機械が故障したり、修理が必要なときに表示されます。『使用説明書』「お問い合わせ」を参照してください。
:カバーオープン表示 本機の前カバー、両面ユニットなどが開いているときに表示されます。
3. こまったときには
78

ブザー音が鳴ったとき本機は、機器の状況をブザー音でお知らせします。
ブザー音のパターン 意味 状態
“ピッ” 入力完了音 操作部や画面のキーを押したことをお知らせします。
“ピッピー” 入力無効音 無効なキーが押されたときやパスワード入力などを間違えたときにこの音が鳴ります。
“ピーピー” 準備完了音 スリープモードを解除したときや電源を入れたときに、印刷できる状態になったことをお知らせします。
“ピーピーピーピーピー”“ピーピーピーピーピー”“ピーピーピーピーピー”“ピーピーピーピーピー”
弱注意音(同じパターンを 4 回繰り返します)
用紙切れのときなどにこの音が鳴ります。
“ピッピッピッピッピ”“ピッピッピッピッピ”“ピッピッピッピッピ”“ピッピッピッピッピ”“ピッピッピッピッピ”
強注意音(同じパターンを 5 回繰り返します)
紙づまり、トナー補給や何らかの異常により、お客様による対処が必要となったときにこの音が鳴ります。
• 鳴動中のブザー音を止めることはできません。このため紙づまりやトナー補給のときに、前カバーなどの開閉を続けて行うと、本機が正常な状態に戻っていてもブザー音が鳴り続けることがあります。
• ブザー音を鳴らすか鳴らさないかの設定については、『使用説明書』「基本設定」を参照してください。
ブザー音が鳴ったとき
79

本機の状態や設定内容を確認する[状態確認]キーから本機の状態や設定内容を確認できます。確認できる項目は以下のとおりです。
保守/補給
保守/補給では次の項目が確認できます。
• トナー残量
トナーの残量がわかります。
• ステープルなし
ステープルの針がなくなったかどうかがわかります。
• パンチくず満杯
パンチくずが満杯かどうかがわかります。
• 給紙トレイ
給紙トレイにセットされている用紙の種類とサイズなどがわかります。
• 排紙トレイ満杯
排紙トレイに用紙が満杯になったかどうかがわかります。
• 用紙づまり
用紙の紙づまり状態と対処方法がわかります。
• カバーオープン
前カバー、両面ユニットなどが開いているかどうかがわかります。
メモリー/文書数
メモリー/文書数では次の項目が確認できます。
• HDD メモリー残量
ハードディスクのメモリー残量がわかります。
• HDD 内文書数
ハードディスク内に蓄積されている総文書数がわかります。
• プリンター文書
ハードディスク内に蓄積されている保留印刷文書/保存文書/機密印刷文書/試し印刷文書数がわかります。
機器アドレス
機器アドレスでは次の項目が確認できます。
• 本体 IPv4 アドレス
本機の IPv4 アドレスがわかります。
• 本体 IPv6 アドレス
3. こまったときには
80

本機の IPv6 アドレスがわかります。
「手動設定アドレス」には手動で設定した IPv6 アドレスが表示されます。
本機の状態や設定内容の確認方法を説明します。
1.[状態確認]キーを押します。
CQS609
2.[保守/機器]タブを押します。
3.各キーを押して、内容を確認します。
4.確認後、[閉じる]を押します。
• 異常がないときは、[保守/補給]に[ステープルなし]、[パンチくず満杯]、[排紙トレイ満杯]、[用紙づまり]、[カバーオープン]の項目は表示されません。
• セキュリティーの設定によっては[機器アドレス]の項目が表示されないことがあります。
• 紙づまりの確認方法や紙づまりの取り除きかたは、P.125「用紙がつまったとき」を参照してください。
本機の状態や設定内容を確認する
81

[状態確認]キーのランプが点灯したとき[状態確認]キーのランプが点灯しているときは、[状態確認]キーを押して[状態確認]画面を表示します。[状態確認]画面で機器の状態を確認してください。
[状態確認]画面
1
2 43CQS973
1.[アプリ状態]タブ
機器の状態を表示します。
2. 状態確認アイコン
表示されるアイコンが示す状態は次のとおりです。
:ジョブを実行中です。
:機器でエラーが発生しています。
:プリンター機能でエラーが発生しています。または機器でエラーが発生しているため、プリンター機能を使用できません。
3. メッセージ
状態のメッセージを表示します。
4.[確認]
エラーが発生しているときは、[確認]を押して詳細を確認します。[確認]を押すとエラーメッセージまたは画面が表示されます。表示されるエラーメッセージを確認して、P.95「メッセージが表示されたとき」の対処方法を参照してください。
ランプが点灯するおもな原因は次のとおりです。
状態 原因 対処方法と参照先
文書やレポートなどを印刷できない。
印刷中に用紙がなくなりました。
用紙を補給してください。用紙の補給方法は、P.44「用紙をセットする」を参照してください。
文書やレポートなどを印刷できない。
排紙先のトレイが用紙でいっぱいになっています。
トレイから用紙を取り除いてください。
3. こまったときには
82

状態 原因 対処方法と参照先
エラーが発生した。 [状態確認]画面で「エラーが発生しました」と表示されている機能で問題が発生しています。
[確認]を押してください。そのあと画面に表示されるメッセージを確認して対処してください。詳しくは、P.95「メッセージが表示されたとき」の対処方法を参照してください。
ネットワークに接続できない。
何らかの理由で、ネットワークに接続できなくなりました。
•[確認]を押してください。そのあと画面に表示されるメッセージを確認して対処してください。詳しくは、P.95「メッセージが表示されたとき」の対処方法を参照してください。
• ネットワークに正しく接続されているか、また本機の設定が正しいか確認してください。接続方法については、『使用説明書』「インターフェース設定」を参照してください。
• ネットワークの接続については、管理者に確認してください。
• 上記の対処をしても[状態確認]キーのランプが消灯しないときは、サービス実施店に連絡してください。
[状態確認]キーのランプが点灯したとき
83

本機の操作ができないときメッセージはおもなものについて説明します。その他のメッセージが表示されたときは、メッセージにしたがって対処してください。
• サービスコール( )のメッセージには、連絡先と機械番号が表示されるので、確認のうえ、サービス実施店に連絡してください。連絡先が空欄のときは、販売店に連絡してください。
状態 原因 対処方法と参照先
電源が入らない。 主電源スイッチが「Standby」になっています。
主電源スイッチを「On」にしてください。
[省エネ]キーを押しても、点灯したままでスリープモードにならない。
次のときは、[省エネ]キーを押しても、スリープモードになりません。
• 外部の機器と通信中のとき
• ハードディスクが動作しているとき
外部の機器から本機への操作が行われていないことを確認してから、[省エネ]キーを押してください。
画面の表示が消えている。 スリープモードになっています。
[省エネ]キーまたは[状態確認]キーを押してスリープモードを解除してください。
画面に「Please wait.」と表示されている。
[省エネ]キーを押して通常モードに戻るときに表示されます。
5 分以上たっても本機が立ち上がらなかったときは、サービス実施店に連絡してください。
画面に「おまちください」と表示されている。
本機が動作準備をしています。
• メッセージが消えるまでお待ちください。また、メッセージが表示されている間は、電源スイッチを「Stand by」にしないでください。
• 5 分以上たっても本機が立ち上がらなかったときは、サービス実施店に連絡してください。
画面に「しばらくおまちください。」と表示されている。
トナーを補給したときなどに表示されます。
• メッセージが消えるまでお待ちください。また、メッセージが表示されている間は、主電源スイッチを「Stand by」にしないでください。
• 5 分以上たっても「しばらくおまちください。」の表示が消えなかったときは、サービス実施店に連絡してください。
3. こまったときには
84

状態 原因 対処方法と参照先
画面に「Turn main PowerSwitch off」と表示されている。
主電源スイッチを「Standby」にした直後に「On」にすると、正常な終了処理がされません。
主電源スイッチを「Stand by」にし、電源が切れたのを確認して 10 秒以上待ってから「On」にしてください。
画面に「シャットダウン処理中です。しばらくおまちください。処理後、自動的に電源が切れます。 大待ち時間:XX 分」と表示されている。
本機の起動中または待機中に主電源スイッチが「Standby」にされたため、シャットダウン処理を行っています。
表示中のメッセージにしたがって、電源が切れるまでそのままお待ちください。メッセージの表示中は主電源スイッチを「On」にしないでください。万が一主電源スイッチを「On」にしたときは、画面に表示されたメッセージにしたがってください。正しい電源の入れかた、切りかたについては、P.26「電源の入れかた、切りかた」を参照してください。
自動的に主電源が Stand byになる。
[明るさ検知オフ設定]有効時に室内の暗さを検知しました。
[明るさ検知オフ設定]を変更してください。設定の詳細は『使用説明書』「管理者用設定」を参照してください。
画面に「調整中です。」と表示されている。
画像安定化の処理をしています。
そのままでお待ちください。機械動作中に画像安定化の処理をすることがあります。処理時間や間隔は、印刷枚数、用紙種類・サイズおよび温湿度条件などによって異なります。
ユーザーコード入力画面が表示されている。
ユーザーコード認証が設定されています。
ユーザーコード認証のログイン方法は、P.22「本機にログインする」を参照してください。
画面に「この機能を利用する権限はありません。」と表示されたまま画面が切り替わらない。
ログインしたユーザーにその機能を使用する権限が設定されていません。
権限の設定方法については、『セキュリティーガイド』を参照してください。
ログイン画面が表示されている。
ベーシック認証、Windows認証、LDAP 認証、統合サーバー認証のいずれかが設定されています。
[ログイン]を押し、個人ごとに設定されたログインユーザー名とログインパスワードを入力してください。ログインについて詳しくは、P.22「本機にログインする」を参照してください。
画面に「認証に失敗しました。」と表示されている。
ログインユーザー名またはログインパスワードが間違っています。
ログインユーザー名またはログインパスワードを確認してください。ログインユーザー名やログインパスワードについては『セキュリティーガイド』を参照してください。
画面に「認証に失敗しました。」と表示されている。
本機が認証できない状況になっています。
認証については、『セキュリティーガイド』を参照してください。
本機の操作ができないとき
85

状態 原因 対処方法と参照先
給紙トレイにつまった用紙を取り除いたが、操作部のエラーメッセージが消えない。
まだ取り除かれていない用紙があります。
つまった用紙を取り除いたあと、前カバーの開閉を行ってください。紙づまりの取り除きかたは、P.125「用紙がつまったとき」を参照してください。
用紙の裏面に印刷された。 セットされている用紙の表と裏が逆になっています。
給紙トレイ、500 枚増設トレイ、1000枚給紙テーブルまたは 2000 枚給紙テーブルに用紙をセットするときは、印刷する面を上にセットしてください。大量給紙トレイ(LCT)または手差しトレイに用紙をセットするときは、印刷する面を下にセットしてください。
何度も用紙がつまる。 給紙トレイのサイドフェンス、エンドフェンスが正しくセットされていません。
• 用紙を取り除いてください。紙づまりの取り除きかたは、P.125「用紙がつまったとき」を参照してください。
• サイドフェンス、エンドフェンスが正しくセットされているか確認してください。また、サイドフェンスがロックされているかどうかも確認してください。サイドフェンス、エンドフェンスのセット方法は、P.44「用紙をセットする」を参照してください。
何度も用紙がつまる。 給紙トレイのサイズ設定と用紙のサイズが異なっています。
• 用紙を取り除いてください。紙づまりの取り除きかたは、P.125「用紙がつまったとき」を参照してください。
• 自動検知されないサイズの用紙をセットしているときは、操作部で用紙サイズを設定してください。設定項目については、『使用説明書』「自動検知されない用紙サイズを設定する」を参照してください。
何度も用紙がつまる。 フィニッシャーのトレイに物を置いています。
• 用紙を取り除いてください。紙づまりの取り除きかたは、P.125「用紙がつまったとき」を参照してください。
• フィニッシャーのトレイの上に物を置かないでください。
3. こまったときには
86

状態 原因 対処方法と参照先
両面印刷できない。 使用しているトレイが「用紙設定」で両面印刷の対象外に設定されています。
「システム初期設定」で使用するトレイの「両面印刷の対象」の設定を変更してください。設定項目については、『使用説明書』「用紙設定」を参照してください。
両面印刷できない。 両面印刷に対応していない用紙種類に設定されているときは、両面印刷できません。
「システム初期設定」で使用するトレイの「用紙種類設定」の設定を両面印刷に対応する用紙に変更してください。設定項目については、『使用説明書』「用紙設定」を参照してください。
画面に「下記の排紙先が満杯になりました。用紙を取り除いてください。」と表示されている。
排紙先のトレイが満杯です。
排紙トレイから用紙を取り除いてください。排紙先がフィニッシャー・シフトトレイのときは、トレイ上の用紙が落下するのを防止するため、[印刷中断]キーを押して印刷を中断してからすべての用紙を取り除いてください。印刷を再開するときは、画面に表示されている[印刷継続]を押します。
操作部または Web ImageMonitor からアドレス帳を変更したときにエラーになる。
複数の蓄積文書の消去中は、アドレス帳の変更ができません。
しばらくしてからもう一度操作をやり直してください。
消耗品の自動発注に失敗しました。
消耗品の自動発注に失敗しました。
サービス実施店に連絡してください。
画面に「機内冷却のためファンが稼動しています。」と表示されファンが稼動している。
大量の文書を印刷すると、機械内部の温度を下げるため通気口内のファンが稼動することがあります。ファンが稼動する印刷量の目安は、A4 で 3,000 ページ以上、A3 で 1,500 ページ以上です。
ファンは約 30 分稼動します。その間はファンの回転音がしますが、本機は通常どおり使用できます。ファンが稼動するまでの印刷量や稼動時間は、設置場所の温度によって異なります。
画面に「他の機能でホームを使用中です。」と表示される。
他の機能でホーム画面を編集中です。
しばらく待ってから、もう一度ホーム画面にショートカットを登録してください。
画面に「ホーム画像用データのサイズが正しくありません。」と表示される。
ショートカットの画像として登録できないファイルサイズの画像を指定しました。
ショートカットの画像として登録できるファイルについては『使用説明書』「ホーム画面に画像を表示する」を参照してください。
本機の操作ができないとき
87

状態 原因 対処方法と参照先
画面に「ホーム画像用データの形式が正しくありません。」と表示される。
ショートカットの画像として登録できない形式の画像を指定しました。
ショートカットの画像として登録するファイル形式は、JPEG ファイルを指定してください。画像を指定し直してください。
• カールした用紙を使用すると、紙づまりや用紙縁の汚れ、ステープル/スタック時の位置ずれなどが発生することがあります。カールした用紙を使用するときは、用紙をぱらぱらとほぐしてカールを直し、裏返してセットしてください。また、用紙がカールしないよう、立てかけずに平らなところに置いて保管してください。
• 用紙の種類、用紙の状態、用紙のセット枚数などによっては、思いどおりの画像にならないときがあります。適切な用紙を使用してください。適切な用紙について詳しくは、P.33「用紙の仕様」を参照してください。
3. こまったときには
88

色ずれが発生したとき本機の移動のあと、また通常の印刷を繰り返しているうちに、カラー原稿を印刷すると色ずれが発生することがあります。このとき、色ずれ補正をすると適正な印刷結果を得ることができます。
1.[調整/管理:画像]画面で[色ずれ補正]を押します。
[調整/管理:画像]画面への入りかたについては、『使用説明書』「本機の初期設定画面を開く」を参照してください。
2.[実行]を押します。
色ずれ自動補正は約 30 秒で終了します。
3.[初期設定]キーを押します。
色ずれが発生したとき
89

色合いが異なるとき印刷を繰り返しているうちに色味が変化したり、トナーを交換したときに色味が変わるなど、カラー印刷の階調は、いろいろな要素で変化します。その場合、カラー階調を補正することにより、適切な階調の印刷結果を得ることができます。
• 通常は特に設定する必要はありません。
• ある期間プリンターを休止させておくと、色味が変化することがあります。
• 1 回の操作で補正しきれないときは、必要に応じて数回補正を繰り返してください。
• 階調補正を行うと、印刷するすべてのユーザーの印刷結果に反映されます。
• 一連の操作で使用する階調補正シートの用紙は、同じ種類の用紙を使用してください。違う種類の用紙を使用すると正確に補正されません。
• 本体に同梱のカラー階調補正値設定シートが必要になります。
カラー階調の補正は次の流れで行います。
3. こまったときには
90

階調の補正値を設定する
印刷されたときに明るい部分(ハイライト部)と、中間の部分(ミドル部)の 2 つの部分の階調を補正します。
1.[調整/管理:画像]画面で[階調補正]を押します。
[調整/管理:画像]画面への入りかたについては、『使用説明書』「本機の初期設定画面を開く」を参照してください。
[ ]を押すと、画面の切り替えができます。
2.[自動濃度補正]を押します。
3.[実行]を押し、自動濃度補正を実行します。
自動濃度補正が完了したら、[確認]を押します。
4.[補正 1 シート印刷・補正設定]または[補正 2 シート印刷・補正設定]を押し、階調補正シートを印刷します。
5.目的の色を選択します。
6.[ ]または[ ]を押して補正値を設定し、[設定]を押します。
補正値は 0~6 の範囲で設定できます。
7.すべての設定が終わったら[確認印刷]を押し、補正結果を印刷します。
8.補正値を保存して終了する場合は、[保存する]を押します。
9.[初期設定]キーを押します。
カラー階調補正値設定シートと階調補正シートの見かた
カラー階調補正値設定シートにはハイライト部設定用の色見本「階調補正 1」欄とミドル部設定用の色見本「階調補正 2」欄があります。
階調補正シートには、ハイライト部設定用の「階調補正シート 1」とミドル部設定用の「階調補正シート 2」の 2 種類があります。「階調補正シート 1」は補正 1 で、「階調補正シート 2」は補正 2 で使用します。
色見本と補正値
ここでは、カラー階調補正値設定シートの色見本と階調補正シートの補正値の見方について説明します。
K(ブラック)の設定方法を例に説明しています。設定方法は M(マゼンタ)の場合も同様です。C/Y(シアン/ イエロー)は、2 色を組み合わせた状態で補正値を決めますが、パネル上では 1 色ずつ設定します。
色合いが異なるとき
91

• カラー階調補正値設定シートの階調補正 1 の色見本(K)に補正値設定シート 1の「K の調整」の補正値(0~6)を重ね、色見本ともっとも近い補正色を見つけ、その補正値を操作パネルで設定します。現在設定されている補正値は赤色で印刷されます。
BMV254S
階調補正シートの見かた
印刷した階調補正シートの見かたを説明します。
階調補正は、K(ブラック)、M(マゼンタ)、C(シアン)/Y(イエロー)の各色の補正値を階調補正シートを見て決め、操作パネルで設定します。
CSH956
1
2
3
4
1
2
3
4
1. K(ブラック)の調整
ブラックのトナー 1 色のみを使用したときに印刷される色を調整します。現在設定されている補正値は、赤色で印刷されます。
3. こまったときには
92

2. M(マゼンタ)の調整
マゼンタのトナー 1 色のみを使用したときに印刷される色を調整します。現在設定されている補正値は、赤色で印刷されます。
3. C(シアン)/ Y(イエロー)の調整
シアンとイエローを使用したときに印刷される色を補正します。シアンとイエローは、2色を組み合わせた状態で補正値を決めますが、パネル上では 1 色ずつ設定します。
4. 設定値
階調補正シート印刷時に設定されている数値が表示されます。操作パネルで設定した数値と対応します。
元の補正値に戻す
1.[調整/管理:画像]画面で[階調補正]を押します。
[調整/管理:画像]画面への入りかたについては、『使用説明書』「本機の初期設定画面を開く」を参照してください。
[ ]を押すと、画面の切り替えができます。
2.[補正値クリア]を押します。
3.[実行]を押し、補正値をクリアします。
クリア完了のメッセージが表示されたら、[確認]を押します。
4.[初期設定]キーを押します。
色合いが異なるとき
93

USB 接続がうまくいかないとき
状態 原因 対処方法と参照先
本機が自動認識されない。 USB ケーブルの接続に問題があります。
パソコン側の USB ケーブルを抜き、本機の主電源スイッチを「Stand by」にしたあとに「On」にします。本機が起動したことを確認してから USBケーブルを接続してください。
Windows が自動的に USB接続の設定をしてしまった。
不正なデバイスとして認識していないか、確認してください。
Windows のデバイスマネージャで、不正なデバイスを削除してください。不正なデバイスは、アイコンに黄色の「!」または、黄色の「?」が表示されます。必要なデバイスを削除しないように注意してください。
USB ケーブルを挿しても本機が認識しない。
本機の電源が切れているときは、USB ケーブルを接続しても本機が認識しないことがあります。
[省エネ]キーを押してから USB ケーブルを抜き、もう一度[省エネ]キーを押します。本機が起動したことを確認してから USB ケーブルを接続してください。
3. こまったときには
94

メッセージが表示されたときおもなメッセージについて説明します。その他のメッセージが表示されたときは、メッセージにしたがって対処してください。
サービスコールのメッセージには、連絡先と機械番号が表示されるので、確認のうえ、サービス実施店に連絡してください。連絡先が空欄のときは、販売店に連絡してください。
状態表示メッセージ
メッセージ 状態
印刷できます パソコンからデータを送って印刷できます。
印刷中です 印刷しています。
印刷データ待ち 印刷データの受信待ちです。データの受信が完了すると印刷が始まります。
オフライン オフライン状態です。
おまちください 1 秒程度の短い間、このメッセージが表示されることがあります。しばらくお待ちください。
調整中です カラー階調を調整しています。しばらくお待ちください。
ユニット初期調整中 プリンターが 初の調整を行っています。しばらくお待ちください
トナー補給中 トナーの補給中です。しばらくお待ちください。
ヘキサダンプモード 16 進法でデータを印刷できるモードです。ヘキサダンプモードを解除するときは、[印刷取消]を押してください。
印刷取消中 印刷ジョブを取り消し中です。「印刷できます」と表示されるまでお待ちください。
設定変更中 設定変更中です。
一時停止中です Ridoc IO Navi からの操作で印刷を一時停止しています。印刷を再開するときは、Ridoc IO Navi の自分の[ジョブ一覧]から再開するか、Web Image Monitor から再開できます。Web ImageMonitor から印刷を再開するときは、管理者に確認してください。
印刷停止中です [印刷中断]キーまたは[ジョブ操作]を押して印刷を停止しました。
@Remote 更新中 @Remote 証明書の更新中です。しばらくお待ちください。
メッセージが表示されたとき
95

エラーコードが表示されないメッセージ
• 電源の切りかたは、P.26「電源の入れかた、切りかた」を参照し、正しい方法で操作してください。
操作部の画面に表示されるメッセージ
メッセージ 原因 対処方法と参照先
Bluetooth インターフェースに接続できません。Bluetooth インターフェースを確認してください。
• Bluetooth オプションが起動後に装着されました。
• Bluetooth オプションが起動後に抜かれました。
電源を切り、Bluetooth オプションが正しく装着されているか確認してください。それでも同じメッセージが表示されるときは、サービス実施店に確認してください。
無線カードが故障しています。お手数ですがサービスにご連絡ください。(「無線カード」は、拡張無線 LAN ボード、またはBluetooth オプションを指しています)
• Bluetooth オプションに対してアクセスはできますが、エラーを検出しました。
• 拡張無線 LAN ボードに異常が発生しました。
電源を切り、Bluetooth オプション、拡張無線 LAN ボードを確認してください。それでも同じメッセージが表示されるときは、サービス実施店に連絡してください。
エラーが発生しました。 構文エラーなどが発生しています。
PDF ファイルが正しいかどうか確認してください。
この PDF ファイルを印刷する権限がありません。
印刷しようとしたユーザーには、この PDF ファイルを印刷する権限がありません。
PDF ファイルのセキュリティー設定を確認してください。
指定した用紙サイズと用紙種類に合った給紙トレイがありません。トレイの設定を下記の用紙サイズと用紙種類に変更するか、強制印刷するトレイを選択して、[実行]を押してください。
プリンタードライバーの設定が間違っているか、またはプリンタードライバーで指定した用紙サイズ、用紙種類の用紙がトレイにありません。
• プリンタードライバーの設定を確認して、プリンタードライバーで指定した用紙サイズ、または用紙種類をトレイにセットしてください。用紙サイズの変更方法は、P.44「用紙をセットする」を参照してください。
• トレイを選んで強制印刷をするか、[印刷取消]を押して印刷を中止してください。強制印刷および印刷の取り消し方法については、『使用説明書』「用紙サイズや用紙種類のエラーが表示されたとき」を参照してください。
消耗品の自動発注に失敗しました。
消耗品の自動発注に失敗しました。
サービス実施店に連絡してください。
3. こまったときには
96

メッセージ 原因 対処方法と参照先
選択された文書にアクセス権のない文書が含まれていました。アクセス権のある文書のみ消去されます。
削除する権限のない文書を削除しようとしました。
蓄積文書のアクセス権の確認や削除する権限のない文書を削除するときは、『セキュリティーガイド』を参照してください。
n に用紙がありません。トレイに用紙を補給してください。他のトレイから強制印刷する場合は、使用するトレイを選択して[実行]キーを押してください。(n にはトレイ名が入ります。)
• プリンタードライバーの設定が間違っている、またはプリンタードライバーで指定した用紙サイズの用紙がトレイにありません。
• 小サイズ紙用トレイを使用しないように設定しています。
• 指定した用紙サイズと同じサイズの用紙がセットされているトレイを指定してください。
• 小サイズ紙を印刷するときは、[システム初期設定]の[小サイズ紙用トレイ設定]を変更してください。[小サイズ紙用トレイ設定]については『使用説明書』「基本設定」を参照してください。
非純正トナーボトルがセットされました。
セットされているトナーカートリッジが純正ではないトナーカートリッジの可能性があります。
純正ではないトナーカートリッジを装着している場合は、純正のトナーカートリッジをセットしてください。
不正コピー抑止印刷処理中にエラーが発生。ジョブを取り消しました。
「不正コピー抑止地紋の詳細」画面で「文字列の入力」が空欄になっています。
プリンタードライバーの[項目別設定]タブで、「メニュー項目:」の[効果]を選択します。「不正コピー抑止の種類:」の[詳細]をクリックして表示される「不正コピー抑止地紋の詳細」画面で「文字列の入力:」に文字列を設定してください。本体側で不正コピー抑止を設定しているときは、初期設定を確認してください。設定項目については、『使用説明書』「不正コピー抑止」を参照してください。
不正コピー抑止印刷処理中にエラーが発生。ジョブを取り消しました。
不正コピー抑止印刷を指定したときに、解像度が600dpi より低く設定されています。
プリンタードライバーで、解像度を600dpi 以上に設定するか、不正コピー抑止印刷の設定を解除してください。プリンタードライバーの設定方法はプリンタードライバーのヘルプを参照してください。本体側で不正コピー抑止を設定しているときは、初期設定を確認してください。設定項目については、『使用説明書』「不正コピー抑止」を参照してください。
メッセージが表示されたとき
97

メッセージ 原因 対処方法と参照先
不正コピー抑止印刷処理中にエラーが発生。ジョブを取り消しました。
不正コピー抑止印刷のためのメモリーが不足しています。
SDRAM モジュールを増設してください。SDRAM モジュールの増設については、『使用説明書』「SDRAM モジュールを取り付ける」を参照してください。
ファイルシステムがいっぱいです。
ファイルシステムの容量がいっぱいで、PDF ファイルを印刷できません。
本機に蓄積している不要な文書を削除してください。
ファイルシステムの取得に失敗しました。
ファイルシステムが取得できないため、PDF 受信、PDFダイレクト印刷ができません。
電源を入れ直してください。それでも同じメッセージが表示されるときは、サービス実施店に確認してください。
本文を章区切り紙と同じトレイで指定しているため印刷できません。
本文またはバナーページと章区切り紙を同じトレイに設定しているため印刷できません。
ジョブリセットをしてください。本文またはバナーページを章区切り紙と異なるトレイを使用する設定にして印刷し直してください。
操作部の画面、およびレポートに表示されるメッセージ
メッセージ 原因 対処方法と参照先
HDD エラー ハードディスクに異常が発生しています。
電源を入れ直してください。それでも同じメッセージが表示されるときは、サービス実施店に確認してください。
USB エラー USB インターフェースに異常が発生しています。
電源を入れ直してください。それでも同じメッセージが表示されるときは、サービス実施店に確認してください。
イーサネットエラー イーサネットボードに異常が発生しています。
電源を入れ直してください。それでも同じメッセージが表示されるときは、サービス実施店に確認してください。
パラレルエラー パラレルインターフェースに異常が発生しています。
電源を入れ直してください。それでも同じメッセージが表示されるときは、サービス実施店に確認してください。
プリンターフォントエラー
プリンターのフォントファイルが異常です。
サービス実施店に確認してください。
3. こまったときには
98

メッセージ 原因 対処方法と参照先
無線カードエラー(「無線カード」は、拡張無線 LAN ボード、またはBluetooth オプションを指しています)
• Bluetooth オプションが起動後に装着されました。
• Bluetooth オプションが起動後に抜かれました。
• 拡張無線 LAN ボードにアクセスはできますが、エラーを検出しました。
電源を切り、拡張無線 LAN ボードまたは Bluetooth オプションが正しく装着されているか確認してください。それでも同じメッセージが表示されるときは、サービス実施店に連絡してください。
メディアプリントを使用中に操作部の画面に表示されるメッセージ
メッセージ 原因 対処方法と参照先
選択ファイルのサイズが大きすぎます。
• 選択しているファイルのサイズが、1GB を超えています。
• 選択しているファイルのサイズの合計が、1GB を超えています。
選択しているファイルサイズの合計が 1GB を超えるとき、メディアプリント機能では印刷できません。
• 合計 1GB を超える複数のファイルを選択しているときは、個別に選択してください。
• 選択しているファイルのサイズが 1GB を超えるときは、メディアプリント機能以外の機能を使用して印刷してください。
異なる形式のファイルを一緒に選択することはできません。
選択されたファイルの合計サイズが、上限値を超えました。これ以上は選択できません。
• 選択しているファイルのサイズが、1GB を超えています。
• 選択しているファイルのサイズの合計が、1GB を超えています。
選択しているファイルサイズの合計が 1GB を超えるとき、メディアプリント機能では印刷できません。
• 合計 1GB を超える複数のファイルを選択しているときは、個別に選択してください。
• 選択しているファイルのサイズが 1GB を超えるときは、メディアプリント機能以外の機能を使用して印刷してください。
異なる形式のファイルを一緒に選択することはできません。
利用できないメディアのため、ファイルを表示できません。
認識できないメディアを使用しています。
メディアプリント機能で推奨するメディアについては、リコーホームページを参照してください。また、パスワード設定などのセキュリティー機能を有効にした USB メモリーは、正しく動作しないことがあります。
メッセージが表示されたとき
99

エラーコードが表示されるメッセージ
•「エラーコードが表示されるメッセージ」は、「プリンター初期設定」から「システム設定」の「エラー表示設定」を「すべて表示」に設定すると表示されます。
• 電源の切り方は、P.26「電源の入れかた、切りかた」を参照し、正しい方法で操作してください。
メッセージ 原因 対処方法と参照先
84:イメージ処理用のワークエリアがありません。
イメージ処理用のワークエリアがありません。
•「プリンター初期設定」で[優先メモリー]を[ユーザーメモリー]に変更してください。設定項目については、『使用説明書』「システム設定」を参照してください。
• SDRAM モジュールを増設するか、送信データを減らしてください。SDRAM モジュールの増設については、『使用説明書』「SDRAM モジュールを取り付ける」を参照してください。
85:グラフィックスの環境が不当です。
指定されたグラフィックライブラリがありません。
データが正しいか確認してください。または SDRAM モジュールを増設してください。SDRAM モジュールの増設については、『使用説明書』「SDRAMモジュールを取り付ける」を参照してください。
86:制御コードのパラメーターが不適当です。
制御コードのパラメーターが不適当です。
正しいパラメーターを設定してください。
87:フリーサイズのためのメモリー領域がありません。
フリーサイズのためのメモリー領域がありません。
•「プリンター初期設定」で[優先メモリー]を[ユーザーメモリー]に変更してください。設定項目については、『使用説明書』「システム設定」を参照してください。
• SDRAM モジュールを増設するか、サイズの指定を小さくしてください。SDRAM モジュールの増設については、『使用説明書』「SDRAM モジュールを取り付ける」を参照してください。
3. こまったときには
100

メッセージ 原因 対処方法と参照先
89:メモリースイッチの内容が不良です。
[国別指定]の設定が正しくありません。または印刷条件の設定が 大値を超えています。
印刷条件を設定する方法については、『エミュレーション』「プリンターの設定」を参照してください。
90:外部メディア上に空き領域がありません。
RPDL または R55 で、ハードディスクの空き領域が少なくなりました。
登録されているフォントやフォームのうち不要なものを削除してください。
91:ジョブがキャンセルされました。
コマンド解析不可、不正コマンド検知などにより、オートジョブキャンセル機能が作動し、印刷が中止されました。
データが正しいか確認してください。
92:イメージ/オーバーレイのメモリー領域がありません。
イメージオーバーレイのためのメモリー領域が不足しています。
• プリンタードライバーで解像度を低く設定してください。プリンタードライバーの設定方法はプリンタードライバーのヘルプを参照してください。
•「プリンター初期設定」で[優先メモリー]を[ユーザーメモリー]に変更してください。設定項目については、『使用説明書』「システム設定」を参照してください。
• SDRAM モジュールを増設してください。SDRAM モジュールの増設については、『使用説明書』「SDRAM モジュールを取り付ける」を参照してください。
メッセージが表示されたとき
101

メッセージ 原因 対処方法と参照先
92:イメージ/オーバーレイのメモリー領域がありません。
メモリーがいっぱいになっています。
• プリンタードライバーで解像度を低く設定してください。プリンタードライバーの設定方法はプリンタードライバーのヘルプを参照してください。
•「プリンター初期設定」で[優先メモリー]を[ユーザーメモリー]に変更してください。設定項目については、『使用説明書』「システム設定」を参照してください。それでも同じメッセージが表示されるときは、送信データを減らしてください。
• SDRAM モジュールを増設してください。SDRAM モジュールの増設については、『使用説明書』「SDRAM モジュールを取り付ける」を参照してください。
93:外字/ダウンロードのためのメモリー領域がありません。
外字またはフォントなどを登録するメモリー領域が足りません。
「プリンター初期設定」で[優先メモリー]を[ユーザーメモリー]に変更してください。設定項目については、『使用説明書』「システム設定」を参照してください。または登録データを減らしてください。
94:ダウンロードデータに不良があります。
フォントのダウンロードデータに誤りがありました。
フォントセットダウンロードのパラメーターを修正してください。
95:指定されたフォントがフォントファイルにありません。
存在しない文字の印字要求がありました。
文字コードを正しく設定してください。
96:文字セットエラー 指定されたフォントを選択できません。
存在するフォントを選択するように、パラメーターを修正してください。
96:フォントをセレクトできません。
指定されたフォントを選択できません。
存在するフォントを選択するように、パラメーターを修正してください。
3. こまったときには
102

メッセージ 原因 対処方法と参照先
97:フォントをアロケーションするエリアがありません。
フォントを登録する領域がありません。
•「プリンター初期設定」で[優先メモリー]を[ユーザーメモリー]に変更してください。設定項目については、『使用説明書』「システム設定」を参照してください。それでも同じメッセージが表示されるときは、送信データを減らしてください。
• SDRAM モジュールを増設してください。SDRAM モジュールの増設については、『使用説明書』「SDRAM モジュールを取り付ける」を参照してください。
98:ハードディスクへのアクセスに失敗しました。
ハードディスクへのアクセスに失敗しました。
電源を入れ直してください。メッセージが多発するときは、サービス実施店に確認してください。
99:データエラー RTIFF のデータ処理中に致命的なエラーが発生しました。
対処方法は『エミュレーション』「RTIFF エミュレーション」を参照してください。
99:ワーニング RTIFF のデータ処理中にエラーが発生しました。
対処方法は『エミュレーション』「RTIFF エミュレーション」を参照してください。
9B:認証が不適合のためコマンドはキャンセルされました。
認証が不適合なユーザーが、プログラムの登録または給紙トレイの情報登録をしようとしました。
認証については『セキュリティーガイド』を参照してください。
A3:オーバーフロー 受信バッファがオーバーフローしました。
•「プリンター初期設定」で[優先メモリー]を[ユーザーメモリー]に変更してください。設定項目については、『使用説明書』「システム設定」を参照してください。
•「プリンター初期設定」で[受信バッファ]を多く設定してください。設定項目については、『使用説明書』「インターフェース設定」を参照してください。
• 送信データを減らしてください。
A4:ソートオーバー ソートできる枚数をオーバーしています。
印刷ページ数を減らすか、SDRAM モジュールを増設してください。SDRAM モジュールの増設については、『使用説明書』「SDRAM モジュールを取り付ける」を参照してください。
メッセージが表示されたとき
103

メッセージ 原因 対処方法と参照先
A6:ページフル ページ印刷中にページ画像が破棄されました。
• プリンタードライバーで解像度を低く設定してください。プリンタードライバーの設定方法はプリンタードライバーのヘルプを参照してください。
• SDRAM モジュールを増設してください。SDRAM モジュールの増設については、『使用説明書』「SDRAM モジュールを取り付ける」を参照してください。
A9:ページエラー 試し印刷/機密印刷/保留印刷/保存印刷/イメージオーバーレイのフォーム登録で、ページオーバーが発生しました。
本機に登録されている文書のうち不要なものを消去してください。または印刷するページ数を減らしてください。
AA:文書数オーバーが発生しました。
試し印刷/機密印刷/保留印刷/保存印刷/イメージオーバーレイのフォーム登録で、文書数オーバーが発生しました。
本機に登録されている文書のうち不要なものを消去してください。
AB:HDD オーバーフローが発生しました。
試し印刷/機密印刷/保留印刷/保存印刷/イメージオーバーレイのフォーム登録で、ハードディスクのオーバーフローが発生しました。
本機に登録されている文書のうち不要なものを消去してください。または試し印刷/機密印刷/保留印刷/保存印刷しようとしている文書のサイズを小さくしてください。
AC:HDD 領域がオーバーしました。
PostScript 3 で、フォームまたはフォント用のハードディスク領域がオーバーしました。
本機に登録されているフォームまたはフォントのうち不要なものを削除してください。
AD:蓄積エラー 拡張 HDD が装着されていない状態で、試し印刷/機密印刷/保留印刷/保存印刷の指示が出されました。
試し印刷/機密印刷/保留印刷/保存印刷を実行するときは、本機に拡張HDD を装着してください。拡張 HDD が装着されている状態でもエラーが表示される場合は、サービス実施店に連絡してください。
AF:登録数エラー イメージオーバーレイのフォーム登録で登録数オーバーが発生しました。
登録されているイメージオーバーレイファイルを削除してください。
AG:ハードディスクフル イメージオーバーレイのフォーム登録でハードディスクのオーバーフローが発生しました。
登録されているイメージオーバーレイファイルを削除するか、登録データサイズを小さくしてください。
3. こまったときには
104

メッセージ 原因 対処方法と参照先
AH:登録エラー • 拡張 HDD が装着されていない状態で、イメージオーバーレイのフォーム登録の指示が出されました。
• イメージオーバーレイのフォーム登録で登録済みのフォーム番号に登録しようとしました。
• イメージオーバーレイ機能を使用するときは、本機に拡張 HDDを装着してください。
• イメージオーバーレイのフォーム登録のときは、フォーム番号を変更するか登録済みのフォームを削除してから登録してください。
AI:指定された用紙サイズには対応していないため、ジョブはキャンセルされました。
給紙できない用紙サイズの印刷が指定されたため、オートジョブリセットが実行されました。
給紙可能な用紙サイズで印刷を行ってください。
AJ:指定された用紙種類には対応していないため、ジョブはキャンセルされました。
給紙できない用紙種類の印刷が指定されたためオートジョブリセットが実行されました。
給紙可能な用紙種類で印刷を行ってください。
AK:ページエラー(自動) [エラージョブ蓄積・追い越し]で通常印刷を保留文書として蓄積するときにページオーバーが発生しました。
印刷するページ数を減らしてください。または、本機に登録されている文書のうち不要なものを削除してください。
AL:文書数エラー(自動) [エラージョブ蓄積・追い越し]で通常印刷を保留文書として蓄積するときに 大蓄積文書数オーバー、または保留文書(自動)の 大管理文書数オーバーが発生しました。
保留文書(自動)を削除してください。または本機に登録されている文書のうち不要なものを削除してください。
AM:ハードディスクフル(自動)
[エラージョブ蓄積・追い越し]で通常印刷を保留文書として蓄積するときにハードディスクのオーバーフローが発生しました。
本機に登録されている文書のうち不要なものを削除してください。または、一時蓄積文書、保存文書のサイズを小さくしてください。
B6:ユーザー情報の自動登録に失敗しました。
登録件数が満杯で、LDAP 認証、Windows 認証時に認証情報を機器のアドレス帳に自動登録できません。
ユーザー情報の自動登録については、『セキュリティーガイド』を参照してください。
メッセージが表示されたとき
105

メッセージ 原因 対処方法と参照先
B7:認証されたユーザーの情報が、登録済みのユーザーと重複しています。
LDAP や統合サーバー認証で、異なるサーバーに別のID で同じ名前が登録されていて、ドメイン(サーバー)の切り替えなどによって名前(アカウント名)の重複が発生しました。
ユーザーの認証については、『セキュリティーガイド』を参照してください。
B8:サーバーからの応答がないため認証できませんでした。
LDAP 認証、Windows 認証の際にサーバーへの認証問い合わせでタイムアウトが発生しました。
認証問い合わせ先のサーバーの状態を確認してください。
B9:他の機能でアドレス帳を使用中のため認証できませんでした。
ほかの機能でアドレス帳を使用中の状態が続いており、認証問い合わせができません。
しばらくしてからもう一度操作をやり直してください。
BA:この機能を利用する権限がないため、ジョブはキャンセルされました。
ログインユーザー名またはログインパスワードが間違っています。
ログインユーザー名またはログインパスワードを確認してください。
BA:この機能を利用する権限がないため、ジョブはキャンセルされました。
機能を使用する権限が設定されていません。
権限の設定については、『セキュリティーガイド』を参照してください。
BA:この機能を利用する権限がないため、ジョブはキャンセルされました。
プリンタードライバー側で認証が設定されていないか、または、設定が間違っています。
プリンタードライバーのプロパティを印刷時に認証情報を確認するように設定します。そのあとで、プリンタードライバーでユーザー認証のログインユーザー名、パスワードを正しく設定してください。プリンタードライバーの設定方法はプリンタードライバーのヘルプを参照してください。
BB:印刷利用量制限度数に達したため、ジョブはキャンセルされました。
ユーザーに許可された印刷枚数を超えたため、印刷が中止されました。
印刷利用量制限については、『セキュリティーガイド』を参照してください。
BC:ソートエラー ソートが解除されました。 印刷ページ数を減らすか、SDRAM モジュールを増設してください。SDRAM モジュールの増設については、『使用説明書』「SDRAM モジュールを取り付ける」を参照してください。
3. こまったときには
106

メッセージ 原因 対処方法と参照先
BD:ステープルを解除しました。
ステープルが解除されました。
用紙の方向、用紙の枚数、印刷の向き、ステープルの位置指定を確認してください。設定内容によっては、思いどおりのステープル結果にならず、用紙が排出されてしまうことがあります。
BE:パンチを解除しました。 フィニッシャーのパンチ機能が解除されました。
用紙の方向、印刷の向き、パンチの位置指定を確認してください。設定内容によっては、思いどおりのパンチ結果にならず、用紙が排出されてしまうことがあります。
BF:両面印刷の指定を解除しました。
両面印刷が解除されました。
• 両面印刷可能なサイズの用紙を使用してください。両面印刷可能な用紙については、P.33「使用できる用紙の種類とサイズ(給紙トレイ)」を参照してください。
•「システム初期設定」で使用するトレイの「両面印刷の対象」の設定を変更してください。設定項目については、『使用説明書』「用紙設定」を参照してください。
BI:ユーザー用紙種類エラー
指定したユーザー用紙種類が設定されていません。
• 指定したユーザー用紙種類が設定されているか確認してください。ユーザー用紙種類の設定については、『使用説明書』「用紙に独自の名前をつけて使用する」を参照してください。
• ユーザー用紙種類の設定内容を、機器から取得し直してください。
BJ:分類コードが間違っています。
分類コードが指定されていません。
プリンタードライバーで分類コードを任意に設定してから印刷してください。分類コードの設定方法は、『使用説明書』「分類コードを使用する」を参照してください。
BQ:圧縮データエラー 圧縮データが破損しています。
パソコンと本機の間で正常に通信ができているか確認してください。圧縮データ作成ツールが正常に動作完了しているか確認してください。
C1:コマンドエラー 無効なコマンドを受信しました。
次のいずれかを行ってください。• OE、IN コマンドを実行する。• 印刷条件リストを印刷する。
メッセージが表示されたとき
107

メッセージ 原因 対処方法と参照先
C2:パラメーター数エラー パラメーターの数が不適当です。
次のいずれかを行ってください。• OE、IN コマンドを実行する。• 印刷条件リストを印刷する。
C3:パラメーター範囲エラー
パラメーターの範囲が不適当です。
次のいずれかを行ってください。• OE、IN コマンドを実行する。• 印刷条件リストを印刷する。
C6:ポジションエラー 印刷位置が不適当です。 次のいずれかを行ってください。• OE、IN コマンドを実行する。• 印刷条件リストを印刷する。
C7:ポリゴンサイズエラー ポリゴンバッファが不足しています。
次のいずれかを行ってください。• OE、IN コマンドを実行する。• 印刷条件リストを印刷する。
C8:フォントキャッシュエラー
ダウンロード用バッファサイズが不足しています。
•「プリンター初期設定」で[優先メモリー]を[ユーザーメモリー]に変更してください。設定項目については、『使用説明書』「システム設定」を参照してください。
• ダウンロードするフォントサイズを減らしてください。
• SDRAM モジュールを増設してください。SDRAM モジュールの増設については、『使用説明書』「SDRAM モジュールを取り付ける」を参照してください。
C9:パターンキャッシュエラー
ラスターに対するテクスチャーパターン用バッファサイズが不足しています。
•「プリンター初期設定」で[優先メモリー]を[ユーザーメモリー]に変更してください。設定項目については、『使用説明書』「システム設定」を参照してください。
• サイズを小さくしてください。• SDRAM モジュールを増設してください。SDRAM モジュールの増設については、『使用説明書』「SDRAM モジュールを取り付ける」を参照してください。
3. こまったときには
108

メッセージ 原因 対処方法と参照先
CA:原稿サイズ判定エラー 原稿サイズ判定用バッファがオーバーフローし、後続データ中に、原稿サイズを越える領域の描画があります。
•「プリンター初期設定」で[優先メモリー]を[ユーザーメモリー]に変更してください。設定項目については、『使用説明書』「システム設定」を参照してください。
• サイズを小さくしてください。• SDRAM モジュールを増設してください。SDRAM モジュールの増設については、『使用説明書』「SDRAM モジュールを取り付ける」を参照してください。
D0:応答エラー 応答コマンド実行中に、次の応答コマンドの実行要求がありました。
次のいずれかを行ってください。• ESC.E コマンドを実行する。• 印刷条件リストを印刷する。
D1:コマンドエラー 無効なデバイスコントロールコマンドを受信しました。
次のいずれかを行ってください。• ESC.E コマンドを実行する。• 印刷条件リストを印刷する。
D2:無効パラメーターエラー
デバイスコントロールコマンドのパラメーターの中に無効な 1 バイトを受信しました。
次のいずれかを行ってください。• ESC.E コマンドを実行する。• 印刷条件リストを印刷する。
D3:パラメーター範囲エラー
デバイスコントロールコマンドのパラメーターが有効範囲を超えています。
次のいずれかを行ってください。• ESC.E コマンドを実行する。• 印刷条件リストを印刷する。
D4:パラメーター数エラー デバイスコントロールコマンドのパラメーター数が不適当です。
次のいずれかを行ってください。• ESC.E コマンドを実行する。• 印刷条件リストを印刷する。
DC:フォントセレクトエラー
指定したフォントをセレクトできません。
次のいずれかを行ってください。• OE、IN コマンドを実行する。• 印刷条件リストを印刷する。
DD:フォントエラー 指定したフォントがフォントテーブルにありません。
次のいずれかを行ってください。• OE、IN コマンドを実行する。• 印刷条件リストを印刷する。
DE:パラメーター範囲エラー
文字サイズが不適当です。 次のいずれかを行ってください。• OE、IN コマンドを実行する。• 印刷条件リストを印刷する。
DF:ワークメモリーエラー シェーディング実行のための領域が不足しています。
データの量を減らしてください。
EA:排紙先変更 排紙先の用紙サイズ制限のため、排紙先を変更しました。
正しい排紙先を指定してください。
メッセージが表示されたとき
109

メッセージ 原因 対処方法と参照先
P1:コマンドエラー RPCS のコマンドエラーです。印刷時の設定によっては、RPCS 以外のプリンタードライバーを使用しているときでも発生することがあります。
次のいずれかを確認してください。• ホストとプリンターの間で正常に通信ができるか。
• 機種に合ったプリンタードライバーを使用しているか。
• プリンタードライバーが 新のバージョンか。リコーのホームページから 新バージョンを入手してください。
P2:メモリーエラー メモリーの取得エラーです。
• プリンタードライバーで解像度を低く設定してください。プリンタードライバーの設定方法はプリンタードライバーのヘルプを参照してください。
•「プリンター初期設定」で[優先メモリー]を[ユーザーメモリー]に変更してください。設定項目については、『使用説明書』「システム設定」を参照してください。
• PCL6 プリンタードライバーのときは、[項目別設定]タブの「メニュー項目:」から[印刷品質]を選択します。「ベクター/ラスター:」の設定を[ラスター]に変更してください。
• SDRAM モジュールを増設してください。SDRAM モジュールの増設については、『使用説明書』「SDRAM モジュールを取り付ける」を参照してください。
P3:メモリーエラー メモリーの取得エラーです。
電源を入れ直してください。それでも同じメッセージが表示されるときは、SDRAM モジュールの交換が必要です。SDRAM モジュールの交換・増設については、『使用説明書』「SDRAM モジュールを取り付ける」を参照してください。
P4:送信中止 プリンタードライバーから、データ送信中断コマンドを受信しました。
ホストが正しく動作しているか確認してください。
P5:受信中止 データの受信が中断しました。
データを再送してください。
3. こまったときには
110

メディアプリント機能を使用中に操作部の画面に表示されるメッセージ
メッセージ 原因 対処方法と参照先
99:ワーニング 指定したデータが破損しているか、メディアプリント機能で対応していないファイル形式のため印刷できません。
データが正しいか確認してください。メディアプリント機能で対応しているファイル形式については、『使用説明書』「外部メディアを接続して印刷する」を参照してください。
それでも印刷が開始されないときは、サービス実施店に連絡してください。
• プリンター初期設定の[エラー表示設定]を[簡易表示]に設定したときは、表示されないメッセージがあります。
• 以下のメッセージは、エラー履歴を印刷したときや、操作画面でのエラー履歴表示にて確認できます:「91:ジョブがキャンセルされました」「92:ジョブリセットしました」
• エラーの内容は、システム設定リストや印刷条件一覧に印刷されることがあります。併せて確認してください。印刷方法は、『使用説明書』「テスト印刷する」、『エミュレーション』「印刷条件リストを印刷する」を参照してください。
メッセージが表示されたとき
111

エラー履歴を確認するエラーなどにより文書を印刷できなかったときは、エラー履歴が残り、操作部で確認できます。
• エラー履歴には 新の 30 件が蓄積されます。すでに 30 件蓄積されているときに新たなエラーが加わると、 も古い履歴が消去されます。ただし も古い履歴が試し印刷、機密印刷、保留印刷、または保存印刷のときは消去されずに、同じ蓄積のエラー履歴として、30 件まで別に蓄積します。
• 簡単画面に切り替えているときは、[エラー履歴]が選択できません。
• 主電源スイッチを「Stand by」にすると、それまでの履歴は消去されます。
1.ホーム画面で[プリンター]アイコンを押します。
ホーム画面への入りかたについては、P.15「ホーム画面の見かた」を参照してください。
2.[その他の機能]を押します。
3.[エラー履歴]を押します。
4.確認するエラー履歴を選択して、[詳細表示]を押します。
3. こまったときには
112

印刷が始まらないとき
状態 原因 対処方法と参照先
印刷が始まらない。 電源が入っていません。 電源の入れかたについては、P.26「電源の入れかた、切りかた」を参照してください。
印刷が始まらない。 操作部の画面に原因が表示されます。
表示されているメッセージを確認して、エラーの対処をしてください。対処方法は、P.95「メッセージが表示されたとき」を参照してください。
印刷が始まらない。 インターフェースケーブルが正しく接続されていません。
インターフェースケーブルの正しい接続については、『使用説明書』「パソコンに接続する」を参照してください。
印刷が始まらない。 適切なインターフェースケーブルを使用していません。
使用するインターフェースケーブルはパソコンの種類によって異なります。適切なインターフェースケーブルについては、『使用説明書』「パソコンに接続する」を参照してください。また、断線が考えられるときは、ほかのケーブルと交換してみてください。
印刷が始まらない。 本機の電源を入れてからインターフェースケーブルを接続しました。
インターフェースケーブルを接続してから、本機の電源を入れてください。
印刷が始まらない。 無線 LAN を使用しているときは、電波状態によっては印刷できません。
「システム初期設定」で無線 LAN の電波状態を確認してください。電波状態が悪いときは、電波の通る場所へ移動するか、障害物を取り除いてください。電波状態を確認できるのは、インフラストラクチャーモードのときだけです。システム初期設定の項目については、『使用説明書』「インターフェース設定」を参照してください。
印刷が始まらない。 無線 LAN を使用するときは、電子レンジやコードレス電話など、同じ周波数帯域を使用する産業、科学、医療用機器が近くにあるときに、電波が干渉することがあります。
電子レンジやコードレス電話など、同じ周波数帯域を使用する産業、科学、医療用機器の電源を切ってから、印刷できるか確認してください。印刷できるときは、機器を移動してください。
印刷が始まらないとき
113

状態 原因 対処方法と参照先
印刷が始まらない。 無線 LAN を使用しているときは、SSID の設定が間違っています。
接続先との SSID が正しく設定されていることを、本機の操作部で確認してください。SSID の設定については、『使用説明書』「無線 LAN インターフェースの接続を確認する」を参照してください。
印刷が始まらない。 無線 LAN を使用しているときは、アクセスポイントによっては MAC アドレスなどで通信相手を制限していることがあります。
インフラストラクチャーモードのときは、アクセスポイントの設定を確認してください。アクセスポイントによっては MAC アドレスなどで通信相手を制限しているときがあります。また、無線クライアントとアクセスポイント間、アクセスポイントと有線クライアント間の通信に問題がないか確認してください。
印刷が始まらない。 Bluetooth オプションを使用しているときは、機器の周辺に電子レンジや無線LAN アクセスポイントがあるときに、電波が干渉している可能性があります。
電子レンジや無線 LAN アクセスポイントの電源を電源を切ってから、印刷ができるか確認してください。印刷できたときは、機器を移動してください。
印刷が始まらない。 Bluetooth オプションを使用しているときは、電波状態によっては印刷できません。
次のいずれかを実行してください。• パソコンと本機の間に障害物があるときは取り除きます。
• パソコンを移動します。• 本機を移動します
印刷が始まらない。 Bluetooth オプションが正しく取り付けられていません。
Bluetooth オプションが正しく取り付けられているか確認します。システム設定リストを出力して、Bluetooth が認識されていることを確認してください。システム設定リストの印刷方法については、『使用説明書』「テスト印刷する」を参照してください。
印刷が始まらない。 ログインユーザー名、ログインパスワードまたはドライバー暗号鍵が間違っています。
ログインユーザー名、ログインパスワードまたはドライバー暗号鍵を確認してください。ログインユーザー名、ログインパスワードまたはドライバー暗号鍵については、『セキュリティーガイド』を参照してください。
印刷が始まらない。 セキュリティー強化機能で高度な暗号化が設定されています。
セキュリティー強化機能について、『セキュリティーガイド』を参照してください。
3. こまったときには
114

状態 原因 対処方法と参照先
テスト印刷ができない。 本機が故障している可能性があります。
サービス実施店に確認してください。
無線 LAN をアドホックモードで使用していて、印刷が始まらない。
通信モードが正しく設定されていません。
• 電源を入れ直してください。電源の入れかた、切りかたについては、P.26「電源の入れかた、切りかた」を参照してください。
•「システム初期設定」で[通信モード]を[802.11 アドホックモード]に、また、[セキュリティー方式選択]を[しない]に設定してください。設定項目について詳しくは、『使用説明書』「インターフェース設定」を参照してください。
それでも印刷が始まらないときは、サービス実施店に確認してください。
データインランプが点灯、点滅しないとき
印刷を実行してもデータインランプが点灯、点滅しないときは、データが本機に正しく届いていません。
パソコンとケーブルで直接接続しているとき
データインランプが点灯・点滅しないときの、印刷ポートの確認方法です。
印刷ポートが正しく設定されているか確認してください。パラレル接続で使用するときは、LPT1 または LPT2 に接続してください。
1.プリンタードライバーのプロパティ画面を開きます。
プロパティ画面の開き方について詳しくは、P.29「Windows でドライバー設定画面を開く」を参照してください。
2.[ポート]タブをクリックします。
3.[印刷するポート]ボックスで正しいポートを選択します。
パソコンとネットワークで接続しているとき
ネットワークの接続については、管理者に確認してください。
印刷が始まらないとき
115

思いどおりに印刷できないとききれいに印刷できないとき
状態 原因 対処方法と参照先
全体がかすれる。 用紙に湿気が含まれています。
適度な温度、湿度で保管した用紙を使用してください。用紙の適切な保管方法は、P.45「用紙の保管」を参照してください。
全体がかすれる。 適切な用紙がセットされていません。
当社推奨の用紙を使用してください。目の粗い用紙や表面が加工されている用紙に印刷するとかすれて印刷されることがあります。適切な用紙については、P.33「用紙の仕様」を参照してください。
全体がかすれる。 プリンタードライバーでトナーセーブをするように設定されています。
プリンタードライバーの[項目別設定]タブで、「メニュー項目:」の[印刷品質]を選択して、「トナーセーブ:」の設定を「しない」に変更してください。プリンタードライバーの設定方法はプリンタードライバーのヘルプを参照してください。
指でこすると画像がかすれる。(トナーが定着していない)
厚紙などを使用しているときに、用紙種類の設定があっていないことがあります。
プリンタードライバーの[項目別設定]タブで、「メニュー項目:」の[用紙]から、[用紙種類:]を変更してください。プリンタードライバーの設定方法はプリンタードライバーのヘルプを参照してください。本体の用紙種類の変更方法は、『使用説明書』「用紙の種類を設定する」を参照してください。
白いスジが出る。 防じんガラスが汚れています。
防じんガラスを清掃してください。清掃方法は、『使用説明書』「防じんガラスを清掃する」を参照してください。
画面どおりに印刷されない。
本機側のグラフィック処理を使用して印刷されます。
プリンタードライバーの[項目別設定]タブで、「メニュー項目:」の[印刷品質]を選択します。「ベクター/ラスター:」の設定を[ラスター]に変更してください。
意味不明の文字、または英数字が連続して印刷される。
エミュレーションが正しく選択されていないことがあります。
正しいエミュレーションを設定してください。エミュレーションの呼び出し方は、『エミュレーション』「エミュレーションを切り替える」を参照してください。
3. こまったときには
116

状態 原因 対処方法と参照先
画像が途中で切れたり、余分なページが印刷される。
アプリケーションで設定した用紙サイズより小さい用紙に印刷していることがあります。
プリンタードライバーの[項目別設定]タブで、「メニュー項目:」の[基本]を選択します。用紙設定のサイズを確認して、アプリケーションで設定したサイズと同じサイズの用紙に設定してください。同じサイズの用紙をセットできないときは、変倍の機能を使って縮小して印刷してください。プリンタードライバーの設定方法は、プリンタードライバーのヘルプを参照してください。
ページレイアウトがずれる。
プリンターによって印刷領域が異なることがあるため、ほかのプリンターで印刷すると 1 ページに入っていた文書が本機で印刷すると 1 ページに入らないことがあります。
プリンタードライバーの[項目別設定]タブで、「メニュー項目:」の[編集]を選択し、[印刷領域:]の設定を変更してください。プリンタードライバーの設定方法は、プリンタードライバーのヘルプを参照してください。
写真が粗く印刷される。 アプリケーションによっては、解像度を下げて印刷するものがあります。
プリンタードライバーの[項目別設定]タブで、「メニュー項目:」の[印刷品質]を選択し、「画像設定:」を[写真(イメージデータ)]に設定、または解像度を高く設定してください。プリンタードライバーの設定方法はプリンタードライバーのヘルプを参照してください。
実線が破線、もしくはかすれたように印刷される。
ディザパターンが合っていません。
プリンタードライバーの[項目別設定]タブで、「メニュー項目:」の[印刷品質]を選択し、ディザリング設定を変更してください。プリンタードライバーの設定方法は、プリンタードライバーのヘルプを参照してください。
細線がギザギザに印刷されたり印刷されない。または、太さにばらつきが生じる。
アプリケーションで極細線が指定されています。
プリンタードライバーの[項目別設定]タブで、「メニュー項目:」の[印刷品質]を選択し、ディザリング設定を変更してください。プリンタードライバーの設定方法は、プリンタードライバーのヘルプを参照してください。ディザリングの設定を変更しても改善されないときは、アプリケーションで線の太さを変更してください。
思いどおりに印刷できないとき
117

状態 原因 対処方法と参照先
指定した色で印刷されない。
プリンタードライバーの設定が間違っています。
プリンタードライバーの[項目別設定]タブで、「メニュー項目:」の[印刷品質]を選択します。「CMYK に色分解して、指定した色のみで印刷」の設定で、シアン、マゼンタ、イエロー、ブラックすべてをチェックします。プリンタードライバーの設定方法は、プリンタードライバーのヘルプを参照してください。
カラーの原稿が白黒で印刷される。
プリンタードライバーでカラー印刷が設定されていません。
プリンタードライバーの[項目別設定]タブで、「メニュー項目:」の[基本]を選択し、「カラー/白黒:」の設定を変更してください。プリンタードライバーの設定方法は、プリンタードライバーのヘルプを参照してください。
部分的に色が抜ける。 用紙に湿気が含まれています。
適度な温度、湿度で保管した用紙を使用してください。用紙の適切な保管方法は、P.45「用紙の保管」を参照してください。
給紙がうまくいかないとき
状態 原因 対処方法と参照先
思ったトレイとは異なるトレイから給紙される。
Windows からの印刷時は操作部で給紙トレイを選択しても、プリンタードライバーの設定が優先します。
プリンタードライバーの[項目別設定]タブで、「メニュー項目:」の[用紙]を選択し、「給紙トレイ:」の設定を変更してください。プリンタードライバーの設定方法は、プリンタードライバーのヘルプを参照してください。
画像が斜めに印刷される。 給紙トレイのサイドフェンスが正しくセットされていません。
サイドフェンスが正しくセットされているか確認してください。給紙トレイのセット方法は、P.44「用紙をセットする」を参照してください。
画像が斜めに印刷される。 用紙が斜めに搬送されています。
用紙のセット方法は、P.44「用紙をセットする」を参照してください。
小サイズカセットを装着したトレイから給紙できない。
小サイズカセットを使用しないように設定しています。
[システム初期設定]の[小サイズ紙用トレイ設定]を変更してください。[小サイズ紙用トレイ設定]については『使用説明書』「基本設定」を参照してください。
3. こまったときには
118

状態 原因 対処方法と参照先
水滴状に白抜けする、または汚れる。
用紙から発生した水蒸気が用紙に付着して画像が水滴状に白く抜けたり、トナーで汚れることがあります。
• 本機を低温にならない場所に設置してください。
• 適度な温度、湿度で保管した用紙を使用してください。用紙の適切な保管方法は、P.45「用紙の保管」を参照してください。
• 除湿ヒータースイッチを「ON」にして使用してください。
何度も用紙がつまる。 セットされている用紙が多すぎます。
給紙トレイのサイドフェンス、または手差しトレイの用紙ガイド板の内側に表示されている上限表示の線を超えないように用紙をセットしてください。また、複数枚の用紙が重なったまま一度に送られないように、用紙をぱらぱらとほぐしてからセットしてください。
何度も用紙がつまる。 サイドフェンスがきつくセットされています。
サイドフェンスを軽く突き当て直してください。
何度も用紙がつまる。 用紙に湿気が含まれています。
適度な温度、湿度で保管した用紙を使用してください。用紙の適切な保管方法は、P.45「用紙の保管」を参照してください。
何度も用紙がつまる。 用紙が厚すぎるか、薄すぎます。
当社推奨の用紙を使用してください。適切な用紙については、P.33「用紙の仕様」を参照してください。
何度も用紙がつまる。 用紙に折り目やシワがあります。
当社推奨の用紙を使用してください。また、適度な温度、湿度で保管した用紙を使用してください。適切な用紙とその保管方法は、P.33「用紙の仕様」、P.45「用紙の保管」を参照してください。
何度も用紙がつまる。 一度印刷した用紙を使用しています。
当社推奨の用紙を使用してください。また、本機以外で一度コピーまたは印字された用紙は再使用しないでください。適切な用紙については、P.33「用紙の仕様」を参照してください。
何度も用紙がつまる。 用紙が密着しています。 用紙をぱらぱらとほぐしてからセットしてください。または 1 枚ずつ送ってください。
紙が重なって送られる。 用紙が密着しています。 用紙をぱらぱらとほぐしてからセットしてください。または 1 枚ずつ送ってください。
思いどおりに印刷できないとき
119

状態 原因 対処方法と参照先
用紙にシワがよる。 用紙に湿気が含まれています。
適度な温度、湿度で保管した用紙を使用してください。用紙の適切な保管方法は、P.45「用紙の保管」を参照してください。
用紙にシワがよる。 用紙が薄すぎます。 当社推奨の用紙を使用してください。適切な用紙については、P.33「用紙の仕様」を参照してください。
用紙の先端が折れる。 用紙に湿気が含まれています。
適度な温度、湿度で保管した用紙を使用してください。用紙の適切な保管方法については、P.45「用紙の保管」を参照してください。
用紙の先端が折れる。 推奨以外の用紙を使用しています。
適切な用紙については、P.33「用紙の仕様」を参照してください。
両面印刷ができない。 169g/m2 を超える厚紙をセットしています。
印刷する用紙を変更してください。
両面印刷ができない。 使用しているトレイが「用紙設定」で両面印刷の対象外に設定されています。
「システム初期設定」で使用するトレイの「両面印刷の対象」の設定を変更してください。設定項目については、『使用説明書』「用紙設定」を参照してください。
両面印刷ができない。 両面印刷に対応していない用紙種類に設定されているときは、両面印刷できません。
「システム初期設定」で使用するトレイの「用紙種類設定」の設定を両面印刷に対応する用紙に変更してください。設定項目については、『使用説明書』「用紙設定」を参照してください。
OHP に白い帯がでる。 用紙から脱落した紙粉がOHP に付着しています。
OHP の裏面に付着した紙粉を乾いた布で拭きとってください。
その他のトラブルシューティング
状態 原因 対処方法と参照先
印刷の指示をしてから 1 枚目の印刷が始まるまで時間がかかる。
「スリープモード」になっていることがあります。
「スリープモード」になっていると、ウォームアップをするため、印刷を開始するまで時間がかかります。「スリープモード」は、「システム初期設定」の[スリープモード移行時間設定]で設定できます。
3. こまったときには
120

状態 原因 対処方法と参照先
印刷に時間がかかる。 写真やグラフを多用したデータなど、データの種類によってはパソコンの処理に時間がかかることがあります。
データインランプ が点滅していれば、プリンターにデータは届いています。そのまま少しお待ちください。プリンタードライバーで次の設定をするとパソコンの負担が軽減することがあります。
• 速度を優先させるように印刷品質の設定を変更する。
• 解像度を一番低い値に設定する。
プリンタードライバーの設定方法はプリンタードライバーのヘルプを参照してください。
縦と横が逆に印刷される。 セットした用紙方向とプリンタードライバーのオプションセットアップで設定した用紙方向が合っていません。
給紙トレイにセットした用紙の向きと、プリンタードライバーのプロパティから[オプション構成]タブの「給紙トレイ設定」で設定した用紙方向をそろえてください。
1 ページの途中で排紙され、1 ページのデータが 2ページにまたがって印刷されてしまう。
「プリンター初期設定」の[自動排紙時間]の設定が短すぎます。
「プリンター初期設定」で[自動排紙時間]の設定を自動排紙しないように変更、または現在の設定より長い時間に変更してください。設定項目については、『使用説明書』「システム設定(EM)」を参照してください。
パソコンから印刷指示をしたが、印刷されない。
ユーザーコード管理を設定しています。
PostScript3 以外のプリンタードライバーのとき
管理者にユーザーコードを確認してください。確認したユーザーコードをプリンタードライバーのプロパティで設定してください。プリンタードライバーの設定方法は、プリンタードライバーのヘルプを参照してください。
PostScript3 のとき[システム設定]の[優先エミュレーション/プログラム]を「PS3」に設定してください。
接続されているオプションが認識されない。
双方向通信が働いていません。
プリンタードライバーのプロパティでオプション構成を設定してください。プリンタードライバーの設定については、プリンタードライバーのヘルプを参照してください。
思いどおりに印刷できないとき
121

状態 原因 対処方法と参照先
集約印刷や製本印刷、用紙指定変倍が指定どおりにできない。
アプリケーションまたはプリンタードライバーの設定が間違っています。
プリンタードライバーの[項目別設定]タブで、「メニュー項目:」の[基本]を選択し、「原稿方向:」と「原稿サイズ:」が、アプリケーションと同じ設定か確認してください。異なるサイズが設定されているときは、原稿サイズと方向を選択してください。プリンタードライバーの設定方法は、プリンタードライバーのヘルプを参照してください。
印刷途中で異なるエミュレーションに切り替わってしまう。
「プリンター初期設定」でエミュレーション検知するように設定されているときは、[インターフェース切替時間]の設定が短すぎるとデータの途中で誤ったエミュレーションに切り替わってしまいます。
「プリンター初期設定」で「インターフェース切替時間」を長めに設定するか、「エミュレーション検知」を「しない」に設定してください。設定項目については、『使用説明書』「インターフェース設定」、「システム設定」を参照してください。
エミュレーションを使用したときに、意図した印刷結果にならない。
「プリンター初期設定」でエミュレーション検知するように設定して、複数のプログラムの中から使用するプログラムを選択、またはエミュレーションの印刷条件を設定して印刷しています。
「プリンター初期設定」で[エミュレーション検知]を「しない」に設定してください。設定項目については、『使用説明書』「システム設定」を参照してください。プログラムに設定された印刷条件については、『エミュレーション』「プログラムを登録する」を参照してください。
PDF ダイレクト印刷が実行できない。PDF ファイルが印刷されない。
PDF ファイルにパスワードがかかっています。
パスワードが設定されている PDFファイルを印刷するときは、PDF 設定メニュー、または Web Image Monitorで、PDF ファイルのパスワードを設定してください。
• PDF 設定メニューについては、『使用説明書』「PDF 設定」を参照してください。
• Web Image Monitor についてはヘルプを参照してください。
PDF ダイレクト印刷が実行できない。PDF ファイルが印刷されない。
PDF ファイルのセキュリティーの設定で、印刷が許可されていない PDF ファイルは印刷できません。
PDF ファイルのセキュリティーの設定を変更してください。
PDF ダイレクト印刷を実行したが、文字が正しく表示されない。
フォントが埋め込まれていません。
印刷する PDF ファイルにフォントを埋め込んでから、印刷してください。
3. こまったときには
122

状態 原因 対処方法と参照先
指定した印刷時刻を過ぎたが、印刷されていない。
「プリンター初期設定」で[主電源 Off 時の未処理文書]が[電源 On で印刷しない]に設定されているときに、指定した印刷時刻に、主電源スイッチが「Standby」になっていました。
「プリンター初期設定」で[主電源 Off時の未処理文書]を[電源 On で印刷する]に設定してください。設定項目については、『使用説明書』「システム設定」を参照してください。
指定した印刷時刻を過ぎたが、印刷されていない。
本機またはパソコンの時刻設定が誤っています。
本機、またはパソコンの時刻設定を正しく設定してください。
無線 LAN や Bluetooth を使用した印刷が遅い。
送信するジョブが多すぎます。
送信するジョブを減らしてください。
無線 LAN や Bluetooth を使用した印刷が遅い。
• 通信障害が発生していることがあります。
• 他の無線 LAN 機器や他の Bluetooth 機器と干渉したとき、通信速度などに影響を及ぼすことがあります。
• 無線 LAN(IEEE802.11b/g)やBluetooth を使用するときは、電子レンジやコードレス電話など、同じ周波数帯域を利用する産業、科学、医療用機器が近くにあるときに、電波が干渉することがあります。
• Bluetooth 接続のとき、送信速度はあまり速くありません。
• 他の無線 LAN 機器や Bluetooth機器が動作していないか確認してください。
• 本機またはパソコンを移動してください。
• 電子レンジやコードレス電話など、同じ周波数帯域を利用する産業、科学、医療用機器の電源を切ってから、印刷ができるか確認してください。印刷できるときは、機器を移動してください。
それでも思いどおりに印刷できないときは、サービス実施店に確認してください。
思いどおりに印刷できないとき
123

PictBridge を使った印刷がうまくいかないとき
状態 原因 対処方法と参照先
PictBridge が利用できない。 USB ケーブルの接続やPictBridge の設定に問題があります。
以下の順番で確認してください。1. USB ケーブルの抜き差しを行っ
てください。2. PictBridge の設定が有効になっ
ているか確認してください。3. USB ケーブルを抜き、本機の電
源スイッチを「Stand by」にしたあとに「On」にします。本機が起動したことを確認してからUSB ケーブルを接続してください。
複数のデジタルカメラを接続したが、2 台目以降のデジタルカメラが認識されない。
複数のデジタルカメラを接続しています。
デジタルカメラの接続可能台数は 1台です。複数台のデジタルカメラを接続しないでください。
印刷ができない。 1 回で印刷できる枚数を超えています。
1 回で印刷指定できる画像枚数は 999枚までです。指定枚数を減らしてから印刷してください。
印刷ができない。 指定したサイズの用紙がありません。
本機の用紙を確認してください。用紙切れのときは用紙の補給を、指定サイズ以外の用紙に印刷するときは強制印刷を、印刷を中止するときはジョブリセットを、それぞれ本機で行ってください。
印刷ができない。 本機で印刷できないサイズの用紙を用紙トレイで指定しています。
印刷可能なサイズの用紙を指定してください。
3. こまったときには
124

用紙がつまったとき画面に表示されるアニメーションまたは前カバーの裏側などに貼られているステッカーの手順にしたがって、つまった用紙を取り除いてください。
ここでは画面に手順が表示されないときの紙づまりの取り除きかたを説明します。
• 機械内部には高温の部分があります。紙づまりを取り除くときは、本書で指定している場所以外には触れないでください。やけどの原因になります。
• 紙づまりを取り除くときは、指を挟んだり、けがをしないように注意してください。
• フィニッシャーのステープルユニットを引き出すときや戻すとき、紙づまりを取り除くときは、中とじ排紙口に手を入れて操作しないでください。機械のすき間に指を挟み、けがの原因になります。
• 用紙を取り除くときは電源を切らないでください。電源を切ると設定した機能や数値が取り消されます。
• 用紙は破れないように確実に取り除いてください。本体内部に紙片が残ると、再び用紙がつまったり、故障の原因になります。
• 続けて何度も用紙がつまるときは、サービス実施店に連絡してください。
• 手順どおりに紙づまりの処理を行ってもエラーメッセージが消えないときは、前カバーの開閉を行ってください。
•「紙づまり(C)」のエラーメッセージが表示されたときは、次のことに気をつけてください。
• 機械内部には高温の部分があります。定着部の紙づまりを取り除くときは、時間をおいて定着ユニットと両面ユニット内部のカバーの温度が十分下がってから取り除いてください。
• 定着部の紙づまりを取り除くときは、本書で指定している場所以外には触れないでください。
• 定着ユニットは取り外さないでください。適正な印刷結果を得られなくなることがあります。
用紙がつまったとき
125

• 定着部の紙づまりを取り除くときは、まず定着ユニットの下側から用紙を取り除いてください。定着ユニットの下側から用紙を取り除けないときだけ、上側から用紙を取り除いてください。
• 本体の前カバーの裏側のほか、フィニッシャーの前カバーの裏側などにも用紙がつまったときの取り除きかたを説明したステッカーがあります。
• 画面の右側に取り除きかたの詳細手順が表示されるときは、説明にしたがって対処してください。
• 紙づまりが発生したときは、[状態確認]画面からも用紙の取り除き手順を確認できます。
紙づまりを確認する
用紙や原稿がつまったときは、本体の前カバーの裏側に貼ってあるステッカーの説明にしたがって、取り除いてください。
操作部に表示されたアルファベットの個所で紙づまりが発生しています。
CQT680
3. こまったときには
126

1.取り除きたい個所のキーを押します。
2.ひとつの操作が終わったら[次へ]を押します。
3.用紙をすべて取り除けたら、開いたカバーなどを元に戻します。
• 紙づまりの個所が同時に複数表示されることがあります。このときは、表示されたすべての場所を確認してください。
• 確認した場所に紙づまりの用紙がないときは、表示されているほかの場所を確認してください。
用紙がつまったとき
127

R1-R3 が表示されたとき(1000 枚中とじフィニッシャー装着時)
CND002
R4-R6 が表示されたとき(1000 枚中とじフィニッシャー装着時)
CND003
3. こまったときには
128

R7-R11 が表示されたとき(1000 枚中とじフィニッシャー装着時)
CND004
用紙がつまったとき
129

R1-R4 が表示されたとき(3000 枚フィニッシャー装着時)
CJG006
3. こまったときには
130

R5-R8 が表示されたとき(3000 枚フィニッシャー装着時)
CJG026
用紙がつまったとき
131

ステープラーの針がつまったときステープラーの針がつまったとき、画面に表示されるアニメーションの手順にしたがって針づまりを取り除いてください。
• フィニッシャーのステープルユニットを引き出すときや戻すとき、紙づまりを取り除くときは、中とじ排紙口に手を入れて操作しないでください。機械のすき間に指を挟み、けがの原因になります。
• 用紙の「そり」が原因で、ステープラーの針が何度もつまることがあります。このときは用紙の表と裏を反対にセットしてください。
• 針づまりの処理後、フィニッシャーが針シートの位置合わせをする間はステープルされず、 大 1~10 回ほど空打ちされます。
• ステープラーの針づまりの取り除きかたは、フィニッシャーによって異なります。フィニッシャーを確認して取り除いてください。フィニッシャーの種類については『使用説明書』「おもなオプションのはたらき」を参照してください。
3. こまったときには
132

3000 枚フィニッシャーのとき
CJG014
ステープラーの針がつまったとき
133

1000 枚中とじフィニッシャーのとき
CND006
3. こまったときには
134

パンチくずがいっぱいになったときパンチくずがいっぱいになったとき、画面に表示されるアニメーションの手順にしたがってパンチくずを取り除いてください。
•「 パンチくずが満杯です。パンチくずを取り除いてください。」というメッセージが表示されるとパンチできません。
• パンチくず回収箱を元に戻さないと、「 パンチくずが満杯です。パンチくずを取り除いてください。」のメッセージは消えません。
• メッセージが消えないときは、もう一度パンチくず回収箱をセットし直します。
• パンチくずが満杯になっていないのに、「パンチくずが満杯です。パンチくずを取り除いてください。」というメッセージが出ることがあります。このとき、パンチくず回収箱の図の矢印の位置にパンチくずが付着していることがあります。付着しているパンチくずを取り除いてください。
• 1000 枚中とじフィニッシャー
CNC007
• 3000 枚フィニッシャー
CQS960
パンチくずがいっぱいになったとき
135

3. こまったときには
136

4. 消耗品の補給と交換消耗品はお早めにお求めくださることをお勧めします。消耗品をお買い求めの際は、『使用説明書』「消耗品一覧」を参照してください。
トナーを補給するトナーを補給するときに注意してほしいこと、使用済みトナーの廃棄のしかたを説明します。
• トナー(使用済みトナーを含む)、トナーの入った容器、およびトナーの付着した部品を火中に投入しないでください。トナー粉がはねて、やけどの原因になります。
• トナー(使用済みトナーを含む)または、トナーの入った容器は、火気のある場所に保管しないでください。引火して、やけどや火災の原因になります。
• こぼれたトナー(使用済みトナーを含む)を掃除機で吸引しないでください。吸引されたトナーが掃除機内部の電気接点の火花などにより発火や爆発の原因になります。ただし、トナー対応の業務用掃除機は使用可能です。トナーをこぼしたときは、トナーを飛散させないように、水で湿らせた布などで拭きとってください。
• トナー(使用済みトナーを含む)、トナーの入った容器、およびトナーの付着した部品は子供の手の届かないところに保管してください。子供が誤ってトナーを飲み込んだときは、直ちに医師の診断を受けてください。
• トナー(使用済みトナーを含む)を吸い込んだときは、多量の水でうがいをし、空気の新鮮な場所に移動してください。必要に応じて医師の診断を受けてください。
137

• トナー(使用済みトナーを含む)が目に入ったときは、直ちに大量の水で洗浄してください。必要に応じて医師の診断を受けてください。
• トナー(使用済みトナーを含む)を飲み込んだときは、胃の内容物を大量の水で希釈してください。必要に応じて医師の診断を受けてください。
• 紙づまりを取り除くときやトナー(使用済みトナーを含む)を補給または交換するときは、トナーで手などを汚さないように注意してください。トナーが手などの皮膚についたときは、石鹸水でよく洗い流してください。
• 紙づまりを取り除くときやトナー(使用済みトナーを含む)を補給または交換するときは、トナーで衣服などを汚さないように注意してください。衣服についたときは、冷水で洗い流してください。温水で洗うなど加熱するとトナーが布に染み付き、汚れが取れなくなることがあります。
• トナーの入った容器を無理に開けたり、強く握ったり、つぶしたりしないでください。トナーが飛び散ると、トナーを吸い込んだり、衣服、手、床などを汚す原因になります。
• 操作部にトナーの交換を促すメッセージが表示されてから、トナーを交換してください。
• 異なるタイプのトナーを使用すると、故障の原因になります。
• 電源を入れたままトナーを補給します。電源を切ると設定した内容が取り消され、印刷を再開できません。
• トナーは、高温多湿、および直射日光をさけて 35℃以下の環境を目安に保管してください。
• トナーは平らなところに置いてください。
• トナーカートリッジを取り外した後、トナーカートリッジの口を下に向けたまま振らないでください。残ったトナーが飛散することがあります。
4. 消耗品の補給と交換
138

• トナーカートリッジを何度も抜き差ししないでください。トナーが漏れることがあります。
• トナーカートリッジを取り外した状態で、本機を放置しないでください。
トナーがなくなったときには、操作部に次のメッセージが表示されます。トナーを補給するときは、操作部に表示される手順に従ってください。
「 トナーがなくなりました。トナーを補給してください。」
「 カラートナーがなくなりました。設定されている紙種に白黒印刷するにはカラートナーが必要です。トナーを交換するか[印刷取消]を押して印刷を中止してください。」
次のメッセージが表示されたときは、もうすぐトナーがなくなります。交換用のトナーを用意してください。
「 トナーがもうすぐなくなります。トナーを補給してください。」
• トナー残量が多いにもかかわらず が表示されるときは、トナーカートリッジの口を上に向けてよく振ってから、再セットして下さい。
•「 トナー補給」の画面では、交換に必要なトナー名称と交換手順が確認できます。
•[状態確認]キーを押すと消耗品発注先の電話番号が確認できます。詳しくは、『使用説明書』「問い合わせ情報」を参照してください。
使用済みトナーを廃棄する
トナーの再利用はできません。
使用済みトナー容器を廃棄するときは、トナー粉が飛び散らないように箱または袋に入れて保管してください。
保管したトナー容器は、販売店またはサービス実施店へお渡しいただき、当社の回収・リサイクル活動にご協力ください。なお、お客様で処理されるときは、一般のプラスチック廃棄物あるいは回収システムにより処理してください。
トナーを補給する
139

ドラムユニットを交換する
消耗品を交換するときは、新しい消耗品に同梱されている交換手順書をよくお読みのうえ、行ってください。
• ドラムユニットは長時間光に当てると性能が低下します。交換は速やかに行ってください。
• ドラムユニットを外すときは、一気に引き抜くと落下しますので注意してください。
• ドラムユニットの上部表面に触れたり、傷つけたりしないよう注意してください。
• ドラムユニットを持つときは、左側の緑色のグリップ部分と前面の取っ手を持ってください。取っ手だけを持った状態で移動しないで下さい。
• ドラムユニットを取り外した状態で、本機を放置しないでください。
操作部に次のメッセージが表示されたときは、ドラムユニットを交換してください。
「ブラック感光体ユニットの交換時期です。ブラック感光体を交換してください。」
「カラー感光体ユニットの交換時期です。カラー感光体を交換してください。」
次のメッセージが表示されたときは交換時期が間近です。新しいドラムユニットを用意してください。
「もうすぐブラック感光体ユニットの交換時期です。新しいブラック感光体ユニットが必要です。お手数ですが購入窓口にご連絡ください。」
「ブラック感光体ユニットを交換してください。状態確認キーまたはサプライ残量表示を押すと、サプライ情報を確認できます。」
「もうすぐカラー感光体ユニットの交換時期です。新しいカラー感光体ユニットが必要です。お手数ですが購入窓口にご連絡ください。」
「カラー感光体ユニットを交換してください。状態確認キーまたはサプライ残量表示を押すと、サプライ情報を確認できます。」
4. 消耗品の補給と交換
140

廃トナーボトルを交換する
消耗品を交換するときは、新しい消耗品に同梱されている交換手順書をよくお読みのうえ、行ってください。
• トナー(使用済みトナーを含む)、トナーの入った容器、およびトナーの付着した部品を火中に投入しないでください。トナー粉がはねて、やけどの原因になります。
• トナー(使用済みトナーを含む)、トナーの入った容器、およびトナーの付着した部品は子供の手の届かないところに保管してください。子供が誤ってトナーを飲み込んだときは、直ちに医師の診断を受けてください。
• 廃トナーボトルの再利用はできません。
• 廃トナーボトルは消耗品ですので、常に予備のボトルを購入しておかれることをお勧めします。
• 取り出した廃トナーボトルで床等を汚さないように紙等を敷いて作業してください。
操作部に次のメッセージが表示されたときは、廃トナーボトルを交換してください。
「廃トナーボトルが満杯です。廃トナーボトルを交換してください。」
次のメッセージが表示されたときは交換時期が間近です。新しい廃トナーボトルを用意してください。
「廃トナーボトルがもうすぐ満杯です。新しい廃トナーボトルが必要です。お手数ですが購入窓口にご連絡ください。」
廃トナーボトルを交換する
141

ステープラーの針を補充するステープラーの針がなくなったときの対応について説明します。
• フィニッシャーのステープルユニットを引き出すときや戻すとき、紙づまりを取り除くときは、中とじ排紙口に手を入れて操作しないでください。機械のすき間に指を挟み、けがの原因になります。
• カートリッジは当社製品を使用してください。異なるタイプのカートリッジを使用すると、ステープルされなかったり、針づまりの原因になります。指定のカートリッジを使用してください。詳しくは、P.8「本体各部の名称とはたらき」を参照してください。
ステープラーの針がなくなったときには、操作部に次のメッセージが表示されます。ステープラーの針を補充するときは、操作部に表示される手順に従ってください。
「ステープル補給」
• カートリッジの両端を押さえても上部ユニットが引き上がらないときは、カートリッジの針がまだ残っています。針を補給しないでそのまま使用してください。
• ステープラーの針の補充方法は、フィニッシャーによって異なります。フィニッシャーを確認して、補充してください。フィニッシャーの種類については、『使用説明書』「おもなオプションのはたらき」を参照してください。
4. 消耗品の補給と交換
142

商標Adobe、Acrobat、PageMaker、PostScript、PostScript 3、Reader は、Adobe SystemsIncorporated(アドビ システムズ社)の米国ならびに他の国における商標または登録商標です。
BMLinkS は、社団法人ビジネス機械・情報システム産業協会の登録商標です。
Apple、AppleTalk、Bonjour、Macintosh、Mac OS、Safari、および TrueType は、米国および他の国々で登録された Apple Inc.の商標です。
Bluetooth 商標は、Bluetooth SIG,Inc.所有の商標であり、ライセンスの下で株式会社リコーが使用しています。
Citrix、Citrix Presentation Server、Citrix XenApp は Citrix Systems, Inc.の米国あるいはその他の国における登録商標または商標です。
EPSON、ESC/P はセイコーエプソン株式会社の登録商標です。
Firefox は Mozilla Foundation の商標です。
Intel および Celeron は、アメリカ合衆国およびその他の国における Intel Corporation の商標です。
IBM は、米国 International Business Machines Corporation の登録商標です。
IPS は、米国およびその他の国々で登録された Zoran Corporation とその各子会社の登録商標または商標です。
JAWS®は米国およびその他の国における Freedom Scientific BLV Group, LLC の登録商標です。
Monotype は、アメリカ合衆国の特許商標局で登録されている Monotype Imaging, Inc.の登録商標であり、そしてその他の管轄区域で登録されている場合があります。
NEC、PC-9821 シリーズは、日本電気株式会社の登録商標です。
HP-GL、HP-GL/2、HP RTL、DesignJet600、DesignJet700、HP7550A は、米国 Hewlett-Packard 社の商標です。
PictBridge は商標です。
Java は、Oracle Corporation 及びその子会社、関連会社の米国及びその他の国における登録商標です。
Microsoft®、Windows®、Windows Server®、Windows Vista®、Internet Explorer®は、米国Microsoft Corporation の米国及びその他の国における登録商標または商標です。
OpenLDAP は、OpenLDAP Foundation の登録商標です。
SD および SD のロゴは、SD-3C, LLC の商標です。
UNIX は The Open Group の米国およびその他の国における登録商標です。
UPnP は UPnP Forum の登録商標です。
• Internet Explorer の正式名称は次のとおりです。
商標
143

Microsoft® Internet Explorer® 6
Windows® Internet Explorer® 7
Windows® Internet Explorer® 8
• Windows XP の製品名は以下のとおりです。
Microsoft® Windows® XP Professional
Microsoft® Windows® XP Home Edition
Microsoft® Windows® XP Media Center Edition
Microsoft® Windows® XP Tablet PC Edition
• Windows Vista の製品名は以下のとおりです。
Microsoft® Windows Vista® Ultimate
Microsoft® Windows Vista® Business
Microsoft® Windows Vista® Home Premium
Microsoft® Windows Vista® Home Basic
Microsoft® Windows Vista® Enterprise
• Windows 7 の製品名は以下のとおりです。
Microsoft® Windows® 7 Home Premium
Microsoft® Windows® 7 Professional
Microsoft® Windows® 7 Ultimate
Microsoft® Windows® 7 Enterprise
• Windows Server 2003 の製品名は以下のとおりです。
Microsoft® Windows Server® 2003 Standard Edition
Microsoft® Windows Server® 2003 Enterprise Edition
• Windows Server 2003 R2 の製品名は以下のとおりです。
Microsoft® Windows Server® 2003 R2 Standard Edition
Microsoft® Windows Server® 2003 R2 Enterprise Edition
• Windows Server 2008 の製品名は以下のとおりです。
Microsoft® Windows Server® 2008 Standard
Microsoft® Windows Server® 2008 Enterprise
• Windows Server 2008 R2 の製品名は以下のとおりです。
Microsoft® Windows Server® 2008 R2 Standard
Microsoft® Windows Server® 2008 R2 Enterprise
Microsoft Corporation のガイドラインに従って画面写真を使用しています。
その他の製品名、名称は各社の商標または登録商標です。
4. 消耗品の補給と交換
144 JA JP M124-8501A

© 2012,2013 Ricoh Co., Ltd.

JPJA M124-8501A2013年 2月
株式会社リコー東京都中央区銀座8-13-1リコービル 〒104-8222http://www.ricoh.co.jp/
最新版のドライバーおよびユーティリティをインターネットのリコーホームページから入手できます。http://www.ricoh.co.jp/download/index.html
最新ドライバーおよびユーティリティー情報
操作方法や製品の仕様については、「お客様相談センター(ご購入後のお客様専用ダイヤル)」にお問い合わせください。
※お問い合わせの内容は対応状況の確認と対応品質向上のため、通話を録音・記録させていただいております。※受付時間を含め、記載のサービス内容は予告なく変更になる場合があります。あらかじめご了承ください。http://www.ricoh.co.jp/SOUDAN/index.html
050-3786-8111上記番号をご利用いただけない方は、 03-4330-0918 をご利用ください。
操作方法、製品の仕様に関するお問い合わせ
●受付時間:平日(月~金)9時~12時、13時~17時(土日、祝祭日、弊社休業日を除く)●050ビジネスダイヤルは、一部のIP電話を除き、通話料はご利用者負担となります。●お問合せの際に機番を確認させていただく場合があります。
故障・保守サービスについては、サービス実施店または販売店にお問い合わせください。修理範囲(サービスの内容)、修理費用の目安、修理期間、手続きなどをご要望に応じて説明いたします。転居の際は、サービス実施店または販売店にご連絡ください。転居先の最寄りのサービス実施店、販売店をご紹介いたします。http://www.ricoh.co.jp/support/repair/index.html
故障・保守サービスに関するお問い合わせ
弊社製品に関する消耗品は、お買い上げの販売店にご注文ください。NetRICOHのホームページからもご購入できます。http://www.netricoh.com/
消耗品に関するお問い合わせ