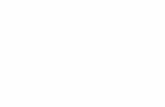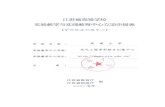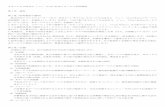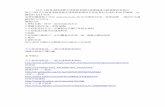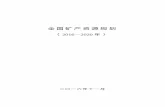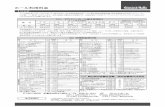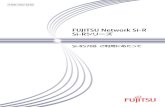ESX Server 3i Embedded ご利用にあたって - VMwareESX Server 3i...
Transcript of ESX Server 3i Embedded ご利用にあたって - VMwareESX Server 3i...
-
ESX Server 3i Embeddedご利用にあたって
ESX Server 3i バージョン 3.5 Embedded および VirtualCenter 2.5
-
VMware, Inc. ヴイエムウェア株式会社3401 Hillview Ave. 105-0013 東京都港区浜松町 1-30-5Palo Alto, CA 94304 浜松町スクエア 13Fwww.vmware.com www.vmware.com/jp
VMware, Inc.
ESX Server 3i Embedded ご利用にあたって
最新情報を反映したテクニカル ドキュメントは、ヴイエムウェアWeb サイトにてご覧いただけます。
http://www.vmware.com/jp/support/
ヴイエムウェアWeb サイトでは、最新の製品アップデート情報も提供しています。
本ドキュメントに関するコメントがございましたら、次のメールアドレスまでご連絡ください。
©2008 VMware, Inc. All rights reserved. 本ソフトウェアは、米国特許(No. 6,397,242、 6,496,847、6,704,925、6,711,672、6,725,289、6,735,601、6,785,866、6,789,156、6,795,966、6,880,022、6,944,699、6,961,806、6,961,941、7,069,413、7,082,598、7,089,377、7,111,086、7,111,145、7,117,481、7,149,843、7,155,558、7,222,221、7,260,815、7,260,820、7,269,683、7,275,136、7,277,998、7,277,999、7,278,030、7,281,102 および 7,290,253)により保護されています。特許出願中。VMware、VMware ボックスロゴとデザイン、Virtual SMPおよび VMotion は米国およびその他の地域における VMware, Inc. の登録商標または商標です。ここに記載されている他のすべての名称ならびに製品についての商標は、それぞれの所有者の商標です。VMware VirtualCenter 2.5 は、 Tom Sawyer Software 社の許諾を受けた特定のサード パーティのテクノロジーを使用しています。Tom Sawyer Visualization (c) 2004 Tom Sawyer Software, Oakland, California. All Rights Reserved.
ESX Server 3i Embedded ご利用にあたってリビジョン: 20080410アイテム: VI-JPN-Q208-510
http://www.vmware.com/jp/support/mailto:[email protected]
-
VMware, Inc. 1
概要本ガイドは、Windows または Linux のシステム管理経験者が、VMware ESX Server 3i Embedded を使用して初めて仮想化を導入し、VMware Infrastructure 3 を構成および使用する場合を対象にしています。特に、次のユーザーを対象としています。
ESX Server 3i ファームウェアを組み込んだ物理サーバを保有している。
VMware Infrastructure ClientまたはVMware VirtualCenterサーバがまだインストールされていない。
本ガイドでは、VMware ESX Server 3i および VirtualCenter について説明しています。また、次のタスクを含む、ホストのセットアップおよび構成方法について説明しています。
使用ネットワークへの ESX Server 3i の追加
VI Client の導入と、単一の ESX Server 3i ホストへの接続
仮想マシンのデプロイと実行
VirtualCenter サーバを有する VMware Infrastructure の導入による複数ホストの管理
VMware Infrastructure についてVMware Infrastructure は、仮想化を使用して次のことを行うアプリケーション スイートです。
複数のオペレーティング システムを 1 台の物理マシン上で同時に実行する。
ESX Server 3i Embedded ご利用にあたって
-
ESX Server 3i Embedded ご利用にあたって
2 VMware, Inc.
アイドル状態のリソースを再利用し、複数の物理マシン間でワークロードのバランスをとる。
ハードウェア障害と計画保守への対応を行う。
VMware Infrastructure のコンポーネントVMware Infrastructure 環境を構成するコンポーネントをよく知ると、設定手順の理解に役立ち、最終的には VMware VirtualCenter を使用した仮想マシンの実行プロセスをよく理解できるようになります。VMware Infrastructure には、次のコンポーネントが含まれています。
VMware Infrastructure Client VI Client は、VirtualCenter サーバおよび ESX Serverホストに対するインターフェイスです。仮想マシンのコンソールへのアクセスも提供します。
VMware VirtualCenterサーバ VirtualCenterサーバは各ホストのリソースを統合管理することで、データセンター全体の仮想マシン間で、そのリソースを共有できるようにします。これは、システム管理者が設定したポリシーに基づいて、ホストに対する仮想マシンの割り当てと、特定のホスト内の仮想マシンに対するリソースの割り当てを管理することで実現されます。
VirtualCenter サーバでは、VMware DRS(VMware Distributed Resource Scheduler)、VMware HA(HighAvailability)、VMware VMotion など、VMware Infrastructure の高度な機能を使用できます。
データセンター データセンターとは、ホストとそれに関連する仮想マシンを、VirtualCenter インベントリに追加することのできる構造体です。
ホスト ホストとは、ESX Server 3i などの仮想化ソフトウェアを使用するコンピュータのことであり、仮想マシンを実行します。ホストは、CPU リソースとメモリ リソース、ストレージへのアクセス、およびそのホスト上にある仮想マシンのネットワーク接続を提供します。このマニュアルの手順に従うためには、ホストが必要です。
仮想マシン 仮想マシンとは、物理コンピュータのようにオペレーティング システムとアプリケーションを実行するソフトウェア コンピュータです。複数の仮想マシンを同時に同じホスト上で実行できます。VirtualCenter サーバで管理される仮想マシンは、ホストのクラスタ上で実行することもできます。
-
VMware, Inc. 3
ESX Server 3i Embedded ご利用にあたって
VMware Infrastructure の基本的なコンポーネント間の関係を、次の図に示します。
図 1 VMware Infrastructure のコンポーネント
ホストの管理ホストの管理には、主に 2 種類の方法があります。
単一ホスト管理 VI Client を使用して単一の ESX Server3i ホストに接続し、仮想マシンとそのリソースを管理します。VI Client が ESX Server 3i に接続されているときは、単一ホストの管理に適したオプションのみが、VI Client に表示されます。
複数ホスト管理 VI Client を使用して VirtualCenter サーバに接続し、複数の ESX Server 3i ホストに分散された多数の仮想マシンとそのリソースを管理します。VirtualCenter サーバに接続されているときは、VMware Infrastructure 環境と複数のホストの管理に使用可能なすべてのオプションが、VI Client に表示されます。
-
ESX Server 3i Embedded ご利用にあたって
4 VMware, Inc.
VirtualCenter サーバを導入すると、単一のスタンドアロン ESX Server 3i ホストの導入に比べて多数の利点が得られます。次の表は、主要な利点、および VirtualCenter による複数ホスト管理と単一ホスト管理の比較を示しています。
*1: 英語環境の Windows 環境上で VirtualCenter サーバ を動作させた場合にのみ本機能をご利用頂けます。
ESX Server 3i のセットアップESX Server 3i のセットアップの中では、リモート管理クライアントをインストールします。ESX Server 3i は物理サーバにファームウェアとして内蔵されているため、ESX Server 3i のインストールは不要です。VI Client をインストールするときは、その前に次のものがあることを確認してください。
モニタとキーボードが接続され、パワーオンされた ESX Server 3i システム。
DHCP サーバの配備されたネットワーク(オプション)。
表 1. 複数ホスト管理と単一ホスト管理の比較
機能 VirtualCenter サーバ ESX Server 3i
導入形態 複数ホスト 単一ホスト
キャパシティ プランニング機構 標準機能として統合 *1 別途入手可能
サーバ統合ウィザード 標準機能として統合 *1 別途入手可能
短時間のサーバ プロビジョニング
テンプレートとクローン作成で可能
不可
無停止での保守 VMotion で可能 不可
ロード バランシング VMware DRS で可能 不可
フェイルオーバー VMware HA で可能 不可
節電 VMware Distributed Power Management(DPM)で可能
不可
統合されたアクセス コントロール
Active Directoryの統合で可能 不可
-
VMware, Inc. 5
ESX Server 3i Embedded ご利用にあたって
管理ステーションとして機能する別のコンピュータを少なくとも 1 台。このコンピュータでは、Windows が実行され、ESX Server 3i へのネットワーク アクセスと、インターネット アクセスが可能なこと。
VMware Infrastructure Management Installer の CD-ROM。
ESX Server 3i ホストを最初にパワーオンすると、起動フェーズに入り、システム ネットワークとストレージ デバイスがデフォルトに構成されます。ホストの起動フェーズが完了すると、接続されたモニタにダイレクト コンソールが表示されます。
ホストに接続されたキーボードを使用し、 キーを押してデフォルト構成を確認してください。システム管理者は、システム管理者パスワードの作成や固定 IP アドレスの設定など、デフォルト構成を変更できます。管理アクセスの設定およびサーバネットワークの設定は、VMware Infrastructure を評価目的で利用する場合であっても構成するようにしてください。
システム管理者パスワードの構成ESX Server 3i ホストの管理用ユーザー名は root です。デフォルトでは、システム管理者パスワードは null です。つまり、システム管理用パスワードはありません。
注意 システム障害の発生時は、ESX Server 3i ソフトウェアをリストアできます。ESX Server 3i の復旧方法については、ESX Server 3i 製品の『セットアップ ガイド』を参照してください。このマニュアルをお持ちでない場合は、http://www.vmware.com/jp/support/pubs/ から入手できます。
http://www.vmware.com/jp/support/pubs/http://www.vmware.com/jp/support/pubs/http://www.vmware.com/jp/support/pubs/
-
ESX Server 3i Embedded ご利用にあたって
6 VMware, Inc.
システム管理者パスワードの構成を行うには
1 ダイレクト コンソールで、 キーを押します。
2 [root パスワードの構成(Configure Root Password)] を選択します。
3 古いパスワードの入力を求められたら キーを押します。
4 新しいパスワードを入力し、 キーを押します。
5 パスワードを確認し、 キーを押します。
root のパスワードが作成されます。
管理ネットワークの構成ネットワークのデフォルト動作は、DHCP(Dynamic Host Configuration Protocol)による IP アドレスの構成です。次のように、デフォルトのネットワーク設定のままにすることも、変更を加えることもできます。
DHCP による IP 設定の構成のままとし、VI Client を使用して ESX Server 3i ホストに接続する。
DHCP による IP アドレスの構成を変更し、固定 IP アドレス構成にする。
注意 ESX Server 3i ホストの IP アドレスを、必ず書き留めておいてください。VI Client を使用してホストに接続するときに、この IP アドレスが必要です。
-
VMware, Inc. 7
ESX Server 3i Embedded ご利用にあたって
固定 IP アドレスの設定を行うには
1 ダイレクト コンソールで、下矢印キーを押して [ 管理ネットワークの構成(Configure Management Network)] を選択し、 キーを押します。
2 下矢印キーを押して [IP 構成(IP Configuration)] を選択し、 キーを押します。
3 下矢印キーを押して [ 固定 IP アドレスとネットワーク構成を設定(Set static IP address and network configuration)] をハイライト表示します。
4 スペースバーを押して、ハイライト表示された項目を選択します。
-
ESX Server 3i Embedded ご利用にあたって
8 VMware, Inc.
5 下矢印キーを押して [IP アドレス(IP Address)] を選択します。
6 キーを押して、現在の IP アドレスを削除します。
7 新しい IP アドレスを入力します。
8 下矢印キーを押して [ サブネット マスク(Subnet Mask)] を選択します。
9 キーを押して、現在のサブネット マスクを削除します。
10 新しいサブネット マスクを入力します。
11 下矢印キーを押して[デフォルト ゲートウェイ(Default Gateway)]を選択します。
12 キーを押して、現在のデフォルト ゲートウェイを削除します。
13 新しいデフォルト ゲートウェイを入力します。
14 新しいパスワードを再度入力して を押し、パスワードの構成を保存します。
ESX Server 3i ホストに対して固定 IP アドレス ネットワークを構成した場合は、ホスト名、プライマリ ネーム サーバ、セカンダリ ネーム サーバ、DNS サフィックスなど、固定 DNS 情報も構成する必要があります。DNS 設定を構成するには、ダイレクト コンソールで [ 管理ネットワークの構成(Configure Management Network)] を選択し、DNS サーバ アドレスとホスト名を指定します。
最初の ESX Server 3i ホストの管理ホスト マシンの初期セットアップが完了すると、ESX Server 3i の管理に必要なソフトウェアをインストールできるようになります。評価を初めて行う場合は、VI Client をインストールして単一ホストを管理します。VMware Infrastructure Management Installer の CD-ROM を使用して、管理ステーションとして使用するデスクトップまたはラップトップ コンピュータに VI Client をインストールしてください。VMware Infrastructure Management Installer CD-ROM は、物理サーバに付属する VMware パッケージに含まれています。
VI Client は、ESX Server 3i ホストにネットワーク アクセス可能な Windows マシンにインストールする必要があります。管理ステーションは、インターネット アクセスも必要です。
はじめにはじめに、システムが次の VI Client の要件を満たしていることを確認してください。
ハードウェア要件
VI Client のハードウェアは、次の要件を満たす必要があります。
-
VMware, Inc. 9
ESX Server 3i Embedded ご利用にあたって
プロセッサ 266MHz 以上の Intel または AMD x86 プロセッサ(500MHz 推奨)
メモリ 256MB 以上の RAM(512MB 推奨)
ディスク ストレージ 基本インストールには 150MB の空き領域が必要です。プログラムのインストール先のドライブには、55MB の空き領域が必要です。%temp% ディレクトリを格納するドライブには、100MB の空き領域が必要です。
ネットワーク 推奨はギガビット イーサネットです。
ソフトウェア要件VI Client は、Windows オペレーティング システムの 32 ビット バージョン向けに設計されています。
VI Client には、Microsoft .NET 2.0 Framework が必要です。システムにインストールされていない場合は、VI Client のインストーラが自動的にインストールします。
VIClient のインストールこのセクションでは、VMware Infrastructure Management Installer の CD-ROM を使用した VI Client のインストール方法について説明します。
VI Client を Windows にインストールするには
1 Windows システムのシステム管理者として、インストール CD-ROM を挿入します。VMware Infrastructure Management Installer の画面が表示されたら、[ 次へ
(Next)] をクリックします。
-
ESX Server 3i Embedded ご利用にあたって
10 VMware, Inc.
VMware Infrastructure Management Installer の画面が表示されない場合は、autorun.exe アイコンをダブルクリックして [ 次へ(Next)] をクリックします。
[ はじめに(Introduction)] ページが表示されます。
2 [ 次へ(Next)] をクリックします。使用許諾契約書が表示されます。
3 [ 使用許諾契約書に同意します(I accept the terms in the license agreement)] を選択し、[ 次へ(Next)] をクリックします。[ ユーザー情報(Customer Information)] ページが表示されます。
4 ユーザー名と企業名を入力し、[ 次へ(Next)] をクリックします。[ インストール タイプ(Installation Type)] ページが表示されます。
5 [VMware Infrastructure Client] を選択します。
6 [ 次へ(Next)] をクリックします。[ インストールの概要(Installation Summary)] ページが表示されます。
7 [ インストール(Install)] をクリックして、インストールを開始します。
インストールには数分かかることがあります。選択したコンポーネントのインストール中は、複数のプログレス バーが表示されます。
8 [ 終了(Finish)] をクリックしてインストールを終了します。
-
VMware, Inc. 11
ESX Server 3i Embedded ご利用にあたって
VI Client の起動と ESX Server 3i へのログインVI Client のインストール後は、ESX Server 3i ホストに接続します。
VI Client セッションを開始するには
1 VI Client を起動します。
ショートカットをダブルクリックするか、[ スタート(Start)] - [ プログラム(Programs)] - [VMware] - [VMware Infrastructure Client] でアプリケーションを選択します。
VI Client のログイン ウィンドウが表示されます。
2 ESX Server に管理者でログインします。
a 前にメモした IP アドレスまたはホスト名を入力します。
b ユーザー名 root を入力します。
c ダイレクト コンソールを使用して指定したパスワードを入力します。ダイレクト コンソールを使用してパスワードを設定しなかった場合は、[ パスワード(Password)] フィールドを空白のままにします。
3 [ ログイン(Login)] をクリックします。セキュリティ警告が表示されます。
4 [ 無視(Ignore)] をクリックして次に進みます。
このセキュリティ警告メッセージが表示されるのは、ESX 3i Server ホスト自身が署名した証明書(デフォルト設定)を VI Client が検出した場合です。高いセキュリティが求められる環境では、信頼できる第三者が生成した証明書を推奨します。サード パーティの証明書は、後からセットアップすることができます。
-
ESX Server 3i Embedded ご利用にあたって
12 VMware, Inc.
最初の仮想マシンの追加ホスト マシンに接続すると、そのホストに仮想マシンを追加できます。仮想マシンをホストに追加する方法はいくつかあります。仮想マシンを新規に作成することも、VMware Web サイトから仮想アプライアンス(作成済みの仮想マシン)をインポートすることもできます。図 2 に示す [ はじめに(Getting Started)] タブの最初の [ ホストについて(What is a Host?)] には必要な手順が表示され、両方の方法のガイドが示されます。これが最初の仮想マシンになる場合は、オペレーティング システムがインストール済みですぐに使用可能な仮想マシンをインポートすることを推奨します。
図 2 [ ホストについて(What is a host?)] タブ
仮想アプライアンスのインポート仮想アプライアンスとは、オペレーティング システムとアプリケーションがインストールされた事前作成済みの仮想マシンです。次の手順は、仮想マシンのインポートに必要な手順のガイドを示しています。
-
VMware, Inc. 13
ESX Server 3i Embedded ご利用にあたって
仮想アプライアンスをインポートするには
1 [ インベントリ(Inventory)] パネルで、ホスト マシンが選択されていることを確認します。
2 [ 仮想アプライアンスのインポート(Import a virtual appliance)] をクリックします。
[ 仮想アプライアンスのインポート(Import Virtual Appliance)] ウィザードが表示されます。
3 [VMware 仮想アプライアンスマーケットプレイスからのインポート(Import from the VMware Virtual Appliance Marketplace)] を選択します。
4 [ 次へ(Next)] をクリックします。[VMTN 仮想アプライアンスのインポート(VMTN Virtual Appliances import)] ページが表示されます。
5 オプション リストから仮想アプライアンスを選択します。
6 [ 次へ(Next)] をクリックし、画面の説明に従って仮想アプライアンスをインポートします。
注意 ダウンロード時間を短縮するため、サイズの小さい仮想アプライアンスを選択するようにしてください。
-
ESX Server 3i Embedded ご利用にあたって
14 VMware, Inc.
仮想アプライアンスのインポート後は、その仮想アプライアンスをパワーオンしてVI Client の [ コンソール(Console)] タブに表示し、その機能を確認してください。コンソールからカーソルを開放するには、 + キーを同時に押します。コンソールを全画面モードで表示するには、[ インベントリ(Inventory)] で仮想マシンを右クリックし、[ コンソールを開く(Open Console)] を選択します。
作業が完了しました。これで、最初の仮想マシンを ESX Server 3i で実行できるようになりました。1 台の ESX Server ホストには、1 つまたは複数の仮想マシンをインポートまたは作成できます。
データセンター内の複数の ESX Server 3i ホストの管理VirtualCenter サーバ を導入すると、複数のホストを同時に管理できるようになります。VirtualCenter サーバで複数のホストを管理すると、リソース共有や、VMware Infrastructure 環境で使用可能なその他すべてのオプションなど、高度な管理機能を利用することができます。
VMware Infrastructure Management Installer の CD-ROM は、物理サーバに付属するVMware パッケージに含まれています。この CD-ROM を使用して、管理サーバとして利用するコンピュータに VirtualCenter サーバをインストールしてください。
本番環境で使用するには、VirtualCenter サーバを専用のサーバ システムにインストールすることを推奨します。ただし、この実習では、デスクトップまたはラップトップにインストールし、VI Client からリモート管理してもかまいません。VirtualCenter サーバは、ESX Server 3i ホストにネットワーク アクセス可能なWindows マシンにインストールする必要があります。
はじめにVirtualCenter サーバにはデータベースが必要です。評価目的で VirtualCenter サーバ を使用する場合は、付属の Microsoft SQL Server 2005 を使用することができます。最初に、使用するシステムがハードウェア要件とソフトウェア要件を満たしていることを確認してください。
ハードウェア要件
VirtualCenter サーバのハードウェアは、次の要件を満たす必要があります。
プロセッサ 2.0GHz以上のIntelまたはAMD x86プロセッサ同一のハードウェア上でデータベースを実行する場合、より大きなプロセッサが必要になる可能性があります。
メモリ 2GB 以上の RAM。同一のハードウェア上でデータベースを実行する場合、より大きな RAM が必要になる可能性があります。
-
VMware, Inc. 15
ESX Server 3i Embedded ご利用にあたって
ディスク ストレージ 560MB 以上(2GB 推奨)。プログラムのインストール先のドライブには、245MB の空き領域が必要です。%temp% ディレクトリを格納するドライブには、315MB の空き領域が必要です。
Microsoft SQL Server 2005 Express ディスク要件 デモ用のデータベースでは、インストール アーカイブの解凍に 2GB の空きディスク領域が必要です。ただし、インストールが完了すると、これらのファイルの約 1.5GB が削除されます。
ネットワーク 推奨はギガビット イーサネットです。
ソフトウェア要件VirtualCenter Server は、Windows オペレーティング システムの 32 ビット バージョンのサービスとしてサポートされます。
VI Client は、Windows オペレーティング システムの 32 ビット バージョン向けに設計されています。
VirtualCenter インストーラの実行には、Internet Explorer 5.5 以上が必要です。
VirtualCenter サーバのインストールこのセクションでは、VMware Infrastructure Management Installer の CD-ROM を使用した VirtualCenter サーバのインストール方法について説明します。VirtualCenterサーバと VI Client のインストールは、どちらもウィザードによって手順がガイドされます。
注意 VI Client には、Microsoft .NET 2.0 Framework が必要です。システムにインストールされていない場合は、VI Client のインストーラが自動的にインストールします。
-
ESX Server 3i Embedded ご利用にあたって
16 VMware, Inc.
VMware VirtualCenter サーバをインストールするには
1 Windows システムのシステム管理者として、インストール CD-ROM を挿入します。VMware Infrastructure Management Installer の画面が表示されたら、[ 次へ
(Next)] をクリックします。
VMware Infrastructure Management Installer の画面が表示されない場合は、autorun.exe アイコンをダブルクリックして [ 次へ(Next)] をクリックします。
2 [ 次へ(Next)] をクリックします。使用許諾契約書が表示されます。
3 [ 使用許諾契約書に同意します(I accept the terms in the license agreement)] を選択し、[ 次へ(Next)] をクリックします。[ ユーザー情報(Customer Information)] ページが表示されます。
4 ユーザー名と企業名を入力し、[ 次へ(Next)] をクリックします。[ インストール タイプ(Installation Type)] ページが表示されます。
-
VMware, Inc. 17
ESX Server 3i Embedded ご利用にあたって
5 [ インストール タイプ(Installation Type)] では、[VMware VirtualCenter サーバ(VMware VirtualCenter Server)] を選択します。
6 [ 次へ(Next)] をクリックします。データベース選択ページが表示されます。
-
ESX Server 3i Embedded ご利用にあたって
18 VMware, Inc.
7 データベース選択ページで、[Microsoft SQL Server 2005 Express をインストールする(Install Microsoft SQL Server 2005 Express)] を選択します。VMware Infrastructure Management のインストーラによって、Microsoft SQL Server 2005 Express データベースがインストールされます。
8 [ 次へ(Next)] をクリックします。[ ライセンス サーバ(License Server)] ページが表示されます。
-
VMware, Inc. 19
ESX Server 3i Embedded ご利用にあたって
9 [ ライセンス サーバ(License Server)] ページで、VirtualCenter Server を評価モードで使用する場合は、[VirtualCenter サーバを評価する(I want to evaluate VirtualCenter Server)] を選択します。
このオプションを選択した場合は、VirtualCenter サーバ は評価モードでインストールされます。VMware ライセンス サーバもインストールされるため、評価期間中または評価期間の終了後にライセンス モードに切り替えることができます。
注意 すでに VirtualCenter のラインセンスを持っている場合は、あとでそれをライセンス サーバにインストールできます。
-
ESX Server 3i Embedded ご利用にあたって
20 VMware, Inc.
10 [ 次へ(Next)] をクリックします。[VirtualCenter の認証情報(VirtualCenter Credentials)] ページが表示されます。
11 VirtualCenter サーバをインストールするシステムにログインするときに使用する、管理者名とパスワードを入力します。VirtualCenter サーバのインストール後に VirtualCenter サーバにログインするには、ここでユーザー名とパスワードを入力しておく必要があります。
12 [ 次へ(Next)] をクリックします。[ インストールの概要(Installation Summary)] ページが表示されます。
13 [ インストール(Install)] をクリックして、インストールを開始します。
VirtualCenter サーバの各コンポーネントがインストールされるため、インストールには数分かかることがあります。インストール中は、複数のプログレス バーが表示されます。
14 インストールするコンポーネントごとに、ポートおよびプロキシの設定情報が表示されます。通常はデフォルトのままインストールを行います。デフォルトがすでに別のサービスで使用されている場合は、異なるポートおよびプロキシ情報を指定します。
15 [ 次へ(Next)] をクリックし、次の画面に進みます。
16 [終了(Finish)]をクリックしてVirtualCenterサーバのインストールを終了します。
インストールの完了後は、VI Client を使用して VirtualCenter サーバに接続します。
-
VMware, Inc. 21
ESX Server 3i Embedded ご利用にあたって
VI Client の起動と、VirtualCenter サーバへのログインVI Client を使用して、VirtualCenter サーバに接続します。VirtualCenter サーバに接続すると、VirtualCenter サーバ、およびそのサーバで管理されるすべてのホストと仮想マシンを管理できます。
VI Client セッションを開始するには
1 VI Client を起動します。
ショートカットをダブルクリックするか、[ スタート(Start)] - [ プログラム(Programs)] - [VMware] - [VMware Infrastructure Client] でアプリケーションを選択します。
VI Client のログイン ウィンドウが表示されます。
2 VirtualCenter サーバに管理者でログインします。
a IP アドレスまたは VirtualCenter サーバ名を入力します。
b Windows の管理者ユーザー名を入力します。
c Windows の管理者のパスワードを入力します。
3 [ ログイン(Login)] をクリックします。
VI Client で VirtualCenter サーバに接続したあと、データセンターを作成します。
-
ESX Server 3i Embedded ご利用にあたって
22 VMware, Inc.
データセンターの作成VI Client を使用して、VirtualCenter サーバに接続できました。はじめてログインした場合は、[ インベントリ(Inventory)] パネルにインベントリ項目がありません。
VMware Infrastructure 環境をセットアップする最初の手順は、データセンターの作成です。
データセンターを作成するには
1 [ インベントリ(Inventory)] パネルでルート ノード フォルダの [ ホストおよびクラスタ(Hosts & Clusters)] を選択します。
2 情報パネルの [ はじめに(Getting Started)] タブの画面表示に従い、[ データセンターの作成(Create a datacenter)] をクリックします。
これで、データセンターが作成されます。
3 データセンターを選択して名前を入力し、データセンターに名前を付けます。
データセンターの作成後は、そこに ESX Server 3i ホストを追加します。
-
VMware, Inc. 23
ESX Server 3i Embedded ご利用にあたって
ホストの追加データセンターが作成されました。今度は、ESX Server 3i ホストを追加してください。データセンターにホストを追加すると、そのホストが VirtualCenter で管理されるようになります。
ホストを追加するには
1 [ インベントリ(Inventory)] パネルで、今作成したデータセンターを選択します。
2 [ はじめに(Getting Started)] タブの画面表示に従い、[ ホストの追加(Add a host)] をクリックします。
-
ESX Server 3i Embedded ご利用にあたって
24 VMware, Inc.
[ ホストの追加(Add Host)] ウィザードが表示されます。
a [ ホスト名(Host name)] フィールドに、ESX Server 3i ホストの IP アドレスまたは名前を入力します。
b 選択した管理対象ホストの管理者権限を持つユーザー アカウントの [ ユーザー名(Username)] および [ パスワード(Password)] を入力します。
3 [ 次へ(Next)] をクリックします。[ ホスト サマリ(Host Summary)] ページが表示されます。
4 [ ホスト サマリ(Host Summary)] の内容を確認し、[ 次へ(Next)] をクリックします。[ ロックダウン モードの構成(Configure Lockdown Mode)] ページが表示されます。
5 (オプション)[ ロックダウン モードを有効にする(Enable Lockdown Mode)]を選択すると、VirtualCenter がそのホストの制御を取得後に、管理者アカウントのリモート アクセスが無効になります。このチェック ボックスを選択すると、そのホストは root 権限を持つ VirtualCenter のみから管理されるようになります。
6 [ 次へ(Next)] をクリックします。[ 仮想マシンの場所(Virtual Machine Location)] ページが表示されます。
7 インベントリ オブジェクトのリストから場所を選択します。
8 [ 次へ(Next)] をクリックします。[ 設定が完了しました(Ready to Complete)]サマリ ページが表示されます。
-
VMware, Inc. 25
ESX Server 3i Embedded ご利用にあたって
9 [ ホストの追加(Add Host)] ウィザードが完了したら、[ 終了(Finish)] をクリックします。
ホストの追加中は、VI Client の [ 最近のタスク(Recent Tasks)]ペインにプログレス バーが表示されます。新しいホストの追加には少し時間がかかり、処理中に [ ステータス(Status)]のパーセンテージの増加が一時停止することがあります。
新しいホストを追加するときは、VirtualCenter のタスクが完了するまで、そのホストは「切断状態」と表示されます。ホストが追加されるとステータスが「接続中」に変化し、ホスト接続が完了したことが示されます。
これで、VirtualCenter のインベントリにホストが追加されました。今度は、仮想アプライアンスをインポートするか、仮想マシンを新規作成してください。
仮想マシンの作成新しい仮想マシンの作成は、コンピュータの作成に似ています。作成後は、そこにゲスト OS、アプリケーション、および VMware Tools をインストールする必要があります。仮想マシンにインストールするオペレーティング システムのインストーラCD、または ISO イメージとライセンスがあることを確認してください。
仮想マシンを作成するには
1 [ インベントリ(Inventory)] パネルで、ホスト マシンを選択します。
-
ESX Server 3i Embedded ご利用にあたって
26 VMware, Inc.
2 [ 新規仮想マシンの作成(Create a new virtual machine)] をクリックします。
[新規仮想マシンの作成(Create New Virtual Machine)] ウィザードが表示されます。
3 [ 標準(Typical)] を選択し、[ 次へ(Next)] をクリックします。
4 仮想マシン名を入力し、[ 次へ(Next)] をクリックします。
5 仮想マシン ファイルを保存するデータストアを選択し、[ 次へ(Next)] をクリックします。
仮想マシンおよびすべての仮想ディスク ファイルを保存できる十分な容量を持つデータストアを選択します。
6 [ ゲスト OS(Guest Operating System)] でオペレーティング システム ファミリ([Microsoft Windows]、[Linux]、[Novell NetWare]、[Solaris]、[ その他(other)])を選択します。これが仮想マシンのオペレティーング システムになります。オペレーティング システムは、仮想マシンの使用目的に基づいて選択します。
7 プルダウン リストから仮想マシンに含まれる仮想プロセッサの数を選択し、[ 次へ(Next)] をクリックします。
注意 このウィザードによってゲスト OS がインストールされるわけではありません。[ 新規仮想マシン(New Virtual Machine)] ウィザードはこの情報を使用して、必要なメモリ容量などの適切なデフォルト値を選択します。
-
VMware, Inc. 27
ESX Server 3i Embedded ご利用にあたって
8 メガバイト数を選択して、仮想マシンのメモリ サイズを構成します。
最小サイズ、推奨サイズ、最高パフォーマンス用の最大サイズ、および最大サイズは、ゲスト OS によって異なります。最小メモリサイズは、ゲスト OS の種類に関係なく 4MB です。
9 [ 次へ(Next)] をクリックします。
10 接続先のネットワーク アダプタ(NIC)の数、ネットワークの名前、起動時にネットワークに接続するかどうかを選択し、接続先のネットワークおよびネットワーク オプションを選択します。
[ ネットワーク(Network)] プルダウン メニューには、仮想マシンがこのホストで使用するように構成されているポート グループがリスト表示されます。仮想マシンのポート グループが構成されていない場合は、警告ダイアログ ボックスが表示され、仮想ネットワーク カードを構成できません。
11 [ 次へ(Next)] をクリックします。
12 仮想ディスクのサイズを指定します。
ディスク サイズは、メガバイト(MB)またはギガバイト(GB)単位で入力します。デフォルトは、4GB です。仮想ディスクには、ゲスト OS およびインストールするすべてのアプリケーションに必要な容量を十分に備え、データや将来の拡張にも対応できる容量が必要です。
13 [ 次へ(Next)] をクリックします。
14 [ 新規仮想マシンの設定完了(Ready to Complete New Virtual Machine)] ページで選択内容を確認し、[ 終了(Finish)] をクリックして新しい仮想マシンを作成します。
新しい仮想マシンが作成できたら、そこにゲスト OS と VMware Tools をインストールします。ゲスト OS と VMware Tools のインストール方法については、VI Client からアクセス可能な VMware Infrastructure チュートリアルに説明があります。仮想マシンを選択し、[ はじめに(Getting Started)] タブにあるリンクをたどると、オペレーティング システムのインストール方法を調べられます。
-
ESX Server 3i Embedded ご利用にあたって
28 VMware, Inc.
次の手順作業が完了しました。これで、VMware Infrastructure 環境をセットアップできました。次は、以下のことを行えます。
ホストとストレージを追加し、キャパシティを拡大する。
新しい仮想マシンを作成およびインポートし、仮想データセンターを拡張する。
[ 統合(Consolidation)] ウィザードを使用して、物理サーバの統合を行う。
VMware Infrastructure の多数の機能と利点の評価方法についての詳細は、www.vmware.com/go/vi_evalresources を参照してください。
VMware Infrastructure のチュートリアルVMware Infrastructure 3 のコンポーネントとタスクについて学習するには、VMware Infrastructure のチュートリアルを参照してください。チュートリアルにアクセスするには、[ はじめに(Getting Started)] タブの [ 関連トピック(Explore Further)] リンクをクリックするか、VI Client で [ ヘルプ(Help)] - [ チュートリアル(Tutorial)]を選択します。
VMware Infrastructure のドキュメントVMware Infrastructure ドキュメントは、VirtualCenter ドキュメントと ESX Server 3i Embedded ドキュメントのセットを組み合わせて構成されています。このマニュアルやその他のマニュアルの最新バージョンについては、http://www.vmware.com/jp/support/pubs/ にアクセスしてください。
http://www.vmware.com/jp/support/pubs/www.vmware.com/go/vi_evalresourceswww.vmware.com/go/vi_evalresources
ESX Server 3i Embedded ご利用にあたってESX Server 3i Embeddedご利用にあ たって概要VMware InfrastructureについてVMware Infrastructureのコンポーネントホストの管理ESX Server 3iのセットアップシステム管理者パスワードの構成管理ネットワークの構成
最初のESX Server 3iホストの管理はじめにハードウェア要件ソフトウェア要件
VIClientのインストールVI Clientの起動とESX Server 3iへのログイン最初の仮想マシンの追加仮想アプライアンスのインポート
データセンター内の複数のESX Server 3iホストの管理はじめにハードウェア要件ソフトウェア要件
VirtualCenterサーバのインストール
VI Clientの起動と、VirtualCenterサーバへのログインデータセンターの作成ホストの追加仮想マシンの作成
次の手順VMware InfrastructureのチュートリアルVMware Infrastructureのドキュメント