QL StageMix V8ユーザーガイド...QL StageMix V8 ユーザーガイド ようこそ...
Transcript of QL StageMix V8ユーザーガイド...QL StageMix V8 ユーザーガイド ようこそ...

QL StageMix V8 ユーザーガイド
ようこそ
このたびは、ヤマハデジタルミキシングコンソール QL シリーズ用 iPad アプリケーション
「QL StageMix」(以下 StageMix)をダウンロードいただきありがとうございます。
StageMixはQLシリーズのパラメーターをワイヤレスコントロールするiPad アプリケーションです。
StageMixを使用すれば、ミキシングエンジニアはステージ上で演奏者のポジションやQLシリーズか
ら離れたところで直接QLシリーズのミキシングパラメーターを操作できるようになります。iPadならで
はのシンプルかつ直感的な操作性によってセットアップの時間が短縮され、QLシリーズのライブサ
ウンドセッティングがさらに快適なものとなります。StageMixはステージ上でのモニターミックスの調
整に重点を置いていますが、その機能はますます充実しており、幅広いリモートコントロール機能を
お使いいただけます。
Note: 地域によってはiOSアプリケーションを利用できない場合があります。詳細はヤマハのディーラ
ーにお問い合わせください。
QLシリーズの最新ファームウェアは、下記のURL からダウンロードできます。 http://www.yamahaproaudio.com/

Yamaha Professional Audio QL StageMix V8 ユーザーガイド
Page 2
目次 Page
1.0 ソフトウェアの動作環境 ....................................................................................... 8 2.0 Wi-Fi の設定 ...................................................................................................... 8 3.0 準備 ................................................................................................................... 9
3.1 QL シリーズ ネットワークの設定 ....................................................................... 9 3.2 iPad の Wi-Fi 設定 ........................................................................................... 9
3.2.1 DHCP を使う場合 ...................................................................................... 9 3.2.2 固定 IP アドレスを使う場合 ...................................................................... 10 3.2.3 ネ ッ ト ワ ー ク へ の 接 続 方 法 の 切 り 替 え ( V7.0 以 降 ) .............. 11
3.3 StageMix の設定 ............................................................................................ 12 3.3.1 オフラインデモモード ................................................................................ 12 3.3.2 StageMix を設定する ............................................................................... 12 3.3.3 ミキサーの選択 ....................................................................................... 13 3.3.4 QL シリーズとの接続と同期 ..................................................................... 13 3.3.5 ミキサー設定の編集 ................................................................................ 14
4.0 Mixer ウィンドウ ................................................................................................ 15 4.1 チャンネルバンクナビゲーション ..................................................................... 15 4.2 レイヤーナビゲーション ボタン ........................................................................ 15
4.2.1 カスタムフェーダーレイヤー ...................................................................... 16 4.2.2 カスタムフェーダーバンクの名前 .............................................................. 17 4.2.3 カスタムメーターブリッジの配置と名前の保存 ........................................... 18
4.3 チャンネル名と色 ........................................................................................... 18 4.4 フェーダー ..................................................................................................... 18
4.4.1 LONG FADERS ボタン ............................................................................. 19 4.4.2 LONG FADERS モードでの操作 ............................................................... 19
4.5 チャンネル ON ............................................................................................... 19 4.6 CUE .............................................................................................................. 20 4.7 デュアルキューモード ..................................................................................... 20
4.7.1 チャンネルモード ..................................................................................... 20 4.7.2 キューのクリア ......................................................................................... 20 4.7.3 リモートモード .......................................................................................... 21
4.8 ソロモード ...................................................................................................... 21 4.9 Master バンク ................................................................................................ 22 4.10 GAIN(ゲイン) ................................................................................................. 23
4.10.1 デジタルゲイン ..................................................................................... 23 4.10.2 Gain Compensation (ゲイン補正)モード ..................................................... 24 4.10.3 Analog Gain / Digital Gain Link ボタン ....................................................... 24 4.10.4 ALL GC ON ボタン ................................................................................... 24 4.10.5 ALL GC OFF ボタン ................................................................................. 24 4.10.6 入力ポート ........................................................................................... 24 4.10.7 48V(ファンタム電源) ................................................................................. 25 4.10.8 φ(フェイズ) ............................................................................................. 25 4.10.9 Dante ワイヤレスマイクのコントロールと監視 .............................................. 25

Yamaha Professional Audio QL StageMix V8 ユーザーガイド
Page 3
4.10.10 Dante 以外のワイヤレスマイクのコントロールと監視 ................................. 27 4.10.11 入力ポートのパッチ設定 .......................................................................... 27 4.10.12 入力ポートのパッチオプション .................................................................. 29 4.10.13 マルチチャンネルインプットパッチ ............................................................. 30
4.11 SENDS ON FADERS ...................................................................................... 31 4.11.1 Mix センドレベル ...................................................................................... 32 4.11.2 Mix センドオン ......................................................................................... 32 4.11.3 Mix センド PRE/POST.............................................................................. 33 4.11.4 グローバル PRE/POST ........................................................................ 33 4.11.5 Stereo MIX パン ...................................................................................... 33 4.11.6 SENDS ON FADERS モードにおける選択した MIX/MT のオーバービュー..... 34 4.11.7 Mix/Matrix センドのコピーペースト ............................................................. 34
4.12 DCA フェーダー ............................................................................................. 36 4.13 DCA グループの割り当て ................................................................................. 36
5.0 EQ 、PAN(パン)、5.1、DYNAMICS(ダイナミクス) 、SENDS(センド) ..................... 37 5.1 EQ ................................................................................................................ 37
5.1.1 Mixer ウィンドウの EQ カーブ ................................................................... 37 5.1.2 PEQ / GEQ の選択 ................................................................................. 38 5.1.3 EQ 設定画面へのアクセス ....................................................................... 38
5.2 パラメトリック EQ 設定画面 ............................................................................. 39 5.2.1 ゲインおよび周波数ロック機能 ................................................................. 40 5.2.2 HPF ........................................................................................................ 40 5.2.3 EQ Bands 1 および 4 ............................................................................... 41 5.2.4 EQ ON .................................................................................................... 41 5.2.5 EQ RESET .............................................................................................. 41 5.2.6 EQ タイプ ................................................................................................ 42 5.2.7 PEQ コピー/ペースト ............................................................................... 42 5.2.8 RTA ON .................................................................................................. 42 5.2.9 RTA HOLD .............................................................................................. 43 5.2.10 バンドバイパス ..................................................................................... 43
5.3 グラフィック EQ 設定画面 ............................................................................... 44 5.3.1 GEQ オーバービューエリアでの操作 ......................................................... 44 5.3.2 ラック位置 ............................................................................................... 45 5.3.3 GEQ タイプ .............................................................................................. 45 5.3.4 インサートポジション ................................................................................ 45 5.3.5 RTA ON .................................................................................................. 45 5.3.6 RTA HOLD .............................................................................................. 45 5.3.7 GEQ FLAT .............................................................................................. 45 5.3.8 GEQ コピー/ペースト ............................................................................... 45 5.3.9 GEQ ON .................................................................................................. 46 5.3.10 GEQ 帯域の設定 ..................................................................................... 46 5.3.11 GEQ 編集エリアでの操作 ......................................................................... 46
5.4 8 バンド PEQ 設定画面 .................................................................................. 47 5.4.1 EQ タイプ ................................................................................................ 47

Yamaha Professional Audio QL StageMix V8 ユーザーガイド
Page 4
5.4.2 HPF ........................................................................................................ 48 5.4.3 LPF ......................................................................................................... 48 5.4.4 EQ RESET .............................................................................................. 48 5.4.5 PEQ コピー/ペースト ............................................................................... 48 5.4.6 EQ ON .................................................................................................... 48 5.4.7 インサートポジション ................................................................................ 49 5.4.8 RTA ON .................................................................................................. 49 5.4.9 RTA HOLD .............................................................................................. 49 5.4.10 ゲインおよび周波数ロック機能 .............................................................. 49 5.4.11 バンドパス ............................................................................................ 49 5.4.12 ノッチフィルター .................................................................................... 49
5.5 Stereo バスの PAN(パン) ............................................................................... 50 5.5.1 バランス .................................................................................................. 50
5.6 SURROUND PAN(サラウンドパン) .................................................................. 51 5.6.1 モノインプットチャンネルのサラウンド設定 ................................................. 51 5.6.2 ステレオインプットチャンネルのサラウンド設定.......................................... 51 5.6.3 L/R と F/R のロック ................................................................................. 52 5.6.4 DIV(ダイバージェンス)と LFE(ローフリケンシーエフェクト)レベル ................. 52
5.7 ダイナミクスプロセッサー ................................................................................ 53 5.8 ダイナミクスプロセッサーの設定 ..................................................................... 54
5.8.1 初期化 .................................................................................................... 54 5.8.2 コピー/ペースト ....................................................................................... 54 5.8.3 DYN ON (ダイナミクスON) ....................................................................... 55 5.8.4 ダイナミクス タイプ ................................................................................... 55 5.8.5 THRESH(スレッショルド) ........................................................................... 55 5.8.6 RANGE/RATIO (レンジとレシオ) ............................................................... 55 5.8.7 その他のダイナミクスパラメーター ............................................................ 56 5.8.8 KEY IN (キーイン) ................................................................................... 56
5.9 チャンネル Mix/Matrix センド .......................................................................... 57 5.10 チャンネルパラメーター ................................................................................. 58
5.10.1 インプットコントロール(インプットチャンネルのみ) ....................................... 58 5.10.2 リコールセーフ .......................................................................................... 59 5.10.3 インサート ................................................................................................. 59 5.10.4 インプットディレイ(インプットチャンネルのみ) .............................................. 59 5.10.5 ミュートグループの割り当て ....................................................................... 60 5.10.6 DCA グループの割り当て ........................................................................... 60 5.10.7 チャンネルデフォルト ................................................................................. 60 5.10.8 チャンネルコピー、ペースト ......................................................................... 60
5.11 チャンネルライブラリー ................................................................................. 61 6.0 出力ポート ........................................................................................................ 62
6.1 ナビゲーション ............................................................................................... 62 6.2 出力ポートの確認 .......................................................................................... 63 6.3 DELAY ON (ディレイ ON) ............................................................................... 63 6.4 ディレイタイム表示 ......................................................................................... 63

Yamaha Professional Audio QL StageMix V8 ユーザーガイド
Page 5
6.5 出力ポートのフェイズ ..................................................................................... 63 6.6 出力ポートゲイン ........................................................................................... 63 6.7 ディレイタイムの設定 ..................................................................................... 64
6.7.1 ディレイスケール ..................................................................................... 64 6.7.2 数字キーパッド ........................................................................................ 64 6.7.3 上下の矢印ボタン .................................................................................... 65 6.7.4 ディレイタイム値のコピー ......................................................................... 65 6.7.5 ディレイタイム値のペースト ...................................................................... 65 6.7.6 ディレイタイム設定のクローズ .................................................................. 65 6.7.7 出力ポートのパッチ設定 .............................................................................. 66
7.0 UTILITY (ユーティリティー) ................................................................................ 69 7.1 MUTE GROUP MASTERS .............................................................................. 69
7.1.1 ミュートグループの編集 ........................................................................... 70 7.1.2 ミュートグループ名................................................................................... 70 7.1.3 ミュートグループディマーレベル ................................................................ 70
7.2 TAP TEMPO (タップテンポ) ............................................................................ 72 7.2.1 MULTI SELECT (マルチセレクト) .............................................................. 72
7.3 OSCILLATOR (オシレーター) .......................................................................... 73 7.3.1 Oscillator Assign (オシレーターアサイン) .................................................. 73 7.3.2 Oscillator Output (オシレーターアウトプット).............................................. 73 7.3.3 Oscillator Level Control (オシレーターレベルコントロール) ........................ 73 7.3.4 Oscillator Frequency (オシレーターフリケンシー) ....................................... 73 7.3.5 Oscillator Mode (オシレーターモード) ........................................................ 74
7.4 RECORDER (レコーダー) ................................................................................ 74 7.4.1 タイトルリスト ........................................................................................... 75 7.4.2 TRANSPORT(トランスポート) .................................................................... 75 7.4.3 TIMELINE LOCATION(タイムラインロケーション) ....................................... 75 7.4.4 PLAY MODE(プレイモード) ....................................................................... 75 7.4.5 RECORDER INPUT(レコーダーインプット).................................................. 75 7.4.6 PLAYBACK OUTPUT(プレイバックアウトプット) ......................................... 75
8.0 ラック ................................................................................................................ 76 8.1 GEQ ラック ..................................................................................................... 76
8.1.1 ラックスロットの割り当て .......................................................................... 76 8.1.2 入力パッチの割り当て ............................................................................. 77 8.1.3 GEQ エディターおよび 8 バンド PEQ エディターへのアクセス ...................... 77 8.1.4 GEQ の編集 ............................................................................................ 77 8.1.5 8 バンド PEQ の編集 ................................................................................ 77 8.1.6 GEQ および 8 バンド PEQ のオン/オフ ...................................................... 77 8.1.7 IN/OUT メーター ...................................................................................... 77 8.1.8 出力パッチの割り当て ............................................................................. 77
8.2 EFFECT ラック ............................................................................................... 78 8.2.1 ラックスロットの割り当て .......................................................................... 78 8.2.2 入力パッチの割り当て ............................................................................. 78 8.2.3 EFFECT/GEQ/8 バンド PEQ エディターへのアクセス ................................ 78

Yamaha Professional Audio QL StageMix V8 ユーザーガイド
Page 6
8.2.4 EFFECT のバイパス ................................................................................ 78 8.2.5 IN/OUT メーター ...................................................................................... 78 8.2.6 出力パッチの割り当て ............................................................................. 78
8.3 EFFECT の編集 ............................................................................................. 79 8.3.1 現在の EFFECT ....................................................................................... 79 8.3.2 EFFECT タイプの選択 .............................................................................. 79 8.3.3 EFFECT ライブラリー ............................................................................... 79 8.3.4 入出力パッチの割り当て .......................................................................... 80 8.3.5 IN/OUT メーター ...................................................................................... 80 8.3.6 EFFECT のバイパス ................................................................................ 80 8.3.7 EFFECT のキュー .................................................................................... 80 8.3.8 EFFECT エディターを閉じる ...................................................................... 80 8.3.9 スライダーを使ったパラメーターの操作 ..................................................... 80 8.3.10 数値パラメーターの操作 ....................................................................... 80 8.3.11 マルチセグメントボタン .......................................................................... 81 8.3.12 パラメーターへのアクセス ..................................................................... 81 8.3.13 追加パラメーター .................................................................................. 81 8.3.14 ウェット/ドライミックス ........................................................................... 82
8.4 グラフィカルな EFFECT の操作 ....................................................................... 83 8.4.1 REV-X の TIME/LEVEL パラメーター ........................................................ 84 8.4.2 REV-X の空間パラメーター ...................................................................... 85 8.4.3 REV-X のフィルターパラメーター .............................................................. 86 8.4.4 REVERB の TIME/LEVEL パラメーター ..................................................... 87 8.4.5 REVERB の空間パラメーター ................................................................... 88 8.4.6 REVERB のフィルターパラメーター ............................................................ 89 8.4.7 REVERB のダイナミクスパラメーター ........................................................ 89 8.4.8 STEREO REVERB プログラム ................................................................... 89 8.4.9 MONO/STEREO/MOD DELAY のパラメーター .......................................... 90 8.4.10 DELAY LCR のパラメーター ..................................................................... 91 8.4.11 ECHO のパラメーター .............................................................................. 91
9.0 SCENE MEMORY ウィンドウ .............................................................................. 92 9.1 CURRENT SCENE (カレントシーン) ................................................................. 92 9.2 DEC/INC SCENE ボタン ................................................................................. 93 9.3 SCENE LIST (シーンリスト) ............................................................................. 93
9.3.1 センターカレントシーン ............................................................................. 93 9.4 SCENE RANGE ボタン .................................................................................... 93 9.5 選択中のシーンについて ................................................................................ 94 9.6 STORE ボタン ................................................................................................ 94 9.7 UNDO STORE ボタン ..................................................................................... 94 9.8 RECALL ボタン .............................................................................................. 95 9.9 UNDO RECALL ボタン .................................................................................... 95
10.0 SETUP ボタン ................................................................................................... 96 10.1 Fader Delay ................................................................................................... 96 10.2 Filled EQ Graph ............................................................................................. 96

Yamaha Professional Audio QL StageMix V8 ユーザーガイド
Page 7
10.3 Enable Inc/Dec Scene Recall ......................................................................... 96 10.4 Show Send Levels in Meter Bridge .................................................................. 97 10.5 Enable Phantom Power Switching ................................................................... 97 10.6 Set EQ band to 0dB with Double-Tap ............................................................. 97 10.7 Show dB Markings on Mixer ............................................................................ 97 10.8 Set DCA to 0dB with Double-Tap ................................................................... 97 10.9 Disable Screen Auto-Lock ............................................................................. 97 10.10 Cue Operation Mode ................................................................................... 97 10.11 Cue A Mode ............................................................................................... 97 10.12 Cue B Mode ............................................................................................... 97 10.13 Solo in Place Mode ..................................................................................... 98 10.14 Channel Select – StageMix Follows Console ................................................ 98 10.15 Channel Select – Console Follows StageMix ................................................ 98 10.16 Input Meter Point ........................................................................................ 98 10.17 Output Meter Point ..................................................................................... 98 10.18 Display Key Input for Dynamics Meters ........................................................ 98 10.19 RTA Peak Hold Mode .................................................................................. 98 10.20 RTA Input Gain ........................................................................................... 99 10.21 RTA Number of Bands ................................................................................ 99
11.0 困ったときは ................................................................................................... 100 11.1 「No Wi-Fi Available」 .................................................................................... 100 11.2 「Connection Error」 ...................................................................................... 100 11.3 接続が切れた場合 ................................................................................... 101 11.4 WAP/ルーターの DHCP サーバーセットアップ ............................................... 101 11.5 QL Editor と一緒に StageMix を使う .............................................................. 101 11.6 iOS 6 以降の「インターネットへのリダイレクト」問題 ........................................ 102 11.7 グラフィック EQ を操作しても音声に変化がない場合 .................................. 102 11.8 4 本以上のフェーダーを同時に動かすことができない場合 ............................. 102 11.9 StageMix の Facebook ページ ....................................................................... 102

Yamaha Professional Audio QL StageMix V8 ユーザーガイド
Page 8
1.0 ソフトウェアの動作環境
• アップル社 iPad (iOS 8 以降の全モデル)
• ヤマハデジタルミキシングコンソール QL シリーズ(ファームウェアバージョン V4.0、
V4.1、V4.5、V5.x)
• Wi-Fi アクセスポイント(802.11g、n または ac )
• CAT5 ケーブル (QL シリーズ~Wi-Fi アクセスポイント間接続用)
• 対応 iOS : iOS 8.0-12.x
2.0 Wi-Fi の設定
各機器の取扱説明書に従って、Wi-Fi アクセスポイントを設定してください。特別な設定は
必要ありませんが、外部からネットワークへの侵入を防ぐために WPA のようなセキュリティ
をかけていただくことをおすすめします。以下の設定を参考にしてください。
1. Wi-Fi ネットワーク上で名前を設定します (これが「SSID」となります)。
2. セキュリティモード (例:WPA) とパスワードを設定します。
3. ワイヤレスモードを選択します (802.11g、n または ac)。
4. 「n」の場合、ワイヤレスバンドを選択します(2.4 または 5GHz)。
5. 可能であれば「Auto Channel Selection」を有効にしてください。干渉が最小限におさ
えられたワイヤレスチャンネルが選択されます。
外部アンテナを複数使用すると、Wi-Fi アクセスポイントに接続しやすくなります。

Yamaha Professional Audio QL StageMix V8 ユーザーガイド
Page 9
3.0 準備
3.1 QL シリーズ ネットワークの設定
CAT5 ケーブルを使って QL シリーズのネットワークポートと Wi-Fi アクセスポイント
を接続します。
イーサネットケーブルが Wi-Fi 機器の LAN ポートに接続されていることを確認してく
ださい。(WAN ポートには接続しないでください)
QL シリーズコンソールの IP アドレスをメモします。この IP アドレスは、あとで iPad
に入力する必要があります。IP アドレスはコンソールから次の手順で確認できま
す。
a. [SETUP] ボタンを押します。
b. [NETWORK] ボタンを押します。
3.2 iPad の Wi-Fi 設定
DHCP または固定 IP アドレスを使って、iPad の設定を行ないます。
3.2.1 DHCP を使う場合
DHCP(ダイナミック ホスト コンフィギュレーション プロトコル)とは、サーバー
が機器に IP アドレスを自動的に割り当てるネットワークプロトコルのことで
す。Wi-Fi 設定を DHCP にすることをおすすめします。
以下の手順に従って、DHCP を使った iPad の設定を行なってください。
a) iPad で[設定]メニューを開きます。
b) 「Wi-Fi」を選択し、「ネットワークを選択…」で正しい Wi-Fi アクセスポイン
トを選択します。
c) ネットワーク名をタップして IP アドレスを編集します。

Yamaha Professional Audio QL StageMix V8 ユーザーガイド
Page 10
d) [DHCP]を選択して、iPad が IP Address(IP アドレス)、Subnet Mask(サブ
ネットマスク)、Router(ルーター)、DNS のデータを受信したことを確認し
ます。
e) データが反映されない場合は、[Renew Lease](DHCP リースを更新)を選
択します。
f) 設定が完了したら、iPad のホームボタンを押して、[設定]メニューを終了
します。
Note:
• IP アドレスについては、QL シリーズ本体と同じサブネットが設定されて
いるかを確認してください。
• 上記の手順「e」を行なっても DHCP の設定が適用されない場合は、お使
いの DHCP サーバーの設定を確認してください(11.4 章)。または、固定
IP アドレスを使って iPad の設定を行なってください。
3.2.2 固定 IP アドレスを使う場合
a) iPad で[設定]メニューを開きます。
b) 「Wi-Fi」を選択し、「ネットワークを選択…」で正しい Wi-Fi アクセスポイン
トを選択します。
c) ネットワーク名をタップして IP アドレスを編集します。

Yamaha Professional Audio QL StageMix V8 ユーザーガイド
Page 11
d) [静的](Static)を選択します。
e) IP Address: QL シリーズの IP アドレスの第 4 オクテットのみを変えた IP
アドレスを入力します。(例: QL シリーズの IP アドレスが「192.168.0.10」
の場合、iPad には「192.168.0.1」のように入力します。)
f) Subnet Mask(サブネットマスク): 「255.255.255.0」を入力します。
g) Router(ルーター): Wi-Fi アクセスポイントの IP アドレスを入力します。(通
常、Wi-Fi 機器本体底面または取扱説明書に印刷されています。)
h) DNS: Wi-Fi アクセスポイントの IP アドレスを入力します。(手順「g」と同
様)
i) iPad のホームボタンを押して、[設定]メニューを終了します。
3.2.3 ネ ッ ト ワ ー ク へ の 接 続 方 法 の 切 り 替 え ( V7.0 以 降 ) iOS9.3 以 降 の 環 境 で QL StageMix V7.0 以 降 を 使 用 す る 場 合
は 、 ワ イ ヤ レ ス 接 続 の ほ か に 有 線 LAN で も 接 続 で き ま す 。
有 線 で 接 続 す る 場 合 は 、 Lightning -USB 3 カ メ ラ ア ダ プ タ と
USB Ethernet ア ダ プ タ ー が 別 途 必 要 で す 。
Wireless と Wired の 切 り 替 え は 、 オ フ ラ イ ン の 状 態 で 行 な い ま
す 。 オ ン ラ イ ン の と き は 変 更 で き ま せ ん。

Yamaha Professional Audio QL StageMix V8 ユーザーガイド
Page 12
3.3 StageMix の設定
QL StageMix を起動します。
Select Mixer 画面が表示されます。この画面では以下のようなことができます。
• OFFLINE DEMO モードに入り、QL StageMix の機能やユーザーインターフェー
スを試すことができます。
• StageMix と QL シリーズ を併せて使うための環境設定ができます。
• お使いの iPad 用に設定された QL シリーズを選択し、StageMix を開始します。
3.3.1 オフラインデモモード
Select Mixer 画面で[OFFLINE DEMO] ボタンを押すことで、QL シリーズ と
StageMix が接続されていない(オフライン)状態でも、アプリケーションの使い
方を確認できます。ただし、このモードではレベルメーターや多くのシーンメモ
リー機能は動作しません。
3.3.2 StageMix を設定する
i. [ADD MIXER] ボタンを押して、以下の画面を表示します。

Yamaha Professional Audio QL StageMix V8 ユーザーガイド
Page 13
ii. Name フィールドを押して、お使いの QL シリーズ用の名前を iPad のオン
スクリーンキーボードで入力します。
iii. QL シリーズの IP アドレス(3.1 章)を入力します。デフォルトの IP アドレス
を変更する必要はありませんが、QL シリーズの NETWORK ポップアップ
ウィンドウで IP アドレスを確認してください(3.1 章)。StageMix で IP アドレ
スを変更する場合は、数字群の間に「. (ドット)」が入っていることを確認し
てください(上記を参照してください)。QL シリーズの IP アドレスが iPad の
IP アドレス(画面中央に表示)と同じサブネット内なら、IP アドレスの横に
緑のチェックマークが付きます。サブネットが異なる場合は、赤の×マー
クが付きますので、QL シリーズの IP アドレスを iPad と同じサブネットに
変更してください。緑のチェックマークは、正しい IP アドレスであることや
QL シリーズが自動的に検出されたことを意味するものではありません。
QL シリーズに現在割り当てられている IP アドレスを確認して、この欄に
正しい IP アドレスが入力されていることを確認してください。
iv. Model フィールドで、お使いの QL シリーズのモデルを選択します。
v. 画面下部にある[ADD MIXER] ボタンを押します。
Note: StageMix V6 以降では、QL シリーズの MAC アドレスを入力する必要
はありません。
3.3.3 ミキサーの選択
お使いの iPad が QL シリーズと連動するように設定されたら、リストからミキ
サーを選択します。(Model で選択したモデル名(QL1、または QL5)がミキサ
ー名の下に小さく表示されます。)
3.3.4 QL シリーズとの接続と同期
[CONNECT] ボタンを押して、QL シリーズと接続し同期処理を開始します。

Yamaha Professional Audio QL StageMix V8 ユーザーガイド
Page 14
StageMix が QL シリーズからパラメーター情報を取得している間、「Syncing
With QL...」というメッセージが表示されます。 処理が終わると、ミキサーウィ
ンドウが表示され、StageMix の準備が完了します。
StageMix を実行している iPad を最大 5 台まで、同時に QL シリーズに接続
できます。
StageMix が QL シリーズと接続できない場合は、このユーザーガイドの巻末
にある「困ったときは(11.0 章)」を参照してください。
3.3.5 ミキサー設定の編集
保存したミキサー設定のパラメーターを表示/編集するときは、ミキサー名の
隣にある右矢印ボタンを押します。Edit Mixer 画面が開き、Name と IP アドレ
スの確認や編集(3.3.2 章で説明した手順を参照)ができます。編集後に
[SAVE MIXER]ボタンを押すと、変更が保存されます。

Yamaha Professional Audio QL StageMix V8 ユーザーガイド
Page 15
4.0 Mixer ウィンドウ
StageMix のメイン画面です。ここでは、隣り合った 8 つのチャンネルの EQ カーブ、
パンポジション、ダイナミクス ステータス、[CUE] ボタン、[ON] ボタン、フェーダー、レ
ベルメーター、チャンネル名とその色が表示されます。
画面上部には、レベルメーターとフェーダーがブロック(mono インプットチャンネル 1-
32、Stereo インプットチャンネル 1-8、MIX/MATRIX バス、Master Stereo/Mono バ
ス)に分かれて表示されています。これを「ナビゲーション/メーターブリッジ」といいま
す。
StageMix V7 からカスタムフェーダーレイヤー表示が追加されています。詳細は
4.2.1 をご参照ください。
4.1 チャンネルバンクナビゲーション
ナビゲーション/メーターブリッジブロックのいずれかを押し、下部のチャンネルストリ
ップで表示/コントロールするチャンネルのバンクを選択します。
4.2 レイヤーナビゲーション ボタン
[CH 1-32] または[CH 33-64] ボタンを押して、ナビゲーション/メーターブリッジのチ
ャンネルのバンクを選択します。Stereo インプットチャンネル 1-8 は、どちらのバンク
でも選択できます。

Yamaha Professional Audio QL StageMix V8 ユーザーガイド
Page 16
選択されているレイヤーは、白地に黒文字のレイヤーナビゲーションボタンで表示さ
れます。
Note: QL1 では、CH1-32 のみ有効のため、このボタンは表示されません。
4.2.1 カスタムフェーダーレイヤー
[CUSTOM] ボタンを押して、カスタムメーターブリッジを表示します。
メーターブリッジブロックにフェーダーバンクを割り当てるには、フェーダー/メ
ーターブロックをポップアップリストが出るまで押し続けます。ポップアップリ
ストには、接続されている QL シリーズの有効なすべてのフェーダーバンクが
表示されます。フェーダーブロックに割り当てたいフェーダーバンクをタッチし
てください。この操作を繰り返すことで、複数のフェーダーバンクをメーターブ
リッジブロックに割り当てられます。

Yamaha Professional Audio QL StageMix V8 ユーザーガイド
Page 17
左右ナビゲーションボタンは、ポップアップリストを開いたまま他のメーターブ
ロックに移動するために使用します。フェーダーバンク割り当てをキャンセル
するには、ポップアップリスト以外のところをタッチするか、ポップアップリスト
右上のクローズボタンをタッチします。
ナビゲーション/メーターブリッジブロックの右端にマスターブロックがありま
す。このブロックはコンソールと同じように、標準マスターバンク(StageMix の
標準メーターブリッジとして表示される)またはカスタムマスターバンクとして
設定できます。
StageMix でカスタムフェーダーバンクチャンネルの割り当てを編集すること
はできないので注意してください。カスタムフェーダーバンクチャンネルの割
り当てには、QL シリーズまたは QL Editor を使います。
4.2.2 カスタムフェーダーバンクの名前
フェーダーバンクをメーターブリッジブロックに割り当てると、バンク名を付け
ることができます。
フェーダーバンクをダブルタップしてオンスクリーンキーボードを開き、名前を
入力して、[return]でキーボードを閉じます。最大 8 文字のバンク名を付けら
れます。
左右の矢印ボタンを使うと他のバンクに移動でき、キーボードを開いたままこ
れらのバンクに名前を付け、隣のバンクを選択できます。
フェーダーバンク名は、メーターブリッジのフェーダーブロックの下に表示され
ます。

Yamaha Professional Audio QL StageMix V8 ユーザーガイド
Page 18
フェーダーバンク名は選択したフェーダーバンクと紐付いていて、メーターブ
リッジの表示位置に付けられている訳ではありません。名付けられたフェー
ダーバンクが別のメーターブロックの場所に変更されると、フェーダーバンク
名もそれに伴って移動します。
フェーダーバンクに名前を付けるために、最初にメーターブリッジに割り当て
る必要があることに注意してください。
4.2.3 カスタムメーターブリッジの配置と名前の保存
割り当てられたカスタムメーターブリッジフェーダーバンクの配置と名前は、
使用中のコンソールのプリセット(StageMix 内でメモリーされる設定として生
成される)の一部として保存されます。
コンソールのプリセットが削除されたり、コンソールのモデルが編集されたり
すると、関連する配置情報や名前も削除されます。
4.3 チャンネル名と色
各チャンネルの名前と色は、QL シリーズと同じものが StageMix でも表示されます。
チャンネルがオフのとき、チャンネル名はグレーアウトします。
Mixer ウィンドウでチャンネル名をダブルタップ操作すると、チャンネル名と色を編集
できます。名前を入力して[return]を押してください。また、キーボードの上にある左
右のカーソルボタンを使って、ほかのチャンネルに切り替えることができます。キー
ボードを開いたまま、複数のチャンネル名を編集できます。
4.4 フェーダー
フェーダーは、ノブ部にそれぞれチャンネル番号が表示されています。レベルを調整
するにはフェーダーノブにタッチして動かします。フェーダーは、スライダーの新しい

Yamaha Professional Audio QL StageMix V8 ユーザーガイド
Page 19
位置をタッチしてもジャンプしません。フェーダーノブにタッチすると、バックグラウン
ドが明るくなり、現在の音量が表示されます。iPad のマルチタッチスクリーン機能を
使うと、最大 8 チャンネルまでのフェーダーを同時に動かすことができます。
Note: 4 本以上のフェーダーを同時に動かす場合は、iPad のマルチタスク用ジェス
チャをオフに設定してください(11.8 章)。
4.4.1 LONG FADERS ボタン
Mixer ウィンドウ左下の[LONG FADERS] ボタンを押すと、フェーダーレベル
をより細かく調整できるようになります。この画面では EQ カーブ、PAN(パ
ン)、Dynamics(ダイナミクス)、ナビゲーション/メーターブリッジは表示されま
せん。
4.4.2 LONG FADERS モードでの操作
[LONG FADERS] モードではナビゲーション/メーターブリッジは表示されま
せんが、Mixer ウィンドウの左上にある左右矢印ボタンを使って、8 チャンネ
ルごとにバンクを切り替えることができます。
左下にある[LONG FADERS] ボタンを再度押すと、Mixer Overview に戻りま
す。
4.5 チャンネル ON
チャンネルのオン/オフを切り替えるには[ON] ボタンを押します。チャンネルがオン
のとき、ボタンが緑色になります。チャンネルがオフのとき、チャンネル名とレベルメ
ーターがグレーアウトし、ナビゲーション/メーターブリッジ内に表示されているフェー
ダーの位置もグレーアウトします。

Yamaha Professional Audio QL StageMix V8 ユーザーガイド
Page 20
ミュートグループの一部としてチャンネルがミュートされていると、[ON] ボタンが点滅
します。
4.6 CUE
各チャンネルの[CUE] ボタンは、ミキサーのキュー機能をコントロールします。それ
らの操作状態は、SETUP 画面の CUE モードの状態と一致します(10.10 章)。
LAST CUE モードのときは、一度に 1 つのチャンネルのみがキュー状態となります。
MIX CUE モードのときは、複数のチャンネルを同時にキュー状態にできます。
[CUE QLEAR] ボタンを使うと、有効になっているキュー状態をすべてキャンセルで
きます。この機能は、キャンセルしたいキューが複数あったり、一部のキューがほか
のレイヤーに隠れたりしている場合に便利です。
4.7 デュアルキューモード
ファームウェア V4 以降では、Matrix 7/8 を使用して 2 つ目のキューバス(CUE B)を
作成できます。この割り当てはコンソールでのみ行なえます。
4.7.1 チャンネルモード
チャンネルモードでは、コンソール内の各チャンネルを以下のチャンネル設
定のいずれかに割り当てることができます。
A
B
A+B
割り当てられたチャンネル設定は、各チャンネルの CUE ボタンとして
StageMix に表示されます。
チャンネルのキューが有効であれば、CUE ボタンが黄色で表示されます。
4.7.2 キューのクリア
チャンネルモードで、[CUE CLEAR]を押すとポップアップが表示され、クリア
するキューバスを選択できます。
[A]
[B]
[ALL]

Yamaha Professional Audio QL StageMix V8 ユーザーガイド
Page 21
4.7.3 リモートモード
リモートモードでは、StageMix のキュー機能で CUE B バスを排他的にコント
ロールします。
[CUE CLEAR]ボタンを押すと、CUE B バスがクリアされます。
4.8 ソロモード
ソロモードがオンの場合、StageMix の[CUE]ボタンが[SOLO]ボタンに変わり、赤色
になります。
Note: リモートモードが有効になっている場合、この機能は適用されません。
ソロモードは、キューモードと組み合わせると効果的に使用できます。チャンネルが
ソロになっている時、同時にキュー状態になります。
リモートモードとソロモードを両方有効にすると、StageMix で CUE B バスをコントロ
ールでき、ソロになっているチャンネルにはコンソールからのみアクセスできます。
ソロモードとデュアルキューチャンネルモードを同時に使用すると、[SOLO]ボタンに
はキューバスの割り当てを示す A インジケーターと B インジケーターも表示されま
す。

Yamaha Professional Audio QL StageMix V8 ユーザーガイド
Page 22
4.9 Master バンク
ナビゲーション/メーターブリッジで[Master]ブロックを押すと、マスターセクションの
チャンネルがフェーダーストリップに表示されます。このブロックには、Stereo Master
チャンネル、Mono Master チャンネル、Monitor Level、ON の設定が含まれていま
す。
Note: Stereo Master チャンネルの上部には 2 つの EQ サムネイルがあります。パラ
メトリック EQ は常に Stereo Master チャンネルの L/R 両チャンネルとリンクしていま
す。しかし、GEQ は Stereo Master の L/R チャンネルで個々に設定できます。

Yamaha Professional Audio QL StageMix V8 ユーザーガイド
Page 23
4.10 GAIN(ゲイン)
StageMix のフェーダーを使って、ヘッドアンプゲインをインプットチャンネルごとにコ
ントロールできます。Mixer ウィンドウの左下にある[GAIN] ボタンを押すと、ゲインモ
ードに入ります。
Note: アウトプットチャンネルにはゲインパラメーターがないため、インプットチャンネ
ルのバンクが選択されているときだけ[GAIN] ボタンが表示されます。
インプットチャンネルにはアナログとデジタルの両方のゲインパラメーターがありま
す。ゲインモードのときは、[GAIN] ボタンの上に[DIGITAL] ボタンが表示されます。
[DIGITAL] ボタンがハイライトされていない場合は、アナログゲインモードが選択さ
れています。チャンネルフェーダーの背景が濃い赤色に変わり、StageMix がアナロ
グゲインコントロールモードになっていることを示しています。
フェーダーを動かすことによりアナログゲインをチャンネルごとに変更できます。フェ
ーダーノブにタッチすると、各ヘッドアンプのゲイン値がフェーダーの上部に表示さ
れます。最大 8 つまでのフェーダーが同時に使用可能です。
フェーダーはヘッドアンプが使用可能なチャンネルにのみ表示されます。
4.10.1 デジタルゲイン
ゲインモードのとき、チャンネルのデジタルゲインが調整できます。[DIGITAL]
ボタンを押すと、StageMix のすべてのフェーダーがデジタルゲインパラメータ
ーのコントロール用に割り当てられます。デジタルゲインモードのときは、背
景が青色に変わります。

Yamaha Professional Audio QL StageMix V8 ユーザーガイド
Page 24
4.10.2 Gain Compensation (ゲイン補正)モード
ゲインコンペンセーション(ゲイン補正)は QL シリーズのインプットチャンネル
ごとに有効になります。アナログゲインモードのときは、各チャンネルストリッ
プにある[GC] ボタンを使って、StageMix でゲイン補正をオン/オフできます。
[GC] ボタンは、ゲイン補正機能のある Rio I/O ラックにパッチされているチャ
ンネルにのみ有効です。チャンネルのゲイン補正が有効な場合、[GC] ボタ
ンが青色に変わります。
アナログゲインモードでは、フェーダーの隣に現われる青色の点が、アナロ
グゲインの初期位置を示します。チャンネルのゲイン補正をオフにすると、ゲ
インコントロールフェーダーがこの位置に戻ります。(ゲイン補正モードや機能
について詳しくは QL シリーズの取扱説明書をご参照ください。)
4.10.3 Analog Gain / Digital Gain Link ボタン
インプットチャンネルの[LINK]ボタンを押すと、アナログゲインでの変更がデ
ジタルゲインに反映されます。
[LINK]ボタンは、ゲイン補正機能のある R シリーズにパッチされているチャン
ネルにのみ有効です。
Note: [LINK]ボタンはいつでも有効または無効にできますが、ゲイン補正が
アクティブな場合のみ、アナログとデジタルのゲインがリンクされます。
4.10.4 ALL GC ON ボタン
[ALL GC ON] ボタンを押すと、ゲイン補正機能のある Rio I/O ボックスのイ
ンプットにパッチされている、QL シリーズのすべてのチャンネルでゲイン補
正機能がオンになります。この機能を実行する前に、確認ダイアログが表示
されます。
4.10.5 ALL GC OFF ボタン
[ALC GC OFF] ボタンを押すと、すべてのチャンネルのゲイン補正機能がオ
フになります。この機能を実行する前に、確認ダイアログが表示されます。
4.10.6 入力ポート
ゲインモードのとき、それぞれのチャンネルに割り当てられている入力ポート
が各チャンネルストリップの上部に表示されます(ゲインモードのとき、EQ と
パンとダイナミクスは表示されません)。 入力ポートは表示のみで、StageMix
では変更できません。

Yamaha Professional Audio QL StageMix V8 ユーザーガイド
Page 25
4.10.7 48V(ファンタム電源)
ゲインモードのとき、それぞれのインプットチャンネルの 48V のファンタム電
源の状態が各チャンネルストリップの上部に表示されます。ファンタム電源
がオンのとき、「48V」インジケーターが赤色に点灯します。
SETUP 画面で「Enable Phantom Power Switching」を ON にすると、
StageMix で各チャンネルのファンタム電源をオン/オフできます(10.5 章)。
[48V]ボタンをタップ操作すると、確認のポップアップ画面が表示されます。
初期状態では、48V ファンタム電源のインジケーターは表示のみで、
StageMix では変更できません。
4.10.8 φ(フェイズ)
ゲインモードのとき、それぞれのインプットチャンネルのフェイズの設定がチ
ャンネルストリップの上部近くに表示されます。フェイズの設定は StageMix
のこのボタンで変更できます。フェイズのボタンは、正相のとき灰色に、逆相
のときオレンジ色に変わります。
4.10.9 Dante ワイヤレスマイクのコントロールと監視
Dante ベースのワイヤレスマイクがインプットチャンネルにパッチされ、アサイ
ンされている場合、チャンネル GAIN フェーダーの背景色が紫に変わりま
す。また、フェーダーの上にワイヤレスマイクのコントロールと監視状況が表
示されます。

Yamaha Professional Audio QL StageMix V8 ユーザーガイド
Page 26
ワイヤレス受信機(RX)のチャンネルの出力ゲインは、フェーダーでコントロー
ルします。ワイヤレス受信機が有効な場合、フェーダーの上に、ワイヤレスマ
イクの現在のバッテリー充電状態が表示されます。バッテリー充電状態表示
部の右側には、受信機の音声出力のミュート状態が表示されます。アイコン
を押すと、受信機のミュートまたはミュートの解除ができます。このとき、確認
のポップアップが表示されます。
Dante ベースのワイヤレスマイクがチャンネルにパッチされると、アナログゲ
インがなくなり、受信機の出力ゲインのコントロールに置き換わることに注意
してください。
バッテリー充電状態およびミュート状態のインジケーターの上に、RF シグナ
ルメーターとダイバーシティ方式で A と B のどちらを使用しているかが表示
されます。
GAIN チャンネルストリップのその他のコントロールはすべて、他のインプット
タイプと同じままです。ただし、GC および Analog Gain/Digital Gain Link コン
トロールは除きます(Dante を使用したワイヤレスマイクの入力には適用され
ないため)。

Yamaha Professional Audio QL StageMix V8 ユーザーガイド
Page 27
4.10.10 Dante 以外のワイヤレスマイクのコントロールと監視
Dante 非対応のワイヤレスマイクがインプットチャンネルにパッチされている
場合、HA チャンネルストリップの入力メーターの上に RF ボタンが表示され
ます。
RF ボタンをタッチすると、HA チャンネルストリップは、ワイヤレスマイクのコ
ントロールと監視状況の表示に切り替わります。チャンネルストリップの背景
色が紫に変わり、HA フェーダーが RX ゲインをコントロールできる状態にな
っていることを表す Rx ボタンがメーターの上に表示されます。
Dante 非対応のワイヤレスマイクシステムが TX ゲインコントロールを含んで
いる場合、もう一度 Rx ボタンを押すことで、TX ゲインパラメーターを表示し
ます。TX ゲインが使用できない場合、フェーダーは表示されません。他のす
べてのコントロールと監視の機能は Dante ベースのワイヤレスマイクと同じ
です。
もう一度 Rx または Tx ボタンを押すと、アナログの HA インプットフェーダー
のチャンネルストリップに戻ります。
ワイヤレスマイクのコントロールと監視についての詳細は、4.10.9 をご参照く
ださい。
4.10.11 入力ポートのパッチ設定
入力ポートのパッチ設定コントロールにアクセスするには、該当するインプッ
トチャンネルのフェイズコントロールボタンの上にあるポート表示ラベルをダ
ブルタップ操作します。入力ポートのパッチ設定画面が開きます。

Yamaha Professional Audio QL StageMix V8 ユーザーガイド
Page 28
画面の最上部に、選択されたチャンネルのチャンネル番号とチャンネル名が
表示されます。その下に、現在適用されている入力ポートが表示されます。
画面下部の領域からポートタイプを選択します。その後、必要な入力ポート
を選択し、選択したチャンネルの入力パッチを変更します。
このとき、パッチの変更確認メッセージが表示される場合があります。メッセ
ージが表示されるかどうかは、接続されたミキシングコンソールのユーザー
プリファレンスで設定するパッチ確認設定によって変わります。
別のインプットチャンネルのパッチを変更するには、左右矢印ボタンを使って
インプットチャンネル番号を上下します。または、どちらかの矢印ボタンを長
押しして、ナビゲーション画面を開き、任意のインプットチャンネルを直接選
択することもできます。
StageMix の[SETUP]で設定した、[Channel Select]の追従オプションが適用
されることに注意してください。
入力レベルメーターは各パッチボタンの右側に表示されます。
[CLOSE]ボタンを選択して、入力ポートのパッチ設定画面を閉じます。

Yamaha Professional Audio QL StageMix V8 ユーザーガイド
Page 29
4.10.12 入力ポートのパッチオプション
入力ポートのパッチ設定画面の左上に、パッチの[OPTIONS]メニューが表示
されます。このオプションには、入力パッチの割り当てに関連したさまざまな
機能が含まれています。
HA INFO – FROM PORT/FROM CHANNEL
接続されたコンソールの対応する機能を表示し設定を変えることもで
きます。この機能について詳しくは、コンソールの取扱説明書をご参
照ください。
SHOW DANTE – PORT ID/NAME
Dante パッチボタンの Dante ポート ID 番号もしくは Dante channel
names のどちらを表示するか選択できます。Dante Controller で
Dante channel names が設定されていない場合、名前は表示されませ
ん。Dante ネットワークポートがコンソールの Dante 入力ポートにパッ
チされていない場合、対応するパッチ選択ボタンに----が表示されま
す。
DANTE NAMES TO CHANNELS
1 回の操作でコンソールのすべての Dante ネットワーク入力ポート名
をコピーし、対応するすべてのパッチされたコンソールの入力チャンネ
ルにペーストします。その後、 Dante channel names が変更された場
合、この操作を行なってください。この操作を行なった後は、必ずシー
ンを保存してください。
REFRESH DANTE NAMES
StageMix は初回同期時に Dante 入力ポートの 1-64 の Dante
channel names を取得します。Dante Controller で Dante channel
names を後から編集する場合は、この機能を使用して StageMix で
Dante channel names を更新します。必要に応じて、[DANTE NAMES
TO CHANNELS]機能を使って再度チャンネル名を更新し、関連するシ
ーンを保存してください。

Yamaha Professional Audio QL StageMix V8 ユーザーガイド
Page 30
4.10.13 マルチチャンネルインプットパッチ
この機能を使うと、連続する複数のインプットチャンネルにまとめてパッチす
ることができます。
マルチチャンネルインプットパッチにアクセスするには、パッチする先頭チャ
ンネルのパッチ設定画面を開いて、以下のポップアップが表示されるまで先
頭チャンネルに割り当てる入力ポートを押し続けます。
表示されたポップアップで、一度にパッチするチャンネル数を入力します。ポ
ップアップの左側にはパッチの先頭と末尾のチャンネル、先頭と末尾の入力
ポートが併せて表示されます。SET を押すと、実行されるパッチの概要と併
せて確認のダイアログが表示されます。YES を押すとマルチチャンネルイン
プットパッチが実行され、NO を押すとポップアップに戻ります。
ポップアップを閉じるには、ポップアップ以外のところをタッチします。
マルチチャンネルインプットパッチは、連続するチャンネルに同じタイプの入
力ポートをパッチするためのものです。離れたチャンネルにパッチしたり、異
なるタイプの入力ポートをパッチしたりすることはできませんので、ご注意くだ
さい。
マルチチャンネルインプットパッチでパッチできるインプットチャンネル数はパ
ッチの先頭チャンネルと入力ポート数に依存します。たとえば、インプットチャ
ンネル数が 48 のコンソールでパッチの先頭を CH 40 にした場合、ポップアッ
プで入力できる最大のチャンネル数は、先頭チャンネルからチャンネル数の
上限までの 9 になります。

Yamaha Professional Audio QL StageMix V8 ユーザーガイド
Page 31
選択された入力ポートタイプに使える入力ポート数に制限がある場合、パッ
チできるチャンネル数も制限されます。たとえば、先頭の入力ポートを
DANTE 50 にした場合、パッチできる最大のチャンネル数は、DANTE 50 から
64 までの 15 になります。
4.11 SENDS ON FADERS
Mixer ウィンドウの左側にある[SENDS ON FADERS] ボタンを押すと、MIX/MATRIX
バスへのセンドを調節する画面が表示されます。SENDS ON FADERS モードでは、
それぞれのフェーダーを使ってそのチャンネルから現在選択されている
MIX/NATRIX バスへのセンドレベルを調節します。Setup 画面(10.4 章)の関連設定
が ON の場合、すべての Mix センドレベルの位置が、ナビゲーション/メーターブリッ
ジのフェーダーレベルインジケーターに表示されます。
大きな[MIX ON FADERS] ボタンに、現在選択されている MIX/MATRIX バスの番号
とその名称が表示されます。このボタンの色は QL シリーズで使われているボタン
の色と同じです。
[CUE] ボタンおよび[ON] ボタンが[SENDS ON FADERS] ボタンの下に表示され、現
在アクティブな MIX バスをキュー状態にしたり、オン/オフを切り替えることができま
す。
操作対象の MIX バスを選択する方法は以下の 2 通りです。

Yamaha Professional Audio QL StageMix V8 ユーザーガイド
Page 32
a) [MIX ON FADERS] ボタン上でスワイプ操作をして、MIX/MATRIX バスを前後さ
せる。
b) [MIX ON FADERS] ボタンを押して、MIX/MATRIX バスを直接選択できるポップ
アップ画面を表示させる。
MIX 1-16 および MATRIX 1-8 から操作対象のバスを選択できます。チェックマーク
の付いた白いボタンが現在選択されている MIX です。ステレオペアに設定されてい
る MIX はひとつの大きなボタンとして表示されます。
Note:
• サラウンドモードの場合、MIX1-6 バスはサラウンド出力バスに設定されて
いるため使えません。
• ナビゲーション/メーターブリッジで Mix ブロックが選択されている場合、
MATRIX 1-8 バス以外は SELECT TARGET ポップアップ画面で使えませ
ん。
• ナビゲーション/メーターブリッジで Matrix ブロックが選択されている場合、
[SENDS ON FADERS] ボタンは使えません。
4.11.1 Mix センドレベル
SENDS ON FADERS モードでは、各チャンネルストリップのフェーダーを使っ
てそのチャンネルから現在選択されている MIX/MATRIX バスへのセンドレ
ベルを調節します。
Note: MIX バスが FIXED タイプのとき、その MIX バスへのセンドレベルは
0dB に固定され、変更できなくなります。またこのとき、MIX センド用フェーダ
ーは表示されません。
4.11.2 Mix センドオン
SENDS ON FADERS モードでは、各チャンネルストリップの[ON] ボタンを使
って各チャンネルから現在選択されている操作対象の MIX/MATRIX バスへ
の MIX センドをオン/オフできます。

Yamaha Professional Audio QL StageMix V8 ユーザーガイド
Page 33
4.11.3 Mix センド PRE/POST
各チャンネルからのセンドはプリ/ポストフェーダーにアサインできます。プリ/
ポストの状態は、各チャンネルストリップのメーターの上部にある[PRE]ボタ
ンに表示され、ボタンを押すことによってプリ/ポストを切り替えることができ
ます。[PRE]ボタンはオンのときが黄色、オフのときが灰色です。
4.11.4 グローバル PRE/POST
[PRE]ボタンを押し続けると、プリまたはポストフェーダーを一括で割り当てで
きます。以下のオプションから選択できるポップアップが表示されます。
• ALL MIX/MATRIX BUSSES PRE FOR THIS CHANNEL
• ALL MIX/MATRIX BUSSES POST FOR THIS CHANNEL
• CURRENT MIX/MATRIX BUS PRE FOR ALL CHANNELS
• CURRENT MIX/MATRIX BUS POST FOR ALL CHANNELS
4.11.5 Stereo MIX パン
Stereo MIX バスが「操作対象の MIX バス」の場合、SENDS ON FADERS モ
ードでは、パンスライダーが各チャンネルストリップの上部に現れます。この
スライダーを調整することで、現在アクティブな Stereo MIX バスへのチャン
ネルセンドのパンの定位を変えることができます。パンポジションの値はスラ
イダー上部に数値で表示されます。
現在アクティブな Stereo MIX バスに対してパンリンク機能が有効な場合、リ
ンクアイコンがパンスライダーの下に表示されます。パンリンクが有効なとき
は、チャンネルのパンスライダーを調整すると、そのチャンネルの Master
Stereo バスやリンクしているほかのすべての Stereo MIX バスがパンパラメ
ーターの影響を受けます。
Note: 各 Stereo MIX バスのパンリンクモードは QL シリーズ本体でのみ設定
できます。StageMix からは操作できません。
SENDS ON FADERS モードから抜けるには、左側にある[SENDS ON FADERS]ボタ
ンを押します。

Yamaha Professional Audio QL StageMix V8 ユーザーガイド
Page 34
4.11.6 SENDS ON FADERS モードにおける選択した MIX/MT のオーバービュー
初めて SENDS ON FADERS モードに入る場合は、選択された Mix または
MT チャンネルのパラメーターのオーバービューが表示されます(デフォルト
では、フェーダーの上に表示されます)。
左側には、選択された Mix または MT の番号と名前が色付きで、Mix 出力レ
ベルの Mix/MT バスのフェーダーレベルが調整用矢印付きで表示されま
す。また、Cue ボタンと ON ボタン、PAN/BAL コントロールと Stereo/Mono
バスルーティングおよびコントロール(Mix のみ)が表示され、設定できます。
右側には、PEQ、ダイナミクス、およびインサートされたプロセッサーがサム
ネイル表示され、サムネイルからエディターに直接アクセスできます。
選択したセンドバス用のインプットチャンネルの Mix/MT センドパンのコント
ロールにアクセスするには、[SETUP]ボタン上部のコントロールストリップの
矢印ボタンを押します。再度選択中の Mix/MT 画面に戻るには、同じ矢印ボ
タンを押します。
Stereo MIX か MATRIX が選択されていると、小さな L/R 表示が Mix/MT番号と名前の上に表示されます。これは、Stereo MIX/MT の L/R どちらが
現在表示されているかを示します。L/R 表示をタッチすると、L/R が切り替わ
ります。これで、選択中の Stereo MIX/MATRIX の L/R 両方のチャンネルイ
ンサートにアクセスできます。
4.11.7 Mix/Matrix センドのコピーペースト
ある MIX センドから別の MIX センドに設定をコピーペーストするには、MIX
ON FADERS または MT ON FADERS 選択ポップアップ画面の下部にある
[MIX COPY]タブを選択します。

Yamaha Professional Audio QL StageMix V8 ユーザーガイド
Page 35
はじめに、コピー元の MIX センドを選択すると、白色でハイライトされます。
[NEXT]ボタンをタッチして、コピー先の MIX センドを選択します。複数の MIX
センドをコピー先として選択できます。[NEXT]ボタンをタッチすると MIX コピ
ーの確認画面が表示されます。コピー元とコピー先の MIX センドがリストとし
て表示されています。「WITH MODULE PARAMETERS」(アウトプット MIX/MT
バス設定)、あるいは「WITH MIX SENDS FROM CHANNELS/MIXES」(インプ
ットの MIX センドレベルまたは MIX センドチャンネル)を選択します。コピー元
やコピー先、パラメーター設定が正しければ、[COPY]を選択してコピーペー
ストの作業を完了します。選択した設定が正しくなければ、[BACK]を選択し
ていつでも操作を戻せます。MIX センドのコピーペーストを中止するには、ポ
ップアップの外側をタッチします。

Yamaha Professional Audio QL StageMix V8 ユーザーガイド
Page 36
4.12 DCA フェーダー
[DCA 1-8]または[DCA 9-16]ボタンを押すと、QL シリーズの 16 個の DCA にアクセ
スできます。ちょうど 0dB に設定されると、各 DCA フェーダーの隣に緑色の LED が
表示されます。Setup 画面(10.8 章)の関連設定を ON にした場合、フェーダー上をダ
ブルタップ操作することによって、DCA フェーダーを素早く 0dB に設定できます。
DCA グループフェーダーの下にある DCA グループ名をダブルタップ操作すると、キ
ーボードが開き、チャンネル名と色を編集できます。
[DCA 1-8] または [DCA 9-16]ボタンを再度押すと、DCA フェーダーバンクを抜け
て、前回選んだバンクに戻ります。または、ナビゲーション/メーターブリッジのいず
れかのバンクを押すと、直接フェーダーバンクにアクセスできます。
4.13 DCA グループの割り当て 各DCAグループのフェーダートラック横にある[ASN]ボタンを押すと、DCAグループ
に割り当てるメンバーを選択するDCAグループアサイン画面が表示されます。
画面の下部にあるチャンネルのタイプボタンを使用して、インプットチャンネル、ステ
レオインプットチャンネル、アウトプットチャンネルから選びます。そして、グリッドから
割り当てるチャンネルを選びます。
右または左の矢印ボタンで他のDCAグループに順番に移動して割り当て編集がで
きます。右または左の矢印ボタンを長押しすると、任意のDCAグループにダイレクト
で移動するポップアップが表示されます。
[CLEAR]ボタンは、現在選択しているDCAグループの割り当てをすべて解除します。
[CLOSE]ボタンを押して、DCAグループフェーダー画面に戻ります。

Yamaha Professional Audio QL StageMix V8 ユーザーガイド
Page 37
5.0 EQ 、PAN(パン)、5.1、DYNAMICS(ダイナミクス) 、SENDS(センド)
各チャンネルストリップの上部にあるサムネイルには、チャンネルごとの EQ カーブ、
パンポジション、5.1 サラウンドパンポジション、ダイナミクスステータスが表示されま
す。
サムネイルの左にある左右のカーソルボタンを押すことで、EQ、PAN(パン)、5.1、
DYN(ダイナミクス) または SEND(センド)を選択できます。
Note: QL シリーズ本体がサラウンドモードの場合のみ、5.1 パンが使えます。この機
能を使うにはファームウェア V3 以降の QL シリーズが必要です。
5.1 EQ
QL シリーズのすべてのチャンネルには専用のパラメトリック EQ (PEQ) があります。
また QL シリーズにはインプットチャンネル/アウトプットチャンネルに割り当て(また
はインサート)可能なグラフィック EQ (GEQ) もあります。また、8 バンド PEQ も GEQ
の代わりに使えます。
Note: GEQ のチャンネルへのパッチ設定と GEQ ラックへの 8 バンド PEQ のマウント
は QL シリーズ本体で行ないます。StageMix ではできません。
5.1.1 Mixer ウィンドウの EQ カーブ
Mixer ウィンドウの EQ カーブエリアは、GEQ または 8 バンド PEQ がどのチ
ャンネルで使用可能かを知ることができます。あるチャンネルにおいて専用
の 4 バンド PEQ に加え GEQ または 8 バンド PEQ が使用可能な場合、選択
するすべての EQ のカーブを表示でき、すべての EQ タイプの設定画面にア
クセスできます。
各 EQ カーブの下部にある緑と青の点は、該当チャンネルで使用可能な EQ
のタイプ、GEQ または 8 バンド PEQ のインサートポジション、そのチャンネル
に現在表示されている EQ (PEQ および GEQ) のタイプを示しています。緑の
点は PEQ を、青い点は GEQ を意味します。あるチャンネルで専用の 4 バン
ド PEQ のみが使用可能な設定の場合、EQ カーブの下部の点はいずれも表
示されません。
QL のチャンネルは2つのインサートポイントがあり、GEQ または 8 バンド
PEQ をインサートできます。EQ のサムネイルの中央にある緑や青い点は、
インサート 1 に GEQ または 8 バンド PEQ を割り当てたことを示します。右側

Yamaha Professional Audio QL StageMix V8 ユーザーガイド
Page 38
の緑や青い点はインサート 2 に GEQ または 8 バンド PEQ を割り当てたこと
を示します。チャンネル専用の 4 バンド PEQ の緑の点は、常にサムネイル
の左側に表示されます。
上図の画面例について:
• MIX バス 1 が Insert1 として GEQ に設定されています(カーブの中央下部の青
の点)。現在は専用の 4 バンド PEQ が表示されています(緑で塗りつぶされた
点、および緑のカーブ)。
• MIX バス 2 が Insert1 として 8 バンド PEQ が設定されています。現在は 8 バンド
PEQ が表示されています(緑で塗りつぶされた点、および緑のカーブ)。
• MIX バス 3 は、Insert1 として GEQ と Insert2 として 8 バンド PEQ が設定されて
います。現在は GEQ が表示されています。(青で塗りつぶされた点、および青の
カーブ)。
• MIX バス 4 では、専用の 4 バンド PEQ のみが使用可能です(EQ カーブの下部
の点はいずれも表示されません)。
5.1.2 PEQ / GEQ の選択
EQ カーブの下部に緑と青の点が両方表示されているチャンネルでは、EQ
カーブ領域でスワイプ操作によって表示させるすべてのタイプの EQ を選択
できます。
5.1.3 EQ 設定画面へのアクセス
PEQ または GEQ の設定画面に入るには、EQ カーブ上でタップ操作して該
当する EQ 設定画面を開きます。
• チャンネル専用の PEQ カーブが表示されているとき、PEQ 設定画面が
開きます。
• GEQ カーブが表示されているとき、GEQ 設定画面が開きます。
• 8 バンド PEQ カーブが表示されているとき、8 バンド PEQ 設定画面が開
きます。
Note: 指が画面上のカーブから離れると EQ 設定画面が開きます。スワイプ
操作では設定画面は開きません。

Yamaha Professional Audio QL StageMix V8 ユーザーガイド
Page 39
5.2 パラメトリック EQ 設定画面
(上のスクリーンショットは V4 QL コンソールファームウェアの EQ エディターの画面
です。)
左側に、現在選択されているチャンネルの名前、色、フェーダー、レベルメーター、
[ON] ボタン、[CUE] ボタンが表示されます。左下には「戻る」「次へ」を意味する左右
の矢印ボタンが表示され、これを使うとほかのチャンネルに移動できます。
このボタンを軽くタップすると、前後のチャンネルが表示されます。
このボタンを押し続けると、インプットチャンネルまたはアウトプットチャンネルの
リストが表示されます。
画面の下部にあるタブボタンを使い、他の機能表示に移動できます。タブからアクセ
スできる表示は以下のとおりです。
CHANNEL/CH PEQ/DYN/INS PEQ/INS GEQ/SENDS/SURR.PAN
Note: インサート PEQ と GEQ はチャンネルにそれらのラックをインサートしていると
きのみアクセスできます。SURR.PAN はサラウンドモードのときのみアクセスできま
す。

Yamaha Professional Audio QL StageMix V8 ユーザーガイド
Page 40
一度に調節できるのはパラメトリック EQ の 1 バンドのみです。緑色の部分を押して
バンドを選択すると、その部分が黄色に変わります。StageMix の EQ バンドは以下
のように分類されます。
HP = HPF (インプットチャンネルのみ)
1 = LOW バンド
2 = LOW-MID バンド
3 = HIGH-MID バンド
4 = HIGH バンド
画面上には、現在選択されている EQ 帯域の Freq、Gain、Q の現在値が表示され
ます。
Gain および Frequency は、グラフで曲線をドラッグすることで調節できます。Q は
iPad のピンチの動作 (1 本の指をスクリーン上に固定し、もう 1 本の指を固定した指
から離したり近づけたりする) で調節します。
TIP_________________________________________________________________________________________________________________ Q を簡単かつ正確に調節するには、親指とひとさし指を使って垂直方向にピンチします。
________________________________________________________________________________________________________________
5.2.1 ゲインおよび周波数ロック機能
周波数を変えずにゲインを調整したり、ゲインを変えずに周波数を調整した
りする必要がある場合は、Gain Lock 機能または Frequency Lock 機能を使
用します。これらのボタンは EQ グラフの上部にあります。
LOCK ボタンは 4 バンドすべてに機能します (HPF はのぞく)。バンドを調整
すると、ロックされたパラメーター値が赤色になります。ほかのチャンネルに
移動したり、ほかの EQ バンドを選択した場合は、ロック機能は自動的にオフ
になります。
5.2.2 HPF
EQ 設定画面で、インプットチャンネルが選択されたときは、[HPF] ボタンが
EQ グラフの上部に表示されます。 このボタンを押して HPF のオン/オフを切
EQ バンドを動かすと、パラメーター値が
黄色に変わり、数値が変化したことを示し
ます。小さな黄色い矢印は動かす前の方
向を示しています。

Yamaha Professional Audio QL StageMix V8 ユーザーガイド
Page 41
り替えます。ボタンが緑色のとき、HPF はオン状態になっています。HPF は
ゲインも Q もなく、周波数のみです。
インプットチャンネルの HPF のスロープは、HP 点の上の動く画面の中にあ
るボタンを押すことによって、-6dB と-12dB のオクターブごとに調整できま
す。
EQ 設定画面で、アウトプットチャンネルが選択されたときは、バンド 1 が
HPF 機能にアサインされた場合のみ、[HPF] ボタンが表示されます。
5.2.3 EQ Bands 1 および 4
EQ バンド 1 と 4 にはバンドタイプも選択できます。これらのバンドではシェル
ビングまたはピーキングを選択できるほか、バンド 4 では LPF も選択できま
す。バンド 1 では MIX、MATRIX、Stereo/Mono Master チャンネルの HPF を
選択できます。これらのどちらかのバンドが選択されている場合、関連した
追加ボタンが EQ グラフの上部に表示されます。
5.2.4 EQ ON
チャンネル EQ は、EQ 画面の右上にある[EQ ON] ボタンでオン/オフを切り
替えることができます。EQ がオンのときは[EQ ON] ボタンが緑色になり、オ
フのときはグレーになります。
5.2.5 EQ RESET
EQ カーブの上部にある[RESET] ボタンで、EQ をデフォルト値またはフラット
な値にリセットできます。[RESET] を押すと、実行する前に「Are You Sure?」
(リセットしてよろしいですか?)というポップアップメッセージが表示されます。
Default EQ を選択すると、選択されているチャンネルすべての EQ パラ
メーター(HPF を含む)をデフォルト値にリセットします。
Flatten EQ を選択すると、バンド 1~4 のゲインを 0dB に設定しますが、
Q および Frequency の値は変更しません。
No を選択すると、リセットがキャンセルされます。

Yamaha Professional Audio QL StageMix V8 ユーザーガイド
Page 42
5.2.6 EQ タイプ
V3 QL コンソールファームウェアでは、すべての PEQ のデフォルト EQ タイプ
は Type I です。EQ 設定画面の上部にある[II] ボタンを押すと、Type II に変
更できます。
V4 QL コンソールファームウェアでは、5 種類の EQ タイプを利用できます。
EQ タイプを変えるには、ボタンをタップしてポップアップを開きます。
5.2.7 PEQ コピー/ペースト
パラメトリックEQの設定は PEQ を次から次へとコピーしたりペーストしたりで
きます。[COPY]ボタンを押すと、現在の PEQ のパラメーター設定が保存でき
ます。ほかのチャンネルに移動して、[PASTE]ボタンを押します。
Note: [PASTE]ボタンは、適切なチャンネルが選択されているときだけ選択で
きます。インプットチャンネルの PEQ は、ほかのインプットチャンネルにだ
け、アウトプットチャンネルの PEQ は、ほかのアウトプットチャンネルにだけ
コピーできます。
5.2.8 RTA ON
PEQ 設定画面にリアルタイムアナライザー(RTA)を表示できます。RTA の入
力ソースは、iPad の内蔵マイクを使用します。あるいは、ヘッドセット端子に

Yamaha Professional Audio QL StageMix V8 ユーザーガイド
Page 43
接続された外部マイクを使用できます。ゲイン値は SETUP 画面で選択しま
す (10.20 章を参照) 。
[RTA ON]ボタンが緑色のとき、61 バンドまたは 121 バンドリアルタイムアナ
ライザーが EQ グラフに重ねて表示されます。RTA で使用されるバンド数
は、セットアップ画面で選択できます(10.21 章を参照)。この機能は主に、サ
ウンドエンジニアがステージを動き、異なる場所で問題となる周波数を特定
してから、PEQ や GEQ で補正することを意図しています。
5.2.9 RTA HOLD
[HOLD]ボタンを押すと、この機能が有効になり、ボタンは黄色になります。
RTA ホールドモードは SETUP 画面で選択します (10.19 章を参照) 。
5.2.10 バンドバイパス
V4 QL コンソールファームウェアでは、設定画面の上部にある 1~4 のボタン
を使い、PEQ の各バンドを独立してバイパスできます。バンドがバイパスされ
ているとき、ボタンはオレンジ色になります。
EQ 画面から Mixer ウィンドウに戻るには、画面の右上にある[MIXER]ボタン
を押します。

Yamaha Professional Audio QL StageMix V8 ユーザーガイド
Page 44
5.3 グラフィック EQ 設定画面
GEQ オーバービューエリア
GEQ 設定画面の上部には、31 バンドすべてのゲイン値とともに完全な GEQ カーブ
が表示されています。白い点は 31 バンドそれぞれの位置を示しています。(下部の
編集エリアでスライダーにタッチすると、GEQ オーバービューエリアで対応する白い
点が大きな黄色い点に変わります。)
この画面で RTA がオンになると、GEQ の後ろに重ねて RTA データが表示されま
す。
画面左側の欄に、現在選択されているチャンネルのチャンネル名、色、フェーダー、
レベルメーター、[ON] ボタン、[CUE] ボタンが表示されます。左下には「戻る」「次
へ」を意味する左右の矢印ボタンが表示され、これを使うとGEQが割り当てられて
いるほかのチャンネルに移動できます。
Note: In/Out メーターは EQ セクションの入出力信号のレベルを表示します。
5.3.1 GEQ オーバービューエリアでの操作
GEQ オーバービューエリアのいずれかの部分をタップ操作すると、編集エリ
アに GEQ スライダーとその周波数帯域 (オーバービューに淡いグレーの長
方形で表示) が現れます。オーバービューエリアで選択したい周波数帯域に
タッチして左右にドラッグすると、GEQ スライダーの周波数帯域がスクロール
します。

Yamaha Professional Audio QL StageMix V8 ユーザーガイド
Page 45
5.3.2 ラック位置
GEQ スクリーンの左上には、チャンネルの GEQ のラック位置が表示されま
す。
5.3.3 GEQ タイプ
ラック位置の隣には、GEQ のタイプが「31 Band」や「Flex 15」のように表示さ
れます。「Flex 15 GEQ」の場合、大きい方の数値はその GEQ で使用可能な
バンドの残り数値を示します。ひとつのバンドを 0dB 以外に設定すると、使
用可能なバンドの数が 1 減少します。使用可能なバンドがなくなると、この数
値が赤に変わります。
5.3.4 インサートポジション
GEQ タイプの横のボタンは、GEQ がインサート 1 あるいはインサート 2 のど
ちらに挿入しているかを表示します。両方の位置に GEQ を挿入している場
合は、このボタンで2つの GEQ を切り替えできます。
5.3.5 RTA ON
GEQ 設定画面にリアルタイムアナライザー(RTA)を表示できます。RTA の入
力ソースは、iPad の内蔵マイクを使用します。あるいは、ヘッドセット端子に
接続された外部マイクを使用できます。ゲイン値は SETUP 画面で選択しま
す (10.20 章を参照) 。
[RTA ON]ボタンが緑色の場合、61 バンドまたは 121 バンドリアルタイムアナ
ライザーが GEQ 画面に重ねて表示されます。RTA で使用されるバンド数
は、セットアップ画面で選択できます(10.21 章を参照)。
5.3.6 RTA HOLD
[HOLD]ボタンを押すと、この機能が有効になり、ボタンは黄色になります。
RTA ホールドモードは SETUP 画面で選択します (10.19 章を参照) 。
5.3.7 GEQ FLAT
[FLAT] ボタンを使ってすべての GEQ 帯域を 0dB にリセットします。この機
能が実行される前に、確認メッセージが表示されます。
5.3.8 GEQ コピー/ペースト
GEQ パラメーターの設定は GEQ 間でコピーしたりペーストしたりできます。
[COPY] ボタンを押して現在の GEQ のパラメーター設定を記憶し、GEQ がア
サインされている別のチャンネルを選択して[PASTE] ボタンを押します。
Note: [PASTE] ボタンはコピー先として適切な GEQ が選択されているときの
み操作可能です。使用しているバンド数が 15 までの 31 Band GEQ は Flex
15 GEQ にコピーできます。QL シリーズでコピーされた設定は、StageMix で
ペーストできません。

Yamaha Professional Audio QL StageMix V8 ユーザーガイド
Page 46
GEQ 画面から Mixer ウィンドウに戻るには、画面の右上にある[MIXER] ボタ
ンを押します。
5.3.9 GEQ ON
この画面の右上にある[GEQ ON] ボタンを使って GEQ のオン/オフを切り替
えます。GEQ がオンのときボタンは青で表示され、オフになるとグレーに変
わります。オフのとき、GEQ カーブもまた薄いグレーに変わります
5.3.10 GEQ 帯域の設定
GEQ 画面の下部にあるスライダーを使って EQ の各バンドを設定します。一
度に表示される 10 バンドまでの複数のバンドを同時に設定できます。1 バン
ドまたは複数バンドのシルバーのスライダーにタッチして垂直に動かし、各バ
ンドのゲインを調節します。GEQ スライダーにタッチしている間、ゲイン値が
各スライダーの上部に表示されます。
Note: Flex 15 GEQ で使用可能なバンドがなくなると、スライダーは透明にな
り操作できなくなります
5.3.11 GEQ 編集エリアでの操作
GEQ オーバービューエリアの上部での操作に加え、編集エリア下部ではス
ワイプ操作を使って GEQ 帯域をスクロールできます。
Mixer ウィンドウから GEQ エディターにアクセスしている場合は、画面右上の
[MIXER]ボタンを押して Mixer ウィンドウに戻ります。
ラック画面から GEQ エディターにアクセスしている場合は、右上の[X]ボタン
を押してラック画面に戻ります。

Yamaha Professional Audio QL StageMix V8 ユーザーガイド
Page 47
5.4 8 バンド PEQ 設定画面
一度に調節できるのは 8 バンドパラメトリック EQ の 1 バンドです。緑色の部分を押
してバンドを選択すると、その部分が黄色に変わります。EQ バンドには HP(ハイパ
スフィルター)とバンド 1~8 と LP(ローパスフィルター)が表示されます。
さらに、3 つのノッチフィルターがあり、A と B と C で表示されます。
5.4.1 EQ タイプ
4 種類の EQ タイプを利用できます。EQ タイプを変えるには、ボタンをタップ
してポップアップを開きます。

Yamaha Professional Audio QL StageMix V8 ユーザーガイド
Page 48
5.4.2 HPF
[HPF] ボタンが EQ グラフの上部に表示されます。 このボタンを押して HPF
のオン/オフを切り替えます。ボタンが緑色のとき、HPF はオン状態になって
います。HPF はゲインも Q もなく、周波数のみです。
HP 点を選択すると表示される画面の中にあるボタンを押すことによって、
HPF のスロープは、-6dB/oct、-12dB/oct、-18dB/oct、-24dB/oct から選
択できます。
5.4.3 LPF
[LPF] ボタンが EQ グラフの上部に表示されます。 このボタンを押して LPF
のオン/オフを切り替えます。ボタンが緑色のとき、LPF はオン状態になって
います。LPF はゲインも Q もなく、周波数のみです。
LP 点を選択すると表示される画面の中にあるボタンを押すことによって、
LPF のスロープは、-6dB/oct、-12dB/oct、-18dB/oct、-24dB/oct から選択
できます。
5.4.4 EQ RESET
EQ カーブの上部にある[RESET] ボタンで、EQ をデフォルト値またはフラット
な値にリセットできます。[RESET] を押すと、実行する前に「Are You Sure?」
(リセットしてよろしいですか?)というポップアップメッセージが表示されます。
Default EQ を選択すると、選択されているチャンネルすべての EQ パラ
メーター(HPF を含む)をデフォルト値にリセットします。
Flatten EQ を選択すると、バンド 1~8 のゲインを 0dB に設定しますが、
Q および Frequency の値は変更しません。
No を選択すると、リセットがキャンセルされます。
5.4.5 PEQ コピー/ペースト
パラメトリックEQの設定は 8 バンド PEQ を次から次へとコピーしたりペース
トしたりできます。[COPY]ボタンを押すと、現在の 8 バンド PEQ のパラメータ
ー設定が保存できます。ほかのチャンネルに移動して、[PASTE]ボタンを押
します。
Note: [PASTE]ボタンは、8 バンド PEQ に適切なチャンネルが選択されてい
るときだけ選択できます。
5.4.6 EQ ON
チャンネル EQ は、EQ 画面の右上にある[EQ ON] ボタンでオン/オフを切り
替えることができます。EQ がオンのときは[EQ ON] ボタンが緑色になり、オ
フのときはグレーになります。

Yamaha Professional Audio QL StageMix V8 ユーザーガイド
Page 49
5.4.7 インサートポジション
EQ 画面の左上にあるボタンは、8 バンド PEQ がインサート 1 あるいはイン
サート 2 のどちらに挿入しているかを表示します。両方の位置に 8 バンド
PEQ を挿入している場合は、このボタンで 2 つの 8 バンド PEQ を切り替えで
きます。
5.4.8 RTA ON
PEQ 設定画面にリアルタイムアナライザー(RTA)を表示できます。RTA の入
力ソースは、iPad の内蔵マイクを使用します。あるいは、ヘッドセット端子に
接続された外部マイクを使用できます。ゲイン値は SETUP 画面で選択しま
す (10.20 章を参照) 。
[RTA ON]ボタンが緑色になり、61 バンドまたは 121 バンドリアルタイムアナ
ライザーが EQ グラフに重ねて表示されます。RTA に使用されるバンド数
は、セットアップ画面で選択できます(10.21 章を参照)。
5.4.9 RTA HOLD
[HOLD]ボタンを押すと、この機能が有効になり、ボタンは黄色になります。
RTA ホールドモードは SETUP 画面で選択します (10.19 章を参照) 。
5.4.10 ゲインおよび周波数ロック機能
周波数を変えずにゲインを調整したり、ゲインを変えずに周波数を調整した
りする必要がある場合は、Gain Lock 機能または Frequency Lock 機能を使
用します。これらのボタンは EQ グラフの上部にあります。
LOCK ボタンは 8 バンドすべてに機能します (HPF、LPF、ノッチフィルターは
のぞく)。バンドを調整すると、ロックされたパラメーター値が赤色になります。
ほかのチャンネルに移動したり、ほかの EQ バンドを選択した場合は、ロック
機能は自動的にオフになります。
5.4.11 バンドパス
設定画面の上部にある 1~8 のボタンを使い、8 バンド PEQ の各バンドを独
立してバイパスできます。バンドがバイパスされているとき、ボタンはオレン
ジ色になります。
5.4.12 ノッチフィルター
8 バンド PEQ には 3 つのノッチフィルターがあり、A と B と C で表示されま
す。EQ グラフの下にある三角形の形をしたボタンでノッチフィルターを表わし
ます。
これらのボタンを水平に動かし、ノッチ周波数を選択します。ボタンを選択す
ると表示される画面には、周波数と Q が表示されます。

Yamaha Professional Audio QL StageMix V8 ユーザーガイド
Page 50
その画面にある[ON]ボタンを押すことで、ノッチフィルターが有効になりま
す。
有効になったノッチフィルターの Q はピンチして調整できます。
Mixer ウィンドウから 8 バンド PEQ エディターにアクセスしている場合は、画
面右上の[MIXER]ボタンを押して Mixer ウィンドウに戻ります。
ラック画面から 8 バンド PEQ エディターにアクセスしている場合は、右上の
[X]ボタンを押してラック画面に戻ります。
5.5 Stereo バスの PAN(パン)
5.0 章で説明したボタンを使って PAN(パン)モードを選択すると、8 つすべてのサム
ネイル画像に、各チャンネルの Stereo バスのパンポジションを示すスライダーが表
示されます。パンポジションの値は、スライダーの上部に数値で表示されます。
スライダーをダブルタップ操作すると、パンポジションをセンターに設定できます。
テキストは、各チャンネルが ST、Mono、または LCR のどのバスにアサインされてい
るかを示しています。
• チャンネルが Stereo バスにアサインされている場合は、「ST」が赤色で表示され
ます。
• チャンネルが Mono バスにアサインされている場合は、「M」が黄色で表示されま
す。
• チャンネルが LCR にアサインされている場合は、「LCR」が白色で表示されま
す。
これらのテキストラベルをタップ操作すると、ポップアップが開き、バスへのアサイン
を変更できます。
5.5.1 バランス
ステレオインプット 1~8 は、QL シリーズでパンまたはバランスのいずれか
のモードにアサインできます。ステレオインプットチャンネルがバランスモード
のときは、「BAL」がパンスライダーの下に表示されます。パンスライダーでバ
ランスを調節できます。
「BAL」が表示されていないときは、ステレオインプットチャンネルが通常のパ
ンモードになっています。パンモードの場合のみ、ステレオインプットチャンネ

Yamaha Professional Audio QL StageMix V8 ユーザーガイド
Page 51
ルのパンポジションを左右に調節できます。[L] ボタンまたは[R] ボタンがパ
ンスライダーの上に現れますので、このボタンを押して、ステレオインプットチ
ャンネルの左右を切り替え、パンポジションを調整します。
MIX バスと MATRIX バスがステレオペアとして設定されている場合、バラン
スコントロール機能が有効になり、「BAL」がパンスライダーの下に表示され
ます。
5.6 SURROUND PAN(サラウンドパン)
QL シリーズ本体がサラウンドモードの場合に StageMix で 5.1 モードを選択している
と、サラウンドフィールドに各チャンネル信号の位置をサムネイルとして表示します。
ミキサーウィンドウのサラウンドパンサムネイルをタップすると、サラウンドパン設定
画面が開きます。
5.6.1 モノインプットチャンネルのサラウンド設定
サラウンドパン設定画面にて、画面のパンの点を動かしてサラウンドフィー
ルドに信号を配置します。
特定の出力(L、C、R、Ls、Rs、LFE)に配置すると、点の縁(ふち)が赤くなり
ます。
サラウンドパングラフの外側にあるスピーカーアイコンボタンで、現在のチャ
ンネルの出力割り当てをオンまたはオフします。
5.6.2 ステレオインプットチャンネルのサラウンド設定
ステレオインプットチャンネルが選択されているとき、ステレオインプットチャ
ンネルの左側と右側を別々の点でコントロールします。設定画面で L と R の
パン点を動かして、サラウンドフィールドに左右の信号を配置します。両方の
点を同時に設定できます。
サラウンドパングラフの外側にあるスピーカーアイコンボタンで、現在のチャ
ンネルの出力割り当てをオンまたはオフします。この割り当ては黄色表示さ
れているステレオインプットチャンネル側に適用されます。

Yamaha Professional Audio QL StageMix V8 ユーザーガイド
Page 52
5.6.3 L/R と F/R のロック
サラウンドパン設定画面の上部にあるボタンで、L/R(左右)と F/R(前後)のパ
ンをロックします。
[L/R]ボタンが赤色のとき、サラウンドパンの点は左右の方向には移動でき
ません。前後の方向のみ動きます。
[F/R]ボタンが赤色のとき、サラウンドパンの点は前後の方向には移動でき
ません。左右の方向のみ動きます。
5.6.4 DIV(ダイバージェンス)と LFE(ローフリケンシーエフェクト)レベル
サラウンドパングラフの右側のスライダーで、DIV(ダイバージェンス)と
LFE(ローフリケンシーエフェクト)のレベルを調整できます。

Yamaha Professional Audio QL StageMix V8 ユーザーガイド
Page 53
5.7 ダイナミクスプロセッサー
5.0 章で説明したボタンを使って DYN(ダイナミクス)モードを選択したときは、各チャ
ンネルのダイナミクスプロセッサーの状態を見ることができます。
ダイナミクス 1 はサムネイルの上部に、ダイナミクス 2 は下部に表示されます。(ア
ウトプットチャンネルはダイナミクス 1 だけです)
各ダイナミクスのスレッショルドのパラメーター値は数字と白い縦線で表示されま
す。
横棒のメーターは左から右へ動いて、各ダイナミクスプロセッサーへの入力レベル
を表示します。この横棒はダイナミクスプロセッサーがオフの場合は見えません。
また、この横棒のメーターに、ダイナミクスプロセッサーに入力されるキーイン信号
のレベルを表示させることもできます。SETUP 画面の「Display Key Input for
Dynamics Meters」(10.18 章)をオンにすると、包括的にすべてのチャンネルについて
この表示を選択できます。
ゲートを除くすべてのダイナミクスのタイプでは、オレンジ色の横棒のメーターが左
右に動いてゲインリダクションの量を表示します。この横棒はダイナミクスプロセッサ
ーがオフの場合は見えません。
ゲートの状態は、緑、黄、赤の 3 色の横棒で表示されます。ゲートの開閉状態によ
って、これらのうち 1 つの横棒だけが常時点灯しています。
ダイナミクスプロセッサータイプ
ダイナミクスセクションが、GATE や COMPRESSOR 以外のダイナミクスタイプにア
サインされるときは、ダイナミクスのタイプを表わすテキストが表示されます。表示さ
れるテキストは以下のとおりです。
DUCK = DUCKING (ダッキング)
EXP = EXPANDER (エクスパンダー)
DeES = DE-ESSER (ディエッサー)
CMPND = COMPANDER (コンパンダー)

Yamaha Professional Audio QL StageMix V8 ユーザーガイド
Page 54
5.8 ダイナミクスプロセッサーの設定
Mixer ウィンドウでダイナミクスのサムネイルをタップすると、ダイナミクス設定画面に
アクセスできます。
この画面(チャンネルストリップ)の左側には、EQ 設定画面と同様、チャンネルフェー
ダー、[ON] ボタン、[CUE] ボタン、インプット/アウトプットメーター、チャンネル名とそ
の色表示、ナビゲーションのボタンがあります。
ダイナミクス設定画面では、ダイナミクス 1 と 2 の両方を同時に見たり編集したりで
きます。ダイナミクスプロセッサーの動きに関する、時間に関係しないパラメーターが
各ダイナミクスプロセッサーの曲線に表示されます。ゲインリダクションメーターは各
曲線の下部に表示されます。
5.8.1 初期化
[DEFAULT]ボタンを使って、ダイナミクスプロセッサーで選択しているタイプ
のダイナミクスパラメーターを初期設定にリセットできます。
5.8.2 コピー/ペースト
[COPY]ボタンを使って、ダイナミクスプロセッサーの設定をコピーできます。
コピーができるのはダイナミクスプロセッサーのタイプとパラメーターの値で
す。[PASTE]ボタンを使って、各チャンネルのダイナミクスプロセッサーに設
定をペーストできます。

Yamaha Professional Audio QL StageMix V8 ユーザーガイド
Page 55
Note: タイプの違うプロセッサーにダイナミクスプロセッサーの設定をペースト
することはできません。(例:ゲートはダイナミクスプロセッサー2 にアサインで
きません。この場合、[PASTE]ボタンは灰色になってペーストできません。)
5.8.3 DYN ON (ダイナミクスON)
[DYN ON]ボタンを使って、ダイナミクスのオン/オフを切り替えます。このボタ
ンはオンのときが紫色、オフのときが灰色になります。
5.8.4 ダイナミクス タイプ
各ダイナミクスの曲線の上部にあるボタンを使って、ダイナミクスのタイプを
選択できます。
このボタンを押して、ドロップダウンメニューからプロセッサーのタイプを選択
します。
5.8.5 THRESH(スレッショルド)
すべてのダイナミクスプロセッサーにはスレッショルドのパラメーターがありま
す。このパラメーターの値は、ダイナミクスの曲線図の左側にある上下のス
ライダーを使って設定します。スレッショルドのスライダーの隣にはキーイン
信号のレベルを示すメーターがあります。初期設定では、キーイン信号はチ
ャンネル自身の信号、つまりポストEQになります。キーインがほかの信号に
変更された場合は、このメーターがその信号のレベルを示します。
5.8.6 RANGE/RATIO (レンジとレシオ)
ダイナミクスプロセッサーのタイプごとに、ダイナミクスの曲線図の右側にあ
る上下のスライダーを使って、レンジまたはレシオのパラメーターを調整でき
ます。
In(入力)と Out(出力)のメーターが上下のスライダーの右側にあります。In の
メーターは各ダイナミクスプロセッサーに入力される信号のレベルを示し、
Out のメーターはダイナミクスで加工したあとの信号レベルを示します。

Yamaha Professional Audio QL StageMix V8 ユーザーガイド
Page 56
5.8.7 その他のダイナミクスパラメーター
他のすべてのダイナミクスのパラメーターは、各ダイナミクス曲線図の下部
にある左右のスライダーを使って調整します。
COMPRESSOR や EXPANDER が選択されているときは、HARD から 5 まで
のボタンの範囲で Knee(ニー)のパラメーター値が選択できます。
5.8.8 KEY IN (キーイン)
KEY IN SOURCE (キーイン信号のソース)が、各ダイナミクスセクションの底
部に表示されます。
ダイナミクス 1 が選択されているときに、KEY IN FILTER (キーイン信号を追
加させるフィルター)を使うことができます。[EDIT]ボタンをタップすると、KEY
IN FILTER のパラメーターを設定できます。
[CUE]: ボタンをタップ操作すると、キーイン信号をキューモニターできます。
[HPF]/[BPF]/[LPF]: キーインフィルターの種類を HPF、BPF、LPF の中から
選びます。
[ON]: ボタンをタップ操作すると、KEY IN FILTER がオンになります。
[ASSIGN]ボタンを押すと、KEY IN SOURCE を選択するポップアップ画面が
表示されます。

Yamaha Professional Audio QL StageMix V8 ユーザーガイド
Page 57
5.9 チャンネル Mix/Matrix センド
センド画面には、選択したチャンネルからすべての MIX/MATRIX センドのフェーダー
レベル、プリ/ポスト設定、オン/オフが表示されます。 ステレオ MIX/MATRIX の場
合、パンも表示されます。
MIX/MATRIX センドを順に表示するには、メーターブリッジを水平方向にスワイプし
ます。
[PRE]ボタンを長押しして表示されるポップアップ表示で、ALL PRE または ALL
POST を選択することにより、現在のチャンネルからのすべてのセンドのプリ/ポスト
センド設定をまとめて編集できます。
現在のチャンネルがアウトプット MIX チャンネルの場合、MATRIX へのセンドのみが
表示されます。 現在のチャンネルが MATRIX チャンネルの場合、MIX センドは表示
されません。 トップバーには以下の機能が表示されます。
5.9.1 デフォルト
[DEFAULT]ボタンは現在選択されているチャンネルのすべての MIX センドパ
ラメーターをデフォルトに戻します。

Yamaha Professional Audio QL StageMix V8 ユーザーガイド
Page 58
5.9.2 コピー、ペースト
[COPY] ボタンは MIX センドパラメーターをコピーします。フェーダーレベル、
センドポジション、オン/オフを含みます。[PASTE]ボタンは他のチャンネルに
MIX センドパラメーターをペーストします。
[MIXER]ボタンを押すとミキサー表示に戻ります。
5.10 チャンネルパラメーター 現在選択されているチャンネルに割り当てられた、インプット関連のゲインパラメータ
ー、リコールセーフ、インプットディレイ、ミュート/DCA チャンネルを表示します。
5.10.1 インプットコントロール(インプットチャンネルのみ)
この画面に表示されるフェーダーは下記の入力チャンネルパラメーター用で
す。
•インプットゲイン(赤い背景)
チャンネルにアナログ HAがパッチされてるときのみフェーダーが表示され
ます。パッチ、ファントム電源、ゲインコンペンセーションとリンクはフェーダ
ーの上部に表示されます。詳細は 4.10 章を参照してください。
•RF 受信ゲイン(紫の背景)
チャンネルにワイヤレスマイクがパッチされているときのみフェーダーが表
示されます。
•RF 送信ゲイン(紫の背景)
チャンネルが有効のときのみフェーダーが表示されます。
•デジタルゲイン(青い背景)

Yamaha Professional Audio QL StageMix V8 ユーザーガイド
Page 59
•チャンネルダイレクトアウトの出力
レベル、オン/オフ、センドポイント、パッチが表示されます。
センドポイントボタンを押して開くポップアップ画面でダイレクトアウトポイン
トを変えます。
アウトプットチャンネルは対応していません。
5.10.2 リコールセーフ
[ON]ボタンで現在選択されているチャンネルのリコールセーフを有効/無効
にできます。リコールセーフが部分的に設定されているときは Partial インジ
ケーターが点灯します。
5.10.3 インサート
[ON]ボタンで現在のチャンネルへのインサートを有効/無効にできます。イン
サートの位置を編集するには、ポイントインジケーターをタッチしてから違うセ
ンドポイントを選択します。
5.10.4 インプットディレイ(インプットチャンネルのみ)
[ON]ボタンでインプットディレイを有効/無効にできます。ディレイ値を設定す
るには、タイムインジケーターをタッチして、ポップアップ編集画面で目的の値
を入力してから[SET]ボタンを押します。上下の矢印ボタンで微調整できます。
一旦時間を設定すれば他のチャンネルへコピーやペーストできます。
アウトプットチャンネルは対応していません。
アウトプットポートディレイは 6.0 章の出力ポートのディレイを参照してください。

Yamaha Professional Audio QL StageMix V8 ユーザーガイド
Page 60
現在選択されているディレイスケールは、出力ポートラベルの隣に表示され
ます。下向きの矢印ボタンを押すと、ディレイスケールを以下のオプションか
ら選択できるポップアップが表示されます。
• METERS(メーター)
• FEET (フィート)
• SAMPLES (サンプル数)
• ms (ミリ秒)
• FRAMES (フレーム数)
5.10.5 ミュートグループの割り当て
ミュートグループでは MUTE GROUP 1~8 ボタンに選んだチャンネルを割り
当て、表示します。
5.10.6 DCA グループの割り当て
DCA グループでは DCA GROUP 1~16 ボタンに選んだチャンネルを割り当
て、表示します。
5.10.7 チャンネルデフォルト
[DEFAULT]ボタンはチャンネルパラメーターをデフォルト値に戻します。チャ
ンネル全体のパラメーターがデフォルトになります、インプット値、PEQ、ダイ
ナミクス、MIX/MT センド、フェーダーレベルなど。
5.10.8 チャンネルコピー、ペースト
現在のチャンネルパラメーターを他のチャンネルにコピー、ペーストします。
[COPY]ボタンを押してから他のチャンネルを選び[PASTE]ボタンを押します。
すべてのチャンネルパラメーターがペーストされます、インプット値、PEQ、ダ
イナミクス、MIX/MT センド、フェーダーレベルなど。

Yamaha Professional Audio QL StageMix V8 ユーザーガイド
Page 61
5.11 チャンネルライブラリー
どのチャンネル設定画面からでも、左上隅にある[LIBRARY]ボタンを使用して、現在
のチャンネルのチャンネルライブラリーをストアやリコールできます。
この[LIBRARY]ボタンをタッチすると、ポップアップ画面が開きます。ポップアップ画
面は、デフォルトでアクセスした設定画面のライブラリーリストを表示します。
例)PEQ 設定画面からライブラリーボタンでアクセスした場合、PEQ ライブラリーのリ
ストがデフォルトで表示されます。
ポップアップ画面の上部のタブで、違うライブラリーのリストにアクセスできます。
下記のライブリーが閲覧、ストア、リコールできます。
•インプットチャンネルライブラリー
•アウトプットチャンネルライブラリー
•インプット PEQ ライブラリー
•アウトプット PEQ ライブラリー
•ダイナミクスライブラリー
リストから目的のライブラリータイプとプリセットを選択し、[RECALL]ボタンをタッチす
ると、そのライブラリープリセットが現在のチャンネルに適用されます。 現在のチャン
ネルのパラメーター設定を新規または既存のライブラリーに保存するには、ライブラ
リータイプとプリセット番号を選択して[STORE]ボタンをタッチします。確認のポップア
ップ画面が表示されます。キーボードを使用して、プリセットに名前を付けます。

Yamaha Professional Audio QL StageMix V8 ユーザーガイド
Page 62
6.0 出力ポート
OUTPORTS ボタンを使って以下の機能にアクセスできます。
• 出力ポートのディレイ
• 出力ポートのフェイズ
• 出力ポートのゲイン
Mixer ウィンドウの左側にある[OUTPORTS]ボタンを押すと、出力ポートモードに入り
ます。再度、[OUTPORTS]ボタンを押すと、このモードから抜けます。
6.1 ナビゲーション
[OUTPOTRS]ボタンがオン(濃いピンク色)のときは、ナビゲーション/メーターブリッジ
が出力ポートのバンク表示に切り替わります。ナビゲーション/メーターブリッジのブ
ロックを押して、その下に表示されるチャンネルストリップでコントロールしたいチャン
ネルバンクを選択します。
ナビゲーション/メーターブリッジの左右にあるボタンを使って、他の出力ポートのバ
ンクにアクセスできます。

Yamaha Professional Audio QL StageMix V8 ユーザーガイド
Page 63
6.2 出力ポートの確認
チャンネルストリップの下部には、実際の出力ポート名が表示されます。この名前は
表示のみで編集はできません。フェーダーノブには、出力ポート名の略語が表示さ
れます。
各出力ポートにアサインされた出力バスの番号(例: Matrix 1)が、各チャンネルストリ
ップの上部に表示されます。各出力バス名は出力バスの番号の下に表示されま
す。
6.3 DELAY ON (ディレイ ON)
各チャンネルストリップの[DELAY ON]ボタンを押すと、各出力ポートのディレイのオ
ン/オフを切り替えることができます。ボタンはディレイがオン(有効)のときは黄色に
なります。
6.4 ディレイタイム表示
各出力ポートの現在のディレイタイム値はボタン上に表示されます。上部にある値
の表示は常に ms(ミリ秒)になります。ms の下には、METRES(メーター)、FEET(フィ
ート)、SAMPLES(サンプル数) 、FRAMES(フレーム数)が表示されます。選択されて
いるディレイスケールによって表示が変わります。
Note: ms がディレイスケールとして選択されている場合は、ms の値のみ表示されま
す。
このボタンをタップ操作すると、ディレイタイム値を設定できます(6.7 章)。
6.5 出力ポートのフェイズ
各出力ポートのチャンネルストリップにはφ(フェイズ)ボタンがあり、このボタンでフェ
イズの設定ができます。このボタンは、フェイズが正相の場合は背景が灰色になり、
フェイズが逆相の場合はオレンジ色になります。
6.6 出力ポートゲイン
各チャンネルストリップのフェーダーを使って、1dB 単位で出力ポートゲインを調整
できます。ゲインの値はフェーダーの上部に常に表示されています。dB の値をタッ
プ操作すると、ポップアップが表示され、dB の値をより細かく調整できます。上下の
矢印をタップ操作することで、ゲインの値を 0.1dB 単位で調整できます。

Yamaha Professional Audio QL StageMix V8 ユーザーガイド
Page 64
6.7 ディレイタイムの設定
ディレイタイムのボタンをタップ操作すると、ディレイタイム設定画面にアクセスでき
ます。設定中の出力ポートチャンネルのボタンは、濃いピンク色でハイライトされま
す。
現在選択されている出力ポート、出力バスとその名前が表示されます。
6.7.1 ディレイスケール
現在選択されているディレイスケールは、出力ポートラベルの隣に表示され
ます。下向きの矢印ボタンを押すと、ディレイスケールを以下のオプションか
ら選択できるポップアップが表示されます。
• Meters (メーター)
• Feet (フィート)
• Samples (サンプル数)
• ms (ミリ秒)
• Frames (フレーム数)
6.7.2 数字キーパッド
数字キーパッドの数字をタップ操作すると、ディレイスケールで設定したフォ
ーマットで数値が表示されます。数字を入力している間は、値が赤色で表示
されます。[SET]ボタンを押すと、その値が現在選択されている出力ポートに
送られます。

Yamaha Professional Audio QL StageMix V8 ユーザーガイド
Page 65
6.7.3 上下の矢印ボタン
上下の矢印ボタンをタップ操作すると、現在選択されているディレイタイムの
値を 1 単位ごとに少しずつ増加/減少できます。ボタン(上下どちらか一方)を
押し続けると、ディレイタイムの値を連続的に調整できます。
6.7.4 ディレイタイム値のコピー
[COPY]ボタンをタップ操作すると、現在のディレイタイム値をバッファーにコ
ピーできます。
Note: ディレイタイム値を数字キーパッドから入力中のときは(数値が赤字の
とき)、コピーできません。
6.7.5 ディレイタイム値のペースト
[PASTE]ボタンをタップ操作すると、コピーしたディレイタイムを選択されてい
るチャンネルにペーストできます。
Note: ディレイタイム値をコピーしたあとに、ディレイスケールを変更した場合
は、ペーストできません。
6.7.6 ディレイタイム設定のクローズ
[QLOSE]ボタンをタップ操作すると、ディレイタイムの設定を終了し、出力ポ
ートゲインフェーダー画面に戻ります。

Yamaha Professional Audio QL StageMix V8 ユーザーガイド
Page 66
6.7.7 出力ポートのパッチ設定
出力ポートのパッチ設定画面にアクセスするには、出力ポートのチャンネル
ストリップ上部にある任意の出力バスラベル(例: Matrix 1)をダブルタップ操
作します。選択した出力ポートの出力ポートのパッチ設定画面が表示されま
す。
現在アサインされているパッチが存在する場合、パッチ情報がパッチボタン
グリッドのパッチ画面に表示されます。またパッチ画面の上部中央にある小
さい画面の 1 行目にも表示され、2 行目には、現在選択されている出力ポー
トが表示されます。
下の例では、選択された出力ポート(Dante 1)の現在のパッチソースが(Mix1)
であることが、1 行目に示されています。
出力ポートを変更するには、この小さい画面の右または左の矢印ボタンを使
います。特定の出力ポートに直接移動するには、右または左の矢印ボタンを
長押ししてポップアップ画面を表示し、出力ポートを選択します。
現在の出力ポートのパッチソースを編集するには、まず、出力バスのタイプ
を画面の 1 番下の行から選択します。

Yamaha Professional Audio QL StageMix V8 ユーザーガイド
Page 67
スクロールしてさらに出力バスのタイプを表示するには、タイプ選択ボタンの
上にあるバーをタップします。
出力タイプを選択したら、グリッドの出力番号をタッチします。
グリッドでは、各アウトプットチャンネルとそのタイプおよび番号をボタン表示
しています。チャンネルに名前とチャンネルの色も表示されます。
Mix/MT/Mono/ST アウトプットバスタイプの場合、各ボタンの左側に出力メ
ーターが表示されます。
このとき、パッチの変更確認メッセージが表示される場合があります。メッセ
ージが表示されるかどうかは、接続されたミキシングコンソールのユーザー
プリファレンスで設定するパッチ確認設定によって変わります。

Yamaha Professional Audio QL StageMix V8 ユーザーガイド
Page 68
使用可能なパッチのオプションは、選択された出力ポートのタイプによって異
なり、サラウンドモードが有効になっているかどうかによっても異なります。無
効なタイプとパッチのボタンはグレー表示されます。
右上端の[CLOSE]ボタンを押して、出力ポートのパッチ設定画面を閉じま
す。

Yamaha Professional Audio QL StageMix V8 ユーザーガイド
Page 69
7.0 UTILITY (ユーティリティー)
Mixer ウィンドウの左側にある[UTILITY] ボタンを押して UTILITY モードに入ります。
UTILITY ボタンでは以下の設定ができます。
[MUTE/TAP]
• MUTE GROUP MASTERS (ミュートグループマスター)
• TAP TEMPO (タップテンポ)
[OSCILLATOR]
• OSCILLATOR (オシレーター)
[RECORDER]
• USB MEMORY RECORDER (USB メモリーレコーダー)
UTILITY モードから抜けるときは、[UTILITY] ボタンや他のモードのボタン、またはナ
ビゲーション/メーターブリッジにあるバンクのいずれかを押します。
7.1 MUTE GROUP MASTERS
QL シリーズのミュートグループのマスタースイッチとして 8 つのボタンがあります。
MUTE GROUP 1~8 ボタンを押すと、ミュートグループにアサインされたチャンネル
をミュートできます。グループがミュートされているときは、このボタンは赤色になりま
す。マイナス無限大以外の減衰されたレベルがミュートグループに適用されていると
き、このボタンはオレンジ色になります。
チャンネルがミュートグループの一部としてミュートされていると、Mixer ウィンドウの
各チャンネルの[ON] ボタンが点滅します。

Yamaha Professional Audio QL StageMix V8 ユーザーガイド
Page 70
7.1.1 ミュートグループの編集
ミュートグループ 1~8 の右側にある[Edit]ボタンを押して、そのミュートグル
ープのチャンネル割り当て、名前、および DIM レベルを編集します。 選択し
たミュートグループのチャンネル割り当てを編集するには、画面下部のチャ
ンネルのタイプボタンを使用して、割り当て入力グリッドにインプットチャンネ
ル、ステレオインプットチャンネル、アウトプットチャンネルから表示します。
そして、グリッドから必要なチャンネルを割り当てます。
左右の矢印キーを使用して順に他のミュートグループに移動するか、矢印キ
ーを長押しして直接ポップアップ画面を開きます。
7.1.2 ミュートグループ名
選択したミュートグループの名前を編集するには、[NAME]ボタンを押してキ
ーボードを開きます。
7.1.3 ミュートグループディマーレベル
通常、チャンネルがミュートされているときは、その音量レベルはマイナス無
限大に下がりますが、QL シリーズのミュートグループにはチャンネルのミュ
ートだけでなく、音量レベルを減衰させる機能もあります。

Yamaha Professional Audio QL StageMix V8 ユーザーガイド
Page 71
ミュートグループのディマーレベルを編集するには、任意のミュートグループ
の[Edit]ボタンをタッチしたあと、ミュートグループのメンバーを割り当てる画
面の上部にあるバーの[DIM]ボタンをタッチします。すべてのミュートグルー
プのディマーレベルは以下に示すようにフェーダーを使用して編集できます。
ポップアップ画面外のいずれかをタップ操作すると画面が閉じます。

Yamaha Professional Audio QL StageMix V8 ユーザーガイド
Page 72
7.2 TAP TEMPO (タップテンポ)
UTILITY モードの TAP TEMPO エリアでは、BPM 値を押して、その値を QL シリーズ
のエフェクト(BPM パラメーターを含む)に反映できます。
画面左側の 8 つのエフェクトリストから関連したエフェクトを選択します。BPM パラメ
ーターを持たないエフェクトはグレーアウトされ、選択できません。
TAP TEMPO エリアの右側にある大きなボタンを押します。BPM 値が StageMix で
計算され、QL シリーズで選択されているエフェクトに送信されます。
7.2.1 MULTI SELECT (マルチセレクト)
複数のエフェクトを選択して、選択したすべてのエフェクトに対して BPM パラ
メーターを同時に設定できます。MULTI-SELECT を ON に設定すると、2 つ
以上のエフェクトを同時に選択できます。現在選択されているエフェクトは、
青地に白文字でハイライトされます。選択を解除する場合は、ハイライトされ
ているエフェクトを押します。

Yamaha Professional Audio QL StageMix V8 ユーザーガイド
Page 73
7.3 OSCILLATOR (オシレーター)
UTILITY モードのオシレーター画面では、QL シリーズのオシレーターのすべてをコ
ントロールできます。
7.3.1 Oscillator Assign (オシレーターアサイン)
画面上部で、任意のチャンネルまたはバスにオシレーターの出力のアサイン
を行ないます。各チャンネルボタンはチャンネル番号や名前や色を表示しま
す。複数チャンネルへ同時に割り当てできます。
このエリア下の3つのボタンで、インプットチャンネルまたはアウトプットチャン
ネルの異なるバンクへアクセスできます。オシレーターがこれらのバンクのい
ずれかのチャンネルに割り当てられていると、バンクボタン上に
“ASSIGNED”が表示されます。
バンクボタン右の[CLEAR ALL]ボタンを押すと、すべてのオシレーターの割り
当てがクリアされます。
7.3.2 Oscillator Output (オシレーターアウトプット)
大きな[OUTPUT]ボタンでオシレーター-出力のオン/オフを切り替えます。こ
のボタンの横にあるメーターは、オシレーターの出力レベルを表示します。
7.3.3 Oscillator Level Control (オシレーターレベルコントロール)
LEVEL スライダーで、オシレーターのレベルを調節します。
7.3.4 Oscillator Frequency (オシレーターフリケンシー)
FREQ スライダーで、オシレーターの周波数を調節します。

Yamaha Professional Audio QL StageMix V8 ユーザーガイド
Page 74
Note: このパラメーターは、SINE モードが選ばれているときのみ調節できま
す。
7.3.5 Oscillator Mode (オシレーターモード)
オシレーターの動作モードを次の3つから選択します。
• SINE
• SINE 2CH
• PINK NOISE
• BURST NOISE
SINE 2CH モードが有効になっているとき、ボタンとして ODD/ L または
EVEN/ R のいずれかを選択できます。これらのチャンネルは独立してレベル
と周波数を調整できます。
PINK か BURST NOISE のどちらかのモードが選択されているときは、追加
のパラメーターが編集可能です。[EDIT]ボタンを押すと、編集できるパラメー
ターのポップアップが表示されます。これらのパラメーターの詳細について
は、QL シリーズのリファレンスマニュアルをご参照ください。
7.4 RECORDER (レコーダー)
UTILITY モードのレコーダー画面では、QL シリーズの USB メモリーレコーダーの主
な機能をコントロールできます。

Yamaha Professional Audio QL StageMix V8 ユーザーガイド
Page 75
7.4.1 タイトルリスト
画面上部に、USB メモリーから再生できるソングをリスト表示します。タイトル
を選んでタップすると、下のトランスポートセクションでコントロールできます。
7.4.2 TRANSPORT(トランスポート)
トランスポートボタンで、ソングの録音と再生をコントロールします。トランスポ
ートボタンの機能詳細については、QL シリーズのリファレンスマニュアルを
参照してください。
現在のソングの経過時間はトランスポートボタンの上に表示されます。
7.4.3 TIMELINE LOCATION(タイムラインロケーション)
タイムライン上の緑の点を 0.5 秒長押しすることでそのコントロールができ、
新しい位置にドラッグできます。指を離せばその位置に再生ポイントが移動
します。
あるいは、カレントソングの再生(録音)時間表示部をダブルタップ操作しま
す。時間表示のポップアップ画面と iPad のキーボードが開きます。キーボー
ドを使用して時間を入力し、[LOCATE]キーを押します。曲は新しい時間位置
に移動します。
7.4.4 PLAY MODE(プレイモード)
[SINGLE]ボタンと[REPEAT]ボタンで、現在のソングの再生が完了したときの
レコーダーの動作を決定します。モードの説明については、QL シリーズのリ
ファレンスマニュアルを参照してください。
7.4.5 RECORDER INPUT(レコーダーインプット)
レコーダー画面の左側に、USB レコーダーへの入力信号のレベルがメータ
ーに表示されます。メーターの横のスライダーで、レコーダーへの入力信号
レベルをコントロールできます。
7.4.6 PLAYBACK OUTPUT(プレイバックアウトプット)
レコーダー画面の右側に、USB レコーダーからの出力信号のレベルがメータ
ーに表示されます。メーターの横のスライダーで、レコーダーからの出力信
号レベルをコントロールできます。

Yamaha Professional Audio QL StageMix V8 ユーザーガイド
Page 76
8.0 ラック GEQ、8 バンド PEQ、および EFFECT プログラムのエディターにアクセスするには、
Mixer ウィンドウの左側にある[RACK]ボタンを押します。
Note: 5.0 章で説明したように、GEQ と 8 バンド PEQ には、チャンネルストリップから
もアクセスできます。
画面下部のタブを使用して、GEQ 1~8 および EFFECT の各ラックにアクセスできま
す。
8.1 GEQ ラック
GEQ ラックにアクセスするには、[GEQ 1-8]タブをタップします。ラックごとに 8 つの
スロットが表示されます。
8.1.1 ラックスロットの割り当て
各ラックスロットの左側のテキストラベルは、各スロットに対する以下の割り
当て情報を表示します。
31 バンド GEQ
Flex 15 GEQ
8 バンド PEQ
16 Channel Automixer
8 Channel Automixer
Blank

Yamaha Professional Audio QL StageMix V8 ユーザーガイド
Page 77
Note: この情報は表示専用です。StageMix からラックスロットにモジュールを
マウントすることはできません。スロットに Automixer が割り当てられている
場合、StageMix では Blank と表示されます。
8.1.2 入力パッチの割り当て
GEQ または PEQ グラフィックディスプレイの左側のテキストラベルは、そのラ
ックスロットの入力パッチの割り当て情報を表示します。
Note: この情報は表示専用です。StageMix からパッチの割り当てを変えるこ
とはできません。
8.1.3 GEQ エディターおよび 8 バンド PEQ エディターへのアクセス
GEQ と 8 バンド PEQ のパラメーター値は、各ラックスロットの中央に表示さ
れます。GEQ エディターまたは PEQ エディターにアクセスするには、グラフィ
ックディスプレイをタップします。
8.1.4 GEQ の編集
GEQ のパラメーターは、5.3 章で説明した方法で編集できます。
画面の右上にある[X]ボタンを押すとラック画面に戻ります。
8.1.5 8 バンド PEQ の編集
8 バンド PEQ のパラメーターは、5.4 章で説明した方法で編集できます。
画面の右上にある[X]ボタンを押すとラック画面に戻ります。
8.1.6 GEQ および 8 バンド PEQ のオン/オフ
GEQ と PEQ は、グラフィックディスプレイの右側のボタンでそれぞれオン/オ
フを切り替えることができます。
8.1.7 IN/OUT メーター
各メーターには、ラックスロットの入出力信号のレベルが表示されます。
8.1.8 出力パッチの割り当て
各ラックスロットの右側のテキストラベルは、そのラックスロットの出力パッチ
の割り当て情報を表示します。
Note: この情報は表示専用です。

Yamaha Professional Audio QL StageMix V8 ユーザーガイド
Page 78
8.2 EFFECT ラック
EFFECT ラックにアクセスするには、[EFFECT]タブをタップします。[EFFECT]ラック
の 8 つのスロットが表示されます。
8.2.1 ラックスロットの割り当て
各ラックスロットの左側のテキストラベルは、各スロットに対する以下の割り
当て情報を表示します。
31 バンド GEQ
Flex 15 GEQ
EFFECT
8 バンド PEQ
Blank
8.2.2 入力パッチの割り当て
各スロットのテキストラベルは、そのスロットの入力パッチの割り当てを表示
します。
8.2.3 EFFECT/GEQ/8 バンド PEQ エディターへのアクセス
ラックスロットに GEQ または 8 バンド PEQ が割り当てられている場合、パラ
メーターの値は各スロットの中央に表示されます。スロットに EFFECT が割り
当てられている場合、EFFECT のアイコン、名前、および I/O 設定が表示さ
れます。EFFECT エディター、GEQ エディター、または PEQ エディターにアク
セスするには、スロット中央部をタップします。
8.2.4 EFFECT のバイパス
右側の[BYPASS]ボタンを使用して、各 EFFECT をバイパスできます。
8.2.5 IN/OUT メーター
各メーターには、ラックスロットの入出力信号のレベルが表示されます。
8.2.6 出力パッチの割り当て
各ラックスロットの右側のテキストラベルは、そのラックスロットの出力パッチ
の割り当て情報を表示します。

Yamaha Professional Audio QL StageMix V8 ユーザーガイド
Page 79
8.3 EFFECT の編集
すべての EFFECT プログラムのパラメーターは、StageMix から編集できます。プロ
グラムによっては、グラフィカルな編集用インターフェースも用意されています。
8.3.1 現在の EFFECT
EFFECT 設定画面の左上に、現在選択しているラックスロットの EFFECT タ
イプアイコンが表示されます。EFFECT のアイコンの横には、次の情報が表
示されます。
ラックスロット番号
EFFECT プログラムのタイトル
EFFECT タイプ
I/O 設定
8.3.2 EFFECT タイプの選択
EFFECT 設定画面の上部左側にあるアイコンを押して、使用可能な EFFECT
タイプの選択メニューを開きます。いずれかの EFFECT タイプを押すと、その
EFFECT が現在開いているラックに読み込まれます。[CANCEL]を押すと、別
の EFFECT を選択することなく現在の EFFECT の設定画面に戻ります。
8.3.3 EFFECT ライブラリー
EFFECT ライブラリーにアクセスするには、[LIBRARY]ボタンを押します。

Yamaha Professional Audio QL StageMix V8 ユーザーガイド
Page 80
EFFECT ライブラリーの呼び出し:現在選択しているスロットに EFFECT を割
り当てるには、リストからプログラムを選択して[RECALL]を押します。
EFFECT ライブラリーのプログラムがコンソールに呼び出される前に、確認を
求めるポップアップが表示されます。
EFFECTライブラリーの保存:Read Onlyと表示されていないライブラリーメモリーをタ
ップします。現在選択しているEFFECTプログラムをライブラリーに保存するには、
[STORE]を押します。確認を求めるポップアップが表示されます。
[Yes]をタップすると、iPad のキーボードが表示されます。ライブラリー名を入
力して[STORE]を押します。
8.3.4 入出力パッチの割り当て
画面中央上部のテキストラベルは、現在のラックスロットの入出力パッチ割り
当て情報を表示します。
8.3.5 IN/OUT メーター
各メーターには、現在のラックスロットの入出力信号のレベルが表示されます。
8.3.6 EFFECT のバイパス
[BYPASS]ボタンを押すと、現在の EFFECT をバイパスできます。
8.3.7 EFFECT のキュー
[CUE]ボタンを押すと、現在の EFFECT をキュー状態にできます。
8.3.8 EFFECT エディターを閉じる
画面の右上にある[X]ボタンを押すとラック画面に戻ります。
8.3.9 スライダーを使ったパラメーターの操作
ほとんどのパラメーターはスライダーを左右に動かして操作します。パラメー
ターの値は各スライダーの右側に数値で表示されます。
8.3.10 数値パラメーターの操作
時間に関するいくつかのパラメーターは、数字キーパッドを使って操作するこ
ともできます。これらのパラメーターは、白いボタンに黒文字で表示されま
す。

Yamaha Professional Audio QL StageMix V8 ユーザーガイド
Page 81
ボタンをタップすると数字キーパッドが開きます。上下のカーソルボタンをタッ
プすると、パラメーター値を 1 ステップずつ調節できます。カーソルボタンをタ
ップするたびに、値がコンソールに送信されます。
または、数字キーパッドに値を入力し、[SET]を押して値をコンソールに送信
することもできます。値が送信されると、キーパッドが閉じます。
8.3.11 マルチセグメントボタン
一部のパラメーターはマルチセグメントボタンで表わされ、ボタンを選択する
ことで操作できます。
8.3.12 パラメーターへのアクセス
StageMix の EFFECT パラメーターは、機能ごとにグループ化されています。
TIME/LEVEL、SPACE、FILTERS などの見出しが、スライダー操作セクション
の各パラメーターの上に表示されます。画面下部のタブをタップすると、その
パラメーターグループに移動します。(パラメーターグループの名前か対応す
る点をタップします。)
画面上に EFFECT のすべてのパラメーターを同時に表示できない場合は、
スライダーの上または下に白い矢印が表示されます。
上または下にスワイプすると、表示されていないパラメーターが表示されま
す。
8.3.13 追加パラメーター
一部の EFFECT プログラムには、ソロ、同期、MIDI クロック、ノート、タップテ
ンポ、再生/録音、ステレオリンクなどのさまざまな機能に関する追加パラメ
ーターがあります。これらのパラメーターは EFFECT エディターの左下にあり
ます。

Yamaha Professional Audio QL StageMix V8 ユーザーガイド
Page 82
8.3.14 ウェット/ドライミックス
ウェットサウンドとドライサウンドのバランスは、EFFECT エディターの右下に
あるスライダーを使って調節できます。

Yamaha Professional Audio QL StageMix V8 ユーザーガイド
Page 83
8.4 グラフィカルな EFFECT の操作
一部の EFFECT は、スライダーによる操作の代わりに、グラフィカルユーザーインタ
ーフェースを使って操作することもできます。パラメーター値の上の[GUI]ボタンを押
すと、グラフィカルな操作用インターフェースが表示されます。グラフィカルユーザー
インターフェースは、以下の EFFECT タイプで使用できます。
REV-X HALL
REV-X ROOM
REV-X PLATE
REVERB HALL
REVERB ROOM
REVERB STAGE
REVERB PLATE
STEREO REVERB
MONO DELAY
STEREO DELAY
MOD DELAY
DELAY LCR
ECHO

Yamaha Professional Audio QL StageMix V8 ユーザーガイド
Page 84
8.4.1 REV-X の TIME/LEVEL パラメーター
画面下部の[TIME/LEVEL]タブをタップすると、TIME/LEVEL パラメーターに
アクセスできます。以下のパラメーターを水平にドラッグして値を調節します。
Reverb Time
Initial Delay
Decay
これらのパラメーターへの変更は、グラフィックディスプレイに反映されます。
グラフィックディスプレイの上のボタンをタップしてズーム倍率を変えることが
できます。

Yamaha Professional Audio QL StageMix V8 ユーザーガイド
Page 85
8.4.2 REV-X の空間パラメーター
画面下部の[SPACE]タブをタップすると、空間パラメーターにアクセスできま
す。以下のパラメーターを垂直方向または対角線方向にドラッグして値を調
節します。
Room Size
Diffusion

Yamaha Professional Audio QL StageMix V8 ユーザーガイド
Page 86
8.4.3 REV-X のフィルターパラメーター
画面下部の[FILTERS]タブをタップすると、フィルターパラメーターにアクセス
できます。以下のパラメーターをドラッグして値を調節します。
HPF
LPF
Low Ratio
High Ratio
Low Frequency

Yamaha Professional Audio QL StageMix V8 ユーザーガイド
Page 87
8.4.4 REVERB の TIME/LEVEL パラメーター
画面下部の[TIME/LEVEL]タブをタップすると、以下のパラメーターにアクセ
スできます。
Reverb Time
Initial Delay
E/R Delay
E/R Balance

Yamaha Professional Audio QL StageMix V8 ユーザーガイド
Page 88
8.4.5 REVERB の空間パラメーター
画面下部の[SPACE]タブをタップすると、以下のパラメーターにアクセスでき
ます。
Density
Diffusion

Yamaha Professional Audio QL StageMix V8 ユーザーガイド
Page 89
8.4.6 REVERB のフィルターパラメーター
[FILTERS]タブをタップすると、以下のパラメーターにアクセスできます。
HPF
LPF
Low Ratio
High Ratio
8.4.7 REVERB のダイナミクスパラメーター
[DYNAMICS]タブをタップすると、以下のパラメーターにアクセスできます。
Gate Level
Attack
Hold
Decay
8.4.8 STEREO REVERB プログラム
このプログラムは、以下の点について他のリバーブプログラムと異なります。
リバーブタイプパラメーターはスライダーエディターでのみ編集できる
この EFFECT には E/R Delay パラメーターがない
この EFFECT には Dynamics セクションがない

Yamaha Professional Audio QL StageMix V8 ユーザーガイド
Page 90
8.4.9 MONO/STEREO/MOD DELAY のパラメーター
[TIME/LEVEL]タブをタップすると、以下のパラメーターにアクセスできます。
Delay
Feedback Gain
[FILTERS]タブをタップすると、以下のパラメーターにアクセスできます。
HPF
LPF
High Ratio
MOD DELAY プログラムのみ、[MODULATION]タブをタップすると以下のパ
ラメーターにアクセスできます。
Frequency
Depth
Wave
スライダーを使って Frequency パラメーターと Depth パラメーターを調節し、
マルチセグメントボタンを使って波形タイプを選択します。

Yamaha Professional Audio QL StageMix V8 ユーザーガイド
Page 91
8.4.10 DELAY LCR のパラメーター
画面下部には、DELAY LCR プログラムのパラメーターにアクセスするため
の 5 つのタブがあります。
[L]、[C]、または[R]タブをタップすると、以下のパラメーターにアクセスできま
す。
Delay (ポインター( )を水平にドラッグ)
Feedback Delay (ポインター( )を水平にドラッグ)
Feedback Gain (ポインター( )を垂直にドラッグ)
Level (ポインター( )を垂直にドラッグ)
[Feedback]タブをタップすると、以下のパラメーターにアクセスできます。
Feedback Delay
Feedback Gain
[FILTERS]タブをタップすると、以下のパラメーターにアクセスできます。
HPF
LPF
High Ratio
8.4.11 ECHO のパラメーター
[TIME]タブをタップすると、以下のパラメーターにアクセスできます。
Delay L
Delay R
FB Delay L
FB Delay R
Feedback Gain L
Feedback Gain R
Note: L->R FBG パラメーターと R->L FBG パラメーターはスライダーでのみ
編集できます(GUI エディターでは編集できません)。
[FILTERS]タブをタップすると、以下のパラメーターにアクセスできます。
HPF
LPF
High Ratio

Yamaha Professional Audio QL StageMix V8 ユーザーガイド
Page 92
9.0 SCENE MEMORY ウィンドウ
カレントシーンメモリーの番号およびタイトル(ネーム)は、StageMix の Mixer ウィンド
ウの左上隅に表示されます。シーンがストアされたりリコールされたりしたあとでパ
ラメーターが変更されると E マークが表示されます。
Mixer ウィンドウのシーンメモリー番号の部分を押すと、Scene Memory ウィンドウが
表示されます。
9.1 CURRENT SCENE (カレントシーン)
現在リコールされているシーンメモリーの番号とタイトル(TITLE)が Scene Memory
ウィンドウの上部に表示されます。また、シーンのコメント(COMMENT)もこのエリア
に表示されます。

Yamaha Professional Audio QL StageMix V8 ユーザーガイド
Page 93
9.2 DEC/INC SCENE ボタン
シーンウィンドウの右上にある 2 つのボタンを使って、カレントシーンの前後のシー
ンを簡単に呼び出すことができます。たとえば、カレントシーンが 005 のとき、[INC
SCENE] ボタンを押すと QL シリーズでシーン 006 が呼び出されます。もしシーン
006 にデータが入っていない場合は、データが入っている次の番号のシーンが呼び
出されます。
Note: [DEC SCENE] ボタンおよび[INC SCENE] ボタンは、SETUP ウィンドウで
「Enable Inc/Dec Scene Recall」が ON に設定されている場合のみ表示されます
(10.3 章を参照).
9.3 SCENE LIST (シーンリスト)
StageMix を起動して最初に Scene Memory ウィンドウを表示させたとき、シーンリス
トが QL シリーズから StageMix に送信されます。
Note: StageMix と QL シリーズとの Wi-Fi 接続が切れた場合、接続が再開したとき
にシーンリストが QL シリーズから再送されます。
シーンリストでは 12 個のシーンを一度に見ることができます。そのほかのシーンを
見るときは上下にフリック(指で画面をスクロール)します。
カレントシーンにはシーンタイトルの右側にチェックマークが表示され、詳細がシーン
スクリーンの左上部に表示されます。データの入っていないシーンメモリーの場所は
灰色のバックグラウンドで表示されます。QL シリーズから StageMix に送信されてい
ないシーンタイトルは?マークで表示されます。
9.3.1 センターカレントシーン
この設定を有効にすると、QL シリーズや StageMix から新しいシーンをリコ
ールしたときはいつでも、自動的にカレントシーン番号がシーリストのセンタ
ーになります。この設定の状態は StageMix にストアされ、StageMix が再起
動したときに以前の設定が適用されます。
9.4 SCENE RANGE ボタン
QL シリーズにたくさんのシーンが保存されていると、シーンリストをすべて StageMix
に送信するのに時間がかかる場合があります。シーンレンジを設定すると必要なシ
ーンのみを QL シリーズから StageMix に送信できるので、StageMix のシーンリスト
を最短の時間で転送できます。
Scene Memory ウィンドウの中段右端にある[SCENE RANGE] ボタンを押すと、転送
したいシーンの範囲を選択できます。この範囲は StageMix に保存され、次に変更
するまで保持されます。初期設定は 0~300(フルレンジ)です。
シーンレンジの設定を変更するには、Scene Memory ウィンドウの右側にある
[SCENE RANGE] ボタンを押します。小さなポップアップウィンドウが表示されたら、

Yamaha Professional Audio QL StageMix V8 ユーザーガイド
Page 94
[FIRST] および[LAST] を押し、iPad のオンスクリーンキーボードでシーンレンジの
最初と最後の番号を入力し、return を押して確定します。ポップアップウィンドウの
[UPDATE RANGE] ボタンを押すと、現在有効なシーンレンジにもとづくシーンリスト
が転送されます。
9.5 選択中のシーンについて
シーンリストからシーンを選択すると青地に白文字で表示されます。また、さらに詳
しい情報がシーンリストの右側に表示されます。これらの詳細については以下のと
おりです。
SCENE TITLE
シーンタイトルは、タイトルを押すと iPad のオンスクリーンキーボードが表れ、それ
を使って編集できます。タイトルの右端にある X ボタンを押すと現在入力している文
字が消去され、新しいタイトルを入力できます。入力後は return ボタンを押して確定
します。
SCENE COMMENT
シーンコメントはシーンタイトルと同様に表示され、編集できます。
TIME STAMP
最後にシーンがストアされたときの日時を表示します。タイムスタンプは表示のみ
で、変更はできません。
SCENE STATUS (FOCUS および FADING)
選択されているシーンメモリーのフォーカス機能およびフェード機能の状態が表示さ
れます 。
9.6 STORE ボタン
このボタンを押すと、QL シリーズのパラメーター設定が現在選択されているシーン
メモリー(シーンリストで反転表示されている)にストアされます。
a) [STORE] ボタンを押して、iPad のオンスクリーンキーボードを表示させます。
b) シーンタイトルの右端にある X ボタンを押して現在入力されている文字を消去
し、新しいシーンタイトルを入力します。
c) [STORE] ボタンまたはオンスクリーンキーボードの return を押します。
d) QL シリーズで STORE CONFIRMATION が ON に設定されている場合は、確認
のポップアップが表示されます。
9.7 UNDO STORE ボタン
このボタンを押すと、直近のシーンストア操作がキャンセルされます。

Yamaha Professional Audio QL StageMix V8 ユーザーガイド
Page 95
9.8 RECALL ボタン
このボタンを押すと、現在選択されているシーンメモリー(シーンリストで反転表示さ
れている)が QL シリーズでリコールされます。QL シリーズで RECALL
CONFIRMATION が ON に設定されている場合は、確認のポップアップが表示され
ます。
QL シリーズでシーンメモリーがリコールされるとき、StageMix は QL シリーズの現
在の設定と同期します。この同期の状態は、Scene Memory ウィンドウの左上にあ
るカレントシーン番号下のプログレスバーで確認できます。同期中に Scene Memory
ウィンドウから抜けることはできますが、同期が終了するまでは StageMix でパラメ
ーターを変更することはできません 。
9.9 UNDO RECALL ボタン
このボタンを押すと、最後に行なったシーンリコール操作がキャンセルされます。こ
の操作を行なうと、StageMix は QL シリーズと同期します。
Scene Memory ウィンドウの右上にある[MIXER] ボタンを押すと、Mixer ウィンドウに
戻ります。

Yamaha Professional Audio QL StageMix V8 ユーザーガイド
Page 96
10.0 SETUP ボタン
Mixer ウィンドウの左上にある[SETUP] ボタンを押すと、ユーザープリファレンスを選
択するための新しいウィンドウが開きます。
iPad ステータスバー
iPad のステータスバーがこの画面に表示されます。これにより、Wi-Fi の電波の強さ
やバッテリーの充電状態を確認できます。
右上の[Done] ボタンを押すと、Mixer ウィンドウに戻ります。
10.1 Fader Delay
フェーダーが意図せず動いてしまうことを防ぐための機能です。ここでは、フェーダ
ーにタッチしてから実際に動かせるようになるまでの時間を設定します。
10.2 Filled EQ Graph
この設定が ON のとき、QL シリーズと同じように塗りつぶされた EQ グラフが表示さ
れます。OFF にすると、アウトラインのみが表示されます。
10.3 Enable Inc/Dec Scene Recall
この設定が ON のとき、INC SCENE/DEC SCENE ボタンが Scene Memory ウィンド
ウに表示されます。このボタンを使うと、前後のシーンメモリーをすばやく呼び出すこ
とができます(9.2 章を参照)。

Yamaha Professional Audio QL StageMix V8 ユーザーガイド
Page 97
10.4 Show Send Levels in Meter Bridge
この設定が ON のとき、現在選択されている MIX ON FADERS のセンドレベルが
SENDS ON FADERS モードのナビゲーション/メーターブリッジに表示されます。この
設定を OFF にするとインプットレベルが表示されます。
10.5 Enable Phantom Power Switching
この設定が ON のとき、Mixer ウィンドウの GAIN モードで、各インプットチャンネル
のファンタム電源のオン/オフを切り替えることができます。この設定がオフの場合、
ファンタム電源のインジケーターは画面表示のみになります。
10.6 Set EQ band to 0dB with Double-Tap
この設定が ON のとき、ある EQ 帯域でのダブルタップ操作により、その帯域のゲイ
ンを 0dB に設定できます。パラメトリック EQ およびグラフィック EQ の両方に有効で
す。
10.7 Show dB Markings on Mixer
この設定が ON のとき、Mixer ウィンドウにフェーダー指標の dB 値が表示されます。
10.8 Set DCA to 0dB with Double-Tap
この設定が ON のとき、フェーダーノブをダブルタップ操作することにより、DCA フェ
ーダーを正確に 0dB に設定できます。
10.9 Disable Screen Auto-Lock
この設定が ON のとき、(iPad の設定画面で設定した) iPad の画面の自動ロック機
能を StageMix が起動している間無効にします。
10.10 Cue Operation Mode
コンソールでデュアルキューモードが有効になっている場合、キューオペレーション
モードを[CHANNEL]と[REMOTE]から選択できます。
[REMOTE]モードが有効になっている場合、StageMix で CUE B バスを排他的にコン
トロールします。
10.11 Cue A Mode
デュアルキューモードが有効でない場合のキューモード、またはデュアルキューモー
ドが有効な場合の CUE A のキューモードを選択します。
[LAST CUE]ボタンが黄色で表示されているときは、一度に 1 つのチャンネルのみ
がキュー状態となります。[MIX CUE]が黄色で表示されているときは、複数のチャン
ネルを同時にキュー状態にできます。
10.12 Cue B Mode
デュアルキューモードが有効な場合の CUE B のキューモードを選択します。

Yamaha Professional Audio QL StageMix V8 ユーザーガイド
Page 98
デュアルキューモードが無効になっている場合は使用できません。
10.13 Solo in Place Mode
StageMix からソロインプレースモードを有効にできます。[REMOTE]モードが有効に
なっている場合は使用できません。 70B 10.14 Channel Select – StageMix Follows Console
この設定が ON のとき、StageMix のパラメトリック EQ 画面とグラフィック EQ 画面で
現在選択されているチャンネルは QL シリーズで選択されているチャンネルに追従
します。
Note: 選択されているチャンネルにグラフィック EQ が挿入されていない場合、
StageMix はグラフィック EQ 設定画面を必ず閉じてフェーダー表示に戻ります。
StageMix のラック画面を通じてグラフィック EQ にアクセスしている場合、StageMix
で選択されているチャンネルは QL シリーズで選択されているチャンネルに追従しま
せんので、ご注意ください。
10.15 Channel Select – Console Follows StageMix
この設定が ON のとき、QL シリーズで選択されるチャンネルは StageMix の EQ 画
面で現在選択されているチャンネルに追従します。
10.16 Input Meter Point
StageMix のインプットチャンネルのシグナルパスのうち、次の中からメーターポイン
トを選択します。
• Pre Digital Gain
• Post Digital Gain
• Pre Fader
• Post On
10.17 Output Meter Point
StageMix のアウトプットチャンネルのシグナルパスのうち、次の中からメーターポイ
ントを選択します。
• Pre EQ
• Pre Fader
• Post On
10.18 Display Key Input for Dynamics Meters
この設定が ON のとき、Mixer ウィンドウのダイナミクスのサムネイルに表示されて
いる入力メーターは、各ダイナミクスのキー入力信号のレベルを示します。この設定
が OFF のとき、ダイナミクスに入力された入力信号のレベルを示します。
10.19 RTA Peak Hold Mode
PEQ と GEQ 設定画面で RTA ホールド機能が使用できます。次の中からこの機能
のモードを選択します。

Yamaha Professional Audio QL StageMix V8 ユーザーガイド
Page 99
Freeze
このモードを選択すると、RTA の[HOLD]ボタンを押したときに、RTA 表示がフリーズ
(固定)されます。
All Peaks
このモードを選択すると、すべての RTA 周波数帯のピーク値が赤色で表示されま
す。現在の RTA 値は灰色で前面に重ねて表示されます。
High Peaks
このモードを選択すると、最高値を測定した周波数帯だけが赤色で表示されます。
現在の RTA 値は灰色で前面に重ねて表示されます。
10.20 RTA Input Gain
PEQ や GEQ 設定画面で、RTA を見やすく表示できるように、RTA 入力信号に対す
るインプットゲインを設定できます。次の中からゲイン値を選択します。
• -24dB
• -12dB
• 0dB
• 12dB
• 24dB
10.21 RTA Number of Bands
RTA に表示するバンド数として、61 バンドまたは 121 バンドのどちらかを選択できま
す。

Yamaha Professional Audio QL StageMix V8 ユーザーガイド
Page 100
11.0 困ったときは
11.1 「No Wi-Fi Available」
StageMix を起動したあとにこのメッセージが表示されたときは、iPad が Wi-Fi アクセ
スポイントに接続されていないか、または iPad の Wi-Fi 設定がオフになっている可
能性があることを示しています。Wi-Fi 機器の設定や iPad の Wi-Fi 設定についての
詳細は、2.0 章および 3.2 章をご参照ください。
11.2 「Connection Error」
ミキサーを選択したり、[CONNECT] ボタンを押したりしたあとにこのメッセージが表
示されたときは、StageMix が QL シリーズに接続できないことを示しています。この
原因としては、QL シリーズまたは StageMix の IP アドレスが正しく設定されていな
い可能性があります。QL シリーズの設定が StageMix の設定と一致しているかどう
か、ネットワークエラーが起こってないかを確認してください。これらの設定の詳細
は、3.1 章および 3.3.2 章をご参照ください。この問題は、QL シリーズ本体の電源を
入れていない状態でも起こります。

Yamaha Professional Audio QL StageMix V8 ユーザーガイド
Page 101
11.3 接続が切れた場合
StageMix と QL シリーズ本体との接続が切れてしまったとき、次のようなメッセージ
が表示されます。このメッセージボックスが表示されている間は、StageMix を操作で
きません。StageMix は自動的に QL シリーズ本体との再接続を試みます。これが成
功すると、StageMix は本体データと再同期し、操作が可能となります。
11.4 WAP/ルーターの DHCP サーバーセットアップ
a) ウェブのブラウザを使って、WAP(ワイヤレスアクセスポイント)またはルーターの
ウェブ設定ページにアクセスします。
b) DHCP サーバーを有効にします。
c) DHCP サーバーがアサインできる IP アドレスの範囲を設定します。
d) コンソールの IP アドレスが範囲外であることを確認します。もし範囲内の場合
は、IP アドレスを入れ替えてください。(例: コンソールの IP アドレスが
192.168.0.128 のときには、DHCP の範囲を 192.168.0.2 ~192.168.0.127 などに
する)
Note: すべての WAP が DHCP サーバーに対応しているわけではありません。この
場合、固定 IP アドレスを使って、iPad をセットアップしてください。
11.5 QL Editor と一緒に StageMix を使う
DHCP が iPad で使われていて、QL Editor が StageMix と同時に使われている場
合、Editor で使用しているコンピューターの IP アドレスについては注意する必要が

Yamaha Professional Audio QL StageMix V8 ユーザーガイド
Page 102
あります。この場合、固定 IP アドレスではなく DHCP でコンピューターの IP アドレス
を設定する必要がある場合があります。
11.6 iOS 6 以降の「インターネットへのリダイレクト」問題
iOS 6 以降 は、Wi-Fi ネットワークの選択時にインターネットへのアクセスを試みる
場合があるため、Wi-Fi 機器(アクセスポイント/ルーター)の設定によっては、 「イン
ターネットに接続できない」というメッセージが iPad 画面に現れて、StageMix がコン
ソールに接続できない場合があります。 StageMix とコンソール間の接続にインター
ネット接続は不要ですので、Wi-Fi 機器を適切に設定することにより、このメッセージ
が出ないようにする必要があります。 Wi-Fi 機器の設定変更の方法は、「リダイレク
ト機能」を無効にするなどがありますが、詳細は機器メーカーにお問い合わせくださ
い。
11.7 グラフィック EQ を操作しても音声に変化がない場合
グラフィック EQ がインプットまたはアウトプットチャンネルにアサインされているにも
かかわらずそのチャンネルの音声に変化がない場合、そのチャンネルの INSERT
がオフになっている可能性があります。QL シリーズの INSERT スイッチがオンにな
っているかどうかを確認してください。
11.8 4 本以上のフェーダーを同時に動かすことができない場合
マルチタスク用ジェスチャがオンに設定されていると、StageMix で 4 本以上のフェー
ダーを同時に動かすことができないことがあります。StageMix を使用する場合は、
マルチタスク用ジェスチャをオフに設定しておくことをおすすめします。
a. iPad で[設定]を押します。
b. [一般]>[マルチタスク用ジェスチャ]>[オフ]に設定します。
アクセシビリティ機能内のズーム機能がオンに設定されていると、StageMix で 3 本
以上のフェーダーを同時に動かすことができないことがあります。StageMix を使用
する場合は、ズーム機能をオフに設定しておくことをおすすめします。
a. iPad で[設定]を押します。
b. [一般]>[アクセシビリティ]>[ズーム機能]>[オフ]に設定します。
11.9 StageMix の Facebook ページ
他の StageMix ユーザーとの情報交換に、StageMix の Facebook ページ
(http://www.facebook.com/StageMix)をご利用ください。

Yamaha Professional Audio QL StageMix V8 ユーザーガイド
Page 103
ご注意 このソフトウェアおよび取扱説明書の著作権はすべてヤマハ株式会社が所有します。 このソフトウェアおよび取扱説明書の一部または全部を無断で複製、改変することはで
きません。 このソフトウェアおよび取扱説明書を運用した結果およびその影響については、一切
責任を負いかねますのでご了承ください。 市販の音楽/サウンドデータは、私的使用のための複製など著作権法上問題にならな
い場合を除いて、権利者に無断で複製または転用することを禁じられています。ご使用
時には、著作権の専門家にご相談されるなどのご配慮をお願いします。 この取扱説明書に掲載されているイラストや画面は、すべて操作説明のためのもので
す。 したがって、実際の仕様と異なる場合があります。 アプリケーションのバージョンアップなどに伴うシステムソフトウェアおよび一部の機能
や仕様の変更については、別紙または別冊で対応させていただきます。 Apple、Appleロゴ、およびiPadは、米国および他国のApple Inc.の登録商標です。 IOSは、米国およびその他の国におけるCisco社の商標または登録商標であり、ライセ
ンスに基づき使用されています。 本書に記載されている会社名および製品名は、それぞれ各社の商標または登録商標
です。
ヤマハ プロオーディオ ウェブサイト: http://www.yamahaproaudio.com/ ヤマハダウンロード: https://download.yamaha.com/
Manual Development Group © 2018 Yamaha Corporation
2018 年 11 月発行 YJ-A0














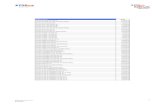

![Allard Vossen [8392] Binnenwerk v8.split](https://static.fdocuments.nl/doc/165x107/618d1081404f1573622adf5e/allard-vossen-8392-binnenwerk-v8split.jpg)


