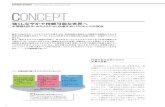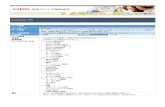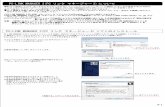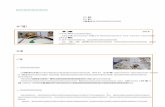使用説明書 - Ricoh · 2015-11-24 · スキャナー機能の基本 ckw001...
Transcript of 使用説明書 - Ricoh · 2015-11-24 · スキャナー機能の基本 ckw001...

使用説明書
〈スキャナー〉
安全に正しくお使いいただくために、操作の前には必ず『はじめにお読みください』「安全上のご注意」をお読みください。


目次スキャナー機能の基本..............................................................................................................3
読み取った文書をパソコンへ送信する...................................................................................4
読み取った文書をパソコンへメール送信する....................................................................4
読み取った文書をパソコンのフォルダーへ送信する.........................................................5
パソコンからの指示で文書を読み取る...................................................................................6
読み取った文書を USB メモリーに保存する..........................................................................7
スキャナー機能を使用するための準備...................................................................................8
[システム初期設定]でネットワークを設定する...............................................................8
1. 読み取った文書をパソコンへ送信する
基本的なメール送信のしかた................................................................................................11
宛先を指定する.......................................................................................................................13
ワンタッチキーで指定する................................................................................................13
アドレス帳から選択する....................................................................................................14
メールアドレスを直接入力する.........................................................................................16
LDAP サーバーから宛先を検索して選択する...................................................................16
フォルダー送信を使用するまでの流れ.................................................................................19
チェックシートへ設定内容を記入する..............................................................................19
フォルダー送信するための準備.............................................................................................21
Windows の環境に共有フォルダーを作成/パソコンの情報を確認する...........................21
Mac OS X の環境に共有フォルダーを作成/パソコンの情報を確認する.........................24
アドレス帳に送信先のパソコンの共有フォルダーを登録する........................................26
基本的なフォルダー送信のしかた.........................................................................................28
フォルダー送信先を指定する................................................................................................30
ネットワーク上の共有フォルダーに送信する......................................................................31
送信先のフォルダーのコンピューター名を直接入力する...............................................31
ネットワーク上のパソコンから送信先を参照してパスを指定する................................32
FTP サーバーに送信する....................................................................................................33
2. パソコンからの指示で文書を読み取る
TWAIN スキャナーを使用するための準備.............................................................................35
基本的な TWAIN スキャナーのしかた...................................................................................36
TWAIN スキャナー使用時の読み取りの設定.........................................................................38
TWAIN スキャナー使用時の原稿セット方向を設定する..................................................38
1

3. 読み取った文書を保存する
読み取った文書を USB メモリーへ保存する........................................................................41
4. いろいろな読み取りの設定
送信条件を設定する...............................................................................................................45
解像度..................................................................................................................................45
原稿セット方向...................................................................................................................45
原稿面..................................................................................................................................47
読み取りサイズ...................................................................................................................48
ファイル形式.......................................................................................................................48
原稿の種類を設定する............................................................................................................50
読み取り濃度を調整する........................................................................................................52
5. スキャナー初期設定
読み取り設定...........................................................................................................................53
宛先表設定..............................................................................................................................55
送信設定..................................................................................................................................56
出力設定..................................................................................................................................58
6. 付録
解像度と読み取りサイズの関係.............................................................................................59
メール送信、フォルダー送信機能を使用するとき...........................................................59
TWAIN スキャナー、WIA スキャナーを使用するとき......................................................59
送信機能の各設定項目の値....................................................................................................61
送信機能..............................................................................................................................61
WIA スキャナーを使用する....................................................................................................63
2

スキャナー機能の基本
CKW001
スキャナー機能を使えば会議資料・イラストなどの紙データを、PDF などの電子データにして簡単にパソコンへ送信できます。原稿ガラスまたは自動原稿送り装置(ADF)に原稿をセットし、[スタート]キーを押すだけで利用できます。
またスキャナー機能は読み取る文書に以下のような様々な設定ができます。
読み取る文書にできる設定例
• カラー/ 白黒の選択
白黒、カラー、またグレースケールなど、読み取る文書の色を指定できます。
• 保存形式の選択
読み取った文書を JPEG、TIFF、または PDF で保存できます。
• 読み取りサイズの設定
A4 や A5 など、読み取る文書の保存サイズを設定できます。
3

読み取った文書をパソコンへ送信する読み取った文書をパソコンへ送信する機能について説明しています。送信方法は「メール送信」と「フォルダー送信」があります。目的に応じて使用してください。
読み取った文書をパソコンへメール送信する
CKW002
1. 本機
本機に原稿をセットします。操作部からメール宛先を指定し[スタート]キーを押します。
2. 使用しているパソコン
使用しているメールソフトへ、読み取った文書が送信されます。
• メール送信については、P.11「基本的なメール送信のしかた」を参照してください。
4

読み取った文書をパソコンのフォルダーへ送信する
CKW003
1. 本機
本機に原稿をセットします。操作部からフォルダー宛先を指定し[スタート]キーを押します。
2. 使用しているパソコン
読み取った文書が、指定のフォルダーへ送信されます。
3. ほかの人が使用しているパソコン
共有フォルダーの設定をすることで、ほかのパソコンからでも、読み取った文書を閲覧できます。
• フォルダー送信については、P.28「基本的なフォルダー送信のしかた」を参照してください。
5

パソコンからの指示で文書を読み取るTWAIN スキャナーを使用して、パソコンからの指示で読み取った文書をパソコンへ送信する(取り込む)機能について説明しています。
CKW005
1. 使用しているパソコン(TWAIN ドライバーインストール済み)
本機にセットした原稿の読み取りを指示します。
2. 本機
本機にセットされた原稿が読み取られ、パソコンに送信されます。
• TWAIN スキャナーについては、P.36「基本的な TWAIN スキャナーのしかた」を参照してください。
6

読み取った文書を USB メモリーに保存する読み取った文書の USB メモリーへの保存について説明しています。
DBH226
1. 本機
本機に USB メモリーを挿入し、原稿をセットしたあと、[スタート]キーを押します。
2. 使用しているパソコン
USB メモリーに保存したデータを閲覧・保存できます。
• USB メモリーへの保存については、P.41「読み取った文書を USB メモリーへ保存する」を参照してください。
7

スキャナー機能を使用するための準備P.4「読み取った文書をパソコンへ送信する」、P.6「パソコンからの指示で文書を読み取る」の各機能を使用するときは、本機とパソコンのネットワーク接続が必要です。ここでは本機におけるネットワークの設定について説明しています。P.7「読み取った文書をUSB メモリーに保存する」の機能を使用するときはネットワーク接続をする必要はありません。
• 読み取った文書をパソコンへメール送信するには、管理者メールアドレスの設定も必要です。詳しくは、『ネットワークの接続/システム初期設定』「ファイル転送設定」を参照してください。
[システム初期設定]でネットワークを設定する
使用している環境や目的に応じて、[システム初期設定]でネットワークの各項目を設定します。IPv4、IPv6 のネットワーク環境で、スキャナー機能を使用できます。
ここでは、本機のネットワーク接続にイーサネットケーブルと IPv4 を使用するときを例に、設定手順を説明します。
使用している環境によって設定項目は異なります。詳しい設定方法や設定項目、IPv6 ネットワーク環境でのネットワーク設定については、『ネットワークの接続/システム初期設定』「インターフェース設定」を参照してください。
操作部の[初期設定]キーを押し、[ ][ ]キーを使用して操作してください。
DBH320
1.[システム初期設定] [OK]
2.[インターフェース設定] [OK]
3.[ネットワーク] [OK]
4.[有効プロトコル] [OK]
5.[IPv4] [OK]
8

6.[有効] [OK] [戻る]
DBH315
7.[本体 IPv4 アドレス] [OK]
8. DHCP 機能を使用して IP アドレスを自動取得するときは、[自動的に取得(DHCP)] [OK]
IPv4 アドレスを手動で指定するには、以下の操作を行ってください。
1.[指定]を選択
2.[IP アドレス] IPv4 アドレスを入力 [OK]
3.[サブネットマスク] サブネットマスクを入力 [OK]
4.[指定]が選択されていることを確認 [OK]
5.[IPv4 ゲートウェイアドレス] ゲートウェイアドレスを入力 [OK]
• メール送信機能を使用するときは、システム初期設定>ファイル転送設定> SMTPサーバーを押して、SMTP サーバー名または IPv4 アドレスを入力してください。
• 拡張無線 LAN ボードを装着している場合に、イーサネット接続するときは、[インターフェース設定]の[インターフェース選択]で、[イーサネット]の選択が必要です。
9

10

1. 読み取った文書をパソコンへ送信する読み取った文書をパソコンへ送信する機能について説明しています。送信方法には「メール送信」と「フォルダー送信」があります。目的に応じて使用してください。
基本的なメール送信のしかた1.[スキャナー]を押す
DBH313
2.前の設定が残っていないことを確認
前の設定が残っているときは[リセット]キーを押します。
3.フォルダー送信画面が表示されているときは、[ ]を押してメール送信画面に切り替える
宛先に が表示されます。
4.原稿をセット
5.必要に応じて文書の読み取り設定をする
設定については、P.45「いろいろな読み取りの設定」を参照してください。
6.宛先を指定
P.13「宛先を指定する」を参照してください。
11

7.[スタート]を押す
原稿を原稿ガラスにセットしたときは、追加する原稿を原稿ガラスにセットしてから[スタート]キーを押します。この手順を繰り返し、すべての原稿を読み取ったら、[ ]を押して文書を送信します。
原稿を自動原稿送り装置(ADF)にセットしたときは、原稿をすべて読み込んだあと、すぐに送信を開始します。
•[システム初期設定]で登録した管理者メールアドレスが送信者として指定されます。管理者メールアドレスについては、『ネットワークの接続/システム初期設定』「ファイル転送設定」を参照してください。
• 宛先の選択を解除するには、[クリア/ストップ]キーを押します。
• 読み取りを中止するには[クリア/ストップ]キーを押します。メッセージを確認して次の操作を選択してください。
• 宛先の設定は、送信後に自動的にリセットされます。
1. 読み取った文書をパソコンへ送信する
12

宛先を指定するメール、フォルダー宛先を指定するには、以下の方法があります。
• ワンタッチキーで指定する
• アドレス帳から選択する
• 宛先を直接入力する
• LDAP サーバーから検索して選択する(メール送信のとき)
• 宛先は 1 件だけ指定できます。
• フォルダー宛先を直接入力するときは P.31「送信先のフォルダーのコンピューター名を直接入力する」を参照してください。
•[宛先確認]キーで、指定した宛先の詳細を確認できます。
• 指定した宛先を解除するときは、[クリア/ストップ]キーを押します。
ワンタッチキーで指定する
• 宛先はあらかじめ[アドレス帳登録/変更/消去]でワンタッチキーに登録しておきます。ワンタッチキーへの登録については、『ネットワークの接続/システム初期設定』「宛先・ユーザーを登録する」を参照してください。
1.指定する宛先が登録されているワンタッチキーを押す
DBH323
2.指定する宛先が表示されていることを確認
宛先を指定する
13

アドレス帳から選択する
• 宛先はあらかじめ[アドレス帳登録/変更/消去]でアドレス帳に登録しておきます。アドレス帳への登録については、『ネットワークの接続/システム初期設定』「宛先・ユーザーを登録する」を参照してください。
アドレス帳に登録されている宛先を選択するには、以下の方法があります。
• 名前やヨミガナで検索して宛先を選択する
• リストから宛先を選択する
• 登録番号を入力して宛先を選択する
• メールアドレスまたはフォルダーパスから宛先を検索して選択する
名前やヨミガナで検索して宛先を選択する
アドレス帳に登録した名前やヨミガナから宛先を検索します。
•[システム初期設定]の[管理者用設定]にある[LDAP 検索]を[する]に設定していると、[宛先検索]キーを押したときに[アドレス帳検索]と[LDAP 検索]の選択画面が表示されます。[アドレス帳検索]を選択して[OK]キーを押してください。
操作部の[宛先検索]キーを押し、[ ][ ]キーを使用して操作してください。
DBH304
1.[名前/ヨミガナ検索] [OK]
2.検索する宛先名の文字列の 初の一部を入力 [OK] [OK]
検索条件と一致する宛先が表示されます。
3.宛先を選択 [ ]
選択を解除するには[ ]キーを押します。
4.[OK]を押す
1. 読み取った文書をパソコンへ送信する
14

• 検索結果は 100 件まで表示されます。
• 文字入力については、『本機のご利用にあたって』「文字入力のしかた」を参照してください。
リストから宛先を選択する
アドレス帳に登録した宛先のリストから宛先を選択します。
•[システム初期設定]の[管理者用設定]にある[LDAP 検索]を[する]に設定していると、[宛先検索]キーを押したときに[アドレス帳検索]と[LDAP 検索]の選択画面が表示されます。[アドレス帳検索]を選択して[OK]キーを押してください。
操作部の[宛先検索]キーを押し、[ ][ ]キーを使用して操作してください。
1.[リスト表示] [OK]
2.宛先を選択 [ ]
選択を解除するには[ ]キーを押します。
3.[OK]を押す
登録番号を入力して宛先を選択する
アドレス帳の登録番号から宛先を検索します。
•[システム初期設定]の[管理者用設定]にある[LDAP 検索]を[する]に設定していると、[宛先検索]キーを押したときに[アドレス帳検索]と[LDAP 検索]の選択画面が表示されます。[アドレス帳検索]を選択して[OK]キーを押してください。
操作部の[宛先検索]キーを押し、[ ][ ]キーを使用して操作してください。
1.[登録番号検索] [OK]
2. 3 桁の登録番号を入力 [OK]
3.指定する宛先が表示されていることを確認 [OK]
メールアドレスまたはフォルダーパスから宛先を検索して選択する
アドレス帳に登録したメールアドレスまたはフォルダーパスから宛先を検索します。
宛先を指定する
15

•[システム初期設定]の[管理者用設定]にある[LDAP 検索]を[する]に設定していると、[宛先検索]キーを押したときに[アドレス帳検索]と[LDAP 検索]の選択画面が表示されます。[アドレス帳検索]を選択して[OK]キーを押してください。
操作部の[宛先検索]キーを押し、[ ][ ]キーを使用して操作してください。
1.[アドレス検索]または[フォルダー検索]を選択 [OK]
2.検索する宛先のメールアドレスまたはフォルダーパスの 初の一部を入力 [OK] [OK]
検索条件と一致する宛先が表示されます。
3.宛先を選択 [ ]
選択を解除するには[ ]キーを押します。
4.[OK]を押す
• 検索結果は 100 件まで表示されます。
• 文字入力については、『本機のご利用にあたって』「文字入力のしかた」を参照してください。
メールアドレスを直接入力する
1.[直接入力]を押す
2.宛先のメールアドレスを入力 [OK]
• 入力した宛先メールアドレスを変更するときは[宛先編集]を押します。
• 文字入力については、『本機のご利用にあたって』「文字入力のしかた」を参照してください。
LDAP サーバーから宛先を検索して選択する
LDAP サーバーに登録されているアドレスを検索し、メール送信の宛先として設定できます。
• この機能を使用するには、LDAP サーバーへの接続が必要です。
• LDAP サーバーは、あらかじめ[システム初期設定]の[管理者用設定]にある[LDAPサーバー登録/変更/消去]で登録しておきます。また、[LDAP 検索]を[する]にし
1. 読み取った文書をパソコンへ送信する
16

てください。LDAP サーバーの設定については、『ネットワークの接続/システム初期設定』「システム初期設定」を参照してください。
操作部の[宛先検索]キーを押し、[ ][ ]キーを使用して操作してください。
DBH304
1.[LDAP 検索] [OK]
2.[サーバー選択] [OK]
3.目的の LDAP サーバーを選択 [OK]
選択したサーバーに認証が必要なときは、認証画面が表示されます。正しいユーザー名、パスワードを入力します。
4.[条件検索] [OK]
5.[名前]または[メールアドレス]を選択 [OK]
6.宛先名またはメールアドレスの一部を入力 [OK]
検索条件の[名前]で検索するとき、苗字で検索するか名前で検索するかは、LDAPサーバーの設定によります。LDAP サーバーの設定については、『ネットワークの接続/システム初期設定』「システム初期設定」を参照してください。
7.検索条件を選択 [OK]
8.[戻る]を押す
DBH315
宛先を指定する
17

9.[検索]を押す
検索条件と一致する宛先が表示されます。
10.宛先を選択 [ ]
選択を解除するには[ ]キーを押します。
11.[OK]を押す
•「検索条件」で表示される[名前]、[メールアドレス]、[ファクス宛先]、[会社名]、[部署名]などは LDAP サーバーに登録されている項目です。
•[システム初期設定]の[管理者用設定]にある[LDAP サーバー登録/変更/消去]で任意検索条件を登録しておくと、「検索条件」で表示される検索項目を1つ追加できます。LDAP サーバーの設定については、『ネットワークの接続/システム初期設定』「システム初期設定」を参照してください。
• 検索結果は 100 件まで表示できます。
• LDAP サーバーから検索したメールアドレスは、文字数が多すぎると正しい宛先として指定できません。指定可能な文字数については、P.61「メール送信」を参照してください。
• LDAP サーバーには、1 アカウントにつき複数のメールアドレスを登録できますが、本機の検索でヒットするのは1件だけです。
•「検索条件」で表示される一致条件は以下のとおりです。
•[含む]:入力した文字を含む名称を検索
例)"ABC" を検索するときは"A" か"B" か"C" を入力
•[含まない]:入力した文字を含まない名称を検索
例)"ABC" を検索するときは"D" を入力
•[前方一致]:入力した文字が、前方に位置する名称を検索
例)"ABC" を検索するときは"A" を入力
•[後方一致]:入力した文字が、後方に位置する名称を検索
例)"ABC" を検索するときは"C" を入力
•[一致]:入力した文字と一致する名称を検索
例)"ABC" を検索するときは"ABC" を入力
•[あいまい]:あいまい検索
LDAP サーバーを選択すると表示されます。あいまい検索の精度は LDAP サーバーの検索方法に依存します。
• 文字入力については、『本機のご利用にあたって』「文字入力のしかた」を参照してください。
1. 読み取った文書をパソコンへ送信する
18

フォルダー送信を使用するまでの流れフォルダー送信するために必要な準備や操作などについて説明します。
CKW009
1. 送信先のパソコンの設定内容を確認する。
送信先のパソコンのコンピューター名や IP アドレスなどを調べて、チェックシートへ記入します。
2. 送信先のパソコンで共有フォルダーを作成する。
送信先のパソコンに読み取ったデータを保存するための共有フォルダーを作成し、共有フォルダー名をチェックシートへ記入します。
3. 本機の[システム初期設定]でネットワークの設定を確認する。
使用している環境のネットワークの設定を確認します。プリンターで印刷できるなど、すでにネットワークが接続されているとき、手順 3 は必要ありません。
4. アドレス帳に送信先のパソコンの共有フォルダーを登録する。
手順 1、2 の設定値を記入したチェックシートを使用してパソコンの共有フォルダーをアドレス帳に登録します。
手順 1 4 が終了したら、本機で原稿を読み取り、パソコンの共有フォルダーに送信できます。
チェックシートへ設定内容を記入する
送信先のパソコンの設定値を以下のチェックシートへ記入します。
このチェックシートを印刷して、確認した設定値を書き込むことをお勧めします。
チェックシートを使って設定値を記入する詳しい手順については、P.21「フォルダー送信するための準備」を参照してください。
• アドレス帳登録が済んだら、個人情報の漏洩を防止するため、記入済みのチェックシートは破棄してください。
フォルダー送信を使用するまでの流れ
19

チェックシート
No. チェック項目(設定値の記入例) 設定値の記入欄
[1]
パソコンのコンピューター名( 例:YamadaPC)
DHCP サーバの有効設定(「はい」または「いいえ」)
IP アドレス(例:192.168.0.152)
[2]
ドメイン名/ ワークグループ名( 例:ABCD-NET)
USERDNSDOMAIN[ ]USERDOMAIN[ ]
パソコンのログインユーザー名( 例:TYamada)
[3]パソコンのログインパスワード( 例:Administrator)
[4]パソコンの共有フォルダー名( 例:scan)
• ネットワークの環境により、USERDNSDOMAIN または USERDOMAIN が表示されないことがあります。表示されたドメイン名/ワークグループ名をチェックシートに記入してください。
1. 読み取った文書をパソコンへ送信する
20

フォルダー送信するための準備フォルダー送信するためには、事前に以下の準備が必要です。
• Windows の環境に共有フォルダーを作成/パソコンの情報を確認する
• Mac OS X の環境に共有フォルダーを作成/パソコンの情報を確認する
• 共有フォルダーへの送信に対応する OS は、Windows XP/Vista/7/8/8.1、Windows Server2003/2003 R2/2008/2008 R2/2012/2012 R2, Mac OS X 10.2 以降です。
• SMB によるフォルダー送信は SMB プロトコル(139/TCP, 137/UDP)、または CIFS プロトコル(445/TCP)を使用できます。
• SMB プロトコル(139/TCP, 137/UDP)によるフォルダー送信は、NetBIOS over TCP/IPの環境下だけで有効です。
• NetBEUI では SMB によるフォルダー送信はできません。
Windows の環境に共有フォルダーを作成/パソコンの情報を確認する
Windows の環境に送信先の共有フォルダーを作成し、パソコンの情報を確認します。確認した情報は、チェックシートへ記入します。
手順 1:コンピューター名とログインユーザー名を確認する
読み取った文書を送信するパソコンのコンピューター名とログインユーザー名を確認します。ここでは、Windows 7 を例に説明します。
1.パソコンの[スタート]ボタンをクリックし、[すべてのプログラム]をポイントして[アクセサリ]から[コマンドプロンプト]をクリックします。
2. "ipconfig/all"と入力して、[Enter]キーを押します。
3.表示されたコンピューター名、DHCP サーバーの有効設定、IP アドレスを確認して、チェックシートの[1]へ記入します。
例えば、コンピューター名が"YamadaPC"、DHCP 有効が"いいえ"(有効でない)、IPアドレスが"192.168.0.152"に設定されているパソコンのときは、以下のように表示されます。
フォルダー送信するための準備
21

CKX006
4.続けて、"set user"と入力して、[Enter]キーを押します。
"set"と"user"の間には、半角スペースを入れます。
5.表示されたドメイン名・ワークグループ名、ログインユーザー名を確認して、チェックシートの[2]に記入します。
例えば、ドメイン名・ワークグループ名の USERDNSDOMAIN が"abcd - net.local"、USERDOMAIN が"ABCD - NET"、ログインユーザー名が"TYamada"に設定されているパソコンのときは以下のように表示されます。
CKX007
6.パソコンのログインパスワードを確認して、チェックシートの[3]に記入します。パスワードは、パソコンを使用するときに入力するパスワードです。
• OS やセキュリティーの設定によってはパスワードのないユーザー名は使用できないときがあります。パスワードのあるログインユーザー名を使用することを推奨します。
手順 2:Windows の環境に共有フォルダーを作成する
Windows の環境に送信先の共有フォルダーを作成し、共有化の設定をします。ここでは、OS が Windows 7 Ultimate でパソコンがドメインに参加しているときを例に説明します。
1. 読み取った文書をパソコンへ送信する
22

• この操作をするには管理者権限が必要です。Administrators グループのメンバーとしてログオンしてください。
• 手順 6 で「Everyone」を選択していると、作成したフォルダーに、すべてのユーザーがアクセスできます。セキュリティー上に問題が発生することがあるため、特定ユーザーだけにアクセス権を与えることを推奨します。ここでは、「Everyone」を削除し、特定のユーザーにアクセス権を与える手順を説明します。
• OS ごとのフォルダー作成方法は、リコーホームページのよくあるご質問(FAQ)を参照してください。
• 共有フォルダーを作成する前に簡易共有の設定を無効にしてください。
1.通常のフォルダー作成手順と同様に、パソコン内の任意の場所にフォルダーを作成します。作成したフォルダーの名称をチェックシートの[4]へ記入します。
2.作成したフォルダーを右クリックし、[プロパティ]をクリックします。
3.[共有]タブで、[詳細な共有...]をチェックします。
4.[このフォルダーを共有する]をチェックします。
5.[アクセス許可]をクリックします。
6.「グループ名またはユーザー名」の一覧から「Everyone」を選択し、[削除]をクリックします。
7.[追加...]をクリックします。
アクセス権を設定するグループやユーザーを「グループ名またはユーザー名」一覧に追加します。ここでは例として、チェックシートへ記入したユーザーのアクセス権を追加する手順を説明します。
8.[詳細設定...]をクリックします。
9.[オブジェクトの種類]をクリックし、[ユーザー]をチェックして[OK]をクリックします。
10.[場所]をクリックし、ユーザーの所属しているドメイン名/ ワークグループ名(チェックシートの[2])を選択して[OK]をクリックします。
11.[検索]をクリックします。
12.検索結果一覧から追加するパソコンのログインユーザー名(チェックシートの[2])を選択し、[OK]を2回クリックします。
13.追加したユーザーを選択し、アクセス許可の一覧から[変更]の[許可]にチェックマークを付けます。
アクセス許可はグループまたはユーザーごとに設定します。
14.[OK]を 2 回クリックします。
フォルダー送信するための準備
23

15.[閉じる]をクリックします。
手順 3:ほかのグループやユーザーにアクセス権を設定する
作成した共有フォルダーに、ほかのグループやユーザーにアクセス権を設定するときに以下の設定をします。
1.手順 2 で作成したフォルダーを右クリックし、[プロパティ]をクリックします。
2.[セキュリティ]タブで[編集...]をクリックします。
3.[追加...]をクリックします。
4.[詳細設定...]をクリックします。
5.[オブジェクトの種類...]、[場所...]を選択して、[検索]をクリックします。
6.アクセス権を設定するグループやユーザーを選択し、[OK]を 2 回クリックします。
7.追加したユーザーを選択し、アクセス許可の一覧から[変更]の[許可]にチェックマークを付けます。
8.[OK]を 2 回クリックします。
• 初に、使用しているパソコンへ共有フォルダーを作成するときは、ファイル共有の設定を有効にします。詳しくは、Windows のヘルプを参照してください。
Mac OS X の環境に共有フォルダーを作成/パソコンの情報を確認する
Mac OS Ⅹの環境に送信先の共有フォルダーを作成し、パソコンの情報を確認します。
ここでは、Mac OS Ⅹ 10.6 を例に説明します。
手順 1:Mac OS Ⅹの環境に共有フォルダーを作成する
Mac OS Ⅹの環境に共有フォルダーを作成します。
• この操作をするには管理者権限が必要です。Administrators グループのメンバーとしてログオンしてください。
1.送信先のフォルダーを任意の場所に作成します。
作成したフォルダーの名称をチェックシートの[4]へ記入します。
2.アップルメニューから[システム環境設定...]をクリックします。
1. 読み取った文書をパソコンへ送信する
24

3.[共有]をクリックします。
4.[ファイル共有]を有効にします。
5.[オプション...]をクリックします。
6.[SMB (Windows) を使用してファイルやフォルダを共有]を有効にします。
7.対象のアカウントを有効にします。
8.[認証]画面が表示されたら、対象アカウントのパスワードを入力して[OK]をクリックし、[完了]をクリックします。
9.[共有フォルダ]の下の[ ]をクリックします。
10.手順 1 で作成したフォルダーを指定し、[追加]をクリックします。
11.手順 10 で追加したフォルダーを選択して、アクセスするユーザーの権限が「読み/書き」に設定されていることを確認します。
手順 2:コンピューター名とログインユーザー名を確認する
読み取った文書を送信するパソコンのコンピューター名とログインユーザー名を確認します。確認した情報はチェックシートへ記入します。
1.アップルメニューから[この Mac について]をクリックします。
2.[詳しい情報...]をクリックします。
パソコンの情報画面が表示されます。
3.表示されたコンピューター名、ユーザー名を確認します。
コンピューター名をチェックシートの[1]へ、ユーザー名をチェックシートの[2]へ記入します。
CKX008
• OS やセキュリティの設定によってはパスワードのないユーザー名は使用できないときがあります。パスワードのあるログインユーザー名を使用することを推奨します。
• IP アドレスを確認するときは、アップルメニューから[システム環境設定...]をクリックし、[ネットワーク]>[Ethernet]をクリックします。[IP アドレス]の欄に表示されているのが IP アドレスです。
フォルダー送信するための準備
25

アドレス帳に送信先のパソコンの共有フォルダーを登録する
送信先の共有フォルダーをあらかじめアドレス帳に登録しておくと、文書を送信するときスキャナー初期画面に表示される宛先キーを選択するだけで送信先を指定できます。
操作部の[初期設定]キーを押し、[ ][ ]キーを使用して操作してください。
1.[システム初期設定] [OK]
2.[管理者用設定] [OK]
3.[アドレス帳登録/変更/消去] [OK]
4.[登録/変更] [OK]
5.登録番号をテンキーまたはワンタッチキーで指定 [OK]
6.名前を入力 [OK]
7.ヨミガナを入力 [OK]
8.[詳細設定] [認証情報] [OK]
9.[フォルダー認証] [OK]
10.[別の認証情報を指定] [ユーザー名] 送信先のパソコンのログインユーザー名(チェックシートの[2])を入力 [OK]
11.[パスワード] 送信先のパソコンのログインパスワード(チェックシートの[3])を入力 [OK]
12.確認用にもう一度ログインパスワードを入力 [OK]
13.[戻る]を 2 回押す
DBH315
14.[フォルダー関連情報] [OK]
15.[SMB] [OK]
1. 読み取った文書をパソコンへ送信する
26

16.[直接入力]または[ネットワーク参照]を選択 [OK]
ネットワークを参照してフォルダーを指定するときは[ネットワーク参照]を、パソコンのコンピューター名または IP アドレスを入力してフォルダーを指定するときは[直接入力]を選択します。
ネットワークを参照してフォルダーを指定するとき
1. 送信先パソコンのグループを選択 [OK]
ドメイン名/ワークグループ名(チェックシートの[2])を参照してください。
2. 送信するパソコンのコンピューター名(チェックシートの[1])を選択 [OK]
3. 送信先の共有フォルダー(チェックシートの[4])を選択 [パス決定] [OK]
パソコンのコンピューター名または IP アドレスを入力してフォルダーを指定するとき
1. 送信先のパソコンとフォルダーへのパスまたは IP アドレスを入力 [OK]
パソコンのコンピューター名(チェックシートの[1])が YamadaPC、パソコンの共有フォルダー名(チェックシートの[4])が scan のときは、以下のようになります。
¥¥YamadaPC¥scan
パソコンの IP アドレス(チェックシートの[1])が 192.168.0.152、パソコンの共有フォルダー名(チェックシートの[4])scan のときは、以下のようになります。
¥¥192.168.0.152¥scan
17.[接続テスト] 接続テストの結果を確認 [確認]
「接続に失敗しました。設定内容を確認してください。」のメッセージが表示されたときは、『こまったときには』「スキャナー機能がうまく使用できないとき」を参照してください。
18.[戻る] [戻る] [OK]
複数の送信先フォルダーを登録するときは、手順 4 に戻ります。
フォルダー送信するための準備
27

基本的なフォルダー送信のしかた
• この手順をする前に P.21「フォルダー送信するための準備」を参照し、送信先パソコンの情報を確認してください。
1.[スキャナー]を押す
DBH313
2.前の設定が残っていないことを確認
前の設定が残っているときは[リセット]キーを押します。
3.メール送信画面が表示されているときは、[ ]を押してフォルダー送信画面に切り替える
送信先に が表示されます。
4.原稿をセット
5.必要に応じて文書の読み取り設定をする
設定については、P.45「いろいろな読み取りの設定」を参照してください。
6.送信先を指定
P.30「フォルダー送信先を指定する」を参照してください。
7.[スタート]を押す
原稿を原稿ガラスにセットしたときは、追加する原稿を原稿ガラスにセットしてから[スタート]キーを押します。この手順を繰り返し、すべての原稿を読み取ったら、[ ]を押してファイルを送信します。
原稿を自動原稿送り装置(ADF)にセットしたときは、原稿をすべて読み込んだあと、すぐに送信を開始します。
1. 読み取った文書をパソコンへ送信する
28

• 送信先の選択を解除するには、[クリア/ストップ]キーを押します。
• 読み取りを中止するには[クリア/ストップ]キーを押します。メッセージを確認して次の操作を選択してください。
• 送信先の設定は、送信後に自動的にリセットされます。
基本的なフォルダー送信のしかた
29

フォルダー送信先を指定するフォルダー送信先の指定について説明します。
フォルダー送信先を指定するには、以下の方法があります。
• ワンタッチキーで指定する
• アドレス帳から選択する
• ネットワーク上の共有フォルダーに送信する
• FTP サーバーに送信する
• ワンタッチキーに登録されている送信先を指定する方法は、P.13「ワンタッチキーで指定する」を参照してください。
• 登録されている送信先をアドレス帳から検索して指定する方法は P.14「アドレス帳から選択する」を参照してください。
• 共有フォルダーをネットワーク利用して送信する方法は P.31「ネットワーク上の共有フォルダーに送信する」を参照してください。
• FTP サーバーにフォルダー送信をする方法は P.33「FTP サーバーに送信する」を参照してください。
1. 読み取った文書をパソコンへ送信する
30

ネットワーク上の共有フォルダーに送信する
• ネットワーク上の共有フォルダーに送信するときは P.21「フォルダー送信するための準備」を参照して、送信先パソコンの設定をします。設定には、以下の項目の確認が必要です。
• 送信先のパソコン
• 送信先パソコンのログインユーザー名とパスワード
• 送信する共有フォルダー名
• パソコンの OS によっては、共有フォルダーにアクセス権の設定が必要です。
ネットワーク上の共有フォルダーに送信するには、以下の方法があります。
• 送信先のフォルダーのコンピューター名を直接入力する
• ネットワーク上のパソコンから送信先を参照して、パスを指定する
送信先のフォルダーのコンピューター名を直接入力する
チェックシートに記入した情報を使用して設定できます。チェックシートについては、P.19「チェックシートへ設定内容を記入する」を参照してください。
[送信先]を押し、[ ][ ]キーを使用して操作してください。
1.[SMB] [OK]
2.[直接入力] [OK]
3.送信先フォルダーのコンピューター名と共有フォルダー名を入力 [OK]
パソコンのコンピューター名(チェックシートの[1])が"YamadaPC"で、パソコンの共有フォルダー名(チェックシートの[4])が scan のときは、"¥¥YamadaPC¥scan"です。
4.送信先の設定に応じたパソコンにログインするときのユーザー名を入力 [OK]
ログインユーザー名(チェックシートの[2])を入力します。
5.送信先の設定に応じたパソコンにログインするときのパスワードを入力 [OK]
ログインパスワード(チェックシートの[3])を入力します。
ネットワーク上の共有フォルダーに送信する
31

6.[接続テスト] 接続テストの結果を確認 [確認] [OK]
「接続に失敗しました。設定内容を確認してください。」のメッセージが表示されたときは、『こまったときには』「スキャナー機能がうまく使用できないとき」を参照してください。
• 入力した送信先フォルダー名を変更するときは、[宛先編集]を押します。
• 接続テストには、時間がかかることがあります。
• 接続テスト中に[接続中止]を押した直後は、[接続テスト]を押せないことがあります。
• 接続テストが成功しても、共有フォルダーに書き込み権限がないとき、またはディスク容量の残りがないときは、フォルダー送信されないことがあります。
• パソコンに固定 IP アドレスが設定されている場合、IP アドレスが"192.168.0.152"、作成した共有フォルダー名が"usr"のときは、送信先フォルダーのパスは以下のようになります。¥¥192.168.0.152¥usr
ネットワーク上のパソコンから送信先を参照してパスを指定する
[送信先]を押し、[ ][ ]キーを使用して操作してください。
1.[SMB] [OK]
2.[ネットワーク参照] [OK]
3.送信先パソコンのグループを選択 [OK]
ドメイン名/ ワークグループ名(チェックシートの[2])を参照してください。
4.送信するパソコンのコンピューター名(チェックシートの[1])を選択 [OK]
目的のパソコンが見つからないときは、[上へ]を押します。
選択したパソコンに認証が必要なときは、ログイン画面が表示されます。正しいユーザー名、パスワードを入力して[OK]キーを押します。
5.送信先フォルダーを選択 [パス決定] [OK]
選択したフォルダーにサブフォルダーがあるときは、サブフォルダー一覧が表示されます。
目的のフォルダーが見つからないときは、[上へ]を押して、目的のフォルダーを見つけます。
1. 読み取った文書をパソコンへ送信する
32

6.[接続テスト] 接続テストの結果を確認 [確認] [OK]
「接続に失敗しました。設定内容を確認してください。」のメッセージが表示されたときは、『こまったときには』「スキャナー機能がうまく使用できないとき」を参照してください。
• 表示されるパソコンと共有フォルダーは、合計で 大 100 件までです。
• 共有フォルダーに書き込み権限がないとき、またはディスク容量の残りがないときは、ファイル転送に失敗することがあります。
FTP サーバーに送信する
FTP サーバーに送信するときの送信先の指定について説明します。
[送信先]を押し、[ ][ ]キーを使用して操作してください。
1.[FTP] [OK]
2.サーバー名を入力 [OK]
サーバー名の代わりに、IPv4 アドレスを入力できます。
3.[システム初期設定]で設定されているポート番号を変更するときは、テンキーでポート番号を入力 [OK]
4.ユーザー名を入力 [OK]
5.パスワードを入力 [OK]
6.日本語を入力したときは、送信先 FTP サーバーに応じて日本語文字コードを選択 [OK]
7.送信先フォルダーのパスを入力 [OK]
たとえば、フォルダー名が"user"のサブフォルダー名"lib"に送信するときのパスは、user/lib です。
8.[接続テスト] 接続テストの結果を確認 [確認] [OK]
「接続に失敗しました。設定内容を確認してください。」のメッセージが表示されたときは、『こまったときには』「スキャナー機能がうまく使用できないとき」を参照してください。
• 接続テストには、時間がかかることがあります。
• 接続テスト中に[接続中止]を押した直後は、[接続テスト]を押せないことがあります。
• 入力した送信先フォルダーのパスを変更するときは、[宛先編集]を押します。
ネットワーク上の共有フォルダーに送信する
33

• フォルダーに書き込み権限がないとき、またはディスク容量の残りがないときは、ファイル転送に失敗することがあります。
1. 読み取った文書をパソコンへ送信する
34

2. パソコンからの指示で文書を読み取るTWAIN スキャナーを使用して、パソコンからの指示で読み取った文書をパソコンへ送信する(取り込む)機能について説明しています。
TWAIN スキャナーを使用するための準備TWAIN スキャナーを使用するために必要な準備や操作などについて説明します。
• TWAIN スキャナーを利用するには、パソコンに TWAIN ドライバーのインストールが必要です。TWAIN ドライバーは付属の CD ROM に収録されています。TWAIN ドライバーのインストールについては、『ドライバーインストールガイド』「スキャナードライバーをインストールする」を参照してください。
• TWAIN スキャナーを利用するには、Ridoc Desk Navigator など TWAIN 対応アプリケーションのパソコンへのインストールが必要です。Ridoc Desk Navigator は、リコーホームページからダウンロードできます。詳しくは、『本機のご利用にあたって』「ダウンロードできるソフトウェア」を参照してください。
• 本 TWAIN ドライバーは、32bit 版ドライバーです。64bit の Windows OS でも使用可能ですが、64bit アプリケーションでは使用できません。
本機を TWAIN スキャナーとして使用するためには、事前に以下の準備が必要です。
•[システム初期設定]でネットワークを設定する(本機をネットワーク TWAIN スキャナーとして使用するとき)
• 本機とパソコンを USB ケーブルで接続する(本機を USB TWAIN スキャナーとして使用するとき)
• TWAIN ドライバーをインストールする
• TWAIN 対応アプリケーションをインストールする
• ネットワークの接続については、P.8「[システム初期設定]でネットワークを設定する」を参照してください。
35

基本的な TWAIN スキャナーのしかた
• Ridoc Desk Navigator は、リコーホームページからダウンロードできます。詳しくは、『本機のご利用にあたって』「ダウンロードできるソフトウェア」を参照してください。
• 使用する OS が Windows XP SP2/Vista/7/8/8.1、Windows Server 2003/2003R2/2008/2008 R2/2012/2012 R2 のとき、Windows ファイアーウォールやウィルス対策ソフトが有効なときは、「スキャナーが見つかりません。」または「スキャナーから応答がありません。」のメッセージが表示され、TWAIN スキャナーでの読み取りができないときがあります。このときは、Windows ファイアーウォールまたはウィルス対策ソフトの設定を確認してください。詳しくは Windows のヘルプまたはリコーホームページのよくあるご質問(FAQ)を参照してください。
Windows 7 で Ridoc Desk Navigator を使用した操作を例にして説明します。
1.[スタート]ボタンをクリックし、[すべてのプログラム]をクリックし、[RICOH Ridoc Desk Navigator]から[Ridoc Desk Navigator]をクリックします。
2.[ツール]メニューの[スキャナー設定...]をクリックします。
3.[スキャナー選択...]をクリックします。
4.ソースの選択ボックス内に表示されている、使用している機器名をクリックし、[選択]をクリックします。
5.[OK]をクリックします。
6.本機に原稿をセットします。
7.[ファイル]メニューの[文書登録]から[スキャン...]をクリックします。
TWAIN ドライバーでスキャナーを操作するダイアログを、「スキャナーコントロールダイアログ」と呼びます。
8.原稿の種類や読み取る目的、セット方向などに応じて、各種設定をします。
TWAIN ドライバーのヘルプを確認してください。
9.[読み取り]をクリックします。
セキュリティーの設定によっては、[読み取り]をクリックすると、ユーザー名とパスワードを入力するアラートが表示されます。
次の原稿があるときは同じ場所に原稿をセットし、[スキャン]をクリックします。
次の原稿がないときは[スキャン終了]をクリックします。
10. Ridoc Desk ビューアの[ファイル]メニューの[終了]をクリックします。
11.文書名を入力し、[OK]をクリックします。
2. パソコンからの指示で文書を読み取る
36

• すでにスキャナーが選択されているとき、次に変更するまでスキャナー選択は必要ありません。
• Ridoc Desk Navigator では、読み取った原稿の編集や印刷ができます。Ridoc DeskNavigator については、Ridoc Desk Navigator 関連の説明書を参照してください。
• スキャナーコントロールダイアログのタイトルバーには、現在接続されているスキャナー名が表示されます。ネットワーク上に複数の同機種スキャナーがあるときは、スキャナー名が目的のスキャナーかどうか確認します。目的のスキャナーと異なるときは[スキャナー選択]をクリックし、選択し直してください。目的のスキャナーがリストに表示されないときは、スキャナーが正しくネットワークに接続され、IPv4 または IPv6 アドレスが設定されているかどうか確認してください。それでもリストに表示されないときは、TWAIN ドライバーと同時にインストールされる「Network 接続限定ツール」で[特定のスキャナーを使用する]にチェックを入れて本機の IP アドレス、またはホスト名を指定してください。詳しくは、「Network 接続限定ツール」のヘルプを参照してください。
• Ridoc Desk Navigator から TWAIN スキャナーを使って読み取ったあとに文書が不要なときは、いったん保存したあとに Ridoc Desk Navigator から削除してください。
• TWAIN スキャナーとして使用するときは、操作部の[スキャナー]キーを押す必要はありません。TWAIN ドライバーを使いパソコンで原稿を読み取ると、自動的に画面が切り替わります。TWAIN スキャナー以外の機能を使用するときは[閉じる]を押して操作します。
基本的な TWAIN スキャナーのしかた
37

TWAIN スキャナー使用時の読み取りの設定TWAIN スキャナー使用時の原稿セット方向、サイズが混在している原稿束を読み取るときの設定について説明します。
TWAIN スキャナー使用時の原稿セット方向を設定する
読み取った文書の天地(上下)をパソコン上で正しく表示させるには、原稿をセットする向きと、スキャナーコントロールダイアログでの設定を正しく組み合わせます。
1.スキャナーコントロールダイアログを開きます。
スキャナーコントロールダイアログの開きかたについては、P.36「基本的な TWAINスキャナーのしかた」を参照してください。
2.[原稿セット場所]のドロップダウンメニューから原稿をセットした場所を選択します。
3.[原稿セット方向]のドロップダウンメニューから[ ]または[ ]を選択します。
4.[文字向き]のドロップダウンメニューから[ / ]または[ / ]または[ / ]または[ / ]を選択します。
5.自動原稿送り装置(ADF)に原稿をセットしたときは、[読み取り面]のドロップダウンメニューから[片面]、[両面(左右ひらき)]、または[両面(上下ひらき)]を選択します。
• 原稿サイズが A4、B5、LG(81/2 x 14)、LT(81/2 x 11)、81/2 x 13 のときは、原稿セット方向は指定できません。
原稿セット方向と設定について
原稿セット方向と設定の関係については以下の表を参考にしてください。
原稿ガラスに原稿をセットするとき
原稿のセット方向TWAIN スキャナーコントロールダイアログの
[文字向き]で指定するキー
原稿の上辺を左側にしてセットしたときこのセット方向が TWAIN ドライバーの標準の設定となっています。通常はこの方向にセットしてください。
2. パソコンからの指示で文書を読み取る
38

原稿のセット方向TWAIN スキャナーコントロールダイアログの
[文字向き]で指定するキー
原稿の上辺を原稿ガラスの奥側にしてセットしたとき
原稿の上辺を右側にしてセットしたとき
原稿の上辺を手前にしてセットしたとき
自動原稿送り装置(ADF)に原稿をセットするとき
原稿のセット方向TWAIN スキャナーコントロールダイアログの
[文字向き]で指定するキー
原稿の上辺からセットしたとき
原稿の上辺が奥側になる向きにセットしたとき
原稿の上辺が右側になる向きにセットしたとき
原稿の上辺が手前になる向きにセットしたとき
• 原稿サイズは通常縦長( )または横長( )ですが、原稿をセットする向きを分かりやすくするため、表では正方形の原稿で説明しています。実際にセットする原稿の
TWAIN スキャナー使用時の読み取りの設定
39

サイズが変わっても、原稿をセットする向きと、スキャナードライバーで指定する向きの組み合わせは変わりません。
• スキャナーコントロールダイアログについては、TWAIN ドライバーのヘルプを参照してください。
• サイズの異なる原稿をセットしたときは、設定項目によって原稿の読み取り方が異なります。
2. パソコンからの指示で文書を読み取る
40

3. 読み取った文書を保存するスキャナー機能を使って読み取った文書を USB メモリーに保存します。
読み取った文書を USB メモリーへ保存するスキャナー機能を使った USB メモリーへの保存方法を説明します。
• USB メモリーは、子供の手に触れないようにしてください。もし子供が誤って USB メモリーを飲み込んだときは、直ちに医師の診断を受けてください。
• USB メモリーは、必ずデータの書き込みが完了してから取り出してください。書き込み中に USB メモリーを取り出すと、USB メモリーが破損することがあります。
操作部の[スキャナー]キーを押し、[ ][ ]キーを使用して操作してください。
DBH313
1.本体操作部の下にあるメディアスロットに USB メモリーをセット
DBH228
2.前の設定が残っていないことを確認
前の設定が残っているときは[リセット]キーを押します。
41

3.原稿をセット
4.[各種設定] [出力方法] [OK]
5.[メディアに蓄積] [OK]
6.[戻る]を押す
DBH315
7.必要に応じて文書の読み取り設定をする
設定については、P.45「いろいろな読み取りの設定」を参照してください。
8.[スタート]を押す
原稿を原稿ガラスにセットしたときは、追加する原稿を原稿ガラスにセットしてから[スタート]キーを押します。この手順を繰り返し、すべての原稿を読み取ったら、[ ]を押してファイルを保存します。
原稿を自動原稿送り装置(ADF)にセットしたときは、原稿をすべて読み込んだあと、すぐに保存します。
USB メモリーへの書き込みが完了すると、確認メッセージが表示されます。
9.[確認]を押す
10.メディアスロットから USB メモリーを取り外す
• 使用する USB メモリーによって保存までにかかる速度が異なります。
• USB メモリーに保存した文書を操作部から送信できません。
• 保存先の指定はできません。USB メモリーのルートディレクトリに保存されます。
• USB メモリーを複数の領域(パーティション)に分割しているときは、先頭のパーティションに書き込まれます。
• ユーザー名、文書名、パスワードなどの文書情報は設定できません。
• USB メモリーを挿入すると、空き容量が表示されます。ただし、空き容量が 100GBを超える USB メモリーのときは、空き容量は「99999.9MB」と表示されます。
3. 読み取った文書を保存する
42

• USB メモリーへの書き込みを中止するには[クリア/ストップ]キーを押します。複数のファイルを USB メモリーに書き込んでいるときは、書き込みが完了したファイルだけが USB メモリーに保存されます。
読み取った文書を USB メモリーへ保存する
43

3. 読み取った文書を保存する
44

4. いろいろな読み取りの設定本機で原稿を読み取るときには、原稿の種類や解像度などを設定します。ここでは、いろいろな読み取りの設定について説明します。
送信条件を設定する読み取るときの解像度や原稿のセット方向、片面/両面読み取りなどの送信条件の設定について説明します。
解像度
原稿を読み取るときの解像度を設定します。
[100 dpi]、[200 dpi]、[300 dpi]、[400 dpi]、[600 dpi]から選択できます。
[各種設定]を押し、[ ][ ]キーを使用して操作してください。
1.[送信条件] [OK]
2.[解像度] [OK]
3.解像度を選択 [OK]
4.[戻る]を 2 回押す
DBH315
原稿セット方向
読み取った原稿の天地(上下)をパソコン上で正しく表示させる設定を説明します。
[各種設定]を押し、[ ][ ]キーを使用して操作してください。
1.[送信条件] [OK]
2.[原稿セット方向] [OK]
45

3.セットした原稿の向きと同じ方向の[ ]または[ ]を選択 [OK]
4.[戻る]を 2 回押す
原稿のセットのしかた
以下の表を参考に、正しくセットしてください。
読み取った原稿の天地(上下)をパソコン上で正しく表示させるには、原稿をセットする向きと、本機の操作部での設定を正しく組み合わせます。
原稿ガラスに原稿をセットするとき
原稿ガラスにセットするときは、原稿を左右または上下に回転させ裏返してセットします。
原稿のセット方向と操作部での指定
原稿のセット方向 操作部の画面での指定
原稿の上辺を原稿ガラスの奥側にセットします。
原稿の上辺を原稿ガラスの左側にセットします。
自動原稿送り装置(ADF)に原稿をセットするとき
自動原稿送り装置(ADF)にセットするときは、原稿を持ったとき、文字が読める状態のままセットします。
原稿のセット方向と操作部での指定
原稿のセット方向 操作部の画面での指定
原稿の上辺を奥になるようにセットします。
原稿の上辺が左側になるようにセットします。
4. いろいろな読み取りの設定
46

原稿のセット方向 操作部の画面での指定
•[ファイル形式]で[シングルページ:TIFF/JPEG]を選択して読み取るときは、以下の表のとおりに原稿をセットしてください。このセット方向以外で読み取ったとき、原稿の天地(上下)がパソコン上で正しく表示されないことがあります。原稿ガラスに原稿をセットするとき
原稿のセット方向 操作部の画面での指定
原稿の上辺を原稿ガラスの左側にセットします。
自動原稿送り装置(ADF)にセットするとき
原稿のセット方向 操作部の画面での指定
原稿の上辺が左側になるようにセットします。
原稿面
原稿の片面を読み込むか両面を読み込むかを設定する手順を説明します。
[各種設定]を押し、[ ][ ]キーを使用して操作してください。
1.[送信条件] [OK]
2.[原稿面] [OK]
送信条件を設定する
47

3.[片面原稿]、[両面原稿(左右ひらき )]または[両面原稿(上下ひらき)]を選択 [OK]
原稿のとじ方向と選択する両面原稿ひらき方向
原稿のとじ方向 両面原稿ひらき方向
両面原稿(左右ひらき )
両面原稿(上下ひらき
4.[戻る]を 2 回押す
読み取りサイズ
原稿を読み取る範囲を定形サイズから選択します。セットされた原稿のサイズにかかわらず指定したサイズで読み取ります。
設定できるサイズについては、P.53「読み取り設定」を参照してください。
[各種設定]を押し、[ ][ ]キーを使用して操作してください。
1.[送信条件] [OK]
2.[読み取りサイズ] [OK]
3.読み取りサイズを選択 [OK]
4.[戻る]を 2 回押す
ファイル形式
送信または保存する文書のファイル形式の設定手順を説明します。
ファイル形式は、メール送信するとき、フォルダー送信するとき、USB メモリーに保存するときに設定できます。
ファイル形式は、以下の種類を選択できます。
•[シングルページ:TIFF/JPEG]、[シングルページ:PDF]
複数枚の原稿を読み取るとき、シングルページのファイル形式を選択すると、1 ページごとにファイルが作成され、読み取ったページと同じ数のファイルが送信または保存されます。
•[マルチページ:PDF]
複数枚の原稿を読み取るとき、マルチページのファイル形式を選択すると、複数ページが 1 つのファイルにまとめられて送信または保存されます。
4. いろいろな読み取りの設定
48

ただし、読み取り条件などの設定によって、選択できるファイル形式は異なります。ファイル形式選択時の制限と注意事項については、P.49「ファイル形式の選択に関する制限と注意事項」を参照してください。
[各種設定]を押し、[ ][ ]キーを使用して操作してください。
1.[送信条件] [OK]
2.[ファイル形式] [OK]
3.ファイル形式を選択 [OK]
4.[戻る]を 2 回押す
• 作成される PDF ファイルのバージョンは 1.4 です。
ファイル形式の選択に関する制限と注意事項
選択するファイル形式の種類によっては、以下のような制限と注意事項があります。
[シングルページ:TIFF/JPEG]
• 原稿を白黒で読み取ったとき、TIFF ファイルで送信されます。
• 原稿をフルカラーまたはグレースケールで読み取ったとき、[スキャナー初期設定]の[圧縮設定(グレースケール/フルカラー)]の設定により、以下のファイル形式で送信されます。
•[圧縮する] → JPEG ファイル
•[圧縮しない] → TIFF ファイル
送信条件を設定する
49

原稿の種類を設定する原稿種類の設定手順について説明します。
原稿種類はカラー選択キーと原稿種類選択キーを組み合わせて設定します。
設定される原稿種類の詳細は、[スキャナー初期設定]の[原稿種類設定]で設定します。設定項目については、P.53「読み取り設定」を参照してください。
カラー選択キー/原稿種類選択キーの組み合わせと[原稿種類設定]との関係については、次の表を参照してください。
カラー選択キー 原稿種類選択キー [原稿種類設定]の設定
フルカラー 文字 原稿 1(カラー:文字)• フルカラー:文字・写真• フルカラー:印画紙写真
工場出荷時の設定:フルカラー:文字・写真
フルカラー 写真 原稿 2(カラー:写真)• フルカラー:文字・写真• フルカラー:印画紙写真
工場出荷時の設定:フルカラー:印画紙写真
白黒 文字 原稿 3(白黒:文字)• 文字• 文字・写真• グレースケール
工場出荷時の設定:文字
白黒 写真 原稿 4(白黒:写真)• 文字• 文字・写真• グレースケール
工場出荷時の設定:文字・写真
1.カラー選択キーを押してフルカラーまたは白黒を選択
DBH307
4. いろいろな読み取りの設定
50

2.原稿種類キーを押して文字または写真を選択
DBH306
• 原稿をグレースケールで読み取るには、[スキャナー初期設定]の[読み取り設定]にある[原稿種類設定]で[原稿 3(白黒:文字)]または[原稿 4(白黒:写真)]を[グレースケール]に設定し、その原稿種類(原稿 3 または原稿 4)で読み取ります。設定項目については、P.53「読み取り設定」を参照してください。
• グレースケールで読み込んだ画像が鮮明でないときは、[原稿 1(カラー:文字)]または[原稿 2(カラー:写真)]で読み取ってください。
原稿の種類を設定する
51

読み取り濃度を調整する読み取り濃度を設定する手順を説明します。
読み取り濃度は 5 段階で設定できます。
1.濃度選択キーを押して、濃度を調整
DBH310
4. いろいろな読み取りの設定
52

5. スキャナー初期設定[スキャナー初期設定]の設定項目について説明します。
• 初期設定の変更方法は、『ネットワークの接続/システム初期設定』「初期設定を変更する」を参照してください。
読み取り設定[スキャナー初期設定]にある[読み取り設定]の各種項目について説明します。
読み取り条件初期値
読み取り解像度や読み取りサイズを設定できます。
解像度
• 100 dpi
• 200 dpi
• 300 dpi
• 400 dpi
• 600 dpi
工場出荷時の設定:200 dpi
読み取りサイズ
A4 、A5 、A5 、A6 、A6 、B5 、B6 、B6 、81/2 x 14 、81/2 x 11 、51/2x 81/2 、51/2 x 81/2 、71/4 x 101/2 、81/2 x 13 、81/4 x 14 、81/4 x 13 、8 x 13、8 x 10 、16K
原稿種類設定
読み取る原稿の種類を設定します。ここで設定する内容は、スキャナー機能のカラー選択キーと原稿種類選択キーに反映されます。
原稿 1(カラー:文字)
• フルカラー:文字・写真
• フルカラー:印画紙写真
工場出荷時の設定:フルカラー:文字・写真
原稿 2(カラー:写真)
• フルカラー:文字・写真
• フルカラー:印画紙写真
工場出荷時の設定:フルカラー:印画紙写真
53

原稿 3(白黒:文字)
• 文字
• 文字・写真
• グレースケール
工場出荷時の設定:文字
原稿 4(白黒:写真)
• 文字
• 文字・写真
• グレースケール
工場出荷時の設定:文字・写真
優先原稿面
電源を入れた直後、オートクリアされたとき、リセットしたときに選択される原稿の読み取り面とひらき方向を設定します。
• 片面原稿
• 両面原稿(左右ひらき )
• 両面原稿(上下ひらき )
工場出荷時の設定:片面原稿
優先原稿セット方向
電源を入れた直後、オートクリアされたとき、リセットしたときに選択される原稿のセット方向を設定します。
•
•
工場出荷時の設定:
カラー優先
電源を入れた直後、オートクリアされたとき、リセットしたときに、原稿をフルカラーで読み取る設定とするか白黒で読み取る設定とするかを選択します。
• フルカラー
• 白黒
工場出荷時の設定:白黒
5. スキャナー初期設定
54

宛先表設定[スキャナー初期設定]にある[宛先表設定]の項目について説明します。
優先本体宛先表
スキャナー初期画面に表示させる宛先種別を選択します。
• メール宛先
• フォルダー宛先
工場出荷時の設定:メール宛先
宛先表設定
55

送信設定[スキャナー初期設定]にある[送信設定]の各種項目について説明します。
TWAIN 割り込み禁止
メール送信、ファイル送信で本機を使用中にパソコンから TWAIN スキャナーとしての読み取り要求があったとき、すぐに TWAIN スキャナーのモードに切り替えるか、一定時間キー操作をしていないときだけ切り替えるかを選択します。
• 設定する
切り替えるための秒数(3~30 秒)をテンキーで入力してください。 後のキー操作をしてからここで設定した時間が経過しているときだけ TWAIN スキャナーのモードに切り替わります。
• 設定しない
すぐに TWAIN スキャナーのモードに切り替えます。
工場出荷時の設定:設定する、10 秒
優先ファイル形式
読み取った原稿を 1 ページごとのファイルとして送信するか、複数ページのファイルとして送信するかを選択します。
1 ページごとのファイルでは TIFF/JPEG または PDF が選択できます。
• シングルページ:TIFF/JPEG
• シングルページ:PDF
• マルチページ:PDF
工場出荷時の設定:マルチページ:PDF
圧縮設定(白黒 2 値)
2 値(白黒)で読み取った原稿のデータを圧縮するかしないかを設定します。
• 圧縮する
• 圧縮しない
工場出荷時の設定:圧縮する
データを圧縮すると、データの転送時間が短くなります。
データのサイズやネットワークの状態によって、データの転送にかかる時間は異なります。
圧縮設定(グレースケール/フルカラー)
多値(グレースケール/フルカラー)で読み取った原稿を圧縮するかしないかを設定します。
• 圧縮する
圧縮率を 5 段階で調節できます。
5. スキャナー初期設定
56

低圧縮にすると画質はよくなりますが、データの転送時間は長くなります。
データのサイズやネットワークの状態によって、データの転送にかかる時間は異なります。
• 圧縮しない
工場出荷時の設定:圧縮する、圧縮率 4
送信メールサイズ制限
画像を添付したメールのサイズを制限するかしないかを選択します。
• する
制限するサイズ(128~102,400KB)をテンキーで入力します。
使用している SMTP サーバーでメールサイズが制限されているときは、そのSMTP サーバーの設定に合わせてください。
• しない
工場出荷時の設定:する、2048KB
送信設定
57

出力設定[スキャナー初期設定]にある[出力設定]の項目について説明します。
優先出力方法
読み取ったファイルをメール宛先やフォルダーに送信するか、USB メモリーに保存するかを設定します。
• 送信
• メディアに蓄積
工場出荷時の設定:送信
5. スキャナー初期設定
58

6. 付録
解像度と読み取りサイズの関係解像度と読み取りサイズは相反する関係にあります。そのため、解像度(dpi)を高く設定するほど、読み取ることができる領域は小さくなります。また逆に、読み取り領域が大きいほど、設定できる解像度は低くなります。
• 文書の圧縮程度によっては、読み取ることができる文書サイズが制限されるときがあります。
メール送信、フォルダー送信機能を使用するとき
メール送信、フォルダー送信を使用するときの解像度と読み取りサイズの関係について説明します。
原稿種類として[原稿 3(白黒:文字)]または[原稿 4:(白黒:写真)]を選択したとき
A4、600 dpi まですべての組み合わせで読み取りができます。
原稿種類として[原稿 1(カラー:文字)]または[原稿 2(カラー:写真)]を選択したとき
設定できる解像度の 大値は、読み取りサイズごとに異なります。
読み取りサイズと 大解像度
読み取りサイズ 大解像度(dpi)
Legal(81/2 14)両面、81/2 13 両面 300
A4 両面、B5 両面、Legal (81/2 14)片面, 81/213 片面、Letter (81/2 11)両面
400
A4 片面、B5 片面、A5、B6、Letter (81/2 11)片面、51/2 81/2
600
TWAIN スキャナー、WIA スキャナーを使用するとき
TWAIN スキャナー、WIA スキャナーを使用するときの解像度と読み取りサイズの関係について説明します。
TWAIN スキャナーとして使用するときに、読み取り領域や解像度を設定するときは、TWAIN ドライバーのヘルプを参照してください。
設定できる解像度の 大値は、読み取りサイズごとに異なります。
59

以下の表を参考にして解像度を設定してください。
読み取りサイズと 大解像度(原稿ガラス)
読み取りサイズ 大解像度(dpi)
不定形サイズ、LT(81/2 11)、51/2 81/2、A4、A5、A6、B5、B6
600
読み取りサイズと 大解像度(ADF)*1
読み取りサイズ 大解像度(dpi)
不定形サイズ、LG(81/2 14)、LT(81/2 11)、51/2 81/2、81/2 13、A4、A5、A6、B5、B6
600
*1 ADF からの読み取りに対応しているのは TWAIN スキャナーだけです。
• 読み取る原稿の種類や解像度の設定によっては、色のずれや画像のぼけが発生することがあります。
6. 付録
60

送信機能の各設定項目の値送信機能の各設定項目の値について説明します。
• 文書や原稿の種類、設定などによっては、以下に示す 大値まで送信先を指定したり、文字を入力したりできないときがあります。
送信機能
メール送信
メール送信時の設定項目の値
項目 数値 備考
メールアドレスの 大入力文字数
半角英数で 128 文字
LDAP サーバーから検索したメールアドレスで、文字数が半角英数で 128 文字を超えるものは、正しい宛先として指定できません。
一度に指定可能な宛先数 1 件
送信可能な文書サイズ 1文書あたり 大 130MB
送信可能なページ数 1文書あたり 大 80 ページ
フォルダー送信
フォルダー送信時の設定項目の値
項目 数値 備考
SMB プロトコルでのパス名の大入力文字数
128 文字(256 バイト)
SMB プロトコルでのユーザー名の 大入力文字数
64 文字(128 バイト)
SMB プロトコルでのパスワードの 大入力文字数
64 文字(128 バイト)
FTP プロトコルでのサーバー名の 大入力文字数
半角英数で 64 文字
FTP プロトコルでのパス名の大入力文字数
128 文字(256 バイト)
送信機能の各設定項目の値
61

項目 数値 備考
FTP プロトコルでのユーザー名の 大入力文字数
半角英数で 64 文字
FTP プロトコルでのパスワードの 大入力文字数
半角英数で 64 文字
一度に指定可能な宛先数 1 件
送信可能サイズ 1文書あたり 130MB
6. 付録
62

WIA スキャナーを使用する使用しているパソコンの OS が Windows Vista(SP1 以降)/7/8/8.1、Windows Server2008/2008 R2/2012/2012 R2 のとき、パソコンから WIA ドライバーを使い、ネットワーク経由で本機から原稿の読み取りができます。
• WIA スキャナーを使用するには、パソコンに WIA ドライバーをインストールします。WIA ドライバーは、Web サイトからダウンロードしてください。
パソコンからの原稿の読み取りには TWAIN スキャナー機能もあります。
TWAIN スキャナーと WIA スキャナーでは使用できる機能が、以下のとおり異なります。
TWAIN スキャナーについては、P.35「TWAIN スキャナーを使用するための準備」を参照してください。
TWAIN スキャナーと WIA スキャナーの機能差一覧表
機能 TWAIN WIA
1.スキャン
原稿ガラスからの読み取り 可 可
ADF からの枚数指定読み取り 可*1 不可
プレビュー 可 可*2
ユーザーインターフェースなしのアプリケーションで読み取り
可 可
2.設定
ドライバーの選択 可 可
初期設定
• 単位切り替え(mm、インチ、ピクセル) 可 不可
• 圧縮 可 不可
傾き自動補正 可 不可
スキャナーの[スタート]キーで開始 可 不可
文字向き自動識別 可 不可
読み取りモードの登録 可 不可
原稿サイズの指定
• 原稿ガラスのとき 可 可*1
• ADF のとき 可 不可
原稿セット方向 可 不可
文字向き 可 不可
WIA スキャナーを使用する
63

機能 TWAIN WIA
読み取り面
• 片面 可 可
• 両面(左右ひらき) 可 可*1
• 両面(上下ひらき) 可 不可
解像度 可 可
明るさ 可 可
コントラスト 可 可
しきい値 可 可*1
色/階調
• 白黒 2 値 可 可
• 白黒 2 値(写真) 可 可
• 白黒 256 値(グレースケール) 可 可
• カラー 1677 万色(フルカラー) 可 可
ガンマ補正 可 不可
画質詳細設定
• フィルター 可 不可
• 色調補正(ICM、階調反転) 可 不可
読み取りエリアの登録/消去 可 不可
原稿サイズの指定(範囲の数値を手入力)が可能
可 不可
集約/分割 可 不可
印字設定 可 不可
3.プロパティ
全般
• 診断(スキャナテスト) 不可 可
Network 接続限定
• 特定のスキャナーを使用する 可 可
バージョン情報 可 可
*1 アプリケーションによっては、設定できないことがあります。
*2 設定パラメーターを変更してもプレビュー画像には反映されません。反映させるには、再度、プレビュー読み取りをしてください。
6. 付録
64 JA JP M173-7512A


JA JP 2015年5月 M173-7512A © 2014,2015 Ricoh Co., Ltd.