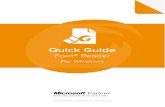Jabra PanaCast...2.Skype for Business のオプションアイコンをク リックしてオプションメニューを開きます。3.メニューリストでビデオ デバイスタブを選択し
Foxit PhantomPDF Quick GuideFoxit PhantomPDF Quick Guide 3...
Transcript of Foxit PhantomPDF Quick GuideFoxit PhantomPDF Quick Guide 3...

Foxit PhantomPDF Quick Guide
1
Quick Guide

Foxit PhantomPDF Quick Guide
2
Foxit® PhantomPDF™ Quick Guide
このクイックガイドでは、Foxit PhantomPDFの主な機能を簡単にご紹介します。製品に
ついての詳しい説明は、ユーザーマニュアルをご参照ください。
はじめに
Foxit PhantomPDFのインストール
システム要件
オペレーティングシステム
Windows 7 (32-bit & 64-bit)
Windows 8 (32-bit & 64-bit)
Windows 8.1 (32-bit & 64-bit)
Windows 10 (32-bit & 64-bit)
Microsoft Office® 2007以降 (一部の PDF作成関連機能)
IE10以降 (サブスクリプション機能)
Citrix Ready® 認定 (Citrix XenApp® 7.13)
推奨する最低動作環境
1.3 GHz 以上のプロセッサ
512 MB RAM (1 GB RAM以上推奨)
2GBの HDD空き容量
1024*768 以上のスクリーン解像度
インストール方法
Foxit PhantomPDF日本語版のインストーラーはMSI形式です。お使いのコンピュータ
ーにセットアップファイルを用意して、下記の操作を実行してください:
1. セットアップファイルをダブルクリックして、セットアップウィザードを開きます。
2. Foxit PhantomPDFは著作権により保護されています。使用するには、使用許諾契約
に同意が必要です。「使用許諾契約書に同意します」にチェックすることで、先に進
むことができます。
3. Foxit PhantomPDF のインストールについて、2つのセットアップタイプから選択し
ます。「標準」を選択した場合は「インストール」をクリックするだけです。「カス

Foxit PhantomPDF Quick Guide
3
タム」を選択した場合は、下記に従って進めてください。
A) 「参照」をクリックしてプログラム機能のインストール先を変更することができ
ます。
B) 「ディスク領域」をクリックすると、選択した機能をインストールするために利
用可能なディスク領域をチェックすることができます。
C) インストールしたいオプションをチェックし、「次へ」をクリックして進みます。
D) (オプション)「戻る」をクリックして前の画面に戻ることができます。
E) セットアップ時に実行する追加タスクを選択してください。「インストール」を
クリックしてインストールを開始します。
4. インストールが完了すると、ダイアログ画面に Foxit PhantomPDFのインストールが
完了したことが表示されます。「Foxit PhantomPDFを起動」をチェックすることで
インストール終了後、直ぐにアプリケーションを起動することができます。「完了」
をクリックしてセットアップを終了します。
ノート:
既定で、Foxit PhantomPDF日本語版のセットアップウィザードの画面は日本語で表
示されます。インストールの完了後、ファイルタブ > 環境設定 > 言語環境 より UI
の表示言語を変更することができます。
コマンドラインでのインストール
コマンドラインを使用してアプリケーションをインストールすることも可能です:
msiexec /Option <Required Parameter> [Optional Parameter]
[PROPERTY=PropertyValue]
msiexec.exe の必要なパラメータやオプションパラメータについての詳細は、コマンド
ラインに “msiexec” を入力するか、またはMicrosoft TechNetヘルプセンターを参照して
ください。
Foxit PhantomPDF MSIインストールパッケージのパブリックプロパティ
Foxit PhantomPDFインストールプロパティは、標準の MSI パブリックプロパティを補
足します。アプリケーションのインストールにおいて、システム管理者の優れた制御を
可能にします。
標準のパブリックプロパティの完全なリストは、次を参照してください:
https://msdn.microsoft.com/ja-jp/library/aa370905(VS.85).aspx

Foxit PhantomPDF Quick Guide
4
Foxit PhantomPDFのプロパティは以下の通りです:
---------------------------------------------------------------------------------------------------------------
ADDLOCAL <list of features> ADDLOCALプロパティの値は、カンマで区切られた機能
リストになっています。Foxit PhantomPDFのインストー
ルのときにローカルディスクに作成され、利用されます。
Foxit PhantomPDFのインストーラーは次の機能を設定し
ます:
FX_PDFVIEWER - Foxit PDF Viewerとそのコンポーネン
トです。
FX_FIREFOXPLUGIN – このプラグイン一つでMozilla
Firefox、Opera、Safari、そしてChromeブラウザー内で
PDFファイルを開きます。この機能はFX_PDFVIEWERの
インストールが必要です。
FX_EALS – Eastern Asian Languageを表示するためのモ
ジュールです。このモジュールがなければEastern Asian
Languageを正しく表示することができません。この機能
はFX_PDFVIEWERのインストールが必要です。
FX_SPELLCHECK - タイプライター入力、およびフォー
ム入力で単語のスペルミスを見つけ、正しいスペルを提示
してミスを訂正します。この機能はFX_PDFVIEWERのイ
ンストールが必要です。
FX_PDFA – PDF/A-1aおよびPDF/A-1b規格に準拠してい
るかを検証するためのモジュールです。この機能は
FX_PDFVIEWERのインストールが必要です。
FX_OCR – スキャン作成、または画像をベースとした
PDF文書を、選択可能かつ検索可能にするモジュールで
す。この機能はFX_PDFVIEWERのインストールが必要で
す。
FX_CREATOR - システムに仮想プリンターであるFoxit
PhantomPDF Creatorをインストールします。印刷可能な
文書を便利に、かつ効率的に高品質なPDFに変換すること
ができます。この機能はFX_PDFVIEWERのインストール
が必要です。
FX_CONVERTEXT - 右クリックメニューからサポートし
ているファイルをPDFファイルに変換したり、結合したり
するShell Extensionです。この機能はFX_CREATORのイ
ンストールが必要です。
FX_CREATORWORDADDIN - ワンクリックで PDF を作
成する MS Word ツールバーアドインです。この機能は
FX_CREATORのインストールが必要です。
FX_CREATOREXCELADDIN - ワンクリックでPDFを作
成するMS Excelツールバーのアドインです。この機能は

Foxit PhantomPDF Quick Guide
5
FX_CREATORのインストールが必要です。
FX_CREATORPPTADDIN - ワンクリックでPDFを作成す
るMS PPTツールバーのアドインです。この機能は
FX_CREATORのインストールが必要です。
FX_CREATOROUTLOOKADDIN - ワンクリックでPDF
を作成するMS Outlookツールバーのアドインです。この
機能はFX_CREATORのインストールが必要です。
FX_SE - Windows ExplorerとWindows Shellのプラグイン
です。この拡張によりWindows ExplorerでPDFサムネイ
ルの表示、Windows OSとOffice 2007以降でPDFファイル
のプレビューが可能です。この機能はFX_PDFVIEWERの
インストールが必要です。
FX_IFILTER – Foxit PDF IFilterはWindows検索エンジン
のプラグインです。迅速な PDF文書の検索を支援しま
す。
FX_BROWSERADDIN – Webページを PDFファイルに
変換するためのプラグインです。
INSTALLLOCATION 製品をインストールする場所を指定します。
MAKEDEFAULT Foxit PhantomPDFを既定のPDFリーダーに設定します。
デフォルト値は"1"です。
VIEW_IN_BROWSER Foxit PhantomPDFの設定により、ブラウザーでPDFファ
イルを表示します。デフォルト値は"1"です。
DESKTOP_SHORTCUT インストール時に、デスクトップにショートカットを作成
します。デフォルト値は"1"です。
STARTMENU_SHORTCUT インストール時に、スタートメニューにショートカットを
作成します。デフォルト値は"1"です。
SETDEFAULTPRINTER インストール時に、Foxit PhantomPDF Printerを既定のプ
リンターとしてインストールします。デフォルト値は"1"
です。
LAUNCHCHECKDEFAULT 起動時に、Foxit PhantomPDFが既定のPDFリーダーであ
るかチェックします。デフォルト値は"1"です。
KEYPATH ライセンスキーファイルを指定して、PhantomPDFのイ
ンストールフォルダーに保存します。
REMOVENEWVERSION インストール時に、Foxit PhantomPDFの新しいバージョ
ンを強制的に上書きします。デフォルト値は”1”です。
CLEAN アンインストールのコマンド実行時に、PhantomPDFのす
べてのレジストリデータと関連ファイルを削除します
(ノート: これはアンインストールのためのコマンドで
す)。 デフォルト値は”1”です。
AUTO_UPDATE 自動で更新のダウンロードとインストールをしない場合
の値は”0”です; 自動で更新を確認し、更新がある場合に

Foxit PhantomPDF Quick Guide
6
ダウンロードしてインストールする場合の値は”1”です;
自動で更新をインストールする場合の値は”2”です。デフ
ォルト値は”1”です。
EDITION Foxit PhantomPDFのインストールするエディション
(Standard、Business) を指定します。
NOTINSTALLUPDATE 設定値を“1”にすると、更新があってもインストールしま
せん。これによりFoxit PhantomPDFの機能によって更新
されることを防ぎます。
INTERNET_DISABLE 設定値を“1”にすることで、インターネットが必要な機能
を無効にします。
READ_MODE 設定値を“1”にすると、Webブラウザー内でPDFを開くと
きに既定で、閲覧モードで表示するようにします。
DISABLE_UNINSTALL_SURVEY 設定値を“1”にすると、アンインストール時にアンケ
ートページを開かないようにします。
KEYCODE キーコードを使用してアプリケーションのアクティベー
ションを実行します。
EMBEDDED_PDF_INOFFICE 設定値を“1”にすると、AcrobatやFoxit Readerがインス
トールされていないときにMicrosoft Officeファイルに
埋め込まれたPDFをFoxit PhantomPDFで開きます
(EXE形式セットアップの場合はコマンドライン
「/displayadobeindoc」を入力します)。
コマンドラインの例:
1. アプリケーションを"C:¥Program Files¥Foxit Software"にサイレントインストール:
msiexec /i "Foxit PhantomPDF.msi" /quiet INSTALLLOCATION="C:¥Program
Files¥ Foxit Software "
2. Foxit PDF Viewerのみインストール:
msiexec /i "Foxit PhantomPDF.msi" /quiet ADDLOCAL="FX_PDFVIEWER"
3. セットアップ実行時にディスクCに保存されたライセンスキーファイルを使用し
て、アプリケーションをアクティベート:
msiexec /i "Foxit PhantomPDF.msi" KEYPATH="C:¥fpmkey.txt"
4. Foxit PhantomPDF Printerをインストールしない:
msiexec /i "Foxit PhantomPDF.msi" ADDLOCAL=ALL, ADVERTISE="FX_CREATOR"
/qn

Foxit PhantomPDF Quick Guide
7
5. 同じ、またはそれより新しいバージョンのFoxit PhantomPDFを強制的に上書きイン
ストール:
msiexec /i "Foxit PhantomPDF.msi" REMOVENEWVERSION="1"
6. サイレントアンインストールの実行時にレジストリ情報とユーザーデータを削除:
msiexec /x "Foxit PhantomPDF.msi" /quiet CLEAN="1"
7. キーコードを使用してアプリケーションのアクティベーションを実行:
msiexec /i "Foxit PhantomPDF.msi" KEYCODE="your key code"
8. Foxit PhantomPDF Create PDF Toolbarを除外してアプリケーションをインストー
ル:
msiexec /i "Foxit PhantomPDF.msi" ADDLOCAL=ALL,
ADVERTISE="FX_BROWSERADDIN"
Foxit PhantomPDFのアクティベーション
1. Foxit PhantomPDFをインストールすると、アクティベーションについてのダイアロ
グが表示されます。Foxit PhantomPDF のライセンスを既に購入されている場合は、
「アクティベーション」をクリックして、アクティベーション用のコードを登録して
ください。それ以外の選択肢として、「今すぐ購入」をクリックすると、FoxitのWeb
サイトにアクセスして Foxit PhantomPDF のライセンスを購入することができます。
また「評価利用」をクリックした場合は、14 日間の Foxit PhantomPDF の試用を開
始します。期間終了後は、無償機能のみ継続して利用可能です。
2. 「アクティベーション」をクリックすると、アクティベーション用のコードの入力画
面が表示されます。後で Foxit PhantomPDFを起動してから、ヘルプタブ > アクテ
ィベーション よりこの操作を実行することもできます。続行するには、ボックスに
アクティベーション用のコードを入力して「アクティベーション」をクリックしてく
ださい。
3. (オプション)ユーザー名が予め設定されたライセンスファイルを使用するなど、事
前に設定されていなければ、ユーザー名の入力が求められます。入力してください。
4. アクティベーションに成功すると、メッセージが表示されます。「OK」をクリックし
てください。
5. 設定を反映させるため、アプリケーションを再起動してください。すぐに再起動する
場合は「OK」を、後で再起動する場合は「キャンセル」を選択してください。

Foxit PhantomPDF Quick Guide
8
Foxit PhantomPDFのアクティベーションの解除
別のマシンで Foxit PhantomPDF のアクティベーションを実行できるように、現在使用し
ているマシンのアクティベーションを解除できます。アクティベーションを解除しても、
Foxit PhantomPDF Express として引き続き無償機能を利用することができます。Foxit
PhantomPDFのアクティベーションを解除するには、ヘルプタブ > アクティベーション
の解除 を実行してください。
Foxit PhantomPDFのアンインストール
アンインストールの方法
以下のいずれか 1つを実行してください:
スタートメニュー > すべてのプログラム > Foxit PhantomPDF > アンインストー
ル、と選択します。
Windows 8.1、10の場合、スタートメニュー > すべてのアプリ >Windowsシステ
ムツール > コントロールパネル > プログラム > プログラムと機能 > Foxit
PhantomPDFを選択してアンインストールをクリックしてください。Windows 7の
場合、スタートメニュー > コントロールパネル > プログラムのアンインストール
> Foxit PhantomPDFを選択して「アンインストール」をクリックします。
Foxit PhantomPDF インストールフォルダー内にある Uninstall ショートカットをダ
ブルクリックします。既定のインストールフォルダーは下記のようになります:
ドライブ名: ¥...¥Foxit Software¥Foxit PhantomPDF¥
Foxit PhantomPDFを使用する
Foxit PhantomPDFはツールバー(リボン UI)、ドキュメントペイン、ナビゲーションパネ
ル、そしてステータスバーで構成される、目的に応じて整理された使いやすいユーザーイ
ンターフェイスを提供しています。
➢ ファイルタブ
➢ スキンとインターフェース
➢ 文書やオブジェクトの移動
➢ 他のツールの使用について
➢ 検索とインデックス作成
➢ 規格準拠の検証と作成
➢ Foxit PDF IFilterの統合

Foxit PhantomPDF Quick Guide
9
ファイルタブ
開く、上書き保存、印刷、アクションウィザード、インデックスや他の基本ツールは、フ
ァイルタブを選択して使用することができます。「開く」をクリックすると、ローカルデ
バイスにあるファイルに加えて SharePoint、OneDrive、Google Drive など ECM システ
ムやクラウドサービス上の PDF ファイルを開くことができます。文書のプロパティを確
認する場合はファイルタブの「プロパティ」を、アプリケーションの設定は「環境設定」
を選択して実行できます。
「PDFを最適化」を使用して PDFバージョンの更新や、コンテンツの圧縮やフォント
の埋め込み解除、PDFオブジェクトのデータの冗長性を解消して、ファイルサイズを縮
小することができます。また「アクションウィザード」を使用すれば、指定したタスク
を PDFに適用するなどのアクションを作成して実行することができ、PDFに対するル
ーチン作業の処理に役立ちます。
スキンとインターフェース
Foxit PhantomPDFには、Classic、Black、Blue、Orange、Purple の 5種類のスキンが
あり、外観を変更することができます。スキンを変更するには、ファイルタブ > スキン
の変更 > お好みのスキンをリストから選択して実行します。
リボン形式のインターフェース
リボンは、タブバー上で分類されたツール群を表示するインターフェースです。一つのリ
ボンは機能毎にグループ化して配置され、グラフィカルに表示される各機能のアイコンを

Foxit PhantomPDF Quick Guide
10
使用した、大きく見やすいツールバーとして提供されています。Foxit PhantomPDFのリ
ボンはタスク毎にグループ分けされており、頻繁に使用するコマンドがまとめて配置され
ています。複数のツールバーからコマンドを逐一選択する必要はありません。
(Businessエディション)
文書の移動、およびテキストと注釈の選択
「手のひら」ツール、「テキストと画像を選択」ツール、「注釈選択」ツール、「ズーム」
ツールの 4 種類のツールは、PDF のナビゲーションや対話処理で最も頻繁に使用するツ
ールです。手のひらツールは PDF のページ送り、リンクのクリック、フォーム入力、マ
ルチメディアファイルの実行等に使用します。注釈選択ツールは、複数の注釈を選択して
移動、リサイズ、整列などに使用します。テキストと画像を選択ツールを使用すると、PDF
のテキストまたは画像を選択してコピー、編集、マークアップの追加、しおりの作成が可
能です。ズームツールを使用すれば簡単にページの拡大や縮小表示ができるので、より便
利に PDFを閲覧することができます。
他のツールの使用について
ホームタブ (Businessエディション)
別のメニューにある、またはリボン上の別のボタンをクリックすると、クリックしたツー
ルに切り替わります。また、ツール上にポインターを移動させると、ヒントが表示されま
す。例えば ホームタブには、ツール、表示、編集、注釈、ページ編集、変換、保護のグ
ループがあり、これらのテキストや注釈のツールを使用して、PDF ファイル内の移動や
対話処理の他、ページの拡大縮小、ページコンテンツの編集、注釈の操作、文書のページ
操作、OCRの実行、署名などの基本的な操作を行うことができます。
使いたいツールをすばやく検索するには、メニューバーの マーク右のツール検索ボッ
クスをクリック (または Alt +Q) して、ツール名や操作を文字入力してください。Foxit

Foxit PhantomPDF Quick Guide
11
PhantomPDF は該当するツールの候補を表示しますので、ツールを選択してその機能を
実行することができます。
検索とインデックス作成
Foxit PhantomPDF は検索の実行およびインデックス作成が可能です。これにより PDF
ファイル内のテキストを容易に検索することができます。
• 開いている PDF から素早くテキストを検索するには、メニューバーにある簡易検
索フィールド を使用します。 ボタンをクリックして検索基準
の指定ができます。
• 詳細に設定する場合、簡易検索フィールドの隣にある検索ボタン をクリック
して高度な検索を選択してください。単一の PDFファイルの他、指定したフォル
ダー内の複数の PDFファイルや PDFポートフォリオ内の PDF、PDF インデック
スから文字列を検索できます。検索が完了すると、該当したものの一覧がツリー表
示されます。これにより文字列の文脈をプレビューし、指定の場所にジャンプする
ことができます。また参考用に検索結果を CSV や PDF ファイルとして保存する
ことも可能です(オプション:注釈タブの「検索してハイライト」を使用すると、
「高度な検索」を実行して検索したテキスト文字列を、ワンクリックでハイライト
表示できます)。
• PDFへのインデックスの埋め込みや、複数の PDFファイルのインデックス作成を
行なうには、ファイルタブ > インデックス を選択して、埋め込みインデックスの
管理、またはカタログ付き全文検索用インデックス を使用します。
PDFファイル用のインデックスを作成するには、ファイルタブ > インデックスより、カ
タログ付き全文検索用インデックス の機能を使用します。
規格準拠の検証と作成
Foxit PhantomPDF のプリフライト機能を使用すれば、PDF 文書を解析し、PDF の規格
(PDF/A、PDF/E、PDF/X、PDF/UA、PDF/VT) の準拠や印刷工程の妥当性、文書のエラー
を検証することができます。プリフライトチェックの詳細結果を表示し、
PDF、.xml、.txt、.html形式でのレポート作成が可能です。Foxit PhantomPDF Business
であれば、PDF/A、PDF/E、PDF/X規格に準拠する文書の作成にも対応しています。
PDF文書を解析するには、変換タブ > プリフライトを選択します。表示されるダイアロ
グのプロファイルタブでプリフライトプロファイルを 1つ選択して、「解析」または「解

Foxit PhantomPDF Quick Guide
12
析してフィックスアップ」をクリックしてください。解析後は、結果タブをクリックして
プリフライトチェックの結果の確認とレポートの作成ができます。規格に準拠する PDF
を作成する場合は、変換タブ > プリフライト を選択し、規格タブで指定する規格を 1つ
選択してください。または、ファイルタブ > 名前を付けて保存 より、PDF/X、PDF/A、
PDF/Eとして文書を直接保存することもできます。
Foxit PDF IFilterの統合
Foxit PhantomPDFのセットアップには、デスクトップ用 Foxit PDF IFilterが含まれてい
ます。デスクトップシステム上で大量の PDF文書のインデックスを作成することができ、
それらの文書に対しての迅速な全文検索を可能にします。Foxit PDF IFilter は、Foxit
PhantomPDFのインストールフォルダー内にインストールされます。
文書の閲覧
シングルタブおよびマルチタブでの閲覧
シングルタブモードでは、複数のウィンドウで PDF ファイルを開くことを許可します。
これは PDF ファイルを並べて閲覧する場合に最適です。シングルタブモードで閲覧する
には、ファイル > 環境設定 > 文書 の設定画面で、開き方の設定 の「複数ウィンドウの
起動を許可」にチェックし、「OK」をクリックし設定してください。
マルチタブモードは、1 つのウィンドウ内で複数の PDF ファイルを個別のタブで開きま
す。マルチタブモードで閲覧するには、ファイル > 環境設定 > 文書 の設定画面で、開
き方の設定 の「複数ウィンドウの起動を許可」のチェックを外して「OK」をクリックし
てください。マルチタブモードでは、ファイルのタブを既存のウィンドウ外にドラッグ&
ドロップすると、別の独立した新しいウィンドウにして PDF ファイルを表示できます。
切り離して別のウィンドウにしたタブを元に戻すには、そのタブを元のウィンドウにドラ
ッグ&ドロップしてください。
表示モードの切り替え
文書はテキストビューワー、閲覧モード、フルスクリーンモード、逆順に表示、リフロー、
ナイトモードを使用して閲覧することができます。
指定ページへの移動
表示タブの ページナビゲーショングループ、またはステータスバーにある「最初の
ページ」、「最後のページ」、「前のページ」、「次のページ」をクリックして、PDF ペ
ージを移動します。また、ページ番号を入力して指定のページに移動することもでき
ます。「前の画面」をクリックすると前に表示した画面に、「次の画面」をクリックす
ると次に表示した画面に移動します。

Foxit PhantomPDF Quick Guide
13
しおりを使用して設定された場所に移動するには、ナビゲーションペイン左側にある
しおりボタン をクリックしてしおりを表示します。しおりをクリック、または
しおりを右クリックして「指定の場所へ移動」を選択することで、設定された場所に
移動します。プラス(+) / マイナス(-) ボタンをクリックすることで、しおりの階層を
展開 / たたむことができます。
ページサムネイルを使用してページ移動するには、ナビゲーションペイン左側にある
ページサムネイルボタン をクリックしてサムネイルを表示し、対象のページを
クリックして移動します。サムネイル上の赤枠は現在の表示位置で、ドラッグしてペ
ージ上で別の位置に移動させることができます。ページサムネイルをリサイズするに
は、サムネイル上で右クリックして、「サムネイル画像を拡大」または「サムネイル
画像を縮小」を選択してください。
文書の表示方法の変更
ページ表示グループ

Foxit PhantomPDF Quick Guide
14
Foxit PhantomPDF はご利用に応じた複数の表示方法を提供しています。表示タブより、
単一ページ表示、見開きページ表示、スクロールを有効にする、見開きページでスクロー
ル、分割表示、そして見開きページで表紙のみ分けて表示することができます。
ページの表示倍率の調整
表示グループ
ホームタブの表示グループからツールを選択します。
1. ズームインツール またはズームアウトツール を使用して、文書の表示
倍率を拡大、縮小できます。
2. 「ページ全体を表示」をクリックすると、ページ全体を表示します。「幅に合わ
せる」は画面の幅にページ表示を調整します。「描画領域の幅に合わせる」はコ
ンテンツ表示のある領域のみを表示するよう調整します。「100%表示」は実際
のサイズでページを表示します。
3. 右回転 /左回転 をクリックすると、それぞれ時計回り、反時計回りに90度ごと
ページ表示を回転します。
表示タブの支援グループでは以下のツールを選択できます。
1. マーキーズームツール を選択してページをクリックすると、ページ全体が
拡大されます。クリックとドラッグで範囲を指定するとその領域が拡大されて
表示されます。
2. ルーペツール を選択してポインターを任意の位置に移動すると、その箇所が
ルーペツールダイアログ内で拡大または縮小して表示されます。
3. 拡大鏡ツール を使用すれば、ポインターの領域を簡単に拡大して表示する
ことができます。
音声読み上げ

Foxit PhantomPDF Quick Guide
15
音声読み上げは、テキストを音声に変換する(Text-to-Speech: TTS)機能です。注釈のテ
キストや、画像の代替テキスト、表(テーブル)や入力フォーム内のテキストを含む PDF
内のテキストを、声に出して読み上げます。また、テキストはページコンテンツの順序に
基づいて読み上げられます(ノート: 読み上げ機能はスクリーンリーダーとは別種のもの
です。また OSによっては対応できない場合があります)。
音声読み上げを使用する前に、表示タブ > 読み上げ > 読み上げを有効にする を選択し
て、読み上げ機能をアクティブにする必要があります。読み上げしたいページを表示して、
表示タブ > 読み上げ > 現在のページのみ読み上げ または 文書の最後まで読み上げ
を選択してください。読み上げの実行中、必要に応じて読み上げを一時停止したり、音量・
速度を調節したりできます。
PDFの比較
文書の比較機能を使用して、2 つの PDF 文書の異なる箇所を確認することができます。
比較タイプを選択することができ、変更のあった文書の検証に役立ちます。この比較機能
は、PDFに追加された注釈の比較についてはサポートしていません。
実行するには、表示タブ > 比較 と選択して表示される「PDF ファイルを比較」ダイア
ログボックスで比較するファイルと使用するオプションを選択してください。
作成と書き出し
Foxit PhantomPDFは、PDF作成について豊富な機能を提供しています。変換タブより、
PDFを指定したファイルから作成したり、空白ページを作成したり、Webページから、
スキャナーから、クリップボードから、そして SharePoint や Google Drive などの ECM
システムやクラウドサービスのファイルから作成したりできます。また、PDF ポートフ
ォリオを作成することができる他、PDF を画像や MS Office 形式、HTML 形式などに書
き出すことが可能です。
作成、書き出しグループ
➢ PDFのワンステップ作成
➢ Microsoft Officeからの PDF作成
➢ Microsoft Visioからの PDF作成 (Businessのみ)
➢ 印刷操作による PDF作成
➢ Print to Evernoteを使用した PDF作成
➢ スキャナーを使用した PDF作成
➢ Webブラウザーからの PDF作成
➢ PDFポートフォリオの作成
➢ PDFのすべての画像の書き出し

Foxit PhantomPDF Quick Guide
16
➢ PDFを画像、MS Office、HTML、その他の形式に書き出し
PDFのワンステップ作成
以下の方法で PDFをワンステップで作成できます:
⚫ 変換したいファイルを Foxit PhantomPDFのデスクトップアイコン にドラッグ
⚫ Foxit PhantomPDF を起動している場合は、アプリケーションのウィンドウに直接フ
ァイルをドラッグ
⚫ 変換したいファイルのアイコンを右クリックして、「Foxit PhantomPDFで PDFに
変換」を選択して実行
また Foxit PhantomPDF は、ファイルタブ > 作成のツールや 変換タブのツールを使用
して、クリップボードに保存されたデータやWebサイト、空白ページから PDFを作成し
たり、既存のファイルから PDF フォームを作成したり、複数のファイルを単一のファイ
ルに結合したりすることが可能です。Webページから作成する場合は、Webサイト全体
からの作成や Web サイトのレベル数の指定による作成の選択、タイムアウトやリンクな
どについての詳細オプションを設定することができます。
Microsoft Officeからの PDF作成
Foxit PhantomPDF を使用すれば、Microsoft Office のアプリケーション (Word、Excel、
PPT、Outlook) から、しおり、リンク、そしてアウトライン等の情報を保持して品質の高
い PDFを安全に作成することができます。
また、Microsoft Wordの 差し込み文書 機能で作成された電子メールや定型のレター、ラ
ベル等のひな形となる文書と対応するデータを使用して、個別に差し込み印刷で PDF を
出力することもできます。必要に応じて作成された PDF を電子メールに添付して各人に
送信するよう設定することも可能です。
Microsoft Visioからの PDF作成 (Business のみ)
Microsoft Visioで PhantomPDF Creator Pluginを使用して、Visio形式のファイルからす
ばやく簡単に PDFを作成できます。設定に応じた文書のプロパティ情報を保持する PDF
を作成します。
印刷操作による PDF作成
1. 該当のアプリケーションで、対象のファイルを開きます。
2. メインメニューより、ファイルタブ > 印刷 を選択します。
3. プリンターリストから「Foxit PhantomPDF Printer」を選択して印刷を実行します。

Foxit PhantomPDF Quick Guide
17
Print to Evernoteを使用した PDF作成
Foxit PhantomPDFをインストールすると、プリンターとして新しく「Print to Evernote」
が追加されます。この機能を使用して、Foxit PDF Printerと同じように PDFを作成し、
そのファイルを Evernoteに添付ファイルとして送信することができます。
Print to Evernoteを使用して PDFを作成するには、以下の手順を実行します:
1. Evernoteアプリケーションをインストールし、Evernoteのアカウントを作成します。
2. PDFに変換したいファイルを開き、ファイル > 印刷 > Print to Evernote と選択し
ます。
3. 必要な設定を行ない、印刷 を実行します。作成する PDFのファイル名と保存場所を
指定します。
4. PDFファイルが作成され、Evernoteに添付されていることを確認できます。
スキャナーを使用した PDF作成
Foxit PhantomPDFは紙の文書をスキャンして、PDFをダイレクトに作成できます。設定
のカスタマイズや事前に設定したプリセットを使用して、スキャンした文書を PDF へ直
接変換することが可能です。
設定をカスタマイズしてスキャンした紙の文書から PDF を作成するには、以下いずれか
の方法を選択してください:
1. ファイルタブ > 作成 > スキャナーから > スキャン を選択
2. 変換タブ > 作成 > スキャナーから > スキャン を選択
3. ホームタブ > 変換 > スキャン > スキャン を選択
プリセットを使用してスキャンした紙の文書から PDF を作成するには以下のいずれかを
選択します:
1. ホームタブ > 変換 > スキャン より表示されているプリセットを選択
2. ファイルタブ > 作成 > スキャナーから より表示されているプリセットを選択
3. 変換タブ > 作成 > スキャナーから より表示されているプリセットを選択
Foxit PhantomPDFは、スキャナーからの PDF作成時や、既存のスキャン作成した PDF、
または画像をベースとした PDFに対して、ファイルタブ > スキャンされた PDFの最適
化 を実行してサイズの最適化を行うことができます。
WEBブラウザーからの PDF作成
Foxit PhantomPDF は Google Chrome、Internet Explorer、Firefox のツールバーにある
Foxit変換ツール を使用してWebページから PDFを作成できます。ワンクリックで
表示しているWebページから新しい PDFとして作成したり、作成した PDFを既存 PDF
ファイルに追加、または電子メールに添付して送信したりできます。

Foxit PhantomPDF Quick Guide
18
PDFポートフォリオの作成
Foxit PhantomPDF は、既存のファイルやフォルダーから新しく PDF ポートフォリオを
作成することができます。変換タブ > PDFポートフォリオ > 新しい PDFポートフォリ
オを作成 より実行します。また、空の PDFポートフォリオを作成してからファイルやフ
ォルダーを追加するには、空の PDFポートフォリオを作成 を選択します。
PDFのすべての画像の書き出し
Foxit PhantomPDFは「すべての画像を書き出し」をクリックして、文書内の画像を一つ
ずつ分け、すべて書き出すことができます。実行するには、変換タブ > すべての画像を
書き出し をクリックします。書き出しを実行する前に、画像を書き出しダイアログボッ
クスから設定を行うことができます。
PDFを画像、MS Office、HTML、その他の形式に書き出し
1. 変換タブをクリックします。
2. 画像、MS Office形式、HTML、その他ボタンを選択して、PDFファイルを指定の形
式に書き出します。
3. 名前を付けて保存ダイアログの「設定」を選択してダイアログを開き、詳細設定を行
なうこともできます。完了したら「OK」をクリックして設定画面を閉じます。
4. ファイル名と保存場所を指定し「保存」をクリックして変換を開始します。
注釈
Foxit PhantomPDFはコメントツールやテキストマークアップツール、描画ツールを使用
して、紙面のように PDF ファイルに注釈や図形を書き加えることができます。追加した
注釈は、便利にレビューできるように自動的に一覧にまとめて書き出すこともできます。

Foxit PhantomPDF Quick Guide
19
手のひらツール 、注釈ツール 、対応する注釈のツールを使用して注釈を選択すると
右クリックメニューでプロパティの設定やステータスの設定、注釈コメントへの返信など
を実行できます。また「注釈の管理」グループにあるツールを使用して注釈データの読み
込みと書き込み、注釈の一覧の作成ができます。さらに Microsoft Word 文書から作成し
た PDFファイルに注釈を追加した場合は、注釈タブ > 書き出し > Wordに書き出し を
選択して簡単に元のWordファイルに注釈を書き出すことができます。
ノート: ナビゲーションペインにある 3Dコンテンツナビゲーションパネルのツールを使
用して、PDFファイル上の 3Dコンテンツの表示とナビゲーションや注釈もできます。
注釈と添付ファイルの確認
Foxit PhantomPDFは、PDFファイル内のすべての注釈や添付ファイルを一覧表示して簡
単に参照できます。これらは初期状態では、PDF 文書を大きく表示できるよう非表示に
なっています。これらを表示するには、左側のナビゲーションペインにある注釈ボタンや
添付ボタンをクリックしてください。
編集
編集タブ (Businessエディション)
リンクの追加、ファイル添付、画像の追加、マルチメディアファイルの追加と再生など一
般的な編集機能、そしてレイヤー編集、検索して置換、アーティクルの指定、PDFの最適
化などその他の編集機能を使用して、簡単に PDFをカスタマイズできます。また、Foxit
PhantomPDFは高度編集機能を使用して、オブジェクト(テキスト、画像、パス、シェー
ディング)の追加と編集が可能です。これらの機能には、フォント設定(フォント、フォ
ントサイズ、色、下線など)、パラグラフ設定(両端揃え、左揃え/中央揃え/右揃え、文字
間隔、文字の水平方向倍率、行の間隔など)、スタイルの設定、そしてオブジェクトの分
割、結合が含まれます。

Foxit PhantomPDF Quick Guide
20
テキスト編集ツールやオブジェクト編集ツールを選択して、テキストやオブジェクトをク
リックすると「配置」タブが表示され、さらに多く編集機能を使用できます。
⚫ オブジェクトの追加 – テキストを追加 、画像を追加 、シェイプを追加 ツ
ールを選択して、PDF にオブジェクトを追加し、必要に応じた変更を行うことがで
きます。
⚫ パラグラフ編集 – テキストを編集ツール を使用して、編集するパラグラフを
選択するか、またはテキストと画像を選択ツールでテキストを選択し、右クリックし
てメニューよりテキスト編集を選択します。テキストの改行は「Enter」キーで行い
ます。テキスト入力中にパラグラフボックスの端まで入力すると、テキストは自動的
に折り返されます。また、パラグラフボックス内のテキストは自動で改行位置が調整
され、必要に応じてボックスは自動拡張します。
⚫ オブジェクト編集 – オブジェクトを編集ツール を使用して、編集するオブジ
ェクトを選択し、テキストオブジェクトのフォント、フォントサイズ、色、その他の
変更が可能です。また、選択オブジェクトの移動、リサイズ、削除、回転を実行でき
ます。画像、パス、シェーディングオブジェクトの編集時は、対応する「フォーマッ
ト」タブが表示されます。
⚫ クリッピング – 選択オブジェクトに、指定したシェイプのクリッピング効果を設定
します。
オブジェクトの配置タブ
⚫ 配置 – PDFファイルのコンテンツの整列や中央配置が可能です。
⚫ リフロー編集 – リフロー編集をクリックすると、ワープロのようにページ範囲を超
えたコンテンツを自動で次ページに送るリフロー編集モードで文書を編集できます。
ヒント: オブジェクト編集ツールで、オブジェクトを右クリックすることで、より多くの
機能を実行できます。
ページ編集
ページ編集タブ (Businessエディション)

Foxit PhantomPDF Quick Guide
21
Foxit PhantomPDFはページ編集タブまたはページサムネイルパネルの右クリックメニュ
ーを使用して、ページの挿入/ 削除/ 移動/ 抽出、文書の分割、ページの統合、ページの
再配置、ページアウトラインの作成ができます。また、ページサムネイルパネルでのドラ
ッグ&ドロップにより、ページ順の変更や異なる文書間でのページ編集が可能です。ペー
ジサムネイルをウィンドウの外にドラッグすることで、新しい PDF ファイルとしてペー
ジを抽出することもできます。
また、ページ編集タブから PDF ファイルに透かしやヘッター、フッターなどの追加や編
集もできます。
フォーム
PDFフォームは情報を受け取り、送信するのに合理的な手段です。Foxit PhantomPDF を
使用して、フォームへの入力、リセット、フォームの作成、保存、送信などを行うことが
できます。
➢ PDFフォームへの入力
➢ フォームへの注釈
➢ フォームデータの操作
➢ フォームの作成と編集
➢ フォーム認識
➢ 計算順序の設定
➢ JavaScriptの実行
PDFフォームへの入力
Foxit PhantomPDFはインタラクティブ PDFフォーム(Acroフォームと XFAフォーム)
およびノンインタラクティブ PDF フォームをサポートしています。インタラクティブフ
ォームへの入力は、手のひら で行います。ノンインタラクティブフォームの入力には、
入力とサインタブのツールを使用して、テキストや記号を入力します。入力とサインタブ
のツールを使用してノンインタラクティブフォームに入力する際は、フィールドのツール
バー、またはリサイズハンドルを使用して、フォームフィールドに適切に収まるように、
追加するテキストや記号のサイズを調整することができます。
Foxit PhantomPDF は、すばやく簡単に PDF フォームを入力できるオートコンプリート
機能をサポートしています。フォーム入力の履歴を保存し、以降のフォーム入力の際に、
以前の入力内容に基づいて予測される候補をドロップダウンリストに表示して、ユーザー
の入力を支援します。オートコンプリート機能を有効にするには、ファイルタブ > 環境
設定 > フォーム と選択し設定画面のオートコンプリートのドロップダウンメニューよ
り「ベーシック」または「アドバンスト」を選択します。「数値データを保存」オプショ
ンをチェックすると、数値の入力も保存します。チェックしない場合は、テキスト入力の
みを保存します。

Foxit PhantomPDF Quick Guide
22
フォームへの注釈
他の PDFファイルと同様、PDFフォームに注釈を追加することができます。ただし、フ
ォームに注釈を追加できるのは、フォームの作成者が注釈の追加を認めている場合に限り
ます。参照: 注釈
フォームデータの操作
フォームデータの読み込みと書き出しは、フォームデータグループの 読み込みボタン
または 書き出しボタン を使用して行います。この機能は注釈データの読み込み
と書き出しに似ています。また、書き出したフォームデータを既存の CSVファイルに追
加したり、複数の PDF フォームデータをまとめて CSV ファイルに出力したりすること
も可能です。しかしながらこの機能は、インタラクティブ PDF フォームにのみ対応して
います。また、Foxit PhantomPDF はフォームデータをリセットするための フォームを
リセット の機能をサポートしています。さらに Foxit PhantomPDF は Ultraform テクノ
ロジーを使用した PDF フォームに対し、フォームデータ情報を含む 2D バーコードを生
成して表示できます。
フォームの作成と編集
Foxit PhantomPDF を使用して、インタラクティブフォームを作成することができます。
プッシュボタン、テキストフィールド、チェックボックス、コンボボックス、リストボッ
クス、ラジオボタン、署名フィールド、画像フィールド、日付フィールド、バーコードフ
ィールドを追加し、プロパティを設定してインタラクティブフォームを作成します。
また、PDFページをページテンプレートとして設定することも可能です。Javaスクリプ
トを使用するボタンを作成してページテンプレートに追加するなど、フォームを拡張して
いく場合に非常に役立ちます。さらにフォームをよりアクセシブルにするために、ツール
ヒントを追加 をクリックして説明が設定されていないフォームフィールドに自動でツー
ルヒントを追加することができます。

Foxit PhantomPDF Quick Guide
23
PDFフォームのサンプル
フォームフィールドの作成
ここではプッシュボタンを例にして説明します。フォームフィールドグループでプッシ
ュボタンを選択して、フォームにプッシュボタンを追加します。フォーム上のプッシュボ
タンの移動、サイズ変更、および削除を行う場合は、注釈選択ツール を使用します。
プロパティの設定により、ボタンのデザイン、アクション、動作、その他のフォーム設定
を指定します。
ノート: 関連するラジオボタンは、同じフォームフィールド名を持ち、かつ異なる書き出
し値を持たなくてはなりません。関連付けられたラジオボタンが切替えられ、正しい値が
データベースに収集されるには、この設定が重要です。
フォーム認識
Foxit PhantomPDF には半自動の PDF フォームデザイン機能が用意されており、容易に
インタラクティブ PDF フォームを作成できるよう支援します。通常はフォーム作成をす
テキスト
フィールド
プッシュボタン
チェックボックス
コンボ
ボックス
リスト
ボックス
ラジオ
ボタン
日付フィールド
画像フィールド

Foxit PhantomPDF Quick Guide
24
る場合、レイアウトを指定、またはファイルをスキャンするなどして都度、直接フォーム
フィールドを決定する必要があります。フォームを自動認識 は、インタラクティブ PDF
フォームの作成を省力化する有力なツールです。
1. フォームを自動認識
Foxit PhantomPDF で PDF ファイルを開きます。フォームタブより、フォームの自
動認識を選択します。Foxit PhantomPDFはファイルにあるボックス、下線、そして
情報を入力する場所に見える箇所を探し、その箇所をテキストフィールド、またはチ
ェックボックスに変換します。文書内のすべての入力可能なフィールドが認識され、
ハイライト表示されます。
ノート: Foxit PhantomPDF で PDFが開かれたときにフォームを自動認識するには、
ファイルタブ > 環境設定 > フォーム にて「Foxit PhantomPDFでの PDF作成時に
フォーム認識を実行」オプションを選択できます。
2. デザインアシスタントによるフォーム認識結果の検査と訂正
フォーム認識の結果は常に完全とは限りません。そのため、フォームのクリーンアッ
プや不足しているフィールドの追加、既定のフォントの設定調整、その他一般的なエ
ラーの訂正が必要です。デザインアシスタントと他のフォームフィールドツールを
使用して、不足、またはエラーのあるフォームフィールドを作り直すことができます。
デザインアシスタントツールは対応するフォームフィールドを検査して、自動で調整
を行ないます。ポップアップボックス上で直接名称を変更し、「すべてのプロパティ」
をクリックして設定します。参照: フォームフィールドの作成.
ノート: ファイルタブ > 環境設定 > フォーム にて「フィールド作成後にプロパテ
ィボックスを開く」オプションを選択できます。
計算順序の設定
フォームの中で 2 つ以上の計算を行う場合、計算式の順にフォームフィールドの値が計
算されることが重要です。例えば、3 番目のフォームフィールドの値を計算するために、
前の 2つのフォームフィールドの計算結果を使用する必要がある場合、3番目のフォーム
フィールドの値を正しく計算するためには、2つのフォームフィールドの計算は先に終了
していなくてはなりません。フォームタブより、計算の順序ボタン をクリックして、
計算の順序を設定します。
JavaScriptの実行
Foxit PhantomPDFを使用すると、しおり、ドキュメント、リンク、およびページに関連
付けられたアクションを使用して JavaScript を呼び出すことができます。Foxit
PhantomPDF には JavaScript を実行するための 4 つのツール、すなわち、文書レベル
JavaScript、文書のアクション、JavaScriptコンソール、すべての JavaScriptの編集が用
意されています: 文書レベル JavaScript は Foxit PhantomPDF を使用した文書レベルの
スクリプトの作成およびアクセスができます。文書のアクションでは、文書全体に適用さ

Foxit PhantomPDF Quick Guide
25
れる文書レベルの JavaScript アクションを作成することができます。JavaScript コンソ
ールは双方向性があり、JavaScriptコードの一部をテストする場合や、オブジェクトのプ
ロパティやメソッドを試行する場合に便利な機能です。すべての JavaScript の編集オプ
ションでは、JavaScriptエディターですべての JavaScript(しおりの JavaScript、ページ
の JavaScriptなど)の作成や編集が可能です。
Windows ODBCによるデータベース接続
オプションのデータベースへの接続を行うプラグインは、Foxit PhantomPDF 内部ある
JavaScriptオブジェクトで、Windows ODBC(Open Database Connectivity)データソー
スへの接続を可能にします。そして開発者は、データベースに接続するためのドキュメン
トレベル JavaScriptを作成し、データベースに対してデータの追加、更新、削除を行うこ
とができます。現在、ADBC(Acrobat Database Connectivity)はWindowsに限定される
機能で、Microsoft提供の Open Database Connectivity(ODBC)が必要になります。
OCR
光学文字認識(Optical Character Recognition; OCR)と呼ばれるソフトウェアは、文字を
印刷したイメージデータを、コンピューターで処理可能な文字データに変換するもので
す。OCR は紙の文書をスキャンして電子コピーを作成する際に最も一般的に使用されて
いますが、既存の電子文書(画像データの PDFや PDFポートフォリオ)を対象に実行す
ることもできます。Foxit PhantomPDF は紙の文書をスキャンして直接 PDF に変換する
ことができますが、スキャンにより作成した文書に対して OCRを実行し、文字情報を検
索/ 選択可能にすることが可能です。
認識の修正 - Foxit PhantomPDFは OCR結果の不明なテキストを探してマークするこ
とができます。そして認識結果を編集し、OCR 結果の精度を改善することができます。
変換タブにある 認識の修正 をクリックしてプルダウンメニューより、最初の修正候補
または すべて修正候補を選択します。OCR修正候補の検索ダイアログに、元の文書のテ
キストと、OCR によるテキストが表示され、必要に応じて OCR テキストのボックスを
直接編集できます。ページ上に赤枠で示されたオブジェクトが誤ってテキストと認識され
たものであれば「テキストではない」をクリックします。「次を検索」をクリックすると

Foxit PhantomPDF Quick Guide
26
次の修正候補に移動、「確定して検索」をクリックするとその修正候補を正しい文字と確
定して次に移動します。オプションとして、テキストでない修正候補が複数ある場合や同
じテキストに修正する候補が複数ある場合は、認識の修正 > すべての修正候補 を選択
して修正候補の一覧を表示して選択したものを一括で処理することもできます。
ヒント: Foxit PhantomPDF のホーム/ 変換タブにはクイック OCR ツールが提供されて
おり、スキャン作成されたすべてのページや画像を元に作成されたページに対して、ワン
クリックするだけで前回の設定、または既定の設定でテキスト認識を実行することができ
ます。
共有
Foxit PhantomPDF を使用して、ワンクリックで PDF を添付ファイルとして他のユーザ
ーに送信したり、Evernoteや OneNoteのアカウントに送信したりできます。また、他の
ユーザーと内部サーバー上で文書を共有し、レビューコメントやフィードバックの注釈を
収集することも可能です。Microsoft SharePoint等との連携機能を使用すれば、ユーザー
は PhantomPDF 上の操作だけで容易に所定のクラウドサービスや ECM システムの文書
を共有し、管理することができます。
➢ 文書のレビュー
➢ ECMシステムおよびクラウドサービスとの連携
文書のレビュー
共有レビュー機能を使用して、文書の作成者は内部サーバー上で文書の共有ができます。
レビューの参加要請を受け取ったレビュー担当者は、対象の PDF に注釈を追加して公開
することができ、他のレビュー担当者が新しく注釈を追加すると通知されるようになりま
す。またレビュー担当者は、注釈への返信を行うことができます。レビューの依頼者と担
当者からの注釈は自動的に内部サーバーに収集され、一定時間ごとに Foxit PhantomPDF

Foxit PhantomPDF Quick Guide
27
に同期されます。
電子メールレビューは、レビュー担当者が共用のサーバーにアクセスできないときや、依
頼者が注釈のコラボレーションを必要としていないときに有用です。電子メールレビュ
ーでは、依頼者は PDF を添付ファイルとしてレビュー担当者に送信し、レビュー担当者
から注釈の追加された PDF を受け取って注釈のみを閲覧できます。レビュー担当者は他
の担当者からの注釈を確認せずに返信する、という進め方が可能です。
レビュー用に PDFを送信するには、共有タブ > 共有レビュー用に送信、または 電子メ
ール用に送信 を選択します(Businessのみ)。
レビューのトラッカー機能を使用して、文書のレビューをリアルタイムで容易に管理す
ることができます。トラッカーには、送信により開始したレビューと参加したレビューが
すべて表示され、レビューの期限やレビュー担当者、注釈などを確認できます。トラッカ
ーを表示してすべてのレビューを確認するには、共有タブ > トラッカー を選択します。
多数のレビューに携わっている場合は、新しいフォルダーを作成し、必要に応じて作成し
たフォルダーにレビューを送信することで仕分けすることもできます。また、自分で開始
した共有レビューについては、期限を変更したり、レビューを終了して同じ参加者で改め
てレビューを開始したりすることも可能です。
Microsoft Word文書から作成された PDFの共有レビューまたは電子メールレビューで注
釈を収集する場合は、注釈タブ > 書き出し > Wordに書き出し を選択して、元のWord
文書に簡単に注釈を書き出すことができます 。
ECMシステムおよびクラウドサービスとの連携
SharePoint などの ECM システムや OneDrive for Personal/ Business、Google Drive、
Dropbox、Boxなどのクラウドサービスと連携して、1つのアプリケーションからユーザ
ー同士の文書の共有や管理操作が可能です。クラウドサービスや ECMシステム内にファ
イルを保存したり、保存されているファイルを開いたりするには、共有タブから操作する
か、または ファイルタブ > 開く/ 名前を付けて保存 > 場所の追加 よりサービス指
定して実行してください。
保護と署名
保護タブ (Businessエディション)
Foxit PhantomPDF は、PDF コンテンツの強力な保護機能を提供します。PDF ファイル
を暗号化し、セキュリティを設定して、不正なアクセスを防ぎ、詳細な操作の制限を設け、

Foxit PhantomPDF Quick Guide
28
電子署名の適用などを行うことができます。ファイルに設定されたセキュリティを確認す
るには、ファイルタブ > プロパティ > セキュリティ と選択するか、保護タブの セキ
ュリティプロパティ をクリックします。
➢ パスワードおよび証明書による保護
➢ AIP保護 (Businessのみ)
➢ 署名について
➢ 墨消し (Businessのみ)
➢ 非表示情報の削除
➢ RMS保護された墨消し PDFの作成 (Businessのみ)
パスワードおよび証明書による保護
Foxit PhantomPDFは、パスワードや証明書を使用して PDFファイルや PDFポートフォ
リオを保護し、セキュリティ設定によってファイルのオープンやコピー、編集、印刷など
の操作を制限することができます。
パスワードによる保護: パスワードはアクセスを制限し、印刷、コピー、編集等の指定し
た操作を禁止します。
文書を開くパスワード: 文書を開くときにユーザーに入力を求めます。
権限パスワード: ユーザーがファイルを開いたときに、特定の機能をロックすること
ができます。例えば、文書の印刷や変更を禁止する等です。
証明書による保護: 証明書による文書の保護の優れた点は、作成者がユーザー毎に個別の
権限設定を行えるところです。例えば、作成者があるユーザーにはフォームへの入力と注
釈追加を許可し、別のユーザーにはテキストの編集とページの削除を許可する等です。
ポリシーの設定
複数の PDF に同じセキュリティ設定を行うのであれば、その設定内容をセキュリティポ
リシーとして保存して対応できます。セキュリティポリシーは、セキュリティの方法、暗
号化パスワード、権限設定等を含んでいます。保護タブにあるポリシーの管理 をクリ
ックして設定できます。
AIP保護 (Business のみ)
Foxit PhantomPDF の AIP 保護機能は、PDF 文書の保護とポリシーテンプレートの管理
について、Microsoft社の Rights Management Serviceとシームレスに統合された環境を
提供します。ユーザーが許可されているならば Foxit PhantomPDFを使用して、情報セキ
ュリティの向上とコンプライアンス要件を満たす AIP により保護された文書を開くこと
ができます。一旦インストールされると、Foxit PhantomPDF はすべての PDF ファイル
にMicrosoft AIPサービスを適用します。

Foxit PhantomPDF Quick Guide
29
AIP暗号化
1. 保護タブ > アクセス制限 をクリックします。
2. AIP暗号化に使用するテンプレートを選択します。カスタムテンプレートの作成も可能
です。参照:テンプレートの作成
3. テンプレートを使用しない場合は、アクセス制限 をクリックします。
AIPサーバーへの初回ログイン時は、アカウント名とパスワードを入力します。
アイコンをクリックして、閲覧権限を与えるユーザーを追加します。
(Outlookメールクライアントを利用している場合は、 アイコンクリック時
に連絡先リストがポップアップします。その他のオプション の設定が可能です)
(オプション)アクセス許可ダイアログの「その他のオプション」をクリックすると、
現在選択中のユーザーがボックス内にリストされて表示されます。必要に応じてユー
ザーの追加と削除が可能です。必要なアクセス許可を指定して「OK」をクリックしま
す。

Foxit PhantomPDF Quick Guide
30
「OK」をクリックして変更を保存します。文書が設定したアクセス制限で保護され
ます。
ノート: Foxit PhantomPDF はまた、Microsoft IRM Protection Version 2もサポートし
ています。これにより、PDF文書をPPDF形式に暗号化することができます。Microsoft
IRM Protection Version 2の暗号化ポリシーには動的透かし、拡張ポリシー、動的撤回
は含まれません。
AIPを使用して一括で PDFを保護
複数の PDFファイルに対し同時に AIPでの暗号化を適用するには、保護タブにある「一
括で暗号化」を選択してください。暗号化するファイルを選択し、出力時のオプションを
指定してテンプレートを選択すると、選択したファイルに AIP による暗号化を適用しま
す。
テンプレートの作成と編集
カスタムテンプレートを作成するには、下記の手順を実行します:
1. 保護タブ > 設定 > カスタムテンプレート を選択します。

Foxit PhantomPDF Quick Guide
31
2. 「作成」 をクリックして、カスタム権利ポリシーテンプレートダイアログを開きます
(既存のテンプレートを編集する場合は、「編集」をクリックしてください)。テンプレー
ト作成では、4つのステップでカスタムの権利設定を行います。
動的透かしの作成は 4番目のステップで行います(拡張権利ポリシーの設定)。動的透か
し を参照してください。
動的透かし
プロファイルの作成
透かしを追加する前に、プロファイルを作成する必要があります。適用はプロファイルの
み選択することができます。透かしの一つを選択して挿入するのではなく、同一のプロフ
ァイルの透かしが PDFに適用されます。
保護タブ > 設定 > 動的透かし を選択します。
「新規プロファイル」をクリックしてプロファイルを作成、名前を付けます。

Foxit PhantomPDF Quick Guide
32
テキストボックスに透かしのコンテンツを入力して、フォント、サイズ、色、下線、
整列を設定します。
ノート: 透かしとしてテキストの設定のみ可能です。
ダイナミックテキストを選択します。PDF リーダーでファイルを開いたとき、その
文書に動的に透かしの情報が表示されます。同時に複数のテキストを使用できます。
回転角度と不透明度の表示設定が可能です。また対象ページの相対倍率の設定オプシ
ョンも使用できます。
対象ページと透かし間での、垂直、水平距離の設定ができます。
透かしの表示されるページ範囲を選択します。サブセットのリストをクリックして、
表示する範囲のオプションを選択できます。
右側ペインでプレビューを確認できます。
「OK」をクリックして完了します。
Foxit Configuration Tool
Foxit PhantomPDFの AIP 保護機能では、AIPサーバーのセキュリティ設定を手軽に操作
できる管理者用の設定ツールを提供しています。管理者は各ツールの有効/ 無効の直接切
り替え、公式テンプレートの拡張ポリシーの直接編集、アクセス権の動的な取り消し、監
査ログの設定、有効なネットワークプリンターの設定、ラッパーファイルのカスタマイズ
が可能です。
AIPのラベルを使用して PDFを分類別に保護
Foxit PhantomPDFでは、組織の管理者が設定した秘密度ラベルを使用して、分類に応じ
て文書を保護することができます。実行するには、文書を開いて、保護タブ > 秘密度 と
選択し、文書に適用するラベルを選択してください。

Foxit PhantomPDF Quick Guide
33
署名について
デジタル ID
デジタル ID には 2 種類のキーが含まれています。1 つはパブリックキー(証明書)で、
データの暗号化やロックに使用されます。そしてもう 1つはプライベートキーで、暗号化
されたデータの復号やロック解除に使用されます。
ユーザーは自分のパブリックキーを含む証明書を、自分の身元確認のため、または自分の
署名を検証してもらうために、他のユーザーに送ることができます。プライベートキーだ
けが、そのユーザーの証明書(パブリックキー)を使用して暗号化された情報を復元する
ことができますので、デジタル IDは安全な場所に保管してください。
デジタル ID は通常、パスワードで保護されています。コンピューターにデジタル ID を
保管する場合は、PKCS#12 ファイル形式、あるいは Windows 証明書ストアに保存しま
す。組織的な大型導入の場合、IT管理者は SignITMgrツール を使用して、組織内のユー
ザーが PDFファイルに署名できるデジタル ID ファイルを設定することもできます。
Foxit PhantomPDFは Self-Signデジタル IDを作成することができます。作成は以下の手
順を実行します:
⚫ 保護タブにある 署名と証明 > 署名を配置 をクリックし、署名する領域をクリック
とドラッグで指定します。文書に署名ダイアログボックスで、「署名者」のリストか
ら新規 IDを選択して、新規に作成します。

Foxit PhantomPDF Quick Guide
34
⚫ Self-Signデジタル IDの保存場所を選択します。
⚫ Self-Sign証明書を生成するときに使用する識別情報を入力します。
⚫ 新しいデジタル IDファイルの保存場所とパスワードを入力します。
文書に署名する
文書に署名する前に、署名を配置する署名フィールドの設定、デジタル ID の取得、そし
てあなたの署名のデザインを決める必要があります。
保護タブにある署名と証明 > 署名を配置 を選択して、フィールドに署名します。
PDFに署名をすることで、ユーザーの承認を示すことができます。文書に署名した後は、
署名は移動もサイズ変更もできません。また、PDF への署名は、二回以上おこなうこと
も、複数のユーザーが署名することもできます。文書に署名を実行すると、署名フィール
ドにその実行者の電子署名が表示されます。電子署名の外観は、選択したオプションによ
りそれぞれ異なります。
署名の検証
署名が有効であるかどうかは、署名のデジタル ID 証明書のステータスと、文書の整合性
をチェックして決定されます。アプリケーションの設定によっては、自動で検証が実施さ
れることもあります。
1. 署名を含む PDFを開いて、下記のいずれかを実行します:
保護タブ > 検証 を選択する。
署名を手のひらツールで右クリックしてメニューより、「署名を検証」を選択する。
署名を手のひらツールでクリックする。
電子署名パネルを開いて署名を右クリックし、メニューより「署名を検証」を選択。
2. 署名の検証ステータスのメッセージボックスが開き、署名の有効性が表示されます。
ノート: Foxit PhantomPDF の初期設定では、文書を開いたときに署名があれば署名の検
証を実行し、検証時に証明書の失効ステータスを確認するよう設定されています。この設
定を変更する場合は、ファイル > 環境設定 > 電子署名 を選択し、署名と検証 のオプ
ション設定を変更してください。
PDF証明後の操作許可 (Business のみ)
作成者だけが、作成した PDF 文書を証明できます。作成者は証明後、文書にどのような
変更を許可するか指定することができます。承認された変更が加えられても、証明は有効
です。ユーザーが許可されない変更を行った場合、証明は無効となり後続のユーザーすべ
てに文書が不当に変更されたことが通知されます。

Foxit PhantomPDF Quick Guide
35
電子署名と文書に標準のタイムスタンプを追加
タイムスタンプは署名した文書の日付と時刻を明示するために使用されます。公平な第三
者機関により提供されるタイムスタンプを使用することで、PDF文書がいつから存在し、
その内容が現在まで変更されていないことを証明できます。Foxit PhantomPDFを使用す
ることで、電子署名や文書にタイムスタンプを追加することができます。
電子署名や文書にタイムスタンプを追加するには、既定のタイムスタンプサーバーを設定
する必要があります。ファイルタブ > 環境設定 > タイムスタンプサーバー と操作して、
既定のタイムスタンプサーバーを設定してください。設定後に文書に電子署名を配置する
か、または 保護タブ > タイムスタンプを追加 を選択することで、文書にタイムスタン
プを付与できます。タイムスタンプサーバーの証明書を信頼済み証明書に追加すること
で、署名のプロパティに、文書に署名したタイムスタンプサーバーの日付/ 時刻が表示さ
れるようになります。
信頼済み証明書にタイムスタンプの証明書を追加するには、署名のプロパティダイアロ
グボックスの左下のある「タイムスタンプのプロパティ」をクリックしてください。タイ
ムスタンプのプロパティダイアログボックスが表示されますので、「信頼済み証明書に追
加」をクリックして追加できます。文書にタイムスタンプが埋め込まれている場合は、電
子署名のナビゲーションパネルに表示されているタイムススタンプの署名を右クリック
してメニューから 署名のプロパティを表示 を選択すると、署名のプロパティダイアロ
グボックスが表示されますので「信頼済み証明書に追加」をクリックして追加できます。
アマノタイムスタンプサービスによるタイムスタンプの追加
Foxit PhantomPDF日本語版は、アマノタイムスタンプサービス 3161と連携してタイム
スタンプの生成、検証、そしてタイムスタンプの有効期間の延長が可能です。
Foxit PhantomPDFの初回起動時に、本タイムスタンプサービスのご利用規約が表示され
ます。規約に同意いただくことで、本サービスの利用を開始できます。
また、初めて文書を開いたときに、本サービスに必要なルート証明書をWindows証明書
ストアに保存します。通知メッセージが表示され、証明書のインストールについて確認の
画面が表示されますので、「はい」をクリックしてインストールしてください。

Foxit PhantomPDF Quick Guide
36
この機能により一年間、毎月最大 10回まで本サービスによるタイムスタンプを無償利用
できます。無償利用で印影を付けた場合は「評価版」と表示されます。1 ヵ月に 10 回の
回数制限を解除して一年間制限なく PDF へタイムスタンプを生成することもできます。
詳しくは下記 URLの「有償サービス」をご参照ください。
https://www.foxit.co.jp/products/foxit-phantompdf/amano-time-stamp#subscription
アマノタイムスタンプサービスを利用したタイムスタンプを生成するには、以下の手順を
実行してください:
1. 保護タブ > e-timing をクリックして「タイムスタンプの生成」を選択します。
2. タイムスタンプの印影のプレビューが表示されますので、ページ上の任意の場所に配
置してクリックしてください。
3. ページにタイムスタンプが挿入され、タイムスタンプの情報が追加されます。
ノート:「タイムスタンプの環境設定」で タイムスタンプの印影を表示する オプション
が無効の場合は、「タイムスタンプの生成」を実行すると文書に不可視署名としてタイム
スタンプを追加します。
また、e-timing のメニューより下記を実行できます:
有効期限の延長:アマノタイムスタンプサービス 3161により生成されたタイムスタ
ンプに対して、有効期間延長タイムスタンプを付与します。
タイムスタンプの検証:実行すると署名のプロパティが表示され、アマノタイムスタ
ンプサービス 3161によるタイムスタンプ署名の検証結果を表示します。
ログの表示:タイムスタンプの生成ログを表示します。
タイムスタンプ環境設定
動作設定 - タイムスタンプ検証後の結果表示や、タイムスタンプ追加時の文書
の保存方法を設定できます
印面設定 - 印影を表示するかどうか、またスタンプの表示方法についてオプシ
ョンを選択できます。
日時形式 - タイムスタンプの日時の形式を設定できます。
ノート:ファイルタブ > 環境設定 > 電子署名 の設定ダイアログで「文書を開いたとき
に署名を検証」のオプションが有効である場合、タイムスタンプの設定されている文書が
開かれるたび、署名のプロパティが表示されタイムスタンプ署名の検証結果が表示されま
す。検証を実行しないようにするには、「文書を開いたときに署名を検証」のオプション
を無効にしてください。

Foxit PhantomPDF Quick Guide
37
PDFサイン
PDFサイン機能により、自筆のサインを作成してページに直接追加することができます。
用途ごとに署名を作成する必要はありません。入力とサインタブにあるサイングループ
のツールを使用して、手書きサインを作成し文書に適用することができます。
作成したサインの管理操作は、下記を実行して行います:
入力とサインタブにある、サインリスト右下の をクリックしてメニューの「サインの
管理」を選択します。サインの管理ダイアログが表示され、サインの作成や移動、作成し
たサインの削除、サインのパスワード設定をおこなうことができます。
墨消し (Businessのみ)
墨消し機能を使用すれば、他のユーザーに文書を利用できるようにする前に、文書から機
密情報を削除する事ができます。最初に墨消しの対象とするテキストや図形にマークを付
けて結果を確認し、それから墨消しを適用します。墨消しのマークを複数ページの同じ箇
所に配置して適用することも可能です。また別の方法として、白塗り機能でコンテンツを
白い背景に置き換えて、恒久的に削除することもできます。
ノート: 墨消し、白塗りのどちらの操作も元に戻すことはできません。この操作をおこな
う前に、文書をバックアップすることを推奨します。
非表示情報の削除
Foxit PhantomPDFはユーザーの個人情報や機密情報の漏えいを防ぐため、文書に含まれ
る非表示情報の削除に対応しています。一般的にはメタデータや埋め込みコンテンツ、添
付ファイル、スクリプトなどがこれに該当します。非表示情報の削除にあたっては、保護
タブから サニタイズ と 非表示情報の削除 の 2 つのツールを使用します。サイニタイ
ズ を使用すると、PDF から非表示情報を一括で削除できます。非表示情報の削除 を使
用すると、削除したい非表示情報を選択して実行することができます。
AIP保護された墨消し PDFの作成 (Business のみ)
Foxit PhantomPDFは既存の PDFから、墨消しを適用し AIP保護された PDFを作成する
ことができます。許可されたユーザーは文書をすべて表示することができ、許可されてい
ないユーザーには墨消しした文書を表示します。この機能によって、よりフレキシブルな
文書の閲覧制御を可能にします。

Foxit PhantomPDF Quick Guide
38
AIP保護された墨消し PDFを作成するには、下記を実行してください:
1. 指定する箇所を墨消しとしてマークする
2. 保護タブ > 墨消し文書を保護 を選択し、AIPサーバーにログインして AIPテン
プレートを選択し、文書を暗号化する
アクセシビリティ
Foxit PhantomPDFは、視覚障害などを持つユーザーの支援技術や情報へのアクセスを支
援するアクセシビリティ機能を提供しています。リボン UIのアクセシビリティタブのツ
ールとアクセシビリティ関連のナビゲーションパネルを使用して、PDF ファイルのアク
セシビリティのチェック、アクセシビリティの問題の修復、文書構造の編集、そしてアク
セシビリティの環境設定を実行して PDF ファイルと機能をさらに利用し易くすることが
できます。
アクセシビリティタブ (Businessエディション)
アクセシビリティのチェックと修正
アクセシブルな表示とナビゲーション
アクセシブルな PDFの作成 (Businessのみ)
アクセシビリティのチェックと修復
完全チェックツールを使用して、PDF ファイルがウェブ・コンテンツ・アクセシビリテ
ィ・ガイドライン (WCAG) 2.0 に準拠しているかどうかチェックできます。どの種類の
アクセシビリティ項目をチェックするのか、どのように結果を表示するのかを選択可能で
す。チェックが完了するとアクセシビリティチェックのナビゲーションパネルが自動的
に開いてチェック結果を表示します。パネルでは項目を右クリックしてメニューを選択し
てアクセシビリティの問題をどう扱うか、オプションを選択できます。
アクセシビリティレポートを表示するには、アクセシビリティタブ > アクセシビリティ
レポート と選択するか、またはナビゲーションペインから直接 アクセシビリティ
レポートのパネルを選択します。レポートには PDF 文書の名前、チェック結果の概要、
チェックした各オプションの詳細なレポートが含まれます。詳細なレポートではチェッ
クした各オプションのルール名、ステータス、説明が判り易くリストとして表示され、レ
ポート内のリンクをクリックしてアクセシビリティの問題の修復についてのオンライン
ヘルプを参照することができます。

Foxit PhantomPDF Quick Guide
39
アクセシブルな表示とナビゲーション
Foxit PhantomPDFを使用すれば、文書の色、文書の表示と読み上げの順序を制御するア
クセシビリティの設定を実行できます。加えて、視覚や運動に障害のあるユーザーが支援
技術ソフトウェア/ ハードウェアの有無に関わらず PDF を使い易く表示し、ナビゲーシ
ョンに便利なキーボードショートカットを提供しています。
設定アシスタントを使用して、画面の案内に従いアクセシビリティの環境設定をおこな
うことできます。読み上げオプションを使用すれば、現在の文書の読み上げ設定を変更し
読み上げの順序や読み上げのモードを変更可能です。
リフロー表示を使用すると、開いているページのテキストをドキュメントペインの幅に合
わせて一列ずつ表示させることができるので、拡大表示時やモバイルデバイスでも横方向
にスクロールさせずに文書を読むことができます。PDF をリフロー表示するには、ホー
ムタブ > リフローまたは、表示タブ > リフロー と選択します。
アクセシブルな PDFの作成(Businessのみ)
スクリーンリーダーや他の支援技術ソフトウェア/ ハードウェアの有無に関わらず、障害
をもつ人が作業できるようにするために、アクセシビリティの規格には、検索可能なテキ
スト、画像やインタラクティブフォームフィールドの代替テキスト、読み上げ順序、文書
のタグ付けなど、コンテンツや要素について定義されています。それらを実現するため、
Foxit PhantomPDF は PDF やフォームフィールドのタグ付け、代替テキストの設定、タ
グの編集などのツールやナビゲーションパネルのメニューを提供しています。
自動タグ文書ツールと自動タグフォームフィールドツールを使用すれば、すばやく PDF
文書とフォームフィールドにタグ付けできます。作成されたタグはナビゲーションペイン
のタグパネルで見ることができます。
PDF内の図に代替テキストを設定する場合は、代替テキストの設定 をクリックして実行
します。図の上にマウスカーソルを置くと図の代替テキストが表示されるので、図の理解
を深めるのに役立ちます。
読み上げ順序ツールは、PDFのタグの容易な編集を支援します。読み上げ順序 をクリッ
クして、Touch Up読み上げ順序ダイアログのページコンテンツグループを表示にチェッ
クし、ページコンテンツの順序 または 構造タイプ のいずれかを選択してください。文
書内に番号や構造タイプのラベルが付き、ハイライト表示された領域が確認できます。
タグを編集するには、ページコンテンツを四角形で囲って範囲選択したり、ハイライトさ
れた領域の番号をクリックしたりして、Touch Up読み上げ順序ダイアログからタグの種
類を選択してください。ナビゲーションペインの順序パネルではタグを移動させて読み上
げの順序を変更できます。または、ドキュメントペイン上で直接、エリアの読み上げ順序
を設定することもできます。読み上げ順序ツールで修正できないコンテンツのリフロー

Foxit PhantomPDF Quick Guide
40
とタグ付けの問題については、コンテンツパネルとタグパネルを使用してより多くの操
作を行なうことができます。

Foxit PhantomPDF Quick Guide
41
お問い合わせ
製品についてのお問い合わせ、不具合等につきましては、下記までご連絡ください。
サポートサービスのご提供は、アクティベーション完了後より開始となります。ご質問
の際はご利用環境 (OS、32 / 64bit) とレジストレーションキー、操作内容を詳しく明記
して、下記までご連絡ください。
株式会社 FoxitJapan
〒105-0022 東京都港区海岸 1-2-3 汐留芝離宮ビルディング 21F
Web:
https://www.foxit.co.jp/
お問い合わせフォーム:
https://www.foxit.co.jp/contact
Fax:
03-6800-5963



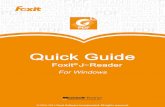


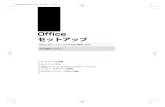

![Brother TD-2130設定手順書Brother TD-2130設定手順書 [USBクヺピラ]を選択して[次へ]をキヨチキします。 [有線LAN接続(アヺコニチテ)]を選択して](https://static.fdocuments.nl/doc/165x107/5e5ad73d3ea8145a487d251a/brother-td-2130ee-brother-td-2130ee-usbfffeff.jpg)