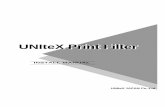Wireless...
Transcript of Wireless...

Wireless DCPWireless DCP取扱説明書
ようこそ
このたびは、ヤマハマトリクスプロセッサーMTXシリーズ用スマートデバイス アプリケーション「Wireless DCP」をダウンロードいただきありがとうございます。Wireless DCPはMTXシリーズをスマートデバイスからリモートコントロールするアプリケーションです。Wireless DCPを使用すれば、MTXシリーズをお手元でシンプルかつ直感的な操作により音量やプリセットを制御できるようになります。
MTXシリーズの最新ファームウェアは下記のウェブサイトからダウンロードできます。http://www.yamahaproaudio.com/japan/ja/
本書の説明はiOS機器の画面で行なっていますが、Android端末でWireless DCPを使用する場合は適宜読み替えてください。
JA
ご注意● このソフトウェアおよび取扱説明書の著作権はすべてヤマハ株式会社が所有します。 ● このソフトウェアおよび取扱説明書の一部または全部を無断で複製、改変することはできません。 ● このソフトウェアおよび取扱説明書を運用した結果およびその影響については、一切責任を負いかねますのでご了承ください。
● この取扱説明書に掲載されているイラストや画面は、すべて操作説明のためのものです。したがって、実際の仕様と異なる場合があります。
● Apple、Appleロゴ、iPhone、iPod touch、iPadおよびiOSは、米国および他国のApple Inc.の登録商標です。
● Androidは、Google Inc.の商標または登録商標です。● 本書に記載されている会社名および製品名は、それぞれ各社の商標または登録商標です。 ● このソフトウェアは改良のため、予告なしにバージョンアップすることがあります。
1Wireless DCP 取扱説明書

2Wireless DCP 取扱説明書
第1章 ソフトウェアの動作環境.............................................................................................. 3
第2章 使用前の準備................................................................................................................. 3
第3章 各種設定......................................................................................................................... 43.1 MTXシリーズの設定.................................................................................................. 43.2 iOS機器のWi-Fi設定 ................................................................................................. 73.3 Wireless DCPの設定............................................................................................ 11
3.3.1 オフラインデモモード............................................................................... 123.3.2 デバイスの接続.......................................................................................... 143.3.3 PINコードの入力....................................................................................... 153.3.4 PINコードのリセット............................................................................... 173.3.5 マニュアルIP.............................................................................................. 18
第4章 コントローラー画面 .................................................................................................. 23
第5章 プリセット画面.......................................................................................................... 25
第6章 プレーヤー画面.......................................................................................................... 26
第7章 設定画面...................................................................................................................... 307.1 設定画面.................................................................................................................... 307.2 機器選択.................................................................................................................... 327.3 PINコードの変更..................................................................................................... 337.4 スタッフ設定............................................................................................................ 347.5 機器の日付と時刻 .................................................................................................... 357.6 スタイル.................................................................................................................... 367.7 情報の表示................................................................................................................ 37
第8章 困ったときは.............................................................................................................. 38
目 次

第1章 ソフトウェアの動作環境
• スマートデバイスiPhone(iPhone3GS以降)、iPod touch(第3世代以降)、iPadAndroid OS 4.2以上のデバイス最新の動作確認済みデバイスとOSバージョンの情報を下記のウェブサイトにてご確認ください。http://www.yamahaproaudio.com• ヤマハマトリクスプロセッサーMTXシリーズ
•Wi-Fiアクセスポイント(802.11n/5GHz推奨)
• CAT5eケーブル(MTXシリーズ~Wi-Fiアクセスポイント間接続用)
第2章 使用前の準備
各機器の取扱説明書に従って、Wi-Fiアクセスポイントを設定してください。特別な設定は必要ありませんが、外部からネットワークへの侵入を防ぐためにWPAのようなセキュリティーをかけていただくことをおすすめします。以下の設定を参考にしてください。
1. Wi-Fiネットワークで名称を設定します。2. セキュリティーモード(例:WPA2)とパスワードを設定します。3. ワイヤレスモードを選択します。(802.11nや802.11gなど)4. 可能であれば「Auto Channel Selection」を有効にしてください。干渉が最小限におさえられたワイヤレスチャンネルが選択されます。
スマートデバイスとWi-Fiアクセスポイント間をより高速で通信するために802.11nのネットワークを選択することをおすすめします。また、外部アンテナを複数使用すると、Wi-Fiアクセスポイントに接続しやすくなります。また、セキュリティー強化のため、ステルスモードやMACアドレスフィルタリングの設定をおすすめします。
3Wireless DCP 取扱説明書

第3章 各種設定
4
Wireless DCP 取扱説明書CAT5eケーブルを使ってMTXシリーズとWi-Fiアクセスポイントを接続します。必要に応じて、Ethernetスイッチを挿入します。
3.1 MTXシリーズの設定
スマートデバイス
MTXシリーズ
コンピューターWi-Fiアクセスポイント
Ethernetスイッチ

第3章 各種設定
5
Wireless DCP 取扱説明書MTXシリーズの設定については、MTXセットアップマニュアルを参照してください。またMTX Editor取扱説明書に従って、Wireless DCPを設定してください。
操作子の設定(Wireless DCPダイアログ)
プリセットの設定(Presetダイアログ)
MTX Editorから上記の設定をMTXシリーズに送り(q)、Wireless DCPはその内容を取得して(w)動作します。
q
w
スマートデバイス
MTXシリーズ
コンピューター
Wi-Fiアクセスポイント

第3章 各種設定
6
Wireless DCP 取扱説明書設定手順基本的な設定の手順を示します。
1. MTXシリーズのIPアドレス設定(IP SETTING)を確認します。本体リアパネルのディップスイッチ6がUNIT ID(上側)になっていることを確認します。UNIT IDによってIPアドレスが設定され、「192.168.0.(UNIT ID)」となります。
2. MTX Editorを使用するコンピューターのIPアドレスを、自動的に取得するよう(DHCP)に設定します。
3. Wi-FiアクセスポイントのIPアドレスを変更します。Wi-FiアクセスポイントをMTXシリーズと同じネットワーク(サブネット)に設定します。推奨するWi-FiアクセスポイントのIPアドレスは192.168.0.254です。コンピューターをWi-Fiアクセスポイントに接続して、コンピューターのWebブラウザから変更します。変更方法の詳細はWi-Fiアクセスポイントの取扱説明書を参照してください。
4. ルーターにて自動的にIPアドレスを割り振る機能(DHCP)の設定をします。MTXシリーズなどの機器とIPアドレスが重複しないようにしてください。推奨する範囲は192.168.0.150~192.168.0.200です。詳細はWi-Fiアクセスポイント内蔵ルーターの取扱説明書を参照してください。
5. MTX Editorを起動して、Device Configuration Wizardに従いプロジェクトを作成します。
6. MTX EditorでWireless DCPの設定ライブラリーを作成します。
7. 作成したWireless DCPのライブラリーをプリセットに登録します。
8. MTX Editorをオンラインにします。MTX Editorで設定したプロジェクトをMTXシリーズに送信します。
9. Wireless DCP のライブラリーを登録したプリセットを、リコールします。
10. スマートデバイスのWi-Fi設定をします。iOS機器については3.2 iOS機器のWi-Fi設定を参照してください。
11. Wireless DCPを起動します。
12.「機器選択」画面でMTXシリーズの表示を確認します。表示されない場合は、スマートデバイスのWi-Fi設定で「Wi-Fi」のスイッチをオフにしてからオンに入れ直してください。「接続できません」の表示がされる場合は、プリセットにWireless DCPのライブラリーが登録されているか確認してください。上記設定を行なっても「機器選択」画面にMTXシリーズが自動で表示されない場合は、手動で接続したいMTXシリーズのIPアドレスを登録してください(3.3.5 マニュアルIP)。
13.「機器選択」画面で接続するMTXシリーズを選択してください。
14.「PINコード入力」画面にて暗証番号(PINコード)を入力します。初期状態では何も入力する必要はありません。入力用キーボードが表示されます。何も入力せずに[Join]キーを押します。
15.「コントローラー1」画面が表示されます。必要に応じてPINコードの変更(33ページ)やスタッフ設定(34ページ)をします。
NOTE再度、スイッチやノブに割り当てるするパラメーターなどのWireless DCPの設定を変更した場合には自動的には反映されません。オンラインにしたときにプリセットのリコールを行なってください。

第3章 各種設定
7
Wireless DCP 取扱説明書1. ホーム画面にて[設定]アイコンを押してから、設定画面内の「Wi-Fi」を選択します。
2.「Wi-Fi」のスイッチをオンにします。
3.2 iOS機器のWi-Fi設定

第3章 各種設定
8
Wireless DCP 取扱説明書3.「ネットワークを選択...」の中からMTXシリーズに接続されたWi-Fiアクセスポイントを選びます。
4. Wi-Fiアクセスポイントのパスワードを入力します。パスワードについては第2章 使用前の準備を参照してください。

第3章 各種設定
9
Wireless DCP 取扱説明書5. ネットワークの設定をします。IPアドレスを自動で取得する場合は5-1を、自動で取得できない場合は5-2を参照してください。
5-1. 自動的にIPアドレスをDHCPサーバーが決める場合は、「DHCP」を選択します。
5-2. 手動でIPアドレスを設定する場合は、「静的」を選択します。
1.「IPアドレス」、「サブネットマスク」、「ルーター」、「DNS」が設定されていることを確認してください。
2. ホームボタンを押して設定を終了します。
1.「IPアドレス」にMTXシリーズのIPアドレスの第4オクテット(上図の場合は「200」)のみを変えたIPアドレスを入力します。
2.「サブネットマスク」に「255.255.255.0」を入力します。
3.「ルーター」にルーターのIPアドレスまたは、Wi-FiアクセスポイントのIPアドレスを入力します。
4.「DNS」にDNSのIPアドレスまたは、Wi-FiアクセスポイントのIPアドレスを入力します。
5. ホームボタンを押して設定を終了します。

第3章 各種設定
10
Wireless DCP 取扱説明書ネットワーク設定のポイント
1. 接続する機器のIPアドレスを同じサブネットワークに設定します。
*1 ルーター機能を持たないWi-Fiアクセスポイント機器の場合は、Wi-Fiアクセスポイント機器へのアクセス用IPアドレスを設定してください。
2. MTXシリーズ1台に接続できるWireless DCPは8台まで(ただし、管理者用PINコードで接続できるのは、1台のみ)です。
3. MTXシリーズはWi-FiアクセスポイントのLAN端子に接続してください。インターネット接続端子(WAN端子)に接続すると、スマートデバイスとMTXシリーズの間で正しく通信できません。
正しい設定の組み合わせ例 間違った設定の組み合わせ例
Wi-Fiアクセスポイント機器内蔵のルーターおよびDNS *1 192.168.0.254 192.168.11.1
MTXシリーズ 192.168.0.1 192.168.0.1
スマートデバイス 192.168.0.200 192.168.11.50
コンピューター 192.168.0.253 192.168.0.253
スマートデバイス
MTXシリーズ
コンピューターWi-Fiアクセスポイント

第3章 各種設定
Wireless DCPのアイコンを選び起動します。「機器選択」画面が表示されます。
3.3 Wireless DCPの設定
[デモ]ボタンオフラインデモモードに入り、Wireless DCPの機能やユーザーインターフェースを試すことができます。
機器一覧接続するMTXシリーズが表示されます。操作したいMTXシリーズを選ぶと、「PINコード入力」画面が表示されます。
マニュアルIPリストボタン「マニュアルIP」画面を表示します。詳細は3.3.5 マニュアルIPを参照してください。
自動接続が有効な場合は、起動すると前回接続したデバイスに自動的に接続処理を行ないます。自動接続の設定は、自動接続スイッチで行ないます。詳細は3.3.3 PINコードの入力を参照してください。
11Wireless DCP 取扱説明書

第3章 各種設定
12
Wireless DCP 取扱説明書■3.3.1 オフラインデモモード「機器選択」画面で[デモ]ボタンを押すと、Wireless DCPとMTXシリーズを接続していないオフライン状態で、アプリケーションの使い方が確認できます。
「コントローラー」画面フェーダーやスイッチの操作を確認できます。
[ページ]ボタン「ページ選択」画面を表示します。
[コントローラー1]、[コントローラー2]ボタンコントローラー画面の表示を切り替えます。
[プリセット]ボタン「プリセット」画面を表示します。
[プレーヤー ]ボタン「プレーヤー」画面を表示します。
[設定]ボタン「設定」画面を表示します。

第3章 各種設定
13
Wireless DCP 取扱説明書通常モードへの移行「設定」画面にて「機器選択...」を押すと、「機器選択」画面が表示されます。「機器選択」画面において、操作したいMTXシリーズを選ぶと、「PINコード入力」画面が表示されます。

第3章 各種設定
14
Wireless DCP 取扱説明書■3.3.2 デバイスの接続操作するMTXシリーズを選択し接続します。
操作したいMTXシリーズを選ぶと、「PINコード入力」画面が表示されます。
表示している情報上段:デバイス名(MTX Editorで設定できます)下段:UNIT ID、モデル名

第3章 各種設定
15
Wireless DCP 取扱説明書■3.3.3 PINコードの入力MTXシリーズを接続するためのPINコードを入力します。
1
2
[リセット]ボタンPINコードのクリアを行なう「PINコードリセット」画面を表示します。
[キャンセル]ボタンPINコード入力を中止して「機器選択」画面に戻ります。
自動接続スイッチスイッチを「オン」にすると、次回起動時には自動接続を行ないます。
■PINコード入力1. 入力用キーボードでPINコードを入力します。2. MTXシリーズと接続すると「コントローラー1」画面が表示されます。
NOTEPINコードは4桁の数字を入力します。初期状態ではPINコードが設定されていません。(PINコードを何も入力せずに[Join]キーを押すとログインできます。)必ずPINコードを設定してください。詳細は7.3 PINコードの変更を参照してください。

第3章 各種設定
16
Wireless DCP 取扱説明書PINコードには管理者用とスタッフ用の2種類があります。管理者とスタッフでは操作できる機能が異なります。
管理者 スタッフ
プリセット ○△
(管理者により制限)
プレーヤー ○△
(管理者により制限)
機器の日付と時刻 ○△
(管理者により制限)
PINコード変更 ○ ×
スタッフ設定 ○ ×
スタイル ○△
(オフラインデモモードで利用可能)
NOTE管理者とスタッフを同一PINコードに設定すると、そのPINコードではスタッフとしてログインができなくなります。

第3章 各種設定
17
Wireless DCP 取扱説明書■3.3.4 PINコードのリセットPINコードをリセットします。
1■PINコードリセット1. [リセット]ボタンを押して、「PINコードリセット」画面を表示させます。PINコードを忘れてしまった場合などにリセット(設定していない状態に)できます。 管理者とスタッフの両方のPINコードがリセットされます。
2. 接続するMTXシリーズのMACアドレスを、入力用キーボードで入力します。MACアドレスはMTX Editorにて確認できます。
3.「本当にPINコードをリセットしますか?」と確認メッセージが出ますので、[はい]ボタンを押します。

第3章 各種設定
18
Wireless DCP 取扱説明書■3.3.5 マニュアルIP接続するMTXシリーズのIPアドレスを登録して、手動で機器一覧に接続するデバイスを表示します。
1■マニュアルIPの入力
手順A1. マニュアルIPリストボタンを押すと、「マニュアルIP」画面が表示されます。
2. [+]ボタンを押すと、「IPアドレスを追加」画面が表示されます。
3. 接続するMTXシリーズのIPアドレスを、入力用キーボードで入力します。
4. [Done]ボタンを押して、「マニュアルIP」画面で登録したIPアドレスを確認します。
3
4
通常は、自動で接続可能なMTXシリーズの機器一覧が表示されますが、Wi-Fi機器の仕様によっては、自動で表示されない場合があります。本機能を利用することにより、その場合でも接続機器を一覧に表示させることが可能です。(自動で接続したい機器が表示されている場合は、本機能を利用する必要はありません。)

第3章 各種設定
19
Wireless DCP 取扱説明書1■マニュアルIPの入力
手順B1. 接続する機器を長押しすると、IPアドレスを確認するポップアップ画面が表示されます。
2. [はい]ボタンを押すと、「登録しました」のポップアップ画面が表示されます。
3. [OK]ボタンを押します。

第3章 各種設定
20
Wireless DCP 取扱説明書登録したIPアドレスを編集したり、削除したりできます。
1■マニュアルIPの編集1. 編集したいIPアドレスを押すと、「IPアドレスを編集」画面が表示されます。
2. IPアドレスを編集して、[Done]ボタンを押します。

第3章 各種設定
21
Wireless DCP 取扱説明書1■マニュアルIPの削除
手順A1. ごみ箱ボタンを押して、IPアドレスを削除します。

第3章 各種設定
22
Wireless DCP 取扱説明書1■マニュアルIPの削除
手順B1. IPアドレスを押したまま、横に指をすべらす(スワイプする)と、[削除]ボタンが表示されます。
2. [削除]ボタンを押して、IPアドレスを削除します。

第4章 コントローラー画面
23
Wireless DCP 取扱説明書MTXシリーズを操作する「コントローラー」画面です。
操作子(スイッチ、フェーダー )MTX Editorにて機能や配置デザインが決められたスイッチやフェーダーの操作子です。
[ページ]ボタン「ページ選択」画面を表示します。
表示している情報上段:接続している機器のデバイス名下段:ページ名
[コントローラー1]、[コントローラー2]ボタンコントローラー画面の表示を切り替えます。
[プリセット]ボタン「プリセット」画面を表示します。詳細は第5章 プリセット画面を参照してください。
[プレーヤー ]ボタン「プレーヤー」画面を表示します。詳細は第6章 プレーヤー画面を参照してください。
[設定]ボタン「設定」画面を表示します。詳細は第7章 設定画面を参照してください。
MTX Editorにて設定されたコントローラー画面を表示します。スイッチやフェーダーを配置する画面設定は、MTX Editorで編集しプリセットの一部として保存ができます。保存されたプリセットは、MTXシリーズ本体パネル、デジタルコントロールパネル(DCP)、Wireless DCPからリコールができます。設定についてはMTX Editor取扱説明書を参照してください。

第4章 コントローラー画面
24
Wireless DCP 取扱説明書[ページ]ボタンMTX Editorにて4種類のコントロール画面をページとして登録できます。
この「ページ選択」画面にて、コントローラー1、2画面に表示させるページを選択できます。管理者はスタッフが選択できるページを制限できます。詳細は7.4 スタッフ設定を参照してください。

第5章 プリセット画面
25
Wireless DCP 取扱説明書プリセットをリコールする「プリセット」画面です。
1
■プリセットリコール1. リコールしたいプリセットを選択します。
2.「本当にリコールしてもよろしいですか?」の確認ポップアップ画面が出ますので[はい]ボタンを押します。
3. プリセットリコールが開始されます。
デバイス名

第6章 プレーヤー画面
26
Wireless DCP 取扱説明書プレーヤーの操作を行なう画面です。MTXシリーズのSDメモリーカードスロットに挿入したSDメモリーカード内のオーディオファイル(MP3ファイルおよびWAVファイル)一覧を表示します。また、オーディオファイル(曲ファイル)を選択して再生できます。
ブラウザ画面ではSDメモリーカードにある曲ファイルの一覧を表示します。
フォルダ名を押すと、そのフォルダの内容を表示します。
[ルート]ボタンを押すと、ルートフォルダの表示に戻ります。
デバイス名
再生中ボタンを押すと、再生中の画面(28ページ)を表示します。
曲ファイル名を押すと、再生確認の画面(27ページ)を表示します。
フォルダ表示
フォルダ表示
デバイス名

第6章 プレーヤー画面
27
Wireless DCP 取扱説明書再生確認の画面では、再生方法を選択します。
選択している曲ファイルを1回のみ再生して停止します。
選択している曲ファイルからフォルダ内最後の曲ファイルまでを再生します。
再生をキャンセルして、曲ファイル一覧を表示します。
選択している曲ファイルをリピート再生します。
再生方法を選択すると、再生中の画面(28ページ)を表示します。
曲ファイル名

第6章 プレーヤー画面
28
Wireless DCP 取扱説明書再生中の画面では、再生する曲情報の表示や操作を行なうことができます。
[ブラウザ]ボタンを押すと、曲ファイル一覧の表示に戻ります。
Nextボタン次の曲に移動します。
Stopボタン再生を終了します。
Play/Pauseボタン再生を開始・停止します。
Previousボタン現在の曲の先頭に移動します。(曲の先頭で停止している場合:1つ前の曲の先頭へ移動します)
スピーカアイコンカレントソングを示します。
PlayモードアイコンOne One Repeat All All Repeat Shuffle
フォルダ名
曲ファイル名
再生/一時停止アイコン再生中は再生アイコン、一時停止中は一時停止アイコンが表示されます。
再生している曲ファイルが含まれるフォルダの一覧を表示します。

第6章 プレーヤー画面
29
Wireless DCP 取扱説明書Playモードアイコンはトグル表示になっています。
One その曲を一回再生したら停止します。
One Repeat その曲を繰り返し再生します。
All現在のフォルダにある曲ファイルを再生し、一覧表示の最後まで再生したら停止します。
All Repeat 現在のフォルダにある曲ファイルを順番に繰り返し再生します。
Shuffle 現在のフォルダにある曲ファイルをシャッフル再生します。

第7章 設定画面
30
Wireless DCP 取扱説明書各種の設定を行なう画面です。
7.1 設定画面

第7章 設定画面
31
Wireless DCP 取扱説明書管理者とスタッフでは表示内容が異なります。
管理者 スタッフ
機器選択 ○ ○
PINコード変更 ○ ×
スタッフ設定 ○ ×
機器の日付と時刻 ○△
(管理者により制限)
スタイル ○ ×
情報 ○ ○

第7章 設定画面
32
Wireless DCP 取扱説明書現在接続しているMTXシリーズの情報を表示します。また、他のMTXシリーズへ接続を変更します。
7.2 機器選択
■接続の変更1.「機器選択...」の項目を押します。2.「本当に機器と切断してもよろしいですか?」の確認画面が出ますので[はい]ボタンを押します。
3.「機器選択」画面が表示されます。接続については3.3.2 デバイスの接続を参照してください。
表示される情報(デバイス名、UNIT ID、モデル名)

第7章 設定画面
33
Wireless DCP 取扱説明書現在接続しているMTXシリーズに登録したWireless DCPのPINコードを変更します。
7.3 PINコードの変更
2
1
3
4
6
■PINコードの変更1. 変更するPINコード(管理者用またはスタッフ用)を選択します。
2. 現在のPINコードを入力します。3. 新しいPINコードを入力します。4. 確認用に新しいPINコードを再入力します。
5. PINコード変更のメッセージが出ますので、[OK]ボタンを押します。
6. [設定]ボタンを押して、設定一覧に戻ります。
NOTE管理者用PINコードでMTXシリーズに接続したときに有効です。

第7章 設定画面
34
Wireless DCP 取扱説明書スタッフが閲覧できるページや利用できる機能の設定を行ないます。
7.4 スタッフ設定
1
3
■スタッフの設定1. スタッフが閲覧できるページを選択します。
2. スタッフが利用できる機能を設定します。
3. [設定]ボタンで設定一覧に戻ります。
NOTEすべてのプリセットに対して、同じ設定が有効になります。
NOTE• 管理者用PINコードでMTXシリーズに接続したときに有効です。• 本設定はスマートデバイスごとに保存されます。また、接続するMTXシリーズによって設定内容を変えることができます。

第7章 設定画面
35
Wireless DCP 取扱説明書MTXシリーズの内蔵時計とスマートデバイスの日付と時刻に合わせます。
7.5 機器の日付と時刻
■機器の日付と時刻1.「調整する」ボタンを押します。2.「本当に機器の日付と時刻を調整しますか?」の確認画面が出ますので[はい]ボタンを押します。

第7章 設定画面
36
Wireless DCP 取扱説明書コントローラー1、2画面のスタイルを選択します。
7.6 スタイル
1
2
■スタイルの選択1. コントローラーのスタイルを選びます。ロータリーノブがあるスタイルを選んだ場合は、操作方法を設定します。
• [Rotate]ボタンノブに沿って操作します。
• [Cross]ボタン十字方向に操作します。
2. そのスタイルを使用する[コントローラー1]、[コントローラー2]ボタンを押します。
3. コントローラー画面にて、変更を確認できます。
●スタイル例
NOTE• スイッチやロータリーノブの操作子の設定についてはMTX Editor取扱説明書を参照してください。• 本設定はスマートデバイスごとに保存されます。また、接続するMTXシリーズによって設定内容を変えることができます。
4スイッチ

第7章 設定画面
37
Wireless DCP 取扱説明書アプリケーションのバージョンや著作権情報などの情報を表示します。
7.7 情報の表示
[設定]ボタン設定一覧に戻ります。
「バージョン」Wireless DCPのバージョンを表示します。
「著作権情報」オープンソースなどのライブラリー情報を表示します。

第8章 困ったときは
38
Wireless DCP 取扱説明書Wi-Fi接続に失敗した場合原因• Wi-Fi設定がオフになっている• Wi-Fiアクセスポイントに接続されていない
対策設定については、 設定手順(6ページ)および3.2 iOS機器のWi-Fi設定を参照してください。
• 定期的に接続が切断される場合ルーターとDNSのIPアドレスを設定してください。
接続に失敗した場合原因• スマートデバイスのネットワーク設定が正しくない• MTXシリーズの電源が入っていない• 接続済みのMTXシリーズを選択した
対策3.1 MTXシリーズの設定および3.2 iOS機器のWi-Fi設定を参照してください。

第8章 困ったときは
39
Wireless DCP 取扱説明書接続が切れた場合原因• MTXシリーズの電源がオフになっている• Wi-Fi機器の電波の届かない場所に移動した• ロック状態時に通信が途切れた
対策 (iOS機器)操作を再開するには、[再接続]ボタンを押してください。
• エラー表示の頻度が高い場合1. iOS機器の[設定]アイコンを押す2.「一般」タブを選ぶ3.「自動ロック」を「しない」に設定する
接続できない場合原因• すでに他のスマートデバイスが接続されている• 電波状況の悪化などにより接続が途中で切れた• 間違ったネットワーク設定で機器を接続した• MTXシリーズのプリセットにWireless DCPの設定が1つも登録されていない
対策3.1 MTXシリーズの設定を参照してください。MTXシリーズ1台につき、8台のWireless DCPが接続可能です。

第8章 困ったときは
40
Wireless DCP 取扱説明書ログインに失敗する場合原因すでに管理者用PINコードで1台接続している状態で、他のスマートデバイスから管理者用PINコードで接続しようとした。
対策管理者用PINコードの1台とスタッフ用PINコードの1台を接続する設定にしてください。
利用できない場合MTXシリーズが災害発生時の緊急モードに設定されました。

第8章 困ったときは
緊急通知された場合MTXシリーズが災害発生時の緊急モードに設定されました。
「インターネットに接続できない」というメッセージが表示される場合
原因Wi-Fiネットワークの選択時にインターネットへのアクセスを行なっている。
対策リダイレクト機能を無効にするなどWi-Fi機器(アクセスポイント/ルーター )を適切に設定してください。Wireless DCPとMTXシリーズの接続にインターネット接続は不要です。設定の詳細は機器メーカーにお問い合わせください。
自動接続を無効にしたい場合 • 手順A:「コントローラー」画面からの手順1. [設定]ボタンを押す2. 接続の変更(32ページ)の手順に従う3. 機器一覧から操作するMTXシリーズを選ぶ4.「PINコード入力」画面が表示されて、自動接続スイッチが「オフ」になる
• 手順B:起動時の手順1.「PINコード入力」画面が表示されている間に[キャンセル]ボタンを押す
2.「機器選択」画面に戻ったとき、自動接続が無効になる
41Wireless DCP 取扱説明書

第8章 困ったときは
4本のフェーダーを同時に操作することができない場合(iPad)
原因iPadの「マルチタスク用ジェスチャ」の設定が「オン」になっている。
対策iPadの「マルチタスク用ジェスチャ」を「オフ」にする。
1. iPadの[設定]アイコンを押す2.「一般」を選ぶ3.「マルチタスク用ジェスチャ」の設定を「オフ」にする
3つ以上のスイッチを同時に操作することができない場合(iOS機器)
原因iOS機器の「ズーム機能」の設定が「オン」になっている。
対策iOS機器の「ズーム機能」を「オフ」にする。
1. iOS機器の[設定]アイコンを押す2.「一般」を選ぶ3.「アクセシビリティ」を選ぶ4.「ズーム機能」を「オフ」にする
プリセットやプレーヤーの操作ができない場合
原因• MTXシリーズのファームウェアが旧バージョン• オフラインデモモード状態
対策MTXシリーズのファームウェアは最新版をお使いください。MTXシリーズのファームウェアのアップデートやバージョンの確認は、MTX Editorで行ないます。詳細はMTX Editor取扱説明書を参照してください。
C.S.G., PA Development Division© 2013 Yamaha Corporation
409PO-D0
42Wireless DCP 取扱説明書





![Brother TD-2130設定手順書Brother TD-2130設定手順書 [USBクヺピラ]を選択して[次へ]をキヨチキします。 [有線LAN接続(アヺコニチテ)]を選択して](https://static.fdocuments.nl/doc/165x107/5e5ad73d3ea8145a487d251a/brother-td-2130ee-brother-td-2130ee-usbfffeff.jpg)