RICOH · 今すぐここで。AR(拡張現実)を体験してみませんか? 紙面にスマートフォンをかざして情報を入手 ARサービス RICOH Clickable Paper
HITACHI 液晶プロジェクター CP-TW3506J 取扱説明書 -詳細 …...IWBキャリブ...
Transcript of HITACHI 液晶プロジェクター CP-TW3506J 取扱説明書 -詳細 …...IWBキャリブ...

2 - 1
応用編
もくじ 設定・調節…………………………2 - 2メニュー機能の使い方 ………………… 2 - 2簡単メニュー …………………………… 2 - 4IWBメニュー ………………………… 2 - 7映像メニュー …………………………… 2 - 8表示メニュー ……………………………2 - 11入力メニュー ……………………………2 - 14設置メニュー ……………………………2 - 19オーディオメニュー ……………………2 - 25スクリーンメニュー ……………………2 - 26その他メニュー …………………………2 - 31ネットワークメニュー …………………2 - 43セキュリティメニュー …………………2 - 44
プレゼンテーションツール …… 2 - 49インタラクティブ機能 …………………2 - 49PCレス プレゼンテーション …………2 - 68USB ディスプレイ(Windows® コンピュータ ) …………2 - 77USB ディスプレイ(Macコンピュータ ) …………………2 - 81
警 告 ご使用の前に、必ず本書を全てよくお読みになり、ご理解のうえ正しくお使いください。
取扱説明書 - 詳細版 -液晶プロジェクター
CP-TW3506J(形名:CP-TW3506)
【応用編】この応用編では、詳細な設定や調節を行うメニューについて説明します。
お知らせ● 本書の内容は、製品の仕様を含め、改良のため予告無く変更することがありますので、ご了承ください。●本書の運用結果については責任を負いかねますので、あらかじめご了承ください。●本書の内容の一部、あるいは全部を無断で複写、転載しないでください。● 本書に記載している挿絵は、説明のための一例です。お客様のプロジェクターとは若干の相違がある場合があります。

2 - 2
キャリブレーション
キーストン/
アスペクト ACCENTUALIZER HDCR
AVミュート
位置
ESC メニュー
リセット
電子黒板
オート
PAGE
DOWN
オン
オフ
静止
UP
ENTER
フォーカス デジタルズーム
音量拡大 マイボタン
入力切替
コーナーフィット テンプレート 位置
ESC メニュー
リセット
ENTER
詳細な設定や複雑な調節には、メニュー機能をご使用ください。本機には、よく使われる機能をまとめた「簡単メニュー」と、「詳細メニュー」があります。詳細メニューは、「IWB」「映像」「表示」「入力」「設置」「オーディオ」「スクリーン」「その他」「ネットワーク」「セキュリティ」の10の機能別メニューに分かれています。どのメニューも基本操作は同様です。下記をご参考に操作してください。
メニューの表示と操作ボタン本機のメニュー操作には、主に上図のボタンを使用します。操作パネルのメニューボタン ( ▲ /▼)とフォーカス+/- ボタン ( ◀ / ▶ ) は、各々カーソルボタンとしてご使用いただけます。また、ボタンは多くの場合に ENTERボタンと同様にご使用いただけます。はじめに操作パネルのメニューボタン (▲ /▼ ) またはリモコンのメニューボタンを押してください。「簡単メニュー」または「詳細メニュー」のどちらか、前回ご使用になっていた方のメニューが表示されます。電源を入れた後は必ず「簡単メニュー」が表示されます。メニューでは、現在選択されている項目が橙色の反転表示(または枠 )でカーソル表示されます。メニュー操作を終了するには、もう一度リモコンのメニューボタンを押すか、「終了」を選んでカーソルボタン◀または ENTERボタンを押します。また、なにも操作しない状態が約30秒間続くと、自動的に終了します。
メニュー機能の使いかた
設定・調節
メニューボタン カーソルボタン ▲ / ▼ / ◀ / ▶
リセットボタン
ENTERボタンESCボタン
入力切替ボタン
● 操作パネルのメニュー ボタン ( ▲ / ▼ ) とフォーカス+/- ボタン ( ◀ / ▶ ) は、メニュー画面を表示している場合は、カーソルボタン▲ /▼ /◀ /▶として機能します。
電 源
温 度
ランプ
メニュー
フォーカス
点灯 / 消灯 入力切替
フォーカス
メニュー ボタン(カーソルボタン▲ /▼ )
フォーカス+/-ボタン(カーソルボタン◀ /▶)
お知らせ

2 - 3
応用編
メニューの操作■簡単メニューの操作1. カーソルボタン▲ / ▼で操作したい項目を選んでください。「詳細メニュー」に切り替えたいときは、「詳細メニュー」を選びます。
2. カーソルボタン◀ /▶で、選択した項目の設定、調節および実行することができます。
■詳細メニューの操作1. カーソルボタン▲ /▼で操作したい項目を選んでください。「簡単メニュー」に切り替えたいときは、「簡単メニュー」を選びます。
2. カーソルボタン▶または ENTERボタンを押すと、選択カーソルが右側に移ります。操作したい項目をカーソルボタン▲ /▼で選択してください。
3. カーソルボタン▶または ENTERボタンを押すと、選択した項目を実行、もしくは操作するためのダイアログやサブメニューが表示されます。画面表示に従って操作してください。
■メニューやダイアログなどのオンスクリーン表示の単語について
表示 動作
終了 これを選択すると、メニュー操作を終了します。メニューボタンを押すことと同じになります。
戻る これを選択すると、前のメニューに戻ります。
初期化しない/いいえ これを選択すると、現在の操作をキャンセルして、前のメニューに戻ります。
OK/はい これを選択すると、用意された機能を実行するか、次のメニューに移行します。
メニュー機能の使いかた(つづき)
詳細メニュー
簡単メニュー
● メニュー表示中に位置ボタンを押すと、カーソルボタン◀ /▶ /▲ / ▼でメニューの表示位置を調節することができます。●受信信号によっては、いくつか実行できない機能があります。● 操作中の項目を元に戻したいときには、リセットボタンを押してください。ただし、いくつかの項目(「表示言語」、「音量」など)はリセットできません。● 詳細メニューを操作中に前の表示に戻りたいときには、カーソルボタン◀または ESCボタンを押してください。● メニューの操作にどのボタンを使用するかは、メニューおよびダイアログの右上または底部、カーソル表示の左右などにも表示されますので、操作の際にご参照ください。
お知らせ

2 - 4
簡単メニュー
設定項目 操作内容
IWBキャリブレーション
▶ボタンを押して IWBキャリブレーションダイアログを表示します。インタラクティブ機能を参照してください。( 2-49)
アスペクト(画面の縦横比)
カーソルボタン◀ /▶で、アスペクト(画面の縦横比)を選択できます。「表示」メニューの 「アスペクト」 ( 2-11) をご参照ください。
デジタルズーム
カーソルボタン◀ /▶で、デジタルズーム(画面の倍率)を調節できます。縮小 ↔ 拡大
「設置」メニューの「デジタルズーム」( 2-19) をご参照ください。● アスペクト、デジタルズームの設定によっては、メニューが画面からはみ出る場合があります。その場合は、アスペクト、デジタルズームの設定を変えて適正に表示されるようにしてください。
キーストン カーソルボタン◀ /▶で、垂直キーストン(縦方向の台形ひずみ)の補正量を調節できます。「設置」メニューの「 キーストン 」( 2-19) をご参照ください。
キーストンカーソルボタン◀ /▶で、水平キーストン(横方向の台形ひずみ)の補正量を調節できます。「設置」メニューの「 キーストン 」( 2-20) をご参照ください。
コーナーフィット
カーソルボタン▶を押すと、コーナーフィットのダイアログが表示され、画面の四隅の位置、および四辺のたわみを調節できます。「画面のひずみを補正する」( 1-42) をご参照ください。
(次ページにつづく)
「メニュー機能の使い方」( 2-2, 3)に従い、簡単メニューを表示してください。簡単メニューでは、下表の項目を操作することができます。カーソルボタン▲ /▼で項目を選択し、下表およびメニュー表示に従って操作してください。

2 - 5
応用編
設定項目 操作内容
映像モード
カーソルボタン◀ /▶で、映像モードを選択できます。映像モードは、ガンマモードと色温度モードの組み合わせです。下表をご参考に、映像に合わせてお選びください。ノーマル ↔ シネマ ↔ ダイナミック ↔ 黒板(黒)↔ 黒板(緑) DICOM SIM. ↔ フォト ↔ デイタイム ↔ ホワイトボード
● ガンマモードと色温度モードの組み合わせが上記の映像モードと異なる場合、メニュー上の表示は「カスタム」と表示されます。「映像」 メニューの 「ガンマ」( 2-8)および 「色温度」( 2-9)をご参照ください。●選択した瞬間に、ノイズが発生することがありますが故障ではありません。●「 DICOM SIM.」は、本機における、DICOM®(Digital Imaging andCommunication in Medicine) 近似表示モードです。このモードはDICOM 規格での規定に近似して表示します。本機は医療用機器ではなく、また、DICOM規格に準拠しておりませんので、実際の診断などの医療行為にはご利用頂けません。
エコモード
カーソルボタン◀ /▶で、本機使用中のエコモードを選択できます。「設置」メニュー「ランプ & フィルター」の「エコモード」( 2-21) をご参照ください。●周辺温度が35~40℃の場合は、ランプは自動的に暗くなります。
設置方法 カーソルボタン▶で、設置方法のダイアログを表示します。「設置」メニューの「設置方法」( 2-23) をご参照ください。
初期化
「簡単メニュー」の設定を一括して初期化できます。カーソルボタン▶または ENTERボタンを押すと、確認のためのダイアログが表示されます。初期化しない → OK初期化を実行するときは、カーソルボタン▶を押して「OK」を選択してください。●「フィルター時間」と「表示言語」は初期化されません。
(次ページにつづく)
簡単メニュー(つづき)

2 - 6
簡単メニュー(つづき)
設定項目 操作内容
フィルター時間
メニューに表示されている数字は、エアーフィルターの使用時間です。カーソルボタン▶または ENTERボタンを押すと、フィルター時間初期化確認のためのダイアログが表示されます。フィルター時間の初期化については、「設置」メニュー「ランプ & フィルター」の「フィルター時間」( 2-22) をご参照ください。
表示言語カーソルボタン◀ /▶で、メニューなどのオンスクリーン表示の表示言語を選択できます。「スクリーン」メニュー( 2-26)の「表示言語」をご参照ください。
詳細メニュー
この機能は、「詳細メニュー」を選択し、カーソルボタン▶または ENTERボタンを押した時点で実行されます。カーソルボタン▶またはENTERボタンを押すと、「簡単メニュー」を「詳細メニュー」(「IWB」、「映像」、「表示」、「入力」、「設置」、「オーディオ」、「スクリーン」、「その他」、「ネットワーク」、「セキュリティ」メニュー )に切り替えられます。「詳細メニュー」には、より多彩な機能を備えております。お好みに合わせた調節や設定にして、ご活用ください。( 2-7~48)
終了 カーソルボタン◀または ENTERボタンを押すと、操作を終了し、メニューを閉じます。

2 - 7
応用編
IWBメニューカーソルボタン▲ / ▼で項目を選択し、カーソルボタン▶またはENTERボタンを押すと、操作を開始または実行できます。インタラクティブ機能を参照してください。( 2-49)

2 - 8
設定項目 操作内容
明るさカーソルボタン◀ /▶で、映像の明るさを調節できます。暗く ↔ 明るく
コントラストカーソルボタン◀ /▶で、コントラストを調節できます。弱く ↔ 強く
HDCR明るい部屋でよりはっきりとした映像にするための機能です。カーソルボタン◀ / ▶で調整します。この機能はイメージオプティマイザが有効になっていると正常に動作しません。
ACCENTUALIZER
ACCENTUALIZER は視認性を改善する機能です。◀ / ▶ボタンを使って、画質を調節します。やわらかく ↔ くっきり● 調整すると、ノイズが発生したり、画面が一瞬消えたりすることがありますが、故障ではありません。この機能はイメージオプティマイザが有効になっていると正常に動作しません。
ガンマ
カーソルボタン▲ /▼で、ガンマモードを選択できます。ガンマのカスタムモード調節手順カスタムモード(“カスタム”のつくモード)を選択し、カーソルボタン▶または ENTERボタンを押すと、調節メニューが表示されます。この機能を使うと、特定の階調の明るさを変更できます。カーソルボタン◀ /▶で調節したい項目を選択し、カーソルボタン▲ /▼でレベルを調節してください。カスタムモード調整メニューを表示している間に ENTERボタン(または ボタン)を押すと、右図のようなテストパターンが表示されます。テストパターンは ENTERボタンを押すたび以下のように変更できます。パターンなし → グレイスケール(9ステップ) ランプ波形 ← グレイスケール(15ステップ)
お好みのパターンをお選びになり、これを参考に調節してください。8つの調節バーは、テストパターン (9ステップ )の最も暗い階調 (左端 ) を除く8つの階調に対応しています。例えばテストパターン上の左から2番目の階調を調節したい場合、それに対応する 「1」 の 調節バーを使用します。テストパターン左端の最も暗い階調は調節できません。●調節した瞬間にノイズが発生することがありますが故障ではありません。
(次ページにつづく)
映像メニュー「映像」 メニューでは下表の項目を操作することができます。カーソルボタン▲ / ▼で項目を選択し、カーソルボタン▶またはENTERボタンを押すと、操作を開始または実行できます。下表およびメニュー表示に従って操作してください。

2 - 9
応用編
設定項目 操作内容
色温度
カーソルボタン▲ /▼で、色温度を設定するための色温度モードを切り替えられます。色温度モードは、色温度を設定/調節するためのモードです。色温度のカスタムモード調節手順カスタムモード(“カスタム”のつく各モード)を選択し、カーソルボタン▶または ENTERボタンを押すと、選択したモードのオフセットとゲインを調節するメニューが表示されます。この調節機能を使うと、オフセット調節は、テストパターンの全階調の色温度を変更できます。またゲイン調節は、主にテストパターンの明るい階調の色温度を変更できます。カーソルボタン◀ /▶で各色のオフセットまたはゲインを選び、カーソルボタン▲/▼でレベルを調節してください。カスタムモード調節メニューを表示している間にENTERボタンを押すと、右図のようなテストパターンが表示されます。テストパターンは ENTERボタンを押すたび以下のように変更できます。パターンなし → グレイスケール(9ステップ) ランプ波形 ← グレイスケール(15ステップ)
●調節した瞬間にノイズが発生することがありますが故障ではありません。
色の濃さ
カーソルボタン◀ /▶で、色の濃さを調節できます。淡く ↔ 濃く● この項目は COMPUTER IN端子と HDMI端子からのコンピュータ信号、LAN端子、USB TYPE A端子、USB TYPE B端子からの映像信号を受信している時は調節できません。
色あい
カーソルボタン◀ /▶で、色あいを調節できます。赤っぽく ↔ 緑っぽく● この項目は COMPUTER IN端子と HDMI端子からのコンピュータ信号、LAN端子、USB TYPE A端子、USB TYPE B端子からの映像信号を受信している時は調節できません。
画質
カーソルボタン◀ /▶で、画質を調節できます。やわらかく ↔ くっきり● 調節した瞬間にノイズが発生したり、画面が一瞬消えたりすることがありますが、故障ではありません。
(次ページにつづく)
映像メニュー(つづき)

2 - 10
設定項目 操作内容
アクティブアイリス
カーソルボタン▲ /▼で、アクティブアイリスモードを切り替えられます。プレゼン テーション ↔ シアター ↔ オフ
アクティブアイリスモードは、映像に合わせた、アイリス (光量絞り )の自動的な制御方法を決めます。
■ 「プレゼンテーション」モード: 映像に白ピーク映像が無い場合にアイリスを閉じます。 プレンゼンテーション映像に適しています。
■「シアター」モード: 映像の平均的な明るさに連動してアイリスを制御します。 自然画・動画映像に適しています。
■「オフ」モード: アクティブアイリスは常時オープンです。
● 「プレゼンテーション」および「シアター」モードを選択した場合に画面にフリッカーが見えることがあります。気になる場合は「オフ」を選択してください。
マイメモリー
本機は1から4の番号のついた4つのメモリを備えており、「映像」メニューの設定を最大4組まで記憶保存することができます。カーソルボタン▲ /▼で項目を選択し、カーソルボタン▶または ENTERボタンを押すと、選択した項目の機能を実行します。ロード -1 ↔ ロード -2 ↔ ロード -3 ↔ ロード -4 ↕ ↕ セーブ -4 ↔ セーブ -3 ↔ セーブ -2 ↔ セーブ -1
■ロード操作「ロード -1」、「ロード - 2」、「ロード - 3」、「ロード - 4」 を実行すると、対応する番号のメモリからデータを呼び出し、そのデータに応じて映像を自動調整します。● 対応する番号のメモリに設定データが記憶されていない場合は選択できません。● ロード操作を行うと、メモリに記憶されている設定が現在の設定に上書きされますので、ご注意ください。現在の設定を保存したいのであれば、ロード操作を行う前にセーブ操作を行ってください。
● ロード操作を行った瞬間にノイズが発生したり、画面が一瞬消えたりすることがありますが故障ではありません。
● マイボタンを押してロード操作を行うこともできます。詳細は「その他」メニューの「マイボタン」( 2-33) をご覧ください。■セーブ操作「セーブ -1」、「セーブ - 2」、「セーブ - 3」、「セーブ - 4」 を実行すると、対応する番号のメモリに現在の「映像」メニューの全設定データを記憶します。● 既にデータが記憶されているメモリにセーブ操作を行うと、メモリにデータが上書きされますのでご注意ください。
映像メニュー(つづき)

2 - 11
応用編
設定項目 操作内容
アスペクト(画面の縦横比)
カーソルボタン▲ /▼で、アスペクト (画面の縦横比 )を選択できます。
■コンピュータ信号を受信している場合ノ ーマル ↔ 4:3 ↔ 16:9 ↔ 16:10 ↔ ズーム ↔ リアル
■ HDMI®、MHL信号を受信している場合ノ ーマル ↔ 4:3 ↔ 16:9 ↔ 16:10 ↔ 14:9 ↔ ズーム ↔ リアル
■ビデオ信号、コンポーネントビデオ信号を受信している場合4 :3 ↔ 16:9 ↔ 16:10 ↔ 14:9 ↔ ズーム ↔ リアル
■ LAN端子、USB TYPE A端子、USB TYPE B端子から受信している場合もしくは映像信号が入力されていない、または正常な入力信号を検出できない場合
16:10(固定)
●「ノーマル」は入力信号そのままの縦横比です。
オーバースキャン
カーソルボタン◀ /▶で、オーバースキャン (表示率 ) を調節できます。小さく (画像は大きくなります) ↔ 大きく (画像は小さくなります)● この項目は COMPUTER IN端子のコンピュータ信号と LAN, USB TYPE A, USB TYPE B端子では動作しません。
(次ページにつづく)
表示メニュー「表示」 メニューでは下表の項目を操作することができます。カーソルボタン▲ /▼で項目を選択し、カーソルボタン▶またはENTERボタンを押すと、操作を開始または実行できます。下表およびメニュー表示に従って操作してください。

2 - 12
設定項目 操作内容
垂直位置
カーソルボタン◀ /▶で、画面の位置を上下に調節できます。下へ ↔ 上へ● 位置を動かしすぎると、画像のふちにノイズが現れることがあります。このような場合には、リセットボタンを押して、「垂直位置」を初期設定に戻してください。
● ビデオ信号、コンポーネントビデオ信号を受信しているときの調節範囲は、「オーバースキャン」( 2-11) の設定に依存します。「オーバースキャン」が10に設定されている場合は、調節できません。
● LAN端子、USB TYPE A端子、USB TYPE B端子、HDMI1/MHLまたはHDMI2端子からの映像信号を受信している時は調節できません。
水平位置
カーソルボタン◀ /▶で、画面の位置を左右に調節できます。右へ ↔ 左へ● 位置を動かし過ぎると画面のふちにノイズが現れることがあります。このような場合には、リセットボタンを押して、「水平位置」を初期設定に戻してください。
● ビデオ信号、コンポーネントビデオ信号を受信しているときの調節範囲は、「オーバースキャン」( 2-11)の設定に依存します。「オーバースキャン」が10に設定されている場合、調節できません。
● LAN端子、USB TYPE A端子、USB TYPE B端子、HDMI1/MHLまたはHDMI2端子からの映像信号を受信している時は調節できません。
クロック位相
カーソルボタン◀ /▶で、クロック位相を調節し、画面のちらつきを低減できます。右へ ↔ 左へ● アナログのコンピュータ信号、コンポーネントビデオ信号を受信しているときのみ調節が可能です。
● LAN端子、USB TYPE A端子、USB TYPE B端子、HDMI1/MHLまたはHDMI2端子からの映像信号を受信している時は調節できません。
水平サイズ
カーソルボタン◀ /▶で、画面の横幅を調節できます。小さく ↔ 大きく●アナログのコンピュータ信号を受信しているときのみ調節が可能です。● LAN端子、USB TYPE A端子、USB TYPE B端子、HDMI1/MHLまたはHDMI2端子からの映像信号を受信している時は調節できません。
● 大きくしすぎたり小さくしすぎたりすると、映像が正しく表示されない場合があります。このような場合には、リセットボタンを押して 「水平サイズ」 を初期設定に戻してください。
●調整時に映像が劣化してみえる場合がありますが、故障ではありません。
(次ページにつづく)
表示メニュー(つづき)

2 - 13
応用編
設定項目 操作内容
オートアジャスト実行
カーソルボタン▶または ENTERボタンを押すと、画面の自動調整を実行できます。■コンピュータ信号を受信している場合 「垂直位置」( 2-12)、「水平位置」、「クロック位相」 が自動的に調整されます。コンピュータで、アプリケーションのウィンドウを最大化表示して実行してください。また、暗い映像では正しく調整されない場合がありますので、明るい映像を表示して実行してください。■ビデオ信号を受信している場合「入力」 メニューの 「ビデオフォーマット」( 2-15)が 「オート」 に設定されていると、受信している信号に最適な信号方式が自動的に選択されます。「垂直位置」「水平位置」が自動的に初期設定に戻ります。■コンポーネントビデオ信号を受信している場合「垂直位置」、「水平位置」が自動的に初期設定に戻り、「クロック位相」が自動的に調整されます。● 自動調整には10秒程度の時間がかかることがあります。また、入力信号によっては正しく調整できないことがあります。● ビデオ信号を受信している時に画面の自動調整を実行すると、画面の端に線などが映る場合があります。● コンピュータ信号を受信している時に画面の自動調整を実行すると、コンピュータのモデルによっては画面の縁に黒いフレームが映る場合があります。● 「その他」 メニューの 「特別な設定」 ー 「オートアジャスト」( 2-36)で、 「詳細」 または 「無効」 が設定されていると、自動調整される項目が変わります。
表示メニュー(つづき)

2 - 14
入力メニュー「入力」 メニューでは、下表の項目を操作することができます。カーソルボタン▲ /▼で項目を選択し、カーソルボタン▶またはENTERボタンを押すと、操作を開始または実行できます。下表およびメニュー表示に従って操作してください。
設定項目 操作内容
プログレッシブ
カーソルボタン▲ /▼で、プログレッシブモードを選択できます。TV ↔ フィルム ↔ オフ
● この機能は、ビデオ信号、コンポーネントビデオ信号のうち480i@60、576i@50、1080i@50/60、HDMI®信号のうち480i@60、576i@50、1080i@50/60およびMHLデジタル信号のうち480i@60、576i@50、1080i@50/60を受信している場合に動作します。
● 「TV」、「フィルム」を選択すると、より鮮明な映像になります。「フィルム」は2-3プルダウン変換システムに適応しますが、物体がすばやく移動するシーンで線がギザギザになるなど、表示に不具合が出ることがあります。このような場合には「オフ」を選択してください。
VIDEO NR
カーソルボタン▲ /▼で、映像ノイズの低減レベルを選択できます。強 ↔ 中 ↔ 弱
● この機能は、ビデオ信号、コンポーネントビデオ信号のうち480i@60、576i@50、1080i@50/60、HDMI®信号のうち480i@60、576i@50、1080i@50/60およびMHLデジタル信号のうち480i@60、576i@50、1080i@50/60を受信している場合に動作します。
● この機能により画質が劣化することがあります。その場合は「中」、「弱」を選択してください。
色空間
カーソルボタン▲ /▼で、色空間モードを選択できます。オート ↔ RGB ↔ SMPTE240 ↔ REC709 ↔ REC601
色空間モードは、色を表す方式を設定するためのモードです。「オート」 を選択すると適切な色空間モードが自動的に設定されます。● この機能は、コンピュータ信号、コンポーネントビデオ信号(LAN 端子、USB TYPE A と USB TYPE B端子からの信号を除く)、またはHDMI® 信号を受信しているときのみ、選択が可能です。
● 「オート」を選択すると適切なモードが自動的に選択されます。● 信号によっては「オート」が正しく動作しない場合があります。このような場合には、「オート」以外で入力信号に合う設定を選択してください。
(次ページにつづく)

2 - 15
応用編
設定項目 操作内容
ビデオ フォーマット
VIDEO IN端子から受信する映像信号の、ビデオフォーマット(信号方式)を設定できます。カーソルボタン◀ /▶で、選択した端子から受信する映像信号のビデオフォーマットを選択してください。
オート ↔ NTSC ↔ PAL ↔ SECAM ↕ ↕ N-PAL ↔ M-PAL ↔ NTSC 4.43
● この機能は、VIDEO IN端子からの映像信号を受信しているときのみ動作します。● 「オート」を選択すると、入力信号のビデオフォーマットが自動的に選択されます。● 入力信号によっては正しく機能しない場合があります。画像が不安定な場合 (画像が乱れる、色がつかないなど )には、オート以外で、入力信号に合った信号モードを選択してください。
お知らせ● 「オート」 の実行には10秒程度の時間がかかる場合があります。
(次ページにつづく)
入力メニュー(つづき)

2 - 16
設定項目 操作内容
デジタルレンジ
HDMI 1/MHLとHDMI 2 端子から受信する映像信号のデジタル信号モードを選択できます。1) カーソルボタン▲ / ▼で、フォーマットを選択する端子を選択します。2) カーソルボタン◀ / ▶で、選択した端子から受信する映像信号のデジタル信号モードを選択します。オ ート ↔ ノーマル ↔ 拡張
■「オート」:自動的に入力信号レベルに合わせます。■「ノーマル」:DVD信号レベル(16-235)に合わせます。■「拡張」:コンピュータ信号レベル(0-255)に合わせます。● 映像のコントラストが強すぎたり弱すぎたりするときに、この設定を切り替えると改善される場合があります。
COMPUTER - イン
COMPUTER IN1/ 2端子から入力される映像信号(コンピュータ信号)の、 信号受信モードを設定できます。1) カーソルボタン▲ /▼で、設定する入力端子を選択します。COMPUTER IN1 ↔ COMPUTER IN22) カーソルボタン◀ /▶で、選択した端子から入力される映像信号の受信モードを選択してください。(COMPUTER IN1)オート ↔ SYNC ON G オフ
(COMPUTER IN2)
オート ↔ SYNC ON G オフ ↔ モニターアウト● 「オート」モードに設定すると、その端子からのSYNC ON G信号、およびコンポーネントビデオ信号を受信できるようになります。COMPUTER IN1/ 2端子へのコンポーネントビデオ信号入力の接続については、「入出力信号端子」( 4-5, 9)をご参照ください。
● 「オート」モードで映像が正しく表示されない、または正常な入力信号が検出されない場合には「SYNC ON G オフ」モードに設定してください。
お知らせ
● 正常な入力信号が検出されないときに「SYNC ON G オフ」モードに設定する場合は、いったん信号ケーブルを外して無信号の状態にし、「SYNC ON G オフ」に設定してから、信号を再入力してください。
(次ページにつづく)
入力メニュー(つづき)

2 - 17
応用編
設定項目 操作内容
フレームロック
各端子から入力される映像信号の、フレームロック機能の有効/無効が設定できます。1) カーソルボタン▲ /▼で、設定する入力端子を選択します。2) カーソルボタン◀ /▶で、フレームロック機能の有効 /無効を選択してください。有効 ↔ 無効
フレームロック機能は、動画をよりスムーズに表示する為の機能です。● この機能は、垂直周波数が49~51、59~ 61Hz の信号を受信しているときのみ有効です。
● 「有効」を選択すると動画がよりスムーズに表示されます。● 本機能は HDMI 1/MHLとHDMI 2端子 (480i@60、576i@50 または 1080i@50/60) からの信号には使用できません。
● この機能により画質が劣化することがあります。この場合には「無効」にしてください。
解像度
COMPUTER IN1/ 2端子から入力される映像信号の解像度を設定できます。カーソルボタン▲ /▼で設定したい解像度を選択します。■ 「オート」: 入力信号に適切な解像度が自動的に設定されます。
■ 「標準」: 設定された解像度に合わせて「水平位置」、「垂直位置」、「クロック位相」、「水平サイズ」が自動的に調整されます。
■ 「カスタム」: 「カスタム」 を選択すると、「解像度 _カスタム」設定ダイアログが表示されます。カーソルボタンの◀ /▶でカーソルを移動させながら、カーソルボタン▲ /▼で、「水平」と「垂直」の解像度を入力してください。入力が終わりましたら、カーソルを「OK」に置き、カーソルボタン▶またはENTERボタン(または ボタン)を押してください。「解像度設定を変更しますか?」というメッセージが表示されます。変更した設定を保存するには、カーソルボタン▶を押してください。設定された解像度に合わせて「水平位置」、「垂直位置」、「クロック位相」、「水平サイズ」が自動的に 調整 されます。設定を保存せずに以前の解像度に戻る場合は、カーソルを「取消」に置き、カーソルボタン◀またはENTERボタン(または ボタン)を押してください。設定は変更されず、「解像度」メニューに戻ります。
● すべての解像度が保証されているわけではありません。信号によっては正しく動作しない場合があります。
(次ページにつづく)
入力メニュー(つづき)

2 - 18
設定項目 操作内容
MHLスタンバイ給電
カーソルボタン▲ /▼で、MHLスタンバイ給電の有効 /無効を切り替えます。有効 ↔ 無効
● スタンバイモードが省電力時はメニュー操作不可、スタンバイ時はMHL給電されません。
● MHLスタンバイ給電を有効に設定した場合、スタンバイ状態でファンの回転音が発生することがありますが故障ではありません。
入力メニュー(つづき)

2 - 19
応用編
設置メニュー
設定項目 操作内容
デジタルズーム
カーソルボタン◀ /▶で、デジタルズーム(画面の倍率)を調節できます。縮小 ↔ 拡大
● 「アスペクト」、「デジタルズーム」の設定によっては、メニューが画面からはみ出る場合があります。その場合は、各々の設定を変えて適正に表示されるようにしてください。
デジタルシフト
カーソルボタン▲ /▼ /◀ /▶で、画面の位置を調節できます。
● 本機能はデジタルズームが100% (320)に設定されていると使用できません。
画像表示位置(水平)
カーソルボタン▲ /▼で、画像の表示位置を選択できます。左 ↔ 中央 ↔ 右
本機能は以下のときには動作しません。 ● アスペクトを「16:9」、「16:10」または「ズーム」に設定している。● アスペクトを 「ノーマル」 に設定し、受信している信号のアスペクトが16:9、16:10もしくは、横の長さが16:10よりも長いとき。● アスペクトを 「リアル」 に設定し、画像の横幅が範囲いっぱいに表示されているとき。● 映像信号が入力されていないか、周波数が安定しない、または対応範囲外の映像信号が入力されているとき。● ブランク画面、またはテンプレート画面が表示されているとき。
キーストン
カーソルボタン◀/▶で、垂直キーストン( 方向の台形歪み)の補正量を調節できます。画像の下側を小さく ↔ 画像の上側を小さく
● キーストン補正の調節範囲は、入力信号によって異なります。また、入力信号によっては正しく動作しないことがあります。
● この項目は、コーナーフィットが調整されているときは選択できません。
(次ページにつづく)
「設置」 メニューでは、下表の項目を操作することができます。カーソルボタン▲ /▼で項目を選択し、カーソルボタン▶またはENTERボタンを押すと、操作を開始または実行できます。下表およびメニュー表示に従って操作してください。

2 - 20
設定項目 操作内容
キーストン
カーソルボタン◀ /▶で、水平キーストン ( 方向の台形歪み )の補正量を調節できます。画像の右側を小さく ↔ 画像の左側を小さく
● キーストン補正の調節範囲は、入力信号によって異なります。また、入力信号によっては正しく動作しないことがあります。● この項目は、コーナーフィットが調整されているときは選択できません。
コーナーフィット
画面の四隅の位置、および四辺のたわみを調節できます。「画面のひずみを補正する」( 1-42) をご参照ください。
設置メモリー
本機は調節データを3つ記憶することができます。●設置メニュー ・デジタルズーム ・デジタルシフト ・画像表示位置 (水平 ) ・ キーストン ・ キーストン ・コーナーフィット● IWBキャリブレーションデータ
カーソルボタン▲ / ▼で項目を選択し、カーソルボタン▶またはENTER ボタンを押すと、選択した項目の機能を実行します。ロード -1 ↔ ロード -2 ↔ ロード -3 ↕ ↕ セーブ -3 ↔ セーブ -2 ↔ セーブ -1■ロード操作「ロード -1」、「ロード - 2」、「ロード - 3」 を実行すると、対応する番号のメモリからデータを呼び出し、上記設定を一括で変更します。● 対応する番号のメモリに設定データが記憶されていない場合は選択できません。● ロード操作を行うと、メモリに記憶されている設定が現在の設定に上書きされますので、ご注意ください。現在の設定を保存したいのであれば、ロード操作を行う前にセーブ操作を行ってください。
● ロード操作を行った瞬間にノイズが発生したり、画面が一瞬消えたりすることがありますが故障ではありません。● マイボタンを押して設置メモリーのメニューをダイレクトに表示することができます。詳細は「その他」メニューの「マイボタン」( 2-33) をご覧ください。
■セーブ操作「セーブ -1」、「セーブ - 2」、「セーブ - 3」 を実行すると、対応する番号のメモリに現在の「映像」メニューの全設定データを記憶します。● 既にデータが記憶されているメモリにセーブ操作を行うと、メモリにデータが上書きされますのでご注意ください。
(次ページにつづく)
設置メニュー(つづき)

2 - 21
応用編
設定項目
操作内容 操作内容
ランプ&
フィルター
オートエコモード
カーソルボタン▲ /▼で、オートエコモードを切り替えられます。オン ↔ オフ
「オン」を選択すると、「エコモード」( 下記 ) の設定にかかわらず起動時は「エコ -2」に設定され、起動時に数十秒間「オートエコモード」と画面に表示します。
エコモード
カーソルボタン▲ /▼で、エコモードを切り替えられます。オフ ↔ エコ -1 ↔ エコ -2 ↔ インテリジェント エコ ↔ セーバー
● 「エコ -1/2」モードを選択すると、本機使用中の消費電力を抑え、動作音を低減できます。● 「インテリジェント エコ」選択時には入力信号のレベルに応じてランプの明るさが変化します。入力信号レベルが高い時はランプは明るく、レベルが低いときはランプは暗くなります。暗い映像が連続する場合、ランプの性能維持のためランプが明るくなることがあります。● セーバー選択時、カーソルボタン▶入力でセーバーモードになるまでの時間を1~30分の間で設定できます。設定時間以上映像信号レベルが変化しなかった場合に、ランプの明るさを落とし、消費電力を抑えます。映像信号レベルが変化したり、キー操作を行うと元の明るさに戻ります。暗い映像が連続する場合、ランプの性能維持のため、ランプが明るくなることがあります。● 「オートエコモード」を「オン」に設定している場合、毎回起動時には「エコ-2」に戻ります。● 周辺温度が約35~40℃の場合は、ランプは自動的に暗くなります。
(次ページにつづく)
設置メニュー(つづき)

2 - 22
設置メニュー(つづき)
設定項目 操作内容
ランプ&
フィルター
(つづき)
ランプ時間
「ランプ時間」の値は、ランプの使用時間です。初期、または前回ランプ時間を初期化した時から現在までのランプの点灯時間を1時間単位で表示します。「ランプ時間」を選択してカーソルボタン▶、またはリセットボタンを押すと、ランプ時間初期化確認ダイアログが表示されます。カーソルボタン▶を押して「OK」を選択すると、ランプ時間を初期化することができます。初期化しない → OKランプ時間を初期化した後は、「ランプ時間」の値が「0」になっていることを確認してください。● ランプを交換したときは必ずランプ時間を初期化してください。ランプの交換に合わせて初期化しないと、実際のランプの使用時間とランプ時間の値が一致しません。●ランプ交換の際は必ず「ランプを交換する」( 1-45, 46)をお読みください。●イメージオプティマイザ機能は、ランプ交換後にランプ時間を初期化していない場合は正常に動作しません。
フィルター時間
「フィルター時間」の値は、エアーフィルターの使用時間です。初期、または前回フィルター時間を初期化した時からの現在までの本機の稼動時間を1時間単位で表示します。「フィルター時間」を選択してカーソルボタン▶またはリセットボタンを押すと、フィルター時間初期化確認ダイアログが表示されます。カーソルボタン▶を押して「OK」を選択すると、フィルター時間を初期化することができます。初期化しない → OKフィルター時間を初期化した後は、「フィルター時間」の値が「0」になっていることを確認してください。● エアーフィルターを掃除または交換したときは必ずフィルター時間を初期化してください。エアーフィルターの掃除または交換に合わせて初期化しないと、実際の稼働時間とフィルター時間の値が一致せず、また、エアーフィルターの掃除時期をお知らせするメッセージ ( 下記 ) が正しく表示されません。
● エアーフィルターの掃除または交換については、「エアーフィルターを掃除/交換する」( 1-47, 48) をお読みください。
フィルター掃除通知
カーソルボタン▲ /▼で、エアーフィルターの掃除時期をお知らせするメッセージが表示されるまでの時間を設定できます。100h ↔ ・・・ ↔ 5000h ↔ 無効エアーフィルターを清潔に保てるよう、本機のご使用環境に合わせて設定してください。「無効」以外を設定すると、フィルター時間 ( 上記 ) の値が設定した時間に達したとき、エアーフィルターの掃除をお願いするメッセージが表示されます。「無効」が設定されていると、このお知らせメッセージは表示されません。● お掃除メッセージが表示されなくても、エアーフィルターは定期的に掃除してください。エアーフィルターがホコリなどでつまると、本機の内部温度が上がり過ぎて、故障や本機の寿命を縮める原因となることがあります。●ご使用環境やエアーフィルターの状態に気を付けてご使用ください。
(次ページにつづく)

2 - 23
応用編
設置メニュー(つづき)
設定項目 操作内容
イメージオプティマイザ
本機能を有効に設定すると、ランプの劣化に応じた自動画像補正により視認性を維持することができます。● 本機能は、 HDCR/ACCENTUALIZERが 0に設定されていない場合は正常に動作しません。● 本機能は、ランプ交換後にランプ時間を初期化していない場合は正常に動作しません。
設置方法
カーソルボタン▶を押して、設置方法の設定変更ダイアログを表示します。カーソルボタン▲ /▼で、画面の設置方法を選択できます。
例
(次ページにつづく)

2 - 24
設定項目 操作内容
スタンバイモード
カーソルボタン▲ /▼で、本機がスタンバイ状態のときの消費電力モードを選択できます。通常 ↔ 省電力
「省電力」を選択すると、消費電力を下げることができますが、スタンバイ時の機能が以下のように制限されます。● RS-232C通信はパワーオンおよびスタンバイモード切替以外が無効になり、ネットワーク機能は無効になります。通信設定の「通信タイプ」が「ネットワークブリッジ」に設定されていると全てのRS-232Cコマンドは無効になります。● 「オーディオ」メニューの「音声入力設定」( 2-25) の設定に関わらず、AUDIO OUT端子から信号が出力されなくなり、内蔵スピーカーから音声が出力されなくなります。● モニターアウトのスタンバイ設定が無効になり、MONITOR OUT端子から信号は出力されません。
● プロジェクターの「スタンバイモード」の設定が「省電力」に設定されていると、プロジェクターがスタンバイ状態の間はUSBからの通電ができなくなります。
● 「省電力」を選択すると、スタンバイモード時のクローニングロード機能が動作しません。
● 「省電力」を選択時はスタンバイ時のスケジュール機能 ( 例:電源-オン ) は動作しなくなります。
● 「省電力」を選択時はMHLスタンバイ給電メニューは操作できず、スタンバイ時はMHL給電がされなくなります。
設置メニュー(つづき)

2 - 25
応用編
オーディオメニュー
設定項目 操作内容
音量カーソルボタン◀ /▶で、音量を調節できます。小さく ( -側 ) ↔ 大きく ( +側 )
スピーカーカーソルボタン▲ /▼で、内蔵スピーカーの有効/無効を選択できます。オン ↔ オフ無効が選択されているときは、内蔵スピーカーから音声が出力されません。
音声入力設定
(1) で選択した入力端子からの画像信号が表示されているあいだ、(2) で選択した入力端子からの音声信号が本機の内蔵スピーカーと AUDIO OUT端子の両方から出力されます。ただし、スピーカーがオフに設定されている場合は内蔵スピーカーは動作しません。(1) カーソルボタン▲ /▼で、映像の入力端子を選択してください。本機がスタンバイ状態のときの音声出力を選択するには、「スタンバイ」を選択してください。
(2) カーソルボタン◀ /▶で、音声入力端子または消音のアイコンを選択してください。
アイコンは以下 (の端子 ) を示します
No.1: AUDIO IN1 端子 No.2: AUDIO IN2 端子No.3: LAN 端子 No.4: USB TYPE A 端子No.5: USB TYPE B 端子 No.6: HDMI1/MHL 端子No.7: HDMI2 端子 : 消音 ● No.3 から 7の端子からの音声は、各 (映像 ) 端子にのみ選択できます。● 本機がスタンバイ・モードであっても、冷却ファンが動作して、内蔵スピーカーが運転中である場合、雑音を出すかもしれません。● 消音 「 」 が選択され、C.C. を含む入力信号を受信した時、自動的にC.C. 機能が有効となります。なお、この機能は、NTSC方式のビデオ信号またはCOMPUTER IN1、COMPUTER IN2に入力される480@60を受信し、「C.C.」の「ディスプレイ」に「オート」を選択しているときのみ有効になります。
マイクレベル
カーソルボタン▲ / ▼で、マイク端子に接続するマイクの種類に合わせて、マイク音声の入力レベルを切り替えることができます。
高 ↔ 低「高」:アンプ内蔵マイク「低」:アンプなしマイク
マイク音量カーソルボタン◀ /▶で、MIC端子に接続したマイクの音量を調節できます。小さく ( -側 ) ↔ 大きく ( +側 )
「オーディオ」メニューでは下表の項目を操作することができます。カーソルボタン▲ /▼で項目を選択し、カーソルボタン▶またはENTERボタンを押すと、操作を開始または実行できます。下表およびメニュー表示に従って操作してください。

2 - 26
スクリーンメニュー
設定項目 操作内容
表示言語
カーソルボタン▲ /▼ /◀ /▶で、 メニュー等の画面表示言語を選択できます。選択した表示言語を適用するには、ENTERボタン(または ボタン)を押してください。
メニュー位置 カーソルボタン▲/▼/◀/▶で、メニュー位置を調節できます。操作を終了するには、リモコンのメニューボタンを押すか、約10秒間何も操作しないと終了します。
ブランク
カーソルボタン▲ /▼で、ブランク画面を選択できます。「ブランク画面」はリモコンの AVミュートボタンを押したときに投映される映像です。マイス クリーン ↔ オリジナル ↔ 青 ↔ 白 ↔ 黒
■ 「マイスクリーン」: 「マイスクリーン」( 2-27) で登録したお好みの映像が
表示されます。■「オリジナル」:本機の標準映像が表示されます。投映してご確認ください。■「青、白、黒」:各色の無地画面が表示されます。● 本機は、同じ映像を長時間投映し続けると残像が残ることがあります。これを防ぐため、「マイスクリーン」または「オリジナル」は数分で無地の画面に変わります。
オートブランク
カーソルボタン▲ / ▼で、オートブランク画面を選択できます。青 ↔ 白 ↔ 黒
お知らせ● 本機は、同じ映像を長時間投映し続けると残像が残ることがあります。これを防ぐため、以下のいずれかの状態になると数分でオートブランクで設定した画面に変わります。
・「マイスクリーン」または「オリジナル」がブランク画面に設定されているとき・「初期画面」が表示されているとき
(次ページにつづく)
「スクリーン」メニューでは下表の項目を操作することができます。カーソルボタン▲ /▼で項目を選択し、カーソルボタン▶またはENTERボタンを押すと、操作を開始または実行できます。下表およびメニュー表示に従って操作してください。

2 - 27
応用編
スクリーンメニュー(つづき)
設定項目 操作内容
初期画面
カーソルボタン▲ /▼で、初期画面を選択できます。「初期画面」は起動時の信号が安定するまでの間や、正常な信号が見つからない (入力信号が無い、入力信号が本機の仕様に合わない、など )ときに投映される映像です。マイス クリーン ↔ オリジナル ↔ 表示しない
■ 「マイスクリーン」: 「マイスクリーン」( 2-27) で登録したお好みの映像が
表示されます。■「オリジナル」:本機の標準映像が表示されます。投映してご確認ください。■「表示しない」:黒の無地画面が表示されます。● 本機は、同じ映像を長時間投映し続けると残像が残ることがあります。これを防ぐため、「マイスクリーン」または「オリジナル」は数分で無地の画面に変わります。● マイスクリーンパスワード機能が有効に設定( 2-45) されているときは、初期画面は「マイスクリーン」に固定されます。
マイスクリーン
ブランク画面や初期画面用に、お好みの画像 (マイスクリーン )を登録することができます。あらかじめ、登録したい映像信号を入力・選択してください。「マイスクリーン」を選択すると、「この画像の取り込みを開始しますか?」ダイアログが表示されます。登録したい映像が画面に表示されるのを待ってENTERボタン(または ボタン)を押してください。画像を元に戻したい、または前のダイアログに 戻りたい場合はリセットボタンを押してください。 登録には数分ほどかかります。 登録が完了すると、登録した画像と「マイスクリーンの画像登録が完了しました」のメッセージが数秒間表示され、通常画面に戻ります。登録に失敗すると、「画像の取り込みエラーです。もう一度やり直してください。」のメッセージが数秒間表示されて通常画面に戻りますので、最初からやり直してください。● この項目は、「マイスクリーンロック」( 下記 ) が「有効」に設定されているときは選択できません。● この項目は、マイスクリーンパスワード機能( 2-45)が有効に設定されているときは選択できません。● この項目は、LAN端子、USB TYPE A端子、USB TYPE B端子、HDMI1/MHLまたはHDMI2端子からの映像信号を受信している時は設定できません。
マイスクリーンロック
カーソルボタン▲ /▼で、マイスクリーンの上書き防止機能を設定できます。有効 ↔ 無効
「有効」に設定すると、「マイスクリーン」の登録操作を禁止し、登録済みの映像を保護することができます。● この項目は、マイスクリーンパスワード機能( 2-45)が有効に設定されているときは選択できません。
(次ページにつづく)

2 - 28
設定項目 操作内容
メッセージ
カーソルボタン▲ /▼で、メッセージモードを選択できます。表示する ↔ 表示しない「表示する」 を選択すると、以下のメッセージが表示されます。・「オート 実行中」 ・入力切替による入力信号表示・「信号が入力されていません」 ・「アスペクト」の変更による縦横比の表示・「信号は同期範囲外です」 ・「映像モード」の変更による表示・「入力信号が不安定です」 ・「アクティブアイリス」の変更による表示・「操作できないボタンが入力されました。」 ・「検索中…」 ・「マイメモリー」の変更による表示・「信号検出中…」 ・静止ボタンを押したときの「静止」・「オート エコモード」 ・「テンプレート」の変更による表示・「エコモード」の変更による表示・フォーカス調整中の「+++ FOCUS +++」表示・「デジタルズーム」調整による表示● 「表示しない」に設定したときは、静止ボタンを押して映像を静止させても「静止」のメッセージが表示されません。静止ボタンを押して映像を静止させていることを忘れないようご注意ください。映像の静止を解除するには、もう一度静止ボタンを押す必要があります。
入力チャンネル名
本機の入力端子にチャンネル名を割り当てることができます。1) カーソルボタン▲ /▼で、チャンネル名を付けたい端子を選択し、カーソルボタン▶または ENTERボタンを押してください。カスタム入力チャンネル名ダイアログが表示されます。
2) カーソルボタン▲ /▼で、選択した端子に割り振りたいアイコンを選択し、ENTERボタン(または ボタン)を押してください。アイコンに応じた端子の名称が、右側の 「プレビュー」 に表示されます。
3) カーソルボタン▲ /▼で選択した端子に割り振りたい番号を選択し、ENTERボタン(または ボタン)を押してください。
4) チャンネル名を決定するには、「OK」 にカーソルを合わせ、カーソルボタン▶または ENTER ボタン(または ボタン)を押します。変更を保存せずに入力を終えるには、「取消」にカーソルを合わせて、カーソルボタン◀またはENTERボタン(または ボタン)を押します。 端子の名称を手動入力で変更したい場合は、「名称変更」を選択して ENTERボタン(または ボタン)を押してください。名称入力ダイアログが表示されます。(次ページへつづく )
(次ページにつづく)
スクリーンメニュー(つづき)

2 - 29
応用編
スクリーンメニュー(つづき)
設定項目 操作内容
入力チャンネル名(つづき)
■ 端子の名称を入力する 最初の行(下線付き)に現在の名称が表示されます。 カーソルボタン▲ /▼ /◀ /▶で2 行目以 下の各文字を選択し、ENTERボタン(または ボタン)を押して入力してください。リセットボタン、またはカーソルボタン◀とボタンを同時に押して、もしくは「消去」
で1文字削除することができます。また、「全消去」で表示されている文字を全て削除することが出来ます。端子の名称は最大16文字入力できます。■ 端子の名称を編集する カーソルボタン▲ /◀ /▶で、名称が表示されている行の、変更/削除する文字へカーソルを移動し、ENTERボタン(または ボタン)を押して選択します。選択した文字を、名称を入力するときと同じ手順で編集してください。■ 端子の名称を保存する 名称の入力 ・編集が終わったら、一番下の行の 「OK」 にカーソルを合わせ、カーソルボタン▶または ENTERボタン(または ボタン)を押します。変更を保存せずに入力を終えるには、「取消」にカーソルを合わせて、カーソルボタン◀または ENTERボタン(または ボタン)を押します。
テンプレート
カーソルボタン▲ /▼で、テンプレート画面のパターンを選択できます。選択したテンプレート画面を表示させるには、カーソルボタン▶または ENTERボタンを押してください。カーソルボタン◀で表示画面からパターン選択画面に戻ります。テストパターン ↔ 点線 1 ↔ 点線 2 ↔ 点線 3 ↔ 点線 4 ↕ ↕ HAS-WM05 ↔ HAS-WM03 ↔ 地図 2 ↔ 地図 1 ↔ 円 2 ↔ 円 1
「地図1」および「地図2」では、地図を水平にスクロールしたり、上下をさかさまにすることができます。「地図1」または「地図2」を表示中にリセットボタンを3秒間以上押してください。操作のガイタンスが表示されます。■ 北半球を上にして表示 カーソルボタン▲を押してから ENTERボタン(または ボタン)を押す。
■ 南半球を上にして表示 カーソルボタン▼を押してから ENTERボタン(または ボタン)を押す。■ 表示した地図を水平にスクロールする カーソルボタン◀ / ▶を押してから ENTER ボタン(または ボタン)を押す。
(次ページにつづく)

2 - 30
設定項目 操作内容
C.C.(Closed Caption)
この項目を選択してカーソルボタン▶または ENTERボタ ンを押すと、「C.C.」メニューが表示されます。クローズドキャプション(C.C.)は、ビデオやテレビ番 組、ファイルなどの、音声情報やその他の付加的な文字 情報を、表示ガイドや字幕などの視覚的な情報として画面に写す機能です。この機能をお使いいただくためには、C.C. に対応した、NTSC方式のテレビ(ビデオ)信号や480i@60コンポーネントビデオ信号が必要です。接続している機器や信号源によっては適切に働かない場合があります。この場合は、C.C. をオフにしてください。カーソルボタン▲ /▼で操作したい項目を選択してください。カーソルボタン▶または ENTERボタンを押すと、その項目のダイアログが表示されます。● インタラクティブ機能のPJ内蔵ペイントモード ( 2-57) 利用時には本機能は動作しません。ディスプレイカーソルボタン▲ /▼で、クローズドキャプションの表示設定を切り替えられます。オ ート ↔ 有効 ↔ 無効
■「オート」:音声が消音になると、自動的にクローズドキャプションを表示します。■「有効」:クローズドキャプションを表示します。■「無効」: クローズドキャプションを表示しません。●画面にメニュー表示が出ている間は、クローズド・キャプションは表示されません。● クローズドキャプション (C.C.) は、テレビ信号やその他のビデオ信号に含まれる対話やナレーションの内容、効果音等の情報を文字で画面に表示する機能です。本機能をお使いになるには、C.C. 機能に対応した映像信号が必要です。モードカーソルボタン▲ /▼で、クローズドキャプションの表示モードを選択できます。キャプション ↔ テキスト■「キャプション」:音声情報の字幕を表示します。■ 「テキスト」: 報道内容や番組ガイド等の文字情報を、スクリーン全体を使って
表示します。 C.C. 機能に対応したすべての映像信号が「テキスト」に対応しているわけではありません。
チャンネルカーソルボタン▲ /▼で、クローズドキャプションの言語チャンネルを設定できます。1 ↔ 2 ↔ 3 ↔ 4 ■「1」:チャンネル1 第 1チャンネル /主言語■「2」:チャンネル2■「3」:チャンネル3■「4」:チャンネル4使用するチャンネル、言語は、ご覧になるビデオやテレビ番組などによって異なります。
スクリーンメニュー(つづき)

2 - 31
応用編
設定項目 操作内容
サーチスキップ
入力信号の自動検索機能(オートサーチ)で信号を検索する対象となる端子を選択できます。
1) カーソルボタン▲ / ▼で、設定する端子を選択します。2) カーソルボタン◀ / ▶で、選択した端子の検索設定を選択します。ノーマル ↔ スキップ
「スキップ」に設定した端子は、信号の自動検索機能での対象から外れます。全ての端子を 「スキップ」 に設定することはできません。
オートサーチ
カーソルボタン▲ /▼で、入力信号の自動検索機能の有効 /無効を設定できます。有効 ↔ 無効
「有効」を選択すると、信号を受信できなくなったとき、本機は自動的に他の端子からの入力信号を検索し始めます。正常な入力信号が見つかると、検索をやめ、その映像が表示されます。検索は、オートサーチ実行前に選択されていた入力端子から、正常な入力信号を検出するまで、次の順序で繰り返し行われます。 COMPUTER IN1 → COMPUTER IN2 → LAN → USB TYPE A ↑ ↓ VIDEO ← HDMI2 ← HDMI1/MHL ← USB TYPE B ● USB TYPE B端子からの映像を映し出すには数秒かかる場合があります。
(次ページにつづく)
「その他」メニューでは下表の項目を操作することができます。カーソルボタン▲ /▼で項目を選択し、カーソルボタン▶またはENTERボタンを押すと、操作を実行できます。下表およびメニュー表示に従って操作してください。
その他メニュー

2 - 32
設定項目 操作内容
ダイレクト パワーオン
カーソルボタン▲ /▼で、ダイレクトパワーオン機能の有効/無効を設定できます。有効 ↔ 無効
「有効」に設定すると、本機の使用中 (ランプ点灯中 )に、テーブルタップのスイッチやブレーカーをご使用になって電源を切ったあと、再度電源に接続したときに、点灯 /消灯ボタンの操作無しで電源が入り、ランプが自動的に点灯します。● 以下のいずれかの手順で電源を切った場合は、電源に接続しても、ランプは自動的に点灯しません。点灯 /消灯ボタンを押して電源を入れてください。 ・点灯 /消灯ボタンでランプを消灯したとき。 ・オートパワーオフ機能で電源が切れたとき( 2-32)。● ダイレクトパワーオン機能で電源が入ってから約30分間、何も信号が入力されなかったり、何も操作をされなかった場合は、オートパワーオフ機能が無効設定になっていても、自動的にランプが消灯します。
オート パワーオフ
カーソルボタン▲ /▼で、入力信号が検出されなくなってから自動的に電源を切る(ランプを消灯し、冷却動作を始める )までの待ち時間を設定できます。
長く ( 最長 99分 ) ↔ 短く ( 最短 1分、0分 : 無効 )
例
オートパワーオフ機能は1~99分に設定されているときのみ有効です。0に設定すると無効になります。有効に設定 ( 待ち時間を設定 ) すると、入力信号が検出されない場合、設定時間経過後に自動的に電源が切れます。● リモコンまたは操作パネルのボタンを押すか、または、Get コマンド以外のコマンドを送受信すると、その時点から再び設定時間が経過するまでオートパワーオフ機能は動作しません。●手動で電源を切る方法については 「電源を切る」( 1-35)をご参照ください。
(次ページにつづく)
その他メニュー(つづき)

2 - 33
応用編
設定項目 操作内容
マイボタン
リモコンのマイボタン 1/ 2に機能を割り当てることができます。1) カーソルボタン▲ /▼で、設定するボタン(1または2)を選択し、カーソルボタン▶または ENTERボタンでマイボタンセットアップダイアログを表示します。
2) カーソルボタン▲ /▼ /◀ /▶でマイボタンに割り当てる機能を選択し、ENTERボタン(または ボタン)を押してください。
◎COMPUTER IN1:COMPUTER IN1端子からの信号を選択します。◎COMPUTER IN2:COMPUTER IN2端子からの信号を選択します。◎ LAN:LAN端子からの信号を選択します。◎USB TYPE A:USB TYPE A端子からの信号を選択します。◎ USB TYPE B:USB TYPE B端子からの信号を選択します(USBディスプレイ)。◎HDMI1/MHL:HDMI1/MHL端子からの信号を選択します。◎HDMI2:HDMI2端子からの信号を選択します。◎VIDEO:VIDEO IN端子からの信号を選択します。◎ スライドショー: USB TYPE A端子からの信号を選択し、スライドショーを開
始します。◎ マイ イメージ:マイ イメージメニューを表示します。◎ メッセンジャー: メッセンジャーテキストを表示します。表示するデータがない
ときは、「メッセンジャー機能のデータがありません」メッセージを表示します。
◎ インフォメーション: マイボタンを押すたびに、「システム_インフォメーション」ダイアログ(ランプ、エアーフィルターの使用時間)、 「入力 _インフォメーション」ダイアログ ( 2-41)、 「無線 LAN インフォメーション」ダイアログ ( 無線 LAN の設定情報 )、「有線 LAN インフォメーション」ダイアログ ( 有線 LAN の設定情報 )、「その他インフォメーション」ダイアログを表示します。
◎ マイメモリー:「マイメモリー」で記憶した設定のロード操作を行います。( 2-10)マイメモリーを設定したときのマイボタン動作マイボタンを押したときの「映像」メニュー の設定とロードしようとする設定が異なると、右の ようなダイアログが表示されます。設定データがメモリに保存されていれば、マイボタンを押すたびに、順次設定データを呼び出し、適用します。メモリに設定データが保存されていないときは「保存データ無し」ダイアログが表示されます。◎アクティブアイリス:アクティブアイリスモードを変更します。( 2-10)◎映像モード:映像モードを変更します。( 2-5)◎ フィルターリセット: フィルター時間の初期化確認ダイアログを表示します。
( 2-22)◎解像度:画面の解像度のメニューを表示します。◎マイク音量 : マイク音量調節ダイアログを表示します。( 2-25)◎ エコモード:エコモードを変更します。( 2-21)◎セーバーモード:セーバーモードのオン/オフを切り替えます。◎設置メモリー:設置メモリーのメニューを表示します。◎指操作:指操作ダイアログのオン/オフを切り替えます。
(次ページにつづく)
その他メニュー(つづき)

2 - 34
その他メニュー(つづき)
設定項目 操作内容
スケジュール
項目の設定方法1. カーソルボタン▲/▼/◀/▶で選択および調整をします。2 「OK」選択し、設定を終了します。お知らせ
●適切な操作のために、実際の表示メニュー(OSD)に従って操作してください。
項目 内容
日付と時刻の設定 プロジェクターに基準時刻を設定するために、現在の日付(年 / 月 / 日)および時間(24時間表記)を入力します。
特定日 特定の1日だけ実行させる場合に、日付(月 / 日)を指定します。特定日1から10まで10通り設定が可能です。
プログラム編集1日のうちに何時に何(イベント)をさせるかを決めます。1日は1プログラム。16プログラムまで設定可能です。イベントは1プログラム20個までです。
設定の流れ ①日付と時刻の設定で、基準となる現在の日付/ 時刻を確定させます。 ②プログラム編集で何時に何( イベント) をさせるか1日の流れをプログラムします。 ③スケジュールしたい日付を選択(特定の一日:特定日、もしくは曜日:毎週)し、 プログラムを選択します。曜日と特定日は上下スクロールで画面を切り替えます (1/ 2ページ:曜日、2/ 2ページ:特定日)。
適用方法 (日付と時刻の設定 / 特定日)チェックボックスにチェックを入れます。
1/2ページ(日付(年/月/日)および時間(24時間表記)を設定します。)
2/2ページ(特定日1から10を設定します。)“土曜日”を選択した状態でカーソルボタン▼を押すと1/2ページから2/2ページへ移動します。
(次ページにつづく)
チェックボックスにチェックを入れます。 チェックがある箇所の日付や最初の設定情報が表示されます。
チェックがある箇所の日付や最初の設定情報が表示されます。

2 - 35
応用編
設定項目 操作内容
スケジュール(つづき)
プログラム編集プログラム1から16の時間とイベントの編集ができます。• 戻る「スケジュール」メニューに戻ります。• 選択プログラム-01から16を編集します。各プログラムはイベントを20まで設定が 可能です。• コピー選択したプログラム(時間およびイベントが設定済)は、他のプログラムへコピーできます。• 登録調整および設定が全て登録されます。
選択プログラムの編集方法1. イベントの1~20から選択します。 カーソルボタン▲/▼で選択します。 カーソルボタン▶で時間とイベントを設定します。
2. カーソルボタン◀/▶で選択します。3. カーソルボタン▲/▼で調整します。
「イベント」は、以下のなかから選択できます。◦ 電源 - オン、スタンバイ◦ 入力ソース - “入力ソース” チャンネル◦ マイイメージ - マイイメージ-1 から 4、表示オフ◦ メッセンジャー - テキスト-1から12、表示オフ◦ エコモード - オフ、エコ - 1、エコ - 2、インテリジェント エコ、セーバー◦ ブランク - オン、オフ◦ スライドショー - スタート、ストップ
4. カーソルボタン▶で設定を終了します。5. 「登録」を選択すると、設定の保存ができます。
お知らせ●適切な操作のために、実際の表示メニュー(OSD)に従って操作してください。● スタンバイモードが「省電力」設定となっている場合には、スタンバイ時のスケジュール機能 ( 例:電源-オン ) は動作しません。
(次ページにつづく)
その他メニュー(つづき)

2 - 36
設定項目 操作内容
特別な設定
この項目を選択してカーソルボタン▶または ENTERボタンを押すと、「特別な設定」 メニューが表示されます。カーソルボタン▲ /▼で操作したい項目を選択してください。カーソルボタン▶またはENTERボタンを押すと、その項目のサブメニュー、またはダイアログが表示されます。
高地モードカーソルボタン▲ /▼で、冷却ファンの回転速度モードを選択できます。高速 ↔ 標準標高約1600m以上の高地でご使用の場合は 「高速」、標高約1600m未満でご使用の場合は 「標準」 にしてください。● 「高速」ではファンによる騒音が大きくなります。また、高地以外で設定すると、逆に部品 (ランプなど )の信頼性に影響を与える恐れがあります。
オートアジャストカーソルボタン▲ /▼で、画面の自動調整を実行する際に自動的に調整、あるいは初期設定に戻す項目を設定できます。詳細 ↔ 高速 ↔ 無効 自動的に調整される項目は、受信中の信号によって異なります。■「詳細」:画面の自動調整を実行すると、各項目が自動的に調整されます。■「高速」: 画面の自動調整を実行すると、自動的に調整される項目のうち、「水
平サイズ」は初期設定に戻り、残りの項目は自動的に調整されます。■「無効」:画面の自動調整を実行すると、各項目が初期設定に戻ります。● 入力信号、信号ケーブル、接続機器の状態によっては正常に機能しない場合があります。その場合は、「無効」に設定してから、手動で調整をお願いします。
ゴースト ▲ / ▼ボタンで、ゴーストが消失するよう、設定を調節してください。キーロック操作パネル、またはリモコンのボタン(キー)をロックすることができます。1) カーソルボタン▲ /▼で、操作パネルまたはリモコンを選択します。
2) カーソルボタン◀ /▶で、キーロック機能の有効/無効を設定します。「有効」を選ぶと、点灯 /消灯ボタン以外の操作パネルまたはリモコンのボタンを押しても反応しなくなります。● いたずらや誤操作を防止したい場合などに、この機能をご使用ください。● 操作パネルとリモコンの両方を「有効」(ロック)に設定することはできません。
(次ページにつづく)
その他メニュー(つづき)

2 - 37
応用編
設定項目 操作内容
特別な設定(つづき)
リモコン受光部1) カーソルボタン▲ / ▼で、リモコン受光部を選択します。前面 ↔ 上面2) カーソルボタン◀ / ▶でリモコン受光部の有効 / 無効を切り替えてください。有効 ↔ 無効
・「前面」と「上面」の両方を無効にすることはできません。リモコン周波数1) カーソルボタン▲ /▼で、信号受信周波数モードを選択します。
1: 標準 ↔ 2: 高2) カーソルボタン◀ /▶でリモコン受光部の 有効 /無効を切り替えてください。有効 ↔ 無効
リモコンが正常に機能しない場合、「1: 標準」 または 「2:高」 だけを有効にしてみてください。「1:標準」と「2:高」の両方を無効にすることはできません。
(次ページにつづく)
その他メニュー(つづき)

2 - 38
設定項目 操作内容
特別な設定(つづき)
通信設定この項目を選択してカーソルボタン▶また は ENTERボタンを押すと、「通信設定」 メ ニューが表示されます。「通信設定」メニュ ーでは、CONTROL端子を経由する通信の設定を行うことができます。カーソルボタン▲ /▼で設定したい項目を選択してください。カーソルボタン▶または ENTERボタンを押すと、その項目のサブメニュー、またはダイアログが表示されます。● 「通信タイプ」 ( 下記 ) を 「オフ」 に設定していると「通信設定」メニューの、他の項目は選択できません。● 通信機能については、【ネットワーク編】をご参照ください。
通信設定
通信タイプカーソルボタン▲ /▼で、CONTROL端子を経由する伝達通信タイプを選択できます。■ 「ネットワークブリッジ」:コンピュータから本機を経由して、外部機器をネットワーク端末として制御したい時に選択してください。詳細は、【ネットワーク編】 「ネットワークブリッジ」( 3-67~69)をご参照ください。■ 「オフ」: CONTROL端子をコンピュータに接続してRS-232C通信を行うときに選択してください。
●工場出荷時は、「オフ」に設定されています。● 「ネットワークブリッジ」を選択する時は、「通信方式」( 2-38) をご確認ください。
シリアル設定ネットワークブリッジでの、CONTROL端子の通信状態を選択することができます。カーソルボタン▲ /▼で設定する項目を選択し、カーソルボタン▶または ENTERボタンを押してください。カーソルボタン▲ /▼で、各項目を設定してください。■ボーレート4800 bps ↔ 9600 bps ↔ 19200 bps ↔ 38400 bps
■パリティなし ↔ 奇数 ↔ 偶数 ● 「通信タイプ」( 上記 ) が 「オフ」に設定されているときは、ボーレートは 「19200bps」 パリティは 「なし」 に固定されます。
(次ページにつづく)
その他メニュー(つづき)

2 - 39
応用編
設定項目 操作内容
特別な設定(つづき)
通信設定 (つづき)
通信方式このメニューは、「通信タイプ」で「ネットワークブリッジ」が選択されている時のみ設定できます。カーソルボタン▲ /▼で、ネットワークブリッジでの、CONTROL端子からの伝達用の通信方式を選んでください。半二重通信 ↔ 全二重通信■「半二重通信」:データの送信、受信を交互に行います。■「全二重通信」:データの送受信を同時に行います。●工場出荷時は、「半二重通信」に設定されています。● 「半二重通信」を選択する時は、「応答データ受信期間」( 下記 ) をご確認ください。
応答データ受信期間この項目は、「通信タイプ」に「ネットワークブリッジ」、「通信方式」に「半二重通信」が設定されているときのみ設定できます。カーソルボタン▲ /▼で、外部機器からの応答待機時間を選択してください。オフ ↔ 1s ↔ 2s ↔ 3s ■ 「オフ」: コンピュータから連続してデータを送信することができま
す。送信先の外部機器からの応答データを確認しなくてもよい場合に選択してください。
■ 1s/2s/3s: データ送信先の外部機器からの応答待機時間を設定します。設定された時間は、CONTROL端子からデータは送信されません。
●工場出荷時は、「オフ」に設定されています 。
クローニング
プロジェクターの各設定をUSBメモリーを介して他のプロジェクターへコピーすることができます。■保存:プロジェクターの各設定をUSBメモリーに保存します。■ロード: プロジェクターの各設定をUSBメモリーからロードします。
ロードが完了すると、メッセージが表示され、5分経過またはカーソルボタン▶を押すと電源が切れます。(ロードが失敗すると、メッセージが数秒間表示され、通常画面に戻ります。) 保存もしくはロード後にUSBメモリを外してください。
(次ページにつづく)
その他メニュー(つづき)

2 - 40
その他メニュー(つづき)
設定項目 操作内容
特別な設定(つづき)
クローニング(つづき)
以下の項目は対象外です。
IWB:キャリブレーション設定設置:設置メモリー、ランプ時間、フィルター時間その他: スケジュール_日付と時刻の設定、特別な設定(ゴースト)ネットワーク: 無線LAN設定 (SIMPLE ACCESS POINT)、
無線LAN設定 (INFRASTRUCTURE)、 有線の設定(IP アドレス、サブネット マスク、デフォルト ゲートウェイ)、マイ イメージ、プレゼンテーション、AMX D.D.
セキュリティ:マイテキスト表示● セキュリティ_クローニングロック が有効の時は操作できません。● スクリーン_マイスクリーンはロードのみ可能です。
スタンバイ状態でのクローニング ロード機能
● 本機がスタンバイ状態の時に、先ずは操作パネルの ボタンとカーソルボタン▶を同時に押した後、次に カーソルボタン▲を押すと、クローニングのロード機能が動作します。
● ロード中は、操作パネルの3つのインジケータ (電源 ( 橙 )、温度、ランプ ) がすべて点灯します。● ロードが完了すると、3つのインジケータ (電源、温度、ランプ ) が消灯します。その後、USBメモリを抜いてください。
● ロードに失敗すると、3つのインジケータ (電源 ( 橙 )、温度、ランプ )が同時に点滅します。
● 以下の場合、クローニングは動作しません。- クローニングロックが有効に設定されているとき この場合、3つのインジケータ (電源 ( 橙 )、温度、ランプ ) が約 3秒間隔で点滅します。- スタンバイモードが省電力に設定されているとき- USBメモリが USB TYPE A端子に挿入されていないとき- 暗証コードロックが解除されていない時- システムエラー時● ロード完了後、下記いずれか一つの操作を行ってください。- 操作パネルの ボタンとカーソルボタン◀を同時に押してください。- ロード完了後5分経過するまでお待ちください。- 一度電源ケーブルを外した後、再起動してください。
(次ページにつづく)

2 - 41
応用編
その他メニュー(つづき)
設定項目 操作内容
特別な設定(つづき)
クローニング(つづき)
ロードするマイスクリーンデータについて
• USBメモリに pj_logo.bmpまたは pj_logo.gif という名称でイメージデータをセーブしてください。• 対応するフォーマットは、下記のみですので、ご注意ください。- ファイルフォーマット Windows BMP bit/pixel: 4/8/16/24/32bit 圧縮形式:圧縮なし/RLE GIF- 画像サイズ:36×36以上、1280× 800以下• 2種類のファイルがセーブされている場合は、pj_logo.bmpをマイスクリーンデータに登録します。• マイスクリーンロック及びマイスクリーンパスワードの設定が有効になっていた場合、マイスクリーンデータのロードはできませんので、ご注意ください。
設定データについて
• クローニングの保存機能を実行すると、USBメモリに pj_data.bin という名称でファイルが作成されます。 ファイル名称やフォルダ構成を変更しないようご注意ください。• USBメモリに同名のファイルがある場合、保存機能を実行すると、上書きされますのでご注意ください。
ロード機能について
• 別の機種でセーブしたファイルは、ロードできませんので、ご注意ください。• 「セキュリティ」メニューの「マイスクリーンパスワード」、「暗証コードロック」、「マイテキストパスワード」および「スクリーン」メニューの「マイスクリーンロック」については、設定が「有効」になっていた場合は、それぞれのデータは ロードできませんので、ご注意ください。• 「セキュリティ」メニューの「マイスクリーンパスワード」が「有効」に設定されている場合、「スクリーン」メニューの「初期画面」および「マイスクリーンロック」はロードできませんので、ご注意ください。• 「セキュリティ」メニューの「マイテキストパスワード」が「有効」に設定されている場合、「マイテキスト入力」はロードできませんので、ご注意ください。
(次ページにつづく)

2 - 42
設定項目 操作内容
特別な設定(つづき)
インフォメーションこの機能は、「インフォメーション」を選択し、カーソルボタン▶または ENTERボタンを押した時点で実行されます。この項目を選択すると「入力 _インフォメーション」のダイアログが表示されます。このダイアログには現在受信中の映像信号についての情報が表示されます。
● " フレームロック”と表示されている場合は、フレームロック機能( 2-17)が動作していることを示します。● 無信号と同期外れ状態では、この項目は選択できません。● 「セキュリティ」ー「マイテキスト表示」( 2-48)が「有効」に設定されていると、「入力 _インフォメーション」ダイアログには、登録したマイテキストも一緒に表示されます。工場出荷設定カーソルボタン▶を押して、「OK」を選択すると、メニューの各項目を一括して初期設定に戻すことができます。「スタンバイモード」、「オートブランク」、「ランプ時間」、「フィルター時間」、「表示言語」、「フィルター掃除通知」、「ネットワーク」および「セキュリティ」の各項目の設定は初期化されませんので気をつけてください。初期化しない → OK
設定を再設定した場合は、高地モードを必ず設定してください。( 2-36)
その他メニュー(つづき)

2 - 43
応用編
ネットワーク動作の詳細については、ネットワーク編をご参照ください。誤ったネットワーク設定は、ネットワークトラブルの原因となります。既存のアクセスポイントに接続する前にネットワーク管理者にご相談ください。
ネットワークメニュー

2 - 44
本機はセキュリティ機能を備えています。パスワード、暗証コードのお問い合わせの際に必要となりますので、保証書はかならず大切に保管してください。1. 「パスワードを入力してください」を選択し、カーソルボタン▶または ENTERボタンを押してください。「パスワードを入力してください」ダイアログが表示されます。
2. カーソルボタンの◀ /▶でカーソルを移動させながら、カーソル ボタン▲ /▼で、登録されているセキュリティパスワードを入力してください。工場出荷時には、パスワードは
<CP-TW3506J> :9835
に設定されています。カーソルを「OK」に移動して、カーソルボタン▶または ENTERボタンを押すと、「セキュリティ」メニューが表示されます。間違ったパスワードを入力すると、ダイアログが再度表示されます。
「セキュリティ」メニューでは、下表の項目を操作することができます。■セキュリティパスワードを忘れた場合1. 「パスワードを入力してください」ダイアログが表示されている間に、リセットボタン、または操作パネルのカーソルボタン▶と ボタンを同時に3秒間押すと、「セキュリティ/照合コード」ダイアログが表示されます。このダイアログには10桁のセキュリティパスワード照合コードが表示されています。
2. 10桁のセキュリティパスワード照合コードを、お客様のお名前、電話番号と合わせてお客様ご相談窓口 ( 家電ビジネス情報センター ) TEL 0120-3121-19までご連絡ください。確認後パスワードをご連絡いたします。
お知らせ● 間違ったパスワードを3回入力すると、電源が切れます。これ以降は、パスワードの入力を間違えるたびに電源が切れます。● 「セキュリティパスワード /照合コード」ダイアログが表示されているときに一定時間何も入力しないと、ダイアログが閉じます。● セキュリティパスワードは変更できます( 下記)。工場出荷時のパスワードはできるだけ早めに変更してください。
セキュリティメニュー
設定項目 操作内容
セキュリティパスワード変更
セキュリティパスワードを変更することができます。1) 「新パスワードを入力してください」ダイアログで、カーソルボタン◀ /▶でカーソルを移動させながら、カーソルボタン▲ /▼で、新パスワードを入力してください。
2) カーソルを「OK」に移動し、カーソルボタン▶またはENTERボタンを押すと、「新パスワードを再入力してください」ダイアログが表示されます。
3) 同じパスワードを再度入力してください。カーソルを 「OK」に移動して、カーソルボタン▶または ENTER ボタンを押すと、新しいセキュリティパスワードが設 定・登録され、「新パスワードをメモしてください」 ダ イアログが約30秒間表示されます。このダイアログにはパスワードが表示されています。この間に新しいパスワードをメモしてください。 ENTERボタンまたはカーソルボタン▶を押すと、「セキュリティ」メニューに戻ります。
●セキュリティパスワードを忘れないようにしてください。
(次ページにつづく)

2 - 45
応用編
設定項目 操作内容
マイスクリーンパスワード
マイスクリーンパスワード機能で、マイスクリーンへのアクセスを禁止し、登録されている映像の上書きを防ぐことができます。1. マイスクリーンパスワード機能を有効にする(パスワードを設定・登録する)1) カーソルボタン▲ /▼で、マイスクリーンパスワード 有効 /無効メニューで「有効」を選択してください。「新パスワードを入力してください」(小 )ダイアログが表示されます。
2) カーソルボタン◀ /▶でカーソルを移動させながら、カーソルボタン▲ /▼でパスワードを入力してください。カーソルを「OK」に移動し、カーソルボタン▶または ENTERボタンを押すと「新パスワードを再入力してください」ダイアログが表示されます。
3) 同じパスワードを再度入力してください。カーソルを 「OK」に移動し、カーソルボタン▶または ENTERボ タンを押すと、マイスクリーンパスワードが設定・登 録され、「新パスワードをメモしてください。」ダイアログが約30秒間表示されます。このダイアログにはパスワードが表示されています。この間にパスワードをメモしてください。 カーソルボタン▶または ENTERボタンを押すと、マイスクリーンパスワード 有効 /無効メニューに戻ります。
マイスクリーンパスワードを設定すると、「スクリーン」メニューの「マイスクリーン」( 2-24)、および「マイスクリーンロック」を操作できなくなり、「初期画面」が「マイスクリーン」に固定されます。●マイスクリーンパスワードを忘れないようにしてください。
2. マイスクリーンパスワード機能を無効にするカーソルボタン▲ /▼で、マイスクリーンパスワード 有効 /無効メニューで「無効」を選択すると、「パスワードを入力してください。」(大 ) ダイアログが表示されます。登録されたマイスクリーンパスワードを入力すると、マイスクリーンパスワード機能は無効になり、マイスクリーンパスワード 有効 /無効メニューに戻ります。間違ったパスワードを入力するとメニューが閉じます。
3. マイスクリーンパスワードを忘れた場合1) カーソルボタン▲ /▼で、マイスクリーンパスワード 有効 /無効メニューで「無効」を選択し、「マイスクリーンパスワードを入力してください」(大 ) ダイアログを表示させてください。このダイアログには10桁のマイスクリーンパスワード照合コードが表示されています。
2) 10桁のマイスクリーンパスワード照合コードを、お客様のお名前、電話番号と合わせてお客様ご相談窓口 ( 家電ビジネス情報センター ) TEL 0120-3121-19までご連絡ください。確認後、マイスクリーンパスワードをご連絡いたします。
(次ページにつづく)
セキュリティメニュー(つづき)
新パスワード入力(小 ) ダイアログ
新パスワード入力(大 ) ダイアログ

2 - 46
設定項目 操作内容
暗証コードロック
暗証コードロックは、登録された暗証コードが入力されないかぎり、本機を使用できなくする機能です。1. 暗証コードロック機能を有効にする(暗証コードを設定・登録する)1) カーソルボタン▲ /▼で、暗証コードロック 有効 /無効メニューで「有効」を選択すると、「暗証コードを入力してください」ダイアログが表示されます。
2) カーソルボタン▲ /▼ /◀ /▶と、入力切替ボタンまたは ボタンで、4つのパートからなる暗証コードを入力してください。「暗証コードを再入力してください」ダイアログが表示されます。同じ暗証コードを再度入力してください。暗証コードの登録が完了します。「暗証コードを入力してください」ダイアログ、または 「暗証コードを再入力してください」ダイアログが表示されてから、約55秒何も入力しないと、ダイアログが閉じます。
暗証コードロック機能を有効にすると、本機を電源につないで最初に電源を入れるたびに、暗証コードを確認するダイアログが表示され、登録された暗証コードを入力しない限り本機を使用できなくなります。●暗証コードを忘れないようにしてください。● この機能は、一度本機の電源を完全に切った( 1-35)後で、再度電源を入れないと有効になりません。
2 . 暗証コードロック機能を無効にするカーソルボタン▲ /▼で、暗証コードロック有効 /無効メニューで「無効」を選択すると、「暗証コードを入力してください」ダイアログが表示されます。登録された暗証コードを入力すると、暗証コードロック機能は無効になります。間違った暗証コードが入力されると、ダイアログが再度表示されます。間違った暗証コードを3 回入力すると、ランプが消灯します。また、ダイアログが表示されてから約5分間以内に暗証コードを入力しないと、ランプが消灯します。
3. 暗証コードを忘れた場合1) 本機の電源を入れ、暗証コードを確認するダイアログが表示されている間に、リセットボタン、または操作パネルのカーソルボタン▶と ボタンを同時に、3秒間押してください。「暗証コードメニュー/ 照合コード」ダイアログが表示されます。このダイア ログには10桁の暗証コード照合コードが表示されて います。
2) 10桁の暗証コード照合コードを、お客様のお名前、電話番号と合わせてお客様ご相談窓口 ( 家電ビジネス情報センター ) TEL 0120-3121-19までご連絡ください。確認後、暗証コードをご連絡いたします。
● ダイアログが表示されてから約5分間以内に暗証コードを入力しないと、ランプが消灯します。
(次ページにつづく)
セキュリティメニュー(つづき)

2 - 47
応用編
セキュリティメニュー(つづき)
設定項目 操作内容
マイテキストパスワード
「マイテキスト入力」( 2-48) で登録した、マイテキストの上書きを防止することができます。マイテキストパスワード機能を有効にすると、「マイテキスト表示」、「マイテキスト入力」の操作ができなくなり、マイテキストの登録 ・変更、および表示の設定を変更できなくなります。1 マイテキストパスワード機能を有効にする(パスワードを設定・登録する)1-1 カーソルボタン▲ /▼で「セキュリティ」メニューの「マイテキストパスワード」を選び、カーソルボタン▶ (または ENTERボタン )を押して「マイテキストパスワード有効 /無効」メニューを表示してください。
1-2 カーソルボタン▲/▼で「マイテキストパスワード」メニューの「有効」を選択してください。「新パスワードを入力してください」(小)ダイアログが表示されます。
1-3 カーソルボタン▲ /▼ /◀ /▶を使ってパスワードを入力してください。カーソルを「新パスワードを入力してください。」(小)ダイアログの右端に移動し、カーソルボタン▶を押すと、「新パスワードを再入力してください」ダイアログが表示されます。同じパスワードをもう一度入力してください。
1-4 カーソルを「新パスワードを再入力してください」ダイアログの右端に移動し、カーソルボタン▶ (または ENTERボタン )を押すと、マイテキストパスワードが設定・登録され、「新パスワードをメモしてください」ダイアログが約30秒間表示されます。この間にパスワードをメモしてください。
リモコンの ENTERまたはカーソルボタン▶を押すと、「マイテキストパスワード 有効 /無効」メニューに戻ります。
2 マイテキストパスワード機能を無効にする2-1 1-1 の手順に従って、「マイテキストパスワード 有効 /無効」メニューを表示してください。2-2 「無効」を選択すると、「パスワードを入力してください。」(大)ダイアログが表示されます。登録されたマイテキストパスワードを入力すると「マイテキストパスワード 有効/無効」メニューに戻ります。
間違ったパスワードを入力すると、メニューが閉じます。必要ならば2-1から手順を繰り返してください。
3 マイテキストパスワードを忘れた場合3-1 1-1 の手順に従って「マイテキストパスワード 有効 /無効」メニューを表示してください。3-2 「無効」を選択すると、「パスワードを入力してください」(大 )ダイアログが表示されます。このダイアログには、10桁のマイテキストパスワード照合コードが表示されています。
3-3 10桁のマイテキストパスワード照合コードをお客様のお名前、電話番号と合わせてお客様ご相談窓口 ( 家電ビジネス情報センター ) TEL 0120-3121-19までご連絡ください。確認後、マイテキストパスワードをご連絡いたします。
(次ページにつづく)
新パスワード入力(小 ) ダイアログ
パスワード入力(大 ) ダイアログ

2 - 48
セキュリティメニュー (つづき )
設定項目 操作内容
マイテキスト表示
(1) カーソルボタン▲ /▼で「セキュリティ」メニューの「マイテキスト表示」を選び、カーソルボタン▶ (または ENTERボタン )を押して「マイテキスト表示 有効 /無効」メニューを表示してください。
(2) カーソルボタン▲/▼で「マイテキスト表示 有効/無効」メニューの「有効」または「無効」を選択してください。有効 ↔ 無効
「有効」に設定すると、初期画面( 2-27)と「入力 _インフォーメーション」ダイアログ ( 2-42)に、登録したマイテキストが表示されます。
● 「マイテキストパスワード」( 2-47)が「無効」に設定されているときのみ、「マイテキスト表示」の設定を変更できます。
マイテキスト入力
(1) カーソルボタン▲ /▼で「セキュリティ」メニューの「マイテキスト入力」を選び、カーソルボタン▶ (または ENTERボタン )を押して「マイテキスト入力」ダイアログを表示してください。
(2) 最初の3行 ( 下線付き )に現在のマイテキストが表示されます。マイテキストをまだ登録していないときは、最初の3行は空白です。カーソルボタン▲ /▼ /◀/▶で各文字を選択し、リモコンの ENTERまたは ボタンを押して入力してください。リセットボタンもしくはカーソルボタン◀と ボタンを同時に押すことで1文字削除することができます。また、カーソルを「消去」または「全消去」に移動させて、ENTERまたは ボタンを押すことで、1文字または全ての文字を削除することが出来ます。マイテキストは1行につき最大24文字入力できます。
(3) マイテキストを編集するには、カーソルボタン▲ /▼ /◀ /▶で、マイテキストが表示されている行の、変更/削除する文字へカーソルを移動し、ENTERボタンまたはボタンを押して選択します。選択した
文字を、マイテキストを入力するときと同じ手順で編集してください。
(4) テキストの入力 ・編集が終わったら、1番下の行の 「OK」 にカーソルを合わせ、カーソルボタン▶、ENTERまたは ボタンを押します。変更を保存せずに入力を終えるには、「取消」にカーソルを合わせてカーソルボタン◀、ENTERまたは ボタンを押します。
● 「マイテキストパスワード」( 2-47)が「無効」になっているときのみ、「マイテキスト入力」の操作が行えます。
クローニングロック 有効を選択すると「その他」「特別な設定」メニューのクローニング操作が禁止されます。

2 - 49
応用編
本機では、プレゼンテーションを簡単に、すばやく行うための以下の便利なツールをご利用頂けます。■ インタラクティブ機能 ( 下記 )■ PCレス プレゼンテーション ( 2-68)■ USBディスプレイ ( 2-77)
プレゼンテーションツール
インタラクティブ機能
USBケーブル
コンピュータケーブル
アプリケーションDVD-ROM(StarBoard Software)
インタラクティブ機能は、プロジェクターに搭載したセンサーと付属のインタラクティブペンを使って、接続したコンピュータの操作および画面への書き込みなど、インタラクティブな操作を専用のボードなしで実現するものです。

2 - 50
インタラクティブ機能(つづき)
使用時の接続方法以下の手順に従い、コンピュータと本機を接続してください。
(1) コンピュータケーブルを本機の COMPUTER INまたは HDMI端子に接続し、COMPUTER INはネジで固定します。
(2) (1) で接続したコンピュータケーブルの反対側をコンピュータのDISPLAY端子に接続し、ネジに対応している場合はネジで固定します。
(3) 本機の USB TYPE B 端子とコンピュータのUSB TYPE A 端子をUSBケーブルで接続します。* コンピュータの操作を必要としない場合、USB TYPE B の接続は不要です。(4) 本機およびコンピュータの電源を接続します。
USB TYPE AHDMIDISPLAY コンピュータ
注 意● ケーブルの配線に注意してください ケーブルにつまずき、けがをしたり、本機やコンピュータを破損する危険があります。
お知らせ● インタラクティブ機能使用時は COMPUTER IN1/IN2と HDMI1/MHLとHDMI2端子 からの入力信号での使用を推奨します。
● お使いのコンピュータおよび本機により、USBケーブル経由でのノイズの影響による誤動作を引き起こす場合があります。その場合はお使いのコンピュータおよび本機の電源ケーブルのアースを接続しているかご確認ください。アースが接続されていない場合、誤動作をする可能性があります。● 床置きの場合ペンセンサーを遮る場合がありますので、天吊り(天井設置)または壁掛けでの設置を推奨します。また、背面投写ではインタラクティブ機能が動作しません。● ノートパソコン接続時は画面解像度の設定を1280x800としてください。異なる設定とした場合、インタラクティブ機能がうまく動作しないことがあります。● カメラレンズの前に手をだすと、誤動作の原因となります。● 磁力のあるものをカメラレンズに近づけないでください。インタラクティブ機能の障害になるときがあります。

2 - 51
応用編
インタラクティブ機能(つづき)
ユーザー設定簡単メニューの IWBキャリブレーションまたは、詳細メニューの IWBにて、インタラクティブ機能の設定が行えます。
お知らせ● プロジェクター起動直後は明るさの変動により、自動キャリブレーションの精度が低下する可能性があります。プロジェクターの電源を入れた後、2分以上お待ち頂いてから、自動キャリブレーションを実行してください。● 自動キャリブレーションが完了するまで、プロジェクターに近寄らないようにしてください。● プロジェクターの映像に外からの強い光が当たっている場合、自動キャリブレーションが失敗することがあります。スクリーン面に直接ライトが当たっている状態は避けてください。● ご利用の設置環境によっては、自動キャリブレーションが失敗することがあります。この場合、手動キャリブレーションで調整できないか、お試しください。● ダークカラーのスクリーンでは自動キャリブレーションが失敗することがあります。
設定項目 操作内容
自動キャリブレーション
インタラクティブ機能の初期設定を自動で行います。・ 自動キャリブレーション実行中は、以下のようなパターン画像が表示されます。自動キャリブレーション が完了すると、パターン画像が消えます。・ 自動キャリブレーション実施後に描画位置が合わない場合には、手動キャリブレーションを実施してください。

2 - 52
設定項目 操作内容
手動キャリブレーション
インタラクティブ機能の初期設定を付属のペンを利用して実行します。プロジェクターの映像に表示されるマーカーの中心を付属のペンで、クリックしてください。付属のペンでクリックするたびに、マーカーの位置が変わります。合計で、16 箇所のマーカーをクリックすると、手動キャリブレーションは終了となります。
インタラクティブ機能(つづき)
お知らせ● プロジェクターの設置状況を変えた場合や、デジタルズーム /デジタルシフト等機能によって、映像の表示領域を変更した場合、再度キャリブレーションを行う必要があります。

2 - 53
応用編
インタラクティブ機能(つづき)
設定項目 操作内容
IWB 設定
この項目を選択してカーソルボタン▶または ENTER ボタンを押すと、IWB 設定 メニューが表示されます。操作したい項目を選択してください。IWBモードカーソルボタン▶または ENTER ボタンを押すと、IWB モード の設定ができます。 (1) 設定する入力端子を選択します。 (2) IWB モード を選択してください。 PC インタラクティブ ↔ PCレス インタラクティブ ↔ オフ PC インタラクティブ:インタラクティブツール ( 2-57) の PC 操作モード、PJ 内蔵ペイントモードおよびPJ 操作モードをご利用いただけます。PCレス インタラクティブ:インタラクティブツールのPJ 内蔵ペイントモードおよびPJ 操作モードをご利用いただけます。オフ:インタラクティブツールはご利用いただけません。指操作指操作機能の有効 /無効 を選択してください。有効 ↔ 無効
・ 別売品のフィンガータッチユニット (FT-01B) を使用し、指でのインタラクティブ操作を行う場合は、有効 を選択してください。 ・ 付属のペンでのインタラクティブ操作を行う場合は、無効 を選択してください。カメラ表示カーソルボタン▶または ENTER ボタンを押すと、カメラ表示のOSD メニューを表示します。メニュー上には、カメラ映像を表示します。 ・ 別売品のフィンガータッチユニット (FT-01B) を調整するための機能です。詳しくは、フィンガータッチユニットの取扱説明書をご参照ください。マウスタイプマウスタイプを選択してください。 マルチ ↔ シングル
・ マルチ を選択した場合、接続しているコンピュータがマルチタッチをサポートしているかを自動で判断します。マルチタッチをサポートしているコンピュータであれば、インタラクティブツール ( 2-57) の PC 操作モードをご利用の際、マルチタッチに対応します。・ シングル を選択した場合、PC 操作モードでのマルチタッチには対応しません。 お知らせ
・マルチを選択した際、PC 操作モードでのマウス操作がうまく動作しない場合は、シングルを選択してください。

2 - 54
インタラクティブ機能(つづき)
設定項目 操作内容
キャリブレーション設定
この項目を選択してカーソルボタン▶または ENTER ボタンを押すと、キャリブレーション設定 メニューが表示されます。操作したい項目を選択してください。スクリーンタイプスクリーンタイプ を選択してください。 16:10 ↔ 16:9↔ 4:3
・ 選択したスクリーンタイプ(縦横比)でスクリーンの範囲を設定します。・ 設定するスクリーンの範囲を示すガイドが表示されます。
お知らせ・ スクリーンタイプを変更した場合、自動キャリブレーション ( 2-51) または手動キャリブレーション ( 2-52) を実行してください。・ キャリブレーション実行時、スクリーンタイプに合わせてキャリブレーションパターンを表示し調整を行います。・ 入力信号の解像度やアスペクト ( 2-11) の設定を変更した際、ペンの位置を自動で追従します。このため、再度キャリブレーションを行う必要はありません。・ 設定したスクリーンの範囲外に映像がはみ出して表示された場合、その部分をペンでタッチしても動作しません。IWB範囲設定カーソルボタン▶またはENTER ボタンを押すと、IWB範囲設定の設定ができます。 オートまたはマニュアルを選択してください。 オート ↔ マニュアル
・ オートを選択した場合、インタラクティブツール ( 2-57) の PC 操作モードでのマウスカーソル領域を自動で調節します。 ・ マニュアルを選択した場合、PC 操作モードでのマウスカーソル領域を手動で調節します。 マウスカーソル領域の手動調節 ・ マニュアルを選択し、カーソルボタン▶または ENTER ボタンを押すと、画面上のマウスカーソルが移動します。 ・左上、右下の順にマウスカーソルの位置をペンでクリックしてください。
お知らせ・ 無信号時は、手動調節を実行できません。 ・ 手動調節がうまくいかなかった場合は、もう一度ためしてみてください。 ・ オートを選択した場合、ご使用のコンピュータによっては、インタラクティブツールのPJ 内蔵ペイントモードで描画を行った場合はペンと線が一致するのに、PC 操作モードでコンピュータのマウス操作を行った場合はペンとカーソルが一致しないことがあります。その場合は、マニュアルを選択してください。
カーソル
カーソル

2 - 55
応用編
インタラクティブ機能(つづき)
設定項目 操作内容
マルチディスプレイ
マルチディスプレイの有効 /無効を選択してください。有効 ↔ 無効
・マルチディスプレイ機能をご利用になる場合は、有効を選択してください。 ・マルチディスプレイ機能をご利用にならない場合は、無効を選択してください。 お知らせ
・有効を選択した場合、IWBモード ( 2-53) を設定することができません。 ・有効を選択した場合、インタラクティブツールはご利用いただけません。
メモリーアクセス
メモリーアクセス の設定を選択してください。プロジェクター ↔ コンピュータ
・ プロジェクターを選択した場合、プロジェクターの内部メモリに保存したテンプレートデータをUSB TYPE A のサムネイルに表示します。 ・ コンピュータを選択した場合、プロジェクター内部メモリをUSB TYPE B 端子に接続したコンピュータでUSB メモリとしてファイル操作できるようにします。
お知らせ・ USB ディスプレイ ( 2-77) をご利用いただく場合には、プロジェクターを選択してください。

2 - 56
インタラクティブ機能(つづき)
IWBモード項目のPCインタラクティブまたはPCレスインタラクティブを選択しているときは、プロジェクター内蔵のペイントツールをご利用になれます。
主な機能プロジェクターを使った授業や会議、プレゼンテーションなどを、より楽しく分かりやすくするための、効果的な特長を備えています。
プロジェクターの投写映像に描くプロジェクターの投写映像に絵や文字を描き込むことができます。
描き込み画像を保存・再生する絵や文字を描き込んだ画像をUSBメモリやプロジェクター本体に保存したり、保存した画像を呼び出して再表示したりすることができます。
簡易マウスとして使うプロジェクターに接続したコンピュータのマウス代わりに使用することができます。
お知らせ● 映像等は、著作物に該当する場合があり、その場合、その利用のためには、著作権法その他の適用される法律に従い、著作者の許諾が必要となります。● 映像信号によっては、インタラクティブ機能による描画ができない場合があります。
お知らせ● この機能をご利用になるには、USBメモリが必要です。● 著作権保護の掛かった画像は保存できません。
お知らせ● この機能をご利用になるには、コンピュータとプロジェクターを接続するUSBケーブルが必要です。

2 - 57
応用編
インタラクティブ機能(つづき)
インタラクティブツールを使う付属のペンで、プロジェクターの投写映像をタッチすると、図のような初期操作ツールバーが表示され、インタラクティブ機能をご利用いただけます。
PC操作モード:PC 操作モードへ移行します。
PJ内蔵ペイントモード:PJ 内蔵ペイントモードへ移行します。
PJ操作モード:PJ 操作モードへ移行します。
ツールバーを消去し、インタラクティブ機能を終了します。
ツールバーを最小化表示します。 最小化されたアイコンをタッチすると、ツールバー表示を元に戻すことができます。
お知らせ● マルチディスプレイ ( 2-55) を有効に設定している場合、本ツールはご利用いただけません。 ● 何も操作しない状態がしばらく続くと、ツールバーを自動的に消去します。 ● PC 操作モードおよびPJ 内蔵ペイントモードでのマルチタッチは、6 本のペンまで対応します。
PC操作モード
PC 操作モードでは、プロジェクターで投写しているコンピュータ映像を付属のペンでタッチし、マウスクリックまたはドラッグ操作を行うことができます。 プロジェクターの画面に図のようなPC 操作ツールバーが表示されます。
マウスの右クリックボタンとして機能します。
PC 操作モードを終了し、初期操作ツールバーを表示します。
ツールバーを最小化表示します。 最小化されたアイコンをタッチすると、ツールバー表示を元に戻すことができます。
お知らせ● IWBモード ( 2-53) を PC インタラクティブに設定してください。 ● プロジェクターの USB TYPE B 端子とコンピュータのUSB 端子(TYPE A)をUSB ケーブルで接続してください。● 画面上の任意の点をペンで長押しすると、マウスの右クリックと同様の動作となります。● 何も操作しない状態がしばらく続くと、ツールバーを自動的に最小化表示します。既に最小化表示していた場合は、ツールバーを消去します。

2 - 58
インタラクティブ機能(つづき)
PJ内蔵ペイントモード
PJ 内蔵ペイントモードでは、プロジェクターに内蔵された描画機能をご利用いただくことができます。 プロジェクター画面に以下のようなPCレスツールバーが表示されます。ツールバーのアイコンにペンでタッチすると、以下のような機能をご利用いただけます。 アイコン以外の位置にペン先を付けてドラッグすると、ツールバーを移動できます。
お知らせ● 映像等は、著作物に該当する場合があり、その場合、その利用のためには、著作権法その他の適用される法律に従い、著作者の許諾が必要となります。
1. ペン ペンの機能を選びます。
ペン : ドラッグすると、ペンカラーで指定した線を描くことができます。
レーザーペン : ドラッグすると、ペンカラーで指定した線を描くことができます。 レーザーペンによる描画は3秒以上経過後、次の描画で消えます。
消しゴム : ドラッグすると描いた線を消すことができます。

2 - 59
応用編
インタラクティブ機能(つづき)
2. 図形描画 ペン・レーザーペンで描画する、図形を選択します。
フリーハンド :ペン・レーザーペンをフリーハンドで描画できます。
直線描画 : ペン・レーザーペンで、ドラッグを開始した点から、終了した点までの間を直線描画します。
円描画 : ペン・レーザーペンで、ドラッグを開始した点を中心に、ドラッグを終了した点までを半径として円を描画します。
四角形描画 :ペン・レーザーペンで、ドラッグを開始した点を始点として、ドラッグを終了した点を終点に、四角形を描画します。
三角形描画 : ペン・レーザーペンで、ドラッグを開始した点を始点として、ドラッグを終了した点を終点に、三角形を描画します。
3. ペンカラー 鉛筆で描く線の色を選びます。
それぞれの色を指定します。

2 - 60
インタラクティブ機能(つづき)
4. 編集操作 描画内容のUndo/Redo/ 消去ができます。
Undo : 描画内容を元に戻します。
Redo : 描画内容を元に戻した内容を、やり直しします。
消去 : ペンで描いた全ての線を消去します。
・ ファイルは「PJ_Capture」というフォルダの中に「Pxxx.jpg」(xxx は通し番号)というファイル名で保存されます。「PJ_Capture」フォルダが無いときは自動的に作成されます。・ ファイルを保存したUSBメモリをプロジェクターから外すときは、必ずプロジェクターの「USB メモリ取り外し」を実行してください。保存したファイルの日時情報はプロジェクターの日付と時刻の設定に依存します。「USB メモリ取り外し」を実行せずに USB メモリを外すと、日時情報が正しく記録されないことがあります。・ ツールバーは保存されません。・ 著作権保護の掛かった画像は保存できません。・ この機能で描画した内容は、プロジェクターの「マイスクリーン」には保存されません。
5. ファイル操作 プロジェクター内蔵ペイントツールが表示されている状態では、インタラクティブペンを使って、サムネイルメニュー上のアイコンをクリックすることで、サムネイルの操作をすることができます。
プロジェクターの画面を、描き込んだ字や絵とともに、プロジェクターに接続された USB メモリやプロジェクターの内部メモリに保存します。
プロジェクターに接続されたUSB メモリに保存します。
プロジェクターの内部メモリに保存します。
USB メモリの登録ファイルをサムネイル表示します。サムネイルからお好みファイルをタッチすると、その映像をプロジェクターに表示することができます。
USB メモリから、現在選ばれているファイルの次のファイルを呼び出して表示します。本機能はプロジェクターのUSBメモリを表示している場合に有効になります。
USB メモリから、現在選ばれているファイルの一つ前のファイルを呼び出して表示します。 本機能はプロジェクターのUSB メモリを表示している場合に有効になります。
お知らせ● プロジェクターの内蔵メモリのファイルを操作するためには、メモリーアクセス ( 2-55) でプロジェクターを選択してください。

2 - 61
応用編
インタラクティブ機能(つづき)
6. バックグラウンド バックグラウンド表示を選択します。
それぞれのテンプレートを表示します。
バックグラウンドを黒一色または白一色で表示します。
バックグラウンド表示を消して、投写映像を表示します。無信号の場合は、スタートアップ画面を表示します。
7. 戻る PJ 内蔵ペイントモードを終了し、初期操作ツールバーを表示します。
描画モードを終了すると、保存していない描画は失われます。
8. 最小化 ツールバーを最小化表示します。
最小化されたアイコンをタッチすると、ツールバー表示をもとに戻すことができます。
9. 移動 ツールバーを移動します。
ペン先を付けてドラッグするとツールバーを移動します。

2 - 62
PJ操作モード
PJ 操作モードでは、プロジェクターの画面に図のようなPJ 操作ツールバーが表示されます。ツールバーのアイコンを付属のペンでタッチすることで、プロジェクターの操作をすることができます。
• • •
選択した入力端子へダイレクトに切り替えます。
表示を一時的に消去(ブランク)します。 スクリーンの任意の一点をタッチすると、表示が復帰します。その際、初期操作ツールバー を表示します。 • プロジェクターのリモコンの AV MUTE ボタンと同様にご利用いただけます。
音量を調整するために使用します。
インタラクティブ機能(つづき)
拡大のオン /オフを切り替えます。
アイコンを選択してから画面をタッチすると、タッチした位置の拡大表示をします。
アイコンを選択すると、拡大表示をOFF します。
プロジェクターは静止モードになり、映像が静止します。
指操作機能の有効 /無効を切り替えます。
自動キャリブレーションを実行します。
プロジェクターを消灯します。 アイコンを約 3 秒間タッチし続けてください。 • 描画機能のご利用中にプロジェクターを消灯すると、保存していない描画は失われます。
PJ 操作モードを終了し、初期操作ツールバーを表示します。

2 - 63
応用編
インタラクティブ機能(つづき)
前準備インタラクティブ機能を使用するには専用のペンが必要です。( 1-15)使用前にペンに電池を入れておいてください。( 1-32)別売品のフィンガータッチユニット (FT-01B) を使用することで、指でのインタラクティブ操作が可能になります。
ペンの使い方ペンを使用して文字や画像を描くには、スクリーン上にペンの先端を押し当ててペンを動かします。スクリーンからペンの先端を放すと書き込みが終了します。以下の2点に注意してペンをご使用ください。(1) ペンでの描画は、スクリーンに対しできるだけペンを垂直に立て、ペン先を押し付けるように筆圧をかけて描いてください。
(2) スクリーン上に描いた文字や画像がうまくコンピュータに取り込まれない場合は、ペンの持ち方を変えて正しく表示されるかを確認してください。
注 意● ペンを落としたり、誤った扱いはしない ▶ ペンに水や液体をかけないでください。万一ぬれた場合は、すぐに拭きとってください。
▶長期間ペンを使用しないときは、電池をとりだしてください。
お知らせ● ペンが発する赤外線を本機が読み取ることによりペン座標を検出する機構のため、ペンと本機を遮断しますと、正常に入力できません。遮断しないようにご使用ください。
ペンの基本操作ペン先のボタンを使用して、以下のマウス操作を行うことができます。
● クリック ペン先で表示面を適度な強さで押し、素早く離します。● ダブルクリック ペン先で表示面を適度な強さで押し離す動作を、同一箇所に対して素早く2回繰り返します。 ペンを長押しすると、マウスの右クリックと同じ動作になります。● ドラッグ ペン先で表示面を適度な強さで押し、そのままペンを離さずに押したままペンを移動します。

2 - 64
"StarBoard Software" の使用方法初めて "StarBoard Software" をご使用になる場合は、付属の "StarBoard Software"DVD-ROMのマニュアルに従って、"StarBoard Software" をインストールしてください。インストール方法については、DVD-ROMをコンピュータのDVDドライブに入れた際に立ち上がるメニューから、"Browse Documents" を選んだ後、"Software" フォルダ、"ja" フォルダを選んで、その中にある "StarBoard Software Installation Guide.pdf" をご参照ください。使用方法および機能については、上記 "ja" フォルダ内の "StarBoard Software Quick Start Guide.pdf"をご参照ください。また、インストール後は、"StarBoard Software" を立ち上げ、" へルプ " → " オンラインへルプ " から詳細内容をご参照いただけます。
注意"StarBoard Software"DVD-ROMは、コンピュータのDVDドライブで使用する
"StarBoard Software"DVD-ROMをDVDプレイヤーなどで再生すると、突然大きな音が出て、聴力障害やご使用のスピーカの破損の原因となることがあります。 必ずコンピュータのDVDドライブで使用してください。
DVD-ROMの取り扱いに注意する"StarBoard Software"DVD-ROMは、ケースに入れて大切に保管してください。火気、高温、湿気を避け、暗く涼しく乾燥したところに保管してください。
インタラクティブ機能(つづき)
お知らせ● DVD-ROMの内容は、製品の仕様を含め、改良のため予告無く変更することがありますので、ご了承ください。
● DVD-ROMの運用結果については責任を負いかねますので、あらかじめご了承ください。● "StarBoard Software" のマニュアルではペンのことを電子ペンとよびます。● "StarBoard Software" のマニュアルでは、本書と表記が異なる場合があります。● "StarBoard Software" のマニュアル、オンラインヘルプ、ソフトウェアメッセージまたは他の関連資料内表記のStarBoard という表現は日立インタラクティブプロジェクターまたはプロジェクターを使ったホワイトボードシステムを指します。("StarBoard Software" は、添付の"StarBoard Software" そのものを指します。)
● 日立インタラクティブプロジェクターと "StarBoard Software" の組み合わせで使用可能な機能はStarBoard FX Portable に準拠いたします。

2 - 65
応用編
必要なシステム環境について : StarBoard Software本機でインタラクティブ機能を使用するには、以下のものが必要です。(Windows®版 )■ コンピュータ:専用アプリケーション、"StarBoard Software" をインストールします。"StarBoard Software" のインストールに必要な最小要件は以下の通りです。・ CPU:Pentium® 4 1.8GHz 以上(推奨 : Intel Core2 Duo 2.0 GHz 以上)・ ハードドライブ空き容量:600MB以上・ メモリ:1GB 以上・ ディスプレイ表示色:32ビット・ オペレーションシステム (OS): Windows® 7 (32/64bit 版) Windows® 8.1 (32/64bit 版) Windows® 10 (32/64bit 版) - StarBoard Software はリリース時の最新のサービスパックを適用した状態で動作確認されています。 -Windows® Tablet PC Edition および Server Edition には対応していません。・ 前提ソフトウェア: Internet Explorer® 8/9/10/11 ( インターネット検索機能 ) Microsoft Word 2007/2010/2013 (Word 文書の取り込み ) Microsoft Excel® 2007/2010/2013 (Excel 表の取り込み ) Microsoft PowerPoint® 2007/2010/2013 (PowerPoint 文書の表示 ) Adobe® Reader X/XI(PDFファイルの表示) Adobe® Flash® Player 10(Flash オブジェクト使用時)・ その他: DVD-ROMドライブハードウェアオーバレイ機能付きビデオカード (動画機能使用時)
(Webcam機能を使用する場合)・ DV(デジタルビデオ、機器DVカメラ、D-VHSなど )・ DirectShow対応キャプチャ機器 (WDMドライバ版 )
( 遠隔会議の主催機能を使用する場合 )CPU:Intel Core2 Duo 2.0 GHz 以上 ハードドライブ空き容量:2GB以上 メモリ:2GB以上 その他:54Mbps 以上の TCP/IP ネットワーク
(i-learn: maths toolbox を使用する場合 )・ ディスプレイ解像度:1024 x 768以上・ アプリケーション : Adobe® Reader®・ その他 : 32bit 色対応3Dビデオカード
インストール要件についてはソフトウェアのバージョンアップ等により予告なく変更になることがあります。 最新の条件については付属の "StarBoard Software" の DVD-ROMのマニュアルをご参照ください。
インタラクティブ機能(つづき)

2 - 66
本機でインタラクティブ機能を使用するには、以下のものが必要です。(Macintosh 版 )■ コンピュータ:専用アプリケーション、"StarBoard Software" をインストールします。"StarBoard Software" のインストールに必要な最小要件は以下の通りです。・ CPU:Intel CPU・ ハードドライブ空き容量:600MB以上・ メモリ:1GB 以上・ ディスプレイ表示色: High Color(16 bit)以上・ オペレーションシステム(OS): Mac OS X 10.8/10.9/10.10/10.11・ 前提ソフトウェア: Microsft PowerPoint® 2004/2008/2011 for Mac (Power Point 文書の表示時) Apple QuickTime 7.1 以降 (動画機能使用時) Adobe® Flash® Player 10(Flash オブジェクト使用時)・ その他:DVD-ROMドライブ
(遠隔会議の主催機能を使用する場合 )・ CPU:Intel Core2 Duo 2.0 GHz 以上・ ハードドライブ空き容量:2 GB以上・ メモリ:2 GB 以上・ その他 : 54 Mbps 以上の TCP/IP ネットワーク
(i-learn: maths toolbox を使用する場合 )・ ディスプレイ解像度:1024 x 768以上・ アプリケーション : Adobe® Reader®・ その他 : 32bit 色対応3Dビデオカードインタラクティブ機能を快適にご使用になるためには下記のスペックを推奨いたします。・ CPU:Intel Core2 Duo 2.0 GHz 以上・ メモリ: 2 GB以上
インストール要件についてはソフトウェアのバージョンアップ等により予告なく変更になることがあります。 最新の条件については付属の”StarBoard Software”のDVD-ROMのマニュアルをご参照ください。
インタラクティブ機能(つづき)

2 - 67
応用編
お知らせ● 無線送信機、テレビ、複写機、冷暖房器具等の電磁波や、無線周波数が発生するおそれのある機器の近くには設置しないでください。● ほこりの多い場所や、温度、湿度が極端に高い場所や低い場所は避けてください。● インタラクティブペンは赤外線を利用して位置検出を行っていますので、スクリーン表面に直射日光のあたる場所でのご利用は避けてください。また、ペンを使用している近くで赤外線波長が出る機器(プラズマディスプレイやモーションセンサー、自動照明センサー等)が使用されている環境では、誤動作する可能性がありますのでご了承願います。● インバータ蛍光灯の近くに設置、あるいはスクリーンにインバータ蛍光灯の光が当たっているとペンがなめらかに動かない場合があります。● 光源や直射日光などの強い光を避けて設置してください。ペンセンサー (カメラ ) に強い光が当たると、ペンが正常に働かないことがあります。● デジタルズームを最も大きくし (100%)、キーストンとコーナーフィット機能を使用していない状態での画面サイズが60-100 インチとなる位置に設置して使用してください。キーストンまたはコーナーフィット機能を使用した場合には、補正した後の表示している画面サイズが60-100インチの場合でもペンの位置が正しく画面に反映されない、またはペンの操作に反応しない場合があります。● コンピュータのDirect X 機能がオフになっていると動画ファイルを "StarBoard Software" で開けない場合があります。その場合はDirect X 機能をオンしてください。Direct X の機能のオン /オフの確認方法及び設定についてはコンピュータあるいはOSのサポートにお問い合わせください。
インタラクティブ機能(つづき)

2 - 68
USB TYPE A端子からの映像信号を選択すると、PCレス プレゼンデーションを開始します。PCレス プレゼンテーションでは、本機の USB TYPE A端子に挿入されたUSBメモリの画像データを、以下の3つの表示モードで表示させることができます。■ サムネイルモード ( 2-69) メモリに保存された画像ファイル、フォルダを並べて縮小表示します。 PCレス プレゼンテーション開始時は、サムネイルモードで表示します。■ フルスクリーンモード ( 2-73) 1 つの画像を画面にいっぱいに表示します。■ スライドショーモード ( 2-75) フォルダ内の画像を順繰りに表示します。
対応記録メディアとファイル形式■ 対応記録媒体 - USBメモリ(USBフラッシュメモリ、USBハードディスク、USBメモリカードリーダ) -内部メモリ ( 2-72)■ 対応記録媒体フォーマット - FAT12/ FAT16(FAT) / FAT32 (NTFSフォーマットには対応しておりません。)■ 対応ファイル形式 - JPEG(.jpeg, jpg) :プログレッシブエンコード JPEGには対応していません。 - Bitmap (.bmp) :16bit、および圧縮形式のBMPには対応していません。 - PNG (.png) :インターレースPNGには対応していません。 - GIF (.gif) :動画ファイルは再生できません。 -Movie (.avi, .mov) * 対応ビデオフォーマット : Motion-JPEG
対応オーディオフォーマット : WAV (Linear PCM, Stereo 16bit), IMA-ADPCM
PCレス プレゼンテーション
お知らせ● 複数のドライブとして認識されるUSBリーダー(アダプタ)は、正常に動作しない場合があります。● USBハブは正常に動作しない場合があります。● セキュリティUSBメモリは正常に動作しない場合があります。● USBメモリを挿入したり取外すときにはご注意ください。● 解像度が下記より大きい、または36×36より小さいファイルは表示されません。 また、解像度が100× 100 より小さいファイルは表示されない場合があります。 1280 x 800 ( 静止画 ), 768 x 576 ( 動画 )●フレームレートが15fps を超える動画は、表示できません。●ビットレートが20Mbps を超える動画は、表示できません。● 対応しているファイル形式でも、一部のファイルは表示できない場合があります。● サムネイルモードで画像データの内容(サムネイル画像)を表示できない場合は、枠のみ表示されます。

2 - 69
応用編
サムネイルモードサムネイルモードでは、USBメモリに保存された画像をサムネイル表示し、画面の上下にサムネイルメニューが表示されます。1画面に最大20の画像ファイルまたはフォルダを表示します。PCレス プレゼンテーションは、サムネイルモードで開始されます。サムネイルモードからは、フルスクリーンモード、およびスライドショーモードに移ることができます。
PCレス プレゼンテーション(つづき)
サムネイル画面
サムネイル メニュー
■ スライドショーアイコン 画像番号の下に表示されているアイコンは、以下のようにスライドショーモードでの画像の設定を示しています。
アイコン 表示内容
スライドショーで表示されます。
スライドショーで最初に表示されます。
スライドショーで最後に表示されます。
スライドショーでは表示されません。
スライドショーでは、この画像のみが表示されます。
選択した画像
画像番号
サムネイル画像
スライドショーアイコン

2 - 70
■ 画像の設定メニュー 画像番号を選択して ENTERボタン(または ボタン)を押すと、選択されていた画像の設定メニューが表示されます。画像の設定メニューでは、選択された画像の、スライドショーモードなどでの表示を設定できます。
設定項目 操作内容
戻る カーソルボタン▶または ENTERボタンを押すと、サムネイル画面に戻ります。
スタート カーソルボタン◀ /▶でオンに設定すると、選択した画像がスライドショーの最初の画像になります。
ストップ カーソルボタン◀ /▶でオンに設定すると、選択した画像がスライドショーの最後の画像になります。
スキップ カーソルボタン◀ /▶でオンにすると、選択した画像はスライドショーモードでは表示されなくなります。
回転 カーソルボタン▶または ENTERボタン を押すと、選択された画像が90度時計回りに回転します。
消去
カーソルボタン▶または ENTERボタンを押すと、選択された画像を削除します。削除を実行した後、サムネイルメニューに表示されている画像番号を更新します。削除した画像がスライドショーの最初または最後に設定されていた場合、スタート /ストップの設定も更新します。
■ サムネイルモードの操作 サムネイルモードでは、操作パネル、リモコン、ペン、WEBコントロールの各ボタンで以下の操作が可能です。
操作ボタン機能
リモコン 操作パネル Webコントロール
▲ /▼ /◀ /▶ ▲ /▼ /◀ /▶ [▲ ]/[▼ ]/[◀ ]/[▶ ] カーソルを移動します。PAGE UPPAGE DOWN - [前ページ ]
[次ページ ] ページを切り替えます。
ENTER 入力切替 [決定 ]
・ フォルダを選択していた場合は、フォルダを開き、フォルダ内のファイルやフォルダをサムネイル表示します。・ サムネイル画像を選択していた場合は、画像をフルスクリーンモードで表示します。 ・ 画像番号を選択していた場合は、画像の設定メニューを表示します ( 下記 )。
PCレス プレゼンテーション(つづき)
お知らせ● ボタン操作、および画像の設定メニューの操作は、本機のメニュー画面表示中は実行できません。● 「スタート」、「ストップ」、「スキップ」、「回転」の設定は、プレイリスト ( 2-76) に保存されます。ただし、USBメモリが保護されているか、プレイリストが読み取り専用に設定されている場合は変更できません。
● PCレス プレゼンテーション中は、 ボタンで入力端子を切り替えることはできません。一旦本機のメニューを表示させるか、サムネイルメニュー ( 2-71) の「入力」を使用してください。

2 - 71
応用編
設定項目 操作内容
上位のフォルダに移動します。
並び替え ファイルやフォルダを並び替えます。
戻る カーソルボタン▶または ENTERボタンを押すと、サムネイル画面に戻ります。
名称昇順 カーソルボタン▶または ENTERボタンを押すと、名称の昇順に並べ替えます。
名称降順 カーソルボタン▶または ENTERボタンを押すと、ファイル名称の降順に並べ替えます。
日付昇順 カーソルボタン▶または ENTERボタンを押すと、ファイルの日付の昇順に並べ替えます。
日付降順 カーソルボタン▶または ENTERボタンを押すと、ファイルの日付の降順に並べ替えます。
▲ /▼ ページを切り替えます。スライドショー スライドショーを設定、または開始します。
戻る カーソルボタン▶または ENTERボタンを押すとサムネイル画面に戻ります。
プレイ カーソルボタン▶または ENTERボタンを押すとスライドショーを開始します。
スタート カーソルボタン◀ /▶で、スライドショーを開始する画像番号を設定します。ストップ カーソルボタン◀ /▶で、スライドショーを終了する画像番号を設定します。
インターバル カーソルボタン◀ /▶で、スライドショーでの画像1枚あたりの表示期間(1s~ 999s)を設定します。
プレイモード
カーソルボタン◀ /▶でスライドショーの再生モードを設定します。■「ワンタイム」: スライドショーを1回再生します。■「エンドレス」: スライドショーの終了の画像を表示すると再び最初に戻り、
繰り返して再生を続けます。入力 入力ソース一覧が表示されます。メニュー 本機のメニューを表示します。
USBメモリ取外し
本機からUSBメモリを取り外すときに使用します。 カーソルボタン▶を押して「OK」を選択すると、安全にUSBメモリを取り外せるようになります。一旦「USBメモリ取外し」を実行すると、再度 USB TYPE A端子にUSBメモリを挿入するまで、本機は、USBメモリを認識しなくなります。
/ ファイルに音声データが含まれている場合に、音のオン/オフを切り替えます。
サムネイルメニューサムネイル画面の上下に表示される、サムネイルメニューから、PCレス プレゼンテーションを操作することができます。カーソルボタンで各項目を選択し、ENTERボタン(または ボタン )を押してください。
PCレス プレゼンテーション(つづき)

2 - 72
PCレス プレゼンテーション(つづき)
お守りください● USBメモリを取り外す時は、データ保護のため、必ず先にサムネイルメニューから「USBメモリを取外し」を実行するか、本機の電源を切ってください。
お知らせ● 前ページの操作は、本機のメニュー画面表示中は実行できません。● サムネイルモードでは1ページに20ファイルまで表示可能です。● PCレスプレゼンテーション中は、ボタンで入力端子を切り替えることはできません。一旦本機のメニューを表示させるか、サムネイルメニュー ( 2-71) の「入力」を使用してください。● 動画に含まれる音声データを再生すると、画質が落ちることがあります (カタカタしたりコマが飛んだりする)。画質を優先する場合は、♪ (の操作 ) で音声を切ってください。
● オーディオメニューのオーディオソースで、AUDIO IN 端子のどれか、または [ ] を USB TYPE A に選択している場合は、♪は操作できません。
● ファイルに問題があり、画像が読み込めないなどの問題が発生した場合、サムネイル画像の代わりに、以下のエラーアイコンを表示します。
ファイルが破損しているか、対応していない形式が使われています。
サムネイル画像を表示することができないファイルは、ファイル形式アイコンで表示します。
内部メモリ内部メモリ の中には複数のテンプレートデータが保存されています。USB TYPE A で、これらの画像を表示することが可能です。テンプレートデータとペンを使用することで、簡単にプレゼンテーションが可能です。IWBメニューのメモリーアクセスの設定をコンピュータにすると、コンピュータでプロジェクターの内部メモリを参照可能です。内部メモリにコンピュータからプロジェクターに画像データを保存することができます。画像データを保存するホルダーは”PJ_INTERNAL”というリムーバブルディスクとして見えます。画像データを保存したら、リムーバブルディスクを切り離し、IWBメニューのメモリーアクセスの設定をプロジェクターにすると、USB TYPE A で画像データの再生が可能になります。
お知らせ● プロジェクターの内部メモリは、コンピュータ接続によってウィルス感染の可能性があります。

2 - 73
応用編
操作ボタン機能
リモコン 操作パネル Webコントロール▼ /▶ /
PAGE DOWN ▼ /▶ [▼ ]/[▶ ]/ [次ページ ] 次の画像を表示します。
▲ /◀ / PAGE UP ▲ /◀ [▲ ]/[◀ ]/
[前ページ ] 前の画像を表示します。
ENTER 入力切替 [決定 ] サムネイルモードに戻ります。
PCレス プレゼンテーション(つづき)
フルスクリーンモードフルスクリーンモードでは、本機の画面いっぱいに1つの画像を表示します。フルスクリーンで表示するには、サムネイル画面で画像を選択し、 ボタンか ENTERボタンを押すか、WebコントロールのリモートコントロールでENTERをクリックしてください。
■ フルスクリーンモードの操作 フルスクリーンモードでは、操作パネル、リモコン、WEBコントロールのリモートコントロールの各ボタンで以下の操作が可能です。
お知らせ● 上記の操作は、本機のメニュー画面表示中は実行できません。● PCレス プレゼンテーション中は、 ボタンで入力端子を切り替えることはできません。 一旦本機のメニューを表示させるか、サムネイルメニュー ( 2-71) の「入力」を使用してください。
フルスクリーン表示

2 - 74
PCレス プレゼンテーション(つづき)
■ フルスクリーンモードでの動画の操作 フルスクリーンモードで動画の再生中に、カーソルボタン、ENTERボタン、 ボタンのどれか、またはWEBリモコンのカーソルボタン、または [決定 ] ボタンを押すと、右のような動画操作パネルが画面に表示されます。動画操作パネルが表示されている間は、操作パネル、リモコン、WEBリモコンの各ボタンで、以下の様に動画の再生を操作することができます。
お知らせ● 上記の操作は、本機のメニュー画面表示中は実行できません。● PCレス プレゼンテーション中は、 ボタンで入力端子を切り替えることはできません。いったん本機のメニューを表示させるか、サムネイルメニュー「入力」( 2-71) を使用してください。
● 動画再生中インタラクティブ機能での描画はできません。● 動画再生中にインタラクティブペンで画像をクリックすると、サムネイルに戻ります。
操作ボタン機能
リモコン 操作パネル Webコントロール
(再生) / (一時停止) を切り替えます。
(FF) 早送り
(REW) 巻戻し
ENTER 入力切替 [ 決定 ] (停止), サムネイルモードに戻ります。PAGE DOWN – [ 次ページ ] 次の画像を表示します。
PAGE UP – [ 前ページ ] 前の画像を表示します。

2 - 75
応用編
操作ボタン機能
リモコン 操作パネル WebコントロールENTER 入力切替 [決定 ] サムネイルモードに戻ります。
PCレス プレゼンテーション(つづき)
スライドショーモードスライドショーモードでは、1つのフォルダに保存された一連の画像を、フルスクリーン表示で、順ぐりに表示します。スライドショーでは、サムネイル画面で表示される、画像番号の順に画像が表示されます。スライドショーの表示設定は、サムネイルモードでの画像の設定メニュー ( 2-70) またはサムネイルメニュー ( 2-71)、およびプレイリスト ( 2-76) から変更できます。設定は、プレイリストに保存されます。スライドショーを開始するには、サムネイルメニューの「スライドショー」から「プレイ」を選択し、ENTERボタン(または ボタン)を押してください。
■ スライドショーモードの操作 スライドショーモードでは、操作パネル、リモコン、WEBコントロールのリモートコントロールの各ボタンで以下の操作が可能です。
お知らせ● 上記の操作は、本機のメニュー画面表示中は実行できません。● スライドショーは、「プレゼンテーション」メニュー ( 3-26)、マイボタン 1/ 2( 2-33)、およびWebコントロールのリモートコントロール ( 3-50) からも開始できます。● PCレス プレゼンテーション中は、 ボタンで入力端子を切り替えることはできません。一旦本機のメニューを表示させるか、サムネイルメニュー ( 2-71) の「入力」を使用してください。
● 「プレイモード」( 2-71) が「ワンタイム」に設定されていると、スライドショーが終了すると、ENTERボタン、または ボタンが押されるまで、最後の画像を表示し続けます。
● USBメモリが保護されているか、プレイリストが読み取り専用に設定されている場合は、スライドショーの各設定は変更できません。
スライドショーモード
フルスクリーン 表示

2 - 76
PCレス プレゼンテーション(つづき)
プレイリストについてプレイリストは、表示される画像ファイルとその表示設定を決める、DOS形式のテキストファイルです。プレイリストのファイル名は "playlist.txt" です。プレイリストは、PCレス プレゼンテーションを開始したとき、またはスライドショーを設定したときに選択していた画像ファイルがあるフォルダに自動的に作成されます。プレイリスト、およびそのファイル名はコンピュータ上で編集することができます。プレイリストの記述の順番、内容は、以下の通りです。 それぞれの情報は「:」で区切られます。また、各行の最後にも「:」が必要です。二行目以降は、1ファイルに付き1行で記述します。
1行目 START * :STOP * :INTERVAL * :MODE * : 2行目 [ファイル名 ] :[表示期間 ] :[回転設定 ] :[スキップ ] : … … … … …
START(「スタート」)、STOP(「ストップ」)、INTERVAL(「インターバル」)、MODE(「プレイモード」)、回転設定(「回転」)、スキップ(「スキップ」)は、画像の設定メニュー ( 2-70)、またはサムネイルメニュー ( 2-71) で設定できます。START * : スライドショーで最初に表示する画像番号を指定します。STOP * : スライドショーで最後に表示する画像番号を指定します。INTERVAL * : スライドショーでの画像1枚あたりの表示期間を、1~999( 秒 ) の範囲で指定します。MODE * : スライドショーの再生モードを指定します。
0 = ワンタイム 1 =エンドレス[ 表示期間 ] : スライドショーでの表示期間を個別に指定します。
0~ 999900( ミリ秒 ) の範囲で、100ミリ秒単位で指定します。[ 回転設定 ] : 画像の回転を設定します。
rot1 = 時計方向に90度回転 rot2 = 180度回転 rot3 = 時計方向に270度回転
[ スキップ ] : SKIP を設定すると、スライドショーで表示されません。
(プレイリストの記述例)START 2: STOP 5: INTERVAL 3: MODE 0: 001.jpg : :rot1 : : ←時計方向に90度回転、スライドショーでは表示されません002.jpg :600 : : : ←スライドショーで最初に0.6 秒間表示されます。003.jpg :700 :rot1 : : ←時計方向に90度回転、スライドショーでは0.7 秒間表示されます。004.jpg : : :SKIP : ←スライドショーでは表示されません005.jpg : :rot2 : : ←180度回転、スライドショーで最後に3秒間表示され、002.jpgに戻ります。006.jpg :100 :rot2 : : ←スライドショーでは表示されません。
お知らせ● プレイリストの1行に書ける文字数は、改行コードを含めて255文字までです。これを超えるとプレイリストは無効になり、プレイリストのエラーで表示できなくなります。● プレイリストに登録できる画像ファイルは最大で999個です。999を超える場合は、先頭から999個のファイルを登録します。フォルダ内にフォルダがある場合は、最大ファイル数はフォルダの数の分少なくなります。● USBメモリが保護されているか、十分な空き容量が無い場合はプレイリストを作成できません。

2 - 77
応用編
USBディスプレイ (Windows®コンピュータ )本機はUSBケーブルを介してコンピュータの画面を本機に転送、表示することができます。
コンピュータに必要なハードおよびソフトの必要条件USBケーブルを介して本機に画面を送信するための最小要件は以下の通りです。- OS : Windows® 7 Windows® 8.1
Windows® 10- CPU :Pentium® 4(2.8GHz 以上)-メモリ : 512MB以上-ハードディスク空き容量 : 30MB以上-グラフィックインタフェース : 16bit、XGA以上- USB(A) 端子- USBケーブル
USBディスプレイの開始手順1. 本機の USB TYPE B端子とコンピュータのUSB(A) 端子をUSBケーブルで接続します。2. USB TYPE B端子からの映像信号を選択してください。コンピュータが本機をCD-ROMドライブとして認識し、本機内のアプリケーション、"LiveViewer Lite for USB" が自動的に起動してコンピュータ画面の送信を開始します。 "LiveViewer Lite for USB" が起動すると、コンピュータの タスクトレイに右のようなアイコンが表示されます。
お知らせ● IWBメニューのメモリーアクセスの設定がコンピュータになっている場合、"Live Viewer Lite for USB" は起動できません。USBディスプレイをご使用の場合は、メモリーアクセスをプロジェクターに設定してください。( 2-55)● "LiveViewer Lite for USB" が自動的に起動しない場合は、以下の手順に従ってください。 1) [ スタート ] メニューから、[ファイル名を指定して実行 ]を選択します。 2) F:¥LiveViewerLiteForUSB.exe と入力し、[OK] をクリックします。 コンピュータでCD-ROMドライブが F ドライブでない場合は、Fの代わりに
CD-ROMドライブに割り当てられているドライブ文字を入力してください。● スクリーンセーバー動作中は、"LiveViewer lite for USB" が自動的に起動しません。● パスワード保護のかかったスクリーンセーバーが働くと、本機へのコンピュータ画面の送信は停止します。送信を再開するには、スクリーンセーバーを終了させてください。● "LiveViewer Lite for USB"は、"LiveViewer"実行中は起動できません。"LiveViewer" 実行中にUSBディスプレイを開始しようとすると、コンピュータ画面に右のメッセージが表示されます。● USBケーブルが接続されているにもかかわらず " 接続待ち状態です。" 表示が続く場合には、USBケーブルを一度抜いて、しばらくしてから再度接続し直して下さい。

2 - 78
お知らせ● 右クリックメニュー以外でも、以下の方法で"LiveViewer Lite for USB"を終了することができます。 ・USBケーブルを外す。 ・映像入力端子を切り替える。● "LiveViewer Lite for USB" を再起動するには、USBケーブルを外して再度接続するか、映像入力端子を一度切り替えて再度 USB TYPE B端子を選択してください。
● ご使用のコンピュータにインストールされているソフトウェアによっては、"LiveViewer Lite for USB" でコンピュータ画面を転送できないことがあります。● ファイアウォール機能を備えたアプリケーションをインストールされている場合は、アプリケーションソフトウェアの説明書に従ってファイアウォールの設定を解除してください。● セキュリティソフトの種類によっては、画面の送信がブロックされることがあります。その場合は、"LiveViewer Lite for USB"の使用を許可するよう、セキュリティソフトの設定を変更してください。● USB TYPE B端子から音声信号を選択しているときに、プロジェクターで音量 (設定 ) を最大まで上げてもまだ音量が小さい場合は、ご使用のコンピュータから音声が出力されているか確認したうえで、コンピュータの音量を上げてください。● HDMI端子の搭載されたコンピュータをご使用の場合、USBディスプレイ表示中にHDMI ケーブルの挿入 /抜去を行うと、コンピュータのオーディオ設定が変更され、音声の乱れや途切れが発生する場合があります。その場合はUSBディスプレイを再起動してください。● USBディスプレイ表示中に LAN ( 無線もしくは有線 )に LiveViewer 接続を行うと画像や音声の途切れが発生することがあります。特に複数台のコンピュータをLiveViewer接続する場合には、上記のパフォーマンス低下が目立つことがあります。
USBディスプレイ (Windows®コンピュータ )(つづき)

2 - 79
応用編
フローティングメニュー右クリックメニューで 「表示」 を選択すると、右のようなフローティングメニューが表示されます。(1) キャプチャ開始ボタン 本機へのコンピュータ画面の送信を開始します。 画面の送信を開始すると、停止ボタンに変化します。
(2) 停止ボタン コンピュータ画面の送信を停止します。画面の送信を停止すると、キャプチャ開始ボタンに変化します。
(3) 一時停止ボタン コンピュータ画面の送信を一時停止し、本機の投写画面を静止させます。 コンピュータ上での作業を、本機の画面に表示させたくない場合などに便利です。
(4) オプションボタン オプションメニューを表示します。( 2-80)
(5) 最小化ボタン フローティングメニューを閉じ、コンピュータのタスクトレイにアイコンで表示します。
右クリックメニュータスクトレイのアイコンを右クリックすると右のようなメニューが表示されます。表示 : フローティングメニューを表示します。タスクトレイの
アイコンは表示されなくなります。終了 : "LiveViewer Lite for USB" を終了します。
お知らせ● キャプチャ開始ボタンと停止ボタンを頻繁にクリックすると、画面が正常に表示されなくなることがありますので、おやめください。
(1) (3) (4) (5)
(2)
お知らせ● 右クリックメニュー以外でも、以下の方法で"LiveViewer Lite for USB"を終了することができます。 ・USBケーブルを外す。 ・映像入力端子を切り替える。
USBディスプレイ (Windows®コンピュータ )(つづき)

2 - 80
オプションメニューフローティングメニューのオプションボタンをクリックすると、オプションメニューが表示されます。(1) “画質優先モード設定” "LiveViewer Lite for USB" は、キャプチャしたコンピュータ画面を JPEGデータとして本機に送信しています。 JPEGデータの圧縮率が異なる以下の2つのモードを切り替えて、画質、あるいは画面の更新スピードのどちらを優先するかを選択することができます。“ スピード優先”: JPEGデータの圧縮率を高く設定します。画面の更新間隔を短くできますが、画質は劣化します。“ 画質優先”: JPEGデータの圧縮率を低く設定します。画質を良くできますが、画面の更新間隔が長くなります。
(2) 解像度変更しない チェックボックスを外すと、コンピュータの画面の解像度は以下のように変更され、画面の転送速度が速くなります。<CP-TW3506J> :1280× 800 (WXGA)
なお、上記の解像度をサポートしていないコンピュータをご使用の場合は、サポートしている解像度のうちで上記に近い解像度に変更されます。
(3) サウンド 音声のオン/オフを切り替えます。映像と一緒に転送されてくる音声を再生すると、画質が落ちることがあります。画質を優先する場合は、チェックボックスのチェックを外し、音声を切ってください。
(4) LiveViewer Lite for USBの表示 LiveViewer のアプリケーションウィンドウを表示したい場合は、チェックボックスをチェックしてください。
(5) バージョン情報 “LiveViewer Lite for USB" のバージョン情報を表示します。
お知らせ● コンピュータの解像度を変えるとデスクトップのアイコンの配置が変わることがあります。● オーディオメニューのオーディオソースで、音声入力端子のどれか、または [ ] を USB TYPE B に選択している場合は、オプションメニューのサウンドは無効になります。
(2)(3)
(1)
(5)
(4)
お知らせ● CP-TW3506Jで StarBoard Software を使用する時はこのボックスをチェックしてください。このオプションがオフの時は、注釈レイヤーはプロジェクター画像に表示されません。
USBディスプレイ (Windows®コンピュータ )(つづき)

2 - 81
応用編
USBディスプレイ (Mac コンピュータ )本機はUSBケーブルを介してコンピュータの画面を本機に転送、表示することができます。
コンピュータに必要なハードおよびソフトの必要条件USBケーブルを介して本機に画面を送信するための最小要件は以下の通りです。- OS : Mac OS X 10.6
Mac OS X 10.7 OS X 10.8 OS X 10.9 OS X 10.10 OS X 10.11 macOS 10.12
このアプリケーションはPower PCに対応していません。-メモリ : 512MB以上-ハードディスク空き容量 : 30MB以上-グラフィックインタフェース : 16bit、XGA以上
USBディスプレイの開始手順1. 本機の USB TYPE B端子とコンピュータのUSB(A) 端子をUSBケーブルで接続します。
2. USB TYPE B端子からの映像信号を選択してください。コンピュータが本機をCD-ROM ドライブとして認識します。CD-ROMをダブルクリックし、そして"LiveViewerLiteForUSB_MacOS.app." をダブルクリックします。
お知らせ● IWBメニューのメモリーアクセスの設定がコンピュータになっている場合、"Live Viewer Lite for USB" は起動できません。USBディスプレイをご使用の場合、メモリーアクセスをプロジェクターに設定してください。( 2-55)● スクリーンセーバー動作中は、"LiveViewer lite for USB" が自動的に起動しません。● パスワード保護のかかったスクリーンセーバーが働くと、本機へのコンピュータ画面の送信は停止します。送信を再開するには、スクリーンセーバーを終了させてください。● "LiveViewer Lite for USB" は、"LiveViewer" 実行中は起動できません。"LiveViewer" 実行中にUSBディスプレイを開始しようとすると、コンピュータ画面に右のメッセージが表示されます。● USBケーブルが接続されているにもかかわらず " 接続待ち状態です。" 表示が続く場合には、USBケーブルを一度抜いて、しばらくしてから再度接続し直して下さい。

2 - 82
お知らせ● 右クリックメニュー以外でも、以下の方法で"LiveViewer Lite for USB"を終了することができます。 ・USBケーブルを外す。 ・映像入力端子を切り替える。● "LiveViewer Lite for USB" を再起動するには、USBケーブルを外して再度接続するか、映像入力端子を一度切り替えて再度 USB TYPE B端子を選択してください。
● ご使用のコンピュータにインストールされているソフトウェアによっては、"LiveViewer Lite for USB" でコンピュータ画面を転送できないことがあります。● ファイアウォール機能を備えたアプリケーションをインストールされている場合は、アプリケーションソフトウェアの説明書に従ってファイアウォールの設定を解除してください。● セキュリティソフトの種類によっては、画面の送信がブロックされることがあります。その場合は、"LiveViewer Lite for USB"の使用を許可するよう、セキュリティソフトの設定を変更してください。● USB TYPE B端子から音声信号を選択しているときに、プロジェクターで音量 (設定 ) を最大まで上げてもまだ音量が小さい場合は、ご使用のコンピュータから音声が出力されているか確認したうえで、コンピュータの音量を上げてください。● HDMI端子の搭載されたコンピュータをご使用の場合、USBディスプレイ表示中にHDMI ケーブルの挿入 /抜去を行うと、コンピュータのオーディオ設定が変更され、音声の乱れや途切れが発生する場合があります。その場合はUSBディスプレイを再起動してください。● USBディスプレイ表示中に LAN ( 無線もしくは有線 )に LiveViewer 接続を行うと画像や音声の途切れが発生することがあります。特に複数台のコンピュータをLiveViewer接続する場合には、上記のパフォーマンス低下が目立つことがあります。
USBディスプレイ (Mac コンピュータ )(つづき)

2 - 83
応用編
右クリックメニューで 「表示」 を選択すると、右のようなフローティングメニューが表示されます。(1) キャプチャ開始ボタン 本機へのコンピュータ画面の送信を開始します。 画面の送信を開始すると、停止ボタンに変化します。
(2) 停止ボタン コンピュータ画面の送信を停止します。画面の送信を停止すると、キャプチャ開始ボタンに変化します。
(3) 一時停止ボタン コンピュータ画面の送信を一時停止し、本機の投写画面を静止させます。 コンピュータ上での作業を、本機の画面に表示させたくない場合などに便利です。
(4) オプションボタン オプションメニューを表示します。( 2-84)
(5) 最小化ボタン フローティングメニューを閉じ、コンピュータのドックにアイコンで表示します。
(6) 終了ボタン フローティングメニューを閉じます。
メニュー
お知らせ● キャプチャ開始ボタンと停止ボタンを頻繁にクリックすると、画面が正常に表示されなくなることがありますので、おやめください。
(1) (3) (4)(5)
(2)
(6)
USBディスプレイ (Mac コンピュータ )(つづき)

2 - 84
オプションメニューフローティングメニューのオプションボタンをクリックすると、オプションメニューが表示されます。(1) “画質優先モード選択” "LiveViewer Lite for USB" は、キャプチャしたコンピュータ画面を JPEGデータとして本機に送信しています。 JPEGデータの圧縮率が異なる以下の2つのモードを切り替えて、画質、あるいは画面の更新スピードのどちらを優先するかを選択することができます。“ スピード優先”: JPEGデータの圧縮率を高く設定します。画面の更新間隔を短くできますが、画質は劣化します。“ 画質優先”: JPEGデータの圧縮率を低く設定します。画質を良くできますが、画面の更新間隔が長くなります。
(2) 解像度変更しない チェックボックスを外すと、コンピュータの画面の解像度は以下のように変更され、画面の転送速度が速くなります。<CP-TW3506J> :1280× 800 (WXGA)
なお、上記の解像度をサポートしていないコンピュータをご使用の場合は、サポートしている解像度のうちで上記に近い解像度に変更されます。
(3) サウンド 音声のオン/オフを切り替えます。映像と一緒に転送されてくる音声を再生すると、画質が落ちることがあります。画質を優先する場合は、チェックボックスのチェックを外し、音声を切ってください。
(4) バージョン情報 “LiveViewer Lite for USB" のバージョン情報を表示します。
お知らせ● コンピュータの解像度を変えるとデスクトップのアイコンの配置が変わることがあります。● オーディオメニューのオーディオソースで、音声入力端子のどれか、または [ ] を USB TYPE B に選択している場合は、オプションメニューのサウンドは無効になります。
(4)
(1)
(2)(3)
USBディスプレイ (Mac コンピュータ )(つづき)



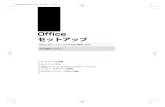
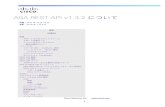



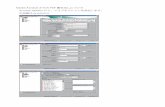



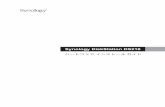
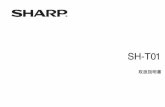



![Brother TD-2130設定手順書Brother TD-2130設定手順書 [USBクヺピラ]を選択して[次へ]をキヨチキします。 [有線LAN接続(アヺコニチテ)]を選択して](https://static.fdocuments.nl/doc/165x107/5e5ad73d3ea8145a487d251a/brother-td-2130ee-brother-td-2130ee-usbfffeff.jpg)

