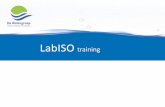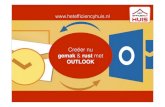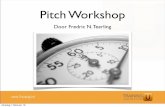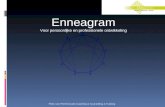セルフトレーニングテキスト - BIM...
Transcript of セルフトレーニングテキスト - BIM...

Autodesk Navisworks
セルフトレーニングテキスト
(基礎編)
2018年 5月

1
Autodesk Navisworks Training Text

2
Autodesk Navisworks Training Text
目次
ユーザ インタフェース ......................................................................................... 5
アプリケーションメニュー ..................................................................................................... 5
クイックアクセスツールバー ................................................................................................. 6
情報センター .......................................................................................................................... 7
リボン メニュー ..................................................................................................................... 8
シーンビュー .......................................................................................................................... 8
ナビゲーションツール ............................................................................................................ 9
ドッキング可能ウィンドウ ..................................................................................................... 9
ステータスバー .................................................................................................................... 10
ワークスペースとオプション ................................................................................ 11
ワークスペースを保存 .......................................................................................................... 11
ワークスペースをロード ...................................................................................................... 11
グローバルオプション .......................................................................................................... 12
ファイルオプション ............................................................................................................. 13
モデルの統合 .................................................................................................... 14
モデルの統合 ........................................................................................................................ 14
ファイル形式 .................................................................................................... 16
NWF ファイル作成 ............................................................................................................... 16
NWD ファイル作成 .............................................................................................................. 17
モデルの参照 .................................................................................................... 18
マウスでのコントロール ...................................................................................................... 18
ViewCube ............................................................................................................................ 19

3
Autodesk Navisworks Training Text
ナビゲーションバー ............................................................................................................. 19
その他の表示コントロール:キーボードショートカット ..................................................... 23
ビューポイント ................................................................................................. 24
ビューポイントの作成 .......................................................................................................... 24
選択ツリー ...................................................................................................... 28
選択ツリー ウィンドウ......................................................................................................... 28
選択ツリーの右クリックメニュー ........................................................................................ 31
プロパティ画面 ................................................................................................. 34
プロパティ画面 .................................................................................................................... 34
クイックプロパティ ............................................................................................................. 36
セット画面 ...................................................................................................... 38
選択セットの作成 ................................................................................................................. 38
フォルダを新規作成 ............................................................................................................. 40
検索セットの作成 ................................................................................................................. 40
Animator ....................................................................................................... 42
オブジェクトの移動 ............................................................................................................. 42
オブジェクトの回転 ............................................................................................................. 45
測定 / 朱書き/タグ・コメント / モデルデータの変換 ................................................ 47
測定 ...................................................................................................................................... 47
朱書き .................................................................................................................................. 49
タグの作成 ........................................................................................................................... 51
モデルデータの変換 ............................................................................................................. 52
干渉チェック .................................................................................................... 55

4
Autodesk Navisworks Training Text
Clash Detective .................................................................................................................. 55
スイッチバック ................................................................................................. 60
スイッチバック .................................................................................................................... 60
TimeLiner ...................................................................................................... 63
Timeliner ............................................................................................................................. 63

5
Autodesk Navisworks Training Text
ユーザ インタフェース
コース概要:
Navisworks のユーザーインターフェースを確認します。
アプリケーションメニュー
1. Navisworks Manage 2019 を起動します。.
2. アプリケーションメニューをクリックします。
3. [新規]を選択すると、新規ファイルが開きます。
4. [開く]メニューの右にある三角ボタンをクリックすると、ファイルオープンのため
の選択肢が表示されます。
5. Vault を使用している場合、Vault にアクセスするためのメニューが表示されます。

6
Autodesk Navisworks Training Text
クイックアクセスツールバー
1. クイックアクセスツールバーの各アイコンにはショートカットメニューが用意されて
おり、マウスポインタをあてるとツールチップが表示され、機能を確認できます。
2. しばらくマウスポインタを当てているとツールチップが拡張され追加の情報を見るこ
とができます。3 以降の手順でクイックアクセスツールバーへの機能の追加を確認
3. \Exercise03\Exercise03-CompletedSite.nwd を開き、リボンバーの[ホーム]タ
ブにある[ファイルオプション]を右クリックします。
4. [クイックアクセスツールバーに追加]を選択します。
5. クイックアクセスツールバーの[選択]アイコンを右クリックし[区切りを追加]を
選択すると、区切りをセットしツールバーを整理できます。

7
Autodesk Navisworks Training Text
情報センター
1. 検索の枠はアイコンをクリックし、表示/非表示を切り替える事ができます。
2. 検索枠内にキーワードを入力しエンターキーを押すと、該当するヘルプが表示されま
す。
3. 「コミュニケーションセンター」で製品の情報を表示できます。
4. 「お気に入り」アイコン。コミュニケーション センターから保存している重要なリ
ンクにすばやくアクセスする場合に使用します。
5. 「サインイン」アイコン。A360 サービスにサイン インします。
6. 「Autodesk Apps Store」アイコン。Autodesk Apps Store ページにアクセスで
きます。このページでは、Autodesk 製品と一緒に使用できるさまざまなアプリケ
ーションを見つけることができます。
7. 「ヘルプ」アイコン。ヘルプにアクセスできます。

8
Autodesk Navisworks Training Text
8. ヘルプ隣のドロップダウンアイコンをクリックすると、内包しているメニューを確認
できます。
リボン メニュー
1. 各メニューが表示されます。
2. リボンメニューの表示スタイルは以下のボタンをクリックして切り替える事ができま
す。
シーンビュー
1. モデルを表示したり操作する領域です。

9
Autodesk Navisworks Training Text
ナビゲーションツール
1. モデル内でのインタラクティブなナビゲーション及び方向設定が行えます。
ドッキング可能ウィンドウ
1. シーンビュー内の左右下にドッキングして利用するウィンドウ。
2. 各タブをクリックしてウィンドウを表示したら「自動非表示」をクリックしウィンド
ウの表示を固定します。ウィンドウを非表示にしたい時はもう一度「自動非表示」を
クリックするとタブメニューに戻ります。
3. タイトルバーをダブルクリックするとドッキングまたはドッキング解除します。(ド
ラッグ&ドロップでも可)
4. 必要とするウィンドウメニューが無い場合は[ビュー]タブ-[ワークスペース]パネ

10
Autodesk Navisworks Training Text
ル-[ウィンドウ]を選択し、チェックボックスをクリックして表示します。
ステータスバー
1. ステータスバーは画面右下にあります。.
2. [鉛筆プログレス]バーは現在のビューの描画量を示します。
[ディスク プログレス]バーは現在のモデルがメモリにロードされている容量です。
[Web サーバ プログレス]バーは現在のモデルが Web サーバからダウンロードされて
いる量を示します。
[メモリ]バーは現在使用されているメモリ容量を示します。

11
Autodesk Navisworks Training Text
ワークスペースとオプション
コース概要:
各種オプション設定や環境設定のための機能を確認します。
ワークスペースを保存
1. 現在のワークスペース(表示している機能)の構成を保存するには[ビュー]タブの
[ワークスペース]パネル-[ワークスペースを保存]を選択して表示される[現在の
ワークスペースを保存]ダイアログで名前を付けて保存します。
ワークスペースをロード
1. 表示される機能は[ビュー]タブ[ワークスペース]パネル-[ワークスペースをロー
ド]を選択して調整できます。
2. 以前に保存したワークスペースをロードするには「ワークスペースを追加」を選択
し、対象のワークスペースファイルを選択します。

12
Autodesk Navisworks Training Text
グローバルオプション
1. Navisworks 全体の設定を行うには[アプリケーション]-[オプション]をクリック
します。
2. 各設定はオプションエディタ画面の左側のリストを展開し、該当するメニューを選択
すると画面右側に設定項目が表示されます。
「インタフェース」-「選択」を
選択した例

13
Autodesk Navisworks Training Text
ファイルオプション
1. 開いているファイルに適用されるオプション設定です。
[ホーム]タブ-[プロジェクト]パネル-[ファイルオプション]をクリックしま
す。※既存のファイルを開いてください。開いてない場合、メニューがグレーアウト
します。
2. 「カリング」タブでは領域カリングの使用可否の設定や、クリップ面等を設定できま
す。
クリップ平面設定が自動の場合、自動的にクリップ平面の位置が調整され、この平面
より奥のモデルは表示されません。
表示範囲を調整する場合は、自動モードを無効にし、次の 3-4 の手順で数値を設定し
てください。※数値はサンプルです。
3. クリップ平面パネル>近景を「固定」にして「距離」に「1」と入力します。
4. クリップ平面パネル>遠景を「固定」にして「距離」に「999999」と入力します。
5. 「方向」タブでは、一部のレーザー測量データ等異なる XYZ 方向設定を持っている場
合に方向を設定できます。
6. 確認できたら[OK]または[キャンセル]で画面を閉じます。

14
Autodesk Navisworks Training Text
モデルの統合
コース概要:
互換性のあるファイルを Navisworks でどのように統合できるかを確認します。
モデルの統合
1. クイックアクセスツールバーの[開く]をクリックします。
2. Exercise03 フォルダを開きます。以下のファイルが用意されています。
1. Exercise03-Building.dwg
2. Exercise03-CompletedSite.nwd
3. 「開く」ダイアログ下部にある「ファイルの種類」を展開すると対応しているファイ
ルフォーマットの一覧が表示され、該当する種類を選択できます。
「Autodesk DWG/DXF」を選択。
Exercise03-Building.dwg を選択し「開く」をクリックします。ファイルが開き、タ
イトルバーに Exercis03-Building.dwg と表示されます。

15
Autodesk Navisworks Training Text
4. [ホーム]タブ-[プロジェ
クト]パネル-[追加]をク
リックします。
5. 「追加」ダイアログで Exercise03 フォルダを開きます。
ファイルの種類を「すべてのファイル(*.*)」にします。
6. DWG と同じファイル名の Exercise03-Building.nwc ファイルを確認できます。この
ファイルは Exercise03-Building.dwg ファイルのキャッシュファイルです。
ネイティブ の CAD データ、またはレーザ スキャン ファイルを Autodesk
Navisworks で開くか追加した場合、キャッシュ ファイルが元のファイルと同じフォ
ルダに同じ名前で作成されます。名前には . nwc というファイル拡張子が付けられま
す。元のファイルが更新されない限り. nwc ファイルが使用されます。元ファイルが
更新されるとキャッシュファイルが更新されます。
7. Exercise03-Building.dwg と Exercise03-Building.nwc の上にマウスポインタをあて
てファイルサイズを確認してください。NWC ファイルのファイルサイズが軽量なのを
確認できます。
8. Exercise03-CompletedSite.nwd ファイルを選択し、「開く」をクリックします。

16
Autodesk Navisworks Training Text
9. ViewCube を使用して統合されたモデルを確認してください。
10. タイトルバーのファイル名が「無題」になっているのを確認できます。
ファイル形式
コース概要:
Navisworks のファイルフォーマットを理解する。
NWF ファイル作成
1. Exercise 03 のデータを引き続き使います。
NWC ファイルはネイティブの CAD またはレーザ スキャン ファイルを Autodesk
Navisworks で開くか追加すると、NWC ファイル(キャッシュファイル)が元のファ
イルと同じフォルダに同じ名前で作成されます。
※NWC ファイルは元のファイルが無くても開く事ができます。
2. クイックアクセスツールバーの[保存]をクリックします。

17
Autodesk Navisworks Training Text
3. 名前を付けて保存画面で保存する場所を Exercise04 フォルダにします。
ファイル名に[Exercise04-Combined.nwf]と入力し、[保存]をクリックします。
タイトルバーに Exercise04-Combined.nwf とファイル名が表示されます。
NWD ファイル作成
1. アプリケーションメニューの[名前を付けて保存]を
クリックします。
2. ファイルの種類を Navisworks (*.nwd)に変更し[保存]をクリックします。
3. NWD、NWF のファイルサイズを確認するため、再度アプリケーションメニューの
[名前を付けて保存]をクリックします。ファイルの種類を「すべてのファイル
(*.*)」にします。
4. Exercise04-Combined.nwf のファイルサイズを確認してください。
※NWF ファイルには、[選択ツリー]にリスト表示される元のネイティブ ファイルへ
のリンク、および、Autodesk Navisworks 固有データ(例: レビュー マークアップ)が
含まれています。このファイル形式で保存されるモデル ジオメトリはありません。こ
のため、NWF のサイズが NWD よりも非常に小さくなります。
5. ※NWD ファイルには、すべてのモデル ジオメトリおよび Autodesk Navisworks 固
有データ(例: レビュー マークアップ)が含まれています。NWD ファイルは、モデル
の現在の状態のスナップショットとみなすことができます。NWD ファイルは、CAD
データの元のサイズの 80% まで圧縮されるので、軽量化された統合モデルを作成で
きます。
6. [キャンセル]をクリックしてダイアログを閉じます。

18
Autodesk Navisworks Training Text
7. • NWC 互換性のある CAD データまたはレーザースキャンデータのキャッシュファ
イルです。
• NWF 互換性のある CAD データまたはレーザースキャンデータへのリンクを持つ
ファイルです。
• NWD 互換性のある CAD データまたはレーザースキャンデータのすべてのモデル
ジオメトリを持つファイルです。
モデルの参照
コース概要:
このコースでは各種ナビゲーションツールを使ってモデルを参照する方法を説明します。
マウスでのコントロール
1. Navisworks Manage 2019 を起動します。.
2. Exercise 05.nwd を開きます。
3. 拡大/縮小 –マウスの中心、ホイールを前後に回転します。.
4. 移動 –ホイールを押したままマウスを動かします。
5. 回転 –[Shift]キー+ホイールを押したままマウスを動かします。
6. 回転などの操作を行う際に中心となる場所を指定したい場合は[ホーム]タブの[選
択]をクリックし、対象となるオブジェクトを選択してから操作してください。

19
Autodesk Navisworks Training Text
ViewCube
1. ViewCube ツールは、既定では[シーン ビュー]の右上隅に非アクティブな状態で表
示されます。
ViewCube をドラッグまたはクリックして、モデル表示を切り替える事ができます。
赤丸のホームアイコンをクリックすると、縮小しすぎたり、画面外に行ってしまった
モデルを中心に表示してくれるので便利です。
ナビゲーションバー
1. ナビゲーションバーにはいくつかのツールが含まれており、既定では画面右側に表示
されています。
ナビゲーションバーが表示されてない場合は
[ビュー]タブを選択し、[ナビゲーションバー]をクリックして下さい。

20
Autodesk Navisworks Training Text
2. Steering Wheel –特定目的用のさまざまなナビゲーション ツールをすばやく切り替
えるためのホイール群です。
右図にあるアイコンをクリックして Steering Wheel を実行します。.
カーソルの動きに Steering wheel ツールが追従します。
Steering wheel 内でマウスを移動するとメニューが緑
にハイライトするため、目的の動作を選択します。
3. ズーム -ズームツールをマウス左ボタンで押したままドラッグするとモデルの拡大縮
小が行えます。マウスのボタンを離すとズーム機能は終了します。(Steering wheel
は引き続き使用可能な状態になります)
4. オービット –マウス左ボタンで押したままドラッグすると固定のピボット点を基点に
して、現在のビューを回転します。
5. ウォーク – マウス左ボタンで押したままドラッグすると矢印の方向へウォークスルー
で移動します。(Note: ウォークスピードを変更し
たい場合はツールの右下のアイコンをクリックしメニ
ューから選択してください)
各種オプションを選択し、動作を確認してください
– 見回す、画面移動、戻る、上/下、中心点
steering wheel を終了する時はツール右上の X をク
リックします。

21
Autodesk Navisworks Training Text
6. 右図のいくつかの機能は各機能を個別にアイコンを用意しています。
(マウス操作や Steering Wheel でも同じ操作が行えます)
右図で囲まれている機能は以下の通りです。
画面移動、ズーム、オービット、見回す
オプション機能があるメニューにはドロップダウンの
矢印があるのでクリックして展開してください。
表示コントロール中にモデルを見失った場合、
View Cube のホームアイコンをクリックして下さい。
7. 足マークのアイコンはウォークやフライです。右図のようにドロップダウンメニュー
で切り替えできます。
Note: この機能を使用した後、モデル選択やマウス操作による
画面コントロールを行いたい場合は、一番下の選択アイコン
(矢印マーク)を選択して機能を終了してください。
8. ウォーク –マウスの左ボタンを押しながらマウスを動かすだけでモデルの中を通るか
のように、モデル内を移動します。
フライ –フライトシミュレータのようにモデル内を移動します。
9. ウォーク機能を使用する時にいくつかのオプ
ション機能を使用できます。
ドロップダウンメニューまたは、
[ビューポイント]タブの[リアリズム]の
オプションでウォーク/フライについて設定
を変えることができます。
衝突– シーン内の他オブジェクトを通り抜けることができません。
重力– 階段を下りたり、地表に沿って進むことができます。
しゃがむ– オブジェクトが低すぎて通れない場合、自動的にしゃがみます。
第三者- アバターを表示。衝突・重力と連携させるとモデル内をリアルに移動します

22
Autodesk Navisworks Training Text
10. 衝突、重力、第三者をオンにした例が右図のようになります。
Note: 重力を設定する場合、地面のモデルが
必要です。
Tip: 上下の表示を切り替えるにはマウスホ
イールを前後に回転させてください。
歩く速度やターンの速度を変更したい場合は
[ビューポイント]タブ-[ナビゲート]パ
ネルを展開し、設定できます。
11. C アバターの変更
[ビューポイント]タブの[現在のビューポイントを
編集]をクリックします。
[ビューポイントを編集]画面の[設定]をクリックしま
す。
[アバター]のドロップダウンリス
トからアバターを選択できます。

23
Autodesk Navisworks Training Text
12. クリップ平面 - Navisworks でウォークやフライを実行する際のパフォーマンスの観
点から Navisworks は自動的に近景、遠景のクリップ平面を元に動作します。
カメラから見て、近接クリップ面より近くにあるオブジェクトと、遠方クリップ面よ
り遠くにあるオブジェクトは描画されません。クリップ面の位置はデフォルトでは
Navisworks が自動的に調整しますが、手動での設定も可能です。
クリップ平面の設定は[ホーム]タブの[ファイルオプショ
ン]で行えます。
13. [カリング]タブ-[クリップ平面]で設定できま
す。 [自動]がデフォルトになります。
タイプの変更と距離の値で表示範囲を設定します。
その他の表示コントロール:キーボードショートカット
1. 全体を表示 – PageUp キー
縮小ズームし、[シーン ビュー]内のすべてのオブジェクトを表示します。
2. 選択オブジェクトを拡大 – PageDown キー
拡大ズームし、[シーン ビュー]内で選択されているオブジェクトを拡大表示します。
3. 表示コントロールの機能を使い動作を確認してください。

24
Autodesk Navisworks Training Text
ビューポイント
コース概要:
このコースでは巨大なモデルを効率的に使用するための機能を理解します。
ビューポイントの作成
1. Navisworks Manage 2019 を起動し、Exercise 06.nwd を開きます。.
2. ここで使用するファイルはアイススケートリンクとその敷地のモデルです。
3. 今までのコースで習得したモデル参照の機能を使用して表示を変更し、ビューポイン
トとして保存して、それがどのように活用できるのか確認します。
4. ビューポイントを保存 – [ビューポイント]タブ
の[ビューポイントを保存]をクリックします。
「自動非表示」のピンをクリックして、パネルの
表示を維持します。

25
Autodesk Navisworks Training Text
5. [保存されたビューポイント]に保存したビューが
リストされます。
名前の変更が可能ですので任意の名前を設定します。
6. N
o
w
t
h
保存されたビューポイントの動作を確認するために現在のビューを変更します。
ビューキューブの[上]をクリックし、下図のように表示します。
7. 以下を実行すると保存されたビューポイントに表示切替ができます。
ビューポイントの復元 – [保存されたビューポイン
ト]にはいくつかの方法があります。
[保存されたビューポイント]で追加したビューをク
リックしてそのビューポイントに切り替え。
[ビューポイント]タブのドロップダウンリスト
から対象を選択して切り替えができます。
8. ビューポイントオプション –ビューポイントとともにいくつかのオプション機能が使
用できます。
カメラ機能を使ってパース表示と直行投影表示を変更できます。

26
Autodesk Navisworks Training Text
<パース> <直行投影>
Note: 変更した表示を保存したい場合、再度[ビューポイントを保存]を実行する
か、既に保存されたビューを右クリックし[更新]を実行して上書き保存も可能で
す。
9. ビューポイントオーバーライド –モデルの表示/非表示により異なる表現をビューポイ
ントで管理できます。
手順を開始する前に[保存されたビューポイント]で作成したビューを選択します。
10. [ホーム]タブの[選択]をクリックし、アイスリンクの屋根を選択し、右クリック
のメニューから非表示を選択します。
屋根選択の際に、以下のようにハイライトされない場合
「選択と検索」のプルダウンメニューから「画層」を
選んでから屋根を選択してください。

27
Autodesk Navisworks Training Text
11. [保存されたビューポイント]のビューを右クリックして[編集]をクリックしま
す。
表示されたダイアログの[非表示/必要]にチェックを付ける
と非表示状態でビューを保存できます。
同様に「ビューポイントを保存して」もう一つビューを作り
ます。
12. [ホーム]タブ-[可視性]パネル-[非表示をすべて解
除]を選択すると屋根が表示されます。
先ほどと同様に「ビューポイントを保存」で、もう一つビューを作り、「非表示/必
要」をチェックします。ビューポイントのリストに追加されます。
13. [保存されたビューポイント]のリストを交互にクリックし、表現の変化を確認して
ください。
14. ビューポイントが増え、沢山のビューがリストされてしまう場合、フォルダーを作成
しビューをまとめる事ができます。
フォルダに整理するには –
ビューポイントウィンドウで右クリックし、[新規フォルダ]
を選択します。フォルダに任意の名前を付け、作成したビュー
ポイントをドラッグしてフォルダに移動します。
外観と内観のビューポイント作成 –
以下のビューポイントを作成して操作を確認してください。
1. 敷地内の様々なシーンを 6 つのビューポイントで保存
2. アイスリンク内の様々なシーンを 6 つのビューポイントで保存
3. 保存したビューポイントをわかりやすくフォルダで整理

28
Autodesk Navisworks Training Text
選択ツリー
コース概要:
このコースではオブジェクトの選択に関する様々な機能を確認します。
選択ツリー ウィンドウ
1. Navisworks Manage 2019 を起動し、Exercise 07.nwd を開きます。
2. このモデルはアメリカの都市モデルです。
3. [保存されたビューポイント]の[Ball Park]をクリック
します。
球場のみ表示されています。
他モデルの状態を確認します

29
Autodesk Navisworks Training Text
4. 大規模な都市モデルは多数のコンポーネントで構成されま
す。これらのコンポーネントは[選択ツリー]内に表示さ
れます。
[選択ツリー]ウィンドウが表示されない場合は[ホー
ム]タブの[選択ツリー]をクリックします。
5. N
o
w
t
h
[選択ツリー]ではモデルのコンポーネントが階層表示さ
れています。
上部にはファイル名の「Exercise 07.nwd」が表示され、
以下にそのファイルを構成するすべてのオブジェクトが表
示されています。このモデルは 20 以上の 3ds Max のファ
イルで構成されています。
“+”をクリックすると更にファイル構成を展開できます。
Note: グレーアウトしているモデルは非表示モデルです。
6. Fenway-Kenmore-Building の“+” をクリック、Light-
Stru の“+” をクリックして展開します。
各“+”を展開していくと多くのなコンポーネントで構成されて
いるのを確認できます。
[選択ツリー]ではすべてのモデルの構成を管理しています。
このツリーから目的のモデルを素早く選択できます。

30
Autodesk Navisworks Training Text
7. [選択ツリー]でファイル内の目的のモデ
ルを選択できます。
Fenway-Kenmore-Building をクリッ
クすると Ball Park 全体がハイライトしま
す。
8. [選択ツリー]で他のモデルを選択し、[PageDown]キーを押すとそのモデルが拡
大表示されます。
9. [選択ツリー]からオブジェクトを選択す
る以外に、直接モデル選択できます。
右図のように[選択レベル]を切り替えて
選択の対象を切り替える事が可能です。
ファイル: 現在のファイル レベルにあるす
べてのオブジェクトが選択されます。
画層: この場合は、画層内のすべてのオブジェクトが選択されます。
ジオメトリ: 選択したオブジェクトだけが選択されます。
10. [選択]をアクティブにして、[選択レベル]を切り替えて動作を確認して下さい。
11. オブジェクトを選択後、[選択ツリー]を確認してください。対象となるオブジェク
トがハイライトしツリー上で管理されている場所を確認できます。
Note: Ctrl キーを押しながらクリックで複数選択できます。

31
Autodesk Navisworks Training Text
選択ツリーの右クリックメニュー
1. 選択ツリーでモデルを選択し、右クリックするといくつ
か選択に関するメニューが表示されます。
項目にフォーカス – オブジェクトを選択し右クリック
して表示されるメニューから[項目にフォーカス]を選
択するとそのオブジェクトが拡大表示されます。
(PageDown キーと同じ)
2. リンク– オブジェクトに様々な
ファイルをアタッチできます。
(例:イメージ、ビデオ、オー
ディオ、Web ページ、他の
Navisworks モデルなど)
レフトサイドの壁を選択し、右
クリックして[リンクを追加]をクリックします。
[リンクを追加]画面の[名前]に“photo”と入力し
[ファイルまたは URL へリンク]で“Green
Monster.jpg”を選択、[カテゴリ]は「ハイパーリン
ク」を選択して[OK]をクリックしてリンク先を追加
します。

32
Autodesk Navisworks Training Text
3. リンクを表示する –リンクが非表示の場合[ホ
ーム]タブの[リンク]をクリックします。
下図のようにマークが表示され、マウスでクリックするとアタッチしたファイルが開
きます。
4. 非表示/選択されていない項目を非表示 – 選択したオブ
ジェクトを非表示にするか、選択したオブジェクト以外
を非表示にするかを指示できます。
5. 非表示を解除 –オブジェクトを[選択ツリー]で選択し、[ホーム]タブの[非表
示]をクリックすると表示/非表
示を切り替える事ができます。
6. オーバーライド –オブジェクトの外観(色と透明度)、変換(移動、回転、尺度)を
変更することができます。
モデル直接、または選択ツリーからオブジ
ェクトを選択し右クリックして表示される
メニューからどのタイプをオーバーライド
するのか選択します。

33
Autodesk Navisworks Training Text
変換は x, y, z 方向にオブジェクトを移動させることができます。
下図のようにオーバーライド機能を実行して機能を確認してください。
Note: 元に戻したい場合、オブジェ
クトを右クリックして[項目をリセッ
ト]を選択してください。
7. 単位と変換 – ファイルレベルでサイズや位置を調整する機能です。例えば異なる原点
や向きで作成された 2 つのファイルを統合する際に使用できます。
ファイルを選択し右クリックして[単位と変換]を選択してダイアログを表示しま
す。
ファイルの原点、回転、尺度を調整できます。
参照しているモデルが更新されてもこの設定は維持
されます。

34
Autodesk Navisworks Training Text
プロパティ画面
コース概要:
このコースではモデルのプロパティ情報を参照するための機能を確認します。
プロパティ画面
1. Navisworks Manage 2019 を起動し、Exercise 08.nwd を開きます。.
2. このモデルは Civil 3D で
作成された地形と道路の
モデルを読み込んだもの
です。
3. [保存されたビューポイント]で[Corridor and Surface]を選択します。
下図のように表示されます。

35
Autodesk Navisworks Training Text
4. N
o
w
t
h
画面右に[プロパティ]のタブが表示されてなければ、[ホ
ーム]タブの[プロパティ]をクリックして表示します。
選択したオブジェクトの持つ属性を確認できます。
地形を選択すると AutoCAD や Civil3D のタブが表示
され、モデルの情報を確認できます。
5. 選択の仕方で表示される情報の見え方を確認します。
[選択]ツールをアクティブにし、[選択レベル]を
[ファイル]にします。
道路をクリックすると、それを含むファイルのプロパティ
情報がダイアログに表示されます。
各タブを切り替えて情報を確認してください。
6. [選択レベル]を[最初のオブジェクト]に変更し
同じ個所をクリックします。
7. プロパティ画面の内容が変わり、選択したコリドー
に関する情報を表示しています。右図のように
[Civil3D]タブを選択し情報を確認してください。

36
Autodesk Navisworks Training Text
クイックプロパティ
1. クイックプロパティ機能を使って簡単に素早く情報確認できます。
2. [保存されたビューポイント]の[Pipes]を選択しま
す。
3. 下図のように表示されます。
4. [ホーム]タブの[クイックプロパティ]をクリックします。
青くハイライトし、機能がアクティブになります
5. オブジェクトの上にマウスをあてるとオブジェ
クトの情報をツールチップで表示します。
右図では項目名と項目タイプが表示されていま
す。
6. クイックプロパティに表示する情報をカスタマイズできます。
例えば、ファイルのある場所とファイル名を表示すると、設計変更が必要な場合に対
象のファイルがどこにあるか即座に知ることができます。

37
Autodesk Navisworks Training Text
7. クイックプロパティに表示する情報を変更する場
合、[アプリケーション]-[オプション]をクリッ
クします。
[インタフェース]-[クイックプロパティ]-[定
義]を選択します。
緑の“+”をクリックし新しいアイテムを追加します。
[プロパティ]に[ソースファイル]をセットし
[カテゴリ]に[項目]をセットします。
[OK]をクリックしてダイアログを閉じます。
8. 再度モデルにマウスポインタをあてると以下のように表示されます。
ソースファイルを設定すると元のファイル名が表示されます。

38
Autodesk Navisworks Training Text
セット画面
コース概要:
このコースでは選択セットおよび検索セットの作成、管理について確認します。
選択セットの作成
1. Exercise09-Combined.nwd を開きます。
2. Note:[ホーム]タブ-[選択]にマウスポインタをあてるとショートカットキーが
“Ctrl+1”であることが確認できます。
シーンビュー内の各オブジェクトを続けてクリックしていくと、次のオブジェクトを
選択した場合、前に選択したオブジェクトのハイライト表示が解除されます。
3. 建物の北側に 3 台の車が止まっています。Ctrl キーを押しながら 3 台の車を選択しま
す。下右図のように 3 台がハイライト表示されます。
4. [ホーム]タブ-[選択を保存]をクリックします。

39
Autodesk Navisworks Training Text
5. [
]
[セット]画面が開き、選択セットが追加されているのを確認できます。
6. セットの名前を「Northern Cars」に変更します。
7. 選択セットのアイコンと共に表示されます。
8. [自動非表示]を押してセット画面が表示されている状態にします。
9. 建物西側に駐車している 7 台の車が見えるよう移動します。
10. 7 台の車を選択し「Hybrid Stall Cars」という名前で選択セットを作成します。
名前の変更は一覧からセット名を右クリックしたメニューの「名前変更」で変更でき
ます。「Northern Cars」を「Northern Stall Cars」に変更してください。

40
Autodesk Navisworks Training Text
フォルダを新規作成
1. [セット]画面で右クリックします。
2. [新規フォルダ]をクリックします。
フォルダが自動作成されます。
3. フォルダの名前に 「Selected Cars」 と入力しエンターキーを押します。
4. 2 つの選択セットをフォルダにドラッグ&ドロップして移動します。
検索セットの作成
1. [ホーム]タブの[項目を検索]を選択します。

41
Autodesk Navisworks Training Text
2. 画面左下の[項目を検索]をクリック
します。検索する場所として以下を切
り替える事ができます。
標準/コンパクト/セット/プロパティ
3. [プロパティ]を選択し「Civil3D」 を展開します。
「General:Part Size Name」を更に展開し
「12 inch Concrete Pipe」を選択します。
4. 右画面で[カテゴリ]に
[Civil3D]、[プロパティ]に
[General:Part Size Name]、[条件]に[含む]、[値]に[12 inch Concrete
Pipe]を設定し[すべてを検索]をクリックします。
5. [セット]画面で[検索条件を保存]を選択し
名前を[12 inch Concrete Pipe]とします。
6. 同じステップを繰り返し“18 inch Concrete Pipe” と“48 inch Cylindrical Structure”
の検索セットを作成してください。
7. Note:この設定は TimeLiner でも使用できます。
TimeLiner は施工ステップのアニメーションを作成でき、設定時のモデル選択で検索
セットを活用できます。

42
Autodesk Navisworks Training Text
Animator
コース概要:
このコースではシーンビュー内のオブジェクトを使用してアニメーションを作成するための機
能を確認します 。
オブジェクトの移動
1. Exercise11.nwd を開きます。
2. [Animator]と[選択ツリー]のウィンドウを表示し、[自動非表示]
をクリックして表示を固定します。
3. [選択ツリー]の Exercise11.nwd を展開して Exercise03-Building.dwg を選択しま
す。
4. [Animator]画面左下の「シーンを追加」をクリック
し、ショートカットメニューから「シーンを追加」を
クリックします。
5. 「シーン 1」を右クリックしメニューから
[アニメーションセットを追加]-[現在の選択
から]を選択します。
名前を「Building Rising」と入力します。
6. [拡大表示]を押すか
[ズーム]に[1/4]と
入力し、タイムスケール
の表示を変更します。

43
Autodesk Navisworks Training Text
7. [タイムスライダ]を
2.00 まで移動します。
8. [アニメーションセットを移動]をクリックします。
シーンビュー内でギズモが表示されるようにモデルの表示を変更します。
9. 2.00 のところにタイムスライダがある状態で[キーフレームをキャプチャ]をクリッ
クし 2 秒後の位置をキャプチャします。
10. [時間の位置]で 0.00
と入力しエンターキー
を押します。タイムス
ライダが 0.00 に移動
します。
11. アニメーション開始時の位置をキャプチャします。ギズモの青い垂直の軸をつかみ、
ドラッグして地形の下に建物を移動して、[キーフレームをキャプチャ]をクリック
します。
12. [アニメーションセットを移動]をクリックし、ギズモの表示を解除します。
Esc キーを押して建物の選択ハイライトを解除します。

44
Autodesk Navisworks Training Text
13. [再生]をクリックしアニメーションを確認します。
14. 逆再生を確認します。[リバース]をクリックし 0.00 秒まで戻します。
15. [ループ]と[無限]にチェックして再生し
ます。
建物が上昇するアニメーションが繰り返され
ます。
[停止]でアニメーションを止めます。
16. [P.P.]にチェックして[再生]をクリック。
建物が上昇するアニメーションと逆再生が繰り
返されます。

45
Autodesk Navisworks Training Text
オブジェクトの回転
1. [Animator]画面左下の「シーンを追加」をクリック
し、ショートカットメニューから「シーンを追加」をク
リックします。
2. シーン 2 が作成されます。
3. 下図でハイライトしている車を選択します。
4. 「シーン 2」を右クリックし、メニューから[アニメーションセットを追加]-[現在
の選択から]を選択します。名前を「Car Backing out」と入力します。
5. [アニメーションセットを回転]をクリックします。 ギズモが表示されます。

46
Autodesk Navisworks Training Text
6. [キーフレームをキャプチャ]をクリックし、0秒の位置をキャプチャします。
7. 2秒後の位置を設定します。
[時間の位置]で 2.00 と入力しエンターキーを押します。
8. ギズモの白い球体の位置が回転の中心となり
ます。車がバックするアニメーションを作成
できるように右図の位置に移動します。
移動の仕方はギズモの白い球体にマウスポイ
ンタを置くとマウスポインタのアイコンが手
のマークになるので、マウスの左ボタンをド
ラッグして移動します。
9. ギズモの青い半円形の面を時計回りにドラッグしてください。車のモデルが回転して
移動します。[キーフレームをキャプチャ]をクリックします。
10. [時間の位置]で 4.00 と入力しエンターキーを押します。
11. 車の北側にギズモを移動します。
ギズモの青い半円形の面をドラッグし、時
計回りに回転して[キーフレームをキャプ
チャ]をクリックします。
12. [アニメーションセットを回転]をクリックし、ギズモの表示を解除します。
Esc キーを押して車の選択ハイライトを解除します。
13. 0.00 秒まで戻りアニメーションを再生すると車がバックで駐車場から出る様子を確認
できます。
Note:完成サンプルは、データセットフォルダに Exercise12.nwd ファイルとして用
意されています。アニメーションを再生して確認してください。

47
Autodesk Navisworks Training Text
測定 / 朱書き/タグ・コメント / モデルデータの変換
コース概要:
このコースではモデルの測定や朱書き、タグとコメントの作成やモデルデータの変換など、レ
ビューを行うための機能や、位置合わせ等データ統合に必要な機能を確認します。
測定
1. Navisworks Manage 2019 を起動して、Exercise 13.nwd を開きます。
2. このモデルは建設プロジェクトのモデルです。最初に計測を行います。
[保存されたビューポイント]で[Intersection]を選択します。
3. [レビュー]タブの[測定]のプルダウンメニューから
[ポイントからポイント]を選択します。
道路左端にマウスポインタをあて、スナップしたポイント
をクリックして道路の反対側も同様にクリックすると
距離を確認できます。
※表示単位の設定は、「アプリケーションメニュー」-「オプション」を開き、
「インターフェース」-「表示単位」の「線形単位」で変更できます。

48
Autodesk Navisworks Training Text
4. スナップがうまく機能しない場合、設定を調整すること
ができます。
[アプリケーション]-[オプション]をクリックして、
[インタフェース]-[スナップ]画面で 3 つの選択オプ
ションすべてにチェックします。
5. N
o
w
t
h
面積を確認します。
[保存されたビューポイント]で[Stockpile]を選択します。
今回は盛土の範囲を計測します。
上からモデルを見る位置に表示を変更します。
6. [面積]を使って面積を計測します。
計測した結果は[朱書きに変換]を実行して[保
存されたビューポイント]に保存できます。
7. 2 つのオブジェクト間の最短距離を自動的に計測する機能を確認します。
[保存されたビューポイント]で「Light poles」を選択します。2 つの鉄塔間の最短距
離を計測します。
8. [選択]をクリックして Ctrl キーを使いながら 2 つの鉄塔をクリックします。

49
Autodesk Navisworks Training Text
9. 2 つの鉄塔が選択された状態で[レビュー]タブの[最短
距離]をクリックします。
計算処理のプログレスバーが表示され、処理が終了すると
結果が表示されます。
終了したら[クリア]で計測の表示をクリアします。
朱書き
1. Navisworks は豊富な朱書き機能を提供しています。マークアップしたところをビュー
ポイントに残すことができ、後から参照できます。
2. [保存されたビューポイント]か
ら「Intersection」を選択して、
右図のように道路左側の路側の切
れ目を拡大します。(右図参照)

50
Autodesk Navisworks Training Text
3. 朱書きのマークアップを追加します。
新しい表示をビューポイントに保存します。
[ビューポイント]タブの[ビューポイントを
保存]をクリックし、作成されたビューポイントの名前に「Intersection Redline」と
入力します。
4. [レビュー]タブ-「描画」 -「雲形」を選択。
縁石の途切れた部分を囲むようにクリックしま
す。開始点に近くなったら右クリックすると自
動で雲を閉じます。
次に[線]で2か所をクリックし線を書きます
5. 注釈を追加します。[テキスト]を選択し、テキス
トを追加したい場所の左下隅にあたる位置をクリッ
クします。
テキスト入力画面でテキストを入力し[OK]をクリックするとテキストが表示されます
テキストを変更したい場合、テキスト上で右クリックして
メニューを選択できます。
6. 異なるビューポイントを作成し、他の朱書きツールの機能を確認してください。

51
Autodesk Navisworks Training Text
タグの作成
1. タグ機能はレビュー中のモデルに対してメモやコメントを残すのに便利です。
2. [保存されたビューポイント]の「Trees」
を選択します。
3. [レビュー]タブの[タグを追加]をクリックします。
木の近くと、手前の 2 点をクリックして右図
のようにタグを作成します。
4. コメントを追加するためのダイアログボ
ックスが表示されます。
コメントを入力し[OK]をクリックしま
す。
5. Trees ビューポイントを選択し、タグを作成したので、自動的にタグの情報は Trees ビ
ューポイントに保存されています。ビューポイントを切り替えて表示を確認してくださ
い。ビューポイントを使用せずタグを作成した場合、自動的にビューポイントを作成し
タグを保存します。
6. 自分のコメントを確認したいタグを作成した際のビューポイントを選択してください。
画面下部の「コメント」タブを選択すると、このビューで管理しているすべてのコメン
トを確認できます。

52
Autodesk Navisworks Training Text
7. N コメントタブがない場合、
[レビュー]タブの[コメントを表示]を選択します。
コメントには日付、作成者、ID、ステータスが含まれます。
コメント上で右クリックするとショートカットメニューが表示
され、コメントの追加、編集、削除が行えます。
8. 結果が得られた場合、ステータス
を[解決済み]などに変更するこ
とができます。
モデルデータの変換
1. 新たに追加するモデルファイルが同じ座標系や単位ではない場合、モデル情報を変換す
る必要があります。
2. 車のモデルを追加します。[ホーム]タブの[追加]をクリックします。
[Audi.dwg]を選択して[開く]をクリックします。
[選択ツリー]にモデルが表示されます。

53
Autodesk Navisworks Training Text
3. Audi モデルのスケールを確認します。
[選択ツリー]の Audi.dwg を右クリックし[単位と
変換]をクリックします。
[モデル単位]を[メートル]にして[OK]をクリ
ックします。
4. Audi を拡大表示するため[選択ツリー]で[Audi.dwg]を選択し「PageDown」キー
を押します。下図のように表示されます。 次に車を目的の場所に移動します。
5. Audi と移動先をまとめて参照するため画面を分割表示します。
[ビュー]タブ-[ビューを分割]-[縦分割]をクリックします。

54
Autodesk Navisworks Training Text
6. 片方のウィンドウの表示を移動先に変更します。[保存されたビューポイント]で
[Place Car]を選択します。
7. [レビュー]タブ-[測定]-[ポイントからポイント]を選
択します。タイヤの下部と縁石上のポイントをクリックしま
す。
8. 次に「測定」を展開し[選択された項目を変換]をクリックすると車道に Audi が配置
されます。
9. 車の向きを変更したい場合、[単位と変換]で回転角度を設定して
向きを変更することができます。

55
Autodesk Navisworks Training Text
干渉チェック
コース概要:
このコースではファイルを構成するモデル間の干渉箇所または必要なクリアランスを満たして
ない箇所を検索する機能を確認します。
Clash Detective
1. Navisworks Manage 2019 を起動し、Exercise 14.nwd を開きます。.
2. このモデルは高速道路のインターチェン
ジのモデルです。
この環境に既設のガスパイプラインと排
水ネットワークの2つのモデルを挿入し
ます。
今回使うファイルは DWG ですが、Navisworks は様々なファイルフォーマットを開
く事ができます。Civil 3D で作成したモデルを利用する場合は、Civil 3D Object
Enabler が必要です。
3. [ホーム]タブの[追加]を選択します。Ctrl キーを
押しながら「Drainage Pipes.dwg」「Gas
Pipeline.dwg」を選択し「開く」を選択します。
4. [選択ツリー]で確認すると2つのファイルが読み込ま
れているのを確認できます。
モデルは地下に配置されているので表示を変えます。
5. N[保存されたビューポイント]で「Pipes」 を選択します。

56
Autodesk Navisworks Training Text
o
w
t
h
右図のように表示されます。
確認ができたら「Top」を選択し
ます。
6. Clash Detective – 干渉チェックは Navisworks を使用することで得られるメリット
の一つです。複数の異なるフォーマットのファイルが混在し、膨大なデータ量の中か
ら即座に干渉箇所を見つけ出すことができます。
7. 画面左に Clash Detective のタブがな
い場合は[ホーム]タブの[Clash
Detective]をクリックしてアクティブにします。
8. [Clash Detective]画面の[選択]タブをクリックします。
左の選択 A と右の選択 B の画面で干渉チェックの対象を選択します。
この領域では複数のファイルをまとめて選択する
ことができますが、今回は挿入した2つのファイ
ル間の干渉チェックを行うため、Drainage
Pipes と Gas Pipeline をそれぞれの領域で選択
します。
物理的に干渉している箇所の確認をしたいので、
設定領域の[タイプ]で[ハード]を選択し、
[テストを実行]を選択します。

57
Autodesk Navisworks Training Text
9. 干渉が検出された場合、[結果]タブに干渉箇所がリスト表
示されます。また、干渉箇所の 3D モデルもハイライト表示
されます。
10. 物理的に干渉している箇所だけでなく、クリアランスを満たしているかどうかを検索
することもできます。次は排水パイプと地面の間に適切な距離があるかどうか確認し
ます。
[選択]タブをクリックします。
[選択 A]で[Drainage Pipes.dwg]-[C-STRM-PIPE]を選択。
[選択 B]で[Exercise14.nwd][C-TINN-VIEW]を選択します。
設定領域で[タイプ]は[クリアランス]を選
択し許容差に「3」を入力して[テストを実行]
をクリックします。

58
Autodesk Navisworks Training Text
11. [結果]タブが表示され、クリアランス
を満たしていない箇所の結果を確認でき
ます。
リストの名前をクリックすると該当する
箇所のがシーンビューに表示されます。
12. 「ステータス」欄では干渉への対応のステ
ータスを入力することができます。
アクティブ、レビュー済み、承認済み、解
決済み
13. 最後に、結果のレポートを作成します。
[レポート]タブをクリックします。
出力する内容と対象を選択できます。
今回はデフォルト設定のまま、
[レポートタイプ]は[現在のテスト]、
[レポートのフォーマット]は[HTML]を
選択して[レポートを作成]をクリックしま
す。

59
Autodesk Navisworks Training Text
14. 名前を付けて保存画面で
Interchange と名前を付けて保存します
レポートはモデルファイルと同じフォルダ
に自動的に作成されます。
作成が終わったら保存した HTML ファイ
ルを開きます。
15. 以下のようなレポートが作成されます。

60
Autodesk Navisworks Training Text
スイッチバック
コース概要:
このコースでは Navisworks 内で構成されるモデルのデータソースに素早くアクセスするスイ
ッチバック機能を確認します。問題を見つけた場合、設計変更が素早く行えます。
スイッチバック
1. Navisworks Manage 2019 を起動して、Exercise 15.nwd を開きます。
2. 復習を兼ねて干渉チェックのコースと同じ手順で物理的な干渉結果を出してくださ
い。
Exercise 15.nwd と同じフォルダにある「Drainage Pipes.dwg」「Gas
Pipeline.dwg」を追加読み込みします。
ビューポイントを Pipes にします。
Clash Detective 画面で追加読み込みした2ファイル間で「ハード」の干渉チェッ
クを行います。結果が表示されます。
3. 干渉を解決するための設計変更を行います。
Navisworks はモデルを統合し、レビューや工程シミュレーション、干渉チェックを
行うアプリケーションであり、設計変更はモデルオリジナルの設計環境で行います。
スイッチバックは Naviworks で検出した干渉リストから直接、該当ファイルをモデル
オリジナルの設計環境で開くワークフローを提供します。

61
Autodesk Navisworks Training Text
4. Civil 3D を起動し、コマンドラインで「nwload」と入力します。
「Navisworks の準備完了」とメッセージが表示されたら準備は完了です。
※Navisworks では NWC ファイルを読み込むため、
ソースデータがなくてもファイルを開くことができま
すが、スイッチバックではソースデータを使いますの
で元となる DWG ファイルが必要となります。
5. Navisworks の Clash Detective 画面下部の「項目」をクリックして画面を展開しま
す。排水の設計変更を行うため Drainage Pipes.dwg のダイアログの「スイッチバッ
ク」をクリックすると、Civil 3D で自動的に排水設計のファイルが開き Navisworks
と同じ向きで表示されます。
CAD 上では該当モデルだけ開くので一見問題無いように見えますが、統合モデルで全
体を見ると解決しなければいけない点が見えてくるのも Navisworks のメリットです
6. Civil3D の表示を切り替えます
モデル領域左上で「平面図」「2D ワイヤフレーム」を選択します。
コマンドラインで「Z」を入力してエンターキー
「E」と入力してエンターキーを押して全体が表示されるようにします。

62
Autodesk Navisworks Training Text
7. 右側の縦断ビューで左側のパイプを選択し、中心のポイントを選択、マウスを下方向
に移動して「15」と入力してエンターキーを押します。
ファイルを上書き保存して閉じます。
8. Naviwworks で設計変更を反映させるため[ホー
ム]タブの[リフレッシュ]をクリックします。
9. 再度干渉チェックを行い確認します。[Clash Detective]の[選択]タブをクリック
し[テストを実行]をクリックします。
[結果]タブを選択すると
干渉のステータスが[解決済み]に変
更され、モデルを見ても干渉していな
い事を確認できます。

63
Autodesk Navisworks Training Text
TimeLiner
コース概要:
このコースでは 4D 工程シミュレーションの機能を確認します。
Timeliner
1. Navisworks Manage 2019 を起動し、Exercise 16 Final.nwd ファイルを開きます。
2. 再開発プロジェクトのモデルを使用します。
このモデルを使ってプロジェクトの流れ(工程)
をシミュレーションします。
ファイルには解体される既存の建物と新たに建築
される予定の建物が含まれています。
3. [保存されたビューポイント]で
[Existing Conditions][Proposed Conditions]を切
り替えてモデルを確認してください。
[Existing Conditions]は既存のアパートが並ぶエリア
[Proposed Conditions]は計画の戸建てのエリアとなります。
Existing Conditions Proposed Conditions

64
Autodesk Navisworks Training Text
4. 現況から計画の戸建てのエリアになるまでの流れ(工程)をシミュレーションするに
は TimeLiner を使用します。画面下部の「Time Liner」タブをクリックするか、タブ
が無ければ[ホーム]タブの「TimeLiner」をオンにします。
Timeliner では工程の各タスクにモデルを割り当てることで視覚的にわかりやすく全
体の建築の流れ(工程)を確認でき、4D 工程シミュレーションを実現できます。
5. 工程スケジュールのデータがある場合、[データ
ソース]タブで各種のスケジュールデータを追加
できます。
今回は[タスク]タブで新規にスケジュールを作
成します。
6. [タスク]タブをクリックし、左画
面内で右クリック[タスクを追加]
をクリックします。

65
Autodesk Navisworks Training Text
7. 追加されたタスクに必要な情報を設定します。
最初の工程として既存の建物を取り壊す必要があるため解体のタスクを作成します。
[名前]に「解体」と入力し、[計画開始日]をクリックして日付を設定します。
[計画終了日]には 2 週間後の日付を設定します。
[タスクタイプ]に「解体」を割り当てます。
※タスクのタイプ毎にシミュレーション中の表示状態を設定できます。
例えば新しい建物を建てる際には解体のタイプを持つタスクに割り当てられたモデルは非表示
にしたり、開始日と終了日の間、建設や解体などのタイプごとに色分けして表示することがで
きます。(例:取り壊し中は透明な赤、建設中は透明の緑など)
Note: タスクタイプはカスタマイズできます。
8. 最後にこのタスクに必要なモデルを割り当てます。今回は
解体の対象となるアパートを選択します。[選択ツリー]
で[Old Apartments.dwg]を選択します。
9. TimeLiner 画面の[アタッチ]のセルを右クリックし[現在の選択をアタッチ]をク
リックします。

66
Autodesk Navisworks Training Text
10. [タスクを追加]で 10 工程作成します。
タスクの名前は「Task 01」~「Task 10」と入力します。
次に各タスクの計画開始日、計画終了日を設定します。各タスクは 1 週間または 2 週
間を予定し、一つのタスクが終わると次のタスクが始まるように設定します。
11. 以下のような状態なのを確認します。
開始日、終了日を設定すると自動的にガントチャートを表示します。
12. Task 01 のタスクで[建設]を選択します。
すべて建設に関するタスクのため、Task 01 から Task 10 まで Shift キーを押しなが
ら選択し、右クリックして[下にフィル]を選択します。
Task 02-10 のタスクすべてに[建設]が設定されます。
13. 各タスクにモデルを割り当てます。「Proposed
Conditions」ビューにして道路のモデルを選択します。
選択オブジェクトが道路全体にならない場合、「選択と
検索」を展開して「選択レベル:画層」にしてください

67
Autodesk Navisworks Training Text
14. Task 03 のアタッチ欄を右クリックして
[現在の選択をアタッチ]を選択します。
15. 残りのタスクにもモデルを割り当てる必要がありますが、大きな
モデルになるほど作業量は増えます。その場合、ルールを適用し
て自動的にモデル割り当てを行うことができます。
このファイルには Task 01 ~ Task 10 のモデルがあり、タスク名
と一致しているため、同じ名前を持つモデルを自動的にアタッチ
します。
16. 「ルールを使用して自動アタッチ」をクリ
ックします。
[コラム名前から同じ名前の画層へ
TimeLiner タスクをマップ、大文字小文字
の区別は一致]にチェックし、[ルールを
適用]をクリックしてダイアログボックス
を閉じます。
17. タスク名と一致するモデルが割り当てられ、
すべてのタスクにアタッチされたのを確認で
きます。
18. シミュレーションを再生して内容を確認します。
「Overall」ビューポイントにして、すべてのモデルを表示します

68
Autodesk Navisworks Training Text
19. [シミュレート]タブの[再生]をクリックし
ます。
画面左上に日付が表示され、時間軸に沿ってプ
ロジェクトの工程がアニメーションで確認でき
ます。
20. 画面左上に表示される情報は変更・追加が行えます。
タスク名を表示させます。
[シミュレート]タブの[設定]
をクリックします。
21. 「オーバーレイテキスト」の「編集」を選択します。
22. 文字列の後ろにカーソルが来るようにテキスト欄内
をクリックします。
[その他]を選択し[改行[Ctrl+Enter]]を選択し
ます。
もう一度[その他]を選択して[現在のアクティブ
タスク]を選択し、[OK]します。
23. 再度工程シミュレーションを実行すると
画面左上で実行中のタスク名が確認できます。

69
Autodesk Navisworks Training Text
24. 地形が非表示になっています。
地形はどのタスクにも割り当てられていないため
シミュレーションでは表示されませんでした。
表示されるように新たにタスクを作成し、地形モ
デルを割り当てます。[タスクを追加]を選択し
ます。
25. 「名前」に[地形]と入力し、[計画開始日]に解体のタスクの開始日の数日前の日
付を入力、[計画終了日]に Task 10 の終了日の数日後の日付を入力します。
26. シミュレーション中、最初から最後まで地形が表示されるように新しくタスクタイプ
を作成します。
[設定]タブを選択します。
[追加]を選択し、名前を[地形]にします。[開始表現][終了表現][シミュレ
ーション開始時の表現]を[モデル表現]にします。
27. [タスク]タブを選択し、[地形]のタスクタイプを割り当てます。
地形モデルをアタッチして、シミュレーションを実行してください。

70
Autodesk Navisworks Training Text
オートデスク株式会社
〒104-6024 東京都中央区晴海 1-8-10
晴海アイランドトリトンスクエアオフィスタワーX 24F
AUTODESK、AUTODESKロゴ、その他オートデスク製品名は、オートデスクの米国およびその他の国における商標または登録商
標です。その他記載の会社名および商品名は、各社の商標または登録商標です。