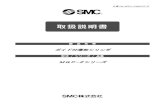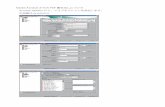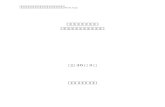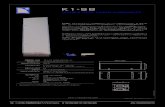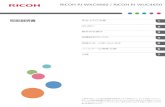Acronis Backup 12.5 簡単セットアップガイド...VMware...
Transcript of Acronis Backup 12.5 簡単セットアップガイド...VMware...

改定日:2018/05
Acronis Backup 12.5
簡単セットアップガイド
VMware 環境向け 管理サーバー
一体型仮想アプライアンス インストール手順
(All-in-One VMware appliance)
アクロニス・ジャパン株式会社

© Acronis 2002-2018 1
1. はじめに ................................................................................... 2
2. 仮想アプライアンスのインストール ................................................. 3
2-1. インストール時のエラー ................................................................. 7
3. デバイスの追加 ........................................................................... 8
4. ライセンスの割り当て ................................................................ 10
5. バックアップ計画の作成 ............................................................. 11

© Acronis 2002-2018 2
1 . はじめに
このドキュメントは Acronis Backup 12.5 における、VMware 環境に仮想アプライアンス
をインストールすることを中心とした手順を紹介しています。このドキュメントでは
VMware 環境を前提として解説しており、その他ハードウェアスペック、OS 等の要件につ
いては製品マニュアル等のドキュメントを参照して下さい。ここではその要件を満たす環
境へのインストールを前提としています。
IP アドレス、ユーザーID、パスワード、ライセンス番号等の固有の環境値については適宜
インストールする環境に置き換えて下さい。
本セットアップガイドでは、管理サーバー機能を含む仮想アプライアンスのインストール
方法を紹介しています。管理サーバーをあらかじめインストールする必要はありません。

© Acronis 2002-2018 3
2 . 仮想アプライアンスのインストール
アプライアンスは .zip アーカイブとして提供され、アーカイブには .ovf ファイルと .iso フ
ァイルが含まれます。.ovf ファイルを ESXi ホストにデプロイするか、.iso ファイルを使用
して既存の仮想マシンを起動できます。
VMware Host Client(スタンドアロン ESXi 6.0 以降の管理に使用する Web クライアン
ト)では、OVF テンプレートをデプロイすることはできません。以下は、.iso ファイルを
使用してソフトウェアをインストールする手順をご紹介します。
仮想アプライアンス用のインストーラー
(All-in-One VMware appliance)をダウ
ンロードします。
インストーラーのダウンロードページはア
クロニスアカウント account.acronis.com
にログインし、ライセンス登録後に「ダウ
ンロード」をクリックすることでアクセス
できます。
ダウンロードした.zip ファイルを解凍
し、.iso ファイルをストレージへアップロ
ードします。
「データストアブラウザ」をクリックし、
格納場所を開きます。
指定のフォルダを選択し「アップロード」
ボタンから.iso ファイルが保存されている
フォルダを参照し、.iso ファイルのみを選
択してアップロードします。
.iso 使用でのインストールとして、新しく
仮想マシンを追加します。

© Acronis 2002-2018 4
作成タイプの選択にて、「新規仮想マシン
作成」を選択し、次へ進みます。
名前とゲスト OS の選択にて、任意の値を
入力し、次へ進みます。
ストレージの選択にて、.iso ファイルを格
納したストレージを選び、次へ進みます。
設定のカスタマイズにて、仮想マシンの構
成を決定します。
仮想アプライアンスの最小システム要件は
以下のとおりです。
・2 個 の CPU
・4 GB の RAM
・10 GB の仮想ディスク 1 つ
(40 GB を推奨)
設定の確認に問題がなければ、完了をクリ
ックします。

© Acronis 2002-2018 5
新規作成した仮想マシンを選択し、[アク
ション]から[設定の編集]をクリックし
ます。
CD/DVD ドライブにて、[データストア
ISO ファイル]を選択します。
先にアップロードした.iso ファイルを選択
し、設定変更を保存します。
[パワーオン]をクリックして、.iso から
仮想マシンを起動します。

© Acronis 2002-2018 6
[Acronis Backup のインストールまたは
アップデート] を選択し、Enter キーを押
してインストールを進めます。
※インストール中に「Cannot resolve the
SCSI ID of “/dev/sda”.」というエラーが表
示された場合は 2-1. インストール時のエラ
ー をご確認ください。
バックアップコンソールへのログインに使
用される「root」アカウントのパスワード
を設定し、インストールが完了します。
設定したアカウントにて、管理コンソール
にログインします。
ログインすると、画面上にインストールさ
れた仮想アプライアンスの情報が表示され
ます。

© Acronis 2002-2018 7
2-1. インストール時のエラー
以下のエラーでインストールに失敗した場
合は、手動で構成パラメータを追加しま
す。
エラー内容:
Cannot resolve the SCSI ID of “/dev/sda”. 対策:
仮想マシンの構成パラメータを変更しま
す。
① [設定の編集]
② [仮想マシンオプション]
③ [詳細]
④ [構成パラメータ][構成の編集]
構成パラメータ画面上で disk.EnableUUID
パラメータを探し、 値を TRUE に指定しま
す。disk.EnableUUID が存在しない場合
は、下記のパラメータを新たに追加しま
す。
------------------------- キー:disk.EnableUUID
値:TRUE
------------------------- 仮想マシンのオプション画面を終了し、仮
想マシンを起動します。
①
②
③
④

© Acronis 2002-2018 8
3 . デバイスの追加
バックアップ対象として ESXi ホストを追
加します。管理コンソール上で[デバイ
ス]、[追加]の順にクリックします。
[VMware ESXi]をクリックします。

© Acronis 2002-2018 9
マシン追加のための情報を入力ます。
① 「エージェントがインストールされい
るマシン: マシン名」が既に表示されて
いる場合はそのまま次の設定項目に進
みます。
マシンが登録されていない場合は、
[インストールオプションをすべて表
示]をクリックして[すでにインスト
ールされているエージェントを登録]
を選択後、「IPアドレス/名前」、「ユ
ーザー名」、「パスワード」を指定し
て「接続」をクリックします。
② バックアップ対象のESXiホスト、また
はvCenterを指定後に[設定]をクリッ
クします。
[アクティビティの詳細]の画面に切り替
わり、処理がすべて完了するとバックアッ
プ対象の仮想ホストとその仮想ホスト上の
仮想マシンが管理コンソール上に表示され
ます。
①
②

© Acronis 2002-2018 10
4 . ライセンスの割り当て
Acronis Backup のライセンスはバックアップされた物理マシンと仮想ホストの数に基づき
ます。使用を開始するために、1 つ以上のプロダクトキーを管理サーバーに追加します。
[設定]、[ライセンス]からライセンス
登録を行います。
[キーの追加]もしくは[試用の開始]を
クリックし、プロダクトキーを入力しま
す。
VMware 環境向けのライセンスは Acronis
Backup 12.5 Standard もしくは Advanced
の Virtual Host License です。1 ライセン
スで 1 台の仮想ホストとその仮想ホスト上
の台数無制限の仮想マシンのバックアップ
を提供します。
※CPU 単位ではなくホスト単位でのライセ
ンス提供です。
試用(トライアル)を開始される場合はア
クロニスアカウントの情報を入力(お持ち
でない場合は新規作成)します。
キーが登録されました。
プロダクトキーはバックアップ対象でバッ
クアップ設定が完了したタイミングで自動
適用されますが、手動で割り当てることも
可能です。
手動で割り当てる場合は登録されたキー情
報の をクリックしてバックアップ
対象となる仮想ホストのマシン名を指定し
ます。

© Acronis 2002-2018 11
5 . バックアップ計画の作成
インストールとプロダクトキーの登録が完了したらバックアップ計画を設定します。バッ
クアップ計画とは、バックアップの対象やバックアップの保存先、スケジュール、世代管
理、データの暗号化などを定義する一連のルールです。
仮想ホストを指定した場合、ESXi ホストの
構成情報をバックアップできます。バック
アップ先やスケジュール等を指定して作成
をクリックするとスケジュールどおりにバ
ックアップが実行されます。[今すぐ実
行]をクリックするとすぐに手動でバック
アップが取得できます。
バックアップ対象の仮想ホスト上の仮想マ
シンや本ガイドに沿ってインストールした
管理サーバー一体型の仮想アプライアンス
(All-in-One VMware appliance)をバッ
クアップする場合、マシン全体(OS まる
ごと)やディスク/ボリューム単位のバック
アップを取得できます。
仮想マシンでファイル/フォルダ単位のバッ
クアップを取得する場合は、その仮想マシ
ンに Windows や Linux 向けのエージェン
トを個別にインストールします。既にライ
センスが適用された仮想ホスト上の仮想マ
シンの場合、追加のライセンスは不要で
す。