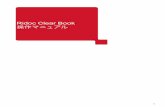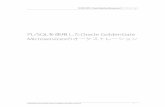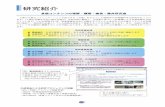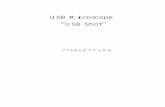OpenShift Container Platform 3 - Red Hat Customer …...できます。コントロールプレーンの機能を使用してサービスメッシュを設定し、管理します。Red
Jabra PanaCast...2.Skype for Business のオプションアイコンをク...
Transcript of Jabra PanaCast...2.Skype for Business のオプションアイコンをク...

ユーザーマニュアル
PanaCastJabra

© 2019 GN Audio A/S.All rights reserved.Jabra® は GN Audio A/S の商標です。
適合宣言書は以下でご参照ください。www.jabra.com/doc
Made in China機種:VSU010

3
日日日
1. ようこそ.......................................... 52. 概要................................................ 6
2.1 Jabra PanaCast の概要2.2 アクセサリー
3. カメラのセットアップ..................... 83.1 ウォールマウント3.2 テーブルスタンド3.3 カメラの電源3.4 一般的な会議室の構成3.5. 一般的な会議室の構成 (オプションの Jabra PanaCast ハブを使用)
4. 使用方法...................................... 134.1 サポートされているオペレーティングシステム4.2 対応ビデオ会議アプリケーション4.3. コンピュータと Jabra PanaCast カメラの接続4.4. コンピュータとオプションの Jabra PanaCast ハブとの接続
4.5. カメラの LED の意味4.6 Microsoft Teams でのカメラの使用4.7 Skype for Business でのカメラの使用4.8 他の対応ビデオ会議アプリケーションでのカメラの使用

4
日日日
5. カメラの特長............................... 195.1 Intelligent Zoom
5.2 Vivid HDR
5.3 ビデオ調整5.4 視野5.5 カメラの向き5.6 内蔵マイク
6. ソフトウェア................................. 226.1 Jabra Direct (Windows または macOS)6.2 ファームウェアの更新
7. サポート....................................... 237.1.よくある質問(FAQ) & 技術仕様7.2 Jabra 機器の取り扱い方法

5
日日日
1. ようこそJabra PanaCast をご利用いただき、 誠にありがとうございます。
Jabra PanaCast の特長• 自然な視野による会議。3 つの 13 メガピクセルカメラとリアルタイム動画を繋ぎ合わせる特許技術を採用したパノラマ 4K 映像が、小会議室の様子をより自然に映し出します。豊かなサウンドの Jabra Speak の音声にぴったりです。• 高性能映像技術。Intelligent Zoomは会議参加者全員を自動的にフレームに入れ、Vivid HDR は、場所によって明るさが大きく異なる場合でも最適なビデオ体験を確実にお届けします。• 瞬時にコラボレーション。プラグアンドプレイ技術によって他製品との連携がすばやく容易に実現し、ストレスを感じることなく小会議室にビデオとオーディオを持ち込み、セッティングを完了できます。• 互換性万能。あらゆる主要映像・音声会議ソリューションと併用できます。Microsoft Teams での使用が正式に認められており、Zoom、Cisco Webex、ほか多数のビデオ会議システムと併用してお使いいただけます。

6
日日日
2. 概要2.1 Jabra PanaCast の概要
PanaCast には常時ストリーミングする 3 台のカメラが搭載され、リアルタイムで動画を繋ぎ合わせる特許技術を駆使してハドルルームの完全な 180° 画角をパノラマ 4K 映像で映し出します。
jabra
カメラ
LED
マイクマイク
USB-C 3.0 ポート
ウォールマウントまたはテーブルスタンド用の調整可能な取り付け用ブラケット

7
日日日
2.2 アクセサリー
アクセサリーは jabra.com/accessories で購入いただけます。
1m の USB ケーブル
ウォールマウント (オプション)
ケーブルクリップ付きのテーブルスタンド(オプション)
1.8m の USB ケーブル (オプション)
内蔵 USB-C ケーブル付きの Jabra PanaCast ハブ
(オプション)

8
日日日
3. カメラのセットアップ3.1 ウォールマウント
Jabra PanaCast カメラはオプションのウォールマウントアクセサリーを使用して壁に取り付けることができます。ねじ回しと1/4インチネジ 2 個が必要です (付属していません)。
jabra
カメラは、できれば会議参加者の目の高さに取り付けます。
また、カメラは会議参加者から 0.5m ~ 3.5m の距離にある壁面に取り付けます。これ以上離れると、カメラは会議参加者の画像をモザイク表示にすることがあります。これより近い場合は、会議参加者の画像は画像合成により劣化する場合があります。
カメラを直射日光の当たる向きに取り付けないでください。ホワイトバランスのプリセットに影響し、画像が劣化する場合があります。

9
日日日
3.2 テーブルスタンド
Jabra PanaCast カメラは、カメラの取り付け用ブラケットを使用してオプションのテーブルスタンドに取り付けることができます。
jabra
できれば、カメラは会議参加者から 0.5m ~ 3.5m の距離に配置します。これ以上離れると、カメラは会議参加者の画像をモザイク表示にすることがあります。これより近い場合は、会議参加者の画像は画像合成により劣化する場合があります。
カメラを直射日光の当たる向きに配置しないでください。ホワイトバランスのプリセットに影響し、画像が劣化する場合があります。
ケーブルを最適に管理するため、付属のケーブルクリップを使用して USB ケーブルをテーブルスタンドに留めます。

10
日日日
3.3 カメラの電源
付属の USB ケーブルを使用してコンピュータの USB 3.0 ポートにカメラを接続している場合、外部電源は必要ありません。
コンピュータに USB 2.0 ポートしかない場合は、カメラに給電するために外部電源に接続した USB ハブが必要です。使用が承認されている USB ハブのリストについては、jabra.com/help/panacast をご覧ください。

11
日日日
3.4 一般的な会議室の構成
LAN
HDMI (4K)
LAN
HDMI(4K)

12
日日日
3.5 一般的な会議室の構成 (オプションの Jabra PanaCast ハブを使用)
できれば、Jabra PanaCast ハブはテーブル下の見えない場所に取り付けてください。
LAN
HDMI (4K)
LAN
HDMI(4K)

13
日日日
4. 使用方法4.1 サポートされているオペレーティングシステム
Jabra PanaCast は、Windows 7 以降と macOS 10.9 以降をサポートし、追加のドライバーは必要ありません。
カメラの設定のカスタマイズと、ファームウェアのアップデートには、Jabra Direct をダウンロードしてインストールすることを推奨します。Jabra Direct は jabra.com/direct でダウンロードできます。
4.2 対応ビデオ会議アプリケーション
Jabra PanaCast は Microsoft Teams での使用が正式に認められており、Skype for Business、Zoom、Cisco Webex など多数のアプリケーションに対応しています。
対応ビデオ会議アプリケーションの詳細については、jabra.com/help/panacast をご覧ください。

14
日日日
4.3 コンピュータと Jabra PanaCast カメラの接続
付属の 1m の USB ケーブルを使用して、コンピュータを直接 Jabra PanaCast カメラに接続します。または、長い 1.8m の USB ケーブルを Jabra.com/accessories から購入することもできます。

15
日日日
4.4 コンピュータとオプションの Jabra PanaCast ハブとの接続
内蔵の 1m の USB-C ケーブルを使用して、コンピュータを Jabra PanaCast ハブに接続します。
Jabra PanaCast ハブは、Jabra スピーカーフォン、HDMI モニター (4K)、VGA モニター (1080p)、イーサネットに接続することもできます。付属の電源アダプターでコンセントに接続する必要があります。
LAN
VGA(1080p)
HDMI(4K)

16
日日日
4.5 カメラの LED の意味
青に点滅する LEDカメラが初期化または再起動中
青に点灯する LEDカメラがスタンバイモードまたは使用されていない
白に点灯する LEDカメラがストリーミング中
4.6 Microsoft Teams でのカメラの使用
Microsoft Teams を使用する場合、Jabra PanaCast をビデオ設定でデフォルトのビデオデバイスに手動で設定する必要が生じる場合があります。
1. Microsoft Teams を起動します。2. Microsoft Teams の右上にあるアカウント プロファイルアイコンをクリックします。
3. 設定を選択して、設定メニューを開きます4. メニューリストでデバイスタブを選択します。5. カメラで、カメラに Jabra PanaCast を選択します。
オーディオ デバイスで、スピーカーとマイクに希望するスピーカーまたはヘッドセットを選択します。

17
日日日
4.7 Skype for Business でのカメラの使用
Skype for Business を使用する場合、Jabra PanaCast をビデオ設定でデフォルトのビデオデバイスに手動で設定する必要が生じる場合があります。
1. Skype for Business を起動します。2. Skype for Business のオプションアイコンをクリックしてオプションメニューを開きます。
3. メニューリストでビデオ デバイスタブを選択します。
4. ドロップダウンメニューで Jabra PanaCast を選択して、PanaCast をビデオ通話で使用するデフォルトのカメラに設定します。
5. 会議でビデオをトリミングし中央に配置するを選択解除し、カメラをワイドビューで表示できるようにします。
オーディオ デバイスタブで、スピーカーとマイクに希望するスピーカーまたはヘッドセットを選択します。

18
日日日
4.8 他の対応ビデオ会議アプリケーションでのカメラの使用
ご使用のビデオ会議アプリケーションのビデオ設定で、Jabra PanaCast をデフォルトのビデオデバイスに設定してください。
対応ビデオ会議アプリケーションの詳細については、jabra.com/help/panacast をご覧ください。

19
日日日
5. カメラの特長5.1 Intelligent Zoom
Intelligent Zoomは会議参加者のいる場所を検出し (最大 3.5m)、全員が画面に入るように視野を自動的に継続して調整します。
Intelligent Zoomはデフォルトでオンになりますが、Jabra Direct でオンとオフの切り替えが可能です。
5.2 Vivid HDR
Vivid HDR はさまざまな照明状態でビデオ品質を自動的に最適化します。
Vivid HDR はデフォルトでオンになりますが、Jabra Direct でオンとオフの切り替えが可能です。

20
日日日
5.3 ビデオ調整
画質設定とパン/チルト/ズームのカメラの調整は、Jabra Direct を使用してカスタマイズできます。
ビデオを調整するには:1. Windows のシステムトレイまたは macOS のメニューバーにある Jabra Direct アイコンをクリックして、Jabra Direct ウィンドウを開きます。
2. Jabra PanaCast の横にある設定アイコンをクリックして、ビデオ設定を開きます。

21
日日日
画質設定とカメラ調整は一時的な設定で、接続されているコンピュータがカメラまたは Jabra PanaCast ハブから切断されるとデフォルト値に自動的にリセットされます。
5.4 視野
カメラの視野角は、Jabra Direct を使用して 90°、120°、140°、180° に調整できます。デフォルトでは、視野は 180° に設定されています。
5.5 カメラの向き
カメラを上下反対に取り付ける場合、Jabra Direct を使用してビデオフィードを反転できます。デフォルトでの向きはノーマル (Normal) に設定されています。
5.6 内蔵マイク
Jabra PanaCast には 2 台の HD マイクが内蔵されています。最適なマイクの動作範囲は最大 2.5 メートルです。
マイクはデフォルトではオフですが、Jabra Direct でオンとオフの切り替えが可能です。マイクのオンとオフの切り替えには、ファームウェアのアップデートが必要です。

22
日日日
6. ソフトウェア6.1 Jabra Direct (Windows または
macOS)
Jabra Direct は、Jabra デバイスの最適な機能をサポートしたり管理を可能にするための無料のソフトウェアです。
無料の最新バージョンを jabra.com/direct からダウンロード
6.2 ファームウェアの更新
ファームウェアのアップデートによって、パフォーマンスが向上し、Jabra 機器に新機能を追加できます。
コンピュータを Jabra PanaCast に接続すると、アップデートが入手可能になると Jabra Direct から通知が表示されます。

23
日日日
7. サポート7.1 よくある質問(FAQ) & 技術仕様
よくある質問、認定、技術仕様については、jabra.com/help/panacast をご覧ください。
7.2 Jabra 機器の取り扱い方法
• Jabra PanaCast は屋内の使用のみに適しています。• 直射日光と 40°C を超える温度、または 0°C 未満の温度を避けてください。• カメラ、ハブ、ケーブルを雨や液体にさらさないでください。• カメラをモニターやテレビの通気口近くに配置しないでください。カメラが過熱し、誤作動する可能性があります。
カメラを電源に接続すると、手で触ると暖かく感じるようになります。マルチプロセッサの性質上、動作時にカメラの温度が上昇するのは普通です。この温度の上昇は、完全に安全動作要件の範囲内にあり、カメラの寿命には影響しません。